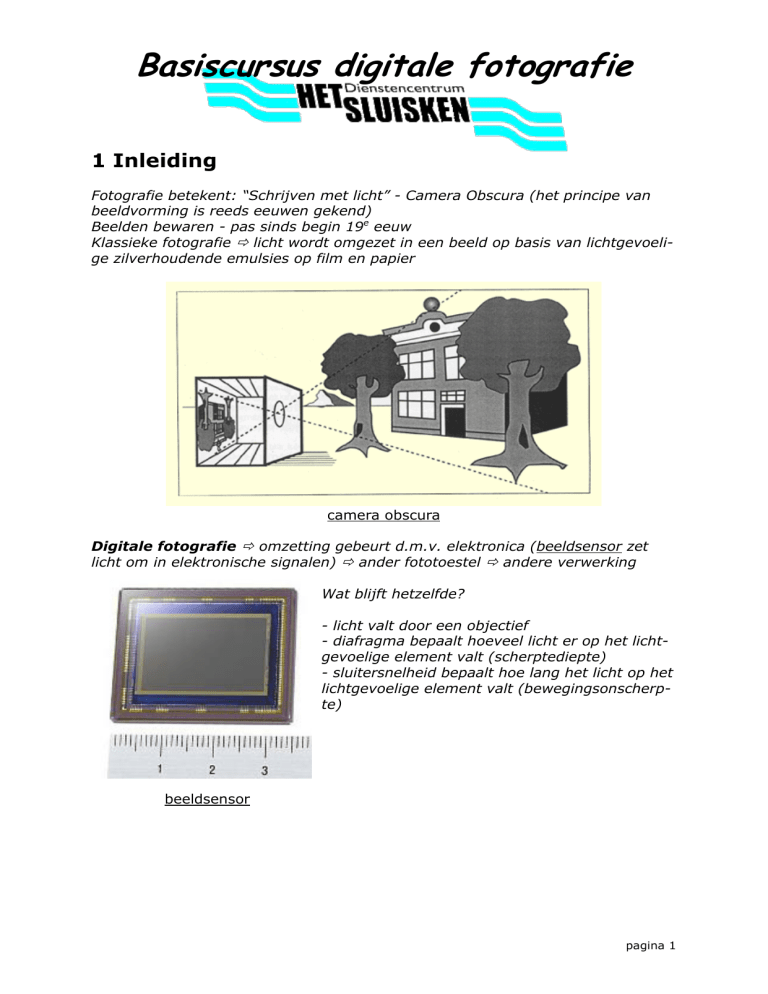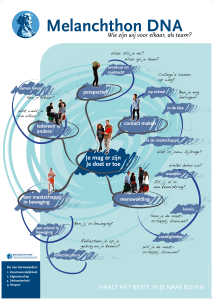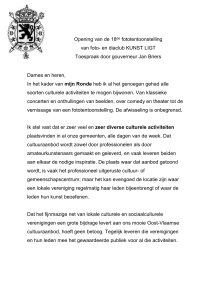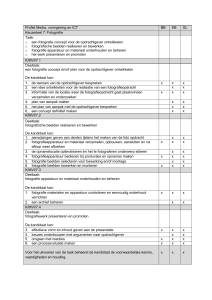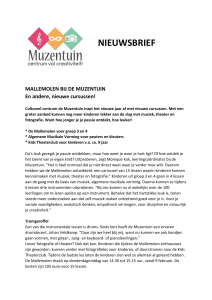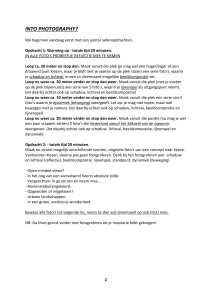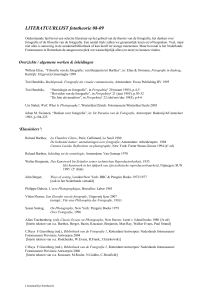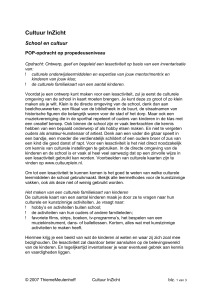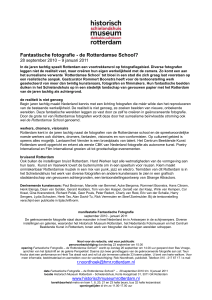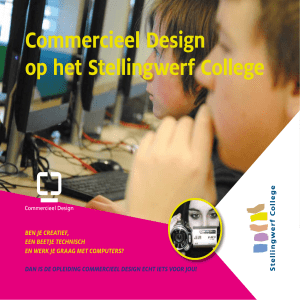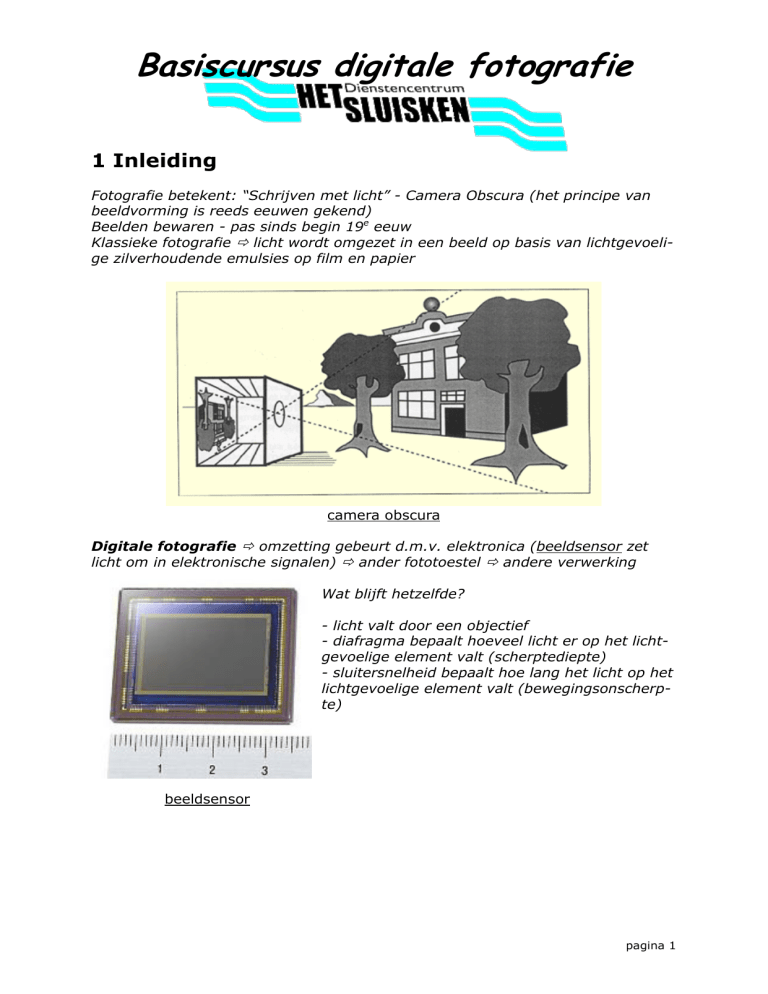
Basiscursus digitale fotografie
1 Inleiding
Fotografie betekent: “Schrijven met licht” - Camera Obscura (het principe van
beeldvorming is reeds eeuwen gekend)
Beelden bewaren - pas sinds begin 19e eeuw
Klassieke fotografie licht wordt omgezet in een beeld op basis van lichtgevoelige zilverhoudende emulsies op film en papier
camera obscura
Digitale fotografie omzetting gebeurt d.m.v. elektronica (beeldsensor zet
licht om in elektronische signalen) ander fototoestel andere verwerking
Wat blijft hetzelfde?
- licht valt door een objectief
- diafragma bepaalt hoeveel licht er op het lichtgevoelige element valt (scherptediepte)
- sluitersnelheid bepaalt hoe lang het licht op het
lichtgevoelige element valt (bewegingsonscherpte)
beeldsensor
pagina 1
Basiscursus digitale fotografie
2 Algemene begrippen uit de (digitale) fotografie
Wat is een diafragma?
- grootte van de opening van het objectief, uitgedrukt in een getal dat de
verhouding weergeeft van de focusafstand tot de diameter van de opening
– groot getal is kleine opening (f/22) –
klein getal is grote opening (f/4).
Wat is sluitersnelheid?
- de tijd dat de beeldsensor licht kan
ontvangen – bij bewegende onderwerpen: snelle (korte) sluitertijd gebruiken om scherpe opnamen te maken.
Wat is een groothoek- en een teleobjectief?
- bij een groothoek komt er
veel op de foto (perspectiefvervorming) – bij een teleobjectief wordt het onderwerp
schijnbaar dichterbij gehaald
(zoals bij een verrekijker)
- zoomobjectieven hebben
een variabele brandpuntafstand (variabele hoek)
- digitale zoom is het vergroten van de beeldpunten, wat
even goed kan gebeuren op de
pc, met een beeldbewerkingsprogramma en geeft kwaliteitsverlies (beeld wordt slechter).
pagina 2
Basiscursus digitale fotografie
Wat is onscherpte?
onscherpte – bewegingsonscherpte – scherptediepte
- er is bewegingsonscherpte (beeldstabilisatie verkleint het effect van de beweging van de camera)
– en er is onscherpte door foutieve afstandsinstelling (focuseren)
– scherptediepte is de zone waarin het beeld nog als scherp wordt aanzien en is
afhankelijk van het gebruikte diafragma (f/22 geeft grote scherptediepte – f/3,5
geeft weinig scherptediepte) en de afstand tot het onderwerp.
Wat is het belang van scherptediepte?
– Niet altijd is een volledig
scherpe foto nodig. Bijvoorbeeld bij macro- en
portretopnamen is een
kleine scherptediepte
aangenamer; de achtergrond wordt hierdoor
minder storend; het “belangrijkste” van de foto
komt beter tot zijn recht.
pagina 3
Basiscursus digitale fotografie
Wat is Resolutie? Megapixels? Afbeeldingformaat? Bestandsomvang (memorycard of harde schijf) - Compressie (jpeg - gif - tiff - bmp)
Hoeveel pixels zijn nodig?
- vuistregel: als je een foto wil (laten) afdrukken, zorg dan dat je per centimeter
ongeveer 100 pixels hebt (v.b. 10 x 15 cm = 1000 x 1500 pixels)
Benodigd aantal pixels voor een afdruk
- voor het scherm hoef je niet meer pixels te hebben dan er op het scherm kunnen worden weergegeven (1920 x 1080 op een HD scherm = 2 Mpx)
De tendens is dat de schermen groter worden (TVschermen) en HD zal in de toekomst verdrongen worden door 4K of 3840 x 2160 px = 8 Mpx
Voor laptopschermen loopt het echter niet zo’n vaart omdat grotere schermen
voor laptops niet handig zijn en meer pixels zinloos zijn (geen verschil zichtbaar
op die formaten).
pagina 4
Basiscursus digitale fotografie
3 Bestandstypes
Een bestandstype wordt herkend aan zijn extensie (de drie letters achter de
punt in de naam van het bestand). Windows herkent het bestandstype en zoekt
in een tabel welk programma er moet geopend worden om dat type van bestand
te kunnen bekijken / wijzigen. Dat betekent echter niet dat een bepaald bestandstype met slechts 1 programma kan worden geopend. B.v. een txt-bestand
kan worden geopend met het programma Kladblok, maar ook met het programma Wordpad, met Word en zowat alle tekstverwerkers.
Er zijn heel wat verschillende soorten afbeeldingbestanden. Welk bestandstype je
kiest hangt ervan af in welke toepassing je de afbeelding wilt gebruiken en welke
kleurdiepte (aantal kleuren in de afbeelding) je nodig hebt. Je kan in een beeldbewerkingprogramma een afbeeldingbestand overzetten naar een ander type.
Omdat afbeeldingbestanden meestal zeer groot zijn, wordt er in vele gevallen
compressie toegepast. Met andere woorden: men gaat proberen de bestandsomvang op de harde schijf of andere drager te beperken om meer bestanden te
kunnen opslaan op een beperkte ruimte.
De meest gebruikte bestandstypes voor afbeeldingen zijn:
TIFF (Tagged Image File Format) is een bestandsformaat in principe zonder
compressie (= het verkleinen van de bestandsomvang). Dat betekent dat er
geen misvormingen zijn en dus geen kwaliteitsverlies, maar daar staat tegenover
dat de bestanden zeer groot zijn. Wordt nog weinig gebruikt.
JPEG (Joint Photographic Experts Group) maakt gebruik van compressie. Dat wil
zeggen dat de bestandsgrootte serieus kan verkleinen. De graad van compressie
is instelbaar. Grote compressie = lage kwaliteit (zichtbare fouten), maar kleine
bestandgrootte. Daar staat tegenover dat bij weinig compressie de bestanden
redelijk groot blijven, maar de kwaliteit veel beter blijft. Gebruik nooit JPEG als je
een beeld nog wil bewerken; maar enkel als de werkzaamheden voltooid zijn.
Elke keer je een jpeg-bestand wegschrijft (opslaat) is er opnieuw kwaliteitsverlies door de compressie ! (De fouten worden opgeteld !) Wordt vaak gebruikt op
webpagina’s omwille van de kleine bestandsgrootte. JPEG heeft moeilijkheden bij
plotse sterke kleurovergangen (randen). Is wel geschikt voor foto’s, maar minder
voor grafische afbeeldingen en teksten.
pagina 5
Basiscursus digitale fotografie
JPEG 100
JPEG 10
GIF (Graphics Interchange Format) zijn afbeeldingen waarbij de compressie gebeurt door het beperken van het aantal kleuren. Dit is eveneens instelbaar zoals
bij JPEG. Hoe meer kleuren er verdwijnen, hoe compacter het bestand, maar hoe
duidelijker (slechter) de kleurovergangen zijn. GIF is ideaal voor afbeeldingen
zonder kleurovergangen (schema’s, grafieken, grafische teksten). Wordt vaak
toegepast in webpagina’s omwille van kleine bestandsgrootte (pagina wordt sneller geladen). GIF ondersteunt “transparantie” van de afbeelding en ook bewegende beelden (animaties).
TIFF
GIF 256 kleuren
GIF 16 kleuren
pagina 6
Basiscursus digitale fotografie
PNG (Portable Network Graphics) is een opvolger van GIF. Werd in het verleden
weinig gebruikt, maar heeft een betere compressietechniek dan GIF, zodat er
geen kwaliteitsverlies is. De bestanden zijn meestal wat groter dan in GIF maar
zijn van hogere kwaliteit. Transparantie is ook mogelijk.
PSD (PhotoShop Document) is het bestandsformaat waarmee Photoshop werkt.
Omdat Photoshop reeds jaren in de grafische omgeving de standaard is, wordt
het ook veel gebruikt. De bestanden zijn niet gecomprimeerd en door toevoeging
van lagen dikwijls zeer omvangrijk. Geen compressie – hoogste kwaliteit.
Dezelfde eigenschappen gelden voor het formaat XCF waarmee GIMP werkt. Er
is maar één nadeel aan het XCF formaat en dat is: het is enkel toepasbaar in
GIMP. Andere programma’s gebruiken het niet en kunnen het dus niet openen.
pagina 7
Basiscursus digitale fotografie
4 Het histogram
Een histogram is een grafische weergave van het aantal pixels van een afbeelding, die dezelfde helderheid hebben – je kunt er heel nauwkeurig en objectief
de helderheid en het contrast mee beoordelen
Stel je voor dat de beeldsensor van onze camera een matrix van emmertjes zou
zijn en dat het licht dat er opvalt, water zou zijn dat in onze emmertjes valt.
Wanneer er geen licht op de sensor valt (geen water
in de emmertjes) dan blijven alle emmertjes leeg.
(volledig zwarte foto)
Wanneer er maximaal licht op gans de sensor valt
(maximaal hoeveelheid water valt) dan zijn na korte
tijd alle emmertjes vol.
(volledig witte foto)
Wanneer er een gemiddelde hoeveelheid licht op de
sensor valt (gemiddelde hoeveelheid water valt) dan
zijn na korte tijd alle emmertjes half gevuld.
(volledig grijze foto)
Het histogram geeft nu in grafiek weer hoeveel emmertjes er leeg blijven,
hoeveel halfvol en hoeveel helemaal vol.
In het eerste geval zijn er 24 emmertjes leeg.
In ons tweede geval zijn er 24 emmertjes vol.
In het laatste geval zijn er 24 emmertjes half-vol.
We nemen in ons voorbeeld gemakkelijkheidshalve een klein aantal emmertjes
(24); in de praktijk zijn er uiteraard veel meer fotogevoelige cellen in ons fototoestel. In de moderne toestellen loopt dit gauw op tot 16 miljoen.
pagina 8
Als we ons histogram bekijken kunnen we dus zien of er veel of weinig licht op de beeldsensor is gevallen.
Het geeft ons een beeld over de lichtverhoudingen: de helderheid en het contrast in onze opname.
Als je er goed mee leert werken is het een heel handig instrument om onze foto optimaal te corrigeren wat betreft helderheid, contrast en kleurtoon.
Tegenwoordig hebben een aantal fototoestellen de mogelijkheid om het histogram te bekijken direct na de opname.
Het beeldbewerkingsprogramma dat we gaan gebruiken om onze foto optimaal te maken heeft de mogelijkheid om het histogram te tonen.
pagina 9
Inleiding tot de digitale fotografie
We veronderstellen een vierde situatie:
Slechts de linkerhelft van onze 24 emmertjes krijgen
nu water te verwerken; de rechtse helft blijft leeg.
Het histogram zal er dan als volgt uitzien:
Merk op dat de positie van de volle en
de lege emmertjes niet overeenkomt
met de positie in ons histogram.
Links op het histogram is LEEG (geen
licht of ZWART)
Rechts op het histogram is VOL (volle
licht of WIT)
Links / rechts heeft dus niets te maken
met de positie in onze opname.
We gaan nog een stapje verder:
6 emmertjes (linksonder) blijven leeg –
6 emmertjes (rechtsonder) zijn voor ¼
gevuld – 6 emmertjes (rechtsboven)
worden voor de helft gevuld en 6 emmertjes (linksboven) zijn voor ¾ gevuld.
pagina 10
Inleiding tot de digitale fotografie
Op het histogram kunnen we zien dat geen enkel emmertje helemaal gevuld is.
Er ontbreekt dus wit op onze foto. (Te weinig helderheid).
Als we dit nodig vinden kunnen we nu met ons beeldbewerkingsprogramma de
helderheid en het contrast zeer precies gaan instellen tot we wel 100% wit in
onze foto hebben.
histogram
pagina 11
Inleiding tot de digitale fotografie
5 Het digitaal fototoestel
We kunnen de digitale fotocamera’s indelen in vier categorieën:
- de digitale reflex
- de digitale compact
- de bridgecamera
- de systeemcamera
Vergelijking van de vier soorten
Reflex
Groot en zwaar;
veel accessoires
Systeem
Kleiner en lichter;
veel accessoires
Bridge
Gemiddelde grootte en gewicht
Verwisselbare objectieven
Verwisselbare objectieven
Grote sensor
< beeldruis
> gevoeligheid
Meeste mogelijkheden
ook manueel mogelijk
450€ 2.000€
Grote sensor
< beeldruis
> gevoeligheid
Veel mogelijkheden
ook manueel mogelijk
400€ 1000€
Vast objectief;
dikwijls grote
zoom (tot 50x)
Gemiddelde sensor
Meestal redelijk
veel instelmogelijk-heden
200€ 500€
Compact
Klein en licht;
Gemakkelijk mee
te nemen
Vast objectief;
zoombereik ~ 4x
Kleinere sensor
> beeldruis
meer licht nodig
Weinig instellingen;
eenvoudig in gebruik
70€ 400€
pagina 12
Inleiding tot de digitale fotografie
6 Foto’s op de pc zetten
Via USB-kabel of kaartlezer (automatisch niet aan te bevelen !)
Via Verkenner
Via beeldviewerprogramma – via beeldbewerkingsprogramma
Kopiëer uw foto's naar een map op je harde schijf
Bekijken met een “viewer” of “browserprogramma”
Pas daarna de foto's op de camera (of kaartje) wissen
Recht zetten (draaien)
Slechte (minder goede) opnamen verwijderen (wees selectief ! ! !)
pagina 13
Inleiding tot de digitale fotografie
7 Foto’s bewerken
Werk in een nieuwe map als je met belangrijke foto's te doen hebt! Laat je originele afbeeldingen zoals ze zijn; werk op kopieën in een nieuwe map.
Er zijn twee vormen van fotobewerking: - corrigeren en - 'photoshoppen'
Corrigeren van foto’s:
- rechtzetten horizon (roteren)
- rode ogen verwijderen
- uitsnijden
- contrast en helderheid (kleur) aanpassen
- perspectief corrigeren (vallende lijnen)
Fotobewerking:
- rand toevoegen (kader)
- collages maken
- creatieve manipulaties
- omzetten naar sepia of “zwart-wit”
- storende elementen verwijderen (klonen)
- elementen toevoegen of combineren (lagen)
pagina 14
Inleiding tot de digitale fotografie
8 Foto’s bewaren
Klasseren in mappen
Methode van klasseren (chronologisch - volgens thema - volgens doel …)
BACKUPS MAKEN op andere drager! Een harde schijf kan crashen - een DVD
kan onleesbaar worden - een geheugenstick kan verloren gaan!
Foto’s kopiëren - verplaatsen - herbenoemen - verwijderen
Je foto's zijn onvervangbaar en worden
kostbaarder met de tijd.
Een CD of DVD kost niets in verhouding tot
de onbetaalbare herinneringen die op je foto's staan. Zelfs een externe harde schijf
kost nu bijna niets meer.
Gebruik herbeschrijfbare DVD's (DVD-RW).
Er zijn Harde schijven van 3,5” en van 2,5” (met en zonder aparte voeding)
USB bestaat in versie 2.0 en versie 3.0 (lage en hoge snelheid)
USB 3.0 is herkenbaar aan de blauwe kleur in de stekker.
USB 2.0 en 3.0 zijn in de twee richtingen compatibel maar om het voordeel van
de hoge snelheid te kunnen benutten moet
zowel het USB-apparaat als de pc versie 3.0
zijn.
pagina 15
Inleiding tot de digitale fotografie
9 Foto’s tonen
Op TV (via speciaal kabeltje of via USB-aansluiting)
Op PC: bureaublad - schermbeveiliging - diareeks (Windows viewer – Faststone)
- powerpoint
Op een digitaal fotokader
In fotoalbum - afdrukken (via fotohandelaar - via website - zelf)
pagina 16
Inleiding tot de digitale fotografie
10 Foto’s en internet
Foto’s doorsturen via e-mail als bijlage
Afbeeldingen van internet downloaden (Belgiumdigital.com - Panoramio - )
Uploaden van afbeeldingen (flickr – picasaweb.google.com – be.fotoalbum.eu)
pagina 17
Inleiding tot de digitale fotografie
11 Allerlei
Batterijen - NiMH - LiIon (herlaadbaar) - Alkaline (niet herlaadbaar)
Opslagmedia - CF (compact flash) - SD (secure digital) en snelheid
Opname- en opstartvertraging
Afmetingen van LCD-schermpje
Helderheid van LCD-schermpje (buitenopnames) – Aanwezigheid zoeker
EXIF-informatie
Beeldviewers (Windows viewer – Faststone – Picasa)
Beeldbewerkingsprogramma’s: Photoshop – Paint Shop - Gimp (Fotocollages Teksten toevoegen - Randen - Verkleuren - Sepia - Zwart-wit – Retoucheren Storende elementen verwijderen - Achtergrond vervangen - Kleurverloop - Werken met lagen en maskers)
Panorama's maken (vb met Hugin)
Stereo-fotografie (3D)
HDR
pagina 18
Inleiding tot de digitale fotografie
1 Inleiding ....................................................................................... 1
2 Algemene begrippen uit de (digitale) fotografie .................................. 2
3 Bestandstypes ............................................................................... 5
4 Het histogram................................................................................ 8
5 Het digitaal fototoestel.................................................................. 12
6 Foto’s op de pc zetten ................................................................... 13
7 Foto’s bewerken ........................................................................... 14
8 Foto’s bewaren ............................................................................ 15
9 Foto’s tonen ................................................................................ 16
10 Foto’s en internet ....................................................................... 17
11 Allerlei ...................................................................................... 18
pagina 19