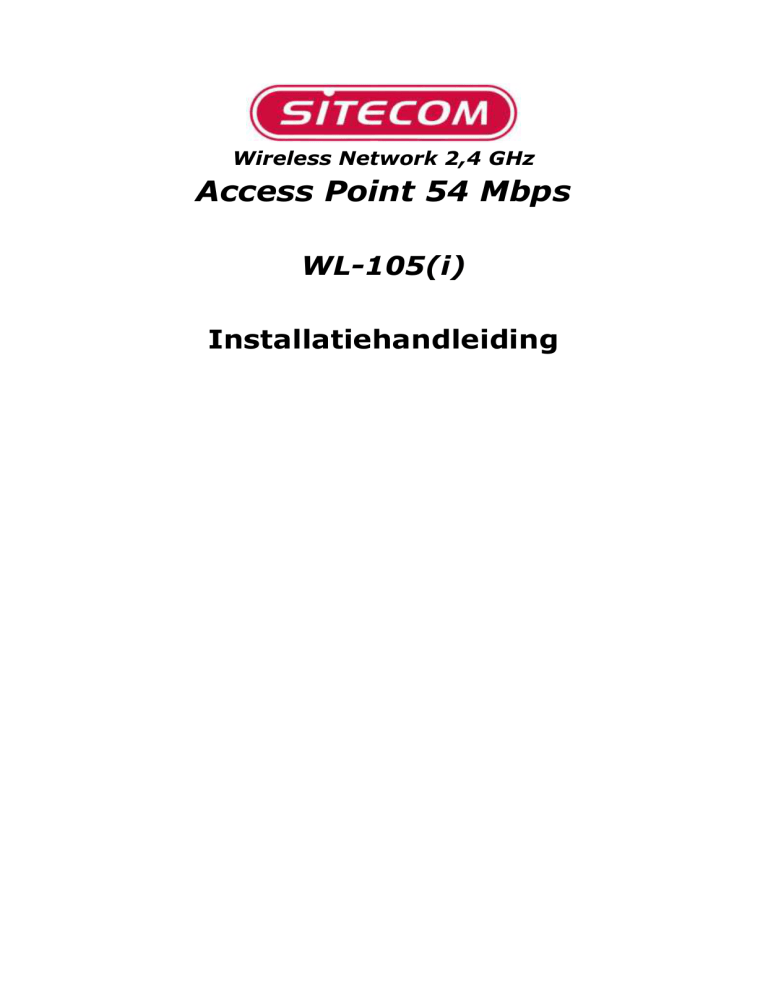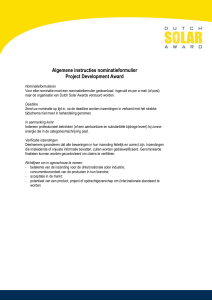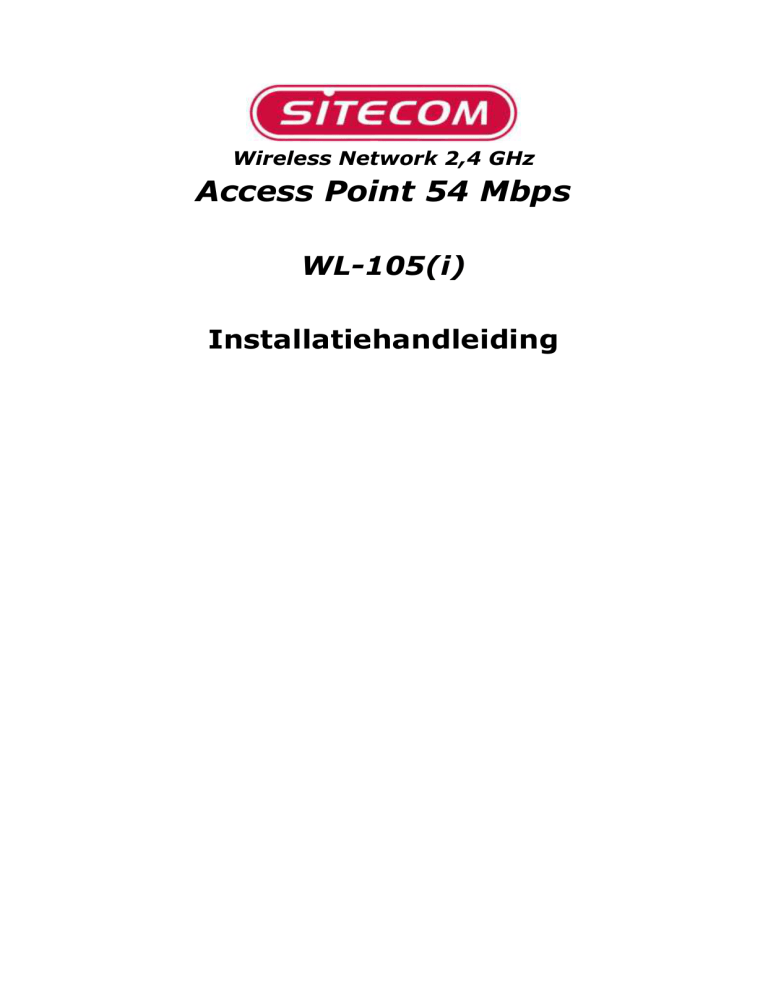
Wireless Network 2,4 GHz
Access Point 54 Mbps
WL-105(i)
Installatiehandleiding
Inleiding
Het Wireless Access Point is een access point voor een draadloos netwerk dat voldoet aan
de specificaties van de IEEE 802.11G-norm. Dit apparaat biedt volledige ondersteuning
voor een draadloos netwerk tussen pc's die draaien onder Windows 98, ME, 2000 & XP,
waarbij een maximale overdrachtssnelheid van 54 Mbps kan worden gehaald.
Draadloze LAN-systemen bieden vele voordelen ten opzichte van een traditioneel
bekabeld netwerksysteem. Een draadloos LAN (ook wel WLAN genoemd) is flexibeler,
gemakkelijker te beheren en vaak ook financieel aantrekkelijker dan de bekabelde
variant.
Een WLAN verzendt en ontvangt data met behulp van radiofrequentietechnologie,
waardoor een bekabelde verbinding overbodig is. Dat betekent dat draadloze LAN's
dataconnectiviteit en gebruikersmobiliteit combineren en dat het dankzij een
vereenvoudigde configuratie mogelijk is om verplaatsbare LAN's te creëren.
1.
Inhoud van de verpakking
De verpakking dient de volgende items te bevatten:
2.
Sitecom Wireless Network 2,4 Ghz Access Point 54 Mbps
Wandcontactdoos
RJ-45 Ethernet-kabel
Installatiehandleiding
Voedingsadapter
Cd-rom
Fysieke gegevens
2.1 Voorpaneel
LED
Status
Beschrijving
Power
Uit
Aan
Knippert
Knippert snel
LAN
Uit
Groen aan
Draadloos Acces Point staat uit
Draadloos Acces Point staat aan
Draadloos Acces Point is bezig met initialiseren
Geeft aan dat de instellingen worden teruggezet op de
fabrieksinstellingen
Geen Ethernet-verbinding gedetecteerd
100 Mbps Fast Ethernet-verbinding gedetecteerd, geen
activiteit
Indicatie van dataverkeer op 100 Mbps-verbinding
10 Mbps Ethernet-verbinding gedetecteerd, geen
activiteit
Indicatie van dataverkeer op 10 Mbps-verbinding
Geen draadloze verbinding
Draadloze verbinding gedetecteerd, geen activiteit
Knippert groen
Oranje aan
WLAN
Knippert oranje
Uit
Knippert
langzaam
Knippert snel
Geeft aan dat het apparaat bezig is een draadloze
verbinding te maken of dat actief dataverkeer
plaatsvindt
2.2 Achterpaneel
Voedingsbus (5 V)
Toets Reset
LAN-poort
Sluit hierop de 5 Volt voedingsadapter aan. Gebruik
hiervoor alleen de netvoeding die bij het apparaat wordt
geleverd. Het gebruik van een andere netvoeding kan het
apparaat beschadigen en uw garantie doen vervallen.
- De instellingen van het access point herstellen zonder
deze te wijzigen: Druk de toets in en laat deze snel weer
los.
- De instellingen van het access point terugzetten op de
fabrieksinstellingen: Druk de toets in en houdt deze vijf
seconden ingedrukt.
Gebruik de RJ-45 Ethernetpoort om het access point aan te
sluiten op het bekabelde netwerk of de computer.
3.
Het access point configureren
In dit hoofdstuk worden de aandachtspunten voor een snelle configuratie van het access
point voor het draadloze netwerk beschreven. In dit hoofdstuk wordt alleen informatie
verschaft omtrent de basisinstellingen van het access point. U hoeft maar een paar
instellingen te maken om het access point aan het draadloze netwerk toe te voegen.
Raadpleeg Hoofdstuk 4 "Instellingen van het access point" voor een uitgebreide
beschrijving van alle instellingen.
Sluit het access point aan op de pc, hub of switch.
OPMERKING:
Gebruik een crossed UTP-kabel wanneer u het access point
rechtstreeks aansluit op een pc.
Gebruik een straight UTP-kabel wanneer u het access point aansluit
op een hub of switch.
Zorg ervoor dat het access point stroom krijgt door de bijgeleverde
voedingsadapter te gebruiken.
Plaats de cd-rom in het cd-rom-station, ga naar de map Software en dubbelklik op
het bestand "setup.exe". Met het IP-instellingsprogramma kunt u het IP-adres en
subnetmask van het access point in hetzelfde bereik instellen als uw bekabelde
netwerk.
Het IP-instellingsprogramma detecteert het access point. Vul het wachtwoord in
en klik op "Login"; het standaardwachtwoord is "default".
Het IP-adres van het access point is standaard 192.168.1.1 met als subnetmask
255.255.255.0. Geef een IP-adres en subnetmask op voor het access point in
hetzelfde bereik als uw bekabelde netwerk en klik op "Apply" ["Toepassen"].
Nadat het access point opnieuw is opgestart zijn de wijzigingen doorgevoerd.
Open de webbrowser en vul het IP-adres van het access point in de adresbalk in;
het IP-adres is standaard 192.168.1.1.
Vul het wachtwoord in en klik op "Login"; het standaardwachtwoord is "default".
Nadat u voor de eerste keer bent ingelogd, dient u het wachtwoord te wijzigen om
een veilige verbinding te garanderen.
Het scherm Setup verschijnt. Volg de onderstaande stappen om het access point
snel te configureren. In hoofdstuk 4 vindt u gedetailleerde informatie voor een
geavanceerdere configuratie van het access point.
-IP-adres invullen
Het IP-adres dient uniek te zijn in het netwerk. Zorg ervoor dat het IP-adres in
hetzelfde IP-bereik ligt als het bekabelde/draadloze netwerk (192.168.1.1). Het
access point heeft standaard een statisch IP-adres. Indien er een DHCP-server in
het netwerk wordt gedraaid, kan het access point ook worden ingesteld als DHCPclient. Klik op "Apply" en "Reboot" om de wijzigingen te bewaren.
- Subnetmask invullen
Zorg ervoor dat het subnetmask van het access point exact hetzelfde is als het
subnetmask van het bekabelde/draadloze netwerk. (255.255.255.0)
- SSID invullen
Vul de Service Set Identifier (SSID) of de netwerknaam in, bijvoorbeeld Sitecom.
De SSID is een unieke ID die wordt gebruikt door access points en stations om
een draadloos LAN te identificeren. Zorg ervoor dat alle draadloze stations en
access points dezelfde SSID hebben. De SSID is hoofdlettergevoelig.
- Channel
Indien er meer dan één access point is, dient er voor elk access point een ander
kanaal te worden gekozen om signaalinterferentie te voorkomen.
Klik op "Apply" om de wijzigingen op te slaan.
OPMERKING:
4.
Een uitgebreide beschrijving van alle instellingen van het
draadloze access point vindt u in Hoofdstuk 4 "Instellingen
van het access point".
Instellingen van het access point
Dit hoofdstuk is bedoeld voor degenen die gebruik willen maken van de
geavanceerdere functies voor netwerkconfiguratie en -bewaking.
4.1 Instellingen van het access point
4.1.1
Het tabblad Setup
Access Point Name
Geef het access point een naam. Een unieke, makkelijk te onthouden naam is het meest
geschikt, zeker wanneer meerdere access points deel uitmaken van het netwerk.
IP Address
Het IP-adres dient uniek te zijn in het netwerk. Zorg ervoor dat het IP-adres in hetzelfde
IP-bereik ligt als het bekabelde/draadloze netwerk (bijvoorbeeld 192.168.1.1). Het
access point heeft standaard een statisch IP-adres. Indien er een DHCP -server in het
netwerk wordt gedraaid, kan het access point ook worden ingesteld als DHCP-client.
Subnet Mask
Zorg ervoor dat het subnetmask van het access point exact hetzelfde is als het
subnetmask van het bekabelde/draadloze netwerk (bijvoorbeeld 255.255.255.0).
Operation Mode
Het access point kan worden ingesteld op de IEEE 802.11g-modus of de IEEE 802.11gmodus. Met optie "Auto" functioneert het access point tegelijkertijd op 802.11b en
802.11g.
SSID
Service Set Identifier (SSID) of netwerknaam, bijvoorbeeld Sitecom. De SSID is een
unieke ID die wordt gebruikt door access points en stations om een draadloos LAN te
identificeren. Zorg ervoor dat alle draadloze stations en access points dezelfde SSID
hebben. De SSID kan uit maximaal 32 tekens bestaan en is hoofdlettergevoelig.
Channel
Selecteer het gewenste kanaal uit de lijst voor de netwerkinstellingen. Indien er meer
dan één access point is, dient er voor elk access point een ander kanaal te worden
gekozen om signaalinterferentie te voorkomen.
Data Rate
De basissnelheid voor de gegevensoverdracht dient te worden ingesteld overeenkomstig
de snelheid van het draadloze netwerk. De overdrachtssnelheid kan worden ingesteld op
een waarde tussen 6 Mbps en 54 Mbps.
Apply
Klik op "Apply" om de wijzigingen op te slaan.
4.1.2
Het tabblad Password
Current/New Password
Het standaardwachtwoord is "default". Nadat u voor de eerste keer bent ingelogd, dient u
het wachtwoord te wijzigen om een veilige verbinding met het access point te
garanderen. Voer nogmaals het nieuwe wachtwoord in en klik op "Apply".
4.1.3
Het tabblad WEP Security
Met deze functie kunt u encryptie inschakelen en de encryptiesleutels instellen, zodat het
verzenden van data met behulp van radiofrequentietechnologie veiliger is. De
encryptiefunctie is standaard uitgeschakeld. Om WEP-encryptie in te schakelen,
selecteert u "Enable". Selecteer 64-bits of 128-bits encryptie in het rolmenu.
De encryptiesleutel dient in alfanumerieke of hexadecimale tekens te worden ingevoerd.
Gebruik 5 tekens voor 64-bits alfanumerieke encryptie en 13 tekens voor 128-bits
alfanumerieke encryptie. Gebruik 10 tekens voor 64-bits hexadecimale encryptie en 26
tekens voor 128-bits hexadecimale encryptie.
Alfanumerieke tekens zijn: "A-Z" en "0-9". Hexadecimale tekens zijn: "A-F" en "0-9". Klik
op de toets "Apply" om de instellingen op te slaan.
64-bits
128-bits
alfanumeriek
hexadecimaal
alfanumeriek
hexadecimaal
5 tekens
10 tekens
13 tekens
26 tekens
A-Z & 0-9
A-F & 0-9
A-Z & 0-9
A-F & 0-9
Open System
Dit verificatietype wordt aanbevolen.
Shared key
Selecteer deze optie wanneer zowel de afzender als de ontvanger een geheime sleutel
delen. Alle punten in het netwerk dienen hetzelfde verificatietype te gebruiken.
Passphrase
U kunt de WEP-sleutels handmatig instellen of de computer automatisch een 64-bits
encryptiesleutel laten genereren door een woord of tekst (bijvoorbeeld "Sitecom") te
kiezen als wachtzin, zodat u de WEP-sleutel niet zelf hoeft in te stellen en te onthouden.
Default Key
Hier kunt u aangeven welk van de bovenstaande WEP-encryptiesleutels wordt gebruikt
als standaardsleutel.
4.1.4
Het tabblad Access Control
In het tabblad "Access Control" kunt u bepaalde computers toestaan of weigeren
verbinding te maken met het access point door het MAC-adres van de betreffende
computers op te geven.
Om het filteren van computers op basis van hun MAC-adres in te schakelen, selecteert u
"Allow/Deny MAC Address(es) in list". Voer het MAC-adres in van de computer waarvoor
u de toegang wilt toestaan of weigeren en klik op "Add". U kunt het MAC-adres
rechtstreeks verwijderen indien u het MAC-adres uit de lijst wilt verwijderen. Klik op de
toets "Apply" om de instellingen op te slaan.
4.1.5
Het tabblad Advanced Setup
Beacon Interval
Deze waarde vermeldt de frequentie-interval van het baken. De standaardwaarde is 100.
U kunt een waarde invoeren tussen 20 en 1000 milliseconden. De waarde die bij Beacon
Interval staat, is de frequentie-interval van het baken. Een baken is een pakket dat door
het access point naar alle knooppunten wordt verzonden om het draadloze netwerk te
synchroniseren.
RTS Threshold
De standaardinstelling van 2346 dient voor deze waarde te worden gehandhaafd. Alleen
wanneer u een inconsistente datastroom waarneemt, kan de waarde in geringe mate
worden aangepast.
Fragmentation Length
Het fragmentatiemechanisme wordt gebruikt voor het verbeteren van de efficiency
wanneer er veel dataverkeer plaatsvindt binnen het draadloze netwerk. Wanneer u grote
bestanden verstuurt in een draadloos netwerk, kunt u de fragmentatiedrempel
inschakelen en de datapakketgrootte opgeven. Het mechanisme splitst de datapaketten
op in fragmenten van de ingestelde grootte. Het fragmentatiemechnisme bepaalt bij
welke maximale grootte van een datapakket het datapakket gesplitst en er wordt een
nieuw pakket aangemaakt. Het wordt aangeraden om de standaardwaarde van 2346 niet
te wijzigen. Een lagere instelling leidt tot kleinere pakketten, waardoor er meer
pakketten worden aangemaakt voor elke verzending. Het wordt aanbevolen deze waarde
indien nodig slechts in geringe mate te veranderen.
DTIM Interval
De standaardwaarde is 1. Er kan een waarde van 1 tot 255 worden ingesteld voor de
interval van de Delivery Traffic Indication Message (DTIM). Een DTIM-veld is een
aftelveld dat clients informeert met betrekking tot het volgende venster voor berichten
aan alle netwerkadressen of een groep van netwerkadressen. Wanneer het access point
berichten aan alle netwerkadressen of een groep netwerkadressen voor geassocieerde
clients in zijn buffer heeft geplaatst, wordt de volgende DTIM verstuurd met een DTIM
Interval-waarde. Access point-clients luisteren naar de bakens en ontvangen de berichten
aan alle netwerkadressen of een groep van netwerkadressen.
Preamble Type
Hier kunt u de lengte bepalen van het PLCP-synchronisatieveld voor de communicatie
tussen het access point en de netwerkkaart. ("Short" is efficiënter maar biedt minder
compatibiliteit). Selecteer de gewenste instelling en klik op de toets "Apply" om de
instelling door te voeren.
4.1.6
Het tabblad Factory Default
In dit tabblad vindt u een optie om de instellingen van het access point terug te zetten op
de fabrieksinstellingen. Selecteer "Yes" en "Apply" om de standaardinstellingen te
herstellen.
4.1.7
Het tabblad Firmware Update
Firmware-updates zorgen er meestal voor dat bepaalde fouten worden gecorrigeerd of
problemen worden opgelost, maar kunnen er ook voor zorgen dat nieuwe functionaliteit
wordt toegevoegd. Het verdient aanbeveling de firmware niet bij te werken wanneer u
geen problemen ondervindt bij het gebruik van het access point. Raadpleeg de lijst met
vaak gestelde vragen (FAQ) en de bijbehorende antwoorden op de website van Sitecom
voor meer informatie.
Download de meest recente firmware-versie van www.sitecom.com en sla deze op
een lokale vaste schijf.
Voer de locatie van het firmware-upgradebestand in of blader naar de betreffende
map en klik op "Upgrade".
4.2 Status van het access point
Station List
In het tabblad "Station List" wordt de statusinformatie getoond van het 802.11g Wireless
LAN Access Point getoond, inclusief ID, MAC Address, Channel/Freqency en Status
alsmede een lijst van de beschikbare stations. Behalve informatie over de huidige status
van het access point en alle stations die momenteel deel uitmaken van de Basic Service
Set (BSS).
About
In het tabblad "About" wordt de productinformatie kort beschreven. De productinformatie
omvat Firmware Version, Regulatory Domain en MAC Address.