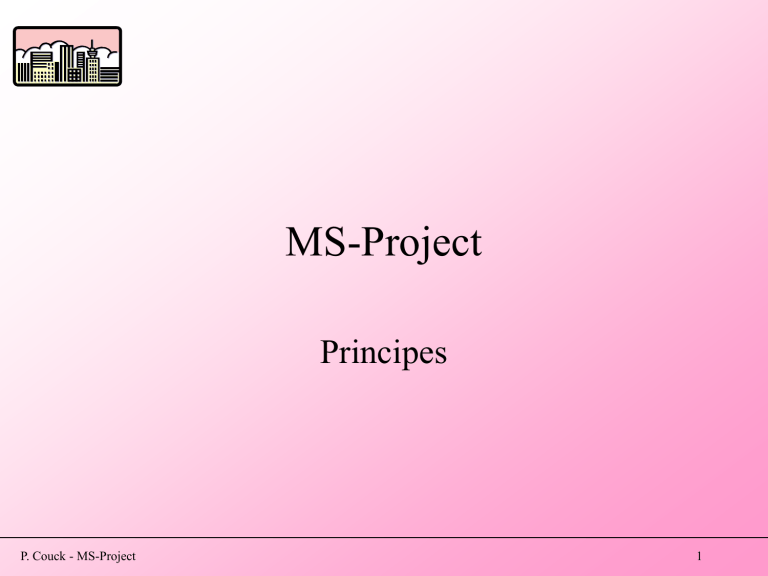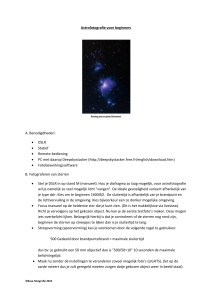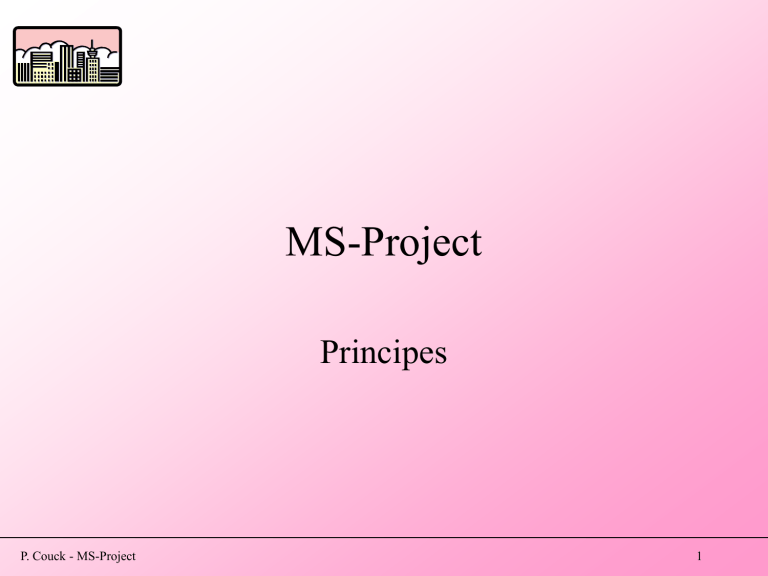
MS-Project
Principes
P. Couck - MS-Project
1
Principes
• Doelstelling
– nieuwe projecten plannen
– meer controle krijgen bij het beheren van een bestaand
project
– de communicatie omtrent een project bevorderen
• Definiëren wat moet gedaan worden, wanneer het
moet gebeuren, wie het zal doen en wat het zal
kosten
• Bijhouden hoe het project vooruitgaat, en
betrokkenen informeren omtrent de plannen en de
evolutie van het project
P. Couck - MS-Project
2
Nieuwe projecten
• Bij het ontwerpen van een nieuw project in het algemeen en bij MSProject in het bijzonder kun je verschillende fasen onderscheiden:
Doel omschrijven (Omvang bepalen)
Taken definiëren
Tijdschema vastleggen
Beperkingen opleggen
Relaties definiëren
Resources en/of kosten toewijzen
Plan optimaliseren
Rapport afdrukken
P. Couck - MS-Project
3
Volgens PMI
• Build a plan
– Define a project
– Plan project activities
– Plan for and procure
resources
– Plan project costs
– Plan for quality and
risks
– Plan communication and
security
– Optimize a project
plan
– Distribute a project plan
P. Couck - MS-Project
• Track and manage a
project
–
–
–
–
–
–
–
Track progress
Manage a schedule
Manage resources
Manage costs
Manage scope
Manage risks
Report project status
• Close a project
– Review final project
information
4
Lopende projecten
• Bij een project dat gestart is, zul je vooral
geïnteresseerd zijn in:
– het bijhouden van de vooruitgang van het project
– bijsturen van het project
– informeren van de betrokkenen omtrent de evolutie van
het project
• Als je de kosten van een project bijhoudt, kun je
ook opvolgen hoe de budgetten evolueren
P. Couck - MS-Project
5
MS-Project
Een eerste kennismaking
P. Couck - MS-Project
6
Het scherm
• Titelbalk, menubalk, werkbalken vind je bovenaan
• Daaronder vind je de invoerbalk. Links in deze
balk krijg je info tijdens het openen, herberekenen
en opslaan. Rechts voer je gegevens in.
• Links vind je de View Bar om je gegevens op een
andere manier te bekijken. MS-Project voorziet 26
voorgedefinieerde views
• In het midden zie je de projectgegevens
• Onderaan zie je de statusbalk
P. Couck - MS-Project
7
Gantt Chart - 1
• De Gantt Chart maakt gebruik van een spreadsheet-achtige tabel
gecombineerd met grafische balkjes op een tijdlijn.
• Het scherm is dus verdeeld in twee delen:
– links: een takenlijst in een tabel
• elke rij is een taak, met het rijnummer als identificatienummer
• een kolom bevat een veld met informatie. Zo is er een kolom
met de taaknaam, de duurtijd, startdatum,…
– rechts: de tijdlijn met bovenaan de tijdsindeling en verder de
tijdbalkjes en symbolen
Tip: gebruik de zoomfunctie om meer of minder te zien en
dubbelklik op de tijdsindeling om deze aan te passen
• Om rechts de balk van een links geselecteerde taak te zien, klik
je op
(Go to Selected Task)
P. Couck - MS-Project
8
Gantt Chart - 2
• De Gantt Chart wordt het best gebruikt om:
– een project te creëren. Taken en duurtijden kunnen hier
ingegeven worden
– de onderlinge samenhang tussen taken weer te geven
– personeel en andere resources toe te wijzen
• Je kunt via de Gantt Chart ook zien:
– hoe de taken vooruitgaan in de tijd. Je kunt bvb. de
werkelijke start- en einddatum vergelijken met de
geplande, het “% voltooid” opvolgen of een taak
onderbreken en op een later tijdstip laten verder
afwerken.
P. Couck - MS-Project
9
P. Couck - MS-Project
10
MS-Project
Starten met een project
P. Couck - MS-Project
11
Een nieuw project creëren
• Om een nieuw project op te starten:
kies File – New
selecteer “Blank project” en klik op OK
geef de start- of einddatum op. Bij een “fixed start
date” plant MS-Project alle taken as soon as possible en
berekent de einddatum; bij een “fixed finish date”
berekent MS-Project de datum waarop moet gestart
worden om de deadline te halen
klik op OK
• Om nadien deze informatie te wijzigen:
kies Project – Project information
P. Couck - MS-Project
12
Sleutelinfo toevoegen
• Om relevante informatie op te geven:
Kies File – Properties
op het tabblad “Summery” in het vak “Comments” kan
je bvb. het doel omschrijven
• Let op: ook de andere gegevens zijn belangrijk. Zo
zullen “Title”, “Author”, “Manager”, “Company”
veelvuldig verschijnen op rapporten.
• Bewaar onmiddellijk je project:
kies File – Save As…
projecten krijgen de extensie .mpp
P. Couck - MS-Project
13
De projectkalender aanpassen
• Je kan de standaard werktijden in MS-Project aanpassen
aan je organisatie
–
–
–
–
–
kies Tools – Options en ga naar het tabblad “Calendar”
geef de eerste dag van de week op
selecteer het uur waarop men begint en eindigt met werken
geef het aantal uren op dat men werkt per dag en per week
klik eventueel op [Set as default] om deze waarden standaard in te
stellen. Zo zullen ze ook van toepassing zijn op je toekomstige
projecten
• Ook de kalender met werkdagen kan je aanpassen bvb. om
algemene verlofdagen aan te duiden
– kies Tools – Change Working Time
– selecteer de dag(en)
– verander rechts de status
P. Couck - MS-Project
14
MS-Project
Taken invoeren
P. Couck - MS-Project
15
Principes
• Bij het opstellen van de takenlijst start je met het
ontwerpen van de grofstructuur van je project:
een opsomming van de grote activiteitsblokken, de
hoofdtaken, de “summary tasks”. Hier faseer je
dus je project.
• Daarna ga je de grote blokken verfijnen in
“subtasks”.
• Tenslotte detailleer je verder totdat alle uit te
voeren taken gedefinieerd zijn.
= Top Down analyse
P. Couck - MS-Project
16
Taken toevoegen
• Om nieuwe taken toe te voegen:
klik in de kolom “Task name” en geef de taak een naam
druk op de TAB-toets en vul de geschatte duurtijd in bij
“Duration”. Vul in of het om minuten gaat (m), uren (h), dagen (d),
weken (w) of maanden (ma of mo) (of voorafgaand door een v
voor verstreken duur)
• De “duration” van een taak is de tijdspanne die een taak in
beslag zal nemen, uitgedrukt in minuten, uren dagen of
weken en waarbij 1 dag bvb. 8 uren betekent.
• Voorzie voldoende commentaar bij een taak door gebruik
te maken van “notes”
klik op het rijnummer om een taak te selecteren en kies Project –
Task Notes…
Tip: Maak deze eventueel op want hij kan later gebruikt worden in
je rapporten
P. Couck - MS-Project
17
De takenlijst aanpassen
• Om taken tussen te voegen:
– selecteer de taak waarboven de nieuwe taak ingevoegd wordt
– kies Insert – New Task OF klik rechts op het rijnummer en kies
New Task in snelmenu
• Via rechts klikken op het rijnummer kan je ook een taak
kopiëren en verwijderen
• Je kan de volgorde van de takenlijst wijzigen door taken te
verplaatsen
– selecteer de taak en kies Edit – Cut Task
– selecteer de rij waarboven de taak moet ingevoegd worden
– kies Edit – Paste
Tip: je kan ook taken verplaatsen via slepen (eerst rij selecteren)
P. Couck - MS-Project
18
MS-Project
Relaties leggen tussen taken
P. Couck - MS-Project
19
Relaties tussen taken
• De meeste taken in een project moeten in een bepaalde volgorde
afgewerkt worden. Door taken te linken kan je deze volgorde in
MS-Project vastleggen.
• Een taak die pas kan starten na het voltooien van een andere
taak, is een dependent task (afhankelijke taak). De
predecessor (voorafgaande taak) is hierbij de taak die eerst
moet gepland worden, de successor (opvolgende taak) diegene
die achteraf moet gepland worden
• Welke relatie kan er gelegd worden tussen 2 taken ?
– “finish-to-start”: de eerste taak (= de predecessor) moet klaar zijn alvorens
de volgende (= de successor) kan starten
– “start-to-start”: beide taken starten wanneer de predecessor start
– “finish-to-finish”: beide taken eindigen wanneer de predecessor eindigt
– “start-to-finish”: de start van de predecessor bepaalt wanneer de successor
moet eindigen
P. Couck - MS-Project
20
P. Couck - MS-Project
21
Relaties leggen = taken linken
• Om taken te linken:
– selecteer de betrokken taken
– kies Edit – Link Tasks. Let op: de predecessor moet eerst
geselecteerd worden!
• Om taken te linken die niet aaneensluitend staan in de lijst:
– selecteer de taken met de CTRL-toets ingedrukt
– kies Edit – Link Tasks
• Om links te verbreken:
– selecteer de taken
– kies Edit – Unlink Tasks
• Tip: je kan ook links creëren door te slepen met de muis
waarbij je sleept vanaf de balk waaruit de pijl moet
vertrekken naar de taak die moet gelinkt worden
P. Couck - MS-Project
22
Linken aanpassen
• Om een link te wijzigen:
– klik dubbel op de lijn die de link symboliseert
– wijzig het type relatie
Standaard wordt een “finish-to-start”-link
gecreëerd
• Om een link te verwijderen:
– klik dubbel op de linkerpijl
– klik op [Delete]
P. Couck - MS-Project
23
Structuur vastleggen
• Je kan je takenlijst opsplitsen in kleinere stukken. Je kan
hiervoor een hiërarchie creëren waarbij subtaken
ondergebracht worden bij een hoofdtaak
• Om een dergelijke structuur te maken en te bekijken, kan
je gebruik maken van de “outline buttons”:
• Om subtaken te maken:
– selecteer je de subtaken en klik je op
– OF kies je Project – Outline – Indent
De subtaak springt in naar rechts en de taak erboven verandert in
een hoofdtaak
• Om subtaken te zien of te verbergen kan je ook gebruik
maken van de opties in het menu Project - Outline
P. Couck - MS-Project
24
Mijlpalen definiëren
• Voeg “milestones” toe om kritieke punten of het
einde van een fase aan te duiden:
– creëer een taak met “duration” gelijk aan nul. In de
Gantt Chart wordt een milestone weergegeven als een
diamant in plaats van een balk
• Tip: Om alle mijlpalen te zien:
– kies Project – “Filtered for: All Tasks” en kies
“Milestones”
– Om het volledige project opnieuw te tonen, kies je “All
Tasks” in de filterlijst
P. Couck - MS-Project
25
MS-Project
Resources toewijzen
P. Couck - MS-Project
26
Resources
• Wie zal de taak doen ? Wat heb je nodig ?
Voor elke taak van je project kan je resources toewijzen. bvb. de
mensen die het werk zullen doen, het materiaal dat nodig is,…
• Wanneer zijn de resources beschikbaar ?
Wanneer MS-Project ook kan rekening houden met de
beschikbaarheid vd resources kan er een veel realistischere
planning opgemaakt worden.
• Hoeveel zal het kosten ? Is dit bedrag aanvaardbaar ?
Het toewijzen van resources aan taken heeft als bijkomend
voordeel dat er aan kostenbeheer kan gedaan worden.
• Als je geen “resource information” ingeeft, dan houdt Project bij
het plannen enkel rekening met de duurtijd en de
“dependencies” van je taken
P. Couck - MS-Project
27
Resource Pool
• De resource pool is de lijst van individuele resources en
resource sets die aan je project werken. Een resource set is
een groep resources met allen dezelfde kenmerken bvb.
een schnoomaakploeg
• Afhankelijk van wat je wilt dat MS-Project voor je doet,
vul je in:
– naam: als je wilt aangeven wie verantwoordelijk is voor een
taak
– naam + maximum units beschikbaar (bvb. half-time) +
working times: als je wilt rekening houden met de
beschikbaarheid van de resources bij de planning
– naam + kostprijs: als je de kostprijs wilt berekenen van een
project
P. Couck - MS-Project
28
Resource pool creëren
• Je kan de Resource Sheet gebruiken om een lijst op te maken van
“work resources” (=mensen + uitrusting) en “material resources” (=te
consumeren materialen bvb. spijkers)
– kies View – Resource Sheet
– vul eventueel de initialen en de groep aan. Deze “groep” kan je later gebruiken om
de lijst te filteren of te sorteren.
– in het veld “Type” geef je aan of het om een “work resource” of om een “material
resource” gaat
• Bij “work resources geeft “Max units” het % van de tijd aan dat de
resource maximum kan besteden aan het project. Als iemand aan
meerdere taken toegewezen wordt, dan controleert dit veld de
eventuele “overallocation”. Bij een “work resource” kan je normaal
tarief, tarief voor overwerk of kost/gebruik invullen
• Bij “material resources” geef je een meetbare grootheid op bvb. “kg”
bij “Material Label”, een standaardtarief of kost/gebruik
• Tip: kost voor het ganse project Project – Project Information – klik
op de knop Statistics
P. Couck - MS-Project
29
Resources toewijzen
• Om een resource toe te wijzen aan een individuele
taak:
– ga naar het veld resources in de Gantt Chart
– klik op de pijl van de keuzelijst
– selecteer een resource. De naam verschijnt ook naast de
tijdbalkjes OF
– kies Tools – Resources – Assign Resources
– selecteer de naam
– geef op hoeveel units aan die taak zullen besteed
worden
– klik op [Assign]
P. Couck - MS-Project
30
Hoe plant MS-Project ?
• Berekeningen in MS-Project zijn gebaseerd op:
– duration: duurtijd van de taak
– units: percentage van zijn maximum beschikbare units dat iemand
besteedt aan de taak
– work: de hoeveelheid tijd (in uren) die een resource besteedt aan de taak
• Gebruik de weergave Taakinvoer:
– View – More Views - TaskEntry
Duration x Units = Work
bvb. 3d x 100% = 24h (met 1d = 8h)
P. Couck - MS-Project
31
Vaste duurtijd van een taak ?
• Je kunt bvb. meerdere resources toewijzen aan één taak
– ga naar de kolom resources voor de betrokken taak
– kies Tools – Resources – Assign Resources
– selecteer de resource en klik op [Assign]. Er verschijnt een
vinkje bij elke toegewezen resource
• Bij het toevoegen van een tweede resource houdt MSProject de “work” of “effort” voor de taak gelijk en past de
duurtijd aan . De berekening wordt bepaald door de
constante hoeveelheid werk, het is een “effort driven task”
• Indien de taak echter een vaste duurtijd heeft en je wilt dus
dat de totale hoeveelheid werk aangepast wordt en niet de
“duration” dan vink je “effort driven” uit.
P. Couck - MS-Project
32
Usage Views
• De “Resource Usage View” toont elke
resource met zijn toegewezen taken. Zo
kan je voor elke resource zien hoeveel
werk hij aan een taak moet besteden.
• De “Task Usage View” toont een
takenlijst met onder elke taak de
toegewezen resources.
P. Couck - MS-Project
33
MS-Project
Taakgegevens uitwerken
P. Couck - MS-Project
34
De werktijden voor individuele
taken aanpassen
• Je gebruikt een taakkalender alleen wanneer de werktijden en vrije tijd
voor een taak verschillen van die van projectkalender
(zie slide 13)
bvb. in het project komt een taak voor waarvan de uitvoering ‘s nachts
kan plaatsvinden of een taak die in het weekend moet worden
uitgevoerd
• Om een taak te laten plannen obv een andere kalender, maak je eerst de
nieuwe kalender aan.
– kies Tools – Change Working Time en klik op [New]
– geef een naam aan de nieuwe kalender en breng de nodige verwijzingen
aan
• Na het creëren van de nieuwe kalender moet je deze toewijzen aan de
taak
– klik rechts op de taak en kies “Task Information”
– op het tabblad “Advanced” kies je bij “Calendar” de juiste kalender
P. Couck - MS-Project
35
Taakafhankelijkheden
aanpassen
• Sommige taken kunnen niet onmiddellijk starten na de vorige.
Er moet een zekere tussentijd, lag time, voorzien worden tussen
einddatum van de predecessor en startdatum van de successor.
– dubbelklik op de linkpijl
– geef de lag time op
• Sommige taken kunnen reeds starten vooraleer de predecessor
beëindigd is. Het effect is een soort overlapping tussen de twee
taken, lead time.
– dubbelklik op de linkpijl
– geef de lead time op als negatieve lag bvb. –2d
• Om details op te vragen van de predecessor en de successor:
– kies Window – Split (Task Form verschijnt)
– klik met RMK in het venster en kies “Predecessors & Successors”
P. Couck - MS-Project
36
1 dag lag time
2 dagen lead time
P. Couck - MS-Project
37
Taaktype wijzigen
• Planningsformule: werk = duur x eenheden
• Elke waarde correspondeert met een taaktype. Het taaktype
bepaalt welke van de drie waarden in de planningsformule
constant blijft wanneer de andere twee veranderen
…en u wijzigt
Als het
taaktype
is…
vaste duur
vaste eenheden
vast werk
duur
werk
werk
eenheden
eenheden
werk
duur
duur
werk
eenheden
duur
duur
…dan bereknt
Project opnieuw
P. Couck - MS-Project
38
Het werk aan een taak
onderbreken
• Een “task split” is een onderbreking in de uitvoering van een
taak bvb. omdat een “resource onbeschikbaar is gedurende een
bepaalde periode
• Om een taak te splitsen:
– zorg ervoor dat je de tijdbalk van de taak op je scherm ziet
– kies Edit – Split Task
– ga met de muisaanwijzer naar de balk die je wilt splitsen. Het
dialoogvenster toont je wanneer de split zal beginnen.
– klik links bij de juiste datum. Een onderbreking van 1 dag wordt
ingevoerd
– versleep het rechterbalkje tot de juiste einddatum van de splitsing
P. Couck - MS-Project
39
Vaste kosten invoeren
• De vaste kosten bestaan uit een vastgesteld bedrag dat voor
een taak is gebudgetteerd. Dit bedrag blijft constant,
ongeacht de tijd of inspanning die door de resources aan de
voltooiing van de taak wordt besteed.
bvb. reiskostenvergoedingen, montagekosten voor
machines, vergunningen,…
• Toenamethode: Begin (Start), Einde (End), Tijdens project
(Prorated)
• Instellen via View – Table: Entry - Costs
P. Couck - MS-Project
40
Terugkerende taken
• Je kunt een taak terugkerend maken bvb. om een
regelmatige projectvergadering toe te voegen
– selecteer de juiste rij
– kies Insert – Recurring Task en geef de naam van de
taak
– geef het terugkeerpatroon op
• Om wijzigingen aan te brengen aan een
terugkerende taak
– kies Project – Recurring Task Information
• Om de individuele taken te zien
– klik je op het plusteken bij de hoofdtitel
P. Couck - MS-Project
41
Taakbeperkingen
• Soms moet er in de planning rekening gehouden worden met
speciale richtlijnen of beperkingen, constraints, vaste datums voor
individuele taken of voor een groep taken. bvb. datums vastgelegd
in een contract, wettelijke regelingen,…
• Om een beperking op te leggen aan een taak
– kies Project – Task Information” – tabblad Advanced
– in de keuzelijst bij “Constraint Task” “Type” selecteer je het juiste
type
– en geef je de datum in
• In de informatiekolom krijg je een speciaal icoon met een rode of
een blauwe stip. Blauw betekent dat er een beperking is maar dat
de planning waarschijnlijk niet in het gedrang zal komen; rood
daarentegen betekent dat de beperking wel conflicten kan teweeg
brengen in de planning.
P. Couck - MS-Project
42
Soorten taakbeperkingen
• Zo snel mogelijk: de taak zo vroeg mogelijk starten (standaard)
• Zo laat mogelijk: de taak zo laat mogelijk starten zonder dat de
oplopende taken vertraging oplopen (standaard voor projecten
die vanaf de einddatum worden gepland)
• Niet eerder beginnen dan: de taak begint niet voor een bepaalde
datum
• Niet later beginnen dan: de taak begint niet na een bepaalde
datum
• Niet eerder eindigen dan: de taak wordt niet voor een bepaalde
datum voltooid
• Niet later eindigen dan: de taak wordt voor een bepaalde datum
voltooid
• Moet beginnen op: de taak moet op een exacte datum beginnen
• Moet eindigen op: de taak moet op een bepaalde datum voltooid
zijn
P. Couck - MS-Project
43
Deadlines invoeren
• Als je bij een taak een deadline meegeeft dan zal
er een indicator verschijnen als de taak gepland is
na de deadline
– klik rechts op de taak en kies “Task Information”
– ga naar het tabblad “Advanced” en geef bij de deadline
de datum in
• Let op: een deadline opgeven zal de planning niet
beïnvloeden (in tegenstelling tot “constraints”).
Het is enkel een manier om je te laten informeren
dat de taak klaar zal zijn na de deadline
P. Couck - MS-Project
44
Het kritieke pad bekijken
• Het kritieke pad is de reeks taken die ervoor zorgt dat
wanneer deze taken vertraging oplopen, de einddatum van het
project wordt opgeschoven.
• View – More views – Detail Gantt
(of via Project – Filtered – Critical)
– kritieke taken zijn rood, niet-kritieke taken blauw
– de dunne groene lijn en het getal ernaast geven aan wat de toegestane
vertraging voor deze taak is
• Tip: wanneer een taak bvb. vertraagd is of opgesplitst, is het
zinvol om de reden hiervan op te nemen in een notitie
P. Couck - MS-Project
45
MS-Project
Resourcegegevens uitwerken
P. Couck - MS-Project
46
Kalender per resource
• Om de werktijden van een resource op te geven:
– ga naar de Resource Sheet en selecteer de resource
– kies Project – Resource Information
Tip: Je kan ook dubbelklikken op de resource
– Op het tabblad “Working Time” kan je de individuele
kalender voor de resource opgeven. Aanvankelijk staat
er een kalender identiek aan de “base calendar” die
werd gedefinieerd bij het creëren van het project
• Let op de arcering en de onderstrepingen die
speciale tijden aanduiden.
P. Couck - MS-Project
47
speciale verlofdag voor
de resource
P. Couck - MS-Project
gewijzigde werktijd voor
de basiskalender
48
Allocatieproblemen - 1
• Een resource is overallocated wanneer er voor een bepaald
tijdstip meer units zijn opgegeven dan het maximum aantal
beschikbare units voor de resource
• Als bvb. een resource op eenzelfde tijdstip 2 taken krijgt
toegewezen dan zal Project automatisch één van beide
taken verplaatsen naar een ander tijdstip
• Om de 2 taken toch op hetzelfde tijdstip te plaatsen kun je
tijdelijk het maximum aantal beschikbare units voor die
periode aanpassen (bvb. meer personeel voorzien)
– klik dubbel op de resource
– in het tabblad General geef je de periode op en het aangepaste
maximum aantal beschikbare units
P. Couck - MS-Project
49
Allocatieproblemen - 2
• Waar zie je o.a. overgealloceerde resources ?
– kies Views – More Views – Resource Allocation en klik op
[Apply]
Overgealloceerde resources worden in het rood weergegeven
– in de “resource management”-werkbalk vind je de knop “Go to
next overallocation”
P. Couck - MS-Project
50
Overwerk
• Om overallocatie op te lossen kun je ook de hoeveelheid
werk (“work”) verdelen in “regular work”, gepland
gedurende working times, en “overtime work”
–
–
–
–
ga naar de “Task Usage View”
selecteer de taak
activeer onderaan de “Task Form”
kies Format – Details – Resource Work en geef het aantal uren
overwerk op
• Na het toekennen van “overtime work” wordt het overige
“work” als “regular work” gepland tijdens de “working
times”
P. Couck - MS-Project
51
Workload verminderen
• Een andere manier om overallocatie op te lossen is
de workload te verminderen. Dit kan je op 3
manieren:
– verminder de “work” voor de taak. Let op: dit kan de
kwaliteit van het werk beïnvloeden
OF
– verminder het aantal toegewezen taken per resource
OF
– voorzie een langere duurtijd voor een taak. Let op: dit
kan de duurtijd van het project beïnvloeden waardoor
bvb. de deadline niet meer gehaald wordt
P. Couck - MS-Project
52
Overbezette resources
herverdelen
• Met een ververdeling worden de werkzaamheden van een
resource aan een taak opgeschoven om zodoende de
overbezetting op te lossen. Dit kan je doen door de
begindatum van een toewijzing of een taak te vertragen of
door het werk aan de taak op te splitsen
• Een herverdeling van de resources zorgt er vaak voor dat
de einddatum van het project wordt opgeschort, tenzij je
aangeeft dat dit niet moet gebeuren
• via menu Tools – Resource Leveling…
P. Couck - MS-Project
53
P. Couck - MS-Project
54
Resultaat herverdeling
• in Ganttdiagram
– groene balkjes (boven): geeft de planning van
taken vóór de herverdeling weer
– blauwe balkjes (onder): geeft de planning na de
herverdeling weer
• je kan de begin- en einddatums en de
taakduur van voor de herverdeling opvragen
door met de muisaanwijzer de groene balk
aan te wijzen
P. Couck - MS-Project
55
Taken uitstellen
• Hoever kun je een taak uitstellen zonder
– een andere taak te beïnvloeden ?
Dit hangt af van de “free slack” van de taak
– de einddatum van het project te beïnvloeden ?
Dit hangt af van de “total slack” van het project
• Om een taak uit te stellen
– schakel over naar de Resource allocation view (More
views)
– “slack” wordt onderaan weergegeven als een dunne lijn
rechts van de balk van de taak
– in het veld “leveling delay” kun je de periode opgeven
waarover de taak moet verschoven worden
P. Couck - MS-Project
56
MS-Project
Toeijzingsgegevens uitwerken
P. Couck - MS-Project
57
Een resourcetoewijzing
vervangen
• Mogelijke redenen:
– de resource die je in eerste instantie aan de taak
toewees is niet beschikbaar, maar je wilt de taak
niet uitstellen
– je wilt een dure resource vervangen door een
goedkopere
– je wilt een minder goede resource vervangen
door een betere
– je wilt een overbezetting handmatig oplossen
P. Couck - MS-Project
58
•
•
•
•
Verschillende tarieven toepassen op toewijzingen
De begindatum van toewijzingen uitstellen
Werklastbeschrijvingen op toewijzingen toepassen
Het materiaalverbruik voor materiaalresources opgeven
– vaste verbruikswaarde: geeft aan dat er een constante hoeveelheid
materiaal verbruikt wordt, ongeacht de duur van de taak waaraan
de materiaalresource is toegewezen
– variabele verbruikswaarde: de hoeveelheid materiaal die wordt
verbruikt hangt af van de duur van de taak
zie voorbeeldoefeningen (Word-doc)
P. Couck - MS-Project
59
MS-Project
Projectgegevens bekijken
P. Couck - MS-Project
60
Een andere “view”
• Je kan je projectgegevens bekijken in “task views” of in
“resource views”. Sommige views zijn in tabelvorm, andere zijn
grafisch, nog andere gerelateerd aan een tijdschaal
• Om de gegevens van je project op een andere manier te
bekijken, kan je op verschillende manieren te werk gaan:
– Kies een andere view in de Weergavebalk OF kies View – More
Views
– Kies View – Table indien je andere kolommen wilt zien in een
view met een tabel. De veldnamen veranderen als je overschakelt
van de ene tabel naar de andere
• Sommige views zoals de “Task Entry View” splitsen je venster
in twee delen. Om opnieuw één venster te verkrijgen:
– kies Window – Remove Split
P. Couck - MS-Project
61
Filteren
• Om MS-Project taken of resources te laten filteren kun je
de AutoFilter gebruiken:
– kies Project – Filtered – AutoFilter
Bij elke kolomkop verschijnt een pijl met een keuzelijst.
Deze pijl wordt blauw voor elke kolom waarbij je een
voorwaarde opgeeft.
• Je kunt ook gebruik maken van de standaardfilters:
– kies Project – “Filtered for” en kies een filter die
onmiddellijk zal worden toegepast
– kies “More Filters” om nog meer standaardfilters te zien
• Om terug alle taken te zien:
– kies Project – Filtered for – All Tasks
P. Couck - MS-Project
Kies een filter
62
Sorteren en Groeperen
• Om een lijst te sorteren bvb. bij de Gantt Chart:
– kies Project – “Sort” en kies één van de mogelijkheden
OF
– kies “Sort by…” om andere velden te gebruiken of op
meerdere velden te sorteren
• Om een lijst te groeperen:
– kies Project – “Group by” en kies één van de
mogelijkheden bvb. als je taken met eenzelfde duurtijd
wilt bekijken.
– Om de groepering te verwijderen kies je Project –
Group by – No Group
Kies een groepering
P. Couck - MS-Project
63
MS-Project
Afdrukken
P. Couck - MS-Project
64
Afdrukken
• Om de gegevens van een project af te drukken kan je vertrekken
vanuit:
– een view OF
– één van de 22 voorgedefinieerde rapporten
• Bereid het afdrukken van je projectgegevens voor:
– kies de gewenste view en pas deze eventueel aan via de formatmogelijkheden
– kies File – Page Setup om marges, oriëntatie, kop- en voettekst en
legende te bepalen. De view van waaruit je vertrekt, bepaalt
grotendeels de opties die je kunt instellen
• Bekijk eerst het afdrukvoorbeeld:
– kies File – Print Preview
• Om het project af te drukken:
– kies File - Print
P. Couck - MS-Project
65
Gantt Charts afdrukken
• Let op het volgende bij het afdrukken van een Gantt Chart:
– enkel kolommen die volledig zichtbaar zijn op het scherm
worden standaard afgedrukt
– de tijdschaal die je op het scherm ziet, wordt ook afgedrukt
– je kunt zelf pagina-eindes instellen
• selecteer de eerste rij van de volgende pagina
• kies Insert – Page Break
• Er zijn tevens een paar specifieke opties bij de Gantt Chart:
– kies File – Page Setup – tabblad View
– bepaal het aantal af te drukken kolommen
– druk “notes” af op een aparte pagina en vermijd blanco
pagina’s
P. Couck - MS-Project
66
Overzichtsrapporten
• Om de voorgedefinieerde rapporten te gebruiken:
– kies View – Reports en dubbelklik bvb. op Overview. Deze
categorie bevat taakgeoriënteerde overzichtsrapporten.
– dubbelklik op een rapport om een afdrukvoorbeeld te bekijken
– via Page Setup kun je oriëntatie, kop- en voettekst, marges,…
aanpassen
• Gebruik:
– de Top-Level Tasks report om de belangrijkste fasen van een
project te zien
– de Critical Tasks report om de kritische taken onder de “summary
task” te tonen
– de Milestones report om de mijlpalen van je project weer te geven
– de Working Days report om de “base calendar” van het project af
te drukken
P. Couck - MS-Project
67
MS-Project
De voortgang van het project
P. Couck - MS-Project
68
De voortgang versus het
projectplan
• Een project verloopt vaak anders dan gepland. Een taak kan
meer tijd in beslag nemen, een resource blijkt onbeschikbaar,
nieuwe taken moeten toegevoegd worden,…
• Om een project op te volgen, kun je vergelijken met de initiële
planning zijnde de baseline. Deze baseline bewaar je het best op
het opgenblik dat je planning in MS-Project klaar is en net vóór
het project start.
– Kies Tools – Tracking – Save Baseline
P. Couck - MS-Project
69