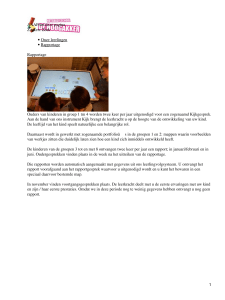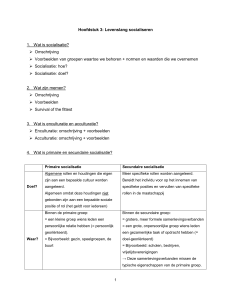Principal Toolbox
Basistraining
RELEASE 7.0
Onderwerpen
• Inleiding Principal Toolbox
o Hiërarchische opbouw
o Navigatie
o Een project starten
o Projectmodellen
o Rollen en rechten
• Oefening: Project ‘de verhuizing’
o Opzetten van een project
o Product planning
o Project managen
o Automatische rapportages
2
Principal Toolbox®
• Integrale oplossing voor project-, programma- en
portfoliomanagement.
• Ingebouwde best practices (PRINCE2,MSP,P3O,MoP,Stage Gate)
• 100 % web-based (SaaS, hosted & on-site)
• Intuïtief, gebruikersvriendelijk en zeer snel te implementeren
• Werkt uitstekend samen met MS Office
• Robuuste interfaces met business systemen waaronder SAP,
Peoplesoft, JDEdwards, Baan & Dynamics.
• Rapporten & processen zijn eenvoudig aanpasbaar
3
Hiërarchie in PTB
Hiërarchie van programma’s en projecten
Enterprise
dashboard
Afdeling
Operations
Infrastructuur
Programma
Project
Project
Programma
Project
Divisie …
Afdeling
ICT
Unit
Project
Project
Project
Project
Project
Project
Project
4
Hiërarchie
Samenhang tussen portfolio’s, programma’s en projecten
Project
management
Benefits
Ideeën
Afdeling/
programma
Portfolio 1
= Initiatief
= Single Sheet project
= Project
…
Project
Project
Project
Project
Project
Project
Portfolio 2
Portfolio 3
Afdeling/
programma
Project
Project
Project
Project
Project
Tijdregistratie
Resource Allocatie
Project
Project
Project
Project
Inloggen
De beheerder stuurt de logingegevens per mail
8
Navigeren
• Startpagina
• Het kruimelspoor
• Het zoekveld
9
Navigeren
Startpagina
Portfolio/s/programma’s/projecten
Waarin de gebruiker een rol heeft
Producten/werkpaketten/
acties waarvan de
gebruiker eigenaar is
Risico´s/wijzigingen
waarvan de gebruiker
eigenaar is
Issues/kwaliteitsbeoordelingen
waarvan de gebruiker
eigenaar is 10
Navigeren
Startpagina
• Klik op je naam om:
o Je eigen gegevens te veranderen
o Je wachtwoord te wijzigen
o Uit te loggen
11
Navigeren
Startpagina
• Klik op
om de inhoud van je startpagina aan te
passen
12
Navigeren
Het kruimelspoor
• Je kunt navigeren door te klikken in het kruimelspoor in je
menubalk.
• Het kruimelspoor toont het pad naar het programma/project
in de hiërarchie.
13
Navigeren
Het zoekveld
• Je kunt makkelijk je project vinden door een gedeelte van de
naam in te tikken in het zoekveld.
• Ook kun je hier je recente locaties vinden.
• NB1: Dit geldt alleen voor SaaS-applicaties.
• NB2: Je vindt hier alleen projecten waar je een rol in hebt.
14
De berichtenfunctie
Berichten aan personen of projecten
• Stuur berichten aan een andere gebruiker met @ gevolgd
door de naam van je collega.
• Stuur berichten aan een project met # gevolgd door de naam
van het project.
15
Rollen en rechten
Twee soorten gebruikers
• Systeembeheerders t.b.v. beheer
• Normale gebruikers voor normaal gebruik
• Systeembeheerders hebben alle rechten binnen het systeem.
• De rechten van normale gebruikers zijn afhankelijk van de
rollen die ze krijgen (in portfolio’s, projecten en add-ons)
16
Rollen en rechten
Rollen in een project: gebaseerd op de PRINCE2 rollen
• Projectmanager en project support
o Alle rechten binnen het project
• Stuurgroep, teammanagers en teamleden
o Leesrechten binnen het project
o Aanmaken van issues
• Producteigenaar (per product te benoemen)
o Toevoegen van documenten (resultaten) aan het product
o Aanmaken van risico’s, issues en andere log items gekoppeld aan het
product
19
Rollen en rechten
Scherm om rollen te beheren in projecten
• Klik op
in het programma of het project.
• Voeg vervolgens gebruikers toe in de juiste rol.
20
Een programma dashboard
Issues,
risico’s, acties
Ruimte voor
verschillende widgets
Rapporten en
rapportage
Een programma bevat
subprogramma’s en projecten
21
Een project dashboard
Ruimte voor
verschillende widgets
Issues, risico’s, acties,
wijzigingen, leerpunten, etc.
Rapportage
Rapporten
Omvat de gehele
projectbeheersing op
onder meer tijd, geld,
kwaliteit, scope en risico’s
22
Een project starten
• Door een portfoliomanager, een programmamanager of een
beheerder
• Vanuit een portfolio of vanuit een programma
• Kies het juiste projectmodel!
23
Projectmodellen
• Een projectmodel is een sjabloon voor een heel project.
• Elk project dat gestart wordt is een kopie van een
projectmodel.
• Vervolgens kan het project naar wens worden aangepast.
Projectmodellen
Een projectmodel bevat:
• Een eigenschappenpagina
• Een fasering met producten
o Fasen
o Werkpakket
o Specialistisch product
o Managementproduct
o Stuurgroepproduct
o Activiteit
• Optioneel: een productdecompositie
• Automatische rapporten
• Het projectmodel kies je bij het starten van het project.
Projectmanagement
Oefening
De Verhuiscase
26
Projectmanagement
Oefening: Project ‘de verhuizing’
• Een project opzetten: planning en bemensing
• Een project managen: voortgang en beheersing
• Automatische rapportages, ad hoc rapportage
• Een project afsluiten
27
De verhuiscase
Oefeningen
• 2.1
Inloggen
• 3.1
Maak een productdecompositie
• 3.2
Maak de projectplanning, inclusief werkpakketten en
afhankelijkheden
• 3.3
Voeg je projectteam toe, wijs eigenaren toe
• 3.5/4.1 Gebruik de logboeken
• 3.6/4.2 Maak een automatisch rapport
•
Maak een ad hoc rapportage
• 5.
Het project afsluiten
28
De verhuiscase
Inloggen
De beheerder stuurt de logingegevens per mail
29
De verhuiscase
Maak een productdecompositie
• Een projectplan maakt onderscheid tussen specialistische en
managementproducten
• In de productdecompositie kun je een hiërarchie aanbrengen
Projectplan
Productdecompositie
32
De verhuiscase
Voorbeeld productdecompositie: implementatie Principal Toolbox
Principal Toolbox
Ingerichte
applicatie
Projectmodel
Project
rapportages
Opgeleide
medewerkers
Management
rapportage
Basistraining
Projectmanagers
Instructie
Tijdschrijvers
Documentatie
Workshop
Administrators
Handleiding
Projectmanagers
Instructieblad
Tijdschrijvers
33
De verhuiscase
Projectplanning
• Werk van rechts naar links (drag and drop)
• Voer hier de planning en afhankelijkheden (en meer..) in
het projectplan:
In welke volgorde op te leveren,
inclusief fases en werkpakketten
34
De verhuiscase
Tijdsplanning
• Plan-items hebben een geplande en een werkelijke
start/einddatum:
voer handmatig in / gebruik de kalender / sleep in de Gantt
35
De verhuiscase
Projectplanning: toevoegen van afhankelijkheden
• Binnen het project:
o sleep in de Gantt, klik op de pijl om aan te passen
o in de productpagina
• Met andere projecten: alleen in de productpagina
36
De verhuiscase
Projectplanning
• De Gantt toont alle afhankelijkheden
• De Gantt geeft planningsconflicten weer in het rood met een
blauwe indicator
• Klik in de Gantt met je rechtermuisknop op een
afhankelijkheid voor meer informatie
37
De verhuiscase
Rollen toekennen
• Klik op
in het programma of het project.
• Voeg vervolgens gebruikers toe in de juiste rol.
38
De verhuiscase
Gebruik van de logboeken
• 7 Logboeken
o
o
o
o
o
o
o
Issue logboek
Risico logboek
Kwaliteit logboek
Actie logboek
Leerpunten logboek
Wijzigingen logboek
Minutes of meetings (notulen)
• Logboek items kunnen aan gebruikers worden toegekend en
worden op de startpagina getoond
• Logboek items kunnen aan producten worden gekoppeld
39
De verhuiscase
Automatische Rapporten
• Open het rapport
• Altijd eerst opslaan en daarna openen
• Sta Macro’s toe om het rapport te openen!
(Macro security instellingen in MS Excel moeten op medium of lager staan)
40
De verhuiscase
Ad hoc rapportage: werken met weergaven
• Je kunt weergaven gebruiken voor ad hoc rapportage
• Weergaven worden ook gebruikt in Automatische rapporten
• Een weergave kun je zelf samenstellen uit de beschikbare
velden.
41
De verhuiscase
Ad hoc rapportage: werken met weergaven
• Weergaven definieer je op basis van kolommen en filters
• Weergaven zijn beschikbaar op:
o Alle logboeken
o Op alle niveaus (portfolio, programma, project)
o Op alle objecten (producten, issues, risico’s, kwaliteitsbeoordelingen,
wijzigingen, acties, etc)
42
De verhuiscase
Ad hoc rapportage: weergave-opties
• Filter instellen
o Op views kunnen filters worden ingesteld om de juiste informatie eruit
te filteren
• Kolommen kiezen
o Kies de kolommen met informatie
• Kolombreedtes
o Stel de breedte van de kolommen in. De instellingen worden gebruikt
bij weergave in het dashboard en in MS Word.
• Geavanceerd
o Extra weergave instellingen
43
De verhuiscase
Ad hoc rapportage: weergave-opties
• Opslaan
o Opslaan van de huidige weergave instelling
o Maak een nieuwe of overschrijf een bestaande weergave
o Types:
Persoonlijk – alleen voor de huidige gebruiker toegankelijk
Lokaal – te zien voor alle gebruikers met toegang op dat niveau
• Maak standaard
o Maak van de huidige view je persoonlijke standaard view
• Weergaven beheren
o Wijzigen, verwijderen, import / export van weergaven
o Hidden: verbergen van view in de lijst met views. De view kan nog wel
gebruikt worden in automated reports.
44
Bedankt voor uw aandacht
Fortes Solutions BV
Capitool 50-3
7521 PL Enschede
The Netherlands