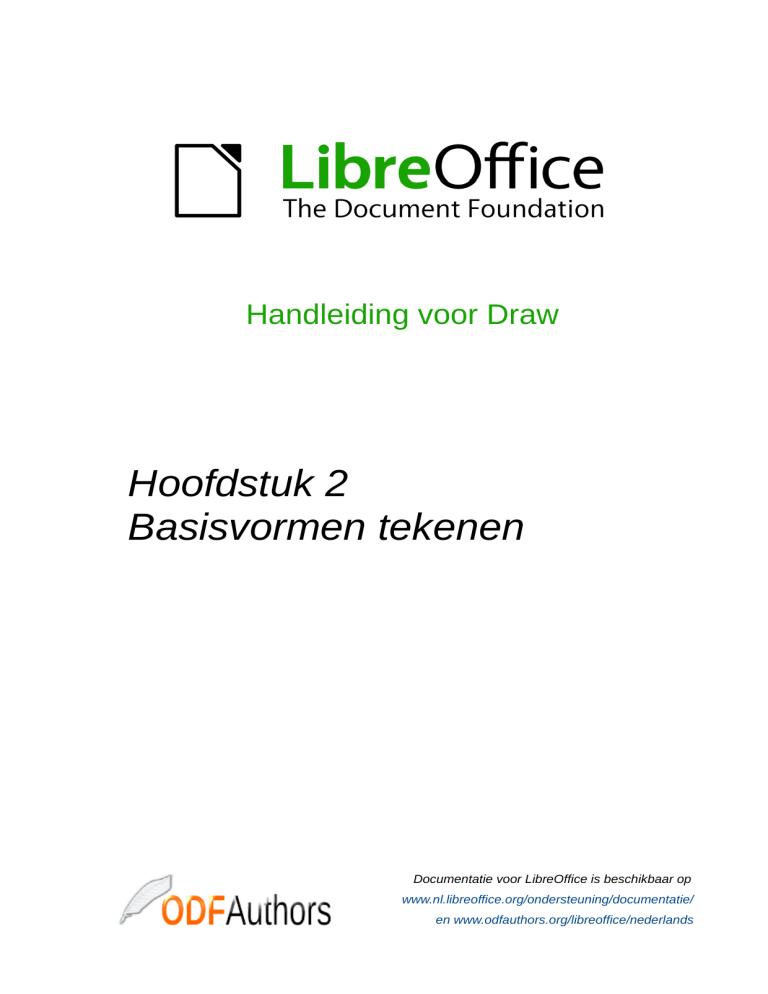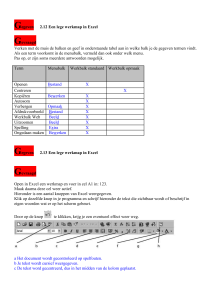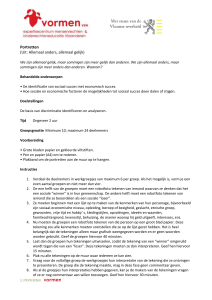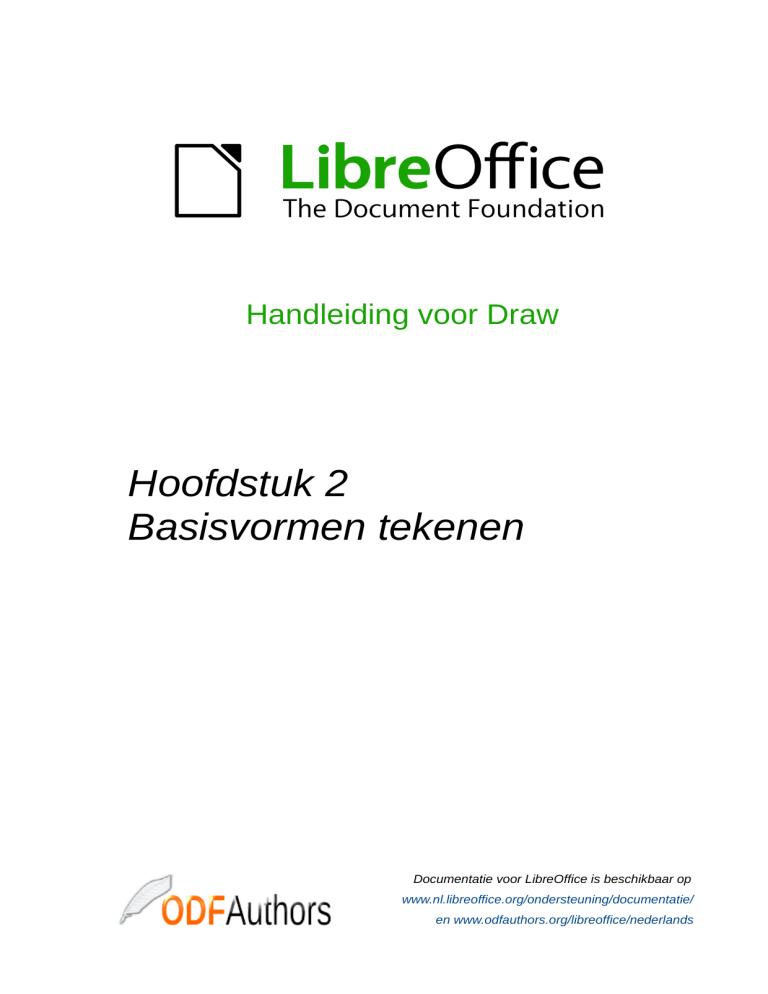
Handleiding voor Draw
Hoofdstuk 2
Basisvormen tekenen
Documentatie voor LibreOffice is beschikbaar op
www.nl.libreoffice.org/ondersteuning/documentatie/
en www.odfauthors.org/libreoffice/nederlands
ii | Basisvormen tekenen
Auteursrechten
Dit document is onder auteursrecht © 2010 – 2016 van de bijdragers die onderstaand zijn
genoemd. U mag het verspreiden en/of aanpassen met inachtneming van de condities van GNU
General Public License (http://www.gnu.org/licenses/gpl.html), versie 3 of hoger of de Creative
Commons Attribution License (http://creativecommons.org/licenses/by/4.0), versie 4 of hoger.
Alle handelsmerken in deze gids zijn eigendom van de rechtmatige eigenaars.
Medewerkers
John Cleland
John A Smith
Martin Fox
Peter Schofield
Jean Hollis Weber
Reacties
Opmerkingen en suggesties kunnen aan de oorspronkelijke auteurs van de Engelstalige
handleiding via de mailinglijst van het documentatieteam ([email protected])
gezonden worden.
Opmerking: alles wat u naar de mailinglijst stuurt, inclusief uw e-mailadres en andere persoonlijke
informatie die in het bericht staat, wordt openbaar gearchiveerd en kan niet verwijderd worden.
Heeft u op- of aanmerkingen over de Nederlandstalige vertalingen dan kunt u terecht op de
mailinglijst: [email protected]
Inschrijven kan via een mailtje aan [email protected]
Dankwoord
Dit hoofdstuk is gebaseerd op het originele Franstalige document van OpenOffice.org 1.x,
geschreven door Michel Pinquier (in het Engels vertaald door Alex Thurgood) en de inhoud is
bijgewerkt door by Jim Taylor. Dit hoofdstuk is bijgewerkt naar OpenOffice.org 2.0 door Linda
Worthington, Daniel Carrera, Jean Hollis Weber en Agnes Belzunce en later vertaald in het Duits
door Wolfgang Uhlig. De Duitse bewerkingen werden in het Engels vertaald en bijgewerkt naar
OpenOffice.org 3.3 en LibreOffice 3.3 door Martin Fox. Andere bijdragers zijn Peter Hillier-Brook,
Hazel Russman, Gary Schnabl en Claire Wood.
Vertalers
Kees Kriek
Henk van der Burg
Publicatiedatum en softwareversie
Gepubliceerd op 25 september 2014. Gebaseerd op LibreOffice 4.2.
Vertaald januari 2017
Basisvormen tekenen | iii
Opmerking
Tijdens het maken van dit hoofdstuk werd de pictogrammenset Klein – Tango gebruikt.
De pictogrammen kunnen eenvoudig aangepast worden via Extra > Opties... >
LibreOffice > Weergave en dan uw keuze maken bij Pictogramgrootte en stijl.
Opmerking voor gebruikers van Mac
Sommige toetsaanslagen en menu-items zijn anders op een Mac dan in Windows en Linux. De
tabel hieronder geeft enkele algemene vervangingen voor de instructies in dit hoofdstuk. Voor een
meer gedetailleerde lijst, bekijk de Help van deze toepassing.
Windows/Linux
Equivalent voor Mac
Effect
Menuselectie Extra >
Opties
LibreOffice > Voorkeuren
Toegang tot instellingsopties
Klik met rechts
Control+klik of met rechts
klikken, afhankelijk van de
computerinstellingen
Contextmenu openen
Ctrl (Control)
⌘ (Command)
Gebruikt met andere toetsen
F5
Shift+⌘+F5
De Navigator openen
F11
⌘+T
Het venster Stijlen en opmaak openen
iv | Basisvormen tekenen
Inhoudsopgave
Auteursrechten............................................................................................................................. iii
Opmerking voor gebruikers van Mac..........................................................................................iv
Introductie...................................................................................................................................... 7
Aangepaste vormen....................................................................................................................... 7
Basisvormen tekenen.................................................................................................................... 7
Rechte lijnen................................................................................................................................ 8
Pijlen.......................................................................................................................................... 11
Verschillende soorten lijnen en pijlen.........................................................................................11
Rechthoeken of vierkanten........................................................................................................12
Ellipsen en cirkels...................................................................................................................... 13
Boog en segmenthulpmiddelen aan de werkbalk Tekening toevoegen......................................13
Cirkelbogen of segmenten.........................................................................................................16
Bogen of veelhoek..................................................................................................................... 16
Bogen................................................................................................................................... 16
Veelhoeken........................................................................................................................... 17
Veelhoek 45°......................................................................................................................... 17
Vrije-handlijnen..................................................................................................................... 17
Plakpunten en verbindingen.......................................................................................................17
Plakpunten................................................................................................................................ 17
Verbindingen............................................................................................................................. 18
Geometrische vormen tekenen...................................................................................................19
Basisvormen.............................................................................................................................. 19
Symboolvormen........................................................................................................................ 20
Blokpijlen................................................................................................................................... 20
Stroomdiagrammen...................................................................................................................20
Toelichtingen............................................................................................................................. 20
Sterren en banners....................................................................................................................21
Tekst aan tekeningen en objecten toevoegen...........................................................................21
Basisvormen tekenen | v
vi | Basisvormen tekenen
Introductie
U kunt 2D en 3D objecten maken in Draw. Dit hoofdstuk toont u hoe u eenvoudige 2D-objecten
tekent. De volgende hoofdstukken beschrijven hoe u met dat soort objecten kunt werken en ze te
bewerken. Voor meer informatie over 3D-objecten, zie Hoofdstuk 7, Werken met 3d-objecten.
Alle vormen, zoals lijnen, rechthoeken of meer gecompliceerde vormen, worden objecten
genoemd. Dit is de gebruikelijke aanduiding in software voor vectortekeningen.
De tekenhulpmiddelen worden gevonden op de werkbalk Tekening (Afbeelding 1). Deze werkbalk
is gewoonlijk aan de onderzijde van de werkruimte geplaatst. Als deze werkbalk niet weergegeven
wordt, kunt u het activeren bij Beeld > Werkbalken op de Menubalk.
Afbeelding 1: Werkbalk Tekening
Zoals bij alle componenten van LibreOffice, kunt u de werkbalk Tekening losmaken en het als een
zwevende werkbalk op een andere gewenste plaats in de werkruimte van Draw plaatsen. U kunt
werkbalken ook configureren door pictogrammen toe te voegen, te verplaatsen, te verbergen of te
verwijderen. Zie Hoofdstuk 1, Starten met Draw, voor meer informatie.
Wanneer u een vorm tekent, er één selecteert voor bewerking of tekst toevoegt , wijzigt het
informatieveld van de Statusbalk (Afbeelding 2) om de actie die uitgevoerd wordt of is weer te
geven. Zie Hoofdstuk 1, Starten met Draw, voor meer informatie over de Statusbalk.
1 Informatiegebied
4 Niet opgeslagen wijzigingen
7 Pagina-opmaakprofiel
2 Positie
5 Digitale handtekening
8 Zoomschuifbalk
3 Afmetingen object
6 Dianummer
9 Zoompercentage
Afbeelding 2: Statusbalk in Draw
Aangepaste vormen
Draw biedt u ook de mogelijkheid om aangepaste vormen te maken, wat vergelijkbaar is met
Vormen in Microsoft Office. Aangepaste vormen verschillen in hun eigenschappen en worden
afzonderlijk behandeld in de desbetreffende hoofdstukken van deze handleiding. De belangrijkste
verschillen betreffen het gedrag van 3D-objecten en tekstverwerking. Tekstframes in Draw hebben
hun eigen geometrische vorm.
Basisvormen tekenen
Basisvormen, zoals tekst, worden als objecten behandelend in Draw. De standaardset met
hulpmiddelen voor het tekenen van basisvormen, van links naar rechts op de werkbalk Tekening,
worden getoond in Afbeelding 3.
Basisvormen tekenen | 7
De hulpmiddelen die al op de werkbalk voorkomen worden aangeduid door een donkere
achtergrond, zoals Selecteren en Lijn. De hulpmiddelen die niet op de werkbalk voorkomen
hebben deze donkere achtergrond niet, zoals Naar boog en Naar veelhoek.
Merk op dat sommige pictogrammen op de werkbalk Tekening van vorm wijzigen naar de laatst
gebruikte vorm van de selectie van beschikbare vormen. De pictogrammen met een kleine
driehoek aan de rechterzijde, hebben meer hulpmiddelen beschikbaar. Zie Geometrische vormen
tekenen op pagina 19 voor meer informatie over de beschikbare vormen.
Afbeelding 3: Beschikbare hulpmiddelen op de werkbalk
Tekening
Opmerking
Wanneer u een basisvorm tekent of er één selecteert voor bewerking, geeft het
informatiegebied aan de linkerzijde van de Statusbalk informatie over de uitgevoerde
actie: bijvoorbeeld, Lijn gemaakt, Tekstframe xxyy geselecteerd enzovoort.
Rechte lijnen
Een rechte lijn is het eenvoudigste element of object in Draw om te maken.
1) Klik op het pictogram Lijn
op de werkbalk Tekening en plaats de cursor op het punt
waar u de lijn wilt starten (Afbeelding 4).
2) Klik en sleep de cursor met de muisknop ingedrukt.
3) Laat de muisknop los op het punt waar u de lijn wilt laten eindigen. Wanneer een lijn
geselecteerd is, verschijnt er een grotere selectiehandvat aan het begin van de lijn en een
kleinere selectiehandvat aan het einde van de lijn.
8 | Basisvormen tekenen
4) Houd de Shift-toets ingedrukt tijdens het tekenen van de lijn, om de tekenhoek van de lijn
te beperken tot een veelvoud van 45 graden (0, 45, 90, 135 enzovoort).
Afbeelding 4: Een rechte lijn
Opmerking
Dit is het standaardgedrag van de Shift-toets. Als de optie Tijdens aanmaken of
verplaatsen van objecten geselecteerd is in het gedeelte Vangpositie van Extra >
Opties > LibreOffice Draw > Raster, is de actie van de Shift-toets het
tegenovergestelde. Lijnen worden automatisch getekend op een veelvoud van 45
graden tenzij de Shift-toets ingedrukt is.
5) Houd de Ctrl-toets ingedrukt tijdens het tekenen van een lijn om het einde van de lijn aan
het dichtstbijzijnde rasterpunt te vangen.
Opmerking
Dit is het standaardgedrag van de Ctrl-toets. Als de optie Vangen aan raster in het
menu Beeld > Raster geselecteerd is, schakelt de Ctrl-toets de activiteit Vangen aan
raster uit.
6) Houd de Alt-toets ingedrukt tijdens het tekenen van een lijn en de lijn zal symmetrisch naar
beide richtingen uitbreiden vanuit het startpunt. Hiermee kunt u een lijn tekenen vanuit het
midden van de lijn.
7) Wanneer een lijn getekend wordt gebruikt het de standaardattributen. Om deze attributen
te wijzigen, selecteert u de lijn, door er op te klikken, en gebruikt u één van de volgende
methodes:
• Gebruik de hulpmiddelen op de werkbalk Lijn en Opvulstijl om de stijl, de breedte of
de kleur van de lijn te wijzigen.
• Ga naar Opmaak > Lijn op de Menubalk of klik met rechts op de lijn en kies Lijn in
het contextmenu om het dialoogvenster Lijn (Afbeelding 5) te openen en de
attributen te wijzigen.
• Klik op het pictogram Eigenschappen
op de Zijbalk om het gedeelte
Eigenschappen te openen en gebruik dan het subgedeelte Lijn (Afbeelding 6) om de
lijnattributen te wijzigen.
8) Ga, indien nodig, naar Extra > Opties > LibreOffice Draw > Raster op de Menubalk om
de afstand (resolutie) van de rasterpunten aan te passen. Zie Hoofdstuk 3, Werken met
objecten en objectpunten, voor meer informatie.
Basisvormen tekenen | 9
Afbeelding 5: Dialoogvenster Lijn – tabblad Lijn
Afbeelding 6: Subgedeelte Lijn van
de Zijbalk
10 | Basisvormen tekenen
Afbeelding 7: Informatiegebied van de Statusbalk
9) Tijdens het werken met een lijn (of elk ander element), kunt u het informatiegebied van de
Statusbalk gebruiken om uw actie te monitoren. Een beschrijving van de huidige actie of
selectie wordt weergegeven tijdens het werken met elementen en Afbeelding 7 toont twee
voorbeelden.
Pijlen
Pijlen worden getekend als lijnen, omdat Draw pijlen classificeert als een subgroep van lijnen, dat
wil zeggen, lijnen met pijlpunten. Het informatieveld op de Statusbalk toont deze alleen als lijnen.
Klik op het pictogram Lijnen en pijlen
om een pijl te tekenen. De pijlpunt wordt getekend aan
het eind van de lijn als u de muisknop los laat.
Verschillende soorten lijnen en pijlen
Klik op het driehoekje rechts van het pictogram Lijnen en pijlen
op de werkbalk Tekening om
een pop-up werkbalk te openen met lijnen en pijlen. U kunt ook naar Beeld > Werkbalken >
Pijlen op de Menubalk gaan om de werkbalk Pijlen als een zwevende werkbalk te openen. Het
pictogram Lijnen en pijlen toont altijd het laatst gebruikte hulpmiddel en kan anders zijn dan het
getoonde pictogram hierboven. Afbeelding 8 Toont de beschikbare hulpmiddelen op de werkbalk
Pijlen.
Basisvormen tekenen | 11
Afbeelding 8: Werkbalk Pijlen met de
beschikbare hulpmiddelen
Afbeelding 9: Beschikbare
pijlpunten
Nadat de lijn getekend is kunt de pijlstijl wijzigen door te klikken op het pictogram Pijlstijl
op de
werkbalk Lijn en opvulstijl en de pijlopties voor het begin en eind van de lijn te kiezen. Beginopties
staan links en eindopties staan rechts in Afbeelding 9.
Rechthoeken of vierkanten
Een rechthoek tekenen komt overeen met het tekenen van een lijn. Klik op het pictogram
Rechthoek
op de werkbalk Tekening. Als u de rechthoek met de muis tekent, verschijnt de
rechthoek vanuit de hoek rechtsonder van de rechthoek die aan de cursor verbonden is.
Vierkanten zijn rechthoeken waarvan alle zijden dezelfde lengte hebben. Om een vierkant te
tekenen, klikt u op het pictogram Rechthoek
en houdt u de Shift-toets ingedrukt terwijl u een
vierkant tekent.
12 | Basisvormen tekenen
Opmerking
Als de optie Tijdens aanmaken of verplaatsen van objecten geselecteerd is in het
gedeelte Vangpositie van Extra > Opties > LibreOffice Draw > Raster, is de actie van
de Shift-toets het tegenovergestelde. Wanneer het hulpmiddel rechthoek geselecteerd
is wordt een vierkant getekend. Om een rechthoek te tekenen, houdt u de Shift-toets
ingedrukt terwijl u tekent. Deze omkering van de Shift-toets geldt ook bij het tekenen
van ellipsen en cirkels in Ellipsen en cirkels op pagina 13.
Om een rechthoek of vierkant vanuit het midden te tekenen, in plaats van vanuit de hoek
rechtsonder, plaatst u de cursor op de tekening, druk op de muisknop en houd de Alt-toets
ingedrukt tijdens het slepen van de cursor. De rechthoek of het vierkant gebruikt het startpunt,
waar u met eerst met de muis heeft geklikt, als zijn midden.
Met de rechthoek of het vierkant geselecteerd, kunt u snel de randstijl, lijndikte of kleur en het type
van de vulkleur of vulstijl wijzigen met de hulpmiddelen op de werkbalk Lijn en opvulstijl. Voor meer
informatie over het wijzigen van de attributen van een rechthoek of vierkant, zie Hoofdstuk 4,
Objectattributen wijzigen.
Ellipsen en cirkels
Om een ellips (ook wel een ovaal genoemd) te tekenen, klikt u op het pictogram Ellips
op de
werkbalk Tekening. Een cirkel is een ellips waarvan beide assen dezelfde lengte hebben. Om een
cirkel te tekenen, klikt u op het pictogram Ellips en houdt u de Shift-toets ingedrukt tijdens het
tekenen van de cirkel.
Om een ellips of cirkel vanuit het midden te tekenen, plaats u de cursor op de tekening, druk de
muisknop in en houd de Alt-toets ingedrukt tijden het verslepen van de cursor. De ellips of cirkel
gebruikt het startpunt (waar u het eerst met de muis klikte) als het midden.
Met de ellips of cirkel geselecteerd, kunt u snel de randstijl, lijndikte of kleur en het type van de
vulkleur of vulstijl wijzigen met de hulpmiddelen op de werkbalk Lijn en opvulstijl. Voor meer
informatie over het wijzigen van de attributen van een rechthoek of vierkant, zie Hoofdstuk 4,
Objectattributen wijzigen.
Tip
Om snel een lijn, rechthoek of ellips in te voegen, houdt u de Ctrl-toets ingedrukt en klik
dan op de pictogrammen voor Lijn, Ellips of Tekst. Een object wordt automatisch
getekend in het midden van de werkruimte met de standaardwaarden. De
objectattributen kunnen dan gewijzigd worden met de werkbalk Lijn en Opvulstijl of de
informatie in Hoofdstuk 4, Objectattributen wijzigen. Dit werkt alleen als het pictogram
geen onderliggende werkbalk heeft, dus geen driehoekje of pijl aan de rechterzijde van
het pictogram.
Boog en segmenthulpmiddelen aan de werkbalk Tekening toevoegen
Als u regelmatig bogen of segmenten (delen van cirkels of ellipsen) tekent, dan kunt u de werkbalk
Cirkels en ellipsen (Afbeelding 10) toevoegen aan de werkbalk Tekening. De werkbalk Cirkels en
ellipsen is een optionele werkbalk en u moet de werkbalk Tekening aanpassen om deze optionele
werkbalk toe te voegen.
Basisvormen tekenen | 13
Afbeelding 10: Werkbalk Cirkels en ellipsen
Afbeelding 11: Dialoogvenster Aanpassen
1) Ga naar Beeld > Werkbalken > Aanpassen op de Menubalk of klik met rechts op een
leeg gedeelte van de werkbalk Tekening en kies Werkbalk aanpassen in het contextmenu
om het dialoogvenster Aanpassen te openen (Afbeelding 11).
2) Open het tabblad Werkbalken van het dialoogvenster Aanpassen.
3) Selecteer Tekening in de keuzelijst Werkbalk en klik op Toevoegen om het dialoogvenster
Opdrachten toevoegen te openen (Afbeelding 12).
4) Selecteer Tekening in de lijst Categorie.
5) Blader omlaag in de lijst Opdrachten en selecteer de tweede opdracht Ellips. Controleer
het gedeelte Beschrijving onderaan het dialoogvenster of u de opdracht voor de werkbalk
Cirkels en ellipsen heeft gekozen.
14 | Basisvormen tekenen
6) Klik op Toevoegen en dan op Sluiten.
7) Zorg ervoor dat de nieuwe opdracht Ellips geselecteerd en aangevinkt is in het
dialoogvenster Aanpassen.
8) Voor meer duidelijkheid klikt u op Wijzigen > Naam wijzigen en typt u Cirkels en
ellipsen als de nieuwe naam voor deze opdracht en klik dan op OK.
9) Gebruik de pijlen omhoog en omlaag om de nieuwe opdracht Cirkels en ellipsen naar de
gewenste plek op de werkbalk Tekening te verplaatsen.
10) Klik op OK om de aangepaste werkbalk Tekening op te slaan en sluit het dialoogvenster
Aanpassen.
Afbeelding 12: Dialoogvenster Opdrachten toevoegen
Opmerking
Het pictogram op de werkbalk heet nog steeds Ellips en moet niet verward worden met
het pictogram Ellips dat één van de standaard hulpmiddelen is aan de linkerzijde van
de werkbalk Tekening.
Het nieuwe pictogram Ellips
verschijnt op de werkbalk Tekening met een kleine driehoek
rechts ervan. Klik op dit driehoekje om de werkbalk Cirkels en ellipsen te openen (Afbeelding 10).
om deze werkbalk zwevend te maken sleept u de werkbalk naar de werkruimte. Het pictogram
Ellips geeft het laatst gebruikte hulpmiddel aan en is misschien niet hetzelfde als het pictogram
dat hierboven wordt weergegeven.
Basisvormen tekenen | 15
Om verwarring te voorkomen kunt u het standaardpictogram Ellips
van de werkbalk Tekening
verwijderen door het dialoogvenster Aanpassen te openen (Afbeelding 11) en de opdracht Ellips
uit te schakelen in de lijst Opdrachten. U kunt ook de opdracht Ellips selecteren en op Wijzigen >
Verwijderen klikken om het pictogram Ellips van de werkbalk Tekening te verwijderen.
Om de werkbalk Tekening naar de standaardinstellingen terug te zetten, opent u het
dialoogvenster Aanpassen, selecteert u het pictogram Cirkels en ellipsen en kiest u Wijzigen >
Verwijderen om dit pictogram van de werkbalk tekening te verwijderen.
Cirkelbogen of segmenten
1) Om een cirkelboog of een segment te tekenen, selecteert u het overeenkomstige
pictogram op de werkbalk Cirkels en ellipsen (Afbeelding 10).
2) Klik en sleep de cursor om een gedeeltelijke cirkel of een ellips te maken.
3) Verplaats de cursor naar de positie waar u de cirkelboog of het segment wilt laten
beginnen. De Statusbalk vermeldt de hoek in graden.
4) Klik om het tekenen van de cirkelboog of het segment te starten en verplaats de cursor om
de cirkelboog of het segment te maken. De Statusbalk vermeldt de hoek in graden.
5) Wanneer u de gewenste cirkelboog of het segment heeft getekend, klikt u opnieuw om het
tekenen te voltooien.
Bogen of veelhoek
Om een boog of een veelhoek te tekenen, klikt u op het pictogram Boog
op de werkbalk
Tekening. Klik op het driehoekje rechts van het pictogram om de werkbalk Bogen te openen
(Afbeelding 13). Het pictogram Boog geeft altijd het laatst gebruikte hulpmiddel weer en kan er
anders uitzien dan het weergegeven pictogram hierboven. Als de cursor boven dit pictogram
zweeft geeft de helptip Boog weer, maar de naam van de werkbalk is Bogen.
Afbeelding 13: Werkbalk Bogen
Bogen
1) Klik met links en houd de muisknop ingedrukt om een beginpunt van de boog te maken en
sleep dan vanuit het beginpunt om een lijn te tekenen.
2) Laat de muisknop los en versleep de cursor om de lijn lijn in een kromme te buigen.
16 | Basisvormen tekenen
3) Klik om het eindpunt van de kromme vast te zetten en de boog op de pagina te plaatsen.
Alleen het eerste gedeelte van uw boog wordt als een kromme getekend.
4) Om met uw boog verder te gaan, klikt u en sleept u de cursor om een rechte lijn te
tekenen. Elke muisklik plaatst een hoekpunt en daarmee kunt u nog een rechte lijn tekenen
vanuit het laatste hoekpunt.
5) Dubbelklik om het tekenen van de boog te beëindigen.
Als u voor Boog, gevuld kiest, wordt het laatste punt automatisch met het eerste punt verbonden
om de boog te sluiten en het wordt met de standaardkleur gevuld. Een boog zonder vulling wordt
niet automatisch gesloten als u uw tekening voltooit.
Veelhoeken
1) Klik met links en teken uw eerste lijn vanuit het startpunt met de muisknop ingedrukt.
2) Laat de muisknop los als u het tweede punt van uw veelhoek bereikt heeft en er wordt een
lijn tussen de twee punten getekend.
3) Verplaats de cursor naar de plek waar u het volgende punt wilt hebben en klik met de linker
muisknop om de volgende lijn te tekenen.
4) Dubbelklik om het tekenen van uw veelhoek te beëindigen.
Als u voor Veelhoek, gevuld kiest, wordt het laatste punt automatisch met het eerste punt
verbonden om de boog te sluiten en het wordt met de standaardkleur gevuld. Een veelhoek zonder
vulling wordt niet automatisch gesloten als u uw tekening voltooit.
Veelhoek 45°
Deze veelhoeken worden op dezelfde manier getekend als de gewone veelhoeken hierboven,
maar de hoeken tussen de lijnen zijn beperkt tot 45 of 90 graden, als u een ander punt van uw
veelhoek tekent.
Opmerking
Als u de Shift-toets ingedrukt houdt in combinatie met de hulpmiddelen Boog of
Veelhoek, zullen de hoeken tussen de lijnen ook beperkt worden tot 45 of 90 graden.
Vrije-handlijnen
Het gebruik van het hulpmiddel Vrije-handlijn is vergelijkbaar met het tekenen met pen en papier.
1) Klik en sleep de cursor om de gewenste lijnvorm te tekenen.
2) Laat de muisknop los als u tevreden bent met de vrije handlijn en de tekening is voltooid.
Als u voor Vrije-handlijn, gevuld kiest, wordt het laatste punt automatisch met het eerste punt
verbonden om de vrije handlijn te sluiten en het wordt met de standaardkleur gevuld. Een vrije
handlijn zonder vulling wordt niet automatisch gesloten als u uw tekening voltooit.
Plakpunten en verbindingen
Plakpunten
Alle objecten in Draw hebben plakpunten, welke normaal niet weergegeven worden. Plakpunten
worden zichtbaar wanneer het pictogram Verbinding
op de werkbalk Tekening geselecteerd is.
Plakpunten en verbindingen | 17
De meeste objecten hebben plakpunten (Afbeelding 14). u kunt meer plakpunten toevoegen en
plakpunten aanpassen met de werkbalk Plakpunten (Afbeelding 15). Ga naar Beeld >
Werkbalken > Plakpunten op de Menubalk om de werkbalk te openen.
Afbeelding 14:
Plakpunten
Afbeelding 15: Werkbalk Plakpunten
Plakpunten zijn niet hetzelfde als selectiehandvatten van een object. De selectiehandvatten
verplaatsen en vervormen het object niet, zoals beschreven in Hoofdstuk 3, Werken met objecten
en objectpunten.
Plakpunten worden gebruikt om een verbinding aan een object vast te zetten of te plakken, zodat
de verbinding met het object verbonden blijft bij het verplaatsen van het object. Voor een meer
gedetailleerde beschrijving van plakpunten, zie Hoofdstuk 8, Verbindingen, stroomdiagrammen en
organisatieschema's.
Verbindingen
Verbindingen zijn lijnen of pijlen, waarvan het uiteinde automatisch aan een plakpunt van een
object gevangen wordt. Verbindingen zijn bruikbaar bij het tekenen van organisatieschema's,
stroomdiagrammen en mind-maps. Wanner objecten verplaatst of opnieuw gerangschikt worden,
blijven de verbindingen met hun plakpunten verbonden. Afbeelding 16 toont een voorbeeld van
twee objecten en een verbinding.
Draw biedt een variëteit aan verschillenden verbindingen en verbindingsfuncties. Klik op het
driehoekje aan de rechterkant van het pictogram Verbindingen
om de werkbalk
Verbindingen te openen (Afbeelding 17). Het pictogram Verbinding op de werkbalk Tekening geeft
altijd de laatst gebruikte verbinding weer en kan anders zijn dan het pictogram dat hierboven
weergegeven wordt.
Voor een meer gedetailleerde beschrijving van verbindingen, zie Hoofdstuk 8, Verbindingen,
stroomdiagrammen en organisatieschema's.
18 | Basisvormen tekenen
Afbeelding 16: Een verbinding tussen twee
objecten
Afbeelding 17:Werkbalk Verbinding
Geometrische vormen tekenen
De pictogrammen voor het tekenen van geometrische vormen bevinden zich op de werkbalk
Tekening en elke geometrische vorm wordt in de volgende secties uitgelegd. Klikken op het
driehoekje rechts naast het pictogram opent een zwevende werkbalk die toegang geeft tot de
hulpmiddelen voor die geometrische vorm.
Het gebruik van deze geometrische vormen is gelijk aan het hulpmiddel voor rechthoeken en
vierkanten. Meer informatie hierover vindt u bij Rechthoeken of vierkanten op pagina 12.
De pictogrammen op de werkbalk Basisvormen voor het tekenen van geografische vormen, geven
altijd het laatst gebruikte hulpmiddel weer en dat kan een andere zijn dan de pictogrammen die in
de volgende secties weergegeven worden.
Basisvormen
Klik op het driehoekje rechts van het pictogram Basisvormen
om de werkbalk Basisvormen
te openen (Afbeelding 18), voor het tekenen van basisvormen. Deze werkbalk bevat een rechthoek
die gelijk is aan de rechthoek die al op de werkbalk Tekening weergegeven wordt.
Geometrische vormen tekenen | 19
Afbeelding 18: Werkbalk Basisvormen
Symboolvormen
Klik op het driehoekje rechts van het pictogram Symboolvormen
Symboolvormen te openen.
om de werkbalk
Afbeelding 19: Werkbalk Symboolvormen
Blokpijlen
Klik op het driehoekje rechts van het pictogram Blokpijlen
Blokpijlenvormen te openen.
om de werkbalk
Afbeelding 20: Werkbalk Blokpijlen
Afbeelding 21: Werkbalk Stroomdiagram
Stroomdiagrammen
Klik op het driehoekje rechts van het pictogram Stroomdiagram
om de werkbalk
Stroomdiagram te openen, voor het tekenen van stroomdiagrammen. Het maken van
stroomdiagrammen, organisatieschema's en vergelijkbare planningshulpmiddelen worden verder
beschreven in Hoofdstuk 8, Verbindingen, stroomdiagrammen en organisatieschema's.
Toelichtingen
Klik op het driehoekje rechts van het pictogram Toelichtingen
te openen.
20 | Basisvormen tekenen
om de werkbalk Toelichtingen
Afbeelding 22: Werkbalk
Toelichtingen
Sterren en banners
Klik op het driehoekje rechts van het pictogram Sterren
te openen.
om de werkbalk Sterren en banners
Afbeelding 23: Werkbalk Sterren en banners
Tekst aan tekeningen en objecten toevoegen
In Draw kunt u tekst als volgt toevoegen, invoegen en opmaken aan een tekening, objecten en
vormen:
• Als een dynamisch tekstframe, wat een onafhankelijk tekenobject is en zichzelf uitbreidt als
•
er meer tekst in het frame wordt toegevoegd.
Tekst binnen een vorig tekenobject. Dit integreert tekst in het object en plaatst dit binnen de
grenzen die het object omringen. Deze begrensde rechthoek is niet dynamisch en er moet
voor gezorgd worden dat de tekst niet buiten deze objectgrenzen komt
Meer informatie over het toevoegen, invoegen en opmaken van tekst in een tekening of
tekenobject, vindt u in Hoofdstuk 9, Tekst toevoegen en opmaken.
Tekst aan tekeningen en objecten toevoegen | 21