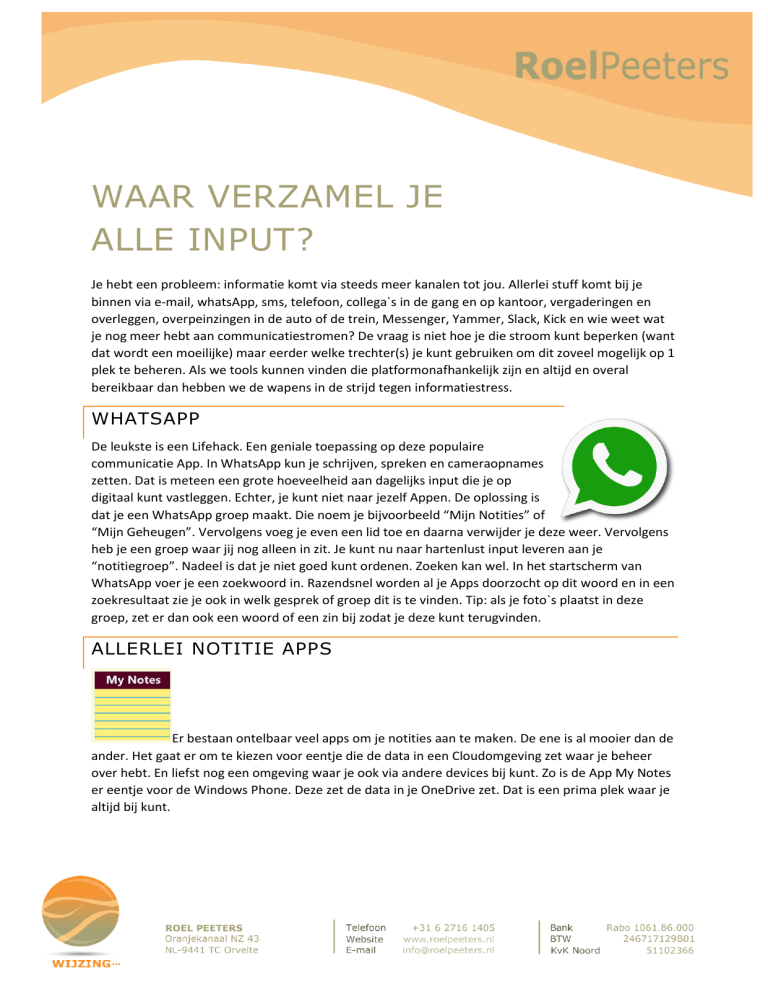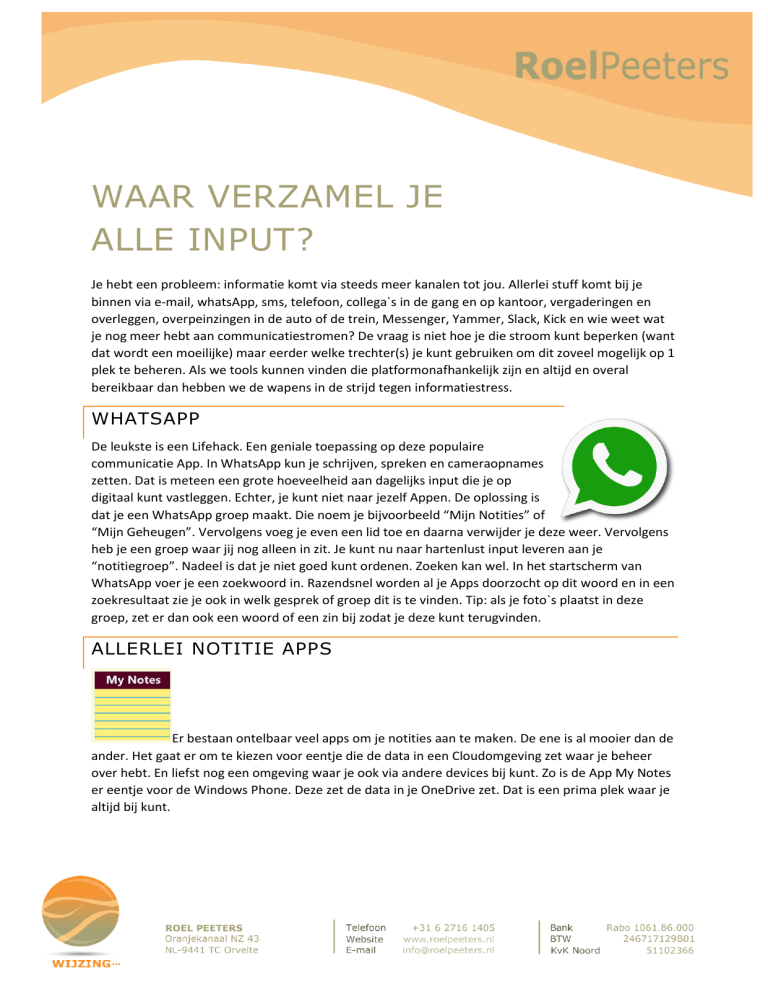
WAAR VERZAMEL JE
ALLE INPUT?
Je hebt een probleem: informatie komt via steeds meer kanalen tot jou. Allerlei stuff komt bij je
binnen via e-mail, whatsApp, sms, telefoon, collega`s in de gang en op kantoor, vergaderingen en
overleggen, overpeinzingen in de auto of de trein, Messenger, Yammer, Slack, Kick en wie weet wat
je nog meer hebt aan communicatiestromen? De vraag is niet hoe je die stroom kunt beperken (want
dat wordt een moeilijke) maar eerder welke trechter(s) je kunt gebruiken om dit zoveel mogelijk op 1
plek te beheren. Als we tools kunnen vinden die platformonafhankelijk zijn en altijd en overal
bereikbaar dan hebben we de wapens in de strijd tegen informatiestress.
WHATSAPP
De leukste is een Lifehack. Een geniale toepassing op deze populaire
communicatie App. In WhatsApp kun je schrijven, spreken en cameraopnames
zetten. Dat is meteen een grote hoeveelheid aan dagelijks input die je op
digitaal kunt vastleggen. Echter, je kunt niet naar jezelf Appen. De oplossing is
dat je een WhatsApp groep maakt. Die noem je bijvoorbeeld “Mijn Notities” of
“Mijn Geheugen”. Vervolgens voeg je even een lid toe en daarna verwijder je deze weer. Vervolgens
heb je een groep waar jij nog alleen in zit. Je kunt nu naar hartenlust input leveren aan je
“notitiegroep”. Nadeel is dat je niet goed kunt ordenen. Zoeken kan wel. In het startscherm van
WhatsApp voer je een zoekwoord in. Razendsnel worden al je Apps doorzocht op dit woord en in een
zoekresultaat zie je ook in welk gesprek of groep dit is te vinden. Tip: als je foto`s plaatst in deze
groep, zet er dan ook een woord of een zin bij zodat je deze kunt terugvinden.
ALLERLEI NOTITIE APPS
Er bestaan ontelbaar veel apps om je notities aan te maken. De ene is al mooier dan de
ander. Het gaat er om te kiezen voor eentje die de data in een Cloudomgeving zet waar je beheer
over hebt. En liefst nog een omgeving waar je ook via andere devices bij kunt. Zo is de App My Notes
er eentje voor de Windows Phone. Deze zet de data in je OneDrive zet. Dat is een prima plek waar je
altijd bij kunt.
Outlook Notities
Hoewel de meeste professionals dagelijks Outlook
gebruiken is de module Notities meestal ongebruikt,
zelfs onbekend. De “geeltjes” zoals wij die kennen op
kastdeuren, bureaubladen en computerschermen kun
je namelijk ook in Outlook kwijt. Dat is de plek waar ik
een boel info post als dat tekst of hyperlinks zijn. Foto`s kan niet. Ik gebruik het om codes, afspraken,
vaste tekstblokken, internetadressen en wifi hotspots in vast te leggen. Zij staan lekker veilig op de
exchange server van het bedrijf. Op een mobieltje kun je ze zien en ook maken.
Op een Iphone worden ze gesynchroniseerd in de standaardapp Notities.
Op een Androïd telefoon haal je ze op via de gratis App Tasks&Notes.
Zoals de naam het zegt heb je dan ook meteen je Outlook Taken in beeld.
Gek genoeg is er voor de Windows telefoon geen App meer voor te vinden.
Dat komt omdat Microsoft OneNote vooruit schuift.
EverNote
Dit professionele Notitieprogramma is gratis en op PC, mobiel en tablet te
installeren. Het slikt getypte en handgeschreven notities, screendumps van
internetsites, camera afbeeldingen en spraaknotities. Alles wordt
gesynchroniseerd in de Cloud zodat je overal dezelfde informatie hebt.
Omdat OneNote precies hetzelfde kan en nog meer, ga ik hier verder niet op in.
OneNote
OneNote is wat mij betreft het beste Notitieprogramma ooit. Het wordt standaard
meegeleverd in met de andere Microsoft pakketten voor de PC. En voor de mobile
devices is deze gratis. Alle beschreven functies die EverNote kan zijn hier ook
mogelijk. De kracht van OneNote ligt in het feit dat het naadloos is verbonden met
alle Office programma`s. Daarnaast kan geschreven tekst en tekst in afbeelding
worden gevonden. In eerdere artikelen ben ik op dit programma uitgebreider ingegaan. Wat betreft
de OneNote App: die is voor alle platforms gratis te downloaden uit de Store. Vervolgens dien je deze
te koppelen met een privé of zakelijk Microsoft account. Daarna kun je naar hartenlust typen,
schrijven, inspreken of camera afbeeldingen invoegen. Takenlijstjes maken en deze afvinken behoort
ook tot de mogelijkheden. En je kunt de notities die je op je telefoon maakte ook op je PC zien via de
browser als je inlogt bij http://www.onenote.com/
2/5
INFORMATIE VAN WEBSITES BIJHOUDEN
Goede Notitieprogramma`s hebben de mogelijkheid om schermopnames te maken. Voor EverNote
en OneNote kun je extensies invoegen in Internet Explorer en Chrome. In Chrome worden deze
toegevoegd onder de naam ‘Clipper’. Dat werkt mooier dan de versie in Internet Explorer. Als je een
interessante webpagina hebt gevonden kun je deze snel importeren via de toegevoegde knoppen.
Daarbij heb je de keuze of je een bepaalde uitsnede wilt, de hele webpagina of enkel een link. Nog
mooier is dat je enkel het artikel kunt knippen. Allerlei menu`s en advertenties er omheen worden
verwijderd. Handig als je de inhoud wilt plakken in een ander bestand. Ook een pdf die online wordt
geopend is meteen als pdf en/of tekst op te slaan in OneNote of EverNote.
Vanuit Internet Explorer (IE) kun je informatie opslaan in
zowel OneNote als EverNote. Dat doe je via
invoegtoepassingen die je eenmalig (en gratis) installeert.
In Chrome sla je internet informatie op via OneNote
Clipper.
3/5
Dat kan in Chrome ook via Evernote Clipper
E-MAIL BEWAREN IN JE NOTITIES
Zowel OneNote als EverNote maken een
invoegtoepassing aan in Outlook. Gevolg is dat je via
een knop een e-mail en/of bijlage meteen aan je
notities kunt toevoegen. Indien de toepassing niet
actief is kun je deze activeren via bestand >> Opties
>> Invoegtoepassingen. Klik op de button ‘Start’ en
vink de invoegtoepassing aan. Deze hoort er te staan
van zodra je het programma hebt geïnstalleerd.
INFORMATIE VERZAMELEN “ON THE FLOW”
We gaan er van uit dat je altijd een smartphone bij de hand hebt. In dat geval kun je bovenstaande
WhatsApp oplossing gebruiken maar ook OneNote en Evernote kun je met een simpele klik
activeren. Installeer de app gratis vanuit de AppStore. Er wordt gevraagd naar je account. Dat is
nodig als je wilt dat al die notities in The Cloud terecht komen. Dat lijkt mij ook evident want je wilt al
dat verzameld materiaal wellicht graag op een PC of laptop kunnen verwerken.
4/5
Je kunt vanuit OneNote en EverNote een foto
maken maar die foto is niet meer te
bewerken. Als scanner heb je dus een andere
app nodig. Zelf gebruik ik Office Lens. Als je
deze ook weer koppelt met een Microsoft
account kun je al je bonnetjes, facturen,
brieven, en formulieren snel scannen en
bijsnijden. Vervolgens heb je keuze in welk
formaat je dit opslaat (Word, Excel,
PowerPoint, pdf) en wat je er mee wilt doen
(mailen, delen, opslaan).
LEER JEZELF EEN PROCES AAN.
Velen mailen zichzelf om wat te onthouden of nemen een foto van tekst die ze willen bewaren
(beeldscherm, formulieren, afbeeldingen, wijnetiket). Zoals hierboven blijkt zijn er apps die dit veel
effectiever doen, minder chaos veroorzaken en beter doorzoekbaar zijn. Maar je moet het wel een
keertje doen en consequent in zijn.
5/5