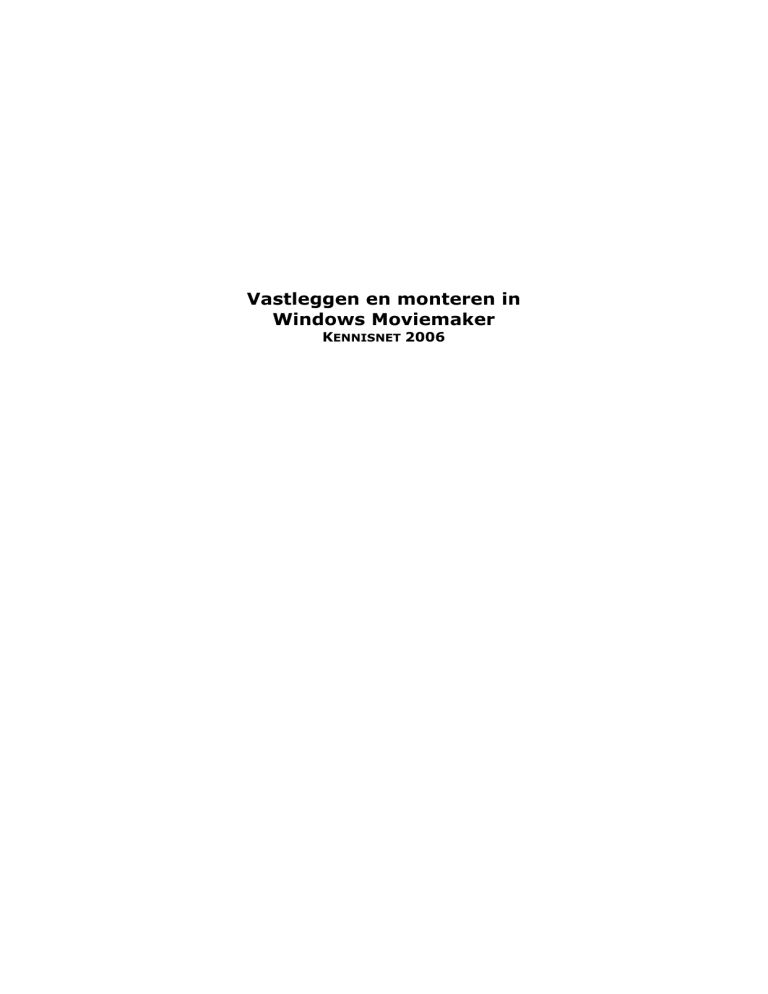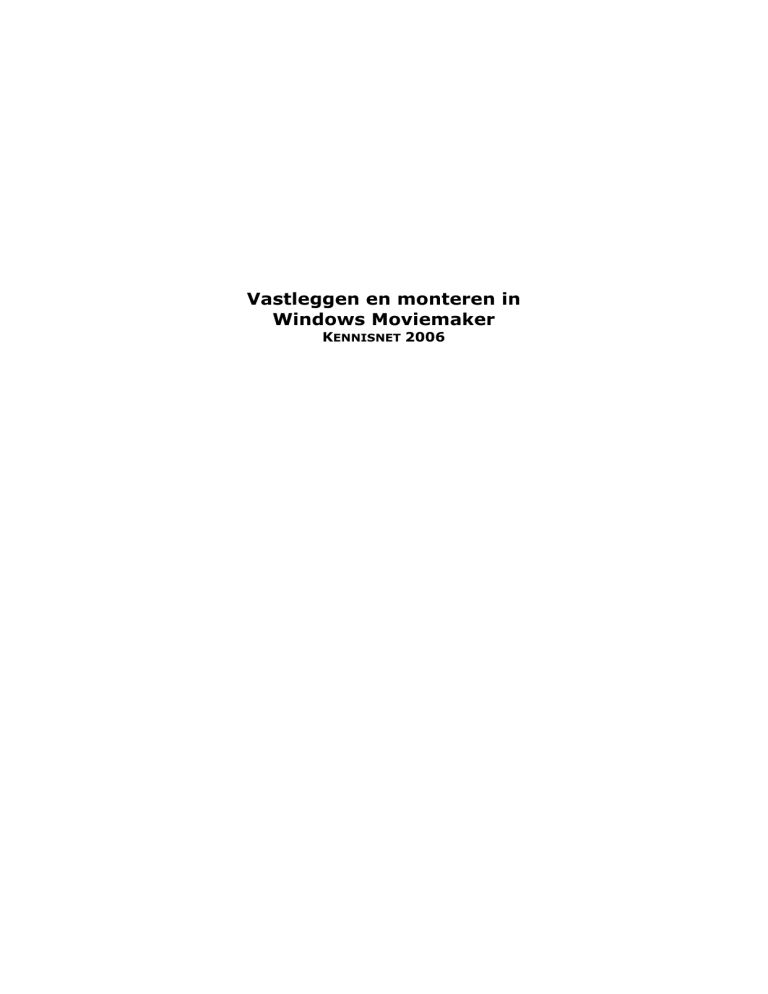
Vastleggen en monteren in
Windows Moviemaker
KENNISNET 2006
Inleiding ............................................................................................................. 3
Camera aansluiten ............................................................................................... 5
Video vastleggen.................................................................................................. 7
Video importeren ............................................................................................... 14
Video bewerken ................................................................................................. 15
Overgang maken tussen 2 clips ............................................................................ 17
Video-effecten ................................................................................................... 19
Titels en ondertiteling ......................................................................................... 21
Titels ................................................................................................................ 21
Ondertiteling ..................................................................................................... 25
Foto’s importeren ............................................................................................... 27
Volume video aanpassen ..................................................................................... 29
Audio importeren ............................................................................................... 31
Systeemeisen .................................................................................................... 33
Wat is er nodig om video in te laden ..................................................................... 33
Links ................................................................................................................ 34
2
INLEIDING
In deze handleiding wordt uitgelegd hoe je videomateriaal in de computer kan vastleggen
(capturen) en hoe je dit vastgelegde materiaal kan bewerken (monteren) met “Windows
Moviemaker”. Dit programma is onderdeel van WindowsXP.
Wanneer je deze handleiding stap voor stap doorwerkt kan je aan het einde een film
maken van jouw eigen videomateriaal.
Je kunt deze handleiding gebruiken in combinatie met de film-handleiding “monteren met
Moviemaker”.
Om het programma op te starten: Ga naar Start > Programma’s > Windows Moviemaker
Het onderstaande scherm komt dan tevoorschijn.
De Interface (het scherm) is ingedeeld in 4 verschillende vakken.
• Taken, hier staan de verschillende acties die starten als je erop klikt.
• Collectie, hier komen de vastgelegde fragmenten te staan, die je jaar de Tijdlijn /
Storyboard sleept om ze in jouw eigen film te krijgen.
• Voorbeeldvenster, hier zie je een voorbeeld van de “video” of van de “montage”,
zoals je die tot dan toe gemaakt hebt
• Tijdlijn / Storyboard, de lijn waarop de montage gemaakt wordt (verschillende
videostukjes achter elkaar geplaatst)
3
Om meer overzicht te krijgen en daardoor makkelijker te kunnen werken gaan we het
uiterlijk van het programma veranderen. Dit werkt makkelijker en geeft meer overzicht.
Stap 1, druk op de Knop TIJDLIJN WEERGEVEN.
De onderstaande tijdbalk wordt nu weergegeven.
Stap 2, klik nu op het
PLUSJE
aan de linker kant van de tijdbalk.
Daarna zal onder de laag “Video” de laag “Overgang” en de laag “Audio” tevoorschijn
komen.
4
CAMERA AANSLUITEN
Om het materiaal dat je gefilmd hebt te kunnen bewerken moet je eerst je camera
aansluiten op de computer. We gaan er vanuit dat je een digitale videocamera hebt (DV)
met een digitale aansluiting zowel op de camera als op de computer.
De digitale aansluiting van camera naar computer verloopt via een zogeheten firewirekabel (IEEE-1394). Onderstaande connectoren zijn de mogelijke aansluitingen die je
nodig zult hebben.
Sluit de kabel met de kleine connector aan op de camera. Zie hieronder.
5
Sluit de kabel met de grotere connector aan op de computer. Dit kan terwijl je computer
aanstaat.
Windows XP herkent vervolgens automatisch de aangesloten camera. Daarna is je
computer klaar om video te gaan vastleggen via Firewire.
6
VIDEO VASTLEGGEN
Nu kun je de fragmenten die je wilt gebruiken in je film gaan laden in je computer.
Kies in het menu (Filmtaken) VASTLEGGEN VANAF
VIDEOAPPARAAT.
Als deze aangeklikt is komt het onderstaande scherm tevoorschijn.
Selecteer de camera die je hebt aangesloten op de computer en druk op VOLGENDE.
7
Onderstaand scherm verschijnt.
Geef de naam op van de video die je gaat inladen in de computer en selecteer de map
waar de video in komt te staan (kies een harde schijf waar veel ruimte vrij is. Je kunt het
beste een harde schijf kiezen op de computer waar je ook op gaat monteren, een lokale
harde schijf). Druk daarna op VOLGENDE.
8
Kies de middelste optie DIGITAAL-APPARAATINDELING (DV-AVI). Druk dan op VOLGENDE.
9
Selecteer de tweede optie GEDEELTEN VAN DE BAND HANDMATIG VASTLEGGEN. Op deze
manier kunnen zelf bruikbare stukjes worden opgezocht op de tape. Zo kan er al een
ruwe selectie gemaakt worden van bruikbaar videomateriaal. Druk op VOLGENDE.
10
Haal de
VINK
weg, zie hierboven.
11
Gebruik de DV-CAMERABESTURING om de juiste fragmenten op te zoeken. Je kunt dus via
de computer je camera besturen.
12
Zodra het begin van het fragment is opgezocht, druk je op VASTLEGGEN STARTEN. Bij het
einde van het fragment druk je op VASTLEGGEN BEËINDIGEN.
Tip 1: Zorg ervoor dat je “voor en na het fragment” ruimte overlaat. Als je straks je
echte montage gaat maken kan je de precieze delen selecteren die je wilt gebruiken, dit
doe je om te voorkomen dat je straks te weinig materiaal hebt.
Tip 2: Schrijf op welke clips je vastlegt / captured. Dit scheelt in de montage.
Capture op deze manier alle fragmenten welke je wilt gebruiken in de montage. Zodra al
het materiaal is ingeladen in de computer kan de button VOLTOOIEN worden ingedrukt.
13
VIDEO IMPORTEREN
Alle fragmenten die je wilt gebruiken staan nu in
je computer, maar moeten ook nog in
Moviemaker geladen worden.
Selecteer in het menu “Taken”, VIDEO
IMPORTEREN.
Nadat je alle fragmenten hebt gecaptured ga je
het vastgelegde materiaal opnieuw importeren
(het staat dan al op de computer maar op deze
manier is het filmpje in stukken opgedeeld
zichtbaar in het vak collectie).
Onderstaand scherm komt dan tevoorschijn. Selecteer de bestanden die geïmporteerd
moeten worden. Druk op IMPORTEREN.
14
VIDEO BEWERKEN
Nu kun je je clips achter elkaar gaan plakken in de volgorde die jij wilt.
De geïmporteerde clips staan in het vak “Collectie”. Sleep / verplaats de eerste clip met
video uit de “Collectie” naar de “Tijdlijn”. Klik met je linker muisknop op de clip die je wilt
gebruiken. Houd je linker muisknop ingedrukt op clip en sleep hem naar de “tijdlijn”.
De “tijdlijn” ziet er dan als volgt uit:
15
De volgende stap is, de clip bijsnijden. Dit wil zeggen dat we stukken gaan splitsen en
verwijderen. We maken de clip dus precies passend voor het filmpje.
Speel de clip af door op de
het “Voorbeeldvenster”.
PLAYKNOP
te drukken van de “Tijdlijn” of van
Zet dan de blauwe lijn (kan worden gesleept d.m.v. blauwe blokje
bovenaan de lijn, zie hiernaast) op de plaats waar het fragment nu moet
beginnen.
Ga dan naar het
menu bovenin het
venster en druk op
CLIP en daarna op
SPLITSEN.
Selecteer dan het gesplitste fragment en druk op de knop
op je toetsenbord. Dit is één manier.
DELETE
Een tweede manier is de clip te verkleinen door het begin op te
pakken en te slepen naar het juiste begin. De muispointer zal
veranderen in twee rode pijltjes. Zie plaatje hieronder.
In het voorbeeldvenster kan je bekijken waar de clip zich bevindt
(op dat moment). Zodra
je hebt losgelaten zal de
clip ingekort worden tot
dit punt.
Als je de clip nog op
andere punten wilt
bijsnijden of inkorten
dan kan dat op dezelfde
manier. Door de clip te
splitsen of te slepen.
16
OVERGANG MAKEN TUSSEN 2 CLIPS
De clip staan in de goede volgorde achter elkaar, maar gaan nog niet mooi in elkaar
over. In Moviemaker kun je op 2 manieren overgangen tussen je clips maken.
De eerste mogelijk is het eenvoudigst. Zorg dat je twee clips van de collectie naar de
tijdlijn hebt gesleept. Sleep dan de tweede clip over de eerste clip heen. Je zal dan een
blauwe balk over de twee clips te zien krijgen. Hoe verder je de clip laat overlappen hoe
langer de overgang duurt. En dus ook hoe minder je van de Clip te zien krijgt. Op
onderstaand plaatje zie je hoe de overlap verschijnt.
Deze overgang zorgt ervoor dat de eerste clip in de tweede clip overloopt (verloop tussen
de 2 clips). Dit is een veel gebruikte overgang en heet ook wel zachte las. Als je geen
speciale overgang gebruikt, maar twee fragmenten direct tegen elkaar zet, heet dat een
harde las.
In Moviemaker kun je uit verschillende overgangen kiezen. Ga daarvoor naar Videoovergangen. In het menu bovenin het programma (zie hieronder). Daar zie je dat je
verschillende overgangen kan kiezen. Een voorbeeld van de overgang is te bekijken in
het “Voorbeeldvenster”. Selecteer de overgang en druk op PLAY <> in het
“Voorbeeldvenster”. Als je een speciale overgang wilt gebruiken, sleep deze dan naar de
“Tijdlijn” en laat je muisknop los tussen twee clips in.
17
Het is ook mogelijk om één clip tevoorschijn te laten komen vanuit zwart beeld. Dit heet
infaden. Selecteer de desbetreffende clip. Ga naar het menu bovenin het programma en
selecteer CLIP > VIDEO > INFADEN.
Andersom is het ook mogelijk. Wil je het einde van de clip laten uitfaden naar zwart
beeld. Selecteer dan CLIP > VIDEO > UITFADEN.
18
VIDEO-EFFECTEN
Je kunt ook speciale effecten toevoegen aan je clips.
Ga naar de menubalk bovenin het programma en selecteer: EXTRA > VIDEO-EFFECTEN
Hier zie je alle video-effecten die op de verschillende clips op de “Tijdlijn” kunnen
worden toegepast. Om dit te doen moet het gewenste video-effect gesleept / verplaatst
worden naar de desbetreffende clip, op de “Tijdlijn”.
19
Wanneer je een video-effect gebruikt hebt, zal er een blauwe ster zichtbaar zijn op de
clip op de “Tijdlijn”.
20
TITELS EN ONDERTITELING
Je kunt teksten aan je film toe gaan voegen. De titel is de naam van de film die je in het
begin ziet staan. Ondertitels komen in beeld tijdens de film.
TITELS
Selecteer in het menu bovenin het
programma EXTRA > TITELS EN
VERANTWOORDING…
Selecteer dan TITEL AAN HET
BEGIN.
21
Voer dan een tekst in voor de titel, Je kunt er ook
nog een tweede titel in zetten, dit heet de subtitel.
Typ de titel en de subtitel in het daarvoor bestemde vak en voeg deze aan de “Tijdlijn”
door op de link GEREED, TITEL AAN DE FILM TOEVOEGEN te klikken.
22
Als je wilt dat je titel op een speciale manier in beeld komt klik je op TITELANIMATIE
WIJZIGEN.
Dan kan je de animatie kiezen die je bij jouw film wilt gebruiken.
23
Zodra de juiste animatie is geselecteerd en de titel aan de film is toegevoegd staat is er
aan het begin van de montage een clip met titel. Zie onderstaand plaatje.
24
ONDERTITELING
Je kunt ook ondertitels toevoegen aan je film. Selecteer een clip waar je ondertiteling bij
wilt hebben. SELECTEER TITEL OP DE GESELECTEERDE CLIP.
Typ je ondertitel in het daar voor bestemde vak.
Kies daarna voor de link TITELANIMATIE KIEZEN en selecteer ONDERTITEL.
25
Druk nu op GEREED, TITEL AAN DE FILM TOEVOEGEN.
Vervolgens wordt de titel onder de clip geplaatst in Overlaytitel. Zie plaatje hieronder.
Op dit moment is de ondertitel misschien niet onder het juiste stuk video of te kort in
beeld. Je kunt hem verplaatsen door hem met de muis te verslepen. Om de ondertitel te
verlengen moet één van de twee kanten geselecteerd en versleept worden (indrukken en
verslepen). Zie onderstaand plaatje.
|
V
26
FOTO’S IMPORTEREN
Je kunt ook foto’s (stilstaande beelden) in je film gebruiken.
Selecteer de link FOTO’S IMPORTEREN.
Onderstaand scherm komt daarna tevoorschijn. Selecteer hier de gewenste foto.
(720pixels breed en 540pixels hoog) Druk op IMPORTEREN.
27
De afbeelding die je hebt gekozen komt ook in de “Collectie” te staan.
Sleep / verplaats de afbeelding naar de “Tijdlijn” . Je kunt hem dan bewerken zoals een
(video)clip.
28
VOLUME VIDEO AANPASSEN
Je kunt het geluid dat je bij je clips hebt harder en zachter maken.
Dit kan per clip gedaan worden. Selecteer de clip. Druk met de rechtermuisknop op de
clip en selecteer VOLUME… Zie hieronder.
Daarna komt het onderstaande schermpje tevoorschijn. Hierin kan je het volume
aanpassen van de geselecteerde clip.
29
Je kunt het geluid langzaam harder laten worden en weer zachter laten worden (het lijkt
alsof je de volumeknop langzaam omhoog draait). Selecteer de clip waar je dat wilt
gebruiken en kies in het menu bovenin: CLIP > AUDIO > INFADEN OF UITFADEN.
30
AUDIO IMPORTEREN
Behalve de geluiden die je hebt opgenomen met je camera, kun je ook andere
geluidsfragmenten toevoegen, bijvoorbeeld muziek.
Selecteer de link AUDIO OF MUZIEK IMPORTEREN.
Onderstaand scherm komt dan tevoorschijn. Selecteer hier de muziek die geïmporteerd
moet worden. Druk daarna op IMPORTEREN.
31
Het geïmporteerd muziekstuk komt in de “Collectie” te staan, net zoals je videoclips en je
foto’s.
Sleep / verplaats het muziekstuk naar de “Tijdlijn” in Audio/Muziek.
Het muziekstuk zal één lange clip zijn die ook één geluidsniveau heeft. Om deze muziek
te kunnen dempen / lager te zetten, moet je de muziek opknippen zodat je per opgeknipt
deel het geluidsniveau kunt aanpassen.
32
SYSTEEMEISEN
Wat heb je nodig om een film te kunnen monteren volgens bovenstaande handleiding?
Windows Movie Maker 2.1.
Onderdeel
Wat nodig is
Aanbeveling
Processor
Personal or multimedia computer
met een 600-megahertz (MHz) of
hogere processor
Personal or multimedia computer
met een 1.5 gigahertz (GHz) of
hogere processor
Operating
System
SP2 voor Windows XP Home Edition SP2 voor Windows XP Home Edition
of Windows XP Professional of
of Windows XP Professional of
Windows XP Professional x64 Edition Windows XP Professional x64
Edition
Memory
• 128 megabytes (MB) van RAM
of higher
• 256 megabytes (MB) of hoger
van RAM
• 32 megabytes (MB) van VRAM
of higher
• 64 megabytes (MB) van nonUMA VRAM of hoger
Hard disk
2.0 GB van beschikbare harde-schijf
ruimte
2.0 GB van beschikbare hardeschijf ruimte of meer.
Drive
CD-ROM of DVD drive
CD-ROM of DVD drive
Display
• Super VGA (800x600) of een
monitor met een hogere
resolutie
• XGA (1024x768) of een
monitor met een hogere
resolutie
• 256-kleuren video kaart
• 256-kleuren video kaart
• 3-D graphics acceleration
• 3-D graphics acceleration
• DirectX 7.1 of een betere
graphics ondersteuning
• DirectX 9 of een betere
graphics ondersteuning
• De video adapter moet
compatible zijn met Windows XP
• De video adapter moet
compatible zijn met Windows
XP
Audio
Een Windows XP geschikte
geluidskaart en speakers of
koptelefoon
Windows XP-compatible sound card
and speakers or headphones
Mouse
Muis van Microsoft of een
vergelijkbaar besturingsapparaat
Muis van Microsoft of een
vergelijkbaar besturingsapparaat
WAT IS ER NODIG OM VIDEO IN TE LADEN
Om video’s in de computer te krijgen is capture hardware nodig. De benodigdheden
hiervoor zijn afhankelijk van welke camera of videorecorder je hebt. Bij gebruik van een
digitale video (DV) camera, heb je een IEEE 1394 of een analoge video kaart nodig. Voor
de beste kwaliteit wordt een IEEE 1394 kaart aanbevolen. Nieuwe computers worden
standaard met een IEEE 1394 kaart geleverd.
Als je een analoge video camera of videorecorder hebt dan zal je een analoog video
capture apparaat nodig hebben.
33
LINKS
Tutorial: http://www.atomiclearning.com/moviemaker2 (engels)
Extra download:
Plug-in van microsoft:
http://www.microsoft.com/windowsxp/downloads/powertoys/mmcreate.mspx
34