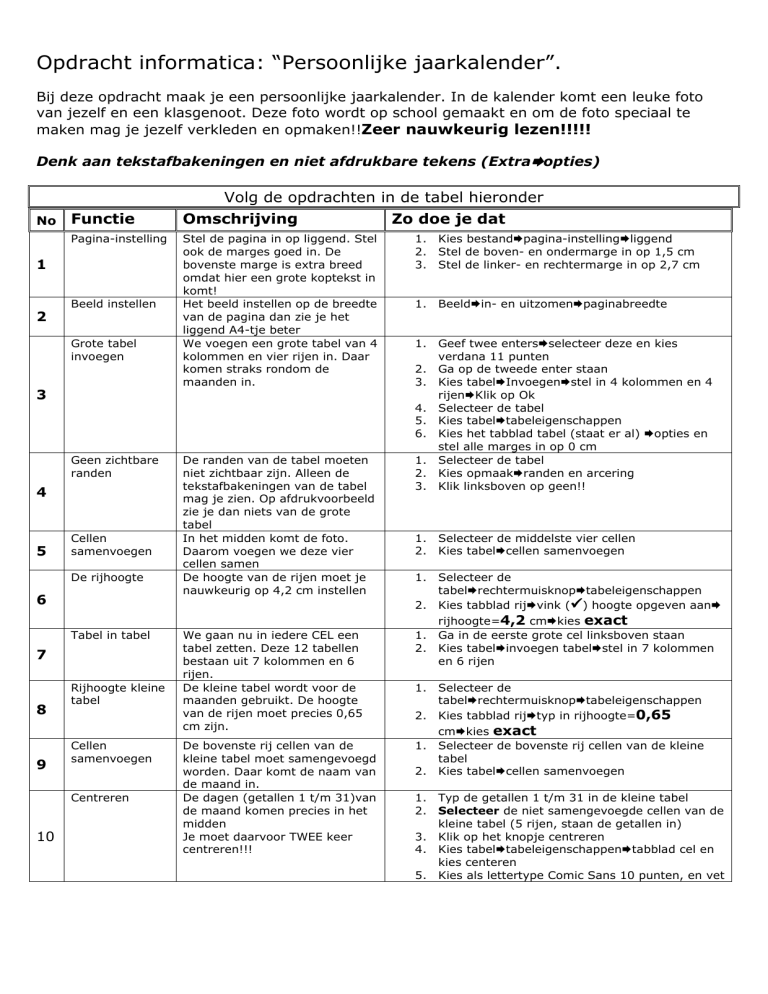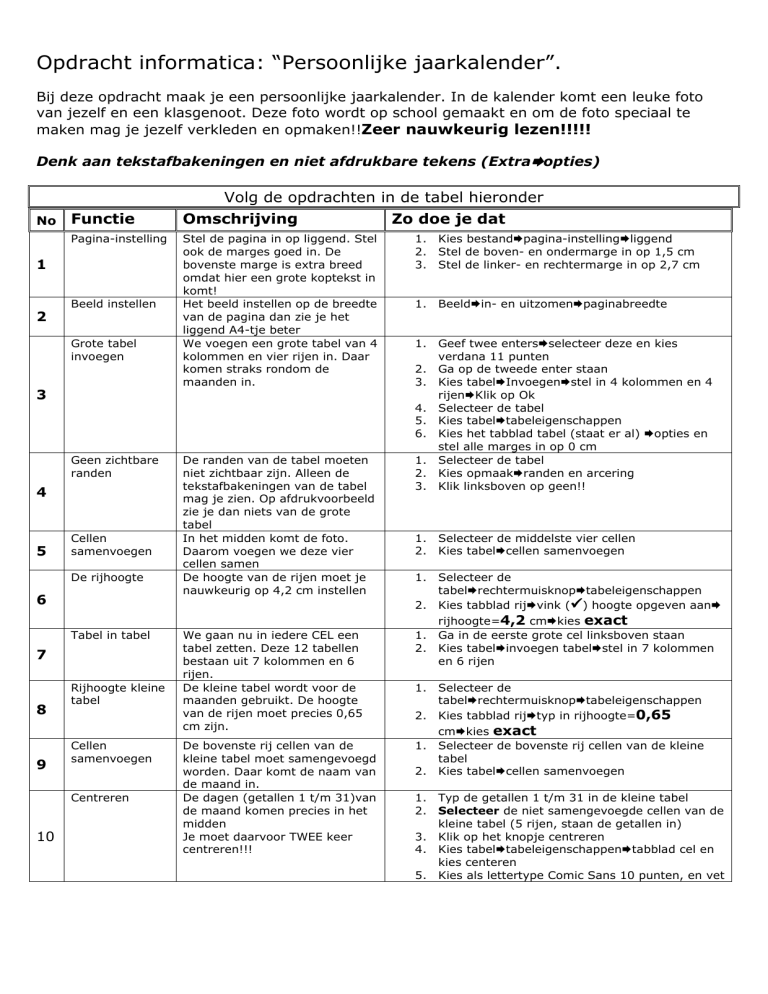
Opdracht informatica: “Persoonlijke jaarkalender”.
Bij deze opdracht maak je een persoonlijke jaarkalender. In de kalender komt een leuke foto
van jezelf en een klasgenoot. Deze foto wordt op school gemaakt en om de foto speciaal te
maken mag je jezelf verkleden en opmaken!!Zeer nauwkeurig lezen!!!!!
Denk aan tekstafbakeningen en niet afdrukbare tekens (Extraopties)
Volg de opdrachten in de tabel hieronder
No
Functie
Omschrijving
Pagina-instelling
Stel de pagina in op liggend. Stel
ook de marges goed in. De
bovenste marge is extra breed
omdat hier een grote koptekst in
komt!
Het beeld instellen op de breedte
van de pagina dan zie je het
liggend A4-tje beter
We voegen een grote tabel van 4
kolommen en vier rijen in. Daar
komen straks rondom de
maanden in.
1
Beeld instellen
2
Grote tabel
invoegen
3
Geen zichtbare
randen
4
5
Cellen
samenvoegen
De rijhoogte
6
Tabel in tabel
7
8
9
Rijhoogte kleine
tabel
Cellen
samenvoegen
Centreren
10
De randen van de tabel moeten
niet zichtbaar zijn. Alleen de
tekstafbakeningen van de tabel
mag je zien. Op afdrukvoorbeeld
zie je dan niets van de grote
tabel
In het midden komt de foto.
Daarom voegen we deze vier
cellen samen
De hoogte van de rijen moet je
nauwkeurig op 4,2 cm instellen
We gaan nu in iedere CEL een
tabel zetten. Deze 12 tabellen
bestaan uit 7 kolommen en 6
rijen.
De kleine tabel wordt voor de
maanden gebruikt. De hoogte
van de rijen moet precies 0,65
cm zijn.
De bovenste rij cellen van de
kleine tabel moet samengevoegd
worden. Daar komt de naam van
de maand in.
De dagen (getallen 1 t/m 31)van
de maand komen precies in het
midden
Je moet daarvoor TWEE keer
centreren!!!
Zo doe je dat
1. Kies bestandpagina-instellingliggend
2. Stel de boven- en ondermarge in op 1,5 cm
3. Stel de linker- en rechtermarge in op 2,7 cm
1. Beeldin- en uitzomenpaginabreedte
1. Geef twee entersselecteer deze en kies
verdana 11 punten
2. Ga op de tweede enter staan
3. Kies tabelInvoegenstel in 4 kolommen en 4
rijenKlik op Ok
4. Selecteer de tabel
5. Kies tabeltabeleigenschappen
6. Kies het tabblad tabel (staat er al) opties en
stel alle marges in op 0 cm
1. Selecteer de tabel
2. Kies opmaakranden en arcering
3. Klik linksboven op geen!!
1. Selecteer de middelste vier cellen
2. Kies tabelcellen samenvoegen
1. Selecteer de
tabelrechtermuisknoptabeleigenschappen
2. Kies tabblad rijvink () hoogte opgeven aan
rijhoogte=4,2 cmkies exact
1. Ga in de eerste grote cel linksboven staan
2. Kies tabelinvoegen tabelstel in 7 kolommen
en 6 rijen
1. Selecteer de
tabelrechtermuisknoptabeleigenschappen
2. Kies tabblad rijtyp in rijhoogte=0,65
cmkies exact
1. Selecteer de bovenste rij cellen van de kleine
tabel
2. Kies tabelcellen samenvoegen
1. Typ de getallen 1 t/m 31 in de kleine tabel
2. Selecteer de niet samengevoegde cellen van de
kleine tabel (5 rijen, staan de getallen in)
3. Klik op het knopje centreren
4. Kies tabeltabeleigenschappentabblad cel en
kies centeren
5. Kies als lettertype Comic Sans 10 punten, en vet
Vervolg opdracht persoonlijke jaarkalender
11
Alle
twaalfmaanden
plakken
De maanden
intypen
12
13
Bijzondere
opmaak cellen
Kop- en
voettekst
14
Jouw foto in het
midden
15
De kleine tabel moet twaalf maal
in de grote tabel komen. In de
buitenste cellen van de grote
tabel. In het midden komt de
foto straks
In de bovenste rij van de kleine
tabellen komt de naam van de
maand. Kies zelf een mooi
lettertype en een leuke kleur. De
maand moet netjes in het
midden komen
Belangrijke datums geven we
een opvallende opmaak. Dit
zullen meestal verjaardag zijn.
Iets anders mag ook
De kop en voettekst gebruiken
we voor de betekenis van de
gekleurde datums. Geef hierin
aan wat er op die dagen
belangrijk is. De bovenste zes
maanden in de koptekst. De
onderste zes maanden in de
voettekst. Kies dezelfde kleur als
je in de tabel bij de belangrijke
datums gebruikt hebt
Het moiste van de kalender is
jouw foto. Zet deze in het
midden van de kalender
1.
2.
3.
4.
Selecteer de hele kleine tabel
Kies bewerkenkopiëren
Kies bewerkenplakken als geneste tabel
Ga ieder keer in een cel staan en plak de tabel
er 11 keer in (12 tabelletjes dus)
1. Typ de maanden in de bovenste rij
2. Selecteer de namen voor opmaak en centreren!!
3. Puntgrootte 9 of 10!!
1. Selecteer de cel die je wil opmaken.
2. Kies opmaakranden en arceringtabblad
arceringkies een leuke kleur
3. Doe dit bij alle belangrijke datums
1. Kies beeldkop- en voettekst
2. Ga in de koptekst staan en typ de namen van de
jarigen van de eerste zes maanden (of iets wat
jij belangrijk vindt(vakanties, seizoenen,
afspreken, feesten)
3. Doet dit ook voor de laatste zes maanden bij de
voettekst
1. Ga naar je werkruimtehaal bestand opkies
informaticaselecteer je fotokies
downloadenkies opslaanga daarvoor naar je
home-directory (Met je nummer)
2. Kies invoegenafbeeldingUit bestand
3. Ga naar je home-directory en selecteer je foto
4. Kies invoegen
Je kalender wordt voor je uitgeprint in de personeelswerkamer