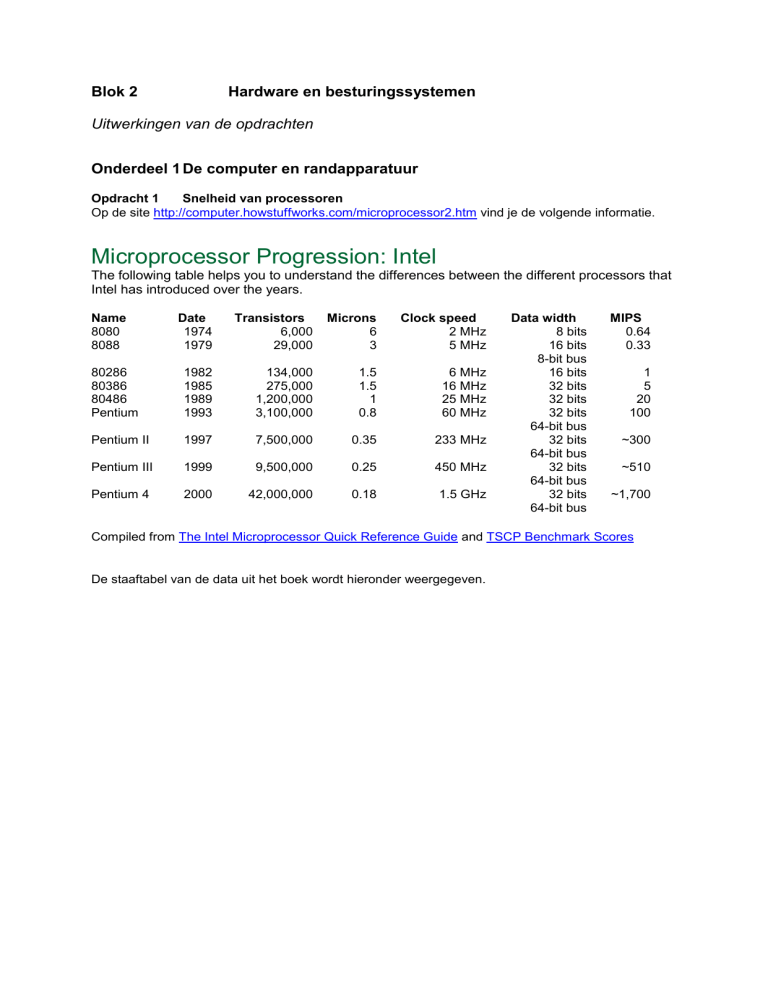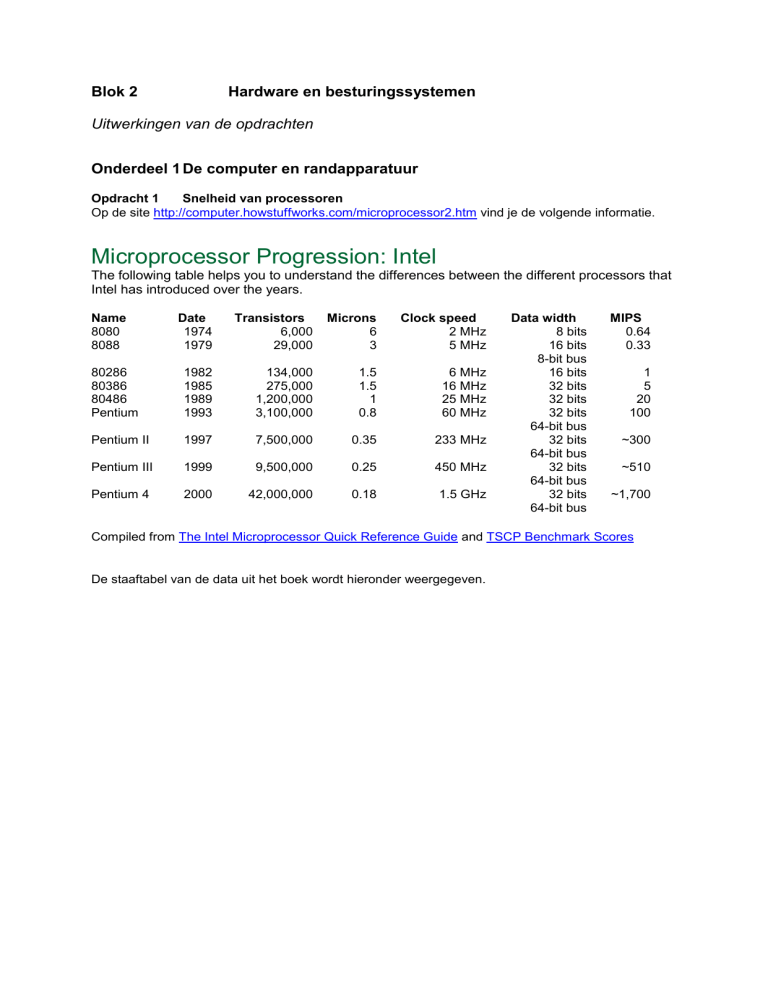
Blok 2
Hardware en besturingssystemen
Uitwerkingen van de opdrachten
Onderdeel 1 De computer en randapparatuur
Opdracht 1
Snelheid van processoren
Op de site http://computer.howstuffworks.com/microprocessor2.htm vind je de volgende informatie.
Microprocessor Progression: Intel
The following table helps you to understand the differences between the different processors that
Intel has introduced over the years.
Name
8080
8088
Date
1974
1979
Transistors
6,000
29,000
Microns
6
3
Clock speed
2 MHz
5 MHz
80286
80386
80486
Pentium
1982
1985
1989
1993
134,000
275,000
1,200,000
3,100,000
1.5
1.5
1
0.8
6 MHz
16 MHz
25 MHz
60 MHz
Pentium II
1997
7,500,000
0.35
233 MHz
Pentium III
1999
9,500,000
0.25
450 MHz
Pentium 4
2000
42,000,000
0.18
1.5 GHz
Data width
8 bits
16 bits
8-bit bus
16 bits
32 bits
32 bits
32 bits
64-bit bus
32 bits
64-bit bus
32 bits
64-bit bus
32 bits
64-bit bus
MIPS
0.64
0.33
1
5
20
100
~300
~510
~1,700
Compiled from The Intel Microprocessor Quick Reference Guide and TSCP Benchmark Scores
De staaftabel van de data uit het boek wordt hieronder weergegeven.
Snelheid tov XT
Pentium III 1,0 GHz
Pentium III 500 MHz
Pentium III 450 MHz
Pentium II 450 MHz
Processoren
Pentium II 400 MHz
Pentium II 350 MHz
Pentium II 300 MHz
Pentium II 233 MHz
Pentium 200 met MMX
Pentium 200 MHz
Pentium 150 MHz Pro
Pentium 133 MHz
Pentium 60 MHz
AT 80486
AT 80386
AT 80286
XT 8086
0
1000
2000
3000
4000
5000
6000
7000
8000
9000
10000
11000
12000
13000
14000
Maal snelheid van XT
Opdracht 2
Soorten Geheugen
Computergeheugen
Extern geheugen
intern geheugen
Hard disk
RAM
Microdiskette
ROM
Tape
Cache
CDROM
Virtueel geheugen
Opdracht 3
Hoeveel ruimte voor één byte
a.
Oppervlakte cirkel = r2.
Cd-rom: buitenste cirkelstraal 5,8 cm, binnenste cirkelstraal 2,3 cm.
Bruikbaar oppervlak= *5,82 - *2.32 = 89 cm2.
b.
Microdiskette: buitenste cirkelstraal 4,2 cm, binnenste cirkelstraal 2,4 cm.
Bruikbaar oppervlak= *4,22 - *2.32 = 39 cm2.
Op een microdiskette wordt dus 39 cm2/1,5*106 = 2,6*10-5 cm2
gereserveerd voor
een teken.
c.
Op een cd-rom wordt dus 89 cm2/882*106 = 1.0*10-7 cm2 gereserveerd voor een teken.
d.
Het verschil komt voornamelijk door het fysieke materiaal waarmee het schijfje gemaakt is.
Een zachte matrix voor de microdiskette en een harde matrix voor de cd-rom. Hierdoor is het
bij de cd-rom mogelijk nauwkeuriger de plaats te bepalen. Bovendien speelt ook het
informatiedragend materiaal een rol. Bij de cd-rom gaat het om een reflecterende laag waarin
e.
putjes (of juist niet) zitten. Bij de microdiskette is het magnetiseerbaar materiaal dat in kleine
gebiedjes anders gericht wordt. Deze gebiedjes moeten voor de wijze van meting een bepaald
magnetische veldsterkte hebben en dus een bepaald oppervlak hebben dat groter is dan een
reflecterend oppervlak van de cd-rom.
Voor het antwoord op de reden van de zeven keer grotere datacapaciteit van een dvd ten
opzichte van een cd wordt verwezen naar http://electronics.howstuffworks.com/dvd5.htm.
Opdracht 4
Data op tape
Tape is sequentieel opgebouwd. Dat wil zeggen dat alles op volgorde staat. Je kunt niet precies naar
een bepaalde plek springen omdat je die plek niet precies kunt berekenen. Tape is immers rekbaar.
Opdracht 5
Werking van het schijfgeheugen
Op de website http://computer.howstuffworks.com/hard-disk.htm vinden de leerlingen al de informatie
die ze nodig hebben, ook uitstekende foto’s die veel details geven.
Het zou goed zijn wanneer u een harddisk opengewerkt heeft liggen zodat de leerling het apparaat
ook kan vastpakken.
Opdracht 6
HD, cd-rom en tape
Sommige leerlingen zullen ook het juiste antwoord geven zonder de site te raadplegen.
HD:
Meerdere schijven, tweezijdig benut, magnetiseerbaar materiaal.
cd-rom:
Enkelvoudige schijf, enkelzijdig benut, reflecterend materiaal.
Op de site http://computer.howstuffworks.com/hard-disk.htm wordt ook het verschil tussen tape en
disk uitgelegd.
Cassette Tape vs. Hard Disk
Let's look at the big differences between cassette tapes and hard disks:
The magnetic recording material on a cassette tape is coated onto a thin plastic strip. In a hard
disk, the magnetic recording material is layered onto a high-precision aluminum or glass disk. The
hard-disk platter is then polished to mirror-type smoothness.
With a tape, you have to fast-forward or reverse to get to any particular point on the tape. This
can take several minutes with a long tape. On a hard disk, you can move to any point on the
surface of the disk almost instantly.
In a cassette-tape deck, the read/write head touches the tape directly. In a hard disk, the
read/write head "flies" over the disk, never actually touching it.
The tape in a cassette-tape deck moves over the head at about 2 inches (about 5.08 cm) per
second. A hard-disk platter can spin underneath its head at speeds up to 3,000 inches per
second (about 170 mph or 272 kph)!
The information on a hard disk is stored in extremely small magnetic domains compared to a
cassette tape's. The size of these domains is made possible by the precision of the platter and
the speed of the medium.
Because of these differences, a modern hard disk is able to store an amazing amount of
information in a small space. A hard disk can also access any of its information in a fraction of a
second.
Opdracht 7
Hardinfo
Hardinfo staat op de leerlingencd-rom. Het programma wijst zich zelf.
Het eerder gebruikte testprogramma Wintune 98 is ook een programma dat eenvoudig te gebruiken is.
Het is shareware en de URL waar het te downloaden is, staat op de cd-rom.
Opdracht 8
Een computer open
Dit is een opdracht om meer gevoel te ontwikkelen voor de verschillende componenten van de
computer. Deze opdracht is van belang om theoretische kennis om te zetten naar praktische ervaring
met de fysieke onderdelen. Je begrijpt dingen beter als je het apparaat in je handen hebt gehad. Hier
zal het goed zijn om geen gemengde groepen samen te stellen omdat de jongens graag willen
etaleren en meisjes hierbij vaak een afwachtende houding aannemen.
Opdracht 9
Randapparatuur aansluiten met USB
a.
USB staat voor Universal Serial Bus.
b.
Veel informatie staat op site http://computer.howstuffworks.com/usb2.htm.
c.
Op dit moment is USB 2.0 de versie die in computers ingebouwd wordt.
Opdracht 10 Voorbeelden van randapparatuur
Via allerlei bronnen is de juiste omschrijving te vinden.
Ook hier is http://computer.howstuffworks.com/ een belangrijke bron.
Moedig aan dat ze bij elkaar controleren
Opdracht 11 Invoerapparaten in het algemeen
Algemeen is het een apparaat dat voor de mens begrijpbare invoer omzet in voor de computer
verwerkbare invoer.
Opdracht 12 Advertentie voor een computerconfiguratie (2)
Samenvattende opdracht, controle op kennis. Mogelijk laat u een enkeling presenteren om het met de
klas te bespreken.
Onderdeel 2 Netwerken
Opdracht 1
Verbindingen
a.
Zenden is praten, afspraak is dat degene die gebeld wordt de hoorn afneemt en wat zegt,
daarna zegt de beller wie hij is en gaat het gesprek verder.
b.
Voor een faxbericht is er alleen één zender en één ontvangende partij (full duplex is dus
overbodig).
c.
Half duplex want in de taxi wordt aangegeven of je zendt door middel van het indrukken van
een knop. Ontvangen is de normale stand.
Opdracht 2
Netwerkstructuren
a.
Er valt verder niets uit.
b.
Sternetwerk vergt de meeste meters kabel.
c.
Niet vertellen, laten uitzoeken graag.
d.
Een kabel langs alle computers met dropkabels is minder in lengte dan elke computer met een
centraal knooppunt verbinden.
Opdracht 3
Peernetwerk
Het herkennen van het netwerk door Windows zal vaak automatisch gaan maar in
configuratienetwerken in het configuratiescherm zullen bepaalde instellingen gedaan moeten worden.
In beide configuraties moeten de volgende netwerkonderdelen geïnstalleerd zijn: Cliënt voor
Microsoftnetwerken; externe toegangsadapter; NETBEUI-> externe toegangsadapter; Bestands- en
printerdeling voor Microsoftsnetwerken.
De leerlingen kunnen ook op het internet Peernetwerken opzoeken, daar vinden zij waarschijnlijk
gewoon een handleiding. Bovendien zal in ieder flink handboek over het Windowsbesturings-systeem
het Peernetwerk beschreven staan.
Voor informatie over een draadloos netwerk staat de presentatie van de gebruikersdag op deze cdrom onder de naam WIFI-netwerk.
Opdracht 4
Packetswitching
Asynchroon, pakketjes hoeven immers niet dezelfde weg te lopen en worden bij de ontvanger weer
gedesegmenteerd.
Packetswitching is de betrouwbaarste en meest efficiënte manier van netwerktransport, kleine
pakketjes kunnen altijd wel over een lijn.
Opdracht 5
ISO-OSI
Tot en met de sessielaag wordt door de netwerkkaart geregeld.
Je kunt aan de test met het openen van een en hetzelfde Wordbestand zien dat ook applicaties met
elkaar communiceren doordat de laatste een read-onlybestand ter beschikking krijgt.
Opdracht 6
Pariteitsbit
a.
0 want er is een even aantal enen en nullen
b.
0 want er is een even aantal enen en nullen.
c.
Een transmissiefout waarbij in een byte twee bits omvallen
d.
Door informatie over setjes bytes toe te voegen in een zogenaamd horizontaal en een
vertikaal pariteitsbit.
11110000 0 Paritetsbit horizontaal
10101010 0
01011010 Verticaal pariteitsbit
Opdracht 7
Java en Microsoft
Om te zorgen dat op een windowsmachine alleen Microsoft Java gebruikt kan worden.
Onderdeel 3 Besturingssystemen
Opdracht 1
Een computer aanzetten
Het ligt voor de hand uit te gaan van Windows. De eerste fase is onafhankelijk van het
besturingssysteem en heeft alleen te maken met de hardware die in de computer zit. Eerst wordt de
BIOS gelezen, het stukje vaste programmatuur dat verdere invoer en uitvoer van gegevens mogelijk
maakt. Deze mededeling staat bovenaan het opstartscherm. Een overzicht van het interne geheugen
wordt getoond, en mogelijk wordt dit geheugen eerst getest. Soms wordt vermeld welke devices,
schijfstations hier, beschikbaar zijn en wordt de gelegenheid gegeven om systeeminstellingen (System
Configuration) te bekijken en eventueel te wijzigen. Deze instellingen worden opgeslagen in het
CMOS, een speciaal stukje systeemgeheugen. Op het scherm komen dan mededelingen over
achtereenvolgens processor en geheugeninstellingen. Hierna begint de tweede fase van het
opstarten: het inlezen van het besturingssysteem en het uitvoeren van een aantal opdrachten zoals
die opgegeven staan in de files IO.SYS, MSDOS.SYS, CONFIG.SYS EN AUTOEXEC.BAT. De
nieuwere versies van Microsoft Windows vereisen deze laatste twee bestanden overigens niet meer.
Opdracht 2
Voorbeelden van besturingssystemen
Besturingssystemen zijn net als motoren van auto’s: voor een vrachtwagen heb je een zware motor
nodig, voor een 45 km invalidenwagentje een lichte. Het hangt er maar vanaf waar je je computer voor
gebruikt. Beos is nieuw en modern. Uitermate geschikt voor hoge transmissiesnelheden van
mediabestanden. Het is gratis! Helaas is dat niet genoeg om iedereen Beos te laten gebruiken: het is
nog lang geen standaard! Software geschreven voor het ene besturingssysteem werkt niet zomaar op
een ander.
Opdracht 3
Besturing van een scooter
a.
Het lijstje zou kunnen worden aangevuld met bijvoorbeeld: rijden, sturen, verlichting aan- of
uitzetten, geluidssignaal geven, remmen, motor ontkoppelen, snelheid weergeven met een
snelheidmeter, met controlelampjes het functioneren aangeven van een richtingwijzer.
b.
Aanzetten van de motor.
Op de startknop drukken.
In beweging komen.
Koppeling intrekken, in eerste versnelling
zetten, koppeling laten opkomen.
Naar links gaan.
Gewicht naar links verplaatsen en stuur naar
links draaien.
Verlichting aanzetten.
Verlichtingsknopje omzetten.
Geluidssignaal geven.
Op knopje drukken.
Snelheid controleren.
Op snelheidsmeter kijken.
Richting aangeven.
Schakelaar van de richtingwijzer omzetten.
Snelheid minderen.
Rempedaal indrukken.
Snelheid vermeerderen.
Gashendel naar je toe draaien.
Opdracht 4
Besturingssysteem van een televisie
Besturing van een televisie (met een afstandsbediening)
Televisie aanzetten.
Op het knopje ‘aan’ drukken.
Zender kiezen.
Op het nummer van de zender drukken.
Geluid harder zetten.
Op het knopje ‘volume +’ drukken.
Geluid onderbreken.
Op het knopje ‘geluid onderbreken’ drukken.
Teletekst aanzetten.
Op het ‘teletekst aan’-knopje drukken.
Teletekstpagina selecteren.
Het nummer van de pagina met knopjes
opgeven.
Teletekst uitzetten.
Op het ‘teletekst uit’-knopje drukken.
Televisie uitzetten.
Op het knopje ‘uit’ (of ‘stand by’) drukken.
Opdracht 5
Besturing door middel van speciale toetsen
a.
De pijltjestoetsen, de control-, alt- en shifttoetsen, de Capitals-Locktoets en vooral de
Entertoets.
b.
Control – Alt – Del om de computer opnieuw te laten opstarten, Alt – Tab om te wisselen
tussen actieve toepassingen
Opdracht 6
Pictogrammen op het bureaublad
a.
Het is sterk van de persoonlijke smaak en behoeften van een gebruiker afhankelijk wat er op
het bureaublad allemaal staat. ‘Deze computer’ en ‘Prullenbak’ in elk geval en waarschijnlijk
ook ‘Internet Explorer’. Bovendien kan het netwerk waarin de computer is opgenomen de
gebruikelijke Windowsvormgeving hebben veranderd.
b.
Het menu dat met rechtsklikken wordt opgeroepen verschilt met het icoontje waarop geklikt
wordt. Voor programma’s bestaat het uit (minstens) vijf onderscheiden delen:
openen – verkennen – zoeken
kopiëren naar <keuzemenu:
- a:- drive
- snelkoppeling naar bureaublad
- e-mailprogramma.
knippen – kopiëren
snelkoppeling maken – verwijderen – naam wijzigen
eigenschappen.
De menukeuze ‘eigenschappen’ is interessant omdat hier wat technische zaken kunnen worden
ingesteld. Achter het tabblad ‘Algemeen’ kunnen de attributen van de file worden bekeken en
gewijzigd: alleen lezen, archiveren, verborgen en achter het tabblad ‘Snelkoppeling’ staat informatie
over de file waar dit pictogram naar verwijst. Met de knop ‘Doelzoeken’ wordt de verkenner
opgeroepen en geopend bij de map waarin het programma staat van de snelkoppeling en met de
knop ‘Ander pictogram’ kan een keuze gemaakt worden uit de bij het programma horende beschikbare
pictogrammen.
Opdracht 7
Zichtbaar effect van de besturingsopdracht
De knop ‘Print Screen’ stuurt wel een signaal naar de computer om het beeldscherm in een
buffergeheugen (het ‘klembord’) op te slaan, maar daar merk je niets van.
Opdracht 8
Grafische Calculators
TI 83
Casio 9850GB
HP 38G
a
Naar het
home-screen
2nd - Quit
MENU-toets
HOME-toets
b
Prog.
opdrachten
IF, THEN, OUTPUT,
PROMPT
START, END,
DispR-Tbl,
ClrGraph
CHECK n,
Prompt1, FREEZE,
CASE … END
c
PC wel, GRM
niet
Tekstverwerken,
spreadsheet, Multitask,
Tekstverwerken,
spreadsheet,
Multitask
Tekstverwerken,
spreadsheet,
Multitask
d
Ingebakken
programma’s
(o.a.)
Wiskundige en financieeleconomische functies
Conversie functies,
andere
getalstelsels
Wiskundige en
stochastische
functies
Opdracht 9
Versies van MS-DOS
De eerste versie van MS-DOS kwam in 1981 op de markt. Windows 95 en Windows 98 zijn in feite
grafische gebruikersinterfaces die bovenop versie 7.0 van MS-DOS werken. Pas met Windows NT en
XP werd geen gebruik meer gemaakt van MS-DOS.
Windows 3.1 is een beperkte grafische gebruikersinterface en was bedoeld voor wat oudere
eenvoudige bedrijfscomputers. Windows 95 en 98 zijn moderner en zitten ook wat beter in elkaar. De
98-versie is wat moderner. Alle Windowsversies zijn ontworpen voor enkele processorfabrikaten:
Intel/Cyrix/AMD Pentiumw9, 486DXw9.
Opdracht 10 Practicum MS-DOS
Dit kleine practicum is natuurlijk te weinig om jongelui een goed beeld te geven van wat er met de
DOS-commando’s mogelijk is. Niettemin, een kleine kennismaking kan geen kwaad, in het bijzonder
met de gevoeligheid voor typefouten van een tekstregel georiënteerde editor.
Opdracht 11 Practicum MS-Windows
Voor de meeste leerlingen zal deze opdracht niet wereldschokkend zijn, maar het kan geen kwaad
eens expliciet de veranderingen te volgen.
Opdracht 12 Grafische interface en regelgeoriënteerde interface
Geen standaarduitwerking.
Opdracht 13 De ontwikkelingsgeschiedenis van Unix
Op het internet is een lange lijst te vinden waaruit hieronder een kleine selectie:
http://perso.wanadoo.fr/levenez/unix
http://cm.bell-labs.com/cm/cs/who/dmr/hist.html
http://www.bell-labs.com/history/unix/
http://www.hsrl.rutgers.edu/ug/unix_history.html
http://www.rs6000.ibm.com/resource/unix_history.html
Opdracht 14 Linux
Enkele redenen voor Linux: het is gratis, het is uiterst stabiel, het is uiterst geschikt voor netwerken,
het is multi-task en multi-user. Op de site staan er nog meer.
Opdracht 15 Hoezo, Linux?
Zonder gebruikerservaring is het wel erg moeilijk om hier zelf een antwoord op te bedenken. Maar het
kan dan ook geen kwaad om dat gebrek te verhelpen door een computer met Linux als
oefencomputer ter beschikking te stellen!
Opdracht 16 Distributies van Linux
Op www.linuxstart.nl staat links onderaan onder het kopje DISTRIBUTIONS de link “See all 47
Distributions links”.
Opdracht 17 Verschil tussen een cliënt- en een serverprogramma
De browser is onderdeel van het cliëntprogramma. Hij dient immers voor de presentatie van informatie
aan de gebruiker. De computer van het netwerk waar bijvoorbeeld je homepage of de homepage van
school op staat, is de server.
Opdracht 19 Prioriteitbepaling bij time-slicing
Het grafische programma kan alleen werken als het in zijn geheel in het geheugen staat. Als het
werkgeheugen groot genoeg is hoeft dat geen bezwaar te zijn en je mag er toch van uitgaan dat de
apparatuur aan de behoefte is aangepast. Voor het boekhoudprogramma is het onwaarschijnlijk dat
alle data tegelijk in het geheugen moeten worden opgenomen. Een omvangrijk zoekprogramma dat
steeds wordt onderbroken doordat andere gebruikers aan de beurt zijn wordt wel weer erg traag. De
bedoeling is dat leerlingen de verschillende aspecten tegen elkaar afwegen en de waarschijnlijkheid
van oplossingen bedenken.
b. Prioriteitbepaling bij timeslicing.
Prioriteitindeling time-slicing
Gebruiker:
Directeur
Magazijnchef
Dames van de typekamer
Boekhouders
Ingedeeld in groep:
1
3
2
1
Opdracht 20 Wel of geen time-slicing
Natuurlijk niet, want ieder document moet in zijn geheel afgewerkt worden voordat aan een nieuw
document kan worden begonnen.
Opdracht 21
Soorten software
Soorten software
WordPerfect 9.1
DR-DOS
Scandisk
MS-Word 97
Pascal 7.0
Corel draw 5.0
Exact finance
PowerPoint
Minix
C++
AND route
A
B
U
A
O
A
A
A
B
O
A
Opdracht 22 Master/Slave of Cliënt/Server.
a.
Een ‘Master’-computer bestuurt, is geprogrammeerd om files te sturen, te ontvangen en door
te sturen waarbij hij zelf het proces beheert. De stuursignalen komen vooral van de
mastercomputer zelf. Als deze gekoppeld wordt aan een soortgelijke computer dan sturen ze
signalen naar elkaar terwijl ze niet zijn geprogrammeerd om te reageren op dergelijke signalen
van buiten. In het geval van cliënt/server is de server juist wel geprogrammeerd om te
reageren op signalen van de cliëntcomputers. De server is dienstverlenend aan de cliënt. Het
zou bijvoorbeeld mis kunnen gaan als de master een file naar een andere master stuurt in
plaats van naar de printer want daarin is niet voorzien in de programmering. Of een master
een opdracht geeft die door een slave moet worden uitgevoerd maar waarvoor de andere
master niet is geprogrammeerd.
b.
Vermoedelijk is gekozen voor de cliënt/server-techniek, maar het is een aardige opdracht voor
leerlingen om de argumenten daarvoor te achterhalen. Argumenten als ‘ouderwets’ of ‘beter’
zijn te vaag, de bedoeling is dat ze harde en concrete voordelen aan de systeembeheerder
ontfutselen en liefst aan de hand van voorbeelden.
Onderdeel 4
De geschiedenis van de computer
Opdracht 1
Geschiedenis van de computer
Een vrij uitgebreid overzicht is te vinden op http://www.maxmon.com/history.htm.
Uiteraard biedt een zoekmachine met argument “history” en “computer” nog veel meer informatie.
Opdracht 2
Generaties computers
De site http://www.tpub.com/neets/book22/91b.htm maakt onderdeel uit van een cursus over
computers. Er wordt ingegaan op de verschillende generaties en er staan zelfs vragen (en
antwoorden) op de site.
Opdracht 3
Eigenschappen van een besturingssysteem
Er moeten signalen naar de processor gestuurd kunnen worden en de processor moet signalen naar
de gebruiker kunnen sturen. Een serie opdrachten ofwel een programma moet vanuit een
achtergrondgeheugen naar het computergeheugen kunnen worden gestuurd en deze moeten als
zodanig worden herkend en worden uitgevoerd. Tekenreeksen waaronder opdrachten moeten kunnen
worden opgeslagen in het achtergrondgeheugen. Zie overigens het theorieboek paragraaf 5.3 voor
een uitgebreider overzicht
Opdracht 4
Beeldscherm of monitor?
Letterlijk betekent het woord monitor waarnemer. Het woord komt van het Latijnse werkwoord monere.
De meest relevante betekenis ervan is ‘opmerkzaam maken op’. Omdat de processen in de computer
voor ons niet waarneembaar zijn is het nodig door middel van een waarnemer ervan op de hoogte te
worden gehouden. Voorafgaand aan de jaren tachtig van de vorige eeuw werden vaak geen
beeldschermen maar teleprinters als monitor gebruikt: alle signalen naar en van de computer werden
op een matrixprinter afgedrukt. Voor een kantoormachine is dat natuurlijk geen oplossing.
Opdracht 5
De wereld van de ‘klassieke computers’
Bij de ZX81 zat het besturingssysteem in de hardware ingebakken. Je moest hem aan een televisie
aansluiten, als achtergrondgeheugen moest je een cassetterecorder gebruiken. Het standaard intern
geheugen was 2 Kilobyte. Een schaakprogramma laden vanaf de cassette kon al gauw tien minuten
duren en dan moest er niets misgaan. Zoals een iets onregelmatige snelheid van de recorder. Maar je
kon er in Basic op programmeren, min of meer.