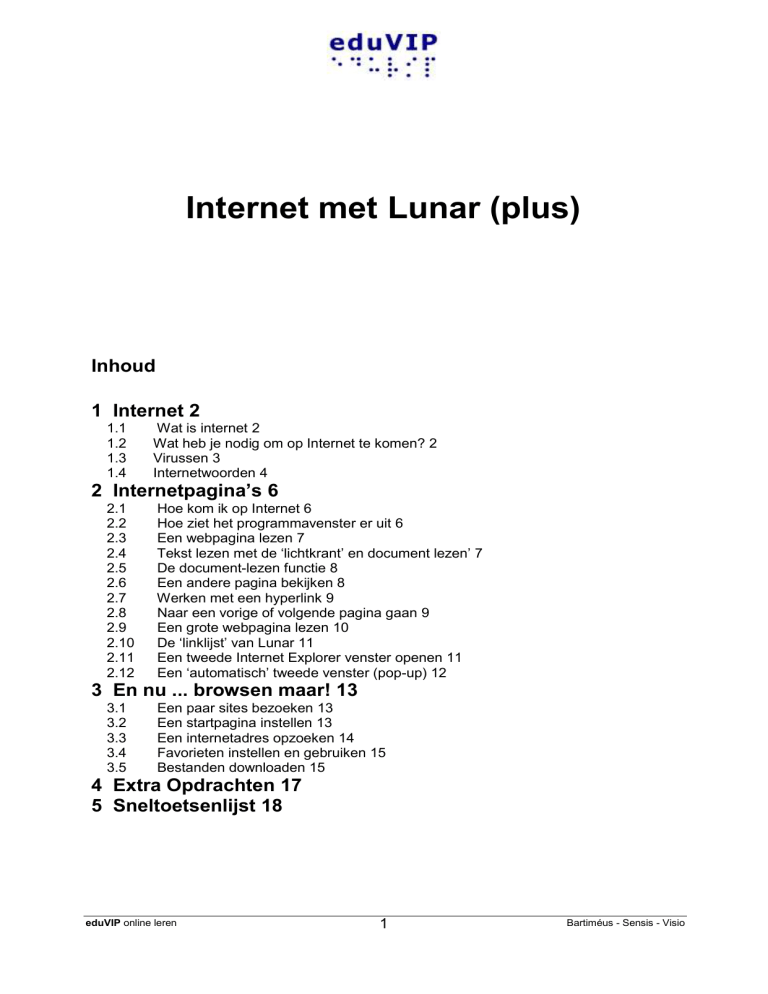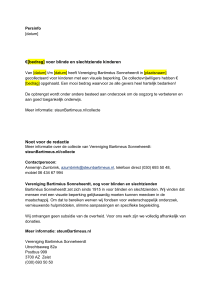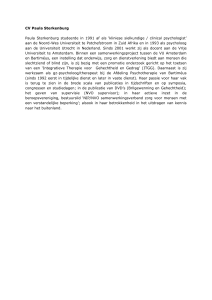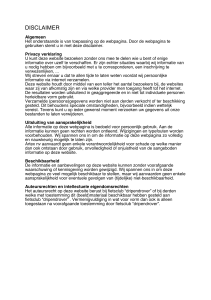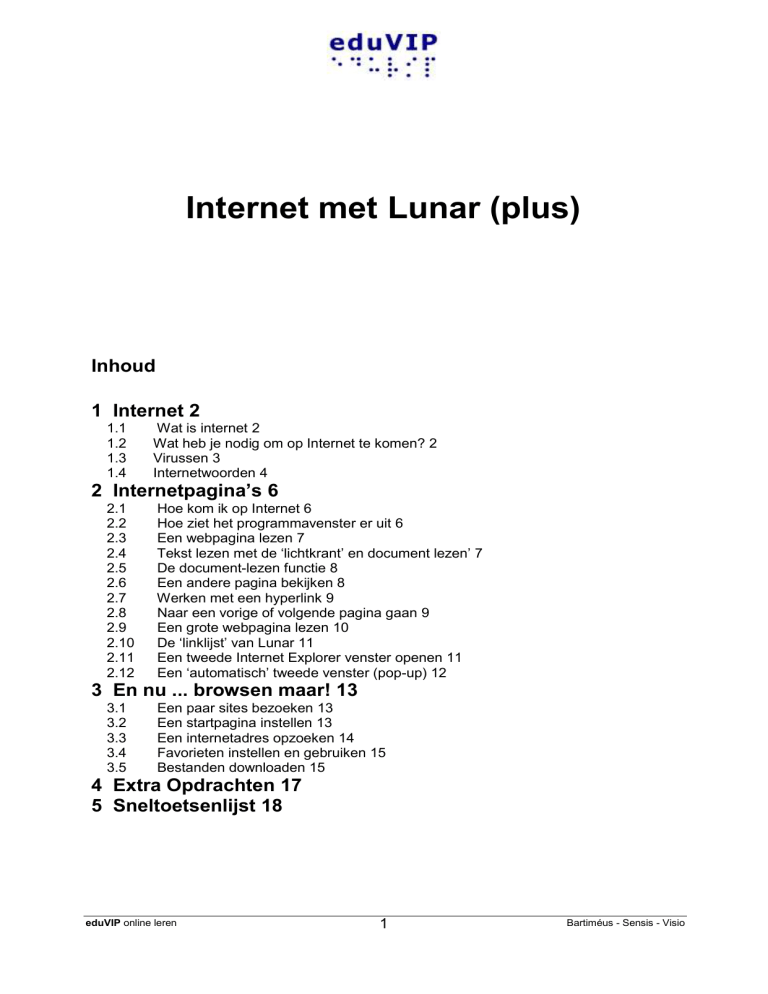
Internet met Lunar (plus)
Inhoud
1 Internet 2
1.1
1.2
1.3
1.4
Wat is internet 2
Wat heb je nodig om op Internet te komen? 2
Virussen 3
Internetwoorden 4
2 Internetpagina’s 6
2.1
2.2
2.3
2.4
2.5
2.6
2.7
2.8
2.9
2.10
2.11
2.12
Hoe kom ik op Internet 6
Hoe ziet het programmavenster er uit 6
Een webpagina lezen 7
Tekst lezen met de ‘lichtkrant’ en document lezen’ 7
De document-lezen functie 8
Een andere pagina bekijken 8
Werken met een hyperlink 9
Naar een vorige of volgende pagina gaan 9
Een grote webpagina lezen 10
De ‘linklijst’ van Lunar 11
Een tweede Internet Explorer venster openen 11
Een ‘automatisch’ tweede venster (pop-up) 12
3 En nu ... browsen maar! 13
3.1
3.2
3.3
3.4
3.5
Een paar sites bezoeken 13
Een startpagina instellen 13
Een internetadres opzoeken 14
Favorieten instellen en gebruiken 15
Bestanden downloaden 15
4 Extra Opdrachten 17
5 Sneltoetsenlijst 18
eduVIP online leren
1
Bartiméus - Sensis - Visio
1 Internet
1.1
Wat is internet
Internet is een wereldwijd netwerk van miljoenen computers. De naam ‘Internet’ is
een afkorting van Interconnecting Networks. Dat betekent Netwerken die met elkaar
verbonden zijn.
Honderden miljoenen mensen over de hele wereld vragen dagelijks via het Internet
informatie op over treinreizen, het weer of hun favoriete hobby. Ze bestellen kaartjes
voor een concert of boeken een vakantiereis. Ze ‘chatten’ met vrienden, versturen
elektronische post (e-mail) over de hele wereld, spelen spelletjes, bekijken foto’s of
volgen cursussen.
Ook met behulp van een braille leesregel is het mogelijk om gebruik te maken van
Internet. Hoe… dat proberen we in dit boekje duidelijk te maken.
Als je met iemand telefoneert is jouw telefoon verbonden met de telefooncentrale en
die verbindt jouw telefoon door met degene met wie jij belt.
Een computer kan met een andere computer verbonden worden, zodat je
bijvoorbeeld een brief op je eigen computer kan doorsturen naar een computer die in
een andere kamer of in een ander lokaal staat. Dat heet een netwerk.
Er is een grotere computer die dat regelt. Zo’n computer heet een server.
De computers zijn met elkaar verbonden door middel van kabels.
Internet is een enorm netwerk dat bestaat uit miljoenen computers verspreid over de
hele wereld, die met elkaar verbonden zijn. Het lijkt wel een spinnenweb. Daarom
wordt het ook wel het Wereld Wijde Web genoemd. WWW betekent: World Wide
Web.
1.2
Wat heb je nodig om op Internet te komen?
− Een computer
Een voldoende snelle (liefst multi media) computer
− Een verbinding (Analoog, ISDN, Kabelnet of ADSL)
Je kunt op verschillende manieren op Internet komen
Via een normale (analoge) telefoonlijn
Via een digitale telefoonlijn (ISDN)
Via de “kabel”, het centrale antennesysteem voor radio en televisie
Via een nieuw systeem voor telefoonlijnen: ADSL
Of zelfs draadloos, via een speciale GSM telefoon.
− Een modem
In alle gevallen heb je een ‘modem’ nodig (een ‘omzetter’) die de signalen van de
computer omzetten in de signalen die nodig zijn voor jouw type verbinding.
eduVIP online leren
2
Bartiméus - Sensis - Visio
− Een abonnement
Je kunt niet zomaar met je PC op Internet komen. Je hebt daarvoor een Internet
service provider (ISP) of kortweg provider nodig. Je neemt een abonnement bij
een provider, dat is een bedrijf met zeer grote computers. De provider verbindt je
door met het Internet. Je krijgt zelf ook van je provider een postbus, een soort
brievenbus, en ruimte om zelf iets op het Internet te zetten.
− Een Browser
Als je verbinding hebt is er nog een programma nodig om Internet te kunnen
gebruiken. Dat vertaalt de Internet gegevens naar jouw computer. Zo’n
programma heet een browser. De bekendste browser is Internet Explorer (IE).
Andere browsers zijn bijvoorbeeld Netscape, Navigator, Opera, Lynx en Mozilla.
1.3
Virussen
Een computervirus is een programma dat als doel heeft schade toe te brengen aan
jouw computerprogramma’s en bestanden. Een virus probeert ongemerkt je
computer binnen te dringen bijvoorbeeld via een besmette diskette of een besmet
bestand dat je download van Internet of als bijlage bij een e-mail bericht. Er zijn
relatief onschuldige virussen die grappig kunnen zijn, zoals bijvoorbeeld het
spontaan openen van het laatje van de CD-speler of het afspelen van een
geluidsbandje, maar er zijn ook heel venijnige virussen die belangrijke bestanden of
zelfs een hele harde schijf wissen.
Een virus is altijd een ongewenste gast in je computer die je veel tijd en geld kan
kosten. Hoe merk je dat je computer een virus heeft?
− Je computer wordt trager
− Bestanden en/of directories veranderen
− De omvang of inhoud van de bestanden veranderen
− Je kunt minder geheugen ter beschikking krijgen waardoor sommige dingen
ineens niet meer kunnen
− Geheugenconflicten veroorzaken en foutmeldingen daarover geven
− Onvoorspelbaar vastlopen en opnieuw opstarten van de computer veroorzaken
− Instellingen van je systeem of printer veranderen.
Er zijn veel verschillende soorten virussen, bijvoorbeeld het ‘Trojaanse paard’. Een
Trojaans paard is meestal gecamoufleerd als een nuttig of leuk programma dat je
van Internet download. Verborgen in dit programma zit een stukje programma dat
stiekem weer je bestanden beschadigt.
Wormen zijn programma’s die zich vermenigvuldigen zonder andere programma’s te
infecteren. De harde schijf kan dan snel vol raken waardoor de computer zeer traag
wordt.
eduVIP online leren
3
Bartiméus - Sensis - Visio
1.3.1 Voorkomen van virusinfecties
De veiligste manier is
Niet op het Internet komen en nooit diskettes van anderen gebruiken
Maar dat is natuurlijk niet je bedoeling. Een goede tip is: schaf een Antivirus
programma aan en zorg dat je steeds de nieuwste virusdefinities download. Er
komen elke dag nieuwe virussen bij en het is heel belangrijk een up-to-date antivirusprogramma te hebben. Bekende programma’s zijn bijvoorbeeld
− Norton AntiVirus
− Kaspersky
− McAfee VirusScan.
Pas goed op dat je niet zomaar onbekende programma’s download. Je loopt een
groot risico een virus cadeau te krijgen!
1.3.2 Hoaxes
Een hoax is een nepvirus.
Soms word je gewaarschuwd voor een nieuw virus, bijvoorbeeld een Trojaans paard.
Heel vaak is de waarschuwing zelf de boosdoener. Er wordt je bijvoorbeeld
aangeraden een bepaald bestand te verwijderen. Als dat een Windows
systeembestand is heb je dus zelf voor virus gespeeld. Vaak heb je de waarschuwing
al aan anderen doorgegeven, dus de schade kan aanzienlijk zijn!
1.4
Internetwoorden
Chatten of IRC. Je kunt dan ‘praten’ met iemand anders op en andere computer
en meteen een antwoord terug krijgen.
Communicatie is het doorgeven van berichten, bijvoorbeeld door praten, schrijven
of gebarentaal. Telecommunicatie is het doorgeven van berichten op grote
afstand, bijvoorbeeld via de telefoon, de fax of e-mail. In de automatisering spreekt
men van telematica. Datacommunicatie is het overbrengen van gegevens (data)
van de ene computer naar de andere.
Downloaden is bestanden van het Web naar je eigen computer halen.
E-mailen is het versturen en ontvangen van post via Internet (Electronic Mail).
FTP (file transfer protocol) voor het versturen en ontvangen van bestanden.
Hyperlink: Via een hyperlink kun je doorschakelen naar een andere pagina. Link is
het Engelse woord voor ‘schakel’.
Internetphone, Cooltalk en Netmeeting zijn programma’s waarmee het mogelijk is
om via je computer en Internet te telefoneren, eventueel zelfs met videobeelden.
Nieuwsgroepen of discussiegroepen zijn groepen mensen die met elkaar mailtjes
uitwisselen over een onderwerp dat iedereen van de groep interesseert (Usenet).
RealAudio is een programma om rechtstreeks geluid te kunnen beluisteren. Er zijn
wereldwijd al honderden radiostations die hun programma’s via Internet uitzenden.
Surfen is van de ene webpagina naar de andere pagina gaan.
Internetbankieren is een service van verschillende banken en postgiro waarmee je
al je bankzaken kunt regelen via Internet.
eduVIP online leren
4
Bartiméus - Sensis - Visio
Webpagina is een Internetpagina.
eduVIP online leren
5
Bartiméus - Sensis - Visio
2 Internetpagina’s
2.1
Hoe kom ik op Internet
Opdracht 2.1a
Start Internet Explorer op.
Zo doe je dat
− Windows-toets + m
− I naar Internet Explorer
− Enter
− Hetzelfde resultaat kan worden bereikt via het Startmenu > Programma’s >
Internet Explorer >
− Enter.
2.2
Hoe ziet het programmavenster er uit
We gaan het venster van boven naar beneden bekijken. Het vergrotingsvenster van
Lunar Plus laat uiteraard maar een deel van het programmavenster zien, afhankelijk
van de vergrotingsfactor waarmee je werkt.
Om het hele venster te kunnen bekijken zal je het vergrotingsvenster moeten
verschuiven over het programmavenster. Je kunt het vergrotingsvenster verschuiven
door gebruik te maken van de rechter Ctrl toets en een van de pijltjestoetsen.
Opdracht 2.2a
Loop door het venster van Internet Explorer en kijk wat er op de titelbalk staat.
Zo doe je dat
− Rechter Ctrl + pijltjestoetsen
− Of Rechter Ctrl + numerieke 7 om direct naar links boven te springen
Opdracht 2.2b
Kijk nu hoe laat het is op je computer.
Zo doe je dat
− Rechter Ctrl + pijltjestoetsen
− Of Rechter Ctrl + numerieke 3 om direkt naar rechts onder te springen.
Tip
Hoe vaker je op de pijltjestoets drukt, hoe sneller het lopen gaat.
Laat je de Ctrl toets los dan stopt het verschuiven meteen.
Met de volgende toetsen kun je het beeld snel verplaatsen
− Met re Ctrl + Num 8 naar boven
− Met re Ctrl + Num 2 naar beneden
− Met re Ctrl + Num 4 naar links
eduVIP online leren
6
Bartiméus - Sensis - Visio
− Met re Ctrl + Num 6 naar rechts
− Met re Ctrl + Num 7, Num 9, Num 1 en Num 3 spring je respectievelijk naar
linksboven, rechtsboven, linksonder en rechtsonder
− Met re Ctrl + Num 5 springt het vergrotingsvenster naar het midden van het
scherm.
Vlak onder de titelbalk is de menubalk (net als bij Word dus). Onder de menubalk is
een werkbalk. Onder de werkbalk is de Adresbalk. Het grootste deel bestaat uit een
invoerveld bestemd voor het intypen van het ‘internetadres’. Zo’n adres noemen we
een URL (=uniform resource locator). Naast het invoerveld zit een knop: Ga naar.
Onder de adresbalk staat dan de pagina die je wilt bekijken.
Opdracht 2.2.c
Laten we nu samen op pad gaan om door het venster van internet te navigeren.
Om te beginnen gebruiken we enkele oefensites die al op de computer staan.
Start www.eduvip.nl/cms/files/internet/Opdracht2.html en ga op zoek naar: Extra in
de menubalk
Zo doe je dat
− Ctrl + o
− Typ in het tekstvak: www.eduvip.nl/cms/files/internet/\Opdracht2.html
− Enter
− Alt naar Bestand
− Pijl naar rechts naar Extra.
2.3
Een webpagina lezen
Deze eerste pagina is heel eenvoudig met weinig tekst en maar één plaatje: het
eduVIP logo.
Opdracht 2.3a
Lees de hele tekst met behulp van Lunar (Plus).
Zo doe je dat
− Rechter Ctrl + pijltjes
− Of Num + om de pagina voor te laten lezen.
2.4
Tekst lezen met de ‘lichtkrant’ en document lezen’
Lunar kent de lichtkrant functie die het lezen van tekst kan vergemakkelijken. Met
Lunar Plus kun je bovendien de functie: Document lezen gebruiken. Met de
Lichtkrant schuift de tekst vloeiend over het beeld. Lettergrootte, kleuren en
schuifsnelheid is allemaal in te stellen. Je kunt echter alleen de tekst lezen die
zichtbaar binnen de webpagina valt. Een grotere tekst kan dus niet in een keer
gelezen worden.
Opdracht 2.4a
Lees met de lichtkrant de tekst op pagina:
www.eduvip.nl/cms/files/internet/Opdracht2.html.
eduVIP online leren
7
Bartiméus - Sensis - Visio
Zo doe je dat
− Activeer lichtkrant met Linker Ctrl + numerieke punt
− Druk vervolgens op de spatiebalk. De tekst schuift voorbij
− Druk enkele keren op pijl omhoog. De schuifsnelheid neemt toe
− Druk nu enkele keren op pijl omlaag. De schuifsnelheid neemt af
− Stoppen met de lichtkrant: druk op Esc. De synthesizer zegt: Lichtkrant uit.
Tip
Je kunt even een stukje terug als je een woord gemist hebt: Houd pijltje links
ingedrukt. De lichtkrant schuift met hoge snelheid terug in de tekst. Zodra je de
pijltjestoets loslaat gaat de lichtkrant weer gewoon verder. Verder schuiven met pijltje
naar rechts is ook mogelijk.
Met spatiebalk kun je de tekst die voorbijschuift in de licht krant stil zetten.
De grootte en kleur van de letters in de lichtkrant kun je instellen in het regelpaneel
van Lunar (Plus), in het menu beeld, submenu lichtkrant.
2.5
De document-lezen functie
Als je een tekst wilt lezen via de spraaksynthesizer is dit de beste keus.
Opdracht 2.5a
Lees de tekst: De reuzenperzik van Roald Dahl voor met de functie: Document lezen.
Zo doe je dat
− Numerieke plus
− Stop voorlezen: Numerieke plus of Esc.
Tip
Het is niet mogelijk de spreeksnelheid tijdens het lezen te verhogen of verlagen. In
dat geval moet het voorlezen eerst gestopt worden met Esc of Num plus.
Verhogen spreeksnelheid: li Ctrl + li Shift + is gelijk teken.
Spreeksnelheid verlagen: li Ctrl + li Shift + koppelteken.
2.6
Een andere pagina bekijken
Als je alle tekst op een pagina hebt gelezen, wil je, net als in een boek, de bladzijde
omslaan en verder lezen. Er zijn verschillende manieren om een nieuwe pagina te
openen. Deze keer doen we dit via de adresbalk.
Opdracht 2.6a
Open een nieuwe pagina via de adresbalk:
www.eduvip.nl/cms/files/internet/Opdracht5.html
Zo doe je dat
− Alt + d. Hierdoor wordt het adresvak in de adresbalk geselecteerd. Hier staat nu
het adres van de huidige pagina
− End. De cursor knippert achter de laatste letter van dit adres: de letter m van htm
− Druk nu viermaal op de Pijl naar links (je hoort; m-t-h punt)
eduVIP online leren
8
Bartiméus - Sensis - Visio
−
−
−
−
Druk op Backspace om de 2 te wissen. De synthesizer zegt: Twee verwijderd
Typ 5
Enter
Internet Explorer opent nu een volgende pagina van de cursus.
Surfen op Internet is eigenlijk niets anders dan van de ene webpagina naar de
andere te gaan. Je moet dan steeds opnieuw een nieuw adres opgeven om die
pagina te bekijken. Om het ‘bladeren’ van webpagina naar webpagina gemakkelijker
te maken zijn ‘links’ uitgevonden.
2.7
Werken met een hyperlink
Een hyperlink (of link) is een stukje tekst of een plaatje ‘ergens’ op een webpagina
waaraan onzichtbaar het adres van een andere webpagina gekoppeld is. Om die
andere pagina op te roepen hoef je dan niet het hele adres in te typen. Je kunt
gewoon de link ‘activeren’ door de Windows focus erop te zetten en vervolgens op
Enter te drukken. Op je scherm staat nu ‘Opdracht 5’. Op deze pagina staan
verschillende links. Er zijn verschillende soorten links en hier staat ook hoe je ze
moet gebruiken. Onderaan de webpagina staat een: Keuzemenu Opdrachten. Dat
gaan we later gebruiken.
Opdracht 2.7a
Controleer of ‘Opdracht 5’ op je scherm staat (titelbalk). Op de titelbalk moet staan:
Opdracht 5 – Microsoft Internet Explorer.
Zo doe je dat
- Rechter Ctrl + numerieke 7 (verplaatst de vergroting naar linksboven in je scherm)
Opdracht 2.7b
Loop door het venster van deze webpagina met de tabtoets. Je hoort dat
verschillende soorten links worden genoemd.
Loop daarna terug naar de link www.eduvip.nl/cms/files/internet/Opdracht 6.html.
Activeer deze.
Zo doe je dat
− Tab langs de verschillende links
− Met Shift + tab ga je in omgekeerde volgorde langs de links tot:
www.eduvip.nl/cms/files/internet/Opdracht 6.html
− Enter.
2.8
Naar een vorige of volgende pagina gaan
Als je tijdens het surfen op een pagina terecht komt die je niet interessant vindt dan
wil je misschien terug naar een vorige pagina. Internet onthoudt welke pagina’s je
hebt bezocht en met het commando ‘Vorige pagina’ kun je als het ware de weg die je
bent gegaan terug lopen. Internet Explorer heeft twee sneltoetsen voor het
commando: ‘Vorige pagina’ namelijk Alt+Pijl links en Backspace.
Opdracht 2.8a
Surf terug naar de startpagina
eduVIP online leren
9
Bartiméus - Sensis - Visio
Zo doe je dat
− Druk op Alt+Pijl links of Backspace (het maakt niet uit welke Alt toets je gebruikt).
De vorige pagina (Opdracht 5) komt weer op het scherm. Dit kun je controleren
door te titelbalk te lezen met rechter Ctrl + Num 7.
− Druk nogmaals op Backspace. De pagina van Opdracht 2 verschijnt opnieuw op
het scherm.
− Geef nog één keer het commando ‘Vorige’ en je bent weer terug op je startpagina.
Nu je een aantal pagina’s terug bent gegaan in de geschiedenis kun je op dezelfde
manier ook weer vooruit lopen langs het rijtje eerder bezochte pagina’s. De sneltoets
van Internet Explorer is Alt+Pijl rechts. Je kunt ook Shift+Backspace gebruiken.
Opdracht 2.8b
Surf vooruit naar pagina: www.eduvip.nl/cms/files/internet/Opdracht5.html
Zo doe je dat
− Druk op Alt+Pijl rechts (of Shift Backspace). Pagina: Opdracht 2 verschijnt weer.
− Geef nog een keer het commando: Volgende, en je bent weer terug bij Opdracht
5. Controleer dit met rechter Ctrl + Num 7.
Tip
Deze knoppen werken niet meer nadat je Internet Explorer hebt afgesloten en
opnieuw hebt opgestart.
2.9
Een grote webpagina lezen
Webpagina’s kunnen zo groot zijn dat ze niet op het scherm passen. De pagina loopt
verder door naar beneden dan op het scherm te zien is. Wij gaan nu samen met jou
een dergelijke pagina lezen.
Opdracht 2.9a
Ga naar opdracht19.html via het keuzemenu opdrachten
Zo doe je dat
− Je start vanaf de pagina: www.eduvip.nl/cms/files/internet/Opdracht5.html
− Tab naar: 19
− Enter
− Controleer of de pagina: opdracht 19 geopend is met rechter Ctrl + num 7.
Opdracht 2.9b
Lees de tekst van deze pagina.
Zo doe je dat
− Num plus om het lezen te starten
− Num plus of Esc om het lezen te stoppen.
eduVIP online leren
10
Bartiméus - Sensis - Visio
2.10 De ‘linklijst’ van Lunar
Lunar kan alle links die op een webpagina staan weergeven in een lijst. In die lijst
kun je met pijl omhoog/omlaag zoeken naar een bepaalde link en ook daar snel
springen naar die link.
Opdracht 2.10a
Start de pagina: www.eduvip.nl/cms/files/internet/Opdracht25.html op
Zo doe je dat
− Tab naar 25
of
− Ctrl + o
− Typ: www.eduvip.nl/cms/files/internet/Opdracht25.html.
Opdracht 2.10b
Open de linklijst van Lunar Plus.
Zo doe je dat
− Druk op Caps Lock + 1. (Caps Lock wordt ook wel de Dolphin toets genoemd)
− Er verschijnt een dialoogvenster (Dolphin Lijst Programma) met een keuzelijst
waarin alle links van de huidige pagina staan vermeld. Bovenaan de lijst wordt het
aantal links vermeld. Er is ook nog een keuzelijst genaamd: Sorteer methode.
Verder zijn er nog een aantal knoppen. In de lijst is de eerste link (Over hyperlinks)
geselecteerd.
Opdracht 2.10c
Zoek in de linklijst naar: lettertype negeren en open deze link.
Zo doe je dat
− ‘ Loop’ door de lijst met pijl omhoog/laag
of
− Typ de letter l. De selectie springt in de lijst naar de eerste link die met de letter l
begint: Lettertype negeren.
− Enter
Opdracht 2.10e
Ga terug naar de pagina met Opdracht 25 met het commando: Vorige pagina.
Zo doe je dat
− Backspace of Alt + pijltje links
2.11 Een tweede Internet Explorer venster openen
Net zoals je bij Microsoft Word in meerdere documenten tegelijk kunt werken kun je
bij Internet Explorer verschillende pagina’s tegelijk laden in aparte vensters.
Opdracht 2.11a
eduVIP online leren
11
Bartiméus - Sensis - Visio
Open het venster van Opdracht 30 en tegelijkertijd de pagina van Opdracht 19.
Wissel daarna tussen de twee vensters.
Zo doe je dat
− Ctrl + o
− Typ: www.eduvip.nl/cms/files/internet/Opdracht30.html
− Enter
− Met Alt naar Menu Bestand
− Pijltje omlaag naar submenu Nieuw
− Pijltje rechts naar Venster
− Er opent een tweede venster met daarin dezelfde webpagina die al in het eerste
venster staat. Je ziet dus eigenlijk geen verschil
− Ctrl + o
− Typ: www.eduvip.nl/cms/files/internet/Opdracht19.html
− Enter
− Met Alt + Tab kun je wisselen tussen de beide geopende vensters.
Tip
De sneltoets voor het openen van een nieuwe pagina is Ctrl + n.
Opdracht
Sluit één van de twee vensters af.
Zo doe je dat
- Alt+F4.
2.12 Een ‘automatisch’ tweede venster (pop-up)
Soms wordt spontaan een venster geopend zonder dat je daarom hebt gevraagd. Dit
is meestal ongevraagde reclame. Het is nooit een schermvullend venster maar de
focus reageert alleen nog op dat deelvenster. Om dat venster kwijt te raken gebruik
je de bekende combinatie Alt + F4. Het pop-up venster wordt afgesloten en je bent
terug op je laatst geopende webpagina.
Opdracht 2.12a
Ga naar link 33 in het Keuzemenu Opdrachten. Er opent een pagina met een pop up
scherm. Je hoort dat aan een geluidje. Sluit het venster.
Zo doe je dat
- Tab naar link 33
- Enter
- Afsluiten met Alt + F4.
eduVIP online leren
12
Bartiméus - Sensis - Visio
3 En nu ... browsen maar!
3.1
Een paar sites bezoeken
Nu je een beetje weet hoe je een webpagina kunt lezen mag je zelf een paar
pagina’s kiezen om te bezoeken. Als je geen idee hebt, probeer dan bijvoorbeeld
eens
www.artis.nl
www.jeugdjournaal.nl
www.sonokids.nl
www.kennisnet.nl
3.2
Een startpagina instellen
Vaak is de internetpagina waarmee internet op jouw computer opstart de homepage
van je provider. Maar dat hoef je niet zo te laten staan. Je kunt in principe elke
pagina hiervoor gebruiken. Om te oefenen gaan we nu de homepage van
www.startpagina.nl instellen als jouw startpagina.
Opdracht 3.2a
Start Internet Explorer. Geef het adres www.startpagina.nl op.
Zo doe je dat
- Eén keer windowstoets
- P van programma’s intoetsen
- I van internet explorer
- Enter
- Ctrl + o
- Typ: www.startpagina.nl
- Enter.
Er verschijnt een pagina met enorm veel links over de meest uiteenlopende
onderwerpen. Je kunt van deze pagina naar heel veel Nederlandse sites surfen, dus
deze pagina zou een handige startpagina kunnen zijn.
Opdracht 3.2b
Stel de pagina: www.startpagina.nl in als jou startpagina.
Zo doe je dat
- Alt naar bestand
- Pijl naar rechts naar extra
- Pijl omlaag naar internetopties
- Tab naar de knop: huidige gebruiken
- Tab naar de knop: Toepassen
- Enter
eduVIP online leren
13
Bartiméus - Sensis - Visio
- Je staat op de knop: OK
- Enter.
Tip
Internet Explorer heeft een sneltoets waarmee je op ieder gewenst moment de
ingestelde startpagina kunt oproepen. Dat is de toetsencombinatie: Alt + Home.
3.3
Een internetadres opzoeken
Een Internet adres zoeken met behulp van de zoekmachine Google.
Er zijn verschillende manieren om aan een Internetadres te komen van een site die je
zoekt. Je kunt adressen lezen in kranten, folders of tijdschriften of ze horen van
kennissen, radio of televisie.
Een andere manier is: ‘op de gok’. Je probeert het gewoon maar door te bedenken
wat het meest waarschijnlijk is (bijvoorbeeld www.artis.nl, www.ns.nl).
Weer een andere manier is door gebruik te maken van een zoekmachine. Een
zoekmachine is een speciale website waarmee je kunt zoeken naar webpagina’s
waarin een bepaald zoekwoord voorkomt. In principe werken alle zoekmachines
ongeveer op dezelfde manier zij gaan voor ons zoeken op Internet naar de gewenste
websites. De meest gebruikte zoekmachine is www.google.nl.
Opdracht 3.3a
Open www.google.nl. De homepage van Google komt op je scherm.
Bovenaan de pagina staat het Google logo. Daaronder staan naast elkaar vier
knoppen. Dat zijn vier categorieën waaruit je kunt kiezen. Standaard is de eerste ‘Het
Internet’ geselecteerd. De andere knoppen zijn: ‘Afbeeldingen’, ‘Discussiegroepen’
en ‘Gids’. Wij bespreken alleen de eerste knop: het Internet.
Onder de vier knoppen staat een invoerveld waarin je het zoekwoord kunt typen. In
dit invoerveld knippert een cursor.
Vervolg opdracht 3.3a
Zoek een website van Artis met behulp van Google.
Zo doe je dat
- Start www.Google.nl
- Typ het zoekwoord: Artis
- Enter
- Caps Lock + 1
- Toets de a van Artis in
- Enter.
Snuffel als je wilt over de site of ga verder met de opdracht in deze paragraaf.
Tips
Als je alleen op Nederlandstalige sites wilt zoeken in plaats van op het hele Internet
dan kan dat ook. Onder de twee knoppen ‘Google zoeken’ en ‘Ik doe een gok’ staan
twee keuzerondjes, ‘Het web doorzoeken’ en ‘Zoeken in pagina’s in het Nederlands’.
Kies een van beide voordat je op Enter drukt.
eduVIP online leren
14
Bartiméus - Sensis - Visio
Als je wilt zoeken met twee of meer trefwoorden die allemaal moeten voorkomen in
de pagina, typ dan de woorden met een spatie ertussen. Zo zal ‘dierentuin
Amsterdam’ vast en zeker een link naar ‘Artis Amsterdam’ opleveren. Er zijn
zoekmachines waar je een combinatie van woorden op een andere manier moet
invoeren.
3.4
Favorieten instellen en gebruiken
Sites die je regelmatig wilt bezoeken kun je opnemen in je ‘Favorietenlijst’ die
Internet Explorer voor je bijhoudt. Je hoeft het adres van de site dan niet te
onthouden. Hoe je die lijst maakt en hoe je daaruit een keuze maakt leggen we hier
uit.
Opdracht 3.4a
Voeg de website van Artis toe aan jouw favorieten.
Zo doe je dat
- Voer het adres: www.artis.nl in en druk op Enter
- Open het menu Favorieten met Alt + F
- Pijl naar beneden
- Kies: Toevoegen aan Favorieten
- In een venster staat nu: Artis Zoo…. Je kunt deze naam zo laten of zelf
inkorten
- Klik op OK of druk op Enter.
- De homepage van Artis is nu toegevoegd aan jouw lijst met Favorieten.
Tip
Als je heel veel adressen toevoegt aan je lijst wordt de lijst lang en onoverzichtelijk.
In dat geval kun je de lijst onderverdelen in een aantal mappen.
3.5
Bestanden downloaden
Soms kan het handig zijn om bepaalde bestanden van het World Wide Web van de
server te kopiëren naar je eigen computer. Dit ‘ophalen’ of ‘binnenhalen” van
bestanden noemen we downloaden.
Allerlei soorten bestanden kan je downloaden, teksten, muziek, plaatjes, filmpjes
maar ook (delen van) programma’s. Veel bestanden die van Internet kunnen worden
gedownload zijn eigenlijk illegale kopieën van muziek of programma’s waarvoor
betaald zou moeten worden. Als je deze dingen toch download ben je in feite
strafbaar!
Er zijn veel verschillende manieren waarop het downloaden gepresenteerd wordt op
een site. Vaak is er een link of een knop die geactiveerd moet worden. Je krijgt
daarna bijna altijd de vraag wat je met het bestand wilt doen zodra het ‘binnen’ is.
Opslaan op schijf is logisch, maar je kunt vaak zelf aangeven waar je het bestand
hebben wilt. Als je regelmatig iets download is het handig om een map te maken
waarin je alle downloads verzamelt. Noem deze map Downloads en je kunt steeds je
bestanden gemakkelijk terugvinden.
eduVIP online leren
15
Bartiméus - Sensis - Visio
Let op: Het downloaden van Internet is een van de meest voorkomende manieren
om getrakteerd te worden op een computervirus!!!
Opdracht 3.5a
Maak een map in Mijn Documenten, waarin je alle bestanden kunt zetten die je gaat
downloaden. Noem deze map Downloads.
Opdracht 3.5b
Ga nu een bestand downloaden van de website van het TOVG. Dat bestand heet:
Internet geen braillepunt cursus.
Zo doe je dat
- Open www.tovg.nl
- Tab naar download
- Enter
- Caps Lock + 1
- Pijl naar beneden naar Cursussen
- Enter
- Caps Lock + 1
- Toets s in van: subcategorie school
- Enter
- Caps Lock + 1
- Toets i van: Internet geen braillepunt
- Enter
- Caps Lock + 1
- Toets 3x letter d naar: download
- Enter
- Tab
- Selecteer het aankruisvakje bij de tekst: ik stem in met de bovenstaande
voorwaarden
- Geef één keer tab. Je komt weer op een knop download. Geef Enter.
- Een venster verschijnt met de vraag: wil je het bestand openen of opslaan? Kies
voor opslaan.
- Er verschijnt weer een nieuw venster dat heet opslaan als. Zorg dat het bestand
opgeslagen wordt in de map downloads.
Opdracht 3.5c
Open nu het gedownloade bestand. Dit kun je bijvoorbeeld doen via het Startmenu >
Documenten > Mijn Documenten > Downloads > ….. (naam van het gedownloade
bestand).
eduVIP online leren
16
Bartiméus - Sensis - Visio
4 Extra Opdrachten
Je zult in de toekomst vast wel eens zelfstandig gaan reizen. Daarom krijg je nu een
reisopdracht.
Zoek op het internet de site: www.9292ov.nl en zoek de volgende reis uit:
Van: Comeniusschool, Slotermeerlaan 103, 1063 JN te Amsterdam
Naar: Visio KIOSB, Oud Bussumerweg 76, 1272 RX te Huizen
Je vertrektijd is: 09:00 uur
Schrijf op hoe laat je aankomt.
eduVIP online leren
17
Bartiméus - Sensis - Visio
5 Sneltoetsenlijst
Opstarten Lunar Plus…………………………………………………Ctrl + Shift + P
Navigeren door beeldscherm……………………………………Re CTRL + pijltjes
Verplaatsen van Focus door beeldscherm………………..Re. CTRL + num (1-9)
Invoeren van Internetadres (2x)…………………………….….li. Ctrl + o of Alt + d
Start voorlezen……………………………………………….…………………Num +
Stop voorlezen……………………………………………….………….Num +of Esc
Lichtkrant activeren………………………………………….…….li. Ctrl + Num Del
Lichtkrant deactiveren……………………………………….……………………Esc
Verhogen spreeksnelheid (let op eerst voorlezen uit)………..li Ctrl + li. Shift + =
Verlagen spreeksnelheid (let op eerst voorlezen uit)………....li. Ctrl + li. Shift + Vorige pagina…………………………………………….……Backspace of Alt +
Volgende pagina………………………………………Shift + Backspace of Alt +
Linklijst activeren………………………………………….…………..Caps Lock + 1
Linklijst deactiveren……………………………………….………………………Esc
Koppenlijst activeren…………………………………………………Caps Lock + 2
Terug naar startpagina…………………………………………………..Alt + Home
eduVIP online leren
18
Bartiméus - Sensis - Visio