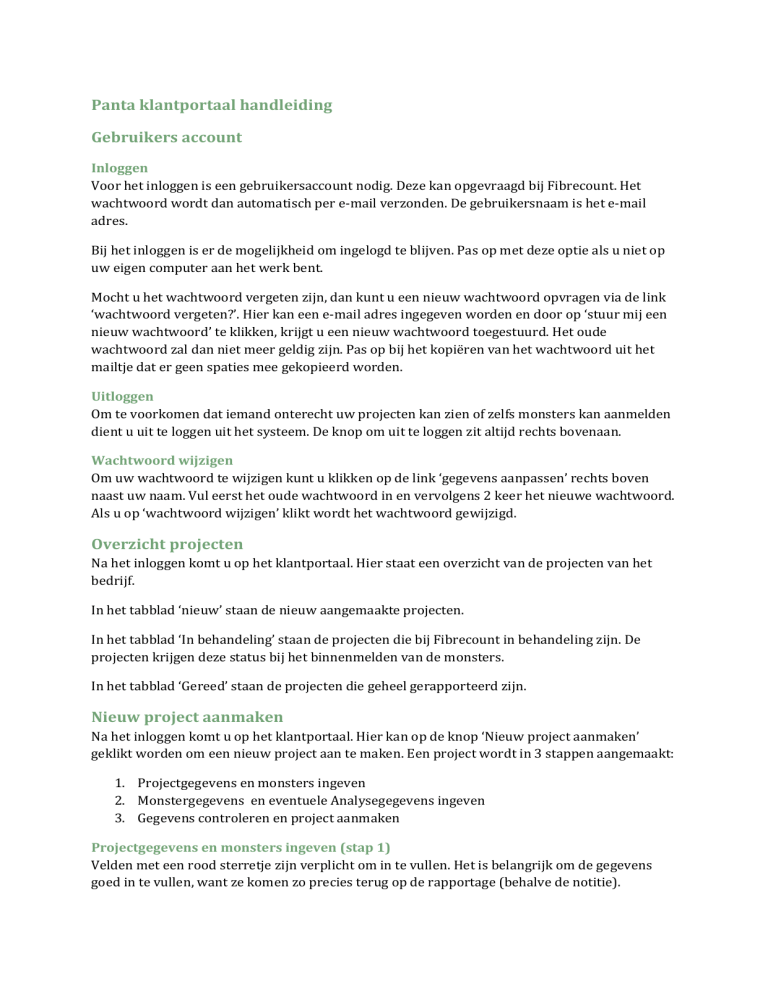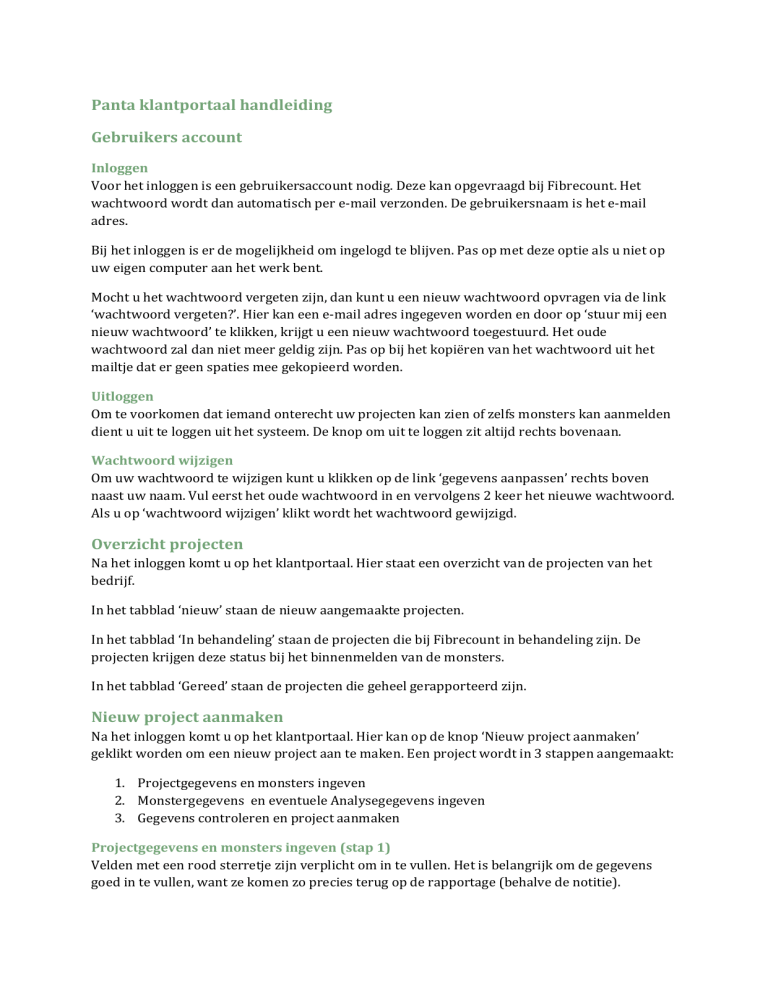
Panta klantportaal handleiding
Gebruikers account
Inloggen
Voor het inloggen is een gebruikersaccount nodig. Deze kan opgevraagd bij Fibrecount. Het
wachtwoord wordt dan automatisch per e-mail verzonden. De gebruikersnaam is het e-mail
adres.
Bij het inloggen is er de mogelijkheid om ingelogd te blijven. Pas op met deze optie als u niet op
uw eigen computer aan het werk bent.
Mocht u het wachtwoord vergeten zijn, dan kunt u een nieuw wachtwoord opvragen via de link
‘wachtwoord vergeten?’. Hier kan een e-mail adres ingegeven worden en door op ‘stuur mij een
nieuw wachtwoord’ te klikken, krijgt u een nieuw wachtwoord toegestuurd. Het oude
wachtwoord zal dan niet meer geldig zijn. Pas op bij het kopiëren van het wachtwoord uit het
mailtje dat er geen spaties mee gekopieerd worden.
Uitloggen
Om te voorkomen dat iemand onterecht uw projecten kan zien of zelfs monsters kan aanmelden
dient u uit te loggen uit het systeem. De knop om uit te loggen zit altijd rechts bovenaan.
Wachtwoord wijzigen
Om uw wachtwoord te wijzigen kunt u klikken op de link ‘gegevens aanpassen’ rechts boven
naast uw naam. Vul eerst het oude wachtwoord in en vervolgens 2 keer het nieuwe wachtwoord.
Als u op ‘wachtwoord wijzigen’ klikt wordt het wachtwoord gewijzigd.
Overzicht projecten
Na het inloggen komt u op het klantportaal. Hier staat een overzicht van de projecten van het
bedrijf.
In het tabblad ‘nieuw’ staan de nieuw aangemaakte projecten.
In het tabblad ‘In behandeling’ staan de projecten die bij Fibrecount in behandeling zijn. De
projecten krijgen deze status bij het binnenmelden van de monsters.
In het tabblad ‘Gereed’ staan de projecten die geheel gerapporteerd zijn.
Nieuw project aanmaken
Na het inloggen komt u op het klantportaal. Hier kan op de knop ‘Nieuw project aanmaken’
geklikt worden om een nieuw project aan te maken. Een project wordt in 3 stappen aangemaakt:
1. Projectgegevens en monsters ingeven
2. Monstergegevens en eventuele Analysegegevens ingeven
3. Gegevens controleren en project aanmaken
Projectgegevens en monsters ingeven (stap 1)
Velden met een rood sterretje zijn verplicht om in te vullen. Het is belangrijk om de gegevens
goed in te vullen, want ze komen zo precies terug op de rapportage (behalve de notitie).
Projectgegevens
Bedrijf
Het bedrijf wat de monsters levert. Deze zal meestal
automatisch ingevuld zijn.
De contactpersoon voor dit project. Deze staat standaard op uw
eigen naam, maar kan ook gewijzigd worden naar een andere
medewerker. Mocht de medewerker die u als contactpersoon
wilt aangeven er niet bij staan, neem dan contact op met
Fibrecount.
Hier kunt u uw eigen referentie opgeven. Deze referentie komt
terug op de documenten die u ontvangt van Fibrecount.
De locatie waar de monsters genomen zijn/worden.
Hier kan een notitie of opmerking ingevoerd worden die van
belang kan zijn bij het behandelen van de monsters. Deze notitie
komt niet terug op de documenten die u ontvangt van
Fibrecount.
Hier kan de prioriteit aangeven worden voor de monsters. Later
kan eventueel voor elk monster een aparte prioriteit
aangegeven worden. Neem bij twijfel over de toegestane
prioriteiten en eventuele extra kosten contact op met
Fibrecount.
Hier kan aangeven worden hoe de monsters getransporteerd
worden naar het Fibrecount laboratorium. Mogelijke opties zijn:
ZELF
U brengt de monsters zelf naar het laboratorium
POST
U verstuurd de monsters per post
KOERIE Fibrecount regelt een koerier om de monsters op
R
te halen. Indien deze optie gekozen wordt, kan het
adres en de ophaaltijd ingevoerd worden. (Deze
optie is niet voor iedereen beschikbaar)
verplicht
De ingevulde omschrijving wordt voor alle monsters in die rij
toegepast. Als de omschrijving eindigt met een getal, zal vanaf
dat getal verder worden genummerd, met eventuele
voorloopnullen.
(bijvoorbeeld: monster 1, monster 001, water 04)
Aantal
Het aantal monsters dat aangemaakt dient te worden.
Monstertype
Kies hier het type monster waar het om gaat.
Opdrachten
Kies hier de analyse opdracht voor het monster. De analyse
opdracht is afhankelijk van het type monster. Er kunnen
meerdere analyse opdrachten zijn voor een monster(type).
Standaardwaardes Afhankelijk van het gekozen opdracht type kunnen hier nog
extra vragen gesteld worden.
verplicht
Contactpersoon
Referentie
Projectlocatie
Notitie
Prioriteit
Transportmetho
de
verplicht
verplicht
Monsters
Figuur 1 Monstertypes
Omschrijving
verplicht
verplicht
verplicht
Monstergegevens en eventuele Analysegegevens ingeven (stap 2)
In stap 2 staat een opsomming van de projectparameters, een kopje opdracht waar de
opdrachtparameters bewerkt kunnen worden en een stuk om de detail gegevens van de
monsters in te vullen.
Project
Aanpassingen in een project kunnen gedaan worden door op het
icoontje te klikken naast het
kopje ‘Project’. In de popup die volgt zijn dezelfde parameters aan te passen als in stap 1.
Figuur 2 Projectgegevens
Opdrachten
Hier staan de verschillende opdrachten (analyses en diensten) die in het project gedaan moeten
worden. Voor een aantal opdrachten zijn extra parameters nodig. Dit is afhankelijk van het
opdrachttype. Het invullen van de parameters kan door op het
icoontje te klikken naast het
kopje ‘Opdracht’. Er volgt een popup schermpje waarin de eventuele parameters ingevoerd
kunnen worden. Als alle monsters opgeslagen zijn kan hier ook een extra opdracht toegevoegd
worden. Als de opdrachtparameters vergeten worden, wordt hier automatisch naar gevraagd bij
het genereren van een opdracht.
Figuur 3 Opdracht parameters invoeren
Figuur 4 Opdrachten met en zonder parameters
Monsters
Voor de monsters moeten hier de parameters ingevuld worden. Als alles goed ingevuld is kan op
de knop ‘alle regels opslaan’ geklikt worden op alle regels op te slaan. Het is ook mogelijk om
elke regel apart op te slaan met het
icoontje. Er kunnen regels verwijderd worden met het
icoontje. Als een regel is opgeslagen kan het weer bewerkt worden door op het
icoontje te
klikken. Alle regels moeten opgeslagen zijn om het project aan te maken of om een eventueel
opdrachttype toe te voegen. Let op het
icoontje voor foutmeldingen, als dit icoontje
verschijnt, kan de foutmelding afgelezen worden door met de muis over het icoontje te gaan.
Door op de titels boven de kolommen te klikken, kunnen alle parameters in die kolom in één
keer aangepast worden.
Mochten er meer monsters toegevoegd moeten worden, dan kan op de knop ‘monsters
toevoegen’ geklikt worden. Bij het toevoegen van monsters kan alleen gekozen worden voor
monstertypen waarvan het opdrachttype al onder de opdrachten staat. Voeg eventueel eerst het
juiste opdrachttype toe bij ‘Opdrachten’.
Figuur 5 Monsters (niet opgeslagen)
Figuur 6 Monsters (wel opgeslagen)
Omschrijving
Datum(tijd)
monstername
Monstername
door
De omschrijving van het monster
Afhankelijk van het opdrachttype wordt gevraagd naar de
datum en/of tijd van de monstername
Afhankelijk van het opdrachttype wordt gevraagd naar de
persoon die de monstername heeft gedaan. Als de persoon er
niet tussen staat, dient deze eerst toegevoegd worden en
gekoppeld aan het bedrijf in het menu ‘adresboek-personen’.
Monstertype
Hier kan eventueel het monstertype aangepast worden. Er kan
alleen gekozen worden uit monstertypes die behoren bij de
aangevinkte opdrachttypes (OT’s). Voeg voor een ander
monstertype eerst het juiste opdrachttype toe.
OT’s
Hier kunnen één of meerdere verschillende opdrachttypes
(opdrachttypes) aangevinkt worden voor de monsters. De opdrachttypes
verwijzen door middel van de kleur van het vierkantje naar de
bovenstaande opdrachttypes ( ).
Parameters
Afhankelijk van de opdrachttypes staan hier nog extra
parameters die ingevuld dienen te worden.
verplicht
verplicht/
optioneel
verplicht/
optioneel
Verplicht
verplicht/
optioneel
Gegevens controleren en project aanmaken (stap3)
In de laatste stap wordt nog een laatste overzicht gegeven van de
ingevoerde gegevens en kan gekozen worden voor het direct
binnenmelden en het aanmaken van een worksheet (als de monsters al
binnen zijn). Het project wordt aangemaakt als op de knop ‘Project
aanmaken’ geklikt wordt.
Na het aanmaken van het project staat het project onder het tabblad
‘Nieuw’.
Figuur 7 Gegevens controleren