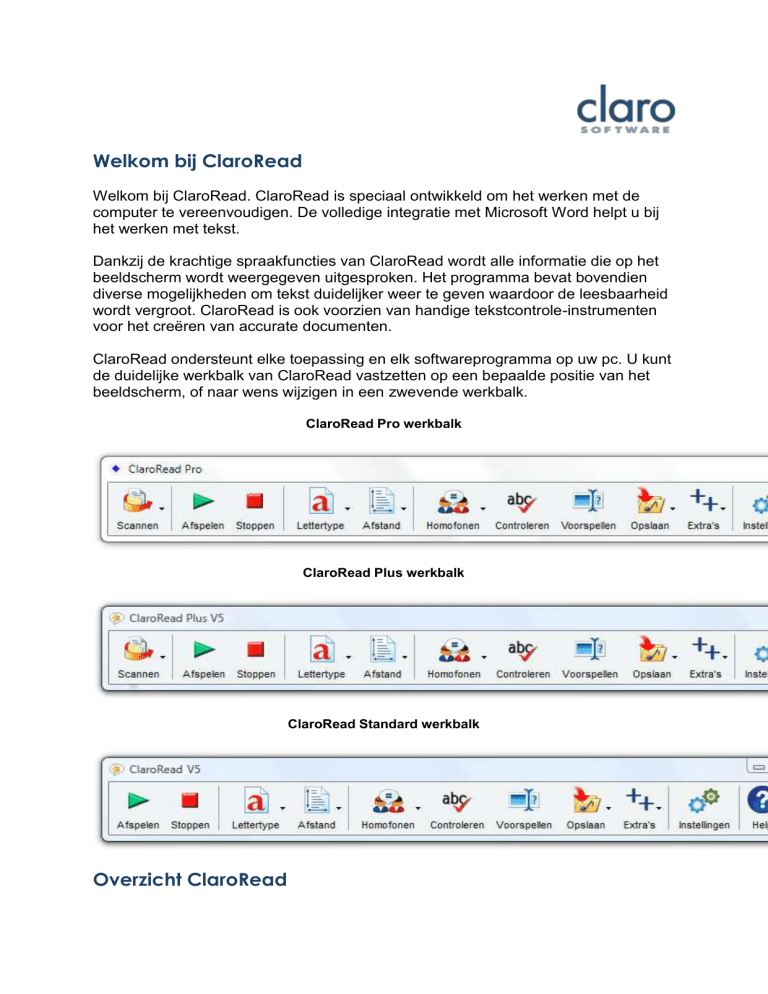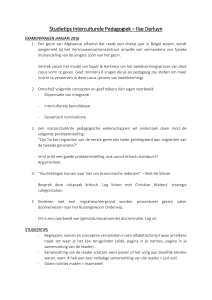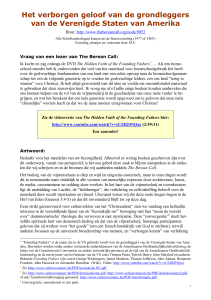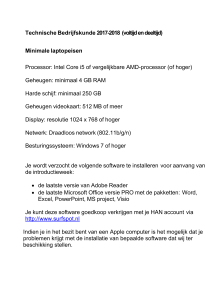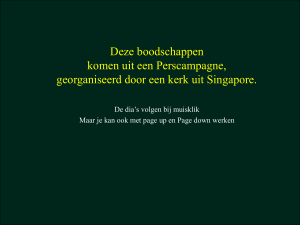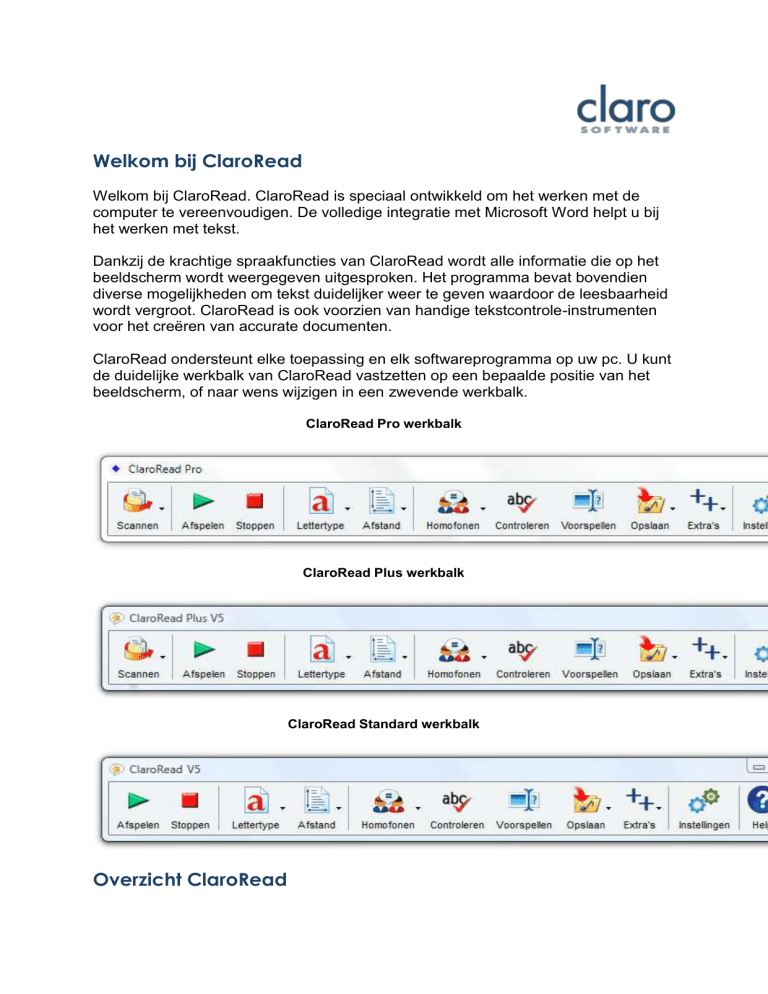
Welkom bij ClaroRead
Welkom bij ClaroRead. ClaroRead is speciaal ontwikkeld om het werken met de
computer te vereenvoudigen. De volledige integratie met Microsoft Word helpt u bij
het werken met tekst.
Dankzij de krachtige spraakfuncties van ClaroRead wordt alle informatie die op het
beeldscherm wordt weergegeven uitgesproken. Het programma bevat bovendien
diverse mogelijkheden om tekst duidelijker weer te geven waardoor de leesbaarheid
wordt vergroot. ClaroRead is ook voorzien van handige tekstcontrole-instrumenten
voor het creëren van accurate documenten.
ClaroRead ondersteunt elke toepassing en elk softwareprogramma op uw pc. U kunt
de duidelijke werkbalk van ClaroRead vastzetten op een bepaalde positie van het
beeldscherm, of naar wens wijzigen in een zwevende werkbalk.
ClaroRead Pro werkbalk
ClaroRead Plus werkbalk
ClaroRead Standard werkbalk
Overzicht ClaroRead
ClaroRead is voorzien van een duidelijk leesbare zwevende werkbalk die kan
worden gekoppeld aan geopende en actieve softwareapplicaties van Windows. Het
toevoegen of verwijderen van knoppen op de werkbalk is eenvoudig. Het volgende
hoofdstuk bevat een overzicht van alle knoppen van de ClaroRead werkbalk.
ClaroRead beschikt over krachtige spraakfuncties. Een van de belangrijke voordelen
van ClaroRead is dat het programma menu's, tekst op knoppen, tooltips en alle op
het beeldscherm weergegeven tekst uitspreekt. Geselecteerde tekst wordt
bovendien direct uitgesproken. ClaroRead spreekt ook tekens, woorden en zinnen
uit op het moment dat ze worden getypt.
ClaroRead is verkrijgbaar in drie versies – ClaroRead Standard, ClaroRead Plus en
ClaroRead Pro. De versies Plus en Pro hebben extra OCR-functies om met behulp
van optische tekenherkenning tekst te scannen van papier, vanuit een afbeeldingsof PDF-bestand en vanaf het scherm. Met de Pro-versie hebt u meer controle over
het scannen.
ClaroRead Pro werkbalk
ClaroRead Plus werkbalk
ClaroRead Standard werkbalk
Werkbalkknoppen ClaroRead
De menubalk van ClaroRead heeft een aantal duidelijke knoppen voor de diverse
functies.
Knoppen die u niet zo vaak gebruikt, kunnen eenvoudig worden verwijderd door op
Instellingen te klikken en vervolgens de Instellingen Weergave te wijzigen.
Afspelen en Stoppen
Met de knop Afspelen begint ClaroRead voor te lezen:
Klik voor het lezen van Microsoft Word-documenten op het begin van de
tekst die u wilt laten voorlezen. Klik op de knop Afspelen om het document
vanaf de muiscursor te laten voorlezen. Zie Worddocumenten laten
voorlezen.
Om webpagina's in Internet Explorer te laten voorlezen klikt u met de muis
op het punt waar het voorlezen moet beginnen. Klik op de knop Afspelen om
het voorlezen te starten vanaf het betreffende punt. Zie Webpagina's laten
voorlezen.
Om PDF-bestanden in Adobe Reader te laten voorlezen klikt u met de
muisaanwijzer op de plek waar het voorlezen moet beginnen. Klik op de knop
Afspelen om het voorlezen te starten vanaf het betreffende punt. Zie PDF
bestanden laten spreken.
Anders leest ClaroRead voor wat zich op het klembord bevindt, dus u kunt
tekst selecteren, deze kopiëren en op Afspelen klikken om de tekst te horen.
Zie Andere computerprogramma's laten voorlezen. Eigenlijk leest ClaroRead
dus voor wat u met de muis selecteert, zodat u e-mails of PDF-bestanden
kunt laten voorlezen zonder dat het nodig is om op Afspelen te drukken.
Meer over de spraakfuncties van ClaroRead.
Klik op Stoppen om ClaroRead met het uitspreken van de tekst te laten
stoppen. U kunt ook met de muis klikken (ongeacht waar) of op de toets Control of
F8 drukken om het voorlezen van ClaroRead te stoppen.
Bij Spraakinstellingen en Instellingen Geavanceerde Spraak kan worden ingesteld
hoe ClaroRead voorleest.
Lettertype
Met de knop Lettertype kunt u snel het lettertype van een compleet Microsoft Worddocument wijzigen in een van de drie beter leesbare en populairdere lettertypes
Trebuchet MS, Microsoft Sans Serif of het speciaal ontworpen lettertype Tiresias. U
kunt de tekengrootte eenvoudig wijzigen door het gehele document of een
tekstgedeelte te selecteren. De grootte van het lettertype kan in Internet Explorer
worden verhoogd of verlaagd. Het is ook mogelijk de tekstkleur in het gehele
document of voor bepaalde tekstgedeeltes te wijzigen. Meer over de functie
Lettertype.
Afstand
Met ClaroRead kunt u met de knop Afstand eenvoudig de afstand tussen tekens,
regels en alinea's wijzigen. Deze functie kan worden gebruikt in Microsoft Word en
Internet Explorer. Meer over de functie Afstand.
Knop Homofonen
Klik tijdens het werken met Microsoft Word met de muisaanwijzer ergens in een
alinea, waar u wilt controleren op homofonen. Klik op de knop Homofoon om alle
homofonen in de alinea te markeren. Homofonen zijn woorden die identiek klinken
maar verschillende betekenissen hebben en verschillend worden gespeld. Een
voorbeeld van een paar homofonen is ijken en eiken. Meer over de functie
Homofonen.
Controleren
ClaroRead bevat een geïntegreerde controlefunctie voor woorden en documenten.
De spellingcontrole en thesaurus zijn samengevoegd tot een afzonderlijke knop
Controleren. Meer over de functie Controleren.
De knop Voorspellen
Voorspellen kan erg nuttig zijn voor specifieke schrijfstijlen. De functie Voorspellen in
ClaroRead bevat de meest gebruikte Nederlandse woorden. U kunt Voorspellen ook
trainen voor gebruik van uw eigen vocabulaire, vanuit een document of terwijl u typt.
Meer over de functie Voorspellen.
Knop opslaan
Het is mogelijk de tekst te converteren naar een Microsoft document of een
webpagina in een audio- of videobestand, om deze op te slaan op uw computer. Klik
op de knop Opslaan in Microsoft Word en het huidige document wordt opgeslagen,
of selecteer tekst vanuit een andere tekstbron en kopieer deze naar het klembord.
Meer over de functie Opslaan.
Knop Extra
Deze vormt een handige koppeling om andere softwareprogramma's te starten.
Meer over Extra.
Knop Instellingen
Met de knop Instellingen wordt de dialoog Instellingen geopend waarin alle
belangrijke opties en instellingen van ClaroRead kunnen worden gewijzigd,
waaronder Spraak, Beeld, Voorspellen, Controleren en Scannen (Plus en Proversies). Meer over Instellingen.
Knop Scannen (Alleen ClaroRead Plus en Pro)
De knop Scannen is alleen beschikbaar in de ClaroRead Plus en Pro-edities. De
knop Scannen maakt het scannen van documenten mogelijk met een geschikte
scanner en zet deze automatisch om naar tekst in Microsoft Word (waarbij gebruikt
wordt gemaakt van geavanceerde optische tekenherkenningssoftware van
OmniPage). De tekst kan daarna worden voorgelezen door ClaroRead en eventueel
worden aangepast. U kunt ook Portable Document Format (PDF)-documenten
scannen, deze toegankelijk maken en laten voorlezen door ClaroRead. U kunt ook
bestanden als PDF of Word-documenten van gescande documenten maken. Meer
over de functie Scannen.
Verplaatsen en vastzetten van de ClaroRead werkbalk
De werkbalk aan het actieve scherm koppelen
Standaard wordt de ClaroRead taakbalk gekoppeld aan het actieve scherm en gaat
mee wanneer u van applicatie wisselt. De werkbalk is altijd rechtsboven in het
scherm geplaatst, zodat u de toepassing kunt gebruiken zonder dat ClaroRead in de
weg staat, maar wel beschikbaar is via de werkbalk.
Dit gedrag kunt u wijzigen bij Instellingen Beeld.
Zwevende Taakbalk
De werkbalk kan zich gedragen als een normaal venster, maar blijft altijd zichtbaar
boven andere vensters, zodat u het altijd kunt gebruiken. De werkbalk kan ook
"zweven", waarbij deze een eigen titelbalk krijgt en u de werkbalk kunt verplaatsen.
Dit kunt u instellen in het menu Beeld. U kunt het vinkje weghalen bij de optie
"Werkbalk koppelen aan actief venster".
Veranker de werkbalk bovenin het scherm
U kunt de zwevende werkbalk bovenin het scherm verankeren. Om dit te doen moet
u eerst de ClaroRead werkbalk zwevend maken door het vinkje bij "Werkbalk
koppelen aan actief venster" weg te halen in het menu Beeld.
Eenmaal zwevend, klikt u op de titelbalk boven ClaroRead en sleept u deze naar de
bovenkant van uw scherm. Laat de werkbalk los en deze zal worden verankerd aan
de bovenkant van het scherm.
Klik op de knop Ontgrendelen en de werkbalk keert terug in zijn normale zwevende
modus.
Werkbalk minimaliseren of verbergen
U kunt de ClaroRead werkbalk volledig minimaliseren of verbergen. Veel van de
spraak- en voorspellen-functies werken nog steeds, zoals voorlezen als u met de
muis selecteert of aanwijzen op webpagina's.
De meest eenvoudige manier om dit te doen is op de toets Pauze klikken, waardoor
de werkbalk verschijnt of wordt verborgen. U kunt ook minimaliseren met de normale
knop minimaliseren op de zevende werkbalk:
ClaroRead zal nog steeds actief zijn, bevestiging hiervan is het kleine ClaroRead
icoontje in het Systeemvak bij uw klok, meestal rechts onderin uw PC scherm.
Met dit icoontje kan de werkbalk tevens worden weergegeven of verborgen. Als u op
het ClaroRead-icoontje linksklikt, verschijnt de werkbalk. Als u op het icoontje
rechtsklikt, verdwijnt de werkbalk. Als u op het ClaroRead-icoontje dubbelrechtsklikt
wordt ClaroRead afgesloten.
Spraakfuncties
ClaroRead laat computers spreken, wat één van de belangrijkste innovatieve
eigenschappen van het programma is. ClaroRead maakt gebruik van hoogwaardige
gesynthetiseerde stemmen, zoals RealSpeak of Vocalizer van Scansoft
(tegenwoordig Nuance). ClaroRead kan ook worden gebruikt in combinatie met
andere gesynthetiseerde tekst-naar-spraak-stemmen die wellicht zijn geïnstalleerd
op uw computer, als deze compatible zijn met de SAPI5-standaard.
Met de knop Afspelen of de toets F7 wordt voorlezen in Word, Internet
Explorer of Adobe Reader gestart. Dezelfde handelingen starten ook het voorlezen
van de inhoud van het klembord. Andere spraakactiviteiten worden geactiveerd met
de muis of door het indrukken van toetsen.
ClaroRead biedt u een uitgebreid scala aan spraakfuncties:
Om Microsoft Word documenten te laten voorlezen klikt u gewoon met de
cursor op het punt waar u wilt starten en vervolgens op Afspelen. De tekst
wordt tijdens het uitspreken ook gemarkeerd. Meer over markering.
Laat webpagina's voorlezen door met de muis aan te wijzen of gewoon door
op de knop Afspelen [of F7] te drukken.
Laat Adobe Reader-bestanden voorlezen door met de muisaanwijzer te
klikken op het punt waar u wilt starten en vervolgens op Afspelen te drukken.
De tekst wordt tijdens het uitspreken ook gemarkeerd. Meer over markering.
In andere programma's kan worden voorgelezen door tekst met de muis te
selecteren. Dit is ideaal voor het proeflezen van tekst in tekstverwerkers en
het afluisteren van uw e-mailberichten.
In de meeste toepassingen kunt u letters, woorden of zinnen terwijl u ze intypt
herhalen. Ideaal ter bevestiging dat u de juiste tekst heeft ingetypt!
Luister automatisch naar menu's, onderdelen en "objecten" die worden
voorgelezen als u er met de muis naar wijst.
ClaroRead herhaalt woorden en uitdrukkingen die zijn gedicteerd in elke
tekstverwerker of e-mailapplicatie, waarbij gebruik wordt gemaakt van de
spraakherkenningssoftware Dragon NaturallySpeaking Preferred of
Professional (alleen ClaroRead Plus-editie). Dit vergroot het vertrouwen dat
de spraakherkenning heeft herkend wat u heeft gezegd, of vestigt uw
aandacht op woorden die op een later tijdstip moeten worden gecorrigeerd.
Het is mogelijk geluids- en videobestanden te creëren van Word-documenten
of webpagina's die u later op uw computer, telefoon of mediaspeler kunt
beluisteren of bekijken. Of u kunt de audio/videobestanden van uw computer
naar een draagbaar apparaat overzetten. (met behulp van afzonderlijke
audiospelersoftware).
Laat de rekenmachine voorlezen.
Werk met een Sprekend naslagwoordenboek.
U kunt de spraak te allen tijde stoppen door de toets Control of F8 in te drukken of
door met de muis te klikken.
Zie Spraakinstellingen en instellingen Geavanceerde Spraak.
Word-documenten laten voorlezen
Afspelen gebruiken
Open Microsoft Word en open het document waarvan u wilt dat het programma het
aan u voorleest. U kunt ook een stuk tekst typen.
Klik met de muis in het document om de tekstcursor te plaatsen op de plaats waar
vanaf het spreken moet beginnen.
Druk op de groene knop Afspelen op de werkbalk of druk op de toets F7. De
tekst wordt nu uitgesproken en gemarkeerd. Zie Instellingen tekstmarkering.
Control + aanwijzen gebruiken
Door in Spraak Instellingen de optie "Woord uitspreken bij Ctrl + aanwijzen" aan te
vinken, kunt u één specifiek woord laten uitspreken. Wijs met de muis een woord
aan en houd de Control-toets ingedrukt.
Met de muis geselecteerde tekst uitspreken
Selecteer tekst met de muis om dit zonder markering te laten uitspreken. Dit werkt
goed voor het laten uitspreken van een specifiek tekstbereik of tekst in een tekstvak.
Zie instellingen Geavanceerde spraak.
Stop na zin gebruiken
Als bij Spraak Instellingen het selectievakje "Stop na zin" wordt aangevinkt, leest
ClaroRead slechts één zin per keer. ClaroRead stopt dan na elke zin. Druk
nogmaals op de knop Afspelen om de volgende zin te laten voorlezen. Dit is nuttig
als u een document zin voor zin wilt doornemen.
Als u "Stop na zin" niet heeft geactiveerd kunt u ClaroRead ook enkele zinnen laten
lezen door tijdens het indrukken van F7 of het klikken op de knop Afspelen de Shifttoets ingedrukt te houden.
Het gebruik van de pijltoetsen
Wanneer u met de pijltoetsen omhoog/omlaag/links/rechts (in
plaats van met de muis) door de tekst navigeert, kunt u ervoor kiezen om ClaroRead
de tekst te laten uitspreken. Schakel dit in door "Cursorverplaatsingen" aan te vinken
in Instellingen Geavanceerde spraak.
Als u de omhoog- of omlaag-toetsen gebruikt, spreekt ClaroRead de hele
regel uit. Op deze manier kunt u uw document regel voor regel lezen middels de
omlaag toets.
Met Control in combinatie met Pijl links of Pijl rechts wordt één woord
per keer uitgesproken.
Door indrukken van Pijl links of Pijl rechts wordt één teken per keer uitgesproken.
Als de Control-toets samen met de toetsen Pijl omhoog en Pijl omlaag worden
ingedrukt, wordt naar de volgende paragraaf genavigeerd en wordt deze in één
keer uitgesproken.
Webpagina's laten voorlezen
Met ClaroRead kunt u makkelijk webpagina's aan u laten voorlezen.
Met de muis aanwijzen
U kunt hyperlinks, objecten, afbeeldingen en tekst in webpagina's laten uitspreken in
de webbrowser door er met de muis naar te wijzen. Dit werkt in Internet Explorer,
Mozilla Firefox, Safari en Opera. Zie instellingen Geavanceerde spraak.
Met de muis geselecteerde tekst uitspreken
Selecteer tekst met de muis om dit zonder markering te laten uitspreken. Dit werkt
goed voor het uitspreken van een specifiek deel van de tekst. Het werkt ook in elke
webbrowser - Firefox, Internet Explorer, Chrome, Safari of Opera. Zie instellingen
Geavanceerde spraak.
Afspelen gebruiken (Internet Explorer)
Als u op de groene knop Afspelen klikt of op F7 drukt, wordt de webpagina
van "boven naar beneden" voorgelezen in de volgorde waarin de webpagina is
geprogrammeerd.
Als u met de muis aan het begin van de alinea klikt die u wilt laten uitspreken,
verschijnt er een "virtuele cursor" die er als volgt uitziet:
Klikken op Afspelen of drukken op F7 start het uitspreken en de betreffende zin
wordt gemarkeerd in de gewenste kleur. ClaroRead gaat door met het voorlezen van
de webpagina tot u op Stoppen klikt of op F8 of Control drukt.
PDF bestanden laten spreken
PDF-bestanden in Adobe Reader of Adobe Acrobat werken net als Microsoft Worddocumenten. U kunt tekst selecteren om een specifieke passage te horen, Control +
aanwijzen gebruiken om een specifiek woord te horen en op Afspelen klikken om
een heel document met markering voor te laten lezen, net als in Word. U kunt alleen
niet met de cursor door PDF-bestanden navigeren.
Sommige PDF-bestanden zijn zeer complex en dit kan wel eens problemen voor
ClaroRead (en alle ondersteunende technologie) veroorzaken. Zie PDF en
toegankelijkheid voor een complete gids.
Er zijn ook veel manieren om Adobe Reader of Acrobat bruikbaarder te maken. Zie
de help van Adobe Reader en Adobe Acrobat voor meer informatie.
Accessible PDF lezer gebruiken
Accessible PDF is een gratis Extra voor ClaroRead, waarmee u sommige PDFdocumenten als webpagina-indeling kunt importeren. Om accessible PDFdocumenten te lezen, klikt u op de knop Extra's in de ClaroRead werkbalk en kiest u
"Accessible PDF". Accessible PDF wordt geopend en u kunt uw PDF-bestand
kiezen. Eenmaal geopend kan het PDF-bestand als platte tekst of als webpagina
weergegeven worden. U kunt dan ClaroRead gebruiken om de tekst te lezen.
Andere programma's laten spreken
ClaroRead kan bijna elk programma laten spreken. Gebruik een van de volgende
technieken.
Geselecteerde tekst uitspreken
ClaroRead leest alle tekst die u met de muis selecteert aan u voor. Selecteer
hiervoor een stuk tekst met de muis:
Als u de muis loslaat, wordt de tekst direct aan u voorgelezen.
Als u niet wilt dat de tekst wordt uitgesproken als u deze selecteert, kunt u dit
uitschakelen bij instellingen voor Geavanceerde spraak.
Het klembord uitspreken
Als u op Afspelen of op F7 klikt als u niet werkt in Internet Explorer, Microsoft Word
of Adobe Reader, leest ClaroRead gewoon voor wat er zich op het Windows
Klembord bevindt.
U kunt dus altijd tekst selecteren in een programma en dit kopiëren (meestal bevindt
deze opdracht zich in het menu Bewerken of u drukt op Control + C) en vervolgens
op Afspelen klikken of op F7 drukken in ClaroRead.
Zoals altijd klikt u op Stoppen of drukt u op F7 om de spraak te stoppen.
Woord uitspreken bij Ctrl + aanwijzen
Het aanvinken van "Woord uitspreken bij Ctrl + aanwijzen" in Instellingen Spraak laat
één specifiek woord tegelijk horen. Houd de Controltoets ingedrukt en wijs het woord
aan. ClaroRead zal dan het woord uitspreken.
Hieronder een lijst met programma's waarin de optie Ctrl + aanwijzen normaal
gesproken werkt:
Internet Explorer
Microsoft Office (inclusief Word en Outlook)
Mozilla Firefox
Adobe Reader
Windows Mail/Outlook Express
Lettertype
Met ClaroRead kunt u in Microsoft Word zeer eenvoudig de tekengrootte,
het lettertype en de kleur wijzigen. Binnen Microsoft Word kan ClaroRead het
lettertype en kleur van het hele document eenvoudig wijzigen. Zorg ervoor dat de
muisaanwijzer in de tekst staat die u wilt wijzigen en de knop Lettertype wordt actief.
Door op de knop Lettertype te klikken verschijnt het volgende menu:
U kunt de grootte van het lettertype in het document met twee punten tegelijk
verhogen of verlagen door op "Lettertype vergroten" of "Lettertype verkleinen" te
klikken. De minimale tekengrootte is 8 punten en de maximale 100.
U kunt het lettertype wijzigen van het hele Word-document naar één van drie goed
leesbare lettertypen door op de lettertypenaam te klikken. Het is mogelijk deze drie
lettertypen te wijzigen met behulp van de Advanced Settings Editor.
U kunt de kleur wijzigen van de tekst en/of de achtergrond van het hele Worddocument vanuit een kleurenpalet door op Voorgrondkleur of Achtergrondkleur te
klikken. Dit wijzigt de instelling voor achtergrondkleur van Windows, dus dit heeft ook
invloed op andere programma's, zoals Kladblok.
Afstand
Het wijzigen van teken-, regel- en paragraafafstand in Microsoft Word vereist
specifieke kennis en behoorlijk wat handelingen als u gebruik maakt van de menu's
in Word, maar dit kan de leesbaarheid en het gebruiksgemak van documenten sterk
verhogen. ClaroRead maakt het wijzigen van afstand in Microsoft Word en Internet
Explorer eenvoudig. Als u tijdens het werken in Word of IE de knop Afstand indrukt,
verschijnt het volgende menu:
Tekenafstand wijzigen verhoogt de afstand met 1 punt, vervolgens 2 punten en
daarna 3 punten. Door nogmaals op deze knop te klikken wordt de oorspronkelijke
afstand weer hersteld.
Regelafstand wijzigen wijzigt de regel afstand van 1 regel, naar 1,5 regels, naar 2
regels en vervolgens weer terug naar 1 regel. In onderstaand voorbeeld is de
regelafstand ingesteld op 2 regels en de tekenafstand op 3 punten.
Alinea-afstand wijzigen wijzigt het aantal punten (afstand) na elke alinea naar nul
punten, 6 punten, 12, 18, 24 en vervolgens weer terug naar nul punten.
Homofoon-functies
Als u op de knop Homofoon klikt tijdens het werken met Microsoft Word,
verschijnt er een vervolgkeuzemenu.
Klik met de muis in een alinea die u wilt controleren op homofonen, of tekst met de
muis. Klik op Homofonen weergeven of druk op F10 en alle homofonen in de
betreffende alinea of in de geselecteerde tekst worden gemarkeerd. Homofonen zijn
woorden die hetzelfde klinken maar anders geschreven worden, of een andere
betekenis hebben zoals "ijs" en "eis". ClaroRead geeft dit aan door de homofonen in
blauw te markeren, maar u kunt deze kleur aanpassen in het menu Instellingen
Homofonen.
U kunt bij Instellingen Homofonen een specifieke homofoon uitsluiten van weergave.
Verder kunt u de homofonen die worden herkend door ClaroRead bewerken op het
tabblad Homofonen in de Advanced Settings Editor. U kunt de standaardlijst met
homofonen bewerken om eigen homofonen toe te voegen en verwarrende woorden
toevoegen, waarmee u qua spelling moeite heeft en die u wilt kunnen markeren.
Als de homofonen worden weergegeven, klikt u op een homofoon en vervolgens klikt
u op de knop Controleren. Het tabblad Homofonen wordt weergegeven. Met behulp
van de knoppen "Volgende", "Alles negeren" en "Wijzigen" kunt u bladeren door alle
homofonen in de alinea of in de geselecteerde tekst. Hierdoor kunt u van meerdere
woorden tegelijkertijd de homofonen controleren. Zie de functie Controleren voor
meer informatie.
Klik op Homofonen wissen om de gemarkeerde homofonen te verwijderen of druk
op F11.
Functies Controle
ClaroRead heeft één controleknop die tekst controleert op spelling en
waarmee betekenissen, woordenboekdefinities, alternatieven en betekenissen van
homofonen worden gegeven.
Gebruik
Selecteer eerst de tekst waarvan u de spelling wilt controleren met de muis, zodat
deze is gemarkeerd. U kunt de tekst in elke toepassing selecteren, zoals
bijvoorbeeld een webbrowser als Internet Explorer of een e-mailprogramma als
Outlook.
Klik vervolgens op de knop Controleren op de werkbalk van ClaroRead. Als er
spelfouten worden gevonden verschijnt de dialoog Controleren:
1. Het woord dat momenteel wordt gecorrigeerd wordt weergegeven in het vak
"Woord".
2. Gesuggereerde alternatieve spellingmogelijkheden verschijnen in de lijst
"Suggesties". Klik op een van deze alternatieven - de bovenste is automatisch
voor u geselecteerd. Hiermee wordt de rest van de dialoog bijgewerkt.
3. Onder de lijst "Suggesties" met alternatieven bevindt zich een lijst met
"Synoniemen". Dit is een lijst met andere woorden met dezelfde betekenis als
het huidige geselecteerde alternatief.
4. Rechts bevindt zich een woordenboekdefinitie van het huidig geselecteerde
alternatief.
5. Als er een afbeelding is verbonden met het huidige geselecteerde alternatief
wordt deze rechts van de lijst "Suggesties" weergegeven.
6. De geselecteerde tekst wordt weergegeven met het huidige geselecteerde
alternatief in vet in het vak "Context" rechtsonder. Hier wordt weergegeven
hoe het alternatief in de originele tekst eruitziet.
7. Rechtsonder kan met de knop "Opzoeken" het huidige geselecteerde
alternatief op internet worden opgezocht voor meer achtergrondinformatie.
U kunt de muiswijzer op de woorden of zinnen plaatsen om deze te laten uitspreken,
zodat u kunt bepalen welk woord het meest geschikt is. Als u dit te veel gepraat
vindt, kunt u het in- of uitschakelen met de knop Dempen bovenaan:
U kunt deze dialoog ook eenvoudiger maken door definities, context en de knop
Opzoeken te verbergen, door op de pijl te klikken waarmee de rechterkant van de
dialoog wordt weergegeven of verborgen. Hierdoor blijven alleen de "Suggesties" en
"Synoniemen" over.
Als u op "Wijzigen" klikt wordt het woord in de selectie gewijzigd en gaat u door naar
het volgende foutief gespelde woord. Als u alle spelfouten heeft behandeld wordt de
dialoog gesloten en worden uw wijzigingen in het programma geplakt. Ze vervangen
de tekst die u heeft geselecteerd. Als dit op een of andere manier niet werkt, geen
nood: uw gecorrigeerde tekst bevindt zich op het klembord, zodat u deze ook
handmatig kunt plakken. Als u de wijzigingen ongedaan wilt maken, klik dan op
"Bewerken" en "Ongedaan maken" (of druk op Control + Z) om alle wijzigingen die u
heeft aangebracht in de selectie ongedaan te maken.
Voor deze functie moet Microsoft Word zijn geïnstalleerd.
Extra functies in Microsoft Word
In Microsoft Word heeft u enkele extra opties voor spellingcontrole. In plaats van een
tekstbereik kunt u ook de tekstcursor in een woord plaatsen en op "Controleren"
klikken. Hierdoor verschijnt alle beschikbare informatie over het woord, inclusief
informatie over homofonen en betekenissen. Er worden maximaal drie tabbladen
weergegeven:
Het tabblad Spelling verschijnt als Microsoft Word het woord als foutief
gespeld herkent. Suggesties worden op de normale manier weergegeven.
Klik op "Wijzigen" of "Sluiten" als u een beslissing heeft genomen.
Het tabblad Homofonen verschijnt als het woord een homofonen is - een
woord dat net zo klinkt als een woord met een andere betekenis, zoals "ijken"
en "eiken". U kunt verschillende homofonen selecteren om het woord te
wijzigen. Als u in de huidige alinea homofonen heeft gemarkeerd met de knop
Homofonen kunt u ook een homofonencontrole uitvoeren door op de knop
Volgende te klikken, waarna u door alle gevonden homofonen bladert. Dit is
nuttig als u weet dat homofonen voor u een probleem vormen en u de
complete tekst wilt controleren. Zie Instellingen voor homofonen voor meer
informatie. Let op: als Word een homofoon als spelfout herkent - Word
herkent dat u de verkeerde Homofoon heeft gebruikt - wordt dit getoond op
het tabblad Spelling, niet op het tabblad Homofonen. Als Word de verkeerde
homofoon heeft gevonden heeft Word het waarschijnlijk bij het rechte eind,
zodat het eenvoudiger is voor u om te kijken naar de gesuggereerde juiste
homofoon, dan naar alle opties. Als u bijvoorbeeld "baud" gebruikt in plaats
van "bout" helpt het niet als u ook nog "bouwt" ziet als derde homofonen,
alleen "bout" wordt gesuggereerd.
Het tabblad Betekenissen geeft meer informatie over het woord, waaronder
meer alternatieven die u zou kunnen gebruiken.
En tekstbereik selecteren werkt net als in andere programma's. Als u een tekstbereik
selecteert en vervolgens op Controleren klikt, krijgt u alleen de spellingcontrole voor
het betreffende bereik, net als altijd.
U kunt ook het hele Word-document op spelling controleren. Open de dialoog
Spelling door in een woord te klikken en vervolgens op de knop Spellingcontrole
(alles) te klikken. U krijgt alle spelfouten in het complete geopende Word-document
te zien.
Woordenboek-knopinfo
ClaroRead genereert een sprekende woordenboek-knopinfo, waarmee u een
gesproken definitie voor elk woord in welk programma dan ook krijgt.
Houd de Control-toets ingedrukt en richt de muisaanwijzer op een woord. De
woordenboek-knopinfo verschijnt:
Het woord dat u heeft aangewezen wordt hardop uitgesproken zolang Woord
uitspreken bij Ctrl + aanwijzen is ingeschakeld. De definitie wordt weergegeven en u
kunt deze beluisteren door de muisaanwijzer erop te plaatsen, of er delen van te
selecteren.
U kunt het woord op internet opzoeken door rechtsboven op de knop
klikken.
Opzoeken te
U kunt op een woord in de definitie klikken en dit wordt vervolgens ook gedefinieerd.
De woordenboek-knopinfo blijft zichtbaar totdat u op de knop Sluiten klikt U kunt
de knopinfo ook naar de gewenste locatie slepen. Als u wilt dat de woordenboekknopinfo steeds op dezelfde plaats blijft staan, schakelt u op het tabblad Instellingen
Controleren het selectievakje "Knopinfo volgt cursor" uit. Als u de woordenboekknopinfo niet wilt gebruiken, schakelt u het selectievakje "Woordenboek-knopinfo
gebruiken" op hetzelfde tabblad uit.
Let op: om ruimte te besparen is de knopinfo beperkt tot drie regels definitietekst:
gebruik de schuifbalk rechts om de onderste regels van lange definities te zien.
Vertalingen
In meertalige versies van ClaroRead kunt u in de woordenboek-knopinfo niet alleen
definities, maar ook vertalingen van woorden zien.
Er worden twee ClaroRead-vlaggen weergegeven: een voor Engels en een voor
Nederlands (of een andere taal). De werking van de woordenboek-knopinfo hangt af
van de vlag die u selecteert.
Als de vlag van het Nederlands is geselecteerd, verschijnt er een
Nederlandse definitie als u een Nederlands woord aanwijst terwijl u de Ctrltoets ingedrukt houdt.
Als de vlag van het Engels is geselecteerd, verschijnt er een Nederlandse
definitie als u een Engels woord aanwijst terwijl u de Ctrl-toets ingedrukt
houdt, of als u één Engels woord hebt geselecteerd.
Als de vlag van het Engels is geselecteerd, verschijnt er een Nederlandse
vertaling als u een Engelse zin of woordgroep hebt geselecteerd. Vertalingen
zijn alleen beschikbaar als u online bent. Bovendien moeten er meerdere
woorden geselecteerd zijn.
U kunt altijd de vertaalde tekst in de knopinfo beluisteren door de muisaanwijzer op
de tekst te plaatsen. De tekst wordt uitgesproken door de stem die u hebt ingesteld
voor uw eigen taal.
Functie woorden Voorspellen
ClaroRead heeft een krachtige functie voor het voorspellen van woorden
terwijl u typt. Dit is bijvoorbeeld handig als u moeite hebt met bepaalde woorden of
met spelling in het algemeen, als u nieuwe woorden of een nieuwe taal leert en als u
moeite hebt met het gebruiken van een toetsenbord.
Welke woorden er worden voorgesteld, hangt af van het voorspellingenbestand
dat is geselecteerd. U kunt kiezen uit woordenlijsten over bepaalde onderwerpen,
zoals boekhouden of biologie, of een klein voorspellingenbestand van veelgebruikte
woorden. U kunt ook uw eigen voorspellingenbestand maken of gebruikmaken van
een groot woordenboek met 100.000 woorden. Zie Instellingen Voorspelling voor
informatie over het kiezen van een voorspellingenbestand. Zie Geavanceerde
Instellingen Editor om te ontdekken hoe u zelf voorspellingenbestanden kunt maken.
Voorspellen activeren
Voorspellen is standaard uitgeschakeld als u ClaroRead installeert. Zo schakelt u de
Voorspellen in: klik op de knop Instellingen op de werkbalk van ClaroRead, ga naar
het tabblad instellingen Voorspellen en schakel "Voorspelling gebruiken" in.
Hiermee wordt Voorspellen permanent aan- en uitgeschakeld. U kunt ook een knop
Voorspellen op de werkbalk van ClaroRead plaatsen - zie Instellingen Beeld. Deze
knop Voorspellen schakelt Voorspellen aan of uit terwijl ClaroRead actief is, maar
ClaroRead herstelt de instelling op het tabblad Instellingen Voorspellen als het
programma opnieuw wordt gestart.
Voorspellen gebruiken
Als de voorspelfunctie is ingeschakeld, verschijnt het voorspellingsvenster
automatisch bij de cursor terwijl u typt.
Om een van de woorden uit de lijst te selecteren, drukt u op de aangegeven
functietoets (F1 tot en met F5) of klikt u op het gewenste woord. Het woord in de
tekst wordt vervolgens aangevuld. Vanaf het zesde woord in het
voorspellingsvenster kunnen de woorden alleen worden geselecteerd door met de
muis te klikken.
Als u de muis over één van de woorden beweegt, wordt het woord door ClaroRead
uitgesproken. Hierdoor kunt u beter kiezen welk woord u wilt gebruiken.
U kunt nog meer passende woorden zichtbaar maken door rechtsonder in het
voorspellingsvenster op het pijltje te klikken. Er worden dan extra suggesties
weergegeven.
De lijst Voorspellen configureren
U kunt instellen dat het voorspellingsvenster de tekstcursor niet volgt terwijl u typt,
maar op een vaste positie blijft staan. Schakel de voorspelfunctie in en begin met
typen, totdat het voorspellingsvenster verschijnt. Klik met de rechtermuisknop op het
voorspellingsvenster. Schakel de optie "Venster volgt cursor" uit. U kunt het
voorspellingsvenster nu naar de gewenste locatie slepen.
U kunt de voorspellingsmethode wijzigen door met de rechtermuisknop op het
voorspellingsvenster te klikken en een van de vier beschikbare methoden te
selecteren: Aanvullen (dit is de standaardinstelling), Fonetisch (letters met gelijke
klanken), Eerste & volgorde (eerste letter is gelijk, overige letters komen in deze
volgorde in het woord voor) of Bevat ergens (letters komen ergens in het woord
voor). Zie Instellingen Voorspelling voor meer informatie.
Er zijn nog veel meer instellingen voor de voorspelfunctie, bijvoorbeeld voor het
leren van woorden terwijl u typt en voor de manier waarop de door u ingevoerde
tekst wordt vergeleken met het voorspellingenbestand. Zie Instellingen Voorspelling
en Geavanceerde Instellingen Editor.
F1 - F5 in andere programma's gebruiken
Als ClaroRead de toetsen F1, F2, F3, F4 en F5 gebruikt voor Voorspellen, kunt u
deze toetsen niet meer in andere programma's gebruiken, bijvoorbeeld voor het
oproepen van Help. Als u Voorspellen tijdelijk wilt uitschakelen en de functietoets
voor het huidige programma wilt gebruiken, druk dan eerst op F6 en vervolgens een
van de toetsen F1 tot F5. Deze laatste toets wordt dan naar het programma
verzonden.
Opslaan
Normaliter leest ClaroRead alleen voor. U kunt er echter ook voor kiezen de
spraak op te slaan en deze later te beluisteren. Klik op de knop Opslaan op de
ClaroRead werkbalk om de beschikbare uitvoerindelingen te zien.
Tekst kan worden opgeslagen als audio- of video-bestand of worden verzonden naar
iTunes. De beschikbare opties zijn afhankelijk van de lokale machine en de versie
van ClaroRead.
Tekst opslaan als geluidsbestand
ClaroRead laat u de tekst in Microsoft Worddocumenten of in andere applicaties die
u heeft geselecteerd en naar het klembord van Windows heeft gekopieerd opslaan
als audiobestand. De bestandsindelingen voor Opslaan als geluid zijn Windows
Media Audio (.wma), wave (.wav) en Ogg Vorbis (.ogg). Wavebestanden zijn groter
maar kunnen op meer apparaten en computers worden afgespeeld.
Het opslaan van tekst in een geluidsbestand kan een langdurig proces zijn en de
bestanden kunnen groot worden. Een balkje geeft aan hoeveel tekst de computer al
in spraak heeft omgezet.
De stem die wordt gebruikt voor opslaan als audio bestand is dezelfde stem die
wordt gebruikt voor spreken en die is gekozen bij Instellingen Spraak.
Het omzetten van tekst in een geluidsbestand
Voor Microsoft Word-documenten of Adobe Reader PDF-bestanden: Open het
Word-document of het PDF-bestand dat u als audio bestand wilt opslaan.
Voor webpagina's en andere tekst: Ga naar de webpagina die u wilt converteren
naar een audiobestand of open de toepassing om de tekst te bekijken. Selecteer de
tekst die u wilt opslaan met de muis. Kopieer deze tekst naar het Windows Klembord
(kies Kopiëren, de opdracht is meestal in het menu "Bewerken" beschikbaar, of druk
de toetscombinatie Ctrl + C gelijktijdig in.) U kunt controleren of deze tekst is
gekopieerd door Kladblok te openen en uit het menu Bewerken de opdracht Plakken
te kiezen.
Klik vervolgens op de werkbalk van ClaroRead op de knop Opslaan en kies
"Opslaan als geluid" of open de instellingen van ClaroRead en klik op de knop
Opslaan als audiobestand:
Daarna verschijnt de volgende dialoogbox Opslaan als bestand. Geef het bestand
een naam en kies waar u het wilt opslaan. Klik op Opslaan.
Vervolgens kunt u het bestand in Windows Mediaspeler openen, of door middel van
de software van de audiospeler of andere geschikte software naar een draagbare
audioplayer verplaatsen.
Tekst opslaan als video bestanden
ClaroRead biedt u de mogelijkheid tekst als videobestand op te slaan. Daarmee kunt
u de tekst zin voor zin bekijken terwijl deze wordt uitgesproken.
Om te converteren naar een videobestand:
Voor Word-documenten: Open het Word-document dat u wilt converteren naar een
videobestand.
Voor webpagina's en andere teksten: Ga naar de wegpagina die u naar een
videobestand wilt converteren. Selecteer de tekst die u wilt opslaan met de muis.
Klik op de knop Kopiëren die zich meestal in het menu "Bewerken" bevindt, of druk
de toetscombinatie Ctrl + C gelijktijdig in. De tekst zal nu naar het Windows
Klembord gekopiëerd worden. Dit kunt u niet zien.
Vervolgens, klik op de ClaroRead werkbalk op de knop Opslaan en kies voor
Opslaan als Video.
De applicatie Opslaan als Video wordt nu geopend. U kunt nu de tekst bekijken die
opgeslagen wordt en de juiste video-indeling, lettertype en kleur, achtergrondkleur
en kader kiezen. Meer informatie kunt u vinden in de help voor Opslaan als Video.
Als u eenmaal het gewenste type videobestand heeft ingesteld klikt u op de knop
Opslaan en de volgende dialoog Opslaan zal verschijnen. Geef het bestand een
naam, en wijs een locatie aan waar het op uw computer moet worden opgeslagen.
Tekst naar Apple iTunes verzenden
iTunes moet op uw computer zijn geïnstalleerd en werken. Als dit het geval is, dan
heeft de knop Opslaan een mogelijkheid om naar iTunes te verzenden, als u er op
klikt.
In Microsoft Word of Adobe Reader wordt het huidige document gebruikt - of een
selectie als u een deel van de tekst in het document heeft geselecteerd.
Vervolgens verschijnt de dialoog Verzenden naar iTunes, waarin u de naam van de
track (de titel van dit specifieke document), de naam van het Album (het onderwerp
van het document) en de naam van de artiest (meestal uzelf) moet invullen.
De tekst wordt geconverteerd naar audio en verzonden naar iTunes, dat het naar de
indeling converteert die is gespecificeerd voor het rippen van audio CD's (bijv. AAC,
MP3, etc.)
U kunt dan uw opgeslagen audiobestanden makkelijk vinden. Elk document is een
track. Ze worden gegroepeerd als albums op basis van onderwerp. En alle door u
opgeslagen audio bevindt zich onder uw naam. Hierdoor wordt de organisatie
eenvoudig, en natuurlijk worden alle tracks naar uw iPod gekopieerd.
ClaroRead Extra's
De knop Extra's biedt een handige link naar bepaalde andere
softwareprogramma's. Als u een van de volgende programma's heeft geïnstalleerd
zal deze in de lijst verschijnen:
Sprekende rekenmachine
Accessible PDF
ClaroView
ScreenRuler
ClaroCapture
ClaroIdeas
AMIS Daisy Reader
Advanced Settings Editor
Link naar website Claro Extra's en Updates
Sprekende rekenmachine
ClaroRead voegt spraak toe aan de Windows Rekenmachine. Voer de som in met
het numerieke deel van het toetsenbord en de uitkomst zal voorgelezen worden.
Accessible PDF Reader
Accessible PDF is een gratis aanvulling op ClaroRead waarbij u toegankelijke PDF
bestanden kunt importeren die vervolgens gelezen kunnen worden door ClaroRead.
ClaroView
ClaroView is software, waarbij u de tint/kleur van het beeldscherm kunt aanpassen.
ScreenRuler
ScreenRuler is software waarmee u een liniaal over u scherm kunt leggen of
waarmee u het computerscherm een kleur kunt geven, voor betere leesbaarheid.
ClaroCapture
ClaroCapture is een studie-instrument waarmee u tekst en afbeeldingen van
verschillende locaties in een "ClaroCapture-project" kunt verzamelen. Op deze
manier kunt u informatie verzamelen als voorbereiding op het schrijven van
documenten, zoals essays of rapporten.
ClaroIdeas
ClaroIdeas is een software-instrument waarmee u ideeën kunt uitwerken. In
ClaroIdeas kunt u ideeënschema's met tekst, geluid en afbeeldingen maken.
AMIS Daisy Reader
DAISY Digital Talking Books combineert synthesespraak, opgenomen spraak en
tekst in boeken die veel meer mogelijkheden bieden dan pure tekst of audio-cd's. U
heeft een DAISY Book player nodig en het toonaangevende gratis programma is
AMIS Daisy Reader, ondersteund door het DAISY-consortium. Klik op een gratis
download van AMIS Daisy Reader.
Advanced Settings Editor
Dit bevat extra configuratieopties en spelling, homofoon- en voorspellingsfuncties
voor ClaroRead.
Link naar website Claro Extra's en Updates
De optie biedt u een snelle link naar de webpagina Claro Extra's en Updates die de
updates bevat voor ClaroRead en nieuwe Extra toevoegingen die zijn vrijgegeven.
Functie Scannen (Plus en Pro-edities)
Over scannen
ClaroRead Plus en Pro bieden de opties om documenten rechtstreeks naar
Microsoft Word of Adobe Reader PDF-bestanden te scannen. Ze maken gebruik van
de krachtige Optical Character Recognition (OCR)-technologie van OmniPage.
Hiermee kan alles wat u ziet (papier, PDF-bestand, afbeeldingsbestand) worden
omgezet naar tekst die door ClaroRead kan worden voorgelezen.
U kunt papier scannen met een scanner. Dit is een hardware-apparaat. De scanner
moet worden geïnstalleerd, waarna u kranten, boeken of wat dan ook kunt scannen.
U kunt ook bestanden scannen. Dit kan nodig zijn omdat het niet lukt om deze te
laten voorlezen in ClaroRead. Meestal betekent dit dat u een Adobe PDF-bestand
heeft dat u op het scherm kunt zien, maar dat u niet kunt laten voorlezen. De
technische reden hiervoor is dat u het bestand wel kunt zien, maar de tekst in het
bestand een grafische afbeelding van tekst is, zoals een foto of en blad papier. De
werkelijke letters die nodig zijn voor ClaroRead om het voor te lezen zijn er niet.
Andere programma's kunnen dat ook niet in deze situatie. Deze bestanden worden
niet-toegankelijke PDF-bestanden genoemd. U moet het bestand scannen, waarna
het toepassen van OCR de tekst omzet naar werkelijke woorden en letters, zodat
deze kunnen worden voorgelezen.
U zult waarschijnlijk merken dat het voorlezen van PDF-bestanden met ClaroRead
veel beter gaat als u deze bestanden scant en vervolgens als PDF opslaat. Dit komt
omdat het proces in ClaroRead is geoptimaliseerd voor het produceren van leesbare
PDF-bestanden.
Lees voor veel meer informatie over PDF's Toegankelijke PDF's maken. Zie
Instellingen Scannen voor meer informatie over scanneninstellingen.
Ten slotte is het ook mogelijk om de op het scherm aanwezige tekst vast te leggen.
Op deze manier kunt u ook tekst selecteren die wel zichtbaar is maar waar u
normaal gesproken niet "bij kunt" (bijvoorbeeld tekst in een afbeelding op een
webpagina). Deze tekst wordt vervolgens naar het klembord gekopieerd, zodat u de
tekst in Word kunt plakken of door ClaroRead kunt laten uitspreken.
Scannen naar Word, of scannen naar bestand
Als u scant met ClaroRead kunt u de uitvoer naar het huidige geopende Worddocument verzenden of de uitvoer als bestand opslaan - meestal als PDF-bestand,
maar ook als Word- of RTF-bestand, om later te bewerken.
Als u zich in Word bevindt als u start met scannen, wordt de tekst in het Worddocument geplaatst op de positie van de tekstcursor. Als u zich niet in Word bevindt,
verschijnt de vraag om het uitvoerbestand op te slaan als bestand en kunt u de
uitvoerindeling kiezen (PDF, RTF, afbeelding...). U kunt het opgeslagen bestand ook
direct laten openen - zie Instellingen Scannen. Als Voorbeeld of Proeflezen is
ingeschakeld kan ook worden gekozen tussen een Word-document in het venster
Voorbeeld of Proeflezen.
Beide methoden hebben hun voordelen:
Als u kunt scannen en naar Word verzenden is de gescande tekst ook direct
toegankelijk, zodat u kunt knippen, plakken en kopiëren naar nieuwe
documenten binnen Microsoft Word of naar andere geschikte software.
Als u scant en opslaat als PDF-bestand krijgt u een exacte kopie van het
originele bestand dat kan worden voorgelezen en met markeringen kan
omgaan.
Plus en Pro
ClaroRead Plus maakt gebruik van een comfortabel en snel scanproces. Als u het
start terwijl u zich in Microsoft Word bevindt, wordt het gescande materiaal
ingevoegd in het Word-document. Als u dit niet doet, kunt u het opslaan als Worddocument, PDF-bestand of als afbeelding- of tekstbestand. U kunt ook een
voorbeeldvenster inschakelen waarin u de leesvolgorde van het document kunt
bepalen en pagina's kunt verwijderen voordat het wordt gescand.
ClaroRead Pro heeft een krachtiger scanproces, waaronder een extra venster
Proeflezen, waarin fouten in het scanproces kunnen worden gecorrigeerd en veel
meer uitvoeropties, waaronder eBooks, wachtwoordbeveiliging en andere functies.
Van papier scannen
Zorg dat uw scanner correct is geconfigureerd, alvorens voor de eerste keer te
scannen.
Als u in Microsoft Word aan het werken bent, scant ClaroRead direct in Word op de
positie van de tekstcursor. Als u met een andere toepassing werkt, verschijnt er een
dialoogvenster waarin u kunt bepalen in welk bestand de resultaten moeten worden
opgeslagen.
Klik op de knop Scannen op de werkbalk van ClaroRead. Het volgende menu wordt
weergegeven:
Klik Scannen van papier om de scanner te starten.
Zie ook Voorbeeld en Proeflezen (alleen Pro).
Meerdere pagina's scannen
Als u in het bezit bent van een meervoudige paginascanner ontvangt ClaroRead alle
pagina's die door de scanner worden verzonden.
Maar ongeacht of u gebruikmaakt van een meervoudige paginascanner of een
enkele paginascanner, na het scannen verschijnt de vraag of u meerdere pagina's
wilt toevoegen:
Als u alle pagina's heeft toegevoegd klik dan op "Stoppen met pagina's laden". Als u
meer pagina's wilt toevoegen, plaats de nieuwe pagina's dan in de scanner en klik
op "Meer pagina's toevoegen" om de nieuwe pagina's te scannen.
Scannen van PDF/bestand (een afbeelding of PDF-bestand naar de tekst
converteren)
Dit is bruikbaar voor niet-toegankelijke PDF-bestanden die niet kunnen worden
voorgelezen in Adobe Reader, ClaroRead of als toegankelijke PDF, of bestanden die
u wilt bewerken in Word of die u wilt converteren naar audio.
Als u in Microsoft Word aan het werken bent, scant ClaroRead direct in Word op de
positie van de tekstcursor. Als u met een andere toepassing werkt, verschijnt er een
dialoogvenster waarin u kunt bepalen in welk bestand de resultaten moeten worden
opgeslagen.
Klik op de knop Scannen in de werkbalk van ClaroRead. Het volgende menu wordt
weergegeven:
Klik op Scannen van PDF/bestand en er wordt een dialoog geopend om een
bestand te openen:
Kies het bestand dat moet worden geopend. Dit komt op hetzelfde neer als het
scannen van een document met een scanner.
Zie ook Voorbeeld en Proeflezen (alleen Pro).
Van scherm scannen (tekst van het scherm naar het klembord kopiëren)
Deze functie is handig als er op het beeldscherm tekst te zien is die u niet op de
normale manier kunt kopiëren (bijvoorbeeld in een programma zonder kopieerfunctie
of in een afbeelding of een ander niet-toegankelijk deel van een webpagina).
Klik op de knop Scannen in de werkbalk van ClaroRead. Het onderstaande menu
wordt weergegeven:
Klik op Van scherm scannen. Het scherm wordt nu "bevroren", zodat u het
gedeelte kunt selecteren dat u wilt scannen. De muisaanwijzer verandert in een
dradenkruis: sleep hiermee om de gewenste tekst te selecteren. Als u wilt
terugkeren naar het normale scherm, drukt u op Esc.
Wanneer u de muisknop loslaat, wordt het geselecteerde gebied gescand en wordt
de herkende tekst op het klembord geplaatst. U kunt deze tekst vervolgens in Word
of een andere toepassing plakken of u kunt op de knop Afspelen in de werkbalk van
ClaroRead klikken om de tekst te horen.
Probeer de tekst zo groot mogelijk op het scherm te laten weergeven,zodat
ClaroRead de tekst gemakkelijker kan herkennen (computerschermen hebben een
veel lagere resolutie dan drukwerk, zodat tekst op een beeldscherm moeilijker te
herkennen is dan tekst op papier).
Voorbeeld (Plus en Pro edities)
Standaard scant ClaroRead direct naar Word of slaat op als bestand, zodat u direct
met de tekst aan de slag kunt. Als u meer controle over het scanproces wilt hebben,
bijvoorbeeld om in te stellen welke delen van de pagina worden gescand, kunt u
gebruikmaken van de krachtige Voorbeeld-functie.
In het venster Voorbeeld kunnen ongewenste delen van een document die u niet wilt
scannen worden verwijderd en kan de leesvolgorde van het uitvoerdocument worden
ingesteld De leesvolgorde is voor PDF-bestanden erg belangrijk. Zie Toegankelijke
PDF-bestanden maken.
Als u "Voorbeeld scannen afbeelding" aanvinkt bij Scaninstellingen wordt het venster
Voorbeeld weergegeven.
Miniatuurweergave
Er verschijnt alleen een venster Miniatuurweergave als er meer dan één pagina is.
Hiermee kunt u overschakelen tussen pagina's en pagina's wissen. Dit geeft ook de
status van de pagina weer - zie Proeflezen.
Het voorbeeldhoofdgebied
Het voorbeeldhoofdgebied in het midden van het venster Voorbeeld geeft elke
pagina weer en wat er op de pagina wordt gescand (OCR). Dit worden zones
genoemd. Tekstzones en afbeeldingen die worden gescand worden gemarkeerd met
vakken en iconen:
Te scannen tekstzone. Op de tekst in de tekstzone wordt OCR toegepast
en deze kan worden voorgelezen of bewerkt.
Te scannen afbeelding. Tekst in een afbeeldingszone kan niet worden
voorgelezen, omdat hierop geen OCR wordt toegepast. Deze verschijnt exact
als in het originele document, precies zoals u het hier ziet.
U kunt deze zones bewerken om zo te bepalen wat wordt gescand en waarop OCR
wordt toegepast. Zie Selecteren wat er wordt gescand.
De werkbalk Voorbeeld
Links van het voorbeeld bevindt zich een werkbalk met veel opdrachten:
Zones selecteren met de muis
De geselecteerde zone wissen. Selecteer gebieden die scanfouten
bevatten (markeringen op het originele papier) en onbruikbare tekst
(herhaalde kop- en voettekst) en klik op Wissen om deze uit de uitvoer te
verwijderen.
Een tekstzone creëren. Alleen tekst in een tekstzone wordt gescand en
verschijnt in de uitvoer.
Een afbeelding maken (herkennen). Alleen afbeeldingen in een
afbeeldingszone worden gescand en verschijnen in de uitvoer.
Een tabel maken (herkennen).
Verwijdert een deel van een zone. Wordt gebruikt om onregelmatige
tekstzones te maken rondom tekst die zich niet binnen een eenvoudige
rechthoek bevindt.
Alles onder op deze pagina wissen. Nuttige snelkoppeling als u alle zones
handmatig opnieuw wilt tekenen.
De leesvolgorde van het uitvoerbestand wijzigen. Bruikbaar als u een PDF
wilt opslaan. Zie De leesvolgorde instellen.
Inzoomen op het voorbeeld.
Uitzoomen op het voorbeeld.
Zoomen zodat de huidige pagina volledig in het venster Voorbeeld past. U
kunt het voorbeeldvenster maximaliseren om het groter te maken, of
inzoomen om meer details van een onderdeel te kunnen zien.
Ongedaan maken.
Opnieuw.
Spiegel de afbeelding om de verticale as (dus links gaat naar rechts en
rechts gaat naar links).
De pagina tegen de klok in roteren.
De pagina met de klok mee roteren.
De pagina 180 graden roteren. Dit is bruikbaar als de scanner de pagina
ondersteboven heeft gepresenteerd en als ClaroRead dit niet heeft kunnen
omdraaien.
De hele set gescande pagina's afdrukken. Dit is handig als u een kopie wilt
maken van de pagina's: alleen scannen, dan afdrukken zonder dat het
document hoeft te worden geformatteerd.
Selecteren wat er wordt gescand.
ClaroRead doet zijn best om alles op de pagina zo zinvol mogelijk te gebruiken, dus
soms kan het voorkomen dat er ongewenste delen worden gescand, zoals
markeringen op de pagina van het scannen of afbeeldingen die u niet in de uitvoer
wilt.
De gebieden die worden gescand worden zones genoemd. Zones kunnen worden
toegevoegd, verwijderd en bewerkt met de knoppen op de werkbalk Voorbeeld.
Voorbeeld van het bewerken van zones
ClaroRead heeft een tekstballon als een afbeeldingszone gedetecteerd, zodat dit na
het scannen in het uitvoerdocument wordt opgenomen. We zouden dit liever zien als
tekstzone, zodat deze zou kunnen worden voorgelezen. Het is niet erg als daarbij de
afbeelding verloren gaat.
Klik op de afbeeldingszone om deze te selecteren:
Klik op Zone wissen om de zone te verwijderen. Deze verschijnt niet langer in het
uitvoerdocument:
Klik op Tekstzone maken en selecteer vervolgens het gebied met de tekst die u wilt
scannen en waarop u OCR wilt toepassen. Deze tekst ("Get help now"!) verschijnt
nu als leesbare tekst in het uitvoerdocument:
De leesvolgorde instellen
Leesvolgorde is zeer belangrijk bij het produceren van PDF-bestanden. U kunt dit
instellen door op de knop Zonevolgorde te klikken en vervolgens in de juiste
volgorde op elke zone (afbeelding of tekstblok) in het voorbeeld te klikken. Een pijl
en een nummer geven de uiteindelijke volgorde weer.
Pagina's uit een invoerdocument verwijderen
U kunt pagina's uit een invoerdocument verwijderen. Bijvoorbeeld, u wilt slechts een
hoofdstuk uit een PDF-bestand scannen.
Dit doet u door pagina's in de miniatuurweergave links te selecteren.
Miniatuurweergave wordt alleen weergegeven als het document meer dan één
pagina bevat. U kunt op de delete toets drukken of rechtsklikken en "Wissen" kiezen
om geselecteerde pagina's te verwijderen.
Proeflezen (alleen ClaroRead Pro)
Met de optionele stap Proeflezen bij het scannen kunt u spelfouten en andere fouten
corrigeren die het programma heeft gemaakt bij het converteren van het originele
document naar tekst (herkenning of OCR). Dit betekent dat als u het gescande
document doorleest, dit correct is. U kunt het document bewerken, maar als u
serieuze bewerkingen wilt uitvoeren adviseren we om het document als Worddocument op te slaan en te bewerken in Word.
U kunt proeflezen inschakelen door "Proeflezen alvorens naar tekst te converteren"
aan te vinken op het tabblad Scannen in Instellingen. Scan vervolgens op de
normale manier met een scanner, PDF of afbeelding. Na Voorbeeld verschijnt de
dialoog Proeflezen, samen met een venster Proeflezen spellingcorrectie:
Met Proeflezen spellingcorrectie kunt u van fout naar fout in het document springen.
U kunt dit venster op ieder moment sluiten en vanuit het menu "Hulpmiddelen" weer
openen. Zie Proeflezen.
In het midden van het venster bevindt zich het venster Tekst bewerken. Hier
worden gevonden fouten rood onderstreept weergegeven, net als in Microsoft Word.
Hiermee kunnen spelfouten worden gecorrigeerd en andere fouten in het document
worden herkend. De pagina wordt altijd in de originele indeling weergegeven, zodat
u de tekst gemakkelijk met het originele document kunt vergelijken, maar de
instellingen "Originele indeling behouden" of "Indeling vereenvoudigen" blijven
behouden in de uiteindelijke uitvoer.
Boven het venster Tekst bewerken bevindt zich de functie Controleren. Hier wordt
de originele afbeelding weergegeven die u heeft gescand en wordt aangegeven
waar de tekstcursor zich in het venster Tekst bewerken bevindt. Hiermee kunt u het
resultaat van het scannen (in het venster Tekst bewerken) met de originele
afbeelding (in het venster Controleren) vergelijken.
Links bevindt zich het venster Miniatuurweergave, dat miniatuurweergaven van alle
pagina's in het document bevat.
Corrigeer OCR-fouten in het document met het venster Tekst bewerken en
Controleren en klik vervolgens op een van de knoppen rechts om naar Word te
verzenden of op te slaan als bestand (wat van toepassing is) als u tevreden bent na
het proeflezen.
Miniatuurweergave
Miniatuurweergave geeft alle pagina's in het document weer die moeten worden
proefgelezen. U kunt op een pagina klikken om deze te selecteren. Als het document
uit slechts één pagina bestaat wordt Miniatuurweergave niet getoond. Het verschijnt
ook in Voorbeeld.
De huidige geselecteerde pagina.
Hiernaast geeft een icoon de status van de pagina weer:
o
Een pagina die nog geen OCR-bewerking heeft ondergaan. U ziet dit
op alle pagina's in het venster Voorbeeld.
o
Een pagina die is herkend met OCR maar nog niet door u is
gewijzigd.
o
Een pagina die is proefgelezen met deze dialoog.
o
Een pagina waar u wijzigingen in heeft aangebracht.
o
Een pagina die u heeft proefgelezen en waarin u wijzigingen heeft
aangebracht.
U kunt een pagina uit het document verwijderen door deze te selecteren en op de
Delete-toets te drukken (of erop te rechtsklikken en Wissen te kiezen uit het
contextmenu).
Statusbalk, liniaal en werkbalken
U kunt deze in- en uitschakelen in het menu Beeld. Ze zijn standaard allemaal
uitgeschakeld.
De werkbalk Opmaak heeft knoppen voor Stijl, Lettertype, Uitlijning,
Opsommingstekens en Alineaweergave, net als Word of Wordpad. Deze
kunnen worden gebruikt om de tekst in de weergave Proeflezen te bewerken,
zodat u ook de opmaak van de uiteindelijke uitvoer kunt corrigeren.
De werkbalk Tekst markeren heeft knoppen voor Markeren en Doorstrepen,
waarmee u markeringen in het document kunt aanbrengen. Er is bovendien
een gereedschap Redactie, waarmee u delen tekst kunt markeren die boven
de tekst moeten worden weergegeven met zwarte omlijning (zodat u kunt zien
waar de tekst was). Markeer met het gereedschap Redactie en klik op de
knop Redactie document, de laatste knop op de werkbalk, om de
gemarkeerde tekst als gevoelige informatie te verwijderen.
De liniaal geeft de dimensies van de huidige pagina of de tekstzone weer. In
het menu "Beeld" kunt u met de optie "Maateenheden kiezen" kiezen tussen
inch, centimeter, punten en pica's.
In de statusbalk ziet u de positie van de cursor en de taal waarin ClaroRead
de tekst analyseert. Dit is belangrijk, want als de taal niet overeenkomt met de
werkelijke taal van de tekst, wordt de tekst onjuist herkend en de spelling
foutief gecorrigeerd. Gebruik de optie "Taal instellen..." In het menu
"Hulpmiddelen" om de geselecteerde taal te wijzigen.
Weergaven
U kunt de huidige pagina op drie manieren weergeven. Deze worden gekozen in het
submenu Weergaven Tekst bewerken in het menu Beeld.
Werkelijke weergave betekent dat de pagina op het scherm wordt
weergegeven in de lay-out van het originele document. Dit is nuttig om de
leesvolgorde op de pagina te bepalen en de structuur van een pagina te
doorgronden. Dit is de standaardinstelling.
Tekst met opmaak extraheert de tekstinhoud, maar behoudt het lettertype,
kleur en lettertypegrootte, zodat het bewerken aanvoelt als in een Word
document. Dit kan eenvoudiger zijn. Het geeft de uitvoer van de pagina beter
weer als u een PDF met doorlopende tekst maakt.
Tekst zonder opmaak geeft alleen de tekstinhoud weer. Dit werkt het best als
u alleen met de tekstinhoud wilt werken, bijvoorbeeld als u de tekst wilt
converteren naar audio.
Controleren
In het stadium Proeflezen werkt u met de inhoud die ClaroRead Pro heeft
gedetecteerd uit de onderliggende pagina. Als u scant van papier of uit een
afbeeldingsbestand kan dit onjuist zijn - er kan bijvoorbeeld een deel van het papier
beschadigd, waardoor ClaroRead in de war is gebracht. Het kan moeilijk zijn om de
tekst te corrigeren in het venster Proeflezen als u de originele afbeelding niet kunt
zien.
Het venster Controleren laat u de onderliggende afbeelding of het papier zien die/dat
door ClaroRead wordt verwerkt. Hiermee kunt u de tekst (in het venster Tekst
bewerken) vergelijken met de originele pagina (in het venster Controleren). Schakel
deze optie in het menu "Beeld" in (submenu "Controleren", kies "Weergeven") en klik
ergens in het venster Tekst bewerken. Het venster Controleren geeft nu dezelfde
plek op originele pagina weer, zodat u kunt controleren of deze overeenkomen. U
kunt op de weergave van het origineel in- of uitzoomen in het submenu Zoomen, om
kleinere details te controleren.
Het venster Controleren wordt standaard bovenaan het venster Tekst bewerken
weergegeven. U kunt het zwevend maken (volgt de cursor) met de optie Dynamisch.
Om de weergave in het zwevende venster "Controleren" te wijzigen kiest u "Lijn",
"Drie woorden" of "Eén woord" in het submenu "Controleren".
Speciale tekens
Er kunnen niet-standaard tekens voor de huidige taal in uw tekst voorkomen. In
boeken over wiskunde komen bijvoorbeeld vaak Griekse karakters voor als sigma
(Σ) of pi (Π). Hierdoor kan ClaroRead in de war raken (als het programma
bijvoorbeeld in het Engels aan het scannen is, probeert het alle letters in het Engels
te herkennen) en foutieve resultaten produceren. Dit kan worden opgelost en het
scannen kan worden verbeterd door deze niet-standaard tekens toe te voegen aan
de set herkende tekens met behulp van de tabel Speciale tekens. Maak de tekenset
die u wilt gebruiken zichtbaar door deze te selecteren in Beeld, Speciale tekens,
Tekensets. Klik vervolgens op de tekens om deze toe te voegen aan de herkende
set tekens voor het scannen. Deze zullen voor toekomstige scans worden gebruikt
en onthouden, zodat u dit slechts één keer hoeft te doen. De tekens die u selecteert
worden toegevoegd aan het document, dus u kunt ze gewoon verwijderen.
U kunt ook "Toegestane tekens bewerken" in het menu "Hulpmiddelen" kiezen en
met de hand tekens toevoegen die u wilt laten herkennen.
Tekentraining
U wilt eventueel enkele delen tekst corrigeren die foutief zijn herkend, zoals Griekse
letters die in wiskunde worden gebruikt of gescande tekst van papier. Deze tekens of
delen worden geel gemarkeerd in het venster Tekst bewerken. Klik op het teken om
de tekstcursor erop te plaatsen. Selecteer vervolgens "Tekenherkenning trainen" uit
het menu "Hulpmiddelen". Het venster "Teken trainen" wordt geopend en geeft de
originele tekst/afbeelding weer en wat ClaroRead denkt dat het is. Voer het juiste
teken of tekens in het vak "Corrigeren" in en klik op "Trainen" om de gescande tekst
te corrigeren. Deze correcties worden onthouden voor de volgende keer.
U kunt de tekentraining evalueren door in het menu "Hulpmiddelen" de optie
"Tekentraining bewerken" te kiezen. Selecteer en verwijder trainingsresultaten die u
niet wilt opslaan, of rechtsklik erop en bewerk deze.
U moet eventueel verschillende tekens trainen, bijvoorbeeld als ClaroRead een
enkele letter foutief heeft herkend als verschillende letters. Selecteer gewoon alle
betreffende letters alvorens op "Tekenherkenning trainen" te klikken en de training
en correctie wordt toegepast op alle letters.
Indeling
U kunt de tekst bewerken in de dialoog Proeflezen en in het menu Opmaak kunt u
lettertype, uitlijning paragraaf, stijl en andere tekstattributen wijzigen. Dit is nuttig als
u het document als PDF-bestand wilt opslaan en de vormgeving wilt verbeteren,
bijvoorbeeld door het lettertype dat in het originele gescande document is gebruikt te
wijzigen in een lettertype dat beter leesbaar is. Als u het document echter verzendt
naar Word om te lezen of te bewerken is het waarschijnlijk makkelijker om het daar
te doen.
Let op: als u als PDF opslaat, wordt de originele positie en de grootte van de
tekstzones behouden. Als u tekst groter maakt, ontstaan er overlappingen en zullen
er delen verdwijnen. Als u het document dat u scant wilt bewerken, adviseren we om
het naar Microsoft Word te verzenden en daar te corrigeren, in plaats van gebruik te
maken van de dialoog Proeflezen.
Proeflezen
Net als Microsoft Word, leidt de dialoog Proeflezen u door alle herkende spel- of
OCR-fouten in het huidige document. Deze procedure wordt automatisch gestart als
u de dialoog Proeflezen opent. U kunt ook "Proeflezen" uit het menu "Hulpmiddelen"
selecteren, waarna het proefleesproces opnieuw wordt gestart. Het volgende spel- of
OCR-probleem wordt weergegeven en u kunt beslissen of u dit wilt corrigeren of
toevoegen, net als in de spellingcorrectie in Word. Wijzigingen worden onthouden
voor toekomstige scansessies. Als u klaar bent met een pagina of document klik dan
op de toets "Pagina klaar" of "Document klaar" en er worden geen fouten op deze
pagina meer herkend. Als er geen fouten meer in het document aanwezig zijn wordt
de optie Proeflezen grijs weergegeven.
U kunt ook op de toets F4 drukken of "Volgend geval zoeken" kiezen om direct naar
de volgende herkende fout op de pagina te springen zonder dat de procedure
Proeflezen hoeft te worden geopend. Als u de procedure Proeflezen opnieuw wilt
starten, terwijl u eerder de pagina's in het document als voltooid heeft gemarkeerd,
kies dan uit het menu "Hulpmiddelen" de optie "Pagina opnieuw controleren".
U kunt de spelling evalueren die u heeft toegevoegd aan het woordenboek
Proeflezen, door in het menu "Hulpmiddelen" de optie "Gebruikerswoordenboek
bewerken" te kiezen. Hiermee wordt een woordenlijst weergegeven van woorden die
zullen worden herkend als correct gespeld. U kunt woorden verwijderen die niet in
deze lijst thuishoren en die moeten worden gemarkeerd als foutief gespeld.
Taal
Het is van vitaal belang dat ClaroRead met de juiste taal werkt, anders wordt er niet
correct herkent (OCR) en worden alle woorden als onjuist gespeld gemarkeerd. De
statusbalk geeft de taal van de huidige tekst weer (op de plaats waar de tekstcursor
is geplaatst). U kunt tekst selecteren en de juiste taal bepalen door de tekst in het
menu "Hulpmiddelen" te kiezen.
Toegankelijke PDF-bestanden maken
PDF-bestanden zijn zeer gangbaar maar soms moeilijk te gebruiken. ClaroRead Pro
en Plus hebben functies om deze bruikbaar en toegankelijk te maken.
Dit is een handleiding voor het toegankelijk maken van PDF-bestanden met
ClaroRead. Zie voor diepgaande behandeling van toegankelijkheid van PDFbestanden PDF en toegankelijkheid.
Snelle werkwijze
Dit is bruikbaar voor individuele gebruikers die PDF-bestanden voor eigen gebruik
willen maken van gescande boeken of documenten, of die een PDF-bestand hebben
dat moet worden voorgelezen maar ontoegankelijk is (dat helemaal niet wil
voorlezen of niet goed wil voorlezen). Het werkt met ClaroRead Plus (versie 5.7 of
later) of ClaroRead Pro.
1. Scan met Plus of Pro.
2. Klik op Opslaan als en sla op als "Claro PDF"-bestand. Dit bestand wordt
automatisch toegankelijk gemaakt door ClaroRead.
3. Lees het PDF-bestand terug door dit met Adobe Reader te openen en met
ClaroRead voor te lezen.
4. Bewaar het PDF-bestand voor toekomstige naslag, wat veel sneller werkt dan
opnieuw scannen.
U kunt het PDF-bestand altijd opnieuw scannen met ClaroRead Plus of Pro als u de
toegankelijkheid over de indeling wilt wijzigen, of als u het wilt converteren naar
Microsoft Word.
Het scanproces van ClaroRead is geoptimaliseerd voor het produceren van een
toegankelijk PDF-bestand, dus ook als u een PDF-bestand kunt voorlezen maar er
zijn problemen (zoals het springen over de pagina), kan het beter werken als het
bestand wordt gescand en opnieuw als PDF-bestand wordt opgeslagen.
Geavanceerde werkwijze
Dit is geschikt voor iemand die een standaard toegankelijk PDF-bestand van hoge
kwaliteit wil, misschien voor distributie of langetermijnopslag. Het werkt met
ClaroRead Pro, hoewel u nog steeds de leesvolgorde in het venster Voorbeeld met
ClaroRead Plus kunt wijzigen.
1. Kies uw doelgroep. De tweedeling die gemaakt kan worden is die tussen
"gebruikers van een schermreader en mensen met zeer beperkt
gezichtsvermogen" versus "muisgebruikers en mensen met leesproblemen" of
"blind" versus "dyslectisch" om het eenvoudiger uit te drukken. Zie PDF en
toegankelijkheid voor een discussie over de verschillen.
2. Beslis hoeveel werk u wilt maken maken van de inhoud van het document. In
principe maakt u het bestaande bestand toegankelijk (voor bijvoorbeeld een
dyslectische gebruiker) of u besteedt er meer werk aan en geeft de inhoud
een fundamenteel andere bestemming (bijvoorbeeld het verwijderen van de
relevante content voor schermreaders).
3. Instellingen ClaroRead Pro
a. Schakel Voorbeeld in en (optioneel) Proeflezen op het ClaroRead Pro
instellingentabblad Scannen.
b. Stel de juiste OCR-taal in op het instellingentabblad ClaroRead Pro
Scannen.
c. Overweeg om voor "blinde" gebruikers afbeeldingen uit te schakelen
en te kiezen voor eenvoudige opmaak. Schakel voor "dyslectische"
gebruikers afbeeldingen in en maak gebruik van de originele indeling.
4. Scannen van papier of vanuit een bestand met ClaroRead Pro.
ClaroRead Pro probeert de juiste leesvolgorde in het document vast te stellen
en ongewenste afbeeldingen te verwijderen.
5. Correcte leesvolgorde in het venster Voorbeeld.
. Verwijder overbodige inhoud voor "blinde" gebruikers, zoals kop- en
voetteksten.
a. Verwijder paginanummers en andere inhoud die niet hoeft te worden
gelezen voor "dyslectische" gebruikers.
ClaroRead voert nu OCR uit, waarbij alle niet toegankelijke inhoud naar
bewerkbare tekst wordt geconverteerd.
6. Correcte tekstinhoud in het venster Proeflezen.
. Corrigeer spelfouten en onjuiste OCR-resultaten.
a. Toevoegen van punten achter titels en andere regels zonder
interpunctietekens.
7. De uitvoer naar de door u gewenste indeling.
. Als u belangrijke wijzigingen in het document wilt aanbrengen, verzend
het dan naar Word. Word is een veel beter bewerkings- en
tekstverwerkingsinstrument dan ClaroRead. Als u in het bezit bent van
Word 2010, kunt u het Word-document direct als PDF-bestand
opslaan. Zorg dat het is getagged (Opslaan als, PDF, Opties, Labels
voor documentstructuur voor toegankelijkheid.) U kunt ook inhoud en
kopteksten toevoegen in Word 2010. Dit kan geschikt zijn voor "blinde"
gebruikers.
a. Als u tevreden bent met de inhoud zoals die is (correcte leesvolgorde,
geen spelfouten), sla dan op als bestand. Zorg dat dit minstens PDFversie 1.4 is. Optimaliseer niet op grootte. Laat geen
achtergrondafbeelding weergeven.
i.
Als u wilt dat de uitvoer er exact zo uitziet als het origineel, sla
dan op als Claro PDF. Dit is de enige manier om ervoor te
zorgen dat de uitvoer er exact zo uitziet als de originele
gescande PDF of het boek, wat zeer bruikbaar is voor
"dyslectische" gebruikers.
ii.
Als u wilt dat de uitvoer kan worden aangepast aan de
schermgrootte en kan worden gezoomt en exacte
beeldovereenkomst met het origineel is niet noodzakelijk, sla
dan op als bewerkte PDF of zelfs als tekst. Dit is bruikbaar voor
"blinde" gebruikers.
Voor PDF-uitvoer, wordt hier toegankelijkheidsinformatie – tags – toegevoegd
8. Lees voor met ClaroRead (Adobe Reader, Microsoft Word, of gebruik
Opslaan als Audio of Video ) of distribueer het toegankelijke bestand naar
anderen. Bewaar het bestand goed, zodat u het voorbereidingsproces niet
opnieuw hoeft uit te voeren.
PDF en toegankelijkheid
This guide is written in English only.
This is a guide to PDF, how it affects people trying to use assistive technology (A.T.)
with it, and what can be done. It assumes familiarity with A.T., whether a
screenreader or magnifier or reading toolbar like ClaroRead, and with Adobe
Reader. It is designed for organisations producing PDF files and for A.T.
practitioners to better-understand the issues. It may be of use to Adobe Reader
users who want to understand how best to approach PDFs.
Chapter 1 describes PDF, how it fits into business processes, and why it is popular.
It tells you how you can approach the production of accessible PDF files.
Chapter 2 describes the specific technical problems with PDF for the "traditional"
screenreader user, why it can be hard to use, and the solution (tags) that Adobe has
invented to help.
Chapter 3 describes how Adobe Reader handles a PDF and the implications for how
a PDF should be structured.
Chapter 4 catalogues the visual display options for Adobe Reader and how they
interact with the accessibility features.
Chapter 5 provides a set of "best" settings for Adobe Reader or for accessible PDF
files.
Chapter 1: The Adobe Portable Document Format (PDF)
PDF does a great job for what it is designed to do: it describes what should be
printed on paper. It was invented so that people creating documents on the new
desktop publishing technology in the 1980s and 1990s could send them to printers
and have them appear as they intended – font, colours, layout.
So PDF works in terms of pages, and what images and text goes where on each
page. It has no idea of things like headings, or columns, or chapters, or words or
sentences.
PDFs fit into traditional business print processes very well, and still does:
Writers write text in a word processor (Microsoft Word, Pages, OpenOffice).
Graphic artists create images (Adobe Photoshop, Adobe Illustrator, Inkscape,
GNU Image Processor).
Graphic designers and editors lay out the text and images in a desktop
publishing program to create the brochure or report or book (Adobe InDesign,
Microsoft Publisher, Quark Express, Scribus).
The ready-to-print document is exported from the desktop publishing program
as a PDF file and sent to managers and stakeholders to review. Minor
corrections are made and the final PDF sent a commercial printer. Because
PDF cares about font, and colour, and layout, the editor can be confident that
the printed document will look just as they intended.
The problems arose when people started trying to use PDFs not for print but for
online distribution and eBooks and other non-print purposes. There were and are
good reasons for this. The existing business processes had already produced
millions of PDF files and continued to produce new PDF files as the final, edited
format, so it was no extra work. PDF is an open format, so every platform has a PDF
reader and they all display documents the same – you can't send a Microsoft Word
document to someone on a different platform and count on it looking the same.
Adobe has always provided a free reader, Adobe Reader, for most users. PDFs let
you keep your publications in your corporate font and colours and style, so your
manager is happy. There is an incorrect belief that PDF files cannot be edited or
changed, so people are confident that their documents will always present their
intended message. And finally, PDF gives you a way to collect images and text
together in a single file, which gave it the edge over that other ubiquitous format,
HTML, when you want to email your report.
It is likely, then, that any organisation produces PDFs as their main form of content
production, second only perhaps to their website. Often the substantive content on
the website itself is in PDF – reports, brochures, newsletters.
But while PDF is convenient for creators and distributors of content, it is not for some
consumers of content, notably people who are not in a position to use Adobe Reader
to display PDF on a standard desktop system (or print the document!) and read the
content visually off the page. People who use assistive technologies like
screenreaders and magnifiers have considerable problems with PDF, described in
more detail in Chapter 2.
What can be done?
There are two options: stop using PDF and make the PDFs you produce accessible.
For the reasons given above you are probably not in a position to stop producing
PDFs. You will still be delivering files to printers. You will still be doing your final
editing and approval in PDF. The final PDF file is your canonical document for
distribution. You could change your business process: for example, when the text for
your documents are created in a word processor, before it is laid out, it is in a format
that makes sense for assistive technology – big lumps of text. But that means
duplicating effort in your business process. The flow of content from writer and artist
to final document has to be performed twice, once with PDF as the intended output
and once with an alternative format in mind. This can be expensive. It could backfire
if you choose the "wrong" alternative format. And the extra delay to produce the
alternative format is likely to be a problem.
So you are probably going to want to keep creating PDF files, and make them
accessible after the fact. There are several ways of doing this.
You can take just one step back, to the desktop publishing program that
produced the PDF, and use its ability to support accessible PDF output. For
example, Adobe InDesign lets you set reading order and created tagged
documents when you output to PDF. However, as noted above, this may not
be just one step: it may be many steps. This probably requires the most inhouse investment in time and skills.
You can use another application to take the PDF and make it accessible.
They vary in terms of cost, ease-of-use, and the ability to automate the
process. This can be easy or hard but is quite cost-effective depending on the
tool.
You can send your PDF files to an external agency, which will use one of the
afore-mentioned tools to make the PDF more accessible. This is the easiest
but most expensive option. Your printer may offer this service, although PDF
accessibility is a specialised field.
Whichever approach you take, if you are interested in the accessibility of your PDFs,
the rest of this document will help you understand the issues.
Chapter 2: The basics of PDF Accessibility – Tags
PDF is a format designed for printing and displaying on the screen, so it often does
not work well with speech and other assistive technologies.
These are the problems with PDF in the context of trying to use them with A.T.:
1. Images. It can have bitmap images in them - pictures of text, not text itself.
This means that the content cannot be read at all. This must be solved by
OCR - optical character recognition - turning the image into text.
2. Reading order. It does not know in which order things should be read - so it
does not understand that you read down columns, then to the top of the next
column, for example. This means that when you try to read a PDF it reads
across columns, or jumps about the page, or reads out of order.
3. Structure. It does not know anything about content, like "headings" or "lists"
or even "sentences" and "paragraphs" - so you can't skip to headings and
when you try to read by sentence the highlighting goes wrong. Not being able
to skip around is okay for sighted mouse users because they can see the
headings and chapters and suchlike, scroll around and click where they want
to play. It's difficult for blind screenreader users, who have no way to skip
around the document and make sense of all the text. The lack of "sentence"
and "paragraph" structure can lead to odd reading for everybody, like
sentences being split in the wrong place or highlighting not matching the
sentence being read. (In formal terms this is referred to as "semantics" – PDF
files do not have any semantic information.)
4. Zoom. It does not reflow well. That is, if you are reading text on a mobile
'phone, or zooming in because your vision is poor, it is hard to read a page if
you have to scroll left and right to see the whole of every line. It is much
easier if the page reflows - rearranges to cope with the larger text size - and
you still only have to scroll up and down.
To solve Problem 1 (images) you have to do OCR - there is no way round that. But
even if all the text in your PDF file is text, not images of text, you still have Problems
2, 3 and 4 (reading order, structure, zoom)
To solve these problems Adobe added features called tags. These tell Adobe
Reader what order should be used for the text and provides chapters, headings and
other styles. So a tagged document is much more accessible for reading. To be
exact, a document must have tags to be read. These tags provide the information to
allow reading order, structure and zooming to work.
However, most documents are not tagged. Adobe Reader will therefore attempt to
work out tags when it opens these documents. This has two problems: first, it can
take a long time. That dialogue that comes up when you open a PDF file, "Preparing
document for reading" - that is Reader working out the tags. A hundred-page PDF
file, which is really quite common, can take a few minutes on a fast machine, which
is very off-putting if you just want to quickly check out a document. Second, it may
not be very accurate. Columns, textboxes, and captions can all confuse Reader
when it tries to create a reading order. No attempt at structure is made. Reflowing
the PDF file may not work well. Finally, the tags worked out by Reader are not stored
anywhere for future use, so if you close and open the PDF again then the same
process must be followed.
It is clearly much better to define the tags beforehand, rather than leaving it to Adobe
Reader. In fact, this is essentially what is meant by "creating an accessible PDF" – it
means "adding correct document tags so reading order, structure and zooming are
all correct" (although OCR'ing of images is required in some cases too, of course.)
(Note that Google takes account of reading order when it indexes PDF files it finds
online, which means that your PDF files will work better and produce better search
results if you take the time to set tags to identify the reading order!)
Other PDF features that affect Accessibility
Bookmarks
These can form a "contents" section, and are turned on in View, Show/Hide,
Navigation Panes, Bookmarks. (The option is not there if there are no bookmarks in
the document.) These are examples of structural (semantic) tags in the document.
They are mainly of use to screenreader users, who can use them to quickly skip
around the document using shortcut keys, and mouse users, who can easily explore
the document tree and work out where they want to read.
Fast Web View
Fast Web View enables PDF files displayed in a web browser to start displaying
before the whole file is loaded. The file is structured so that the first few pages can
be displayed as soon as they are received. This requires some re-ordering of the
PDF file, but does not necessarily have any impact on accessibility. However, some
tools may, at the same time as processing the PDF file so that it can support Fast
Web View, discard all the tags to "optimise" the PDF file, making it smaller and faster
to download to view - but losing all the accessibility information.
Punctuation
The punctuation of a PDF file affects how usable it is. A fully-tagged document
correctly identifies paragraphs and headings and other text structures, so assistive
technology can punctuation speech and output correctly - highlighting sentence by
sentence for example. In documents where tags are missing, or the document has
been transformed or lost its tags, Adobe Reader and other tools are better able to
identify sentences if they end with full stops. This mostly applies to headings, which
generally do not have full stops at the end of them. This can mean that Adobe
Reader gets confused and runs the heading into the next paragraph, which can be
confusing to the user. Full stops help your document read correctly no matter what
happens to it.
Forms in Adobe Reader
Forms allow users to fill in textboxes and select buttons and checkboxes in the PDF
document, and even submit it to an online service. For accessibility the form
elements should be tagged to indicate their name and function, and their order
should be specified for clarity and to enable tabbing around the form in a sensible
order.
If you do not provide tags for forms then Reader will try to infer the tab order from the
document structure. If "Use document structure for tab order when no explicit tab
order is provided" is unchecked then Reader will go across the page and down, or
down the page and across, or some other order specified in the PDF file.
Adobe PDF files in web browsers
By default Adobe Reader makes PDF files appear within web browsers. This is
generally less accessible, since you don't have the menu, and the space given over
to the display of the PDF must be smaller, and many access programs will not work
with the PDF when it is within the browser. This is especially the case for browsers
other than Internet Explorer.
You can make Adobe Reader launch PDF files encountered by your web browser by
unchecking Preferences, Internet, Web Browser Options, Display PDF in browser.
This means Adobe Reader will pop up when you open a PDF, which may be more
confusing, but is simpler.
Adobe Reader Multimedia options
The Multimedia tab of Preferences has an Accessibility Options section. These apply
to embedded video content and provide options for subtitles and other features.
Chapter 3: How Adobe Reader handles Accessibility
This chapter explains how Adobe Reader handles PDF accessibility. This lets you
understand how accessible a given PDF is, in the context of someone requiring text
access through a screenreader or other A.T..
(It is assumed you are using Adobe Reader on Windows. Mac users can employ
VoiceOver and the native PDF display tools on their Apple machine.)
Note that Adobe Reader does nothing for embedded images – it has no built-in OCR
feature. So these will always remain inaccessible (for anyone requiring text access,
that is).
First, Reader sees if there is a "screenreader" running. This means a program that
has told Windows that it needs special access to content so it can read it out, so
programs like ClaroRead count as well as JAWS and WindowEyes. If there is no
screenreader running, it just displays the PDF and nothing more is done.
Second, it checks the PDF file for any text that is not tagged. This doesn't include
text that is stored as pictures of text. And it doesn't matter if any of the text is tagged:
so long as there is any text that is not tagged then the document must be processed
to create tags. So a completely-tagged document can become "untagged" if one
person edits the PDF file in Acrobat and adds one caption or textbox. If a PDF file is
completely tagged then nothing more is done.
Third, it processes the PDF file and adds tags for PDF files where this is needed documents containing any untagged text. This is when you see one of these
dialogues:
Again, you will not see either of these dialogues if all the text in the document is
already tagged or you do not have a "screenreader" running.
You can check whether a document is tagged by opening it in Adobe Reader and
going to File, Properties. The Document Properties window shows if the PDF is
tagged under "Tagged PDF":
Fourth, it takes the tags, generated or originally in the document, and works out the
reading order (technically it build the document object model.) Even for documents
that started off fully tagged this can take a long time. Also, you don't necessarily see
any progress dialogue if the document was tagged: Adobe Reader may stop
responding while it is working, but there is no other sign. You can't get it to read, of
course.
Note that while by default Adobe Reader uses a reading order if one was already
defined, the user can change this. If "Reading Order" is set to "Tagged reading
order" then the pre-defined reading order is used. But if "Reading Order" is set to
"Infer reading order from document" then the reading order worked out by Adobe
Reader will be used. However, these two options are only visible where you have
opened a tagged PDF file. When Adobe Reader opens an untagged PDF file (where
it has to work out the tags itself) it hides the "Tagged reading order" option from the
four "Reading Order" options and defaults instead to "Infer reading order from
document". You have to open a tagged document to check that "Tagged reading
order" is indeed the default for tagged documents.
When the document has been fully-tagged then it is ready to be read aloud. Reading
order is fully-determined. Structure (semantics), like sentences and paragraphs and
headings, has been identified, and bookmarks identified. If the document is to be
zoomed it can be reflowed in a sensible pattern (see Chapter 4).
However, there are a number of complications.
Because processing the document is so slow, Adobe Reader by default only
completely processes documents if they are shorter than 50 pages. If they are
longer than this then only the current page is processed. Only when you scroll
or read past the processed area is processing triggered again. You cannot
read, again, until this is completed. If your reading program cannot get to the
next page itself when it finishes reading the current page you have to
intervene manually, switch to the next page and start reading again.
There are actually three options for reading order, found in Adobe Reader
Preferences, Reading, Reading Order Options, Reading Order. We have
been describing the default, "Infer reading order from document
(recommended)". This means the tags, whether generated by Adobe Reader
or already in the document are used to work out the order. A second option,
"Left-to-right, top-to-bottom reading order" means that Adobe Reader works
out the reading order according to the layout of text on the page, as
described. This may work better in some pages, but may go completely
wrong, for example with columns. Finally, the third option, "Use reading order
in raw print stream", does not look at the layout of the text on the page at all,
but the order of text inside the PDF file. This can actually be better for some
documents than Adobe Reader's attempt to work out the reading order, but
can be completely wrong for other documents - whole paragraphs can be out
of order, for example.
Even if a document is fully tagged then it is possible to ignore this provided
order - Reading Order Options, Override the reading order in tagged
documents. We can assume that someone has set this for a reason: it should
be unset to provide a good experience with a correct accessible PDF.
At a technical level, the external interfaces used by A.T. programs, like the Microsoft
Active Accessibility (MSAA) interface, and the Adobe Reader Document Object
Model (DOM) are now generated and available for use. Again, these all depend on
the tags of the document.
For non-mouse users without sight, this is generally the point where their A.T. takes
over. For example, JAWS screenreader users do not care about the zoom level of
the PDF they may not be able to see at all. Other users may employ the built-in
Adobe Reader Read Out Loud function, which reads the text using synthesised
speech but otherwise does not change the display of the PDF. For users with some
sight, many other Adobe Reader and PDF features come into play, described in the
next chapter.
Chapter 4: How Adobe Reader handles PDFs for a sighted user
This chapter describes key Adobe Reader features for people with some sight who
need zooming, or high-contrast, or low-contrast, or other visual features to make a
PDF easier to use.
Traditional accessibility concerns are often about blind screenreader users. But
some people simply want the text scaled up a bit (zoomed in) or the colours set to
something that is comfortable to read, such as a high-contrast setting for people with
poor vision or a low-contrast setting for people with some print impairments like
dyslexia.
Setting the colours to something that is suitable is quite simple. Preferences,
Accessibility, check Replace Document Colours. This overrides the colours in the
original PDF files with a choice of the Windows Colour Scheme (for example, if you
have selected the High Contrast yellow-on-black Windows scheme), one of four
High-Contrast combinations provided by Reader, or a completely Custom Colour
combination for text and background. The custom option may be useful if you want a
lower-contrast colour combination, for example if you have dyslexia.
The problem with zooming in a PDF is that it designed around fixed pages, so when
you zoom in you have to start scrolling left and right to read whole lines across the
PDF, just like using a magnifying glass on a real piece of paper:
This does not only affect people with visual impairments. It also affects people trying
to read PDF files on small devices, like mobile 'phones. The solution is to make PDF
files more like web pages, so when you zoom in the text rewraps or reflows, making
new shorter lines, so it fits across the width of the available display area and you do
not have to scroll left and right:
Images are centred and scale to fit too. One drawback is that you cannot do a text
search in Reflow mode. You can switch to this view with Ctrl+4 at any time, or select
Reflow from the Zoom submenu of the View menu.
This ability to reflow depends on the content of the PDF being text, not images
before OCR, and the tags in the document. Also, some types of PDF file will not
reflow: PDF files with images and text behind them cannot reflow, because the text is
locked to the position of the image. This is important because these PDF files, often
called "searchable PDF" files, are very popular since they allow a scanned page
from a book to be perfectly captured in a PDF with text behind them so you can read
it aloud. This is great for, for example, dyslexic students who can refer to the original
textbook and use the mouse to decide what to read where on a desktop computer. It
is not the right format for people with a visual impairment who want to scale the text
or people reading PDF files on a small mobile device.
Finally, when a document is Reflowed, Adobe Reader does not update the
accessibility information available to external applications, so you will have to close
and open the PDF file to work with it in this new format.
Zoom, Page Display and Reflow settings in Adobe Reader
By default PDF files tell Adobe Reader how they should be zoomed and displayed
when they are opened. You can change this when they are opened with shortcut
keys, menu items, or the toolbar. But you can also change Adobe Reader to display
all PDF files in your preferred format permanently.
Note that if the setting Preferences, Documents, Open Settings, "Restore last view
settings when reopening documents" is checked then you will not see your changes
to the defaults have an effect for PDF files you have already opened. Uncheck this
before you try experimenting with the default display options.
Page Display
There are three default settings for Page Display:
That set in Preferences, Page Display, Default Layout and Zoom, Page
Layout.
That specified by the PDF file itself. This overrides the setting in Preferences,
Page Display.
That set in Preferences, Accessibility, Override Page Display, Always use
Page Layout Style. This overrides the other two settings if you check Always
use Page Layout Style.
So you need to set your preferred Page Display in Preferences, Accessibility if you
want it respected. "Single Page Continuous" is probably best for seeing most of the
document at a decent size. The complete set of options in Preferences, Accessibility
are:
Single Page
Only one page is shown. If it is zoomed in, then you may have to scroll
around, but when you scroll to the edge of a page it "flips" to the next page.
Same as menu item View > Page Display > Single Page View
Single Page Continuous
One page width, you can scroll up and down and see each page on top of
each other.
Same as menu item View > Page Display > Enable Scrolling
Two-up
Two pages shown at once. If they are zoomed in, then you may have to scroll
around, but when you scroll to the edge of a couple of pages it 'flips' to the
next two pages.
Same as menu item View > Page Display > Two Page View
Two-up continuous
Two pages wide, you can scroll up and down and see each two pages on top
of each other.
Same as menu item View > Page Display > Two Page Scrolling
Zoom
You can set the default Zoom by going to Preferences, Page Display, Default Layout
and Zoom, and setting Zoom to your preferred setting. You can also set the default
Zoom by going to Preferences, Accessibility, Override Page Display, Always use
Zoom Setting. These have slightly different options. The Accessibility Zoom setting
will override the Page Display setting. Both will override the PDF file setting.
"Fit visible" (Page Display) or "Fit width" are good if you have a small display and
limited sight, and "Fit page" is good if you have a big display (so you don't have any
zooming or scrolling) or you have no sight (so you don't care what size it is but it
simpler to understand what page you are on.)
"Reflow" (Accessibility) is good if want to zoom in a document but don't want to have
to handle horizontal scrolling. Some pages reflow better than others: tagged
accessible PDF files reflow best.
The complete set of options are:
Automatic (Page Display only)
The PDF file is allowed to specify how it should be zoomed. This is the
default. It usually means 'display the whole page, zoomed out to fit'.
Fit Page
The document is zoomed so that exactly one page fits horizontally or vertically
in Adobe Reader, whichever is smaller. If "Single Page" is selected as the
Page Display then only one page will be visible, but all of it will be visible. If
"Single Page Continuous" is selected as the Page Display then you can see
more than one page, but the pages will still be zoomed as though only one is
being fitted to.
Fit Width
The document is zoomed so that the width of the whole page fits across the
whole of Adobe Reader. This means you don't have to scroll left or right,
which can cause confusion, but can mean that you have to scroll up and down
to read a whole page.
Fit Height
The document is zoomed so that the height of the whole page fits vertically
the whole of Adobe Reader. This means you don't have to scroll up or down,
but since most documents are portrait orientation, the PDF will appear very
small.
Fit Visible (Page Display only)
PDF documents normally have blank borders, suitable for printing. "Fit
Visible" means the borders are not displayed, so the page content (text,
images) can take up more of the Adobe Reader display and therefore be a
little larger.
Reflow (Accessibility only)
Every document is reflowed.
10% - 6400%
Zoom by a fixed ratio.
Colour in Adobe Reader
The Accessibility section of Preferences has a Document Colors Options section that
allows you to set the desired colour of text and background colour. You can select
from the Windows selection, a pre-defined high-contrast palette and a custom
palette.
One of the problems, though, is that embedded images and other complex drawing
elements like textboxes may not change colour "cleanly" – they may develop odd
shapes, or disappear entirely. So by default "Only change the color of black text or
line art" is checked, meaning that sections of many documents will not recolour but
everything should still be visible. A further checkbox, "Change the color of line art as
well as text" lets you decide if graphics should be recoloured – again, for anything
but plain text, this may create visual confusion.
Chapter 5: Suggested "best" settings for Adobe Reader
Clearly, it is necessary to get the Adobe Reader settings right to maximise the
chance of any PDF reading correctly. Here is the best set for best performance (at
the expense of slower loading time for large documents). It doesn't take into account
the many settings for multimedia and colour. It's primarily to ensure that external A.T.
applications have the best access to the PDF file and have the best chance of
working well.
Preferences, Reading, Reading Order
Set to "Infer reading order from document (recommended)".
Preferences, Reading, Override the reading order in tagged documents.
Uncheck this checkbox.
Preferences, Reading, Screen Reader Options, Page vs Document
Set to "Read the entire document".
Preferences, Reading, Screen Reader Options, Confirm before tagging documents
Uncheck this checkbox.
Preferences, Accessibility, Override page display, Always use Page Layout Style.
Check this checkbox. Set to "Single Page Continuous".
Preferences, Accessibility, Override page display, Always use Zoom Setting.
Check this checkbox. Set to "Single Page Continuous".
Preferences, Accessibility, Tab Order, Use document structure for tab order when no
explicit tab order is specified.
Check this checkbox.
Preferences, Internet, Web Browser Options, Display PDF in browser
Uncheck this if you want PDF files to open in Adobe Reader directly. This lets
you see more document content and works better with assistive technology.
Instellingen ClaroRead
ClaroReads instellingen voor Spraak, Beeld, Voorspellen, Controleren en
Scannen (alleen ClaroRead Plus en Pro) kunnen op hun eigen tabbladen bij
instellingen van ClaroRead worden geconfigureerd. De knop Instellingen is altijd
aanwezig op de menubalk van ClaroRead.
Spraakinstellingen
Het hoofdscherm voor spraakinstellingen biedt u de mogelijkheid een stem te kiezen
die de tekst uitspreekt. Ook kunt u de spraaksnelheid en het volume van deze stem
instellen. ClaroRead wordt geleverd met hoogwaardige stemmen, maar werkt ook
met andere SAPI5-stemmen die op uw computer zijn geïnstalleerd. Dit geldt ook
voor de Microsoft systeemstemmen zoals Sam of Anna U kunt contact met ons
opnemen voor informatie over het toevoegen van extra Realspeak-stemmen.
Stem
Klik op het pijltje naast de momenteel geladen stem voor een overzicht van de
beschikbare stemmen die kunnen worden gebruikt met ClaroRead. Selecteer een
bestemming die u wilt gebruiken en klik op OK.
Snelheid en Volume
Wijzig de snelheid en het volume door de schuifbalk naar links en rechts te
bewegen.
Test
Als u de steminstelling wijzigt kunt u de nieuwe instelling testen voordat u
op OK klikt. Het laden van een nieuwe stem duurt enkele seconden, wees dus
geduldig! U kunt deze testen na het laden. U ontvangt de melding "Dit is een test".
Uitspraak
De knop Uitspraak opent de uitspraaklijst . De Realspeak-stemmen zijn
weliswaar bijzonder nauwkeurig, maar soms is de uitspraak niet geheel naar wens.
Voorbeelden hiervan zijn namen van mensen of plaatsnamen. Om die reden hebben
we een Uitspraaktool gebouwd voor het uitspreken van woorden op de door u
gewenste manier. U kunt dit doen op een "klinkt als" wijze. Lees Instellingen
uitspraak voor meer informatie
Audiobestand opslaan
Slaat tekst op als audiobestand Zie Tekst opslaan als audiobestand.
Geavanceerde spraak
Opent het tabblad instellingen Geavanceerde spraak.
Pauze tussen woorden
Door het vakje Pauze tussen woorden te selecteren wordt elk woord gescheiden als
de computer de tekst uitspreekt met behulp van de software. Hierdoor wordt het
onderscheiden van afzonderlijke woorden gemakkelijker. Als dit niet actief is, loopt
de spraak natuurlijk en wordt rekening gehouden met interpunctie, specifieke
afkortingen en andere tekstdetails.
Stop na zin
Als u "Stop na zin" activeert, leest ClaroRead één zin tegelijk in Microsoft Word,
Adobe Reader of Internet Explorer. Om de volgende zin te lezen moet u opnieuw op
de knop Afspelen klikken.
Woord uitspreken bij Ctrl + aanwijzen
Als u "Woord uitspreken bij Ctrl + aanwijzen" activeert kunt u één woord tegelijk
horen. Wijs het woord met de muis aan en druk op de Control-toets om het woord te
horen. ClaroRead zal dan het woord uitspreken.
Hieronder een lijst met programma's waarin de optie Ctrl + aanwijzen normaal
gesproken werkt:
Internet Explorer
Microsoft Office (inclusief Word en Outlook)
Mozilla Firefox
Adobe Reader
Windows Mail/Outlook Express
Tekst-naar-spraak uitspraak
De Realspeak-stemmen zijn weliswaar bijzonder nauwkeurig, maar soms is de
uitspraak niet geheel naar wens. Voorbeelden hiervan zijn namen van mensen of
plaatsnamen. Om die reden hebben we een Uitspraaktool gebouwd voor het
uitspreken van woorden op de door u gewenste manier. U kunt dit doen op een
"klinkt als" wijze.
Typ het woord waarvan u de uitspraak wilt wijzigen in het vakje "Te vervangen
woord" als u iets wilt toevoegen aan de uitspraaklijst. Door op de knop Test te
klikken hoort u hoe de geselecteerde stem het woord uitspreekt.
Typ de door u gewenste uitspraak in het vakje Nieuwe uitspraak. Klik op de knop
Test voordat u de uitspraak toevoegt. U kunt enkelvoudige woorden of hele zinnen
gebruiken. Klik op de knop Toevoegen/Vervangen indien u tevreden bent met de
uitspraak, zodat deze wordt toegevoegd aan de uitspraaklijst. De oorspronkelijke
tekst wordt nu uitgesproken op de door u gewenste wijze.
Als u een heel woord wilt vervangen zonder dat dit gevolgen heeft voor andere
woorden die met de letters van dit woord beginnen, kunt u een spatie toevoegen aan
het tekstvak "Te vervangen woord". Deze spatie wordt weergegeven als een hekje
(#), zodat u deze beter kunt herkennen. U mag na het hekje (#) niets meer typen. Als
u bijvoorbeeld de naam "Alis" wilt laten uitspreken als "Allee" maar zonder dat
"Alison" voortaan wordt uitgesproken als "Allee-on", dan typt u "Alis " (met een spatie
aan het eind) in het vak "Te vervangen woord". Alleen "Alis" wordt aangepast,
"Alison" niet. De invoer wordt weergegeven als "Alis#".
Instellingen Geavanceerde Spraak
Op het tabblad Geavanceerde spraak is het mogelijk de hoeveelheid en het type
spraak van ClaroRead in te stellen en de markering te configureren.
De instellingen bij "Automatisch spreken" controleren wat er wordt uitgesproken en
wanneer, en de instellingen voor Markeren regelen hoe de markering werkt tijdens
afspelen.
Instellingen voor Automatisch spreken
Geselecteerde tekst uitspreken
Als deze optie is geactiveerd leest ClaroRead voor wat u met de muis selecteert. Dit
betekent dat de software vrijwel alles leest en bijzonder effectief is voor gebruik op
het internet en bij e-mails.
Tekst onder muis uitspreken
ClaroRead kan knopinfo, menuonderdelen, koppelingen op webpagina's, tekst op
webpagina's en andere onderdelen op uw scherm voorlezen als u deze met de muis
aanwijst. Dit verhoogt de toegankelijkheid van veel onderdelen maar kan voor
sommige gebruikers te veel spraak opleveren.
Als het vakje "Alles" wordt aangevinkt zal ClaroRead altijd alles proberen uit te
spreken dat u met de muis aanwijst, in elke toepassing. Als alleen het vakje
"IE/Firefox" wordt geactiveerd, worden alleen objecten op webpagina's in Internet
Explorer, Mozilla Firefox, Safari en Opera voorgelezen. Dit is de standaardinstelling.
Tekens, woorden en zinnen
Indien actief zal ClaroRead:
Elk teken (letter of toets) uitspreken nadat het is ingetypt.
Elk woord uitspreken nadat het is ingetypt.
Elke zin uitspreken nadat deze is ingetypt.
Dit is erg handig voor het controleren van spelling en grammatica als u tekst intypt
en voor het direct evalueren van de tekst.
Pijltoetsen
Als u de cursor in uw teksten (in bijv. Microsoft Word) verplaatst met de pijlen
omhoog/omlaag/links/rechts op uw toetsenbord (in plaats van met de muis) kunt u
aangeven of ClaroRead moet spreken door de optie "Pijltoetsen" te activeren.
Wanneer u de pijltoetsen omhoog of omlaag gebruikt, spreekt ClaroRead de gehele
regel uit. Op deze manier kunt u uw document regel voor regel lezen met pijltoets
omlaag.
Als u de Control-toets indrukt samen met de pijltoetsen links of rechts, wordt het
volgende woord vanaf de cursor uitgesproken.
Door alleen de pijltoets links of rechts in te drukken wordt het volgende karakter in
het woord uitgesproken.
Als de Control-toets samen met de toetsen Pijl omhoog en Pijl omlaag worden
ingedrukt, wordt naar de volgende paragraaf genavigeerd en wordt deze in één keer
uitgesproken.
Ingesproken tekst Dragon herhalen
Als u een tekst dicteert met behulp van Dragon NaturallySpeaking versie 7 of hoger
ClaroRead zo worden ingesteld dat elk(e) (woord)groep die Dragon herkent, wordt
herhaald. Dit vergroot het vertrouwen van de gebruiker, evenals de nauwkeurigheid
van het dictaat, aangezien wordt bevestigd dat de Dragon-software uw spraak heeft
herkend. Mocht deze niet worden herkend, dan wordt uw aandacht gevestigd op de
foutieve herkenning.
Instellingen Tekstmarkering
Ga naar Instellingen Markeren
Instellingen Tekstmarkering
U kunt ook de tekst uit Microsoft Word-documenten die wordt uitgesproken
markeren. De stem wordt gesynchroniseerd met het gemarkeerde woord of de
betreffende zin waardoor de tekst beter kan worden gevolgd.
U kunt ervoor kiezen elk woord te markeren wanneer dit wordt uitgesproken, evenals
elke zin of alinea. U kunt tevens de kleur en de achtergrond van de gemarkeerde
tekst wijzigen door het menu "Instellingen Markering" van het instellingenmenu
"Geavanceerde spraak" te gebruiken.
De optie "Woord met nasleep" betekent dat het vorige woord gemarkeerd blijft als
het volgende woord gemarkeerd wordt. Hierdoor gaat het voorlezen van de woorden
gepaard met minder knipperen op het scherm.
In plaats van de voorgelezen tekst te markeren, kunt u ook de niet-voorgelezen tekst
grijs laten weergeven. Dit is vaak rustiger voor de ogen, terwijl u de tekst nog steeds
goed kunt volgen. Selecteer de optie "Focus op zin" om deze functie in te schakelen.
Instellingen Beeld
Met de Instellingen Beeld kunt u de knoppen op de ClaroRead-menubalk veranderen
evenals de grootte van deze knoppen. Voor het toevoegen van een knop klikt u op
de betreffende knop in het menu "Instellingen Beeld", zodat deze wordt "ingedrukt".
Voor het verwijderen van een knop klikt u op de betreffende knop zodat deze wordt
"verhoogd".
U kunt de grootte van de ClaroRead-menubalk wijzigen naar klein, middel of groot. U
kunt kiezen of u het tekstbijschrift wilt weergeven dat beschrijft wat de betreffende
knop doet. Als u dit verwijdert wordt de menubalk nog kleiner.
U kunt er ook voor kiezen de menubalk te laten "zweven", zodat u de menubalk naar
elke gewenste plek kunt slepen. Indien de menubalk niet zweeft, koppelt deze zich
aan de rechter bovenkant van het actieve venster waarin u werkt. Voor het
verwijderen van de ClaroRead-menubalk zonder ClaroRead uit te schakelen zie het
hoofdstuk Verplaatsen en vastzetten van de ClaroRead werkbalk.
U kunt ook de ClaroRead 'skin' veranderen. U kunt zelf aangeven welke 'skin' u wilt
gebruiken door de juiste optie te kiezen. U kunt kiezen tussen Classic, Zilver of Grijs:
Classic
Grijs
Zilver
Instellingen Voorspellen
In het tabblad Voorspelling kunt u de voorspelfunctie in- of uitschakelen, een
voorspellingenbestand selecteren en instellen op welke manier de voorspelling wordt
uitgevoerd.
Voorspelling gebruiken
"Voorspelling gebruiken" schakelt voorspellen permanent in of uit. De knop
Voorspellen op de werkbalk schakelt deze functie tijdelijk in of uit.
Voorspellingenbestand
ClaroRead biedt vier voorspellingsmethoden, die u kunt selecteren in de
vervolgkeuzelijst "Voorspellingsmethode".
Aanvullen (c > cent)
Dit is de meest gebruikelijke voorspellingsmethode. Wat u intypt, moet precies
overeenkomen met het begin van het gesuggereerde woord.
Fonetisch (ka > catalogus)
Hierbij worden woorden gesuggereerd die worden uitgesproken zoals de
letters die u intypt. Als u bijvoorbeeld "ka" typt, zal onder andere "catalogus"
worden gesuggereerd omdat de uitspraak van dat woord begint met "ka". Dit
is handig voor mensen die moeite hebben met de juiste spelling van woorden
die op een afwijkende manier worden uitgesproken.
Eerste & volgorde (gfl > gefeliciteerd)
Hierbij worden woorden gesuggereerd waarvan de eerste letter gelijk is aan
de eerste letter die u hebt ingetypt, terwijl de overige ingetypte letters ook (in
dezelfde volgorde) in het woord moeten voorkomen. Dit is handig als u
meestal de eerste letter wel weet, maar daarna begint te twijfelen.
Bevat ergens (prts > sporten)
Hierbij worden woorden gesuggereerd waarin de ingetypte letters voorkomen,
ongeacht de plaats of volgorde van deze letters. Deze methode levert de
meeste suggesties op. Deze methode is vooral geschikt voor gebruik met een
klein voorspellingenbestand en voor mensen die veel moeite hebben met
spellen of typen.
Welke woorden als suggesties worden weergegeven terwijl u typt, is afhankelijk van
het voorspellingenbestand dat in de vervolgkeuzelijst "Voorspellingenbestand" is
geselecteerd. U kunt een van de kleine woordenboeken over specifieke
onderwerpen (bijvoorbeeld boekhouding) selecteren. Woorden uit een dergelijk
woordenboek worden boven aan de lijst met suggesties weergegeven. U kunt ook
kiezen voor een van de algemene woordenboeken met een beperkt aantal
veelgebruikte woorden. En u kunt een groot basiswoordenboek toevoegen door de
optie "Inclusief basiswoordenboek" in te schakelen.
Als de optie "Volgend woord voorspellen" is ingeschakeld, doet ClaroRead een
suggestie voor het volgende woord wanneer u de spatiebalk indrukt. Met de optie
"Voorspelling na ... letters" zorgt u ervoor dat het voorspellingsvenster pas wordt
weergegeven na een bepaald aantal tekens, en niet al meteen na het eerste teken.
Voorspellen leren
Er zijn een aantal instellingen om het basisvoorspellingenbestand aan te passen op
basis van uw eigen gemaakte documenten.
U kunt automatisch nieuwe woorden aan het voorspellingenbestand toevoegen,
gebaseerd op de woorden die u typt als "Automatisch nieuwe woorden leren" is
ingeschakeld. We adviseren wel om dan de optie "Spelling controleren voor
toevoegen van nieuwe woorden" aan te zetten. Dit voorkomt dat er woorden met
typefouten in uw woordenboek terecht komen.
Wanneer u een woord heeft getypt, of wanneer u de spatiebalk indrukt zal
ClaroRead proberen het volgende woord te voorspellen. Als "Woordvolgorde leren"
is ingeschakeld wordt uw selectie onthouden en woorden die vaker worden
geselecteerd komen hoger in de lijst te staan.
Als u "Op gebruiksfrequentie sorteren" activeert, verhoogt ClaroRead elke keer als u
een woord voltooit de waarschijnlijkheid dat dit woord de volgende keer hoger in de
lijst Voorspellen zal verschijnen.
Het bijgewerkte voorspellingenbestand wordt alleen opgeslagen bij afsluiten van
ClaroRead als de optie "Woordenboek opslaan bij afsluiten" is geactiveerd. Dit is
standaard uitgeschakeld, zodat u niet per ongeluk een ongewenst woord toevoegt
(bijv. een straatadres) in uw voorspellingenbestand.
Voorspellingsvenster
Met de optie "Genegeerde woorden weergeven" kunt u de eerder door u
"afgewezen" woorden weer in het voorspellingsvenster laten verschijnen. Stel
bijvoorbeeld dat de woordenlijst onder andere deze woorden bevat: kat, kathode,
katholiek, kater, kathedraal. Als u "ka" typt, worden de bovenstaande vijf woorden
als suggesties weergegeven. Als u geen van deze woorden kiest maar doorgaat met
typen en de volgende letter invoert, gelden deze woorden normaal gesproken als
'genegeerd': u hebt ze immers niet gekozen. Als u de letter "t" typt (u hebt nu "kat"
ingevoerd), worden deze vijf woorden dan ook niet meer weergegeven in het
voorspellingsvenster. Maar als de optie "Genegeerde woorden weergeven"
ingeschakeld is, worden de genoemde vijf woorden opnieuw in de lijst opgenomen.
Als de optie "Venster volgt cursor" is ingeschakeld, wordt het voorspellingsvenster
weergegeven vlakbij de plaats waar u aan het typen bent, zodat u de suggesties in
één oogopslag kunt zien. Als u deze optie uitschakelt, kunt u het
voorspellingsvenster naar elke gewenste plek slepen. Klik met de rechtermuisknop
op het voorspellingsvenster om een menu met opties te openen, waarmee u het
venster desgewenst kunt verbergen.
"Bij "Woorden weergeven" kunt u kiezen om de suggesties op alfabetische volgorde
of op volgorde van waarschijnlijkheid te laten weergeven.
Met de optie "Voorspelling na ... letters" zorgt u ervoor dat het voorspellingsvenster
pas wordt weergegeven na een bepaald aantal tekens, en niet al meteen na het
eerste teken. Hierdoor wordt het voorspellingsvenster minder snel actief, zodat u
rustiger kunt werken.
Met de optie "Voorspellingen" bepaalt u hoeveel woorden in het voorspellingsvenster
worden weergegeven. Als u meer woorden laat weergeven is de kans groter dat het
juiste woord erbij zit, maar het is ook minder overzichtelijk.
Met de optie "Minimum woordlengte" bepaalt u hoe lang een woord minimaal moet
zijn voordat het in het voorspellingsvenster wordt opgenomen. Als u geen moeite
hebt met veel voorkomende korte woordjes zoals "het" en "een", maar wel met
langere woorden, dan kunt u deze optie op een hogere waarde instellen zodat alleen
langere, moeilijkere woorden worden voorgesteld.
U kunt de knoppen "Lettertype", "Achtergrond" en "Voorgrond" gebruiken om de
tekengrootte en de kleur van de woorden en de achtergrondkleur van het
voorspellingsvenster in te stellen. Op deze manier kunt u het venster aan uw wensen
aanpassen.
Zelf voorspellingenbestanden maken
U kunt voorspellingenbestanden bewerken en trainen of zelf een nieuwe woordenlijst
maken op basis van uw eigen tekst. Dit is erg handig als u speciale
voorspellingenbestanden wilt samenstellen met woorden die u vaak gebruikt. Zie
Geavanceerde Instellingen Editor voor meer informatie.
Instellingen Woorden controleren
Het is mogelijk de instellingen voor het venster Spellingcontrole aan te passen in
Instellingen Controleren.
Controlevenster
In het venster Spellingcontrole kunnen de tabbladen Spelling en Betekenissen
worden in- of uitgeschakeld.
U kunt ook Woordsoorten in- of uitschakelen (werkwoord, zelfstandig
naamwoord, bijvoeglijk naamwoord etc.) in het venster Spellingcontrole.
U kunt de weergave van afbeeldingen in- of uitschakelen in het venster
Spellingcontrole
Instellingen Homofoon
Als u op de knop Instellingen voor homofonen klikt, verschijnt het volgende tabblad:
Als u bepaalde homofonen uit de lijst wilt negeren, schakelt u het selectievakje naast
het betreffende woord in.
U kunt ervoor kiezen homofonen te laten weergeven als deze worden ingetypt in een
Microsoft Word-document. Er zal ook een pieptoon te horen zijn als een homofoon
wordt ingetypt, wanneer deze optie is ingeschakeld.
Activeer "Homofonen weergeven" om het tabblad homofonen in het venster
Spellingcontrole weer te geven.
U kunt de kleur waarin de homofonen worden aangegeven aanpassen.
U kunt de lijst met homofonen bewerken in de Advanced Settings Editor.
Knopinfo
Het "sprekende woordenboek" van ClaroRead opent een klein venster ("knopinfo")
wanneer u de Ctrl-toets ingedrukt houdt terwijl u de muisaanwijzer op een woord
plaatst.
Met de optie "Woordenboek-knopinfo gebruiken" kunt u deze functie in- of
uitschakelen. Schakel het selectievakje uit als u niet wilt dat er definities van
woorden verschijnen wanneer u op Ctrl drukt. U kunt deze optie bijvoorbeeld
uitschakelen omdat u erdoor wordt afgeleid of wanneer u een examen of proefwerk
maakt waarbij woordenboeken niet zijn toegestaan.
Als u de optie "Knopinfo volgt cursor" inschakelt, wordt de knopinfo vlakbij de
muisaanwijzer weergegeven. Als deze optie is uitgeschakeld, verschijnt de knopinfo
altijd op een vaste plek. U kunt het knopinfovenster naar de door u gewenste locatie
slepen.
Als u een meertalige versie van ClaroRead gebruikt, is er nog een extra
selectievakje beschikbaar: "Woordgroep vertalen (online)". Schakel deze optie uit als
u niet wilt dat ClaroRead een vertaling van de geselecteerde tekst weergeeft in het
knopinfovenster.
Toetsbediening
Toetsbediening is onderdeel van het menu Woorden en Toetsenbord controleren. Dit
is een bijzonder handige functie, waarmee kan worden vermeden dat WOORDEN IN
HOOFDLETTERS WORDEN GETYPT aangezien de CAPS LOCK-toets vaak per
ongeluk wordt ingedrukt of dat tekens per ongeluk worden ingevoegd omdat de
Insert-toets wordt ingedrukt.
Vink de vakjes aan indien u de CAPS LOCK-toets en de Insert-toets wilt
uitschakelen terwijl ClaroRead actief is.
De NumLock-toets kunt u naar wens inschakelen (voor het intypen van nummers) of
uitschakelen voor de alternatieve toetsfuncties.
Druk op de CTRL-toets voor het op ieder moment dempen van de tekst-naarspraak-stem. Hiermee wordt de spraak gestopt.
Sneltoetsen op het toetsenbord
Er zijn een aantal sneltoetsen op het toetsenbord die in plaats van de muis kunnen
worden gebruikt. Deze sneltoetsen kunnen ook bij spraakherkenningssoftware, zoals
de Professionele versie van Dragon NaturallySpeaking, worden gebruikt. Hierdoor
wordt de stem van ClaroRead nog beter gecontroleerd. De sneltoetsen zijn:
F7 Toets = Afspelen
F8 Toets = Stop
F9 Toets = Controle
F10 Toets = Homofonen weergeven
F11 Toets = Homofonen wissen
F12 Toets = ClaroRead Help
CTRL = Spraak stoppen
CTRL + F8 = ClaroRead dempen (of dempen
opheffen).
F6 = Sneltoetsen overschakelen naar Microsoft
Word
Shift + F7 Toets = Alleen volgende zin of
paragraaf afspelen.
Shift + F8 Toets = Instellingen
Ctrl + pijl omhoog/omlaag = Hele vorige of
volgende alinea voorlezen
Instellingen Scannen (alleen Plus en Pro)
Deze functie is alleen beschikbaar in ClaroRead Plus en Pro.
Het tabblad Scaninstellingen wordt hieronder weergegeven.
Indeling
Als u een document scant, kunt u kiezen om de originele indeling te behouden of de
indeling te vereenvoudigen naar een enkele tekstkolom. De afbeeldingen van het
originele document kunnen worden ingevoegd in het gescande document of kunnen
worden verwijderd.
Taal voor scannen
U kunt de instellingen voor de OCR (optische tekenherkenning) wijzigen. Standaard
is dit Engels. Indien u bijvoorbeeld een Franse tekst scant, moet u ClaroRead
instellen op het ontvangen van Franse tekst. Selecteer hiervoor de taal:
Paginavoorbeeld weergeven
Activeer "Paginavoorbeeld weergeven" op het tabblad scannen en bij de volgende
scanactie wordt het voorbeeldvenster geopend met een aantal opties. Zie
Voorbeeld.
Proeflezen alvorens naar tekst te converteren (Claroread Pro-editie)
Na het voorbeeld kunnen de gescande pagina's eventueel worden proefgelezen.
Hiermee kunnen herkenningsfouten worden gecorrigeerd of kan extra speciaal
vocabulaire worden toegevoegd. Activeer "Proeflezen alvorens naar tekst te
converteren" om bij de volgende scanactie het proefleesvenster te openen. Zie
Proeflezen.
Resultaat weergeven
Als u een scan maakt terwijl Microsoft Word niet de huidige toepassing is, wordt er
een venster geopend waarmee u het resultaat in een bestand kunt opslaan. Als de
optie "Resultaat weergeven" is ingeschakeld, wordt het bestand na het opslaan
automatisch geopend in het hiervoor ingestelde standaardprogramma.
Scanner Setup Wizard
Alvorens voor de eerste keer te scannen dient u de Scanner Setup Wizard uit te
voeren om ervoor te zorgen dat ClaroRead verbinding kan maken met uw scanner.
ClaroRead ondersteunt een grote verscheidenheid aan scanners.
De Scanner Setup Wizard uitvoeren
Welke schermen u daadwerkelijk te zien krijgt, is afhankelijk van de scanner en
andere apparaten die op uw computer zijn aangesloten. De volgende schermen
geven de verschillende Setup-schermen weer. Het eerste scherm vraagt of u de
laatste scannerdatabase wilt downloaden. Dit wordt niet aanbevolen. Klik Volgende.
Als u "Geen scanner" heeft gekozen, verschijnt het volgende scherm. Klik op
Volgende.
Door Volgende te kiezen krijgt u een overzicht van de beschikbare scanners en
apparaten op uw computer. De hier afgebeelde apparaten zijn slechts voorbeelden.
De namen kunnen afwijken. Als er verschillende stuurprogramma's voor hetzelfde
apparaat zijn wordt het TWAIN-stuurprogramma aanbevolen. Kies het
stuurprogramma en klik op OK.
U ziet nu het gekozen scannerstuurprogramma in de lijst, selecteer dit en klik op
Volgende.
Maak vervolgens de keuze of u de scanner wilt testen. U kunt kiezen uit Ja, Nee of
Oorspronkelijke instellingen herstellen. In de meeste gevallen kunt u de voorgestelde
optie selecteren.
Klik op Voltooien voor het afronden van de Scanner Wizard. ClaroRead kan nu met
de door u gekozen scanner werken. Selecteer Scannen van papier vanuit het
Scanmenu. Als u het volgende openingsscherm ziet, werkt de scanfunctie.
Advanced Settings Editor
In de Geavanceerde Instellingen Editor kunt u homofonen aanpassen en moeilijke of
lastige woorden bewerken, geavanceerde instellingen wijzigen en het
voorspellingenbestand trainen. U opent deze editor via de knop Extra's in de
werkbalk van ClaroRead.
De Advanced Settings Editor heeft vier tabbladen:
Tabblad Algemeen
Bij Lettertypen en achtergrond kunt u instellen welke lettertypen worden
weergegeven in het menu Lettertype op de ClaroRead werkbalk. U kunt bovendien
instellen dat de achtergrondkleur bij het afsluiten hersteld moet worden. Als u met
behulp van het menu Lettertype de achtergrondkleur wijzigt om de tekst beter
leesbaar te maken, wordt de achtergrondkleur na afloop automatisch weer hersteld.
Bij Spraak kunt u instellen of Internet Explorer de functie Click-and-Play ondersteunt.
Dit werkt als volgt: als u in Internet Explorer op een deel van een webpagina klikt,
verschijnt er een zwarte balk om de selectie aan te geven. Vervolgens drukt u op de
knop Afspelen en de pagina wordt gemarkeerd en wordt voorgelezen. Als u deze
optie uitschakelt, wordt de zwarte balk niet weergegeven. Met de knop Afspelen kunt
u dan alleen afspelen wat zich op het klembord bevindt en u kunt webpagina's alleen
gebruiken door met de muiswijzer aan te wijzen en te selecteren.
U kunt de instellingen van ClaroRead importeren en exporteren met de knoppen in
het onderdeel "Instellingen".
Als u op de knop "Controleren op updates" klikt, wordt het updateprogramma van
Claro gestart, waarmee u kunt zien of er nieuwe updates voor u beschikbaar zijn.
Met de optie "Online support starten" start u het ondersteuningsprogramma
TeamViewer, zodat helpdeskmedewerkers van Claro Software of andere
leveranciers verbinding met uw computer kunnen maken om u te helpen. Hiervoor is
het nodig dat u deze vorm van ondersteuning van tevoren hebt geregeld en dat u
online bent.
Klik op OK om de wijzigingen op te slaan.
Tabblad Homofonen
Het tabblad Homofonen biedt u de mogelijkheid woorden te bekijken, toe te voegen
of te verwijderen uit de lijst met homofonen of lastige woorden. Om een homofoon te
bekijken klikt u op een woord in de lijst aan de linkerkant, de details worden aan de
rechterkant weergegeven.
Wanneer u een woord wilt aanpassen selecteert u dit in de lijst en klikt u op de knop
"Bewerken", waarna het volgende scherm zal verschijnen.
Maak de gewenste wijzigingen en klik op OK.
Om een woord toe te voegen klikt u op de knop "Toevoegen" op het tabblad
Homofonen. Vul het scherm in en klik op OK. Om een woord te verwijderen
selecteert u dit in de lijst en klikt u vervolgens op de knop "Verwijderen".
Klik op de knop OK om de wijzigingen op te slaan.
Tabblad "Voorspelling trainen"
Het tabblad "Voorspellen trainen" geeft u de mogelijkheid de woorden die door
Voorspellen worden gebruikt aan te passen en het woordenboek te trainen met
Word-documenten.
ClaroRead wordt geleverd met verschillende voorspellingenbestanden. In de
keuzelijst linksboven op het tabblad Voorspelling trainen kunt u aangeven welk
bestand u wilt bewerken. U kunt ook een nieuw voorspellingenbestand maken door
op de knop Nieuw te klikken. Aan het nieuwe voorspellingenbestand worden
automatisch alle woorden uit in het momenteel geselecteerde voorspellingenbestand
toegevoegd. Daarom is het vaak handig dat u eerst een klein, algemeen
voorspellingenbestand selecteert. U kunt de Ctrl-toets ingedrukt inhouden en op
Verwijderen klikken als u het huidige voorspellingenbestand wilt wissen.
De woorden in het geselecteerde woordenboek worden weergegeven in de
voorspellingenwoordenlijst aan de linkerkant en u kunt woorden toevoegen of
verwijderen met behulp van de knoppen Toevoegen of Verwijderen daaronder.
Om Voorspellen te trainen met Word moet u eerst het Word document openen dat u
wilt gebruiken.
Met de optie "Nieuwe woorden leren" voegt u nieuwe woorden toe uit uw
document naar het geselecteerde voorspellingenbestand.
De optie "Woordfrequentie leren" slaat informatie op over de frequentie
waarmee dit woord voorkomt in het huidige document. Dit maakt het voor
ClaroRead mogelijk bepaalde woorden te laten zien die u vaker gebruikt
wanneer u de optie Voorspellen gebruikt.
De optie "Woordvolgorde leren" slaat informatie op over de volgorde van de
woorden in uw document. Dit maakt het voor ClaroRead mogelijk woorden
voor te stellen die vaak in combinatie gebuikt worden.
Als u de huidige instellingen Voorspellen als een nieuw voorspellingenbestand wilt
opslaan, klik dan op de knop "Nieuw" en kies een naam voor het bestand.
Klik op de knop "Verwijderen" om het geselecteerde voorspellingenbestand te
verwijderen.
Klik op de knop "Hernoemen" om het geselecteerde voorspellingenbestand een
nieuwe naam te geven.
Tabblad Spelling
Dit tabblad toont spellingen die door ClaroRead en Word voor u zijn gedetecteerd en
gecorrigeerd. De huidige correcties worden weergegeven in "Uw spellingcorrecties".
Als u een van deze woorden in Word invoert en op de knop Controle klikt, wordt het
Correctie-item boven aan de lijst met suggesties weergegeven. Met behulp van de
knoppen "Nieuw" en "Verwijderen" kunt u handmatig woordparen aan deze lijst
toevoegen of eruit verwijderen. Bijvoorbeeld: als u het woord "nieuw" vaak per
ongeluk typt als "niwue", kunt u "niwue" en "nieuw" aan de lijst toevoegen. In het
vervolg wordt het correcte woord dan automatisch door ClaroRead gesuggereerd
wanneer u een controle uitvoert. U kunt nog een stap verder gaan door op
AutoCorrectie te klikken. Hiermee voegt u alle spellingcorrecties toe aan de functie
AutoCorrectie van Word en aan een aangepast woordenboek. Als u in het vervolg in
Word een woord verkeerd typt, bijvoorbeeld "niwue", dan wordt dit automatisch
veranderd in "nieuw" zonder dat u daar iets voor hoeft te doen. En wanneer u met de
rechtermuisknop op "niwue" klikt, wordt "nieuw" gesuggereerd als correctie.
Als u met het dialoogvenster Spellingcontrole van Word spelfouten corrigeert,
worden deze door ClaroRead onthouden voor later gebruik. Deze correcties worden
toegevoegd aan het gedeelte Kandidaten. Zowel het woord als de correcte versie
worden weergegeven. Als u een woordpaar selecteert en op Overbrengen klikt,
wordt het woordpaar verplaatst naar de lijst "Uw spellingcorrecties" en weergegeven
in het dialoogvenster Spellingcontrole. Als u het woordpaar nooit meer wilt
gebruiken, klikt u op Verwijderen (of Alles verwijderen). Deze kandidaten worden
dan nooit meer weergegeven. Als u meer informatie over de kandidaten wilt
opvragen, bijvoorbeeld wanneer u deze correctie voor het laatst heeft uitgevoerd en
hoe vaak de correctie wordt toegepast, klikt u op Rapport om een rapport van alle
spellingcorrecties weer te geven. U kunt dit rapport afdrukken en sorteren.
Trainings- en demonstratievideo's
U kunt onze praktische video's online bekijken. Deze video's laten u de
mogelijkheden van ClaroRead zien met klik-voor-klik instructies voor het gebruik van
de verschillende functies. Dankzij deze video's behaalt u het beste resultaat met
ClaroRead:
Online trainings- en demonstratievideo's van Claro Software.
Technische Support
Vragen en antwoorden
V: Ik kan het voorlezen niet horen, wat is er aan de hand?
A: Kijk op onze speech support pagina voor mogelijke oplossingen.
V: Ik scan naar Word, maar er verschijnt geen tekst, wat is er aan de hand?
A: Kijk op onze scanning support pagina voor mogelijke oplossingen.
V: Waarom krijg ik de melding "Fout: Controleer de verbinding met uw scanner" terwijl
mijn scanner wel is aangesloten?
A: Dit gebeurt af en toe wanneer u de scannertest in de setupwizard uitvoert
wanneer dat niet is aanbevolen. Om dit te corrigeren voert u opnieuw de
scannerwizard uit en kiest u de optie "Standaard instellingen herstellen" op het
vierde scherm.
V: Hoe kan ik in de ClaroRead-instellingen resetten?
A: U kunt het ClaroRead instellingenherstelprogramma uitvoeren. Klik op Start > Alle
programma's (of alleen Programma's in Vista), dan op Claro Software en voer het
programma Restore ClaroRead Settings uit.
Contact
Wanneer u nog andere vragen heeft, bezoek dan onze andere helppagina's via
www.help.clarodownloads.com of stuur ons een e-mail: [email protected]
Contactgegevens
Dank u voor het gebruik van ClaroRead.
Bezoek www.clarosoftware.com voor informatie over de andere producten van Claro
Software.
Als u vragen heeft, bezoek dan onze helppagina's op help.clarosoftware.com of
neem contact op met [email protected]
Ga naar de webpagina Claro Extra's en Updates om te controleren of er updates en
nieuwe uitgebrachte extra's zijn.
We stellen feedback zeer op prijs.
Claro Software Ltd
Tel: +44 (0)1772 977 888
US Toll Free: 1-866-800-5151
www.clarosoftware.com.