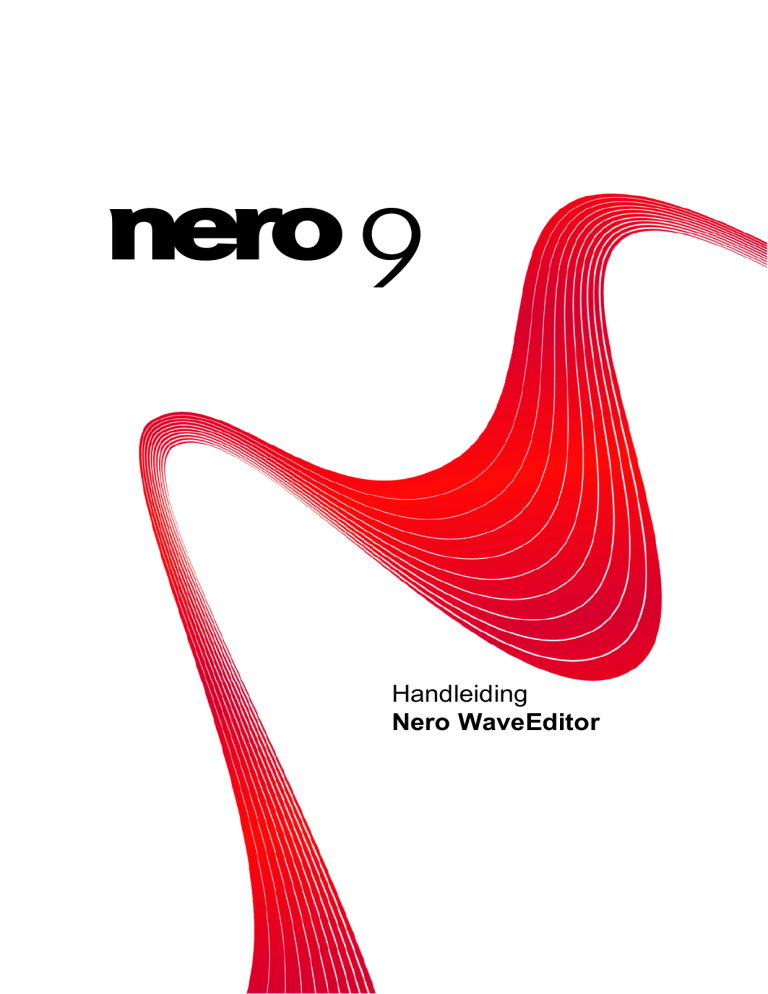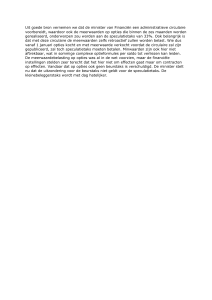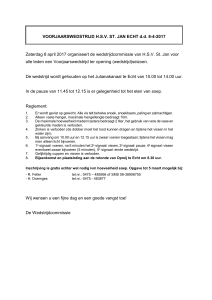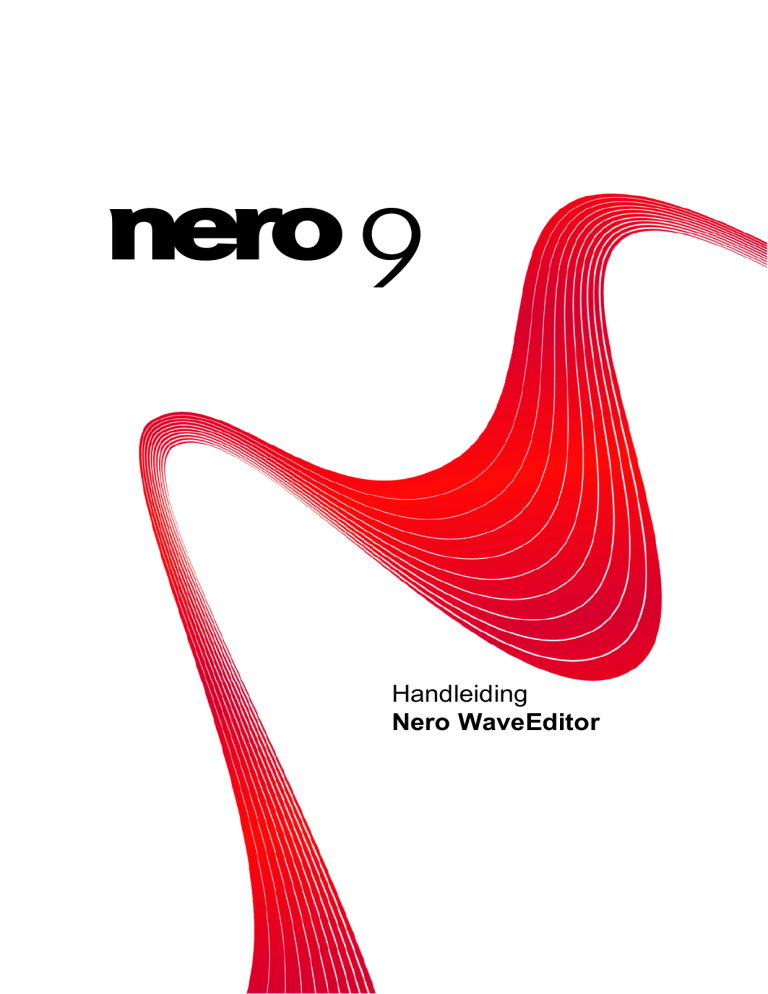
Handleiding
Nero WaveEditor
Informatie over copyright en handelsmerken
Informatie over copyright en handelsmerken
Dit document, evenals de hierin beschreven software, wordt geleverd als licentie en mag alleen worden gebruikt of gereproduceerd
volgens de licentieovereenkomst. De inhoud van dit document en van de bijbehorende software kunnen gewijzigd worden zonder
voorafgaande kennisgeving. Nero AG verwerpt elke verantwoordelijkheid voor de juistheid van de inhoud van dit document en verwerpt elke schadeclaim die de bepalingen van de garantieovereenkomst overstijgt.
Dit document en de volledige inhoud ervan zijn beschermd door copyright en zijn eigendom van Nero AG. Alle rechten voorbehouden. Bovendien bevat dit document materiaal dat door internationaal geldend copyright wordt beschermd. Dit document mag niet
geheel of gedeeltelijk worden gereproduceerd, overgedragen of gekopieerd zonder de uitdrukkelijke schriftelijke toestemming van
Nero AG.
Denk eraan dat bestaande tekeningen, afbeeldingen, video’s, muziektitels of andere materialen die u wilt opnemen of kopiëren in
projecten, beschermd kunnen zijn door copyright. Het ongeoorloofde gebruik van dit type materiaal in uw projecten kan de rechten
van de eigenaar van het copyright schenden. Zorg ervoor dat u beschikt over alle nodige toestemmingen van de eigenaar van het
copyright.
Tenzij u eigenaar bent van het copyright, toestemming hebt van de eigenaar van het copyright of uw acties onder de bepalingen van
'eerlijk gebruik' van de copyrightwetgeving vallen, kan het zijn dat u nationale of internationale copyrightwetten overtreedt. Het kopiëren, vervormen, wijzigen of publiceren van door copyright beschermd materiaal kan leiden tot schadeclaims en het afdwingen van
andere wettelijke maatregelen tegen u. Wanneer u niet zeker weet wat uw rechten zijn, moet u contact opnemen met uw juridisch
adviseur.
Een aantal toepassingen van de Nero Suite vereisen technologieën die werden ontwikkeld door derden, sommige hiervan werden in
de Nero Suite opgenomen als demoversies. Deze toepassingen kunnen gratis online of door het versturen van een activeringsfax
worden geactiveerd voor onbeperkt gebruik van de versie. Nero zal alleen de gegevens doorgeven die nodig zijn om de technologie
die door derde partijen is gelicentieerd te activeren. Voor onbeperkt gebruik van de Nero Suite moet u daarom beschikken over een
internetverbinding of een faxtoestel.
Copyright © 2006 - 2008 Nero AG en haar licentiegevers. Alle rechten voorbehouden.
Nero, het Nero-logo, Nero Digital, Nero Essentials, Nero Express, Nero ImageDrive, Nero LiquidTV, Nero MediaHome, Nero PhotoSnap, Nero Recode, Nero RescueAgent, Nero ShowTime, Nero SecurDisc, Nero StartSmart, Nero Vision, InCD, Move it, en UltraBuffer zijn handelsmerken of beschermde handelsmerken van Nero AG.
Adobe, Acrobat, Acrobat Reader en Premiere zijn handelsmerken of beschermde handelsmerken van Adobe Systems, Incorporated.
AMD Athlon, AMD Opteron, AMD Sempron, AMD Turion, ATI Catalyst en ATI Radeon zijn handelsmerken of geregistreerde handelsmerken van Advanced Micro Devices, Inc. ATSC is een handelsmerk van Advanced Television Committee. ICQ is een geregistreerd handelsmerk van AOL, LLC. Apple, iPhoto, iPod, iTunes, iPhone, FireWire, en Mac zijn merken of geregistreerde handelsmerken van Apple, Inc. ARM is een geregistreerd handelsmerk van ARM, Ltd. AudibleReady is een geregistreerd handelsmerk van
Audible, Inc. BenQ is een handelsmerk van BenQ Corporation. Blu-ray Disc is een merk van Blu-ray Disc Association. CyberLink is
een geregistreerd handelsmerk van CyberLink Corp. DLNA is een geregistreerd handelsmerk van Digital Living Network Alliance.
DivX en DivX Certified zijn geregistreerde handelsmerken van DivX, Inc. Dolby, Pro Logic en het dubbel-D-symbool zijn merken of
geregistreerde handelsmerken van Dolby Laboratories, Inc. DTS en DTS Digital Surround zijn handelsmerken of geregistreerde
handelsmerken van DTS, Inc. DVB is een geregistreerd handelsmerk van DVB Project. Freescale is een handelsmerk van Freescale
Semiconductor, Inc. Google en YouTube zijn handelsmerken van Google, Inc. WinTV is een geregistreerd handelsmerk van Hauppauge Computer Works, Inc. Intel, Pentium en Core zijn handelsmerken of geregistreerde handelsmerken van Intel Corporation. Linux is een geregistreerd handelsmerk van Linus Torvalds. Memorex is een geregistreerd handelsmerk van Memorex Products, Inc.
ActiveX, ActiveSync, DirectX, DirectShow, Internet Explorer, Microsoft, HDI, MSN, Outlook, Windows, Windows Mobile, Windows
NT, Windows Server, Windows Vista, Windows Media, Xbox, Xbox 360, de startknop van Windows Vista en het Windows-logo zijn
handelsmerken of geregistreerde handelsmerken van Microsoft Corporation. My Space is een handelsmerk van MySpace, Inc.
NVIDIA, GeForce en ForceWare zijn merken of geregistreerde handelsmerken van NVIDIA Corporation. Nokia is een geregistreerd
handelsmerk van Nokia Corporation. CompactFlash is een geregistreerd handelsmerk van SanDisk Corporation. Sony, Memory
Stick, PlayStation, PLAYSTATION en PSP zijn merken of geregistreerde handelsmerken van Sony Corporation. HDV is een handelsmerk van Sony Corporation en Victor Company of Japan, Limited (JVC). UPnP is een geregistreerd handelsmerk van UPnP
Implementers Corporation. Labelflash is een geregistreerd handelsmerk van Yamaha Corporation.
De hier genoemde handelsmerken worden slechts ter informatie vermeld. Alle merknamen en handelsmerken zijn eigendom van
hun respectieve eigenaars.
Nero AG, Im Stoeckmaedle 13-15, D-76307 Karlsbad, Duitsland
Nero WaveEditor
Inhoudsopgave
Inhoudsopgave
1
1.1
1.2
Starten!
Informatie over de handleiding
Informatie over Nero WaveEditor
5
5
5
2
Het programma starten
6
3
3.1
3.2
3.3
3.4
3.5
3.6
Gebruikersinterface
Hoofdvenster
Menubalk
Werkbalk
Bestandsweergave
Weergavegebied
Een weergavevenster of werkbalk weergeven
7
7
8
9
9
9
10
4
4.1
4.2
4.2.1
4.2.2
4.2.3
4.2.4
4.2.5
4.3
4.3.1
4.3.2
4.3.3
Configuratie
Apparaatinstellingen
Opties voor bewerkingen
Het tabblad Weergave
Tabblad Mappen
Het tabblad Instellingen opslaan/uitvoeren
Tabblad VST-plug-ins
Tabblad DirectX-plug-ins
Het tabblad Instellingen audio-indeling
Het tabblad Decoder
Het tabblad Encoder
Tabblad Converter
11
11
11
11
12
13
14
14
14
14
15
15
5
5.1
5.2
5.3
5.4
5.4.1
5.4.2
5.4.3
5.4.4
5.4.5
5.4.6
5.4.7
Audiobestanden
Audiobestand afspelen
Het venster Opnamepaneel
Een audiobestand opnemen
Audiobestand bewerken
Methodes voor in- en uitfaden
Het venster Sample-indeling instellingen
Sample-indeling converteren
Het venster Pauzedetectie
Pauzedetectie toepassen
Het venster Testsignaalgenerator
Een testsignaal in een audiobestand invoegen
16
16
16
17
18
19
20
21
21
22
22
23
6
6.1
6.1.1
6.1.2
6.1.3
6.1.4
Filter
Tools
De tool Sisklanken verwijderen
De tool Dynamische processor
De tool Equalizer
De tool Karaokefilter
24
24
24
25
25
26
Nero WaveEditor
III
Inhoudsopgave
6.1.5
6.1.6
6.1.7
6.1.8
6.1.9
6.2
6.2.1
6.2.2
6.2.3
6.2.4
6.2.5
6.2.6
6.2.7
6.2.8
6.2.9
6.2.10
6.2.11
6.2.12
6.2.13
6.2.14
6.2.15
6.2.16
6.2.17
6.2.18
6.2.19
6.2.20
6.3
6.3.1
6.3.2
6.3.3
6.3.4
6.3.5
6.3.6
6.3.7
6.3.8
6.3.9
6.4
De tool Noise Gate
De tool Pitch-instelling
De tool Stereoprocessor
De tool Tijdcorrectie
De tool Transponeren
Effecten
Het effect Chorus
Het effect Convolution reverb
Het effect Vertraging
Het effect Vervorming
Het effect Doppler
Het effect Flanger
Het effect Toonregeling
Het effect Low Fidelity
Het effect Modulatie
Het effect Multi-tap vertraging
Het effect Phaser
Het effect Pitchverbuiging
Het effect Pseudo-omkeren
Het effect Terug naar analoog
Het effect Nagalm
Het effect Staccato
Het effect Verbreding van surroundgeluid
Het effect Nagalm van surround
Het effect Stemmodificatie
Het effect Wah-wah
Verbetering
Het verbeteringseffect Bandextrapolatie
Het verbeteringseffect Ruisbeperking camera
Gelijkstroom offset-correctie
Het verbeteringseffect Klikken verwijderen
Het verbeteringseffect Clippen verwijderen
Het verbeteringseffect Zoemvermindering
Het verbeteringseffect Filterset
Het verbeteringseffect Ruisonderdrukking
Ruisanalyse
Het geluid van een audiobestand wijzigen
27
27
28
28
29
29
29
30
31
31
32
33
33
34
34
35
36
37
37
38
39
39
40
40
41
42
43
43
43
43
44
44
45
45
46
47
47
7
7.1
7.2
7.2.1
Technische informatie
Systeemvereisten
Ondersteunde formaten en codecs
Audio-indelingen en -codecs
48
48
48
48
8
Woordenlijst
49
9
Index
50
10
Contact opnemen
53
Nero WaveEditor
IV
Starten!
1
Starten!
1.1
Informatie over de handleiding
Deze handleiding is bedoeld voor alle gebruikers die Nero WaveEditor willen leren gebruiken. De handleiding heeft een procesgewijze opbouw en zet stapsgewijs uiteen hoe een bepaald doel kan worden bereikt.
In deze documentatie gelden de volgende conventies:
Geeft waarschuwingen, voorwaarden of instructies aan waaraan u
zich moet houden.
Duidt op aanvullende informatie of advies.
1. Start…
Een cijfer aan het begin van een regel geeft aan dat er een handeling
moet worden uitgevoerd. Voer deze handelingen in de aangegeven
volgorde uit.
Geeft een tussentijds resultaat aan.
Geeft een resultaat aan.
OK
Geeft tekst of knoppen aan die in de gebruikersinterface voorkomen.
Deze worden vet weergegeven.
(zie...)
Dit zijn verwijzingen naar andere hoofdstukken. Het zijn koppelingen
die onderstreept en met rode tekst worden weergegeven.
[…]
1.2
Geeft sneltoetsen aan voor het invoeren van opdrachten.
Informatie over Nero WaveEditor
Met Nero WaveEditor kunt u muziek opnemen, de audiobestanden vervolgens bewerken
(bijvoorbeeld door een van de beschikbare filters of verbeteringseffecten toe te passen) en
ze naar een schijf branden met Nero Burning ROM of Nero Express.
Met Nero WaveEditor bewerkt u de audiobestanden op een niet-destructieve manier in realtime. Omdat gebruik wordt gemaakt van een interne referentiegebaseerde audio-indeling
wordt de bewerkingsgeschiedenis opgeslagen terwijl u werkt zodat u de wijzigingen desgewenst ongedaan kunt maken. Voor het bewerken van de bestanden kunt u gebruikmaken
van een uitgebreid aanbod van effecten (bijvoorbeeld chorus, vertraging, flanger, nagalm),
talloze tools (bijvoorbeeld stereoprocessor, equalizer, noise-gate) en geavanceerde algoritmes om het geluid te verbeteren (bijvoorbeeld extrapolatie, ruisonderdrukking, tikken verwijderen) waarvoor u zelf opties kunt instellen in Nero WaveEditor.
Nero WaveEditor
5
Het programma starten
2
Het programma starten
Voer de volgende stappen uit als u Nero WaveEditor wilt starten via Nero StartSmart:
1. Klik op het pictogram StartSmart.
Het venster van Nero StartSmart wordt geopend.
2. Klik op de knop
.
Een lijst met toepassingen van Nero verschijnt.
Het venster Nero StartSmart
3. Selecteer Nero WaveEditor in de keuzelijst.
4. Het venster Nero WaveEditor verschijnt.
U hebt Nero WaveEditor via Nero StartSmart gestart.
Nero WaveEditor
6
Gebruikersinterface
3
Gebruikersinterface
3.1
Hoofdvenster
Het hoofdvenster wordt geopend wanneer Nero WaveEditor wordt opgestart. Het hoofdvenster bestaat uit de volgende gebieden:
Menubalk en werkbalk
Bestandsweergave
Weergavevensters
Hoofdvenster van Nero WaveEditor
Ziek ook:
Menubalk 8
Werkbalk 9
Bestandsweergave 9
Weergavegebied 9
Nero WaveEditor
7
Gebruikersinterface
3.2
Menubalk
De menubalk bevat de volgende menu's:
Menu
Bestand
Menu
Bewerken
Menu
Beeld
Menu
Audio
Menu
Volume
Menu
Tools
Menu
Effecten
Menu
Verbetering
Menu
Het menu Bestand bevat opties als Openen, Opslaan en Sluiten die u al
kent uit Windows.
Het menu Bewerken bevat opdrachten zoals knippen, kopiëren en verwijderen die u al kent uit Windows. Daarnaast kunt u audiobestanden op verschillende manieren aanpassen, bestanden en track-splitsingen invoegen
en de automatische pauzedetectie activeren.
Met het menu Beeld kunt u de menubalk en de werkbalk weergeven en
verbergen en de weergave van het project vergroten of verkleinen. Daarnaast kunt u een andere weergave voor audiobestanden selecteren, vensters tonen of verbergen en informatie weergeven over het geopende audiobestand.
Met het menu Audio kunt u audio-bestanden opnemen, importeren en afspelen.
Hiermee opent u het menu Volume waarin u het volume van een geopend
audiobestand kunt wijzigen.
Hiermee opent u het menu Tools waarin u het geopende audiobestand
kunt bewerken met behulp van verschillende hulpprogramma's.
Hiermee opent u het menu Effecten waarin u het geluid van geopende
audiobestand kunt bewerken met behulp van verschillende hulpprogramma's.
Hiermee opent u het menu Verbetering waarin u het geluid van een geopend audiobestand kunt bewerken.
Plug-ins
Hiermee opent u het menu Plug-ins waarin u naast de instellingen voor
DirectX ook VST-plug-ins kunt uitvoeren.
Menu
Via het menu Vensters kunt u alle venster tegelijkertijd sluiten.
Vensters
Menu
Instellingen
Menu
Help
Hiermee opent u het menu Instellingen waarin u het programma kunt
configureren.
Hiermee opent u het menu Help waarin u het Helpbestand kunt oproepen
of informatie over Nero WaveEditor kunt bekijken.
Ziek ook:
Configuratie 11
Nero WaveEditor
8
Gebruikersinterface
3.3
Werkbalk
De werkbalk bevat de volgende configuratieopties:
Hiermee maakt u een nieuw audiobestand.
Hiermee opent u een bestaand audiobestand.
Hiermee slaat u het audiobestand op.
Hiermee knipt u de geselecteerde sectie uit het audiobestand en plaatst u de sectie
op het klembord.
Hiermee kopieert u de geselecteerde sectie uit het audio-bestand en plaatst u de
sectie op het klembord.
Hiermee plakt u de inhoud van het klembord op de geselecteerde plek.
Hiermee maakt u de laatste handeling ongedaan.
De laatste handeling die u ongedaan hebt gemaakt herstellen.
Hiermee selecteert u het gehele audiobestand.
Hiermee zoomt u in op het audiobestand.
Hiermee zoomt u uit op het audiobestand.
Hiermee zoomt u in op het audiobestand om de geselecteerde selectie groot op het
scherm weer te geven.
Hiermee zoomt u uit zodat het gehele audiobestand weer wordt weergegeven.
3.4
Bestandsweergave
Het geopende bestand wordt als peak-bestand in het werkveld weergegeven. Standaard is
de Wave-weergave ingesteld. U kunt de weergave ook wijzigen naar spectogram of wavelet.
3.5
Weergavegebied
In het gebied Weergeven kunt u verschillende vensters weergeven met behulp van het menu Weergave.
De volgende opties zijn beschikbaar:
Optie
Niveaumeters
Optie
Spectrum-analyzer
Hiermee opent u het venster Transport waarin links het geluid ten
opzichte van de ruimte wordt gevisualiseerd. In de rechterhelft van
het venster kunt u het volume en het gebruik van de luidsprekers
aanpassen.
Hiermee opent u het venster Spectrum-analyzer, waarin de
frequentie van het audiobestand tijdens het afspelen grafisch
wordt weergegeven.
Nero WaveEditor
9
Gebruikersinterface
Optie
Geschiedenis bewerken
Optie
Statusbalk
3.6
Hiermee opent u het venster Bewerkingshistorie, waarin uw
aanpassingen aan het audiobestand worden weergegeven. In dit
venster kunt u uw bewerkingen desgewenst ongedaan maken en
zelfs terugkeren naar de oorspronkelijke status van het bestand.
Hiermee geeft u de Statusbalk weer waarin de lengte van de geselecteerde audio-gedeelten en de lengte van het hele audiobestand wordt weergegeven onder aan het scherm.
Een weergavevenster of werkbalk weergeven
Voer de volgende stappen uit om een weergavevenster of werkbalk weer te geven:
1. Klik op Weergave en kies vervolgens de gewenste optie.
Het weergavegebied wordt onder aan het scherm weergegeven. U kunt het venster desgewenst verplaatsen en de grootte ervan aanpassen.
De werkbalken worden weergegeven onder de menubalk. U kunt de werkbalken verplaatsen met de muis.
Nero WaveEditor
10
Configuratie
4
Configuratie
U kunt Nero WaveEditor naar wens configureren. Hiervoor zijn de volgende aanpasbare gebieden beschikbaar.
Instellingen apparaat
Opties voor bewerkingen
Instellingen audio-indeling
Ziek ook:
Apparaatinstellingen 11
Opties voor bewerkingen 11
Het tabblad Instellingen audio-indeling 14
4.1
Apparaatinstellingen
In de apparaatinstellingen van Nero WaveEditor kunt u de specificaties voor de audio-in- en
uitvoer bepalen.
U opent dit venster via het menu Opties > Apparaatinstellingen.
De volgende opties zijn beschikbaar in het venster Apparaatinstellingen:
Vervolgkeuzelijst
Invoerapparaat
Vervolgkeuzelijst
Uitvoerapparaat
4.2
Hier geeft u het audio-apparaat op voor de geselecteerde audioinvoer (bijv. een microfoon)
Hier geeft u het audio-apparaat op voor de geselecteerde audiouitvoer (bijv. luidsprekers).
Opties voor bewerkingen
In het venster Opties voor bewerkingen kunt u de opties voor uw bewerkingen aanpassen.
U opent dit venster via het menu Opties > Opties voor bewerkingen.
4.2.1 Het tabblad Weergave
Het tabblad Weergave bevat de volgende opties:
Selectievakje
Toon as aan de linkerkant
van de audio-visualisering
Links van het als peak-bestand weergegeven audiobestand
wordt een percentage-as weergegeven. De percentage-as
toont de uitlijning van de frequentie, zowel de positieve
percentage als het negatieve percentage.
Nero WaveEditor
11
Configuratie
Selectievakje
Toon tijdschaal boven de
audio-visualisering
Selectievakje
Traceer afspeelpositielijn
tijdens afspelen
Selectievakje
Groen-op-zwarte kleurenset gebruiken
Boven het als peak-bestand weergegeven audiobestand
wordt een tijd-as weergegeven. De tijd-as toont de lengte
van het audio-bestand in uren, minuten, seconden en milliseconden.
De afspeelpositie in het audiobestand wordt aangegeven
met een rode lijn.
Het peak-bestand wordt groen weergegeven en de achtergrond zwart. Standaard wordt het peak-bestand blauw
weergegeven en de achtergrond wit.
4.2.2 Tabblad Mappen
Het tabblad Mappen bevat de volgende opties:
Invoerveld
Tijdelijke map
Invoerveld
Directory peak-bestand
Selectievakje
Peak-bestanden altijd
opnieuw maken
Invoerveld
Directory 'Mijn muziek'
Selectievakje
Het dialoogvenster
'Bestand openen' altijd
starten in de map Mijn
muziek
Hier kunt u de map opgeven waarin de tijdelijke bestanden
moeten worden opgeslagen. De map moet zich op een
schijf bevinden met veel vrije ruimte.
Hier kunt u de map opgeven waarin de peak-bestanden
moeten worden opgeslagen. Peak-bestanden zijn cachebestanden die door Nero WaveEditor worden gebruikt om
audiobestanden sneller te openen. De map moet zich op
een schijf bevinden met veel vrije ruimte.
Er wordt altijd een nieuw peak-bestand gemaakt wanneer u
een audiobestand opent. Als u deze optie niet inschakelt,
worden de peak-bestanden tijdelijk in een map opgeslagen
en vanuit die map geopend.
Hier kunt u de standaardmap opgeven waarin audiobestanden moeten worden opgeslagen.
Wanneer u het dialoogvenster Openen opent, wordt standaard de map weergegeven die in het veld Directory Mijn
muziek is opgegeven.
Hiermee opent u het dialoogvenster waarin u de gewenste
map kunt selecteren.
Nero WaveEditor
12
Configuratie
4.2.3 Het tabblad Instellingen opslaan/uitvoeren
Het tabblad Instellingen opslaan/uitvoeren bevat de volgende opties:
Selectievakje
Gebruik dithering bij
converteren naar lagere bitdieptes
Fouten in het audiobestand die ontstaan bij de conversie naar
een lagere bitdiepte worden gecamoufleerd met een voor mensen nauwelijks hoorbaar geluid. Als u geen dithering toepast,
kunnen storingen optreden als u bestanden naar een lagere bitdiepte converteert.
Vervolgkeuzelijst
Hier geeft u het gewenste filtertype tegen ruisvorming op.
Filter tegen ruisvorming
IIR filter (2e graad): Infinite Duration Impulse Response. Maakt
gebruik van IIR-filters. IIR-filters kunnen een oneindig lange en
continue impulsrespons geven. IIR-filters geven doorgaans een
betere subjective audio-kwaliteit dan FIR-filters, maar er treden
wel meer storingen op buiten het hoorbare bereik. Tweede graad
houdt in dat het geluid wordt gedempt met 12 dB.
FIR-filter (3 taps): (Finite Impulse Response-filter). Maakt gebruik van FIR-filters. FIR-filters beschikken over een pulsrespons
met gewaarborgd eindige lengte.
Deze optie is standaard geselecteerd.
Selectievakje
Wave-uitvoervolume
herstellen bij het
sluiten van Nero
WaveEditor
Vervolgkeuzelijst
Bitdiepte tijdens
afspelen:
Het volume van het audiobestand wordt teruggezet wanneer u
Nero WaveEditor sluit.
Hier geeft u de bitdiepte op voor het afspelen van het audiobestand dat u hebt geladen.
Vervolgkeuzelijst
Hier geeft u aan hoe surround-audio moet worden afgespeeld.
Surround-audio afspelen als
Meerkanaalsaudio: het surroundgeluid wordt over alle kanalen
afgespeeld.
Stereo met NeroHeadPhone (Virtual Surround): Het surroundgeluid wordt in stereo weergegeven en er wordt een virtueel surround-effect voor koptelefoons gegenereerd.
Stereo met Nero VirtualSpeakers (Virtual Surround): Het surround-geluid wordt in stereo weergegeven en er wordt een virtueel surround-effect voor luidsprekers gegenereerd.
Nero WaveEditor
13
Configuratie
4.2.4 Tabblad VST-plug-ins
Het tabblad VST-plug-insDe volgende opties zijn beschikbaar:
Gebied Weergave
Geïnstalleerde VST-plug-ins
Hier worden de geïnstalleerde VST-plug-ins weergegeven.
Knop
Hiermee verwijdert u de geselecteerde VST-plug-in.
Verwijderen
Knop
Hiermee opent u het dialoogvenster Openen. Vervolgens
kunt u een VST-plug-in installeren.
Plug-in toevoegen
Knop
Hiermee opent u het dialoogvenster Openen. Vervolgens
kunt u in de opgegeven map naar nieuwe VST-plug-ins
zoeken.
Map scannen
4.2.5 Tabblad DirectX-plug-ins
Het tabblad DirectX-plug-insDe volgende opties zijn beschikbaar:
Gebied Weergave
Geïnstalleerde DirectX-plugins
Knop
Hier worden de geïnstalleerde VST-plug-ins weergegeven.
Hiermee schakelt u de gemarkeerde DirectX-plug-in uit
Plug-in uitschakelen
Knop
Gaat intensief op zoek naar DirectX-plug-ins.
DirectX-plug-ins scannen
4.3
Het tabblad Instellingen audio-indeling
In de instellingen audio-indelingVanuit Nero WaveEditor kunt u verschillende definities instellen voor decoder, encoder en converters op verschillende tabbladen.
U opent dit venster via het menu Opties > Instellingen audio-indeling.
4.3.1 Het tabblad Decoder
Het tabblad DecoderDe volgende opties zijn beschikbaar:
Knop
Configureren
Hiermee opent u het dialoogvenster waarin u aanvullende instellingen
voor de geselecteerde decoder kunt opgeven.
Deze knop is niet voor alle decoders beschikbaar.
Nero WaveEditor
14
Configuratie
Knop
Info
Hiermee opent u het dialoogvenster Info waarin informatie over de geselecteerde encoder wordt weergegeven.
Deze knop is niet voor alle decoders beschikbaar.
Knop
Hiermee verplaatst u de decoder omhoog in de lijst.
Omhoog
Knop
Hiermee verplaatst u de decoder omlaag in de lijst.
Omlaag
Knop
Hiermee opent u het dialoogvenster Informatie artiest/titel ophalen
Informatiebron waarin u de bron kunt opgeven van waaruit informatie over de artiest en
de titel moet worden opgehaald.
artiest/titel
4.3.2 Het tabblad Encoder
Het tabblad EncoderDe volgende opties zijn beschikbaar:
Knop
Hiermee opent u een dialoogvenster waarin u aanvullende instellingen
voor de geselecteerde encoder kunt opgeven.
Deze knop is niet voor alle encoders beschikbaar.
Configureren
Knop
Hiermee opent u het dialoogvenster Info waarin informatie over de geselecteerde encoder wordt weergegeven.
Deze knop is niet voor alle encoders beschikbaar.
Info
Knop
Informatiebron
artiest/titel
Hiermee opent u het dialoogvenster Informatie artiest/titel ophalen
waarin u de bron kunt opgeven van waaruit informatie over de artiest en
de titel moet worden opgehaald.
4.3.3 Tabblad Converter
Het tabblad ConverterDe volgende opties zijn beschikbaar:
Knop
Hiermee opent u het dialoogvenster waarin u aanvullende instellingen
Configureren kunt opgeven voor de geselecteerde converter.
Deze knop is niet voor alle converters beschikbaar.
Knop
Info
Knop
Informatiebron artiest/
titel
Hiermee opent u het dialoogvenster Info waarin informatie over de geselecteerde converter wordt weergegeven.
Deze knop is niet voor alle converters beschikbaar.
Hiermee opent u het dialoogvenster Informatie artiest/titel ophalen waarin u de bron kunt opgeven van waaruit informatie over de artiest en de
titel moet worden opgehaald.
Nero WaveEditor
15
Audiobestanden
5
Audiobestanden
5.1
Audiobestand afspelen
Voer de volgende stappen uit om een audiobestand af te spelen:
1. Selecteer in de menubalk Bestand > Openen.
Het venster Openen wordt weergegeven.
2. Selecteer het gewenste audiobestand en klik op de knop Openen.
De twee kanalen van het audiobestand worden als peak-bestand weergegeven.
3. Als u het gehele audiobestand wilt afspelen, klikt u op Audio > Alles afspelen.
4. Als u een sectie van het audiobestand hebt geselecteerd en de sectie wilt afspelen, kiest u
Audio > Sectie afspelen.
5. Als u het bestand ononderbroken wilt afspelen, kiest u Audio > Herhaald afspelen.
6. Als u het afspelen wilt stoppen, klikt u op Audio > Stop.
U hebt een audiobestand afgespeeld.
5.2
Het venster Opnamepaneel
U kunt Nero WaveEditor gebruiken om verschillende soorten afspeelapparaten op de computer aan te sluiten en audio van deze apparaten op te nemen.
Opnamepaneel
Nero WaveEditor
16
Audiobestanden
De volgende opties zijn beschikbaar in het gebied Audio-invoer van het venster Opnamepaneel:
Hiermee gaat u naar het begin van de opname, zodat u de opname kunt overschrijven.
Een audiobestand opnemen
Hiermee onderbreekt u de opname. Alleen beschikbaar tijdens
het opnemen.
Hiermee gaat u naar het eind van de opname, zodat u het opnemen vanaf dat punt kunt hervatten.
Vervolgkeuzelijst
Hier selecteert u de audio-invoer.
Audio-invoerlijn
Selectievakje
Hiermee activeert u de schuifbalk voor het Invoerniveau.
Digitale controle
Schuifbalk
Invoerniveau
Hier geeft u het volume van de opname op. Het volume van de
opname wordt weergegeven in het gele gebied.
De volgende opties zijn beschikbaar in het gebied Actie:
Keuzerondje
Bestaande opname
overschrijven
Keuzerondje
Invoeren in opname
5.3
Hiermee overschrijft u de bestaande opname of het bestaande
audiobestand dat in Nero WaveEditor is geopend.
Hiermee voegt u de opname in op de plaats waar de markering
staat.
Een audiobestand opnemen
Voer de volgende stappen uit om een audiobestand op te nemen:
1. Klik in het menu op Audio > Opnemen.
Het venster Opnamepaneel wordt geopend.
2. Geef de gewenste instellingen voor opnemen op.
3. Klik op
om met de opname te starten.
4. Klik op
om de opname te onderbreken.
5. Klik op de knop OK als u de opname in het weergegeven audiobestand wilt invoegen.
U hebt een audiobestand opgenomen.
Nero WaveEditor
17
Audiobestanden
5.4
Audiobestand bewerken
Voer de volgende stappen uit als u een audiobestand wilt bewerken:
1. Als u het geselecteerde deel van een audiobestand achterstevoren wilt afspelen, klikt u op
Bewerken > Omkeren.
2. Als u een testsignaal in het audiobestand wilt invoegen, klikt u op Bewerken > Testsignaal
invoegen (zie ook Een testsignaal invoegen in een audiobestand 23).
3. Als u het de voorbeeldindeling wilt converteren, klikt u op Bewerken > Sample-indeling
converteren (zie ook De sample-indeling converteren 21).
4. Als u wilt dat stiltes in een song automatisch worden gedetecteerd zodat u deze kunt over-
slaan tijdens het afspelen van het audiobestand, klikt u op Bewerken > Pauzedetectie (zie
ook Pauzedetectie uitvoeren 22).
5. Als u een track-splitsing in het audiobestand wilt invoegen, zodat u rechtstreeks naar dit punt
kunt gaan, klikt u op Bewerken > Track-splitsing invoegen.
6. Als u een track wilt opslaan die door het invoegen van een track-splitsing is ontstaan:
1. Klik op Bewerken > Tracks opslaan als bestanden.
Het venster Tracks opslaan als aparte bestanden wordt geopend.
2. Selecteer de track die u wilt opslaan, geef de track een naam en geef de gewenste indeling op.
3. Klik op de knop OK.
7. Als u het volume van de gemarkeerde sectie van het audiobestand wilt laten wegsterven,
klikt u op Volume > Uitfaden en selecteert u de gewenste methode.
De wijziging in het volume wordt in de grafische weergave van het bestand weergegeven.
8. Als u het volume van de gemarkeerde sectie van het audiobestand geleidelijk wilt laten opkomen, klikt u op Volume > Infaden en selecteert u de gewenste methode.
De wijziging in het volume wordt in de grafische weergave van het bestand weergegeven.
9. Als u de frequenties van het gemarkeerde deel van het audiobestand naar een specifieke
dB-waarde wilt normaliseren:
1. Klik op Volume > Normaliseren.
Het venster Normaliseren wordt weergegeven.
2. Verplaats de schuifbalk Normaliseren naar naar de gewenste positie. De bijbehorende
dB-waarde wordt in het veld weergegeven.
3. Klik op de knop OK.
10. Als u het volume van de gemarkeerde sectie van het audiobestand wilt verhogen of verlagen:
1. Klik op Volume > Volumewijziging.
Het venster Volumewijziging wordt weergegeven.
2. Verplaats de schuifbalk Volumewijziging naar de gewenste positie. De bijbehorende dBwaarde wordt in het veld weergegeven.
Nero WaveEditor
18
Audiobestanden
3. Klik op de knop OK.
Als u het volume verhoogt, verhoogt u alle frequenties van het audiobestand
met de opgegeven dB-waarde. Als u het volume verlaagt, verlaagt u alle frequenties met de opgegeven dB-waarde.
11. Als u de gemarkeerde sectie van het audiobestand wilt dempen, klikt u op Volume > Dempen.
De wijziging in het volume wordt in de grafische weergave van het bestand weergegeven.
12. Als u de gemarkeerde sectie van het audiobestand met een tool wilt bewerken, kiest u een
optie in het menu Tools (zie ook Tools).
13. Als u een effect aan de gemarkeerde sectie van het audiobestand wilt toevoegen, kiest u
een optie in het menu Effecten (zie ook Effecten).
14. Als u de gemarkeerde sectie van het audiobestand met een verbetering wilt bewerken, kiest
u een optie in het menu Verbetering (zie ook Verbetering).
U hebt het audiobestand bewerkt.
Ziek ook:
Sample-indeling converteren 21
Het venster Sample-indeling instellingen 20
Het venster Pauzedetectie 21
Methodes voor in- en uitfaden 19
Pauzedetectie toepassen 22
Een testsignaal in een audiobestand invoegen 23
5.4.1 Methodes voor in- en uitfaden
De volgende opties zijn beschikbaar in het menu Volume < Uitfaden.
Sinusoïdaal uitfaden
Exponentieel uitfaden
Lineair uitfaden
Logaritmisch uitfaden
Nero WaveEditor
19
Audiobestanden
De volgende opties zijn beschikbaar in het menu Volume < Infaden.
Sinusoïdaal infaden
Exponentieel infaden
Lineair infaden
Logaritmisch infaden
5.4.2 Het venster Sample-indeling instellingen
Via het menu Bewerken kunt u de sample-indeling converteren.
Sample-indeling instellingen
Nero WaveEditor
20
Audiobestanden
De volgende opties zij beschikbaar in het venster Converteren sample-indeling instellingen in het venster Sample-indeling:
Vervolgkeuzelijst
Hier kunt u de gewenste samplefrequentie voor de selectie opgeven. De
standaardsnelheid is 44100.
Samplefrequentie
Vervolgkeuzelijst
Hier kunt u de gewenste bitdieptes voor de selectie opgeven. De standaardinstelling is 16-bit (cd en DAT).
Bitdiepte
De volgende opties zijn beschikbaar in het gebied Kanalen:
Keuzerondjes
Kanalen
Vervolgkeuzelijst
Methode voor
neerwaartse
conversie
Hier kunt u verschillende uitvoeropties voor de selectie opgeven. U kunt
met behulp van de opties Surround 5.1 of 7.1 een audiobestand maken
met geluid dat wordt weergegeven over vijf of zeven kanalen.
Hiermee zet u een audiobestand met surround-sound om naar een audiobestand met normaal stereogeluid, een stereo-audiobestand met
kunstmatige surround-sound voor hoofdtelefoons of een stereoaudiobestand met kunstmatige surround-sound voor luidsprekers. Deze
optie is alleen beschikbaar voor audiobestanden met surround sound.
De volgende configuratieopties zijn beschikbaar op het gebied Conversie-instellingen:
Vervolgkeuzelijst
Hiermee opent u verschillende anti-aliasfilters.
Anti-aliasfilter
5.4.3 Sample-indeling converteren
Voer de volgende stappen uit als u de sample-indeling wilt converteren:
1. Klik op Bewerken > Converteren sample-indeling.
Het venster Converteren sample-indeling instellingen wordt weergegeven.
2. Geef in het venster Instellingen geconverteerde sample-indeling de gewenste instellingen op.
3. Klik op de knop OK.
U hebt de sample-indeling geconverteerd.
5.4.4 Het venster Pauzedetectie
Via het menu Bewerken kunt u automatische pauzedetectie uitvoeren voor het geselecteerde audiobestand.
De volgende opties zijn beschikbaar in het gebied Pauzedetectie:
Nero WaveEditor
21
Audiobestanden
Vak
Actie
Hier kunt u verschillende opties selecteren. U kunt track-splitsingen in de gedetecteerde pauzes invoegen, de gedetecteerde pauzes verwijderen of de gedetecteerde pauzes verwijderen en door track-splitsingen vervangen.
De volgende opties zijn beschikbaar in het gebied Detectie-instellingen:
Invoerveld
Minimale lengte pauze
Invoerveld
Minimale lengte nummer
Schuifbalk
Hier kunt u de minimale lengte opgeven voor stiltes die automatisch gedetecteerd moeten worden in een audiobestand. Geef
de lengte op in seconden.
Hier kunt u de minimale duur opgeven voor nummers die herkend moeten worden als een volledig nummer. Geef de lengte
op in seconden.
Hier kunt u het volumeniveau opgeven waaronder tracks van
het audiobestand als pauzes worden gedetecteerd.
Drempel
5.4.5 Pauzedetectie toepassen
Voer de volgende stappen uit om automatische pauzedetectie toe te passen:
1. Klik op Bewerken > Pauzedetectie.
Het menu Pauzedetectie wordt weergegeven.
2. Geef in het venster Pauzedetectie de gewenste instellingen op.
3. Klik op de knop OK.
U hebt automatische pauzedetectie uitgevoerd.
5.4.6 Het venster Testsignaalgenerator
In het venster Testsignaalgenerator kunt u een testsignaal in het audiobestand invoegen.
De volgende opties zijn beschikbaar in het venster Algemene instellingen van het venster
Testsignaalgenerator:
Invoerveld
Hier wordt de tijdsduur van testsignaal in seconden weergegeven.
Duur
Schuifbalk
Amplitude
Keuzerondje
Tonen
Vervolgkeuzelijst
Hier geeft u de amplitude van het testsignaal op, voor zowel de toon als
de ruis.
Hiermee geeft u aan dat het testsignaal als een toon moet worden
weergegeven. Vervolgens stelt u de opties in voor de wavevorm, de
startfrequenie en de eindfrequentie van het testsignaal.
Hier geeft u de gewenste wavevorm op voor het testsignaal.
Wavevorm
Nero WaveEditor
22
Audiobestanden
Invoerveld
Hier geeft u de startfrequentie op voor het testsignaal.
Startfrequentie
Invoerveld
Hier geeft u de eindfrequentie op voor het testsignaal.
Eindfrequentie
Keuzerondje
Ruis
Hiermee geeft u aan dat het testsignaal als ruis moet worden weergegeven. Vervolgens geeft u het gewenste type ruis op.
Vervolgkeuzelijst
Hier selecteert u het gewenste type ruis. Wit is een harde ruis, Roze
een gemiddelde ruis en Bruin een stille ruis.
Kleur
5.4.7 Een testsignaal in een audiobestand invoegen
Ga als volgt te werk als u een testsignaal wilt invoegen in een audiobestand:
1. Klik op Bewerken > Testsignaal invoegen.
Het venster Testsignaalgenerator wordt weergegeven.
2. Geef de gewenste instellingen op voor het testsignaal.
3. Klik op de knop OK.
4. Versleep vervolgens de pijlen onderin de weergave van het audiobestand om het bereik van
het testsignaal in te stellen.
5. Als u een audiobestand wilt uitfaden voor het testsignaal, versleept u de blauw-groene pijl
aan het begin van het testsignaal bovenin de weergave van het audiobestand naar rechts.
6. Als u een audiobestand na het testsignaal wilt infaden, versleept u de blauw-groene pijl aan
het eind van het testsignaal bovenin de weergave van het audiobestand naar rechts.
U hebt een testsignaal in het audiobestand ingevoegd.
Nero WaveEditor
23
Filter
6
Filter
U kunt het geluid van een audiobestand op verschillende manieren aanpassen. Hiervoor zijn
de volgende menu's beschikbaar:
Tools
Effecten
Verbetering
De volgende configuratieopties zijn beschikbaar in alle vensters:
Hiermee speelt u het audiobestand af inclusief de filters.
Hiermee stopt u het afspelen.
Actieve kanalen
Hier geeft u de gewenste actieve kanalen op. U kunt de kanalen afzonderlijk in- en uitschakelen.
Bypass
Als u deze optie activeert, schakelt u filters tijdelijk uit. Als u
deze optie activeert, schakelt u filters tijdelijk uit. Zo kunt u
het oorspronkelijke en het bewerkte audiobestand eenvoudig
vergelijken.
Offline bewerken
Hiermee wordt de wijziging in het audiobestand offline verwerkt. Daardoor kunt u het gewijzigde bestand zonder storingen afspelen met een tragere processor.
U kunt kiezen uit vooraf gedefinieerde en door uzelf ingestelde profielen.
Hiermee maakt u een nieuw profiel op basis van de huidige
instellingen.
Hiermee verwijdert u het geselecteerde profiel.
6.1
Tools
6.1.1 De tool Sisklanken verwijderen
U gebruikt de tool Sisklanken verwijderen om ongewenste sisklanken uit spraak- of zangopnamen te verwijderen.
De volgende opties zijn beschikbaar in het gebied Sisklanken verwijderen:
Schuifbalk
Drempel
Schuifbalk
Demping
Hier geeft u een waarde op in dB waarboven de sisklank moet worden
onderdrukt. Als u hier een zeer lage waarde opgeeft, worden zelfs zeer
zachte sisklanken onderdrukt.
Hiermee geeft u aan in hoeverre de sisklanken moeten worden gedempt
als ze niet volledig zijn weggefilterd.
Nero WaveEditor
24
Filter
De volgende opties zijn beschikbaar in het gebied Reactietijd:
Schuifbalk
Detectietijd
Hier geeft u aan hoe lang de sisklank moet zijn om gedetecteerd te worden.
Schuifbalk
Hier geeft u aan hoe lang de sisklank moet worden gefilterd.
Vrijgavetijd
6.1.2 De tool Dynamische processor
Met de tool Dynamische processor kunt u de verhouding tussen het invoer- en uitvoervolume aanpassen. Zo kunt u bijvoorbeeld zachte geluiden benadrukken, waardoor u het audiobestand meer dynamiek geeft.
De volgende opties zijn beschikbaar:
Grafiek
Kenmerken
Hier wordt de verhouding tussen het invoer- en uitvoervolume weergegeven. De Y-as vertegenwoordigt de uitvoer en de X-as de invoer.
Schuifbalk
Hier geeft u de tijdsduur op waarna het effect volledig hoorbaar wordt.
Detectietijd
Schuifbalk
Hier geeft u de tijdsduur op waarna het effect niet langer hoorbaar is.
Vrijgavetijd
Selectievakje
Film
Als u deze optie inschakelt, worden alle surroundkanalen in het effect
opgenomen. Deze optie is alleen beschikbaar voor audiobestanden
met surround sound.
6.1.3 De tool Equalizer
Met de tool Equalizer kunt u bepaalde frequenties benadrukken door de versterking en de
bandbreedte in te stellen.
De volgende opties zijn beschikbaar:
Grafiek
Frequentierespons
Vervolgkeuzelijst
Filter
Schuifbalk
Centrale frequenties
In deze grafiek wordt de frequentierespons weergegeven.
De Y-as vertegenwoordigt de versterking en de X-as de
frequentie.
Hiermee selecteert u de filters. De getallen in het vervolgkeuzemenu Filters corresponderen met de vierkanten die
van links naar rechts worden weergegeven in de grafiek
Frequentierespons.
Hier worden de waarden van de X-as weergegeven. In deze velden kunt u ook zelf een waarde (in Hz) opgeven.
Nero WaveEditor
25
Filter
Schuifbalk
Hier kunt u aangeven of de bandbreedte van de middenfrequentie snel of langzaam moet worden verhoogd of verlaagd. U kunt een waarde opgeven tussen 0,1 en 3 octaven.
Bandbreedte
Schuifbalk
Versterking
Hiermee kunt u de waarden van de Y-as van de grafiek
aanpassen.
Selectievakje
Hiermee verhoogt of verlaagt u de lage frequenties.
Low shelf
Schuifbalk
Cut-off
Hiermee kunt u aangeven dat het effect pas na een bepaalde frequentie wordt toegepast.
Schuifbalk
Hier geeft u het niveau van de toename of afname op.
Versterking
Selectievakje
Hiermee verhoogt of verlaagt u de hoge frequenties.
High shelf
Schuifbalk
Cut-off
Hiermee kunt u aangeven dat het effect pas na een bepaalde frequentie wordt toegepast.
Versterking
Hier geeft u het niveau van de toename of afname op.
6.1.4 De tool Karaokefilter
Met de tool Karaokefilter worden frequenties die op beide kanalen van een stereobestand
identiek zijn, uit het audiobestand gefilterd. Bij oudere opnamen is dat doorgaans de stem.
Als de stem echter niet gelijkmatig over beide kanalen is verdeeld, kunt u de instellingen
aanpassen.
De volgende opties zijn beschikbaar:
Schuifbalk
Stem links/rechts
Schuifbalk
Compensatie
signaalversterking
Vak
Hier kunt u opgeven uit welk kanaal en in welke mate de stem moet
worden weggefilterd.
Hiermee verhoogt u het volume van het audiobestand dat door het
toepassen van de filter is verlaagd.
Hier geeft u de frequentieband van de stem op.
Vocale frequentieband
Schuifbalk
Onderfrequentie
Schuifbalk
Bovenfrequentie
Hier geeft u de limiet op voor de onderfrequentie voor de stem. De
standaardwaarde is 100 Hz.
Hier geeft u de limiet op voor de bovenfrequentie voor de stem. De
standaardwaarde is 8000 Hz.
Nero WaveEditor
26
Filter
6.1.5 De tool Noise Gate
Met de tool Noise gate worden stille passages in het signaal onderdrukt. Hiermee kunt u bijvoorbeeld ruis voorkomen. De noise gate maakt deel uit van de categorie dynamische processors.
De volgende opties zijn beschikbaar:
Schuifbalk
Drempel
Schuifbalk
Detectietijd
Schuifbalk
Vrijgavetijd
Vak
Kanaalmodus
Hier kunt u de dB-waarde opgeven waaronder het audiobestand moet
worden gedempt. De noise gate wordt niet toegepast als de dB-waarde te
laag is.
Hier geeft u de gewenste tijd op (in milliseconden) voor het heropenen
van de noise gate, met andere woorden voor het herstellen van het geluidsniveau nadat de drempel is overschreden.
Hier geeft u de gewenste tijd op (in milliseconden) voor het sluiten van de
noise gate, met andere woorden voor het dempen van het geluid nadat
het niveau onder de drempelwaarde is beland.
Als u het keuzerondje Gekoppeld hebt geselecteerd, wordt de noise gate
voor beide kanalen geopend zodra een van de kanalen of beide kanalen
de drempel overschrijden.
Als u het keuzerondje Onafhankelijk hebt geselecteerd, wordt de noise
gate voor beide kanalen afzonderlijk gesloten of geopend als de drempelwaarde wordt bereikt.
Alleen beschikbaar voor audiobestanden in stereo.
6.1.6 De tool Pitch-instelling
Met de tool Pitch-instelling wijzigt u de toonhoogte van bijvoorbeeld de stem voor een bepaalde tijd, zodat u valse tonen kunt corrigeren.
De volgende opties zijn beschikbaar:
Selectievakje
Hier kunt u valse tonen corrigeren.
Correctie
Balk
Gecorrigeerd
Hier wordt het correctieniveau van de basisbeweging weergegeven in
procenten.
Schuifbalk
Hier geeft u de referentietoon op voor de correctie.
Referentie
Schuifbalk
Binding
Vervolgkeuzelijst
Schaal
Hier geeft u op hoe lang het geluid moet worden gecorrigeerd. Als u
een lage waarde instelt, wordt het geluid slechts voor een korte tijd
gecorrigeerd.
Hier kunt u een keuze maken uit een aantal schalen. De meest gebruikte schaal in Europa is Equally Tempered Chrome.
Nero WaveEditor
27
Filter
Selectievakje
Vibrato
Hiermee voegt u wijzigingen aan het geluid toe, zowel in de hoge als
de lage regionen. Hierdoor gaat de stem vibreren.
Schuifbalk
Geef de frequentie op voor de wijziging.
Frequentie
Schuifbalk
Geef de intensiteit op voor de wijziging.
Diepte
6.1.7 De tool Stereoprocessor
Met de Stereoprocessor kunt u het stereobeeld van het geluid aanpassen.
In het venster Links Uit wordt het uitvoerniveau van de linkerluidspreker weergegeven:
Schuifbalk
Links in
Schuifbalk
Rechts in
Hier wordt de intensiteit van het linkerinvoersignaal voor de linkerluidspreker weergegeven.
Hier wordt de intensiteit van het rechterinvoersignaal voor de linkerluidspreker weergegeven.
In het venster Rechts Uit wordt het uitvoerniveau van de rechterluidspreker weergegeven:
Schuifbalk
Links in
Schuifbalk
Rechts in
Hier wordt de intensiteit van het linkerinvoersignaal voor de rechterluidspreker weergegeven.
Hier wordt de intensiteit van het rechterinvoersignaal voor de rechterluidspreker weergegeven.
Het gebied Stereoinstellingen:
Schuifbalk
Beginpunt fase
Schuifbalk
Stereoverbreding
Deze instelling compenseert de verschillen in de uitvoer van het linker- en het rechterkanaal.
Hiermee kunt u een mono-opname als een stereo-opname laten klinken. U kunt u deze optie ook gebruiken om het stereobeeld van een
stereo-opname te verbreden.
6.1.8 De tool Tijdcorrectie
Met de tool Tijdcorrectie wijzigt u de afspeelsnelheid, maar niet de toonhoogte.
De volgende opties zijn beschikbaar in het gebied Tijdschaalmodificatiefactor:
Selectievakje
Percentage
Hiermee wijzigt u de afspeelsnelheid door het percentage te wijzigen.
U kunt de schuifbalk gebruiken om de waarde te wijzigen of u kunt
een waarde in het veld typen.
Nero WaveEditor
28
Filter
Selectievakje
Beats per minuut
Vervolgkeuzelijst
Optimalisatie
Hiermee kunt u de afspeelsnelheid wijzigen door het aantal beats per
minuut te wijzigen (bpm).
Hier kunt u het gewenste type audiobestand selecteren, om de wijzigingen in de afspeelsnelheid te optimaliseren.
6.1.9 De tool Transponeren
Met de tool Transponeren kunt u de toonhoogte wijzigen. U kunt de lengte van het audiobestand wijzigen of behouden. U kunt de lengte van het audiobestand echter aanpassen aan
de verhoogde afspeelsnelheid, zodat de oorspronkelijke lengte behouden blijft.
De volgende opties zijn beschikbaar:
Schuifbalk
Hiermee wijzigt u de toonhoogte in het audiobestand.
Interval
Schuifbalk
Fijninstelling
Gebruik de fijninstelling als het behoud van de oorspronkelijke lengte
storingen veroorzaakt.
Selectievakje
De oorspronkelijke lengte van het audiobestand blijft behouden.
Oorspronkelijke
lengte handhaven
6.2
Effecten
6.2.1 Het effect Chorus
Met het effect Chorus wordt een echo-effect gecreëerd, waardoor de suggestie wordt gewekt dat er een koor op de achtergrond meezingt.
De volgende opties zijn beschikbaar in het gebied Modulatie:
Schuifbalk
Hiermee geeft u de wijziging in de toonhoogte aan.
Diepte
Schuifbalk
Frequentie
Hiermee geeft u de frequentie aan van de wijziging in de toonhoogte
(schommelingen).
De volgende opties zijn beschikbaar in het gebied Vertraging:
Schuifbalk
Vertraging
Hiermee geeft u de vertraging aan waarmee het geluid wordt afgespeeld ten opzichte van het oorspronkelijke geluid.
Nero WaveEditor
29
Filter
De volgende opties zijn beschikbaar in het gebied Filters:
Selectievakje
Hiermee activeert u een low-passfilter.
Low pass
Schuifbalk
Low pass
Vermindert de frequenties boven het opgegeven aantal Hertz maar
laat de lage frequenties onder de opgegeven waarde ongewijzigd.
De volgende opties zijn beschikbaar in het gebied Mix:
Schuifbalk
Effect
Schuifbalk
Droog signaal
Hiermee mixt u het oorspronkelijke signaal met het gekopieerde signaal, waarbij u de intensiteit van het gekopieerde signaal aangeeft.
Hiermee mixt u het oorspronkelijke signaal met het gekopieerde signaal, waarbij u de intensiteit van het oorspronkelijke signaal aangeeft.
De volgende opties zijn beschikbaar in het venster Chorus:
Knop
Mono/Stereo
Hiermee geeft u het bewerkte deel van het audiobestand een meer
mono-achtig of een meerstereoachtig geluid.
6.2.2 Het effect Convolution reverb
Met het effect Convolution reverb voegt u een nagalm uit een referentiebestand aan het
geluid toe, zodat de nagalm van het audiobestand overeenkomt met de nagalm van het referentiebestand.
De volgende opties zijn beschikbaar:
Knop
Impulsreactie selecteren
Hiermee opent u het bronbestand voor de impulsreactie
waaruit de nagalm voor het audiobestand wordt gegenereerd.
Grafiek
Geeft het signaal weer van de impulsreactie.
Versterking impulsreactie
Grafiek
Versterking
Hier wordt de frequentielimiet voor de nagalm weergegeven. Op de Y-as wordt de versterking van de nagalm aangegeven en op de X-as de frequentie.
Hiermee schakelt u tussen een lineaire en een logaritmische schaal voor de weergave van de frequentie in de grafiek.
Schuifbalk
Voorvertraging
Hiermee geeft u de gewenste tijd op voordat het verwerkte
signaal wordt afgespeeld, waardoor de intensiteit van de
nagalm wordt bepaald.
Nero WaveEditor
30
Filter
Schuifbalk
Hiermee mixt u het oorspronkelijke signaal met het gekopieerde signaal, waarbij u de intensiteit van het oorspronkelijke signaal aangeeft.
Droog signaal
Schuifbalk
Hiermee mixt u het oorspronkelijke signaal met het gekopieerde signaal, waarbij u de intensiteit van het gekopieerde
signaal aangeeft.
Effect
6.2.3 Het effect Vertraging
Met het effect Vertraging wordt een echo gecreëerd door een kopie van het oorspronkelijke
signaal vertraagd af te spelen.
De volgende opties zijn beschikbaar in het gebied Vertraging:
Schuifbalk
Tijdvertraging
Schuifbalk
Feedback
Hier geeft u de vertraging op voor het afspelen van de kopie van het
signaal.
Hier bepaalt u hoeveel kopieën van het oorspronkelijke signaal worden gemaakt.
De volgende opties zijn beschikbaar in het gebied Mix:
Schuifbalk
Droog signaal
Schuifbalk
Effect
Hiermee mixt u het oorspronkelijke signaal met het gekopieerde signaal, waarbij u de intensiteit van het oorspronkelijke signaal aangeeft.
Hiermee mixt u het oorspronkelijke signaal met het gekopieerde signaal, waarbij u de intensiteit van het gekopieerde signaal aangeeft.
6.2.4 Het effect Vervorming
Het effect Vervorming wordt gebruikt voor het vervormen van gitaren. Zo kunt u bijvoorbeeld een akoestische gitaar als een elektrische gitaar laten klinken.
De volgende opties zijn beschikbaar in het gebied Vervorming:
Vervolgkeuzelijst
Methode
Maak een keuze uit de lijst met vervormingsopties, bijvoorbeeld
een oude megafoon.
Schuifbalk
Hiermee stelt u de intensiteit van de vervorming in.
Station
Schuifbalk
Hiermee geeft u het volume van de vervorming op.
Hardheid
U kunt dit alleen aanpassen als u de items Buis, Fuzz3 en Variabele clipping hebt geselecteerd in het vervolgkeuzemenu Methode.
Selectievakje
Filtert het oorspronkelijke signaal voordat het wordt vervormd.
Voorfilteren
Nero WaveEditor
31
Filter
Schuifbalk
Bepaal de onderste limiet van de frequentieband voor het oorspronkelijke signaal.
Onder cut-off
Schuifbalk
Boven cut-off
Bepaal de bovenste limiet van de frequentieband voor het oorspronkelijke signaal.
Nafilteren
Filtert het vervormde signaal.
Schuifbalk
Bepaal de onderste limiet van de frequentieband voor het bewerkte signaal.
Onder cut-off
Schuifbalk
Bepaal de bovenste limiet van de frequentieband voor het bewerkte signaal.
Boven cut-off
De volgende opties zijn beschikbaar in het gebied Mix:
Schuifbalk
Droog signaal
Schuifbalk
Effect
Hiermee mixt u het oorspronkelijke signaal met het gekopieerde signaal, waarbij u de intensiteit van het oorspronkelijke signaal aangeeft.
Hiermee mixt u het oorspronkelijke signaal met het gekopieerde signaal, waarbij u de intensiteit van het gekopieerde signaal aangeeft.
6.2.5 Het effect Doppler
Het effect Doppler simuleert een passerende ruisbron en genereert het daaruit resulterende
galmeffect.
De volgende opties zijn beschikbaar:
Grafiek
Geeft het begin en het eind van de beweging van de ruisbron weer. De
luisteraar bevindt zich in het midden van de grafiek.
U kunt het patroon van de beweging aanpassen door de rechte lijnen in
de grafiek te verslepen.
Schuifbalk
Hier geeft u de diameter op voor de straal van de beweging.
Diameter
Schuifbalk
Hier geeft u de tijdsduur van de beweging op.
Duur
Nero WaveEditor
32
Filter
6.2.6 Het effect Flanger
Het effect Flanger is een gitaareffect dat het geluid vervormt door een kopie van het oorspronkelijke signaal met vertraging af te spelen. De kopie wordt door middel van modulatie
gewijzigd, waardoor het geluid op karakteristieke wijze wordt vervormd.
De volgende opties zijn beschikbaar in het gebied Modulatie:
Schuifbalk
Diepte
Schuifbalk
Frequentie
Hiermee past u het gekopieerde signaal aan en geeft u de wijziging in toonhoogte aan.
Hiermee past u het gekopieerde signaal aan en geeft u de frequentie van de
wijziging in toonhoogte aan.
De volgende opties zijn beschikbaar in het gebied Mix:
Schuifbalk
Droog signaal
Schuifbalk
Effect
Selectievakje
Stereo-flanger
Hiermee mixt u het oorspronkelijke signaal met het gekopieerde signaal, waarbij u de intensiteit van het oorspronkelijke signaal aangeeft.
Hiermee mixt u het oorspronkelijke signaal met het gekopieerde signaal, waarbij u de intensiteit van het gekopieerde signaal aangeeft.
Hiermee geeft u het bewerkte deel van het audiobestand een stereoachtig geluid
6.2.7 Het effect Toonregeling
Het effect Toonregeling verhoogt het volume van het audiobestand zonder de maximumwaarde van de amplitude (waarde 1) te verhogen, maar door de amplitude van bepaalde delen van het audiobestand te verhogen. Het bestand klinkt daardoor harder zonder dat waarde 1 van de amplitude wordt overschreden.
De volgende optie is beschikbaar:
Schuifbalk
Hier geeft u de gewenste versterking op.
Gewenste versterking
Nero WaveEditor
33
Filter
6.2.8 Het effect Low Fidelity
Het effect Low fidelity creëert storingen, zogenaamde metingsfouten, door de bitsnelheid te
verlagen. Als de bitsnelheid drastisch wordt verlaagd, ontstaat ruis. Als de samplefrequentie
wordt verlaagd, klinkt het audiobestand doffer en minder gedetailleerd.
De volgende opties zijn beschikbaar:
Grafiek
Bitdiepte/samplefrequentie
Schuifbalk
Bitdiepte
Schuifbalk
Samplefrequentie
De twee schuifbalken onder de grafiek geven de wijzigingen in de
grafiek weer.
Hier geeft u de bitdiepte op. Muziek-cd's hebben bijvoorbeeld een
bitdiepte van 16.
Hier geeft u de samplefrequentie op. Muziek-cd's hebben bijvoorbeeld een samplefrequentie van 44.100 Hz.
6.2.9 Het effect Modulatie
Met het effect Modulatie kunt u de amplitude en de frequentie afzonderlijk aanpassen.
De volgende opties zijn beschikbaar in het gebied Amplitudemodulatie:
Selectievakje
Hiermee activeert u de opties voor amplitudemodulatie.
Amplitudemodulatie
Grafiek
Toont de amplitude van het audiosignaal.
Amplitudemodulatie
Schuifbalk
Hier geeft u de frequentie op voor het signaal.
Frequentie
Schuifbalk
Hier geeft u het volume op voor het signaal.
Amplitudebereik
Vervolgkeuzelijst
Modulatiesignaal
Knop
Randen mengen
Hiermee selecteert u de signaalvorm, bijvoorbeeld sinus, die
wordt weergegeven in de afbeelding van de amplitudemodulatie.
Hiermee worden verschillende eind- en startwaarden toegepast.
Deze optie is alleen beschikbaar voor signalen die u zelf hebt
gemaakt.
De volgende opties zijn beschikbaar in het gebied Frequentiemodulatie:
Selectievakje
Hiermee activeert u de opties voor frequentiemodulatie.
Frequentiemodulatie
Nero WaveEditor
34
Filter
Grafiek
Toont de frequentie van het audiosignaal.
Frequentiemodulatie
Schuifbalk
Hier geeft u de frequentie op voor het signaal.
Frequentie
Schuifbalk
Hier geeft u de diepte op van het signaal.
Diepte
Vervolgkeuzelijst
Modulatiesignaal
Knop
Randen mengen
Hiermee selecteert u de signaalvorm, bijvoorbeeld sinus, die
wordt weergegeven in de afbeelding van de frequentiemodulatie.
Hiermee worden verschillende eind- en startwaarden toegepast.
Deze optie is alleen beschikbaar voor signalen die u zelf hebt
gemaakt.
Met de optie Mix kunt u het oorspronkelijke signaal met het gemoduleerde amplitudesignaal
en het gemoduleerde frequentiesignaal mengen.
De volgende opties zijn beschikbaar in het gebied Mix:
Schuifbalk
Hier geeft u de intensiteit van het oorspronkelijke signaal op.
Droog signaal
Schuifbalk
Amplitudegemoduleerd
Schuifbalk
Frequentiegemoduleerd
Hier geeft u de intensiteit op van het signaal met de gemoduleerde amplitude.
Hier geeft u de intensiteit op van het signaal met de gemoduleerde frequentie.
6.2.10 Het effect Multi-tap vertraging
Met het effect Multi-tap vertraging worden meerdere exemplaren van het oorspronkelijke
signaal gecreëerd en met vertraging afgespeeld. Hierdoor ontstaat een nagalmeffect.
De volgende opties zijn beschikbaar:
Knoppen
Active tap
Selecteer een van de vooraf gedefinieerde instellingen. Elke tabblad
correspondeert met een kopie.
Grafiek
Hier worden de kopieën grafisch weergegeven.
Versterking
Schuifbalk
Vertraging
Hier geeft u de intervallen op waarmee de kopieën moeten worden afgespeeld.
Nero WaveEditor
35
Filter
Schuifbalk
Hier geeft u het volume en de intensiteit van de kopieën op.
Versterking
Schuifbalk
Links/rechts
Als u het effect op een stereobestand toepast, kunt u hier aangeven via
welke luidspreker de kopieën moeten worden afgespeeld.
De volgende opties zijn beschikbaar in het gebied Feedback:
Vervolgkeuzelijst
Selecteer een van de filters uit de lijst voor de kopie van het signaal.
Type
Schuifbalk
Feedback
(signaalversterking)
Geef het volume op voor de kopieën die worden afgespeeld na de tijd
die u met de schuifbalk Vertraging hebt opgegeven.
De volgende opties zijn beschikbaar in het gebied Mix:
Schuifbalk
Droog signaal
Schuifbalk
Effect
Hiermee mixt u het oorspronkelijke signaal met de bewerkte kopieën,
waarbij u de intensiteit van het oorspronkelijke signaal aangeeft.
Hiermee mixt u het oorspronkelijke signaal met de bewerkte kopieën,
waarbij u de intensiteit van het bewerkte signaal aangeeft.
6.2.11 Het effect Phaser
Het effect Phaser is een gitaareffect dat het geluid vervormt door een gefilterde kopie van
het oorspronkelijke signaal met vertraging af te spelen.
De volgende opties zijn beschikbaar in het gebied Modulatie:
Vervolgkeuzelijst
Modulatiefunctie
Hiermee geeft u verschillende signaalvormen weer, bijvoorbeeld
sinus.
Schuifbalk
Hier geeft u de frequentie op voor het gekopieerde signaal.
Frequentie
De volgende opties zijn beschikbaar in het gebied Instellingen:
Schuifbalk
Hiermee geeft u de onderlimiet op voor de frequentieband.
Onderlimiet
Schuifbalk
Hiermee geeft u de bovenlimiet op voor de frequentieband
Bovenlimiet
Schuifbalk
Hier geeft u de bandbreedte van het signaal op.
Bandbreedte
Nero WaveEditor
36
Filter
Selectievakje
Stereo-flanger
Hiermee geeft u het bewerkte deel van het audiobestand een stereoachtig geluid
De volgende opties zijn beschikbaar in het gebied Mix:
Schuifbalk
Droog signaal
Schuifbalk
Effect
Hiermee mixt u het oorspronkelijke signaal met de bewerkte kopie,
waarbij u de intensiteit van het oorspronkelijke signaal aangeeft.
Hiermee mixt u het oorspronkelijke signaal met de bewerkte kopie,
waarbij u de intensiteit van het bewerkte signaal aangeeft.
6.2.12 Het effect Pitchverbuiging
Het effect Pitchverbuiging wijzigt de toonhoogte over de lengte van het audiobestand door
middel van een 'snelheidscurve'. U kunt de lengte van het audiobestand wijzigen of behouden.
De volgende opties zijn beschikbaar:
Grafiek
Pitch
Schuifbalk
Pitchbereik
Selectievakje
Lengte houden
Hier wordt de toonhoogte over de gehele lengte van het audiobestand weergegeven.
Hiermee stelt u de Y-as in de grafiek Pitch in. Als u een hoge
waarde kiest, kunt u de toonhoogte drastischer wijzigen.
Hiermee blijft de oorspronkelijke lengte van het audiobestand behouden. De X-as in de grafiek Pitch (Uitvoerlengte) wordt gefixeerd.
6.2.13 Het effect Pseudo-omkeren
Met het effect Pseudo-omkeren keert u niet het hele audiobestand om, maar verdeelt u het
in kleinere stukjes. Deze stukjes worden omgekeerd afgespeeld in de 'normale' volgorde. Op
die manier is de inhoud van het audiobestand nog steeds herkenbaar, maar lijkt het net alsof
het bestand omgekeerd wordt afgespeeld.
De volgende opties zijn beschikbaar:
Vak
Duur van
omkeren
Hier geeft u de lengte op van de delen die in omgekeerde volgorde moeten worden afgespeeld.
Nero WaveEditor
37
Filter
6.2.14 Het effect Terug naar analoog
Het effect Terug naar analoog zorgt ervoor dat het audiobestand enigszins ouderwets
klinkt.
De volgende opties zijn beschikbaar:
Selectievakje
Hiermee voegt u ruis toe aan het audiobestand.
Ruis
Schuifbalk
Hiermee geeft u de intensiteit van de ruis op.
Niveau
Selectievakje
Retroradio
Hiermee laat u het audiobestand enigszins vervormd klinken, alsof het
via een oude radio wordt afgespeeld.
Schuifbalk
Hiermee geeft u de intensiteit op van de vervorming.
Niveau
Selectievakje
Tikken
Schuifbalk
Tikken
Schuifbalk
Hiermee wordt het effect van krassen en stof op een oude grammofoonplaat gesimuleerd.
Hier geeft u het aantal krassen en de intensiteit van de krassen
opzoals die ook voorkomt op een grammofoonplaat.
Kraken
Hier geeft u de hoeveelheid gekraak en de intensiteit van het gekraak
op zoals die ook voorkomt op een grammofoonplaat.zoals die ook
voorkomt op een grammofoonplaat.
Keuzerondje
Kies het gewenste type grammofoonplaat.
Bron
Selectievakje
Zoem
Hiermee voegt u een zoemeffect met een lage frequentie toe aan het
audiobestand.
Schuifbalk
Hiermee geeft u de intensiteit van het zoemeffect op.
Niveau
Schuifbalk
Hier geeft u het aantal boventonen voor het zoemeffect op.
Boventonen
Schuifbalk
Slope
Hiermee geeft u de snelheid van de overgang van hoog naar laag op.
Met deze optie kunt u het zoemeffect als krassen laten klinken.
Keuzerondje
Hier geeft u de gewenste zoemfrequentie op.
Frequentie
Nero WaveEditor
38
Filter
6.2.15 Het effect Nagalm
Met het effect Nagalm simuleert u de reflectie van geluid in een ruimte.
De volgende opties zijn beschikbaar:
Schuifbalk
Hier geeft u de duur van de nagalm op.
Nagalmtijd
Schuifbalk
Kamergrootte
Hier geeft u de grootte op van de denkbeeldige ruimte waarin de galm
moet worden gegenereerd.
Schuifbalk
Hier geeft u de helderheid van de nagalm op.
Helderheid
De volgende opties zijn beschikbaar in het gebied Mix:
Schuifbalk
Droog signaal
Schuifbalk
Effect
Hiermee mixt u het oorspronkelijke signaal met de bewerkte kopie,
waarbij u de intensiteit van het oorspronkelijke signaal aangeeft.
Hiermee mixt u het oorspronkelijke signaal met de bewerkte kopie,
waarbij u de intensiteit van het bewerkte signaal aangeeft.
6.2.16 Het effect Staccato
Met het effect Staccato kunt u het ritme van het audiobestand aanpassen.
De volgende opties zijn beschikbaar:
Grafiek
Duur van stilte
Op de Y-as wordt de lengte van de stilte aangegeven en op de X-as de
lengte van het signaal.
Schuifbalk
Hier kunt u de lengte van de stilten en de herhalingen opgeven.
Duur van stilte
Schuifbalk
Hier kunt u de lengte opgeven van de signalen die worden herhaald.
Duur van signaal
De volgende opties zijn beschikbaar in het venster Modus:
Keuzerondje
Dempen
Het audiobestand wordt afgespeeld in de staccatomodus Dempen. Het
bestand wordt afgespeeld in overeenstemming met de instelling van
Duur van signaal en gedempt in overeenstemming met de instelling
voor Duur van stilte. De lengte van het bestand blijft ongewijzigd.
Nero WaveEditor
39
Filter
Keuzerondje
Uitrekken
Keuzerondje
Herhalen
Het audiobestand wordt afgespeeld in de staccatomodus Uitrekken.
Het bestand wordt afgespeeld in overeenstemming met de instelling
van Duur van signaal en gedempt in overeenstemming met de instelling voor Duur van stilte. De lengte van het bestand wordt gewijzigd,
omdat het afspelen na het dempen wordt hervat op de plek waar het
afspelen de laatste keer is beëindigd.
Het audiobestand wordt afgespeeld in de staccatomodus Herhalen.
Het bestand wordt afgespeeld in overeenstemming met de instelling
voor Duur van signaal. Hetzelfde deel van het bestand wordt vervolgens afgespeeld in overeenstemming met de instelling voor Duur van
stilte. Dit wordt herhaald totdat het geselecteerde gedeelte van het
audiobestand is afgelopen.
6.2.17 Het effect Verbreding van surroundgeluid
Het effect Verbreding van surroundgeluid is alleen beschikbaar als u een audiobestand
met 5.1- of 7.1-surround-sound bewerkt). Hier kunt u aanvullende instellingen opgeven voor
het surroundgeluid.
De volgende opties zijn beschikbaar:
Schuifbalk
Hier wordt de mate van uitbreiding weergegeven.
Uitbreiding
Selectievakje
Voorkanalen
Selectievakje
Zijkanelen
Als u deze optie inschakelt, worden de voorkanalen in de uitbreiding
opgenomen.
Als u deze optie inschakelt, worden de zijkanalen in de uitbreiding opgenomen.
Selectievakje
Als u deze optie inschakelt, worden de surroundkanalen in de uitbreiSurroundkanalen ding opgenomen.
6.2.18 Het effect Nagalm van surround
Met het effect Nagalm van surround kunt u nagalmeffecten aan het bestand toevoegen,
waardoor het lijkt alsof het geluid onder verschillende ruimtelijke condities is opgenomen.
De volgende opties zijn beschikbaar in het gebied Afmetingen ruimte:
Grafiek
Hierin worden de wijzigingen in de afmetingen weergegeven.
Kamerdimensies
Schuifbalk
Hiermee wijzigt u de breedte van de ruimte.
Breedte
Schuifbalk
Hiermee wijzigt u de diepte van de ruimte.
Diepte
Nero WaveEditor
40
Filter
Schuifbalk
Hiermee wijzigt u de hoogte van de ruimte.
Hoogte
De volgende instelopties zijn beschikbaar in het gebied Kamerdimensies:
Schuifbalk
Luchtdemping
Schuifbalk
Oppervlaktemateriaal
Hier wordt het niveau van de luchtdemping in de kamer weergegeven.
Hier kunt u de eigenschappen opgeven van de oppervlakten van de
ruimte (bijv. een tapijt).
De volgende opties zijn beschikbaar in het gebied Uitvoer:
Schuifbalk
Vroege reflecties
Hiermee geeft u de afstand op tussen de luisteraar en de audiobron.
Schuifbalk
Hiermee geeft u de nagalm op van de audiobron in de ruimte.
Late reflecties
Schuifbalk
Hier geeft u de intensiteit van het oorspronkelijke signaal op.
Droge versterking
6.2.19 Het effect Stemmodificatie
Met het effect Stemmodificatie kunt u de stem in een audiobestand manipuleren.
De volgende configuratieopties zijn beschikbaar in het gebied Envelope:
Grafiek
Envelope Mapping
Hierin worden de invoer- en uitvoerfrequentie van het audiobestand
weergegeven. Met de blokjes kunt u de lijn aanpassen. In de grafiek
vertegenwoordigt de Y-as de uitvoerfrequetie en de X-as de invoerfrequentie.
Schuifbalk
Hiermee verplaatst u de onderdelen die tezamen de stem vormen.
Verschaling
De volgende opties zijn beschikbaar in het gebied Pitch:
Schuifbalk
Hiermee wijzigt u de toonhoogte in het audiobestand.
Interval
Schuifbalk
Fijninstelling
Gebruik de fijninstelling als het behoud van de oorspronkelijke lengte van het audiobestand storingen veroorzaakt (door de instellingen
bij de optie Interval).
Nero WaveEditor
41
Filter
De volgende opties zijn beschikbaar in het gebied Tijd:
Schuifbalk
Uitrekken
Hier geeft u aan of de lengte van het oorspronkelijke audiobestand
moet worden behouden of gewijzigd.
De volgende opties zijn beschikbaar in het gebied Modus:
Keuzerondje
Normaal
Hiermee laat u de stem in het audiobestand ongewijzigd. Alleen de
eerder ingestelde instellingen worden gebruikt.
Keuzerondje
Hiermee voegt u een robotachtig geluid aan het effect toe.
Robotstem
Keuzerondje
Hiermee voegt u een fluisterachtig geluid aan het effect toe.
Fluisteren
6.2.20 Het effect Wah-wah
Met het effect Wah-Wah kunt het opgenomen geluid van een gitaar vervormen.
De volgende opties zijn beschikbaar in het gebied Modulatie:
Schuifbalk
Hier geeft u de frequentie voor de modulatie op.
Modulatiefrequentie
Vervolgkeuzelijst
Modulatiefunctie
Hiermee selecteert u de signaalvorm, bijvoorbeeld sinus, van het
modulatiesignaal.
De volgende opties zijn beschikbaar in het gebied Mix:
Schuifbalk
Droog signaal
Schuifbalk
Effect
Hiermee mixt u het oorspronkelijke signaal met de bewerkte kopie,
waarbij u de intensiteit van het oorspronkelijke signaal aangeeft.
Hiermee mixt u het oorspronkelijke signaal met de bewerkte kopie,
waarbij u de intensiteit van het bewerkte signaal aangeeft.
De volgende opties zijn beschikbaar in het gebied Filters:
Schuifbalk
Hier geeft u de onderlimiet voor de frequentie op.
Onderlimiet
Schuifbalk
Hier geeft u de bovenlimiet voor de frequentie op.
Bovenlimiet
Schuifbalk
Hier geeft u de bandbreedte voor de frequentie op.
Bandbreedte
Nero WaveEditor
42
Filter
Schuifbalk
Hiermee bepaalt u het aantal gekopieerde signalen.
Feedback
6.3
Verbetering
6.3.1 Het verbeteringseffect Bandextrapolatie
Met het verbeteringseffect Extrapolatie band kunt u bepaalde frequenties benadrukken of
juist verwijderen.
De volgende opties zijn beschikbaar in het gebied Spectraal remixer:
Schuifbalk
Hier geeft u de intensiteit op van de hoge frequentie.
Hoge frequentie
Schuifbalk
Hier geeft u de intensiteit van het oorspronkelijke signaal op.
Droog signaal
Schuifbalk
Hier geeft u de intensiteit op van de lage frequentie.
Lage frequentie
De volgende opties zijn beschikbaar in het gebied Filters:
Schuifbalk
Hoge frequentie
Schuifbalk
Lage frequentie
Hier geeft u de frequentie op waarboven de hoge frequenties worden versterkt.
Hier geeft u de frequentie op waaronder de lage frequenties worden
versterkt.
6.3.2 Het verbeteringseffect Ruisbeperking camera
Het verbeteringseffect Ruisbeperking camera vermindert gezoem en andere bijgeluiden die
voornamelijk worden veroorzaakt door opnamen met een camera.
De volgende optie is beschikbaar:
Grafiek
Hier wordt het signaal grafisch weergegeven.
Ruisbeperkingsniveau
Schuifbalk
Reductieniveau
Hier geeft u het niveau aan van de bijgeluiden die moeten
worden weggefilterd.
6.3.3 Gelijkstroom offset-correctie
Het effect Gelijkstroom offset-correctie verbetert opnamen van slecht afgestelde apparatuur (apparatuur die niet rond het nulpunt is gecentreerd).
Nero WaveEditor
43
Filter
6.3.4 Het verbeteringseffect Klikken verwijderen
Met het verbeteringseffect Tikken verwijderen kunt u bijgeluiden zoals tikken en gekraak
verwijderen.
De volgende opties zijn beschikbaar:
Selectievakje
Tikken verwijderen
Schuifbalk
Detectiedrempel
Schuifbalk
Maximumlengte
Selectievakje
Hoge kwaliteit
Selectievakje
Kraken verwijderen
Schuifbalk
Detectiedrempel
Schuifbalk
Reductieniveau
Selectievakje
Automatisch herstel
Hiermee verwijdert u storende bijgeluiden als tikken, die bijvoorbeeld afkomstig zijn van oude grammofoonplaten.
Hier geeft u aan hoe sterk de bijgeluiden moeten zijn voordat ze
worden weggefilterd.
Hier geeft u de maximale tijdsduur op voor het wegfilteren van bijgeluiden.
Hiermee verhoogt u de kwaliteit van het filterproces. Deze instelling is echter zeer processor-intensief.
Hiermee verwijdert u bijgeluiden als kraken, dat bijvoorbeeld wordt
veroorzaakt door stof op de naald.
Hier geeft u aan hoe sterk de bijgeluiden moeten zijn voordat ze
worden weggefilterd.
Hier geeft u het niveau aan van de bijgeluiden die moeten worden
weggefilterd.
Hiermee wordt de optimale waarde voor alle opties in dit venster
automatisch ingesteld. Selecteer de selectievakjes voor de gebieden die u wilt aanpassen en schakel de optie Automatisch herstel in.
6.3.5 Het verbeteringseffect Clippen verwijderen
Het verbeteringseffect Clipping verwijderen herstelt de pieken in de amplitude die voor het
importeren te hoog waren en daardoor bij het importeren naar Nero WaveEditor zijn weggelaten.
De volgende opties zijn beschikbaar:
Schuifbalk
Detectiedrempel
Schuifbalk
Versterkingsmodificatie
Hier geeft u het volume op waarboven de pieken in de amplitude
moeten worden hersteld.
Hiermee herstelt u de pieken in de amplitude. U moet deze procentuele waarde niet te hoog instellen omdat de pieken anders
weer worden verwijderd wanneer u het bestand opslaat.
Nero WaveEditor
44
Filter
6.3.6 Het verbeteringseffect Zoemvermindering
Het verbeteringseffect Zoemvermindering vermindert eventuele zoemgeluiden in het audiobestand.
De volgende opties zijn beschikbaar:
Grafiek
Een grafische weergave van de vier notchfilters.
Zoembeperking
Knop
Automatische
zoemdetectie
Hiermee wordt de optimale waarde voor alle filters automatisch ingesteld.
De volgende opties zijn beschikbaar in het gebied Instellingen van filter voor zoemvermindering:
Keuzerondjes
Filter
Hier kunt u kiezen uit vier filters. U kunt de filters opgeven via de
schuifbalk. U kunt de filters ook koppelen aan de optieknop Filter
koppelen. Als u dat doet, worden wijzigingen die u uitvoert met de
schuifbalk toegepast op alle filters.
Schuifbalk
Hier geeft u de frequentie op voor het wegfilteren van de zoem.
Frequentie
Schuifbalk
Hier geeft u op in welke mate de zoem moet worden weggefilterd.
Versterking
Schuifbalk
Breedte
Hiermee bepaalt u of het bereik van de filter geleidelijk of abrupt
moet worden verhoogd of verlaagd.
6.3.7 Het verbeteringseffect Filterset
Met het verbeteringseffect Filterset kunt u uw eigen audiofilters instellen.
De volgende opties zijn beschikbaar:
Selectievakje
Door gebruiker
vastgestelde filterrespons
Grafiek
Hiermee activeert u de mogelijkheid om de grafiek met behulp van
de blokjes aan te passen.
In de grafiek kunt u de curve handmatig aanpassen.
Door gebruiker
vastgestelde filterrespons
Hiermee schakelt u tussen een lineaire en een logaritmische schaal
voor de weergave van de frequentie in de grafiek.
Nero WaveEditor
45
Filter
Selectievakje
Band-pass filter
Schuifbalk
Bovenlimiet
Schuifbalk
Onderlimiet
Vak
Hiermee voegt u een bandpassfilter toe waardoor een bepaald
frequentiebereik kan worden overschreden.
Hiermee geeft u de limiet op voor de bovenfrequentie van de bandpassfilter.
Hiermee geeft u de limiet op voor de onderfrequentie van de bandpassfilter.
Scherpfilters
Hiermee kunt u maximaal drie filters en bandpass-stops invoegen
om te voorkomen dat een bepaald frequentiebereik wordt overschreden.
Schuifbalk
Hier geeft u de frequentie voor het bijbehorende filter op.
Centreren
6.3.8 Het verbeteringseffect Ruisonderdrukking
Die Klangoptimierung Rauschunterdrückung unterdrückt störendes Rauschen in einer Audiodatei.
De volgende opties zijn beschikbaar:
Schaubild
De grafische weergave van het signaal.
Spectraal verminderingsprofiel
Hiermee schakelt u tussen een lineaire en een logaritmische schaal
voor de weergave van de frequentie in de grafiek.
Schuifbalk
Laagste waarde
Hier geeft u de minimumwaarde op waarbij ruis onderdrukt moet
worden.
Schuifbalk
Hier wordt het ruisonderdrukkingsniveau weergegeven.
Reductieniveau
De volgende opties zijn beschikbaar in het gebied Modus:
Keuzerondje
Automatische
ruisanalyse
Knop
Vastzetten
Keuzerondje
Bewerkbare ruiscurve
Het audiobestand wordt automatisch op eventueel aanwezige ruis
geanalyseerd.
Hiermee zet u de ruiscurve vast in het Spectraal verminderingsprofiel en wordt de curve gebruikt als referentiesignaal.
Hiermee plaatst u blokjes in de ruiscurve van de grafiek Spectraal
verminderingsprofiel waarmee u de curve kunt bewerken.
Nero WaveEditor
46
Filter
Keuzerondje
Ruisprofiel
Deze optie wordt automatisch geactiveerd nadat ruisanalyse is uitgevoerd en nadat u voor de eerste maal ruisonderdrukking hebt
toegepast.
U kunt de ruiscurve die door de ruisanalyse is gemaakt ook bewerken.
Knop
Speelt alleen het ruissignaal af.
Ruisuitvoer
6.3.9 Ruisanalyse
Het verbeteringseffectHet verbeteringseffect Ruisanalyse gebruikt een gemarkeerd gebied
in het audiobestand als ruisreferentie. Dit referentiegeluid wordt vervolgens gebruikt om de
ruis te onderdrukken.
6.4
Het geluid van een audiobestand wijzigen
Voer de volgende stappen uit als u een audiobestand wilt bewerken met opties in het menu
Tools, Effecten of Verbetering:
1. Markeer het gebied van het audiobestand dat u wilt bewerken.
Het gemarkeerde gebied wordt in een andere kleur weergegeven.
2. Selecteer het gewenste item in de menu's Tools, Effecten en Verbetering:
Het relevante venster wordt weergegeven.
3. Geef de gewenste instellingen op in het geopende venster.
4. Klik op de knop OK.
U hebt het gemarkeerde gedeelte van het audiobestand gewijzigd.
Nero WaveEditor
47
Technische informatie
7
Technische informatie
7.1
Systeemvereisten
Nero WaveEditor wordt tijdens de installatie van de Nero Suite geïnstalleerd. De systeemvereisten zijn identiek aan die van de Nero-suite. U vindt meer informatie over de systeemvereisten www.nero.com.
Daarnaast zijn de volgende aanvullende systeemvereisten van toepassing:
Minimaal 5 MB vrije ruimte op de harde schijf.
16-bits Windows®-compatibele geluidskaart en luidsprekers of koptelefoon.
Wij raden u aan de laatste WHQL-gecertificeerde apparaatstuurprogramma's te
installeren. WHQL is de afkorting van Windows Hardware Quality Labs; een
stuurprogramma dat door Microsoft is gecertificeerd en dat compatibel is met
Microsoft Windows en de bijbehorende hardware.
7.2
Ondersteunde formaten en codecs
7.2.1 Audio-indelingen en -codecs
Advanced Audio Coding (ACC) - alleen Importeren
Audio Interchange File Format (AIFF, AIF)
Dolby Digital (AC-3) - alleen importeren
Mp3 / mp3PRO
Moving Picture Experts Group-1 Audio Layer 3 (mp3)
Moving Picture Experts Group-4 (mp4)
Nero Digital (mp4)
OGG Vorbis (OGG, OGM)
Recource Interchange File Format WAVE (WAV, WAVE)
Windows Media Audio (WMA)
Nero WaveEditor-bestand (NWF)
Nero WaveEditor
48
Woordenlijst
8
Woordenlijst
Bitdiepte
De bitdiepte definieert de precisie waarmee een trilling kan worden vastgelegd. Bij een hogere diepte wordt de precisie van het vastleggen verbeterd en dat heeft een betere geluidskwaliteit to gevolg.
FIR-filter
Een filter is een systeem dat een inputsignaal in verband brengt met een transmissiefunctie
en dit gewijzigde signaal beschikbaar maakt bij de output. Bij een filter met eindige pulsrespons (finite pulse response - FIR filter) wordt het outputsignaal samengesteld uit verschillende gedeeltelijk gebufferde waarden van het inputsignaal.
Frequentie
De frequentie duidt op de trillingen per seconde van een elektrisch of magnetisch veld. Bij
audiobestanden betekent dit dat de frequentie toeneemt wanneer de toonhoogte stijgt. De
eenheid is Hertz (Hz). De hoogste grootheid van trilling wordt de amplitude genoemd.
IIR-filter
Een filter is een systeem dat een inputsignaal in verband brengt met een transmissiefunctie
en dit gewijzigde signaal beschikbaar maakt bij de output. Een filter met eindeloze pulsrespons (infinite pulse response - IIR filter) gebruikt de inputwaarden evenals gebufferde waarden van het outputsignaal.
Normaliseren
Normaliseren in audiotechnologie is het proces waarbij analoge en/of digitale audiogegevens
naar een uniform volumeniveau worden verhoogd.
Samplefrequentie
De samplesnelheid duidt op de frequentie waarmee een signaal wordt gesampled per tijdsinterval. Deze wordt uitgedrukt in samplewaarden per seconde. Een hogere samplesnelheid
zorgt voor een geavanceerde berekening en resulteert in een betere geluidskwaliteit.
Nero WaveEditor
49
Index
9
Index
A
Afspeelsnelheid..................................... 28
Afspelen
Cut-off-frequentie .................................. 26
D
De draaiknop
Audiobestand................................................... 16
Wijzigen ........................................................... 24
Amplitudemodulatie .............................. 34
Amplitudepieken ................................... 44
Anti-alias ............................................... 21
Audiobestand
De sample-indeling converteren ........... 20
Digitale controle .................................... 17
Dithering................................................ 13
Drempel................................................. 27
Dynamische processor ......................... 25
Afspelen........................................................... 16
Bewerken......................................................... 18
Filter................................................................. 24
Geluid wijzigen .......................................... 24, 47
Opnemen......................................................... 17
Pauzedetectie toepassen ................................ 21
Testsignaal invoegen....................................... 23
Audio-invoer
Apparaatinstellingen ........................................ 11
Bepalen ........................................................... 11
Audio-uitvoer
Bepalen ........................................................... 11
Automatische pauzedetectie................. 21
Toepassen....................................................... 22
B
Bandbreedte.................................... 25, 42
Bandpass-stop ...................................... 45
Beats per minuut................................... 28
Bepalen
Audio-invoer, Audio-uitvoer ............................. 11
Bestandsweergave ............................. 7, 9
Bewerken
Audiobestand................................................... 18
Bijgeluid
Filter................................................................. 44
Bitdiepte .......................................... 13, 21
C
Centrale frequenties.............................. 25
Chroom met gelijkzwevende stemming 27
Configuratie........................................... 11
Conventies, handleiding.......................... 5
Converteren
Sample-indeling............................................... 21
Nero WaveEditor
E
Effect
Bitdiepte ........................................................... 34
Bitsnelheid ....................................................... 34
Chorus ............................................................. 29
Convolution reverb........................................... 30
Doppler ............................................................ 32
Flanger............................................................. 33
Het effect Vervorming ...................................... 31
Low fidelity ....................................................... 34
Metingsfouten .................................................. 34
Modulatie ......................................................... 34
Multi-tap vertraging .......................................... 35
Nagalm............................................................. 39
Nagalm van surround....................................... 40
Phaser.............................................................. 36
Pitchverbuiging ................................................ 37
Pseudo-omkeren.............................................. 37
Samplefrequentie............................................. 34
Staccato ........................................................... 39
Stemmodificatie ............................................... 41
Terug naar analoog.......................................... 38
Toonregeling .................................................... 33
Verbreding van surroundgeluid........................ 40
Vertraging ........................................................ 31
Vervorming....................................................... 31
Wah-wah.......................................................... 42
Effecten ................................................. 24
Eindfrequentie ....................................... 22
Envelope Mapping ................................ 41
Equalizer ............................................... 25
F
Filter tegen ruisvorming ........................ 13
FIR-filter ................................................ 13
Frequentieband ..................................... 26
Frequentiebereik ................................... 25
Frequentiemodulatie ............................. 34
50
Index
Opnemen
G
Gebied
Audiobestand ................................................... 17
Weergeven ........................................................ 9
Geluid
Oppervlaktemateriaal............................ 40
Opstarten
Wijzigen ........................................................... 47
Programma ........................................................ 6
Geschiedenis bewerken.......................... 9
Opties voor bewerkingen ...................... 11
H
Handleiding, conventies.......................... 5
Hoge frequentie..................................... 43
P
Pauzedetectie ....................................... 21
Programma
I
IIR-filter.................................................. 13
Instellingen apparaat............................. 11
Instellingen audio-indeling .............. 11, 14
Instellingen opslaan/uitvoeren .............. 13
Invoer .................................................... 25
Invoerapparaat ...................................... 11
Invoerniveau.......................................... 17
K
Kraken................................................... 38
Krassen ................................................. 38
L
Lage frequentie ..................................... 43
Luchtdemping........................................ 40
M
Meerkanaals audio................................ 13
Menubalk............................................. 7, 8
Methodes voor infaden ......................... 20
Methodes voor uitfaden ........................ 19
N
Nafilteren............................................... 31
Nero Headphone................................... 13
Nero VirtualSpeakers............................ 13
Nero WaveEditor..................................... 5
Het programma starten ...................................... 6
Opstarten ........................................................... 6
Pseudo-omkeren................................... 37
R
Reactietijd ............................................. 25
Ruisanalyse........................................... 46
Ruisvorming .......................................... 13
S
Samplefrequentie .................................. 21
Sample-indeling
Converteren ..................................................... 21
Sample-indeling ............................................... 21
Sample-indeling instellingen ................. 20
Converteren ..................................................... 21
Schaal
Impulsreactie.................................................... 30
Lineair .............................................................. 30
Logaritmisch..................................................... 30
Scherpfilters .......................................... 45
Signaal .................................................. 27
Spectrum-analyzer .................................. 9
Startfrequentie....................................... 22
Statusbalk ............................................... 9
Stem links/rechts................................... 26
Stereoprocessor.................................... 28
Storingseffecten .................................... 34
Surround ............................................... 13
Systeemvereisten.................................. 48
Hoofdvenster ..................................................... 7
Niveaumeters .......................................... 9
Normaliseren......................................... 18
O
Opnamepaneel...................................... 17
Nero WaveEditor
T
Tabblad
Beeld................................................................ 11
Convertors ....................................................... 15
Decoders.......................................................... 14
DirectX-plug-ins ............................................... 14
51
Index
Encoder ........................................................... 15
Instellingen opslaan/uitvoeren ......................... 13
Mappen............................................................ 12
VST-plug-ins.................................................... 14
Testsignaal............................................ 23
Invoegen.......................................................... 23
Testsignaalgenerator ............................ 22
Tijdelijke map ........................................ 12
Toepassen
Automatische pauzedetectie ........................... 22
Tool
Dynamische processor .............................. 25, 27
Equalizer.......................................................... 25
Karaoke-filter ................................................... 26
Noise gate ....................................................... 27
Pitch........................................................... 27, 29
Pitch-instelling ................................................. 27
Sisklanken verwijderen.................................... 24
Stereoprocessor .............................................. 28
Tijdcorrectie ..................................................... 28
Transponeren .................................................. 29
Tools ..................................................... 24
U
Uitvoer................................................... 25
Uitvoerapparaat..................................... 11
Nero WaveEditor
V
Verbetering............................................ 24
Bijgeluiden ....................................................... 44
Clipping verwijderen......................................... 44
Extrapolatie band ............................................. 43
Filterset ............................................................ 45
Gelijkstroom offset-correctie ............................ 43
Kraken verwijderen .......................................... 44
Ruisanalyse ..................................................... 47
Ruisbeperking camera ..................................... 43
Ruisonderdrukking ........................................... 46
Tikken verwijderen ........................................... 44
Zoemvermindering ........................................... 45
Vertraging........................................ 31, 35
Vibrato................................................... 27
Virtual surround..................................... 13
Voorfilteren............................................ 31
Voorvertraging....................................... 30
W
Weergave Wave...................................... 9
Weergavevenster .................................. 10
Weergeven.......................................... 7, 9
Werkbalk ....................................... 7, 9, 10
52
Contact opnemen
10
Contact opnemen
Nero WaveEditor is een product van Nero AG.
www.nero.com
Nero AG
Im Stoeckmaedle 13-15
Website:
www.nero.com
76307 Karlsbad
Help:
http://support.nero.com
Duitsland
Fax:
+49 724 892 8499
Nero Inc.
330 N Brand Blvd Suite 800
Website:
www.nero.com
Glendale, CA 91203-2335
Help:
http://support.nero.com
Verenigde Staten
Fax:
(818) 956 7094
E-mail:
[email protected]
Rover Center-kita 8F-B, 1-2-2
Nakagawa-chuou Tsuzuki-ku
Website:Website:
www.nero.com
Yokohama, Kanagawa
Help:
http://support.nero.com
Nero KK
Japan 224-0003
Copyright © 2008 Nero AG en diens licentieverleners. Alle rechten voorbehouden.
Nero WaveEditor
53