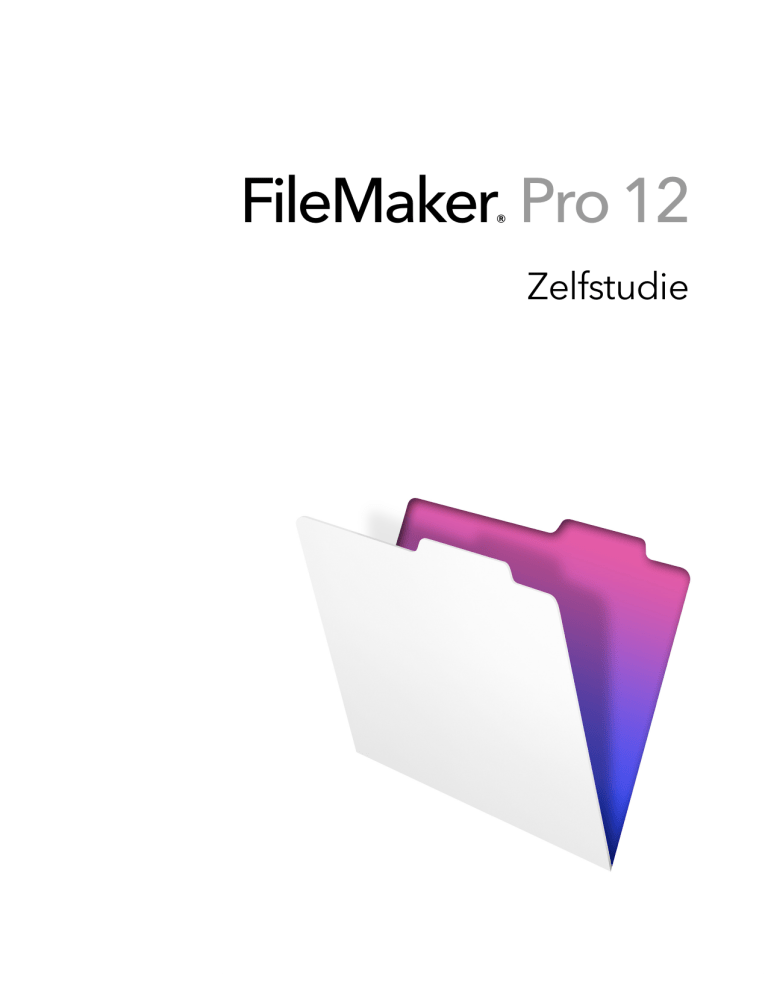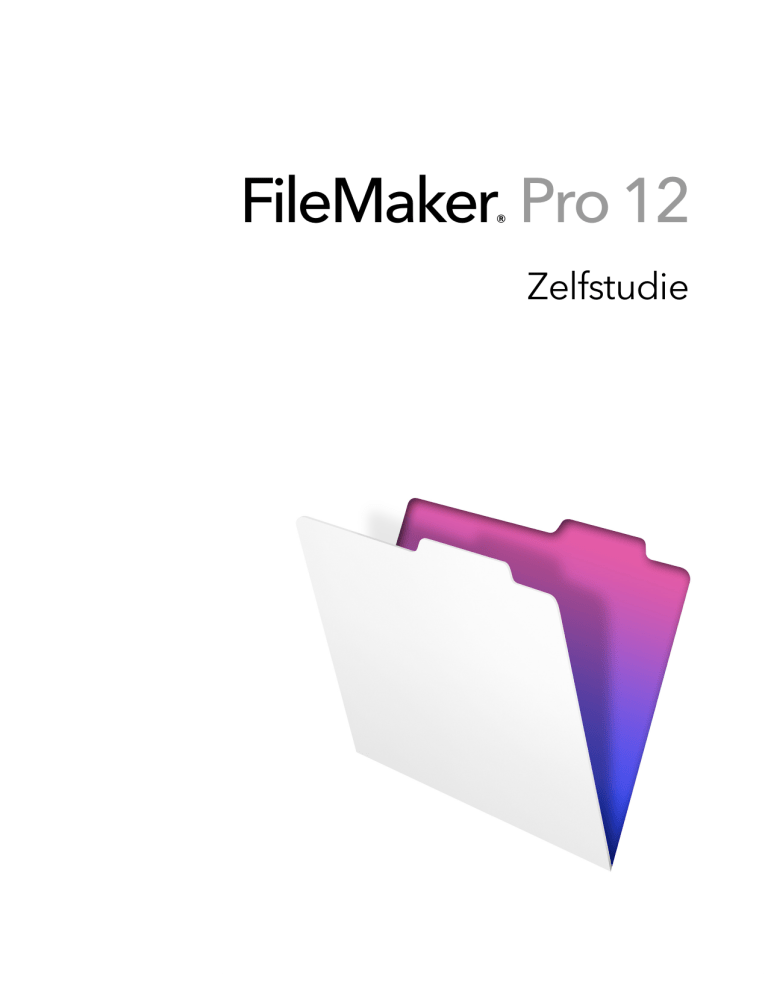
FileMaker Pro 12
®
Zelfstudie
© 2007–2012 FileMaker, Inc. Alle rechten voorbehouden.
FileMaker, Inc.
5201 Patrick Henry Drive
Santa Clara, California 95054, VS
FileMaker en Bento zijn handelsmerken van FileMaker, Inc. die in de VS en andere landen zijn geregistreerd. Het
bestandsmaplogo en Bento-logo zijn handelsmerken van FileMaker, Inc. Alle andere handelsmerken zijn het eigendom van
de respectievelijke eigenaars.
FileMaker-documentatie wordt auteursrechtelijk beschermd. U bent niet geautoriseerd om extra exemplaren te maken of
deze documentatie te distribueren zonder schriftelijke toestemming van FileMaker. U mag deze documentatie alleen
gebruiken met een geldige gelicentieerde kopie van FileMaker-software.
Alle personen, bedrijven, e-mailadressen en URL's in de voorbeelden zijn fictief. Eventuele gelijkenissen met bestaande
personen, bedrijven, e-mailadressen of URL's berusten op louter toeval. De aftiteling is vermeld in de aftitelingsdocumenten
die bij deze software zijn meegeleverd. Vermeldingen van producten en URL's van andere bedrijven zijn puur informatief en
houden geen goedkeuring of aanbeveling in. FileMaker, Inc. aanvaardt geen aansprakelijkheid voor de prestaties van die
producten.
Voor meer informatie kunt u onze website bezoeken: http://www.filemaker.com/nl/
Editie: 01
Inhoudsopgave
Les 1
Beginselen van FileMaker Pro
Deze zelfstudie gebruiken
Locatie van het voorbeeldbestand
Databaseconcepten
Wat is een database?
Voordelen van een database
De organisatie van een database
Hoe gegevens in velden worden weergegeven
Beginselen van FileMaker Pro
Modi van FileMaker Pro
Aanvullende informatie
Les 2
Bladeren in gegevens
Een database openen en tussen records schakelen
Gegevens op verschillende manieren weergeven
Andere lay-outs weergeven
Lay-outs weergeven als een formulier, lijst of tabel
Verken de status- en lay-outbalk
Hoe weet ik wat ik met de knoppen op de statusbalk kan doen?
De statusbalk aanpassen
Een kopie van het voorbeeldbestand opslaan
Aanvullende informatie
Les 3
Records zoeken en sorteren
In een database zoeken met Snel zoeken
Records zoeken op basis van criteria in één veld
Records zoeken op basis van criteria in specifieke afzonderlijke velden
Records zoeken die voldoen aan meerdere criteria in hetzelfde veld
Records zoeken die vallen binnen een criteriabereik in hetzelfde veld
Zoekopdrachten verfijnen
Een zoekopdracht opslaan voor later gebruik
Records zoeken met behulp van een opgeslagen zoekopdracht
Gevonden reeksen sorteren
Een nieuwe record toevoegen in lijstweergave
Aanvullende informatie
Les 4
Databases maken en records invoeren
Een eenvoudige database maken
Velden
Een database maken
7
7
8
8
8
8
8
9
9
9
10
11
11
12
13
15
16
16
16
17
17
18
18
19
20
21
21
22
23
24
24
25
26
27
27
27
27
4
Gegevens invoeren in de database
De eerste record maken
Een nieuwe record maken
Gegevens kopiëren met slepen en neerzetten
Gegevens in een record wijzigen
Gegevens invoeren in de formulierweergave
Een record verwijderen
Een bestand in een containerveld invoegen
Aanvullende informatie
Les 5
Aanpassen wat u ziet
Lay-outs en tabellen
Lay-outs aanpassen
Kennismaken met de lay-outgereedschappen en het Infovenster
Velden vergroten, verkleinen, verplaatsen en toevoegen
Een veld selecteren en vergroten of verkleinen
Een veld verplaatsen
Een veld toevoegen
Een deelvenster met tabblad toevoegen
Een getal weergeven in een valutaopmaak
Tekstgrootte en -kleur wijzigen
Een afbeelding toevoegen aan de lay-out
Aanvullende informatie
Les 6
Lijsten, adresetiketten en standaardbrieven maken
Een lijst met kolommen maken
Adresetiketten maken
Etiket-lay-outs
Een etiket-lay-out maken
Een standaardbrief maken
Standaardbrieven
Een lege lay-out van één pagina maken
De brief aanpassen met de bedrijfsnaam
De afsluiting toevoegen
Aanvullende informatie
Les 7
Gegevensinvoer vereenvoudigen
Gegevens invoeren met invoerlijsten
Een invoerlijst definiëren
Een invoerlijst toewijzen aan een veld en de lijst weergeven als keuzerondjes
Waarden genereren met een berekeningveld
Een berekeningveld maken
De berekening testen
Een volgnummer automatisch invoeren
Een veld voor volgnummers maken
29
29
29
29
30
30
30
30
31
32
32
32
32
34
34
34
35
36
37
38
39
39
40
40
41
41
41
43
43
43
46
46
46
47
47
47
48
49
49
51
51
51
5
Aanvullende informatie
Les 8
Taken automatiseren met knoppen en scripts
Een taak uitvoeren met een knop
De knop maken
Een reeks taken uitvoeren met een script
Scripts
Een script maken voor een schermafdruk van de lay-out Etiketten
Een script toewijzen aan een knop
De knopnaam wijzigen
De knop testen
Aanvullende informatie
Les 9
Rapporten maken en uitvoeren
Resumérapporten
Een dynamisch rapport maken in de tabelweergave
De gegevens controleren in de tabelweergave
Gegevens verbergen die niet nodig zijn in het rapport
Gegevens groeperen en sorteren en een resuméveld definiëren
Gegroepeerde gegevens een label geven en dubbel gegevenswaarden verwijderen
Een rapport met gegroepeerde gegevens en totalen maken met behulp van een wizard
Lay-outs voor subresumérapporten
Een subresumérapport met totalen maken
Een rapport opslaan en als een PDF-bestand verzenden
Aanvullende informatie
Les 10
Gegevens in een grafiek uitzetten
Een cirkeldiagram maken
Aanvullende informatie
Les 11
Databases relationeel maken
Een gerelateerde record in een bestand weergeven
Een relatie met een andere tabel definiëren
Gegevens uit een gerelateerde record weergeven
Een lijst met gerelateerde records weergeven
Een portaal maken voor het weergeven van gevonden records
De velden toevoegen en het portaal opmaken
Aanvullende informatie
52
53
53
53
54
54
54
55
56
56
56
57
57
57
57
58
58
59
60
60
61
67
68
69
69
71
72
72
72
73
74
74
75
77
6
Les 12
Gegevens samengebruiken en uitwisselen
Gegevens samengebruiken
FileMaker-netwerksamengebruik inschakelen
Een extern bestand openen
FileMaker-netwerksamengebruik uitschakelen
Gegevens uitwisselen
Gegevens opslaan en verzenden
Ondersteunde bestandsindelingen voor importeren/exporteren
Gegevens importeren
Gegevens importeren in het voorbeeldbestand
Aanvullende informatie
78
78
78
80
81
81
82
82
82
82
84
Les 13
Gegevens beveiligen in FileMaker Pro
85
Een account en wachtwoord maken
Accounts
Een privilegeset maken
Privilegesets
Een eigen privilegeset maken
Aanvullende informatie
85
85
87
87
88
89
Les 14
Reservekopieën van uw databases maken
90
Reservekopieën van databases maken
Wanneer moet u reservekopieën maken
Aanvullende informatie
90
91
91
Les 1
Beginselen van FileMaker Pro
Welkom bij de zelfstudie van FileMaker® Pro. Hier ziet u hoe u gegevens in FileMaker Pro kunt
beheren.
U leert hier de volgende taken uit te voeren in FileMaker Pro:
1
1
1
1
gegevens zoeken en sorteren
1
1
1
1
1
rapporten maken en uitvoeren
records maken en invoeren in een eenvoudige database
adresetiketten maken
berekeningen, knoppen en scripts maken
gegevens grafisch voorstellen in een diagram
relaties tussen FileMaker Pro-databasetabellen maken.
bestanden delen met andere gebruikers in uw netwerk of via het internet
informatie in uw database beveiligen door gebruikersaccounts en privilegesets toe te wijzen en
een reservekopie van uw databases te maken
Deze zelfstudie duurt ongeveer vijf uur en kan in één sessie of in verschillende kortere sessies
worden voltooid.
Deze zelfstudie gebruiken
Deze lessen zijn gebaseerd op de klantendatabase van een fictief bedrijf Favoriete bakkerij.
Klanten kunnen een jaarlijks bedrag betalen om op al hun bestellingen 15% korting te krijgen.
Favoriete bakkerij gebruikt FileMaker Pro om de naam, het adres en de inschrijvingsstatus in het
kortingsprogramma van hun klanten bij te houden, etiketten te creëren en brieven voor klanten op
te stellen.
U moet deze lessen in de voorgestelde volgorde doornemen, omdat concepten die in vorige
lessen aan bod kwamen in de volgende lessen als gekende materie worden beschouwd. Het
voorbeeldbestand waarmee u gaat werken, verandert dan ook geleidelijk in elke les.
Deze zelfstudie gaat ervan uit dat u vertrouwd bent met het besturingssysteem van uw computer.
Het openen van bestanden, zoeken naar mappen en andere algemene bewerkingen op de
computer vormen een essentieel onderdeel van deze zelfstudie.
De meest efficiënte leermethode is zelf met FileMaker Pro werken. Daarom bevat elke les een
praktische activiteit waarin u stapsgewijs door menu’s, schermen en concepten wordt geleid.
Les 1 | Beginselen van FileMaker Pro
8
Het bij deze zelfstudie geleverde bestand is bedoeld ter verduidelijking van de functies in
FileMaker Pro, en is daarom misschien niet geschikt voor gebruik als sjabloon voor verdere
ontwikkeling. FileMaker Pro biedt ook startklare oplossingen. Als u in FileMaker Pro een database
wilt maken op basis van een startklare oplossing, kiest u Bestand >
Nieuw Nieuw vanuit startklare oplossing.
Opmerking Bij sommige procedures wordt verwezen naar opties in een venstermenu. Als u een
venstermenu (of contextafhankelijk menu) wilt weergeven, klikt u met de rechtermuisknop of
Control-klikt u op een object of gebied om een lijst met opdrachten weer te geven. U kunt het
Configuratiescherm (Windows) of Systeemvoorkeuren (Mac OS) gebruiken om uw muis, trackpad
of invoerapparaat te configureren. U kunt bijvoorbeeld een tweede muisknop of een tweede klik
op een trackpad instellen.
Locatie van het voorbeeldbestand
Het voorbeeldbestand bevat gegevens van het bedrijf Favoriete bakkerij en biedt u een
oefenruimte voor het creëren van de database-elementen die in elke les worden beschreven.
Als u opnieuw moet beginnen, vervangt u uw bestaande voorbeeldbestand door een nieuw
exemplaar. Als het voorbeeldbestand is geïnstalleerd, bevindt het zich in:
FileMaker Pro12/Nederlands Extra's/Zelfstudie
of
FileMaker Pro12 Advanced/Nederlands Extra's/Zelfstudie
U kunt het voorbeeldbestand ook downloaden van deze FileMaker-webpagina:
www.filemaker.com/nl/support/index.html.
Databaseconcepten
Wat is een database?
Een database is een methode om informatie te organiseren en te analyseren. Waarschijnlijk hebt
u al verschillende databases gebruikt zonder dit te beseffen. Agenda’s, onderdelenlijsten en zelfs
uw eigen adresboek zijn allemaal voorbeelden van databases.
Voordelen van een database
Het opslaan van gegevens in een databasebestand biedt veel voordelen. In een database slaat
u gegevens niet alleen op, maar kunt u ze ook op verschillende manieren organiseren en
analyseren. Zo kunt u met databases gegevens groeperen voor rapporten, gegevens sorteren
voor adresetiketten, voorraadtellingen uitvoeren of snel een bepaalde factuur opzoeken.
Computergestuurde databases bieden vele extra voordelen ten opzichte van papieren databases:
snelheid, betrouwbaarheid, precisie en de mogelijkheid om tal van repetitieve taken te
automatiseren.
De organisatie van een database
Een databasebestand bestaat uit één of meer tabellen. Tabellen bevatten records. Elke record
is een verzameling velden.
Uw adresboek kunt u vergelijken met een FileMaker Pro-databasebestand. Elke ingang in het
adresboek is één record in een tabel met de naam Adresboek. Elke record bevat gegevens,
zoals een naam, adres, stad. Deze gegevens worden in afzonderlijke velden opgeslagen.
Les 1 | Beginselen van FileMaker Pro
9
Hoe gegevens in velden worden weergegeven
In FileMaker Pro worden de velden weergegeven in lay-outs. Elke lay-out is gebaseerd op één
tabel en in deze lay-out worden de records van deze tabel weergegeven.
Stel dat uw database naast een tabel Adresboek ook een tabel Taken bevat. In de lay-out op basis
van de tabel Adresboek worden de velden en records van de tabel Adresboek weergegeven. In de
lay-out op basis van de tabel Taken worden de velden en records van de tabel Taken
weergegeven.
Beginselen van FileMaker Pro
FileMaker Pro is een platformonafhankelijke toepassing. Bestanden die op een Mac worden
gemaakt, kunnen worden geopend in FileMaker Pro op een computer waarop Windows is
geïnstalleerd, en omgekeerd. U kunt FileMaker Go ook gebruiken om FileMaker Pro-bestanden te
raadplegen op een iPad of iPhone, of een webbrowser gebruiken om bestanden te bekijken die op
het web zijn gepubliceerd.
In tegenstelling tot de meeste tekstverwerkings- en spreadsheetprogramma’s wordt in
FileMaker Pro uw werk automatisch opgeslagen. Daarom is het belangrijk dat u goed nadenkt
voordat u ingrijpende wijzigingen aanbrengt in bestanden, vooral wanneer u records verwijdert.
Zodra u records verwijdert, zijn ze definitief uit uw database verdwenen.
Zoals u in les 14 leert, is het wenselijk om regelmatig reservekopieën van uw bestanden te maken.
Als bestanden zijn zoekgeraakt of beschadigd, of records onbedoeld zijn verwijderd, kunt u
dankzij uw reservekopieën vele uren onnodig werk besparen.
Modi van FileMaker Pro
In FileMaker Pro werkt u in één van de vier modi.
1
1
1
1
Gebruik de bladermodus om gegevens in te voeren en records te bekijken.
Gebruik de zoekmodus om een record of een groep records te vinden.
Gebruik de lay-outmodus om te bepalen hoe gegevens worden weergegeven of afgedrukt.
Gebruik de schermafdrukmodus om te kijken hoe pagina’s eruitzien wanneer ze worden
afgedrukt.
Nadat u een database hebt geopend, kunt u van de ene naar de andere modus schakelen via het
menu Weergave, met de knoppen op de statusbalk en lay-outbalk of met het venstermenu
onderaan in het toepassingsvenster.
Les 1 | Beginselen van FileMaker Pro
10
Schakel tussen modi met
de knoppen op de
statusbalk en lay-outbalk
Gebruik het venstermenu
Modus om te schakelen
tussen modi
Aanvullende informatie
Raadpleeg hoofdstuk 1 en 2 van de FileMaker Pro Gebruikershandleiding voor meer informatie
over de basisconcepten van FileMaker Pro.
Daarnaast vindt u in de Help van FileMaker Pro uitgebreide informatie over procedures en
concepten. Als u de Help van FileMaker Pro wilt openen, kiest u op de menubalk Help >
FileMaker Pro Help.
Als u toegang wenst tot het FileMaker Bronnencentrum op het internet, kiest u op de menubalk
Help > Bronnencentrum.
Les 2
Bladeren in gegevens
In de bladermodus kunt u gegevens weergeven, invoeren of wijzigen. Dit is de meest eenvoudige
manier waarop u met de database kunt werken.
In deze les leert u hoe u:
1
1
1
1
een database opent die al gegevens bevat
tussen records schakelt
gegevens op verschillende manieren weergeeft door tussen lay-outs te schakelen
het verschil kunt zien tussen de formulierweergave, lijstweergave en tabelweergave
1 met de statusbalk kunt werken
1 een kopie van de database kunt opslaan
Een database openen en tussen records schakelen
Zo opent u de voorbeelddatabase:
1. Open de map Zelfstudie op uw vaste schijf. De locatie van de map met de zelfstudie vindt u in
“Locatie van het voorbeeldbestand” op pagina 8.
2. Open het bestand Voorbeelden.fmp12.
1 De database bevindt zich in de bladermodus. In FileMaker Pro wordt een database
standaard in de bladermodus geopend.
1 De statusbalk geeft aan dat de voorbeelddatabase 29 records bevat. De eerste record is
weergegeven.
Les 2 | Bladeren in gegevens
Record die wordt weergegeven
12
Totaal aantal records
Boeksymbool
Schuifregelaar
Het venstermenu voor
modi geeft de actieve
modus aan
3. Wanneer u op de rechterpagina van het boeksymbool klikt, wordt de volgende record
weergegeven. Als u één record terug wilt gaan, klikt u op de linkerpagina van het boeksymbool.
4. Sleep de schuifregelaar naar rechts en laat daarna de muisknop los om een aantal records
tegelijk vooruit te bladeren. Sleep de schuifregelaar naar links en laat daarna de muisknop los
om een aantal records tegelijk achteruit te bladeren.
U kunt ook klikken op het nummer van de actieve record, het nummer van de gewenste record
typen en op Enter (Windows) of op Return (Mac OS) drukken om naar een specifieke record in
de database te gaan.
Tip Het menu Records bevat ook opdrachten om tussen records te navigeren. Kies op de
menubalk Records > Ga naar record en kies dan Volgende, Vorige of Ga naar.
Gegevens op verschillende manieren weergeven
Gegevens hoeft u in FileMaker Pro slechts één keer in te voeren waarna u ze op verschillende
manieren kunt gebruiken. Met lay-outs kunt u enkele of alle velden weergeven.
U hoeft niet in elke lay-out alle beschikbare velden weer te geven. Lay-outs zijn dan ook bijzonder
handig wanneer u voor het uitvoeren van een bepaalde taak alleen de relevante informatie wilt
afdrukken of gebruiken.
Les 2 | Bladeren in gegevens
13
Steven Willems
Kerklaan 789
5648 KL Den Haag
Hallo Steven,
Telefoonlijst
Juanita Alvarez
Michelle Cannon
Andre Common
Marie Durand
Jean Durand
William Johnson
John Lee
Patrick Murphy
Le Nguyen
Kentaro Ogawa
Mary Smith
John Smith
Sophie Tang
Steve Williams
Betty Wilson
555-1234
555-1234
555-1234
555-1234
555-1234
555-1234
555-1234
555-1234
555-1234
555-1234
555-1234
555-1234
555-1234
555-1234
555-1234
Hartelijk dank voor uw bestelling bij Favoriete
bakkerij. Wij danken u hartelijk voor het in ons
gestelde vertrouwen en wensen u alvast een
bijzonder plezierige reis toe.
Voor vragen over uw bestelling kunt u ons
steeds telefonisch bereiken. Wij willen immers
dat u tevreden bent met onze service.
Hoogachtend,
Johan Lammers
Dezelfde gegevens kunnen op meerdere manieren worden geordend met verschillende lay-outs
Andere lay-outs weergeven
Als u enkele lay-outs in actie wilt zien, gebruikt u het bestand dat u zojuist hebt geopend.
1. Klik op het venstermenu voor lay-outs. Dit bevindt zich op de lay-outbalk. Er verschijnt een lijst
met de lay-outs die in dit bestand beschikbaar zijn.
Venstermenu voor
lay-outs
De lay-out Gegevensinvoer is met een vinkje gemarkeerd omdat dit de actieve lay-out is.
Op de lay-out Gegevensinvoer zijn de meeste velden van de tabel Klanten weergegeven.
Velden
Les 2 | Bladeren in gegevens
14
2. Kies de lay-out Klantentypelijst in het venstermenu voor lay-outs.
In deze lay-out wordt elke record als één rij weergegeven in een lijst met kolommen. De lay-out
Klantentypelijst bevat slechts vier van de velden die in de lay-out Gegevensinvoer zijn
weergegeven. Aangezien deze lay-out minder velden bevat, worden bepaalde gegevens
gewoon niet weergegeven. Er zijn echter geen gegevens uit de database verwijderd.
In de lay-out Klantentypelijst worden slechts vier van de velden weergegeven die in de lay-out Gegevensinvoer zijn gebruikt
3. Ga met het venstermenu voor lay-outs terug naar de lay-out Gegevensinvoer. Er zijn geen
gegevens verloren gegaan.
Les 2 | Bladeren in gegevens
15
Lay-outs weergeven als een formulier, lijst of tabel
U kunt de lay-outs weergeven in drie verschillende weergaven: als een formulier, lijst of tabel.
1 Als u de optie Formulierweergave gebruikt, wordt in de lay-out één record per keer
weergegeven.
1 Als u de optie Lijstweergave gebruikt, wordt de huidige lay-out als een lijst weergegeven waarin
de records onder elkaar staan.
1 Als u de optie Tabelweergave gebruikt, worden meerdere records tegelijk weergegeven in een
raster.
In de bladermodus kunt u de database als een formulier, lijst of tabel weergeven.
Formulierweergave
Tabelweergave
Lijstweergave
De lay-out Klantentypelijst, weergegeven als
Schakel in een lay-out tussen formulier-, tabel- en lijstweergave om te zien hoe de weergaven
verschillen.
1. Schakel in het voorbeeldbestand over naar de lay-out Klantentypelijst. Hierin worden meerdere
records weergegeven in een lijst.
2. Klik op Formulierweergave
op de lay-outbalk.
In dezelfde lay-out wordt nu één record weergegeven. Alleen de weergaveoptie is gewijzigd.
3. Klik op Tabelweergave
op de lay-outbalk.
Met de functie Tabelweergave kunt u meerdere records tegelijk weergeven in een raster.
Les 2 | Bladeren in gegevens
16
4. Klik op Lijstweergave
keren.
op de lay-outbalk om naar de Lijstweergave terug te
Blader omlaag om meer records in lijstweergave weer te geven.
Verken de status- en lay-outbalk
Met de statusbalk boven aan het FileMaker Pro-venster krijgt u snel toegang tot FileMaker Promenuopties die u vaak gebruikt. De standaardknoppen op de werkbalk verschillen, afhankelijk van
de modus waarin u zich bevindt. In elke modus kunt u de statusbalk aanpassen door knoppen toe
te voegen of te verwijderen. Met de lay-outbalk onder de statusbalk kunt u snel tussen lay-outs en
weergaven schakelen. De andere besturingselementen op de lay-outbalk zijn afhankelijk van de
modus waarin u zich bevindt.
Statusbalk
Lay-outbalk
De statusbalk en lay-outbalk in de bladermodus
Hoe weet ik wat ik met de knoppen op de statusbalk kan doen?
1 Plaats de aanwijzer op de verschillende knoppen van de statusbalk.
Voor elke knop verschijnt een vakje met een beknopte beschrijving van het gebruik.
De statusbalk aanpassen
U kunt de statusbalk ongewijzigd gebruiken of knoppen toevoegen of verwijderen.
Zo voegt u een knop aan de statusbalk toe:
1. Kies op de menubalk Weergave > Statusbalk aanpassen.
2. Voer één van de volgende handelingen uit:
1 Windows: Selecteer in het dialoogvenster het tabblad Opdrachten.
1 Mac OS: Ga verder met stap 3.
3. Sleep de opdracht Afdrukken van het tabblad Opdrachten (Windows) of vanuit het
dialoogvenster dat verschijnt (Mac OS) naar de statusbalk.
Zo verwijdert u een knop van de statusbalk:
1 Sleep de knop Sorteren van de statusbalk naar het dialoogvenster.
Les 2 | Bladeren in gegevens
17
Zo geeft u opnieuw de standaardknoppen op de statusbalk weer:
1. Voer één van de volgende handelingen uit:
1 Windows: Selecteer op het tabblad Werkbalken de optie Statusbalk, klik op
Beginwaarden en daarna op OK.
1 Mac OS: Sleep de standaardgroep met knoppen van de onderkant van het dialoogvenster
naar de statusbalk.
De knop Afdrukken wordt verwijderd en de knop Sorteren verschijnt opnieuw.
2. Wanneer u klaar bent, klikt u in het dialoogvenster op Sluiten (Windows) of Klaar (Mac OS).
Een kopie van het voorbeeldbestand opslaan
In de volgende lessen zult u werken met een kopie van het voorbeeldbestand.
Zo slaat u een kopie van het voorbeeldbestand op:
1. Kies op de menubalk Bestand > Kopie opslaan als.
2. Selecteer de map Zelfstudie als de locatie voor de kopie.
VoorbeeldenKopie.fpm12 wordt automatisch als bestandsnaam ingevuld.
3. Klik op Opslaan.
4. Wanneer u klaar bent met deze les, sluit u het oorspronkelijke voorbeeldbestand door op de
menubalk Bestand > Sluiten te kiezen.
Aanvullende informatie
U hebt een database geopend, door records gebladerd, tussen lay-outs geschakeld en geleerd
wat de verschillen zijn tussen de formulier-, lijst- en tabelweergave en kennis gemaakt met de
statusbalk en lay-outbalk. U hebt ook een kopie gemaakt van een database die gegevens bevat.
Raadpleeg hoofdstuk 2 van de FileMaker Pro Gebruikershandleiding voor meer informatie over
bladeren in FileMaker Pro.
Les 3
Records zoeken en sorteren
Een database is een verzameling records. Soms werkt u met alle records in de database, als u
bijvoorbeeld via e-mail naar elke klant een jaarlijkse catalogus wilt sturen, maar meestal werkt u
echter met een deelverzameling van de database, bijvoorbeeld personen die in een bepaalde stad
wonen of met records die binnen een bepaald datumbereik vallen.
In FileMaker Pro wordt dit proces waarbij wordt gezocht naar records die aan bepaalde criteria
voldoen, records zoeken genoemd. Wanneer u de records hebt gevonden waarmee u wilt werken,
kunt u de volgorde van de records wijzigen door ze te sorteren. U kunt records in oplopende en
aflopende volgorde sorteren.
In deze les leert u hoe u:
1 in de bladermodus records zoekt met:
1 overeenkomende gegevens in elk veld (met Snel zoeken)
1 overeenkomende gegevens in één veld
1 in de zoekmodus:
1 records zoekt met overeenkomende gegevens in meerdere specifieke velden
1 records zoekt die binnen een bepaald gegevensbereik vallen
1 zoekopdrachten verfijnt door records weg te laten
1 een zoekopdracht opslaat en wijzigt en hoe u met de nieuwe zoekopdracht andere records
kunt zoeken
1 records in oplopende volgorde (a tot z) sorteert en aan de gesorteerde volgorde een nieuwe
record toevoegt
Opmerking Vergewis u ervan dat u over het bestand VoorbeeldenKopie.fmp12 beschikt voordat
u aan deze les begint. Raadpleeg les 2 als u wilt weten hoe u toegang krijgt tot de map Zelfstudie
en een kopie van het bestand Voorbeelden.fmp12 kunt maken.
In een database zoeken met Snel zoeken
Met Snel zoeken beschikt u over een snelle manier om in alle velden van de huidige lay-out te
zoeken.
Zoek alle records voor klanten met de naam John die in het Verenigd Koninkrijk wonen.
1. Open het bestand Voorbeelden Kopie.fmp12 in de map Zelfstudie.
De database wordt geopend in de bladermodus en de actieve lay-out is Gegevensinvoer.
Met Snel zoeken kunt u zoeken naar gemeenschappelijke tekst in verschillende velden van een
database.
2. Typ in de rechterbovenhoek van de statusbalk in het tekstvak Snel zoeken de tekst John
Verenigd Koninkrijk.
Les 3 | Records zoeken en sorteren
19
Typ hier de tekst die u wilt zoeken
Als het zoekvak niet zichtbaar is, pas dan het formaat van het FileMaker Pro-venster in de
breedte aan.
3. Druk op Enter (Windows) of Return (Mac OS).
Het resultaat van uw 'Snel zoeken'-zoekopdracht is de gevonden reeks. Het cirkeldiagram op
de statusbalk geeft de gevonden reeks aan als een gedeelte van alle records in de database.
Aantal records in de gevonden reeks
Cirkelgrafiek
Totaal aantal records in de database
4. Klik op het boeksymbool of gebruik de schuifregelaar om de twee records in de gevonden reeks
te bekijken.
Uw 'Snel zoeken'-zoekopdracht gaf het volgende resultaat: records voor John Lee (veld
Voornaam) uit Johns Circle (veld Privéadres 1) in het Verenigd Koninkrijk (veld Land) en
William Johnson (veld Achternaam) in het Verenigd Koninkrijk (veld Land), maar niet John
Smith, bij wie de tekst “Verenigd Koninkrijk” in geen enkel veld van die record voorkomt. Dit type
zoekopdracht wordt ook vaak een AND-zoekopdracht genoemd, omdat records “John” en
“Verenigd Koninkrijk” dienen te bevatten.
Records zoeken op basis van criteria in één veld
U kunt een venstermenu gebruiken om overeenkomende gegevens in een bepaald veld te vinden.
Zoek nu alle klanten die in New York City wonen.
1. Klik op Alles tonen op de statusbalk om alle records van de gevonden reeks weer te geven.
Het cirkeldiagram geeft opnieuw aan dat de gevonden reeks 29 records bevat.
Opmerking U hoeft niet op Alle records tonen te klikken voordat u een zoekopdracht
uitvoert. In FileMaker Pro wordt namelijk standaard in de hele database gezocht.
2. Sleep de schuifregelaar naar links om de eerste record in de database weer te geven (Mary Smith
in de Verenigde Staten).
3. Klik met de rechtermuisknop (Windows) of Control-klik (Mac OS) in het veld Stad.
4. Kies in het venstermenu de opdracht Overeenkomende records zoeken.
Les 3 | Records zoeken en sorteren
20
Overeenkomende
records zoeken
De zoekopdracht levert records op voor de vier klanten die in New York wonen. Op het
cirkeldiagram is aangegeven dat de gevonden nu vier records bevat.
Aantal records in deze gevonden reeks
5. Klik op het boeksymbool of gebruik de schuifregelaar om elke van de vier records in de
gevonden reeks te bekijken.
Records zoeken op basis van criteria in specifieke afzonderlijke velden
U kunt records zoeken die aan meerdere criteria voldoen. Zo kunt u zoeken naar klanten die uit
Verenigde Staten komen en tevens nieuwe klanten zijn.
Ook hier maakt u een AND-zoekopdracht. Als u in de zoekmodus een AND-zoekopdracht wilt
uitvoeren, typt u elk zoekcriterium rechtstreeks in het daarvoor bestemde veld.
Zo zoekt u naar alle klanten die in de Verenigde Staten wonen en nieuwe klanten zijn:
1. Klik op Zoeken op de statusbalk.
FileMaker Pro schakelt over naar de zoekmodus. In de zoekmodus maakt u een zoekopdracht
met de velden die zijn gemarkeerd met een . Typ de criteria waarop u wilt zoeken
rechtstreeks in de velden in de zoekopdracht.
2. Typ VS in het veld Land.
3. Typ Nieuw in het veld Klanttype.
4. Klik op Zoekopdracht uitvoeren op de statusbalk.
De zoekopdracht levert een gevonden reeks op van twee records voor de twee nieuwe klanten
die in de Verenigde Staten wonen.
Les 3 | Records zoeken en sorteren
21
Records zoeken die voldoen aan meerdere criteria in hetzelfde veld
Het kan voorkomen dat u records wilt zoeken die voldoen aan één van de criteria in een veld. U
kunt bijvoorbeeld een zoekopdracht uitvoeren om erachter te komen welke klanten in New York
of Londen wonen. Dit type zoekopdracht wordt doorgaans een OF-zoekopdracht genoemd omdat
de gevonden reeks uit records bestaat die voldoen aan één van de zoekcriteria.
Als u in FileMaker Pro een OF-zoekopdracht uitvoert, gebruikt u meerdere zoekopdrachten.
1 Typ het eerste zoekcriterium in het betreffende veld van de eerste zoekopdracht.
1 Maak een tweede zoekopdracht en typ het tweede zoekcriterium in hetzelfde veld.
Wanneer u op de knop Zoeken klikt, worden alle records weergegeven die overeenkomen met
één van de ingevoerde zoekcriteria.
Zo zoekt u alle klanten in New York of London:
1. Klik op Zoeken op de statusbalk.
2. Typ New York in het veld Stad.
3. Klik op Nieuw verzoek op de statusbalk.
Op de statusbalk wordt aangegeven dat er momenteel twee zoekopdrachten zijn.
Aantal zoekopdrachten
4. Typ in het tweede verzoek London in het veld Stad.
5. Klik op Zoekopdracht uitvoeren op de statusbalk.
De zoekopdracht levert een gevonden reeks op van zes records. Erzijn dus zes klanten die
in New York of Londen wonen.
Records zoeken die vallen binnen een criteriabereik in hetzelfde veld
U kunt zoeken naar records die vallen binnen een criteriabereik dat in één veld is opgegeven.
Zo kunt u zoeken naar de records voor alle facturen van dezelfde maand of naar alle records voor
facturen waarvan het nummer tussen 500 en 1000 ligt.
Als u in FileMaker Pro een dergelijke zoekopdracht uitvoert, gebruikt u in de zoekopdracht een
speciaal symbool om de boven- en ondergrenzen van de zoekcriteria op te geven.
Alle klanten zoeken die tussen 1 januari 2011 en 30 juni 2011 hun jaarlijks bedrag hebben betaald:
1. Klik op Zoeken.
2. Typ 01.01.11 in het veld Datum Betaald.
Opmerking FileMaker Pro gebruikt de datumopmaak die in uw systeeminstellingen is
ingesteld. Hierdoor is het mogelijk dat de datumopmaak die u ziet en invoert, verschilt van
de datumopmaak die in deze zelfstudie wordt gebruikt.
3. Klik op de lay-outbalk op Operatoren en kies in de lijst de optie bereik.
Les 3 | Records zoeken en sorteren
22
Kies de optie
…bereik
Tip U kunt ook gewoon een operator uit het menu rechtstreeks in een zoekveld typen.
Voor de zoekopdracht moet het veld Datum van betaling nu de tekst 01-01-2011...
bevatten.
4. Typ onmiddellijk na het weglatingsteken (...) 30-06-2011.
5. Klik op Zoekopdracht uitvoeren.
De zoekopdracht geeft zes records als resultaat. Er zijn dus zes klanten die in de eerste zes
maanden van het jaar 2011 hun jaarlijkse bijdrage hebben betaald.
Zoekopdrachten verfijnen
U kunt ook records zoeken die aan bepaalde criteria voldoen, terwijl u andere records uitsluit. Zo
kunt u opgeven dat u alle records wilt zoeken die in een bepaald jaar zijn toegevoegd, behalve
records die in een bepaalde maand zijn toegevoegd, of dat u alle klanten wilt zoeken die wel in de
VS wonen, maar niet in New York City wonen. U kunt dit type zoekopdracht uitvoeren door een
combinatie van zoekopdrachten te gebruiken en bepaalde records weg te laten.
Omdat zoekopdrachten worden verwerkt in de volgorde waarin ze zijn gemaakt, kunt u door
meerdere zoekopdrachten op te geven zeer specifieke en gelaagde zoekopdrachten maken.
Records die u weglaat, worden niet uit de database verwijderd.
Zo vindt u de records van klanten die hun jaarlijks bedrag in 2011 hebben betaald, met
uitzondering van de klanten die hun jaarlijks bedrag in maart hebben betaald:
1. Klik op Zoeken.
2. Typ 2011 in het veld Datum van betaling.
3. Klik op Nieuw verzoek. De statusbalk geeft aan dat dit de tweede zoekopdracht in deze
databasezoektaak is.
Les 3 | Records zoeken en sorteren
23
4. Klik op de lay-outbalk op de knop Weglaten zodat FileMaker Pro uit de gevonden reeks alle
records uitsluit die aan de criteria van deze tweede zoekopdracht beantwoorden.
Klik op Weglaten
5. Typ 01-03-2011 in het veld Datum van betaling.
6. Klik op Operatoren en selecteer daarna in de lijst de optie bereik.
7. Typ in het veld Datum Betaald 31-03-2011 achter het weglatingsteken om klanten uit te
sluiten die in de loop van de maand maart hebben betaald.
8. Klik op Zoekopdracht uitvoeren.
Uw zoekopdracht geeft als resultaat 11 records voor 11 klanten die hun jaaarlijks bedrag in
2011 hebben betaald, met uitzondering van de klanten die het in maart hebben betaald.
Een zoekopdracht opslaan voor later gebruik
Als u een complexe zoekopdracht maakt die u later nog vaak zult gebruiken, kunt u deze opslaan
als een opgeslagen zoekopdracht. U kunt de zoekopdracht dan snel en eenvoudig uitvoeren vanuit
de blader- of zoekmodus.
Zo slaat u uw laatste zoekopdracht op:
1. Voer één van de volgende handelingen uit:
1 Windows: Klik op het pijltje rechts van de knop Zoeken en kies de optie Huidige zoekopdracht
opslaan.
1 Mac OS: Klik en houd de knop Zoeken ingedrukt en kies de optie Huidige zoekopdracht
opslaan.
Uw laatste zoekopdracht verschijnt in het dialoogvenster Opties opgeven voor de opgeslagen
zoekopdracht.
De zoekopdracht verschijnt als
de standaardnaam voor de
opgeslagen zoekopdracht
2. Typ in het vak Naam de tekst Bedragen in 2011 betaald, behalve maart en klik op
Opslaan.
Les 3 | Records zoeken en sorteren
24
Records zoeken met behulp van een opgeslagen zoekopdracht
Zo voert u een opgeslagen zoekopdracht uit:
1. Klik in de bladermodus op de statusbalk op de knop Alles tonen.
Het cirkeldiagram op de statusbalk geeft opnieuw het totale aantal records in het
voorbeeldbestand aan.
2. Voer één van de volgende handelingen uit:
1 Windows: Klik op het pijltje naast de knop Zoeken en kies onder Opgeslagen
zoekopdrachten de optie Bedragen in 2011 betaald, behalve maart.
1 Mac OS: Klik op de knop Zoeken en houd de muisknop ingedrukt en kies onder
Opgeslagen zoekopdrachten de optie Bedragen in 2011 betaald, behalve maart.
Opnieuw verschijnen alleen de 11 records die beantwoorden aan de criteria die u in uw
opgeslagen zoekopdracht hebt opgegeven.
Gevonden reeksen sorteren
Het is mogelijk dat u de records in een gevonden reeks waarmee u gaat werken, wilt sorteren. U kunt
de records bijvoorbeeld in alfabetische volgorde weergeven of sorteren op basis van de datum waarop
de records zijn gemaakt.
Zo sorteert u records van klanten in alfabetische volgorde op achternaam:
1. Klik op de lay-outbalk op het venstermenu Lay-out en kies de lay-out Klantentypelijst.
Kies Klantentypelijst
De lay-out Klantentypelijst verschijnt. In deze lay-out zijn de resultaten van de sorteerbewerking
beter te zien. De zwarte balk links van de record voor Mary Smith geeft aan dat deze de huidige
record in de gevonden reeks is.
Huidige record
2. Klik op Sorteren op de statusbalk.
Het dialoogvenster Records sorteren verschijnt.
3. Klik op Alles wissen als aan de rechterkant van het dialoogvenster velden worden
weergegeven in de kolom voor de sorteervolgorde.
Les 3 | Records zoeken en sorteren
25
4. Selecteer Achternaam in de lijst met beschikbare velden links en klik op Verplaatsen.
Symbool dat de
sorteerrichting
aangeeft
Als u een veld
selecteert, worden de
knoppen voor de
sorteerrichting
geactiveerd
Het symbool voor de sorteerrichting rechts van het veld Achternaam neemt van links naar
rechts in grootte toe. Hiermee wordt aangegeven dat wanneer de database op dit veld wordt
gesorteerd, de gegevens in oplopende volgorde (van a tot z) worden weergegeven.
5. Klik op Sorteren.
De namen in Klantentypelijst worden nu in alfabetische volgorde weergegeven op achternaam.
De huidige record is nog steeds Mary Smith. Deze record is naar de gesorteerde locatie in de
lijst verplaatst.
Een nieuwe record toevoegen in lijstweergave
Nadat u een gevonden reeks hebt gesorteerd, geeft FileMaker Pro nieuwe records weer die u op
de juiste plaats in de sorteervolgorde toevoegt wanneer u elke record in de database vastlegt
(opslaat).
Zo voegt u een record toe en ziet u dat deze automatisch wordt gesorteerd:
1. Klik op Nieuwe record op de statusbalk.
In de lay-out Klantentypelijst verschijnt een lege record.
Opmerking Afhankelijk van de grootte van het FileMaker Pro-venster dient u mogelijk eerst
de verticale schuifbalk te gebruiken om de lege record te zien.
2. In het vak Voornaam typt u Connel; in het vak Achternaam, typt u Jordan, in het vak Bedrijf,
typt u DEF Ltd.; in het vak Klanttype, typt u Nieuw.
3. Klik naast het veld Klanttype om de nieuwe record in de database vast te leggen.
De nieuwe, huidige record wordt in de lijst alfabetisch op achternaam weergegeven.
Les 3 | Records zoeken en sorteren
26
4. Kies op de menubalk Records > Sorteren opheffen.
De records worden opnieuw in de volgorde geplaatst waarin ze zich bevonden voordat u de
gevonden reeks sorteerde. De record die u hebt toegevoegd, verschijnt onder aan de lijst. Dit is de
volgorde waarin de records in de database zijn opgeslagen.
Tip Als u niet wilt dat records van positie veranderen wanneer u ze toevoegt of bewerkt,
schakelt u de optie Records in gesorteerde volgorde behouden in het dialoogvenster
Records sorteren uit.
5. Selecteer de record voor Connel Jordan, als dat nog niet gebeurd.
6. Klik op de statusbalk op Record verwijderen op de statusbalk en klik daarna op Verwijderen
om deze record uit het voorbeeldbestand te verwijderen.
7. Wanneer u klaar bent met deze les, sluit u het bestand door op de menubalk Bestand > Sluiten
te kiezen.
Aanvullende informatie
U hebt records gevonden op basis van verschillende criteria, uw zoekopdrachten verfijnd door
bepaalde records weg te laten en geleerd hoe u uw zoekopdrachten kunt opslaan. Daarnaast hebt u
het resultaat van uw uiteindelijke gevonden reeks gesorteerd en aan de gesorteerde volgorde een
nieuwe record toegevoegd. Raadpleeg hoofdstuk 2 van de FileMaker Pro Gebruikershandleiding voor
meer informatie over hoe u in FileMaker Pro records zoekt en sorteert.
Les 4
Databases maken en records invoeren
In de vorige lessen hebt u geleerd hoe u een eenvoudige database met bestaande gegevens
gebruikt. Nu gaat u zelf een databasebestand maken en records toevoegen.
In deze les leert u hoe u:
1
1
1
1
een eenvoudige database maakt
velden definieert om verschillende soorten gegevens in op te slaan
records maakt
gegevens invoert
1 gegevens wijzigt
1 records verwijdert
1 gegevens invoert in een containerveld
Een eenvoudige database maken
Velden
Voor alle gegevenscategorieën die u wilt opnemen, bijvoorbeeld Voornaam of Stad, maakt u een
veld. Als u op de juiste wijze gegevens wilt zoeken, sorteren, berekenen en weergeven, moet het
type van het veld overeenkomen met het type gegevens dat het bevat (tekst, getallen, datums,
enz.). In de volgende lessen komen andere veldtypen aan bod.
Een database maken
1. Voer in FileMaker Pro een van de volgende handelingen uit:
1 Als het scherm Snel aan de slag met FileMaker is weergegeven, klikt u op Maak een nieuwe
database.
1 Als het scherm Snel aan de slag met FileMaker niet is weergegeven, kiest u op de menubalk
Bestand > Nieuwe database.
2. Ga naar de map Zelfstudie en selecteer deze als locatie voor dit bestand.
3. Typ de bestandsnaam MijnBestand.fmp12 en klik op Opslaan.
Het bestand wordt in de tabelweergave in de bladermodus geopend. U gaat nu velden maken.
4. Klik op Veld maken.
Klik om een veld te
maken
5. Typ Voornaam.
Les 4 | Databases maken en records invoeren
28
6. Klik op + rechts van het veld Voornaam.
Klik om nog een veld te maken
7. Typ Achternaam.
8. Klik op + en typ Betaald.
9. Klik op + en typ Datum Betaald.
10. Klik op + en typ Container.
U hebt nu vijf velden in uw database gemaakt.
In de tabelweergave worden veldlabels weergegeven als kolomkoppen
Velden die in de tabelweergave zijn gemaakt, hebben standaard Tekst als veldtype. U gaat nu
het veldtype veranderen van enkele velden die u hebt gemaakt.
11. Plaats de aanwijzer op de kolomkop van de kolom Betaald tot de pijl-omlaag
Klik op de pijl-omlaag en kies daarna Veld > Veldtype > Getal.
verschijnt.
Klik op de pijl-omlaag om het venstermenu weer te geven
Selecteer Getal
als het veldtype
12. Plaats de aanwijzer op de kolomkop van de kolom Datum Betaald en klik op de pijl-omlaag.
Kies Veld > Veldtype > Datum. Klik op OK om het standaarddatumformaat in FileMaker Pro
te accepteren.
13. Plaats de aanwijzer op de kolomkop van de kolom Container en klik op de pijl-omlaag.
Kies Veld > Veldtype > Container.
Les 4 | Databases maken en records invoeren
29
Gegevens invoeren in de database
U kunt nu gegevens invoeren in het bestand MijnBestand.fmp12.
De eerste record maken
1. Klik onder de kolomkop Voornaam.
In de tabel verschijnt een nieuwe rij. Die rij is een nieuwe, lege record in de database.
Deze markering geeft in de
tabelweergave de huidige record aan
Voer hier gegevens in
2. Typ Jane.
3. Druk op de Tab-toets om naar het veld Achternaam te gaan.
Opmerking In FileMaker Pro worden wijzigingen automatisch opgeslagen wanneer u in een
bestand werkt.
4. Typ Doe in het veld Achternaam.
5. Druk op de Tab-toets en typ 25 in het veld Betaald.
In de volgende les leert u hoe u de opmaak van getalvelden kunt wijzigen om getallen in een
valutaopmaak weer te geven.
6. Druk op de Tab-toets en typ 11-11-2011 in het veld Datum Betaald.
Laat het veld Container leeg.
Een nieuwe record maken
1. Klik in de rij onder Jane in het veld Voornaam om een nieuwe record te maken.
Tip U kunt ook op Nieuwe record op de statusbalk klikken als u een nieuwe record wilt
maken.
2. Voer op dezelfde wijze als voor Jane Doe gegevens in voor Antoine Dubois. Hij heeft
75 euro betaald op 02-02-2011.
De database bevat nu twee records.
Gegevens kopiëren met slepen en neerzetten
1. Klik op de volgende rij en geef een voornaam en achternaam van uw keuze op.
2. Selecteer het bedrag 75 in het veld Betaald in record 2.
Les 4 | Databases maken en records invoeren
30
3. Sleep de geselecteerde tekst naar het veld Betaald in record 3 en laat de muisknop los.
Opmerking Als u de tekst niet kunt slepen, is het mogelijk dat slepen en neerzetten niet is
ingeschakeld in FileMaker Pro. Als u slepen en neerzetten wilt inschakelen, kiest u op de
menubalk Bewerken > Voorkeuren (Windows) of FileMaker Pro > Voorkeuren (Mac OS).
Selecteer op het tabblad Algemeen de optie Tekstselectie door slepen en neerzetten
toestaan, klik op OK en herhaal de stappen 2 en 3.
4. Selecteer 02-02-2011 in record 2, sleep die datum en zet deze neer in het veld Datum Betaald
in record 3.
Gegevens in een record wijzigen
Stel dat Jane Doe niet 25, maar 75 euro heeft betaald. Deze fout kunt u op een eenvoudige manier
corrigeren.
1. Klik in de record voor Jane Doe rechts van de 2, druk op Backspace (Windows) of op Delete
(Mac OS) en typ daarna 7.
2. Klik buiten het veld om deze wijziging in de database vast te leggen.
Gegevens invoeren in de formulierweergave
U kunt ook in de formulier- en lijstweergave gegevens invoeren.
1. Klik op Formulierweergave
.
2. Selecteer in de laatste record die u hebt gemaakt, de gegevens in het veld Achternaam en geef
een andere naam op.
3. Klik buiten het veld om de wijziging vast te leggen.
Een record verwijderen
1. Klik op Tabelweergave
.
2. Selecteer de laatste record door op een veld in de record te klikken.
3. Klik op Record verwijderen op de statusbalk.
4. Klik in het dialoogvenster dat verschijnt op Verwijderen om de verwijdering te bevestigen.
Op de statusbalk kunt u zien dat de database nu nog maar twee records bevat.
Een bestand in een containerveld invoegen
Een containerveld kan foto's, films, opgenomen geluiden en documenten, zoals Microsoft Worden Excel-bestanden, en PDF-bestanden bevatten.
1. Selecteer het containerveld in de eerste record.
2. Kies op de menubalk Invoegen > Bestand.
3. Kies het bestand logo.png in de map Zelfstudie.
4. Klik op Openen (Windows) of Invoegen (Mac OS).
Les 4 | Databases maken en records invoeren
31
De naam en het pictogram van het
PNG-bestand worden
weergegeven in het containerveld
Wanneer u een bestand invoegt, geeft FileMaker Pro de naam en het pictogram van dat
bestand weer in het containerveld, maar niet de werkelijke inhoud van het bestand.
5. Wanneer u klaar bent met deze les, sluit u het bestand door op de menubalk Bestand > Sluiten
te kiezen.
Aanvullende informatie
U hebt nu een eenvoudige database gemaakt en velden gedefinieerd. Daarna hebt u records
toegevoegd, gewijzigd en verwijderd en gegevens tussen records gekopieerd. Raadpleeg de
hoofdstukken 2 en 3 in de FileMaker Pro Gebruikershandleiding voor meer informatie. In les les 7 leert
u hoe u op verschillende manieren gegevens kunt invoeren in verschillende soorten velden.
Raadpleeg de hoofdstukken 2 en 5 in de FileMaker Pro Gebruikershandleiding voor meer informatie.
Les 5
Aanpassen wat u ziet
U kunt het uiterlijk van gegevens verfraaien door afbeeldingen en andere effecten toe te voegen.
In deze les leert u hoe u:
1
1
1
1
met lay-outs bepaalt wat u ziet
velden toevoegt, vergroot, verkleint en verplaatst
een deelvenster met tabblad toevoegt
waarden in getalvelden weergeeft in een valutaopmaak
1 tekstgrootte, -stijl en -kleur wijzigt
1 afbeeldingen toevoegt
1 informatie vindt over verschillende methoden voor het aanpassen van een lay-out.
Lay-outs en tabellen
Elke lay-out is gebaseerd op één tabel en in deze lay-out worden de records van deze tabel
weergegeven. Als uw databasebestand slechts één tabel bevat, zijn alle lay-outs in uw bestand
op deze tabel gebaseerd. Als uw databasebestand meerdere tabellen bevat, moet u aangeven op
welke tabel uw lay-out moet worden gebaseerd wanneer u de lay-out maakt. U kunt dit echter later
nog wijzigen.
Het is belangrijk de juiste tabel als basis voor uw lay-out te kiezen, omdat de tabel bepaalt welke
velden en records in de lay-out beschikbaar zullen zijn. U kunt ook velden en records gebruiken
die niet in de huidige tabel zijn opgeslagen, maar hiervoor moet u eerst relaties definiëren. Meer
informatie over relaties vindt u in les 11, “Databases relationeel maken”.
Lay-outs aanpassen
U ontwerpt lay-outs in de lay-outmodus. In een lay-out kunt u een willekeurige combinatie van
velden, teksten en afbeeldingen opnemen. Het uiterlijk van objecten en tekst in een lay-out worden
bepaald door het thema van de lay-out. U geeft een thema op bij het maken van een lay-out, maar
u altijd nog later een ander thema kiezen. U kunt ook bepalen hoe afzonderlijke onderdelen in een
lay-outweergave (zoals objecten en tekst) veranderen, alsook de manier waarop gegevens in getalof datumvelden verschijnen. U kunt bijvoorbeeld een getalveld instellen waarin een valutaopmaak
kan worden opgenomen of een datumveld instellen waarin de dag van de week, met de dag, de
maand en het jaartal kunnen worden opgenomen.
Kennismaken met de lay-outgereedschappen en het Infovenster
1. Open het bestand Voorbeeld Kopie.fpm12 in de map Zelfstudie.
Tip Omdat u in les 3 het bestand Voorbeeld Kopie.fpm12 al eens hebt geopend, kunt u op de
menubalk Bestand > Recent bestand openen kiezen en daarna dat bestand in de lijst van
recent geopende bestanden selecteren om het in volgende lessen te openen.
Les 5 | Aanpassen wat u ziet
33
2. Kies Gegevensinvoer in het venstermenu voor lay-outs als deze lay-out nog niet is
geselecteerd.
3. Klik op de lay-outbalk op Lay-out bewerken en selecteer een willekeurig veld.
Op de statusbalk verschijnen gereedschappen waarmee u lay-outs kunt ontwerpen. Als de
lay-outgereedschappen niet zichtbaar zijn, pas dan het formaat van het FileMaker Pro-venster
in de breedte aan.
Aantal lay-outs in dit bestand
Lay-outgereedschappen
Hiermee kunt u het Infovenster en de
opmaakbalk weergeven of verbergen
4. Plaats de aanwijzer op de statusbalk en lay-outbalk als u wilt weten wat u met de layoutgereedschappen kunt doen.
5. Klik op Infovenster
op de lay-outbalk om het Infovenster te openen.
In de lay-outmodus gebruikt u het Infovenster voor tal van opmaaktaken. Het Infovenster is een
gereedschap waarmee u de instellingen voor objecten kunt weergeven en bewerken.
Wijzigingen die u in de lay-outmodus aanbrengt, hebben alleen invloed op de wijze waarop
gegevens worden weergegeven. De gegevens zelf blijven ongewijzigd.
Klik op een tabblad om
andere instellingen weer
te geven
Gebruik het tabblad Uiterlijk
om tekst en objectstijlen te
kopiëren en te plakken en om
objecten, lijnen en tekst op te
maken
Les 5 | Aanpassen wat u ziet
34
Velden vergroten, verkleinen, verplaatsen en toevoegen
Een veld selecteren en vergroten of verkleinen
1. Selecteer in de lay-out het veld Voornaam door erop te klikken.
Klik op het veld om het te selecteren
Selecteer de
handgreep en sleep
deze met de muis om
de grootte van het veld
2. Sleep de handgreep rechts van het veld naar links tot het veld kleiner is, maar wel groot genoeg
is voor de langste voornaam die u verwacht te gebruiken.
In de lay-out verschijnen blauwe dynamische gidsen. Wanneer u in een lay-out objecten
verplaatst, uitlijnt of vergroot of verkleint, kunt u dankzij deze dynamische gidsen objecten
nauwkeuriger maken en bewerken.
Elk veld bevat een badge , die aangeeft dat het veld is ingeschakeld voor 'Snel zoeken'zoekopdrachten. De kleur van de badge geeft aan hoe snel op dit veld kan worden gezocht.
U kunt de badges voor Snel zoeken verbergen door op de menubalk Weergave > Tonen >
Snel zoeken te kiezen.
3. Klik op Lay-out opslaan en daarna op Lay-out verlaten om uw resultaten in de bladermodus
te bekijken.
4. Klik in de bladermodus op het boekpictogram op de statusbalk om door de records heen te
bladeren.
Als in het veld niet alle namen volledig worden weergegeven, gaat u terug naar de lay-outmodus en
maakt u het veld groter.
5. Klik op Lay-out bewerken op de lay-outbalk en herhaal de stappen 1 tot 4 voor Achternaam.
Een veld verplaatsen
1. Klik op Lay-out bewerken op de lay-outbalk en klik daarna in het veld Achternaam en sleep
het veld tot het zich rechts van het veld Voornaam bevindt.
U kunt de tekst in het veld Voornaam uitlijnen met de dynamische gidsen.
Tips
1 Als u per ongeluk een verkeerd veld of het deelvenster met tabblad verplaatst, kiest u op de
menubalk Bewerken > Ongedaan maken Verplaatsen om de wijziging ongedaan te maken.
1 U kunt ook de linialen en het raster gebruiken, het tabblad Positie van het Infovenster en de
pijltoetsen op uw toetsenbord om objecten uit te lijnen.
2. Sleep het veldlabel Achternaam tot boven het veld Achternaam.
3. Sleep het veldlabel Voornaam tot boven het veld Voornaam.
4. Lijn de veldlabels Voornaam en Achternaam uit met elkaar en met hun respectieve velden.
Les 5 | Aanpassen wat u ziet
35
5. Selecteer en Shift-selecteer de labels en velden, en gebruik de pijltoetsen om de objecten
dichter bij het veld Woonadres 1 te plaatsen.
Wanneer u klaar bent, zal uw lay-out er ongeveer uitzien zoals op de volgende afbeelding.
Tip Als u bij het ontwerp van uw lay-out een fout maakt, kunt u op de lay-outbalk op Herstellen
klikken om alle niet-opgeslagen wijzigingen te negeren en opnieuw te beginnen.
6. Klik op Lay-out opslaan en daarna op Lay-out verlaten om uw resultaten in de bladermodus
te bekijken.
Een veld toevoegen
Nadat u in een tabel een veld hebt gedefinieerd, kunt u dit weergeven in elke lay-out die op deze
tabel is gebaseerd. De voorbeelddatabase bevat gedefinieerde velden die niet in deze lay-out zijn
opgenomen. U gaat nu één van deze velden toevoegen.
Opmerking U kunt ook gerelateerde velden uit andere tabellen in uw lay-outs plaatsen, zoals in
Les 11 is beschreven.
1. Klik op de lay-outbalk op Lay-out bewerken.
2. Klik op het veldgereedschap
veld Datum Betaald neer.
op de statusbalk, sleep het nieuwe veld en zet het onder het
Veldgere
3. Selecteer het veld Klant sinds in het dialoogvenster Veld opgeven. Let erop dat Label maken
is geselecteerd en klik op OK.
Het veld Klant sinds verschijnt in de lay-out.
4. Wijzig het formaat van het nieuwe veld door een van de rechterhandgrepen te slepen tot het veld
even groot is als het veld Datum Betaald.
5. Selecteer het veldlabel en pas zo nodig de grootte ervan aan zodat het hele label zichtbaar is.
Opmerking Mogelijk dient u de uitlijning van labeltekst niet aan te passen.
6. Klik op Lay-out opslaan en daarna op Lay-out verlaten om het nieuwe veld en veldlabel in de
bladermodus te bekijken.
Les 5 | Aanpassen wat u ziet
36
7. Klik op Nieuwe record op de statusbalk.
In de nieuwe record is nu in het veld Klant sinds de huidige datum ingevoerd. De huidige
datum wordt ingevoerd in het veld Klant sinds in elke volgende nieuwe record.
8. Klik op Record verwijderen en klik daarna op Verwijderen om de lege record uit het bestand
te verwijderen.
Een deelvenster met tabblad toevoegen
1. Klik op de lay-outbalk op Lay-out bewerken.
2. Selecteer het tabblad Contactgegevens om het deelvenster met tabblad te selecteren.
Rond het deelvenster met tabblad verschijnen handgrepen
3. Kies op de menubalk Opmaak > Tabbladbesturingselement instellen.
4. In het dialoogvenster Tabbladbesturingselement instellen typt u in het invoervak Tabnaam de
naam Betalingsstatus.
5. Klik op OK en daarna nogmaals op OK.
Het nieuwe tabblad verschijnt rechts van het tabblad Contactgegevens.
6. Klik naast het tabbladbesturingselement om de selectie ervan op te heffen.
Les 5 | Aanpassen wat u ziet
37
7. Selecteer en Shift-selecteer daarna de velden Bedrijf, Klanttype, Betaald, Datum Betaald en
Klant sinds en hun labels.
8. Kies op de menubalk Bewerken > Knippen.
9. Selecteer de tab Betalingsstatus.
10. Kies op de menubalk Bewerken > Plakken.
11. Wanneer de velden en veldlabels zijn geselecteerd, sleept u ze naar de gewenste positie
boven aan het deelvenster met tabblad.
12. Klik op Lay-out opslaan en daarna op de statusbalk op Lay-out verlaten om uw resultaten
in de bladermodus te bekijken.
Een getal weergeven in een valutaopmaak
Ook als u alleen een getal in het veld hebt ingevoerd, kunt u een getal weergeven in een
valutaopmaak. Wijzigingen in de opmaak hebben alleen een invloed op de wijze waarop
gegevens worden weergegeven. De gegevens zelf blijven ongewijzigd.
1. Klik op de lay-outbalk op Lay-out bewerken.
Les 5 | Aanpassen wat u ziet
38
2. Selecteer in het deelvenster met tabblad Betalingsstatus het veld Betaald. (Selecteer het veld,
niet het veldlabel.)
3. Klik op Infovenster
op de lay-outbalk als het Infovenster nog niet is geopend.
4. Klik op Gegevens.
Klik op Gegevens
5. Klik onder aan het infovenster onder Gegevens opmaken op Getal
optie Valuta.
en kies bij Opmaak de
6. Klik op Lay-out opslaan en Lay-out verlaten en klik op de tab Betalingsstatus om de
opgemaakte gegevens in het veld Betaald weer te geven.
Tekstgrootte en -kleur wijzigen
1. Klik op de lay-outbalk op Lay-out bewerken en selecteer het Selectiegereedschap
statusbalk.
op de
2. Klik op de kop Favoriete Bakkerij Kortingsprogramma om het tekstblok te selecteren.
3. Klik in het Infovenster op Uiterlijk.
4. Typ onder Tekst de waarde 25 als lettergrootte, klik op de stijlknop voor Cursief en kies de kleur
Wit.
Typ 25 als lettergrootte
Kies Wit
Selecteer Cursief
5. Sleep wanneer het tekstblok voor de kop is geselecteerd de linkergreep van het tekstblok zo
nodig naar links om de hele kopttekst weer te geven in het nieuwe grote lettertype.
6. Sleep de rechtergreep van het tekstblok zo nodig naar links, zodat het tekstblok voor de kop
niet verder reikt dan de kop.
Les 5 | Aanpassen wat u ziet
39
Een afbeelding toevoegen aan de lay-out
U gaat nu een logo toevoegen naast de naam van de bakkerij.
1. Klik links van de koptekst.
Dit is de positie waar u het logo van de bakkerij wilt plaatsen.
2. Kies op de menubalk Invoegen > Afbeelding.
3. Open de map Zelfstudie.
4. Zorg ervoor dat alle bestandstypes weergegeven zijn. Selecteer logo.png.
5. Klik op Openen (Windows) of Invoegen (Mac OS).
6. Sleep het logo met de dynamische gidsen om het uit te lijnen met de tekst in de kop.
7. Klik op Lay-out opslaan en daarna op Lay-out verlaten om de voltooide lay-out te bekijken.
8. Wanneer u klaar bent met deze les, sluit u het bestand door op de menubalk Bestand > Sluiten
te kiezen.
Aanvullende informatie
U hebt geleerd hoe u het uiterlijk van de gegevens kunt verfraaien door tabbladen met
deelvensters, afbeeldingen, eigen tekst en veldopmaak te gebruiken en objecten op een creatieve
wijze in lay-outs te plaatsen. In les 10 leert u hoe u een grafiek aan een lay-out toevoegt.
Er zijn nog vele andere manieren waarop u de weergave van velden en lay-outs kunt wijzigen.
Wanneer u een lay-out hebt gemaakt, kunt u bijvoorbeeld:
1 lijnen of kaders gebruiken om gegevens te markeren of te scheiden
1 schuifbalken toevoegen aan afzonderlijke velden
Raadpleeg de Help van FileMaker Pro voor meer informatie over het ontwerpen en maken van
lay-outs.
Les 6
Lijsten, adresetiketten en standaardbrieven maken
U kunt op eenvoudige wijze lay-outs maken waarmee u gegevens op verschillende manieren kunt
weergeven en afdrukken.
In deze les maakt u:
1 een lijst met records
1 adresetiketten
1 een standaardbrief
Een lijst met kolommen maken
In een lijst met kolommen worden meerdere records tegelijk weergegeven. Elke rij bevat één
record. Elke kolom bevat een gegevenscategorie, bijvoorbeeld Achternaam of Telefoonnummer.
1. Open Voorbeeld Kopie.fmp12.
2. Klik op de lay-outbalk op Lay-out bewerken.
3. Klik op Lay-out/rapport maken op de statusbalk.
4. Typ bij Lay-outnaam de tekst Klantenlijst.
5. Selecteer voor het nieuwe lay-outtype de optie Lijstweergave en klik op Volgende.
6. Dubbelklik op elk van de volgende velden:
1
1
1
1
Achternaam
Voornaam
Bedrijf
Klanttype
Deze velden worden verplaatst naar de lijst Lay-outvelden.
De volgorde waarin u de velden selecteert, bepaalt de volgorde waarin ze in de lijst met
kolommen verschijnen.
Les 6 | Lijsten, adresetiketten en standaardbrieven maken
41
7. Klik op Volgende.
8. Klik op Volgende om de records in hun oorspronkelijke volgorde te behouden.
9. Selecteer in de lijst met lay-outthema's onder FileMaker Millennium de optie Koel bruin
(als deze nog niet is geselecteerd) en klik op Volgende.
10. Klik in elk van de overige twee vensters op Volgende om de standaardinstellingen te
gebruiken.
11. Klik op de knop Voltooien.
De gegevens in alle records van de velden Achternaam, Voornaam, Bedrijf en Klanttype
verschijnen in de lay-out Klantenlijst. De voltooide lay-out wordt in de bladermodus in
lijstweergave weergegeven. De lay-out die u zojuist hebt gemaakt, verschijnt in het
venstermenu Lay-out.
Opmerking Als de tekst van een kolomkop niet volledig zichtbaar is, klikt u op de lay-outbalk
op Lay-out bewerken, selecteert u het label van de kolomkop en sleept u het tekstvak tot de
hele labeltekst is weergegeven. Sla de lay-out op en keer terug naar de bladermodus.
Adresetiketten maken
Etiket-lay-outs
In etiket-lay-outs worden samenvoegvelden gebruikt. Deze velden worden vergroot of verkleind
om de gegevens in te passen in het veld. Als het samenvoegveld leeg is, neemt het geen ruimte
in beslag. Samenvoegvelden gebruikt u alleen als u gegevens wilt weergeven of afdrukken. In
samenvoegvelden kunt u geen gegevens invoeren.
Een etiket-lay-out maken
In dit gedeelte gebruikt u de wizard Lay-out/rapport maken om:
1 een etiket-lay-out te maken
1 velden voor de etiketten te selecteren.
De etiketlay-out maken
1. Klik op de lay-outbalk op Lay-out bewerken.
2. Klik op Lay-out/rapport maken.
3. Typ bij Lay-outnaam de tekst Etiketten.
4. Blader in het vak Een type lay-out selecteren omlaag en selecteer Etiketten.
5. Klik op Volgende.
6. Selecteer Avery 5160 in de lijst Etiketgrootte als die optie nog niet is geselecteerd.
7. Klik op Volgende.
Les 6 | Lijsten, adresetiketten en standaardbrieven maken
42
Velden voor de etiketten kiezen
1. Dubbelklik in de lijst op Voornaam.
In het gedeelte Etiketinhoud verschijnt nu <<Voornaam>>. De haakjes rond de veldnaam
geven aan dat het een samenvoegveld is en dat de tijdelijke aanduiding “Voornaam” op
etiketten zal worden vervangen door gegevens (in dit geval door de voornaam die in de record
is opgeslagen). De invoegpositie in het tekstvak Etiketinhoud knippert.
2. Typ een spatie achter <<Voornaam>>.
3. Dubbelklik in de lijst op Achternaam.
4. Als de invoegpositie achter <<Achternaam>> staat, drukt u op Enter (Windows) of Return
(Mac OS).
Hierdoor wordt de invoegpositie naar de volgende regel verplaatst.
5. Dubbelklik in de lijst op Privé_adres 1 en druk vervolgens op Enter of Return.
6. Dubbelklik in de lijst op Privé_adres 2 en druk vervolgens op Enter of Return.
7. Dubbelklik in de lijst op Stad.
8. Typ een komma en vervolgens een spatie.
9. Dubbelklik in de lijst op Land.
De etiketinhoud moet er nu als volgt uitzien:
10. Klik op Volgende.
11. Selecteer Weergeven in schermafdrukmodus en klik daarna op Voltooien.
Er verschijnt een pagina waarop de etiketten zijn afgebeeld in schermafdrukmodus.
U ziet dat niet alle records hetzelfde aantal regels tekst bevat. In records met vier adresregels
worden alle regels weergegeven. In records waarvoor slechts drie adresregels worden gebruikt, is
de extra regel automatisch weggelaten zodat de etiketten geen lege regels bevatten.
Les 6 | Lijsten, adresetiketten en standaardbrieven maken
43
12. Nadat u uw etiketlay-out hebt bekeken, klikt u op Schermafdruk verlaten op de lay-outbalk
om terug te keren naar de lay-outmodus.
Een standaardbrief maken
Standaardbrieven
Een standaardbrief in FileMaker Pro is gewoon een lay-out die tekst bevat. Voor deze brief voegt
u samenvoegvelden in zodat de juiste bedrijfsgegevens verschijnen voor het adres en de aanhef
en voor de bedrijfsnaam in het hoofdgedeelte van de brief. Daarnaast wordt ook een afbeelding
van het logo van de bakkerij ingevoegd.
Een lege lay-out van één pagina maken
Normaal bevindt u zich nog steeds in de lay-outmodus.
1. Klik op Lay-out/rapport maken.
2. Typ bij Lay-outnaam de tekst Welkomstbrief.
3. Selecteer voor het nieuwe lay-outtype de optie Lege lay-out.
4. Klik op de knop Voltooien.
Aangezien in deze brief geen kop- of voetgedeelte worden gebruikt, gaat u ze nu verwijderen.
5. Klik in de lay-out op de tab Kopgedeelte en druk vervolgens op Backspace (Windows) of
Delete (Mac OS).
Tip Labels van lay-outgedeelten worden standaard weergegeven. Als u de labels van
verticale gedeelten niet goed kunt lezen, plaatst u de aanwijzer op het label om de bijbehorende
knopinfo weer te geven.
U kunt ook op de gedeeltelabelknop
linksonder in het FileMaker-venster klikken om tussen
verticale en horizontale gedeeltelabels te schakelen.
Les 6 | Lijsten, adresetiketten en standaardbrieven maken
44
6. Klik op het gedeeltelabel Voetgedeelte en druk vervolgens op Backspace of Delete.
7. Controleer of de maateenheide voor de linialen op cm (centimeter) is ingesteld. Klik linksboven op
de linialen tot cm voor centimeter is weergegeven (en niet inch voor inches of pt voor punten).
8. Plaats de aanwijzer op de gedeeltegrens van het gedeelte Hoofdgedeelte en gebruik de
verticale liniaal als gids om de grens omlaag te slepen tot ongeveer 27,5 cm.
Als u de muisknop loslaat, verschijnt normaal het pagina-einde. Als u het pagina-einde niet ziet,
sleept u de gedeeltegrens van het Hoofdgedeelte nog verder naar beneden.
Pagina-einde
9. Sleep nu de gedeeltegrens van het Hoofdgedeelte tot deze zich net boven de paginagrens
bevindt.
De lijn die het pagina-einde aangeeft, verdwijnt. Als u de gedeeltegrens van het hoofdgedeelte
tot net boven de paginagrens sleept, bevat uw standaardbrief slechts één pagina.
10. Gebruik zo nodig de schuifbalk onder aan het scherm om naar rechts te schuiven tot langs de
rechterkant een vette stippellijn zichtbaar is. Deze lijn geeft het pagina-einde aan de
rechterkant aan. U maakt de brief binnen deze pagina-einden.
11. Ga zo nodig met de schuifbalk helemaal naar links.
12. Ga zo nodig met de schuifbalk naar de bovenkant van de lay-out.
Het tekstblok maken
U gaat een tekstblok maken met aan iedere zijde een marge van 5 centimeter.
1. Selecteer het tekstgereedschap.
op de statusbalk.
2. Sleep met behulp van de horizontale en verticale linialen een rechthoek die op ongeveer 5
centimeter afstand van de linkerbovenhoek van de lay-out begint en op ongeveer 5 centimeter
afstand van de rechterbenedenhoek eindigt. De linkerbovenhoek en rechterbenedenhoek van
de pagina worden aangegeven door lijnen.
Wanneer u de muisknop loslaat, geeft de horizontale liniaal de breedte van het tekstblok weer.
Linksboven in het tekstvak knippert het invoegpunt. U gaat uw standaardbrief in het tekstblok
typen.
Het adres toevoegen
1. Kies op de menubalk Invoegen > Samenvoegveld.
2. Selecteer Voornaam in de lijst en klik op OK.
3. Typ een spatie.
4. Kies op de menubalk Invoegen > Samenvoegveld.
5. Selecteer Achternaam in de lijst en klik op OK.
Les 6 | Lijsten, adresetiketten en standaardbrieven maken
45
6. Druk op Enter (Windows) of Return (Mac OS).
7. Voeg samenvoegvelden toe voor het woonadres, de stad en het land. Gebruik voor de velden
de bijbehorende spaties, nieuwe regels en interpunctie.
De brief typen
1. Druk twee keer op Enter of Return om twee regeleinden achter het adres in te voegen.
2. Begin met de aanhef: typ Beste en vervolgens een spatie.
3. Voeg voor de voor- en achternaam samenvoegvelden toe, gescheiden door een spatie.
In uw eigen brieven kunt u ook andere velden gebruiken, bijvoorbeeld een veld voor
functietitels, om de aanhef professioneler te maken.
4. Typ een komma en voeg twee regeleinden in.
5. Typ de brief:
Favoriete bakkerij heet u en uw bedrijf welkom bij onze organisatie.
Wij kijken ernaar uit om u te bedienen en hopen dat u onze producten en
service op prijs zult stellen!
Als u een woord verkeerd spelt, wordt er een rode lijn onder weergegeven. Als u de realtime
spellingcontrole in dit bestand wilt uitschakelen, kiest u op de menubalk Bestand >
Bestandsopties. Klik in het dialoogvenster Bestandsopties op het tabblad Spelling.
Schakel het vakje Onbekende woorden markeren met speciale onderstreping uit.
Verwijder het vinkje
uit dit vakje om de
onderstreping van
verkeerd gespelde
woorden uit te
schakelen
Als een veld woorden zal bevatten die bij een spellingcontrole als verkeerd gespelde woorden
zullen worden gemarkeerd (bijv. namen), kunt u de spellingcontrole voor dergelijke velden
uitschakelen. Raadpleeg de Help van FileMaker Pro voor meer informatie over het uitschakelen
van de spelling voor bepaalde velden in een bestand.
Les 6 | Lijsten, adresetiketten en standaardbrieven maken
46
De brief aanpassen met de bedrijfsnaam
1. Klik in de eerste alinea achter het woord bedrijf.
2. Typ een komma en vervolgens een spatie.
3. Voeg een samenvoegveld voor de bedrijfsnaam van de klant in.
4. Typ nogmaals een komma.
De afsluiting toevoegen
1. Klik aan het einde van de tekst en voeg twee regeleinden in.
2. Typ Met vriendelijke groet, en voeg vervolgens vier regeleinden in.
3. Typ John Jones.
4. Voeg een regeleinde in en typ vervolgens Directeur.
5. Klik op Lay-out opslaan en daarna op Lay-out verlaten op de lay-outbalk om uw aangepaste
brief weer te geven. Hij is nu klaar om voor elke record in de database te worden afgedrukt.
Opmerking De record die in uw venster verschijnt, kan verschillen van diegene die hier is
weergegeven vanwege experimenten die u mogelijk in het voorbeeldbestand hebt uitgevoerd.
6. Blader door enkele records om te zien hoe de samenvoegvelden worden bijgewerkt.
Zie “Een afbeelding toevoegen aan de lay-out” op pagina 39 als u wilt weten hoe u een logo
aan het briefhoofd kunt toevoegen.
7. Wanneer u klaar bent met deze les, sluit u het bestand door op de menubalk Bestand > Sluiten
te kiezen.
Aanvullende informatie
In deze les hebt u lay-outs gemaakt voor lijsten met kolommen, etiketten en standaardbrieven.
U kunt in FileMaker Pro net zoveel lay-outs maken als u wilt om uw informatie op elke gewenste
manier te organiseren. Meer informatie over het maken van lay-outs vindt u in les 9 en in
hoofdstuk 3 van de FileMaker Pro Gebruikershandleiding. Raadpleeg de Help van FileMaker Pro
voor meer informatie over het uitschakelen van de spelling voor bepaalde velden in een bestand.
Les 7
Gegevensinvoer vereenvoudigen
Met invoerlijsten, berekeningvelden en automatische gegevensinvoer vereenvoudigt u de manier
waarop gegevens in FileMaker Pro worden ingevoerd en verhoogt u bovendien de
nauwkeurigheid.
In deze les leert u hoe u:
1 gegevens gemakkelijker kunt invoeren met behulp van invoerlijsten
1 een formule schrijft en test
1 veldopties voor automatische invoer gebruikt om gegevens automatisch in te voeren.
Gegevens invoeren met invoerlijsten
In invoerlijsten kiest u de gewenste gegevenswaarde met een schuiflijst, een vervolgmenu,
selectievakjes of keuzerondjes. Invoerlijsten kunnen vooraf gedefinieerde waarden bevatten of
dynamische waarden die op een bepaald veld zijn gebaseerd. Met invoerlijsten beschikt u over
een efficiënte manier om veelgebruikte waarden in uw database in te voeren.
Een invoerlijst waarin vooraf gedefinieerde waarden worden weergegeven als keuzerondjes
Een invoerlijst definiëren
In deze oefening maakt u een invoerlijst met de naam Klanttype. In een latere stap gebruikt u deze
invoerlijst Klanttype om waarden aan het veld Klanttype toe te wijzen.
1. Open Voorbeeld Kopie.fmp12.
2. Kies Gegevensinvoer in het venstermenu voor lay-outs als deze lay-out nog niet is
geselecteerd.
3. Kies op de menubalk Bestand > Beheren > Invoerlijsten.
4. Klik op Nieuw.
5. Noem de nieuwe invoerlijst Klanttype.
6. Klik in het tekstvak Eigen waarden gebruiken en typ Nieuw en Verlengd, elk op een aparte
regel.
Les 7 | Gegevensinvoer vereenvoudigen
48
7. Klik op OK om het dialoogvenster Invoerlijst bewerken te sluiten.
8. Klik op OK om deze actie te voltooien.
Een invoerlijst toewijzen aan een veld en de lijst weergeven als keuzerondjes
1. Klik op de lay-outbalk op Lay-out bewerken.
2. Selecteer de tab Betalingsstatus.
3. Selecteer het veld Klanttype.
4. Klik op Infovenster
om het Infovenster te openen als het nog niet is weergegeven.
5. Selecteer Gegevens. Kies onder Veld de optie Groep keuzerondjes voor Stijl
besturingselementen.
6. Kies bij Waarden van de invoerlijst Klanttype.
Dit is de invoerlijst die u in de vorige sectie hebt gedefinieerd.
Klik op Gegevens
Kies de optie Groep
keuzerondjes
Selecteer de invoerlijst
Klanttype
In het veld Klanttype verschijnen keuzerondjes en waarden uit de invoerlijst Klanttype.
Les 7 | Gegevensinvoer vereenvoudigen
49
Het veld Klanttype
opgemaakt als een reeks
keuzerondjes
7. Klik op Lay-out opslaan en Lay-out verlaten en klik op de tab Betalingsstatus om de
keuzerondjes in de bladermodus weer te geven.
Waarden genereren met een berekeningveld
Gebruik een berekeningveld wanneer u met FileMaker Pro een berekening wilt uitvoeren,
bijvoorbeeld om de hoeveelheid achterstallige belasting of de te betalen bijdrage te bepalen.
Een berekeningveld is een van de veldtypen in FileMaker Pro. In FileMaker Pro kunt u
eenvoudige en complexe berekeningen uitvoeren.
In de berekeningsformule kunt u waarden gebruiken uit het huidige veld of uit gerelateerde velden.
U kunt voor de formule waarden van alle veldtypen gebruiken. U kunt met berekeningen
tekstwaarden genereren door bijvoorbeeld de velden Voornaam en Achternaam te combineren
tot een veld met de volledige naam. Ook kunt u berekeningen gebruiken voor datums, tijden en de
inhoud van containervelden.
Een berekeningveld maken
Klanten van Favoriete bakkerij kunnen een jaarlijks bedrag betalen en op alle aankopen 15%
korting ontvangen. Nieuwe klanten betalen € 200. Klanten die hun lidmaatschap verlengen,
betalen slechts € 100. De volgende berekening geeft als resultaat het jaarlijks bedrag dat wordt
betaald op basis van het Klanttype.
Er zijn verschillende manieren om een berekening te maken die het juiste resultaat oplevert.
In de volgende methode wordt een If-instructie gebruikt om de gegevens in het veld Klanttype
te vergelijken met één van de Klanttype. De berekening geeft een van de twee mogelijke
resultaten.
1. Klik op de lay-outbalk op Lay-out bewerken.
2. Selecteer het tabblad Betalingsstatus, als het nog niet is geselecteerd.
3. Kies op de menubalk Bestand > Beheren > Database.
4. In het dialoogvenster Database beheren klikt u op het tabblad Velden als dit tabblad nog niet
is geselecteerd.
5. Typ bij Veldnaam de tekst Jaarlijks bedrag.
6. Kies in de keuzelijst Type de optie Berekening om van dit veld een berekeningveld te maken.
Les 7 | Gegevensinvoer vereenvoudigen
50
Typ Jaarlijks bedrag
als veldnaam
Selecteer Berekening als type
7. Klik op Maken.
Het dialoogvenster Berekening opgeven verschijnt.
8. Blader rechts in het dialoogvenster Berekening opgeven door de lijst met functies tot u de
formule If (test ; resultaat1 ; resultaat2) ziet. Dubbelklik hierop zodat die functie onder in het
grote tekstvak verschijnt.
De functie bevat drie onderdelen: een test, een resultaat als de test resulteert in de waarde
‘waar’ (resultaat één) en een resultaat als de test resulteert in de waarde ‘onwaar’ (resultaat
twee). De tijdelijke waarden test, resultaat1 en resultaat2 vervangt u door de werkelijke
onderdelen van de berekening.
Lijst met velden
De lijst met functies
Vervang deze
tijdelijke
aanduidingen
om uw
berekening
samen te stellen
Controleer het gegevenstype dat de
berekening als resultaat geeft
9. Selecteer de tijdelijke waarde test en typ het volgende, precies zoals het hier is vermeld:
Klanttype = “Verlengd”
10. Selecteer de tijdelijke waarde resultaat1 en typ 100.
11. Selecteer de tijdelijke waarde resultaat2 en typ 200.
12. Zorg ervoor dat het resultaat van de berekening is ingesteld op Getal.
Les 7 | Gegevensinvoer vereenvoudigen
51
De voltooide
berekening
Kies de optie Getal
13. Klik op OK.
Als er een foutbericht verschijnt, controleert u of de spaties en interpunctie in de formule exact
overeenkomen met die in de eerder getoonde formule.
14. Klik op OK om het dialoogvenster Database beheren te sluiten.
Het veld Jaarlijks bedrag verschijnt onder aan de lay-out, onder het deelvenster met tabblad
Betalingsstatus. Afhankelijk van de grootte van het beeldscherm dient u mogelijk de schuifbalk
te gebruiken om het veld te kunnen zien.
15. Selecteer het veld Jaarlijks bedrag en Shift-klik op het veldlabel. Sleep ze en zet ze neer
onder het veld Klant sinds en lijn ze daarbij uit met de velden erboven.
De berekening is nu voltooid. Als u in het veld Klanttype gegevens invoert, worden ze vergeleken
met het woord waarop wordt getest: “Verlengd”. Als de gegevens in het veld overeenkomen met
dit woord geeft de test 'waar' als resultaat en geeft de berekening uw eerste resultaat weer (100).
Als de gegevens niet overeenkomen, geeft de test 'onwaar' als resultaat en verschijnt het tweede
resultaat (200).
De berekening testen
Zo controleert u of uw berekening werkt:
1. Klik op Lay-out opslaan en daarna op Lay-out verlaten om naar de bladermodus over te
schakelen.
2. Klik op de tab Betalingsstatus.
3. Wijzig de waarde in het veld Klanttype van Nieuw in Verlengd.
Zodra het Klanttype wordt gewijzigd, verandert ook het resultaat in het veld Jaarlijks bedrag.
Een volgnummer automatisch invoeren
In FileMaker Pro kunt u bepaalde gegevenstypen, bijvoorbeeld getallen die steeds met een vaste
waarde worden verhoogd, automatisch invoeren wanneer u een nieuwe record maakt.
Een veld voor volgnummers maken
1. Klik op de lay-outbalk op Lay-out bewerken.
2. Kies op de menubalk Bestand > Beheren > Database.
3. In het dialoogvenster Database beheren klikt u op het tabblad Velden als dit tabblad nog niet
is geselecteerd.
Les 7 | Gegevensinvoer vereenvoudigen
52
4. Typ Klantnummer als veldnaam.
5. Selecteer voor het veldtype de optie Getal.
6. Klik op Maken.
7. Klik op Opties.
8. Selecteer de optie Volgnummer op het tabblad Automatisch invoeren. In deze oefening moet
u geen wijzigingen aanbrengen voor de optie Genereren of voor de getallen in volgende
waarde of verhogen met.
Schakel het
selectievakje
Volgnummer in
9. Klik op OK en klik vervolgens nogmaals op OK om het dialoogvenster te sluiten.
Het nieuwe veld verschijnt onder aan de lay-out. Gebruik eventueel de schuifbalk om het veld
weer te geven.
10. Sleep het veld en veldlabel naar de tab Betalingsstatus en lijn ze uit met de andere velden
en labels.
11. Klik op Lay-out opslaan en daarna op Lay-out verlaten om naar de bladermodus over te
schakelen.
12. Selecteer de tab Betalingsstatus.
13. Test uw nieuwe veldinvoeroptie door meerdere keren op de statusbalk op Nieuwe record te
klikken. Telkens wanneer u een nieuwe record maakt, wordt de waarde in het veld
Klantnummer met 1 verhoogd.
14. Verwijder alle records die u in de database hebt gemaakt.
15. Wanneer u klaar bent met deze les, sluit u het bestand door op de menubalk Bestand >
Sluiten te kiezen.
Aanvullende informatie
In deze les hebt u geleerd hoe u de gegevensinvoer vereenvoudigt door invoerlijsten,
berekeningvelden en automatisch ingevoerde volgnummers te definiëren en op te maken.
Raadpleeg de Help van FileMaker Pro voor meer informatie over berekeningvelden en de opties
voor automatische invoer voor velden en hoe u invoerlijsten definieert en opmaakt.
Les 8
Taken automatiseren met knoppen en scripts
In FileMaker Pro kunt u veel databasetaken automatisch uitvoeren met knoppen en scripts. Met
deze krachtige functies kunt u veel tijd besparen doordat u met één muisklik allerlei bewerkingen
kunt uitvoeren.
In deze les leert u hoe u:
1 een knop voor het uitvoeren van een taak kunt maken en gebruiken
1 een eenvoudig script voor het uitvoeren van een taak met meerdere stappen kunt maken en
uitvoeren
1 een knop voor het uitvoeren van een script kunt gebruiken.
Een taak uitvoeren met een knop
Een knop is een object in een lay-out waarmee u verschillende FileMaker Pro-opdrachten kunt
uitvoeren door erop te klikken. U kunt bijvoorbeeld een knop maken om in uw database tussen
lay-outs te schakelen.
De knop maken
1. Open Voorbeeld Kopie.fmp12.
2. Kies Gegevensinvoer in het venstermenu voor lay-outs als deze lay-out nog niet is
geselecteerd.
3. Klik op de lay-outbalk op Lay-out bewerken.
4. Selecteer het knopgereedschap
.
5. Teken de knop boven aan de lay-out.
Plaats hier de nieuwe knop
6. Selecteer in het dialoogvenster Knopinstelling de opdracht Navigatie en selecteer de opdracht
Ga naar lay-out in de lijst.
7. Klik in het gedeelte Opties naast Opgeven op Lay-out.
Les 8 | Taken automatiseren met knoppen en scripts
54
8. Kies in het dialoogvenster Lay-out opgeven de lay-out Klantentypelijst en klik daarna op OK.
De naam van de opgegeven
lay-out verschijnt in het
dialoogvenster
Knopinstelling
9. Klik op OK om het dialoogvenster te sluiten.
Het invoegpunt bevindt zich centraal op de knop.
10. Typ in de knop de tekst Ga naar Klantentypelijst.
11. Klik naast de knop.
Mogelijk dient u de knop te selecteren en het formaat ervan aan te passen om de tekst weer te
geven, objecten in het kopgedeelte te verplaatsen, of de rechterrand van de lay-out naar rechts
te slepen om de lay-out te verbreden, zodat alles binnen de paginagrens past.
12. Als u uw knop wilt testen, klikt u op Lay-out opslaan en daarna op Lay-out verlaten om naar
de bladermodus over te schakelen en klikt u daarna op de knop.
De knop geeft de lay-out Klantentypelijst weer.
Tip U kunt in de lay-outmodus op de menubalk Weergave > Knoppen weergeven kiezen om
in de lay-outmodus een knopbadge
weer te geven op knoppen.
Een reeks taken uitvoeren met een script
In het vorige gedeelte hebt u geleerd hoe u met een knop één opdracht kunt uitvoeren. Gebruik
een script als u in FileMaker Pro een reeks opdrachten na elkaar wilt uitvoeren.
Scripts
Met een script kunt u een reeks instructies opgeven die in FileMaker Pro moeten worden uitgevoerd.
Net als met knoppen kunt u met scripts de meeste menuopdrachten van FileMaker Pro automatisch
uitvoeren en een aantal opdrachten activeren die niet voorkomen in de menu's van FileMaker Pro.
Met eenvoudige scripts voert u één taak uit. Complexe scripts gebruikt u om elementen, zoals invoer
door gebruikers en besturingselementen, te combineren met programmeertechnieken, zoals
vertakkingen en lussen, om dynamische en krachtige instructiesets op te bouwen.
Een script maken voor een schermafdruk van de lay-out Etiketten
1. Kies op de menubalk Scripts > Scripts beheren.
2. Klik op Nieuw.
om een nieuw script te maken.
3. Typ in het tekstvak Scriptnaam de tekst Voorvertoning Labels Lay-out.
Les 8 | Taken automatiseren met knoppen en scripts
55
4. Blader omlaag in de lijst links, selecteer onder Navigatie de scriptstap Ga naar lay-out en klik op
de knop Verplaatsen. (U kunt scriptstappen ook selecteren en verplaatsen door erop te
dubbelklikken.)
5. Klik in het gebied Opties scriptstap op Opgeven, kies Lay-out en selecteer daarna de lay-out
Etiketten en klik op OK.
6. Selecteer in de lijst links de scriptstap Ga naar Schermafdruk en verplaats deze naar uw
script.
Het voltooide
script
7. Sluit het dialoogvenster Script bewerken, klik op Opslaan en sluit daarna het dialoogvenster
Scripts beheren.
8. Als u het script wilt uitvoeren dat u zojuist hebt gemaakt: Kies op de menubalk Scripts >
Schermafdruk etiket-lay-out. In FileMaker Pro wordt de etiket-lay-out weergegeven in de
schermafdrukmodus.
Een script toewijzen aan een knop
Hoewel knoppen over het algemeen prettiger zijn voor gebruikers, bieden scripts een meer
dynamische functionaliteit waarmee u verschillende menuopdrachten kunt opnemen in een
eenvoudig uit te voeren handeling. Als u een knop gebruikt om een script uit te voeren, combineert
u het beste van beide mogelijkheden.
Zo wijst u het zojuist gemaakte script toe aan een knop die u eerder hebt gemaakt:
1. Kies de lay-out Gegevensinvoer in het venstermenu Lay-out op de lay-outbalk.
2. Klik op Schermafdruk verlaten en daarna op de lay-outbalk op Lay-out bewerken.
3. Klik op de knop Ga naar Klantentypelijst die u eerder in deze les hebt gemaakt en kies op de
menubalk Opmaak > Knopinstelling.
4. Selecteer in het dialoogvenster Knopinstelling de scriptstap Script uitvoeren boven in de lijst
aan de linkerkant.
Les 8 | Taken automatiseren met knoppen en scripts
56
Selecteer
Script
uitvoeren.
5. Klik in het gedeelte Opties naast Actief script op de knop Opgeven. Kies in de lijst met
beschikbare scripts de optie Schermafdruk etiket-lay-out en klik op OK.
6. Wijzig de overige standaardinstellingen voor de knop niet en klik op OK.
De knopnaam wijzigen
1. Selecteer het tekstgereedschap.
op de statusbalk.
2. Klik eenmaal op de knop. De invoegpositie verschijnt in de knop.
3. Selecteer de knop en typ Schermafdruk etiket-lay-out als nieuwe naam voor de knop.
Mogelijk dient u de knop te selecteren en het formaat ervan aan te passen om de tekst weer te
geven, objecten in het kopgedeelte te verplaatsen, of de rechterrand van de lay-out naar rechts
te slepen om de lay-out te verbreden, zodat alles binnen de paginagrens past.
De knop testen
1. Klik op Lay-out opslaan en daarna op Lay-out verlaten om naar de bladermodus over te
schakelen en test dan de knop door erop te klikken.
Wanneer u op de knop klikt, wordt het script uitgevoerd en wordt de etiketlay-out weergegeven
in de schermafdrukmodus.
2. Wanneer u klaar bent met deze les, sluit u het bestand door op de menubalk Bestand > Sluiten
te kiezen.
Aanvullende informatie
In deze les hebt u geleerd hoe u knoppen en scripts maakt en hoe u ze kunt combineren.
Raadpleeg de Help van FileMaker Pro voor meer informatie.
Les 9
Rapporten maken en uitvoeren
Het proces waarin u gegevens uit een database ophaalt en ze vervolgens organiseert, wordt
rapportage genoemd. Rapporten helpen u gegevens in groepen te organiseren en weer te geven.
In deze les leert u hoe u:
1 in de tabelweergave een dynamisch rapport maakt
1 met behulp van de wizard Lay-out/rapport maken een rapport met gegroepeerde gegevens en
totalen maakt
1 een rapport opslaat als een PDF-bestand en het als een e-mailbijlage verzendt
Resumérapporten
Met resumés geeft u alleen de totalen van gegevens weer en deelt u de gegevens niet op in
kleinere delen. Met subresumérapporten, ook wel rapporten met gegroepeerde gegevens
genoemd, worden gegevens ingedeeld op basis van één of meer velden. Hierdoor kunt u een
hiërarchie aanbrengen in de gegevens. U kunt voor deze gegroepeerde gegevens dan subtotalen
en gemiddelden berekenen of tellingen uitvoeren.
Een resuméveld is een type veld dat u kunt opgeven bij het definiëren van velden in de
tabelweergave, in de wizard Lay-out/rapport maken of in het dialoogvenster Database beheren.
Met resumévelden kunt u berekeningen uitvoeren voor alle records in de gevonden reeks. Als u
voor de gegevens in een bepaald aantal records een totaal wilt berekenen, dient u hiervoor
gewoonlijk een resuméveld te gebruiken.
Een dynamisch rapport maken in de tabelweergave
Dynamische rapportage in de tabelweergave is een snelle manier om resumégegevens op te
maken en weer te geven. In deze les gaat u een snelrapport maken dat de volgende informatie
bevat:
1 het jaarlijkse bedrag dat elke klant heeft betaald
1 subtotalen voor betaalde bedragen per bedrijf
1 een eindtotaal voor bedragen van alle drie de bedrijven
De gegevens controleren in de tabelweergave
1. Open Voorbeeld Kopie.fmp12.
2. Kies Gegevensinvoer in het venstermenu voor lay-outs als deze lay-out nog niet is
geselecteerd.
3. Klik in de bladermodus op Tabelweergave
op de lay-outbalk.
Zoals u merkt, worden velden uit de lay-out Gegevensinvoer in de tabelweergave als
kolomkoppen weergegeven.
Les 9 | Rapporten maken en uitvoeren
58
Gegevens verbergen die niet nodig zijn in het rapport
In de tabelweergave worden standaard alle velden van de huidige lay-out weergegeven. U kunt
de velden die u niet in het rapport wilt weergeven, gewoon verbergen. Wanneer u in de
tabelweergave velden verbergt, worden geen gegevens of velddefinities uit de lay-out of database
verwijderd.
1. Plaats de aanwijzer op een kolomkop tot de pijl-omlaag
kies in het venstermenu Tabelweergave > Wijzigen.
verschijnt. Klik op de pijl-omlaag en
2. Schakel in het dialoogvenster Tabelweergave wijzigen de selectievakjes voor alle velden uit,
behalve voor Bedrijf, Voornaam, Achternaam en Betaald.
Schakel de selectievakjes
uit van de velden die u in
de tabelweergave wilt
verbergen
Wanneer u een selectievakje uitschakelt, wordt in de tabelweergave de overeenkomstige
kolom verborgen.
3. Klik op OK.
Gegevens groeperen en sorteren en een resuméveld definiëren
1. Plaats de aanwijzer op de kolomkop van de kolom Bedrijf en klik op de pijl-omlaag. Kies in het
venstermenu Generale groep na Bedrijf toevoegen.
De volgorde van de records is gewijzigd. Ze zijn nu gegroepeerd per bedrijf. Wanneer u in de
tabelweergave een generale groep voor of een generale groep na toevoegt, sorteert
FileMaker Pro records automatisch in alfabetische volgorde (a-z) op basis van het groepsveld.
Velden waarop u groepeert, worden splitsvelden genoemd. In dit geval is het veld Bedrijf het
splitsveld.
2. Plaats de aanwijzer op de kolomkop van de kolom Betaald en klik op de pijl-omlaag. Kies in het
venstermenu de optie Subtotalen na en daarna Totaal (Inkomsten uit jaarlijkse bedragen).
Bij elke bedrijfsgroepering verschijnen de bedragen van subtotalen in de kolom Betaald.
Opmerking Als de bedragen van de subtotalen in de kolom Betaald niet zichtbaar zijn, sleept
u de kolomkop Betaald om de kolom breder te maken.
Les 9 | Rapporten maken en uitvoeren
59
3. Plaats de aanwijzer opnieuw op de kolomkop van de kolom Bedrijf en klik op de pijl-omlaag.
Kies in het venstermenu Generaal resumégedeelte na toevoegen.
Opmerking Mogelijk dient u eerst omlaag te bladeren voordat het 'generaal resumégedeelte
na' zichtbaar is.
Gegroepeerde gegevens een label geven en dubbel gegevenswaarden
verwijderen
1. Klik met de rechtermuisknop of Control-klik op de samenvattingsrij die na de gegroepeerde
gegevens volgt (niet de rij met het 'generaal resumégedeelte na'). Selecteer Groepsveld
toevoegen (Bedrijf) in het venstermenu om voor elke groepering de bedrijfsnaam weer te geven.
Klik met de
rechtermuisknop
of Control-klik op
Kies de optie Groepsveld
toevoegen (Bedrijf)
2. Plaats de aanwijzer op de kolomkop van de kolom Bedrijf en klik op de pijl-omlaag. Kies Veld >
Veld verbergen om de herhaalde bedrijfsgegevens in de kolom Bedrijf te verbergen.
Het label dat u in het veld Bedrijf hebt gemaakt, blijft zichtbaar in de tabelweergave om het
groepsveld te identificeren.
Uw voltooide rapport bevat:
1 het jaarlijkse bedrag dat elke klant heeft betaald
1 subtotalen van de inkomsten per bedrijf
1 een eindtotaal van de inkomsten van alle bedrijven
Les 9 | Rapporten maken en uitvoeren
60
Subtotalen zijn gebaseerd
op bedrijfsgroeperingen
Generaal
Als u dit rapport correct wilt weergeven in de tabelweergave, moeten de gegevens op bedrijf
zijn gesorteerd.
3. Plaats de aanwijzer op een kolomkop en klik op de pijl-omlaag.
Kies Tabelweergave > Opnieuw instellen en klik daarna op Ja om de instellingen van het
dynamische rapport te wissen en alle velden uit de lay-out Gegevensinvoer weer te geven.
Een rapport met gegroepeerde gegevens en totalen maken met behulp
van een wizard
U kunt de wizard Lay-out/rapport maken gebruiken om een rapport in een aparte lay-out te maken.
Wanneer u in de wizard rapporten maakt, kunt u ervoor kiezen om een script te maken dat het
rapport opnieuw uitvoert om de in het rapport weergegeven gegevens bij te werken.
Lay-outs voor subresumérapporten
Voor de correcte werking van een lay-out die een rapport met gegroepeerde gegevens bevat, zijn
een aantal elementen vereist.
Lay-outs die voor subresumérapporten zijn ontworpen, bevatten:
1 een subresumégedeelte in de rapportlay-out voor elk niveau waarop u wilt splitsen.
1 een of meer velden waarop records kunnen worden gegroepeerd (splitsvelden).
1 records gesorteerd op basis van de splitsvelden, in de volgorde waarin de subresumégedeelten
in het rapport verschijnen.
1 een lay-outgedeelte voor het generale resumé
1 één of meer resumévelden om totalen, gemiddelden of tellingen weer te geven.
Les 9 | Rapporten maken en uitvoeren
61
In deze oefening maakt u een rapport waarin de subtotalen van elke categorie en een generaal
totaal voor het volledige rapport worden gegenereerd. In het subresumérapport dat u gaat maken:
1 zijn de klanten gegroepeerd volgens klanttype
1 berekent u de subtotalen van de geïnde bedragen voor elk Klanttype
1 maakt u een generaal totaal voor deze bedragen.
In de wizard Lay-out/rapport maken worden deze structuren gemaakt en worden deze instellingen
geconfigureerd.
Een subresumérapport met totalen maken
Zo maakt u het rapport Jaarlijkse bedragen:
1. Klik op Formulierweergave
bewerken op de lay-outbalk.
op de lay-outbalk en klik daarna op Lay-out
2. Klik op Lay-out/rapport maken.
3. Typ Rapport Jaarlijkse bedragen bij Lay-outnaam.
4. Selecteer voor het nieuwe lay-outtype de optie Rapport.
5. Schakel de opties Subtotalen opnemen en Generale totalen opnemen in als dat nog niet is
gebeurd.
Het rapportvoorbeeld in de wizard wordt aangepast om u een idee te geven van hoe uw rapport
eruit ziet met de huidige instellingen.
Wanneer u een ander layouttype selecteert, wordt
het rapportvoorbeeld
aangepast
Schakel de selectievakjes
Subtotalen opnemen en
Generale totalen opnemen in
6. Klik op Volgende.
De velden voor het rapport selecteren
1. Selecteer het eerste veld voor het rapport, Klanttype, en verplaats het naar de lijst Velden
getoond in lay-out/op rapport.
2. Selecteer en verplaats het veld Achternaam.
3. Selecteer en verplaats het veld Voornaam.
4. Selecteer en verplaats het veld Betaald.
Les 9 | Rapporten maken en uitvoeren
62
5. Klik op Volgende.
6. U wilt de records op basis van het veld Klanttype groeperen. Verplaats daarom dit veld naar de
lijst Rapportcategorieën.
7. Schakel het selectievakje Klanttype uit.
De categorie Klanttype zal slechts eenmaal in elke groepering worden weergegeven, zoals in
het rapportvoorbeeld in de wizard is weergegeven.
Schakel de optie
Klanttype uit om
herhaalde waarden in
het rapport te
verbergen
8. Klik op Volgende.
9. Verplaats het veld Achternaam naar de lijst Sorteervolgorde.
Hiermee worden de records van de klanten in de afzonderlijke groepen voor de verschillende
Klanttype alfabetisch op de achternaam gesorteerd. Het splitsveld Klanttype verschijnt
automatisch boven aan de lijst Sorteervolgorde. FileMaker Pro zal records op basis van deze
categorie groeperen alvorens gegevens te sorteren.
Les 9 | Rapporten maken en uitvoeren
63
10. Klik op Volgende.
Subtotalen en generale totalen opgeven
In het rapport Jaarlijkse bedragen wilt u subtotalen weergeven voor de bedragen die zijn betaald
door de afzonderlijke Klanttype, met name nieuwe klanten en klanten die hun bijdrage hebben
verlengd. Bovendien wilt u onder aan het rapport een generaal totaal van de betaalde bedragen
van de beide groepen weergeven. U kunt dit doen door resumévelden voor subtotalen en
generale totalen op te geven in de wizard Lay-out/rapport maken.
Hiervoor gebruikt u het resuméveld Inkomsten uit jaarlijkse bedragen. Dit veld is reeds
gedefinieerd in het voorbeeldbestand. In het veld Inkomsten uit jaarlijkse bedragen wordt het
totaal weergegeven van de bedragen die in het veld Betaald zijn ingevoerd.
1. Klik onder Resuméveld op de knop Opgeven, selecteer Inkomsten uit jaarlijkse bedragen
in de lijst met beschikbare velden en klik vervolgens op OK.
2. Gebruik voor Resumeren op categorie de standaardwaarde Klanttype.
3. Gebruik voor Positie subtotaal de standaardwaarde Onder recordgroep.
4. Klik op Subtotaal toevoegen. Hierdoor wordt onder elke categorie van klanten een subtotaal
voor de jaarlijkse betaalde bedragen weergegeven.
5. Klik op Volgende.
Les 9 | Rapporten maken en uitvoeren
64
6. Klik onder Resuméveld op de knop Opgeven, selecteer Inkomsten uit jaarlijkse bedragen
in de lijst met beschikbare velden en klik vervolgens op OK.
Er wordt dan een generaal totaal berekend op basis van het veld Inkomsten uit jaarlijkse
bedragen.
7. Klik op Generaal totaal toevoegen. Er wordt dan een generaal totaal van alle jaarlijkse
bedragen gemaakt.
8. Klik op Volgende.
Een thema selecteren en een kopgedeelte en voetgedeelte maken
1. Selecteer onder Nieuw klassiek de optie Warm.
In de wizard verschijnt een voorbeeld van het thema. Het thema bepaalt de tekstgrootte en kleur en stijl van het voltooide rapport en wordt alleen toegepast op de huidige lay-out, niet op
alle lay-outs in de database.
2. Klik op Volgende.
3. Kies in het gebied Kopgedeelte bij Middenboven de optie Grote eigen tekst.
4. Typ voor het kopgedeelte van het rapport de tekst Rapport Jaarlijkse bedragen en klik
op OK.
Les 9 | Rapporten maken en uitvoeren
65
5. Kies in het gebied Voetgedeelte bij Middenonder de optie Paginanummer om onder aan elke
pagina van het rapport het paginanummer te vermelden.
6. Klik op Volgende.
Een script maken om dit rapport opnieuw uit te voeren
1. Klik op Script maken.
2. Laat de tekst in het vak Scriptnaam ongewijzigd en klik op Volgende.
3. Klik op Weergeven in bladermodus, als deze optie nog niet is geselecteerd.
4. Klik op de knop Voltooien.
U ziet het voltooide rapport in de lijstweergave. Voor elk Klanttype worden de subtotalen van
de geïnde bedragen weergegeven onder de namen van de betreffende klanten. Het generale
totaal voor alle geïnde bedragen staat onder aan het rapport.
Opmerking Afhankelijk van de experimenten die u in de vorige lessen mogelijk hebt
uitgevoerd, is het mogelijk dat uw voltooide rapport er anders uitziet dan in de volgende
illustratie.
Les 9 | Rapporten maken en uitvoeren
66
In dit rapport zijn de
gegevens gegroepeerd
op het veld Klanttype,
het zogeheten splitsveld
Subtotalen
Het werkelijke
paginanummer zal in de
schermafdrukmodus het
tijdelijke teken vervangen
en op afdrukken van het
rapport worden vermeld
Generaal totaal
Les 9 | Rapporten maken en uitvoeren
67
Een record verwijderen om bijgewerkte resuméwaarden te zien
Wanneer u in de bladermodus in de lijst- of tabelweergave werkt, werkt FileMaker Pro
automatisch resuméwaarden bij wanneer waarden worden toegevoegd of gewijzigd.
Zo verwijdert u een record en kunt u zien hoe resuméwaarden dynamisch worden bijgewerkt:
1. Selecteer de record voor Gerard LeFranc.
Selecteer de record
voor Gerard De Bruin
2. Klik op Record verwijderen en daarna op Verwijderen.
Het subtotaal voor nieuwe klanten en het generaal totaal geven de bijgewerkte waarden weer.
Een rapport opslaan en als een PDF-bestand verzenden
Nadat u een rapport hebt uitgevoerd, kunt u het opslaan als een PDF-bestand en als een emailbijlage verzenden.
1. Kies op de menubalk Bestand > Records opslaan/verzenden als > PDF.
2. Selecteer de map Zelfstudie als de locatie voor het bestand.
3. Typ in het dialoogvenster Records opslaan als PDF bij Bestandsnaam (Windows) of
Opslaan als (Mac OS) de tekst Rapport Jaarlijkse bedragen.
4. Kies in de keuzelijst Opslaan de optie Records in selectie.
5. Schakel het vakje E-mail maken met bestand als bijlage in.
6. Klik op Opslaan.
FileMaker Pro maakt het PDF-bestand en geeft het door aan uw e-mailprogramma. Het PDF-bestand
verschijnt als een bijlage in een e-mailbericht dat u kunt adresseren en verzenden. U kunt in uw
e-mailvenster op het bijgesloten bestand dubbelklikken om het rapport als een PDF-bestand weer
te geven.
Opmerking Als u een webgebaseerde e-mailclient gebruikt selecteert u in stap 5 de optie
E-mail maken met bestand als bijlage niet. Maak in uw e-mailclient een e-mailbericht, voeg
het PDF-bestand met het rapport er handmatig aan toe en verzendt het bericht.
7. Wanneer u klaar bent met deze les, verwijdert u het e-mailbericht en sluit u het
voorbeeldbestand door op de menubalk Bestand > Sluiten te kiezen.
Les 9 | Rapporten maken en uitvoeren
68
Aanvullende informatie
In deze les hebt u in de tabelweergave en met behulp van de wizard Lay-out/rapport maken
rapporten met gegroepeerde gegevens en totalen gemaakt. U hebt ook geleerd hoe u een rapport
als een PDF-bestand opslaat, zodat u het als een e-mailbijlage kunt verzenden. Raadpleeg de
Help van FileMaker Pro voor meer informatie over het maken van rapporten.
Les 10
Gegevens in een grafiek uitzetten
FileMaker Pro helpt u gegevens te vergelijken en grafisch uit te zetten in kolom-, staaf-,
positief/negatief-, lijn-, vlak-, spreidings-, bellen- of cirkeldiagrammen.
U kunt:
1 een snelgrafiek maken in de bladermodus en de grafiek afdrukken of in een nieuwe lay-out
plaatsen
1 het grafiekgereedschap
in de lay-outmodus gebruiken om een diagram aan een nieuwe of
bestaande lay-out toe te voegen
In deze les maakt u een snelgrafiek die de inkomsten afkomstig van zakelijke klanten van
Favoriete bakkerij vergelijkt.
Een cirkeldiagram maken
Cirkeldiagrammen zijn ideaal om het percentage van een totaal te tonen.
1. Open Voorbeeld Kopie.fmp12.
2. Kies Gegevensinvoer in het venstermenu voor lay-outs als deze lay-out nog niet is
geselecteerd.
3. Klik op Tabelweergave
op de lay-outbalk.
4. Plaats de aanwijzer op de kolom Bedrijf, klik op de pijl-omlaag en kies Oplopend sorteren.
5. Plaats de aanwijzer op de kolomkop van de kolom Betaald, klik op de pijl-omlaag en kies
Grafiek > Grafiek Betaald van Bedrijf.
In het dialoogvenster Grafiek instellen verschijnt een voorbeeld van het diagram.
Les 10 | Gegevens in een grafiek uitzetten
70
FileMaker Pro geeft de
instellingen van de
snelgrafiek weer
Kolomdiagrammen worden standaard weergegeven in het grafiekvoorbeeld. Rechts in het
Infovenster kunt u het grafiektype wijzigen en andere instellingen opgeven.
6. Typ in het Grafiekeninfovenster bij Titel de tekst Inkomsten per bedrijf.
7. Kies bij Type de optie Cirkel.
Het grafiekvoorbeeld wordt bijgewerkt met de nieuwe titel en het geselecteerde grafiektype.
8. Schakel bij Opties de vakjes Waarden in grafiek tonen en Percentages in.
9. Klik op Opslaan als lay-out en daarna op OK.
De voltooide grafiek verschijnt in de bladermodus.
Les 10 | Gegevens in een grafiek uitzetten
71
Aantekeningen
1 In het venstermenu Lay-out kunt u een lay-out kiezen die een snelgrafiek bevat, om deze
later weer te geven.
1 Als u een grafiek wilt wijzigen, schakelt u over naar de lay-outmodus en dubbelklikt u op de
grafiek.
10. Wanneer u klaar bent met deze les, sluit u het bestand door op de menubalk Bestand >
Sluiten te kiezen.
Aanvullende informatie
U hebt nu een cirkeldiagram gemaakt dat geresumeerde gegevens uit de huidige gevonden reeks
weergeeft. Meer informatie over het uitzetten van gegevens in een grafiek vindt u in hoofdstuk 3
van de FileMaker Pro Gebruikershandleiding en in de Help van FileMaker Pro.
Les 11
Databases relationeel maken
Met relationele databases kunt u op een eenvoudige manier gerelateerde gegevens bekijken en
de gegevensinvoer vlotter doen verlopen. U voert de gegevens eenmalig in en vervolgens kunt u
deze gegevens in gerelateerde tabellen of bestanden bekijken en gebruiken.
In deze les leert u:
1
1
1
1
hoe relationele databases werken
hoe u een relatie definieert
hoe u gegevens uit één gerelateerde record weergeeft
hoe u een lijst met gerelateerde records weergeeft.
Het voorbeeldbestand van deze les bevat twee tabellen:
1 de tabel Klanten die records bevat voor individuele klanten van Favoriete bakkerij.
1 de tabel Bedrijven die records bevat voor de bedrijven waar deze klanten werken. Elk bedrijf
heeft meerdere werknemers (klanten van Favoriete bakkerij).
Een gerelateerde record in een bestand weergeven
Een relatie met een andere tabel definiëren
1. Open Voorbeeld Kopie.fmp12.
Het bestand bevat de tabellen, maar niet de relationele structuur. Die structuur gaat u nu
toewijzen.
2. Kies op de menubalk Bestand > Beheren > Database.
3. Klik op het tabblad Relaties.
De relatiegrafiek wordt weergegeven. In de relatiegrafiek zijn alle tabellen in het actieve
bestand weergegeven.
Wanneer u in de relatiegrafiek met tabellen werkt, gebruikt u deze tabellen om de visuele
weergave van uw gegevens te organiseren. Elke vermelding van een tabel in de relatiegrafiek
vormt een afzonderlijke weergave van uw gegevens. Wanneer u een relatie tussen twee
tabellen maakt, maakt u de gegevens die in elke tabel zijn opgeslagen toegankelijk voor de
andere tabel, afhankelijk van de vergelijkingsvelden en de criteria die u voor de relatie opgeeft.
4. Klik in de tabel Klanten op het veld Bedrijf en sleep het naar het veld Bedrijf in de tabel Bedrijven
zodat een lijn tussen de velden wordt weergegeven.
Het veld Bedrijf is het vergelijkingsveld.
Les 11 | Databases relationeel maken
73
5. Laat de muisknop los. De relatie die u hebt gemaakt, wordt in de relatiegrafiek weergegeven.
Deze relatie is gebaseerd op de gegevens die in het veld Bedrijf in de beide tabellen met elkaar
overeenstemmen. Wanneer gegevens in het veld Bedrijf in de ene tabel overeenkomen met
gegevens in het veld Bedrijf in de andere tabel, zijn deze records aan elkaar gerelateerd.
6. Klik op OK om deze relatie op te slaan.
Gegevens uit een gerelateerde record weergeven
Als u de relatie hebt gedefinieerd, kunt u de lay-out wijzigen om op basis van die relatie gegevens
weer te geven. In dit geval wilt u het bedrijfsadres weergeven.
1. Kies de lay-out Info bedrijfsaccount in het venstermenu Lay-out op de lay-outbalk.
2. Klik op de lay-outbalk op Lay-out bewerken.
3. Sleep met het veldgereedschap
op de statusbalk een veld naar de lay-out.
Het dialoogvenster Veld opgeven dat verschijnt, bevat een lijst met de velden in deze tabel.
4. Klik op Huidige tabel (“Klanten”) en selecteer de tabel Bedrijven in de lijst.
U ziet nu een lijst met de velden in de gerelateerde tabel Bedrijven. De dubbele punten (::) voor
de veldnamen geven aan dat dit gerelateerde velden zijn die niet zijn gedefinieerd in de tabel
Klanten waarin u momenteel werkt. Met deze gerelateerde velden worden de gegevens uit de
gerelateerde tabel weergegeven.
5. Selecteer ::Bedrijfsadres.
6. Selecteer Label maken (als die optie nog niet is geselecteerd) en klik daarna op OK.
7. Herhaal de stappen 3-6 voor ::Stad en ::Land.
8. U kunt de velden eventueel verplaatsen en vergroten om alle gegevens in het veld weer te
geven. Wanneer u klaar bent, zien de velden er normaal als volgt uit:
Les 11 | Databases relationeel maken
74
9. Klik op de lay-outbalk op Lay-out opslaan en daarna op Lay-out verlaten om terug te keren
naar de bladermodus.
10. Klik op het boek op de statusbalk om door de records heen te bladeren tot de bedrijfsnaam
verandert.
Hoewel de lay-out Info bedrijfsaccount op de tabel Klanten is gebaseerd, kunt u adresgegevens
die in de tabel Bedrijven zijn opgeslagen, weergeven dankzij de relatie die u eerder in deze les
hebt ingesteld.
Een lijst met gerelateerde records weergeven
Relaties zijn wederkerig. De relatie die u tussen de tabellen Klanten en Bedrijven hebt gemaakt,
geeft gegevens (bedrijfsadressen) uit de tabel Bedrijven weer. U gaat nu dezelfde relatie
gebruiken om gegevens (de namen van de klanten) uit de tabel Klanten weer te geven.
Een portaal maken voor het weergeven van gevonden records
U kunt een portaal aan een lay-out toevoegen om gegevens uit gerelateerde velden weer te
geven.
1. Kies de lay-out Bedrijven in het venstermenu Lay-out.
U moet altijd eerst een relatie definiëren voor u gegevens uit gerelateerde records kunt
weergeven. U gaat nu de relatie met de tabel Klanten die u eerder in deze les hebt gemaakt,
gebruiken, maar eerst moet de relatie worden gewijzigd om het maken van records in een
gerelateerde tabel toe te staan.
2. Kies op de menubalk Bestand > Beheren > Database en klik op het tabblad Relaties als dit
nog niet is geselecteerd.
3. Dubbelklik in de relatiegrafiek op de relationele operator
bewerken weer te geven.
om het dialoogvenster Relatie
4. Selecteer onder aan het dialoogvenster onder Klanten de optie Maken van records in deze
tabel toegestaan via deze relatie. Hierdoor kunt u een naam toevoegen aan Klantentypelijst.
Les 11 | Databases relationeel maken
75
Schakel dit
selectievakje in
5. Klik op OK en klik vervolgens nogmaals op OK om het dialoogvenster Database beheren te
sluiten.
6. Gebruik indien nodig het boekpictogram of de schuifregelaar op de statusbalk om naar de
eerste bedrijfsrecord te gaan (ABC B.V.).
7. Klik op de lay-outbalk op Lay-out bewerken.
8. Selecteer het portaalgereedschap
lijst met namen.
op de statusbalk en teken in de lay-out een vak voor de
9. Selecteer in het dialoogvenster Portaalinstelling bij Gerelateerde records tonen van de tabel
Klanten.
10. Schakel het selectievakje Verticale schuifbalk tonen in.
11. Typ 4 in het invoervak Aantal rijen.
12. Klik op OK.
De velden toevoegen en het portaal opmaken
1. Selecteer in het dialoogvenster Velden aan portaal toevoegen het veld ::Voornaam en
verplaats dit naar de lijst Opgenomen velden.
2. Selecteer en verplaats het veld ::Achternaam.
3. Klik op OK.
4. Gebruik het tekstgereedschap
op de statusbalk om in het portaal veldlabels boven de
velden Voornaam en Achternaam te maken.
Wanneer u klaar bent, zien het portaal er normaal als volgt uit:
Les 11 | Databases relationeel maken
76
5. Klik op Lay-out opslaan en daarna op Lay-out verlaten om de lijst met klanten in elk bedrijf
weer te geven.
Opmerking Afhankelijk van de experimenten die u in de vorige lessen mogelijk hebt
uitgevoerd, is het mogelijk dat uw portaal er anders uitziet dan het portaal in de volgende
illustratie.
Het portaal bevat een
lijst met klanten uit de
gerelateerde tabel
6. Controleer of de nieuwe structuur werkt: typ de naam van een nieuwe klant uit het bedrijf
ABC B.V.
Klik hier om een
nieuwe klant voor
dit bedrijf toe te
voegen
7. Kies de lay-out Gegevensinvoer in het venstermenu Lay-out op de lay-outbalk om de nieuwe
record te bekijken.
Op het ogenblik dat u de nieuwe klant hebt toegevoegd, heeft de relatie automatisch in de tabel
Klanten een record voor die klant gemaakt. Klik op de tab Betalingsstatus van de nieuwe
record. In het vergelijkingsveld is automatisch ABC B.V. ingevoerd omdat de naam is
toegevoegd aan het portaal van de record voor ABC B.V.
8. Wanneer u klaar bent met deze les, sluit u het bestand door op de menubalk Bestand > Sluiten
te kiezen.
Les 11 | Databases relationeel maken
77
Aanvullende informatie
U hebt geleerd hoe u eenvoudige relaties kunt maken en gebruiken. In de zelfstudie komen
slechts de beginselen aan bod. Er zijn nog heel wat andere belangrijke punten waarmee u
rekening moet houden bij het maken van een relationele database. Raadpleeg eerst hoofdstuk 4
in de FileMaker Pro Gebruikershandleiding en de informatie over relationele databases in de Help
van FileMaker Pro voordat u relaties in uw eigen bestanden gaat gebruiken.
Les 12
Gegevens samengebruiken en uitwisselen
U kunt gegevens via een netwerk samengebruiken met behulp van FileMaker Pro,
FileMaker Server of via het internet met behulp van Instant Web Publishing. U kunt ook gegevens
samengebruiken door ze vanuit andere toepassingen in FileMaker Pro-bestanden te importeren
of door ze uit FileMaker Pro-bestanden naar andere toepassingen te exporteren.
In deze les leert u:
1 hoe u het samengebruik van FileMaker Pro-bestanden via het netwerk kunt inschakelen
1 hoe u gegevens in een FileMaker Pro-bestand kunt importeren
Gegevens samengebruiken
Met behulp van Samengebruik via FileMaker Network kunt u FileMaker Pro-databases in uw
netwerk met anderen samengebruiken, zodat maximaal negen FileMaker Pro- of FileMaker Gogebruikers tegelijk dezelfde database kunnen openen en gebruiken. Als u bestanden met meer
dan negen gebruikers tegelijk via een netwerk moet samengebruiken, kunt u FileMaker Server
gebruiken. FileMaker Server biedt betere netwerkprestaties, een hogere beveiliging en biedt meer
dan negen gebruikers tegelijk toegang tot een bestand.
U kunt Instant Web Publishing gebruiken om FileMaker Pro-lay-outs als webpagina's te publiceren.
Hierdoor kan iedereen in uw intranet (of op het internet) die over een webbrowser beschikt, toegang
krijgen tot uw FileMaker Pro-databases.
U kunt gegevens uitwisselen tussen FileMaker Pro en andere toepassingen door gegevens te
importeren en te exporteren. U kunt bijvoorbeeld gegevens importeren die zich momenteel in een
andere database of een ander spreadsheetprogramma bevinden, of adresgegevens exporteren
om aangepaste mailings te maken met een tekstverwerkingsprogramma. Wanneer u gegevens
importeert of exporteert, worden de gegevens naar het doelbestand gekopieerd, en niet door de
toepassingen gedeeld.
FileMaker-netwerksamengebruik inschakelen
Als de computer met een netwerk is verbonden, hebt u samen met andere gebruikers van
FileMaker Pro tegelijk toegang tot hetzelfde databasebestand.
Belangrijk Uw FileMaker Pro-licentieovereenkomst bepaalt dat u een licentie moet kopen voor
elke afzonderlijke computer waarop de FileMaker Pro-toepassing wordt geïnstalleerd. Elke
softwarelicentie mag niet worden samengebruikt of gelijktijdig op meerdere computers worden
gebruikt.
De eerste persoon die een gedeeld bestand opent, is de host. Een gebruiker die verbinding maakt
met het gehoste en het opent, is een client.
Les 12 | Gegevens samengebruiken en uitwisselen
79
De host opent het bestand
Open verbindingen van clients met het gedeelde bestand
Wanneer een gedeeld bestand is geopend, hebben de host en clients toegang tot dezelfde
gegevens. Alle wijzigingen in het bestand zijn zichtbaar voor alle gebruikers.
Als een gebruiker wijzigingen maakt in de gegevens, scripts of lay-outs, worden ze opgeslagen in
het gedeelde bestand. Het gedeelde bestand wordt opgeslagen op de schijf waarop het bestand
zich bevindt.
Sorteervolgorden, zoekopdrachten, veldvolgorden voor importeren en exporteren en
afdrukinstellingen gelden voor iedere gebruiker afzonderlijk.
Zo schakelt u het samengebruik via FileMaker Network in:
1. Open Voorbeeld Kopie.fmp12.
Opmerking Als u de status voor samengebruik van een bestand wilt inschakelen of wijzigen,
moet u het bestand openen met een account die beschikt over toegangsprivileges van het
niveau Uitgebreide privileges beheren. In les 13 leert u meer over accounts, wachtwoorden
en privilegesets.
2. Kies op de menubalk Bestand > Samengebruik > FileMaker Network.
3. Selecteer in het dialoogvenster FileMaker-netwerkinstellingen voor Samengebruik van netwerk
het keuzerondje Aan.
Het TCP/IP-adres van uw systeem wordt weergegeven onder de keuzerondjes van
Samengebruik van netwerk.
Les 12 | Gegevens samengebruiken en uitwisselen
80
Selecteer Aan om het
samengebruik van het
netwerk in te schakelen
In de lijst is Voorbeeld
Kopie.fmp12
geselecteerd
Selecteer het niveau van de netwerktoegang voor Voorbeeld
Kopie.fpm12
4. Selecteer onder Netwerktoegang tot bestand de optie Alle gebruikers.
5. Klik op OK.
Opmerking Windows: Mogelijk verschijnt een beveiligingswaarschuwing van het
besturingssysteem wanneer u in FileMaker Pro het samengebruik via het netwerk inschakelt.
Het bestand Voorbeeld Kopie.fp7 wordt nu gehost op uw computer. U moet dit bestand open
houden om het beschikbaar te stellen aan gebruikers in uw netwerk.
Een extern bestand openen
Een bestand wordt als een extern bestand (of bestand op afstand) beschouwd wanneer het op
een andere computer in het netwerk is opgeslagen dan de computer die u gebruikt. Nadat een
host een gedeeld bestand in FileMaker Pro opent, kunnen maximaal negen gebruikers als client
het externe bestand openen.
Zo opent u een extern bestand:
1. Kies op de menubalk Bestand > Openen op afstand.
2. Selecteer in de keuzelijst Weergave de optie Lokale hosts om een lijst met host weer te
geven.
Opmerking Als uw computer zich niet in een netwerk bevindt of als er momenteel geen
FileMaker Pro-bestanden worden gehost, verschijnen geen bestandsnamen in het
dialoogvenster Bestand op afstand openen.
Les 12 | Gegevens samengebruiken en uitwisselen
81
Klik hier om een lijst met
hosts weer te geven
Selecteer de computer
die het bestand host
dat u wilt openen
Als u de lijst wilt
beperken, typt u
enkele letters van het
gezochte bestand
Selecteer het bestand
dat u wilt openen
Of typ hier het netwerkpad
van het bestand dat u wilt
openen
3. Selecteer een host en daarna het bestand dat u wilt openen.
4. Klik op Openen.
Afhankelijk van de manier waarop het samengebruik van bestanden op de hostcomputer is
ingesteld, dient u mogelijk een accountnaam, wachtwoord en domeinnaam op te geven (alleen
in Windows) om het externe bestand te kunnen openen.
5. Sluit alle externe bestanden die u hebt geopend.
FileMaker-netwerksamengebruik uitschakelen
Zo schakelt u FileMaker-netwerksamengebruik van Voorbeeld Kopie uit:
1. Kies in Voorbeeld Kopie. fmp12 op de menubalk Bestand > Samengebruik> FileMaker
Network.
2. In het dialoogvenster FileMaker-netwerkinstellingen selecteert u Voorbeeld Kopie.fmp12 in de lijst
met Momenteel geopende bestanden.
3. Voor Netwerktoegang tot bestand klikt u op Geen gebruikers.
4. Als u het netwerksamengebruik van alle bestanden wilt uitschakelen, selecteert u bij
Samengebruik van netwerk de optie Uit.
5. Klik op OK.
Voorbeeld Kopie wordt niet meer gehost op uw computer.
Gegevens uitwisselen
U kunt gegevens uitwisselen tussen FileMaker Pro en andere toepassingen door gegevens te
importeren en te exporteren. U kunt:
1 gegevens importeren in een bestaand FileMaker Pro-bestand, ofwel in een nieuwe tabel ofwel
in een bestaande tabel
1 gegevens samengebruiken met en gegevens importeren uit ODBC-gegevensbronnen
1 gegevens uit andere toepassingen converteren naar nieuwe FileMaker Pro-bestanden
1 gegevens exporteren voor gebruik in andere toepassingen.
Les 12 | Gegevens samengebruiken en uitwisselen
82
Gegevens opslaan en verzenden
U kunt FileMaker Pro-gegevens opslaan als een Microsoft Excel- of PDF-bestand, zodat u uw
gegevens kunt delen met gebruikers die niet over FileMaker Pro beschikken. Wanneer u het
Excel- of PDF-bestand opslaat, kunt u het door FileMaker Pro via e-mail laten verzenden. U kunt
ook scripts maken om records op te slaan/te verzenden als een Excel- of PDF-bestand.
FileMaker Pro berichten verzenden naar één of meer geadresseerden. U kunt de
geadresseerden, het onderwerp van het bericht en andere gegevens handmatig invoeren of
waarden uit velden of berekeningen gebruiken. U kunt ook scripts maken om e-mails te verzenden
of om een link naar snapshot naar uw database te verzenden, die een gevonden reeks bevat en
deze aan een andere gebruiker toont.
Ondersteunde bestandsindelingen voor importeren/exporteren
De meeste toepassingen slaan gegevens op in hun eigen bestandsindeling, maar kunnen ook
gegevens uitwisselen met behulp van een tussenliggende indeling. FileMaker Pro kan bijvoorbeeld
bestanden importeren uit en/of exporteren naar Microsoft Excel, maar ook door tabs gescheiden
teksten (tab), door komma's gescheiden waarden (csv), XML en andere indelingen.
Als u gegevens wilt uitwisselen met een andere toepassing, controleert u in de documentatie bij
die toepassing of er een gemeenschappelijke tussenliggende bestandsindeling is die door
FileMaker Pro en het andere programma wordt ondersteund.
Opmerking De meeste bestandsindelingen importeren of exporteren geen opmaakinstellingen
zoals lettertype, lettergrootte, stijl en kleur.
Gegevens importeren
Gegevens kunnen op verschillende manieren in een bestaand bestand worden geïmporteerd.
U kunt:
1
1
1
1
nieuwe records aan een bestaande tabel toevoegen
een nieuwe tabel maken op basis van geïmporteerde gegevens
bestaande records bijwerken in een bestaande tabel
overeenkomende records bijwerken in een bestaande tabel.
Belangrijk Bepaalde importbewerkingen die bestaande records bijwerken en overeenkomende
records bijwerken overschrijven bestaande gegevens tijdens het importproces. Die wijzigingen
kunnen niet ongedaan worden gemaakt. Als u uw gegevens wilt veiligstellen, kiest u op de
menubalk altijd Bestand > Kopie opslaan als om een reservekopie van het bestand te maken
voordat u een import uitvoert waarbij records worden bijgewerkt.
Het bestand waaruit u de records exporteert, is het bronbestand. Het bestand waarin u de records
importeert, is het doelbestand.
Gegevens importeren in het voorbeeldbestand
1. Selecteer in Voorbeeld Kopie.fmp12 de lay-out Gegevensinvoer in het venstermenu voor layouts als deze lay-out nog niet is geselecteerd.
2. Kies op de menubalk Bestand > Records importeren> Bestand.
Les 12 | Gegevens samengebruiken en uitwisselen
83
3. Kies voor Bestandstypen (Windows) of Toon (Mac OS) en vervolgens kiest u Alle bestanden
(Windows) of Alle beschikbare bestanden (Mac OS). Daarna kiest u MijnBestand.fmp12 in
de map Zelfstudie.
MijnBestand.fmp12 is het bestand dat u in les 4 hebt gemaakt en het bronbestand voor deze
oefening voor het importeren van gegevens.
4. Klik op Openen.
Het dialoogvenster Velden bij importeren verschijnt.
5. Selecteer in de keuzelijst Doel de optie Huidige tabel (“Klanten”).
6. Selecteer in het gebied Importhandeling de optie Nieuwe records toevoegen.
7. Zorg ervoor dat het veld Voornaam in de kolom Bronvelden zich op dezelfde rij bevindt als het
veld Voornaam in de kolom Doelvelden.
U kunt doelvelden omhoog en omlaag verplaatsen in de lijst met behulp van de
Plaats de aanwijzer op de dubbele pijl om de schuifcursor te activeren.
schuifcursor.
8. Herhaal stap 7 voor het veld Achternaam.
9. Let erop dat er een pijl
Achternaam.
is weergegeven tussen beide velden Voornaam en beide velden
Ziet u geen pijl
tussen overeenkomende velden, klik dan op het streepje
of
(Mac OS) om de instelling te wijzigen.
(Windows)
Tussen de overige velden moet zich een
(Windows) of
(Mac OS) bevinden.
De gegevens in die velden zullen niet in het doelbestand worden geïmporteerd.
Pijlen geven aan dat gegevens worden geïmporteerd
in de velden die rechts zijn vermeld
Bronbestand
waaruit wordt
geïmporteerd
Velden in het
bronbestand
Importhandeling
10. Klik op Importeren.
11. Klik in het dialoogvenster Importeeropties op de knop Importeren.
Doelbestand om gegevens in
te importeren
Velden in het
doelbestand
Les 12 | Gegevens samengebruiken en uitwisselen
84
12. Controleer de informatie in het dialoogvenster Importoverzicht en klik daarna op de knop OK.
Records in MijnBestand.fmp12 die een voor- en achternaam bevatten, zijn toegevoegd aan
Voorbeeld Kopie.fmp12. De huidige gevonden reeks bevat de nieuwe geïmporteerde records.
Blader door de nieuwe records om de geïmporteerde gegevens te controleren. Klik op Alles
tonen op de statusbalk om alle records in het bestand weer te geven.
13. Wanneer u klaar bent met deze les, sluit u het voorbeeldbestand door op de menubalk
Bestand > Sluiten te kiezen.
Aanvullende informatie
U hebt nu geleerd hoe u het samengebruik van bestanden kunt inschakelen met behulp van
FileMaker Pro en hoe u gegevens in een FileMaker Pro-bestand kunt importeren. Voor meer
informatie over het samengebruik en importeren van gegevens in FileMaker Pro, raadpleegt u
hoofdstuk 5 in de FileMaker Pro Gebruikershandleiding en de Help van FileMaker Pro. Lees de
FileMaker Handleiding voor Instant Web Publishing voor meer informatie over het publiceren van
databases op het web.
Les 13
Gegevens beveiligen in FileMaker Pro
Hoewel uw besturingssysteem beveiligingsfuncties voor bestanden bevat, kunt u uw gegevens
het beste beschermen met FileMaker Pro-accounts en -privileges. In FileMaker Pro kunt u
bepalen welke gebruikers toegang kunnen krijgen tot een bestand door bestanden te beveiligen
door accounts en wachtwoorden te definiëren. De combinatie van accountnaam en wachtwoord
die gebruikers invoeren, bepaalt de privilegeset die wordt gebruikt. Deze privilegesets beperken
wat gebruikers in het bestand kunnen doen.
In deze les leert u:
1 hoe accounts, wachtwoorden en privilegesets samenwerken om uw gegevens te beschermen
1 hoe u accounts, wachtwoorden en privilegesets kunt maken
Een account en wachtwoord maken
Accounts
Accounts identificeren gebruikers die een beveiligd bestand proberen te openen. Elke account heeft
een unieke accountnaam en meestal ook een wachtwoord. U kunt accounts instellen voor
afzonderlijke gebruikers of accounts maken die door groepen individuen worden gedeeld, zoals
bijvoorbeeld de account “Marketing”. Gedeelde accounts zijn handig wanneer u minder accounts wilt
onderhouden en u de toegang van specifieke gebruikers tot een databasebestand niet hoeft bij te
houden. Het is echter veiliger om meerdere accounts te creëren dan één account door meerdere
gebruikers te laten gebruiken. Wachtwoorden zijn hoofdlettergevoelig, maar accountnamen niet.
Wanneer u een database maakt, worden er twee vooraf gedefinieerde accounts gemaakt (Admin
en Gast) en zijn er drie vooraf gedefinieerde privilegesets beschikbaar (Volledige toegang, Alleen
gegevensinvoer en Alleen-lezen toegang).
Aan de account Admin, waaraan de privilegeset Volledige toegang is toegewezen, is echter geen
wachtwoord toegewezen. Die privilegeset geeft toegang tot de volledige inhoud van het bestand.
Met de account Gast kunnen gebruikers een bestand openen zonder een accountnaam op te geven.
Aan deze account, waaraan geen wachtwoord is toegewezen, is de privilegeset Alleen-lezen
toegang toegewezen.
Vooraf gedefinieerde
accounts
Eigen
accounts
Wachtwoorden en toegangsprivileges voor vooraf gedefinieerde accounts kunnen worden gewijzigd.
Les 13 | Gegevens beveiligen in FileMaker Pro
86
Zo maakt u een account en wachtwoord:
1. Open Voorbeeld Kopie.fmp12.
2. Kies op de menubalk Bestand > Beheren > Beveiliging.
3. Klik op het tabblad Accounts op Nieuw.
4. Selecteer in de lijst Account is geverifieerd via de optie FileMaker.
5. Type in het invoervak Accountnaam de tekst Le Nguyen.
6. Typ in het invoervak Wachtwoord de tekst lnguyen.
Opmerking Om veiligheidsredenen wordt de tekst van wachtwoorden nooit weergegeven in
FileMaker Pro. Noteer altijd de wachtwoorden die u invoert bij het instellen van accounts en
verstrek daarna de wachtwoorden aan de juiste gebruikers. Bewaar uw wachtwoorden op een
veilige plaats, zodat u ze niet vergeet en zodat ze niet gestolen kunnen worden.
7. Selecteer Gebruiker moet wachtwoord wijzigen bij volgende aanmelding.
U wordt aanbevolen geen wachtwoordwijziging bij de eerste aanmelding te forceren voor
accounts die door meerdere gebruikers worden samengebruikt. U dient echter een wachtwoord
op te geven en beschikbaar te stellen voor de gebruikers die dit nodig hebben. Bovendien kan
de privilegeset voor een gedeelde account het beste geen wachtwoordwijzigingen toestaan
omdat één gebruiker anders het wachtwoord kan wijzigen en zo alle overige gebruikers die de
account samengebruiken uitsluit.
8. Selecteer bij Accountstatus de optie Actief.
9. Kies in de keuzelijst Privilegeset de optie [Alleen-lezen toegang].
10. Typ in het invoervak Beschrijving de tekst Klantenservice agent.
Geef instellingen
voor deze account
op
11. Klik op OK.
De nieuwe account is nu vermeld onder de accounts Gast en Admin.
12. Klik op OK.
De waarschuwing die verschijnt, geeft aan dat de account Admin in het voorbeeldbestand niet
met een wachtwoord is beveiligd. U moet die instelling bevestigen voordat u verder kunt werken
met FileMaker Pro.
Les 13 | Gegevens beveiligen in FileMaker Pro
87
13. Klik op Toestaan om het waarschuwingsvenster te sluiten.
Het dialoogvenster Aanmelding met volledige toegang bevestigen verschijnt.
14. Typ de tekst Admin in het invoervak Account met volledige toegang, laat het invoervak
Wachtwoord leeg en klik op OK.
Opmerking Om veiligheidsredenen is het raadzaam de account Admin altijd met een
wachtwoord te beveiligen in bestanden die u maakt.
Een privilegeset maken
Privilegesets
Een privilegeset bepaalt het niveau van toegang tot een databasebestand. Daarnaast biedt
FileMaker Pro ook uitgebreide privilegesets, die de opties voor het samengebruik van bestanden
bepalen.
Vooraf gedefinieerde privilegesets
Elk nieuw databasebestand bevat drie vooraf gedefinieerde privilegesets.
1 Volledige toegang - de volledige inhoud van het bestand is toegankelijk en kan worden
gewijzigd
1 Alleen gegevensinvoer - gegevens kunnen alleen worden ingevoerd en weergegeven
1 Alleen-lezen toegang - de gegevens kunnen worden weergegeven, maar niet gewijzigd
Elke database moet ten minste één account met de privilegeset Volledige toegang bevatten. Om
veiligheidsredenen is het raadzaam aan die account een wachtwoord toe te wijzen. U kunt vooraf
gedefinieerde privilegesets niet wijzigen of verwijderen, behalve om hun uitgebreide privilegesets
in of uit te schakelen, maar u kunt vooraf gedefinieerde privilegesets wel dupliceren en de kopie
wijzigen om deze op een andere manier te gebruiken.
Vooraf
gedefinieerde
privilegesets
Eigen privilegesets
Hoewel de vooraf gedefinieerde privilegesets in FileMaker Pro gangbare typen gegevenstoegang
bieden, kunt u ook zelf unieke privilegesets maken waarmee u de toegang tot specifieke aspecten
van een database kunt beperken, zoals de lay-outs die kunnen worden weergegeven, de menu's
die beschikbaar zijn en of afdrukken is toegestaan.
Les 13 | Gegevens beveiligen in FileMaker Pro
88
Uitgebreide privilegesets
Uitgebreide privilegesets bepalen welke opties voor het delen van gegevens worden toegestaan
door een privilegeset, bijvoorbeeld of een privilegeset gebruikers toestaat om een gedeeld bestand
te openen of een database weer te geven in een webbrowser.
Een eigen privilegeset maken
Stel dat uw bedrijf jaarlijks in bepaalde perioden een beroep moet doen op tijdelijk personeel. Die
personeelsleden moeten toegang hebben tot uw gegevens, maar u wilt vermijden dat tijdelijke
personeelsleden informatie van uw database kunnen afdrukken of exporteren. U kunt dan voor
uw tijdelijke personeelsleden een specifieke privilegeset maken waarbij het exporteren en
afdrukken van gegevens niet is toegestaan.
1. Kies op de menubalk Bestand > Beheren > Beveiliging.
2. Klik op het tabblad Privilegesets.
3. Selecteer de privilegeset [Alleen gegevensinvoer] en klik op Dupliceren.
De privilegeset Alleen gegevensinvoer Kopie is nu geselecteerd.
4. Klik op Bewerken.
5. Typ in het invoervak Naam van privilegeset de tekst Tijdelijk personeel.
6. Typ in het invoervak Beschrijving de tekst Geen afdrukken of gegevens exporten.
7. Schakel de selectievakjes Afdrukken toestaan en Exporteren toestaan uit.
Schakel de selectievakjes
Afdrukken toestaan en
Exporteren toestaan uit
De uitgebreide
privilege-instellingen
verschijnen hier
8. Klik op OK.
Tijdelijk personeel verschijnt in de lijst met privilegesets. Deze privilegeset kan door één of
meer accounts worden gebruikt.
9. Klik op OK.
10. Klik op Toestaan om het waarschuwingsvenster te sluiten.
Het dialoogvenster Aanmelding met volledige toegang bevestigen verschijnt.
11. Typ de tekst Admin in het invoervak Account met volledige toegang, laat het invoervak
Wachtwoord leeg en klik op OK.
12. Als u klaar bent met deze les, sluit u FileMaker Pro af om alle geopende bestanden te sluiten.
Les 13 | Gegevens beveiligen in FileMaker Pro
89
Aanvullende informatie
U hebt nu geleerd hoe u accounts en wachtwoorden maakt en hoe u er privilegesets aan toewijst.
U hebt ook geleerd hoe u eigen privilegesets maakt en hoe u ze kunt gebruiken voor specifieke
zakelijke doelstellingen. Voor meer informatie over hoe u uw databases kunt beveiligen met
accounts, wachtwoorden en privilegesets, raadpleegt u de FileMaker Pro Gebruikershandleiding
en de Help van FileMaker Pro.
Les 14
Reservekopieën van uw databases maken
Stroomstoringen, problemen met de schijf en andere onverwachte problemen kunnen elke
computergebruiker overkomen. Om te voorkomen dat u gegevens verliest, moet u dan ook
regelmatig reservekopieën maken van de belangrijke documenten op uw computer, waaronder
uw databases.
In deze les leert u:
1 hoe en wanneer u reservekopieën van databases moet maken
1 waar u meer informatie kunt vinden over het beveiligen van uw bestanden.
Reservekopieën van databases maken
Er zijn veel manieren waarop u een reservekopie van een bestand kunt maken. De hierna
besproken procedure is er een van.
1. Bepaal de grootte van de database:
Windows: klik in Verkenner met de rechtermuisknop op het bestandspictogram en kies
vervolgens Eigenschappen en daarna Algemeen.
Mac OS: klik in de Finder op het pictogram van het bestand en kies vervolgens in het menu
Bestand de optie > Info...
2. Geef een schijf op met voldoende ruimte voor de kopie van de database.
3. Open de database waarvan u een reservekopie wilt maken.
4. Kies in FileMaker Pro op de menubalk Bestand > Kopie opslaan als.
Gebruik de standaardnaam voor de
kopie of geef een andere naam op
Selecteer de schijf en map
waarin u de kopie
wilt opslaan
Kies kopie van actief bestand
5. Klik op Opslaan.
Belangrijk De volgende keer dat u een reservekopie maakt, moet u een andere schijf gebruiken.
Overschrijf nooit het enige of recentste exemplaar van een bestand met een reservekopie. Maak
altijd meerdere reservekopieën.
Les 14 | Reservekopieën van uw databases maken
91
Wanneer moet u reservekopieën maken
Reservekopieën maakt u:
1 zo vaak mogelijk om er zeker van te zijn dat u alle gegevens kunt herstellen na een storing
1 voordat u een ingrijpende of onherstelbare wijziging aanbrengt, zoals het verwijderen van
records, het verwijderen van een veld of het vervangen van gegevens met de functies voor
importeren en vervangen.
Houd er rekening mee dat het altijd minder tijd kost om een reservekopie te maken dan om een
verloren gegane of beschadigde database opnieuw te maken.
Aanvullende informatie
In deze les hebt u een manier geleerd waarop u een database kunt beveiligen. Voor andere
manieren om problemen met bestanden te voorkomen en op te lossen of om beschadigde
bestanden te herstellen, kunt u de Help van FileMaker Pro raadplegen.