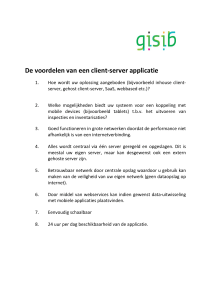Implementeren van (onderdelen van)
informatie- of mediasystemen
Status: definitief
Naam: Jeilliano Tavares
Klas: 36IB3-4A
Datum: 16-1-2015
Versie: 1.2
Schoolexaminator: Dhr. Bot
Inhoud
Jeilliano Tavares
Inleiding ................................................................................................................................................... 3
Versiebeheer ........................................................................................................................................... 4
2.1 Levert een bijdrage aan het implementatieplan ............................................................................... 5
Implementatieplan .............................................................................................................................. 5
Consequenties ..................................................................................................................................... 7
Werkproces Laptops............................................................................................................................ 7
2.2 implementeert het informatie- of mediasysteem ............................................................................ 9
Implementatieplan .............................................................................................................................. 9
1.
Scope en afbakening ............................................................................................................... 9
2.
Gevolgen voor de organisatie ............................................................................................... 10
3.
Gevolgen van trainingen, opleidingen .................................................................................. 10
4.
Gevolgen voor ICT/Facilitair .................................................................................................. 11
5.
Risico’s en maatregelen......................................................................................................... 13
6.
Aanpak van de implementatie .............................................................................................. 14
Procedure van de installatie .............................................................................................................. 15
Java installatie ................................................................................................................................... 15
Topdesk installatie............................................................................................................................. 15
2.3 biedt ondersteuning bij de acceptatietest ...................................................................................... 16
Acceptatietest TOPdesk Test omgeving ............................................................................................ 16
Handleiding TOPdesk......................................................................................................................... 17
Melding aanpassen en afsluiten .................................................................................................... 18
Documenteren............................................................................................................................... 19
2.4 evalueert de implementatie ............................................................................................................ 20
Server installatie ................................................................................................................................ 20
TOPdesk installatie ............................................................................................................................ 20
Wat heb ik hiervan geleerd? ............................................................................................................. 21
Bijlage ............................................................................................................................................ 21
2
Implementeren van (onderdelen van) informatie- of mediasystemen
Jeilliano Tavares
Inleiding
In dit onderdeel van mijn examen heb ik een verslag gemaakt over: Implementeren van (onderdelen
van) informatie- of mediasystemen.
Hier zijn verschillende werkzaamheden aan verbonden die ik heb uitgevoerd binnen mijn stage
periode.
Deze werkzaamheden zijn verdeeld in 4 werkprocessen: Levert een bijdrage aan het
implementatieplan, implementeert het informatie- of mediasysteem, biedt ondersteuning bij de
acceptatietest en evalueert de implementatie.
Deze 4 onderdelen heb ik in dit verslag omschreven en laat ik zien hoe ik dit gedaan heb.
3
Implementeren van (onderdelen van) informatie- of mediasystemen
Jeilliano Tavares
Versiebeheer
Werkproces
Levert een bijdrage
aan het
implementatieplan
Versie
2.1
implementeert het
informatie- of
mediasysteem
2.2
biedt ondersteuning
bij de acceptatietest
2.3
evalueert de
implementatie
2.4
Proces
Ik lever hier een
bijdrage aan een
implementatieplan
dat uitgevoerd
moet worden wat
betreft de
overgang
(migratie) van
Windows XP naar
Windows 7.
Het
implementeren
van TOPdesk voer
ik uit binnen een
virtuele omgeving.
Datum afgerond
Nadat ik de
implementatieplan
heb uitgevoerd ,
voer ik een
acceptatie test uit
binnen het
geïmplementeerde
informatiesysteem.
De resultaten
verwerk ik in de
documentatie.
Als het
implementatieplan
is uitgevoerd en de
acceptatietest
voldoet aan de
eisen waar hij aan
moet voldoen.
Evalueer ik samen
met mijn praktijk
opleider hoe het
proces van de
implementatie is
gegaan.
4
Implementeren van (onderdelen van) informatie- of mediasystemen
2.1 Levert een bijdrage aan het implementatieplan
Jeilliano Tavares
Voor dit Werkproces heb ik gekozen om een bijdrage te leveren bij het implementatieplan de
overgang van Windows XP naar Windows 7.
Bijna iedereen weet dat Windows XP niet meer ondersteund word door Microsoft, daarom is het
noodzakelijk om zo snel mogelijk een nieuw systeem te implementeren.
Bij de BAR organisatie hebben ze ervoor gekozen om verder te gaan op Windows 7 Professional.
Wij hebben binnen de BAR organisatie een flink aantal desktops die nog gebruik maken van Windows
XP maar ook laptops.
Hiervoor word voor heel veel geld betaald om deze systemen te ondersteunen door Microsoft.
Maar merendeels van alle gebruikers in de organisatie is over naar Windows 7 met een laptop die zij
iedere dag koppelen aan een dockingstation.
Het is de bedoeling dat alle gebruikers worden voorzien van een laptop en of werkstation kunnen
inloggen op het nieuwe domein. Hiervoor hebben de Beheerders een image file van gemaakt die
gemakkelijk alle laptops van de standaard BAR organisatie kan voorzien en ook de vaste pc’s.
Deze installatie staat op de Server.
Implementatieplan
Vanaf 1 april biedt Microsoft geen ondersteuning meer aan XP machines. Dat is de exacte deadline
voor het implementatieplan. Automatisering moet er dus voor zorgen dat alle machines binnen de
BAR organisatie worden voorzien van Windows 7.
Omdat de organisatie bestaat uit 3 verschillende gemeentes werkt iedereen nog op een eigen
domein met verschillende netwerkschijven.
Hier onder heb ik een implementatieplan gemaakt over de procedure die gaan volgen om de 3
gemeentes als een organisatie te laten werken en dat iedereen werkt volgens een manier op 1
domein.
Wat
Een nieuw domein
word aangemaakt die
de drie gemeentes als
een organisatie moet
stellen
Er worden op basis
van de huidige
gebruikersnaam een
nieuw
gebruikersnaam
aangemaakt voor het
nieuwe domein
Hoe
Op de server word een
nieuw domein
gekoppeld.
Wanneer
Januari 2014
Wie
Beheerders
De 3 active directory’s
van de drie gemeentes
worden bij elkaar
toegevoegd en er
worden nieuwe
gebruikersnamen
aangemaakt
Februari 2014
Beheerders
De nieuwe
gebruikersnamen
worden gekoppeld
Door de koppeling van
de gebruikersnamen
word Outlook
Februari 2014
Beheerders en
Helpdesk
5
Implementeren van (onderdelen van) informatie- of mediasystemen
Jeilliano Tavares
aan de huidige
gebruikersnamen en
de gebruikers krijgen
nieuwe outlook
profielen
De domein omgeving
word aangemaakt
Er worden laptops
aangeschaft op basis
van gebruikers
binnen de organisatie.
De laptops worden bij
binnenkomst
voorzien van een
nieuwe domein image
Dit image file is nog
een concept en word
getest op applicaties
die worden gebruikt
in de organisatie
Image file kan in
productie alle nieuwe
laptops die worden
uitgerold worden
voorzien van een
nieuwe domein image
SCCM (Microsoft
System Center
Configuration
Manager) cursus
SCCM word
geïmplementeerd
binnen de organisatie
gekoppeld aan beide
gebruikersnamen,
zodat outlook sync op
beide
gebruikersnamen
Het nieuwe Domein
krijgt een nieuwe
omgeving in Windows
7 hiervan word een
image file van gemaakt
en opgeslagen op de
server.
Deze laptops worden
besteld bij onze
leveranciers
De laptops worden
geïnstalleerd met een
image file die op de
server staat en
voorzien van de
nieuwe omgeving en
word getest
De applicatie
beheerders gaan
samen met de systeem
beheerders kijken naar
mogelijke
samenwerken tussen
Operating system en
applicaties.
De nieuwe laptops
krijgen de nieuwe
omgeving door de
image file op het
netwerk en worden
aan gebruikers
naderhand uitgerold
Alle beheerders en
Helpdesk
medewerkers krijgen
een cursus SCCM
Met een externe
bedrijf word het op de
server geinstalleerd.
Maart 2014
Beheerder en
Helpdesk
Maart 2014
Helpdesk en
leidinggevende
April 2014
Helpdesk, Beheerder
en Applicatiebeheer
April 2014 en Mei 2014 Systeem beheerders
en
Applicatiebeheerders
Juni 2014
Systeem beheerders
en Helpdesk
Juni 2014
Beheerders en
Helpdesk
Augustus/september
2014
Beheerders
6
Implementeren van (onderdelen van) informatie- of mediasystemen
Het active diectory
werkt in combinatie
met SCCM
Applicaties worden
worden geinstalleerd
via SCCM
Alle computers
worden voorzien van
een nieuwe domein
image ook de laptops
met de oude domein
omgeving en ook de
vaste pc’s
Deze koppeling word
gelegd in
samenwerking met
externe bedrijf en de
beheerders van de
BAR organisatie
Alle nieuwe domein
laptops worden
voorzien van extra
applicaties via SCCM
Alle computers uit het
oude domein halen en
voorzien van het
nieuwe domein.
Alle lokale
documenten van de
laptop overzetten met
een hardeschijf
september
Jeilliano Tavares
Beheerders
Oktober
Beheerders
Oktober tot 1 april
2015
Helpdesk en
Beheerders
Consequenties
De volgen die kunnen oplopen als er voor 1 april niet alle machines zijn overgezet naar Windows 7
omgeving dan word er geen ondersteuning geboden door Microsoft.
Er word nu sowieso voor particulieren pc’s geen ondersteuning geboden, eigenlijk voor alle pc’s niet
meer waar XP op staat. Om nog ondersteuning te kunnen krijgen word er veel betaald om er
ondersteuning ervoor te krijgen.
Per 1 april is dit afgelopen word er helemaal geen xp pc’s ondersteund.
Voor z’n grote organisatie is het daarom noodzakelijk om alles over te zetten.
Werkproces Laptops
De laptops moeten eerst besteld worden. Dit gebeurt door gelijk een groot aantal laptops aan te
schaffen op basis van gebruikers die een laptop nodig hebben.
Dit aantal word gemeld bij de leidinggevende die een akkoord gaat met het aantal laptops die nog
besteld moeten worden.
Zodra het akkoord van de afdelingshoofd is teruggekoppeld mag de coördinator van de Helpdesk de
Laptops aanschaffen.
Deze laptops worden geleverd en worden op basis van serienummer uniek geregistreerd binnen
TOPdesk.
In TOPdesk heeft elke laptop een eigen LT nummer, dit LT nummer is gekoppeld aan een gebruiker.
Maar voor dat dit gebeurt moeten er meer dingen gebeuren aan de laptop.
De laptop word aangesloten op een voeding kabel en op het netwerk met een netwerkkabel.
Dit doen we, zodat de laptop niet kan uitvallen tijdens de installatie en de laptop moet het image file
kunnen vinden op het netwerk binnen de organisatie.
7
Implementeren van (onderdelen van) informatie- of mediasystemen
Jeilliano Tavares
Bij het opstarten van de laptop druk ik op F12 hierdoor gaat de laptop op het netwerk zoeken naar
een image.
Omdat iedereen binnen de BAR organisatie daarbij kan hebben we ervoor gezorgd dat gebruikers
niet zomaar hun pc kunnen imagen en hebben we ervoor gezorgd dat er een wachtwoord ingevoerd
moet worden.
Zodra dit wachtwoord correct is ingevoerd is het noodzakelijk om de laptop een specifieke naam te
geven, in dit geval is dat het LT nummer wat ik al eerder had uitgelegd.
Deze laptop krijgt deze LT nummer toegekend en dan kan er gekozen worden voor welke image er op
komt te staan.
Er zijn 2 mogelijkheden: de eerste mogelijkheid is dat de laptop een nieuwe laptop is en een
volledige installatie krijgt.
De 2 mogelijkheid is dat de laptop alleen een C:/ schijf verliest en in het nieuwe domein word gezet
en ook Windows 7 kan gebruiken.
De tweede mogelijkheid duurt iets korter, omdat de D schijf dan blijft staan.
De D schijf is de persoonlijke schijf van gebruikers.
Deze schijf word niet door ons bijgehouden, en is daarom ook persoonlijk voor gebruikers.
De gebruikers kunnen nog altijd hun privé dingen op de H schijf plaatsen maar dat is maar tot 500mb
per gebruiker en word ook op de back up bijgehouden.
De installaties duren ongeveer een 1 uur per laptop.
Als de installatie is uitgevoerd moeten er nog een paar kleine handelingen worden uitgevoerd zoals:
- Alle Windows updates moeten geïnstalleerd worden.
- Adobe automatische update installeren moet via configuratiescherm uitgezet worden en ook
via adobe icoon zelf.
- De Oracle versie moet goed gezet worden.
- En alle standaard applicaties moeten gecontroleerd worden of ze het doen.
Als deze dingen zijn uitgevoerd mag de gebruiker haar/zijn laptop komen ophalen op afspraak dat
gemaakt kan worden via TOPdesk.
Wij sturen een automatische mail die informatie naar de gebruiker stuurt die een ieder van
automatisering heeft geplaatst in de melding.
Hierdoor weet de gebruiker alles wat hij/zij moet weten.
De gebruiker haalt de laptop vervolgens op en dan moeten er ook nog een paar kleine handelingen
worden uitgevoerd.
- De gebruiker moet kunnen inloggen.
- De gebruiker moet gebruik kunnen maken van Outlook en kan inloggen in de standaard
applicaties.
- De Mailarchiver word toegevoegd aan een gebruiker zijn/haar Outlook.
- De overige benodigde applicaties moeten worden geïnstalleerd.
- En de gebruiker moet kunnen printen
Als dit allemaal lukt krijgt de gebruiker een formulier die hij/zij moet tekenen.
In deze overeenkomst staat de laptop nummer vermeld en hierdoor weten wij welke laptop de
gebruiker gebruikt.
In TOPdesk word de laptop van de gebruiker gekoppeld aan de gebruiker, zodat we via TOPdesk
kunnen zien wat deze gebruiker allemaal in zijn/haar bezit heeft.
8
Implementeren van (onderdelen van) informatie- of mediasystemen
Jeilliano Tavares
Als de overeenkomst is getekend word het bewaart en mag de gebruiker de laptop, muis, laptoptas
met daarin de voedingskabel meenemen.
2.2 implementeert het informatie- of mediasysteem
Door de samenwerking van de BAR organisatie (Barendrecht, Albrandswaard en Ridderkerk) is er een
plan om de nieuwe organisatie via een weg te laten werken. De gemeente Barendrecht maakte al
gebruik van TOPdesk, de andere gemeentes daar in tegen maakte gebruik van andere methodes om
meldingen van gebruikers op te pakken.
De gemeente Albrandswaard maakte gebruik van een Excel sheet en
De gemeente Ridderkerk van de applicatie Planon.
Barendrecht was al TOPdesk geïmplementeerd en wist al hoe ze ermee aan de slag moesten gaan.
Ik heb voor mijn stage periode van mijn niveau 3 opleiding ook stage gelopen bij de gemeente
Barendrecht, toen er nog geen samenwerking was tussen de 3 gemeentehuizen.
Toen werd er al gewerkt met TOPdesk en ik wist al hoe ik met TOPdesk aan de slag kan.
Implementatieplan
TOPdesk is nieuw voor gebruikers, helpdesk medewerkers en beheer van de gemeente Ridderkerk en
Albrandswaard.
Ik heb er daarom voor gekozen om TOPdesk te implementeren binnen een virtuele omgeving om de
medewerkers van Automatisering van deze gemeentes een test omgeving te geven.
In deze test omgeving kunnen we zien wat er gaat gebeuren en hoe er gebruik gemaakt word van
TOPdesk.
Deze test omgeving kan gebruikt worden voor nieuwe wijzigingen die gaan plaats vinden in de
productie omgeving.
Voordat er wijzigingen in TOPdesk worden gedaan die in productie is kunnen de Beheerders eerst in
de testomgeving het een en ander testen in de door mij geïmplementeerde test omgeving.
Deze test omgeving geldt nu alleen voor de TOPdesk applicatie versie 5 en kan later ook gebruikt
worden voor de nieuwe versie van TOPdesk versie 5.5 die er aan gaat komen.
1. Scope en afbakening
Om het implementatieplan te kunnen behalen moeten er allerlei handelingen worden uitgevoerd om
het doel te behalen.
Hier laat ik zien wat er allemaal moet gebeuren om de gewenste resultaten te behalen.
Wat is er eigenlijk allemaal nodig om het implementatieplan goed te laten verlopen.
Het is belangrijk om de juiste software te hebben en hardware natuurlijk.
En ook moet je denken aan hoeveel medewerkers eraan gaan werken.
Ik heb alles benodigde spullen voor het implementatieplan in punten onder elkaar gezet.
9
Implementeren van (onderdelen van) informatie- of mediasystemen
Jeilliano Tavares
Benodigde spullen:
- Virtualbox/Hyper-V
- Windows server 2012 ISO file
TOPdesk installatie
- Oracle database voor de installatie van TOPdesk
Dit zijn de software gerelateerde benodigd heden die aanwezig moeten zijn bij het
implementatieplan.
Ook werk ik samen om de database te installeren op de server met een systeembeheerder die de
juiste Oracle database voor mij beschikbaar stelt.
Dit zijn de dingen die nodig zijn om het implementatieplan goed te laten verlopen.
2. Gevolgen voor de organisatie
Wat voor gevolgen heeft het ervoor om TOPdesk in de hele BAR organisatie te laten draaien op een
manier dat iedereen ermee om kan gaan.
In Barendrecht weten de gebruikers inmiddels al hoe TOPdesk in elkaar zit, in tegenstelling tot
Albrandswaard en Ridderkerk die voorheen met andere informatiesystemen hebben gewerkt.
Als TOPdesk word geïmplementeerd in de hele organisatie is het belangrijk dat:
- gebruikers weten hoe ze een melding kunnen aanmaken in TOPdesk.
- De beheerders en TOPdesk medewerkers weten hoe ze moeten omgaan met TOPdesk.
- En dat de applicatie beheerder een Testomgeving in zijn/haar beschikking heeft om eerst een
test uit te voeren voordat er een wijziging wordt gemaakt in de productie omgeving.
De gevolgen voor het implementeren van TOPdesk is dat de gebruikers via de oude manier een
melding willen aanmaken. Dit doen ze door mailtjes te sturen naar de helpdesk medewerker die ze
kennen, niet bellen maar meteen langs lopen omdat ze niet weten hoe ze een melding moeten
aanmaken of niet het initiatief nemen om een melding te maken en of direct mensen gaan bellen en
niet naar het helpdesk nummer gaan bellen.
Dit zijn de gevolgen van het nieuwe geïmplementeerde informatie systeem.
3. Gevolgen van trainingen, opleidingen
Hoe kunnen we de bovengenoemde gevolgen voorkomen? Het heeft eigenlijk heel veel met
opvoeding te maken de gebruikers moeten vergeten hoe het was en moeten het nieuwe werken
onder de knie krijgen.
Veranderingen zijn daarom lastige klussen en daarom is het belangrijk dat iedere gebruiker binnen
de organisatie met veel vragen zitten als ze naar een nieuw systeem kijken.
Om de meeste vragen te voorkomen hebben wij handleidingen gemaakt.
De gebruikers krijgen ieder per mail een handleiding over de veranderingen. Ook word dit
medegedeeld op de Intranet pagina van de organisatie. Wij maken gebruik van een hoofdpagina
waar elke gebruiker bij kan hier staan de laatste nieuwtjes en weetjes van de BAR organisatie.
Hier word ook gecommuniceerd.
10
Implementeren van (onderdelen van) informatie- of mediasystemen
Jeilliano Tavares
Er is ervoor gekozen om de gebruikers te laten weten dat er maar op 3 manieren gewerkt gaat
worden om een melding aan te maken.
Klik, bel en of kom langs.
Klik is het eerste wat gebruikers moeten doen, hiermee bedoelt de helpdesk dat gebruikers altijd
eerst een melding moeten aanmaken in TOPdesk.
Als een gebruiker een melding heeft aangemaakt of hij/zij kan helemaal geen melding aanmaken
omdat het systeem niet werkt, kan deze gebruiker bellen naar het helpdesk nummer en dan maken
wij de melding aan in TOPdesk als het nodig is.
Als de gebruiker dan een afspraak heeft gemaakt met de helpdesk medewerker kan de gebruiker
langs komen op de afgesproken tijdstip of gaan wij langs bij de gebruiker zelf.
Om volgens deze manier te werken zorg je ervoor dat de gebruiker via een manier een melding
maakt bij de helpdesk en kan je alles sorteren binnen TOPdesk en indien nodig de melding
doorzetten naar de juiste behandeleer. Tevens zijn alle meldingen en oplossingen geregistreerd en
terug te halen vanuit TOPdesk.
Ook zijn gebruikers gewent om gewoon langs te lopen bij de helpdesk, omdat ze dan sneller
geholpen worden, hiervoor gebruiken we de inloopspreekuur voor.
Het inloopspreekuur is bijvoorbeeld voor de gebruikers die even snel willen langs lopen om hun
telefoontje of laptop problemen op te lossen.
Dit inloopspreekuur duurt een uurtje en is voor elke locatie verschillend, omdat als er
inloopspreekuur is in Barendrecht kunnen de helpdesk medewerkers in Ridderkerk telefoontjes en
TOPdesk registratie bijhouden.
Waarom word het inloopspreekuur gebruikt? Het word gebruikt om te voorkomen dat als jij bezig
bent met registreren of een gebruiker telefonisch te word te staan dat een gebruiker jou tijdens je
werkzaamheden gaat storen.
Deze gebruiker kan net als alle andere gebruikers eerst een melding maken en daarna bellen.
4. Gevolgen voor ICT/Facilitair
De helpdesk en de beheerders hebben natuurlijk ook met veranderingen te maken.
Daar moeten ook handleidingen voor komen.
Voor de helpdesk medewerkers en beheerders is het belangrijk dat ze weten hoe het werkt en ook
aan gebruikers kunnen uitleggen hoe het werkt.
Daarom heb ik ervoor gezorgd dat zij gebruik kunnen maken van de test omgeving, zodat ze weten
hoe TOPdesk in elkaar zit.
De beheerder hebben elke dinsdag een werkoverleg en de helpdesk elke donderdag.
Door deze test omgeving kan de applicatiebeheerder van TOPdesk tijdens het overleg een
demonstratie geven en de vragen van de medewerkers beantwoorden.
11
Implementeren van (onderdelen van) informatie- of mediasystemen
Jeilliano Tavares
Procedure:
1. Eerst is het belangrijk dat de helpdesk en de beheerders weten hoe ze moeten omgaan met
TOPdesk.
2. Daarna is het belangrijk om te weten hoe TOPdesk gebruikt gaat worden.
3. Op welke manier er gewerkt gaat worden, volgens 1 manier.
4. En dat de Helpdesk medewerkers handleidingen maakt voor de gebruikers.
5. En dat de applicatie beheerder vragen vanuit helpdesk kan verwachten.
De Helpdesk en beheerders gaan als TOPdesk geïmplementeerd is, het natuurlijk druk krijgen wat
betreft meldingen. Hier moeten ze ook rekening mee houden en de gebruikers laten weten dat het
langer als verwacht kan duren voordat er een melding opgepakt kan of gaat worden.
Hierdoor zijn de gebruikers op de hoogte van de problemen.
Doormiddel van het gebruik maken van major meldingen (meldingen die door een storing of wijziging
word aangemaakt) kan je alles overzichtelijk houden.
Als er een oplossing is die al d gerelateerde major meldingen oplost kan je doormiddel van de major
melding af te melden worden automatisch alle meldingen die eraan zijn verbonden afgesloten.
Ook gaat er in TOPdesk een standaard tekst worden gebruikt om de gebruikers op de hoogte te
houden van de melding, zodat ze weten dat het een bekend probleem is bij de helpdesk en de
beheerders.
De Helpdesk medewerkers gaan ook werken met het inloopspreekuur en moeten zich aan de regels
houden.
De gebruiker mag tijdens een inloopspreekuur langs lopen en buiten deze tijd moet de gebruiker een
afspraak maken via de telefoon, anders word de gebruiker toch verzocht een melding te maken en of
een afspraak.
Ook moet alle documentatie in TOPdesk verwerkt worden.
Alle hardware en software moet ook geregistreerd worden in TOPdesk.
Bijvoorbeeld telefoons, laptops en computers etc.
Alle beheerders en helpdesk medewerkers moeten weten hoe hardware en software
gedocumenteerd moet worden.
Door alles te registreren in TOPdesk kan je alles snel en gemakkelijk achterhalen daar gaat TOPdesk
deels voor gebruikt worden.
Om deze spullen te registreren moet automatisering weten hoe ze dat moeten doen, hier komen
natuurlijk ook handleidingen voor, of word dit tijdens het werk overleg aan elkaar uitgelegd door
medewerkers die al eerder iets heeft geregistreerd.
Ook word er gewerkt volgens een IDU(indienst uitdienst) proces.
Dit geldt voor nieuwe medewerkers die gaan werken binnen de BAR organisatie.
Er word via een applicatie een aanvraag voor een nieuwe gebruiker aangemaakt door een leiding
gevende, deze aanvraag komt ook terecht bij automatisering, HRM en facilitydesk.
Dit is een noemen een wijzigingsaanvraag hier worden deelprocessen gekoppeld aan verschillende
afdelingen die dingen moeten regelen voor nieuwe gebruikers.
12
Implementeren van (onderdelen van) informatie- of mediasystemen
Jeilliano Tavares
Bij automatisering word er geregeld voor een account laptop en of eventueel een telefoon voor een
gebruiker.
Bij HRM word in het systeem gezet wat deze gebruiker gaat verdienen en op welke afdeling.
En bij Facility word er een druppel geregeld voor de deze nieuwe gebruiker, zodat zij overal in de
gemeentehuizen in kamers terecht kan.
Iedere afdeling pakt zijn eigen deel proces op en als deze klaar is kan het afgemeld worden en
vermeld worden in het actie veld.
Als alle deelprocessen zijn aangepakt is de melding afgesloten en krijgt de afdelingshoofd van deze
medewerker een mail met informatie over te halen spullen die klaar liggen voor deze nieuwe
gebruiker.
Deze dingen worden allemaal in het werk overleg uitgelegd door de afdelingshoofd die al in gesprek
is geweest met de afdelingshoofden van HRM en Facility.
5. Risico’s en maatregelen
Ik heb hieronder een schema gemaakt over de risico’s die ik kan oplopen tijdens het
implementatieplan. Ook beschrijf de maatregelen die worden genomen als er iets mis gaat en hoe
we dat kunnen oplossen en of verminderen.
Beschrijving risico
Topdesk installatie
loopt verkeerd
Deadline niet
haalbaar door
mogelijke problemen
tijdens de installatie
Beschrijving impact
en kans
De kans is klein dat de
installatie verkeerd
verloopt en de impact
is niet zo groot want er
zijn back ups
Impact is dan niet zo
groot het kost wel
meer tijd en moeite,
en de kans is groot dat
de deadline niet
haalbaar is
Te nemen
maatregelen
De back up versie van
de gemeente
Barendrecht
gebruiken.
Eigenaar
De oude test omgeving
van de gemeente
Barendrecht gebruiken
als test omgeving.
Ik
Ik
13
Implementeren van (onderdelen van) informatie- of mediasystemen
Jeilliano Tavares
6. Aanpak van de implementatie
Wat moet er allemaal gebeuren om het implementatie goed aan te pakken.
De punten heb ik hier onder elkaar gezet.
Aanpak:
- De beheerders en helpdesk medewerkers op de hoogte stellen van veranderingen.
- TOPdesk test omgeving installeren en beschikbaar stellen op de webserver, zodat de
beheerders en helpdesk erbij kunnen om dingen te testen.
- Applicatie beheerder de test omgeving laten testen om te kijken of hij/zij de veranderingen
door hebt en kan overbrengen naar de beheerders en helpdesk medewerkers.
- Handleidingen maken voor de beheerders en helpdesk.
- Tijdens de werkoverleg van automatisering de applicatie beheerder die alle punten uitlegt
die in de toekomst gebruik gaan worden door de beheerders en helpdesk.
- De beheerders en helpdesk zelf dingen laten testen door eventueel te zeggen dat ze hun
laptop en of telefoon moeten registreren in de test omgeving en in het volgende werk
overleg vragen waar het mis ging en wat we daar kunnen doen en eventuele uitleg hoe het
wel moet.
- Ook de beheerders en helpdesk een test melding laten maken om te kijken hoe ze ermee om
moeten gaan en hoe het verwerken van meldingen en afmelden eraan toe gaat, om de
manier hoe ze het uitgelegd gekregen hadden tijdens het overleg.
- Als de test omgeving word begrepen door de beheerders en helpdesk kunnen de helpdesk
medewerkers handleidingen maken voor gebruikers die meldingen gaan aanmaken in de
toekomst in de productie omgeving.
14
Implementeren van (onderdelen van) informatie- of mediasystemen
Jeilliano Tavares
Procedure van de installatie
De TOPdesk installatie vind plaats op een Windows server 2012 die ik zelf heb geïnstalleerd.
Deze server heb ik de naam TOPdesk-server gegeven.
Zoals je ziet hier onder in de afbeelding is het computernaam TOPdesk-server.
Dit heb ik gedaan via de computer eigenschappen.
Hier kan je kiezen voor “Change settings” en dan op “Change” en daar kan je de computernaam
veranderd.
Druk op “OK” en het computernaam is gewijzigd. Start de server opnieuw op om de wijziging op te
slaan.
Wanneer de server opnieuw is opgestart gaan we Java installeren op de server.
Het is belangrijk dat de server verbonden is met een interne-/externe verbinding.
Deze instellingen zijn te vinden onder de instellingen van de server.
Als de server een netwerk verbinding heeft kan er via de Java site de nieuwste Java versie op de
server worden geïnstalleerd.
Deze is te vinden op www.Java.com .
Java installatie
Eenmaal op de Java site kan je kiezen voor “Gratis Java-downloaden”.
De installatie kan je dan runnen of opslaan. Ik heb ervoor gekozen om het te runnen.
Druk nogmaals op run om de installatie te starten.
Java setup wordt dan gestart hier kan je kiezen voor Install en dan word Java geïnstalleerd.
De Downloading Java installer geeft aan hoelang het duurt. Wanneer de installatie is voltooid geeft
Java Setup aan dat de installatie succesvol is verlopen.
Topdesk installatie
Nu komen we bij het gedeelte waar TOPdesk geïnstalleerd word op de server.
Hier heb ik de setup van TOPdesk installatie geopend.
Hier onder zoals je kan zien op de afbeelding kan je kiezen in wat voor taal TOPdesk geïnstalleerd
moet worden.
Ik heb gekozen voor Nederlands natuurlijk.
Dan vraagt de installatie waar de installatie locatie moet plaatsvinden.
Ik heb ervoor gekozen om hem te installeren op de C schijf.
Als de installatie is voldaan laat hij dat weten en kan je de venster sluiten.
Start nu TOPdesk op die je hebt geïnstalleerd en kies voor wat voor soort installatie je wilt gaan.
Ik heb gekozen voor Professional dit is een goed variant die gebruik kan worden voor Helpdesk en of
servicedesk.
Er vind een installatie plaats. Na de installatie geeft hij dit weer aan en dan kan je TOPdesk opstarten
via Internet Explorer. Eenmaal op de TOPdesk site kan je kiezen voor inloggen als behandelaar.
Hier loggen alleen behandelaars in die wijzigingen in TOPdesk kunnen voeren en kunnen toevoegen.
De Selfservice Desk wordt gebruikt door gebruikers binnen een organisatie.
15
Implementeren van (onderdelen van) informatie- of mediasystemen
2.3 biedt ondersteuning bij de acceptatietest
Jeilliano Tavares
Nu dat TOPdesk is geïnstalleerd is het belangrijk dat we TOPdesk gaan testen en een conclusie gaan
trekken of het acceptabel is om er mee te werken binnen een organisatie.
Ik voer een acceptatie test uit op gebied van IT services.
Hiermee bedoel ik dat ik het gedeelte van ICT binnen in TOPdesk test en of het goed gebruikt kan
worden.
Ik controleer zelf met de applicatie beheerder of de test omgeving gebruikt kan worden en of de
beheerders en helpdesk medewerkers hier meer overweg kunnen voordat TOPdesk
geïmplementeerd word in de gehele organisatie.
Acceptatietest TOPdesk Test omgeving
Wat moet automatisering allemaal kunnen in TOPdesk?
Het systeem is geïmplementeerd is nu belangrijk dat het word getest, daarbij controleren we of we
het systeem gebruikt kan worden als test omgeving.
Door de test omgeving te laten testen door de applicatiebeheerder om te kijken of de test omgeving
Gebruikt kan worden door de beheerders en helpdesk medewerkers.
Om TOPdesk te testen heb ik ook handleidingen gemaakt voor de beheerders en helpdesk
medewerkers. Door deze handleidingen te testen en te volgen kunnen hun mij feedback geven over
eventuele fouten die tijdens het testen zijn tegen gekomen.
Voordat de gebruikers deze handleiding gaan gebruiken zorg ik ervoor dat de test omgeving eerst
wordt geïntroduceerd aan de beheerders tijdens het beheerders overleg en aan de helpdesk
medewerkers tijdens het helpdesk overleg.
Hier kunnen de heren van automatisering vragen stellen aan de applicatiebeheerders, als er punten
zitten die nog niet zijn aangepast of nog niet over nagedacht is dan word dit door de
applicatiebeheerder onderzocht samen met mij.
Wij zorgen ervoor dat dit de verbreek punten worden toegevoegd aan de testomgeving.
Wij sturen de medewerkers van automatisering ieder de handleiding op en verzoeken om deze door
te nemen om de kennis van TOPdesk bij te spijkeren.
Als de handleiding niet klopt er mist iets dan kunnen de gebruikers dit noteren en tijdens het
volgende werkoverleg dit aan mij laten weten, zodat het aangepast kan worden.
Als de handleiding goed is bevonden en de beheerders en Helpdesk medewerkers kunnen met het
systeem overweg kunnen we deze testomgeving beschikbaar stellen voor eventuele veranderingen
die we eerst in de testomgeving kunnen testen, voordat er in de productie omgeving veranderingen
gaan plaats vinden.
Op de volgende bladzijde heb ik de handleiding uitgewerkt.
16
Implementeren van (onderdelen van) informatie- of mediasystemen
Jeilliano Tavares
Handleiding TOPdesk
Druk op inloggen als behandelaar en log in als Admin.
Met dit account heb ik alle Admin rechten binnen TOPdesk.
Nu ga ik laten zien hoe er een gebruik aangemaakt kan worden in TOPdesk.
Onder TOPdesk menu linksboven in TOPdesk kan je kiezen voor nieuw>Ondersteunende
bestanden>persoon.
Als je daar op Persoon drukt open zich een persoonskaart.
In dit persoonskaart kan je een naam geven en een voornaam.
Je kiest de locatie, kostenplaats, afdeling en voer je het inlognaam in van de gebruiker.
Nu sla je de persoonskaart op door op het diskette te drukken.
Druk daarna op het sleutelhangertje dit is voor de optie wachtwoord wijzigen.
Dan kies je voor SelfService Desk.
Hier kan je dan het wachtwoord van d Selfservicedesk veranderen.
Wanneer dit gewijzigd is en opgeslagen is dan kan de account getest worden.
Je logt uit en kiest dit keer voor aanmelden als Selfsericedesk.
Hier voer je gebruikersnaam in en wachtwoord is hetzelfde, de gebruiker kan het later zelf
aanpassen.
Als deze gebruiker ingelogt is krijgt hij/zij dit te zien.
De gebruiker die ik heb aangemaakt heet examen vandaar dat er staat Welkom examen.
In de Selfservicedesk kan de gebruiker meldingen, reserveringen en wijzigingsaanvragen doen.
Ook kunnen gebruikers in het telefoonboek kijken en ook handleidingen vinden via het
kennissysteem.
Als voorbeeld heb ik ervoor gekozen om een nieuwe 1e lijns melding aan te maken.
Melding kaart word geopend hier kan je een verzoek indienen.
Als het verzoek veld is ingevuld kan de melding verstuurd worden naar de Helpdesk door op het
envelop te drukken rechts boven in.
Stel dat je toch geen melding wilt aanmaken kan je op het diskette drukken met de kruis er
doorheen.
Ik heb zelf in het verzoek veld iets ingevoerd en de melding doorgezet naar de helpdesk.
Deze melding komt aan bij de meldingen als een Helpdesk medewerker inlogt als behandelaar.
Zodra de melding is doorgezet krijgt dit een meldingsnummer en krijg je dit boodschap te zien hier
onder.
De melding is opgeslagen en verzonden. Je klikt dan op hier en kom je weer terug bij je opgeslagen
en verzonden melding.
Hier kan de gebruiker meer informatie toevoegen in de melding of de status van de melding volgen.
Nu log ik uit en log ik weer in als admin.
17
Implementeren van (onderdelen van) informatie- of mediasystemen
Jeilliano Tavares
Nu kan ik via de meldingen die binnen komen de melding van gebruiker die ik heb aangemaakt
inzien.
Deze melding staat nu onder de meldingen die zijn binnengekomen in de groep meldingen die nog
niet zijn afgemeld.
Je kan informatie toevoegen en als de melding is opgelost afmelden.
Ik heb met de test account “examen” een test melding aangemaakt.
Deze test melding staat nu tussen de “Openstaande meldingen algemeen”.
Nu dat de melding is aangemaakt ga ik testen of ik de melding kan categoriseren.
Dubbel klik op de melding lukt en de melding word geopend.
In het actie veld kan ik informatie invoeren en de melding kan ik categoriseren.
In het actie veld heb ik ingevoerd dat ik in de loop van de middag contact opneem met de gebruiker.
De melding heb ik gecategoriseerd onder Werkplek, hardware en als subcategorie Laptop.
Nu ga ik de melding opslaan door op de diskette te drukken linksboven in de meldingskaart.
De onderdelen die ik heb getest heb ik aangegeven in de volgende afbeelding.
De melding is opgeslagen. Door op de pijl te drukken die ik in het boven in het midden van de
afbeelding heb vermeld, kan de behandelaar een automatische mail generen naar de gebruiker.
Hierdoor weet de gebruiker dat de melding in behandeling is genomen en is geregistreerd.
Tevens kan de gebruiker de status van de melding waarnemen.
De gebruiker kan zien wat voor nummer de melding heeft, dit nummer is uniek en begint altijd met I.
De I zijn alle 1e en 2e lijn meldingen, 1501 staat voor 15 januari en 001 is de 1 melding van de maand
Januari. Stel dat er meer dan 999 meldingen voor Januari zijn komt er een 0 bij.
Melding aanpassen en afsluiten
Het testen van de meldingen aanpassen en de gebruiker op de hoogte houden is gelukt.
Maar het is ook de bedoeling dat de melding word opgelost.
Zodra de melding is opgelost is het noodzakelijk voor een Helpdesk medewerker dat de melding
word bijgewerkt met de informatie over handelingen die hij/zij heeft verricht om het probleem te
tackelen.
Dit is handig, want zodra een gebruiker met hetzelfde probleem komt aankloppen, kan de
medewerker weer in de meldingen controleren wat hij destijds heeft gedaan.
Ik heb in het voorbeeld melding van de gebruiker examen de oplossing gemeld in het actie veld.
En daarna de melding afgemeld. Hier onder laat ik zien hoe ik dit gedaan heb.
Zoals je hier onder kan zien heb ik in het actie veld de acties geplaatst die ik heb uitgevoerd om de
melding op te lossen.
Nu dat de informatie erin staat kan ik de status veranderen in opgelost en het vinkje afgemeld
aanvinken.
Nu kan je de melding opslaan door op de diskette te drukken en er word automatisch een mail naar
de gebruiker gestuurd. In deze mail staat alles over de melding en laat de behandelaar weten dat de
melding is afgemeld.
18
Implementeren van (onderdelen van) informatie- of mediasystemen
Jeilliano Tavares
Documenteren
Hier ga ik testen of het lukt om hardware te documenteren binnen in TOPdesk.
Het is belangrijk dat een organisatie weet waar alle hardware zich bevind.
Ook is het dan makkelijk te zien wie allemaal een telefoon of laptop heeft wanneer hij/zij uitdienst
gaat.
Door PC* in te voeren en te zoeken op hardware te doen, zoekt TOPdesk naar alle PC nummers in
zijn informatiesysteem.
Nu zie je alle pc’s staan.
Omdat, deze TOPdesk nog niet in gebruik is geweest zijn er geen hardware items.
Door op het icoontje Nieuwe Hardware te drukken word er een blanco hardware kaart geopend.
Hier kan je het object een uniek Object ID geven bijvoorbeeld: L0001.
Daar onder kan je alle velden invullen en het object koppelen aan een gebruiker.
Nu dat ik de velden heb ingevuld kan het hardware kaart opgeslagen worden.
De hardware kaart is opgeslagen. Nu ga ik zoeken op L0001 in zoeken.
En de laptop L0001 is vindbaar in TOPdesk.
19
Implementeren van (onderdelen van) informatie- of mediasystemen
Jeilliano Tavares
2.4 evalueert de implementatie
In dit onderdeel van de Werkprocessen evalueer ik hoe alle werkprocessen zijn verlopen.
Niet alle werkprocessen zijn soepel verlopen.
Server installatie
Hier leg ik uit hoe de server installatie is verlopen
De server installatie verliep goed en soepel, dit komt omdat ik het wel vaker had gedaan.
De server had ik met Hyper-v geïnstalleerd, Hyper-v werkt alleen op een Windows 8 station met Core
processors.
Mijn laptop op stage waar ik mee werk is een Windows 7 laptop, hier werkt geen hyper-v op.
Op school heb ik de virtuele server Windows server 2012 geïnstalleerd met Hyper-V.
Ik heb van het bestand een VHD gemaakt, zodat ik de geïnstalleerde server kan gebruiken als ik op
stage zit, dit ging prima.
Daarna heb ik op de laptop de laatste versie van Virtual box geïnstalleerd, dit ging goed, maar omdat
de bios instellingen voor bits versie anders stond installeerde de laptop de 32 bits versie.
Windows Server 2012 is alleen werkbaar op een 64 bit besturingssysteem.
Hier kwam ik niet uit heb ik hulp van mijn stage begeleider gevraagd hij heeft samen met mij ervoor
gezorgd dat ik de server werkbaar kreeg op een 64 bit versie van Virtual box.
De server kon opgestart worden, alleen kon hij de USB-stick lezen die fysiek is aangesloten aan de
laptop.
TOPdesk installatie
Deze USB-stick werd niet herkend door de virtuele server.
Ik heb daarna een Extension pack van virtueel box geïnstalleerd zodat de server USB 2.0 herkend op
de virtuele server.
Dit was helaas niet gelukt, Hierdoor kon ik de TOPdesk installatie niet uitvoeren.
Vervolgens heb ik samen met mijn begeleider geprobeerd de setup bestanden via Dropbox in de
virtuele server te krijgen.
Dit was helaas ook niet gelukt.
Daarna heb ik het bestand gecomprimeerd en via WeTransfer het bestand naar mijn eigen mail
gestuurd.
De mail heb ik daarna op mijn virtuele server gedownload en tussen Downloads geplaatst en
uitgepakt.
Nu dat alle bestanden beschikbaar waren heb ik eerst de juiste versie van Java geïnstalleerd van
Java.com en heb ik daarna de TOPdesk setup uitgevoerd.
TOPdesk was geïnstalleerd en ik kon ook inloggen als Admin (administrator).
Ik heb een gebruiker aangemaakt als test en een test melding aangemaakt dit ging allemaal heel
soepel.
Als ik als Admin ging inloggen in TOPdesk en de melding wilde openen ging dit niet.
20
Implementeren van (onderdelen van) informatie- of mediasystemen
Jeilliano Tavares
TOPdesk werkt via Internet Explorer versie 10 en daar werkt TOPdesk v5 niet goed mee samen.
Mijn stage begeleider en ik heb toen samen gekeken of TOPdesk meldingen openen wel lukt in
Firefox en dat ging goed.
Vanaf dat punt ging alles goed en kon ik alle handelingen snel en gemakkelijk in mijn verslag
vastleggen.
Wat heb ik hiervan geleerd?
Ik heb hier van geleert dat als iets het niet doet dat er meerdere mogelijke oplossingen zijn om het
wel werkende te krijgen.
Dat je als je samenwerkt veel verder komt dan als je alleen werkt.
Ook hoe Windows Server 2012 in elkaar zit en dat applicaties kunnen opbotsen tegen allerlei dingen
die niet up-to-date zijn.
De volgende keer zal ik daar zeker op letten en meer de tijd voor nemen om problemen zorgvuldig te
lokaliseren.
Bijlage
21
Implementeren van (onderdelen van) informatie- of mediasystemen
Jeilliano Tavares
22
Implementeren van (onderdelen van) informatie- of mediasystemen
Jeilliano Tavares
23
Implementeren van (onderdelen van) informatie- of mediasystemen
Jeilliano Tavares
24
Implementeren van (onderdelen van) informatie- of mediasystemen
Jeilliano Tavares
25
Implementeren van (onderdelen van) informatie- of mediasystemen
Jeilliano Tavares
26
Implementeren van (onderdelen van) informatie- of mediasystemen
Jeilliano Tavares
27
Implementeren van (onderdelen van) informatie- of mediasystemen