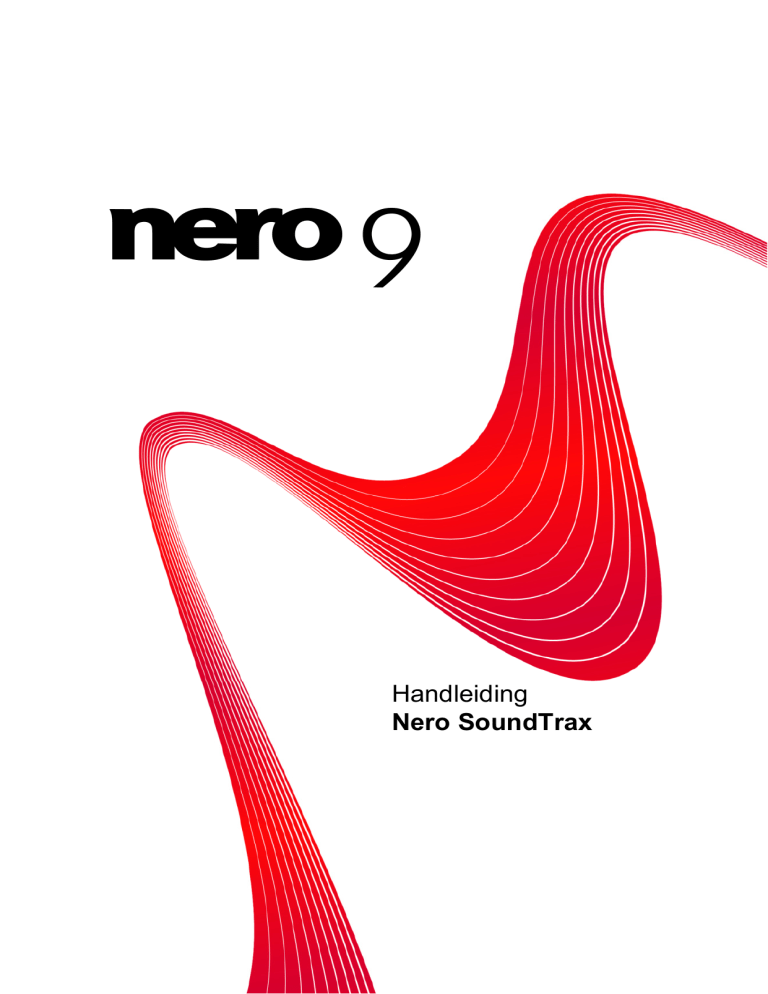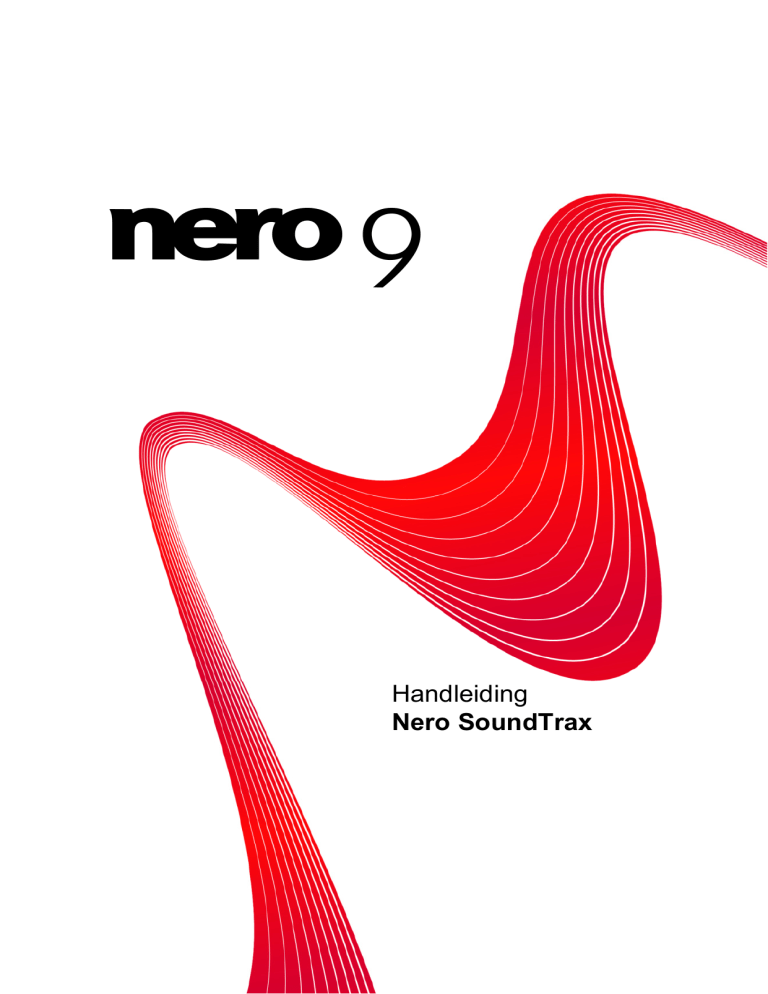
Handleiding
Nero SoundTrax
Informatie over copyright en handelsmerken
Copyright- en handelsmerkinformatie
Dit document, evenals de hierin beschreven software, wordt geleverd als licentie en mag alleen worden gebruikt of gereproduceerd
volgens de licentieovereenkomst. De inhoud van dit document en van de bijbehorende software kan gewijzigd worden zonder voorafgaande kennisgeving. Nero AG verwerpt elke verantwoordelijkheid voor de juistheid van de inhoud van dit document en verwerpt
elke claim die niet onder de garantiebepalingen valt.
Dit document en de volledige inhoud ervan zijn beschermd door copyright en zijn eigendom van Nero AG. Alle rechten voorbehouden. Bovendien bevat dit document materiaal dat door internationaal geldend copyright wordt beschermd. Dit document mag niet
geheel of gedeeltelijk worden gereproduceerd, overgedragen of gekopieerd zonder de uitdrukkelijke schriftelijke toestemming van
Nero AG.
Denk eraan dat bestaande tekeningen, afbeeldingen, video's, muziektitels of andere materialen die u wilt opnemen of kopiëren in
projecten, beschermd kunnen zijn door copyright. Het ongeoorloofde gebruik van dit type materiaal in uw projecten kan de rechten
van de eigenaar van het copyright schenden. Zorg ervoor dat u beschikt over alle nodige toestemmingen van de eigenaar van het
copyright.
Tenzij u eigenaar bent van het copyright, toestemming hebt van de eigenaar van het copyright of uw acties onder de bepalingen van
"eerlijk gebruik" van de copyrightwetgeving vallen, kan het zijn dat u nationale of internationale copyrightwetten overtreedt. Het kopiëren, vervormen, wijzigen of publiceren van door copyright beschermd materiaal kan leiden tot schadeclaims en het afdwingen van
andere wettelijke maatregelen tegen u. Wanneer u niet zeker weet wat uw rechten zijn, moet u contact opnemen met uw juridisch
adviseur.
Een aantal toepassingen van de Nero Suite vereisen technologieën die door derden werden ontwikkeld; sommige hiervan werden in
de Nero Suite opgenomen als demoversies. Deze toepassingen kunnen gratis online of door het versturen van een activeringsfax
worden geactiveerd voor onbeperkt gebruik van de versie. Nero zal alleen de gegevens doorgeven die nodig zijn om de technologie
die door derde partijen is gelicentieerd te activeren. Voor onbeperkt gebruik van de Nero Suite moet u daarom beschikken over een
internetverbinding of een faxtoestel.
Copyright © 2006-2008 Nero AG en haar licentiegevers. Alle rechten voorbehouden.
Nero, het Nero-logo, Nero Digital, Nero LiquidTV, Nero RescueAgent, Nero SmartDetect, NeroMAX, NeroMix en UltraBuffer zijn
merken of beschermde handelsmerken van Nero AG.
Adobe, Acrobat, Acrobat Reader en Premiere zijn merken of beschermde handelsnamen van Adobe Systems, Incorporated.
AMD Athlon, AMD Opteron, AMD Sempron, AMD Turion, ATI Catalyst en ATI Radeon zijn merken of geregistreerde handelsmerken
van Advanced Micro Devices, Inc.
Apple, iPhoto, iPod, iTunes, iPhone, FireWire en Mac zijn merken of beschermde handelsmerken van Apple, Inc.
Blu-ray Disc is een merk van Blu-ray Disc Association.
DLNA is een geregistreerd handelsmerk van Digital Living Network Alliance.
Dolby, Pro Logic en het dubbel-D-symbool zijn merken of geregistreerde handelsmerken van Dolby Laboratories, Inc.
DTS en DTS Digital Surround zijn merken of geregistreerde handelsmerken van DTS, Inc.
Gracenote, CDDB, CDKey, MusicID, DVD Key, Playlist, Playlist Plus en More Like This zijn merken of geregistreerde handelsmerken van Gracenote, Inc.
Intel, Pentium en Core zijn merken of geregistreerde handelsmerken van Intel Corporation.
Linux is een geregistreerd handelsmerk van Linus Torvalds.
Memorex is een geregistreerd handelsmerk van Memorex Products, Inc.
ActiveX, ActiveSync, DirectX, DirectShow, Internet Explorer, Microsoft, HDI, MSN, Outlook, Windows, Windows Mobile, Windows
NT, Windows Server, Windows Vista, Windows Media, Xbox, De Start-knop van Windows Vista en het Windows-logo zijn merken of
geregistreerde handelsmerken van Microsoft Corporation.
NVIDIA, GeForce en ForceWare zijn merken of geregistreerde handelsmerken van NVIDIA Corporation.
Nokia is een geregistreerd handelsmerk van Nokia Corporation.
CompactFlash is een geregistreerd handelsmerk van SanDisk Corporation.
Sony, Memory Stick, PlayStation, PLAYSTATION en PSP zijn merken of geregistreerde handelsmerken van Sony Corporation.
UPnP is een geregistreerd handelsmerk van UPnP Implementers Corporation.
Labelflash is een geregistreerd handelsmerk van Yamaha Corporation.
De hier genoemde handelsmerken worden slechts ter informatie vermeld. Alle handelsnamen en -merken zijn eigendom van hun
respectieve eigenaars.
Nero AG, Im Stoeckmaedle 13-15, D-76307 Karlsbad, Duitsland
Nero SoundTrax
Inhoudsopgave
Inhoudsopgave
1
1.1
1.2
Starten!
Informatie over de handleiding
Over Nero SoundTrax
5
5
5
2
Het programma starten
6
3
Terminologie
7
4
4.1
4.2
4.2.1
4.2.2
4.2.3
4.2.4
4.2.5
4.2.6
4.3
Gebruikersinterface
Nero SoundTrax-sjablonen
Hoofdvenster
Menubalk
Werkbalk
Gebied Mastertrack
Het gebied Toewijsbare effecten
Gebied Tracks
Trackweergave
Het gebied Project
8
8
9
10
10
11
12
12
12
13
5
5.1
5.1.1
5.1.2
5.1.3
5.2
5.2.1
5.2.2
5.2.3
5.2.4
5.2.5
5.2.6
5.3
5.4
5.4.1
5.4.2
5.4.3
Configuratie
Instellingen project
Het tabblad Audio-instellingen
Tabblad Algemeen
Tabblad Tempo en beat
Tabblad Programma-instellingen
Tabblad Algemeen
Tabblad Opslaan/Outputinstellingen
Tabblad weergave
Tabblad Mappen
Tabblad VST-plug-ins
Tabblad DirectX-plug-ins
Apparaatinstellingen
Het tabblad Instellingen audio-indeling
Het tabblad Decoder
Het tabblad Encoder
Tabblad Converter
14
14
14
15
15
15
15
16
16
17
17
17
18
18
18
19
19
6
6.1
6.2
6.3
Audiobestanden importeren en opnemen
Opnemen van een grammofoonplaat of een cassette
Een audio-cd importeren
Audiobestand opnemen
20
20
24
25
7
7.1
7.1.1
7.1.2
7.1.3
Werken met tracks
De beschikbare track bewerken
Een volumecurve aan de track toevoegen
Een pan-curve aan de track toevoegen
Een effectgroepcurve aan de track toevoegen
27
27
30
30
31
Nero SoundTrax
III
Inhoudsopgave
7.2
7.2.1
Verdeling van surround-geluid
Toewijzing van surround-geluid aanpassen
32
32
8
8.1
8.2
8.3
8.4
8.5
8.5.1
8.5.2
8.5.3
Effectketens
Snelmenu Plug-ins
Snelmenu Extra
Snelmenu Effecten
Snelmenu Verbetering
Effectketens en effectgroepen
De effectketen bewerken
De effectketensjabloon bewerken
Effectgroepen bewerken
33
33
33
34
35
35
36
36
37
9
Surround-projecten
38
10
10.1
10.2
Exporteren
Een project exporteren in een audiobestand
Het project branden op een audio-cd
39
39
39
11
11.1
11.1.1
11.1.2
11.1.3
11.1.4
11.1.5
11.1.6
11.2
11.3
Nero SoundBox
Hoofdvenster Nero Soundbox
Algemene elementen
Algemene instellingen
Gebied beat-editor
Gebied sequencer
Gebied Text II Speech
Gebied Sfeer
Patroon
Een SoundBox-clip invoegen
42
42
42
43
44
44
45
45
46
46
12
12.1
12.1.1
12.1.2
12.1.3
12.1.4
12.1.5
12.2
12.2.1
ScratchBox
Hoofdvenster - Nero ScratchBox
Gebied draaitafels
Weergave peak-bestand
Gebied mengtafel
Bestandsselectie
Gebied Extra
Een ScratchBox-clip maken
Scratch Editor
47
47
48
48
49
49
50
50
52
13
13.1
13.2
13.2.1
Technische informatie
Systeemvereisten
Ondersteunde indelingen
Audio-indelingen en -codecs
53
53
53
53
14
Woordenlijst
54
15
Index
55
16
Contact opnemen
58
Nero SoundTrax
IV
Starten!
1
Starten!
1.1
Informatie over de handleiding
Deze handleiding is bedoeld voor alle gebruikers die Nero SoundTrax willen leren gebruiken.
De handleiding heeft een procesgewijze opbouw en zet stapsgewijs uiteen hoe een bepaald
doel kan worden bereikt.
In deze documentatie gelden de volgende conventies:
Geeft waarschuwingen, voorwaarden of instructies aan waaraan u
zich moet houden.
Duidt op aanvullende informatie of advies.
1. Start…
Een cijfer aan het begin van een regel geeft aan dat er een handeling
moet worden uitgevoerd. Voer deze handelingen in de aangegeven
volgorde uit.
Geeft een tussentijds resultaat aan.
Geeft een resultaat aan.
OK
Geeft tekst of knoppen aan die in de gebruikersinterface voorkomen.
Deze worden vet weergegeven.
(zie...)
Dit zijn verwijzingen naar andere hoofdstukken. Het zijn koppelingen
die onderstreept en met rode tekst worden weergegeven.
[…]
1.2
Geeft sneltoetsen aan voor het invoeren van opdrachten.
Over Nero SoundTrax
Nero SoundTrax is de professionele oplossing voor het maken van audio-cd's. In plaats van
het eenvoudig samenstellen van een afspeellijst voor een cd, kunt u nu de inhoud van de
audiobestanden mixen en wijzigen. Het programma bevat een aantal wizards waarmee u uw
platen of cassettebandjes in slechts enkele stappen naar uw computer kunt kopiëren. Dankzij de vele sjablonen zijn zelfs veeleisende projecten geen probleem meer: 5.1. Surround,
7.1 Surround, selecteer gewoon de juiste sjabloon en Nero SoundTrax wordt geopend met
de relevante sporen. Bovendien bevat de geïntegreerde plug-in Nero ScratchBox handige
functies voor mixen en scratchen.
Nero SoundTrax
5
Het programma starten
2
Het programma starten
Voer de volgende stappen uit als u Nero SoundTrax wilt starten via Nero StartSmart:
1. Klik op het pictogram StartSmart.
Het venster van Nero StartSmart wordt geopend.
2. Klik op de knop
.
Een lijst met toepassingen van Nero verschijnt.
Het venster Nero StartSmart
3. Selecteer Nero SoundTrax in de keuzelijst.
4. Het venster Nero SoundTrax verschijnt.
U hebt Nero SoundTrax via Nero StartSmart gestart.
Nero SoundTrax
6
Terminologie
3
Terminologie
De volgende termen worden in Nero SoundTrax gebruikt:
Een clip is een specifiek audiobestand.
Een kanaal heeft betrekking op de weergave van de audiogegevens van een clip, bijvoorbeeld het linker- of rechterkanaal.
Een project is het proces dat bestaat uit het toevoegen van audiobestanden, het bewerken van de bestanden en het exporteren van het eindresultaat. U kunt een project inclusief alle aangebrachte wijzigingen als een projectbestand opslaan en op een later moment opnieuw openen. Een projectbestand heeft de extensie *.npf (Nero-projectbestand).
Projectbestanden bevatten zelf geen audiobestanden, maar alleen koppelingen naar de
gebruikte audiobestanden, inclusief de mix- en effectinstellingen.
Een track is een audiotrack. Een track kan uit meerdere opeenvolgende clips bestaan.
Voor ieder track kunt u het volume en de effecten afzonderlijk instellen.
Samengevat: een project heeft tot doel een bewerkte audiocompilatie die bestaat uit meerdere tracks. Deze tracks bevatten op hun beurt meerdere clips waarin audio is opgenomen
in meerdere kanalen.
Nero SoundTrax
7
Gebruikersinterface
4
Gebruikersinterface
4.1
Nero SoundTrax-sjablonen
Nadat u Nero SoundTrax hebt opgestart, wordt er een venster weergegeven waarin u projectsjablonen kunt selecteren.
Taken in Nero SoundTrax selecteren
De volgende opties zijn beschikbaar:
Menupictogram
Hier kunt u sjablonen selecteren voor veel gebruikte projecten zoals
cd-mix-, stereo- en surround-projecten.
Sjablonen
Menupictogram
Gebruikerssjablonen
Hier kunt u sjablonen selecteren die u zelf hebt gemaakt.
Menupictogram
Wizards
Hiermee opent u de wizards voor het opnemen van een grammofoonplaat of een cassette (zie Opnemen van een grammofoonplaat
of een cassette 20).
Menupictogram
Recent gebruikte
bestanden
Hiermee worden de projectbestanden weergegeven die u het laatst
hebt gebruikt.
Menupictogram
Bestaand project
openen
Hiermee opent u het dialoogvenster Openen waarmee u een bestaand project kunt openen.
Ziek ook:
Surround-projecten 38
Opnemen van een grammofoonplaat of een cassette 20
Nero SoundTrax
8
Gebruikersinterface
4.2
Hoofdvenster
Het hoofdvenster verschijnt wanneer Nero SoundTrax wordt opgestart. Het bestaat uit de
volgende gebieden:
Hoofdvenster met een geopend audiobestand
De menubalk en de werkbalk (1)
De master-instellingen (2)
Toewijsbare effecten (3)
Tracks (4)
Trackweergave (5)
Project (6)
Vanuit het hoofdvenster kunt u alle taken van starten.
Ziek ook:
Menubalk 10
Werkbalk 10
Gebied Mastertrack 11
Het gebied Toewijsbare effecten 12
Gebied Tracks 12
Trackweergave 12
Het gebied Project 13
Nero SoundTrax
9
Gebruikersinterface
4.2.1 Menubalk
De menubalk bevat de volgende opties:
Menu
Bestand
Het menu Bestand bevat vertrouwde functies die u ook uit Windows® kent
om bijvoorbeeld bestanden te openen, op te slaan en te sluiten. Bovendien
kunnen sjablonen worden ingevoegd en opgeroepen, en cd-tracks en de
tracks die zijn aangemaakt in Nero SoundTrax kunnen worden geëxporteerd
als audiobestanden.
Menu
Bewerken
Het menu Bewerken bevat bewerkingsfuncties voor de bestanden in het
selectievenster die u ook uit Windows® kent, zoals knippen, kopiëren en
verwijderen. Daarnaast kunt u de noten van de tracks die u in Nero SoundTrax hebt gemaakt in een reeks plaatsen.
Menu
Weergave
Met het menu Weergave kunt u de menubalk en de werkbalk personaliseren, en de weergave van het project vergroten of verkleinen. Bovendien kunt
u de maatinstellingen voor het project wijzigen.
Menu
Invoegen
Met het menu Invoegen kunt u audiobestanden, audio-loops en SoundBoxen ScratchBox-clips in tracks invoegen die u in Nero SoundTrax hebt gemaakt. Daarnaast kunt u tracks van audio-cd's importeren, een automatische LFE-track maken, effecten in effectketens toevoegen en toewijsbare
effectgroepen maken.
Menu
Audio
Met het menu Audio kunt u audiobestanden opnemen, importeren en afspelen.
Menu
Tracks
Met het menu Tracks kunt u tracks invoegen en verwijderen. U kunt ook
verschillende effectcurves toevoegen aan een track en de trackeigenschappen wijzigen.
Menu
Extra
Met het menu Extra kunt u een cd branden, andere Nero-toepassingen
openen en wizards selecteren om analoge audiotracks op te nemen.
Menu
Opties
Met het menu Opties kunt u algemene en speciale instellingen bepalen voor
het project, voor de aangesloten toestellen en voor de audio-indeling.
Menu
Help
Met het menu Help Help kunt u de online-help openen, het versienummer
bekijken en overige registratiegegevens bekijken.
4.2.2 Werkbalk
De werkbalk bevat de volgende opties:
Hiermee creëert u een nieuw project.
Hiermee opent u een bestaand project.
Hiermee slaat u het project op.
Hiermee knipt u de geselecteerde sectie uit het audiobestand en plaatst u de sectie
op het klembord.
Hiermee kopieert u de geselecteerde sectie uit het audiobestand en plaatst u de
sectie op het klembord.
Nero SoundTrax
10
Gebruikersinterface
Hiermee plakt u de inhoud van het klembord op de geselecteerde plek.
Hiermee verwijdert u de geselecteerde clips.
Hiermee maakt u de laatste handeling ongedaan.
Hiermee herstelt u de laatste handeling die u ongedaan hebt gemaakt.
Hiermee zoomt u in.
Hiermee zoomt u uit.
Hiermee zoomt u zodanig in dat de gehele selectie zo groot mogelijk op het scherm
wordt weergegeven.
Hiermee zoomt u zodanig uit dat het gehele project op het scherm wordt weergegeven.
Hiermee voegt u een nieuwe track in na de geselecteerde track.
Hiermee opent u het dialoogvenster Openen en voegt u op het geselecteerde punt
een audiobestand in.
Hiermee brandt u het project naar een cd.
Deze knop is alleen beschikbaar als het project minimaal één clip bevat.
Hiermee opent u de geselecteerde clip zodat u die kunt bewerken.
Als de clip een audiobestand is, wordt Nero WaveEditor geopend. Als de clip een
SoundBox- of ScratchBox-clip is, wordt de bijbehorende toepassing geopend.
Deze knop is alleen beschikbaar als er een clip is geselecteerd.
Hiermee plaatst u de geselecteerde clips op dezelfde startpositie; daarvoor wordt de
meest linkse startpositie gebruikt.
Deze knop is alleen beschikbaar als u meerdere clips hebt geselecteerd.
4.2.3 Gebied Mastertrack
In het gebied Master track kunt u instellingen opgeven die voor alle tracks van het project
gelden.
Het gebied Master track bevat volgende mogelijkheden voor instellingen en knoppen:
Hiermee wordt de verdeling van het surround-geluid weergegeven.
Hiermee wijzigt u het volume van alle tracks in het project.
Hiermee opent u het venster Editor effectketen - Master. Hier kunt u
een effectketen maken voor alle tracks.
Hiermee opent u het venster Instellingen project.
Nero SoundTrax
11
Gebruikersinterface
4.2.4 Het gebied Toewijsbare effecten
In het gebied Toewijsbare effecten kunt u effectketens maken die u later aan specifieke
tracks kunt toewijzen.
Het gebied Toewijsbare effecten bevat de volgende opties:
Hiermee opent u het venster Toewijsbare effectgroepen. In dit venster kunt u effectgroepen maken en bewerken.
4.2.5 Gebied Tracks
De ingevoegde tracks bevinden zich in het gebied Tracks. Hier kunt u hun instellingen aanpassen.
U kunt de volgende instellingen aanbrengen in het gebied Tracks:
Hiermee kunt u het surround-geluid aanpassen, dat wil zeggen de verdeling van het volume naar de verschillende kanalen/luidsprekers.
Hiermee past u het volume van de track aan.
Hier wordt het volume gevisualiseerd.
/
Hiermee start/stopt u het afspelen.
Hiermee opent u het venster Editor effectketen - Track. In dit venster kunt
u een effectketen voor de track maken en bewerken.
Hiermee opent u het venster Track-instellingen. Hier kunt u de trackinstellingen wijzigen.
4.2.6 Trackweergave
De frequenties van de kanalen van de ingevoegde audioclips worden weergegeven in het
gebied Trackweergave.De audioclips worden afzonderlijk en in verschillende kleuren weergegeven.
U opent het snelmenu door met de rechtermuisknop op de trackweergave te klikken.
Wanneer u een audioclip aanklikt, wordt het snelmenu Clip geopend. Hier kunt u clips verwijderen, selecteren, kopiëren en knippen. Bovendien kunt u clips openen in , de audiooutputkanalen selecteren en de clips groeperen.
Wanneer u op de Track klikt, wordt het snelmenu Track geopend. Hier kunt u allerhande
clips invoegen, ze verwijderen, kopiëren en deactiveren. Bovendien kunt u effecten en effectketens, track-splitsingen, cd-indexen en labels toevoegen.
Nero SoundTrax
12
Gebruikersinterface
4.3
Het gebied Project
Het gebied Project bestaat uit het frequentiegebied en de werkbalk.
In de frequentie-sectie worden de frequenties van alle tracks weergegeven in overlay. Hier
kan de beschrijving van het project worden gewijzigd aan de hand van de rode markeringen.
De volgende knoppen zijn beschikbaar.
Hiermee opent u het dialoogvenster Opname-instellingen. Hiermee neemt
u een clip op.
Hiermee wordt het project afgespeeld vanaf het punt waar de aanwijzer
zich bevindt.
Hiermee wordt het project vanaf het begin afgespeeld.
Hiermee wordt het project of de geselecteerde sectie in een lus afgespeeld.
Hiermee onderbreekt u het afspelen.
Hiermee stopt u het afspelen.
Hiermee plaatst u de aanwijzer aan het begin van het project.
Hiermee verplaatst u de aanwijzer versneld achteruit.
Hiermee verplaatst u de aanwijzer versneld vooruit.
Hiermee plaatst u de aanwijzer aan het eind van het project.
Hiermee past u het volume aan.
Hiermee geeft u het tempo aan in de BMP-eenheid.
Nero SoundTrax
13
Configuratie
5
Configuratie
U kunt Nero SoundTrax naar wens configureren. Hiervoor zijn de volgende aanpasbare gebieden beschikbaar.
Instellingen project
Instellingen algemeen
Instellingen apparaat
Instellingen audio-indeling
Ziek ook:
Instellingen project 14
Tabblad Programma-instellingen 15
Apparaatinstellingen 18
Het tabblad Instellingen audio-indeling 18
5.1
Instellingen project
In de Nero SoundTrax projectinstellingen kunnen audio- en algemene instellingen zoals projecttitels en de naam van de artiesten worden aangebracht op verschillende tabbladen. Bovendien is het mogelijk om het tempo en de beat van uw muziekproject te bepalen.
U opent dit venster via het menu Opties> Instellingen Project.
5.1.1 Het tabblad Audio-instellingen
De volgende opties zijn beschikbaar in het tabblad Audio-instellingen.
Menu
Samplesnelheid weergeven
Hiermee kunt u de samplesnelheid opgeven. De samplesnelheid is de frequentie waarbij een signaal wordt gesampled per
tijdsinterval.
De standaardsnelheid is 44100.
Menu
Bitdiepte weergeven:
Bepaalt de bitdiepte. De bitdiepte definieert de precisie waarmee de samplewaarde van een trilling zal worden vastgelegd.
De standaardinstelling is 16-bit (cd en DAT).
Keuzerondje
Kanalen
Hier kunt u het aantal kanalen opgeven.
Stereo: deze optie is standaard geselecteerd.
5.1-kanaals surround: 6-kanaals surround-geluid.
7.1-kanaals surround: 8-kanaals surround (zie Surroundprojecten 38).
Ziek ook:
Surround-projecten 38
Nero SoundTrax
14
Configuratie
5.1.2 Tabblad Algemeen
De volgende opties zijn beschikbaar op het tabblad Algemeen:
Invoerveld
Lengte project
Hier geeft u de lengte in minuten op voor het project.
Invoerveld
Titel project
Hier geeft u de titel op voor het project.
Invoerveld
Naam artiest
Hier geeft u de naam van de artiest op.
Invoerveld
Opmerkingen
Hier kunt u opmerkingen invoeren voor het project.
Selectievakje
Automatisch toevoegen trackscheidingen
cd
Hiermee kunt u een korte pauze inlassen tussen twee audioclips in dezelfde track.
5.1.3 Tabblad Tempo en beat
De volgende opties zijn beschikbaar op het tabblad Tempo en Beat.
5.2
Invoerveld
Beats per minuut
Hier kunt u het tempo voor het project opgeven in beats per minuut.
Invoerveld
Beats per maat
Hier kunt u het aantal beats per maat voor het project opgeven.
Tabblad Programma-instellingen
In de Nero SoundTrax programma-instellingen kunt u output- en opslaginstellingen bepalen,
evenals aspecten van weergave en plug-ins op verschillende tabbladen. Daarnaast kunnen
algemene instellingen, zoals een standaardformat uitvoerbestand en de map waarin de muziekbestanden worden opgeslagen, worden gedaan.
U opent dit venster via het menu Opties > Instellingen .
5.2.1 Tabblad Algemeen
De volgende opties zijn beschikbaar op het tabblad Algemeen:
Invoerveld
Maximum aantal keren
"Ongedaan maken"
Hier kunt u het aantal stappen opgeven dat ongedaan kan
worden gemaakt.
Invoerveld
Standaardlengte van cdtrackscheidingen
Hier kunt u de lengte van de pauze opgeven voor nieuwe
cd-trackscheidingen.
Nero SoundTrax
15
Configuratie
Menu
Standaardformat uitvoerbestand
Hier kunt u de bestandsindeling opgeven waarin Nero
SoundTrax audiobestanden standaard exporteert.
5.2.2 Tabblad Opslaan/Outputinstellingen
De volgende opties zijn beschikbaar op het tabblad Opslaan/Outputinstellingen.
Selectievakje
Gebruik ruisvorming
bij het converteren
naar lagere
bitdieptes.
Hiermee schakelt u de filter tegen ruisvorming in voor een betere
audiokwaliteit bij het converteren.
Menu
Filter tegen ruisvorming
Hier geeft u het gewenste filtertype tegen ruisvorming op.
IIR filter (2e graad): Infinite Duration Impulse Response. Maakt
gebruik van IIR filter. IIR-filters kunnen een oneindig lange en
continue impulsrespons geven. Ze geven doorgaans een betere
subjectieve audiokwaliteit dan FIR filters, maar er treden wel
meer storingen op buiten het hoorbare bereik. Tweede graad
houdt in dat het geluid wordt gedempt met 12 dB.
FIR filter (3-taps): Finite Impulse Response Filter. Maakt gebruik
van FIR-filters. FIR-filters beschikken over een pulsrespons met
gewaarborgd eindige lengte.
Deze optie is standaard geselecteerd.
Menu
Surround-audio afspelen als
Hier geeft u aan hoe surround-audio moet worden afgespeeld.
Meerkanaals-audio (echt surround-geluid): Het surroundgeluid wordt over alle kanalen afgespeeld.
Stereo met Nero HeadPhone (Virtual Surround): Het surroundgeluid wordt in stereo weergegeven en er wordt een virtueel surround-effect voor koptelefoons gegenereerd,
Stereo met Nero VirtualSpeakers (Virtual Surround): Het surround-geluid wordt in stereo weergegeven en er wordt een virtueel surround-effect voor luidsprekers gegenereerd.
5.2.3 Tabblad weergave
De volgende opties zijn beschikbaar op het tabblad Weergave.
Selectievakje
Trackhoogtes automatisch aanpassen om hoofdvenster te vullen
De weergave van de track wordt automatisch aan de
grootte van het hoofdvenster aangepast.
Selectievakje
Padnaam weergeven bij audioclips
Naast de bestandsnaam kunt u met deze instelling
ook het gehele pad van de clip weergeven.
Nero SoundTrax
16
Configuratie
5.2.4 Tabblad Mappen
Het tabblad Map bevat de volgende opties
Invoerveld
Tijdelijke map
Hier kunt u de map opgeven waarin de tijdelijke bestanden moeten worden opgeslagen. De map moet
zich op een schijf bevinden met voldoende vrije opslagruimte.
Invoerveld
Map met peak-bestanden
Hier geeft u de map op waarin de peak-bestanden
moeten worden opgeslagen. Peak-bestanden zijn
cache-bestanden die Nero gebruikt om Nero SoundTrax-audiobestanden sneller te openen. De map
moet zich op een schijf bevinden met voldoende vrije
opslagruimte.
Invoerveld
Map "Mijn muziek"
Hier kunt u de map Mijn muziek opgeven:
Er verschijnt een dialoogvenster waarin u de gewenste map kunt selecteren.
Selectievakje
Als u het dialoogvenster Openen opent, wordt standaard de map geopend die u in het tekstvak Map
Start altijd het dialoogvenster
Bestand openen in de map "Mijn Mijn muziek hebt opgegeven.
muziek".
5.2.5 Tabblad VST-plug-ins
Het tabblad VST-plug-insDe volgende opties zijn beschikbaar:
Gebied Weergave
Geïnstalleerde VSTplug-ins
Hier worden de geïnstalleerde VST-plug-ins weergegeven.
Knop
Verwijderen
Hiermee verwijdert u de geselecteerde VST-plug-in.
Knop
Plug-in toevoegen
Hiermee opent u het dialoogvenster Openen. Vervolgens kunt u
een VST-plug-in installeren.
Knop
Map scannen
Hiermee opent u het dialoogvenster Openen. Vervolgens kunt u
in de opgegeven map naar nieuwe VST-plug-ins zoeken.
5.2.6 Tabblad DirectX-plug-ins
Het tabblad DirectX-plug-insDe volgende opties zijn beschikbaar:
Gebied Weergave
Geïnstalleerde DirectXplug-ins
Hier worden de geïnstalleerde VST-plug-ins weergegeven.
Nero SoundTrax
17
Configuratie
5.3
Knop
Plug-in uitschakelen
Hiermee schakelt u de gemarkeerde DirectX-plug-in uit
Knop
DirectX-plug-ins scannen
Gaat intensief op zoek naar DirectX-plug-ins.
Apparaatinstellingen
In de apparaatinstellingen van Nero SoundTrax kunt u de audio-invoer en -uitvoer instellen.
U opent dit venster via het menu Opties > Apparaatinstellingen in de menubalk.
De volgende opties zijn beschikbaar in het venster Apparaatinstellingen.
Gebied Audio-invoer
Menu
Apparaat
Hier geeft u het audioapparaat op voor de geselecteerde audio-invoer.
Gebied Audio-uitvoer
5.4
Menu
Apparaat
Hier geeft u het audioapparaat op voor de geselecteerde audio-uitvoer.
Invoerveld
Vertraging
Hier geeft u de vertragingstijd voor de geluidskaart op voor het converteren van een audiosignaal van de invoer van de kaart naar de uitvoer
van de kaart.
Het tabblad Instellingen audio-indeling
In de instellingen audio-indelingVanuit Nero SoundTrax kunt u verschillende definities instellen voor decoder, encoder en converters op verschillende tabbladen.
U opent dit venster via het menu Opties > Instellingen audio-indeling.
5.4.1 Het tabblad Decoder
Het tabblad DecoderDe volgende opties zijn beschikbaar:
Knop
Configureren
Hiermee opent u het dialoogvenster waarin u aanvullende instellingen voor de geselecteerde decoder kunt opgeven.
Deze knop is niet voor alle decoders beschikbaar.
Knop
Info
Hiermee opent u het dialoogvenster Info waarin informatie
over de geselecteerde encoder wordt weergegeven.
Deze knop is niet voor alle decoders beschikbaar.
Knop
Omhoog
Hiermee verplaatst u de decoder omhoog in de lijst.
Knop
Omlaag
Hiermee verplaatst u de decoder omlaag in de lijst.
Nero SoundTrax
18
Configuratie
Knop
Informatiebron artiest/titel
Hiermee opent u het dialoogvenster Informatie artiest/titel
ophalen waarin u de bron kunt opgeven van waaruit informatie over de artiest en de titel moet worden opgehaald.
5.4.2 Het tabblad Encoder
Het tabblad EncoderDe volgende opties zijn beschikbaar:
Knop
Configureren
Hiermee opent u een dialoogvenster waarin u aanvullende instellingen
voor de geselecteerde encoder kunt opgeven.
Deze knop is niet voor alle encoders beschikbaar.
Knop
Info
Hiermee opent u het dialoogvenster Info waarin informatie over de geselecteerde encoder wordt weergegeven.
Deze knop is niet voor alle encoders beschikbaar.
Knop
Informatiebron
artiest/titel
Hiermee opent u het dialoogvenster Informatie artiest/titel ophalen
waarin u de bron kunt opgeven van waaruit informatie over de artiest en
de titel moet worden opgehaald.
5.4.3 Tabblad Converter
Het tabblad ConverterDe volgende opties zijn beschikbaar:
Knop
Configureren
Hiermee opent u het dialoogvenster waarin u aanvullende instellingen
kunt opgeven voor de geselecteerde converter.
Deze knop is niet voor alle converters beschikbaar.
Knop
Info
Hiermee opent u het dialoogvenster Info waarin informatie over de geselecteerde converter wordt weergegeven.
Deze knop is niet voor alle converters beschikbaar.
Knop
Informatiebron artiest/titel
Hiermee opent u het dialoogvenster Informatie artiest/titel ophalen waarin u de bron kunt opgeven van waaruit informatie over de artiest en de
titel moet worden opgehaald.
Nero SoundTrax
19
Audiobestanden importeren en opnemen
6
Audiobestanden importeren en opnemen
Met de Nero SoundTrax-wizards kunt u muziek van platen (lp's) en cassettes snel en gemakkelijk naar een cd branden. De wizards bevatten filters die u kunt gebruiken om storingen zoals krassen weg te werken voor een optimale opnamekwaliteit.
6.1
Opnemen van een grammofoonplaat of een cassette
Voordat u audiobestanden in Nero SoundTrax kunt bewerken, moet u ze eerst importeren of
opnemen.
Er moet aan de volgende voorwaarde zijn voldaan:
Er moet een platenspeler of cassetterecorder op de input van de geluidskaart zijn aangesloten.
Voer onderstaande stappen uit als u van een grammofoonplaat of cassette wilt gaan opnemen:
1. Als u van een grammofoonplaat wilt gaan opnemen, klikt u op Extra > Wizards > Wizard lp
naar cd.
2. Als u van een cassette wilt gaan opnemen,klikt u op Extra > Wizards >Wizard cassette
naar cd.
Het venster Opnamepaneel, Wizard lp naar cd, of Wizard cassette naar cd, wordt
weergegeven.
Het venster Opnamepaneel
3. Selecteer de ingang van de geluidskaart in het menu Audio-invoerlijn.
4. Als u wilt horen hoe de muziek klinkt nadat u het opnamevolume hebt aangepast, moet u het
selectievakje Digitale controle inschakelen.
Nero SoundTrax
20
Audiobestanden importeren en opnemen
5. Start het afspelen van de grammofoonplaat of de cassette.
6. Gebruik de schuifregelaar Opnamevolume om het opnamevolume af te stellen en zorg ervoor dat de niveaumeter in het gele gebied staat.
Als de niveaumeter voornamelijk in het rode gebied staat, wordt het geluid vervormd.
7. Als u de opname automatisch wilt starten als er een signaal wordt gedetecteerd, schakelt u
het selectievakje Opname pauzeren totdat een signaal is gevonden in.
8. Als u de opname wilt onderbreken wanneer er binnen 20 seconden geen signaal wordt ge-
detecteerd (bijvoorbeeld wanneer het eind van een kant van een plaat of cassette is bereikt),
schakelt u het selectievakje Na 20 seconden stilte opname stopzetten in.
9. Het doelbestand aanpassen:
1. Klik op de knop Doelbestand wijzigen.
Het dialoogvenster Opslaan als wordt geopend.
2. Selecteer in het menu Opslaan de map waarin u het audiobestand wilt opslaan.
3. Geef in het invoervak Bestandsnaam de gewenste bestandsnaam op.
4. Klik op de knop Opslaan.
10. Klik op de knop
.
De opname wordt gestart.
11. Klik op de knop
om de opname te stoppen.
12. Klik op de knop Volgende.
Het scherm Automatische trackdetectie verschijnt.
Het venster Automatische trackdetectie
Nero SoundTrax
21
Audiobestanden importeren en opnemen
13. Gebruik de knop Drempelwaarde pauze om het volume op te geven waarbij een pauze
moet worden gedetecteerd.
14. Geef in het tekstvak Minimumlengte van pauze de minimale duur op voor een pauze. Nero
SoundTrax gebruikt deze waarde om stille passages in het audiobestand te detecteren en
de opname automatisch te pauzeren.
15. Geef de minimumlengte van een track in het invoerveld Minimumlengte van de track in.
16. Klik op de knop Detecteren.
De tracks in de opname worden automatisch gedetecteerd. De gedetecteerde tracks
worden in het bijbehorende scherm weergegeven.
17. Klik op de knop Volgende.
Het scherm Ruisonderdrukking verschijnt.
Scherm Ruisonderdrukking.
18. Gebruik de schuifregelaar Niveau ruis verwijderen om de gewenste drempelwaarde op te
geven voor het verwijderen van ruis, gekraak en gezoem.
19. Gebruik de schuifregelaar Niveau laag verwijderen om de gewenste drempelwaarde op te
geven voor het verwijderen van lage-frequentiesignalen die bij het opnemen van lp's kunnen
optreden.
Met deze filter verwijdert u ook de lage frequenties uit de oorspronkelijke opname. Zet daarom de drempelwaarde niet te hoog.
20. Gebruik de schuifregelaar Niveau tikken verwijderen om de gewenste drempelwaarde op
te geven voor het verwijderen van tikken die bij het opnemen van lp's kunnen optreden.
21. Gebruik de schuifregelaar Niveau kraken wijderen om de gewenste drempelwaarde op te
geven voor het verwijderen van gekraak dat bij het opnemen van lp's kan optreden.
Nero SoundTrax
22
Audiobestanden importeren en opnemen
22. Klik op de knop Voorbeeld.
U hoort nu hoe de opname klinkt met de filters.
23. Klik op de knop Stoppen om de voorbeeldweergave te stoppen.
24. Klik op de knop Volgende.
Het venster CD-compilatie wordt weergegeven.
Het venster CD-compilatie
25. Als u het project meteen wilt gaan branden, schakelt u het selectievakje Project onmiddellijk branden in.
26. Als u Nero CoverDesigner wilt starten, schakelt u het selectievakje Nero CoverDesigner
starten in.
27. Als u pauzes tussen de afzonderlijke tracks wilt inlassen, schakelt u de optie Pauze in.
28. Als u wilt dat er geen pauzes tussen de tracks worden ingelast, schakelt u de optie Crossfade in.
29. Geef in de invoervelden de duur in seconden en milliseconden op.
30. Klik op de knop Voltooien.
U hebt een lp of cassette opgenomen of geïmporteerd.
Ziek ook:
Het project branden op een audio-cd 39
Nero SoundTrax
23
Audiobestanden importeren en opnemen
6.2
Een audio-cd importeren
Voer de volgende stappen uit als u tracks van een audio-cd wilt importeren:
1. Plaats een audio-cd in het cd-station.
2. Klik op Audio > Importeren van Audio-cd.
Het dialoogvenster Audio-cd importeren wordt weergegeven.
Het dialoogvenster Audio-cd importeren
3. Selecteer in het menu Cd-rom-apparaat het station waarin u de cd hebt geplaatst.
4. Klik op de knop
om de map op te geven waarin de geïmporteerde audiobestanden moeten worden opgeslagen.
5. Klik in de navigatiestructuur op de map waarin u de geïmporteerde cd-tracks wilt opslaan.
6. Selecteer in de lijst alle cd-tracks die u wilt importeren.
Door Shift ingedrukt te houden, kunt u meerdere tracks uit een lijst selecteren.
7. Klik op de knop OK.
U hebt tracks van een audio-cd geïmporteerd.
Nero SoundTrax
24
Audiobestanden importeren en opnemen
6.3
Audiobestand opnemen
Er moet aan de volgende voorwaarde zijn voldaan:
Een opnameapparaat, bijvoorbeeld een microfoon, is aangesloten op de input van de geluidskaart
Voer de volgende stappen uit als u wilt opnemen:
1. Klik op de knop
.
Het dialoogvenster Instellingen voor opname verschijnt
2. Selecteer de gewenste bitdiepte in het menu Resolutie.
3. Als u alleen een mono-opname wilt maken, schakelt u het selectievakje Stereo-opname uit.
4. Een andere map selecteren waarin u het opgenomen bestand hebt opgeslagen:
.
1. Klik op de knop
Het dialoogvenster Opslaan als wordt geopend.
2. Selecteer in het menu Opslaan in de map waarin het audiobestand moet worden opgeslagen.
3. Geef in het invoervak Bestandsnaam de gewenste bestandsnaam op.
4. Klik op de knop Opslaan.
Het dialoogvenster Opslaan als wordt gesloten.
5. Klik op de knop OK.
Het venster Opnamepaneel wordt geopend.
6. Selecteer de gewenste opname-ingang in het menu Audio-invoer lijn..
7. Als u wilt horen hoe de muziek klinkt nadat de u het opnamevolume hebt aangepast, moet u
het selectievakje Digitale controle inschakelen.
8. Start het afspelen van de grammofoonplaat of de cassette.
9. Gebruik de schuifregelaar Opnamevolume om het opnamevolume af te stellen en zorg ervoor dat de niveaumeter in het gele gebied staat.
10. Als u de opname automatisch wilt starten als er een signaal wordt gedetecteerd, schakelt u
het selectievakje Opname pauzeren totdat een signaal is gevonden in.
11. Als u de opname wilt onderbreken wanneer er binnen 20 seconden geen signaal wordt gedetecteerd, schakelt u het selectievakje Na 20 seconden stilte opname stopzetten in.
12. Het doelbestand aanpassen:
1. Klik op de knop Doelbestand wijzigen.
Het dialoogvenster Opslaan als wordt geopend.
2. Selecteer in de vervolgkeuzelijst Opslaan in de map waarin het audiobestand moet worden opgeslagen.
3. Geef in het invoervak Bestandsnaam de gewenste bestandsnaam op.
4. Klik op de knop Opslaan.
13. Klik op de knop
.
De opname wordt gestart.
Nero SoundTrax
25
Audiobestanden importeren en opnemen
14. Klik op de knop
om de opname te stoppen.
15. Klik op de knop Pauze.
U hebt een track opgenomen.
Ziek ook:
Opnemen van een grammofoonplaat of een cassette 20
Nero SoundTrax
26
Werken met tracks
7
Werken met tracks
Nadat u een audiobestand hebt opgenomen of geïmporteerd, wordt dit bestand als peakbestand in de track weergegeven. U kunt de tracks waarin audiobestanden zitten nu bewerken.
7.1
De beschikbare track bewerken
Volg onderstaande stappen als u een track wilt bewerken:
1. Klik op het menu Tracks > Track toevoegen.
In het gebied Tracks wordt een track toegevoegd.
2. De eigenschappen van een track wijzigen:
1. Klik op Tracks > Eigenschappen track.
Het venster Eigenschappen track wordt geopend.
2. Pas de eigenschappen van de track naar wens aan.
3. Een audioclip in de track invoegen:
1. Klik met de rechtermuisknop in de trackweergave om het snelmenu te openen en kies de
optie Audiobestand(en) toevoegen.
2. Selecteer het gewenste audiobestand in het venster Openen dat daarop verschijnt.
Het audiobestand wordt als peak-bestand in de track ingevoegd.
4. Een audiolus invoegen:
1. Klik met de rechtermuisknop in de trackweergave om het snelmenu te openen en kies de
optie Audiolus(sen) invoegen.
Het venster Openen wordt weergegeven.
2. Selecteer het audiobestand dat u wilt invoegen.
Het audiobestand wordt als peak-bestand in de track ingevoegd.
5. Een ScratchBox-clip invoegen:
1. Klik met de rechtermuisknop in de trackweergave om het snelmenu te openen en kies de
optie ScratchBox-clip invoegen.
Het programma ScratchBox wordt geopend.
2. Maak de ScratchBox-clip in de ScratchBox (zie ScratchBox-clip maken 50)..
3. Sluit het programma ScratchBox.
De ScratchBox-clip wordt automatisch in de track ingevoegd.
6. Een SoundBox-clip invoegen:
1. Klik met de rechtermuisknop in de trackweergave om het snelmenu te openen en kies de
optie SoundBox-clip invoegen.
Het programma SoundBox wordt geopend.
2. Maak de SoundBox-clip in de SoundBox (zie SoundBox-clip invoegen 46).
3. Sluit het programma SoundBox.
De SoundBox-clip wordt automatisch in de track ingevoegd.
7. Een audioclip opnemen en direct in de track invoegen als audiobestand:
Nero SoundTrax
27
Werken met tracks
1. Klik met de rechtermuisknop in de trackweergave om het snelmenu te openen en kies de
optie Audioclip invoegen.
Het venster Opname-instellingen wordt geopend.
2. Geef de locatie op waar u de opname wilt opslaan.
Het venster Opnamepaneel wordt geopend.
3. Neem de audioclip op (zie Audio-opname 25).
4. Klik na de opname op de knop Pauze.
De audioclip wordt in de track ingevoegd.
8. De effectketen voor de track bewerken:
1. Klik met de rechtermuisknop in de trackweergave om het snelmenu te openen en kies de
optie Effectketen track bewerken.
Het venster Editor effectketen - Track wordt geopend.
2. Bewerk effectketen voor de track.
9. Een cd-track splitsen:
1. Klik met de rechtermuisknop in de trackweergave om het snelmenu te openen en kies de
optie Cd-track splitsen.
De splitsing van de cd-track wordt in de track ingevoegd.
2. Klik met de rechtermuisknop op het pictogram
als u de eigenschappen van de splitsing
wilt bewerken en kies vervolgens de optie Eigenschappen.
Het venster Eigenschappen trackscheiding wordt geopend.
3. Geef de positie en de lengte van de splitsing op, alsmede de titel van de audioclip en de
naam van de artiest.
10. Een cd-index invoegen:
1. Klik met de rechtermuisknop in de trackweergave om het snelmenu te openen en kies de
optie Cd-index invoegen.
De cd-index wordt in de track ingevoegd.
2. Klik met de rechtermuisknop op het pictogram als u de eigenschappen van de cd-index
wilt bewerken en kies vervolgens de optie Eigenschappen.
Het venster Eigenschappen index wordt geopend.
3. Geef de positie op voor de index.
11. Een label invoegen.
1. Klik met de rechtermuisknop in de trackweergave om het snelmenu te openen en kies de
optie Label invoegen.
Het label wordt in de track ingevoegd.
2. Klik met de rechtermuisknop op het pictogram als u de eigenschappen van het label wilt
veranderen.
Het venster Eigenschappen label wordt geopend.
3. Geef de positie en de titel voor het label op.
12. Een volumecurve in de track invoegen:
1. Klik op Tracks > Volumecurve toevoegen.
De volumecurve wordt in de track ingevoegd.
2. Bewerk de volumecurve (zie Volumecurve voor track invoegen 30).
Nero SoundTrax
28
Werken met tracks
13. Een pan-curve in de track invoegen:
1. Klik op Tracks > Pan-curve toevoegen.
De pan-curve wordt aan de track toegevoegd.
2. Bewerk de pan-curve (zie Pan-curve voor track invoegen 30).
14. Het geluid van de track wijzigen:
1. Klik in het gebied Track op de knop De effectketen bewerken.
Het venster Editor effectketen wordt geopend.
2. Voeg de gewenste effecten aan de effectketen toe uit de categorieën Extra, Effecten of
Verbeteringen.
15. Een toewijsbare effectgroepcurve aan een track toevoegen:
1. Klik met de rechtermuisknop in de trackweergave om het snelmenu te openen en kies de
optie Toewijsbare effectcurve invoegen.
Het venster Effectgroepcurve invoegen wordt geopend.
2. Selecteer de gewenste effectgroepcurve en klik op de knop OK.
De effectgroepcurve wordt in de track ingevoegd (zie Effectgroepcurve voor track invoegen 31).
16. Als u de track wilt uitschakelen, opent u het snelmenu door met de rechtermuisknop in de
trackweergave te klikken en klikt u op Track uitschakelen.
De track wordt uitgeschakeld. Het peak-bestand wordt verborgen.
17. Een crossfade voor twee overlappende audiotracks veranderen:
1. Klik met de rechtermuisknop in de trackweergave om het snelmenu van de crossfade die
in het rood wordt weergegeven te openen.
2. Klik op het gewenste crossfade-type.
3. Als u het tempo van de audioclips op elkaar wilt afstemmen, klikt u op Tempi aanpassen.
Het venster Crossfade Tempo wordt geopend.
4. Geef de gewenste instellingen op.
5. Klik op de knop OK.
U hebt de track bewerkt.
Ziek ook:
Een ScratchBox-clip maken 50
Een SoundBox-clip invoegen 46
Een volumecurve aan de track toevoegen 30
Een pan-curve aan de track toevoegen 30
Een effectgroepcurve aan de track toevoegen 31
Audiobestand opnemen 25
Nero SoundBox 42
ScratchBox 47
Effectketens 33
Nero SoundTrax
29
Werken met tracks
7.1.1 Een volumecurve aan de track toevoegen
Met een volumecurve kunt u het volume van de track laten variëren.
Ga als volgt te werk als u een volumecurve wilt maken:
1. Selecteer de track waarvan u het volume wilt wijzigen.
2. Klik op Tracks > Volumecurve invoegen.
De volumecurve wordt in de track weergegeven. In de linkermarge van de track wordt de
percentageschaal voor het volume weergegeven, met waarden variërend van 0 tot 100.
3. Verplaats het startpunt van de curve (het rechthoekje in de linkerhoek) naar het gewenste
beginvolume.
4. Klik op het punt in de volumecurve waar de wijziging in het volume moet plaatsvinden en
verplaats het rechthoekje omhoog of omlaag.
5. Herhaal de voorgaande stappen totdat u alle punten voor de volumecurve hebt ingesteld.
6. Als u een punt uit de curve wilt verwijderen, klikt u met de rechtermuisknop op het gewenste
punt en selecteert u Curvepunt verwijderen in het snelmenu.
7. De instellingen voor een curvepunt nauwkeuriger instellen:
1. Klik met de rechtermuisknop op het curvepunt dat u wilt bewerken en selecteer Curvepunt bewerken in het snelmenu.
Het dialoogvenster Curvepunt bewerken wordt weergegeven.
2. Geef in de tekstvakken Min. en Sec. in het gebied Positie tijdlijn de gewenste positie op
voor het curvepunt.
3. Geef in het tekstvak Volume in het gebied Waarde het gewenste volume op in decibels.
4. Klik op de knop OK.
U hebt een volumecurve aan de track toegevoegd.
7.1.2 Een pan-curve aan de track toevoegen
Met een pan-curve kunt u het volume voor de afzonderlijke kanalen variëren over de lengte
van de track. Zo kunt u bijvoorbeeld bij een stereobestand het linkerkanaal in eerste instantie
harder zetten dan het rechterkanaal en zo een beweging simuleren.
Ga als volgt te werk als u een pan-curve wilt maken:
1. Selecteer de track waarvan u het volume wilt wijzigen.
2. Klik op het menu Tracks > Pan-curve toevoegen.
De pan-curve wordt in de track weergegeven. In de linkermarge van de track wordt de
percentageschaal voor het volume weergegeven, met waarden variërend van 100 tot
100. Het beginpunt van de curve ligt op 0, wat voor uniforme volumetoekenning staat.
3. Verplaats het startpunt van de curve (het rechthoekje in de linkerhoek) naar het gewenste
beginvolume.
4. Klik op het punt in de volumecurve waar de wijziging in de volumeverdeling moet plaatsvinden en verplaats het rechthoekje omhoog of omlaag.
5. Herhaal de voorgaande stappen totdat u alle punten voor de pan-curve hebt ingesteld.
Nero SoundTrax
30
Werken met tracks
6. Als u een punt uit de curve wilt verwijderen, klikt u met de rechtermuisknop op het gewenste
punt en selecteert u Curvepunt verwijderen in het snelmenu.
7. De instellingen voor een curvepunt nauwkeuriger instellen:
1. Klik met de rechtermuisknop op het curvepunt dat u wilt bewerken en selecteer Curvepunt bewerken in het snelmenu.
Het dialoogvenster Curvepunt bewerken wordt weergegeven.
2. Geef in de tekstvakken Min. en Sec. in het gebied Positie tijdlijn de gewenste positie op
voor het curvepunt.
3. Geef in het tekstvak Pan in het gebied Waarde de gewenste verdeling op in procenten.
4. Klik op de knop OK.
U hebt een pan-curve aan de track toegevoegd.
7.1.3 Een effectgroepcurve aan de track toevoegen
Er moet aan de volgende voorwaarde zijn voldaan:
Er moet al een effectgroep zijn gemaakt.
Voer onderstaande stappen uit als u een effectgroep wilt toevoegen:
1. Selecteer de track waaraan u de effectgroepcurve wilt toewijzen.
2. Klik op Tracks > Toewijsbare effectcurve toevoegen.
Het venster Effectgroepcurve toevoegen wordt geopend.
3. Selecteer de gewenste effectgroep.
4. Klik op de knop OK.
De effectgroepcurve wordt in de track weergegeven. Links van de track wordt de percentageschaal voor het volume van de effectgroep weergegeven, met waarden variërend
van 0 tot 100.
5. Verplaats het startpunt van de curve (het rechthoekje in de linkerhoek) naar het gewenste
beginvolume.
6. Klik op het punt in de effectgroep waar u de wijziging in het effect wilt aanbrengen en verplaats het rechthoekje omhoog of omlaag om de intensiteit van het effect in te stellen.
7. Herhaal de voorgaande stappen totdat u alle punten voor de effectgroepcurve hebt ingesteld.
8. Als u een punt uit de curve wilt verwijderen, klikt u met de rechtermuisknop op het gewenste
punt en selecteert u Curvepunt verwijderen in het snelmenu.
9. De instellingen voor een curvepunt nauwkeuriger instellen:
1. Klik met de rechtermuisknop op het curvepunt dat u wilt bewerken en selecteer Curvepunt bewerken in het snelmenu.
Het dialoogvenster Curvepunt bewerken wordt weergegeven.
2. Geef in de tekstvakken Min. en Sec. in het gebied Positie tijdlijn de gewenste positie op
voor het curvepunt.
3. Geef in het tekstvak Volume in het gebied Waarde het gewenste volume op in decibels.
4. Klik op de knop OK.
U hebt een effectgroepcurve aan de track toegevoegd.
Ziek ook:
Effectketens 33
Nero SoundTrax
31
Werken met tracks
7.2
Verdeling van surround-geluid
Met Nero SoundTrax kunt u verschillende uitvoerniveaus voor de luidsprekers instellen tijdens het afspelen van een track; hiermee wijzigt u het centrale punt van het geluid in de
ruimte zodat u het geluid 'verplaatst'. Hiervoor worden sleutelpunten in de track gecreëerd
zodat u de verplaatsing van het geluid opnieuw kunt gebruiken bij het afspelen van andere
bestanden.
Verdeling van het surround-geluid van de track aangepast met sleutelpunten
7.2.1 Toewijzing van surround-geluid aanpassen
Voer onderstaande stappen uit als u de verdeling van het surround-geluid wilt wijzigen:
In het algemeen geldt: hoe verder u de stip van de luidspreker verplaatst, hoe
zachter het geluid van die luidspreker wordt. Hoe dichter u de groene stip naar
de luidspreker verplaatst, hoe luider het geluid wordt.
Verplaats het punt naar rechts en het geluid in de rechterluidspreker wordt luider; verplaats het punt naar links voor hetzelfde effect in de linkerluidspreker
. Als u het punt in de hoek boven een luidspreker zet, zal alleen deze luidspreker actief zijn; de andere wordt uitgeschakeld. Hetzelfde effect krijgt u wanneer
u dubbelklikt op een van de luidsprekers zodat hij in het geel wordt weergegeven.
1. Klik in het gebied Track in het veld Verdeling surround-geluid op de groene stip en ver-
plaats de stip door de muisknop ingedrukt te houden.
De verplaatsing van de stip wordt door middel van sleutelpunten in de trackweergave
weergegeven. De sleutelpunten worden door middel van een stippellijn met ruitvormige
pictogrammen bovenin de lijn weergegeven.
2. Als u een sleutelpunt in de track wilt verplaatsen, klikt u op het ruitvormige pictogram boven
het gewenste sleutelpunt en verplaatst u het figuur naar links of naar rechts.
3. Als u een sleutelpunt uit de track wilt verwijderen, klikt u op het ruitvormige pictogram boven
het gewenste sleutelpunt en drukt u op Delete (Del) op het toetsenbord.
U hebt de toewijzing van het surround-geluid van de track aangepast.
Nero SoundTrax
32
Effectketens
8
Effectketens
U kunt effectketens (een effectketen is een combinatie van meerdere effecten) aan een specifieke track of aan de master-track toewijzen. Bovendien kunt u effectketens definiëren en
deze als een effectgroepcurve aan tracks toewijzen. Met een effectgroepcurve kunt u de intensiteit instellen van de effectgroep over de lengte van de track.
Bij het samenstellen van een effectketen kunt u uit de volgende categorieën kiezen:
8.1
Plug-ins
Extra
Effecten
Verbeteringen
Snelmenu Plug-ins
In het snelmenu Plug-ins kunt u kiezen uit de volgende opties:
DirectX-instellingen
Hiermee opent u het venster Instellingen met het tabblad DirectX-plug-ins.
VST-instellingen
Hiermee opent u het venster Instellingen met het tabblad VSTplug-ins.
Ziek ook:
Tabblad DirectX-plug-ins 17
Tabblad VST-plug-ins 17
8.2
Snelmenu Extra
In het snelmenu Extra kunt u kiezen uit de volgende opties:
Sisklanken verwijderen
Hiermee worden de sisklanken in de stem of de song automatisch
verminderd.
Dynamiek
Heeft te maken met het volume van het geluid (de waarneming van
het volume).
Equalizer
Werkt geluidsfrequenties weg en maakt het mogelijk de geluidskwaliteit van bassen en hoge noten te wijzigen (geluidsdesign).
Karaokefilter
Dit effect verwijdert de frequenties die op beide tracks identiek zijn.
Vaak is dat de stem en die wordt met dit effect dan ook verwijderd.
Noise Gate
Onderdrukt zachte segmenten in de transmissie van het signaal.
Wordt gebruikt om bijvoorbeeld achtergrondgeluid te onderdrukken.
Toonhoogteafstemming
Het effect toonhoogteafstemming wordt onder meer gebruikt om de
afspeelsnelheid en de toonhoogte aan te passen.
Nero SoundTrax
33
Effectketens
8.3
Stereoprocessor
Hiermee kunt u instellingen opgeven voor het linker en het rechter
audiokanaal en een kunstmatig stereo-effect genereren.
Tijdcorrectie
Hiermee kunt u instellingen opgeven voor de afspeelsnelheid.
Transponeren
Hiermee kunt u instellingen opgeven voor de toonhoogte van bepaalde passages en de afspeelsnelheid.
Snelmenu Effecten
De volgende opties zijn beschikbaar:
Chorus
Hiermee worden verschillende lichtjes vervormde signalen toegevoegd aan het oorspronkelijke signaal.
Convolution reverb
Maakt gebruik van convulsie om simulaties van echte geluiden in
audiosignalen om te zetten bij digitale opnamen.
Vertraging
Het invoersignaal wordt een of meerdere keren vertraagd herhaald waardoor een echo-effect ontstaat.
Vervorming
Vervormt het signaal. Wordt vaak gebruikt voor elektrische gitaren.
Flanger
Het invoersignaal wordt gekopieerd en naar het oorspronkelijke
signaal teruggestuurd. Het belangrijkste verschil met een phasereffect is dat het gekopieerde signaal naar de invoer wordt teruggestuurd. Het terugsturen kan nauwkeurig worden afgesteld.
Volume
Beschrijft het hoorbare volume. Met dit effect kan het hoorbare
volume worden verhoogd zonder de maximaal toegestane amplitude te overschrijden.
Low Fidelity
Hiermee wordt een lage samplesnelheid gesimuleerd waardoor
een mindere geluidskwaliteit wordt gegenereerd.
Modulatie
Hiermee kunt u het signaal moduleren. U kunt zowel de modulatie van de amplitude als van de frequentie aanpassen.
Multi-tap vertraging
Brengt individuele echo's of één enkele reflectie voort en beschrijft het aantal echo's dat tegelijkertijd mogelijk is. Dit vertragingseffect is opgebouwd uit meerdere vertragingen.
Phaser
Kopieert en filtert het invoersignaal met een variërende band-stop
filter. Vervolgens wordt het gereproduceerde signaal in fasen
verplaatst naar het oorspronkelijke signaal. Gelijkaardig aan het
flanger-effect.
Pseudo-omkeren
Hiermee wordt de impressie gewekt dat het bestand achterstevoren wordt afgespeeld door fragmenten van het bestand achterstevoren af te spelen; in werkelijkheid wordt het bestand in de
normale richting afgespeeld.
Terug naar analoog
Biedt verschillende effectmogelijkheden door toevoeging van verstorende effecten, zoals kunstmatige veroudering door signaalruis.
Nero SoundTrax
34
Effectketens
8.4
Nagalm
Hiermee voegt u galm aan het bestand toe.
Staccato
Dit effect veroorzaakt een hakkelend geluid door delen uit het geluid weg te laten of herhalingen toe te passen.
Nagalm van surround
Hiermee past u het surround-geluid aan. U kunt een kunstmatige
ruimte aan het geluid toevoegen. U kunt de diepte, de breedte en
de hoogte van de ruimte opgeven, de toestand van de oppervlakken van de ruimte, enzovoort.
Stemmodificatie
Met dit effect kunt u de stem in een stuk muziek aanpassen. U
kunt bijvoorbeeld de toonhoogte wijzigen.
Wah-wah
Dit effect wordt voornamelijk gebruikt voor elektrische gitaren. De
term wah-wah komt aardig overeen met het geluid dat dit effect
teweeg brengt.
Snelmenu Verbetering
Met het snelmenuverbeteringen kunt u kiezen uit de volgende opties:
8.5
Bandextrapolatie
Met dit effect kunt u harmonieën aan de hoge en de lage frequenties toevoegen.
Ruisbeperking camera
Verwijdert (of vermindert) het zoemgeluid dat vaak wordt veroorzaakt door videocamera's.
Gelijkstroom offsetcorrectie
Hiermee worden de stroomcomponenten die schadelijk kunnen
zijn voor luidsprekers automatisch verwijderd.
Tikken verwijderen
Hiermee worden tikken verwijderd. U kunt de intensiteit van het
effect handmatig instellen.
Clipping verwijderen
Hiermee worden storende geluiden en vervormingen verwijderd
die het gevolg kunnen zijn van een teveel aan digitale of analoge signalen.
Zoemvermindering
Hiermee verwijdert u eventuele zoemgeluiden.
Filters
Geheel van filters die terugkoppeling en defecten onderdrukken
Ruisonderdrukking
Dit effect vermindert ongewenste ruis bij het opslaan van analoge signalen.
Effectketens en effectgroepen
In Nero SoundTrax zijn effecten geordend in een effectketen waarvan de effecten worden
toegepast in een volgorde. Bijvoorbeeld: eerst geluidsonderdrukking, dan een volumewijziging en een galmeffect.
Nadat u een effectketen hebt gemaakt, kunt u die als een effectketensjabloon opslaan.
U kunt effecten ook aan tracks toevoegen door een effectgroep te maken en de effectgroep
vervolgens aan de track toe te voegen als een effectgroepcurve.
Ziek ook:
Een effectgroepcurve aan de track toevoegen 31
Nero SoundTrax
35
Effectketens
8.5.1 De effectketen bewerken
Voer onderstaande stappen uit om een effectketen voor alle tracks te maken:
1. Een effectketen voor alle tracks maken:
1. Klik op het menu Toevoegen > Effect aan > Mastereffectketen.
Het venster Editor effectketen - Master wordt geopend.
2. Een effectketen voor een specifieke track maken:
1. Klik op het menu Toevoegen > Effect aan > Effectketen van track.
Het venster Editor effectketen - Track wordt geopend.
3. Klik op de knop Toevoegen en kies het gewenste effect uit het weergegeven menu.
Het weergegeven menu bevat de effectgroepen Plug-ins, Extra, Effecten en Verbeteringen.
De beschikbare knoppen zijn afhankelijk van het geselecteerde effect.
4. Pas de overige instellingen naar wens aan.
De beschikbare instellingen zijn afhankelijk van het geselecteerde effect en deze worden hier niet verder beschreven.
5. Herhaal bovenstaande stappen totdat u alle gewenste effecten hebt toegevoegd.
6. Klik op de knop Sluiten.
7. Een effectketen verwijderen:
1. Klik met de rechtermuisknop in een leeg gebied van de track waarvan u de effectketen
wilt verwijderen en selecteer Effectketen track bewerken in het snelmenu.
2. Als u één effect wilt verwijderen, klikt u met de rechtermuisknop op het effect dat u wilt
verwijderen en selecteert u Effect verwijderen in het snelmenu.
3. Als u de gehele effectketen wilt verwijderen, moet u alle effecten achter elkaar verwijderen.
U hebt de effectketen bewerkt.
8.5.2 De effectketensjabloon bewerken
Voer de volgende stappen uit als u een effectketensjabloon wilt bewerken:
1. Open het venster Editor effectketen.
2. Selecteer een effect.
3. Selecteer de gewenste sjabloon in het menu in de linker benedenhoek van het venster.
De instellingen van de geselecteerde sjabloon worden toegepast als u het venster Editor effectketen sluit.
4. Uw eigen sjabloon maken:
1. Stel het effect naar wens in.
2. Geef een naam op in het menu in de linker benedenhoek van het venster Editor effectketen.
3. Klik op de knop .
U hebt een effectsjabloon opgeslagen.
Nero SoundTrax
36
Effectketens
5. Een sjabloon verwijderen:
1. Selecteer de Editor effectketen in het menu in de linker benedenhoek van het venster.
2. Klik op de knop .
U hebt een sjabloon verwijderd.
U hebt een effectketensjabloon bewerkt.
8.5.3 Effectgroepen bewerken
Voer onderstaande stappen uit als u een effectgroep wilt maken en bewerken:
1. Klik op het menu Toevoegen > Effect in > Toewijsbare groepen.
Het venster Toewijsbare effectgroepen wordt geopend.
2. Klik op de knop Groep toevoegen.
De nieuwe groep wordt in de tabel weergegeven.
3. Selecteer de nieuwe groep.
4. Klik op de knop Keten bewerken.
Het venster Editor effectketen - Track wordt geopend.
5. Klik op de knop Toevoegen.
Het weergegeven menu bevat de effectgroepen Plug-ins, Extra Effecten en Verbetering.
De beschikbare knoppen zijn afhankelijk van het geselecteerde effect.
6. Pas de overige instellingen naar wens aan.
De beschikbare instellingen zijn afhankelijk van het geselecteerde effect en deze worden hier niet verder beschreven.
7. Herhaal bovenstaande stappen totdat u alle gewenste effecten hebt toegevoegd.
8. Klik op de knop Sluiten.
9. Een effectgroep verwijderen:
1. Selecteer de gewenste effectgroep.
2. Klik op de knop Verwijderen.
U hebt de effectgroep bewerkt.
Nero SoundTrax
37
Surround-projecten
9
Surround-projecten
Met Nero SoundTrax kunt u 5.1- en 7.1-kanaals surround-projecten maken. Deze getallen
verwijzen naar het afspelen met een surround-systeem.
5 luidsprekers + subwoofer
Of
7 luidsprekers + subwoofer.
Naast deze typen surround-projecten kunt u in Nero SoundTrax ook het gewenste aantal
luidsprekers selecteren:
Projecten waarbij alle luidsprekers dezelfde audiotrack weergeven.
Projecten waarbij alle luidsprekers een afzonderlijk kanaal krijgen.
Daarnaast kunt u een LFE-kanaal in het project invoegen dat automatisch wordt gegenereerd.
Het bewerken van de afzonderlijke tracks in een surround-project gebeurt precies zoals beschreven in het hoofdstuk Tracks bewerken.
Ziek ook:
De beschikbare track bewerken 27
Nero SoundTrax
38
Exporteren
10
Exporteren
10.1 Een project exporteren in een audiobestand
Voer onderstaande stappen uit als u het project naar een audiobestand wilt exporteren:
1. Klik op het menu Bestand > Exporteren naar audiobestand.
Het dialoogvenster Opslaan als wordt geopend.
2. Selecteer in het menu Opslaan in de map waarin het audiobestand moet worden opgeslagen.
3. Geef in het invoerveld Bestandsnaam een naam op voor het bestand en selecteer de audio-indeling waarin het bestand moet worden opgeslagen.
De beschikbare instellingen zijn afhankelijk van het geselecteerde effect en deze worden hier niet verder beschreven.
4. Als u aanvullende instellingen wilt aanbrengen:
1. Klik op de knop Opties.
Hiermee wordt een dialoogvenster geopend.
2. Pas de overige instellingen naar wens aan.
3. Klik op de knop OK.
5. Klik op de knop Opslaan.
U hebt het project naar een audiobestand geëxporteerd.
10.2 Het project branden op een audio-cd
Voer onderstaande stappen uit als u een audio-cd wilt branden:
1. Klik in het menu Extra op Branden naar cd.
Het venster Audio-cd recorder wordt geopend.
2. Plaats een beschrijfbare cd in het cd-recorderstation.
3. Kies in het gebied Cd-recorderopties in het menu Apparaat de dvd-recorder waarin u de
beschrijfbare cd hebt geplaatst.
Als het project moet worden gebrand als een imagebestand, kies dan in de lijst Apparaat
Imagerecorder.
U kunt een imagebestand overigens op ieder gewenst moment branden met
Nero Burning ROM of Nero Express.
4. Als u een simulatie wilt uitvoeren om te controleren of de recorder de cd kan branden, schakelt u het selectievakje Simulatie voor branden in.
Voordat het branden wordt gestart, controleert het systeem of alle bestanden die moeten
worden gebrand beschikbaar zijn.
Nero SoundTrax
39
Exporteren
5. Als u een snelheidstest wilt uitvoeren voordat het branden wordt gestart, schakelt u het selectievakje Maximale snelheid testen voor branden in.
Voordat het brandproces begint, controleert het programma of de recorder de sessie wel
met de geselecteerde snelheid kan branden.
6. Als u het volume niet wilt normaliseren, selecteert u in het gebied Volumeniveaus normaliseren de optie Niet normaliseren.
Als u het volume van de afzonderlijke cd-tracks afzonderlijk wilt normaliseren, selecteert u
Normaliseer elke track afzonderlijk.
Als u het volume van de hele cd wilt normaliseren, kiest u het keuzeveld Globaal normaliseren.
7. Als u de bestanden wilt normaliseren, gebruikt u de schuifregelaar Normalisatieniveau om
de gewenste decibelwaarde op te geven.
8. Als u een cd-tekst wilt toevoegen, geeft u de gewenste titel en artiest in het gebied Titel en
cd-tekst in.
Bij cd-spelers die cd-tekst ondersteunen, worden de titel van de cd, de naam
van het audiobestand en de naam van de artiest in de display weergegeven.
9. Dezelfde artiest voor alle tracks opgeven:
1. Klik op de knop Alles selecteren .
2. Klik op de knop Eigenschappen.
Het dialoogvenster Eigenschappen cd-track wordt geopend.
3. Geef alle artiesten van de cd-track op in het tekstvak.
4. Klik op de knop OK.
10. Titels en artiesten voor specifieke tracks opgeven:
1. Selecteer de gewenste track in het gebied Cd-tracklijst.
2. Klik op de knop Eigenschappen.
Het dialoogvenster Eigenschappen cd-track wordt geopend.
3. Geef de titel van de cd-track op in het veld.
4. Geef de naam van de artiest van de cd-track op in het invoerveld.
5. Klik op de knop OK.
6. Herhaal bovenstaande tussenstappen voor alle tracks waarvoor u titel en artiest wilt opgeven.
11. Klik op de knop OK.
1. Als u de imagerecorder als doel hebt opgegeven, wordt het venster Opslaan als geopend.
2. Selecteer de gewenste map in het menu Opslaan in en geef de gewenste Bestandsnaam op in het invoerveld.
3. Klik op de knop Opslaan.
Er wordt een dialoogvenster weergegeven met informatie over het voltooide brandproces.
4. Klik op de knop OK.
Het venster Brandproces wordt geopend.
12. Als u een logbestand wilt opslaan:
1. Klik op de knop Opslaan.
Nero SoundTrax
40
Exporteren
2.
3.
4.
5.
Het dialoogvenster Opslaan als wordt geopend.
Selecteer de gewenste map in het menu Opslaan in.
Geef in het invoervak Bestandsnaam de gewenste bestandsnaam op.
Klik op de knop Opslaan.
Klik op de knop Sluiten.
13. Als u een logbestand wilt afdrukken:
1.
2.
3.
4.
Klik op de knop Afdrukken.
Kies in het menu de Naam van de gewenste printer.
Voer de gewenste instellingen uit in het menu Printergebied en Kopieën.
Klik op de knop OK.
14. Als u geen logbestand voor het brandproces wilt opslaan, klikt u op de knop Annuleren.
U hebt een audio-cd gebrand.
Nero SoundTrax
41
Nero SoundBox
11
Nero SoundBox
Met Nero SoundBox kunt u audioclips maken. Het programma bevat diverse ritmes, muziekstijlen en instrumenten. Daarnaast kunt u een tekst invoeren, die een computerstem zal uitspreken aangepast aan de muziek, en kunt u achtergrondgeluiden toevoegen aan de audioclip.
11.1 Hoofdvenster Nero Soundbox
Het hoofdvenster van Nero SoundBox bestaat uit de volgende secties.
Algemene instellingen
Beat-editor
Sequencer
Text II Speech
Sfeer
Hoofdvenster Nero SoundBox
11.1.1 Algemene elementen
De volgende opties zijn beschikbaar. Ze worden herhaald in de verschillende secties van de
Nero SoundBox-interface.
Schakelt de sectie in en uit.
Hiermee geeft u de intensiteit van de effecten op.
Nero SoundTrax
42
Nero SoundBox
Geeft het volume van effecten aan.
Geeft de toewijzing van surround-geluid aan. Dit element
klikt.
wordt zichtbaar als u op de knop
Hiermee kunt u verschillende profielen selecteren.
Hiermee roept u het volledige patroon van het geselecteerde
profiel op in een nieuw venster.
Hiermee kopieert u inhoud (zoals het ritme of de melodie)
van een maat naar de geselecteerde maat.
Hiermee geeft u het ritmepatroon op. Een patroon bestaat uit
vier maten.
Hiermee verwijdert u een sjabloon of profiel.
Hiermee slaat u een sjabloon of profiel op. Vervolgens kunt u
de sjabloon of het profiel opnieuw gebruiken.
Ziek ook:
Patroon 46
11.1.2 Algemene instellingen
Bovendien zijn de volgende instellingen beschikbaar in de Nero SoundBox-interface; ze
kunnen worden toegepast in alle gebieden van de SoundBox.
Hiermee start u het afspelen van de SoundBox-clip.
Hiermee onderbreekt u het afspelen van de SoundBox-clip.
Hiermee stopt u het afspelen van de SoundBox-clip.
Hiermee herhaalt u de weergave van de gehele SoundBox-clip.
Hiermee herhaalt u de weergave van de geactiveerde selectie van de
SoundBox-clip.
Invoerveld
Tempo
Hierin wordt het tempo van de SoundBox-clip aangegeven.
Menu
Quantisering
Hiermee bepaalt u de quantisering van de opname.
Nero SoundTrax
43
Nero SoundBox
Menu
Maten
U kunt maximaal vier maten weergeven waarin u wijzigingen kunt aanbrengen. Zo voorkomt u dat steeds dezelfde maat wordt afgespeeld.
Dit is een grafische weergave van de toewijzing van het geluid in de
ruimte.
11.1.3 Gebied beat-editor
In het gebied Beat-editor hebt u de volgende opties waarmee u de ritmes in verschillende
muziekstijlen kunt aanmaken.
Interface
Verwijderen
Hiermee verwijdert u een patroon.
Interface
Willekeurig
Hiermee selecteert u een willekeurig patroon.
Schuifbalk
Boost
Hiermee geeft u de intensiteit op voor het geselecteerde profiel.
Schuifbalk
Pitch
Hiermee wijzigt u de toonhoogte in het profiel.
Menu
Muziekstijl
Hier kunt u de gewenste muziekstijl opgeven. De beschikbare opties
onder het menu veranderen op basis van uw selectie in de lijst. Voor iedere muziekstijl worden de percussie-instrumenten weergegeven die bij
die muziekstijl horen. Met het snelmenu van de percussie-instrumenten
kunt u een bepaald instrument vervangen door een ander instrument.
11.1.4 Gebied sequencer
De volgende opties zijn beschikbaar in het gebied Sequencer waarmee de afzonderlikje tonen kunnen worden aangepast.
Interface
Verwijderen
Hiermee verwijdert u een patroon.
Interface
Willekeurig
Hiermee selecteert u een willekeurig patroon.
Schuifbalk
Verval
Hiermee bepaalt u de lengte van de tonen.
Schuifbalk
Vervorming
Hiermee vervormt u de toon en wordt de toon harder.
Schuifbalk
Cut-off
Hiermee geeft u de maximale frequentie op waarmee de toon wordt
gemaakt.. Hoe hoger de waarde van de knop, hoe hoger de frequenties
die worden gebruikt.
Nero SoundTrax
44
Nero SoundBox
Schuifbalk
Resonantie
Hiermee kunt u resonantie aan de toon toevoegen.
Schuifbalk
Geluid
Hiermee kunt u het geluid aanpassen door middel van diverse parameters.
Hier worden de tonen grafisch weergegeven.
Hiermee schakelt u tussen polyfonie en monofonie. Bij polyfonie worden
meerdere tonen tegelijkertijd afgespeeld. Bij monofonie wordt er steeds
slechts één toon per tijdseenheid geactiveerd.
Hiermee opent u het menu waarin u een aantal instrumenten kunt kiezen. U kunt kiezen uit bas, gitaar, piano, fluit en saxofoon.
11.1.5 Gebied Text II Speech
De volgende opties zijn beschikbaar in het gebied Text II Speech, hiermee kunt u tekst in
het tekstvak invoeren.
Schuifbalk
Tijd
Hiermee wijzigt u de afspeelsnelheid.
Schuifbalk
Pitch
Hiermee wijzigt u de toonhoogte van de stem.
Schuifbalk
Envelope
Hiermee wijzigt u de stemindelingen zonder de toonhoogte te
veranderen. Hoe hoger de waarde, hoe hoger de stemindelingen zullen worden verplaatst.
Keuzerondjes
Normaal, stem, fluisteren
Hiermee kunt u het achtergrondvolume bepalen.
Selectievakje
Rapper
Hiermee bepaalt u de uitspraak van de stem.
Invoerveld
Hier geeft u de tekst op die moet worden uitgesproken.
11.1.6 Gebied Sfeer
In het gebied Sfeer kunt u profielen selecteren en deze als achtergrondgeluid gebruiken.
Schuifbalk
Intensiteit / Volume
Hier geeft u het volume en de intensiteit van de achtergrondgeluiden op.
Menu
Hiermee selecteert u een bestaand profiel. De schuifbalken Intensiteit en Volume worden aangepast aan het geïmporteerde
profiel.
Nero SoundTrax
45
Nero SoundBox
11.2 Patroon
In het patroon in het gebied Beat Editor wordt voor alle afzonderlijke percussieinstrumenten het patroon per maat weergegeven.
In het patroon in het gebied Sequencer worden de tonen van de maten weergegeven. Als u
de tonen wilt horen voordat u ze in het patroon invoegt, drukt u op een toets van het toetsenbord of de toon.
In het gebied Accent kunt u door één keer te klikken op een vak in de meter van de sample
een toon toewijzen. Wanneer u twee keer klikt, wordt het vak groen en de toon verandert
van frequentie, niet in één stap maar lineair over de hele lengte van de toon.
In het gebiedglijden van de sample kunt u eigenschappen toekennen aan de toon, de basistoon aanpassen zodat hij overvloeit in de volgende toon om een hoorbaar einde aan de
toonwijziging te voorkomen. Zo is het einde van de "glijdende" toonhoogte dezelfde als die
van de volgende toon.
11.3 Een SoundBox-clip invoegen
Voer onderstaande stappen uit als u een SoundBox-clip wilt aanmaken:
1. Selecteer de Algemene Instellingen voor alle secties.
2. Selecteer de gewenste instellingen in het gebied Beat Editor.
3. Selecteer de gewenste instellingen in het gebied Sequencer.
4. Selecteer de gewenste instellingen in het gebied Text II Speech.
5. Selecteer de gewenste instellingen in het gebied Sfeer.
6. Klik op OK.
U hebt een SoundBox-clip in de track ingevoegd.
Ziek ook:
Algemene elementen 42
Gebied beat-editor 44
Gebied sequencer 44
Gebied Text II Speech 45
Gebied Sfeer 45
Nero SoundTrax
46
ScratchBox
12
ScratchBox
Met Nero ScratchBox kunt u een audioclip in de track invoegen.
De ScratchBox bestaat uit twee virtuele draaitafels waarop u audiobestanden kunt afspelen.
Dat houdt in dat u de audiobestanden door elkaar kunt mixen, diverse effecten kunt toepassen en de audiobestanden kunt scratchen.
12.1 Hoofdvenster - Nero ScratchBox
Het hoofdvenster van Nero ScratchBox bestaat uit de volgende secties:
Draaitafel (1)
Weergave peak-bestand (2)
Mengtafel (3)
Bestandsselectie (4)
Extra (5)
Hoofdvenster - Nero ScratchBox
Nero SoundTrax
47
ScratchBox
12.1.1 Gebied draaitafels
U kunt audiobestanden afspelen en bewerken op de draaitafels.
De volgende opties zijn beschikbaar:
Hiermee kunt u audiobestanden afspelen.
Hiermee start u het afspelen van het audiobestand.
Hiermee stopt u het afspelen van het audiobestand.
Hiermee onderbreekt u het afspelen van het audiobestand.
Hier geeft u het beginpunt van een lus aan.
Hier geeft u het eindpunt van een lus aan.
Hiermee start u het afspelen van de lus in het audiobestand.
Hiermee wijzigt u de afspeelsnelheid bij het starten en stoppen
van een audiobestand.
Hiermee vertraagt u de afspeelsnelheid voor korte tijd. Deze functie simuleert het manueel tegenhouden van een lp.
Hiermee verhoogt u de afspeelsnelheid voor korte tijd. Deze functie simuleert het manueel versnellen van een lp.
Hier wordt de naam van het audiobestand weergegeven.
Hiermee wijzigt u de afspeelsnelheid van het audiobestand.
Hiermee wordt aangegeven welke percentagewaarde wordt gebruikt om sneller of trager afspelen van het audiobestand te bepalen.
12.1.2 Weergave peak-bestand
De volgende opties zijn beschikbaar:
Geeft het audiobestand als peak-bestand weer.
Nero SoundTrax
48
ScratchBox
12.1.3 Gebied mengtafel
Met de mengtafel kunt u het afspelen van de audiobestanden op de draaitafels regelen.
De volgende opties zijn beschikbaar:
Hiermee bepaalt u het volume van de algehele audio-uitvoer.
Geeft het volume van de bijbehorende draaitafel aan.
Een grafische weergave van het afspelen van het audiobestand.
Hiermee mixt u de weergave van beide draaitafels.
Hiermee kunt u hoge, midden- en lage tonen in- en uitfaden.
Hiermee stelt u de hoge in.
Hiermee stelt u de middentonen in.
Hiermee stelt u de lage tonen in.
Auto DJ
Hiermee stelt u de automatische overgang in van de twee audiobestanden.
Hier wordt het aantal "beats per minuut" aangegeven.
Deze regelaar licht op als de audiobestanden met elkaar overeenkomen en de twee bestanden geschikt zijn om met elkaar te worden
gemixt.
12.1.4 Bestandsselectie
Het gebied bestandsselectie bevat een normale Windows®-mappenstructuur.
In dit gebied selecteert u de bestanden die op de draaitafels moeten worden afgespeeld.
Nero SoundTrax
49
ScratchBox
12.1.5 Gebied Extra
In het gebied Extra kunt u sample-effecten selecteren en deze op de draaitafels afspelen.
Bovendien kunt u de muziek die via de draaitafels wordt afgespeeld opnemen, de scratches
die met de ScratchEditor aan de opname zijn toegevoegd bewerken en de handelingen van
de mengtafel opnemen.
De volgende opties zijn beschikbaar:
Hiermee neemt u het afspelen van beide audiobestanden op. Alle
handelingen die u uitvoert nadat u op deze knop hebt gedrukt worden
vastgelegd.
Hiermee spoelt u de opname snel vooruit.
Hiermee spoelt u de opname terug.
Hier wordt de voortgang van de opname aangegeven.
Hiermee wordt een lus weergegeven.
Hiermee worden gesamplede geluiden, scratches en effecten weergegeven.
Interface
Hardware
Hiermee kunt u verbinding maken tussen een bedieningselement op
de DJ-hardware en een bedieningselement in de ScratchBox.
Deze knop is alleen beschikbaar als er DJ-hardware is aangesloten.
Interface
ScratchEditor
Hiermee wordt het venster ScratchEditor geopend.
12.2 Een ScratchBox-clip maken
Voer onderstaande stappen uit als u een ScratchBox-clip wilt maken:
1. Selecteer een bestand in de navigatiestructuur linksonder in de ScratchBox.
2. Sleep het bestand naar een van de draaitafels.
De naam van het audiobestand wordt in het veld boven de draaitafel weergegeven.
3. Een lus in het audiobestand instellen:
1.
2.
3.
4.
Start het afspelen van het audiobestand.
Klik op het gewenste startpunt van de lus op de knop
Klik op het gewenste eindpunt van de lus op de knop
Klik op de knop
om de lus af te spelen.
.
.
4. Als u de afspeelsnelheid voor korte tijd wilt verlagen, klikt u op de knop Min van de draaitafel.
5. Als u de afspeelsnelheid voor korte tijd wilt verhogen, klikt u op de knop Plus van de draaitafel.
6. Als u de afspeelsnelheid permanent wilt verhogen, schuift u de regelaar van de draaitafel
omhoog.
Nero SoundTrax
50
ScratchBox
De toename van de snelheid wordt in het rode veld boven de schuifregelaar in procenten
weergegeven.
7. Als u de afspeelsnelheid permanent wilt verlagen, schuift u de regelaar van de draaitafel
omlaag.
De afname van de snelheid wordt in het rode veld boven de knop in procenten weergegeven.
8. Als u een fade-in en een fade-out aan het begin en het eind van het audiobestand wilt invoegen, draait u de schuifregelaar op de draaitafel naar rechts.
9. Als u hoge, midden- of lage tonen volledig uit het audiobestand wilt filteren, drukt u de schakelaar
voor de respectieve toon naar rechts.
De schakelaar licht daarop rood op.
10. Als u automatisch van het ene naar het andere audiobestand wilt crossfaden, zet u de schuifregelaar AutoDJ
op de mengtafel naar rechts.
11. Als u handmatig van het ene naar het andere audiobestand wilt crossfaden, gebruikt u de
onderste schuifregelaar op de mengtafel en verschuift u deze in richting van de gewenste
draaitafel.
12. Als u het volume van de draaitafels afzonderlijk wilt aanpassen, gebruikt u de verticale schuifregelaars van de draaitafels.
13. Als u het volume van beide audiobestanden wilt wijzigen, verschuift u de schuifregelaar op
de mengtafel.
14. Als u een lus uit het gebied Extra wilt afspelen, sleept u het gewenste luspictogram naar een
draaitafel.
15. Als u scratches wilt toevoegen, klikt u op een van de genummerde knoppen in het gebied
Extra.
Scratches 1 - 3 gelden voor de linker draaitafel en scratches 4 - 6 voor de rechter draaitafel.
16. Als u een sample wilt toevoegen, klikt u op een van de genummerde knoppen linksonder in
de sectie Extra.
17. Als u een sample-effect wilt toevoegen, klikt u op een van de genummerde knoppen rechtsonder in de sectie Extra.
18. Het afspelen opnemen:
1. Klik op de knop
.
2. Start het afspelen van het audiobestand (s).
Alle handelingen die u tijdens het opnemen uitvoert, zullen ook worden opgenomen.
3. Als u de opname wilt stoppen, klikt u op de knop .
4. Klik op de knop
om de opname af te spelen.
5. Klik op de knop
en
om de opname vooruit of terug te spoelen.
19. De scratches in de opname achteraf bewerken:
1. Klik op de knop ScratchEditor in de sectie Extra.
Het venster ScratchEditor wordt geopend.
2. Verander de scratches door op de afspeelcurve van de bijbehorende draaitafel te klikken
en verplaats de handgrepen om de scratches te bewerken.
Nero SoundTrax
51
ScratchBox
3. Sluit de ScratchEditor
De wijzigingen zijn aanvaard.
20. Een verbinding maken tussen een bedieningselement op de DJ-hardware en een bedie-
ningselement in de ScratchBox:
1. Klik op de knop Hardware.
2. Activeer het bedieningselement op de DJ-hardware.
3. Klik op het bedieningselement in de ScratchBox dat u aan het bedieningselement op de
DJ-hardware wilt koppelen.
4. Klik nogmaals op de knop Hardware om de opname te beëindigen.
5. Als u het bedieningselement in de ScratchBox wilt bedienen, drukt u nogmaals op het
bedieningselement op de DJ-hardware.
U hebt een ScratchBox-clip gemaakt.
Ziek ook:
Scratch Editor 52
12.2.1 Scratch Editor
In de ScratchEditor wordt voor iedere draaitafel een curve weergegeven. Bij een normale
afspeelsnelheid loopt de curve liniair bij 100% langs de y-as.
Scratches worden in de curve als positieve en negatieve percentages weergegeven. Een
negatieve weergave geeft aan dat het audiobestand achterstevoren wordt afgespeeld en
een positieve weergave betekent dat het bestand sneller wordt afgespeeld.
Op de x-as wordt het tijdstip weergegeven en op de y-as de afspeelsnelheid van het audiobestand op dat tijdstip.
Nero SoundTrax
52
Technische informatie
13
Technische informatie
13.1 Systeemvereisten
Nero SoundTrax wordt tijdens de installatie van de Nero Suite geïnstalleerd. De systeemvereisten zijn identiek aan die van de Nero-suite. U vindt meer informatie over de systeemvereisten www.nero.com.
Daarnaast zijn de volgende aanvullende systeemvereisten van toepassing:
16-bits Windows®-compatibele geluidskaart en luidsprekers of koptelefoon.
Optioneel: cd-recorder
Wij raden u aan de laatste WHQL-gecertificeerde apparaatstuurprogramma's te
installeren. WHQL is de afkorting van Windows Hardware Quality Labs; een
stuurprogramma dat door Microsoft is gecertificeerd en dat compatibel is met
Microsoft Windows en de bijbehorende hardware.
13.2 Ondersteunde indelingen
13.2.1 Audio-indelingen en -codecs
Advanced Audio Coding (ACC) - alleen Importeren
Audio Interchange File Format (AIFF, AIF)
Dolby Digital (AC-3) - alleen importeren
Mp3 / mp3PRO
Moving Picture Experts Group-1 Audio Layer 3 (mp3)
Moving Picture Experts Group-4 (mp4)
Nero Digital (mp4)
OGG Vorbis (OGG, OGM)
Recource Interchange File Format WAVE (WAV, WAVE)
Windows Media Audio (WMA)
Nero WaveEditor-bestand (NWF)
Nero SoundTrax-projectbestand (NPF)
Nero SoundTrax
53
Woordenlijst
14
Woordenlijst
Bitdiepte
De bitdiepte definieert de precisie waarmee een trilling kan worden vastgelegd. Bij een hogere diepte wordt de precisie van het vastleggen verbeterd en dat heeft een betere geluidskwaliteit to gevolg.
FIR-filter
Een filter is een systeem dat een inputsignaal in verband brengt met een transmissiefunctie
en dit gewijzigde signaal beschikbaar maakt bij de output. Bij een filter met eindige pulsrespons (finite pulse response - FIR filter) wordt het outputsignaal samengesteld uit verschillende gedeeltelijk gebufferde waarden van het inputsignaal.
Frequentie
De frequentie duidt op de trillingen per seconde van een elektrisch of magnetisch veld. Bij
audiobestanden betekent dit dat de frequentie toeneemt wanneer de toonhoogte stijgt. De
eenheid is Hertz (Hz). De hoogste grootheid van trilling wordt de amplitude genoemd.
IIR-filter
Een filter is een systeem dat een inputsignaal in verband brengt met een transmissiefunctie
en dit gewijzigde signaal beschikbaar maakt bij de output. Een filter met eindeloze pulsrespons (infinite pulse response - IIR filter) gebruikt de inputwaarden evenals gebufferde waarden van het outputsignaal.
LFE-kanaal
Een lagefrequentie-effectkanaal (LFE) wordt gebruikt voor het overbrengen van geluid met
lage frequenie via een speciaal lagefrequentiekanaal met beperkte bandbreedte. De bandbreedte beperkt zich tot de lage tonen, met andere woorden frequenties tussen 20 Hz en
100 Hz. Het LFE-kanaal wordt gebruikt in verschillende geluidsystemen met meerdere kanalen. Gezien de beperkte bandbreedte wordt het niet beschouwd als volledig kanaal in de
toewijzing van geluidsystemen met meerdere kanalen maar als een suffix gemarkeerd als
"1"(bijv. 5.1).
Ruisvorming
Ruisvorming is een proces waarbij de ruis van een digitaal signaal sterker wordt geconcentreerd in bepaalde frequentiebereiken. De ruis wordt aldus verplaatst naar frequentiebereiken die irrelevant zijn voor de verdere signaalverwerking. Deze frequentiebereiken kunnen
vervolgens worden gedempt met behulp van verschillende filters en zo wordt de ruis onderdrukt.
Samplefrequentie
De samplesnelheid duidt op de frequentie waarmee een signaal wordt gesampled per tijdsinterval. Deze wordt uitgedrukt in samplewaarden per seconde. Een hogere samplesnelheid
zorgt voor een geavanceerde berekening en resulteert in een betere geluidskwaliteit.
Nero SoundTrax
54
Index
15
Index
A
Aanmaken
Effectgroepen .................................................. 41
Effectketen....................................................... 40
ScratchBox-clip................................................ 56
SoundBox-clip ................................................. 51
Algemene elementen ............................ 48
Amplitude .............................................. 38
Audiobestand
Exporteren ....................................................... 44
Importeren ....................................................... 22
Schrijven.................................................... 22, 28
Audio-cd
Branden ........................................................... 44
Importeren ....................................................... 27
Audio-invoer
Clipping verwijderen.............................. 39
Conventies, handleiding.......................... 5
Convolution reverb ................................ 38
D
De master-instellingen ............................ 9
Digitale controle .............................. 23, 28
Draaitafels ............................................. 53
Dynamiek .............................................. 37
E
Editor effectketen .................................. 41
Effecten ........................................... 37, 38
Effectgroepcurve ....................... 34, 37, 40
Toevoegen ....................................................... 34
Bepalen ........................................................... 19
Audio-uitvoer
Bepalen ........................................................... 19
B
Bandextrapolatie ................................... 39
Beat-editor....................................... 47, 49
Bepalen
Apparaatinstellingen ........................................ 19
Audio-invoer .................................................... 19
Audio-uitvoer ................................................... 19
Bestandsselectie ............................. 53, 55
Bewerken
Effectgroepen .................................................. 41
Effectketensjabloon ......................................... 41
Track................................................................ 30
Bitdiepte .......................................... 15, 17
Branden................................................. 44
Audio-cd .......................................................... 44
C
Cassette
Schrijven.......................................................... 22
Centraal punt van het geluid ................. 35
Chorus................................................... 38
Clip .................................................... 7, 13
Nero ScratchBox ............................................. 56
ScratchBox-clip................................................ 56
SoundBox ........................................................ 51
Nero SoundTrax
Effectgroepen.................................. 40, 41
Aanmaken........................................................ 41
Bewerken ......................................................... 41
Effectketen ...................................... 37, 40
Aanmaken........................................................ 40
Effectketensjabloon............................... 40
Bewerken ......................................................... 41
Equalizer ............................................... 37
Exporteren
Audiobestand ................................................... 44
Extra.......................................... 37, 53, 55
F
Filter tegen ruisvorming ........................ 17
Filters .................................................... 39
FIR-filter ................................................ 17
Flanger .................................................. 38
Frequentie ....................................... 13, 49
G
Gebied
Beat-editor ....................................................... 49
Extra................................................................. 55
Master track ..................................................... 11
Project.............................................................. 13
Sequencer........................................................ 49
Sfeer ................................................................ 51
Text II Speech.................................................. 50
Toewijsbare effecten........................................ 12
Tracks .............................................................. 12
55
Index
Trackweergave ................................................ 13
Gelijkstroom offset-correctie ................. 39
Nero SoundTrax...................................... 5
Noise Gate ............................................ 37
H
Handleiding, conventies.......................... 5
Hoofdvenster
O
Opnemen
Schrijven .......................................................... 22
Nero ScratchBox ............................................. 53
Nero SoundBox ............................................... 47
Nero SoundTrax ................................................ 9
Opnemen van een grammofoonplaat of
een cassette.......................................... 22
Opstarten
I
IIR-filter.................................................. 17
Imagerecorder....................................... 44
Importeren
Programma ........................................................ 6
Audiobestand................................................... 22
Audio-cd .......................................................... 27
Instellingen algemeen ........................... 15
Instellingen apparaat............................. 15
Instellingen audio-indeling .............. 15, 20
Instellingen project ................................ 15
Instellingen voor opname...................... 28
P
Pan-curve........................................ 32, 33
Toevoegen ....................................................... 33
Peak-bestand ........................................ 54
Phaser................................................... 38
Pitch ...................................................... 49
Plug-in ................................................... 37
Programma
Het programma starten ...................................... 6
Opstarten ........................................................... 6
K
Kanaal ............................................... 7, 33
Karaokefilter .......................................... 37
Programma-instellingen ........................ 16
Project ........................................... 7, 9, 13
Projectsjablonen
L
LFE-kanaal............................................ 43
LFE-track............................................... 10
Low Fidelity ........................................... 38
Lus ............................................ 54, 55, 56
Pseudo-omkeren................................... 38
M
Master track .......................................... 11
Mengtafel ........................................ 53, 54
Menubalk........................................... 9, 10
Modulatie............................................... 38
Multi-tap vertraging ............................... 38
N
Nagalm.................................................. 38
Nagalm van surround............................ 38
Nero ScratchBox ................................... 53
Hoofdvenster ................................................... 53
Nero SoundBox............................... 47, 48
Nero SoundTrax
Selecteren.......................................................... 8
R
Ruisbeperking camera .......................... 39
Ruisonderdrukking .......................... 25, 39
Ruisvorming .......................................... 17
S
Samplesnelheid............................... 15, 38
Schrijven
Audiobestand ............................................. 22, 28
Cassette........................................................... 22
Opnemen ......................................................... 22
Van een grammofoonplaat of een cassette ..... 22
ScratchBox-clip
Aanmaken........................................................ 56
ScratchEditor................................... 55, 58
Scratchen .............................................. 53
Selecteren
Bestand............................................................ 55
Bestanden selecteren ...................................... 55
Nero SoundTrax-sjablonen ................................ 8
56
Index
Projectsjablonen ................................................ 8
Sjablonen........................................................... 8
Sequencer....................................... 47, 49
Sfeer...................................................... 47
Sisklanken verwijderen ......................... 37
Snelmenu .............................................. 13
Clip .................................................................. 13
Effecten ........................................................... 38
Extra ................................................................ 37
Plug-in ............................................................. 37
Track................................................................ 13
Verbetering ...................................................... 39
SoundBox........................................ 47, 48
SoundBox-clip
Aanmaken ....................................................... 51
Staccato ................................................ 38
Stemmodificatie..................................... 38
Stereoprocessor.................................... 37
Surround-projecten ............................... 43
Systeemvereisten ................................. 59
Andere ............................................................. 59
T
Tabblad
Algemeen ........................................................ 16
Audio-instellingen ............................................ 15
Convertors ....................................................... 20
Decoders ......................................................... 20
DirectX-plug-ins ............................................... 19
Encoder ........................................................... 20
Map.................................................................. 18
Opslaan/Outputinstellingen ............................. 17
Tempo en beat ................................................ 16
VST-plug-ins.................................................... 18
Weergave ........................................................ 18
Terug naar analoog............................... 38
Text II Speech ....................................... 47
Tijdcorrectie........................................... 37
Tikken verwijderen ................................ 39
Nero SoundTrax
Toevoegen
Effectgroepcurve.............................................. 34
Pan-curve......................................................... 33
Volumecurve .................................................... 33
Toewijsbare effecten......................... 9, 12
Toonhoogteafstemming ........................ 37
Track ....................................................... 7
Bewerken ......................................................... 30
Tracks ............................................... 9, 12
Trackweergave.................................. 9, 13
Transponeren........................................ 37
V
Verbetering............................................ 39
Verbeteringen........................................ 37
Verdeling van surround-geluid .............. 35
Wijzigen ........................................................... 35
Vertraging.............................................. 38
Vervorming............................................ 38
Virtual surround..................................... 17
Volume .................................................. 38
Volumecurve ................................... 32, 33
Toevoegen ....................................................... 33
W
Wah-wah ............................................... 38
Weergave peak-bestand....................... 53
Weergeven
Peak-bestand................................................... 54
Werkbalk ........................................... 9, 11
Wijzigen
Verdeling van surround-geluid ......................... 35
Z
Zoemvermindering ................................ 39
57
Contact opnemen
16
Contact opnemen
Nero SoundTrax is een product van Nero AG.
www.nero.com
Nero AG
Im Stoeckmaedle 13-15
Website:
www.nero.com
76307 Karlsbad
Help:
http://support.nero.com
Duitsland
Fax:
+49 724 892 8499
330 N Brand Blvd Suite 800
Website:
www.nero.com
Glendale, CA 91203-2335
Help:
http://support.nero.com
Verenigde Staten
Fax:
(818) 956 7094
E-mail:
[email protected]
Rover Center-kita 8F-B, 1-2-2
Nakagawa-chuou Tsuzuki-ku
Website:Website
:
www.nero.com
Yokohama, Kanagawa
Help:
http://support.nero.com
Nero Inc.
Nero KK
Japan 224-0003
Copyright © 2008 Nero AG en diens licentieverleners. Alle rechten voorbehouden.
Nero SoundTrax
58