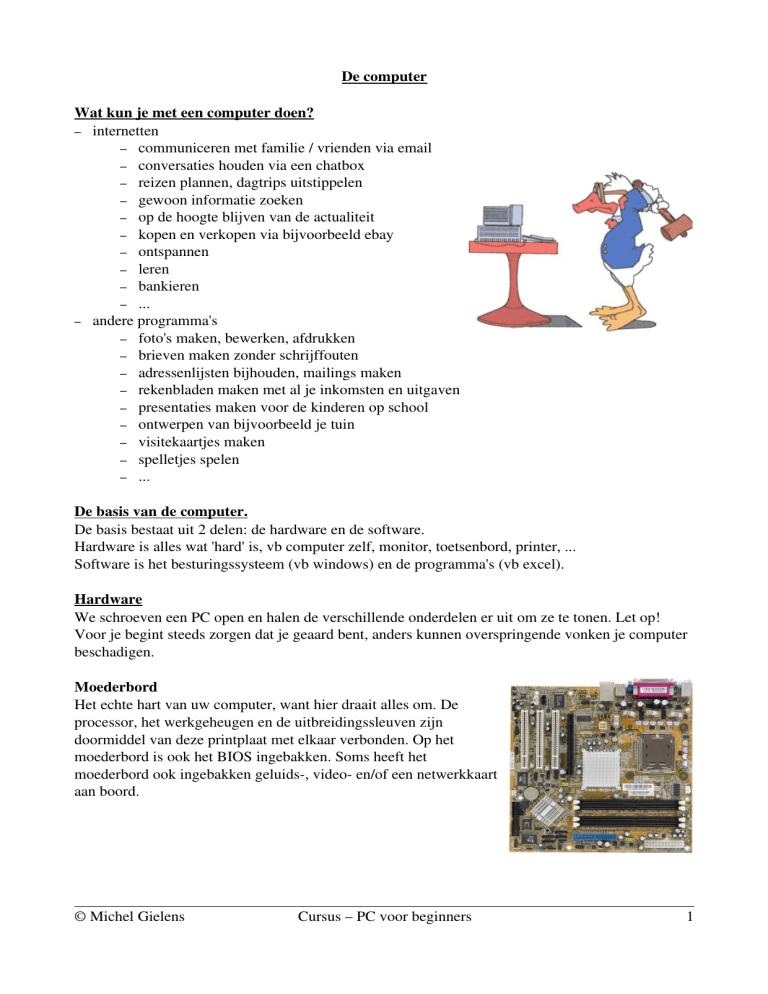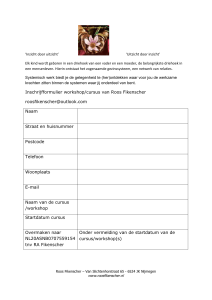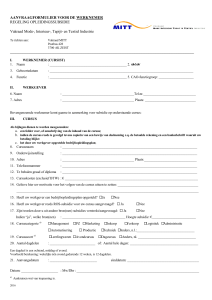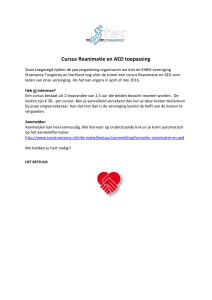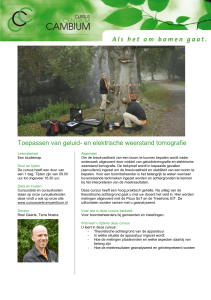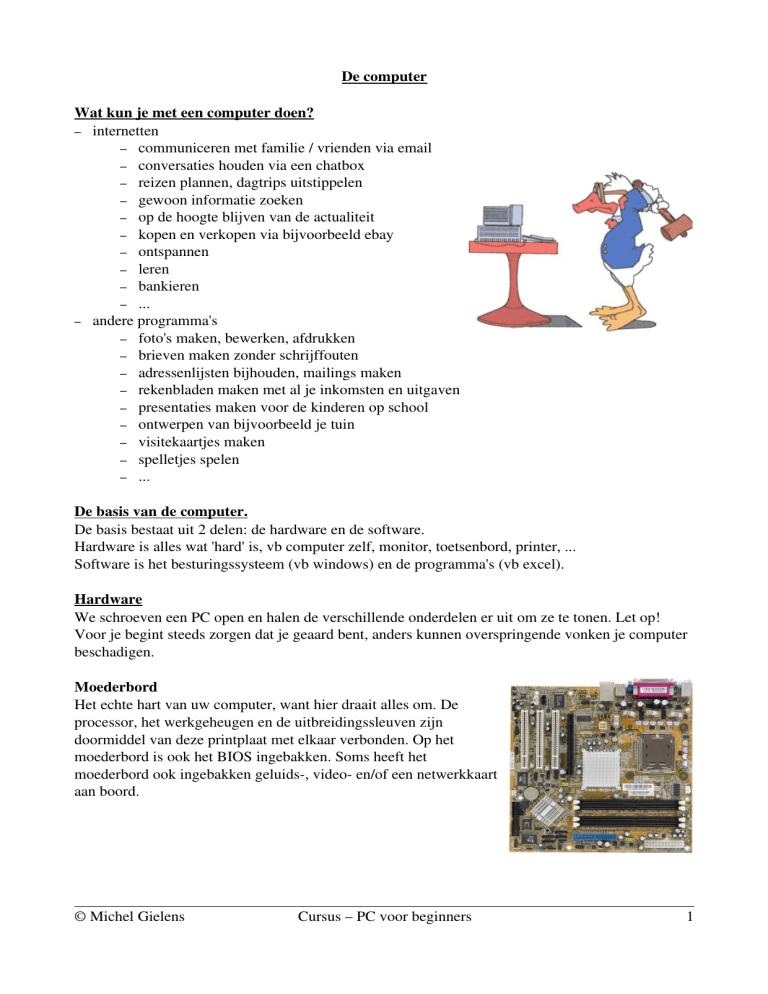
De computer
Wat kun je met een computer doen?
internetten
communiceren met familie / vrienden via email
conversaties houden via een chatbox
reizen plannen, dagtrips uitstippelen
gewoon informatie zoeken
op de hoogte blijven van de actualiteit
kopen en verkopen via bijvoorbeeld ebay
ontspannen
leren
bankieren
...
andere programma's
foto's maken, bewerken, afdrukken
brieven maken zonder schrijffouten
adressenlijsten bijhouden, mailings maken
rekenbladen maken met al je inkomsten en uitgaven
presentaties maken voor de kinderen op school
ontwerpen van bijvoorbeeld je tuin
visitekaartjes maken
spelletjes spelen
...
De basis van de computer.
De basis bestaat uit 2 delen: de hardware en de software.
Hardware is alles wat 'hard' is, vb computer zelf, monitor, toetsenbord, printer, ...
Software is het besturingssysteem (vb windows) en de programma's (vb excel).
Hardware
We schroeven een PC open en halen de verschillende onderdelen er uit om ze te tonen. Let op!
Voor je begint steeds zorgen dat je geaard bent, anders kunnen overspringende vonken je computer
beschadigen.
Moederbord
Het echte hart van uw computer, want hier draait alles om. De
processor, het werkgeheugen en de uitbreidingssleuven zijn
doormiddel van deze printplaat met elkaar verbonden. Op het
moederbord is ook het BIOS ingebakken. Soms heeft het
moederbord ook ingebakken geluids-, video- en/of een netwerkkaart
aan boord.
© Michel Gielens
Cursus – PC voor beginners
1
Processor
Deze chip verwerkt de opdrachten die door het besturingssysteem
(windows) en de programmatuur (vb word) worden aangeboden. Hoe
sneller die processor hoe sneller de opdrachten zullen worden verwerkt.
De snelheid wordt gemeten in mega- of gigaherz (MHz of GHz). De processor zit op een
speciaal voetje (socket) op het moederbord.
1 MHz = 1.000.000 Hz
1 GHz = 1.000.000.000 Hz
Bij een snelheid van 3,4 GHz kan de processor dus 3,4 miljard eenvoudige bewerkingen per
seconde uitvoeren!
Ventilator
De processors van tegenwoordig zijn veel compacter en sneller dan
vroeger. Dit heeft als neveneffect dat ze ook veel heter worden.
Daarom moeten ze afgekoeld worden om smelten of doorbranden te
voorkomen. Hiervoor plaatst men een ventilator op de processor.
Hoe krachtiger de processor, hoe heter hij wordt en hoe groter de
vertilator die nodig is.
Geheugen (RAM)
Het werkgeheugen (Random Access Memory, kortweg RAM) is het
korte termijn geheugen van uw computer. De gegevens worden
slechts kort opgeslagen. Is uw computer uit dan is het geheugen
leeg. Het RAM zit op losse modulen dat u in uw moederbord kunt
steken.
De grootte ervan wordt uitgedrukt in mega- of gigabyte (MB of GB).
1 MB = 1.000.000 Bytes
1 GB = 1.000.000.000 Bytes
1 byte komt overeen met 1 letter. Een tekst van 100 letters is dus 100 bytes groot.
Harde schijf
Dit is het lange termijn geheugen van uw computer. Alles wat u wilt
bewaren wordt hier opgeslagen. De hoeveelheid wordt momenteel
gemeten in gigabyte (Gb). De harde schijf is een los component dat
door middel van een kabel met het moederbord is verbonden. Een
harde schijf kunt u opdelen in zogenaamde partities. U kunt ook
meerdere harde schijven in uw computer hebben.
De snelheid van harde schijven wordt opgegeven in bijvoorbeeld 7200
toeren per minuut.
Een harde schijf van 300 GB kan dus 300.000.000.000 tekens opslagen.
Als je een A4 blad voor en achter helemaal vol schrijft, heb je ongeveer een stapel papier van 2,5
Km hoog!
Grafische kaart
Dit onderdeel zorgt dat u iets op uw beeldscherm te zien krijgt. De
grafische kaart vindt u in een uitbreidingssleuf op het moederbord.
Tegenwoordig kan de grafische kaart ook ingebakken zijn op uw
moederbord. Wilt u een nieuwe grafische kaart dan heeft u in
sommige gevallen een nieuw moederbord nodig.
© Michel Gielens
Cursus – PC voor beginners
2
Een 3D grafische kaart heeft u nodig om ingewikkelde 3D beelden van spelletjes of andere
grafische programma's weer te geven. De kaart kan naast uw grafische kaart worden geplaatst zodat
hij het 3D werk overneemt of u kunt een versie nemen die zonder 'gewone' grafische kaart werk en
dus zelf al het werk uitvoert. U vindt de 3D grafische kaart in een uitbreidingssleuf op het
moederbord.
Geluidskaart
Deze kaart zorgt voor het geluid. Maar geluid is niet zomaar geluid en om
die reden zijn er vele versies verkrijgbaar. Het is natuurlijk afhankelijk van
uw wensen en geluidsboxen wat voor geluidskaart u nodig heeft. De
geluidskaart vindt u in een uitbreidingslot op het moederbord. Het
moederbord bevat vaak ook een geluidschip om toch zonder kaart
enig geluid te kunnen produceren.
Netwerkkaart
Indien je computer in een netwerk staat, bijvoorbeeld in een
thuisnetwerk of via ADSL of Telenet met internet verbonden is, dan heb
je ook nog een netwerkkaart nodig.
De snelheid van zo'n kaart wordt uitgedrukt in Mbps (Mega bits per seconde).
Meestal ga je een 10 / 100 Mbps netwerkkaart hebben.
CDR/CDRW
De CD-ROM speler is een geavanceerde CD-speler en kan gewone
audiocd's en datacd's lezen. De snelheid wordt aangegeven met vb.
24x of 40x. Dit betekent een vermenigvuldiging van de snelheid van
het originele apparaat. Het is door middel van een kabel met het
moederbord verbonden.
CDRW betekent CD-rewritable of te wel herschrijfbare CD. Met dit apparaat kunt u zelf CD's
beschrijven. Het is een handig apparaat om een back-up van uw belangrijke gegevens te maken. Het
apparaat is door middel van een kabel met het moederbord verbonden. Er bestaan ook externe
apparaten die u naast uw computer kunt plaatsen.
DVD/DVDRW
De DVD heeft een veel grotere opslagcapaciteit dan de CD. Op die
manier passen er hele speelfilms op een DVD-schijfje. Met een
DVDspeler kunt u ook CD-rom's afspelen. De DVD-speler is door
middel van een kabel met het moederbord verbonden.
DVDRW betekent DVD-rewritable of te wel herschrijf-bare DVD.
Het apparaat is door middel van een kabel met het moederbord
verbonden. Er bestaan ook externe apparaten die u naast uw computer kunt plaatsen.
Diskette drive
Met het diskettestation kunt u diskettes lezen en beschrijven. Het station
is door middel van een kabel met het moederbord verbonden.
De diskette drive is één van de enige dingen die vele jaren
ongewijzigd is gebleven in de computerwereld.
© Michel Gielens
Cursus – PC voor beginners
3
USB aansluiting
Met de USB-poort (Universal Serial Bus) kunt u op een handige manier
uw randapparatuur aansluiten. U hoeft slechts het stekkertje in de
computer te steken en windows (98 of hoger) doet de rest. Op die manier
kunt u 127 apparaten aansluiten. Daar heeft u dan wel een USB-hub (verdeeldoos) voor nodig.
Meestal zit de aansluiting aan de achterzijde van de computer, wat niet echt handig is. Daarom
plaatsen fabrikanten de aansluitingen steeds vaker aan de voorzijde of in de voet van de monitor.
Seriële en parallelle poort
De computer heeft een aantal aansluitpunten voor externe apparatuur. Zo
kunnen bijvoorbeeld uw muis, toetsenbord en printer met uw computer
worden verbonden. De seriële poort is voor de langzamere apparatuur de
parallelle voor de snellere. De aansluitingen vindt u aan de achterzijde van
uw computer.
Op de foto zijn de bovenste twee seriële poorten, de onderste is een parallele poort.
De poort voor toetsenbord en muis
Tegenwoordig worden op zowat alle computers de muis en het toetsenbord op deze twee
poorten aangesloten, die u ziet op de foto. Het paarse wordt meestal gebruikt voor het
toetsenbord, het groene voor de muis.
Er zijn ook andere mogelijkheden om uw muis en/of toetsenbord aan te sluiten, dat is
namelijk op de USB-poort.
Oude manieren zijn ook om de muis aan te sluiten op de seriële poort.
© Michel Gielens
Cursus – PC voor beginners
4
Overzicht
© Michel Gielens
Cursus – PC voor beginners
5
Randapparaten
Alle hardware die we kunnen aansluiten op de computer noemen we randapparaten. De meeste zijn
optioneel en ze bestaan ook in verschillende soorten.
Scherm
Er bestaan 2 soorten schermen voor de computer: een CRT- en een
LCD-scherm.
CRT (Cathode Ray Tube) schermen lijken op een traditioneel
TV-scherm.
Voordeel: vrij goedkoop, goed voor elke resolutie
Nadeel: nemen veel plaats in, flikkeren min of meer, zijn niet zo
chique.
LCD (Liquid Crystal Display) schermen zijn de platte
computerschermen.
Voordeel: nemen weinig plaats in, flikkeren niet, zijn veel chiquer
Nadeel: zijn nog altijd duurder, heeft 1 standaard resolutie en de
andere zijn wazig
De grootte wordt uitgedrukt in inches (diagonaal gemeten), de
resolutie in pixels horizontaal x pixels verticaal.
Let op: een 17 inch LCD komt overeen met een 19 inch CRT omdat
bij CRT schermen altijd een zwarte rand rond het scherm is die ook
meegemeten wordt.
Een scherm wordt aangesloten met die stekker waarop 3 rijen
pinnetjes zitten.
De resolutie en het aantal kleuren wordt in windows opgegeven.
Toetsenbord
Bij toetsenborden bestaan er 2 soorten: met of zonder draad. Zonder draad is mooier, maar je hebt
er wel batterijen voor nodig en soms hapert de communicatie.
In België heb je een azerty-toetsenbord, ergens anders is het vb qwerty. Het verschil
hiertussen wordt opgegeven in windows.
Muis
Muizen bestaan ook met of zonder draad; hetzelfde principe als bij
toetsenborden. Maar je ook de extra keuze tussen mechanische en optische muizen. De
mechanische werken met een knikker die vuil wordt en dan kan haperen, de optische werken met
licht om bewegingen te detecteren.
Luidsprekertjes
Als je via de computer muziek wilt beluisteren of een film wilt
bekijken, ga je ook luidsprekers aansluiten. Deze moeten altijd op de
geluidskaart aangesloten worden.
Meestal zijn 2 gewone boxjes goed, maar je kunt ook een duurder
surround systeem hebben. Soms zijn de luidsprekers in het scherm
ingewerkt.
© Michel Gielens
Cursus – PC voor beginners
6
Modem
Een modem wordt gebruikt om digitale signalen van de computer
om te zetten naar analoge signalen die op de telefoonlijn gebruikt
worden. Modem is de samen-trekking van moduleren –
demoduleren. Tegenwoordig worden modems meer en meer ingebouwd in de pc zelf. Je hebt ze
nodig om in te bellen bij je internet provider, via een gewone telefoonlijn of via ADSL of via
Telenet.
Printer
Deze bestaan in heel veel kleuren en geuren.
Een opdeling volgens afdrukprincipe:
Matrix printers: een serie fijne naaldjes drukken een lint tegen
het papier waardoor ze een laagje inkt tegen het papier kloppen.
Ze gebruiken meestal kettingpapier. Deze zijn een beetje
verouderd, maar worden soms nog gebuikt omdat ze
bijvoorbeeld doordrukpapier kunnen gebruiken. (Denk aan het
carbon papier.)
Inktjet printers: inkt wordt via heel kleine gaatjes op het papier
gespoten. Dit zijn stille printers, maken kwaliteitsvolle
afdrukken, maar een druppeltje water doet achteraf de inkt terug
uitlopen.
Laser printers: toner (zwart poeder) wordt op het papier
gebakken op plaatsen die het laserlicht afgebakend heeft. De
afdruk is heel kwaliteitsvol. Deze printers zijn nog altijd vrij
duur.
Thermische printers: een zwarte folie wordt gebakken op het
papier. De afdruk is heel kwaliteitsvol, maar kan door zonlicht of
warmte snel verbleken.
Een opdeling volgens kleur:
zwart-wit: alle printers kunnen drukken in zwart-wit, zij het via
een lint, inkt cartridges, zwarte toner, zwarte folie.
kleuren: er bestaan linten in kleuren, inkt cartridges met aparte
kleuren of met de verschillende kleuren in 1 cartridge, of met
verschillende kleuren toner.
De gebruikte kleuren zijn cyaan, geel, magenta en zwart.
Een opdeling volgens aansluiting:
serieel: via een kabel waar de bits 1 per 1 voorbij slenteren.
parallel: via een kabel waar de bits parallel in groepjes doorkomen.
USB: vervangt tegenwoordig de seriële en parallelle aansluitingen.
netwerk: de printer kan een deel van het netwerk zijn zodat meerdere pc's een printer delen.
Scanner
Een scanner wordt gebruikt om afbeeldingen in te scannen en
digitaal te bewaren. De huidige scanners zijn ook in staat om
fotonegatieven of dia's in te scannen.
Het ingescande beeld is altijd een afbeelding, zelfs al was het
origineel een gewone tekst.
© Michel Gielens
Cursus – PC voor beginners
7
Meestal krijg je bij de aankoop van een scanner ook software (OCR) om teksten te herkennen om
ze achteraf nog te kunnen bewerken.
De resolutie (aantal beeldpuntjes per inch) is een belangrijke instelfactor. Gebruik nooit een hogere
resolutie dan waarvoor je het ingescande beeld achteraf gaat gebruiken.
Een hoge resolutie geeft uiteraard ook kanjers van bestanden...
Externe of verwisselbare harde schijf / CD / DVD
Een nieuwe tendens is om grote opslagmedia ook extern te gebruiken en niet
meer intern in te bouwen.
Verwisselbare media passen in een soort slede die gemakkelijk in en
uit de pc kan geschoven worden. Dit is erg interessant indien vb.
verschillende mensen gebruik maken van dezelfde pc, maar hun
eigen programma's, data, enz. toch apart houden. Bijvoorbeeld: een
verwisselbare harde schijf voor de papa en eentje voor de kinderen
zodat ze niets kunnen verprutsen.
Externe media kunnen ook via een USB kabel verbonden worden
met de computer. Dit is heel interessant om bijvoorbeeld snel heel
veel extra opslagcapaciteit te hebben.
Geheugenkaartlezer
Is een apparaatje om verschillende soorten geheugenkaartjes te
kunnen uitlezen.
Je kunt er geheugenkaartjes van je digitale fototoestel mee lezen of
bijvoorbeeld de nieuwe digitale identiteitskaart. Dit laatste wordt nu
gepromoot om kinderen te kunnen laten chatten op plaatsen waar alleen
leeftijdsgenoten kunnen komen via hun identiteitskaart.
Webcam / digitale fotocamera of videocamera
Een webcams is een kleine camera die je op je pc aansluit. Als je
met iemand wilt communiceren, dan kan die persoon je ook zien via
de webcam.
Digitale fotocamera's en videocamera's maken dus foto's en video's
die je op je pc kunt downloaden om nog bij te werken of eventueel
te ondertitelen.
© Michel Gielens
Cursus – PC voor beginners
8
Basiskennis windows
Bureaublad
Op het bureaublad vinden we verschillende onderdelen terug:
1. Het bureaublad zelf in het midden. Dit kan men volledig naar believen inrichten.
2. De icoontjes links. Deze zijn 'shortcuts' naar applicaties, documenten, enz...
3. De taakbalk onderaan. Deze kan aan elke kant van het scherm geplaatst worden.
Klikken
Klikken is een veelgebruikte actie in windows.
Op de muis vinden we 2 of 3 knoppen waar we op kunnen klikken.
De linker en de rechter muisknop wordt dikwijls gebruikt. Het wieltje dient om
te bladeren in lange documenten. Sommige programma's gebruiken het wieltje
ook om op te klikken.
Soorten klikken:
1. links klikken: is even drukken op de linker muisknop
2. rechts klikken: is even drukken op de rechter muisknop
3. enkel klikken: is 1 x even klikken op een muisknop
4. dubbel klikken: is 2 x kort na elkaar klikken op een muisknop
In onze cursus maken we de volgende afspraken:
1. klikken: hiermee bedoelen we enkel klikken met de linker muisknop
2. dubbel klikken: hiermee bedoelen we dubbel klikken met de linker muisknop
3. rechts klikken: hiermee bedoelen we enkel klikken met de rechter muisknop
We oefenen even... Als we klikken op het icoontje van de prullenbak, dan wordt dit icoontje
geselecteerd. Als we daarentegen dubbel klikken op de prullenbak, dan wordt de prullenbak
geopend. Er verschijnt dan een window met de eventuele inhoud ervan.
Rechts klikken op iets doen we meestal als we de eigenschappen ervan willen wijzigen.
© Michel Gielens
Cursus – PC voor beginners
9
Voorbeeld 1: we klikken met de rechter muisknop op het vrije gedeelte van de taakbalk. Er
verschijnt dan een menu, met als laatste menupunt eigenschappen van de taakbalk.
Als we 'eigenschappen' selecteren, dan krijgen we een
window waar we de eigenschappen van de taakbalk
kunnen wijzigen.
Plaats een vinkje bij 'automatisch verbergen' door in
het kleine witte vierkantje ervoor te klikken. Als het
vinkje er staat mag je op de OK-knop onderaan
drukken.
Vanaf nu zal de taakbalk automatisch verdwijnen. Klik
bijvoorbeeld ergens op het bureaublad en de taakbalk
verdwijnt. Als je deze terug wilt zien, beweeg het
muispijltje dan helemaal naar onder en de taakbalk
komt dan even terug. Als je de taakbalk permanent
terug wilt zien, herhaal dan vorige procedure, maar haal
het vinkje dan gewoon terug weg.
Voorbeeld 2: we willen een andere achtergrond op ons
bureaublad. Hiervoor gaan we de eigenschappen van het bureaublad aanpassen. Klik met de rechter
muisknop ergens op het bureaublad.
© Michel Gielens
Cursus – PC voor beginners
10
Er verschijnt nu ook weer een window met als laatste menupunt de eigenschappen van het
bureaublad. Merk ook op dat er nu andere menupunten zijn dan bij de taakbalk.
Als we 'eigenschappen' selecteren, dan
krijgen we een window waar we de
eigenschappen van het bureau-blad
kunnen wijzigen. Kies eerst een
afbeelding voor de achtergrond (rode
ovaal). De meeste afbeelding-en zijn
klein, maar we kunnen ze meerdere
keren naast elkaar weergeven. Kies
hiervoor 'Naast elkaar' weergeven (rode
cirkel).
Klik daarna op de OK-knop en het
bureaublad wordt nu direct aangepast.
Start-menu
Helemaal links in de taakbalk staat een knop met als opschrift 'Start'. Dit is de startknop. Als je op
deze knop klikt dan krijg je een menu van waaruit je verschillende acties kunt ondernemen. Je sluit
er bijvoorbeeld je computer mee af (Afsluiten...), je kunt de online help van windows raadplegen
(Help), je kunt allerlei instellingen veranderen (Instellingen), de laatst bewerkte documenten vind je
er terug (Documenten), het deel Programma's bevat dan weer een hoop programma's die op je
computer staan.
Elk menu kan een submenu hebben, die op hun beurt weer sub-submenu's hebben, enz...
© Michel Gielens
Cursus – PC voor beginners
11
Deze menustructuur kan aangepast worden. We kunnen er items aan toevoegen of er uit
verwijderen. Achteraf geïnstalleerde programma's plaatsen hier ook hun menu in.
Deze computer
Als we op het icoontje van 'Deze computer' klikken, krijgen we een window met een structuur van
wat onze computer allemaal heeft.
We zien bijvoorbeeld het diskette station (A:), de harde schijf (C:), de cd-rom (D:), eventuele
printers, het configuratiescherm, enz...
© Michel Gielens
Cursus – PC voor beginners
12
De weergave kan iconen weergeven, maar via het menu Beeld / Details kunnen we de details tonen.
Om links de mappen in een boomstructuur weer te geven, selecteren we Beeld / Explorer-balk /
Mappen. Als we nu nog het vinkje voor 'Als webpagina' weghalen, dan krijgen we een layout zoals
in het volgende voorbeeld.
Window: grootte aanpassen
Van bijna elke window op ons scherm
kunnen we de grootte aanpassen.
We starten hiervoor het programma
'kladblok'. Klik op de Start-knop, selecteer
Programma's / Bureau accessoires /
Kladblok.
Het programma wordt actief en we tikken
hier nu wat tekst in. Zorg ervoor dat je
meer tekst in tikt dan op een regel past en
dat je meer regels in tikt dan in de window
passen.
We zien onmiddellijk 3 grote dingen:
1. Onderaan verschijnt een schuifbalk waarmee we naar rechts of naar links kunnen schuiven. Ga
hiervoor met het muispijltje op de schuifbalk staan, houd de linker muisknop ingedrukt en schuif
de balk naar rechts of naar links.
2. Rechts verschijnt er ook een schuifbalk, maar nu kunnen we enkel naar beneden of naar boven
schuiven.
3. Bovenaan het scherm zien we een menubalkje. Dit menu verschilt van programma tot
programma. Om het te activeren klik je op één van de menupunten, waarna een keuzemenu
zichtbaar wordt. Hierin kan je opnieuw een verdere keuze maken.
© Michel Gielens
Cursus – PC voor beginners
13
Er bestaan verschillende manieren om een window van grootte te veranderen.
1. Rechts bovenaan een window vinden we meestal 3 knopjes terug.
De linkerknop dient om een window te minimaliseren.
De window verdwijnt van het bureaublad, maar kan teruggehaald worden door op de
betreffende balk in de taakbalk te klikken.
De middenste knop dient om een window te maximaliseren. Deze neemt dan het
volledige bureaublad in beslag. Als je een tweede keer hierop klikt, dan neemt het terug
zijn oorspronkelijke grootte aan.
De rechterknop dient op het programma af te sluiten.
2. We kunnen ook de window een zelfgekozen grootte geven door aan de randen te trekken.
Door aan de verticale randen te trekken (links of rechts) kunnen we een window breder of
smaller maken.
Door aan de horizontale randen te trekken (boven of onder) kunnen we een window
groter of kleiner in de hoogte maken.
We kunnen de 2 vorige methoden in één keer toepassen door de rechter onder hoek
bijvoorbeeld te verslepen.
In alle gevallen moeten we wel juist mikken en zorgen dat we een muispijltje hebben met
aan beide uiteinden een pijltje.
Het verslepen van de window, zonder de
grootte te veranderen, kunnen we doen
door het muispijltje in de blauwe balk
bovenaan de window te brengen en dan
met de linker muisknop ingedrukt te
houden de window te verslepen.
Copiëren, knippen, plakken
Een handigheidje in de meeste windows programma's is dat je kunt copiëren, knippen en plakken.
Ter verduidelijking keren we even terug naar onze tekst die we ingetikt hebben in kladblok en
kiezen we één bepaald woord dat we gaan copiëren en daarna plakken.
We gaan hiervoor met het muispijltje juist voor het gekozen woord staan, drukken de linker
muisknop in en met de knop ingedrukt houdend bewegen we de muis naar rechts tot het hele woord
in het blauw geselecteerd staat. Daarna drukt je op ctrl-c waardoor het geselecteerde woord naar een
klembord gecopiëerd wordt. Nu verplaats je de cursor naar de plaats waar het gecopiëerde woord
moet komen en druk dan op ctrl-v. Het woord verschijnt dan op deze plaats.
N.B. ctrl-c betekent dat je de control-toets (links onderaan op je toetsenbord) indrukt, deze
ingedrukt houdt en dan op de c drukt. Hierna mag je beide toetsen terug loslaten.
Hetzelfde principe geldt dus ook voor ctrl-v, maar nu is het de v toets in plaats van de c toets.
© Michel Gielens
Cursus – PC voor beginners
14
In het begin is het misschien moeilijk om
deze toetsencombinaties te onthouden.
Daarom kunnen we ook gebruik maken
van het menu van kladblok.
Selecteer eerst de tekst die je wilt copiëren
zoals hierboven vermeld, kies dan
'Bewerken' uit het menu van kladblok en
selecteer dan 'Kopiëren'. Dit heeft dezelfde
functie als ctrl-c. 'Plakken' staat in het
menu er net onder.
Knippen is bijna hetzelfde als copiëren,
maar bij het knippen verdwijnt de
oorspronkelijke tekst.
Opslaan & openen
De tekst die we net ingetikt hebben,
kunnen we bewaren op de harde schijf om
er later mee verder te werken.
Klik in het menu op 'Bestand' en daarna op
'Opslaan'
Er verschijnt nu een nieuwe window waar
we kunnen opgeven in welke map we onze
tekst willen bewaren en ook welke naam
we er willen aangeven.
Standaard staat er bij ons 'Mijn
documenten' als map. De naam van het
bestand kunnen we zelf kiezen. Vul deze
in het vakje 'Bestandsnaam' in en druk dan op
de knop 'Opslaan'.
Indien we later willen verder werken aan
onze tekst, dan kunnen we in kladblok terug
op 'Bestand' in het menu klikken, maar nu
kiezen we 'Openen'. We selecteren ons
bestand en klikken daarna op de knop
'Openen'.
© Michel Gielens
Cursus – PC voor beginners
15
Mappen maken
We hebben onze tekst bewaard in de map 'Mijn Documenten', maar in principe is dit niet zo'n goed
idee. Indien we ooit windows moeten herinstalleren, dat is de kans groot dat we onze documenten
kwijt zijn. Daarom gaan we een eigen mapje aanmaken om onze documenten in te stoppen.
Open de verkenner (Start / Programma's / Windows Verkenner). In het linker paneel klik je op de
C: schijf zodat deze blauw wordt. Uit het menu van de verkenner kies je nu Bestand / Nieuw / Map
om een nieuwe map te maken.
Als dit gebeurd is, dan zul je een nieuwe map moeten zien met de naam 'Nieuwe map'.
Deze is in het blauw gemarkeerd en de cursor staat aan het einde van de naam te flikkeren. Dit duidt
aan dat we onmiddellijk de naam ervan kunnen wijzigen.
© Michel Gielens
Cursus – PC voor beginners
16
We kunnen nu de naam ervan wijzigen in onze eigen naam.
Indien de cursor niet meer achter de naam staat te flikkeren, dan kunnen we de naam van de map
toch nog wijzigen door de map aan te duiden (erop klikken) zodat deze geselecteerd wordt en
daarna of F2 te drukken of uit het menu Bestand / Naam wijzigen te selecteren of rechts te klikken
op de map en daar 'Naam wijzigen' te kiezen. Je ziet: er zijn in windows meerdere wegen die tot
hetzelfde leiden.
Verslepen bestanden
Nu we onze map aangemaakt hebben, kunnen we ons bestand daar naar toe slepen.
Zoek daarvoor eerst het bestand dat je wilt verslepen. In dit geval gaat het over bestand 'tekst.txt' in
de map 'Mijn documenten'. Deze staat in het rechter paneel van de verkenner.
© Michel Gielens
Cursus – PC voor beginners
17
Versleep nu dit bestand naar onze map die we net aangemaakt hebben.
Dit doe je door met de muis op het bestand te gaan staan, de linker muisknop in te drukken en
ingedrukt houden en dan het bestand te verslepen naar de map in het linker paneel. Een lichte
schadow met het icoontje van het bestand en de naam ervan volgen het muispijltje. Indien de naam
van de map blauw wordt, mag je de muisknop loslaten.
Het bestand is nu verhuisd naar de nieuwe map. Dit kun je controleren door in de map te gaan
kijken.
Copiëren bestanden
Stel dat we een document hebben gemaakt en dat we er een copie van willen maken.
De gemakkelijkste manier om dat te doen is door het bestand te copiëren en te plakken met de
verkenner.
© Michel Gielens
Cursus – PC voor beginners
18
Zoek het bestand en duidt het aan door er op te klikken. De naam ervan wordt nu blauw. Kies nu op
de knoppenbalk bovenaan de knop 'Kopiëren' en daarna de knop 'Plakken'.
Het bestand werd nu gedupliceerd en kreeg de naam 'Kopie van xxx'. Nu kun je eventueel nog de
naam ervan aanpassen.
Als je een bestand een andere naam geeft, is het van belang dat de juiste extensie gekozen wordt.
Anders gaat windows het bestand misschien niet meer kunnen openen.
© Michel Gielens
Cursus – PC voor beginners
19
Bestanden wissen en terugtoveren
Indien je bestanden probeert te wissen, gaat
windows eerst confirmatie vragen.
Je krijgt dan een kleine window met de vraag of
je wel zeker bent. Daarop moet je dan Ja of Neen
op antwoorden.
Stel dat je per abuis ja antwoordde...
Je bestand is dan nog niet verloren. Het is gewoon in de prullenbak gegooid waar je het er nog kunt
uithalen.
Dubbelklik hiervoor op het icoontje van de
prullenbak op het bureaublad en selecteer het
bestand dat je terug wilt hebben door er op te
klikken.
Daarna kies je uit het menu Bestand / Terugzetten
waardoor het bestand terug op zijn
oorspronkelijke plaats terecht komt.
Als je de prullenbak leegmaakt door in het menu
ervan Bestand / Prullenbak leegmaken selecteert,
dan zijn de bestanden die er in stonden voorgoed
weg.
Je kunt het vergelijken met de vuilniskar van
Diest die de inhoud van je prullenbak heeft
meegenomen.
© Michel Gielens
Cursus – PC voor beginners
20
Configuratiescherm
In het configuratiescherm staan een paar interessante dingen die we nog even kunnen bekijken om
het leven wat gemakkelijker te maken. We geraken er door in het Start menu Instellingen /
Configuratiescherm te kiezen.
Datum & tijd
Met het icoontje 'Datum en tijd' kunnen we de juiste datum en tijd instellen.
© Michel Gielens
Cursus – PC voor beginners
21
Muis
Hier kun je de instellingen voor de muis aanpassen. Indien je linkshandig bent, kun je hier de
functie van linker- en rechterknop wisselen
De snelheid van het dubbelklikken kan hier ook ingesteld worden. Om het te testen kun je dan op
het doosje rechtsonder dubbelklikken.
Toetsenbord
Ook het toetsenbord kun je instellen. Als je windows installeert, geef je dat normaal gezien op,
maar je kan het achteraf dus ook nog wijzigen.
© Michel Gielens
Cursus – PC voor beginners
22