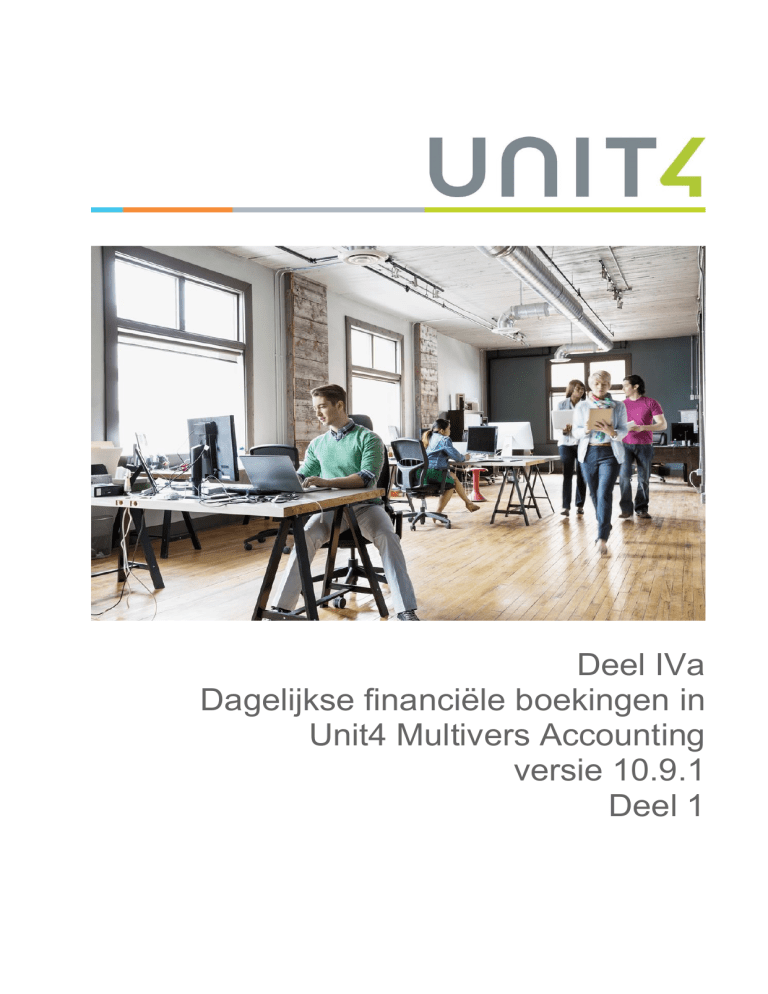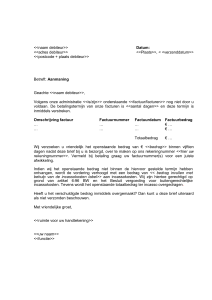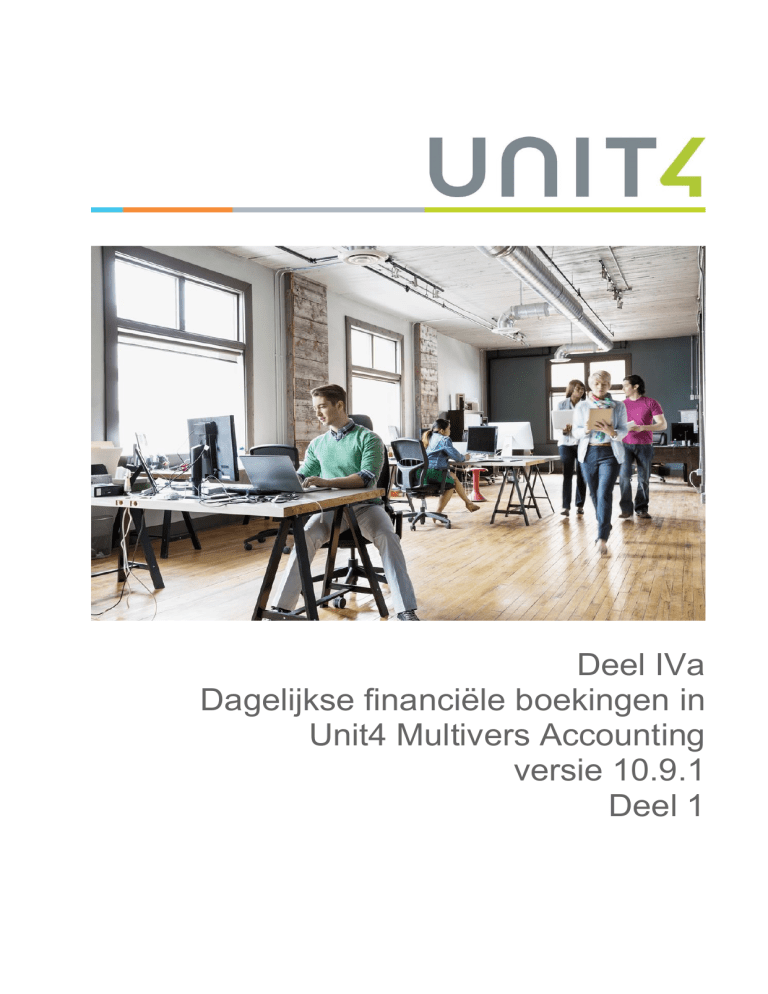
Deel IVa
Dagelijkse financiële boekingen in
Unit4 Multivers Accounting
versie 10.9.1
Deel 1
Unit4 Business Software Benelux B.V.
Papendorpseweg 100
Postbus 5005
3502 JA Utrecht
©
©
Telefoon
Supportlijn
Self Service
Internet
031 88 247 17 77
088 247 24 72
https://my.unit4.com
http://www.unit4.nl
Copyright 2017 Unit4 Business Software Benelux B.V., Utrecht, Nederland
Fluent is a trademark of Microsoft Corporation and the Fluent user interface is licensed from Microsoft
Corporation
Alle rechten voorbehouden. De informatie in dit document kan zonder enige waarschuwing vooraf worden gewijzigd en
houdt geen enkele verplichting in voor Unit4. Niets uit deze uitgave mag verveelvoudigd worden, in een geautomatiseerd gegevensbestand opgeslagen worden, of openbaar gemaakt worden door middel van druk, fotokopie, microfilm
of op welke wijze dan ook, hetzij elektronisch, hetzij mechanisch, zonder voorafgaande schriftelijke toestemming van
de uitgever. Alle wijzigingen voorbehouden. All rights reserved. No part of this book may be reproduced, stored in a
retrieval system, or transmitted in any form, by print, microfilm, or by any other means, without written permission from
the publisher. De Microsoft Office 2007 Fluent gebruikersinterface wordt beschermd door U.S.- en internationale wetten
voor intellectueel eigendom en is door Unit4 in licentie genomen van Microsoft.
Unit4 Multivers Accounting
Inhoud
1
1.1
1.2
1.3
1.4
1.5
1.6
1.7
2
Inkoopboekingen in Unit4 Multivers Accounting ...................................................................... 1
Invoeren inkoopfacturen in het Inkoopboek ................................................................................... 1
Mutatieregels in het Inkoopboek .................................................................................................... 4
Inboeken crediteurenfacturen ......................................................................................................... 5
Btw splitsen in het in- en verkoopboek ........................................................................................... 7
Wijzigen Inkoopfacturen ................................................................................................................. 9
Boeken van crediteurenbetalingen via 'Betaalopdrachten' ............................................................ 9
Het boeken van crediteurenbetalingen in het Kas-, of Bankboek .................................................. 9
Het werken met Voorraad en Bestelregistratie ....................................................................... 13
2.1 Werken met Artikelgroepen .......................................................................................................... 14
2.1.1
Invoeren artikelgroepen (Voorraadbeheer) .......................................................................... 14
2.2 Voorraadbeheer in Unit4 Multivers ............................................................................................... 15
2.3 Inkoopboekingen met de Voorraad en bestelregistratie ............................................................... 16
2.4 Werken met meerdere leveranciers ............................................................................................. 19
2.5 Werken met meerdere afleveradressen ....................................................................................... 19
2.6 Werken met de inkoop/verkoop-koppeling ................................................................................... 20
2.7 Invoeren inkooporders .................................................................................................................. 21
2.8 Het invoeren van inkooporders vanuit de Persoonlijke assistent ................................................. 23
2.9 Inboeken goederenontvangst ....................................................................................................... 24
2.10 Inboeken crediteurenfactuur en goederenontvangst aan de hand van de inkooporder .............. 25
2.11 Inboeken voorraadmutaties .......................................................................................................... 25
2.11.1
Voorraadmutaties.................................................................................................................. 26
2.12 Werken met het afstemregister .................................................................................................... 27
2.12.1
Instellingen voor het afstemregister ...................................................................................... 28
2.12.2
Instellingen voor het boeken van niet-voorraadhoudende artikelen ..................................... 30
2.13 Het werken met de voorraadwaardering (Gemiddelde Inkoopprijs) ............................................. 30
2.13.1
Voorbeeldberekening Gemiddelde Inkoopprijs ..................................................................... 33
2.13.2
Herwaarderen voorraad ........................................................................................................ 36
2.14 Magazijnoverboeking.................................................................................................................... 36
2.15 Wijzigen artikelprijzen ................................................................................................................... 36
2.16 Werken met (meerdere) magazijnen ............................................................................................ 37
2.16.1
Nieuw magazijn aanmaken ................................................................................................... 38
3
3.1
3.2
3.3
3.4
3.5
Invoeren verkoopfacturen in het Verkoopboek ....................................................................... 40
Mutatieregels in het Verkoopboek ................................................................................................ 42
Debiteurenfacturen inboeken ....................................................................................................... 44
Btw splitsen in het in- en verkoopboek ......................................................................................... 45
Wijzigen Verkoopfacturen............................................................................................................. 47
Het boeken van debiteurenbetalingen in het Kas- of Bankboek .................................................. 47
4.1
4.2
4.3
4.4
4.5
4.6
4.7
4.8
4.9
4.10
4.11
Werken met factuuropdrachten ................................................................................................ 50
Werken met verzamelfacturering ................................................................................................. 51
Aanmaken Factuuropdrachten/Verkooporders ............................................................................ 52
Invoeren Factuuropdracht of Dienstenfactuur .............................................................................. 57
Intrastatgegevens invoeren .......................................................................................................... 58
Wijzigen van bestaande (factuur)opdrachten ............................................................................... 58
Samenstelling wijzigen bij (factuur)opdrachten ............................................................................ 58
Controle van de kredietlimiet ........................................................................................................ 59
Verwerken van de (factuur)opdrachten / verkooporders .............................................................. 60
Afdrukken van facturen ................................................................................................................. 61
Opdrachten en verkooporders dupliceren .................................................................................... 62
Het crediteren van (facturen van) opdrachten, verkooporders en abonnementen ...................... 63
5.1
5.2
5.3
Elektronisch factureren (e-factureren) naar de overheid ....................................................... 65
Aanvragen toegang op het PEPPOL-netwerk via Unit4 ............................................................... 65
Unit4 Multivers inrichten voor e-factureren................................................................................... 65
Info-programma’s voor E-facturatie .............................................................................................. 68
4
5
Unit4 Multivers Accounting
5.3.1
5.3.2
6
Info Debiteuren ..................................................................................................................... 68
Document management ....................................................................................................... 68
6.1
6.2
6.3
6.4
6.5
6.6
6.7
6.8
6.9
Werken met het invoeren en verwerken van verkooporders ................................................. 69
Invoeren verkooporders ................................................................................................................ 71
Werken met backorders / vervolgorders ...................................................................................... 72
Backorders gereedmelden ........................................................................................................... 74
Werken met de inkoop/verkoop-koppeling ................................................................................... 74
Afdrukken magazijnbonnen .......................................................................................................... 75
Afmelden magazijnbon ................................................................................................................. 77
Verwerken magazijnbonnen ......................................................................................................... 78
Afdrukken pakbonnen................................................................................................................... 78
Verwerken van de verkooporders / afdrukken van de facturen .................................................... 79
7.1
7.2
7.3
7.4
7.5
7.6
7.7
7.8
7.9
Werken met prijsafspraken........................................................................................................ 80
Hoe wordt de verkoopprijs van een artikel bepaald? ................................................................... 81
Hoe wordt het kortingspercentage bepaald?................................................................................ 82
Het maken van prijsafspraken ...................................................................................................... 83
Eigenschappen prijsafspraak ....................................................................................................... 84
Prijsafspraken in valuta ................................................................................................................ 85
Prijsafspraken per periode............................................................................................................ 85
Gebruik van staffels ...................................................................................................................... 86
Wijzigen prijsafspraken................................................................................................................. 86
Maak prijslijst (prijslijst kopiëren) .................................................................................................. 87
8.1
8.2
8.3
8.4
8.5
8.6
Samengestelde artikelen en Assemblage-artikelen ................................................................ 89
Werken met samengestelde artikelen .......................................................................................... 89
Invoeren samengestelde artikelen ............................................................................................... 90
Werken met assemblage-artikelen ............................................................................................... 90
Aanmaken assemblage-order ...................................................................................................... 91
Afdrukken assemblagebonnen ..................................................................................................... 92
Afmelden assemblage-orders....................................................................................................... 92
7
8
Unit4 Multivers Accounting
Inleiding
Met behulp van de bladwijzers die u in uw Adobe Reader kunt openen (
) vindt u snel de gewenste
onderwerpen terug. Vanuit de inhoudsopgave kunt u ook gemakkelijk navigeren door op het paginanummer
te klikken.
Door de uitgebreidheid van het pakket, bestaat de beschrijving van alle onderdelen uit 2 delen, aangevuld
met nog twee delen waarin de overige onderdelen behandeld worden.
In dit eerste deel gaat het met name om de in- en verkoopboekingen, voorraadbeheer en het werken met
verkoopfacturen/verkooporders.
Unit4 Multivers Accounting
1
Inkoopboekingen in Unit4 Multivers Accounting
In dit deel van de handleiding komt het werken met het Inkoop- en Verkoopdagboek aan de orde, gaan we
in op het werken met inkooporders, bij het werken met 'Voorraad- en Bestelregistratie, en geven we
informatie over de facturering en het werken met verkooporders.
In dit deel van de handleiding komt het werken met het Inkoop- en Verkoopdagboek aan de orde. Ook gaan
we in op de facturering.
1.1
Invoeren inkoopfacturen in het Inkoopboek
U opent het inkoopboek met 'Taken | Invoeren Financiële Mutaties' en komt dan in het keuzescherm voor
dagboeken voor het gekozen boekjaar. Hier kiest u op het tabblad 'Inkoop' voor het gewenste inkoopboek
dat u hebt aangemaakt. Of u opent het dagboek vanuit het takenscherm.
In het scherm 'Inkoopboek' zijn een aantal rubrieken en velden beschikbaar voor het invoeren van de
factuurgegevens. Op de factuurregel zelf zijn een aantal mogelijkheden die u bij 'Extra |
Gebruikersparameters' in de map 'Boekingsprogramma's' kunt selecteren.
U kunt ter controle van de boekingsbedragen gebruik maken van de 'stapeltelling' (Stapeltelling) en van de
'factuurcontrole'.
Hieronder wordt per veld/rubriek uitgelegd welke gegevens kunnen of moeten worden ingevoerd. De
(blauw)gekleurde velden zijn verplicht
Factuur
Hier stelt Unit4 Multivers Accounting automatisch een factuurnummer voor. U stelt
de beginwaarde van de nummering in bij 'Onderhoud | Algemene gegevens |
Basisgegevens', tabblad 'Reeksen'. U kunt hier ook een al bestaand factuurnummer
invoeren. U krijgt dan de vraag of u deze factuur wilt wijzigen of verwijderen.
Factuurdatum
Hier stelt Unit4 Multivers Accounting zelf de huidige datum Werkdatum voor
(systeemdatum). U kunt deze datum handmatig aanpassen, met behulp van de
kalender (druk op <F4) of door gebruik te maken van de relatieve data . Als u een
aangepaste datum hebt ingevoerd zal Unit4 Multivers Accounting deze datum bij
een volgende boeking voorstellen. Zo kunt u gemakkelijk achteraf boekingen doen
zonder steeds de datum opnieuw in te voeren. Als het boekingsprogramma
afgesloten wordt en vervolgens opnieuw opgestart, wordt de huidige datum weer
voorgesteld.
Transactie
Dit is een nummer dat Unit4 Multivers Accounting automatisch toekent aan een
complete, sluitende journaalpost (boekingsbatch). Voor elke boekingsgang (in het
betreffende dagboek) wordt het nummer met '1' opgehoogd. U kunt journaalposten
aan de hand van het transactienummer opvragen .
Periode
De periode is de boekingsperiode waarin u boekt. Als de opgegeven factuurdatum
afwijkt van de opgegeven boekingsperiode (u boekt in de 'verkeerde' periode), geeft
Unit4 Multivers Accounting een waarschuwing. U kunt deze waarschuwing
desgewenst negeren en doorgaan, u kunt ook de juiste datum of boekingsperiode
opgeven.
Crediteur
Typ hier het nummer van de crediteur of selecteer de crediteur in de lijst (<F4>).
Unit4 Multivers Accounting 10.9.1
Deel IVa Dagelijkse boekingen
versie 1.0
Pagina 1 van 92
Unit4 Multivers Accounting
Contactpersoon
Bij de crediteur hebt u een contactpersoon kunnen koppelen waarmee u contact
kunt opnemen over de ontvangen factuur. Deze contactpersoon wordt hier
voorgesteld (zie Werken met Personen en hun 'rollen' (functies)).
Betalingskenmerk
Bij het betalingskenmerk vult u het kenmerk van de ontvangen factuur in. Dit
kenmerk gebruikt u bij het betalen van de factuur. Het betalingskenmerk wordt
gebuikt bij het telebankieren.
Betalingsconditie
De betalingscondities zijn aangemaakt in 'Onderhoud | Algemene gegevens |
Basisgegevens', tabblad 'Betalingscondities'. U hebt aan de crediteur een
betalingsconditie kunnen koppelen. De betalingsconditie wordt automatisch bij de
geselecteerde crediteur voorgesteld. U kunt desgewenst voor een andere
betalingsconditie kiezen.
Korting vervalt
Op grond van de factuurdatum en de betalingsconditie berekent Unit4 Multivers
Accounting op welke datum de Betalingskorting vervalt. Wordt door de leverancier
geen betalingskorting gegeven, dan is deze datum gelijk aan de Vervaldatum van
de factuur.
Vervaldatum
Hier berekent Unit4 Multivers Accounting de vervaldatum van de factuur. Gebruikt u
de Management-assistent, kunt u een waarschuwing laten genereren wanneer de
vervaldatum is, of wordt bereikt
Valuta
Dit is de valuta die de (buitenlandse) crediteur hanteert. U hebt de valuta bij de
crediteur vastgelegd maar u kunt de voorgestelde valuta aanpassen.
Koers
De koers van de opgegeven valuta wordt in dit veld zichtbaar. U kunt de koers voor
niet EMU-valuta eventueel aanpassen.
Referentie
Geef een referentie voor de inkoopfactuur op, bijvoorbeeld de omschrijving van de
inkooporder of de wijze waarop de order geplaatst is. Unit4 Multivers Accounting
onthoudt de gebruikte referenties per crediteur en slaat deze op in een lijst. U hoeft
alleen de eerste tekens of woorden van een referentie in te typen. Unit4 Multivers
Accounting vult de tekst dan automatisch aan. Klik op de pijl naast het veld om de
lijst met referenties te openen of druk op <F4>. Alleen de laatst gebruikte 7
referenties worden getoond.
U kunt een ongewenste referentie alleen uit de lijst verwijderen door een nog
niet betaalde factuur waarin deze referentie gebruikt is, te openen met ‘Taken |
Wijzigen inkoopfacturen’, de referentie te verwijderen en eventueel een nieuwe
referentie in te typen. Sla de gewijzigde factuur op.
Een referentie die aan een eenmaal betaalde factuur hangt, is niet meer te
verwijderen uit de lijst met referenties.
Behandeld door
Selecteer de juiste persoon die de factuur behandelt. Dit is een intern 'persoon' met
de rol 'Medewerker crediteurenadministratie'.
Inclusief Btw
U kunt dit veld selecteren wanneer u bedragen inclusief btw wilt ingeven. De kolom
‘Bedrag’ verandert dan in ‘Bedrag incl. btw’ en de kolommen ‘Btw’ en ‘Btw-bedrag’
worden toegevoegd.
Netto bedrag
In het veld 'Netto bedrag' verschijnt het bedrag dat (tot dan toe) is ingevoerd op de
verschillende factuurregels.
Unit4 Multivers Accounting 10.9.1
Deel IVa Dagelijkse boekingen
versie 1.0
Pagina 2 van 92
Unit4 Multivers Accounting
Kredietbeperking
Hebt u op het nettobedrag een kredietbeperking gekregen, vult u dit bedrag hier in.
Kredietbeperking is het bedrag dat u van het factuurbedrag mag aftrekken wanneer
u binnen de afgesproken termijn betaalt. Dit bedrag wordt geboekt op de rekening
die u in 'Onderhoud | Relatiecodes' aan de kredietbeperking crediteuren hebt
gekoppeld (bijvoorbeeld de rekening 'Diverse baten en lasten). Unit4 Multivers
Accounting gaat ervan uit dat over de kredietbeperking btw is berekend. Is dit niet
het geval moet u dit aanpassen in 'Onderhoud | Algemene gegevens |
Bedrijfsparameters', map 'Btw'.
Btw
Selecteer in het menu het juiste Btw-percentage. Als u met 'Btw per boekingsregel'
werkt vervalt het keuzemenu en wordt het Btw-bedrag automatisch in dit veld
ingevuld. Wanneer u de btw niet per boekingsregel boekt, wordt het totaalbedrag
aan btw in dit vak getoond. U kunt dit bedrag hier handmatig wijzigen , maar let
daarbij op dat het ingevoerde, aangepaste Btw-bedrag geldt voor het totaal van alle
boekingsregels (zie verder). Als u het Btw-bedrag wijzigt wordt het veld
‘Aangepaste Btw-aangifte’ geselecteerd.
Factuurbedrag
Dit is het totaalbedrag van het Nettobedrag, plus de eventuele kredietbeperking en
de btw. Bij het tijdig betalen van de factuur trekt Unit4 Multivers Accounting zelf de
betalingskorting en de kredietbeperking van het factuurbedrag af. Bij niet-tijdig
betalen wordt geen betalingskorting afgetrokken en wordt de kredietbeperking
betaald. Het betaalde bedrag komt dan overeen met het factuurbedrag.
Aangepaste Btwaangifte
Dit veld wordt automatisch aangevinkt als het Btw-bedrag door u is aangepast. Als
u het vinkje verwijdert, wordt de btw opnieuw berekend volgens de ingevoerde
gegevens.
Als u een reeds eerder geboekte factuur muteert, worden uw wijzigingen
automatisch doorgevoerd in de Btw-berekening. Maar dit gebeurt niet als de btw is
aangepast. Door het veld ‘Aangepaste Btw-aangifte’ uit te schakelen, wordt de btw
opnieuw berekend.
Btw-verwerking
Hier wordt het gebruikte Btw-scenario Btw-scenario's getoond. Het voorgestelde
scenario hebt u ingevoerd bij 'Onderhoud | Crediteuren'. U kunt het scenario tijdens
het boeken nog wijzigen.
Btw-aangifte
U kunt de (aangepaste) Btw-boeking voor de factuur controleren en desgewenst
wijzigen door op de knop [Btw-aangifte] te klikken
Voorraad
Als u werkt met 'Voorraad en Bestelregistratie' wordt de knop 'Voorraad' actief.
Wanneer u een crediteur selecteert en u klikt hierop, verschijnen de openstaande
Inkooporders in het scherm 'Goederenontvangst'. Selecteer de gewenste order en
klik op
. De gegevens van de order verschijnen in het Inkoopboek en u
kunt gelijk de Inkoopfactuur boeken. Ook de Voorraadgegevens worden bijgewerkt.
Projecten
Als u werkt met 'Projecten' kunt u inkopen direct op projecten boeken. Dan zijn de
twee kolommen 'Project' en 'Projectcode' beschikbaar. Er verschijnt een speciaal
boekingsvenster als u het veld in de kolom 'Project' selecteert.
Unit4 Multivers Accounting 10.9.1
Deel IVa Dagelijkse boekingen
versie 1.0
Pagina 3 van 92
Unit4 Multivers Accounting
Intrastat
Wanneer u werkt met 'Intrastat' en u hebt een buitenlandse crediteur uit de
Europese Unie geselecteerd en in 'Onderhoud | Btw | Btw-scenario's' hebt u
aangegeven dat een Intrastatboeking gewenst is, kunt u met deze knop de
Intrastatgegevens invoeren
Zie: Mutatieregels in het Inkoopboek voor een overzicht van de boekingsregels in het Inkoopboek.
1.2
Mutatieregels in het Inkoopboek
Na een standaard-installatie krijgt u wanneer u de eerste maal een inkoopboek opent, de volgende
kolomindeling van uw boekingsregels te zien:
De volgorde van de kolommen kunt u zelf bepalen. De kolom 'Aantal' ziet u alleen als u wilt verbijzonderen
naar 'Aantal' (zie onder).
Afhankelijk van uw wensen kunt u de volgende instellingen maken:
Een datumkolom per boekingsregel. Hiermee kunt u per factuur op meerdere data boeken.
Standaard wordt op de regel de ingevoerde factuurdatum voorgesteld. U kunt per regel een
afwijkende datum invoeren.
Een creditkolom per boekingsregel. Hiermee kunt u standaard ook creditboekingen doen en hoeft
dan geen negatieve bedragen voor een creditboeking op te geven.
Btw per boekingsregel. Wanneer u facturen ontvangt met verschillende Btw-percentages kunt u door
het selecteren van deze instelling, het Btw-percentage per regel ingeven.
Btw-soort per boekingsregel. U kunt van de Btw-soort die aan de grootboekrekening is gekoppeld,
afwijken wanneer u deze optie selecteert. Dit is met name van belang voor een Belgische
administratie en voor ICP-boekingen. De Btw-soort staat standaard ingesteld op de soort die u in
'Onderhoud | Rekeningschema', tabblad 'Btw' als Btw-soort hebt opgegeven. Door de soort per regel
te tonen, kunt u de standaardinstelling wijzigen.
De instellingen legt u vast in 'Extra | Gebruikersparameters'. Daarnaast kunt u de breedte van de kolommen
aan uw eigen behoefte aanpassen. Ook kostenplaatsen en dossiers kunt u in plaats van op
'opdrachtniveau' op 'regelniveau' instellen ('Onderhoud | Algemene gegevens | Bedrijfsparameters', map
'Orderverwerking').
Het is verstandig om de boekingsschermen aan te passen aan de soort boekingen die u het meest
verwerkt. Moeten er uitzonderingen gemaakt worden, kunt u de instellingen altijd tijdelijk aanpassen aan de
situatie. Dit kan bijvoorbeeld gebeuren als u 'Btw per boekingsregel' normaal gesproken niet gebruikt, maar
u krijgt opeens een factuur waarin twee Btw-percentages van toepassing zijn. U zet dan voor die ene
transactie (factuur) de bewuste optie 'aan'. Na het invoeren van de mutatie keer u terug naar uw normale
instellingen. Als u de optie niet hebt geselecteerd kunt u voor een factuur met meerdere Btw-percentages
de btw achteraf altijd nog uitsplitsen met
automatisch.
. Met de optie ‘Btw per boekingsregel’ gebeurt dit
Sluit het boekingsscherm voordat u de instelling wijzigt. Unit4 Multivers Accounting past openstaande
schermen niet aan.
U kunt boekingsregels tussenvoegen. Ga naar de regel die boven de plaats staat waar u de nieuwe
boekingsregel wilt invoegen en druk op
aangemaakt onder de actieve regel.
of druk op <Enter>. Er wordt nu een nieuwe regel
Overzicht van de kolommen in het inkoopboek
Datum (optie)
Hier stelt Unit4 Multivers Accounting de datum voor die in het veld ‘Factuurdatum’ is
ingevuld. U kunt deze datum op regelniveau nog wijzigen.
Unit4 Multivers Accounting 10.9.1
Deel IVa Dagelijkse boekingen
versie 1.0
Pagina 4 van 92
Unit4 Multivers Accounting
Omschrijving
Geef hier de gewenste omschrijving van de factuurregel op.
Rekening
Hier wordt de rekening voorgesteld die u aan de crediteur of aan het betreffende
inkoopdagboek hebt gekoppeld. Of de rekening die op basis van de ingevoerde
omschrijving is gevonden. U kunt de rekening op regelniveau nog wijzigen. Na het
invullen van het rekeningnummer in de kolom 'Rekening', kunt u met de rechter
muisknop de grootboekinformatie voor de geselecteerde rekening opvragen met de optie
'Info grootboek' of 'Info grootboekmutaties'.
Soort (optie)
Met name in Belgische administraties kan het van belang zijn om de Btw-soort per
mutatieregel te kunnen wijzigen. Unit4 Multivers Accounting boekt standaard de Btwsoort die opgegeven is bij de betreffende grootboekrekening.
Debet/Credit
(optie)
Als u hebt ingesteld dat u in het Inkoopboek ook een creditbedrag wilt kunnen opgeven,
vult u het bedrag (excl. Btw) van de regel in de gewenste kolom in.
Bedrag
Als u bovengenoemde optie niet ingesteld hebt, vult u hier het bedrag (excl. Btw) van de
factuur in. U kunt hier ook creditbedragen invullen: typ dan een ‘minteken’ bij het bedrag.
(Zie ook de kolommen bij boekingen inclusief btw ).
Btw (optie)
Als u met btw op regelniveau werkt of ‘inclusief btw’ boekt, geeft u hier het Btwpercentage op. Als hier een percentage wordt voorgesteld, is dit percentage aan de
grootboekrekening gekoppeld.
Kostenplaats
Als u boekt op een rekening waaraan een kostenplaats gekoppeld is, is dit een verplicht
veld. U selecteert hier de betreffende kostenplaats (druk op F4). Als u aan geen enkele
grootboekrekening een kostenplaats hebt gekoppeld, zal deze kolom niet zichtbaar zijn.
Dossier
Als u boekt op een rekening waaraan een dossier gekoppeld is, is dit een verplicht veld.
U selecteert hier het betreffende dossier. Als u aan geen enkele grootboekrekening een
dossier hebt gekoppeld, zal deze kolom niet zichtbaar zijn.
Aantal (optie)
Wanneer u hebt ingesteld dat ook aantallen bij de verbijzondering mogen worden
ingegeven (in ‘Onderhoud | Algemene gegevens | Bedrijfsparameters', map
'Verbijzondering') vult u hier desgewenst het aantal in. Als hebt gekozen voor alleen de
optie ‘Verbijzonderen naar aantal’ moet u aan de hand van het saldo (Debet of Credit)
een positief-, respectievelijk negatief aantal ingeven. Als u ook voor de optie ‘Aantal
koppelen aan bedrag’ hebt gekozen, rekent Unit4 Multivers Accounting zelf aan de hand
van het saldo uit of het een positief of negatief aantal is.
Voor het verbijzonderen van inkoopfacturen naar een subadministratie moet u gebruik maken van
‘Verbijzondering’. Zie hiervoor: ‘Verbijzonderen van boekingen in een subadministratie .
U kunt voor inkoopboekingen gebruikmaken van scenarioboekingen .
In Belgische administraties bestaat de mogelijkheid om te werken met Korting voor Contant. U moet dan
een aankooprekening gebruiken waarbij de optie 'KVC' actief is en een speciale betalingsconditie voor de
aankoopfactuur selecteren.
1.3
Inboeken crediteurenfacturen
Zie de procesinformatie voor een overzicht van de velden en kolommen in het 'Inkoopboek'
Unit4 Multivers Accounting 10.9.1
Deel IVa Dagelijkse boekingen
versie 1.0
Pagina 5 van 92
Unit4 Multivers Accounting
Als u werkt met 'Projecten' is de kolom 'Project' beschikbaar. Vink in deze kolom het veld aan. Nu verschijnt
een apart boekingsvenster voor het boeken van 'Tekstregels' of 'Diensten' op een project.
1.
2.
3.
4.
5.
6.
7.
8.
9.
10.
Start 'Taken | Invoeren financiële mutaties' en selecteer het gewenste dagboek van het type
'Inkoopboek'
Controleer het factuurnummer, de datum, het Transactienummer en de periode. Pas deze eventueel
aan
Vul het crediteurnummer in of selecteer dit met <F4>. Bij een buitenlandse crediteur binnen de EU
wordt, als u werkt met ‘Intrastat’, de knop
actief (zie onder). Controleer de voorgestelde
contactpersoon en selecteer desgewenst een andere. De voorgestelde contactpersoon is degene die
bij de stamgegevens van de crediteur is opgegeven (zie hiervoor: Werken met Personen en hun 'rollen'
(functies).
Het Betalingskenmerk van de ontvangen factuur kunt u hier invoeren. Het betalingskenmerk wordt
gebruikt bij het telebankieren (matchen) en wordt bij de betaling aan uw crediteur vermeld.
De overige gegevens worden door Unit4 Multivers Accounting voorgesteld aan de hand van de
ingevulde stamgegevens in 'Onderhoud | Crediteuren'. U kunt deze gegevens nog aanpassen als er
bijvoorbeeld voor de huidige factuur een andere betalingsconditie moet gelden.
Voor het invullen van de referentie en de omschrijving kent Unit4 Multivers Accounting het gemak van
het intelligent boeken. Selecteer de juiste persoon die de factuur behandelt. Dit is een intern 'persoon'
met de rol 'Medewerker crediteurenadministratie'.
U kunt aangeven wanneer u een bedrag inclusief btw wilt invoeren (druk op <Alt> + <C>)
Klik op
of druk op <+> om een nieuwe factuurregel aan te maken
Als tegenrekening wordt de rekening voorgesteld die aan het dagboek gekoppeld is, als referentie
wordt de referentie van de factuur voorgesteld. Neem deze gegevens over of pas deze aan als dit
nodig is. Met <F4> kunt u een rekening selecteren. Na het invullen van het rekeningnummer in de
kolom 'Rekening', kunt u met de rechter muisknop de grootboekinformatie voor de geselecteerde
rekening opvragen met de optie 'Info grootboek' of 'Info grootboekmutaties'. De referentie kunt u
selecteren uit de eerder ingevoerde referenties
Als een van de opties 'Kostenplaats' / 'Dossier' 'aan' staat voor de grootboekrekening, moet u de
kostenplaats, het dossie en/of het aantal invullen. Dit laatste gegeven wordt alleen verwerkt als de
keuze 'Verbijzonderen naar aantal' Onderhoud |Algemene gegevens | Bedrijfsparameters', map
'Verbijzondering' is geselecteerd. Als de aantallen gekoppeld zijn aan het bedrag moet u altijd een
positief aantal ingeven. Het programma bepaalt dan aan de hand van het bedrag of het een positief- of
een negatief aantal is
Vul het bedrag van de factuurregel in. Daarna kunt u eventueel een nieuwe regel toevoegen, of kunt u
met <Enter> naar het volgende veld
Geef eventueel in het veld 'Kredietbeperking' een bedrag aan kredietbeperking op
Btw-aangifte
Selecteer in het veld 'Btw' het Btw-percentage. Het bedrag aan btw en het factuurbedrag inclusief btw
worden dan direct door het programma berekend. U kunt het Btw-bedrag indien nodig nog aanpassen
door te klikken op het veld; als u het Btw-bedrag wijzigt, wordt het vakje 'Aangepast' afgevinkt. Door te
klikken op het vakje 'Aangepast' wijzigt u het aangepaste Btw-bedrag weer in het standaardbedrag dat
overeenkomt met het ingevulde Btw-percentage
Als u klikt op
kunt u de Btw-aangifte per Btw-vak opvragen of specificeren. U ziet dan
in welke Btw-vakken het basisbedrag en het Btw-bedrag geboekt zijn aan de hand van de Btw-relaties.
Eventueel kunt u de bedragen handmatig aanpassen of in andere Btw-vakken gaan boeken. Meer
informatie over het boeken van de btw vindt u in Werken met de Btw-aangifte .
Na het invullen van een nieuw basisbedrag bij een Btw-percentage wordt het Btw-bedrag direct door
Unit4 Multivers Accounting berekend. Ook dit kunt u wijzigen. U kunt het venster echter pas verlaten
als het totaalbedrag overeenkomt met het factuurbedrag. Na het aanpassen van de Btw-aangifte wordt
het vakje 'Aangepast' afgevinkt om aan te geven dat de aangifte handmatig aangepast is
Unit4 Multivers Accounting 10.9.1
Deel IVa Dagelijkse boekingen
versie 1.0
Pagina 6 van 92
Unit4 Multivers Accounting
11.
Als de knop
geactiveerd is kunt u hier de gevraagde 'Intrastat'-gegevens invoeren.
Wanneer u geen intrastatgegevens hebt ingevoerd krijgt u bij het opslaan van de factuur een
waarschuwing. U kunt dan alsnog de intrastatgegevens invoeren.
12.
Als u een crediteur geselecteerd hebt die werkt met G-rekeningen, is de knop
actief.
Door op deze knop te klikken, verschijnt het scherm waarin u het bedrag kunt invullen dat op de Grekening gestort moet worden. Het nummer van de G-rekening(en) hebt u in de stamgegevens van
deze crediteur opgegeven. Bij de betaalbaarstelling van de factuur wordt het te storten bedrag op de Grekening verrekend met het totale factuurbedrag
Controleer het nettobedrag en vul de eventuele kredietbeperking in
U kunt de Btw-aangifte aanpassen door te klikken op Btw-aangifte.
13.
14.
Wanneer u het afstemregister hebt geactiveerd en u boekt de factuur op de rekening voor 'af te
stemmen facturen', krijgt u bij het opslaan de vraag of u de factuur nu wilt afstemmen. Wanneer u op
klikt, opent het afstemregister
U kunt ter controle van de boekingsbedragen gebruik maken van de 'stapeltelling' (Stapeltelling) en van de
'factuurcontrole'.
U kunt voor vaak voorkomende boekingen, bijvoorbeeld maandelijkse facturen, een scenarioboeking
aanmaken waarbij u zoveel mogelijk vaste gegevens invult.
1.4
Btw splitsen in het in- en verkoopboek
Unit4 Multivers Accounting maakt bij het boeken van btw verschil tussen goederen, diensten en, voor
België, investeringen. Bij een grootboekrekening geeft u in ‘Onderhoud | Rekeningschema’ op welke Btwsoort een boeking op deze grootboekrekening (meestal) betrekking heeft. Bij het boeken op de
grootboekrekening zal Unit4 Multivers Accounting het omzetbedrag en het Btw-bedrag registreren onder de
opgegeven soort.
Als u in ‘Extra | Gebruikersparameters’, map ‘Boekingsprogramma’s’ aangeeft dat u de Btw-soort per
boekingsregel wilt zien, kunt u tijdens het boeken nog afwijken van de aan de grootboekrekeningen
gekoppelde Btw-soort.
Bij het boeken van inkoopfacturen zal ook het ‘niet aftrekbare deel van de btw’ worden berekend. U hebt bij
de grootboekrekening al aangegeven welk percentage niet aftrekbaar is.
U kunt ook zelf de btw uitsplitsen, zolang het omzetbedrag dat uitgesplitst moet worden, gelijk blijft.
Normaal gesproken kunt u in het boekingsscherm kiezen uit één percentage. Blijkt de factuur leveringen te
bevatten met verschillende percentages kunt u in het boekingsscherm (Verkoop- en Inkoopboek) de btw
handmatig splitsen.
U hebt bijvoorbeeld de volgende factuurregels in het Inkoopboek geboekt met een Btw-percentage van
21%:
Klik nu op
om de btw uit te splitsen. Het volgende scherm verschijnt:
Unit4 Multivers Accounting 10.9.1
Deel IVa Dagelijkse boekingen
versie 1.0
Pagina 7 van 92
Unit4 Multivers Accounting
U kunt in dit scherm de juiste verdeling in Btw-percentages en -soorten maken:
Eventueel in rekening gebrachte kredietbeperking wordt verhoudingsgewijs verdeeld over de verschillende
percentages. Voor Nederland geldt dat kredietbeperking altijd tot de Btw-soort ‘goederen’ gerekend wordt,
tenzij er geen omzet goederen is. Voor België wordt de kredietbeperking altijd tot de diensten gerekend. U
kunt in 'Onderhoud |Algemene gegevens | Bedrijfsparameters', map 'Btw' aangeven of u btw over de
kredietbeperking berekent of niet. In België is het niet toegestaan om btw over de kredietbeperking te
berekenen.
Op het Tabblad ‘Aangifte’ kunt u zien hoe de btw over de vakken verdeeld wordt. U kunt dit niet aanpassen.
Zo nodig moet u het Btw-scenario aanpassen.
Unit4 Multivers Accounting controleert tijdens het opslaan of het bedrag aan te betalen of te vorderen btw
overeenkomt met de boeking van de btw in het journaal, via de Relatiecodes voor de btw. Wordt de btw
niet verantwoord in de betreffende vakken, krijgt u hiervan een melding. U moet dan het scenario
aanpassen.
Unit4 Multivers Accounting 10.9.1
Deel IVa Dagelijkse boekingen
versie 1.0
Pagina 8 van 92
Unit4 Multivers Accounting
1.5
Wijzigen Inkoopfacturen
Zie voor meer informatie over het wijzigen van facturen: 'Debiteuren- en Crediteurenfacturen wijzigen'.
U kunt openstaande Inkoopfacturen in dit programma op een aantal punten aanpassen.
Door een crediteur te selecteren krijgt u een overzicht van de facturen die bij de betreffende crediteur
openstaan.
U kunt in dit scherm de volgende gegevens van de factuur aanpassen:
Betalingsconditie, dan wordt de vervaldatum automatisch opnieuw berekend.
Kortingsdatum
Vervaldatum
Referentie
Betalingskenmerk
Wijzigingen kunnen uitsluitend worden doorgevoerd als de factuur nog open staat. Door te dubbelklikken
op een factuur of met
vraagt u de factuurdetails op.
U kunt het recht om facturen te wijzigen regelen met de toewijzing van rechten.
1.6
Boeken van crediteurenbetalingen via 'Betaalopdrachten'
Op het tabblad 'Betaalopdrachten' van de Bank- en Giroboeken kunt u verwerkte betaalopdrachten
inboeken van de aan het dagboek gekoppelde bank die u via een betaalopdracht in 'Taken | Telebankieren
| Betaalbaarstelling' hebt aangemaakt en die door de bank 'Verwerkt' zijn. Voor boekingen die door de bank
niet verwerkt zijn, hebt u twee mogelijkheden:
1. de verwerking is (door de bank) tijdelijk uitgesteld en u wilt de betaling nog niet boeken;
2. de verwerking is (door de bank) tijdelijk uitgesteld en u wilt de betaling storneren.
In het eerste geval wilt u de verwerking uitstellen en de mutatie op een later tijdstip boeken.
In het tweede geval kunt u de betaalopdracht storneren zodat u de factuur op een andere wijze kunt
betalen of afboeken. De factuur komt dan weer bij de openstaande posten te staan.
1.
2.
3.
Ga naar het tabblad 'Betaalopdrachten' en druk in de kolom 'Batchnummer' op <F4> voor het overzicht
'Selecteren betaalopdracht'
Selecteer de gewenste betaalopdracht
U kunt de gehele betaalopdracht storneren of u vraagt de details op.
Als u een betaling uit een batch nog niet wilt invoeren, deselecteert u het vakje in de kolom 'Verwerkt'.
Als u een betaling wilt storneren deselecteert u eerst de kolom 'Verwerkt' en selecteert vervolgens
'Storneren'.
4.
Nadat u (tweemaal) op
hebt geklikt verschijnen de batchgegevens op het tabblad
'Betaalopdrachten' en in het mutatieoverzicht (tabblad 'Mutaties')
Bewaar de wijzigingen
5.
Klik op
1.7
om een nieuwe batch te selecteren.
Het boeken van crediteurenbetalingen in het Kas-, of
Bankboek
Na het invoeren van de crediteurenfactuur is een openstaande post ontstaan.
U boekt de betalingen die u op een crediteurenfactuur doet in het Kas-, bankboek. of, wanneer u gebruik
maakt van .telebankieren via ‘Taken | Telebankieren | Importeren bankafschrift’. In het laatste geval hebt u
eerst de openstaande post betaalbaar gesteld en vervolgens een Betaalopdracht aan uw bank gegeven.
Unit4 Multivers Accounting 10.9.1
Deel IVa Dagelijkse boekingen
versie 1.0
Pagina 9 van 92
Unit4 Multivers Accounting
Wanneer u het bankafschrift ontvangt waarop de openstaande post is afgeschreven, wordt de betaling
automatisch of handmatig gematcht met de openstaande post.
Voor het inboeken van betalingen en ontvangsten opent u het gewenste dagboek van het type Kas-, Bankof Giroboek.
U opent het tabblad ‘Crediteuren’ wanneer u een betaalde crediteurenfactuur wilt boeken.
Na het invullen van het rekeningnummer in de kolom 'Rekening', kunt u met de rechter muisknop de
grootboekinformatie voor de geselecteerde rekening opvragen met de optie 'Info grootboek' of 'Info
grootboekmutaties'.
Hieronder wordt per veld/rubriek uitgelegd welke gegevens kunnen of moeten worden ingevoerd. De
blauwgekleurde velden zijn verplicht
Periode
In de rubriek ‘Transactie’ voert u de transactiegegevens in. Bij ‘Periode’ wordt de laatst
gebruikte boekingsperiode voorgesteld. U kunt de periode wijzigen.
Afschrift
Hier staat het afschriftnummer. Na het boeken van een bank- of giroafschrift wordt het
afschriftnummer met ‘1’ verhoogd voor het boeken van het volgende afschrift. Normaal
gesproken zal het afschriftnummer overeenkomen met het afschriftnummer dat u van uw
bank ontvangt. U kunt het nummer ook handmatig ingeven. U kunt afschrift '0' gebruiken
voor het invoeren van de beginstand van de bankrekening als u uw
administratiegegevens voor het eerst in Unit4 Multivers Accounting invoert.
Datum
Hier wordt de huidige datum voorgesteld. Vul hier de datum van het afschrift in.
Omschrijving Geef hier desgewenst een omschrijving in. Deze omschrijving wordt gebruikt bij de
mutatie op de kas-, bank- of girorekening.
Valuta
U hebt bij het aanmaken van het dagboek een valuta op kunnen geven (een
valutadagboek). De valuta van het dagboek staat in dit veld vermeld.
Vorig/Nieuw
In het veld ‘Vorig’ staat het eindsaldo van uw vorige afschrift vermeld. Als u in ‘Extra |
Opties’ hebt aangegeven dat u de bank- en giroboeken op het saldo wilt controleren is
ook het veld ‘Nieuw’ actief. U geeft hier het eindsaldo van het afschrift op. Unit4 Multivers
Accounting controleert nu of tijdens het boeken van de mutatieregels alle bedragen juist
zijn overgenomen zodat het eindsaldo van de transactie overeenkomt met het bank- of
girosaldo. U kunt pas opslaan als het eindsaldo is bereikt. Als u de optie saldocontrole
niet hebt aanstaan wordt in het veld 'Nieuw', na elke boeking, het actuele eindsaldo
vermeld. Na het boeken van alle afschriftregels moet het saldo overeenkomen met het
eindsaldo van uw dagafschrift. U kunt tussentijds wel opslaan.
Nog te
boeken
Bij een saldocontrole staat in dit veld het bedrag dat nog geboekt moet worden om het
vereiste eindsaldo te bereiken.
Debet/Credit
Hier staan de geboekte debet- en creditbedragen.
Saldo
Het saldo van de ingevoerde debet- en de creditmutaties staat in dit veld vermeld.
Overzicht van de kolommen in het tabblad 'Crediteuren'
Datum
Bij een boeking geeft u per boekingsregel de Boekingsdatum van de betaling op. Deze
datum wordt gebruikt om te bepalen of Betalingskorting / Kredietbeperking mag worden
verrekend. U kunt deze datum echter wijzigen, bijvoorbeeld bij het boeken in een vorig
boekjaar. Op een volgende boekingsregel wordt de datum uit de eerste regel (vorige
Unit4 Multivers Accounting 10.9.1
Deel IVa Dagelijkse boekingen
versie 1.0
Pagina 10 van 92
Unit4 Multivers Accounting
boekingsdatum) overgenomen. U kunt op een volgende regel alleen de dag wijzigen,
zonder dat daarbij de maand of het jaar verandert
Crediteur
Selecteer hier de gewenste crediteur. Dit veld wordt automatisch ingevuld als u direct een
factuurnummer selecteert
Factuur
Vul hier het nummer van de betaalde factuur in of druk op <F4> om de juiste factuur te
selecteren. Als het om een betaling van meerdere facturen gaat drukt u op <Ctrl> + <A>
of klikt u op
. U kunt nu uw betaling afstemmen met meerdere facturen
Factuursaldo Hier wordt het nog openstaande bedrag van de factuur overgenomen. Eventuele
kredietbeperking en/of betalingskorting wordt verrekend
Val./Betaald
val.
Bij selectie van een factuur in vreemde valuta verschijnen hier respectievelijk de valuta en
het openstaande saldo van de factuur. U neemt het openstaande bedrag van de factuur
over, of u geeft het werkelijk betaalde bedrag op. Het kan zijn dat hier een
betalingsverschil met het factuursaldo bestaat (zie hierna). Als de facturen zijn
geselecteerd via het scherm 'betaling afstemmen met meerdere facturen', verschijnt hier
van de geselecteerde facturen het totaal betaalde bedrag in vreemde valuta.
Betaald
(EUR)
Wijkt de valutacode van de factuur af van de valutacode van het dagboek, dan wordt het
openstaande saldo in de valuta van de factuur omgerekend met de rekenkoers(en) uit de
valutatabel naar de valuta van het dagboek en voorgesteld als betaald bedrag. U voert de
werkelijke waarde vanaf het dagafschrift in. Alleen als u het betaalde bedrag in vreemde
valuta wijzigt in het scherm betalingsdetails, wordt de (deel)betaling in valuta opnieuw
omgerekend. Dit omdat anders (bij een andere kolomvolgorde) een door u reeds
ingegeven correct betaald bedrag in de valuta van het dagboek weer wordt vervangen
door een voorstel, dat niet aansluit bij de werkelijke omrekening door de bank. U zou dan
nogmaals het correcte bedrag moeten ingeven. Als de facturen zijn geselecteerd in het
scherm 'Betaling afstemmen met meerdere facturen'
verschijnt hier het voorstel van
het betaalde bedrag in de valuta van het dagboek op basis van de geselecteerde
valutafacturen omgerekend met de rekenkoers(en) uit de valutatabel. U voert de
werkelijke waarde vanaf het dagafschrift in.
Omschrijving Wordt de betaling op deze regel afgestemd, dan kan hier een omschrijving worden
meegegeven aan de crediteurenmutatie. Deze omschrijving wordt ook meegegeven aan
de grootboekmutaties voor zover het niet de mutatie op de grootboekrekening
'crediteuren' betreft. Als via het scherm 'betaling afstemmen met meerdere facturen'
meerdere facturen zijn afgestemd, dan is dit veld geblokkeerd. Omschrijvingen moeten
dan bij de factuur in het bovengenoemde scherm worden ingegeven.
Betalingsverschillen
Wanneer het betaalde bedrag afwijkt van het openstaande factuursaldo is er een betalingsverschil . Een
verschil kan bijvoorbeeld ontstaan door ten onrechte afgetrokken betalingskorting en/of kredietbeperking of
doordat niet het gehele factuurbedrag is betaald (deelbetaling). Zie 'afstemmen van facturen in een andere
valuta dan de betaling' als het verschil veroorzaakt is door meerdere valuta-omrekeningen. Standaard blijft
de factuur voor het restant bedrag open staan, tenzij in de bedrijfsgegevens op tabblad 'overige' een
'maximum automatisch af te boeken bedrag' bedrag is opgegeven. Valt het verschil binnen de marge dan
wordt de factuur als afgehandeld beschouwd.
Klik op ‘Details’
om het venster 'Betalingsdetails' te openen. U kunt hier aangeven of het restbedrag
mag worden afgeboekt, of dat de betalingstermijn moet worden verlengd of u kunt het bedrag aanpassen.
De betaling geldt voor meerdere facturen tegelijk
Unit4 Multivers Accounting 10.9.1
Deel IVa Dagelijkse boekingen
versie 1.0
Pagina 11 van 92
Unit4 Multivers Accounting
Klik, als de betaling voor meerdere facturen geldt, op ‘Betaling afstemmen met meerdere facturen’
druk op <Ctrl>+<A>.
Na het afstemmen met een enkele factuur staat voor de mutatieregel de code 'F' (Factuur). Als er met
meerdere facturen tegelijk afgestemd is, staat de code 'M' (Meerdere) voor de regel.
Unit4 Multivers Accounting 10.9.1
Deel IVa Dagelijkse boekingen
versie 1.0
of
Pagina 12 van 92
Unit4 Multivers Accounting
2
Het werken met Voorraad en Bestelregistratie
Als u werkt met Voorraad- en Bestelregistratie kunt u op ieder gewenst moment de actuele voorraad van
uw artikelen bijhouden en direct bestellingen plaatsen bij uw leverancier. De voorraad kunt u alleen
bijhouden voor artikelen waarvan u aangegeven hebt dat het om een voorraadartikel gaat.
Voor het beheren van de voorraad en het bestellen van artikelen houdt u de onderstaande procedures aan
in de aangegeven volgorde:
Vastleggen basisgegevens voorraad
U hoeft de basisgegevens voor het voorraadbeheer maar eenmalig vast te leggen, voordat u de
voorraadgegevens gaat invoeren. U zult daarna nog maar zelden wijzigingen hoeven in te voeren,
bijvoorbeeld alleen als u een nieuwe Artikelgroep aanmaakt.
1.
2.
3.
4.
5.
6.
7.
Reeks aanmaken voor voorraadmutaties. Dit hebt u gedaan in 'Onderhoud | Algemene gegevens |
Basisgegevens', tabblad 'Reeksen'
'Tussenrekening (of wachtrekening) voorraad' opgeven en 'Prijsverschillen op inkopen' Dit hebt u
gedaan in 'Onderhoud | Rekeningschema'
Dagboek aanmaken voor voorraadmutaties. Dit hebt u gedaan in 'Onderhoud | Dagboeken'
Relatiecode Voorraad vastleggen. Dit hebt u gedaan in 'Onderhoud | Relatiecodes'
Aanmaken artikelgroepen. Dit hebt u gedaan in 'Onderhoud | Algemene gegevens | Voorraadbeheer'
Vastleggen grootboekrekeningen voor de artikelgroepen. Dit hebt u gedaan in 'Onderhoud |
Rekeningschema'
Vastleggen artikelrelaties. Dit doet u in 'Onderhoud | Artikelrelaties' .
Toelichting
De artikelrelatie koppelt een artikelgroep aan de grootboekrekeningen waarop mutaties binnen die
artikelgroep gejournaliseerd moeten worden. Bij het muteren van de voorraad kijkt Unit4 Multivers
Accounting eerst naar de artikelgroep waartoe een artikel behoort. Daarna controleert het de
grootboekrekeningen die via de artikelrelatie aan de artikelgroep gekoppeld zijn. Vervolgens wordt de
mutatie geboekt op de rekeningen.
Bij het verwerken van de factuuropdrachten wordt bijvoorbeeld de volgende journaalpost gemaakt:
Kostprijs
**** **
aan
Voorraad
*****.**
Deze rekeningen worden gevonden aan de hand van de artikelrelatie.
Er moeten vier grootboekrekeningen voor een artikelrelatie ingevoerd worden:
1. Omzet
Hierop wordt de omzet van de artikelen uit de artikelgroep geboekt. In het Nederlandse
rekeningschema wordt hiervoor meestal een rekening gebruikt die begint met het cijfer '8'. In België
kunt u hiervoor een rekening uit de '7'-klasse gebruiken.
2. Voorraad >De rekening waarop de waarde van de voorraad geboekt wordt. Hiervoor wordt in
Nederland meestal een rekening uit de '3'-rubriek gebruikt; in België een rekening uit de '3'-klasse.
3. Kostprijs
De rekening waarop de kostprijs van de artikelen uit de artikelgroep geboekt wordt. Is in Nederland
meestal een rekening die begint met '7' of '8'; in België een rekening die begint met '6'.
4. Herwaardering
Op deze rekening wordt de herwaardering geboekt die het gevolg is van voorraadmutaties of
prijswijzigingen. Deze rekening begint in Nederland meestal met het cijfer '3', net als de
voorraadrekening, omdat het een herwaardering is van de voorraad. In België wordt een rekening uit
de '1'-klasse gebruikt.
Door een artikel aan een artikelgroep te koppelen, wordt de journalisering van de omzet, kostprijs,
herwaardering en de voorraad door Unit4 Multivers Accounting overgenomen. Zie verder ook 'Invoeren van
artikelgegevens'. Voor niet-gekoppelde artikelgroepen wordt de rekening 'Vraagposten' gebruikt bij
automatische boekingen.
Unit4 Multivers Accounting 10.9.1
Deel IVa Dagelijkse boekingen
versie 1.0
Pagina 13 van 92
Unit4 Multivers Accounting
2.1
Werken met Artikelgroepen
Artikelgroepen ('Onderhoud | Algemene gegevens | Voorraadbeheer') maken deel uit van het logistieke
onderdeel 'Voorraad & bestelregistratie' maar worden ook gebruikt wanneer u uitsluitend gebruik maakt van
de 'Facturering' en 'Samengestelde artikelen'.
Assemblage-artikelen worden altijd aan een artikelgroep gekoppeld.
U kunt voor uw voorraadbeheer de artikelgroepen vastleggen die u wilt gebruiken. Artikelgroepen gebruikt
u om uw voorraadartikelen in te delen in groepen en op verschillende grootboekrekeningen te
journaliseren. Op sommige over zichten kunt u een selectie op artikelgroep opgeven of kunt u aangeven
dat u alleen de totalen per artikelgroep wilt laten afdrukken.
Aan iedere artikelgroep koppelt u grootboekrekeningen voor de omzet, de voorraad, de kostprijs en de
herwaardering. Alle artikelen die deel uitmaken van dezelfde artikelgroep worden dan op dezelfde rekening
gejournaliseerd, waar door u een snel overzicht hebt van de voorraadsituatie per artikelgroep.
Voorbeelden van artikelgroepen zijn bijvoorbeeld 'Tuinmeubilair', 'Planten' en 'Siertegels'. Afhankelijk van
de complexiteit van uw bedrijf, kunt u de artikelgroepen net zo uitgebreid maken als u zelf wilt. U kunt
bijvoorbeeld in plaats van de artikelgroep 'Tuinmeubilair' ook de artikelgroepen 'Tuinsets', 'Tuinstoelen' enz.
gebruiken, zodat u de omzet of de voorraad van de stoelen en de tuinsets gescheiden kunt opvragen. Houd
hierbij wel rekening met het feit dat voor elke artikelgroep verschillende (omzet- en voorraad-)rekeningen
gedefinieerd moeten worden.
1.
In 'Onderhoud | Rekeningschema' maakt u de benodigde grootboekrekeningen aan waarop u de
artikelgroepen wilt journaliseren (artikelrelaties). Voor iedere artikelgroep moet u een aparte rekening
vastleggen voor de omzet, de voorraad, de kostprijs en de herwaardering. Gebruik in de omschrijving
van de rekening de naam van de artikelgroep, bijvoorbeeld 'Omzet tuinmeubilair', 'Voorraad planten',
enz.
Wanneer u werkt met de gemiddelde inkoopprijs als voorraadwaarderingssysteem, moet u een drietal
extra grootboekrekeningen aanmaken en in artikelrelaties koppelen.
2. Maak de gewenste artikelgroepen aan en koppel in 'Onderhoud | Artikelrelaties' de rekeningnummers
aan de groepen.
3. In 'Onderhoud | Artikel/Diensten | Artikel/Diensten' koppelt u vervolgens een voorraadartikel aan de
artikelgroep. U vult dan de code in van de gewenste artikelgroep die u hier aangelegd hebt.
De journalisering wordt vervolgens door Unit4 Multivers Accounting overgenomen en per artikelgroep
uitgevoerd. Ook op overzichten is de artikelgroep van belang als u bijvoorbeeld wilt sorteren op de
artikelgroep of alleen de totalen per artikelgroep wilt zien.
Op het tabblad 'Magazijnen' legt u uw magazijnen vast. Zie ook 'Werken met meerdere magazijnen'.
2.1.1
Invoeren artikelgroepen (Voorraadbeheer)
In dit scherm voert u uw artikelgroepen van de voorraadartikelen in en koppelt deze vervolgens aan de
(vooraf aangemaakte) daarvoor bestemde grootboekrekeningen. Op het tabblad 'Magazijnen' maakt u
nieuwe magazijnen aan.
Als u werkt met projecten, legt u hier uw Opslag soort voor de artikelgroep vast.
Tabblad 'Artikelgroepen'
1.
2.
3.
Klik op
Vul een code en een omschrijving voor de artikelgroep in
Klik op de knop [Relaties] om direct het programma 'Artikelrelaties' op te starten en de
grootboekrekeningen aan de artikelgroepen te koppelen.
Unit4 Multivers Accounting 10.9.1
Deel IVa Dagelijkse boekingen
versie 1.0
Pagina 14 van 92
Unit4 Multivers Accounting
2.2
Voorraadbeheer in Unit4 Multivers
In Unit4 Multivers Accounting kunt u met 'Voorraad en Bestelregistratie' heel eenvoudig uw voorraden
registeren en de voorraadmutaties verwerken. Op elk gewenst moment kunt u overzichten van uw voorraad
oproepen, uw voorraad herwaarderen en artikelprijzen wijzigen.
1.
2.
3.
4.
5.
1.
Inbrengen beginvoorraad
Invoeren voorraadmutaties / herwaarderingen / goederenontvangsten
Overzichten voorraad
Wijzigen van artikelprijzen
Facturen aanmaken van voorraadartikelen
Inbrengen beginvoorraad
Maak een apart dagboek voor de mutaties van de begin voorraad aan. Kies bij 'Gebruik' voor
'Beginbalans' en koppel aan dit dagboek de 'Voorraad rekening'
Open 'Taken | Voorraadbeheer | Invoeren voorraadmutaties'
Selecteer het dagboek voor de beginvoorraad of selecteer het 'gewone' dagboek voor de
voorraadmutaties en kruis het vakje 'Beginbalans' aan
2.
Klik op
Controleer de voorgestelde boekingsgegevens
Selecteer het gewenste voorraadartikel, geef de omschrijving op, bijvoorbeeld 'Beginvoorraad' en vul
in de kolom 'Aantal bij' het aantal artikelen in dat op voorraad ligt
Vul op deze wijze de beginvoorraad van alle voorraadartikelen in. Controleer de voorraad in de infoof rapportageprogramma's.
Invoeren voorraadmutaties / herwaarderingen / goederen ontvangsten/assemblageorders
U hebt de dagboeken voor de verschillende voorraadmutaties aangemaakt, zie ook Werken met
Voorraad en Bestelregistratie .
Open 'Taken | Voorraadbeheer | Invoeren voorraadmutaties'
Selecteer het dagboek dat overeenkomt met de in te voeren mutatie, bijvoorbeeld het dagboek dat u
voor de goederenontvangsten aangemaakt hebt
Klik op de knop die overeenkomt met het soort voorraadmutatie dat u wilt invoeren. Afhankelijk van
uw keuze verschijnt er een ander invoerscherm, dat speciaal toegesneden is op het soort mutatie dat
u aan het invoeren bent
Controleer de voorgestelde boekingsgegevens
Unit4 Multivers Accounting 10.9.1
Deel IVa Dagelijkse boekingen
versie 1.0
Pagina 15 van 92
Unit4 Multivers Accounting
Voer de mutatiegegevens in.
Zie ook:
Inboeken voorraadmutaties
Goederenontvangst
Herwaarderen voorraad
Magazijnoverboeking
Invoeren materiaalafgifte via de voorraadregistratie (onderdeel 'Projecten')
Afmelden assemblage-orders
3.
4.
Overzichten voorraad
'Rapport | Voorraadbeheer'. U kunt hier overzichten afdrukken van de voorraad, de mutaties op de
voorraad en de verschillende artikelgegevens.
Wijzigen van artikelprijzen
Open 'Taken | Voorraadbeheer | Wijzigen artikelprijzen' om de wizard 'Prijswijzigingen' op te starten.
In deze wizard wijzigt u de prijzen door een aantal vragen te beantwoorden, zoals welke prijzen wilt u
wijzigen, van welke artikelen, voor welke artikelen/leverancier of artikelgroep, met welk percentage u de
prijzen wilt verhogen of verlagen en of de prijzen wel of niet afgerond mogen worden.
Daarna gaat het programma alle door u aangegeven prijzen wijzigen voor de door u aangeven artikelen.
De verrekenprijs kan alleen aangepast worden als de voorraad van een artikel gelijk is aan '0'.
5. Factureren van voorraadartikelen in 'Aanmaken opdrachten'
U factureert voorraadartikelen in het programma waarin u ook de overige artikelen of tekstregels factureert,
'Aanmaken opdrachten'. Na selectie van een voorraadartikel kunt u op het veld 'Aantal' op de
rechtermuisknop klikken, en vervolgens kiezen voor 'Info'. U vraagt dan de aanwezige voorraad van het
artikel op, minus de artikelen die gereserveerd zijn voor de verkoop (info komt uit 'Aanmaken opdrachten')
en plus de artikelen die nog in bestelling zijn (uit 'Onder houd inkooporders').
Bij het verwerken van de factuuropdrachten wordt de volgende journaalpost aangemaakt :
Kostprijs
*****.**
Aan Voorraad
*****.**
De juiste grootboekrekeningen worden gevonden aan de hand van de artikelrelatie die in 'Onderhoud
artikelrelaties' vastgelegd is.
2.3
Inkoopboekingen met de Voorraad en bestelregistratie
Gebruikt u het onderdeel ‘Voorraad en Bestelregistratie’ kunt u op elk moment uw voorraad bijhouden,
registreren, controleren en u kunt bestellingen plaatsen.
Bij de stamgegevens hebt u uw (voorraad)artikelen vastgelegd en u hebt artikelgroepen vastgelegd.
U hebt Reeksen aangemaakt voor uw voorraadmutaties, en u hebt dagboeken, Relatiecodes en
grootboekrekeningen voor uw voorraadmutaties aangemaakt.
In 'Onderhoud | Artikel/Diensten' hebt u de inkoopgegevens voor de voorraad artikelen vastgelegd op
het tabblad 'Inkoop'. Per artikel hebt u onder andere de leverancier(s) / crediteur(en), de
bestelhoeveelheid, de inkoopprijs, het kortingspercentage en de bestelcode bij de leverancier
vastgelegd. Deze gegevens worden hier overgenomen. U kunt een artikel bij een andere dan de
voorkeursleverancier bestellen.
U kunt meerdere prijzen/bestelcodes opgeven per leverancier en in de boekingsregel opvragen
(bestelcode).
In 'Onderhoud crediteuren' hebt u de leveringsconditie en uw debiteurnummer bij de crediteur
vastgelegd.
U kunt behalve de voorraadartikelen ook niet-voorraadhoudende artikel/diensten in een inkooporder
selecteren en als Inkooporder boeken. U kunt de dienst ook registreren bij de goederenontvangst.
Wel moeten de niet-voorraadhoudende artikelen ingevoerd zijn in 'Onderhoud | Artikel/Diensten'.
Unit4 Multivers Accounting 10.9.1
Deel IVa Dagelijkse boekingen
versie 1.0
Pagina 16 van 92
Unit4 Multivers Accounting
Het invoeren en boeken van Inkooporders verloopt volgens de volgende stappen:
1.
2.
3.
4.
Invoeren Inkoopopdracht in 'Taken | Voorraadbeheer | Aanmaken inkooporders'
Registreer de goederenontvangst en boek de inkoopfactuur
Boek de crediteurenbetaling via Telebankieren of in het Kas-, Bank- of Giroboek
U kunt uw Inkoopopdracht en uw verwerkte inkooporder afdrukken.
Inkooporders voor projecten
Het is mogelijk om de inkooporder aan een project te koppelen (Onderdeel 'Projecten'). De goederen die
ten behoeve van een project worden besteld, blijven buiten de normale goederenontvangst en
voorraadbeheer. Ze worden niet als voorraad geboekt. U kunt per order slechts één project koppelen, maar
op regelniveau verschillende deelprojecten gebruiken.
Het veld 'Project' wordt disabled op het moment dat u een opdrachtregel activeert. Zorg bij een
inkooporder ten behoeve van een project dat u het project selecteert voordat u een orderregel aanmaakt.
De velden in het scherm 'Inkooporder'
Hieronder wordt per veld/rubriek uitgelegd welke gegevens kunnen of moeten worden ingevoerd. De
blauwgekleurde velden zijn verplicht
Ordernummer
In 'Onderhoud Algemene gegevens | Bedrijfsgegevens ', tabblad 'Overige, hebt u
opgegeven hoe de nummering van uw inkooporders moet lopen en met welk nummer
de reeks moet beginnen (het opgegeven nummer + 1). Bij een inkooporder stelt Unit4
Multivers Accounting op grond hiervan automatisch het ordernummer voor. Door een
al uitgegeven nummer in te typen, kunt u een al bestaande order openen.
Orderdatum
Geef hier de datum voor de order in. Als u op <F4> drukt verschijnt de
datumkalender en is de huidige datum (systeemdatum) geselecteerd. U kunt
desgewenst een andere datum invoeren.'
Crediteur
Selecteer hier de crediteur waar u de order wilt plaatsen. U kunt in principe elke
crediteur kiezen. U kunt ook uw Voorkeursleverancier kiezen, of een van de andere
leveranciers waarbij u het artikel kunt bestellen.
Contactpersoon
Hier wordt de (contact)persoon van de crediteur met de externe rol 'Medewerker
inkoop' getoond. Als er meerdere personen zijn met deze rol die aan de crediteur
gekoppeld zijn, kunt u hier de juiste persoon selecteren.
Afleveradres
In dit veld staan de adresgegevens die u in 'Onderhoud Algemene gegevens |
Bedrijfsgegevens ' hebt ingevuld. U kunt dit adres hier wijzigen of een afleveradres
selecteren <F4>.
Leveringsconditie Hier staat de leveringsconditie die u bij uw crediteur hebt ingevoerd ('Onderhoud |
Crediteuren'). U kunt deze nog aanpassen.
Betalingsconditie De betalingsconditie van de leverancier. Ook deze kunt u nog aanpassen.
Referentie
In het bovenste veld typt u een referentie voor de Inkooporder van maximaal 30
tekens. U kunt uw inkooporder ook zoeken aan de hand van de referentie. De
referentie wordt in de relevante info-programma's getoond.
Unit4 Multivers Accounting 10.9.1
Deel IVa Dagelijkse boekingen
versie 1.0
Pagina 17 van 92
Unit4 Multivers Accounting
Toelichting
In het veld 'Toelichting' typt u desgewenst een toelichting op de Inkooporder van
maximaal 254 tekens. Deze toelichting wordt afgedrukt op de inkooporder en op het
overzicht van de inkooporders ('Rapport | Voorraadbeheer | Inkooporders').
Orderkorting
Wanneer een korting geldt voor de gehele order, kunt u deze hier invoeren.
Valuta
Hier staat de valuta die aan de gekozen crediteur is gekoppeld. U kunt de valuta nog
wijzigen.
Overige 'Totalen'
De ordertotalen zijn in de 'grijze velden' zichtbaar.
Gegevensvelden van de orderregels
Artikelcode
Dit is de artikelcode die u zelf aan het artikel hebt toegekend in 'Onderhoud |
Artikel/Diensten. Wanneer u een nieuw artikel wilt invoeren, klikt u in dit veld op de
rechtermuisknop en selecteert 'Nieuw'. Hiermee opent het onderhoudsprogramma
'Artikel/Diensten' uit het menu 'Onderhoud'.
Omschrijving Na het invoeren van de artikelcode vult Unit4 Multivers Accounting zelf de omschrijving
van het artikel in. U kunt de standaardomschrijving van het artikel uitbreiden tot 254
tekens. Dit kan van belang zijn voor de bestelling bij uw leverancier. Maar houd er dan
rekening mee dat deze omschrijving bij het boeken van de goederenontvangst bij 60
tekens wordt afgekapt.
U kunt hier ook vrije tekst invoeren zonder dat u op de regel een bedrag of artikelcode
invoert. Ook deze tekst zal worden afgekapt op 60 tekens bij het boeken van de
goederenontvangst.
Leverdatum
Geef hier de afgesproken leverdatum op. Als een artikel een standaardlevertijd heeft van
3 dagen, kunt u hier <+> + <3> intypen. De huidige datum wordt dan door Unit4 Multivers
Accounting verhoogd met drie dagen. Zie ook : Overzicht van gegevensvelden in Unit4
Multivers Accounting
Aantal
Geef hier het te bestellen aantal op. Wanneer u een bestelhoeveelheid hebt opgegeven
voor dit artikel, waarschuwt Unit4 Multivers Accounting wanneer de ingevoerde
hoeveelheid geen veelvoud van de bestelhoeveelheid is. Klik op de rechtermuisknop voor
het overzicht van de Voorraadgegevens ('Voorraad info')
Btwpercentage
In dit veld toont Unit4 Multivers Accounting het Btw-percentage dat aan het artikel
gekoppeld is.
Prijs
Vul hier de inkoopprijs per eenheid van het artikel in. Unit4 Multivers Accounting stelt zelf
de inkoopprijs voor die bij het artikel is opgegeven. Dit kan alleen als de valuta dezelfde is
als die in uw eigen administratie. Zie hieronder bij 'Bestelcode'.
De inkoopprijs per eenheid is per leverancier opgegeven op het tabblad 'Inkoop' bij
'Onderhoud | Artikelen'. Alle informatie over de artikelen en leveranciers is op te vragen
bij 'Info | Artikelen'
.
Prijs per
Hier staat de eenheid of eenheden van het artikel.
Unit4 Multivers Accounting 10.9.1
Deel IVa Dagelijkse boekingen
versie 1.0
Pagina 18 van 92
Unit4 Multivers Accounting
Openstaand
In dit veld staat het aantal eenheden van de inkooporder dat nog open staat. Dit is van
belang wanneer van een geplaatste inkooporder een gedeelte geleverd is.
Bestelcode
Bij het artikel hebt u kunnen opgeven onder welke code het besteld kan worden. Unit4
Multivers Accounting geeft zelf de bestelcode op (indien beschikbaar). Het kan zijn dat u
voor het artikel over meerdere bestelcodes, prijzen of valuta beschikt bij deze leverancier
(bijvoorbeeld als deze een kwantumkorting hanteert, of, behalve een prijslijst in euro, ook
een prijslijst in vreemde valuta hanteert) U kunt dan bij 'Onderhoud | Artikel/Diensten
(tabblad 'Inkoop') meerdere prijzen/bestelcodes invoeren. Hier kunt u dan met <F4> het
scherm 'Inkoopgegevens' opvragen.
Als u werkt met meerdere prijzen per artikel, stelt Unit4 Multivers Accounting altijd
de prijs voor waar het vinkje 'Voorkeur' bij is geselecteerd. Zorg er dan zo mogelijk voor
dat de voorkeursprijs in uw eigen valuta is. Dan zal Unit4 Multivers Accounting
automatisch de juiste bestelcode en prijs per eenheid bij de inkooporder voorstellen.
Korting
Als uw leverancier een vaste korting hanteert en u hebt deze korting ingevoerd bij
'Onderhoud | Artikelen', staat dit percentage hier ingevuld.
Bedrag
Hier staat het berekende orderregelbedrag.
2.4
Werken met meerdere leveranciers
U kunt uw (voorraad)artikelen van meerdere leveranciers betrekken. Hiervoor geeft u op het tabblad
'Inkoop' in ‘Onderhoud |Artikel/Diensten | Artikel/diensten', meer dan een leverancier / crediteur op. Daarbij
kunt u aan een leverancier/artikel-combinatie (bestelcode) de voorkeur geven.
Voorkeursleverancier
U geeft in het algemeen aan één leverancier de voorkeur. Er kan echter maar één voorkeursleverancier
voor een artikel (bestelcode) worden aangewezen.
Het genereren van inkooporders verloopt het gemakkelijkst via de voorkeursleverancier. Unit4 Multivers
Accounting stelt dan zelf alle bekende inkoopgegevens voor.
Wanneer u bij het invoeren van een inkooporder een andere leverancier dan uw voorkeursleverancier
selecteert, vult Unit4 Multivers Accounting de inkoopgegevens van die leverancier voor het bestelde artikel
voor.
U kunt op het tabblad ‘Inkoop’ meerdere bestelcodes/prijzen per artikel hebben bij dezelfde leverancier.
Bijvoorbeeld als de leverancier met een kwantumkorting werkt of wanneer hij behalve een prijslijst in euro
een prijslijst in vreemde valuta hanteert. U kunt deze bestelcodes ook bij de inkoopgegevens opnemen.
Wanneer u in dat geval deze crediteur selecteert, u hebt geen voorkeur aangegeven, en vervolgens
selecteert u de artikelcode, krijgt u wanneer u op <Enter> of <Tab> drukt, de inkoopgegevens met de
verschillende bestelcodes op het scherm. Hebt u meerdere bestelcodes bij de leverancier voor het artikel
en hebt u wel een voorkeur opgegeven, worden de voorkeursgegevens door Unit4 Multivers Accounting
voorgesteld. U kunt dan in de kolom ‘Bestelcode’ met <F4> een andere code selecteren.
Geen voorkeursleverancier ingesteld:
Is er geen voorkeursleverancier bekend geeft Unit4 Multivers Accounting een foutmelding bij de crediteur
als u een bestelling via de Management-assistent plaatst. Nadat u de juiste crediteur hebt opgegeven kunt
u in het veld ‘Bestelcode’ de bij het artikel opgenomen inkoopgegevens overnemen in de inkooporder. Zijn
er geen, of niet alle inkoopgegevens bekend, kunt u de gegevens in de inkooporder verder aanvullen.
In het zoekscherm voor artikelen/diensten worden alleen de voorkeursgegevens getoond.
2.5
Werken met meerdere afleveradressen
U kunt bij het invoeren van een inkooporder het gewenste afleveradres selecteren. Standaard neemt Unit4
Multivers Accounting het adres over van uw eigen administratie die u in 'Onderhoud | Algemene gegevens |
Bedrijfsgegevens' hebt ingevoerd. In een aantal gevallen zal dat niet het gewenste afleveradres zijn.
Bijvoorbeeld als u werkt met meerdere magazijnen op verschillende locaties, of wanneer u rechtstreeks
aan een debiteur wilt leveren.
Unit4 Multivers Accounting 10.9.1
Deel IVa Dagelijkse boekingen
versie 1.0
Pagina 19 van 92
Unit4 Multivers Accounting
U kunt dan handmatig het juiste adres intypen in het veld 'Afleveradres' in 'Taken | Voorraadbeheer |
Invoeren Inkooporders' maar met <F4> kunt u uit verschillende adressen van uw debiteuren / crediteuren of
Relaties kiezen.
U kunt uzelf als relatie aanmaken of als crediteur.
Wanneer u werkt met 'Relatiebeheer', krijgt u in het zoekscherm 'Adresgegevens' al uw relaties te zien,
inclusief uw crediteuren en debiteuren.
Als u een debiteur hebt met meerdere afleveradressen kunt u in Relatiebeheer de gegevens van deze
debiteur opvragen. Vul op het tabblad 'Adressen' alle aflever- en/of factuuradressen in. Wanneer u nu in de
Inkooporder de adresgegevens opvraagt en de debiteur selecteert (dit kan niet op debiteurennummer),
krijgt u alle afleveradressen te zien. Selecteer het juiste adres voor de inkooporder.
Als uw administratie zelf meerdere afleveradressen kent, kunt u zichzelf als 'Relatie' aanmaken en uw
verschillende adressen / magazijnen opgeven.
Wanneer u niet werkt met 'Relatiebeheer' kunt u uw verschillende afleveradressen invoeren door uzelf als
'Crediteur' of 'Debiteur' aan te maken voor al uw adressen.
Hoewel het mogelijk is om een afleveradres van een relatie (debiteur) op te geven, is er geen directe
koppeling tussen de inkooporder(regel) en de verkooporder(regel). Bij de goederenontvangst komt de
voorraad in de administratie beschikbaar voor elke bestaande verkooporder in de administratie. Door het
opgeven van een afleveradres van een debiteur, worden de goederen in de administratie niet voor die
debiteur gereserveerd.
2.6
Werken met de inkoop/verkoop-koppeling
Unit4 Multivers Accounting kent een zogenaamde inkoop-verkoopkoppeling. U kunt vanuit een
verkooporder automatisch een inkooporder laten aanmaken als er van een verkocht product te weinig op
voorraad ligt en er dus meer besteld is dan er geleverd kan worden.
Voorwaarden voor de koppeling
De Inkoop-Verkoopkoppeling werkt alleen met artikelen/diensten en met voorraadartikelen. De koppeling
werkt niet voor samengestelde artikelen en geldt niet voor factuur- en dienstenopdrachten.
Ook moet de (voorkeurs)leverancier voor het artikel bekend zijn.
Werkwijze directe koppeling vanuit verkooporders
Unit4 Multivers Accounting kijkt bij het aanmaken van een verkooporder op regelniveau of het aantal
besteld groter is dan het aantal te leveren. Is dit het geval, kunt u op regelniveau opgeven dat er een
(nieuwe) inkooporder moet worden aangemaakt, die gekoppeld is aan de verkooporder.
Unit4 Multivers Accounting kan de inkoop ook koppelen aan een al bestaande inkooporder voor hetzelfde
product bij een leverancier. Als er al een inkooporderregel voor het artikel bestaat, wordt het aantal daarbij
opgeteld.
Is er geen bestaande inkooporder kijkt Unit4 Multivers Accounting of er een voorkeursleverancier aan het
artikel gekoppeld is en maakt voor die leverancier een inkooporder aan. Als er een inkooporder voor de
voorkeursleverancier bestaat maar niet voor het artikel, wordt een nieuwe regel aan de inkooporder
toegevoegd. Bij het bestellen wordt de leverdatum van de verkooporder aangehouden. Als verschillende
bestellingen met verschillende afleverdata (van de verkooporder) op één orderregel worden gecombineerd,
wordt de vroegste leverdatum genomen.
Als 'Leverancier' wordt (standaard) de voorkeursleverancier of de enige leverancier van het artikel gebruikt.
Als er meerdere leveranciers zijn zonder dat er een voorkeursleverancier voor het artikel is, kijkt Unit4
Multivers Accounting of er al een openstaande inkooporder voor het artikel bestaat en koppelt de bestelling
aan de inkooporder(regel) van die leverancier. U kunt altijd zelf een leverancier selecteren.
Als voor een artikel een minimale bestelhoeveelheid is vereist, zal Unit4 Multivers Accounting bij het
opslaan controleren op het minimale aantal en zo nodig een veelvoud daarvan bestellen. U kunt dit aantal
desgewenst in de betreffende inkooporder nog aanpassen.
Unit4 Multivers Accounting 10.9.1
Deel IVa Dagelijkse boekingen
versie 1.0
Pagina 20 van 92
Unit4 Multivers Accounting
Door het koppelen van een verkooporder(regel) aan een inkooporder, kan de verkooporder niet gewijzigd
worden. U kunt de order(regel) wel verwijderen. Dan wordt ook de koppeling verwijderd. Daarvoor krijgt u
een melding.
De inkooporder(regel) die op basis van de verkooporder is gemaakt, wordt niet automatisch verwijderd.
Koppeling verkoop-inkoop
U kunt ook inkooporders koppelen aan één of meer verkooporders. Ook kunnen gekoppelde orderregels
worden ontkoppeld. Als er al een bestelbon is afgedrukt krijgt u een waarschuwing.
Werkwijze
U hebt een verkooporder aangemaakt waarvoor bij sommige artikelen de voorraad ontoereikend is. Bij het
ingeven van de order hebt u geen gebruikgemaakt van de koppeling vanuit het verkooporder-venster.
U kunt nu met 'Taken | Voorraadbeheer | Koppelen verkoop-inkoop' de verkooporderregels koppelen aan
een of meer bestaande inkooporders.
Selecteer de verkooporder. De regels met onvoldoende voorraad verschijnen.
Klik nu op 'Inkopen'. Nu worden bestaande, openstaande inkooporders gezocht van de leverancier(s)
die u als enige of als voorkeursleverancier voor het artikel hebt opgegeven.
In dit geval bestaat van de leveranciers een openstaande inkooporder waaraan de bestelling kan worden
toegevoegd. U kunt onder in het scherm ook de optie 'Nieuw' selecteren. Dan wordt een nieuwe order
aangemaakt.
Vraagt u nu de verkooporder in 'Aanmaken opdrachten' opnieuw op, ziet u dat alle regels gekoppeld zijn.
De optie 'Inkopen' is geselecteerd.
Bij 'Info | Crediteuren' ziet u bij de betreffende inkooporder ('Bestelling') aan welke verkooporder(s) een
inkooporder gekoppeld is.
Bij 'Info | Opdrachten' ziet u een kolom 'Inkooporder'. Als een verkooporderregel gekoppeld is aan een
inkooporder, ziet u hier het inkoopordernummer.
Vrije velden (kolommen) op inkoop- en verkooporders
U kunt met vrije velden (kolommen) werken bij het aanmaken van een inkoop- en een verkooporder
(Bijvoorbeeld het bruto artikelgewicht). U vult dan in deze kolom bij de verkooporder met het betreffende
gewicht. Het is nu echter niet zo dat wanneer hetzelfde vrije veld op zowel de inkooporder als op de
verkooporder voorkomt, en u hebt het gewicht bij de verkooporder ingevuld, dit automatisch wordt
overgenomen op de gekoppelde inkooporder.
Als u de Inkoop-Verkoopkoppeling gebruikt, kunt u met de knop
koppelen aan de Inkoop.
2.7
alle orderregels tegelijk
Invoeren inkooporders
Hier kunt u de inkooporders / bestellingen invoeren, voor zover u de bestellingen niet rechtstreeks vanuit de
Management-assistent doet.
1.
2.
3.
4.
5.
6.
7.
Open 'Taken | Voorraadbeheer | Aanmaken inkooporders'
Vul de orderdatum in
Selecteer de crediteur waarbij u de bestelling wilt plaatsen. Dit kan de 'Voorkeursleverancier’ zijn of een
andere leverancier die bij dit artikel is ingevoerd. U kunt ook uit meerdere afleveradressen kiezen
Als u een contactpersoon bij de geselecteerde crediteur hebt opgegeven in de stamgegevens wordt
deze hier voorgesteld. U kunt een andere contactpersoon kiezen die in 'Onderhoud | Personen' de rol
van 'Contactpersoon voor inkooporders' hebben en aan de betreffende crediteur gekoppeld zijn
Controleer de leverings- en de betalingsconditie
Geef een referentie op voor de inkooporder van maximaal 30 tekens en geef desgewenst een
toelichting op de inkooporder van maximaal 254 tekens in het veld 'Toelichting'
Vul de medewerker in die verantwoordelijk is voor de order in het veld 'Behandeld door'. U kunt kiezen
uit de interne personen met de rol 'Medewerker inkoop'
Unit4 Multivers Accounting 10.9.1
Deel IVa Dagelijkse boekingen
versie 1.0
Pagina 21 van 92
Unit4 Multivers Accounting
8.
9.
10.
11.
12.
13.
14.
15.
16.
17.
U kunt een inkooporder invoeren voor een specifiek project. Selecteer in dit geval het project voordat u
een inkoopregel activeert en geef aan of de goederen op het projectadres afgeleverd moeten worden.
Dan wordt het afleveradres van het project als afleveradres voor de order genomen.
Voeg de inkooporderregel toe. Selecteer eerst het (voorraad)artikel dat u wilt bestellen. Veel gegevens
worden nu al door Unit4 Multivers Accounting ingevoerd.
U kunt de standaardomschrijving van het artikel uitbreiden tot 254 tekens. Dit kan van belang zijn voor
de bestelling bij uw leverancier. Maar houd er dan rekening mee dat deze omschrijving bij het boeken
van de goederenontvangst bij 60 tekens wordt afgekapt.
Als u een leverancier hebt gekozen die niet aan het artikel gekoppeld is, vraagt Unit4 Multivers
Accounting of u de bestelling desondanks wilt plaatsen.
Controleer het magazijn waar het artikel opgeslagen moet worden. Unit4 Multivers Accounting stelt
standaard het Voorkeursmagazijn voor (wanneer u dit hebt ingesteld). U kunt altijd een ander magazijn
kiezen. Wanneer u in de kolom op de rechtermuisknop klikt, verschijnt een voorraad-overzicht per
magazijn van het betreffende artikel
Voer de leverdatum in. U kunt in een inkooporder met meerdere artikelen per artikel een andere
leverdatum invoeren. Op de tweede orderregel stelt Unit4 Multivers Accounting nu zelf de op de eerste
regel ingevoerde datum voor door op het veld 'Datum' te gaan staan. U kunt de leverdatum per regel
wijzigen.
Vul het aantal artikelen in dat u wilt bestellen. Klik op de rechtermuisknop en kies voor 'Info' om de
voorraadsituatie (Voorraadgegevens) van het artikel in het geselecteerde magazijn op te vragen. Door
op de boekingsregel een ander magazijn te kiezen worden de voorraadgegevens van het nieuw
gekozen magazijn getoond.
Hier controleert het programma of u een veelvoud van de bestelhoeveelheid ingevuld hebt. Als u in
'Artikel/diensten' aangegeven hebt dat de bestel hoeveelheid een dozijn is, dan controleert het
programma hierop. Als het aantal geen veelvoud van de bestelhoeveelheid is, verschijnt de vraag of u
dit afwijkende aantal toch wilt bestellen. Kies 'Ja' om het afwijkende aantal toch te bestellen
Controleer de overige gegevens op de regel, zoals het magazijn, de inkoopprijs en het
kortingspercentage, die uit de inkoopgegevens van 'Artikel/Diensten' gehaald worden. Als u het artikel
bij een andere crediteur bestelt, wordt hiervoor geen voorstel gedaan en kunt u deze gegevens zelf
invullen
Voeg eventueel de overige regels van de inkooporder toe. U kunt gemakkelijk een artikelregel tussen
andere regels invoegen. Selecteer de regel boven de plaats waar u de nieuwe regel wilt tussenvoegen
en klik op
Controleer de gegevens onder in het scherm die op de gehele inkooporder van toepassing zijn. U kunt
hier de leverings- en betalingsconditie opgeven en de korting die op de gehele inkooporder betrekking
heeft
Pas eventueel de valutacode aan
Klik in de knoppenbalk op
, om inkooporders af te drukken. Kies voor 'Afdrukken inkooporders' als
u alle inkooporders, of een selectie daaruit, wilt afdrukken. Kies voor 'Inkooporders' (dit is de
afdrukwizard 'Rapport | Voorraadbeheer | Inkooporders' ) om ook orders per crediteur te kunnen
selecteren.
Wijzigen van een inkooporder
Een inkooporder is afgehandeld als u bij ontvangst van de goederen het vakje 'Afgehandeld' aankruist.
Zolang een inkooporder nog niet afgehandeld is, kunt u nog wijzigingen aanbrengen in de order.
1.
Vraag op het veld 'Ordernummer' de inkooporders op. Dit kan met:
<F4> of <Ctrl> + <F> voor een overzicht van de inkooporders in het zoekvenster
of met
.
U komt dan bij de eerste openstaande inkooporder en kunt verder bladeren met de 'bladerknop'
of: door het ordernummer in te typen en te klikken op
2.
( <Ctrl> + <F>)
De orderregels verschijnen op het scherm
Ga naar de rubriek die u wilt wijzigen en breng de wijziging aan. De kolom 'Openstaand' geeft
eventueel aan hoeveel artikelen er nog ontvangen moeten worden. Als een deel van de goederen al
ontvangen is, geeft deze kolom het resterende aantal aan.
Unit4 Multivers Accounting 10.9.1
Deel IVa Dagelijkse boekingen
versie 1.0
Pagina 22 van 92
Unit4 Multivers Accounting
Dupliceren Inkooporder
In ‘Info | Crediteuren’ kunt u een bestaande inkooporder selecteren en dupliceren op het tabblad
‘Inkooporders’. De gedupliceerde order krijgt een nieuw inkoopordernummer en krijgt de huidige datum. U
kunt de order uiteraard aanpassen.
2.8
Het invoeren van inkooporders vanuit de Persoonlijke
assistent
Minimumvoorraad signaleren in de Persoonlijke assistent
Open 'Info |Persoonlijke assistent'. Ga naar het tabblad 'Instellingen'. Voeg een instelling toe en selecteer
het soort 'Artikel'. Geef daarna de selectie van de voorraadartikelen op waarvoor u de signalering wilt
instellen. Kies in de kolom 'Te bewaken' voor 'Minimumvoorraad'. Op het tabblad 'Artikelen' wordt daarna
vervolgens aangegeven van welke artikelen uit de opgegeven selectie de minimumvoorraad bereikt is.
Artikel selecteren en de inkooporder aanmaken
Selecteer het artikel waarvan de minimumvoorraad bereikt is en klik op de knop
. Unit4
Multivers Accounting toont eventueel de lijst met openstaande orders van de leverancier. Geef aan of u de
nieuwe bestelling aan de openstaande order wilt toevoegen of dat u een nieuwe order wilt aanmaken. Nu
opent het scherm 'Inkooporder'.
De Persoonlijke assistent stelt nu automatisch de voorkeurscrediteur voor die u opgegeven hebt bij de
artikelgegevens. U kunt desgewenst een andere crediteur selecteren. Controleer de gegevens en de
bestelhoeveelheid en vul de voorgestelde gegevens aan. In de kolom 'Aantal' kunt u met de
rechtermuisknop info opvragen over de voorraad van het geselecteerde artikel.
Afdrukken inkooporder
Open 'Taken | Voorraadbeheer | Afdrukken inkooporders'. Geef de selectie van inkooporders op die u wilt
afdrukken, en geef daarna aan of de Afdrukteller wel of niet opgehoogd moet worden en of afgedrukte
orders nog een keer afgedrukt moeten worden. Kies vervolgens de printer en het formulier waarop de
inkooporder afgedrukt moet worden en klik op
.
Aanmelden goederenontvangst / Afmelden inkooporder
Als u de goederen ontvangen hebt, kunt u deze gaan aanmelden. De inkooporder wordt dan afgemeld en
de voorraad wordt bijgewerkt.
Als u de inkoopfactuur en de goederen tegelijkertijd ontvangt, dan werkt u het snelst als u de factuur
inboekt aan de hand van de inkooporder. U meldt dan in een keer de goederen af; u maakt de factuur aan
op basis van de ontvangen goederen van de inkooporder en de voorraad wordt direct bijgewerkt.
U kunt deze handelingen in één programma uitvoeren, zie verder de beschrijving 'Inboeken
crediteurenfactuur / goederenontvangst aan de hand van de inkooporder'.
Open 'Taken | Voorraadbeheer | Invoeren voorraadmutaties'. Selecteer het (daarvoor aangemaakte)
dagboek, en klik op
.
Geef in het venster 'Goederenontvangst' de crediteur op, of klik op de knop
om op een
inkooporder te kunnen zoeken.
Selecteer de inkooporder. Kruis het vakje in de kolom 'Selecteren' aan om de ontvangst van de goederen
voor de inkooporder aan te melden. Als er minder (of meer) geleverd is dan u besteld hebt, geeft u het
geleverde aantal in de kolom 'Aantal geleverd' aan. Kruis het vakje 'Afgehandeld' aan als de gehele
inkooporder afgehandeld is, of laat dit vakje leeg als de inkooporder open moet blijven staan voor de
resterende artikelen.
Unit4 Multivers Accounting 10.9.1
Deel IVa Dagelijkse boekingen
versie 1.0
Pagina 23 van 92
Unit4 Multivers Accounting
Als er minder goederen geleverd zijn dan er besteld zijn, en u de inkooporder niet afmeldt, dan blijft de
order open staan voor het nog te leveren aantal. De ontvangst van de resterende goederen kan dan een
volgende keer aangemeld worden.
Als u aangeeft dat er minder artikelen geleverd zijn én het vakje in de kolom 'Afgehandeld' aankruist, dan
wordt de inkooporder afgehandeld.
2.9
Inboeken goederenontvangst
U kunt de ontvangen goederen inboeken in het scherm 'Voorraad goederenontvangst'.
U opent het scherm met 'Taken | Voorraadbeheer | Invoeren voorraadmutaties' of vanuit het onderdeel
'Voorraad' ('Invoeren voorraadmutaties'), in het 'Takenscherm'.
Selecteer in het scherm 'Voorraadmutaties' het dagboek voor de voorraad goederenontvangst en klik op
.
U kunt ontvangen goederen ook in het Inkoopboek inboeken aan de hand van de gegevens van de
inkooporder.
De opbouw van het scherm 'Voorraad goederenontvangst' is afhankelijk van de door u gebruikte
instellingen. De vrije velden die u bij de artikelstamgegevens hebt aangemaakt zijn in het scherm zichtbaar.
U kunt nu de ontvangst van de bestelde goederen gaan afmelden. Dit doet u aan de hand van de
inkooporder. U kunt de inkooporder op twee manieren zoeken:
op de crediteur / leverancier: alle inkooporders van die crediteur worden dan getoond, of
u kunt zoeken op de inkooporder. U kunt dan een selectie maken uit alle aanwezige inkooporders.
1.
2.
3.
4.
5.
Selecteer de crediteur, of klik op
om op een inkooporder te zoeken en selecteer de
gewenste inkooporder. De regels van de inkooporders van de crediteur, of de regels van de
geselecteerde inkoop order worden op het scherm getoond
Selecteer de inkooporderregel waarvan u de ontvangst van de goederen wilt afmelden door op de regel
te klikken
Vul een mutatie-omschrijving in of selecteer een eerder gebruikte omschrijving
Kruis het vakje in de kolom 'Selecteren' aan om de ontvangst van de goederen voor de
inkooporderregel aan te melden. Wanneer alle inkooporderregels geselecteerd (en afgehandeld)
moeten worden, selecteert u het vakje 'Alle orderregels ontvangen'. Daarmee worden alle regels
automatisch geselecteerd.
Wanneer u veel orderregels hebt en u wilt vrijwel alle regels selecteren, kiest u voor 'Alle
orderregels ontvangen' en houdt u de <Ctrl-toets> ingedrukt om de niet gewenste regels te
deselecteren.
Als er minder (of meer) artikelen geleverd zijn dan u besteld hebt, vult u het geleverde aantal in de
kolom 'Aantal geleverd' in.
Geef daarna aan of de inkooporder wel of niet afgehandeld is. Kruis het vakje 'Afgehandeld' aan als u
de gehele inkooporderregel wilt afhandelen, of laat dit vakje leeg als de inkooporder open moet blijven
staan voor de resterende artikelen.
Als er minder goederen geleverd zijn dan er besteld zijn, en u de inkooporder niet afmeldt, dan blijft de
order open staan voor het nog te leveren aantal. De ontvangst van de resterende goederen kan dan een
volgende keer aangemeld worden.
Als u aangeeft dat er minder artikelen geleverd zijn én het vakje in de kolom 'Afgehandeld' aankruist, dan
wordt de inkooporder toch afgehandeld.
Inkooporders die niet afgehandeld zijn, blijven open staan. Het aantal geleverde artikelen wordt afgetrokken
van het aantal dat besteld was.
Bij het opslaan van de gegevens wordt de volgende journaalpost aangemaakt:
Voorraad (artikelgroep)
*****.**
Aan Te ontvangen facturen (relatiecode)
Unit4 Multivers Accounting 10.9.1
Deel IVa Dagelijkse boekingen
*****.**
versie 1.0
Pagina 24 van 92
Unit4 Multivers Accounting
2.10
Inboeken crediteurenfactuur en goederenontvangst aan de
hand van de inkooporder
U hebt de inkooporder voor de betreffende crediteur al aangemaakt.
Dit programma werkt bijzonder efficiënt als u de goederen en de factuur tegelijk van de crediteur ontvangt.
In dit programma kunt u de ontvangst van de goederen van de inkooporder en de factuur van de crediteur
tegelijk inboeken aan de hand van de aangemaakte inkooporder.
Bij zowel het inboeken van de factuur als het aanmelden van de goederenontvangst worden de gegevens
van de inkooporder voorgesteld, zodat u de gegevens snel kunt invoeren en verwerken.
1.
2.
Start 'Taken | Invoeren financiële mutaties'
Selecteer het inkoopboek om de crediteurenfactuur te kunnen inboeken en selecteer de crediteur
3.
Klik op
. Daarna verschijnt het venster 'Goederenontvangst' waarin u een keuze kunt
maken uit de aanwezige inkooporders
Selecteer een aanwezige inkooporder, of maak een nieuwe, 'losse' order regel aan. Geef aan hoeveel
goederen u ontvangen hebt van de geselecteerde order, en geef aan of de inkooporder hiermee wel of
niet geheel afgehandeld is
4.
5.
6.
7.
Selecteer eventueel een andere order en klik op
als de gewenste orders geselecteerd zijn,
de gegevens van de inkooporder worden overgenomen in het boekingsvenster, waarbij het bedrag
overeenkomt met het aantal artikelen dat u ingevuld hebt bij 'Aantal geleverd'
Eventueel kunt u het voorgestelde bedrag van de inkoopfactuur wijzigen als de artikelprijzen afwijken
van de verrekenprijs die vastgelegd is voor deze combinatie van het artikel en de crediteur (in
'Onderhoud artikel/diensten'). Unit4 Multivers Accounting boekt het verschil direct op de rekening
'Prijsverschillen op inkopen' (via de relatiecode)
Vul de overige gegevens in en kies voor
. De inkoopfactuur wordt geboekt, en de voorraad en de
inkooporder worden direct bijgewerkt. Als u aangegeven hebt dat de inkooporder afgehandeld is, haalt
Unit4 Multivers Accounting deze uit de lijst met openstaande inkooporders.
2.11
Inboeken voorraadmutaties
Hiervoor hebt u in het scherm het dagboek voor de voorraadmutaties geselecteerd en op
geklikt. Als er in 'Onderhoud | Dagboeken' een reeks aan het dagboek gekoppeld is,
wordt het 'Documentnummer' automatisch opgehoogd. De rekening die aan het dagboek gekoppeld is,
wordt eveneens getoond.
In dit venster kunt u de mutaties op de voorraad handmatig inboeken. Bij goederenontvangst en bij
facturering van goederen wordt de voorraad automatisch bijgewerkt.
1.
2.
3.
Klik op
om een mutatieregel te kunnen toevoegen
Selecteer het artikel
Vul een omschrijving van de mutatie in, bijvoorbeeld 'Geconstateerd verschil na inventarisatie', of
'Bedorven', of selecteer een eerder gebruikte omschrijving
4. In de kolom 'Magazijn' staat het Voorkeursmagazijn. Selecteer desgewenst een ander magazijn
5. Plaats de cursor in één van de kolommen 'Aantal bij' of 'Aantal af', afhankelijk van de bij- of afboeking.
Geef aan hoeveel eenheden er bij de voorraad komen, respectievelijk er vanaf gaan. U kunt maar in
één van de kolommen gegevens invullen
6. Selecteer eventueel de eenheid waarin de voorraad gemuteerd wordt en de Kostenplaats of het
Dossier
7. Als u werkt met de gemiddelde inkoopprijs staat in de kolom 'Verrekenprijs' de huidige verrekenprijs. U
kunt deze desgewenst hier aanpassen.
Bij het opslaan van de gegevens wordt een van de volgende journaalposten aangemaakt:
Bijboeken voorraad:
Voorraad (artikelgroep)
Unit4 Multivers Accounting 10.9.1
*****.**
Deel IVa Dagelijkse boekingen
versie 1.0
Pagina 25 van 92
Unit4 Multivers Accounting
Aan Rekening (rekening bij mutatieregel)
*****.**
Afboeken voorraad:
Rekening (rekening bij mutatieregel)
*****.**
Voorraad (artikelgroep)
2.11.1
*****.**
Voorraadmutaties
Voorraadmutaties zult u zeer regelmatig / dagelijks invoeren. Er zijn verschillende manieren waarop de
voorraad gemuteerd kan worden:
1. Verkopen: de voorraad neemt af
2. Inkopen / goederenontvangst: de voorraad neemt toe
3. 'Losse' mutaties: de voorraad neemt af of toe, door bijvoorbeeld bederf, diefstal of als bij de
inventarisatie blijkt dat de werkelijke voorraad niet overeenkomt met het berekende aantal
4. Herwaardering: de voorraad blijft gelijk, maar de waarde van de voorraad verandert omdat de vaste
verrekenprijs van een of meer artikelen aangepast wordt. De voorraad wordt immers gewaardeerd
tegen de vaste verrekenprijs.
Verkopen worden automatisch van de voorraad afgeboekt als u een factuuropdracht verwerkt. Als u niet
werkt met factuuropdrachten, kunt u de voorraad ook handmatig afboeken in het programma 'Invoeren
voorraadmutaties'.
Goederenontvangsten boekt u in het programma 'Invoeren voorraadmutaties' in, waarbij u kiest voor
'Goederenontvangsten' (of in het programma 'Boeken crediteurenfacturen'). In het daarna verschijnende
scherm kunt u de inkooporders selecteren waarvan u de ontvangen goederen wilt aanmelden, en kunt u
aangeven of de gehele inkooporder hiermee wel of niet afgehandeld is.
'Losse' mutaties en herwaarderingen boekt u ook in het programma 'Invoeren voorraadmutaties' in.
Herwaarderingen zijn nodig als de vaste verrekenprijs van een artikel wijzigt. Omdat de voorraad tegen de
vaste verrekenprijs wordt gewaardeerd, wijzigt dus ook de waarde van de voorraad. De journaalpost die
hiervoor benodigd is, wordt automatisch door Unit4 Multivers Accounting aangemaakt nadat u de oude en
nieuwe verrekenprijs van een artikel aangegeven hebt.
Als eerste echter moet u de beginvoorraad inboeken. Dit is de voorraad die aanwezig is op het moment dat
u met Unit4 Multivers Accounting gaat werken. Alle andere mutaties worden herleid vanaf deze
beginvoorraad.
1.
2.
3.
4.
5.
Inbrengen beginvoorraad
Invoeren voorraadmutaties / herwaarderingen / goederenontvangsten
Overzichten voorraad
Wijzigen van artikelprijzen
Factureren van voorraadartikelen
Inbrengen beginvoorraad
1. Maak eventueel een apart dagboek aan voor de mutaties van de beginvoorraad. Kies dan bij
'Gebruik' voor 'Beginbalans'. Koppel aan dit dagboek de 'Tussen rekening beginvoorraad'.
2. Start 'Taken | Voorraadbeheer | Invoeren voorraadmutaties'.
3. Selecteer het dagboek voor de beginvoorraad of selecteer het 'gewone' dagboek voor de
voorraadmutaties en kruis het vakje 'Begin balans' aan.
4. Klik op de knop 'Voorraadmutaties'.
5. Controleer de voorgestelde boekingsgegevens.
6. Selecteer het gewenste voorraadartikel, geef de omschrijving op, bijvoorbeeld 'Beginvoorraad', en vul
in de kolom 'Aantal bij' het aantal artikelen in dat op voorraad ligt.
7. Vul op deze wijze de beginvoorraad van alle voorraadartikelen in. Controleer de voorraad in de infoof rapportageprogramma's.
Journaalpost boeken voorraadmutaties
Bijboeken voorraad:
Unit4 Multivers Accounting 10.9.1
Deel IVa Dagelijkse boekingen
versie 1.0
Pagina 26 van 92
Unit4 Multivers Accounting
Voorraad (artikelgroep)
*****.**
Aan Rekening (rekening bij mutatieregel)
*****.**
Afboeken voorraad:
Rekening (rekening bij mutatieregel)
*****.**
Voorraad (artikelgroep)
*****.**
Herwaarderen voorraad:
Voorraad (artikelgroep)
*****.**
Aan Herwaarderingsresultaten
(artikelgroep)
*****.**
Goederenontvangst:
Crediteuren
*****.**
Aan Tussenrekening voorraad
(relatiecode)
2.12
*****.**
Werken met het afstemregister
U kunt opgeven of u wel of niet van het afstemregister gebruik wilt maken (‘Onderhoud | Algemene
gegevens | Bedrijfsparameters', map 'Voorraadbeheer’).
U kunt facturen en goederenontvangsten onafhankelijk van elkaar afstemmen (Matchen). Een factuur kan
bijvoorbeeld veel later ontvangen worden dan de bestelde goederen. Andersom is natuurlijk ook mogelijk.
De facturen kunnen geboekt worden op een specifieke grootboekrekening, bijvoorbeeld de rekening
‘Ontvangen (nog af te stemmen) facturen’. Het bedrag van de boeking wordt als ‘af te stemmen’
aangemerkt. De factuur krijgt dan ook deze status.
Bij het boeken van de goederenontvangst gebeurt in wezen hetzelfde. De inkoop- of verrekenwaarde van
een ontvangst wordt ook op een speciale rekening geboekt.
Zo zijn er twee rekeningen (via factuur en via goederenontvangst) die op elkaar afgestemd moeten worden.
In het ideale geval zijn de bedragen gelijk maar het komt vaak voor dat op de factuur andere prijzen
gehanteerd zijn. De bestelling (inkooporder) is dan gedaan met bijvoorbeeld ‘oude’ prijzen of er is sprake
van een bedrijfstak waar dagprijzen gelden.
Het afstemmen moet ervoor zorgen dat de twee rekeningen gelijk getrokken worden.
U kunt echter beide boekingen (factuur en goederenontvangst) ook op dezelfde rekening boeken. U hoeft
dus niet per sé twee rekeningen aan te maken.
Een verschil tussen beide boekingen moet dan worden geboekt op bijvoorbeeld een rekening voor
inkoopprijsverschillen. Als er verschillen zijn tussen het aantal ontvangen en gefactureerde goederen, en
dat verschil wordt geaccepteerd, dan wordt dit verschil geboekt op een rekening voor leveringsverschillen.
Er zijn in Unit4 Multivers Accounting twee manieren om ontvangen goederen te boeken. U kunt dit doen bij
het inboeken van de factuur met
. U neemt daarbij de prijzen over die op de Pakbon van de
ontvangen goederen en/of de factuur staan. Deze bedragen hoeven niet afgestemd te worden en worden
geboekt op de relatiecode 'Ontvangen goederen'.
Als u gebruik maakt van het afstemregister en u gebruikt een inkooporder, waarna u de goederenontvangst
boekt (op basis van de inkoopprijzen uit de inkooporder, dan is afstemming nodig met de inkoopfactuur.
Deze goederenontvangst via 'Taken | Voorraadbeheer | Inboeken voorraadmutaties', wordt geboekt op de
rekening die aan de relatiecode 'Ontvangen goederen afstemmen' is gekoppeld.
U kunt ook niet afgestemde facturen blokkeren voor betaalbaarstelling ('Onderhoud | Algemene gegevens |
Bedrijfsparameters', map 'Voorraadbeheer'). Pas als de factuur volledig is afgestemd komt deze voor
betaling in aanmerking.
Om het onderhoud op inkoopgegevens van leveranciers te vergemakkelijken kan worden ingesteld dat de
prijs bij de betreffende inkoopgegevens van het artikel (‘Onderhoud | Artikel/Diensten | Artikel/Diensten’,
tabblad ‘Inkoop’) moet worden overschreven met de (afgestemde) factuurprijs.
Unit4 Multivers Accounting 10.9.1
Deel IVa Dagelijkse boekingen
versie 1.0
Pagina 27 van 92
Unit4 Multivers Accounting
Voorbeeld:
De inkooporder is geplaatst bij de leverancier en ontvangen.
De goederenontvangst heeft plaats gevonden en het bedrag is op de ‘tussenrekening’ geboekt.
Het gaat in dit voorbeeld om een factuurbedrag van EUR 582,68. Op dit bedrag zijn de regelkortingen in
mindering gebracht.
Als er sprake is van Orderkorting dan wordt deze ook in mindering gebracht.
Van de ontvangst wordt het volgende gejournaliseerd:
aan
Voorraadschalen
€
Ontvangen (nog af te stemmen) goederen
€
600,00
600,00
Vervolgens wordt even later de inkoopfactuur van de geleverde goederen ontvangen. Op de factuur staan
prijzen en kortingen vermeld die niet helemaal overeenstemmen met de prijzen en kortingen die bij de
goederenontvangst zijn gehanteerd. Er is dus sprake van verschillen.
Van de factuur wordt het volgende gejournaliseerd:
aan
Ontvangen facturen
€
582,68
Te vorderen Btw
€
110,71
Crediteuren
€
693,39
Vergelijken we nu de twee rekeningen ‘Ontvangen facturen’ en ‘Ontvangen goederen’ dan is een (negatief)
verschil van EUR 18,32- (600,00/- 582,68) zichtbaar.
Tijdens het afstemmen wordt het verschil bepaald en geboekt op de daarvoor bestemde grootboekrekening
‘Inkoopprijsverschillen’.
De volledige journaalpost wordt dan:
Nog af te stemmen goederen
600,00
aan
Ontvangen facturen
582,68
aan
Inkoopprijsverschillen
17,32
Nr
Rekening
debet
30001
Voorraad schalen
600,00
22010
Ontvangen (af te stemmen) goederen
600,00
600,00
22015
Ontvangen (af te stemmen) facturen
582,68
582,68
16050
Te vorderen Btw
110,71
13000
Crediteuren
693,39
92010
Inkoopprijsverschillen
17,32
Totalen
1893,39
credit
1893,39
Zie 'Instellingen voor het afstemregister' voor meer informatie over het activeren en instellen van het
afstemregister.
2.12.1
Instellingen voor het afstemregister
Voor werken met het afstemregister moet u de volgende stamgegevens invoeren.
Instellen opties voor het afstemregister
U schakelt het gebruik van het afstemregister in met ‘Onderhoud | Algemene gegevens |
Bedrijfsparameters' in de map 'Voorraadbeheer’. Selecteer de optie voor het afstemregister.
Unit4 Multivers Accounting 10.9.1
Deel IVa Dagelijkse boekingen
versie 1.0
Pagina 28 van 92
Unit4 Multivers Accounting
Hiermee wordt het afstemregister geactiveerd en worden ook de facultatieve opties bij het gebruik van het
afstemregister geactiveerd. U kunt ze desgewenst activeren.
1.
2.
Er is een optie die niet-volledig afgestemde facturen blokkeert. Daarmee kunt u facturen die nog niet
geheel zijn afgestemd niet betaalbaar stellen, totdat de afstemming volledig is.
Als de inkoopprijs of de Betalingskorting voor een artikel afwijkt van de inkoopprijs of de korting die u
voor het betreffende artikel hebt ingevoerd, kunnen deze automatisch worden bijgewerkt in de
artikelgegevens.
Grootboekrekeningen
U kunt vijf rekeningen aanmaken.
Eén voor de nog af te stemmen, ontvangen facturen en één voor de ontvangen, nog af te stemmen
goederen. Deze rekeningen mogen geen saldo hebben voordat u gaat afstemmen en kunnen dus geen
bestaande rekeningen zijn waarop een saldo staat. Het is ten zeerste aan te bevelen om hiervoor nieuwe
rekeningen aan te maken.
Daarnaast moet u een rekening hebben waarop de leveringsverschillen worden geboekt.
Voor het boeken van inkoopprijsverschillen moet u ook een rekening aanmaken.
Er is een rekening nodig die gebruikt kan worden voor niet-voorraadhoudende artikelen.
Deze rekeningen moet u koppelen aan een relatiecode.
Relatiecodes
Voor het afstemmen van inkoopfacturen zijn een aantal relatiecodes van belang (tabblad:
Voorraad/Inkoop):
Ontvangen goederen. Dit is de ‘oude’ relatiecode ‘Tussenrekening voorraad’.
Prijsverschillen op inkopen
Leveringsverschillen
Ontvangen facturen afstemmen
Niet-voorraadhoudende artikelen
Ontvangen goederen afstemmen
U moet de aangemaakte grootboekrekeningen voor het afstemregister aan de nieuwe relatiecodes
koppelen in: ‘Onderhoud | Relatiecodes’.
Artikelrelaties
Bij de artikelrelaties ('Voorraad & Bestelregistratie') hebt u rekeningen gekoppeld voor het boeken van
artikelen die aan artikelgroepen gekoppeld zijn. Bij het koppelen van deze artikelgroepen wordt ten
behoeve van het afstemregister een koppeling gevraagd met uw rekening Inkoopprijsverschil. Deze
artikelrelatie wordt ook gebruikt wanneer u gebruik maakt van de Gemiddelde inkoopprijs.
Unit4 Multivers Accounting 10.9.1
Deel IVa Dagelijkse boekingen
versie 1.0
Pagina 29 van 92
Unit4 Multivers Accounting
Reeks en Dagboek
U moet verder voor het afstemregister een dagboek aanmaken waarin de afstemboekingen worden
gedaan. U koppelt daar bijvoorbeeld een vraagpostenrekening aan. In feite worden op deze rekening geen
boekingen gedaan.
U maakt een reeks aan voor de ontvangstbonnen en koppelt deze aan dit dagboek.
Instellingen voor niet-voorraadhoudende artikelen
Standaard worden niet-voorraadhoudende artikelen niet geboekt in het grootboek maar bij gebruik van het
afstemregister komen niet-voorraadhoudende artikelen terecht op de aan de relatiecode 'Nietvoorraadhoudende artikelen' gekoppelde grootboekrekening. Voor het boeken van ontvangsten van nietvoorraadhoudende artikelen kunt u kiezen uit een aantal opties:
U kunt aangeven dat de ontvangsten van niet-voorraadhoudende artikelen geboekt moeten worden
met behulp van Voorraadmutaties/goederenontvangst ('Taken | Voorraadbeheer | Invoeren
voorraadmutaties' bij 'Goederenontvangst' )
U kunt aangeven dat de ontvangst van niet-voorraadhoudende artikelen geboekt moeten worden
vanuit het boekingsprogramma 'Goederenontvangst' dat u oproept vanuit het inkoopboek
U kunt beide opties selecteren
U kunt beide opties 'leeg' laten.
U stelt deze opties in met ‘Onderhoud | Algemene gegevens | Bedrijfsparameters' in de map
'Voorraadbeheer’'.
Hiermee hebt u de stamgegevens ingevoerd en kunt u met het afstemregister gaan werken.
2.12.2
Instellingen voor het boeken van niet-voorraadhoudende artikelen
U kunt uw ontvangsten voor niet-voorraadhoudende artikelen boeken op een grootboekrekening. Hiervoor
maakt u een grootboekrekening aan voor niet-voorraadhoudende artikelen en koppelt deze rekening aan
de relatiecode 'Niet-voorraadhoudende artikelen'.
Voor het boeken van ontvangsten van niet-voorraadhoudende artikelen kunt u kiezen uit een aantal opties:
U kunt aangeven dat de ontvangsten van niet-voorraadhoudende artikelen geboekt moeten worden
met behulp van Voorraadmutaties/goederenontvangst ('Taken | Voorraadbeheer | Invoeren
voorraadmutaties' bij 'Goederenontvangst')
U kunt aangeven dat de ontvangst van niet-voorraadhoudende artikelen geboekt moeten worden
vanuit het boekingsprogramma 'Goederenontvangst' dat u oproept vanuit het inkoopboek
U kunt beide opties selecteren
U kunt beide opties 'leeg' laten.
De keuze die u hier maakt is ook van belang bij het gebruik van het afstemregister.
2.13
Het werken met de voorraadwaardering (Gemiddelde
Inkoopprijs)
In Unit4 Multivers Accounting kunt u gebruikmaken van twee methodes voor de voorraadwaardering.
Standaard wordt gebruik gemaakt van de Vaste Verrekenprijs (VVP). Hierbij geeft u per artikel bij het
invoeren van de artikelgegevens een vaste verrekenprijs. U kunt de vaste verrekenprijzen per artikel
wijzigen in 'Onderhoud | Artikel/Diensten | Artikel/Diensten', of u kunt een procentuele verhoging of
verlaging doorvoeren met 'Taken | Voorraadbeheer | Wijzigen artikelprijzen'. Uw voorraad wordt dan
gewaardeerd tegen de opgegeven vaste artikelprijzen.
U kunt ook werken met een gemiddelde inkoopprijs (GIP). Dit houdt in dat bij elke ontvangst van goederen
de verrekenprijs kan wijzigen omdat ook de inkoopprijs bij de leverancier gewijzigd is. U hoeft dan alleen de
(gewijzigde) inkoopprijs en/of de (gewijzigde) kortingen invullen.
Vastleggen grootboekrekeningen en artikelrelaties
Wanneer u gebruik wilt gaan maken van de voorraadwaardering aan de hand van de gemiddelde
inkoopprijs moet u een drietal grootboekrekeningen aanmaken en koppelen aan de (bestaande)
artikelrelaties. Of u maakt per artikelrelatie drie grootboekrekeningen aan:
Unit4 Multivers Accounting 10.9.1
Deel IVa Dagelijkse boekingen
versie 1.0
Pagina 30 van 92
Unit4 Multivers Accounting
Rekening dekking (inkoopkosten)
Bij leveranciers (crediteuren) en bij inkoopgegevens artikelen per leverancier kan een opslagpercentage
vastgelegd worden voor (bijvoorbeeld) inkoopkosten. Wanneer een nieuwe verrekenprijs wordt berekend
waarbij sprake is van inkoopkosten dan zal dat bedrag op de rekening dekking (inkoopkosten) geboekt
worden.
Rekening egalisatie (voorraad)
Op deze rekening worden ‘herstelboekingen' gemaakt als bij het ontvangen van goederen de voorraad
negatief is of wordt. In dergelijke gevallen blijft de verrekenprijs vaak dezelfde en worden herstelboekingen
uitgevoerd. In principe kunnen dit soort gevallen niet voorkomen maar in de praktijk blijkt de voorraad toch
wel eens negatief te zijn. Er moet dus rekening gehouden worden met de mogelijkheid ervan.
Rekening inkoopprijsverschillen
Veelal heeft de voorraad van een artikel een waarde “ aantal x verrekenprijs “. Deze prijs wordt bij een
artikel ingevoerd en is vaak gedurende langere tijd vast. Daarom wordt dan gesproken over het waarderen
van de voorraad tegen 'vaste verrekenprijs'.
Bij het waarderen van de voorraad tegen de 'gemiddelde inkoopprijs' is de kans groot dat bij elke levering
de verrekenprijs wijzigt. Dit systeem wordt het meest gebruikt bij producten waarvan de prijs dagelijks sterk
kan fluctueren.
Bij het berekenen van de gemiddelde inkoopprijs zijn er een aantal factoren die afrondingsverschillen in de
hand werken. Een aantal van die factoren zijn valutakoers, prijs per, inkoopkortingen en aantal decimalen
waartegen een artikel wordt geregistreerd.
Bij de ontvangst van een artikel kunnen twee afrondingsverschillen ontstaan, de één bij het berekenen van
de inkoopprijs per eenheid artikel en de andere bij het berekenen van de nieuwe verrekenprijs. Beide
verschillen worden samengevoegd en als één bedrag geboekt.
U kunt de artikelrelaties ook opgeven in 'Onderhoud | Artikel/Diensten | Artikelrelaties'
Zie het voorbeeld voor meer informatie over de berekening van de gemiddelde inkoopprijs.
De gemiddelde inkoopprijs van een artikel wordt getoond in het veld 'Verrekenprijs' bij 'Onderhoud |
Artikel/Diensten | Artikel/Diensten'.
U kunt bij het aanmaken van een nieuw artikel of als de voorraad van een artikel 0 is, hier de inkoopprijs
handmatig invoeren.
Unit4 Multivers Accounting 10.9.1
Deel IVa Dagelijkse boekingen
versie 1.0
Pagina 31 van 92
Unit4 Multivers Accounting
Wanneer er sprake is van een (administratieve) negatieve voorraad, bijvoorbeeld als u wel een
verkooporder hebt aangemaakt maar de ingekochte goederen zijn nog niet geboekt, is een egalisatie nodig
van de inkoopwaarde, als de ontvangsten worden geboekt. Zie ook hier het voorbeeld van de berekening.
Instellingen voor het werken met de gemiddelde inkoopprijs
Maak in 'Onderhoud | Rekeningschema' de benodigde grootboekrekeningen aan
Kies in 'Onderhoud | Algemene gegevens | Bedrijfsparameters' in de map 'Voorraadwaardering' voor
'de gemiddelde inkoopprijs'.
Koppel de aangemaakte grootboekrekeningen aan de artikelgroepen in 'Onderhoud | Artikelrelaties'.
Leg desgewenst per artikel ('Onderhoud | Artikel/Diensten | Artikel/Diensten', tabblad 'Inkoop') of per
crediteur een opslagpercentage voor inkoopkosten vast.
Vanaf nu wordt uw voorraad op de nieuwe manier berekend.
Boeken van goederenontvangsten
Wanneer u werkt met de gemiddelde inkoopprijs kunt u bij de goederenontvangst ('Taken | Voorraadbeheer
| Invoeren voorraadmutaties' bij 'goederenontvangst') de volgende gegevens invoeren: de valuta, de
Inkoopprijs, de order- en de regelkorting. Verder ziet u in het scherm de 'Prijs per' en het opslagpercentage
dat u bij de artikelgegevens en/of de crediteur hebt opgegeven.
Als u werkt met de gemiddelde inkoopprijs, krijgt u bij het opslaan van de goederenontvangstboeking de
volgende melding:
Voorraadmutaties
Wanneer u werkt met de gemiddelde inkoopprijs zijn bij 'Taken | Voorraadbeheer | Invoeren
voorraadmutaties' bij 'Voorraadmutaties' twee extra kolommen zichtbaar: 'Prijs per' en 'Verrekenprijs'. U ziet
bij het boeken van voorraadmutaties in de kolom 'Verrekenprijs' de huidige verrekenprijs (gemiddelde
inkoopprijs). U kunt deze desgewenst hier wijzigen. Als u bij het boeken de verrekenprijs niet wijzigt dan zal
de voorraad geboekt worden tegen de huidige verrekenprijs. Wordt er wel een afwijkende verrekenprijs
ingevuld dan wordt een nieuwe verrekenprijs berekend alsof het de inkoopprijs minus kortingen was.
Overzichten (Rapporten)
Het opslagpercentage is zichtbaar in de volgende rapporten:
'Rapport | Artikel/Diensten | Inkoopgegevens', zowel bij de gegevens per artikel als per leverancier
'Rapport | Crediteuren | Stamgegevens' bij het afdrukken van 'Alle stamgegevens' en de 'Stamkaart'.
'Rapport | Algemeen | Basisgegevens facturering'. Hier worden bij de artikelrelaties de rekeningen
voor de gemiddelde inkoopprijs gegeven.
Vastleggen opslagpercentage inkoopkosten
per artikel
U kunt bij het gebruik van de GIP per artikel een opslagpercentage vastleggen ('Onderhoud |
Artikel/Diensten | Artikel/Diensten' op het tabblad 'Inkoop').
per crediteur
U kunt ook per crediteur een opslagpercentage voor inkoopkosten vastleggen. Dit percentage geldt
dan voor alle artikelen die u bij de betreffende crediteur bestelt en wordt meegenomen in de
berekening van de gemiddelde inkoopprijs.
Unit4 Multivers Accounting 10.9.1
Deel IVa Dagelijkse boekingen
versie 1.0
Pagina 32 van 92
Unit4 Multivers Accounting
2.13.1
Voorbeeldberekening Gemiddelde Inkoopprijs
Hoe wordt de gemiddelde inkoopprijs berekend.
Het basisprincipe is eenvoudig. Van een artikel zijn nog 500 eenheden aanwezig die gewaardeerd zijn
tegen EUR 5,00. Er worden 800 eenheden ontvangen met een ontvangstprijs van EUR 5,11.
De voorraadwaarde van dit artikel is EUR 2.500,00. De waarde van ontvangen goederen komt op EUR
4.088,00.
EUR 2.500,00 + EUR 4.088,00
De gemiddelde inkoopprijs:
--------------------------
=
EUR 5,0676923
500 + 800
De nieuwe verrekenprijs wordt afgerond op EUR 5,07 waarbij het afrondingsverschil van EUR 3,00 (800 X
(5,07 -/- 5,0676923)) geboekt wordt op een verschillenrekening.
Zoals al vermeld is het basisprincipe eenvoudig. Er zijn echter een aantal factoren waardoor de berekening
van de gemiddelde inkoopprijs minder eenvoudig wordt, zoals inkoopprijs in vreemde valuta, korting op het
artikel, korting op de inkooporder, prijs per, opslag voor inkoopkosten en de 'administratieve' negatieve
voorraad.
Hieronder wordt een ingewikkeldere berekening als voorbeeld gegeven.
Opslag inkoopkosten
Als de voorraad gewaardeerd wordt tegen een vaste verrekenprijs dan worden deze prijzen berekend door
de gebruiker zelf. Vaak is dat de inkoopprijs verhoogd met een bedrag of percentage voor bepaalde
(inkoop)kosten.
Omdat bij het waarderen tegen gemiddelde inkoopprijs de verrekenprijs steeds automatisch berekend
wordt, is het mogelijk een percentage voor inkoopkosten vast te leggen. Dit percentage wordt bij de
berekening van de verrekenprijs op de inkoopprijs gezet.
Voorbeeld berekening Gemiddelde InkoopPrijs
Artikel 100.500
Terracotta
bloempot Ф 22 cm
verrekenprijs
9,81
ontvangen aantal
aantal op voorraad
3527
inkoopprijs
opslag inkoopkosten
voorraadwaarde
2500
val
11,50 Koers
10,00%
regelkorting
15,00%
34.599,87
orderkorting
7,00%
0,99
Berekening
inkoopprijs/inkoop
waarde
(ruwe) netto
inkoopprijs
de netto inkoopprijs
wordt
9,182576
9,18
(inkoopprijs x (1-regelkorting) x (1-orderkorting) /
Koers)
(waardoor een afrondingsverschil ontstaat van)
6,44
(ontvangen aantal x ((ruwe) netto inkoopprijs - netto
inkoopprijs)
inkoopwaarde
ontvangst
22.956,44
(ontvangen aantal*(ruwe) netto inkoopprijs)
Berekening
ontvangst/dekking
ontvangstprijs
10,10
dekkingsbedrag per
stuk
Unit4 Multivers Accounting 10.9.1
0,92
(netto inkoopprijs x (1+opslag inkoopkosten)
(ontvangstprijs -/- netto inkoopprijs)
Deel IVa Dagelijkse boekingen
versie 1.0
Pagina 33 van 92
Unit4 Multivers Accounting
dekkingsbedrag
ontvangst
2.300,00
waarde van de
ontvangst
25.250,00
(ontvangen aantal x dekkingsbedrag per stuk)
(ontvangen aantal x ontvangstprijs)
Berekening
gemiddelde
inkoopprijs
voorraad
verrekenwaarde
oud
3527
34.599,87
(voorraad x (oude)verrekenprijs)
bij
2500
25.250,00
(ontvangen aantal x ontvangstprijs)
totaal
6027
(voorraad + ontvangen aantal)
59.849,87
(voorraadwaarde + waarde ontvangst)
(ruwe)gemiddelde inkoopprijs
9,930292
(totale verrekenwaarde / totale
voorraad)
de nieuwe verrekenprijs
9,93
(waardoor een afrondingsverschil
ontstaat van)
1,76
(totale voorraad x ((ruwe) gemiddelde inkoopprijs-/nieuwe verrekenprijs))
Berekening
voorraadtoename
nieuwe voorraadwaarde
59.848,11
(nieuwe voorraad x nieuwe
verrekenprijs)
oude voorraadwaarde
34.599,87
(oude voorraad x oude verrekenprijs)
voorraadtoename
25.248,24
Journaalpost
voorraad
afrondingsversc
hillen
aan
dekking
inkoopkosten
aan
te ontvangen
inkoop-facturen
Telling
25.248,24
8,20
2.300,00
22.956,44
25.256,44
25.256,44
Egalisatie
Dit woord is afgeleid van het werkwoord egaliseren in de betekenis van ‘glad strijken’, vereffenen.
Egalisatie in deze betekenis kan deel uitmaken van de journaalpost die gemaakt en geboekt wordt bij de
goederenontvangst.
Er moet dan sprake zijn van een negatieve huidige voorraad, een ‘negatieve’ ontvangst (retouren) of een
negatieve nieuwe voorraad. In de praktijk komt natuurlijk een negatieve voorraad niet voor maar in theorie
kan dat wel degelijk voorkomen. Vaak door een administratieve fout of omdat ontvangsten nog niet zijn
geboekt maar verkooporders al wel zijn uitgevoerd (tijdelijke administratieve voorraad).
Hierna volgen aan de hand van een aantal voorbeelden de werking van de egalisatierekening.
Voorraad van artikel X is negatief geworden omdat de verkooporders eerder zijn verwerkt dan de
goederenontvangst: voorraad -/- 500 tegen een verrekenprijs van EUR 5,07; ontvangst 2500 tegen een
ontvangstprijs EUR 5,11.
Bij het verwerken van de verkooporders zijn 1000 stuks artikel X afgeboekt tegen een prijs van EUR 5,07.
Gedeeltelijke journaalpost in EUR:
Unit4 Multivers Accounting 10.9.1
Deel IVa Dagelijkse boekingen
versie 1.0
Pagina 34 van 92
Unit4 Multivers Accounting
Kostprijs verkopen
5.070,00
Aan voorraad artikel X
5.070,00
Artikel X wordt vervolgens geboekt via de goederenontvangst waarbij de volgende gegevens relevant zijn:
Ontvangst: artikel X, inkoopprijs EUR 5,50, regelkorting 8,00% en orderkorting 2,00%, aantal 2500. Voor
artikel X geldt ook nog 3,00% voor opslag inkoopkosten.
De huidige voorraadwaarde is EUR -/- 2.535,00 (-/- 500 X 5,07) en is dus negatief. Er worden 2500 stuks
ontvangen welke een waarde van EUR 12.397,00. Dit bedrag is als volgt berekend: 2500 X 5,50 X (1 -/0.08) X (1 -/- 0,02) = EUR 12.397,00.
Deze berekening is gemaakt met een niet afgeronde inkoopprijs (EUR 4,9588). Berekend tegen een
afgeronde prijs van EUR 4,96 is de inkoopwaarde EUR 12.400,00. Hierdoor is een inkoopprijsverschil
(afrondingsverschil) ontstaan van EUR 3,00.
Om de ontvangstprijs te berekenen moet rekening worden gehouden met het opslagpercentage van 3,00%
voor inkoopkosten. Deze wordt berekend door de netto inkoopprijs te verhogen met 3,00% waardoor een
ontvangstprijs ontstaat van EUR 5,11 ( 4,96 X (1 + 0,03)).
Deze opslag wordt geboekt op een dekkingsrekening voor inkoopkosten voor het bedrag van EUR 375,00
(2500 X (5,11 -/- 4,96)).
Nu moeten alleen nog de waarde van de voorraadtoename en het egalisatiebedrag berekend worden.
Omdat de huidige voorraad negatief is wordt de nieuwe verrekenprijs niet berekend maar overgenomen
van de ontvangstprijs EUR 5,11.
De voorraadtoename kan nu worden berekend door de huidige voorraadwaarde (EUR -/- 2.535,00) te
vermeerderen met de ontvangstwaarde (EUR 10.220,00).
De ontvangstwaarde wordt berekend door de nieuwe verrekenprijs te vermenigvuldigen met de nieuwe
voorraad. De toename wordt dus: ((EUR -/- 2.535,00 X -/- 1) + EUR 10.220,00) = EUR 12.755,00.
Rest alleen nog het egalisatiebedrag te berekenen aan de hand van de volgende formule: oude voorraad (/- 500) X -/- 1 X (nieuwe verrekenprijs EUR 5,11 -/- oude verrekenprijs EUR 5,07) = EUR 20,00.
Aan de hand van deze berekeningen wordt de volgende journaalpost gemaakt en geboekt in EUR:
Voorraad artikel X
Egalisatie voorraad artikel X
12.755,00
20,00
Aan Dekking voor inkoopkosten
375,00
Aan Rekening voor inkopen
12.397,00
Aan Inkoopprijsverschillen
3,00
12.775,00
12.775,00
Nog even terug naar de eerder beschreven journaalpost van het verwerken van de verkooporders.
(1000 stuks artikel X à EUR 5,07). Gedeeltelijke journaalpost in EUR:
Kostprijs verkopen
5.070,00
Aan voorraad artikel X
5.070,00
Door de verwerkte goederenontvangst is bovenstaande journaalpost in zekere zin hersteld, of te wel
geëgaliseerd.
Het aantal negatieve voorraad (-/- 500) vertegenwoordigde een waarde van EUR -/- 2.535,00 bij een
verrekenprijs van EUR 5,07.
Nu is de verrekenprijs EUR 5,11 geworden bij een voorraad van 2000 stuks. Dit houdt dat oude de
voorraad van -/- 500 gecorrigeerd is met -/- EUR 20,00 (-/- 500 X (5,11 – 5,07). Hetzelfde bedrag wordt nu
op de egalisatierekening geboekt zodat bovenstaande journaalpost in EUR kan worden gezien als:
Kostprijs verkopen
Aan voorraad artikel X
Unit4 Multivers Accounting 10.9.1
5.090,00
5.090,00
Deel IVa Dagelijkse boekingen
versie 1.0
Pagina 35 van 92
Unit4 Multivers Accounting
Hierbij is ervan uitgegaan dat als egalisatierekening de rekening ‘Kostprijs verkopen’ is toegepast.
2.13.2
Herwaarderen voorraad
U opent het scherm met 'Taken | Voorraadbeheer | Invoeren voorraadmutaties' of vanuit het tabblad
'Voorraad' ('Invoeren voorraadmutaties'), in het 'Takenscherm'.
Selecteer in het scherm 'Voorraadmutaties' het dagboek voor de herwaardering van de voorraad en klik op
.
Als er in 'Onderhoud dagboeken' een reeks aan het dagboek gekoppeld is, wordt het 'Documentnummer'
automatisch opgehoogd.
In dit venster kunt u de verrekenprijzen aanpassen van artikelen waarvoor nog voorraad aanwezig is. De
nog aanwezige voorraad wordt automatisch geherwaardeerd tegen de nieuwe verrekenprijs, en het
resultaat wordt direct gejournaliseerd.
In dit programma voert u de herwaardering per artikel uit. Als u de verrekenprijzen van meerdere artikelen
tegelijk wilt wijzigen, kunt u dit doen in de wizard 'Prijswijzigingen'.
1.
2.
Controleer de voorgestelde boekingsgegevens en pas deze eventueel aan
Selecteer het artikel waarvoor u de verrekenprijs wilt aanpassen. De omschrijving en de oude
verrekenprijs worden getoond
Vul in de kolom 'Nieuwe verrekenprijs' de prijs in waartegen u de voorraad wilt laten herwaarderen
3.
4.
Voeg eventueel de herwaarderingsgegevens van een volgend artikel toe, en klik op
herwaardering uit te laten voeren.
om de
Bij het opslaan van de gegevens wordt de volgende journaalpost aangemaakt:
Voorraad (Artikelgroep)
*****.**
Aan Herwaarderingsresultaten
(artikelgroep)
2.14
*****.**
Magazijnoverboeking
Wanneer u werkt met meerdere magazijnen kunt u uw voorraadartikelen verdelen over verschillende
magazijnen en artikelen van het ene magazijn naar het andere overboeken.
Open 'Taken | Voorraadbeheer | Invoeren voorraadmutaties'. Kies het dagboek voor uw
voorraadmutaties en klik op
Controleer de periode en de datum. U hebt voor het dagboek voor uw voorraadmutaties een reeks
kunnen opgeven (documentnummer). Unit4 Multivers Accounting geeft in dat geval zelf een
documentnummer aan de overboeking. U kunt dit nummer desgewenst wijzigen of zelf een nummer
opgeven als er geen Reeks (zie: Reeksen) aan het dagboek is meegegeven.
Klik op
. Geef het artikelnummer en het aantal op en selecteer de magazijnen. U kunt
aan de mutatie een omschrijving meegegeven.
Klik op
.
Er is geen controle op de technische voorraad. U kunt dus meer artikelen verplaatsen dan dat er
daadwerkelijk in het (oorspronkelijke) magazijn liggen. De totale voorraad van het artikel wordt dan groter
dan het werkelijke aantal.
2.15
Wijzigen artikelprijzen
De verschillende prijzen hebt u per artikel vastgelegd in het programma 'Onderhoud artikel/diensten'. In
datzelfde programma kunt u de inkoopprijs en de verkoopprijs van één bepaald artikel wijzigen, evenals de
verrekenprijs. In dit laatste geval mag er geen voorraad van het artikel (meer) aanwezig zijn.
Unit4 Multivers Accounting 10.9.1
Deel IVa Dagelijkse boekingen
versie 1.0
Pagina 36 van 92
Unit4 Multivers Accounting
In de wizard 'Prijswijzigingen' kunt u alle prijzen (inkoopprijzen, verrekenprijzen en/of verkoopprijzen) van
de artikelen procentueel gaan aanpassen voor een door uzelf op te geven selectie van artikelen. Als de
verrekenprijs aangepast wordt van een artikel waarvoor nog voorraad aanwezig is, dan wordt hiervan een
journaalpost voor de herwaardering aangemaakt.
De afronding kan door Unit4 Multivers Accounting overgenomen worden.
1.
2.
3.
4.
5.
6.
7.
8.
Start het programma 'Wijzigen artikelprijzen' in 'Taken | Voorraadbeheer'. U start hiermee de wizard
'Prijswijzigingen' op waarin u de prijzen kunt wijzigen door een reeks van vensters te doorlopen. Klik
steeds op de knop
als u de invoer in een venster beëindigd hebt
Geef in het eerste venster aan welke prijzen u wilt wijzigen. Kruis één of meerdere vakjes aan
In het volgende venster geeft u aan op welke wijze u de artikelen wilt selecteren: u kunt ervoor kiezen
om zelf een reeks artikelen te selecteren aan de hand van de artikelcode, u kunt ervoor kiezen om alle
artikelen van een leverancier te selecteren, of om alle artikelen binnen een artikelgroep te selecteren.
Kruis één van deze mogelijkheden aan. Het vervolgvenster is afhankelijk van de keuze die u hier maakt
Afhankelijk van uw keuze kunt u nu de selectie van artikelcodes opgeven, of de leverancier of de
artikelgroep selecteren waarvoor u de prijzen van de artikelen wilt wijzigen
Wijzigen inkoopprijs:
Geef aan met welk percentage de huidige inkoopprijs verhoogd of verlaagd moet worden en geef aan
of de prijzen afgerond mogen worden.
Wijzigen verkoopprijs: de verkoopprijs kan op veel manieren berekend worden op basis van de
inkoopprijs, de verrekenprijs, de huidige verkoopprijs of de huidige verkoopprijs inclusief btw. Al deze
prijzen kunt u laten verhogen met een percentage om tot de verkoopprijs te komen. Geef aan op welke
manier u de nieuwe verkoopprijs wilt berekenen. Vul daarna het percentage in waarmee de prijs
verhoogd of verlaagd moet worden. Geef daarna aan of de prijzen afgerond mogen worden en of de
prijs inclusief btw berekend mag worden op basis van de prijs exclusief btw.
Wijzigen verrekenprijs:
geef aan of de verrekenprijs op basis van de inkoopprijs of de huidige verrekenprijs berekend moet
worden. Geef daarna het percentage op waarmee de gekozen prijs aangepast moet worden en geef
aan of de prijzen afgerond mogen worden.
Het volgende venster verschijnt alleen als u gekozen hebt voor het afronden, hierin kunt u aangeven op
welke wijze het programma moet afronden. U kunt kiezen voor 'Altijd naar boven afronden', of voor het
invullen van een afrondingsstaffel. De staffel geeft aan tot en met welk bedrag er afgerond mag
worden, bijvoorbeeld tot en met 10 euro mag er op 0,1 afgerond worden, tot en met 100 euro op 1
euro.
U kunt het afgeronde resultaat automatisch laten verminderen. Dit is bijvoorbeeld handig als u uw
verkoopprijzen op 95 eurocent wilt laten eindigen. U geeft dan aan dat u het resultaat wilt laten
verminderen met '0,05' of '5'. Het programma rondt dan eerst af volgens de staffel of naar boven, en
vermindert het afgeronde bedrag vervolgens met het aangegeven bedrag
Als u gekozen hebt voor het aanpassen van de verrekenprijs en er is nog voorraad van een artikel
aanwezig, dan wordt hiervoor een herwaarderings-journaalpost aangemaakt. U moet dan het dagboek
(voor de herwaardering) en de periode opgeven waarin de boeking gedaan moet worden. De overige
gegevens worden door het programma voorgesteld
In het laatste venster worden de instellingen getoond die u opgegeven hebt. Controleer deze
gegevens. Klik op
als u de gegevens nog wilt aanpassen of klik op
aangeven prijzen onmiddellijk te laten wijzigen volgens de getoonde instellingen.
2.16
om de
Werken met (meerdere) magazijnen
U kunt van meerdere magazijnen gebruik maken als u werkt met de Voorraad & Bestelregistratie en in uw
artikelbestand voorraadartikelen hebt opgenomen.
mogelijkheden
U kunt bestelde artikelen toewijzen aan het magazijn waarin de goederen worden afgeleverd of waarin ze
worden opgeslagen.
U verdeelt uw voorraadartikelen over uw magazijnen.
U kunt hiermee bijvoorbeeld ook de voorraden bijhouden die uw monteurs in hun servicewagens op locatie
meenemen.
Unit4 Multivers Accounting 10.9.1
Deel IVa Dagelijkse boekingen
versie 1.0
Pagina 37 van 92
Unit4 Multivers Accounting
Voor artikelen die u als (niet-voorraadhoudend) Artikel/Dienst in uw artikelbestand hebt opgenomen, kunt u
desgewenst bij het boeken opgeven waar het betreffende artikel (tijdelijk) is opgeslagen. Dit is niet
verplicht.
U kunt per artikel aangeven op welke plaats of stelling in het magazijn het wordt opgeslagen (locatie).
De magazijnbon van een order kunt u sorteren per magazijn, u kunt dus per magazijnbon leveren vanuit
verschillende magazijnen. Maar u kunt binnen een magazijn uw magazijnbonregels ook sorteren op locatie.
Op alle relevante plaatsen in de boekingsprogramma's en overzichten kunt u zien welk artikel bestemd is
voor welk magazijn of waar het opgeslagen is. U kunt eenvoudig artikelen van het ene magazijn naar het
andere 'overboeken', zodat uw administratie altijd up-to-date is.
Bij het promoveren van offertes naar een order en bij het maken van verkooporders geeft u aan vanuit welk
magazijn of magazijnen de goederen geleverd moeten worden.
Bij verkooporders wordt het aantal 'Leveren' berekend op basis van de voorraad die van het betreffende
artikel in het opgegeven magazijn aanwezig is.
Bij inkooporders geeft u op in welk magazijn u de goederen ontvangt.
U kunt een van uw magazijnen als 'Voorkeursmagazijn' opgeven (niet verplicht). Het voorkeursmagazijn
wordt bij boekingen standaard voorgesteld, maar er kan altijd een ander magazijn worden gekozen. Geeft u
geen voorkeursmagazijn op, zult u bij elke boeking van voorraadartikelen zelf een magazijn moeten
opgeven (verplicht).
Bij niet-voorraadhoudende artikelen hoeft u tijdens het boeken geen magazijn op te geven.
Bij het boeken van meerdere regels stelt Unit4 Multivers Accounting altijd het laatstgekozen magazijn voor.
Werkt u slechts met één magazijn, geeft u dit magazijn als voorkeur op. Al uw voorraadartikelen worden
dan automatisch in dit magazijn geboekt. U kunt dan uiteraard wel bij uw voorraadartikelen de plaats in het
magazijn opgeven (locatie).
Vervolgens kunt u voor elk voorraadartikel aangeven in welk magazijn en op welke locatie het artikel
standaard wordt opgeslagen. U kunt per magazijn voor het artikel een minimum- en een maximumvoorraad
opgeven.
De werking
U maakt uw verschillende magazijnen in Unit4 Multivers Accounting in ('Onderhoud | Algemene gegevens |
Voorraadbeheer'). Hiervoor gebruikt u een code en een omschrijving. De omschrijving kunt u later nog
aanpassen. Als het magazijn eenmaal is gebruikt kan de code zelf niet meer gewijzigd worden.
Bij het aanmaken van de magazijnen kunt u een voorkeursmagazijn opgeven, bijvoorbeeld uw centrale
magazijn.
Vervolgens kunt u voor elk voorraadartikel aangeven in welk magazijn en op welke locatie het artikel
standaard wordt opgeslagen. U kunt per magazijn voor het artikel een minimum- en een maximumvoorraad
opgeven.
Met 'Magazijnoverboeking' verdeelt u de voorraad, overeenkomstig de feitelijke situatie over uw
magazijnen.
Bij uw inkopen geeft u op waar uw goederen moeten worden afgeleverd en bij verkopen geeft u het
gewenste magazijn op.
U krijgt op verschillende plaatsen overzichten van uw voorraadartikelen. Onder andere bij:
Info | Artikelen
Info Voorraad (o.a. bij verkooporders)
Voorraad info (bij het invoeren van inkoop- en verkooporders)
Voorraad/prijzen (bij Facturering/Verkoop)
Rapport | Voorraadbeheer
2.16.1
1.
Nieuw magazijn aanmaken
Open 'Onderhoud | Algemene gegevens | Voorraadbeheer'. U ziet nu het tabblad 'Artikelgroepen'. Ga
naar het tabblad 'Magazijnen'
Unit4 Multivers Accounting 10.9.1
Deel IVa Dagelijkse boekingen
versie 1.0
Pagina 38 van 92
Unit4 Multivers Accounting
2.
3.
4.
Klik op
en geef een code voor het magazijn. Deze code bestaat uit maximaal drie tekens
(alfanumeriek)
De code kan, nadat u op 'bewaren' hebt geklikt, niet meer gewijzigd worden en het magazijn kan niet
verwijderd worden.
Geef een omschrijving voor het magazijn op
Wanneer dit magazijn uw Voorkeursmagazijn is, selecteert u het vakje in de kolom 'Voorkeur'.
Unit4 Multivers Accounting 10.9.1
Deel IVa Dagelijkse boekingen
versie 1.0
Pagina 39 van 92
Unit4 Multivers Accounting
3
Invoeren verkoopfacturen in het Verkoopboek
U opent het verkoopboek met 'Taken | Invoeren Financiële Mutaties' en komt dan in het keuzescherm voor
dagboeken voor het gekozen boekjaar. Hier kiest u op het tabblad 'Verkoop' voor het gewenste
verkoopboek dat u hebt aangemaakt.
In het scherm 'Verkoopboek' zijn een aantal rubrieken en velden beschikbaar voor het invoeren van de
factuurgegevens. Op de factuurregel zelf zijn een aantal mogelijkheden die u bij 'Extra |
Gebruikersparameters', map 'Boekingsprogramma's' kunt selecteren.
U kunt ter controle van de boekingsbedragen gebruik maken van de 'stapeltelling' (Stapeltelling) en van de
'factuurcontrole'.
Als u vaak eenzelfde type verkoopfactuur aanmaakt kunt u de vaste gegevens opnemen in een
Scenarioboeking en voor de boeking gebruiken (zie ook: 'Scenarioboekingen').
Hieronder wordt per veld/rubriek uitgelegd welke gegevens kunnen of moeten worden ingevoerd. De
(blauw)gekleurde velden zijn verplicht.
Factuur
Hier stelt Unit4 Multivers Accounting automatisch een factuurnummer voor. U stelt
de beginwaarde van de nummering in bij 'Onderhoud | Algemene gegevens
financieel', tabblad 'Reeksen'. U kunt hier ook een al bestaand factuurnummer
invoeren. U krijgt dan de vraag of u deze factuur wilt wijzigen of verwijderen.
Datum
Hier stelt Unit4 Multivers Accounting de huidige datum voor (systeemdatum). U kunt
de datum nog aanpassen. Dit is dan de 'Factuurdatum' , ook wel de Boekingsdatum
genoemd
Transactie:
Dit is een nummer dat Unit4 Multivers Accounting automatisch toekent aan een
complete, sluitende journaalpost (boekingsbatch). Voor elke boekingsgang (in het
betreffende dagboek) wordt het nummer met '1' opgehoogd. U kunt journaalposten
aan de hand van het transactienummer opvragen.
Periode:
De periode is de boekingsperiode waarin u boekt. Als de opgegeven factuurdatum
afwijkt van de opgegeven boekingsperiode (u boekt in de 'verkeerde' periode), geeft
Unit4 Multivers Accounting een waarschuwing. U kunt deze waarschuwing
desgewenst negeren en doorgaan, u kunt ook de juiste datum of boekingsperiode
opgeven.
Valuta
Dit is de valuta die u voor uw (buitenlandse) debiteur hanteert. U hebt de valuta bij
de debiteur vastgelegd maar u kunt de voorgestelde valuta aanpassen.
Koers
De koers van de opgegeven valuta wordt in dit veld zichtbaar. U kunt de koers voor
niet EMU-valuta eventueel aanpassen.
Debiteur
Typ hier het nummer van de debiteur of selecteer de debiteur in de lijst (<F4>).
Contactpersoon
Hier wordt de (voorkeurs)contactpersoon van de geselecteerde debiteur voorgesteld
met de externe rol 'Contactpersoon voor verkoopfacturen'.
Betalingskenmerk
Unit4 Multivers Accounting genereert hier een uniek Betalingskenmerk dat aan de
11-proef of de 94-proef (Belgische administratie) voldoet. U kunt het desgewenst
aanpassen.
Betalingsconditie
De betalingscondities zijn aangemaakt in 'Onderhoud | Algemene gegevens |
Basisgegevens', tabblad 'Betalingscondities'. Standaard wordt de eerste
betalingsconditie uit de lijst voorgesteld. U hebt aan de debiteur een
betalingsconditie kunnen koppelen. De betalingsconditie wordt automatisch bij de
geselecteerde debiteur voorgesteld. U kunt desgewenst voor een andere
betalingsconditie kiezen.
Korting vervalt
Op grond van de factuurdatum en de betalingsconditie berekent Unit4 Multivers
Accounting op welke datum de Betalingskorting vervalt. Geeft u geen
betalingskorting, is deze datum gelijk aan de Vervaldatum van de factuur.
Unit4 Multivers Accounting 10.9.1
Deel IVa Dagelijkse boekingen
versie 1.0
Pagina 40 van 92
Unit4 Multivers Accounting
Vervaldatum
Hier berekent Unit4 Multivers Accounting de vervaldatum van de factuur. Gebruikt u
de Management-assistent, kunt u een waarschuwing laten genereren wanneer de
vervaldatum is, of wordt bereikt
Referentie
Geef een referentie voor de verkoopfactuur op, bijvoorbeeld de omschrijving van de
verkooporder of de wijze waarop de order geplaatst is. Unit4 Multivers Accounting
onthoudt de gebruikte referenties per debiteur en slaat deze op in een lijst. U hoeft
alleen de eerste tekens of woorden van een referentie in te typen. Unit4 Multivers
Accounting vult de tekst dan automatisch aan. Klik op de pijl naast het veld om de
lijst met referenties te openen of druk op <F4>. Alleen de laatst gebruikte 7
referenties worden getoond.
U kunt een ongewenste referentie alleen uit de lijst verwijderen door een nog
niet betaalde factuur waarin deze referentie gebruikt is, te openen met ‘Taken |
Wijzigen verkoopfacturen’, de referentie te verwijderen en eventueel een nieuwe
referentie in te typen. Sla de gewijzigde factuur op. Een referentie die aan een
eenmaal betaalde factuur hangt, is niet meer te verwijderen uit de lijst met
referenties. Referenties worden gebruikt bij het telebankieren.
Vertegenwoordiger Selecteer de gewenste vertegenwoordiger als deze afwijkt van de voorgestelde
vertegenwoordiger (zie: Werken met Personen en hun 'rollen' (functies) )
Behandeld door
Selecteer de gewenste behandelaar (zie: Werken met Personen en hun 'rollen'
(functies) ). De 'Medewerkers debiteurenadministratie' worden voorgesteld
Inclusief Btw
U kunt dit veld selecteren wanneer u bedragen inclusief btw wilt ingeven. De kolom
‘Bedrag’ verandert dan in ‘Bedrag incl. btw’ en de kolommen ‘BTW’ en ‘Btw-bedrag’
worden toegevoegd.
Netto bedrag
In het veld 'Netto bedrag' verschijnt het bedrag dat (tot dan toe) is ingevoerd op de
verschillende factuurregels (grootboekuitsplitsing).
Kredietbeperking
Geeft u op het nettobedrag een Kredietbeperking, vult u dit bedrag hier in.
Kredietbeperking is het bedrag dat uw debiteur moet betalen wanneer hij niet
binnen de afgesproken termijn betaalt. Dit bedrag wordt geboekt op de rekening die
u in 'Onderhoud | Relatiecodes' Relatiecodes aan de kredietbeperking debiteuren
hebt gekoppeld (bijvoorbeeld de rekening 'Diverse baten en lasten'). Unit4 Multivers
Accounting gaat ervan uit dat over de kredietbeperking btw wordt berekend. Is dit
niet het geval moet u een aangepaste Btw-aangifte doen . Na het ingeven van de
grootboekuitsplitsing klikt u op het veld kredietbeperking. Het bedrag dat in het veld
wordt voorgesteld is berekend aan de hand van het percentage kredietbeperking
dat bij de debiteur (in 'Onderhoud | Debiteuren') is opgegeven.
Btw
Selecteer in het menu het juiste Btw-percentage. Als u met 'Btw per boekingsregel'
werkt vervalt het keuzemenu en wordt het Btw-bedrag automatisch in dit veld
ingevuld. Wanneer u de btw niet per boekingsregel boekt, wordt het totaalbedrag
aan btw in dit vak getoond. U kunt dit bedrag hier handmatig wijzigen , maar let
daarbij op dat het ingevoerde, aangepaste Btw-bedrag geldt voor het totaal van alle
boekingsregels (zie verder). Als u het Btw-bedrag wijzigt wordt het veld ‘Aangepaste
Btw-aangifte’ geselecteerd.
Factuurbedrag
Dit is het totaalbedrag van het Nettobedrag, plus de eventuele kredietbeperking en
de btw. Bij het tijdig betalen van de factuur trekt Unit4 Multivers Accounting zelf de
betalingskorting en de kredietbeperking van het factuurbedrag af (openstaande
post). Bij niet-tijdig betalen wordt geen betalingskorting afgetrokken en wordt de
kredietbeperking niet afgetrokken. Het te betalen bedrag komt dan overeen met het
factuurbedrag.
Btw-verwerking
Hier wordt het gebruikte Btw-scenario getoond. Dit is het voorkeurscenario. U kunt
een ander scenario kiezen. Voor binnenlandse debiteuren zijn alleen de
binnenlandse scenario’s beschikbaar. Bij buitenlandse debiteuren zijn alle (actieve)
scenario’s beschikbaar.
Btw-aangifte
U kunt de (aangepaste) Btw-boeking voor de factuur controleren en desgewenst
wijzigen door op [Btw-aangifte] te klikken .
Intrastat
Wanneer u werkt met 'Intrastat' en u hebt een buitenlandse debiteur uit de Europese
Unie geselecteerd en in het Btw-scenario hebt u aangegeven dat een
Unit4 Multivers Accounting 10.9.1
Deel IVa Dagelijkse boekingen
versie 1.0
Pagina 41 van 92
Unit4 Multivers Accounting
Intrastatboeking gewenst is, kunt u met deze knop de Intrastatgegevens invoeren.
Wanneer u geen intrastatgegevens hebt ingevoerd krijgt u bij het opslaan van de
factuur een waarschuwing. U kunt dan alsnog de intrastatgegevens invoeren.
Zie Mutatieregels in het Verkoopboek voor een overzicht van de boekingsregels in het verkoopboek.
3.1
Mutatieregels in het Verkoopboek
Na een standaard-installatie krijgt u wanneer u de eerste maal een verkoopboek opent, de volgende
kolomindeling van uw boekingsregels te zien.
Als u geen enkele kostenplaats of dossier hebt aangemaakt en geen grootboekrekening hebt laten
verbijzonderen op kostenplaatsen of Dossiers zijn ook de betreffende kolommen niet zichtbaar.
De kolom 'Activa' verschijnt alleen als u werkt met het onderdeel 'Vaste Activa', de kolom 'Subadministratie'
alleen als u werkt met 'Verbijzondering'.
De kolommen 'Project' en 'Project code', alleen als u werkt met het onderdeel 'Projecten'.
Afhankelijk van uw wensen kunt u de volgende instellingen maken:
Een datumkolom per boekingsregel. Hiermee kunt u per factuur op meerdere data boeken.
Standaard wordt op de regel de ingevoerde factuurdatum voorgesteld. U kunt per regel een
afwijkende datum invoeren.
Een creditkolom per boekingsregel. Hiermee kunt u standaard ook creditboekingen doen en hoeft
dan geen negatieve bedragen voor een creditboeking op te geven.
Btw per boekingsregel. Wanneer u facturen ontvangt met verschillende Btw-percentages kunt u door
het selecteren van deze instelling, het Btw-percentage per regel ingeven.
Btw-soort per boekingsregel. U kunt van de Btw-soort die aan de grootboekrekening is gekoppeld,
afwijken wanneer u deze optie selecteert. Dit is met name van belang voor een Belgische
administratie en voor ICP-boekingen.
De instellingen legt u vast in 'Extra | Gebruikersparameters', map 'Boekingsprogramma's'. Daarnaast
kunt u de breedte van de kolommen aan uw eigen behoefte aanpassen.
Het is verstandig om de boekingsschermen aan te passen aan de soort boekingen die u het meest
verwerkt. Moeten er uitzonderingen gemaakt worden, kunt u de instellingen altijd tijdelijk aanpassen aan de
situatie. Dit kan bijvoorbeeld gebeuren als u 'Btw per boekingsregel' normaal gesproken niet gebruikt, maar
u maakt bij uitzondering een factuur waarin twee Btw-percentages van toepassing zijn. U zet dan voor die
ene transactie (factuur) de bewuste optie 'aan'. Na het invoeren van de mutatie keer u terug naar uw
normale instellingen. Als u de optie niet hebt geselecteerd kunt u voor een factuur met meerdere Btwpercentages de btw achteraf altijd nog uitsplitsen met
boekingsregel’ gebeurt dit automatisch.
.. Met de optie ‘Btw per
U kunt boekingsregels tussenvoegen. Ga naar de regel die boven de plaats staat waar u de nieuwe
boekingsregel wilt invoegen en druk op
aangemaakt onder de actieve regel.
of druk op <Enter>. Er wordt nu een nieuwe regel
Overzicht van de kolommen in het verkoopboek
Datum (optie)
Hier stelt Unit4 Multivers Accounting de Factuurdatum voor die in het veld ‘Datum’ is
ingevuld. U kunt deze datum op regelniveau nog wijzigen. Deze datum wordt ook
'Boekingsdatum' genoemd
Unit4 Multivers Accounting 10.9.1
Deel IVa Dagelijkse boekingen
versie 1.0
Pagina 42 van 92
Unit4 Multivers Accounting
Omschrijving
Geef hier de gewenste omschrijving van de factuurregel op.
Rekening
Hier wordt de rekening voorgesteld die u aan de debiteur of aan het betreffende
verkoopdagboek hebt gekoppeld. Of de rekening die op basis van de ingevoerde
omschrijving is gevonden. U kunt de rekening op regelniveau nog wijzigen. Na het
invullen van het rekeningnummer in de kolom 'Rekening', kunt u met de rechter
muisknop de grootboekinformatie voor de geselecteerde rekening opvragen met de
optie 'Info grootboek' of 'Info grootboekmutaties'
Soort (optie)
Met name in Belgische administraties kan het van belang zijn om de Btw-soort per
mutatieregel te kunnen wijzigen. Unit4 Multivers Accounting boekt standaard de
Btw-soort die opgegeven is bij de betreffende grootboekrekening.
Debet/Credit
(optie)
Als u hebt ingesteld dat u in het verkoopboek ook een creditbedrag wilt kunnen
opgeven, vult u het bedrag (excl. btw) van de regel in de gewenste kolom in.
Bedrag
Als u bovengenoemde optie niet ingesteld hebt, vult u hier het bedrag (excl. btw)
van de factuur in. U kunt hier ook creditbedragen invullen: typ dan een ‘minteken’
achter het bedrag. (Zie ook de kolommen bij boekingen inclusief btw ).
Btw (optie)
Als u met btw op regelniveau werkt of ‘inclusief btw’ boekt, geeft u hier het Btwpercentage op. Als hier een percentage wordt voorgesteld, is dit percentage aan de
grootboekrekening gekoppeld.
Kostenplaats
Als u boekt op een rekening waaraan een kostenplaats gekoppeld is, is dit een
verplicht veld. U selecteert hier de betreffende kostenplaats. Als u aan geen enkele
grootboekrekening een kostenplaats hebt gekoppeld, zal deze kolom niet zichtbaar
zijn.
Dossier
Als u boekt op een rekening waaraan een dossier gekoppeld is, is dit een verplicht
veld. U selecteert hier het betreffende dossier. Als u aan geen enkele
grootboekrekening een dossier hebt gekoppeld, zal deze kolom niet zichtbaar zijn.
Aantal (optie)
Wanneer u hebt ingesteld dat ook aantallen bij de verbijzondering mogen worden
ingegeven (in ‘Onderhoud | Algemene gegevens | Bedrijfsparameters’) vult u hier
desgewenst het aantal in. Als hebt gekozen voor alleen de optie ‘Verbijzonderen
naar aantal’ moet u aan de hand van het saldo (Debet of Credit) een positief-,
respectievelijk negatief aantal ingeven. Als u ook voor de optie ‘Aantal koppelen aan
bedrag’ hebt gekozen, rekent Unit4 Multivers Accounting zelf aan de hand van het
saldo uit of het een positief of negatief aantal is.
Als u werkt met ‘Vaste Activa’, kunt u een desinvestering boeken in de kolom
'Activa'. U moet daarvoor in de kolom 'Rekening' een speciale activarekening
hebben geselecteerd. Wanneer u in de kolom 'Activa' dubbelklikt of op <F4> drukt,
verschijnt het scherm 'Boeken vaste activa'.
Voor het verbijzonderen van verkoopfacturen naar een subadministratie moet u werken met
‘Verbijzondering’. Zie hiervoor: ‘Verbijzonderen van boekingen in een subadministratie .
U kunt voor verkoopboekingen gebruikmaken van scenarioboekingen.
In Belgische administraties bestaat de mogelijkheid om te werken met Korting voor Contant.
Unit4 Multivers Accounting 10.9.1
Deel IVa Dagelijkse boekingen
versie 1.0
Pagina 43 van 92
Unit4 Multivers Accounting
3.2
Debiteurenfacturen inboeken
Zie voor een uitleg van de velden en knoppen in het verkoopboek: Invoeren verkoopfacturen en:
Mutatieregels in het verkoopboek .
U kunt ter controle van de boekingsbedragen gebruik maken van de 'stapeltelling' (Stapeltelling) en van de
'factuurcontrole'.
Als u werkt met 'Vaste Activa' is de kolom 'Activa' beschikbaar. Hier kunt u de verkoopopbrengst van een
vast activum boeken.
Als u werkt met 'Projecten' zijn ook de kolommen 'Projectcode' en de kolom 'Project' actief. Door het veld in
de kolom 'Project' te selecteren, kunt u een termijnbetaling voor een Aangenomen werk-project boeken.
Debiteurenfacturen hoeft u alleen handmatig in te boeken als u geen gebruik maakt van de facturering in
Unit4 Multivers Accounting . Boekingen die u hier invoert kunt u achteraf nog corrigeren. Als u de
factuuropdrachten in Unit4 Multivers Accounting aanmaakt, worden de bijbehorende debiteurenfacturen
automatisch ingeboekt
Start 'Taken | Invoeren financiële mutaties' en selecteer het gewenste dagboek van het type 'Verkoopboek'.
Controleer het periodenummer en het Transactienummer. Pas deze eventueel aan
Vul het debiteurnummer in of selecteer dit met <F4>. Bij een buitenlandse debiteur binnen de EU wordt, als
u werkt met ‘Intrastat’, de knop
actief (zie onder). Neem het voorgestelde factuurnummer en
de factuurdatum over of pas deze aan. Standaard wordt de huidige datum voorgesteld. Vult u echter een
andere datum in, zal Unit4 Multivers Accounting deze datum bij een volgende boeking voorstellen. U kunt
een referentie opgeven of een bestaande referentie selecteren uit de lijst van eerder ingevoerde
referenties. De overige gegevens worden door Unit4 Multivers Accounting voorgesteld aan de hand van de
ingevulde standaardgegevens in 'Onderhoud | Debiteuren'. U kunt deze gegevens nog aanpassen als er
bijvoorbeeld voor de huidige factuur een andere betalingsconditie moet gelden. Of wanneer u, indien nodig,
de debiteur wilt aanmanen voor deze factuur, maar dit niet als standaard bij de debiteurengegevens hebt
aangegeven (tabblad 'Basis III').
1.
2.
3.
4.
5.
6.
Vul de contactgegevens in
Voor het invullen van de referentie en de omschrijving kent Unit4 Multivers Accounting het gemak van
het intelligent boeken.
Geef de vertegenwoordiger op (de 'Interne persoon' met de rol 'Vertegenwoordiger').
Selecteer degene die de debiteurenfactuur invoert (de 'Interne persoon' met de rol 'Medewerker
debiteurenadministratie')
U kunt aangeven wanneer u een bedrag inclusief btw wilt invoeren (druk op <Alt> + <C>)
Klik op
of druk op <+> om een nieuwe factuurregel aan te maken
Als tegenrekening wordt de rekening voorgesteld die aan het dagboek gekoppeld is. Als omschrijving
wordt de referentie van de factuur voorgesteld. Neem deze gegevens over of pas deze aan als dit
nodig is. Met <F4> kunt u een rekening selecteren. Na het invullen van het rekeningnummer in de
kolom 'Rekening', kunt u met de rechter muisknop de grootboekinformatie voor de geselecteerde
rekening opvragen met de optie 'Info grootboek' of 'Info grootboekmutaties'
Als een van de opties 'Kostenplaats'/'Dossier' 'aan' staat voor de grootboekrekening, moet u de
kostenplaats/het dossier en/of het aantal invullen. Dit laatste gegeven wordt alleen verwerkt als de
keuze 'Verbijzonderen naar aantal' in: 'Onderhoud | Algemene gegevens | Bedrijfsparameters', map
'Verbijzondering' is geselecteerd. Als de aantallen gekoppeld zijn aan het bedrag moet u altijd een
positief aantal ingeven. Het programma bepaalt dan aan de hand van het bedrag of het een positief- of
een negatief aantal is
Vul het bedrag van de factuurregel in. Daarna kunt u eventueel een nieuwe regel toevoegen, of kunt u
met <Enter> naar het volgende veld
Unit4 Multivers Accounting 10.9.1
Deel IVa Dagelijkse boekingen
versie 1.0
Pagina 44 van 92
Unit4 Multivers Accounting
7.
8.
9.
10.
Geef eventueel in het veld 'Kredietbeperking' het bedrag aan kredietbeperking op.
Btw-aangifte (als u niet gekozen hebt voor de optie 'Btw per boekingsregel)
Selecteer een Btw-percentage. Het bedrag aan btw en het factuurbedrag inclusief btw worden dan
direct door het programma berekend. U kunt het Btw-bedrag indien nodig nog aanpassen door te
klikken op het veld; als u het Btw-bedrag wijzigt, wordt het vakje 'Aangepaste Btw-aangifte' afgevinkt.
Als u later de Btw-posten opvraagt komt er voor de aangepaste Btw-bedragen een 'A' te staan en kunt
u zien in welke boekingen de btw is aangepast. Door te klikken op het vakje wijzigt u het aangepaste
Btw-bedrag weer in het standaardbedrag dat overeenkomt met het ingevulde Btw-percentage
Controleer het Btw-scenario Btw-scenario's en pas het desgewenst aan
Als u de btw van de factuur moet splitsen over verschillende Btw-percentages, klikt u op
. U kunt nu de Btw-aangifte per Btw-vak opvragen of specificeren. U ziet dan in welke
Btw-vakken geboekt worden. Eventueel kunt u de uitsplitsing omzet btw handmatig aanpassen.
Wordt niet in de juiste Btw-vakken geboekt, kan het zijn dat u een ander Btw-scenario moet kiezen of
het bewuste scenario aanpassen. Meer informatie over het boeken van de btw vindt u in Werken met
de Btw-aangifte .
Na het invullen van een nieuw basisbedrag bij een Btw-percentage wordt het Btw-bedrag direct door
Unit4 Multivers Accounting berekend. Ook dit kunt u wijzigen. U kunt het venster echter pas verlaten
als de uit te splitsen omzet is verdeeld. Na het aanpassen van de Btw-aangifte wordt het vakje
'Aangepast' afgevinkt om aan te geven dat de aangifte handmatig aangepast is
11.
Als de knop
geactiveerd is moet u hier de gevraagde Intrastatgegevens invoeren.
Intrastatgegevens kunnen in Unit4 Multivers Accounting niet automatisch geboekt worden omdat elke
intrastatboeking verschillend is. Wanneer u geen intrastatgegevens hebt ingevoerd krijgt u bij het
opslaan van de factuur een waarschuwing. U kunt dan alsnog de intrastatgegevens invoeren.
3.3
Btw splitsen in het in- en verkoopboek
Unit4 Multivers Accounting maakt bij het boeken van btw verschil tussen goederen, diensten en, voor
België, investeringen. Bij een grootboekrekening geeft u in ‘Onderhoud | Rekeningschema’ op welke Btwsoort een boeking op deze grootboekrekening (meestal) betrekking heeft. Bij het boeken op de
grootboekrekening zal Unit4 Multivers Accounting het omzetbedrag en het Btw-bedrag registreren onder de
opgegeven soort.
Als u in ‘Extra | Gebruikersparameters’, map ‘Boekingsprogramma’s’ aangeeft dat u de Btw-soort per
boekingsregel wilt zien, kunt u tijdens het boeken nog afwijken van de aan de grootboekrekeningen
gekoppelde Btw-soort.
Bij het boeken van inkoopfacturen zal ook het ‘niet aftrekbare deel van de btw’ worden berekend. U hebt bij
de grootboekrekening al aangegeven welk percentage niet aftrekbaar is.
U kunt ook zelf de btw uitsplitsen, zolang het omzetbedrag dat uitgesplitst moet worden, gelijk blijft.
Normaal gesproken kunt u in het boekingsscherm kiezen uit één percentage. Blijkt de factuur leveringen te
bevatten met verschillende percentages kunt u in het boekingsscherm (Verkoop- en Inkoopboek) de btw
handmatig splitsen.
U hebt bijvoorbeeld de volgende factuurregels in het Inkoopboek geboekt met een Btw-percentage van
21%:
Klik nu op
om de btw uit te splitsen. Het volgende scherm verschijnt:
Unit4 Multivers Accounting 10.9.1
Deel IVa Dagelijkse boekingen
versie 1.0
Pagina 45 van 92
Unit4 Multivers Accounting
U kunt in dit scherm de juiste verdeling in Btw-percentages en -soorten maken:
Eventueel in rekening gebrachte kredietbeperking wordt verhoudingsgewijs verdeeld over de verschillende
percentages. Voor Nederland geldt dat kredietbeperking altijd tot de Btw-soort ‘goederen’ gerekend wordt,
tenzij er geen omzet goederen is. Voor België wordt de kredietbeperking altijd tot de diensten gerekend. U
kunt in 'Onderhoud |Algemene gegevens | Bedrijfsparameters', map 'Btw' aangeven of u btw over de
kredietbeperking berekent of niet. In België is het niet toegestaan om btw over de kredietbeperking te
berekenen.
Op het Tabblad ‘Aangifte’ kunt u zien hoe de btw over de vakken verdeeld wordt. U kunt dit niet aanpassen.
Zo nodig moet u het Btw-scenario aanpassen.
Unit4 Multivers Accounting controleert tijdens het opslaan of het bedrag aan te betalen of te vorderen btw
overeenkomt met de boeking van de btw in het journaal, via de Relatiecodes voor de btw. Wordt de btw
niet verantwoord in de betreffende vakken, krijgt u hiervan een melding. U moet dan het scenario
aanpassen.
Unit4 Multivers Accounting 10.9.1
Deel IVa Dagelijkse boekingen
versie 1.0
Pagina 46 van 92
Unit4 Multivers Accounting
3.4
Wijzigen Verkoopfacturen
Zie voor meer informatie over het wijzigen van facturen: 'Debiteuren- en Crediteurenfacturen wijzigen'.
U kunt openstaande Verkoopfacturen in dit programma op een aantal punten aanpassen.
Door een debiteur te selecteren krijgt u een overzicht van de facturen die bij de betreffende debiteur
openstaan.
U kunt in dit scherm de volgende gegevens op de factuur aanpassen:
1. Betalingsconditie, dan wordt de vervaldatum automatisch opnieuw berekend.
2. Kortingsdatum
3. Vervaldatum
4. Referentie
5. Aanmanen
6. Aantal malen gemaand.
Wijzigingen kunnen uitsluitend worden doorgevoerd als de factuur nog open staat. Door te dubbelklikken
op een factuur of met
vraagt u de factuurdetails op.
U kunt het recht om facturen te wijzigen regelen met de toewijzing van rechten in Unit4 Multivers
Accounting .
3.5
Het boeken van debiteurenbetalingen in het Kas- of Bankboek
Na het invoeren van de debiteurenfactuur is een openstaande post ontstaan.
U kunt de betaling van een debiteurenfactuur in het Kas- of bankboek boeken of, wanneer u gebruik maakt
van telebankieren via ‘Taken | Telebankieren | Importeren bankafschrift’. Wanneer u het bankafschrift
ontvangt waarop de openstaande post is bijgeschreven, wordt de betaling automatisch of handmatig
gematcht met de openstaande post.
Voor het inboeken van betalingen en ontvangsten opent u het gewenste dagboek van het type Kas-, Giroof Bankboek.
U opent het tabblad ‘Debiteuren’ wanneer u een betaalde debiteurenbetaling wilt boeken.
Zie ook de werking van de kladmutaties.
Hieronder wordt per veld/rubriek uitgelegd welke gegevens kunnen of moeten worden ingevoerd. De
blauwgekleurde velden zijn verplicht.
Overzicht van de kolommen in het tabblad 'Debiteuren'
Datum
Bij een boeking geeft u per boekingsregel de Boekingsdatum van de betaling op.
Deze datum wordt gebruikt om te bepalen of Betalingskorting / Kredietbeperking mag
worden verrekend. U kunt deze datum echter wijzigen, bijvoorbeeld bij het boeken in
een vorig boekjaar. Op een volgende boekingsregel wordt de datum uit de eerste
regel (vorige boekingsdatum) overgenomen. U kunt op een volgende regel alleen de
dag wijzigen, zonder dat daarbij de maand of het jaar verandert
Debiteur
Selecteer hier de gewenste debiteur. Dit veld wordt automatisch ingevuld als u direct
een factuurnummer selecteert
Factuur
Vul hier het nummer van de betaalde factuur in of druk op <F4> om de juiste factuur
te selecteren. Als het om een betaling van meerdere facturen gaat drukt u op <Ctrl> +
<A> of klikt u op
Unit4 Multivers Accounting 10.9.1
. U kunt nu uw betaling afstemmen met meerdere facturen
Deel IVa Dagelijkse boekingen
versie 1.0
Pagina 47 van 92
Unit4 Multivers Accounting
Factuursaldo
Hier wordt het nog openstaande bedrag van de factuur overgenomen. Eventuele
kredietbeperking en/of betalingskorting wordt verrekend
Val./Ontvangen
val.
Bij selectie van een factuur in vreemde valuta verschijnen hier respectievelijk de
valuta en het openstaande saldo van de factuur. U neemt het openstaande bedrag
van de factuur over, of u geeft het werkelijk betaalde bedrag op. Het kan zijn dat hier
een betalingsverschil met het factuursaldo bestaat (zie hierna). Als de facturen zijn
geselecteerd via het scherm 'betaling afstemmen met meerdere facturen', verschijnt
hier van de geselecteerde facturen het totaal betaalde bedrag in vreemde valuta.
Ontvangen
Wijkt de valutacode van de factuur af van de valutacode van het dagboek, dan wordt
het openstaande saldo in de valuta van de factuur omgerekend met de
rekenkoers(en) uit de valutatabel naar de valuta van het dagboek en voorgesteld als
betaald bedrag. U voert de werkelijke waarde vanaf het dagafschrift in. Alleen als u
het ontvangen bedrag in vreemde valuta wijzigt in het scherm betalingsdetails, wordt
de (deel)betaling in valuta opnieuw omgerekend. Dit omdat anders (bij een andere
kolomvolgorde) een door u reeds ingegeven correct betaald bedrag in de valuta van
het dagboek weer wordt vervangen door een voorstel, dat niet aansluit bij de
werkelijke omrekening door de bank. U zou dan nogmaals het correcte bedrag
moeten ingeven.
Als de facturen zijn geselecteerd in het scherm 'Betaling afstemmen met meerdere
facturen'
verschijnt hier het voorstel van het ontvangen bedrag in de valuta van
het dagboek op basis van de geselecteerde valutafacturen omgerekend met de
rekenkoers(en) uit de valutatabel. U voert de werkelijke waarde vanaf het dagafschrift
in.
Omschrijving
Wordt de betaling op deze regel afgestemd, dan kan hier een omschrijving worden
meegegeven aan de debiteurenmutatie. Deze omschrijving wordt ook meegegeven
aan de grootboekmutaties voor zover het niet de mutatie op de grootboekrekening
'debiteuren' betreft.
Als via het scherm 'betaling afstemmen met meerdere facturen' meerdere facturen
zijn afgestemd, dan is dit veld geblokkeerd. Omschrijvingen moeten dan bij de factuur
in het bovengenoemde scherm worden ingegeven.
Afschriftnummer Hier kunt u het nummer van het afschrift van de bank invullen.
Betalingsverschillen
Wanneer het ontvangen bedrag afwijkt van het openstaande factuursaldo is er een betalingsverschil . Een
verschil kan bijvoorbeeld ontstaan door ten onrechte afgetrokken betalingskorting en/of kredietbeperking of
doordat niet het gehele factuurbedrag is ontvangen (deelbetaling). Zie 'afstemmen van facturen in een
andere valuta dan de betaling' als het verschil veroorzaakt is door meerdere valuta-omrekeningen.
Standaard blijft de factuur voor het restant bedrag open staan, tenzij in de bedrijfsgegevens op tabblad
'overige' een 'maximum automatisch af te boeken bedrag' bedrag is opgegeven. Valt het verschil binnen de
marge dan wordt de factuur als afgehandeld beschouwd.
Klik op ‘Details’
om het venster 'Betalingsdetails' te openen. U kunt hier aangeven of het restbedrag
mag worden afgeboekt, of dat de betalingstermijn moet worden verlengd of u kunt het bedrag aanpassen.
De debiteurenbetaling geldt voor meerdere facturen tegelijk
Klik, als de betaling voor meerdere facturen geldt, op ‘Betaling afstemmen met meerdere facturen’
druk op <Ctrl>+<A>.
of
Na het afstemmen met een enkele factuur staat voor de mutatieregel de code 'F' (Factuur). Als er met
meerdere facturen tegelijk afgestemd is, staat de code 'M' (Meerdere) voor de regel.
Unit4 Multivers Accounting 10.9.1
Deel IVa Dagelijkse boekingen
versie 1.0
Pagina 48 van 92
Unit4 Multivers Accounting
Overzicht van het tabblad 'Incasso-opdrachten'
Als u werkt met 'Incasso', wordt er een extra tabblad toegevoegd: 'Incasso-opdrachten'. Hier kunt u de
ontvangen incassobedragen uit het bankafschrift afstemmen met uw incasso-opdrachten, voor zover u ze
niet via 'Importeren bankafschrift' hebt afgestemd. In de kolom 'Batchnummer' selecteert u de incassoopdrachten (druk op <F4>). U kunt in het selectiescherm een opdracht selecteren en met
van de betreffende opdracht opvragen.
Unit4 Multivers Accounting 10.9.1
Deel IVa Dagelijkse boekingen
versie 1.0
een overzicht
Pagina 49 van 92
Unit4 Multivers Accounting
4
Werken met factuuropdrachten
Met het onderdeel 'Facturering' kunt u in Unit4 Multivers Accounting eenvoudig een factuuropdracht of
verkooporder aanmaken en de gegevens in het grootboek verwerken.
Unit4 Multivers Accounting kent hiervoor 'Factuuropdrachten'. U maakt een factuuropdracht of een dienst in
'Taken | Facturering/Verkoop'.
Wanneer u werkt met het onderdeel 'Verkoop' kunt u ook 'Verkooporders' factureren.
Omdat u met een factuuropdracht artikelen factureert, moet u hiervoor in 'Onderhoud | Artikel/diensten |
Artikel/Diensten' een artikelbestand aanmaken.
Procedurestappen:
1
2
3
4
In het programma 'Taken | Facturering/Verkoop' | Aanmaken opdrachten' maakt u een
factuuropdracht of een dienst aan. als u werkt met 'Verkoop' kunt u hier ook een verkooporder
aanmaken. U kunt Factuuropdrachten, Diensten of Tekstregels factureren wanneer u de betreffende
artikelen, diensten of tekstregels in 'Onderhoud | Artikel/Diensten' hebt ingevoerd. U kunt ook
handmatig niet-ingevoerde, niet-voorraadhoudende artikelen, diensten en tekstregels invoegen.
U kunt met 'Afdrukken opdrachten'
aanbrengen.
de opdracht afdrukken en desgewenst wijzigingen
Als de opdracht in orde is, kunt u deze verwerken. Bij het verwerken gebeurt het volgende:
de betreffende journaalposten worden aangemaakt en weggeschreven.
In het programma 'Info journaalposten' kunt u de aangemaakte journaal posten opvragen aan
de hand van het gekozen dagboek en het Transactienummer. Per journaalpostregel kunt u
details opvragen over onder meer de debiteur en de rekening waarop het bedrag geboekt is
de factuur voor de factuuropdracht wordt aangemaakt.
De facturen voor de verwerkte opdrachten kunt u hierna laten afdrukken in het programma
'Afdrukken facturen'. U kunt dan selecteren op het nummer van de verwerkte opdracht
de openstaande post van de debiteur wordt automatisch aangemaakt; de debiteurenfactuur
hoeft dus niet apart ingeboekt te worden.
In 'Info debiteuren' kunt u informatie over de geboekte factuur/facturen per debiteur opvragen.
U kunt informatie opvragen over de (openstaande) factuur (inclusief detailinformatie over de
Btw-specificatie en de boekingen in de subadministratie en het grootboek) en over de
geboekte mutatie.
Als u werkt met de 'Voorraad en Bestelregistratie', wordt bij een factuuropdracht de voorraad van het
gefactureerde artikel afgeboekt als de factuuropdracht wordt gefactureerd.
Unit4 Multivers Accounting 10.9.1
Deel IVa Dagelijkse boekingen
versie 1.0
Pagina 50 van 92
Unit4 Multivers Accounting
4.1
Werken met verzamelfacturering
U kunt in Unit4 Multivers Accounting facturen verzamelen, zodat u na een bepaalde periode een
verzamelfactuur kunt versturen waarin alle opdrachten over de afgelopen periode zijn verzameld.
Ga naar 'Onderhoud |Algemene gegevens | Bedrijfsparameters', map 'Orderverwerking' om de wijze van
verzamelen in te stellen. Normaal gesproken worden facturen volgens de geldende regels verzameld (zie
verder). U kunt echter aangeven dat bij ongelijke afleveradressen en/of opdrachtdatum een aparte factuur
moet worden aangemaakt.
Aan een verzamelfactuur kan een minimum 'factuurbedrag' gekoppeld worden. Een verzamelfactuur wordt
pas aangemaakt wanneer het totale factuurbedrag groter of gelijk is aan het gekoppelde bedrag.
De hoogte van deze bedragen stelt u zelf samen, evenals de door u gebruikte verzamelcodes.
Verzamelfacturering werkt als volgt:
1. U stelt de verzamelcodes samen. Daarbij geeft u een omschrijving op, of deze code verzameld moet
worden en een factuurbedrag.
De eerste code uit de lijst wordt default voorgesteld bij het aanmaken van een opdracht (zie stap
2) als er geen code bij de debiteur is vastgelegd.
2.
3.
4.
5.
U legt voor elke debiteur vast volgens welke verzamelcode u wilt factureren (menu 'Onderhoud |
Debiteuren', tabblad III: 'Verzamelcd'). U kunt hier uit de bestaande codes kiezen.
Bij het aanmaken van een Factuuropdracht of een Verkooporder ziet u, na het selecteren van de
debiteur, de verzamelcode staan. U kunt desgewenst de code voor deze opdracht wijzigen.
Wanneer u de opdrachten gaat verwerken, kunt u voor de te verwerken opdracht(en) een
verzamelcode opgeven. U kent hiermee geen verzamelcode aan opdrachten toe, maar geeft aan tot en
met welke verzamelcode de facturen aangemaakt moeten worden. Wanneer u opgeeft dat u wekelijks
wilt factureren, selecteert Unit4 Multivers Accounting alle debiteuren waarvan het totaal
(goederen)bedrag in alle openstaande opdrachten hoger is dan 125,00. Als u kiest voor
'tweewekelijkse facturering' wordt een verzamelfactuur opgesteld van alle opdrachten waarvan het
totale goederenbedrag > 250,00 is.
U moet ervoor zorgen dat er een hogere code aanwezig is zonder maximumbedrag, anders worden
kleinere opdrachten nooit gefactureerd.
De wijze van verzamelen
Unit4 Multivers Accounting verzamelt de facturen op een aantal criteria.
De volgende elementen in de opdracht moeten met elkaar overeenstemmen:
Unit4 Multivers Accounting 10.9.1
Deel IVa Dagelijkse boekingen
versie 1.0
Pagina 51 van 92
Unit4 Multivers Accounting
de soort (herkomst)opdracht (factuur, dienst, verkooporder, abonnement, uuropdracht of
projectopdracht)
de soort factuur
debiteurnummer
de verzamelcode
de valutacode
de betalingsconditie
de leveringsconditie (geldt alleen voor Belgische administraties)
het type btw (incl. of excl., verlegd of geen)
het orderkortingspercentage
het Btw-scenario
de vertegenwoordiger
de kostenplaats
het dossier
de Intrastatgegevens (voor zover van toepassing)
het land van bestemming
De orders worden per type order en per verzamelcode verzameld. Dus niet door elkaar. Als er geen
verzamelcodes ingevoerd zijn in de administratie kunnen ze ook niet worden ingevuld bij het factureren. Bij
factuuropdrachten/diensten /verkooporders en abonnementen geldt nog de optie dat per afleveradres
(werkadres bij abonnementen) verzameld kan worden ('Onderhoud |Algemene gegevens |
Bedrijfsparameters', map 'Orderverwerking').
Wanneer bij twee overigens identieke orders, verschillende vertegenwoordigers zijn ingevoerd, worden
deze niet verzameld..
Creditnota's worden meegenomen in de verzamelfacturering. Maar het goederenbedrag van de
creditnota('s) wordt niet in mindering gebracht op het totale goederenbedrag van de normale facturen. Dit
voorkomt dat de geleverde goederen, waarvan het goederenbedrag de betreffende verzamelcode
overschrijdt, niet verzameld kunnen worden omdat de creditnota van het goederenbedrag wordt
afgetrokken en u daarmee onder het minimumbedrag van de verzamelcode komt.
Als u in 'Onderhoud | Algemene gegevens | Orderverwerking', de parameter 'Kredietbeperking op
creditnota's' NIET selecteert en de bedrijfsparameter 'Btw berekenen bij kredietbeperking' (map 'Btw') is
ook NIET geselecteerd, dan worden creditfacturen NIET meegenomen in de verzamelfactuur.
Als er bij het opvragen van informatie over een factuur sprake is van verzamelen, wordt onmiddellijk het
scherm ‘Info opdrachten’ gestart en wordt de eerste order getoond. Met de ‘bladerknop’ kunt u vervolgens
bladeren tussen de orders die op de factuur verzameld zijn.
Afdrukken verzamelfacturen
Er is een standaardformulier beschikbaar voor verzamelfacturen. Hierop worden de kopgegevens en
verzendgegevens op regelniveau afgedrukt, met uitzondering van de rubrieken ‘Factuur’ en ‘Factdatum’.
Formulieren voor het afdrukken van facturen per opdracht en de verzamelfactuur zijn niet uitwisselbaar. U
kunt een factuur per opdracht dus niet afdrukken op een (formulier voor een) verzamelfactuur.
Als u gebruik gaat maken van verzamelfacturering zullen de al bestaande opdrachten afgedrukt worden op
de formulierindeling van de verzamelfactuur. Reeds ingegeven en nog niet verwerkte opdrachten hebben
geen verzamelcode. Ze worden dan ook niet verzameld.
Als u de verzamelfacturering uitschakelt door de codes te verwijderen worden de facturen weer per
ordernummer afgedrukt. Het gevolg is dan echter dat meerdere opdrachten kunnen worden afgedrukt op
één met hetzelfde factuurnummer. Daarom wordt afgeraden om terug te keren naar de normale facturering.
4.2
Aanmaken Factuuropdrachten/Verkooporders
De codes voor de artikelen en diensten maakt u in het programma 'Onderhoud artikel/diensten'. De overige
gegevens die u in dat programma hebt kunnen vastleggen (Btw-code, tegenrekening en prijs per eenheid)
worden hier eveneens opgehaald, maar u kunt deze gegevens nog aanpassen.
Unit4 Multivers Accounting 10.9.1
Deel IVa Dagelijkse boekingen
versie 1.0
Pagina 52 van 92
Unit4 Multivers Accounting
De standaardgegevens voor de debiteur (kortingspercentage, afleveradressen, leverings- en
betalingsconditie) haalt het programma uit het onderdeel 'Onderhoud debiteuren'. Ook deze gegevens kunt
u per opdracht nog wijzigen.
Aantallen worden alleen verwerkt in de verbijzondering als de optie 'Verbijzonderen naar aantallen'
('Onderhoud | Algemene gegevens | Bedrijfsparameters', map 'Verbijzondering') 'aan' staat.
Als u een bij een factuuropdracht/verkoopopdracht boekt op een rekening waaraan een subadministratie
gekoppeld is, zal Unit4 Multivers Accounting niet automatisch verbijzonderen. Dit moet handmatig
gebeuren in het memoriaaldagboek.
In het programma 'Opdrachten' maakt u de factuuropdrachten of de verkooporder aan waarmee u artikelen
of door u verleende diensten kunt gaan factureren.
Standaard stelt het programma de laatst gebruikte ordersoort voor. In 'Extra | Gebruikersparameters' kunt u
voor de ingelogde gebruiker opgeven welke ordersoort standaard voorgesteld moet worden.
Een verkooporder maakt u als u werkt met het onderdeel 'Verkoop' en geldt voor voorraadartikelen.
Wanneer u bij het aanmaken van een verkoopopdracht voor het ordertype 'Verkooporder' kiest maar in de
orderregel alleen een tekst (Omschrijving) ingeeft, is er geen sprake van een voorraadhoudend artikel, en
gaat het om een Factuuropdracht. Unit4 Multivers Accounting geeft dan een waarschuwing en zet de
Verkooporder automatisch om in een Factuuropdracht die u verder op de normale wijze kunt afdrukken,
verwerken en factureren.
Alle opdrachten worden genummerd aan de hand van het laatste (factuur) opdrachtnummer dat u in
'Onderhoud | Algemene gegevens | Bedrijfsgegevens' hebt ingesteld. Het laatst gebruikte nummer wordt
steeds opgehoogd met het interval dat u in de bedrijfsgegevens vastgelegd hebt. U kunt het voorgestelde
nummer eventueel aanpassen.
Sla de opdracht op, klik op
en kies voor 'Afdrukken opdrachten' om de gegevens van een opdracht
direct af te drukken. De gegevens die u kunt afdrukken zijn afhankelijk van de geselecteerde opdracht.
Voor een verkooporder kunt u bijvoorbeeld de opdracht of de magazijnbon, maar ook de artikeletiketten, de
afleveretiketten en de etiketten van de debiteuren laten afdrukken.
U kunt de programma's voor de facturering op twee manieren starten: vanuit het menu Algemeen: 'Taken |
Facturering/Verkoop' of vanuit het 'Takenscherm', 'Facturering/Verkoop'. Kies hier voor 'Aanmaken
opdrachten'.
Nu opent het 'Outlook-venster' met het opdrachtenscherm.
Menubalk
Selecteer in de menubalk het juiste boekjaar en het juiste type opdracht in de keuzemenu's:
Het pictogram 'Informatie kredietlimiet'
kan, na de selectie van een debiteur veranderen in het
volgende symbool:
. Dit houdt in dat de debiteur de opgegeven kredietlimiet heeft overschreden. Unit4
Multivers Accounting zal dan vragen of de order toch moet worden aangemaakt of dat hij geblokkeerd moet
worden.
Opdracht- en Debiteurgegevens
U accepteert of wijzigt het voorgestelde opdrachtnummer en selecteert de gewenste debiteur.
Het Factuuradres wordt overgenomen uit de stamgegevens van de debiteur. Hetzelfde geldt voor het
afleveradres. Dit kunt u echter nog aanpassen. Als u meerdere factuur- of afleveradressen hebt voor de
debiteur, kunt u met <F4> een lijst met resp. factuur- of afleveradressen opvragen. Door bij 'Afleveradres'
op
te klikken kunt u direct een nieuw afleveradres invoeren.
Unit4 Multivers Accounting 10.9.1
Deel IVa Dagelijkse boekingen
versie 1.0
Pagina 53 van 92
Unit4 Multivers Accounting
Vertegenwoordiger
U kunt bij het aanmaken van een verkooporder, factuur- of dienstenopdracht een vertegenwoordiger
selecteren die afwijkt van de vertegenwoordiger die bij de debiteurengegevens voor de geselecteerde
debiteur is ingevoerd. Hiermee kunt u in de Management-assistent de omzetten per vertegenwoordiger per
debiteur uitsplitsen.
Behandeld door
Selecteer hier degene die verantwoordelijk is voor de opdracht. De personen met de interne rol
'Medewerker verkoop' worden voorgesteld.
Boekingsspecificaties
Vul de datum en desgewenst een referentie in, en kies (als u werkt met verzamelen) de juiste
verzamelopdracht.
Bij de keuze van de debiteur zijn de leverings- en betalingsconditie van de betreffende debiteur al
voorgesteld. Actieve velden kunt u desgewenst aanpassen. De datum die u hier ingeeft is niet de
Factuurdatum. Deze wordt bepaald/opgegeven als u de opdracht verwerkt.
U kunt deze velden na het selecteren van de debiteur, nog aanpassen zolang u geen artikelregel hebt
geselecteerd. Na het toevoegen van een artikelregel kunt u geen wijzigingen meer aanbrengen op deze
velden.
Kostenplaats Kostenplaats/ Dossier
U hebt in 'Onderhoud |Algemene gegevens | Bedrijfsparameters', map 'Orderverwerking',
'Kostenplaatsen/dossiers' kunnen kiezen of u Kostenplaatsen en/of Dossiers op opdrachtniveau of op
regelniveau wilt kunnen opgeven. Indien u voor de optie 'Op opdrachtniveau' hebt gekozen, is het veld
'Kostenplaats' en 'Dossier' actief. Geef hier de Kostenplaats en/of het Dossier op dat voor deze
factuuropdracht geldt. Alleen de regels waarin grootboekrekeningen worden opgegeven die verbijzonderd
moeten worden op de betreffende Kostenplaats of het Dossier geboekt.
Als u gekozen hebt voor invoer per opdrachtregel, zijn deze velden disabled.
Btw
In het veld ‘Berekening’ ziet u de wijze van Btw-berekening die bij de debiteur is opgegeven. U kunt dit
wijzigen voor deze factuur.
Opdrachtregels
Het scherm dat verschijnt wanneer u kiest voor een Factuuropdracht, wijkt af van het scherm dat u krijgt
wanneer u een 'Verkooporder' (Onderdeel 'Verkoop') selecteert.
Kolommen in een Factuuropdracht
Bij de artikelcode typt, of selecteert u (met <F4>) de gewenste artikelcode. De artikelgegevens,
omschrijving, eenheid en de prijs per eenheid, worden nu automatisch ingevoerd op de regel. Het Btwpercentage en de bij de Artikelrelatie opgegeven omzetrekening worden automatisch ingevoerd. Het
kortingspercentage uit de stamgegevens van de debiteur wordt in de kolom 'Korting' geplaatst.
Alle gegevens kunt u op de regel handmatig aanpassen.
Vul in de kolom 'Aantal' het aantal verkochte eenheden in. Nu berekent Unit4 Multivers Accounting het
bedrag (inclusief of exclusief, afhankelijk van de instelling bij 'Btw') aan de hand van eventuele
prijsafspraken en het kortingspercentage .
Unit4 Multivers Accounting 10.9.1
Deel IVa Dagelijkse boekingen
versie 1.0
Pagina 54 van 92
Unit4 Multivers Accounting
Vul ook de datum in. Hier wordt niet, zoals in de meeste andere boekingsschermen een datum voorgesteld,
maar voert u handmatig de datum in die als datum voor de geleverde diensten of artikelen op de factuur
afgedrukt moet worden.
Als u kostenplaatsen/dossiers op regelniveau boekt (zie boven), is de kolom 'Kostenplaats' en/of 'Dossier'
verplicht voor grootboekrekeningen waarop verbijzonderd moet worden.
Met de knop
roept u een detailscherm op met de opdrachttotalen.
De gebruikte grootboekrekeningen legt u vast per artikel of in de artikelrelaties. Als u aangifte doet voor de
ICP is het van belang om daar ook op het tabblad 'Btw' ('Onderhoud | Rekeningschema') op te geven of de
soort levering een 'Dienst' of een 'Levering' (Goederen) is. Op deze wijze kunt u via de gebruikte
grootboekrekeningen ook de ICP-opgaaf correct afhandelen.
Kolommen in een Verkooporder
…..
Artikelcode
Selecteer of typ in de eerste kolom de artikelcode. De meeste kolommen worden nu met de beschikbare
gegevens gevuld (zie hierboven bij 'Factuuropdracht'). De volgende kolommen wijken af:
Omschrijving
In het veld 'Omschrijving' kunt u een tekst invoeren zonder er een bedrag aan te koppelen.
Deze regel wordt dan als Tekstregel op de Magazijnbon, Pakbon en/of factuur afgedrukt. Waar de tekst op
afgedrukt kan worden, stelt u in bij 'Onderhoud | Algemene gegevens | Bedrijfsparameters', map
'Orderverwerking'.
Unit4 Multivers Accounting 10.9.1
Deel IVa Dagelijkse boekingen
versie 1.0
Pagina 55 van 92
Unit4 Multivers Accounting
De omschrijving die u kunt opgeven is maximaal 254 tekens lang. U kunt de standaard-omschrijving uit de
artikelgegevens aanpassen en uitbreiden.
Als u een omschrijving als een Tekstregel aanmaakt en op de factuur afdrukt is de regel bedoeld als
extra informatie voor uw debiteur. U kunt ook specifieke 'Magazijnbonteksten' maken (zie hieronder) die
niet op de factuur worden afgedrukt maar die aanvullende informatie geven voor het magazijn (bijvoorbeeld
de verpakkings- of transportwijze).
Magazijn
Als u een artikelcode hebt ingevoerd en u zoekt een magazijn waar dit artikel staat opgeslagen, kunt u
zoeken met <F4>;. U ziet dan alle magazijnen. Met <F2>; ziet u alleen de magazijnen die aan het artikel
zijn gekoppeld in de stamgegevens bij het artikel. De voorraadpositie vraagt u in het snelmenu (rechter
muisknop) op met 'Info Voorraad'.
Prijs en Nettoprijs
In het veld 'Prijs' verschijnt de prijs exclusief btw. Dit zal in de meeste gevallen ook de 'Nettoprijs' zijn. Als u
echter 'Bedragen inclusief btw' boekt, is de prijs in de kolom 'Nettoprijs' exclusief btw.
Magbontekst
U kunt echter ook een tekstregel aanmaken die speciaal bedoeld is voor de magazijnbon. Daarvoor is de
kolom ‘Magbontekst’ op regelniveau aangemaakt. Maak een tekstregel in de omschrijving die speciaal
bedoeld is voor de magazijnbon.
Selecteer het veld ‘Magbontekst’ op de orderregel voor een tekstregel die alleen op de magazijnbon moet
worden afgedrukt. Deze mogelijkheid is onafhankelijk van de ingestelde opties voor tekstregels.
Besteld
Hier geeft u de bestelde hoeveelheid op. Unit4 Multivers Accounting berekent nu aan de hand van de
Voorraadgegevens of de bestelde hoeveelheid geleverd kan worden. U kunt zelf ook een ander aantal
invullen. Op grond van een (negatief) verschil tussen het bestelde- en leverbare aantal, maakt Unit4
Multivers Accounting een Backorder aan.
Waarde
In de kolom 'Waarde' staat de waarde van de te leveren artikelen.
Inkopen
Deze kolom is alleen beschikbaar als u werkt met de Inkoop-Verkoopkoppeling.
Unit4 Multivers Accounting 10.9.1
Deel IVa Dagelijkse boekingen
versie 1.0
Pagina 56 van 92
Unit4 Multivers Accounting
4.3
1.
2.
3.
Invoeren Factuuropdracht of Dienstenfactuur
Abonnement
Als u kiest voor het ordertype 'Dienst' en u hebt gefactureerde abonnementen, kunt u in het veld
'Abonnement' een abonnement selecteren. U kunt van een opgevraagde factuuropdracht voor
abonnementen alleen de factuurtekst of de betalingsconditie wijzigen
Vul het nummer van de debiteur in waarvoor u de opdracht / order gaat aanmaken, of selecteer de
debiteur met <F4>.
Als u werkt met de ‘Intrastat’ en de Intrastatgegevens zijn ingevoerd, wordt bij een buitenlandse
debiteur binnen de EU de knop 'Intrastat' actief
Intrastat
Klik op
om de intrastat-gegevens te kunnen invoeren. Dit geldt niet voor een dienst.
In het scherm staan een aantal gegevens al ingevuld, wanneer deze bij de debiteurengegevens al zijn
ingevoerd. Wanneer u geen intrastatgegevens hebt ingevoerd krijgt u bij het opslaan van de factuur
een waarschuwing. U kunt dan alsnog de intrastatgegevens invoeren.
Wijzig desgewenst de gegevens en vul ze aan
4.
Voor voorraadartikelen kunt u ook de voorraadgegevens opvragen door in de kolom 'Aantal' of 'Te
leveren' op de rechtermuisknop te klikken en voor 'Info' te kiezen
Als u een samengesteld artikel factureert, wordt de knop
samenstelling opvragen en eventueel wijzigen
actief. U kunt hiermee de
U kunt scenario's aanmaken
en gebruiken
bij het aanmaken van opdrachten. Wanneer u daarin
een prijs gebruikt die afwijkt van wat bij de artikelgegevens is opgegeven, wordt deze afwijkende prijs in het
scenario opgeslagen en gebruikt.
Als u werkt met orderkosten en het totaalbedrag van de factuur is lager dan een opgegeven minimum én
voor de betreffende debiteur moeten orderkosten in rekening gebracht worden, verschijnt het volgende
scherm:
Hier hebt u nog verschillende mogelijkheden:
U kunt het bedrag handmatig aanpassen;
U kunt besluiten om geen orderkosten te berekenen voor deze factuur;
Of u kunt de orderkosten ook daadwerkelijk berekenen.
Unit4 Multivers Accounting 10.9.1
Deel IVa Dagelijkse boekingen
versie 1.0
Pagina 57 van 92
Unit4 Multivers Accounting
4.4
Intrastatgegevens invoeren
Zie voor een uitgebreid overzicht voor het invoeren van uw Intrastatgegevens het onderwerp "Intrastat
(overzicht)".
Als bij een buitenlandse debiteur/crediteur binnen de EU de Intrastatgegevens ingevoerd zijn, het om een
verkooporder/inkooporder (geen dienst) gaat en het relevante Btw-scenario geselecteerd is, is een
'Intrastat-knop' actief. Door hierop te klikken verschijnt het venster voor de Intrastatgegevens.
Vul in dit scherm de gevraagde gegevens in.
U kunt een intrastatboeking nog wijzigen voordat u de aangifte doet.
Voor een Belgische administratie geldt een speciale wijze waarop creditnota's moeten worden ingevoerd.
4.5
Wijzigen van bestaande (factuur)opdrachten
Voordat u de factuuropdrachten of verkooporders gaat verwerken, kunt u reeds ingevoerde opdrachten
opvragen om deze te wijzigen. U kunt alle gegevens in de opdrachtregel aanpassen of gehele
opdrachtregels toevoegen of verwijderen. Andere gegevens, zoals de btw en de Btw-scenario's kunnen niet
meer aangepast worden. Als het nodig is, moet u de gehele opdracht verwijderen en opnieuw met de juiste
gegevens aanmaken.
De factuuropdracht / verkooporder hebt u hiervoor al ingevoerd.
Verkoopopdrachten kunt u alleen in dit programma opvragen en wijzigen als er nog geen magazijnbon
afgedrukt is van de opdracht.
1
Start het programma 'Aanmaken opdrachten' (menu 'Taken | Facturering / Verkoop'). U hebt nu drie
mogelijkheden:
Vul het nummer van de debiteur in waarvan u de opdracht wilt wijzi gen of selecteer de
debiteur en klik op
of druk op <Ctrl>+<F>,
Klik op de zoekknop
voor het vak 'Opdrachtnummer' om alle aanwezige opdrachten in een
zoekvenster op te vragen,
Klik direct op
om de opdrachten van alle debiteuren op het nummer van de opdracht te
kunnen zoeken. De eerstgevonden opdracht verschijnt op het scherm. Met de 'bladertoetsen'
boven in het scherm kunt u de volgende of de vorige opdracht, of de
eerste/laatste opdracht selecteren
2
Nadat u de gezochte opdracht gevonden hebt, kunt u ieder aanwezig gegeven van de opdracht
wijzigen door op het veld te klikken en de wijziging aan te brengen.
Nadat de wijziging aangebracht is en de opdracht in orde bevonden is, kunt u de opdracht verwerken in het
programma 'Verwerken opdrachten'. Dan wordt ook de openstaande post van de debiteur geboekt.
4.6
Samenstelling wijzigen bij (factuur)opdrachten
Wanneer u een samengesteld artikel factureert kunt u de samenstelling voor de betreffende orderregel nog
wijzigen. U wijzigt daarmee niet de stamgegevens van het artikel. De aangepaste samenstelling wordt voor
de betreffende orderregel opgeslagen.
Als u een samengesteld artikel hebt geselecteerd, wordt de knop
Hiermee opent u het scherm 'Componenten samenstelling'.
Unit4 Multivers Accounting 10.9.1
Deel IVa Dagelijkse boekingen
actief.
versie 1.0
Pagina 58 van 92
Unit4 Multivers Accounting
U kunt hier met
verwijderen.
en
componenten toevoegen en andere componenten
De verkoopprijs van het samengestelde artikel wordt niet aangepast, maar u kunt in de opdrachtregel
uiteraard de prijs aanpassen.
Druk op
om de aangepaste samenstelling te gebruiken.
Voorkeurssamenstelling
De samenstelling zoals die is opgegeven bij de artikel-stamgegevens is de 'Voorkeurssamenstelling'. Als u
een wijziging ongedaan wilt maken kunt u met
samenstelling zoals die in de artikel-stamgegevens is opgenomen.
4.7
terugkeren naar de standaard-
Controle van de kredietlimiet
Op het tabblad 'Basis III' van het programma 'Onderhoud | Debiteuren' hebt u de kredietlimiet van de
debiteur vastgelegd. Dit is het bedrag dat de debiteur bij u 'in het krijt' mag staan.
Unit4 Multivers Accounting controleert of deze limiet niet overschreden wordt op de volgende drie
momenten:
1. Bij het invoeren van een verkooporder of factuuropdracht
2. Bij het opslaan van een nieuwe of gewijzigde verkooporder of factuuropdracht
3. Als u daartoe zelf opdracht geeft.
De controle
De beschikbare kredietruimte wordt als volgt bepaald.
Kredietruimte = Kredietlimiet – Openstaand factuursaldo – Waarde van de uit te voeren verkooporders.
Opmerking:
Omwille van de verwerkingssnelheid worden de uit te leveren orders op een andere manier berekend dan
bij de facturatie. Dit resulteert in een kleine onnauwkeurigheid die voor de verwerking echter niet van
belang is omdat de kredietlimietoverschrijding alleen een indicatie is.
Bij het invoeren van facturen of verkooporders wordt de kredietbeperking automatisch berekend, totdat de
beperking handmatig wordt ingegeven. Wanneer u een factuur wijzigt door regels toe te voegen of te
verwijderen of doordat u bedragen verandert, wordt de kredietbeperking ook automatisch berekend, al was
deze handmatig ingegeven.
Overschrijden van de kredietlimiet
Als het totaal van het openstaande factuursaldo en de uit te voeren verkoop orders groter is dan de door u
vastgelegde kredietlimiet van de debiteur, dan is er geen kredietruimte meer voor de debiteur. Zodra Unit4
Multivers Accounting dit constateert, verandert het pictogram 'Informatie kredietgegevens' op de
knoppenbalk van kleur:
Klik op deze knop om het venster ‘Informatie kredietgegevens’ op te vragen.
Bij het opslaan van een order wordt de controle nog een keer uitgevoerd. Het ‘Aantal leveren’ van de
huidige order wordt dan meegerekend in het totaal aan openstaande orders.
U kunt bij het opslaan de volgende mogelijkheden kiezen:
Order accepteren. De waarschuwing wordt genegeerd en de order wordt gewoon opgeslagen.
Order blokkeren. De order wordt opgeslagen, maar de opdracht wordt geblokkeerd voor verdere
bewerking. Er wordt een vinkje gezet in het veld 'Niet leveren' (zie hierna).
Order annuleren. U keert dan terug naar de order, die u vervolgens kunt aanpassen door een
opdrachtregel te verwijderen, door het aantal aan te passen of door de opdracht in zijn geheel te
laten vervallen.
Bij het invoeren van een verkooporder of factuuropdracht kunt u de beschikbare kredietruimte van de
debiteur opvragen. Zodra u een debiteur geselecteerd hebt, kunt u op <Ctrl>+<K> drukken, of op
klikken (Informatie kredietgegevens) om de kredietgegevens van de geselecteerde debiteur op te vragen.
Unit4 Multivers Accounting 10.9.1
Deel IVa Dagelijkse boekingen
versie 1.0
Pagina 59 van 92
Unit4 Multivers Accounting
Het venster ‘Informatie kredietgegevens’ toont de volgende gegevens:
Kredietlimiet. Zoals vastgelegd in 'Onderhoud | Debiteuren'
Saldo facturen. Totaal van de openstaande facturen
Totaal huidige verkooporder, o.b.v. te leveren aantallen.
Overige orders (excl. huidige verkooporder) op basis van te leveren/geleverde aantallen.
Kredietruimte = Kredietlimiet – overige rubrieken.
Totalen van het openstaande saldo, de huidige order en van de overige orders. Deze totalen worden
berekend op basis van het 'aantal besteld', zodat ook de backorders in de berekening worden
meegenomen.
Blokkeren van de order
Als u bij het opslaan van de opdracht gekozen hebt voor de keuze 'Blokkeren', dan wordt de
factuuropdracht of de verkooporder geblokkeerd voor verdere verwerking.
Voor geblokkeerde verkooporders kunnen geen magazijnbonnen afgedrukt worden en geblokkeerde
factuuropdrachten worden niet verder verwerkt. Ook de kredietcontrole wordt niet uitgevoerd.
In 'Info opdrachten' krijgen geblokkeerde orders een vinkje in het vakje 'Niet leveren'.
U kunt een order 'deblokkeren' / vrijgeven voor levering als de kredietruimte van de debiteur weer
toereikend is (zie ook de stoplijst en, als het om een backorder gaat, het tabblad 'Backorders' in de
Persoonlijke assistent ).
Klik in de stoplijst in het vakje 'Vrijgeven' om de order vrij te geven en klik op
.
U kunt de order in het scherm 'Aanmaken opdrachten' eventueel ook vrijgeven voor levering als de
kredietruimte van de debiteur nog steeds ontoereikend is.
1.
U maakt het vakje 'Blokkeren' leeg. Als de kredietlimiet nog steeds overschreden is, ziet u dit aan de
knop
2.
Sla de opdracht op en kies vervolgens voor
4.8
.
Verwerken van de (factuur)opdrachten / verkooporders
Hiervoor hebt u de opdracht aangemaakt en hebt u eventueel wijzigingen in de factuuropdracht kunnen
aanbrengen.
1
Start het programma 'Verwerken opdrachten' (menu 'Taken | Facturering / Verkoop')
2
Vul in de Wizard de gegevens voor de boeking in. U kunt hier alleen een verkoopboek selecteren
dat in 'Onderhoud dagboeken' voor 'Normaal' gebruik geschikt is gemaakt. Het Transactienummer
voor het gekozen verkoopboek wordt ingevuld, evenals de Factuurdatum, maar u kunt deze
eventueel wijzigen.
Als creditnota's geboekt worden, moet u een dagboek selecteren dat in 'Onderhoud |
Dagboeken' het kenmerk (Type) 'Creditnota's' of 'Beide' heeft meegekregen. U kunt in een
dagboek van het type 'Factuur' geen negatieve bedragen boeken
Als u met abonnementen werkt en u wilt factuuropdrachten van abonnementen verwerken, moet u
het veld 'Abonnementopdrachten' selecteren. Dan worden abonnementen verwerkt
Als u met ‘Urenregistratie’ werkt en u wilt de factuuropdrachten met de urenmutaties verwerken,
kunt u het veld 'Uuropdrachten' selecteren. Dan worden alleen de urenmutaties verwerkt
Als u met projecten werkt en u wilt factuuropdrachten van projecten verwerken, moet u het veld
'Projectopdrachten' selecteren. Dan worden projectfacturen verwerkt.
Klik op
3a
.
In het volgende scherm kunt u aangeven of u een reeks van opdrachten wilt verwerken. Selecteer
in dit geval het veld 'Opgegeven reeks' en klik op
Zie stap 3b wanneer u de
opdrachten handmatig wilt selecteren.
Geef op welke 'verzamelcodes' u wilt verwerken en selecteer in de rubrieken 'Vanaf opdracht' en
'T/m opdracht' welke opdrachten u wilt verwerken. Vul de nummers van de eerste en de laatste
Unit4 Multivers Accounting 10.9.1
Deel IVa Dagelijkse boekingen
versie 1.0
Pagina 60 van 92
Unit4 Multivers Accounting
opdracht in die u wilt verwerken; alle tussenliggende opdrachten worden dan verwerkt. Wanneer u
de 'Vanaf opdracht' hebt geselecteerd, wordt deze opdracht automatisch in het veld 'T/m opdracht'
overgenomen. U kunt deze selectie wijzigen. Hiermee wordt voorkomen dat wanneer u in het
laatste veld niets opgeeft, alle opdrachten vanaf de eerste selectie automatisch verwerkt worden.
U kunt ook een reeks van één of meer debiteuren selecteren waarvoor u de opdrachten wilt
verwerken
3b
Wanneer u opdrachten handmatig wilt selecteren voor verwerking, selecteer het veld 'Selectief' en
klik op
In het volgende scherm verschijnen alle opdrachten en/of abonnementen die nog niet verwerkt zijn.
Selecteer in de kolom 'Factureren' de gewenste opdrachten en klik op
. Als u binnen
projectopdrachten of urenopdrachten wilt selecteren, kunt u de kolommen 'Bron' (de projectsoort)
en 'Project' (de projectcode) gebruiken om snel de juiste opdrachten te selecteren
4
Klik op
om de geselecteerde opdrachten te verwerken. In een venstertje wordt het
verloop van de verwerking aangegeven.
5
De voorraad van het gefactureerde artikel wordt afgeboekt op het moment dat de factuuropdracht
wordt gefactureerd. In 'Info Artikelen' wordt op het tabblad 'Mutaties' de mutatie van het soort
'Verkoop' getoond.
Met
selecteren of deselecteren.
4.9
kunt u de hele reeks (bij het selectief verwerken van de orders)
Afdrukken van facturen
U kunt hier alleen een factuur afdrukken die voortkomt uit een verwerkte Factuur-/Dienstenopdracht.
Bij gebruik van het onderdeel ‘Verkoop’ zijn er voor de verschillende opdrachten (factuuropdracht, dienst of
verkooporder), verschillende formulieren aanwezig.
1.
2.
3.
4.
5.
Start 'Taken | Facturering Verkoop | Afdrukken facturen'. Het venster '(Verzamel)facturen' verschijnt.
Stel de volgende opties in.
Geef aan of de Afdrukteller wel of niet opgehoogd moet worden. Deze teller houdt bij hoe vaak een
factuur al afgedrukt is. Als dit vakje afgevinkt is, wordt na het afdrukken het aantal met '1' opgehoogd.
Als u dit vakje leeg maakt, kunt u de facturen afdrukken zonder dat de teller opgehoogd wordt; u kunt
dit vakje bijvoorbeeld leegmaken als u wilt voorkomen dat de factuur als 'afgedrukt' beschouwd wordt; u
kunt daarna dan kiezen dat u alleen niet-afgedrukte facturen wilt laten afdrukken (zie hierna)
Geef aan of de geselecteerde facturen die al een keer afgedrukt zijn, wel of niet nog een keer
afgedrukt moeten worden. Het programma kijkt hiervoor naar de afdrukteller (zie hiervoor); als de teller
groter is dan '0' is de factuur al een keer afgedrukt. Op de factuur wordt nu de tekst "Kopiefactuur"
afgedrukt.
Laat dit vakje leeg als u alleen niet-afgedrukte facturen wilt afdrukken. In beide gevallen geldt dat de
factuur wel in de aangegeven selectie van af te drukken facturen opgenomen moet zijn.
Selecteer de facturen die u wilt afdrukken. U kunt hier een reeks 'Van..' 'Tot en met..' opgeven. Klik op
de selectieknop of druk op <F4> om het selectievenster voor de facturen op te roepen. U kunt ook de
facturen van een bepaalde debiteur of van bepaalde debiteuren afdrukken door de debiteur(en) te
selecteren
Vul het nummer in van de eerste en de laatste factuur die u wilt afdrukken; alle tussenliggende facturen
zullen afgedrukt worden. Als u in het eerste veld 'Van' een factuur of debiteur selecteert of intypt,
verschijnt dit nummer of de debiteur ook in het veld 'T/M'. U kunt dan gemakkelijk één specifieke
factuur of debiteur afdrukken.
U kunt ook kiezen voor 'Selectief'. Dan kunt u in het volgende scherm de specifieke facturen die u wilt
afdrukken selecteren.
Unit4 Multivers Accounting 10.9.1
Deel IVa Dagelijkse boekingen
versie 1.0
Pagina 61 van 92
Unit4 Multivers Accounting
6.
Pas eventueel de instellingen van de printer en het aantal af te drukken exemplaren per factuur aan.
Geef eventueel de bestemming aan van de printopdracht en bevestig de instellingen door op
te klikken
De factuur/facturen worden afgedrukt, terwijl de voortgang in een venstertje getoond wordt.
Na het afdrukken van de facturen verstuurt u de facturen aan uw debiteuren. Betalingen van debiteuren
kunt u aan de hand van het afschrift van de bank of giro inboeken in 'Invoeren financiële mutaties'. Als u de
boeking dan in de subadministratie 'Debiteuren' invoert, kunt u een selectie maken uit de openstaande
posten van de debiteuren, die dan direct afgeboekt kunnen worden.
Als u gebruik maakt van het telebankieren, kunt u de debiteurenbetalingen direct inlezen via het
telebankbestand. Unit4 Multivers Accounting kan de ontvangen betalingen dan automatisch 'matchen' met
de openstaande posten van de debiteuren.
4.10
Opdrachten en verkooporders dupliceren
Het is vanaf deze versie mogelijk om eerder aangemaakte dienst- of factuuropdrachten en verkooporders
te dupliceren. Deze opdracht/order wordt dan omgezet in een nieuwe, waarbij de debiteurgegevens, de
orderregels en de aantallen worden overgenomen. Maar de gedupliceerde opdracht krijgt dan een nieuw
nummer en de huidige datum.
Let op
Opdrachten die gemaakt zijn vanuit ‘Projecten’, ‘Urenregistratie’ of ‘Abonnementen’ kunnen niet
gedupliceerd worden.
Opdrachten en verkooporders die u wilt dupliceren kunt u opvragen in ‘Info | Debiteuren’, vanuit het tabblad
‘Opdrachten’. Door op de gewenste opdracht te dubbelklikken opent het scherm ‘Info opdrachten’:
Klik op
. Deze knop is alleen actief bij die opdrachten waarbij dupliceren mogelijk is.
Nu verschijnt de vraag of u de prijzen en kortingen opnieuw wilt laten berekenen:
Unit4 Multivers Accounting 10.9.1
Deel IVa Dagelijkse boekingen
versie 1.0
Pagina 62 van 92
Unit4 Multivers Accounting
Klik, naar keuze, op [Ja] of [Nee]. In beide gevallen wordt het scherm ‘Aanmaken opdrachten’ gevuld met
de gegevens. Het factuurnummer en de datum zijn aangepast en afhankelijk van uw keuze ook de prijzen
en kortingen. U kunt de opdracht uiteraard aanpassen. Bijvoorbeeld een andere debiteur.
U kunt uiteraard de opdracht of verkooporder die u wilt dupliceren ook direct in het informatieprogramma
‘Info | Opdrachten’ opvragen.
Ook in de knoppenbalk van het scherm ‘Aanmaken opdrachten’ is een knop voor het dupliceren
beschikbaar
4.11
. Ook van hieruit kunt u een bestaande opdracht dupliceren naar een nieuwe opdracht.
Het crediteren van (facturen van) opdrachten, verkooporders
en abonnementen
U kunt gefactureerde factuur- of dienstopdrachten en verkooporders nu eenvoudig crediteren.
Opdrachten die gemaakt zijn vanuit ‘Projecten’ of ‘Urenregistratie’ kunnen niet gecrediteerd worden.
Opdrachten moeten gefactureerd zijn.
Facturen uit opdrachten en verkooporders die u geheel of gedeeltelijk wilt crediteren kunt u opvragen in
‘Info | Debiteuren’, vanuit het tabblad ‘Opdrachten’.
Maar u kunt uiteraard de opdracht of verkooporder ook direct in het informatieprogramma ‘Info |
Facturering/verkoop | Opdrachten’ opvragen.
In het scherm 'Aanmaken opdrachten' is ook een knop voor het crediteren aanwezig
. Deze is actief
als u geen opdracht hebt open staan. Als u daarop klikt, opent de lijst met gefactureerde opdrachten die u
kunt crediteren.
Gefactureerde dienst- en factuuropdrachten crediteren
Unit4 Multivers Accounting 10.9.1
Deel IVa Dagelijkse boekingen
versie 1.0
Pagina 63 van 92
Unit4 Multivers Accounting
Klik op
.
Het scherm ‘Aanmaken opdrachten’ opent en is gevuld met de gegevens uit de oorspronkelijke opdracht.
In de opdracht zijn nu de aantallen en de bedragen nu negatief.
U kunt nu eenvoudig de creditopdracht aanpassen en verwerken.
Gefactureerde verkooporders crediteren
Bij het crediteren van een verkooporder krijgt u de vraag of u dit als ‘Verkooporder’ of als ‘Factuuropdracht’
wilt doen.
Dit heeft te maken met de voorraad. Als u de geleverde artikelen fysiek terug hebt ontvangen en u wilt ze in
het magazijn registreren, kunt u de order als verkooporder crediteren. U slaat dan de creditorder op, print
een magazijnbon en doorloopt het hele orderproces tot en met het afdrukken van de creditfactuur. Dan is
ook de voorraad weer bijgeboekt.
Als u de artikelen niet hebt terugontvangen, kunt u eenvoudiger via een factuuropdracht een creditfactuur
aanmaken.
Abonnementsfacturen crediteren.
U kunt op dezelfde wijze ook een abonnementsfactuur crediteren. Daarbij wordt uitsluitend die ene factuur
gecrediteerd. Het abonnement zelf of een eventuele vervolgfactuur wordt niet aangepast.
Unit4 Multivers Accounting 10.9.1
Deel IVa Dagelijkse boekingen
versie 1.0
Pagina 64 van 92
Unit4 Multivers Accounting
5
Elektronisch factureren (e-factureren) naar de
overheid
U kunt een e-factuur direct vanuit Unit4 Multivers naar de overheid sturen. Hiervoor heeft u toegang
nodig op het PEPPOL-netwerk en u dient over het overheidsidentificatienummer (OIN) van de
betreffende overheidsinstantie te beschikken.
U moet het OIN van de overheidsinstantie (debiteur) gebruiken bij de facturering van die instantie. Wij
gaan ervan uit dat u, als gebruiker van Unit4 Multivers, bekend bent met het OIN. Klik voor meer
informatie over het opvragen van de OIN van uw debiteuren op de volgende link:
https://register.digikoppeling.nl/.
Het versturen van uw e-factuur verloopt automatisch via het PEPPOL-netwerk. PEPPOL staat voor
Pan-European Public Procurement Online en is een Europese standaard voor E-invoicing, Eprocurement en E-ordering, waarop de overheid is aangesloten (http://www.peppol.eu/).
E-factureren naar de Belgische (Vlaamse) overheid wordt nog niet ondersteund in deze release,
maar zal via een update zo snel mogelijk beschikbaar worden gesteld.
5.1
Aanvragen toegang op het PEPPOL-netwerk via Unit4
U moet toegang hebben tot het PEPPOL-netwerk. Unit4 zal hiervoor bij het Unit4 access point een
toegangscode (gebruikersnaam en wachtwoord) voor u aanvragen.
Open de onderstaande link:
www.unit4.nl/e-factureren, u wordt doorgestuurd naar http://www.unit4.com/nl/aanvragen-toegangefactureren. Hier kunt u het aanvraagformulier invullen en versturen. U krijgt dan een bevestigingsmail
van de aanvraag en normaal gesproken ontvangt u binnen twee (werk)dagen uw gegevens.
5.2
Unit4 Multivers inrichten voor e-factureren
Om met e-facturatie in Unit4 Multivers te kunnen werken moet u na ontvangst van de
toegangsgegevens de volgende stappen uitvoeren:
1. Zorg vooraf dat uw mail-instellingen goed ingesteld staan in Unit4 Multivers. Zie hiervoor de online
Help of de documentatie (‘Werken met e-mail in Unit4 Multivers’). Denk daarbij ook aan de
instellingen voor ‘Extra | Onderhoud documenttypes’ bij ‘Factuur’ en ‘Verzamelfactuur’. Deze
moeten op ‘Uitvoer e-mailen of printen’ gezet zijn.
2. Open ‘Extra | Opties’, tabblad ‘Diversen’ en vul daar uw gebruikersnaam en wachtwoord in
3. Open ‘Onderhoud | Debiteuren’ en selecteer de gewenste debiteur (overheidsinstantie). Vul daar
op het tabblad ‘Basis II’ het OIN in
Unit4 Multivers Accounting 10.9.1
Deel IVa Dagelijkse boekingen
versie 1.0
Pagina 65 van 92
Unit4 Multivers Accounting
4. Geef bij de debiteur op het tabblad ‘Communicatie’ in de kolom ‘Bestemming’ op dat u bij de
factuur en verzamelfactuur de optie ‘E-factuur (PEPPOL)’ wilt gebruiken
Unit4 Multivers Accounting 10.9.1
Deel IVa Dagelijkse boekingen
versie 1.0
Pagina 66 van 92
Unit4 Multivers Accounting
5. Sla de instellingen op. Als u nu een factuur voor deze debiteur afdrukt, staat de afdrukoptie
automatisch op ‘e-factureren’
.
Unit4 Multivers Accounting 10.9.1
Deel IVa Dagelijkse boekingen
versie 1.0
Pagina 67 van 92
Unit4 Multivers Accounting
Let op!
Bij het factureren gebruikt Unit4 Multivers de bankrekening die u als ‘voorkeursbank’ (de optie:
‘standaard rekening’) hebt aangewezen. Hebt u meer dan één bankrekening maar geen
voorkeursbank, dan neemt Unit4 Multivers de eerste uit de lijst (‘Onderhoud | Bankgegevens’).
5.3
Info-programma’s voor E-facturatie
5.3.1
Info Debiteuren
Hier zijn op het tabblad ‘Facturen’ de kolommen ‘E-factuur PEPPOL ID’ en ‘E-factuur verstuurd’
beschikbaar. In de eerste staat het ID dat PEPPOL aan het factuurbericht heeft toegekend, in de
andere kolom staat de datum/tijd van het versturen.
5.3.2
Document management
Als u hebt aangegeven dat de facturen in het onderdeel ‘Document management’ moeten worden
opgenomen (alleen beschikbaar in Unit4 Multivers XL en Unit4 Multivers Accounting), dan is de tekst
‘Factuur/Verzamelfactuur xxxx verzonden via PEPPOL’ zichtbaar in de kolom ‘Onderwerp’.
Unit4 Multivers Accounting 10.9.1
Deel IVa Dagelijkse boekingen
versie 1.0
Pagina 68 van 92
Unit4 Multivers Accounting
6
Werken met het invoeren en verwerken van
verkooporders
Bij het aanmaken van een verkooporder gelden de volgende stappen:
Voor het invoeren en verwerken van verkooporders kunt u de onderstaande volgorde aanhouden:
Stamgegevens vastleggen
U hebt uw artikelen en artikelrelaties ('Voorraad & Bestelregistratie') vastgelegd bij de stamgegevens
(menu: 'Onderhoud').
Andere (mogelijke) gegevens zijn (niet verplicht):
Afleveradressen
In 'Debiteuren' (menu 'Onderhoud') of 'Relatiebeheer' (menu 'Taken'), legt u op het tabblad
'Adressen' afleveradressen vast die afwijken van het algemene (factuur)adres. U kunt bij het
invoeren van een verkooporder een keuze maken uit de verschillende afleveradressen. Als u aan het
afleveradres een contactpersoon koppelt en u plaatst het veld 'contactpersoon' op de formulieren
voor uw magazijn- en/of pakbonnen (zie: aanpassen formulieren), wordt de naam van deze
contactpersoon op de magazijn- en/of pakbon afgedrukt.
Basisgegevens prijzen ('Prijsafspraken')
In het onderdeel 'Prijzen en kortingen' (menu 'Onderhoud | Algemene gegevens | Prijsafspraken') legt
u de prijslijsten en kortingsgroepen vast die u wilt hanteren. Hier kunt u ook aangeven of de prijzen in
de Prijsafspraak brutoprijzen of nettoprijzen zijn.
Prijsafspraken ('Prijsafspraken') In 'Onderhoud | Artikel/Diensten | Prijsafspraken' kunt u per debiteur
/ per artikel / per prijslijst of per kortingsgroep verschillende prijsafspraken vastleggen. Bij het
invoeren van een verkooporder kijkt Unit4 Multivers Accounting of er een prijsafspraak geldt, en
bepaalt het automatisch de geldende prijs.
Interne personen en externe contactpersonen
In 'Onderhoud | Personen' legt u de gegevens van uw medewerkers vast en geeft u hen een 'interne
rol'. Voor verkooporders zijn met name de 'Vertegenwoordigers' en de 'medewerkers verkoop' (veld:
'Behandeld door') van belang.
Invoeren verkoopopdrachten / verkooporders
Zie hiervoor ook: Invoeren verkooporders.
Unit4 Multivers Accounting 10.9.1
Deel IVa Dagelijkse boekingen
versie 1.0
Pagina 69 van 92
Unit4 Multivers Accounting
Start het programma 'Aanmaken opdrachten' (menu 'Taken | Facturering/Verkoop') en kies in de menubalk
voor het aanmaken van een 'Verkooporder'. Vul de debiteurgegevens in, waarbij u eventueel een keuze
kunt maken uit de vastgelegde afleveradressen. Door te klikken op het pictogram 'Debiteuren' kunt u tijdens
het invoeren van de order alle gegevens van een debiteur opvragen.
Voor het bepalen van de prijzen kijkt Unit4 Multivers Accounting naar de reeds aanwezige prijsafspraken.
Bij het onderdeel 'Voorraad/Prijzen' ('Prijzen & Kortingen') kunt u informatie opvragen over een artikel
(onder andere de lopende bestellingen, de voorraadprognose, en de verschillende prijzen en
prijsafspraken).
'Info opdrachten' uit de 'Outlook-balk'
In dit onderdeel van het 'Opdrachten'-programma kunt u informatie opvragen over de aangemaakte en/of
gefactureerde verkooporders. U kunt op verschillende criteria zoeken door te klikken met de
rechtermuisknop op het veld 'Opdracht nr:' of op de knop op de knoppenbalk te klikken. Daarnaast kunt u
ook zoeken met behulp van het criterium '%' (<Ctrl> + <F>).
Totdat u de magazijnbon afdrukt, kunt u nog wijzigingen in de verkooporder aanbrengen. Daarna kunt u
hem alleen nog verwijderen.
Afdrukken magazijnbonnen
Door het afdrukken van de Magazijnbon geeft u de medewerkers van het magazijn de opdracht de
benodigde artikelen te verzamelen. Zij kunnen hiervoor met de magazijnbon in de hand aan de slag gaan.
U kunt de magazijnbonnen op twee manieren afdrukken:
In het programma 'Afdrukken magazijnbonnen' (menu 'Taken | Facturering / Verkoop'), of
vanuit het 'Outlook-scherm', met 'Afdrukken'
op de knoppenbalk,
en daar te kiezen voor: 'Afdrukken Magazijnbon'.
Let bij het afdrukken van de magazijnbon op dat deze pas voor het afdrukken vrijgegeven wordt op de
opgegeven leverdatum, tenzij u bij het afdrukken de feitelijke leverdatum invult.
Afmelden magazijnbonnen
Door de magazijnbon af te melden
, wordt de bijbehorende verkooporder vrijgegeven voor de
facturering. Eventueel kan de levering een Backorder opleveren als er niet voldoende geleverd kan worden.
Een backorder wordt gegenereerd als de order verwerkt wordt tot een factuur. Pas na verwerking van de
opdracht wordt een nieuwe verkooporder aangemaakt met de artikelen die nog geleverd moeten worden.
Voor deze backorder wordt een nieuwe verkooporder gegenereerd voor het aantal artikelen dat niet
geleverd kon worden.
Bij het afmelden van magazijnbonnen is in het zoekscherm zichtbaar welke bonnen afgemeld zijn en welke
nog niet. Hiervoor is de kolom 'Factureren' beschikbaar. Als een magazijnbon is afgemeld verschijnt bij de
opdracht een "J" in deze kolom. Nog niet afgemelde magazijnbonnen zijn aangegeven met een "N". Door
de kolom 'Factureren' te selecteren kunt u de sorteervolgorde 'Z A' kiezen. Nu staan alle nog niet
afgemelde magazijnbonnen boven in het zoekscherm.
Backorder genereren (eventueel)
Een levering kan leiden tot een Backorder, of 'vervolgorder' als niet alle artikelen geleverd kunnen worden.
Voor deze backorder wordt een nieuwe verkooporder gegenereerd voor het aantal artikelen dat niet
geleverd kon worden. Het genereren van de backorder vindt plaats als de opdracht gefactureerd wordt, of
met behulp van 'Verwerken magazijnbonnen'.
Unit4 Multivers Accounting 10.9.1
Deel IVa Dagelijkse boekingen
versie 1.0
Pagina 70 van 92
Unit4 Multivers Accounting
Een verwerkte magazijnbon kan niet langer gewijzigd worden.
Wanneer u een verkooporder aanmaakt en Unit4 Multivers Accounting signaleert dat er op die order niets
geleverd kan worden (de voorraad is 0) verschijnt het volgende venster:
Er wordt nu een backorder aangemaakt.
Afdrukken pakbonnen (eventueel)
Als u wilt werken met pakbonnen, kunt u vervolgens de Pakbon afdrukken die met de levering meegestuurd
moet worden. Dit doet u in het programma 'Afdrukken pakbonnen' (menu 'Taken' | Facturering / Verkoop'),
of door in het programma 'Afmelden magazijnbonnen' te klikken op [Af drukken] op de knoppenbalk.
Verwerken verkooporders
Nadat de verkooporder in orde bevonden is, kunt u de verkooporder verwerken in het programma
'Verwerken opdrachten' (menu 'Taken | Facturering / Verkoop'). De openstaande post van de debiteur
wordt dan automatisch geboekt.
Een verwerkte opdracht kan niet meer gewijzigd worden.
Afdrukken facturen
De facturen drukt u af in het programma 'Afdrukken facturen' (menu 'Taken | Facturering / Verkoop'). Voor
backorders die ontstaan zijn bij het afmelden van de magazijnbon, wordt nu een nieuwe verkoopopdracht
gegenereerd voor de in backorder staande artikelen.
6.1
Invoeren verkooporders
Hiervoor hebt u de basisgegevens voor de verkoopadministratie vastgelegd (onder andere
afleveradressen, prijzen en prijsafspraken). Bij het invoeren van de verkooporders kunt u een keuze maken
uit de vastgelegde afleveradressen en houdt het programma bij het berekenen van de verkoopprijs
automatisch rekening met alle bestaande en actuele prijsafspraken ('Prijzen en Kortingen').
1.
Open 'Taken | Facturering / Verkoop | Aanmaken opdrachten' en kies in de menubalk voor het
aanmaken van een 'Verkooporder'
.
Vul de debiteurgegevens in, waarbij u een keuze kunt maken uit de vastgelegde afleveradressen. Door
te klikken op het pictogram 'Debiteuren'
kunt u tijdens het invoeren van de order alle
gegevens van een debiteur opvragen.
Voor het bepalen van de prijzen kijkt Unit4 Multivers Accounting naar de reeds aanwezige
prijsafspraken. Bij 'Voorraad' of bij 'Voorraad/Prijzen'
(‘Prijzen & Kortingen’) kunt u informatie
opvragen over een artikel (onder andere de lopende bestellingen, de voorraadprognose, en de
verschillende prijzen en prijsafspraken), of u kunt gebruik maken van het 'Geavanceerd zoeken' (op
artikelnummer) in de orderregel.
Unit4 Multivers Accounting 10.9.1
Deel IVa Dagelijkse boekingen
versie 1.0
Pagina 71 van 92
Unit4 Multivers Accounting
2.
Info factuuropdrachten / verkooporders
In dit onderdeel van het 'Opdrachten'-programma vraagt u informatie op over de aangemaakte en/of
gefactureerde opdrachten. U kunt op verschillende criteria zoeken door te klikken op de knop op de
knoppenbalk of met de rechtermuisknop te klikken op het veld 'Opdracht nr:'.
Een order met alleen tekstregels of bedragen (Bedragregel) wordt bij het opslaan omgezet in een
factuuropdracht. Op het scherm verschijnt de volgende melding:
Hierna kunt u de magazijnbon gaan afhandelen door de bon eerst af te drukken, en deze vervolgens af
te melden als de medewerkers in het magazijn de artikelen verzameld hebben.
Als blijkt dat er onvoldoende voorraad is, kan een Backorder ontstaan bij het afmelden van de
magazijnbon, waarvoor dan een nieuwe verkoopopdracht aangemaakt wordt.
Afmelden magazijnbonnen
Door de magazijnbon af te melden, wordt de bijbehorende verkooporder vrijgegeven voor de
facturering. Eventueel kan de levering een backorder opleveren als er niet voldoende geleverd kan
worden. Voor deze backorder moet een nieuwe verkooporder gegenereerd worden voor het aantal
artikelen dat niet geleverd kon worden.
De magazijnbon bevat naast de gegevens en aantallen van de te leveren artikelen ook ruimte voor het
(handmatig) noteren van hoeveel artikelen werkelijk geleverd kunnen worden en ruimte voor opmerkingen.
Na het afmelden van de magazijnbon kan de verkooporder verwerkt en gefactureerd worden. De
verkoopopdracht kan geheel gefactureerd worden, als alle artikelen geleverd kunnen worden, of
gedeeltelijk, als er nog te leveren artikelen in backorder staan. U kunt dan vervolgens de backorder gaan
afhandelen.
6.2
Werken met backorders / vervolgorders
Hiervoor hebt u de verkoopopdracht aangemaakt en de magazijnbon afgedrukt.
Bij het factureren van een order wordt voor alle goederen die niet geleverd kunnen worden automatisch
een nieuwe opdracht aangemaakt; de zogenaamde backorder. Deze 'na te leveren' goederen komen dus
'in backorder' te staan. Normaal worden backorders aangemaakt als de verkooporder wordt verwerkt. Maar
het is ook mogelijk om dit in een eerder stadium te doen met het programma: 'Verwerken magazijnbonnen'.
Als u dit programma start worden van de (gedeeltelijke) afgemelde magazijnbonnen alle eventuele
backorders aangemaakt. U kunt het programma op elk gewenst moment starten om de backorders aan te
maken.
U vraagt een backorder op met 'Backorders'
in het venster 'Facturering/Verkoop', in het
'Takenscherm' (Afmelden backorders), of met 'Taken | Facturering/Verkoop | Afmelden backorders' in het
menu.
De kolom ‘Leveren’ staat voor een backorder op '0', zodat er geen magazijnbon wordt afgedrukt. Door het
invullen van het ‘Aantal leveren’ kunt u de backorder gereedmelden en kan de order afgehandeld worden.
Een backorder is een order met de volgende kenmerken:
de order is een ‘verkoopopdracht’
de order is nog niet gefactureerd
Unit4 Multivers Accounting 10.9.1
Deel IVa Dagelijkse boekingen
versie 1.0
Pagina 72 van 92
Unit4 Multivers Accounting
de order is een backorder (die nog niet gereedgemeld is)
minimaal één orderregel waarvan het 'aantal besteld' ongelijk is aan het 'aantal te leveren'
van de order is geen magazijnbon afgedrukt.
Zodra de goederen binnen zijn, kan de backorder afgemeld worden en kunnen de goederen nageleverd
worden.
U kunt backorders opvragen en gereedmelden in het onderdeel 'Backorders' van het programma 'Taken |
Facturering/Verkoop | Aanmaken opdrachten'.
U kunt dit ook doen op het tabblad 'Backorders' van de Management-assistent .
1
Ontstaan van de backorder
Een levering kan leiden tot een backorder, of 'vervolgorder' als niet alle artikelen geleverd kunnen
worden.
Bij het afmelden van de magazijnbon vult u dan in de kolom 'Geleverd' het aantal artikelen in dat wel
geleverd kan worden / uit het magazijn gehaald is.
Unit4 Multivers Accounting vult dan in de kolom 'Naleveren' het verschil in.
U maakt dus een backorder aan door het invullen van een aantal 'Geleverd' dat kleiner is dan het
bestelde aantal. Als u geen backorder wilt aanmaken, vult u een aantal van '0' in.
2
Backorder genereren
De backorder wordt automatisch gegenereerd als de oorspronkelijke opdracht gefactureerd wordt voor
het aantal artikelen dat wel geleverd kan worden.
Voor de backorder wordt een nieuwe verkoopopdracht gegenereerd voor het aantal artikelen dat
nageleverd moet worden. De nieuwe verkoopopdracht krijgt het eerstvolgende vrije nummer,
eventueel rekening houdend met het opgegeven interval voor de nummering van verkoopopdrachten,
zie ook de beschrijving van de backorder en het voorbeeld van een nummering van backorders met
intervallen. Door gebruik te maken van een interval kunt u de nummers van de oorspronkelijke
opdracht / order, de hoofdopdracht, en de nummers van de opdrachten voor de backorders op elkaar
laten aansluiten.
3
Afhandelen backorder / gereedmelden backorders
U kunt backorders opvragen en gereedmelden in het onderdeel 'Backorders' van het programma
'Taken | Facturering/Verkoop | Aanmaken opdrachten'. U kunt dit ook doen op het tabblad
'Backorders' van de Management-assistent.
De verkoopopdracht voor de backorder handelt u op dezelfde wijze af als 'gewone'
verkoopopdrachten. Bij het 'aantal te leveren' vult u dan het aantal artikelen in dat geleverd gaat
worden, eventueel met de leverdatum. U kunt voor deze order dan weer een orderbevestiging
afdrukken.
Bij het afmelden van de magazijnbon voor een backorder is het dus mogelijk dat er weer een
backorder ontstaat, waarvoor dan weer een nieuwe verkoopopdracht aangemaakt wordt, enzovoort.
4
Pas de backorder eventueel aan voordat u de backorder opslaat en vrijgeeft voor uitlevering.
U kunt regels toevoegen en verwijderen. Het orderbedrag wordt dan standaard, automatisch
berekend. Wanneer u echter in 'Extra | Opties' hebt gekozen voor 'Handmatige' berekening van het
orderbedrag, moet u het orderbedrag laten berekenen door op
beschikbaar als u voor 'Automatisch berekenen' hebt gekozen.
te klikken. Deze knop is niet
Als op een verkooporder een aantal orderregels staan waarbij een aantal artikelen op een latere
datum geleverd zullen worden dan de datum van het verwerken van de backorder, dan wordt het
aantal 'te leveren' niet op nul gezet zoals dat gebeurt bij een normale backorder.
Unit4 Multivers Accounting 10.9.1
Deel IVa Dagelijkse boekingen
versie 1.0
Pagina 73 van 92
Unit4 Multivers Accounting
6.3
1.
2.
3.
4.
Backorders gereedmelden
Start 'Taken | Facturering/Verkoop | Afmelden backorders' of kies in het Outlook-venster voor het
onderdeel 'Backorders' door op het gelijknamige pictogram te klikken.
Vraag het zoekscherm op. In het zoekscherm worden alle nog niet-gereed gemelde backorders
getoond
Selecteer een backorder. Unit4 Multivers Accounting controleert nu de vrije voorraad en doet een
voorstel voor het aantal te leveren goederen in de kolom ‘Aantal leveren’. Als de voorraad inmiddels
toereikend is, wordt het 'aantal te leveren' gelijk gemaakt aan het ‘Aantal besteld’, anders wordt de
beschikbare vrije voorraad getoond.
Pas de backorder eventueel aan voordat u de backorder opslaat en vrijgeeft voor uitlevering.
U kunt regels toevoegen en verwijderen. Het orderbedrag wordt dan standaard, automatisch berekend.
Wanneer u echter in 'Extra | Gebruikersparameters', map 'Facturatie' hebt gekozen voor 'Handmatige'
berekening van het orderbedrag, moet u het orderbedrag laten berekenen door op
knop is niet beschikbaar als u voor 'Automatisch berekenen' hebt gekozen.
te klikken. Deze
Bij het opslaan van de order controleert het programma of de gehele backorder vrijgegeven is.
Als de backorder niet helemaal uitgeleverd kan worden, wordt de backorder nog niet vrijgegeven. Dit kan
zijn omdat de voorraad nog niet toereikend is, of omdat u zelf een lager aantal ingevuld hebt.
Bij het opslaan van de backorder verschijnt de melding dat er bij verwerking van deze order een nieuwe
backorder zal ontstaan.
U kunt dan:
1.
de backorder alsnog opslaan door op
aanmaken, of
2.
de order niet vrijgeven door te kiezen voor
6.4
te klikken en een nieuwe backorder te laten
of
.
Werken met de inkoop/verkoop-koppeling
Unit4 Multivers Accounting kent een zogenaamde inkoop-verkoopkoppeling. U kunt vanuit een
verkooporder automatisch een inkooporder laten aanmaken als er van een verkocht product te weinig op
voorraad ligt en er dus meer besteld is dan er geleverd kan worden.
Voorwaarden voor de koppeling
De Inkoop-Verkoopkoppeling werkt alleen met artikelen/diensten en met voorraadartikelen. De koppeling
werkt niet voor samengestelde artikelen en geldt niet voor factuur- en dienstenopdrachten.
Ook moet de (voorkeurs)leverancier voor het artikel bekend zijn.
Werkwijze directe koppeling vanuit verkooporders
Unit4 Multivers Accounting kijkt bij het aanmaken van een verkooporder op regelniveau of het aantal
besteld groter is dan het aantal te leveren. Is dit het geval, kunt u op regelniveau opgeven dat er een
(nieuwe) inkooporder moet worden aangemaakt, die gekoppeld is aan de verkooporder.
Unit4 Multivers Accounting kan de inkoop ook koppelen aan een al bestaande inkooporder voor hetzelfde
product bij een leverancier. Als er al een inkooporderregel voor het artikel bestaat, wordt het aantal daarbij
opgeteld.
Is er geen bestaande inkooporder kijkt Unit4 Multivers Accounting of er een voorkeursleverancier aan het
artikel gekoppeld is en maakt voor die leverancier een inkooporder aan. Als er een inkooporder voor de
voorkeursleverancier bestaat maar niet voor het artikel, wordt een nieuwe regel aan de inkooporder
toegevoegd. Bij het bestellen wordt de leverdatum van de verkooporder aangehouden. Als verschillende
bestellingen met verschillende afleverdata (van de verkooporder) op één orderregel worden gecombineerd,
wordt de vroegste leverdatum genomen.
Als 'Leverancier' wordt (standaard) de voorkeursleverancier of de enige leverancier van het artikel gebruikt.
Unit4 Multivers Accounting 10.9.1
Deel IVa Dagelijkse boekingen
versie 1.0
Pagina 74 van 92
Unit4 Multivers Accounting
Als er meerdere leveranciers zijn zonder dat er een voorkeursleverancier voor het artikel is, kijkt Unit4
Multivers Accounting of er al een openstaande inkooporder voor het artikel bestaat en koppelt de bestelling
aan de inkooporder(regel) van die leverancier. U kunt altijd zelf een leverancier selecteren.
Als voor een artikel een minimale bestelhoeveelheid is vereist, zal Unit4 Multivers Accounting bij het
opslaan controleren op het minimale aantal en zo nodig een veelvoud daarvan bestellen. U kunt dit aantal
desgewenst in de betreffende inkooporder nog aanpassen.
Door het koppelen van een verkooporder(regel) aan een inkooporder, kan de verkooporder niet gewijzigd
worden. U kunt de order(regel) wel verwijderen. Dan wordt ook de koppeling verwijderd. Daarvoor krijgt u
een melding.
De inkooporder(regel) die op basis van de verkooporder is gemaakt, wordt niet automatisch verwijderd.
Koppeling verkoop-inkoop
U kunt ook inkooporders koppelen aan één of meer verkooporders. Ook kunnen gekoppelde orderregels
worden ontkoppeld. Als er al een bestelbon is afgedrukt krijgt u een waarschuwing.
Werkwijze
U hebt een verkooporder aangemaakt waarvoor bij sommige artikelen de voorraad ontoereikend is. Bij het
ingeven van de order hebt u geen gebruikgemaakt van de koppeling vanuit het verkooporder-venster.
U kunt nu met 'Taken | Voorraadbeheer | Koppelen verkoop-inkoop' de verkooporderregels koppelen aan
een of meer bestaande inkooporders.
Selecteer de verkooporder. De regels met onvoldoende voorraad verschijnen.
Klik nu op 'Inkopen'. Nu worden bestaande, openstaande inkooporders gezocht van de leverancier(s)
die u als enige of als voorkeursleverancier voor het artikel hebt opgegeven.
In dit geval bestaat van de leveranciers een openstaande inkooporder waaraan de bestelling kan worden
toegevoegd. U kunt onder in het scherm ook de optie 'Nieuw' selecteren. Dan wordt een nieuwe order
aangemaakt.
Vraagt u nu de verkooporder in 'Aanmaken opdrachten' opnieuw op, ziet u dat alle regels gekoppeld zijn.
De optie 'Inkopen' is geselecteerd.
Bij 'Info | Crediteuren' ziet u bij de betreffende inkooporder ('Bestelling') aan welke verkooporder(s) een
inkooporder gekoppeld is.
Bij 'Info | Opdrachten' ziet u een kolom 'Inkooporder'. Als een verkooporderregel gekoppeld is aan een
inkooporder, ziet u hier het inkoopordernummer.
Vrije velden (kolommen) op inkoop- en verkooporders
U kunt met vrije velden (kolommen) werken bij het aanmaken van een inkoop- en een verkooporder
(Bijvoorbeeld het bruto artikelgewicht). U vult dan in deze kolom bij de verkooporder met het betreffende
gewicht. Het is nu echter niet zo dat wanneer hetzelfde vrije veld op zowel de inkooporder als op de
verkooporder voorkomt, en u hebt het gewicht bij de verkooporder ingevuld, dit automatisch wordt
overgenomen op de gekoppelde inkooporder.
6.5
Afdrukken magazijnbonnen
U kunt de magazijnbonnen op twee manieren laten afdrukken:
1.
In het programma 'Afdrukken magazijnbonnen' (menu 'Taken | Facturering / Verkoop'), of
2.
vanuit het programma 'Aanmaken opdrachten', door op
op de knoppenbalk te klikken en te
kiezen voor 'Afdrukken magazijnbonnen'.
Alleen regels met een aantal 'te leveren' groter dan '0', en waarvan de leverdatum valt vòòr, of op de
ingevulde leverdatum, worden afgedrukt. Deze regels krijgen een 'vinkje' bij het afmelden van de
magazijnbon.
Unit4 Multivers Accounting 10.9.1
Deel IVa Dagelijkse boekingen
versie 1.0
Pagina 75 van 92
Unit4 Multivers Accounting
U kunt ook aangeven of backorderregels op de magazijnbon moeten worden afgedrukt. Dit doet u in
'Opties' ('Extra | Opties, tabblad 'Facturatie') .
De medewerkers van het magazijn gebruiken de magazijnbon bij het verzamelen van de benodigde
artikelen. Op de magazijnbon wordt vermeld hoeveel artikelen daadwerkelijk geleverd kunnen worden,
waarna de magazijnbon afgemeld wordt.
Als alle bestelde artikelen geleverd kunnen worden, kan de magazijnbon afgemeld worden, waarna
(eventueel) de bijbehorende pakbon afgedrukt kan worden.
Als er niet voldoende artikelen geleverd kunnen worden, dan wordt dit op de magazijnbon opgetekend,
waarna de magazijnbon afgemeld wordt. Voor de artikelen die niet geleverd kunnen worden, wordt
vervolgens een backorder aangemaakt. Voor deze backorder wordt automatisch een nieuwe verkooporder
gegenereerd.
De afdrukwizard
Door de wizard te doorlopen kunt u de magazijnbonnen van een of meerdere verkoopopdrachten
afdrukken.
Klik op
om naar het volgende venster te gaan. Door op
het vorige venster terug. U verlaat de afdrukwizard meteen als u op
te klikken, keert u naar
klikt.
Opdracht
In het eerste venster geeft u een selectie op van de verkoopopdrachten waarvan u de magazijnbonnen wilt
afdrukken. Vul de nummers in van de eerste en de laatste verkoopopdracht waarvan u de magazijnbon wilt
laten afdrukken. Als u in het eerste veld 'Van' een opdracht selecteert of intypt, verschijnt dit nummer ook in
het veld 'T/M'. U kunt dan gemakkelijk één specifieke magazijnbon afdrukken.
Als u meteen op
verkoopopdrachten af.
klikt zonder een selectie op te geven, drukt u de magazijnbonnen van alle
Datum
In het tweede venster kunt u de afleverdatum opgeven tot wanneer u de magazijnbonnen wilt afdrukken. U
hebt voor de verkoopopdrachten per opdrachtregel de leverdatum kunnen opgeven. Als u meerdere
opdrachten geselecteerd hebt, of verschillende afleverdata voor de opdrachtregels hebt ingevuld, dan
worden alleen de bonnen of regels afgedrukt met een datum die ligt vòòr of op de hier ingevulde
leverdatum.
Afdrukvolgorde
U kunt de magazijnbonnen afdrukken op de volgorde van debiteurennummers of opdrachtnummer. Unit4
Multivers Accounting onthoudt de laatst gemaakte keuze en stelt deze bij de volgende afdrukopdracht voor
Aantal
Hier geeft u aan hoeveel magazijnbonnen u per opdracht wilt laten afdrukken. Standaard wordt hier het
aantal voorgesteld dat in 'Extra | Formulieren | Onderhoud documenttypes' ingevuld is als 'default aantal'.
Formulier
Hier geeft u aan welk formulier u wilt gebruiken voor het afdrukken van de magazijnbonnen. Druk op
om een formulier te selecteren . Als u meerdere afleveradressen hebt en aan deze
adressen een contactpersoon gekoppeld hebt, kunt u het veld 'Contactpersoon' op het formulier invoegen.
De naam van de contactpersoon die bij het geselecteerde afleveradres behoort, wordt dan op de
magazijnbon afgedrukt.
Uitvoer
In dit laatste venster geeft u aan waar het overzicht naar toegestuurd moet worden. Door op
te klikken, kunt u de printer nog wijzigen.
Klik op
om de magazijnbonnen te laten afdrukken.
Unit4 Multivers Accounting 10.9.1
Deel IVa Dagelijkse boekingen
versie 1.0
Pagina 76 van 92
Unit4 Multivers Accounting
6.6
Afmelden magazijnbon
De magazijnbon wordt afgemeld nadat in het magazijn gecontroleerd is hoeveel artikelen er geleverd
kunnen worden, en de artikelen verzameld zijn.
U kunt de magazijnbonnen afmelden nadat deze afgedrukt is. Afgedrukte regels van de magazijnbon
krijgen een 'vinkje' bij het afmelden van de magazijnbon. Niet-afgedrukte regels komen automatisch in
Backorder te staan.
Tekstregels met bedragen worden altijd gefactureerd en kunnen niet in de backorderopdracht opgenomen
worden.
U kunt regels toevoegen en verwijderen. Het orderbedrag wordt dan standaard, automatisch berekend.
Wanneer u echter in 'Extra | Gebruikersparameters' hebt gekozen voor 'Handmatige' berekening van het
orderbedrag, moet u het orderbedrag laten berekenen door op
als u voor 'Automatisch berekenen' hebt gekozen.
te klikken. Deze knop is niet beschikbaar
Met het afmelden geeft u aan of de bestelde artikelen wel of niet allemaal geleverd kunnen worden.
Verschillen die op de magazijnbon zijn genoteerd (of in het magazijn geconstateerd zijn), worden in dit
programma vastgelegd.
Eventueel kan automatisch een nieuwe verkoopopdracht aangemaakt worden als niet alle artikelen
geleverd kunnen worden.
Wanneer bij het afmelden van een magazijnbon er al een pakbon is afgedrukt, krijgt u hiervan een melding.
Bij het afmelden van magazijnbonnen is in het zoekscherm zichtbaar welke bonnen afgemeld zijn en welke
nog niet. Hiervoor is de kolom 'Factureren' beschikbaar. Als een magazijnbon is afgemeld verschijnt bij de
opdracht een "J" in deze kolom. Nog niet afgemelde magazijnbonnen zijn aangegeven met een "N". Door
de kolom 'Factureren' te selecteren kunt u de sorteervolgorde 'Z A' kiezen. Nu staan alle nog niet
afgemelde magazijnbonnen boven in het zoekscherm.
Als u werkt met magazijnbonnen, kunt u de magazijnbonnen afmelden aan de hand van de
magazijnbonnen die vanuit het magazijn teruggekomen zijn. De magazijnmedewerkers hebben op de
magazijnbon aangegeven hoeveel artikelen daadwerkelijk geleverd zijn.
Sorteervolgorde
Deze magazijnbonnen staan in de praktische volgorde voor het magazijn. Deze hebt u vastgelegd in de
bedrijfsparameters. In het scherm ‘Afmelden Magazijnbon’ kunt u een andere sorteervolgorde kiezen. Een
magazijnbediende zal het afmelden graag in de volgorde doen die hij op papier heeft staan, maar een
andere medewerker die nog commentaar of artikelen wil toevoegen, zal dit wellicht aan de hand van de
proeffactuur (die de klant ook heeft) willen doen. U krijgt bij het afmelden de hier gekozen sortering op het
scherm te zien.
Regels tussenvoegen
Als u een regel tussenvoegt en de sortering is op Magazijn/locatie, komt deze op de pakbon en factuur
onderaan, behalve als u tijdens het afmelden de volgorde op regelniveau zet. Dan worden de regels bij het
tussenvoegen hernummerd zodat een regel die is tussengevoegd tussen regel 3 en 4 nu regelnummer 4
krijgt en de originele regelnummer 4 nummer 5 krijgt enz. De instelling wordt per Windowsgebruiker
onthouden.
backorder
Door de magazijnbon af te melden, wordt de bijbehorende verkooporder vrijgegeven voor de facturering.
Eventueel kan de levering een backorder opleveren als er niet voldoende voorraad is. Voor deze backorder
moet een nieuwe verkooporder gegenereerd worden voor het aantal artikelen dat niet geleverd kon
worden.
Wanneer u een magazijnbon wilt afmelden en u geeft bij 'geleverd' handmatig '0' in omdat u, niets wilt
leveren, krijgt u een melding en wordt de magazijnbon verwijderd en de order wordt als backorder
opgeslagen.
Unit4 Multivers Accounting 10.9.1
Deel IVa Dagelijkse boekingen
versie 1.0
Pagina 77 van 92
Unit4 Multivers Accounting
Gedeeltelijke levering
Als op een verkooporder een aantal orderregels staan met verschillende leverdata, worden bij het afmelden
van de magazijnbon van de order alleen de regels afgemeld tot aan de datum van afmelden
(systeemdatum). Unit4 Multivers Accounting verwerkt nu alleen de afgemelde orderregel(s) en maakt een
'hernieuwde order' aan zonder de verwerkte orderregel(s). Normaal worden magazijnbonregels waarvan de
leverdatum nog niet bereikt is, niet afgedrukt. Als u bij 'Extra | Opties', tabblad 'Facturatie' hebt aangegeven
dat u backorders op de magazijnbon wilt afdrukken, worden de nog niet verwerkte regels wel afgedrukt.
Als u de magazijnbon verwijdert (knop 'Verwijderen'), 'degradeert' u de magazijnbon weer tot een opdracht.
Het aantal 'Geleverd' / 'Naleveren' gaat terug naar '0' en de status van de magazijnbon wordt 'Niet
afgedrukt'.
6.7
Verwerken magazijnbonnen
U kunt met dit programma op elk moment eventuele backorders aanmaken. Als u dit programma niet
gebruikt worden de backorders pas bij het aanmaken van de facturen (verwerken van de opdracht)
gegenereerd. Maar wanneer u al eerder over de backorders wilt beschikken gebruikt u 'Verwerken
magazijnbonnen'. Op dat moment worden alle afgemelde magazijnbonnen verwerkt en de eventuele
backorders aangemaakt. U kunt dan in een later stadium de opdrachten verwerken, terwijl de backorders
wel beschikbaar zijn.
1.
2.
Een verwerkte magazijnbon kan niet meer gewijzigd worden.
Start 'Taken | Facturering/Verkoop | Verwerken magazijnbonnen' of start het programma vanuit het
'Takenscherm'
Geef op of u de magazijnbonnen selectief of per opgegeven reeks wilt verwerken en klik op
.
Als u een reeks magazijnbonnen verwerkt geeft u in het volgende scherm de gewenste reeks op, als u
specifieke magazijnbonnen wilt verwerken maakt u in het volgende scherm een selectie.
3.
Klik op
6.8
en vervolgens op
.
Afdrukken pakbonnen
Een pakbon kan pas afgedrukt worden nadat de magazijnbon van dezelfde order afgemeld is. U kunt ook
aangeven of backorderregels op de pakbon moeten worden afgedrukt. Dit doet u in het menu 'Onderhoud |
Algemene gegevens | Bedrijfsparameters', map 'Orderverwerking'.
De pakbon bevat onder meer de adressen van de debiteur, de opdrachtregels, inclusief een aanduiding
van hoeveel artikelen er nog geleverd moeten worden, en gegevens over de zending, zoals het gewicht en
de Leveringsconditie.
U kunt de pakbonnen op twee manieren afdrukken:
1. in het programma 'Afdrukken pakbonnen' (menu 'Taken | Facturering / Verkoop'), of
2. vanuit het programma 'Afmelden magazijnbonnen', door op 'Afdrukken' op de knoppenbalk te klikken
en te kiezen voor 'Afdrukken pakbonnen'.
Als u voor de laatste mogelijkheid kiest, kunt u ook de artikeletiketten en de etiketten van de debiteuren
laten afdrukken.
Pakbonnen hoeft u alleen af te drukken als u pakbonnen wilt meesturen met de te leveren artikelen.
De afdrukwizard
Door de wizard te doorlopen kunt u de pakbonnen van een of meerdere verkoopopdrachten afdrukken.
Klik op
om naar het volgende venster te gaan. Door op
het vorige venster terug. U verlaat de afdrukwizard meteen als u op
te klikken, keert u naar
klikt.
Opties
Unit4 Multivers Accounting 10.9.1
Deel IVa Dagelijkse boekingen
versie 1.0
Pagina 78 van 92
Unit4 Multivers Accounting
Standaard worden pakbonnen alleen afgedrukt voor opdrachten die nog niet gefactureerd zijn en waarvoor
nog geen pakbon is afgedrukt.
In het eerste venster kunt u aangeven of ook pakbonnen voor gefactureerde opdrachten afgedrukt moeten
worden of pakbonnen die al een keer afgedrukt zijn. Dit kan handig zijn als een pakbon niet goed afgedrukt
is, of kwijtgeraakt is.
Opdrachten
In dit venster geeft u een selectie op van de verkoopopdrachten waarvan u de pakbonnen wilt afdrukken.
Vul de nummers in van de eerste en de laatste verkoopopdracht waarvan u de pakbon wilt laten afdrukken.
Als u in het eerste veld 'Van' een opdracht selecteert of intypt, verschijnt dit nummer ook in het veld 'T/M'. U
kunt dan gemakkelijk één specifieke pakbon afdrukken. Als u meteen op
selectie op te geven, drukt u de pakbonnen van alle verkoopopdrachten af.
klikt zonder een
Aantal
Hier geeft u aan hoeveel pakbonnen u per opdracht wilt laten afdrukken. Standaard wordt hier het aantal
voorgesteld dat in 'Extra | Formulieren | Onderhoud documenttypes' ingevuld is als 'default aantal'.
Formulier
Hier geeft u aan welk formulier u wilt gebruiken voor het afdrukken van de pak bonnen. Klik op
om een formulier te selecteren . Als u meerdere afleveradressen hebt en aan deze
adressen een contactpersoon gekoppeld hebt, kunt u het veld 'Contactpersoon' op het formulier invoegen.
De naam van de contactpersoon die bij het geselecteerde afleveradres behoort, wordt dan op de pakbon
afgedrukt.
Uitvoer
In dit laatste venster geeft u aan waar het overzicht naar toe gestuurd moet worden. Door op
te klikken, kunt u de printer nog wijzigen.
Klik op
6.9
om de pakbonnen te laten afdrukken.
Verwerken van de verkooporders / afdrukken van de facturen
Hiervoor moet u de magazijnbon afgedrukt en afgemeld hebben. Voordat u de factuur kunt afdrukken, moet
u de verkoopopdracht verwerken.
1.
Verwerken verkooporders
Nadat de verkooporder in orde bevonden is, en de magazijnbon afgemeld is, kunt u de verkooporder
verwerken in het programma 'Verwerken opdrachten' (menu 'Taken' | 'Facturering / Verkoop'). De
openstaande post van de debiteur wordt dan automatisch geboekt.
2. Afdrukken facturen
Van de verwerkte verkoopopdrachten kunt u vervolgens de facturen gaan afdrukken.
De facturen drukt u af in het programma 'Afdrukken facturen' (menu 'Taken' | 'Facturering / Verkoop').
Voor een Backorder die ontstaan is bij het afmelden van de magazijnbon, wordt tijdens het verwerken van
de factuur een nieuwe verkoopopdracht gegenereerd voor de in backorder staande artikelen. Als u gebruik
maakt van een interval voor de nummering, kan het nummer van de backorder aansluiten op het nummer
van de oorspronkelijke opdracht.
U kunt in de Bedrijfsparameters ook aangeven of backorderregels op de factuur moeten worden afgedrukt
(Onderhoud | Algemene gegevens | Bedrijfsparameters', map Orderverwerking. Dit doet u in het menu
'Extra | Opties, tabblad 'Facturatie'.
Een verwerkte opdracht kan niet meer gewijzigd worden.
Unit4 Multivers Accounting 10.9.1
Deel IVa Dagelijkse boekingen
versie 1.0
Pagina 79 van 92
Unit4 Multivers Accounting
7
Werken met prijsafspraken
Het onderdeel 'Prijzen & kortingen' kunt u alleen gebruiken als u ook het onderdeel Verkoop gebruikt.
In dit programma kunt u de prijslijsten en kortingsgroepen vastleggen die u in Unit4 Multivers Accounting
wilt hanteren. U legt in 'Onderhoud | Algemene gegevens | Prijsafspraken' onder andere de codes en
omschrijvingen voor de prijslijsten en kortingsgroepen vast.
prijslijsten
Een prijslijst bestaat uit een groep debiteuren waarvoor u dezelfde prijsafspraken wilt aanhouden. Voor
deze groep debiteuren kunt u prijsafspraken maken die gelden voor bijvoorbeeld één bepaald artikel of een
groep artikelen, of een kortingsgroep.
U legt de codes voor de prijslijsten vast op het tabblad 'Prijslijsten' (menu 'Onderhoud | Algemene
gegevens | Prijzen en kortingen').
Vervolgens koppelt u de prijslijst aan de debiteur(en) in het programma 'Onderhoud | Debiteuren'.
In het programma 'Prijsafspraken' (menu 'Onderhoud') legt u de prijsafspraken vast voor de verschillende
combinaties, eventueel per periode en voor een bepaalde valuta.
U kunt bijvoorbeeld een prijslijst vastleggen voor 'vaste klanten' en deze lijst koppelen aan een artikel. Voor
de combinatie prijslijst / artikel legt u dan in de prijsafspraak een bepaalde prijs vast, die (iets) lager ligt dan
de standaardprijs.
Als u nu een factuur aanmaakt voor dit artikel voor een debiteur die aan de prijslijst 'vaste klanten'
gekoppeld is, dan neemt Unit4 Multivers Accounting hier automatisch de prijs voor vaste klanten uit de
prijsafspraak voor.
U hebt heel veel mogelijkheden voor het vastleggen van prijsafspraken, want er zijn veel combinaties
mogelijk:
1.
u kunt een prijslijst vastleggen voor één artikel of voor alle artikelen, of voor één kortingsgroep of alle
kortingsgroepen
2. u kunt de prijslijst koppelen aan één debiteur of aan een groep debiteuren
3. u kunt wel of geen periode vastleggen voor de prijslijst, en
4. u kunt de prijslijsten in verschillende valuta vastleggen.
kortingsgroepen
Een kortingsgroep is een bepaalde groep artikelen waarvoor u hetzelfde kortingpercentage hanteert.
U kunt de kortingsgroep in een prijsafspraak opnemen, en deze bijvoorbeeld koppelen aan een debiteur of
prijslijst om een kortingpercentage of prijs vast te leggen voor alle artikelen die deel uitmaken van de
kortingsgroep.
U legt de codes voor de kortingsgroepen vast op het tabblad 'Kortinggroepen' (menu 'Onderhoud |
Algemene gegevens | Prijsafspraken').
Daarna koppelt u de kortingsgroep aan de gewenste artikelen in 'Onderhoud artikelen'.
In het programma 'Prijsafspraken' (menu 'Onderhoud') legt u de prijsafspraken vast voor de verschillende
combinaties, eventueel per periode en voor een bepaalde valuta.
U kunt bijvoorbeeld een kortingsgroep vastleggen voor 'artikelen van betere kwaliteit' en deze groep
koppelen aan een artikel. Voor deze korting groep legt u dan in de prijsafspraak een bepaald
kortingpercentage vast, dat iets hoger ligt dan het standaard-kortingpercentage.
Als u nu een factuur aanmaakt voor een artikel dat aan de kortingsgroep 'artikelen van betere kwaliteit'
gekoppeld is, dan hanteert Unit4 Multivers Accounting hier automatisch het hogere kortingpercentage uit de
prijsafspraak voor.
De prijsafspraken zelf legt u vast in het programma 'Prijsafspraken'. Dit programma kunt u direct opstarten
door op [Prijsafspraken] te klikken, nadat de gegevens opgeslagen zijn.
In 'Onderhoud | |Algemene gegevens | Bedrijfsparameters', map 'Prijsafspraken' legt u allereerst vast of u
voor de prijsbepaling kiest voor de laagste (netto)prijs, of dat u kiest voor het 'hiërarchische model' (zie
Unit4 Multivers Accounting 10.9.1
Deel IVa Dagelijkse boekingen
versie 1.0
Pagina 80 van 92
Unit4 Multivers Accounting
hiervoor: Hoe wordt de verkoopprijs van een artikel bepaald? en Hoe wordt het kortingspercentage
bepaald?). Vervolgens kunt u aangeven of de verschillende door u gehanteerde prijzen bruto of netto zijn.
Als de instelling op 'Bruto' (brutoprijs) staat, dan bepaalt Unit4 Multivers Accounting de korting en trekt deze
van de prijs af.
Bij 'Netto' (nettoprijs) wordt de korting genegeerd.
Tenslotte legt u vast of de Debiteurenkorting op regelniveau of als Orderkorting wordt berekend.
U kunt 'actieprijzen' en 'actiekortingen' vastleggen. Acties hebben in de prijs- kortingsbepaling voorrang op
de andere prijsafspraken.
U koppelt een prijslijst aan een debiteur door in 'Onderhoud | Debiteuren' een prijslijstcode in te vullen of te
selecteren in het veld 'Prijslijst' (tabblad III).
Een kortingsgroep koppelt u aan een artikel door in het programma 'Onderhoud artikelen' een
kortingsgroep in te vullen of te selecteren op het veld 'Kortinggroep'. Kortinggroepen kunnen niet aan een
artikel gekoppeld worden als het artikel een tekstregel is.
7.1
Hoe wordt de verkoopprijs van een artikel bepaald?
Unit4 Multivers Accounting doorloopt de volgende prijsbepalingen voor het bepalen van de verkoopprijs van
een artikel (zie ook: Actieprijzen).
1. actie debiteur/artikel
2. actie debiteurenprijslijst/artikel
3. actie inkooporganisatie/artikel
4. actie inkooporganisatieprijslijst/artikel
5. actie artikel (staffel)
6. debiteur/artikel
7. debiteurenprijslijst/artikel
8. inkooporganisatie/artikel
9. inkooporganisatieprijslijst/artikel
10. artikel (staffel)
11. standaard (artikel)
12. ingave door de gebruiker
Als u in 'Onderhoud |Algemene gegevens | Bedrijfsparameters', map 'Prijsafspraken' gekozen hebt voor
'Laagste (netto)prijs' kijkt het programma naar al deze prijsbepalingen.
Als een actieprijs wordt gevonden, hanteert Unit4 Multivers Accounting altijd de actieprijs, ook al zou dit
niet de laagste nettoprijs zijn.
Als u gekozen hebt voor 'Hiërarchisch model' doorloopt Unit4 Multivers Accounting de bovenstaande
niveaus. Als er op een van de niveaus een afspraak is vastgelegd wordt de afspraak van dit (eerste) niveau
gekozen.
Vervolgens kijkt het programma naar eventuele kortingsafspraken in de onderstaande volgorde:
1.
2.
3.
4.
5.
6.
7.
8.
9.
10.
11.
actie debiteur/artikel
actie debiteur/kortingsgroep
actie debiteurenprijslijst/artikel
actie debiteurenprijslijst/kortingsgroep
actie inkooporganisatie/artikel
actie inkooporganisatie/kortingsgroep
actie inkooporganisatieprijsplijst/artikel
actie inkooporganisatieprijsplijst/ kortingsgroep
actie kortingsgroep
actie artikel
debiteur/artikel
Unit4 Multivers Accounting 10.9.1
Deel IVa Dagelijkse boekingen
versie 1.0
Pagina 81 van 92
Unit4 Multivers Accounting
12. debiteur/kortingsgroep
13. debiteurenprijslijst/artikel
14. debiteurenprijslijst/kortingsgroep
15. inkooporganisatie/artikel
16. inkooporganisatie/kortingsgroep
17. inkooporganisatieprijsplijst/artikel
18. inkooporganisatieprijsplijst/kortingsgroep
19. kortingsgroep
20. artikel
21. standaard (debiteur) **
22. ingave door de gebruiker
** Afhankelijk van de instelling 'Debiteurenkorting als Orderkorting'.
In 'Onderhoud | Algemene gegevens | Bedrijfsparameters', map 'Prijsafspraken' kunt u voor:
aangeven of u de netto- of brutoprijzen wilt hanteren. Als de instelling op 'B' (brutoprijs) staat, dan bepaalt
Unit4 Multivers Accounting de korting en trekt deze van de prijs af. Bij 'N' (nettoprijs) wordt de korting
genegeerd.
De andere prijzen zijn altijd brutoprijzen.
Als de standaardprijs van een artikel gehanteerd wordt, wordt de prijs inclusief of exclusief btw opgehaald,
afhankelijk van de keuze van de gebruiker.
Op het tabblad 'Prijzen' (menu 'Info | Voorraad/prijzen') kunt u de actuele bruto- en netto-staffelprijzen
per artikel of per artikel / debiteur automatisch laten berekenen. In de brutoprijzen wordt de korting nog
verrekend. U kunt de prijzen voor een bepaalde datum of in een bepaalde valuta laten berekenen.
7.2
Hoe wordt het kortingspercentage bepaald?
Net als bij het bepalen van de verkoopprijs , kijkt het programma ook bij het bepalen van de korting naar de
valuta waarvoor de korting vast gelegd is. Een korting bij een prijsafspraak van 50 DEK (Deense kroon),
geldt dus alleen voor 50 DEK en niet voor andere valuta.
Unit4 Multivers Accounting kijkt naar de volgende korting/prijs-combinaties voor het bepalen van het
kortingspercentage van een artikel.
1. Actie debiteur/artikel
2. Actie debiteur/kortinggroep
3. Actie debiteurenprijslijst/artikel
4. Actie debiteurenprijslijst/kortinggroep
5. Actie inkooporganisatie/artikel
6. Actie inkooporganisatie/kortinggroep
7. Actie inkooporganisatieprijsplijst/artikel
8. Actie inkooporganisatieprijsplijst/ kortinggroep
9. Actie kortinggroep
10. Actie artikel
11. debiteur/artikel
12. debiteur/kortinggroep
13. debiteurenprijslijst/artikel
14. debiteurenprijslijst/kortinggroep
15. inkooporganisatie/artikel
16. inkooporganisatie/kortinggroep
17. inkooporganisatieprijsplijst/artikel
18. inkooporganisatieprijsplijst/kortinggroep
19. kortinggroep
20. artikel
21. standaard (debiteur) **
22. ingave door de gebruiker
** Afhankelijk van de instelling 'Debiteurenkorting als Orderkorting'.
Unit4 Multivers Accounting 10.9.1
Deel IVa Dagelijkse boekingen
versie 1.0
Pagina 82 van 92
Unit4 Multivers Accounting
Het programma kijkt naar al deze kortingen en combineert deze met de prijzen: de combinatie van prijs en
korting die voor de klant de goedkoopste nettoprijs oplevert, wordt dan gehanteerd.
Het is dus bijvoorbeeld mogelijk dat een hoger kortingspercentage gehanteerd wordt als de prijs veel lager
is. Er kan dus bijvoorbeeld gekozen worden voor een korting van 5% met een prijs van 85, boven een
korting van 10% in combinatie met een prijs van 100. Ondanks dat de korting niet het hoogst is, levert de
combinatie toch de beste nettoprijs voor de klant op.
Als u echter in 'Onderhoud | Algemene gegevens | Bedrijfsparameters', map 'Prijsafspraken' gekozen hebt
voor een prijsbepaling aan de hand van het 'Hiërarchisch model' zoekt Unit4 Multivers Accounting in
aflopende volgorde de bovenstaande mogelijkheden af en neemt de kortingsafspraak die ze het eerst
tegenkomt. Deze afspraak hoeft niet noodzakelijkerwijze ook de goedkoopste te zijn.
Als u kiest voor 'Laagste (netto)prijs' kunt u boven op de door Unit4 Multivers Accounting bepaalde
prijs, nog Regelkorting en orderkortingen toekennen.
7.3
Het maken van prijsafspraken
In het programma 'Onderhoud |Algemene gegevens | prijsafspraken ' hebt u de prijslijst(en) en
kortingsgroepen al aangemaakt.
In dat programma hebt u ook kunnen aangeven of de verschillende prijzen die u in de prijsafspraak
vastlegt, bruto of netto zijn.
In dit programma kunt u prijsafspraken vastleggen voor:
1. artikelen (alleen voorraadhoudend of niet-voorraadhoudend)
2. debiteuren
3. kortingsgroepen
4. prijslijsten
U kunt speciale actieprijzen en -kortingen vastleggen. Deze prijzen hebben bij de prijsbepaling voorrang
boven de andere prijsafspraken.
Afhankelijk van uw keuze, kunt u de gegevens op de tabbladen vastleggen.
1.
2.
3.
Selecteer de categorie waarvoor u de prijsafspraak wilt vastleggen, bijvoorbeeld 'Artikel' of 'Prijslijst'
Selecteer daarna het gegeven waarvoor u de prijsafspraak wilt vastleggen, dus u selecteert het artikel
aan de hand van het artikelnummer of de prijslijst aan de hand van de code
Selecteer het tabblad waarop het combinatiegegeven staat waarvoor u de prijs afspraak wilt
vastleggen. Uit welke tabbladen u kunt kiezen, is afhankelijk van de hiervoor geselecteerde categorie.
Als u een prijsafspraak voor een artikel vastlegt, kunt u bijvoorbeeld de tabbladen 'Basis', 'Prijslijst' en
'Debiteur' selecteren. Selecteer bijvoorbeeld het tabblad 'Prijslijst' als u een prijsafspraak wilt
vastleggen voor de groep debiteuren die aan de prijslijst gekoppeld zijn.
Klik op
of druk op <Ctrl>+<N> als u de prijsafspraak voor een andere categorie wilt vastleggen
4.
Geef daarna aan of u de prijsafspraak voor alle combinatiegegevens, bijvoorbeeld alle debiteuren, of
voor één item, bijvoorbeeld één enkele debiteur wilt vastleggen. Als u kiest voor 'Alle' dan moet u in het
detailvenster nog het item selecteren waarvoor de prijsafspraak geldt. Als er al prijsafspraken gemaakt
zijn, geeft u met deze knop aan of u de afspraken voor alle debiteuren of voor een bepaalde debiteur
wilt zien
5.
Klik op
of druk op <+> om de detailgegevens van de prijsafspraak vast te leggen. In het
venster 'Eigenschappen prijsafspraak' kunt u onder meer de valuta, de periode en de staffels voor de
prijzen en kortingen vastleggen. Geef daar aan of het een 'actieprijs' betreft.
Met
en
wijzigt of verwijdert u een geselecteerde prijsafspraak.
Prijslijst volledig verwijderen
Als u kiest voor de categorie 'Prijslijst' en 'Alle artikelen' kunt u alle artikelen uit de prijslijst verwijderen. De
prijslijst-code in ' Onderhoud | Algemene gegevens | Prijsafspraken' blijft bewaard en u kunt daar nieuwe
artikelen en afspraken aan koppelen.
Unit4 Multivers Accounting 10.9.1
Deel IVa Dagelijkse boekingen
versie 1.0
Pagina 83 van 92
Unit4 Multivers Accounting
Op het tabblad 'Prijzen' (menu 'Info | Voorraad/prijzen') kunt u de actuele bruto- en netto-staffelprijzen
per artikel of per artikel / debiteur automatisch laten berekenen. In de brutoprijzen wordt de korting nog
verrekend. U kunt de prijzen voor een bepaalde datum of in een bepaalde valuta laten berekenen.
Zie ook:
1. Hoe bepaalt Unit4 Multivers Accounting de verkoopprijs van een artikel ?
2. Prijsafspraken in valuta
3. Prijsafspraken per periode
4. Gebruik van staffels
5. Hoe bepaalt Unit4 Multivers Accounting het kortingspercentage ?
7.4
Eigenschappen prijsafspraak
Hiervoor hebt u aangegeven voor welke combinatie van gegevens u de prijsafspraak wilt vastleggen.
Als u in het venster 'Prijsafspraak' al aangegeven hebt voor welk gegeven of welke eenheid, bijvoorbeeld
voor welk artikel of welke debiteur u de prijsafspraak wilt vastleggen, dan hoeft u dit gegeven hier niet meer
te selecteren.
Als u in dat venster gekozen hebt voor 'Alle', dan moet u hier het gegeven selecteren waarvoor u de
prijsafspraak wilt vastleggen.
In dit venster gaat u de details van de prijsafspraak invullen. U kunt in dit venster onder meer de valuta, de
periode en de staffels voor de prijzen en kortingen opgeven.
Valuta
Laat dit veld 'Valuta' leeg als de prijsafspraak in lokale valuta is. Als u hier een valutacode invult of
selecteert, dan geldt de prijs / korting alleen voor de aangegeven valuta.
Zie verder ook het onderdeel 'Prijsafspraken in valuta'
Betreft actie
U kunt aangeven dat de prijsafspraak door Unit4 Multivers Accounting gezien moet worden als een
actieprijs. Deze prijs heeft als het ware 'voorrang' bij het vaststellen van de verkoopprijs resp. de korting.
Als u aangeeft dat het een actieprijs is, bent u verplicht om een einddatum voor de actie in te geven.
Geldigheid Van / T/m
Hier moet u (verplicht) de datum opgeven vanaf welke de prijsafspraak geldig is. De datum tot en met
welke de prijsafspraak geldt, kunt u open laten als de afspraak geldig blijft.
U kunt als datum de einddatum van de actieperiode invullen. Zie voor meer informatie en voorbeelden
verder ook het onderdeel 'Prijsafspraken per periode'.
Staffel Vanaf
Hier kunt u de staffel-aantallen vastleggen voor de prijsafspraak. Afhankelijk van eerdere keuzes kunt u
hier de prijzenstaffel en/of de staffel voor de kortingspercentages vastleggen. De staffel geeft aan vanaf
welk aantal afgenomen artikelen een bepaalde prijs of een bepaald kortingspercentage gehanteerd moet
worden.
Bij 'Vanaf' moet u altijd een positief getal invullen.
Zie voor meer informatie en voorbeelden verder ook het onderdeel 'Gebruik van staffels'.
Prijs / Korting
Hier kunt u de staffelprijzen en kortingspercentages vastleggen voor de prijs afspraak. Afhankelijk van
eerdere keuzen kunt u hier de prijzen en/of de kortingspercentages vastleggen.
In het programma 'Basisgegevens prijzen en kortingen' hebt u kunnen aangeven of de verschillende prijzen
die u in de prijsafspraak vastlegt, bruto of netto zijn. Bij brutoprijzen wordt de berekende korting van de prijs
afgetrokken, bij nettoprijzen wordt de korting genegeerd.
De staffel geeft aan vanaf welk aantal afgenomen artikelen een bepaalde prijs of een bepaald
kortingspercentage gehanteerd moet worden.
Vul het kortingspercentage of de prijs (in de geselecteerde valuta) in. Vul een prijs of kortingspercentage
van '0' in als de prijs of het kortingspercentage niet van toepassing is. De voorgaande prijs/korting blijft dan
geldig.
Unit4 Multivers Accounting 10.9.1
Deel IVa Dagelijkse boekingen
versie 1.0
Pagina 84 van 92
Unit4 Multivers Accounting
Zie voor meer informatie en voorbeelden verder ook het onderdeel 'Gebruik van staffels'.
In de Toelichting kunt u aangeven waarop de prijsafspraak betrekking heeft, bijvoorbeeld op een bepaalde
actie-aanbieding aan trouwe klanten.
Klik op [Toevoegen] om een prijsafspraak toe te voegen, selecteer een prijsafspraak en klik op
[Verwijderen] om een bestaand prijsafspraak te verwijderen.
De prijs geldt voor het aantal dat bij 'Prijs per' vastgelegd is; dus als u de prijs per 100 eenheden berekent,
leg dan ook de prijs per 100 vast.
Zie ook:
Hoe wordt de verkoopprijs van een artikel bepaald? en Hoe wordt het kortingspercentage bepaald?
7.5
Prijsafspraken in valuta
Een prijsafspraak die in een bepaalde valuta vastgelegd is, geldt alleen voor die valuta. Voor het bepalen
van de verkoopprijs kijkt Unit4 Multivers Accounting dan ook of er een prijsafspraak gemaakt is voor de
valuta waarin gefactureerd wordt.
Als u een debiteurenfactuur in dollars factureert, controleert Unit4 Multivers Accounting alleen
prijsafspraken die in dollars vastgelegd zijn.
Voor het gebruik van lokale valuta moet het veld 'Valuta' leeg gelaten zijn.
Als er geen prijsafspraken in de valuta van de factuur gemaakt zijn, wordt de standaardprijs genomen die
bij het artikel ingevuld is. Deze standaardprijs wordt voor niet-EU valuta, omgerekend tegen de biedkoers.
Ook bij het bepalen van de korting kijkt het programma naar de valuta. Een korting bij een prijsafspraak van
30 dollar, geldt dus alleen voor 30 dollar en niet voor andere valuta.
Op het tabblad 'Prijzen' (menu 'Info | Voorraad/prijzen') kunt u de actuele bruto- en netto-staffelprijzen
per artikel of per artikel / debiteur automatisch laten berekenen voor de gekozen valuta. In de brutoprijzen
wordt de korting nog verrekend.
7.6
Prijsafspraken per periode
De algemene regel hiervoor is: "Als er meerdere prijsafspraken vastgelegd zijn, dan geldt de laatst
ingegane prijsafspraak die nog geldig is."
Een voorbeeld hiervan is:
Code Prijsafspraak Van
Tot en met
1
12-01-2011
-
2
20-01-2011
27-01-2011
Op 13 januari geldt prijsafspraak '1'.
Vanaf 20 januari tot en met 27 januari wordt prijsafspraak '2' gehanteerd.
Na 27 januari is prijsafspraak '2' niet meer geldig, en geldt prijsafspraak '1'.
Voor 12 januari is er geen geldige prijsafspraak, en wordt de standaardprijs genomen die bij het artikel
ingevuld is.
Op het tabblad 'Prijzen' (menu 'Info | Artikelen/voorraadbeheer | Voorraad/prijzen') kunt u de actuele
bruto- en netto-staffelprijzen per artikel of per artikel / debiteur automatisch laten berekenen. In de
brutoprijzen wordt de korting nog verrekend. U kunt de prijzen voor een bepaalde datum laten berekenen.
Unit4 Multivers Accounting 10.9.1
Deel IVa Dagelijkse boekingen
versie 1.0
Pagina 85 van 92
Unit4 Multivers Accounting
7.7
Gebruik van staffels
De algemene regel hiervoor is: 'Als er staffels gebruikt worden, dan gelden de prijs en korting die vermeld
staan bij de regel met het hoogste aantal dat kleiner of gelijk is aan het aantal dat gefactureerd wordt. Een
prijs of korting van '0', betekent dat de prijs of korting niet van toepassing is.'
Een voorbeeld hiervan is:
Vanaf aantal
Prijs
Korting
0
€. 110,-
0
10
€ 0,-
2%
25
€ 100,-
0
Bij een afname van 8 stuks, geldt een prijs van € 110,- en wordt er geen korting gegeven.
Bij een afname van 12 stuks, geldt een prijs van € 110,- en wordt een korting van 2% gegeven. De prijs '0'
bij een afname van meer dan 10 stuks is niet van toepassing, en dus wordt de prijs 'vanaf 0 stuks'
gehanteerd.
Bij afname van meer dan 25 stuks, geldt een prijs van € 100,- en wordt een korting van 2% gegeven.
Op het tabblad 'Prijzen' (menu 'Info | Voorraad/prijzen') kunt u de actuele bruto- en netto-staffelprijzen
per artikel of per artikel / debiteur automatisch laten berekenen. In de brutoprijzen moet de korting nog
verrekend worden.
7.8
Wijzigen prijsafspraken
Met 'Onderhoud | Artikel/Diensten | Wijzigen prijsafspraken' kunt u gemaakte prijsafspraken procentueel
wijzigen.
U kunt de afspraken wijzigen voor:
1. Artikelen
2. Debiteuren
3. Prijslijsten.
Per categorie kunt u een selectie maken, bijvoorbeeld een selectie uit uw debiteurenbestand. U kunt
vervolgens op datum selecteren welke prijsafspraken gewijzigd worden.
Bij de keuze voor 'Artikelen' kunt u op het tweede tabblad aangeven dat ook de prijzen bij de debiteuren
en/of prijslijsten aangepast moeten worden.
De geselecteerde prijsafspraken gelden uitsluitend voor prijsafspraken waarvoor geen einddatum is
vastgelegd. Tijdelijke acties die u (per artikel, per debiteur of prijslijst) voor een bepaalde periode hebt
vastgelegd worden niet gewijzigd.
1.
De huidige prijsafspraken
Alle prijsafspraken met een startdatum op, of vòòr de huidige datum
2. Alleen de laatste afspraken
Dit is de meest recente prijsafspraak (de prijsafspraak zonder einddatum, die gemaakt is op de meest
recente datum)
3. Van één specifieke datum
De prijsafspraken met dezelfde datum als de opgegeven datum worden gewijzigd. Bij deze keuze moet
het veld 'Datum' gevuld worden
4. Vanaf datum
De prijsafspraken, met een datum op of later dan de opgegeven datum worden gewijzigd. Bij deze
keuze moet het veld 'Datum' gevuld worden.
5. Van.. t/m.. datum
De prijsafspraken zonder einddatum, met een datum die ligt tussen de opgegeven data worden
gewijzigd. Nu moeten beide datumvelden gevuld worden (datum en t/m datum).
Wanneer u alleen prijsafspraken in een bepaalde valuta wilt wijzigen, geeft u de gewenste valuta op.
Anders worden alleen de prijsafspraken in euro gewijzigd.
Unit4 Multivers Accounting 10.9.1
Deel IVa Dagelijkse boekingen
versie 1.0
Pagina 86 van 92
Unit4 Multivers Accounting
U kunt de prijzen afronden
Het volgende venster verschijnt alleen als u gekozen hebt voor het afronden, hierin kunt u aangeven op
welke wijze het programma moet afronden.
U kunt kiezen voor 'Altijd naar boven afronden', of voor het invullen van een afrondingsstaffel. De staffel
geeft aan tot en met welk bedrag er afgerond mag worden, bijvoorbeeld tot en met 10 euro mag er op 0,1
afgerond worden, tot en met 100 euro op 1 euro.
U kunt het afgeronde resultaat automatisch laten verminderen. Dit is bijvoorbeeld handig als u uw
verkoopprijzen op 95 eurocent wilt laten eindigen. U geeft dan aan dat u het resultaat wilt laten
verminderen met '0,05' of '5'. Het programma rondt dan eerst af volgens de staffel of naar boven, en
vermindert het afgeronde bedrag vervolgens met het aangegeven bedrag.
7.9
Maak prijslijst (prijslijst kopiëren)
Met het programma 'Maak prijslijst' ('Onderhoud | Artikel/diensten | Maak prijslijst') kunt u de prijsafspraken
die u aan een bestaande prijslijst hebt gekoppeld, of de prijsafspraken die u binnen een reeks van artikelen
hebt gemaakt, koppelen aan een andere prijslijst.
Het programma maakt zelf geen nieuwe prijslijst maar kopieert de prijsafspraken vanuit een bestaande lijst
naar een andere.
Voorwaarde is dat u eerst een (lege) prijslijst aanmaakt en koppelt aan de gewenste debiteuren.
U kunt ook een bestaande prijslijst gebruiken om de afspraken vanuit een andere prijslijst naartoe te
kopiëren. Let er dan wel op dat er geen conflicterende afspraken in deze lijst voorkomen na het kopiëren.
1.
Open: 'Onderhoud | Artikel/diensten | Maak prijslijst'
2.
Kies of u de prijsafspraken vanuit (een reeks) artikelen wilt ophalen en in de nieuwe lijst plaatsen of dat
u de afspraken uit een prijslijst wilt ophalen
3.
Selecteer desgewenst in de velden 'Artikel Van en T/m' de reeks artikelen waarvan u de afspraken wilt
overnemen.
Als u een selectie maakt, blijven prijsafspraken voor artikelen die u niet wenst, buiten de nieuwe
prijslijst
4.
Selecteer in het veld (Naar) 'Prijslijst' de nieuwe lijst die u daarvoor hebt aangemaakt
5.
Het veld 'Omschrijving' kunt u invullen als u voor alle prijsafspraken binnen de nieuwe prijslijst dezelfde
omschrijving wilt opgeven. Dat kan bijvoorbeeld handig zijn als u de nieuwe prijslijst als een actie wilt
gebruiken. Als dit veld niet wordt ingevuld worden de bestaande omschrijvingen van de prijsafspraken
gekopieerd
6.
Selecteer het veld 'Betreft actie' als u de nieuwe prijslijst als een actie wilt gebruiken. U moet dan wel
ook de einddatum van de actie opgeven
7.
Het veld 'Ook kortingsgroep' kunt u gebruiken om te controleren of de kortingsgroepen die in de
oorspronkelijke prijslijst nog bestaan. Het kan immers zijn dat een kortingsgroep bij de artikelstamgegevens verwijderd is, maar nog als prijsafspraak in de prijslijst is blijven staan.
Als de kortingsgroep uit de oorspronkelijke prijslijst niet meer bestaat, wordt de prijsafspraak niet
meegenomen in de nieuwe prijslijst
8.
Geef de startdatum voor de prijslijst op en indien gewenst ook de einddatum (verplicht bij een actie)
9.
Als u een bestaande prijslijst gebruikt, kunt u aangeven of de al aanwezige (bestaande) prijzen van een
prijsafspraak moeten worden overschreven als de ingangsdatum van de gekopieerde prijsafspraak
gelijk is aan de al aanwezige prijsafspraak.
Dus mocht er eenzelfde prijsafspraak in de 'nieuwe' prijslijst voorkomen als in de 'oude', kunt u aangeven
dat de bestaande prijzen in de 'nieuwe' prijslijst moeten worden overschreven.
Werken met valuta in 'Maak prijslijst'
Als u werkt met prijslijsten waarin meerdere valuta voorkomen, kunt u een valuta opgeven voor de
oorspronkelijke prijslijst. Alleen de prijsafspraken in die valuta worden dan naar de nieuwe prijslist
gekopieerd.
Unit4 Multivers Accounting 10.9.1
Deel IVa Dagelijkse boekingen
versie 1.0
Pagina 87 van 92
Unit4 Multivers Accounting
U kunt ook een valuta opgeven voor de nieuwe prijslijst. Dan worden alle prijsafspraken in de nieuwe
prijslijst geconverteerd naar de opgegeven valuta.
Unit4 Multivers Accounting 10.9.1
Deel IVa Dagelijkse boekingen
versie 1.0
Pagina 88 van 92
Unit4 Multivers Accounting
8
Samengestelde artikelen en Assemblageartikelen
In dit hoofdstuk gaan we verder in op het werken met deze soorten artikelen, waarbij het grootste verschil is
dat een samengesteld artikelen een samenstelling is van bestaande artikelen uit het assortiment en als
zodanig niet op voorraad kan liggen, maar dat assemblage-artikelen door uzelf samengesteld
(geproduceerd) worden en als één artikel op voorraad gelegd kan worden. Deze samenstelling wordt dan in
mindering gebracht van de voorraad zodra het assemblage-artikel op voorraad gelegd wordt.
8.1
Werken met samengestelde artikelen
Als u werkt met 'Samengestelde artikelen' kunt u samengestelde artikelen invoeren in het scherm
'Onderhoud | Artikel/Diensten | Artikel/Diensten'.
Samengestelde artikelen bestaan uit verschillende componenten. Componenten zijn ingevoerde
(voorraad)artikelen of diensten. U kunt hiermee bijvoorbeeld een pakket aan verschillende diensten
samenstellen tot één samengesteld artikel. Of bijvoorbeeld tuinsets samenstellen uit verschillende
componenten (tafel, stoelen, parasol etc.). De componenten hoeven geen voorraadartikelen te zijn. U kunt
ook assemblage-artikelen als component in de samenstelling opnemen.
Componenten blijven uiteraard afzonderlijk leverbaar. Zo kunt u een samengestelde tuinset aanvullen met
een extra stoel of tuinbank.
Eenmaal aangemaakte samengestelde artikelen kunnen gewijzigd worden. U kunt de samenstelling
aanpassen. Samengestelde artikelen die u niet langer gebruikt, kunnen 'Passief' of 'Uitlopend' gezet
worden. De samenstelling die in 'Onderhoud | Artikel/diensten | Artikel/diensten' is vastgelegd is de
'voorkeurssamenstelling'.
Een samengesteld artikel functioneert in Unit4 Multivers Accounting verder als een normaal artikel. Het
wordt behandeld als één orderregel. Wel kunt u de samenstelling printen op de Magazijnbon, Pakbon, de
factuur en/of de offerte.
Bij het invoeren van een verkooporder of factuuropdracht, is de informatie over de samenstelling in een
scherm op te vragen met
.
Prijsberekening
Voor samengestelde artikelen moet u een 'prijs per eenheid' vastleggen en desgewenst kunt u een prijs
exclusief/inclusief opgeven. Anders dan bij een 'gewoon' artikel kunt u echter geen verrekenprijs opgeven.
De verrekenprijs wordt door Unit4 Multivers Accounting automatisch bepaald door de optelsom van de
verrekenprijzen die bij de afzonderlijke componenten zijn opgegeven. Als u de verrekenprijs van een
component wijzigt, zal ook de verrekenprijs van het samengestelde artikel automatisch worden aangepast.
De verrekenprijzen worden gebruikt voor de waardering van de voorraad. Omdat u een samengesteld
artikel niet als voorraadartikel kunt opnemen, heeft het samenstellen geen invloed op uw voorraad.
Als u geen prijs exclusief/inclusief opgeeft, wordt de verkoopprijs bepaald door de optelsom van de prijzen
voor de afzonderlijke componenten.
U kunt met
opvragen.
bij het samenstellen van de componenten een scherm met prijsinformatie
De prijzen die hier gebruikt worden bij de samenstellingswaarde worden opgehaald uit de artikelstamgegevens van de componenten. Maar ze worden niet aangepast als de prijs bij een of meer van de
componenten wijzigt, of bij een wijziging van de samenstelling.
De verrekenprijs wordt aangepast als de verrekenprijs van de onderliggende componenten wordt
aangepast.
Van samengestelde artikelen wordt geen voorraad bijgehouden. Dit kan wel via 'assemblage-artikelen'.
Als u gebruik maakt van 'Voorraad & Bestelregistratie' worden de componenten, voor zover ze uit
voorraadartikelen bestaan, in de voorraadadministratie meegenomen. U kunt samengestelde artikelen niet
Unit4 Multivers Accounting 10.9.1
Deel IVa Dagelijkse boekingen
versie 1.0
Pagina 89 van 92
Unit4 Multivers Accounting
gedeeltelijk leveren. Wanneer een van de (voorraadhoudende) componenten niet op voorraad is, kan het
samengestelde artikel niet geleverd worden.
De samenstelling wijzigen bij het aanmaken van een factuuropdracht of verkooporder
U kunt de samenstelling wijzigen als u een opdracht aanmaakt vanuit het scherm 'Aanmaken opdrachten'.
Druk hiervoor op
. In het scherm dat dan verschijnt kunt u componenten toevoegen en
verwijderen. De prijs van het samengestelde artikel wijzigt hierdoor niet, wel de samenstellingswaarde. U
kunt de prijs van een gewijzigd samengesteld artikel uiteraard nog wel wijzigen in de opdrachtregel.
Als u hier van een al bestaand artikel de samenstelling wijzigt, wordt desgewenst ook de prijs (exclusief en
inclusief btw) aangepast. U krijgt hiervoor een vraag om bevestiging en kunt daarmee kiezen of u de prijs
inderdaad wilt aanpassen of niet.
8.2
Invoeren samengestelde artikelen
Menu: 'Onderhoud | Artikel/Diensten | Artikel/Diensten'
Zie voor de overige artikelgegevens 'Onderhoud artikel/diensten'
1. Kies op het tabblad 'Artikel' bij 'Artikelsoort' voor 'Samengesteld artikel'. U kunt nu geen 'Verrekenprijs'
invullen. De tabbladen 'Magazijn' en 'Inkoop' worden gedeactiveerd
2. Vul bij de verwerkingsgegevens de gewenste omzetrekening in
3. Vul het Btw-percentage in
4. Ga naar het tabblad 'Samenstelling' en vul op de artikelregels de componenten in waaruit de
samenstelling bestaat
5. Geef aan of u de samenstelling wilt afdrukken op de Magazijnbon, de Pakbon, de factuur en/of de
offerte
6. Bewaar de gegevens.
Op het tabblad 'Artikel' is nu de verrekenprijs en de prijzen inclusief- en exclusief ingevuld als de 'optelsom'
van de prijzen die bij de componenten zijn vastgelegd. U kunt die prijzen (behalve de verrekenprijs)
desgewenst nog aanpassen.
8.3
Werken met assemblage-artikelen
Een assemblage-artikel is een samengesteld artikel dat u op voorraad kunt leggen.
De componenten kunnen uit voorraadartikelen bestaan maar ook uit niet-voorraadhoudende artikelen en
diensten.
De procedure voor het werken met assemblage-artikelen is als volgt:
1. U stelt in 'Onderhoud | Artikel/diensten | Artikel/diensten' een artikel samen als 'assemblage-artikel'
2. U maakt voor het artikel een assemblage-order aan, drukt de assemblagebon af en meldt de
geassembleerde artikelen af. Het aantal afgemelde assemblage-artikelen wordt nu (als 'zelfstandig'
artikel, ongeacht de voorraad van de componenten) op voorraad gelegd.
3. U behandelt bij verkoop het artikel als een normaal voorraadartikel.
Bij het assembleren wordt gekeken naar de voorraad van de componenten. Is die onvoldoende voor het
aantal te assembleren artikelen volgens de assemblage-order, krijgt u hier een waarschuwing (niet
blokkerend). Dit is het enige moment waarop op de voorraad componenten wordt gecontroleerd.
Voorraadmutaties
U meldt een assemblage-order gereed in 'Taken | Voorraadbeheer | Invoeren voorraadmutaties':
Het geassembleerde aantal wordt bij de voorraad geteld en op de volgende wijze geboekt:
Voorraad samengesteld (assemblage) artikel
x,xx
Aan
Voorraad componenten
x,xx
Aan
Assemblagekosten
x,xx
De voorraad wordt geboekt op basis van de Vaste Verrekenprijs (VVP) van het assemblage-artikel.
Bij het afmelden van het assemblage-artikel (bon) kunt u desgewenst het aantal componenten dat bij de
assemblage gebruikt is handmatig aanpassen.
Unit4 Multivers Accounting 10.9.1
Deel IVa Dagelijkse boekingen
versie 1.0
Pagina 90 van 92
Unit4 Multivers Accounting
Het boeken van assemblagekosten
Om assemblagekosten te kunnen boeken moet u een of meer dekkingsrekeningen voor assemblagekosten
aanmaken. Per Artikelgroep legt u bij de Artikelrelatie deze rekening(en) vast.
De samenstelling van assemblage-artikelen wijzigen
De samenstelling van een assemblage-artikel kan alleen gewijzigd worden in de artikel-stamgegevens.
Dus, anders dan bij een samengesteld artikel, niet bij het aanmaken van een factuuropdracht of
verkooporder.
In de samenstelling kunt u ook een ander assemblage-artikel opnemen.
Als u van een al bestaand assemblage-artikel de samenstelling wijzigt, wordt desgewenst ook de prijs
(exclusief en inclusief btw) aangepast. U krijgt hiervoor een vraag om bevestiging en kunt daarmee kiezen
of u de prijs inderdaad wilt aanpassen of niet.
Er wordt bij assemblage-artikelen NIET met partijen gewerkt.
Toelichting: U hebt een aantal assemblage-artikelen op voorraad. U kunt echter in 'Onderhoud |
Artikel/diensten | Artikel/diensten' de samenstelling van het artikel wijzigen. Als u van het gewijzigde artikel
nu een assemblage-order aanmaakt en de bon gereed meldt, wordt het bij de bestaande voorraad
opgeteld, terwijl de samenstelling niet hetzelfde is als de bestaande voorraad.
Voorraadwaardering
Als u de samenstelling een bestaand assemblage-artikel wijzigt, verandert ook de verrekenprijs. Als u nu
nog assemblage-artikelen met de oude samenstelling op voorraad hebt, wordt bij het herwaarderen van de
voorraad de voorraadwaarde van de nieuwe samenstelling genomen, dus de voorraad van de oude
samenstelling wordt dan herberekend tegen de nieuwe verrekenwaarde.
U doet er dan ook verstandig aan om bij een wijziging van de samenstelling een nieuw assemblage-artikel
te maken, of ervoor te zorgen dat geen oude samenstellingen meer op voorraad zijn.
Overzichten
De volgende overzichten zijn beschikbaar voor assemblage-artikelen:
1. Overzicht assemblage-orders
2. Overzicht samenstellingen. Hier kan ook gekozen worden voor het afdrukken van assemblageartikelen
3. Overzicht componenten. Hier kan ook gekozen worden voor het afdrukken van assemblageartikelen.
8.4
Aanmaken assemblage-order
De procedure voor het werken met assemblage-orders is als volgt:
U hebt een assemblage-artikel aangemaakt in 'Onderhoud | Artikel/diensten | Artikel/diensten'.
Om assemblage-artikelen op voorraad te kunnen leggen, moeten ze daadwerkelijk geassembleerd
worden aan de hand van een assemblage-order.
Vervolgens wordt een assemblagebon afgedrukt.
Als de assemblage gereed is, kan de assemblagebon worden afgemeld met 'Taken |
Voorraadbeheer | Invoeren voorraadmutaties'.
Daarmee wordt het assemblage-artikel op voorraad gelegd.
U maakt een assemblage-order op de volgende wijze aan:
1.
2.
3.
4.
5.
Ga naar 'Taken | Voorraadbeheer | Aanmaken assemblage-orders'
Het ordernummer wordt automatisch voorgesteld. De nummering hebt u kunnen opgeven in
'Onderhoud | Algemene gegevens | Bedrijfsgegevens', tabblad 'Nummering'. U kunt het hier nog
aanpassen
Geef de orderdatum op. De huidige datum wordt voorgesteld
Selecteer het assemblage-artikel waarvoor u de order wilt aanmaken en selecteer het magazijn waarin
u het artikel wilt opslaan
Geef het aantal op dat voor deze order geassembleerd moet worden
Als van een of meer componenten te weinig op voorraad ligt krijgt u hiervan een melding.
U kunt deze melding negeren
Unit4 Multivers Accounting 10.9.1
Deel IVa Dagelijkse boekingen
versie 1.0
Pagina 91 van 92
Unit4 Multivers Accounting
6.
Geef desgewenst een toelichting op de order in het veld 'Commentaar'.
Afdrukken assemblagebon
U kunt vanuit het assemblage-orderscherm de assemblagebon afdrukken , of vanuit het menu met
'Taken | Voorraadbeheer | Afdrukken assemblagebonnen'.
U moet de assemblagebon afdrukken om de order te kunnen afmelden. Als u in dit scherm kiest voor
het afdrukken van de order(s), blijft de status ongewijzigd en kunt u de assemblage-order niet afmelden.
8.5
Afdrukken assemblagebonnen
Geef in het eerste scherm op of u reeds afgedrukte assemblagebonnen nogmaals wilt afdrukken en of ook
afgehandelde (afgemelde) assemblagebonnen moeten worden afgedrukt
1. Geef in het tweede scherm de reeks bonnen op die u wilt afdrukken, of selecteer een specifieke bon
2. Kies desgewenst een (aangepast) formulier.
De assemblage-order komt nu in de fase 'Assemblagebon afgedrukt' (vergelijkbaar met de fase:
'Magazijnbon afgedrukt').
8.6
Afmelden assemblage-orders
Voordat u een assemblage-order kunt afmelden moet de assemblagebon zijn afgedrukt.
1.
2.
3.
4.
5.
6.
Ga naar 'Taken | Voorraadbeheer | Invoeren voorraadmutaties' en klik op
.
Vul in dit scherm de boekingsgegevens in. Het documentnummer is afkomstig uit de reeks
'voorraadmutaties' die u hebt aangemaakt in 'Onderhoud | Algemene gegevens | Basisgegevens',
tabblad 'Reeksen' en gekoppeld hebt aan het dagboek voor de goederenontvangsten
Selecteer het assemblageordernummer dat u wilt afmelden. De gegevens van de order worden
getoond
Geef de assemblagedatum en geeft het aantal daadwerkelijk geassembleerde artikelen op
Geef het magazijn op waar de voorraad ligt
Het is mogelijk het aantal gebruikte componenten aan te passen als die afwijkt van het aantal dat in de
samenstelling is vastgelegd.
Het aantal geassembleerde artikelen dat u in stap 4 hebt ingevoerd kan groter zijn dan het aantal dat in de
order was opgenomen (het veld 'Te assembleren') maar het kan ook kleiner zijn. In het laatste geval krijgt u
bij het opslaan de vraag of u het restant van de order toch als afgehandeld wilt beschouwen.
Klik dan op
als u de order verder als afgemeld wilt beschouwen (het aantal geassembleerd
wordt dan als voorraad opgenomen). De order is dan volledig afgemeld. Of klik op
om alleen
het feitelijk geassembleerde aantal op voorraad te leggen. De order is dan voor het restant later nog op te
vragen.
Unit4 Multivers Accounting 10.9.1
Deel IVa Dagelijkse boekingen
versie 1.0
Pagina 92 van 92