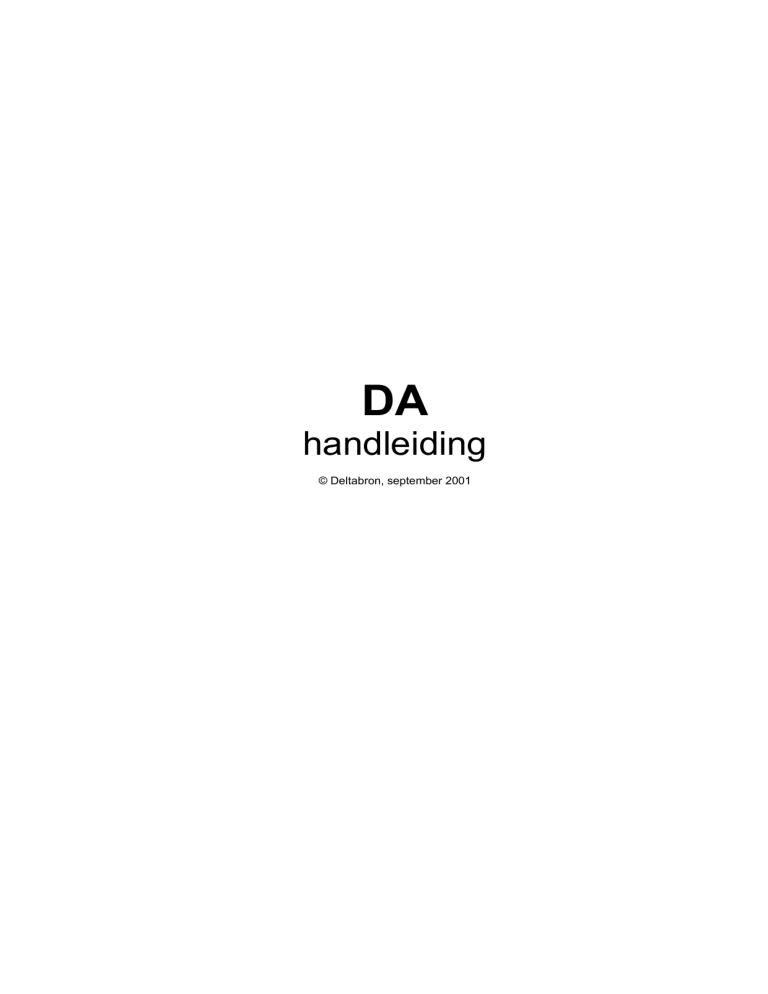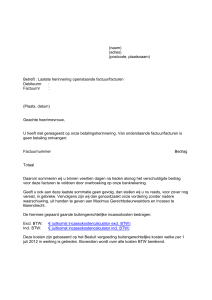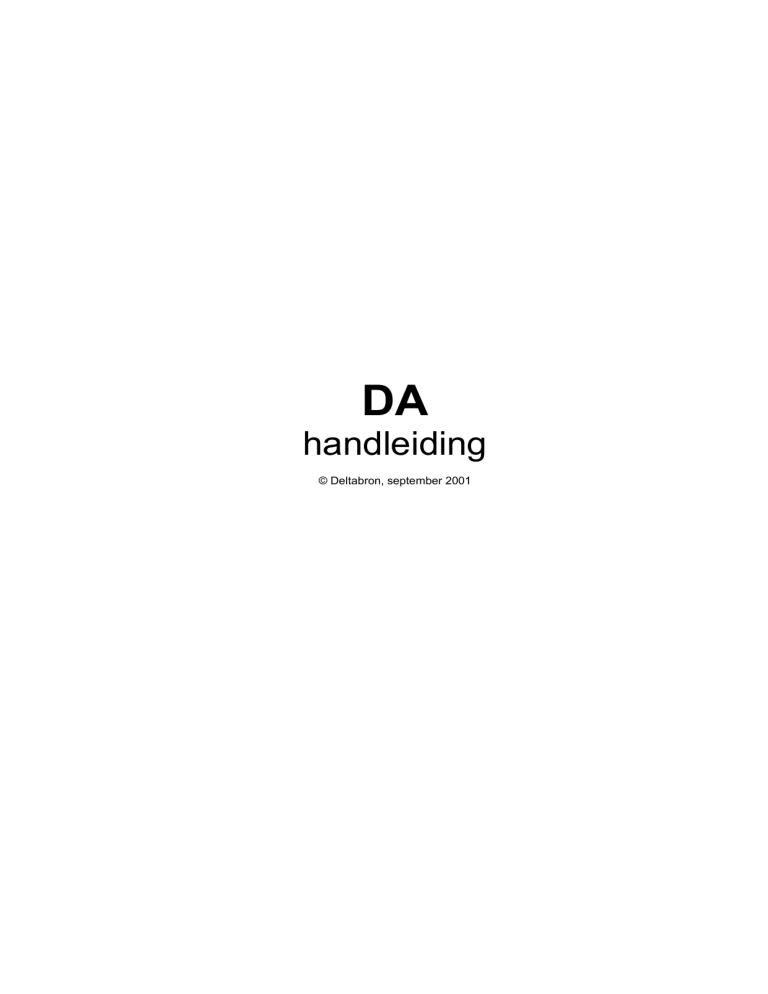
DA
handleiding
© Deltabron, september 2001
INHOUDSOPGAVE
Inleiding .................................................................................................................................. i
A. Toegang. ......................................................................................................................... i
B. Bediening........................................................................................................................ i
C. Bibliotheken. .................................................................................................................. i
D. Uitvoer........................................................................................................................... ii
E. Gebruikers, artsen, crediteuren. ..................................................................................... ii
F. De indeling van DA. ..................................................................................................... iii
1 Cliënten. ............................................................................................................................ 1
1.1
Inschrijving cliënt. .................................................................................................. 3
1.2
Verrichtingen cliënt. ............................................................................................... 9
1.3
Patiënten. .............................................................................................................. 13
1.3.1 Inschrijving patiënt. .......................................................................................... 13
1.3.2 Patiëntenkaart. ................................................................................................... 15
1.4
Declareren. ............................................................................................................ 19
1.5
Financieel. ............................................................................................................. 22
1.5.1 Facturen............................................................................................................. 22
1.5.2 Financieel overzicht. ......................................................................................... 22
1.6
Etiket. .................................................................................................................... 22
1.7
Standaard formulieren. ......................................................................................... 23
1.8
Analyse Factuurhistorie. ....................................................................................... 25
1.9
Cliënt wissen. ........................................................................................................ 25
1.10 Logboek afdrukken. .............................................................................................. 26
1.11 Rapport verwijzend arts. ....................................................................................... 27
1.12 Declaratie vlag. ..................................................................................................... 27
1.13 Memo cliënt. ......................................................................................................... 27
2 Patiënten. ......................................................................................................................... 28
3 Algemeen. ....................................................................................................................... 30
3.1
Configuratie. ......................................................................................................... 30
3.1.1 Standaard instellingen. ...................................................................................... 30
3.1.2 Hulp tabellen. .................................................................................................... 36
3.1.3 Diversen. ........................................................................................................... 37
3.1.4 Vrije teksten. ..................................................................................................... 39
3.1.5 Printer codes...................................................................................................... 39
3.1.6 Tarief percentage. ............................................................................................. 41
3.1.7 Standaard tekstblokken. .................................................................................... 41
3.2
Bibliotheken. ......................................................................................................... 42
3.2.1 Verrichtingenbibliotheek. ................................................................................. 42
3.2.2 Medicijnenbibliotheek. ..................................................................................... 45
3.2.3 Combinatiesbibliotheek. ................................................................................... 50
3.2.4 Diagnosenbibliotheek. ...................................................................................... 51
3.2.5 Rassenbibliotheek. ............................................................................................ 52
3.2.6 Kleurenbibliotheek. ........................................................................................... 53
3.2.7 Doseringenbibliotheek. ..................................................................................... 54
3.2.8 Indicatiesbibliotheek. ........................................................................................ 54
3.2.9 Prijsdiskette A.U.V. .......................................................................................... 55
3.2.9.1 Beheer. ....................................................................................................... 55
3.2.9.2 Mutaties. .................................................................................................... 56
3.3
Crediteuren. .......................................................................................................... 57
3.4
Adressen. ............................................................................................................... 59
3.4.1 Artsen. ............................................................................................................... 59
3.4.2 Verwijzers. ........................................................................................................ 59
3.4.3 Relaties. ............................................................................................................. 60
3.5
Voorraadbeheer. .................................................................................................... 61
3.5.1 Orders. ............................................................................................................... 61
3.5.1.1 Orderbestand. ............................................................................................. 62
3.5.1.1.1 Verander ordergegevens. .................................................................... 62
3.5.1.1.2 Bestellijst............................................................................................. 62
3.5.1.1.3 Plaatsen order. ..................................................................................... 63
3.5.1.1.4 Wissen order. ...................................................................................... 63
3.5.1.1.5 Zoek te bestellen produkten. ............................................................... 63
3.5.1.2 Toon te bestellen produkten. ...................................................................... 63
3.5.1.3 Genereer orders. ......................................................................................... 63
3.5.2 Voorraadmutaties. ............................................................................................. 64
3.5.3 Voorraadwaardering. ......................................................................................... 65
3.5.4 Groothandelgegevens. ....................................................................................... 65
3.6
Memo’s. ................................................................................................................ 66
4 Financieel ........................................................................................................................ 67
4.1
Declareren. ............................................................................................................ 67
4.1.1 Nieuw declaratiebestand aanmaken. ................................................................. 68
4.1.2 Declaratiebestand tonen. ................................................................................... 68
4.1.3 Niet-declareren cliënten tonen. ......................................................................... 68
4.1.4 Declareren. ........................................................................................................ 69
4.1.5 Declareren naar incasso diskette. ...................................................................... 70
4.1.6 Kopie laatste incasso diskette............................................................................ 70
4.1.7 Fouten bestand tonen......................................................................................... 70
4.2
Herinneren............................................................................................................. 71
4.2.1 Nieuw herinneringenbestand aanmaken. .......................................................... 71
4.2.2 Herinneringenbestand tonen.............................................................................. 71
4.2.3 Niet-herinneren cliënten tonen. ......................................................................... 73
4.2.4 Herinneren. ........................................................................................................ 73
4.2.5 Fouten bestand tonen......................................................................................... 74
4.3
Dupliceren. ............................................................................................................ 75
4.3.1 Via factuurlijst ................................................................................................... 75
4.3.2 Via selectie. ....................................................................................................... 76
4.4
Corrigeren. ............................................................................................................ 76
4.5
Betalingen. ............................................................................................................ 78
4.6
Boeken. ................................................................................................................. 80
4.7
Overzichten. .......................................................................................................... 81
4.7.1 Overzicht declaraties. ........................................................................................ 81
4.7.2 Debiteuren saldo per bepaalde datum. .............................................................. 82
4.7.3 Overzicht betalingsherinneringen. .................................................................... 82
4.7.4 Overzicht betalingen. ........................................................................................ 83
4.7.5 Overzicht journaalposten. ................................................................................. 83
4.7.6 BTW overzicht. ................................................................................................. 84
4.8
Importeer betalingen van BGC diskette. ............................................................... 85
4.8.1 Lees BGC diskette............................................................................................. 85
4.8.2 Toon betalingen. ................................................................................................ 86
4.8.3 Verwerken betalingen. ...................................................................................... 86
4.8.4 Fouten bestand tonen. ....................................................................................... 86
5 Vaccinatie herinneringen ................................................................................................ 87
5.1
Nieuw herinneringenbestand aanmaken. .............................................................. 88
5.2
Herinneringenbestand tonen. ................................................................................ 88
5.3
Herinneren. ........................................................................................................... 88
5.4
Fouten bestand tonen. ........................................................................................... 89
6 Overzichten. .................................................................................................................... 91
6.1
Verrichtingen, daglijst. ......................................................................................... 91
6.2
Cliëntenlijst. .......................................................................................................... 92
6.2.1 Cliëntenlijst. ...................................................................................................... 92
6.2.1.1 Maak selectie. ............................................................................................ 93
6.2.1.2 Toon selectie. ............................................................................................. 94
6.2.1.3 WP secundair bestand. ............................................................................... 95
6.2.1.4 Etiketten. .................................................................................................... 95
6.2.2 Verstrekkingslijst. ............................................................................................. 96
6.2.2.1 Maak selectie. ............................................................................................ 96
6.2.2.2 Toon selectie. ............................................................................................. 96
6.3
Verrichtingen statistiek. ........................................................................................ 96
6.4
Grafische weergave van de weekomzet. ............................................................... 97
6.5
Statistiek. .............................................................................................................. 98
7 Diversen. ......................................................................................................................... 99
7.1
Reset systeem........................................................................................................ 99
7.2
Wachtwoord veranderen. ...................................................................................... 99
7.3
Bestanden verdichten. ........................................................................................... 99
7.3.1 Verdichten. ........................................................................................................ 99
7.3.2 Cliënten wissen. .............................................................................................. 100
7.3.3 Bestanden comprimeren.................................................................................. 100
7.4
Records overzicht. .............................................................................................. 102
7.5
Back-up diskette inzien....................................................................................... 102
7.6
Controle .............................................................................................................. 102
7.6.1 Herstel. ............................................................................................................ 102
7.6.1.1 Gewiste cliënten. ...................................................................................... 102
7.6.1.2 Herstellen verrichtingen. .......................................................................... 103
7.6.1.3 Controle gebruikte codes. ........................................................................ 103
7.6.1.4 Foutenbestand tonen. ............................................................................... 103
7.6.2 Conversie patiëntenbestand ten behoeve van kleuren. ................................... 103
7.6.3 Conversie diercategorieën in bestanden.......................................................... 103
7.6.3.1 Controle per dier. ..................................................................................... 103
7.6.3.2 Controle algemeen. .................................................................................. 103
7.6.4 Conversie telefoonnummers. .......................................................................... 105
7.6.5 Conversie artsen in bestanden. ........................................................................ 105
8 Supervisor. .................................................................................................................... 107
8.1
Artsen. ................................................................................................................. 107
8.2
Gebruikers........................................................................................................... 107
8.3
Cliëntnummers. ................................................................................................... 107
8.4
Crediteuren. ........................................................................................................ 107
9 Verlaten DA .................................................................................................................. 109
9.1
Programma afsluiten ........................................................................................... 109
9.2
Kaslijst afdrukken ............................................................................................... 109
9.3
Opiaatlijst afdrukken. ......................................................................................... 109
9.4
Wisselen van gebruiker ....................................................................................... 109
9.5
Terug naar het programma .................................................................................. 109
Appendix A: Berekening tarieven...................................................................................... 111
Appendix B: Directory structuur........................................................................................ 113
Appendix C: Een lay-out veranderen. ................................................................................ 117
Appendix D: Brief editor. .................................................................................................. 125
Appendix E: Herinnerkosten. ............................................................................................. 127
Appendix F: Medicijn etiketten. ........................................................................................ 129
Appendix G: Verrichtingsregels zelf indelen..................................................................... 131
Appendix H: Globale functies............................................................................................ 135
Appendix I: Wachtkamer module. ..................................................................................... 137
Appendix J: Agenda. .......................................................................................................... 139
Addendum voor Fysicom gebruikers ................................................................................. 141
i
Inleiding
A. Toegang.
Het besturingssysteem dat u gebruikt bepaalt de manier waarop u DA start. Bij gebruik van
DOS gebruikt u het commando ‘DA’. Bij gebruik van Windows dubbelklikt u op het icoon
voor DA.
Als het logo verschijnt drukt u de Enter toets, waarna DA vraagt om de toegangscode.
Geef de toegangscode en Enter, geef het geheime wachtwoord en Enter. De cursor staat
dan op de datum. DA geeft automatisch de datum van heden, maar u kunt deze datum
overschrijven. Alle handelingen die u daarna in DA uitvoert worden geregistreerd op de
datum die u hebt opgegeven. Met nogmaals een Enter komt u binnen in het hoofdmenu van
DA.
B. Bediening.
In een menu kunt u opties selecteren. Het selecteren van een optie doet u door de
keuzebalk te verplaatsen naar deze optie. Dit kan met behulp van de cursor toetsen (toetsen
met een pijltje erop). Met Enter kiest u de optie. U kunt de optie ook direct kiezen en
opstarten, door de opgelichte letter van de betreffende optie te typen. Met de Escape toets
verlaat u de optie weer.
In een invulscherm kunt u met Enter naar een volgend veld. Daarbij springt de selektiebalk
naar dat volgende veld. Met de cursortoets kunt u terug naar een vorig veld. Met de
cursor toetsen en verplaatst u de cursor in een veld een positie. Door tegelijkertijd te
drukken op Ctrl en End springt de cursor naar het laatste veld van het invulscherm. Met
Ctrl-Home springt de cursor naar het eerste veld van het scherm.
Verder worden de functietoetsen (bovenste rij toetsen: F1, F2, F3 enz.) gebruikt. Onder aan
het scherm staan de functietoetsen welke betekenis hebben op dat moment. Over het
algemeen heeft een functietoets steeds dezelfde betekenis. Zo is F1 de toets voor het
oproepen van een keuzelijst, met F2 worden de gegevens in een invul scherm opgeslagen,
met F3 wordt iets nieuws ingevoerd, F4 dient om te printen en F5 is de zoek toets.
C. Bibliotheken.
De invoer van standaard gegevens (verrichtingen, medicijnen, diagnoses, dierrassen,
kleuren, doseringen en indicaties) gebeurt in DA met behulp van bibliotheken. De
bibliotheken bestaan uit omschrijvingen, gecodeerd met een hoofdletterafkorting van
maximaal acht karakters (gebruik van minder wordt aanbevolen). Deze code, de zoekcode,
moet voor iedere verrichting, medicijn, diagnose, dierras, kleur, dosering, of indicatie
uniek zijn.
i
Op de plaatsen in DA waar een dergelijke code moet worden ingevoerd kunt u de gehele
bibliotheek oproepen met F1. U kunt dan een keuze maken uit de lijst die DA presenteert.
Ook kunt u vanuit deze plaats iets veranderen, toevoegen of wissen in de betreffende
bibliotheek.
D. Uitvoer.
Het uitvoeren van gegevens gaat altijd met de outputdriver. Hierbij kan worden gekozen
tussen het tonen op het scherm of afdrukken op de printer. Afdrukken op de printer kan op
twee manieren. Direct naar de printer, of via een spooler. Printen met de spooler gaat via
een tussenbestand. Met spoolen kan onder andere voor een bepaalde printer in een netwerk
worden gekozen. Zie algemeen configuratie printers.
Uitvoer naar beeldscherm.
Eerst wordt de totale uitvoer opgebouwd. Daarna kunt u met de pijltjestoetsen bladeren.
De volgende toetsen zijn dan in gebruik:
pijltje naar beneden
- één regel naar beneden bewegen
pijltje naar boven
- één regel naar boven bewegen
Page-Dn
- één pagina naar beneden
Page-Up
- één pagina naar boven
Ctrl-Page-Dn
- naar geheel onder aan overzicht
Ctrl-Page-Up
- naar geheel boven aan overzicht
Escape
- uitvoer naar beeldscherm verlaten
Indien het opbouwen erg lang duurt, en u alleen bent geïnteresseerd in het eerste deel van
de uitvoer, kunt u tijdens even geduld a.u.b. al op Escape drukken, en (na stoppen = Ja) het
tot dan toe opgebouwde deel bekijken.
Horizontaal bladeren.
Indien het overzicht breder is dan het beeldscherm, kunnen ook de volgende toetsen
worden gebruikt:
pijltje naar rechts
- één positie naar rechts
pijltje naar links
- één positie naar links
End
- naar geheel rechts
Home
- naar geheel links
Horizontaal bladeren is onder meer mogelijk bij:
1. Cliëntlijst (en verstrekkingenlijst).
2. Logboek.
3. Prijsdiskette bestand <F4> uitvoer naar beeldscherm.
E. Gebruikers, artsen, crediteuren.
In DA zijn gebruikers, artsen en crediteuren drie van elkaar te onderscheiden begrippen.
Een gebruiker is iemand, die met DA kan werken met behulp van een eigen toegangscode.
Een arts is iemand die in DA verrichtingen op zijn naam kan uitvoeren. Een crediteur is
iemand die in DA op eigen naam kan declareren.
ii
Voor iedere gebruiker wordt vastgelegd welke opties van DA voor hem of haar toegankelijk zijn. Tevens wordt vastgelegd van welke artsen en crediteuren hij de gegevens mag
inzien en muteren. In de inschrijfgegevens van een cliënt staat een arts vermeld. Een
gebruiker heeft slechts toegang tot de cliënten van de artsen die toegankelijk voor hem
zijn. Bij iedere verrichting wordt weer apart opgeslagen wie de uitvoerende arts is. Deze
kan afwijken van de vaste arts van de cliënt.
Declareren gaat altijd namens een crediteur. Onder een crediteur kunnen meerdere artsen
vallen. Tijdens het declareren worden alleen de verrichtingen gedeclareerd, die zijn
verricht door de artsen die onder de gekozen crediteur vallen. De gebruiker kan alleen
declareren namens de crediteuren die voor hem of haar toegankelijk zijn.
Indien er in het systeem meerdere crediteuren zijn vastgelegd (door Deltabron) zal DA bij
alle financiële opties om de gewenste crediteur vragen.
F. De indeling van DA.
De gebruiker die binnenkomt in DA heeft de keuze uit de volgende opties:
1. Cliënt.
2. Patiënt.
3. Algemeen.
4. Financieel.
5. Vaccinaties herinneren.
6. Overzichten.
7. Diversen.
De hoofdstukindeling van deze handleiding volgt de indeling van DA. Aan iedere optie
van het hoofdmenu is een hoofdstuk gewijd, aan iedere suboptie een paragraaf. De
inhoudsopgave van deze handleiding is daardoor tevens een overzicht van alle opties van
DA. Tevens zijn er een aantal appendices met daarin aanvullende informatie.
iii
iv
1 Cliënten.
Als u de optie cliënten kiest, ziet u een scherm dat het cliëntenbestand toont in een
bladerlijst, waarin alle cliënten onder elkaar op alfabetische volgorde staan. Een nieuwe
cliënt wordt aan het bestand toegevoegd door hem in te schrijven. Het bestand wordt
hierdoor steeds groter. Met behulp van de zoekfunctie F5 kan men een cliënt zoeken op
cliëntcode, naam, straatnaam, of postcode (of een combinatie hiervan). Ook kan men met
de cursor toetsen door de bladerlijst heenlopen, of bladeren met de Page-Up en Page-Down
toetsen. Met Enter kiest u de cliënt die op de keuzebalk staat. Met F3 wordt een nieuw
inschrijfscherm opgeroepen om een cliënt in te schrijven.
Afbeelding 1: cliënten in bladerlijst
1
Zodra u een cliënt kiest, biedt een submenu de volgende mogelijkheden:
Afbeelding 2: menu cliënt
Als de cliënt niet gedeclareerde verrichtingen heeft, staat een uitroepteken voor het menuitem declareren.
Als de cliënt op één van zijn declaraties een openstaand saldo heeft, staat een uitroepteken
voor het menu-item financieel.
2
1.1 Inschrijving cliënt.
Het inschrijven van een nieuwe cliënt gebeurt in het inschrijfscherm. Met behulp van de
cursor toetsen loopt u door dit scherm. Vanwege de hoeveelheid gegevens is de
inschrijving van een cliënt gesplitst in twee schermen. Met de TAB toets wisselt u tussen
deze scherm.
Afbeelding 3: inschrijfscherm cliënt
In inschrijving komen de volgende gegevens, scherm 1:
Code cliënt. DA kent zelf een volgnummer toe aan een nieuwe cliënt, wanneer u het
inschrijfscherm opslaat. Deze code maakt de cliënt binnen de bestanden van het
programma uniek. De gebruiker kan het codenummer niet veranderen.
Cliëntcategorie. Met F1 roept u de categorieën op, waaruit u kunt kiezen. Deze
categorieën zijn vastgelegd in het onderdeel algemeen configuratie tabellen. Meestal
betreft het hier het onderscheid tussen grote huisdieren en kleine huisdieren, maar u bent
vrij in de keuze voor andere categorieën. Cliëntcategorie kan worden gebruikt als
selectiecriterium tijdens het declareren. Bij het maken van een cliëntlijst, kan de
cliëntcategorie ook worden gebruikt als selectiecriterium.
Aanhef/titel, voorletters + voorvoegsels, naam, adres, postcode. Naam en adres gegevens. DA gebruikt het gegeven naam als criterium om te alfabetiseren. Vul hier dus de
achternaam in zonder eventuele voorvoegsels. Die neemt u op bij de voorletters. Bij
aanhef/titel kunt u gebruik maken van F1 en een keuze maken uit de daartoe ingerichte
tabel. Zie voor het inrichten van de tabellen het onderdeel algemeen configuratie
hulptabellen. Voor zover van toepassing laat DA deze gegevens bij invoer automatisch met
een hoofdletter beginnen. Voor het adres kunt u de straatnaam met F1 uit de
straatnamentabel. Indien u een nieuwe straatnaam opgeeft zal DA vragen of deze correct is
en dus moet worden toegevoegd in genoemde tabel. De straatnamentabel zelf is te vinden
onder algemeen adressen straatnamen.
3
Indien u een adres opgeeft dat reeds bekend is in het systeem zal DA dit opmerken en de
‘oude’ cliënt die op het adres staat ingeschreven tonen. U kunt ‘D’oorgaan met de invoer
van de nieuwe cliënt of de ‘oude’ cliënt ‘O’vernemen en daar mee doorgaan.
Woonplaats. Hier kunt u een tabel oproepen met F1. Deze tabel kan worden opgegeven in
algemeen configuratie hulp tabellen. Bij invoer van een nieuwe cliënt wordt
standaard de eerste woonplaats uit bovengenoemde keuze tabel neergezet.
Telefoonnummer 1 en 2. Indien u hier nog ‘oude’ telefoonnummers van voor de
omnummering van 10 oktober 1995 heeft kunt u DA de telefoonnummers laten
converteren. Deze optie is aanwezig in divers telefoonnummers.
Opmerkingen. Hier is ruimte voor een opmerking betreffende deze cliënt. De opmerking
verschijnt afhankelijk van de instelling in algemeen configuratie standaard
instellingen in beeld op de patiëntkaart, zie verder aldaar.
Tweede adres, postcode, woonplaats.
Hier kunt u, uitsluitend informatief, een tweede adres van de cliënt opgeven.
De inschrijfdatum wordt door DA zelf ingevuld, maar deze datum kunt u overschrijven.
Laatste mutatie datum verrichtingen geeft aan, wanneer deze cliënt voor het laatst is
geweest. De datum wordt door DA ingevuld en veranderd, wanneer een nieuwe verrichting
wordt ingebracht. Deze datum kunt u niet overschrijven.
Dierenarts. Hier moet u de code geven van één van de dierenartsen die DA kent. Door op
F1 te drukken verschijnt de lijst met mogelijke artscodes. Standaard staat de arts ingevuld,
die bij de gebruiker als eerste staat ingevuld.
Verwijzer. Vul hier de code in van de eigelijke dierenarts van de cliënt. Dit is bedoeld om
consulten voor cliënten die u ziet in diensten of waarnemingen te kunnen rapporteren aan
uw collegae. De code van de collega vult u hier in, eventueel via F1. Als hier code is
ingevuld verschijnt in het submenu cliënt de extra keuze ‘rapport verwijzend arts’. Uw
collegae en verwijzers neemt u op in het onderdeel algemeen adressen verwijzers.
4
Diercategorie. Hier kunt u invoeren, wat voor soort dieren de cliënt houdt. De categorieën
waaruit u kunt kiezen, zijn vastgelegd in het onderdeel algemeen configuratie tabellen.
U kunt daar zelf ingeven welke categorieën er zijn. Deze lijst kunt u oproepen met F1. Met
Enter selecteert u één of meer categorieën. Met F2 worden de bijbehorende letters ingevuld
in het veld. De hier geselecteerde categorieën kunnen een selectiecriterium zijn bij het
maken van een cliëntlijst. Verder werkt het veld door in het diercategorie veld onder
verrichtingen cliënt. De categorieën die u opgeeft kunnen op drie manieren doorwerken bij
verrichtingen cliënt:
inschrijving cliënt
verrichtingen cliënt
- u geeft geen categorieën op
met F1 krijgt u alle diercategorieën
- u geeft één categorie op
het diercategorie veld wordt automatisch met
deze categorie gevuld
- u geeft meerdere categorieën op
met F1 krijgt u alleen de opgegeven
diercategorieën
Scherm 2, na TAB:
Bank- of gironummer. Een nummer van 9 posities of meer wordt beschouwd als
banknummer. DA controleert of het een geldig banknummer is (11-proef).
Kenmerk menutekst. Na het veld banknummer kan een letter worden ingegeven die
zichtbaar is zolang het submenu van de betreffende cliënt in beeld is. Hier kan een
willekeurige letter worden ingevuld, die voor u een eigen betekenis heeft. Hiermee kunt u
bijvoorbeeld onopvallend aangeven dat de betreffende cliënt een betalingsachterstand
heeft. Bovendien kunt u hier met F1 kiezen uit een tabel. Bij gebruik van de tabel geeft DA
een nadere aanduiding voor deze cliënt in het kader van het submenu. Zie als voorbeeld
afbeelding 2.
Korting. Hier kunt u een kortingspercentage voor de betreffende cliënt opgeven. Deze
korting wordt verrekend over iedere declaratie naar de cliënt.
Medicijn marge. Normaal wordt het tarief van een medicijn berekend aan de hand van de
in de medicijnenbibliotheek vastgelegde inkoopprijs en winstmarge. Het is echter ook
mogelijk om deze marge bij een cliënt vast te leggen. Als DA een medicijntarief berekent,
gebruikt DA deze cliëntmarge, in plaats van de marge uit de bibliotheek, zodra hij is
ingevuld. Vult u hier geen marge in, oftewel nul procent, dan wordt gewoon de marge uit
de bibliotheek gebruikt.
Alternatieve debiteurencode. Als u wilt dat de declaraties niet naar de cliënt zelf worden
gestuurd, maar naar een andere cliënt uit het bestand, dan kan hier de code van deze andere
cliënt worden ingevuld. DA richt automatisch de declaraties aan de cliënt, waarvan de code
is ingevuld. Korting wordt bij de huidige cliënt opgezocht, niet bij de alternatieve debiteur.
Incasso. Als van de cliënt een machtiging voor incasso van de openstaande gelden is
verkregen kan hier een J worden ingevuld. Declaraties worden dan naar incasso diskette
geschreven. Dit is de goedkoopste vorm van factureren. Wel dient u hiertoe een contract
met de Bankgirocentrale af te sluiten. Gebruikelijk is dit via uw bank te doen. Raadpleeg
hiervoor uw contactpersoon bij uw bank.
BTW plicht. Hier geeft u op of DA voor deze cliënt BTW moet berekenen of niet.
5
Declareren/Herinneren J/N/D/H. Hiermee kunt u het declareren en/of herinneren naar
een cliënt (tijdelijk) blokkeren. Dit is bijvoorbeeld bruikbaar als het adres van de cliënt nog
niet bekend is of een behandeling nog bezig is. Er zijn de volgende mogelijkheden:
J - declareren en herinneren (normaal)
D - alleen declareren (niet herinneren)
N - niet declareren en niet herinneren
H - alleen herinneren (niet declareren)
6
Logboek. Als u met de module logboek werkt kunt u hier opgeven of bij deze cliënt
logboek gegevens moeten worden opgeslagen. De gegevens drukt DA later af in officieel
logboek formaat. Bij ‘D’ drukt DA bedoeld logboek in tweevoud af, één voor de klant en
één voor uzelf.
7
IKB. Als de cliënt aan de IKB normen wil voldoen, geeft u dat hier op. Als u een
verrichting (medicijn) bij deze cliënt invoert, gebruikt DA de wachttijd voor IKB van dit
middel. Zie voor het invoeren van wachttijden het onderdeel algemeen bibliotheken
medicijnen.
UBN nummer wordt op het logboek neergezet. Het betreft veehoudende cliënten.
Medicijn etiket lay-out. Hier kunt u invullen wat de standaard etiket lay-out moet zijn van
deze cliënt. Als u een etiket uitdraait, wordt deze lay-out standaard ingevuld als de te
gebruiken lay-out. Bij het uitdraaien van logboeken kunt u tevens de bijbehorende etiketten
uitdraaien. Als u daarbij etiketten uitdraait voor alle cliënten (alle cliënten = Ja), wordt
voor iedere cliënt de eigen lay-out gebruikt. Dit kan bijvoorbeeld handig zijn in de situatie
waarbij IKB klanten aparte etiketten moeten krijgen.
! financieel overzicht. In het cliëntmenu zet DA een uitroepteken voor het menu-item !
financieel overzicht als deze cliënt nog openstaande declaraties heeft. Het kost DA even
tijd om dit te bepalen. Bij cliënten met heel veel declaraties kan deze controle dan te lang
duren. U kunt deze controle dan voor deze cliënt uit zetten door hier Nee in te vullen. Ook
is het mogelijk de B (van Balie) in te vullen. Hierbij springt DA bij keuze voor deze cliënt
in de bladerlijst onmiddellijk naar de functie verrichtingen cliënt en het invoerscherm
verrichtingen daarvan. Bedoeld is de invoer van gegevens bij balie afhandeling te
vergemakkelijken.
Het inschrijfscherm slaat u op met F2. Is een cliënt eenmaal ingeschreven, dan kunt u het
inschrijfscherm weer oproepen om er wijzigingen in aan te brengen. Zet daartoe de
keuzebalk op inschrijving cliënt en druk op Enter.
8
1.2 Verrichtingen cliënt.
De optie verrichtingen cliënt toont de verrichtingen behorend bij de betreffende cliënt in
chronologische volgorde. Iedere regel betreft een verrichting. De keuzebalk komt
automatisch te staan op de meest recente verrichting, op de onderste regel.
Achtereenvolgens staat op een regel: de verrichtingsdatum, de naam van het dier waar de
verrichting op slaat (kan ook leeg zijn), het type van die regel (Verrichting, Medicijn,
Diagnose of vaccinatie Herinnering), de verrichtingscode, de omschrijving van de
verrichting, het aantal malen dat de verrichting is uitgevoerd, het totale tarief van die
verrichting en, indien de verrichting reeds is gedeclareerd, een G.
De vaccinatie herinneringen worden standaard achterwege gelaten in de bladerlijst van
verrichtingen cliënt. In algemeen configuratie standaard instellingen kan worden
opgegeven dat de vaccinatie herinneringen ook moeten worden getoond. De inhoud van de
verrichtingsregel is in dit onderdeel ook op andere wijze te beïnvloeden,
Met Enter kan een bestaande verrichting worden opgeroepen om hem te bekijken of te
wijzigen. Van een reeds gedeclareerde verrichting kunt u alleen de dosering (en indicatie in
geval medicijn), diercategorie, dier identiteit, datum en omschrijving wijzigen. Met F4
kunnen de verrichtingen worden afgedrukt. Met F3 kunt u een nieuwe verrichting
invoeren.
Afbeelding 4: verrichtingen cliënt
De invoer van een nieuwe verrichting omvat de volgende gegevens:
Verrichtingsdatum. Bij de eerste verrichting wordt door DA de datum van heden
ingevuld, maar deze datum kunt u overschrijven. De ingevoerde datum blijft terugkomen
bij de invoer van een volgende verrichting.
Diercategorie. Met F1 kunt u een diercategorie kiezen. Het is niet verplicht een categorie
in te vullen. Diercategorie kan een selectiecriterium zijn tijdens het declareren, en komt tot
uiting bij statistiek. De keuzelijst die u bij F1 krijgt, is afhankelijk van wat u in het
diercategorie veld onder inschrijving cliënt heeft ingevuld. Zie vorige paragraaf.
9
Dier identiteit. Betreft de verrichting een gezelschapsdier dat is ingeschreven bij
patiënten, dan kunt u dat dier kiezen met F1. Afhankelijk van de manier waarop het veld:
op declaratie in het inschrijfscherm patiënten is ingevuld, komt hier de Naam, Soort of Ras
van het dier te staan. Betreft de verrichting grote huisdieren dan kunt u hier bijvoorbeeld
PAARDEN invullen. De dier identiteit komt op de declaratie.
Als bij diercategorie een categorie is ingevuld, zullen bij F1 alleen de patiënten worden
getoond die aan die categorie voldoen. Als u een dier kiest zal DA de diercategorie van het
gekozen dier overnemen in het betreffende veld (indien dit al ingevuld was zal dit niet
worden opgemerkt).
Verrichting/Medicijn/Diagnose. In het verrichtingen scherm worden ook de medicijnen,
de diagnoses en de vaccinatie herinneringen ingevoerd. Hier moet u met één letter
aangeven wat u wil invoeren: een Verrichting, Medicijn, Diagnose of een vaccinatie
Herinnering.
Een vaccinatie Herinnering brengt u in door een H in te typen. De datum moet u
overschrijven met de datum waarop de vaccinatie is gepland. De verrichting wordt verder
op de gewone manier ingebracht. Vaccinatie herinneringen kunnen worden uitgedraaid
onder vaccin in het hoofdmenu. Zodra een vaccinatie herinnering wordt uitgevoerd,
gebruikt u de reeds ingebracht H verrichting. U moet dan de H vervangen door een V.
Eventueel kunt u dan ook de datum aanpassen. De artscode wordt aangepast met de huidig
actieve artscode. De verrichting zal daarna worden gedeclareerd. Als het automatisch
genereren van vaccinatie herinneringen aanstaat (algemeen configuratie standaard
instellingen), zal een nieuw verrichtingenscherm worden getoond, met daarin de
herinnering reeds ingevuld. Dit is dus een H verrichting met dezelfde bibliotheek code en
met een datum die een jaar verder ligt dan de datum van de oorspronkelijke verrichting.
Deze interval van een jaar kan in de bibliotheek ook anders worden ingesteld.
Bibliotheek code. Met F1 kunt u de bibliotheek oproepen, waaruit u met Enter een
verrichting, medicijn of diagnose kunt selecteren. DA geeft automatisch toegang tot de
juiste bibliotheek en vult van de door u gekozen verrichting de omschrijving in. Het tarief
van de verrichting wordt ook zichtbaar in het scherm.
Als u de eerste letter(s) van de bibliotheek code weet, is het handig om die alvast in te
typen en dan pas F1 te drukken. De lijst begint dan bij de eerstvolgende codes. Weet u de
gehele code van de verrichting uit uw hoofd, dan hoeft u de bibliotheek niet op te roepen.
Als u de code intypt en Enter, dan vult DA de omschrijving in.
Indien in de bibliotheek bij de betreffende verrichting het veld overschrijfbaar J/N op Ja
staat, dan kunt u de omschrijving overschrijven met een eigen variatie. Deze eigen
omschrijving wordt ook op de declaratie geplaatst. In de verrichtingenbibliotheek is ook
een verrichting met de code TEXTVRIJ opgenomen. Deze blanco verrichting kunt u
gebruiken, wanneer een handeling is verricht die een éénmalige omschrijving en een
éénmalig tarief heeft. In het verrichtingenscherm vult u omschrijving en tarief dan met de
hand in.
10
Dosering. In geval van invoer van een medicijn kunt u hier een dosering invullen (te
kiezen uit de doseringenbibliotheek). Als u met F6 een etiket uitdraait wordt de hier
ingevulde dosering overgenomen. De dosering wordt ook vermeld op het logboek. DA
neemt hier ook de standaarddosering van het medicijn over indien van toepassing.
Indicatie. In geval van invoer van een medicijn kunt u hier een indicatie invullen (te
kiezen uit de indicatiesbibliotheek). Als u met F6 een etiket uitdraait wordt de hier
ingevulde indicatie overgenomen. De indicatie wordt ook vermeld op het logboek. DA
neemt hier de standaardindicatie van het medicijn over indien van toepassing.
Dierenarts. Hier geeft u op wie de verrichting heeft uitgevoerd. Een keuzelijst met
mogelijke dierenartsen roept u op met F1. De ingevulde artscode blijft vervolgens
terugkomen bij de invoer van volgende verrichtingen. Standaard kiest DA zelf de bovenste
dierenarts van de keuzelijst met mogelijke dierenartsen. Is er slechts één dierenarts in uw
praktijk, dan vult DA dit veld dus automatisch goed in en hoeft u hier verder geen aandacht
aan te geven.
Aantal. Het aantal malen dat de verrichting is uitgevoerd (of dat het medicijn verstrekt is).
Het aantal staat standaard op één, maar kunt u overschrijven met een ander getal. Dit getal
heeft twee decimalen.
Prijs per eenheid. DA vult hier standaard de prijs in, dat in de bibliotheek staat. Dit
bedrag is exclusief dan wel inclusief BTW, afhankelijk van de instelling in algemeen
configuratie standaard instellingen. U kunt het bedrag overschrijven.
Bedrag. Het tarief van de verrichting wordt door DA berekend. Het bedrag is onmiddellijk
zichtbaar. Staat de cursor op het bedrag, dan kunt u met F1 een menu oproepen om dit
bedrag te beïnvloeden. Dit menu geeft de mogelijkheid kortingen dan opslagen aan het
bedrag toe te voegen, alsmede het originele bedrag te herstellen. Tenslotte kunt u een btwberekening tonen van het totale bedrag voor deze verrichting of medicijn. De kortingen en
opslagen worden gedefinieerd in het onderdeel algemeen configuratie tarief
percentage.
Bent u het niet eens met het bedrag, dan kunt u dit overschrijven. Zowel op de berekening
die u met F1 oproept, als op de declaratie, wordt het alternatieve bedrag teruggerekend,
zodat geen tegenstrijdigheden optreden. Om met F1 de berekening zichtbaar te maken,
voert u het alternatieve bedrag in met Enter en vervolgens gaat u met de cursor terug naar
het veld, waarop dit bedrag is ingevuld, waarna u op F1 drukt en de juiste keuze kiest..
Als de betreffende cliënt korting heeft, dan gaat DA er vanuit dat het zelf ingevulde bedrag
inclusief de korting is. Op de factuur zal het zelf ingevulde bedrag dus eerst worden
teruggerekend naar een bedrag zonder korting.
Verandert u het bedrag of de prijs per eenheid, dan verandert gewijzigd van N in J.
Hiermee wordt aangeduid, dat het bedrag is overschreven met een ander bedrag. Wilt u
weer terug naar de door DA berekende bedrag dan moet de J worden vervangen door een
N. Het bedrag wordt dan weer berekend volgens het normale tarief. Ook kunt u dit
resultaat met de F1 toets bereiken.
11
Etiket <F6> Vanuit het verrichtingenscherm kan DA een etiket afdrukken. Dit is handig,
wanneer u een medicijn wilt meegeven. Met F6 verschijnen de gegevens van het etiket op
het scherm. Op het etiket zijn de naam van de cliënt en het medicijn dat u hebt ingebracht
reeds ingevuld. U kunt aanvullende doseringen opgeven. Een aantal andere gegevens kunt
u veranderen. Als laatste kunt u de gewenste etiket lay-out en het aantal etiketten invullen.
Met F2 wordt het etiket geprint. In appendix E staan alle gegevens die naar keuze op een
etiket kunnen voorkomen.
Het verrichtingenscherm wordt opgeslagen met F2. Er verschijnt onmiddellijk een nieuw
verrichtingenscherm. In dit scherm staan de datum en de artscode reeds ingevuld op de
wijze, waarop u deze zelf in het vorige scherm hebt ingevuld. Uiteraard zijn deze gegevens
overschrijfbaar. Wenst u geen nieuwe verrichtingen meer in te voeren, verlaat dan het
inschrijfscherm met Escape. Let wel: dit inschrijfscherm wordt niet opgeslagen. U komt nu
terug in de bladerlijst met verrichtingen.
Vanuit de bladerlijst met verrichtingen kunt u declareren met F7. U komt dan in het
onderdeel direct declareren terecht.
12
1.3 Patiënten.
Onder patiënten kunnen (meerdere) dieren worden geregistreerd, plus de bijbehorende
patiëntenkaarten. Een nieuw dier schrijft u in met F3. Het onderdeel patiënten wordt
meestal gebruikt voor gezelschapsdieren.
Bij patiënten krijgt u de dieren die reeds bij deze cliënt staan ingeschreven te zien in een
bladerlijst. Met de keuzebalk en F2 roept u de volledige gegevens van de patiënt op en
kunt u deze gegevens wijzigen. Met F3 roept u een inschrijfscherm voor een nieuwe
patiënt op. F5 geeft de mogelijkheid te zoeken naar een specifiek dier van de geselecteerde
cliënt. Overleden of overgeplaatste patiënten toont DA in eerste instantie niet in de lijst.
Met F6 kunt u die patiënten, indien aanwezig, toch laten tonen in de lijst. Met Enter roept u
de patiëntenkaart van het dier op.
Indien van een dier een transponder (chip) nummer bekend is toont DA het significante
deel van dat nummer in plaats van de patiëntencode.
Na verlaten van de patiëntenkaart geeft de keuzelijst van patiënten aan met » wat de
(laatst) gekozen patiënt is.
1.3.1 Inschrijving patiënt.
Als een nieuwe patiënt wordt ingeschreven, kent DA er een uniek nummer aan toe.
Daarnaast bestaat de inschrijving uit de volgende gegevens:
Categorie. Hier voert u de diercategorie in, met behulp van de F1 keuzelijst. Het gebruik
van diercategorieën is niet verplicht. Diercategorie kan een selectie criterium zijn bij het
declareren.
Naam, soort van de patiënt. De soort zal vaak samenvallen met de categorie, wanneer als
categorieën de diersoorten zijn ingebracht. Op de soort wordt echter niet geselecteerd bij
de statistische overzichten.
Ras. Met F1 kiest u een ras uit de rassenbibliotheek. Standaard is DA voorzien van een
bibliotheek met honden-, katten-, vogel-, en knaagdierrassen. U kunt hier nog andere
diersoorten aan toevoegen.
Kleur. Met F1 kiest u een kleur uit de kleurenbibliotheek. Standaard is DA voorzien van
een bibliotheek met kleuren. U kunt hier nog andere kleuren aan toevoegen.
Geboortedatum. U kunt hier ook alleen de maand of het jaar invullen. Laat in dat geval de
dag en/of maand op 00 staan. Dit gebruikt u voor geboortedatums die niet nauwkeurig
bekend zijn.
Overleden. Datum van overlijden. Vergeet niet ook de status van het dier te wijzigen
indien u deze datum zelf invult. Bij het gebruiken van een verrichtingscode, waarbij
aangegevens is dat dit een euthenasie-code is, zal DA deze datum en de status zelf
aanpassen.
13
Geslacht. Mogelijkheden:
? - (nog) niet bekend.
M - mannelijk.
V - vrouwelijk.
C - gecastreerd mannelijk.
O - gecastreerd vrouwelijk.
E - gesteriliseerd mannelijk.
S - gesteriliseerd vrouwelijk.
P - penisamputatie
I - interseksen.
Eén van deze letters kunt u kiezen met behulp van een keuzetabel (F1).
Afbeelding 5: inschrijfscherm patiënt
Dier status. Mogelijkheden:
N - normaal / levend
D - overleden - DA geeft in de keuzelijst † achter dier.
ƒ - verkocht
O - overgeplaatst naar andere cliënt
W - weggelopen
? - onbekend
In de laatste vijf gevallen worden voor de betreffende patiënt geen vaccinatieherinneringen
meer uitgedraaid. Als u in de patiëntenkaart als verrichting een euthanasie ingeeft, dan
geeft DA de mogelijkheid om direct de patiënt overleden te verklaren.
Gewicht en datum gewicht. Gewicht in kilogrammen, met drie cijfers achter de komma,
zodat op de gram nauwkeurig kan worden ingevoerd. De weeg datum kunt u ook opgeven.
Met <F1> kunt u de historie van ingevoerde gewichten inzien, toevoegen en eventueel
wijzigen.
Op declaratie. Door hier een N, S of R in te vullen, verschijnt op de declaratie de Naam,
Soort of Ras van het dier. Vult u in het verrichtingenscherm van de cliënt de patiënt in, dan
wordt ook daar de Naam, Soort of Ras van het dier ingevuld, afhankelijk van wat in het
14
veld op declaratie is ingevuld.
Stamboeknummer / Stamboomnummer. De omschrijving van dit veld is afhankelijk van
de instelling van DA voor uw praktijktype. U kunt die instelling wijzigen in het onderdeel
algemeen configuratie standaard instellingen.
Transponder. Elektronische identificatie. Met een reader is het mogelijk de unieke code
van een transponder te lezen. Wanneer u een dergelijke reader op uw computer aansluit,
kan de code van de geïnjecteerde transponder in DA worden ingelezen.
Hiervoor is een veld in de patiënt-inschrijving: transponder. De transpondercode kan in dit
veld worden ingevuld. Op deze code kunt u zoeken in de cliënten bladerlijst met F5. Als
DA de code vindt, wordt de selectiebalk op de cliënt (eigenaar) van de patiënt gezet. Na
enter en patiënten staat voor de gezochte patiënt een pijltje.
Het transponder veld en het zoeken erop kunt u sowieso gebruiken, voor bijvoorbeeld een
eigen nummering. Een ingevoerd nummer moet uniek zijn.
Entingsboekje serienummer. Dit gegeven spreekt voor zich, het is uitsluitend
informatief. DA doet hier verder niets mee.
Tenslotte is er in het inschrijfscherm nog plaats voor eventuele opmerkingen over het dier.
Deze verschijnt ook op de patiëntenkaart.
Als u in de keuzelijst patiënten F2 kiest, krijgt u de vraag Veranderen / Wissen / dier
Overzetten ? Met O kopieert u de patiënt naar een andere cliënt. Dit is handig wanneer een
patiënt van eigenaar verandert. Na keuze O vraagt DA om een cliëntcode. Met F1
raadpleegt u het cliëntenbestand. Na keuze en F2 zal DA:
1. De patiënt inschrijven bij de opgegeven cliënt. De patiënt blijft ook ingeschreven bij
de huidige cliënt (t.b.v. de medische historie). Hier zal de patiënt de status O krijgen,
van Overgezet.
2. Bij de huidige cliënt op de patiëntenkaart vermelden aan welke cliënt het dier is
overgedaan.
3. Bij de opgegeven cliënt op de patiëntenkaart vermelden van wie het dier
oorspronkelijk was.
4. De reeds ingegeven vaccinatie herinneringen in de toekomst, overzetten van de
huidige cliënt naar de opgegeven cliënt.
1.3.2
Patiëntenkaart.
Naast een verrichtingenscherm voor de cliënt kent DA een verrichtingenscherm voor de
patiënt, de patiëntenkaart. Ook in het verrichtingenscherm voor de patiënt kunnen
verrichtingen, medicijnen en diagnoses worden ingevoerd, maar op een andere manier,
namelijk patiënt georiënteerd.
Na keuze van het betreffende dier met Enter verschijnt de patiëntenkaart, waarop een
overzicht staat van de verrichtingen die in het verleden voor dit dier zijn uitgevoerd. Deze
verrichtingen staan onder elkaar in chronologische volgorde. In het eerste vakje wordt
aangegeven, of op de regel een Verrichting, Medicijn, Combinatie, Diagnose, vaccinatie
Herinnering of een Tekstblok is ingebracht.
15
De cursor staat in eerste instantie in het eerste vakje, op een nieuwe regel. Met de cursor
toetsen kunt u de cursor naar een vorige of volgende regel verplaatsen. Op iedere regel
staat een verrichting. Met Enter kan men deze verrichting inzien. Om nieuwe verrichtingen
in te voeren, kunt u in het eerste vakje op een nieuwe regel V, M, C, D, H of T intypen.
Een nieuw verrichtingenscherm verschijnt onmiddellijk.
Afbeelding 6: patiëntenkaart
Bij het invoeren van de gegevens wordt weer de hulp van de bibliotheken geboden (F1). Is
in het eerste vakje een V gezet, dan verschijnt de verrichtingenbibliotheek, bij een M
verschijnt de medicijnenbibliotheek, bij een C de combinatiesbibliotheek en bij een D de
diagnosenbibliotheek. Ook bij de H verschijnt de verrichtingenbibliotheek, maar de
verrichting wordt niet gedeclareerd; het is een vaccinatie herinnering. Wordt een T in het
eerste vakje gezet, dan verschijnt er ruimte voor het invoeren van een tekst.
De mogelijkheid om tekstblokken in te voeren vormt een belangrijk verschil met
verrichtingen cliënt. Een tekstblok is een stuk tekst dat men kan schrijven over het dier,
bijvoorbeeld een anamnese of uitgebreide diagnose. Ieder tekstblok is gekoppeld aan een
datum. Ieder tekstblok is maximaal 10 regels van 60 posities elk, groot. Eventueel kunt u
standaard tekstblokken oproepen met F1. DA toont u dan een keuzemenu met de volgende
opties.
Speciale codes, hiermee plaatst u speciale tekens, bijvoorbeeld diakritische tekens, in het
tekstblok.
Ophalen gegevens Spotchem, indien u in de standaard configuratie heeft opgegeven dat
aan uw PC een ‘Spotchem’ is aangesloten kunt met deze keuze de testuitslagen hiervan
inlezen.
Standaard tekst 1 – 4, hiermee plaatst u in het tekstblok een van de voorgedefinieerde
tekstblokken. De inhoud van het tekstblok wordt dus overschreven met de standaard tekst.
Definieer als standaard tekst, dit is bedoeld om de inhoud van het tekstblok als een van
de vier mogelijke standaard teksten op te slaan. Hiertoe dient u de tekst een naam te geven
die DA zal gebruiken als omschrijving in het keuzemenu.
De standaardteksten kunt u ook wijzigen via het menu algemeen configuratie
standaard tekstblokken.
16
Een ander verschil tussen de keuze verrichtingen cliënt en de patiëntkaart is, dat op de
patiëntenkaart geen bedragen of tarieven worden getoond.
De patiëntenkaart dient als cliëntvriendelijk alternatief voor verrichtingen cliënt.
Verrichtingen die worden ingebracht in de patiëntenkaart zijn in verrichtingen cliënt
eveneens zichtbaar en omgekeerd. Dit geldt echter niet voor de tekstblokken. Deze zijn
slechts zichtbaar in de patiëntenkaart.
Met een minteken kunt u een verrichting, medicijn, vaccinatie herinnering, tekstblok of
diagnose wissen uit de patiëntenkaart. Verrichtingen en medicijnen kunnen niet meer
worden gewist zodra ze gedeclareerd zijn. Het minteken plaats u op de V, M, C, D of H,
waarna DA u na enter om bevestiging vraagt voor de verwijdering van de betreffende
regel.
17
Een vaccinatie herinnering die wordt/is uitgevoerd kan in een verrichting worden
veranderd door over de H een V in te typen, gevolgd door Enter. Na opslag van deze
verrichting, vraagt DA of een nieuwe vaccinatie herinnering moet worden aangemaakt. DA
zal dit doen als dit mechanisme in de standaard instellingen in de algemene configuratie is
aangezet. Uit de verrichtingen bibliotheek zal DA betrekken over hoeveel dagen de
herinnering moet plaatsvinden.
Als u een patiëntenkaart binnentreedt waarop nog vaccinatie herinneringen openstaan, dan
wordt dit rechtsboven de kaart met een (opgelichte) stip aangegeven. Op diezelfde regel
staat achter de geboortedatum, de leeftijd in aantal jaren + weken. Indien alleen een
geboortejaar is ingevuld bij de patiënt, toont DA de leeftijd alleen in jaren.
Verder zijn er nog de volgende mogelijkheden:
TAB
De raskenmerken van het ras van het huidige dier. U kunt die eventueel wijzigen.
Shift Tab Hiermee kunt u de gewichtshistorie van de patiënt inzien.
Shift F1 Snel stand activeren / deactiveren.
F2
Tekstregel tonen / niet tonen, rechtsboven is dit aangeduid met een T.
F4
Patiëntenkaart printen. Er zijn een aantal selecties mogelijk.
F6
Vaccinatie herinneringen wel/niet tonen, rechtsboven aangeduid met een H.
F7
Declareren. (Afrekenen) Men komt in het onderdeel declareren terecht. Indien u
het declareren wilt afbreken kan dit met Esc. DA vraagt een bevestiging indien u
het declareren wil afbreken.
F8
Naar de volgende cliënt. DA verlaat dan de patiëntenkaart en de cliënt en men
komt in het cliënten zoekscherm terecht.
Snel stand.
De patiëntenkaart kan in snel stand worden gezet. Verrichtingen die u vanaf dan inbrengt
worden direct op gedeclareerd gezet. Met F7 springt u naar de direct declaratie module,
om af te rekenen. Het is verschil is nu, dat er geen bedragen meer hoeven te worden
berekend. De wachttijd na F7 is dus korter.
Het is ook mogelijk om de patiëntenkaart te verlaten en met een andere patiënt verder te
gaan alvorens af te rekenen. Wanneer echter de keuzelijst patiënten wordt verlaten, dan
wordt om afrekenen gevraagd.
Het nadeel van de snel stand is dat eenmaal ingevoerde regels niet meer kunnen worden
gewijzigd.
De aan stand wordt rechts bovenin weergegeven met een S.
Patiëntenkaart printen.
De patiëntenkaart kunt u naar keuze geheel of gedeeltelijk afdrukken. In het laatste geval
wordt alleen het laatste gedeelte van de historie (ter grootte van één A4'tje) afgedrukt. Dit
kunt u gebruiken wanneer u niet te veel papier wilt verbruiken. Als u de patiëntenkaart op
voorgedrukt papier wilt afdrukken, kunt u in de algemeen configuratie standaard
instellingen opgeven dat er eerst een x aantal regels moeten worden overgeslagen,
bijvoorbeeld om uw briefhoofd toe te laten.
18
1.4
Declareren.
Afbeelding 7: declaratiescherm
Onder de optie declareren kunt u de verrichtingen die u hebt ingebracht onmiddellijk
declareren. De standaard-instelling van deze optie is afgestemd op de situatie, waarin alle
openstaande (te declareren) verrichtingen worden gedeclareerd en waarbij onmiddellijk per
kas wordt afgerekend. Administratiekosten worden dan niet gerekend en er wordt geen
factuur/kwitantie geproduceerd. Deze standaard-instelling benadert dus de normale situatie
tijdens het spreekuur. Het is een snelle optie, die weinig handelingen vereist.
Kiest u voor deze optie vanuit het submenu cliënt, dan moet u eerst de begin- en einddatum
ingeven, waarover gedeclareerd gaat worden. De eerste datum staat standaard op de datum
van de oudste verrichting die nog open staat. De tweede datum staat standaard op de datum
van vandaag. Met F2 bevestigt u de data. Indien u vanuit de patiëntenkaart kiest voor F7
declareert DA altijd alle openstaande verrichtingen.
De gevonden (te declareren) verrichtingen worden opgesomd in een lijst. Met de
pijltjestoetsen en enter of de spatiebalk kunnen verrichtingen worden uitgesloten van
declaratie. Zo kan ook administratiekosten worden toegevoegd aan de te declareren
verrichtingen. De F5 toets toont een keuzelijst waarbij u de regels per patiënt kunt
uitsluiten. Op die wijze is het mogelijk een declaratie te maken per patiënt. Uiteindelijk
worden (na F2) de verrichtingen gedeclareerd waar u een V (vink) voor heeft laten staan /
gezet.
Vervolgens komt u in een scherm, waarin standaard reeds een aantal zaken staan ingevuld
met betrekking tot de verdere financiële afhandeling. U kunt in dat scherm echter alles
veranderen.
U kunt het betaalde bedrag veranderen zodat een deelbetaling wordt opgeslagen. Als ook
een factuur wordt uitgedraaid, staat hier het 'reeds betaalde' bedrag op vermeld. Als
helemaal niet is betaald, kan nul gulden worden ingevuld. In dit geval is de
geldmiddelenrekening niet langer van toepassing. De geldmiddelenrekening is de
grootboekrekening waar de ontvangen gelden op geboekt worden.
19
20
Verandert u bij factuur: N de N in een J, dan moet u een factuurlay-out kiezen. U kunt ook
een lay-out invullen die niet in het keuzelijstje staat. DA drukt dan een factuur / kwitantie
af volgens die lay-out. Deltabron maakt voor u deze lay-outs in overleg.
De standaard-instelling geeft de (grootboek)rekeningen, die u in uw crediteurenscherm als
eerste rekening genoemd hebt. Staat uw geldmiddelenrekening in het scherm niet op ‘kas’,
maar op ‘bank’ of ‘giro’, dan kunt u dit veranderen, door onder de optie algemeen
crediteuren bij de geldmiddelen als eerste rekening KAS in te brengen. Zo ook voor de
anderen rekeningen. Ook is het mogelijk de standaard rekeningen in te stellen per
cliëntcategorie, zie hier voor het onderdeel algemeen configuratie hulp tabellen.
Wanneer het totaalbedrag van een factuur nul gulden is, wordt toch een declaratie
aangemaakt.
Als u ervoor kiest om de factuur ook uit te draaien, zal nog om definitief worden gevraagd,
anders is (na F2) alles afgehandeld en keert u terug in het cliëntenmenu. Niet definitief wil
in feite zeggen dat u een pro forma of test factuur afdrukt.
Heeft u in het declaratiescherm iets veranderd, dan blijft deze verandering staan in het
volgende declaratiescherm dat u oproept. Uw instelling is dan dus standaard voor alle
cliënten van die dag. Verlaat u DA en komt u daarna weer terug in het programma, dan
geldt weer de oorspronkelijke standaard-instelling.
21
1.5
Financieel.
Na keuze financieel verschijnt een submenu met twee menu-items:
1. Facturen.
2. Financieel overzicht.
1.5.1
Facturen.
Onder de suboptie facturen bevindt zich een bladerlijst van de declaraties van deze cliënt
inclusief eventuele herinnerkosten. U kunt een declaratie kiezen, waarna u de volgende
mogelijkheden heeft:
1. De factuur dupliceren. Zie hiervoor ook financieel dupliceren.
2. Een betaling invoeren. Zie hiervoor ook financieel betalingen.
3. De factuur herinneren. Zie hiervoor ook financieel herinneren.
4. De factuur corrigeren. Zie hiervoor ook financieel corrigeren.
1.5.2
Financieel overzicht.
Onder de optie financieel overzicht kunt u een overzicht krijgen van declaraties en
betalingen van de cliënt. U kunt er voor kiezen alle posten af te drukken of uitsluitend de
open posten. DA vraagt daarna eerst naar Printer, Spooler of Beeldscherm. Het financiële
overzicht van de cliënt bestaat uit de opsomming van declaraties en bijbehorende
betalingen met vermelding van: crediteur, factuurnummer, datum, bedrag,
betalingsrekening. Het overzicht eindigt met de totalen.
1.6 Etiket.
Het etiket van een cliënt bestaat in de meeste gevallen uit zijn naam en adres. Na keuze van
de optie etiket verschijnt de tekst. De gegevens worden uit de inschrijving van de cliënt
betrokken. U moet een lay-out kiezen. Het veld aantal biedt de mogelijkheid een aantal
(dezelfde) etiketten te printen.
De lay-out moet zodanig worden opgesteld, dat hij overeenstemt met de afmetingen van
het etiket. Ook eventuele aansturingen van de printer (bijvoorbeeld kleine letters) moeten
in de lay-out worden gezet. Eventueel kan in de lay-out ook standaardtekst worden gezet,
zoals de naam van de praktijk. Dit moet waarschijnlijk met kleine letters, anders past het
niet op het etiket.
Zie voor een flexibeler manier van etiketten afdrukken de volgende paragraaf.
22
1.7
Standaard formulieren.
Het is mogelijk om standaardformulieren af te drukken. Het gaat hierbij om alle
formulieren die in de praktijk voorkomen bijvoorbeeld het rabiësformulier, de
gezondheidsverklaring of een opnamekaart. Er kunnen formulieren worden uitgedraaid
betreffende de huidige cliënt en zijn/haar dieren.
U kunt zelf de lay-out voor een standaard formulier maken. Deltabron kan u hierbij helpen.
Eventueel kunt u de lay-out door Deltabron laten maken. De volgende lay-outs levert
Deltabron standaard bij DA.
Het rabiësformulier met gezondheidsverklaring.
Het formulier heeft twee kanten: het eigenlijke rabiësformulier en de
gezondheidsverklaring. Eerst print u het rabiësformulier. Hiertoe plaatst u het formulier
zodanig in de printer dat deze zijde zal worden bedrukt. Na de optie standaard formulieren
kiest u rabiësformulier. Nu vraagt DA om patiënt, verrichting, arts en datum. Als
verrichting kiest u de enting. Het is de bedoeling dat in de verrichtingenbibliotheek bij
deze vaccinatie de geldigheidsduur van de enting is ingevuld. DA kan dan berekenen tot
welke datum de rabiës enting geldig is, en vult dit dan in op het formulier. Op het
formulier moet ook het gebruikte fabrikaat worden ingevuld. Dit doet DA niet, omdat u
daar een sticker voor kunt gebruiken, waar ook het batchnummer al op staat. Het is wel
mogelijk om DA een medicijn in te laten vullen als dat toch gewenst is.
Daarna kunt u de gezondheidsverklaring op de achterkant van het rabiësformulier printen.
U moet het formulier dan met de andere zijde in de printer plaatsen. U kiest nu
gezondheidsverklaring rabiësformulier. DA vraagt om patiënt, arts en datum. Deze zijn
hetzelfde, u kunt dus direct op F2 drukken.
Gezondheidsverklaring.
U kunt ook een losse, eigen gezondheidsverklaring afdrukken. Deze kunt u afdrukken op
blanco of briefpapier.
Opnamekaart.
De opnamekaart is een eigen formulier dat dient om een patiënt opname te registreren.
Deze kunt u afdrukken op blanco of briefpapier. Bij binnenkomst van de patiënt maakt u
met DA een opname formulier. DA vraagt om de patiënt, de datum, de uit te voeren
operatie, eventuele bijzonderheden vooraf, en om het tijdstip waarop de eigenaar kan
bellen. Vervolgens print u de opnamekaart. De eigenaar van de patiënt kan nu met zijn
handtekening bevestigen dat hij het dier achterlaat voor de genoemde ingreep. Als de
operatie achter de rug is, kunnen aanvullende gegevens over de operatie met de hand
worden bijgeschreven, zoals: bijzonderheden tijdens (of voor na) de operatie, narcose
gegevens, tijdstip en duur van de operatie, en het tijdstip waarop de eigenaar zijn dier kan
komen ophalen. Na afloop is deze opnamekaart een volledig (papieren) document van de
operatie. De opnamekaart kan onder andere later worden gebruikt om de declaratie mee
samen te stellen.
23
Euthanasieverklaring.
De euthanasieverklaring is een eigen formulier dat u kunt afdrukken op blanco of
briefpapier. DA vraagt om patiënt, arts en datum.
De genoemde formulieren worden afgedrukt volgens een reeds gedefinieerde lay-out. Deze
lay-outs zijn met DA geïnstalleerd. U kunt ze, eventueel met onze hulp, zelf veranderen.
Voor de laatste drie formulieren geldt dat u ze op gewoon papier afdrukt. Aanwezigheid
van uw praktijknaam en adres kunt u bereiken door of briefpapier of praktijkpaper te
gebruiken, of door die gegevens in de lay-out van het formulier op te nemen. Indien u
praktijkpapier gebruikt, kan het zijn dat de tekst van de formulieren over de voorgedrukte
tekst valt. Dat kan worden opgelost door de lay-outs van het formulieren aan te passen.
U kunt ook zelf (met onze hulp) een standaard-formulier toevoegen aan de reeds
aanwezige formulieren. Een formulier bestaat uit twee delen, die u dan beiden moet
maken:
I. Een definitie in de formulieren keuzelijst.
II. Een lay-out.
I. De definitie bevat de volgende gegevens:
1. Nummer. Dit om de volgorde van de formulieren keuzelijst te bepalen.
2. Omschrijving van het formulier, bijvoorbeeld rabiësformulier.
3. Naam van de lay-out. Deze lay-out moet staan in de \daexec\layt directory
4. Patiënt. Hier moet u met Ja of Nee opgeven of DA voor dit formulier naar een patiënt
moet vragen.
5. Medicijn. Hier moet u met Ja of Nee opgeven of DA voor dit formulier naar een
medicijn moet vragen. Zo ja, dan moet u ook opgeven welke medicijncode standaard
moet worden ingevuld.
6. Verrichting. Hier moet u met Ja of Nee opgeven of DA voor dit formulier naar een
verrichting moet vragen. Zo ja, dan moet u ook opgeven welke verrichtingscode
standaard moet worden ingevuld.
7. Arts. Hier moet u met Ja of Nee opgeven of DA voor dit formulier naar een arts moet
vragen.
8. Batchnummer. Hier moet u met Ja of Nee opgeven of DA voor dit formulier naar een
batchnummer moet vragen.
9. Datum. Hier moet u met Ja of Nee opgeven of DA voor dit formulier naar een datum
moet vragen.
10. Melding Patiëntenkaart. Hier geeft u met Ja of Nee op of DA op de patiëntenkaart met
een tekstregel een melding geeft van het afdrukken van het betreffende formulier.
Voor punten 4 tot en met 9 geldt dat u Ja moet invullen zodra u de betreffende gegevens op
het formulier wilt afdrukken (met behulp van de betreffende code(s)).
II. De lay-out bepaalt (zoals ook bij factuur- medicijnetiket, en vaccinatie herinnering layouts) wat en waar iets op het papier moet komen. In de lay-out kunnen dezelfde codes
worden gebruikt als op een medicijn etiket lay-out. Een formulier wordt in zijn definitie
gekoppeld aan een lay-out. Het is ook mogelijk om zelf lay-outcodes te introduceren. DA
zal dan naar het betreffende gegeven vragen. Dit zijn de zogenaamde interactieve layoutcodes. Zie als voorbeeld de lay-out van het rabiësformulier.
24
1.8 Analyse Factuurhistorie.
Hiermee maakt u voor de cliënt een overzicht van de factuurhistorie. Uitsluitend
verrichtingen en medicijnen die hiervoor zijn aangemeld worden opgenomen in het
overzicht. Tevens geven de selectiemogelijkheden u de mogelijkheden het overzicht af te
drukken voor meerdere cliënten of per cliëntcategorie. Het overzicht factuurhistorie is
samengesteld in samenwerking met N.C.I., de takorganisatie voor automatisering en is
bedoeld voor dierenartsen met een praktijk voor grote huisdieren. Het overzicht toont de
omzet van bepaalde middelen of verrichtingen per periode per cliënt.
1.9 Cliënt wissen.
Een cliënt kan alleen daadwerkelijk worden gewist, als er geen verrichtingen op zijn naam
staan. Indien u een cliënt wilt wissen controleert DA of er verrichtingen zijn. Als dit het
geval is zal DA voorstellen om de cliënt op niet tonen te zetten. Kiest u hiervoor dan is de
cliënt in de bladerlijst niet meer zichtbaar en op het oog dus ‘verwijderd’. Openstaande
vaccinatieherinneringen zal DA niet meer verwerken. Op deze manier gewiste cliënten
kunt u terughalen in het onderdeel divers controle herstellen gewiste cliënten. Het
definitief wissen van cliënten die niet meer tot de praktijk behoren, valt onder het
verdichten van de bestanden. Onder die optie worden cliënten slechts gewist als er van hen
geen niet gedeclareerde verrichtingen, onbetaalde declaraties of ongeboekte betalingen
zijn.
25
1.10 Logboek afdrukken.
Bij de verstrekking van medicijnen aan cliënten kunnen extra gegevens worden vastgelegd
voor in het logboek. DA heelt deze gegevens uit verschillende bronnen. Deze gegevens
kunnen worden uitgedraaid in logboek formaat. Het formaat is volgens de richtlijnen van
de K.N.M.v.D. De afspraken houden in:
Er is geen sprake van logboek, maar van: aflevering/toepassing diergeneesmiddelen;
Het batchnummer hoeft niet vermeld te worden.
De extra gegevens t.b.v. het logboek zijn:
invoer
1. Indicatie.
verrichting invulscherm
2. Dosering.
verrichting invulscherm
3. Wachttijd 1.
extra invulscherm
4. Wachttijd 2.
extra invulscherm
5. Batchnummer.
extra invulscherm
6. REG NL code.
altijd de standaard
keuze
bibliotheek
bibliotheek
-
standaard
uit bibliotheek
uit bibliotheek
uit bibliotheek
uit bibliotheek
De overige gegevens die op het logboek worden afgedrukt, zijn: datum, diercategorie,
medicijn (lange omschrijving), hoeveelheid en dierenarts.
Het gegeven 'hoeveelheid' wordt samengesteld uit:
Het ingevoerde aantal, bijvoorbeeld 100;
De verstrekkingseenheid uit de medicijnenbibliotheek, bijvoorbeeld 10 ml.
Dit geeft dan op het logboek: 100x10 ml.
Voor het gebruik van het logboek is het dus nodig de volgende velden in de
medicijnenbibliotheek goed in te vullen:
Indicatie (de meest voorkomende);
Wachttijden voor vlees en melk (de voorgeschreven);
REG NL code;
Verstrekkingshoeveelheid in tekst.
Om de vele gegevens overzichtelijk af te drukken, wordt in kleine letters geprint. Hiertoe is
het belangrijk de juiste printers te hebben gekozen in: algemeen configuratie printer.
Bij uitvoer naar scherm kan horizontaal worden gebladerd met behulp van de
pijltjestoetsen.
Het extra invoerscherm invullen, en het uitdraaien van het logboek is slechts mogelijk
nadat het logboek door Deltabron is geactiveerd.
26
1.11 Rapport verwijzend arts.
Indien u cliënten ziet van collega-dierenartsen kunt u met deze optie een verslag van het
consult afdrukken. Deze optie is alleen toegankelijk als het gegeven ‘verwijzer’ in het
onderdeel inschrijving cliënt is ingevuld.
Na opgave van de periode en het dier voor welke het rapport geldt geeft u uw bevindingen
op. Hierna drukt DA het rapport af.
Het rapport is gebaseerd op de lay-out VERW.TXT.
1.12 Declaratie vlag.
Deze menukeuze verschijnt alleen indien u in het onderdeel algemeen configuratie
standaard instellingen daarvoor heeft gekozen. U kunt hier mee de keuze
Declareren/Herinneren uit het scherm inschrijving cliënt direct beïnvloeden. Door de
declaratie vlag op N te zetten voorkomt u dus dat een cliënt gedeclareerd wordt.
1.13 Memo cliënt.
Dit geeft de mogelijkheid een memo te maken voor de cliënt. De inhoud van het memo is
uitsluitend informatief. Een asterisk (*) voor de menukeuze geeft aan dat voor de cliënt een
memo aanwezig. Met F4 drukt u het memo van de cliënt af.
27
2 Patiënten.
Wie kiest voor de optie patiënten, ziet een scherm dat het patiëntenbestand toont in een
bladerlijst, waarin alle patiënten onder elkaar op volgorde van categorie staan. Met behulp
van de filterfunctie F5 kunt u een patiënt zoeken op al zijn inschrijfgegevens. Ook kunt u
met de cursor toetsen door de bladerlijst heenlopen, of bladeren met de Page-Up en
Page-Down toetsen. Met Enter kiest u de patiënt, die op de keuzebalk staat. U komt dan in
de patiëntenkaart terecht van dat dier. Als u nu één keer Escape drukt komt u in het
submenu van de eigenaar (cliënt) van de patiënt.
Afbeelding 8: patiënten in bladerlijst
Via een dier ingang vinden naar een cliënt kent (onder andere) de volgende toepassingen:
1. Indien een aangereden dier wordt binnengebracht waarvan u de eigenaar niet uit uw
hoofd weet te noemen.
2. Indien een nieuwe cliënt binnenkomt met een dier dat u nog kent van zijn vorige
eigenaar, maar niet meer weet wie die eigenaar was.
Een patiënt kunt u in de lijst terugvinden door met F5 te filteren op de gegevens die u weet
(ziet). U vult dan bijvoorbeeld: hond, zwart, vrouwtje in. Na F2 verschijnen alleen nog de
dieren die aan deze eigenschappen voldoen.
28
Afbeelding 9: filter op patiënten
Wat u in de velden soort dier, kleur dier, stamboomnummer en opmerking invult wordt in
het dierenbestand ook gezien als het slechts een gedeelte van het totale veld is. Als u in het
filter bijvoorbeeld als kleur zwart invult, dan worden ook dieren met bruinzwart getoond.
Op de criteria die u niet invult wordt ook niet gefilterd. Als u in het filter bijvoorbeeld geen
geslacht invult (spatie), dan worden alle geslachten getoond.
29
3 Algemeen.
Onder algemeen bevinden zich de volgende opties:
1.
2.
3.
4.
5.
Configuratie.
Bibliotheken.
Gegevens van artsen.
Gegevens van crediteuren.
Voorraadbeheer.
3.1 Configuratie.
In de configuratie worden een aantal gegevens vastgelegd, die het programma nodig heeft,
om zijn taken naar uw wensen te verrichten. Deze gegevens werken door in het gehele
programma. De configuratie is verdeeld in vier onderdelen.
3.1.1
Standaard instellingen.
Financieel betalingen: alleen openstaande betalingen tonen.
In het onderdeel financieel betalingen worden betalingen ingebracht. Reeds betaalde
facturen zijn hier meestal niet interessant om te zien. Door de bovengenoemde switch op Ja
te zetten, worden alleen de niet (geheel) betaalde declaraties getoond. Bovendien kunnen
alleen betalingen vanaf een bepaalde datum worden getoond door hier een datum in te
vullen. Zo kunt u voorkomen dat u ‘lastig’ gevallen wordt door ‘oude’ openstaande posten.
Medicijn in verrichting apart op factuur.
Een verrichting (in de bibliotheek) kan worden voorzien van een medicijn. Dit kan handig
zijn als bij een verrichting altijd een bepaald medicijn wordt verstrekt. Door
bovengenoemde switch op Ja te zetten wordt gekozen voor vermelding van dit medicijn op
de factuur. Indien voor Nee wordt gekozen wordt het medicijn niet vermeld, echter wel
berekend in de prijs.
Invoer van bibliotheekprijzen.
U kunt hier kiezen of u de prijzen van de verrichtingen en medicijnen in uw bibliotheek
inclusief of exclusief BTW wilt ingeven. Vult u hier een E in, dan kunt u in uw
bibliotheken uitsluitend prijzen exclusief BTW invullen. De BTW wordt daar door DA
bijgeteld. Vult u een I in, dan kunt u in uw bibliotheken uitsluitend prijzen inclusief BTW
invullen. DA berekent de exclusief prijzen en de BTW. Op deze wijze kunt u aan uw
cliënten een mooi rond bedrag in rekening brengen. De eerste methode wordt toegepast
door praktijken voor grote huisdieren, de tweede door praktijken voor gezelschapsdieren.
Tonen bibliotheekprijzen in bladerlijst.
De bibliotheek toont de prijzen van de verrichtingen en medicijnen. Met bovenstaande
switch kunt opgeven of u de exclusieve of de inclusieve prijzen wilt zien.
30
Initiële sorteer volgorde bibliotheken.
De bibliotheken kunnen op vier manieren worden gesorteerd. Tijdens raadplegen van een
bibliotheek kan deze volgorde met F5 worden veranderd. Met bovenstaande switch wordt
echter de sorteervolgorde ingesteld die DA in eerste instantie moet aannemen.
Initieel in bibliotheek zoeken op.
Tijdens raadplegen van een bibliotheek kan met F5 worden gezocht. De cursor kan dan
worden verplaatst naar het veld waarop men wil zoeken. De cursor zal steeds terugkeren
naar het veld waarop men de laatste keer heeft gezocht. Met bovenstaande switch wordt
echter het veld ingesteld waarin DA in eerste instantie de cursor neerzet om op te zoeken.
Initiële sorteer volgorde declaraties.
De lijst van declaraties in financieel dupliceren, financieel corrigeren en financieel
betalingen kan met F5 worden gesorteerd op drie manieren. Met F5 kan de volgorde
worden veranderd. Met bovenstaande switch wordt echter ingesteld waarop DA in eerste
instantie sorteert.
Initieel betaling zoeken op.
In de lijst van declaraties in financieel dupliceren, financieel corrigeren en financieel
betalingen kan met F5 worden gezocht op drie gegevens. De cursor zal steeds
terugkeren naar het veld waarop men de laatste keer heeft gezocht. Met bovenstaande
switch wordt echter het veld ingesteld waarin DA in eerste instantie de cursor neerzet om
op te zoeken.
Semiautomatisch vaccinatie herinnering aanmaken.
Deze switch stelt het mechanisme in van automatisch vaccinatie herinneringen genereren.
DA genereert een vaccinatie herinnering als u een verrichting registreert uit de categorie
VACCIN.
Datum als eerste veld bij invoer verrichting J/N/H.
Bij het inbrengen van verrichtingen (verrichtingen cliënt of patiëntenkaart) kan het
invulscherm naar keuze worden geopend in het veld datum, of het veld V/M/H (verrichtingen cliënt) respectievelijk het veld bibliotheekcode (patiëntenkaart). Dit betreft het
verschil tussen praktijken voor grote of kleine huisdieren. De eersten registreren vaak
achteraf dus willen de datum opgeven, de laatsten registreren direct tijdens spreekuur dus
de datum is reeds bekend. Opgave van H betekent dat het veld datum alleen als eerste veld
wordt gekozen bij invoer van een vaccinatieherinnering.
F1 werking bij invoer verrichting met behulp van F1.
Als bij verrichtingen cliënt of patiëntenkaart een bibliotheek wordt geraadpleegd kan dat
niet alleen door direct op F1 te drukken, maar ook door eerst één (of meer) letters in te
typen en dan pas F1 te drukken. De bibliotheek wordt dan getoond vanaf de ingevoerde
letter(s). Bovenstaande switch geeft aan of de ingevoerde letters te vinden zijn in de
categorieën of in de codes.
Wachtkamer module.
Als DA op een netwerk is geïnstalleerd, kan voor de afhandeling van cliënten tijdens
spreekuur kan de wachtkamer module worden gebruikt. Zie voor een beschrijving van deze
module appendix H.
31
Bij direct declareren ook kunnen kiezen.
Na invoer van de periode bij direct declareren, verschijnen de gevonden / te declareren
verrichtingen. Nu kan eventueel nog een selectie worden gemaakt. Deze lijst van
verrichtingen plus (de)selectie mogelijkheid kan ook worden overgeslagen door hier Nee
in te vullen. De optie ‘A’ toont wel de genoemde lijst maar niet de regel voor eventuele
toevoeging van administratiekosten.
Contant afrekenen module standaard aan.
Invoer van verrichtingen op de patiëntenkaart in de Snel stand kan hier standaard aangezet
worden.
Disk-drive met back-up bestanden.
Als met verdichten een back-up diskette is gemaakt, dan kan die diskette worden ingezien.
Daarvoor moet hier de betreffende disk-drive letter in worden gevuld. Verdichten is het
verwijderen van gegevens uit de hoofdbestanden.
Als is verdicht naar een andere directory op de harde schijf, bijvoorbeeld c:\daold, dan kan
als back-up drive de letter I worden ingevuld. Met het DOS commando (eventueel in de
autoexec.bat) subst i: c:\daold wordt I naar de back-up directory geleid.
Melding niet gevonden wachttijd per categorie.
Als deze ‘vlag’ op Ja staat geeft DA een melding indien er tijdens invoer van medicijnen
geen wachttijd is voor de betreffende diercategorie. Bij Ikb werkt dit mechanisme
uitsluitend voor IKB-cliënten.
Tonen openstaande facturen op facturen en herinneringen.
Als deze switch wordt aangezet worden openstaande facturen vermeld. Bij J verschijnen
de openstaande facturen op facturen en herinneringen, bij H uitsluitend op herinneringen.
Dit gaat zonder lay-out code. Ze worden onder de verrichtingen gezet.
Tonen type code in lijst verrichtingen cliënt.
Hier kan worden gekozen voor het wel of niet weergeven van de code V, M, H of D bij
verrichtingen cliënt.
Automatisch wijzigen van giro/bank nummers bij import.
De betalingen op een BGC diskette zijn voorzien van het bank- of gironummer waarvan
het geldbedrag is overgemaakt. U kunt opgeven of deze nummers in uw cliëntenbestand
moeten worden gezet (een reeds ingevuld nummer wordt dan dus overschreven). Een BGC
diskette ontvangt u als u daartoe een contract afsluit met de Bankgirocentrale via uw eigen
bank.
Vaccinatie herinneringen tonen bij verrichtingen cliënt. In de verrichtingen cliënt
bladerlijst kunnen de vaccinatie herinneringen wel of niet worden getoond.
Vaccinatie herinneringen tonen bij verrichtingen patiënt. In de patiëntenkaart kunnen
de vaccinatie herinneringen wel of niet worden getoond. Overigens kunt u dit in de
patiëntenkaart tijdelijk wijzigen met F6.
Diagnose codes tonen bij verrichtingen cliënt. In de verrichtingen cliënt bladerlijst
kunnen de diagnoses wel of niet worden getoond.
32
Menu cliënt: openstaand bedrag opzoeken.
Als u deze vlag aanzet, verschijnt een uitroepteken voor het cliënt-submenu-item financieel
overzicht zodra de betreffende cliënt één of meer openstaande facturen heeft.
Menu cliënt: initiëren op patiënt.
‘J’ geeft aan dat in het cliëntmenu de keuzebalk automatisch op de keuze patiënten staat.
Menu cliënt: keuze declaratie vlag.
Met Ja breidt het cliëntmenu zich met de optie ‘declaratie vlag’ uit. Zie verder onder
cliënten cliëntmenu.
Menu cliënt: keuze verrichtingen cliënt.
Dit geeft aan of u deze keuze wilt opnemen in het bedoelde menu.
Menu cliënt: keuze factuuranalyse.
Dit geeft aan of u deze keuze wilt opnemen in het bedoelde menu.
Menu cliënt: keuze memo cliënt.
Dit geeft aan of u deze keuze wilt opnemen in het bedoelde menu.
Menu cliënt: initieer datum op DA-datum.
Hiermee geeft u aan (‘J’) of de verrichtingsdatum bij nieuw in te voeren verrichtingen
altijd de verwerkingsdatum moet zijn. Dit wil zeggen dat als u DA start op datum ‘X’ dat
deze datum altijd de datum wordt van in te voeren gegevens. Bij het tegendeel (‘N’) zal
DA altijd de vorig ingevoerde datum geven als nieuwe datum. Dat wil zeggen dat als u
datum ‘X’ wijzigt in datum ‘Y’ dat DA voortaan voor alle nieuwe verrichtingen ook datum
‘Y’ zal nemen (totdat u die datum weer wijzigt).
Menu cliënt: zoeken altijd initieren op NAW.
Dit geeft aan dat u het zoeken naar cliënten altijd wil beginnen met het zoeken naar de
NAW gegevens.
Menu cliënt: inschrijving client 1e veld categorie.
Dit geeft aan dat het eerste in te voeren gegeven bij de inschrijving cliënt de categorie moet
zijn in plaats van de aanhef/titel.
Tekstblok volledig op patiëntenkaart tonen.
In de patiëntenkaart kunt u tekstblokken opnemen tot maximaal 10 regels. Dit kan
verwarrend werken doordat andere informatie niet goed zichtbaar is. Met deze ‘vlag’ is het
mogelijk het aantal regels per tekstblok te beperken tot 3. Een pijltje naar beneden aan het
eind van de derde regel geeft aan dat er meer informatie opvraagbaar is, geef hiertoe return
als de cursor op de betreffende regel staat.
Alleen tekstblokken op patiëntenkaart tonen.
Hiermee geeft u aan dat u uitsluitend tekstblokken op de patiëntenkaart wilt zien.
Tabel voor straatnamen gebruiken (cliënt).
‘J’ geeft aan dat u bij de inschrijving van de cliënt gebruik wilt maken van de
straatnamentabel. Gebruik van de straatnamentabel bevordert eenduidig gebruik van de
schrijfwijze van een straatnaam.
33
Tonen dode patiënten bij patiëntkaart.
Hier geeft u op of DA bij de patiëntenlijst bij een cliënt alle dieren, inclusief de overleden
dieren moet tonen. U kunt het tonen van overleden patiënten dus standaard aan of uit
zetten. Indien u deze optie uit zet kunt u in de patiëntenlijst toch de overleden dieren
oproepen met de F6 toets.
Tonen opmerking inschrijving cliënt op kaart.
‘J’ geeft aan dat DA de opmerking uit de inschrijving van de cliënt toont op het scherm bij
normale verwerking. Bij ‘N’ toont DA de opmerking niet behalve indien de opmerking van
die cliënt begint met een uitroepteken (!).
Tonen cliëntcode op kaart.
‘J’ geeft aan dat DA de cliëntcode toont nadat de gebruiker de cliënt heeft geselecteerd. Dit
is zinvol omdat sommige praktijken deze code gebruiken om de cliënt te identificeren. De
code wordt daartoe op het boekje of paspoort gezet.
F10 functie.
De F10 functie, ‘Globale functies’, wordt behandeld in appendix H. Hier geeft u op welke
van de globale functies DA als standaard zal uitvoeren wanneer de gebruiker de F10 toets
indrukt. Zo is het bijvoorbeeld mogelijk om na F10 onmiddellijk de functie ‘wissel
gebruiker’ uit te voeren. Effectief zet u hiermee DA ‘op slot’ zodat onbevoegden er geen
gebruik van kunnen maken.
Leeg scherm bij aanvang cliëntenbladerlijst.
Onder omstandigheden is het vervelend als de bladerlijst met cliënten altijd zichtbaar is op
het scherm. Onbevoegden zouden hier informatie uit kunnen winnen. Door deze optie op
‘J’ te zetten toont DA eerst een lege bladerlijst. Pas na het zoeken (F5) vult DA de
bladerlijst met cliënten.
Toon korting/opslag percentage op declaratie.
Als u voor een ingevoerde verrichting of medicijn een korting of opslag heeft gehanteerd
zal DA deze afhankelijk hiervan afdrukken op de declaratie. ‘J’ wil zeggen dat de korting
of opslag wordt afgedrukt op de declaratie, ‘N’ wil zeggen dat deze niet wordt afgedrukt.
Vraag of declaratie definitief is na afdrukken bij cliënt.
Als een declaratie is afgedrukt vanuit het menu cliënt kan DA vragen of deze direct
verwerkt moet worden (‘J’). Als dit niet zo is (‘N’) dan zal DA de verwerking van de
declaratie afbreken en alle declaratieregels op niet gedeclareerd zetten. Op die wijze is het
bijvoorbeeld mogelijk een pro-forma declaratie af te drukken of u te verzekeren dat uw
printer de declaratie juist heeft afgedrukt. Merk op: een niet definitieve declaratie zal dus
alsnog gedeclareerd moeten worden!
Cliëntenbladerlijst initieel op scherm.
Dit beïnvloedt de gegevens die DA toont in de cliëntenbladerlijst op de volgende wijze:
0: toont nummer, categorie, naam, adres, postcode en woonplaats van de cliënt.
1: toont nummer, naam, adres, postcode en woonplaats van de cliënt.
2: toont nummer, naam, adres, postcode en woonplaats van de cliënt in andere breedtes.
3: toont nummer, naam, adres, postcode, woonplaatsen telefoonnummer van de cliënt.
34
Waarschuwing ‘declareren’ bij verlaten menu cliënt.
Bij ‘J’ geeft DA u een melding indien u een cliënt verlaat wanneer er nog declarabele
zaken open staan.
Standaard sorteervolgorde wachtrij nummer/tijd.
Dit geeft aan hoe de DA de wachtrij sorteert. Ter plaatse kunt u dit wijzigen met F5.
Standaard declareren/herinneren op definitief.
Hier geeft u aan of DA een het declareren of herinneren vanuit het menu financieel
standaard op definitief zet. Ter plaatse kunt u dit altijd nog wijzigen.
Verlaat scherm na ESC met melding.
Waar dat belangrijk is kan DA u een melding geven dat u een scherm verlaat zonder dit te
hebben opgeslagen. Zet hier voor deze instelling op ‘J’.
Receptuurkosten.
Hier wordt de hoogte van de receptuurkosten vastgelegd. Bij een medicijn is het mogelijk
op te geven dat voor dat medicijn receptuurkosten moeten worden berekend. Zie verder bij
medicijnenbibliotheek. DA zal deze kosten ‘onzichtbaar’ verwerken in de medicijnprijs,
veel klanten kijken tenslotte mee op het scherm. U kunt 6 verschillende tarieven invullen.
Papierlengte.
De papierlengte staat standaard op 66 regels. Dit getal geeft aan hoeveel regels er op een
pagina passen. Dit gegeven wordt door DA niét gebruikt bij het uitdraaien van facturen.
Het wordt gebruikt op alle andere plaatsen dat iets kan worden geprint met de outputdriver
Zie over dit onderwerp ook de inleiding.
Gebruik OCR-B gegevens.
Deze vlag zet u op Ja als u facturen afdrukt met gekoppelde acceptgiro en OCR-B regel en
bovendien het bank- of gironummer van de klant op het giroformulier wilt afdrukken.
Hiertoe dient u een contract af te sluiten met de Bankgirocentrale via uw eigen bank.
Aantal regels papierhoofd.
Het afdrukken van de patiëntenkaart kan worden voorafgegaan door een aantal lege regels.
Hiermee kan voorgedrukt papier worden gebruikt waarop bijvoorbeeld het logo van uw
praktijk staat.
Alleen kleine huisdieren.
Hier kan worden opgegeven dat DA in een kleine huisdieren praktijk wordt gebruikt. Dat
heeft voor DA de volgende consequenties:
bij inschrijving cliënt staat UBN nummer en medicijn etiket lay-out niet vermeld;
bij inschrijving patiënt staat stamboomnummer in plaats van stamboeknummer;
bij uitdraaien etiket wordt niet om wachttijden gevraagd.
Lay-outs in directory LAYT.
Als al uw lay-outs in de \daexec\layt directory staan, moet u hier Ja invullen. De lay-outs
die bij een crediteur horen, moeten dan in een subdirectory staan. Dus bijvoorbeeld
factuur1.txt moet in \daexec\layt\cred.
35
3.1.2
Hulp tabellen.
U ziet een aantal tabellen, die op verschillende plaatsen in het programma kunnen worden
opgeroepen. Met de functietoetsen F7 en F8 kunt u van de ene tabel naar de andere
springen.
Diercategorieën: De categorieën die hier worden ingebracht, kunnen worden opgeroepen
met F1 in de inschrijfschermen voor cliënt en patiënt en in de schermen voor invoer van
verrichtingen. Tevens kan een diercategorie worden gebruikt als selectiecriterium bij het
declareren en bij de statistische overzichten.
Verrichtingcategorieën: Met deze categorieën kunt u uw verrichtingenbibliotheek
organiseren.
Medicijncategorieën: Hiermee kunt u uw medicijnenbibliotheek organiseren.
Diagnosecategorieën: Hiermee kunt u uw diagnosenbibliotheek organiseren.
Afbeelding 10: configuratie, hulptabellen
Cliëntcategorieën: De categorieën die hier worden ingebracht, kunnen worden
opgeroepen met F1 in het inschrijfscherm voor de cliënt. Cliëntcategorieën worden meestal
gebruikt om een onderverdeling te maken tussen grote huisdieren en kleine huisdieren en
overige cliënten. Vervolgens kan een cliëntcategorie worden gebruikt als selectiecriterium
bij het declareren.
36
Tevens is het mogelijk de grootboekrekeningen waar DA naar boekt en de factuur lay-out
hier per cliëntcategorie te definiëren. Gebruik daarvoor F1 om de betreffende tabel op te
roepen. Indien het de eerste keer is dat u hier F1 gebruikt initieert DA de standaard
waardes voor alle cliëntcategorieën. Zie verder de crediteur gegevens onder algemeen
crediteur.
Etiket lay-outs: Er is plaats voor twaalf verschillende lay-outs, die eventueel in
samenwerking met Deltabron kunnen worden aangemaakt en ingevoerd.
Woonplaatsen: Hier kunnen de drie meest voorkomende woonplaatsen worden ingevuld.
Dit lijstje kan worden gebruikt bij inschrijving cliënt.
Titels/aanhef: De titels die hier worden ingebracht, kunnen met F1 worden opgeroepen in
het inschrijfscherm van de cliënt. Dit bevordert de eenduidigheid.
Melding cliënt.
Hier is ruimte voor vier ‘tekens’ die u kunt gebruiken in inschrijving cliënt, achter het
bankgironummer. Aan het ‘teken’ koppelt u een melding en de kleur waarin DA de
melding op het scherm toont. Voor de kleur kunt u met F1 een voorbeeld oproepen. Een
voorbeeld van deze tabel is:
C
Contant betalen!
R
S
Slechte betaler
U
A
Altijd op rekening
L
K
Korting 10%
E
In inschrijving cliënt zijn vanzelfsprekend ook andere tekens mogelijk dan de tekens in de
tabel opgenomen. DA toont dan geen omschrijving in het kader.
3.1.3
Diversen.
In diversen staan de BTW tarieven en de modules. Veranderen de percentages, dan kunt u
ze hier aanpassen. Dit dient te geschieden door het oudste percentage (dus niet het huidige
of laatst actieve percentage) te overschrijven met het nieuwe percentage, en de
bijbehorende ingangsdatum in te vullen.
Is het nieuwe percentage ingevuld en wordt dit opgeslagen met F2, dan kunt u de volgende
keuze maken:
1. U wilt uw inclusieve prijzen handhaven. De exclusieve prijzen gaan dan omhoog in
geval van een BTW verlaging, of omlaag in geval van een BTW verhoging.
2. U wilt uw exclusieve prijzen handhaven. De inclusieve prijzen gaan dan omlaag in
geval van een BTW verlaging, of omhoog in geval van een BTW verhoging.
Na F2 vraagt DA of u de exclusief prijzen van de medicijnen wilt handhaven. Als u Ja
antwoord activeert u dus mogelijkheid 2. Dezelfde vraag stelt DA over de verrichtingen
bibliotheek. Indien u Ja antwoord vraagt DA of u iedere herberekening van de inclusieve
prijzen wilt controleren om eventueel ter plekke te kunnen veranderen. Dit brengt
honderden malen F2 drukken met zich mee.
37
Transponder reader.
Dit betreft de elektronische identificatie, ofwel de chip. Met een reader is het mogelijk de
unieke code van een transponder te lezen. Wanneer een dergelijke reader op de computer
wordt aangesloten, kunt u de gelezen code in DA inlezen.
Hiervoor is een veld geïntroduceerd in de patiënt-inschrijving: transponder. De
transpondercode kan in dit veld worden ingevuld. Op deze code kan worden gezocht in de
bladerlijst cliënten met F5. Als DA de code vindt, wordt de selectiebalk op de cliënt
(eigenaar) van de patiënt gezet. Na enter en patiënten staat voor de gezochte patiënt een
pijltje.
In het transponder reader type veld kunt u (na invullen van type 1 of 2) met F1 de reader
testen.
Korte omschrijving op medicijn etiket. Bij J drukt DA de korte omschrijving van het
medicijn af op het betreffende etiket, bij N de lange omschrijving. Zie verder algemeen
bibliotheken medicijnen.
Versnelde werking van DA.
De meeste vertraging in DA is het gevolg van harddisk gebruik (bestandsacties). Een
aantal bestandsacties kunnen achterwege blijven wanneer DA op een stand-alone computer
werkt met maar één crediteur. In dit geval kan de switch op Ja worden gezet. Op de
volgende momenten geeft dit een iets snellere werking van DA:
Direct declareren;
Financieel declareren;
Vaccinaties herinneren;
Statistiek.
Module Medicijnprijzen AUV diskette.
Door Deltabron kan hier worden opgegeven dat u de Prijsdiskette AUV maandelijks
ontvangt.
Module voorraadbeheer.
Door Deltabron kan hier worden opgegeven of u de module voorraadbeheer heeft
aangeschaft.
Module logboek.
Door Deltabron kan hier worden opgegeven of u de module logboek heeft aangeschaft.
Module cliënt gebonden medicijn tarieven.
Dit is een module waarbij iedere cliënt zijn eigen medicijn prijzen heeft.
Netwerk multi-user.
Als DA op een netwerk wordt gebruikt, dient DA multi-user te werken. Dit wordt hier door
Deltabron opgegeven.
Verr.dat butil -copied.
Dit is een technisch gegeven, alleen te gebruiken door Deltabron.
Grote tekstblokken.
Technisch gegeven voor gebruik door Deltabron.
38
Converteer vaccinatieregel.
Bij Ja past DA het gestelde onder ‘tekst verwijderen’ toe.
Tekst verwijderen.
Voor de vaccinatieherinneringen gebruikt DA de omschrijvingen van de entingen uit de
bibliotheek. Deze omschrijvingen dienen echter een ander doel en zijn niet geheel van
toepassing op de te versturen kaartjes. Hier geeft u op welk stuk tekst uit de omschrijving
moet worden gehaald zodat de tekst op het kaartje beter ‘loopt’.
3.1.4
Vrije teksten.
Het is mogelijk om iedere keer dat u declareert (of herinnert) een begeleidende tekst mee te
geven die dan op de declaraties (herinneringen) wordt gezet. Daartoe moet u in uw
factuurlay-out(s) één (of alle) van de volgende codes opnemen:
U_TEKSTVRIJ1 t/m U_TEKSTVRIJ4
U_TEKSTDEKL1 en U_TEKSTDEKL2
U_TEKSTHERR1 en U_TEKSTHERR2
- komen op declaraties op herinneringen
- komen alleen op declaraties
- komen alleen op herinneringen
Bij uitdraaien van declaraties of herinneringen wordt hier dan voor ingevuld wat u onder
algemeen configuratie vrije teksten heeft ingevuld. Op moment van declareren of
herinneren kunt u dit nog veranderen.
3.1.5 Printer codes.
Afbeelding 11: configuratie, printers
In algemeen configuratie printers kan een aantal printer configuratie gegevens
worden vastgelegd. Er zijn vier configuratie regels. De eerste regel omvat de gegevens
voor wanneer u bij uitvoer voor Printen kiest. De overige drie regels is voor printen via de
Spooler. Spoolen houdt in dat wordt geprint via een tussenbestand. Hierin kan de uitvoer
39
nog handmatig (met een tekst editor) worden aangepast als dat gewenst is. Verder bieden
de spoolers meer opties, dan normaal printen. Namelijk:
Naar welke LPT of COM poort moet worden geprint. Als u twee printers op één
computer hebt, gaat dit via verschillende poorten.
Hoe vaak de uitvoer moet worden geprint (1 tot 3 keer).
Geeft aan of op A4 laser etiketten moet worden geprint.
In de eerste kolom (achter st.printer of spooler) kunt u uw printer een naam geven, zie
onderstaand voorbeeld of de afbeelding. In de tweede kolom moet u met behulp van F1 het
printernummer invullen. U kiest uit het door Deltabron gedefinieerde
printerdefinitiesbestand. In de derde kolom dient u bij de spoolers de LPT of COM poort te
noemen, tik hiervoor eerst LPT of COM daarna het nummer van de poort. Bij een PC met
één printer is dat LPT1. In de aantal kolom kunt u opgeven dat uitvoer twee of drie keer
moet worden geprint. De etiket kolom moet u alleen op Ja zetten als u met etiket A4 vellen
werkt, in een inkjet printer of laser printer.
Als u dus bij printernummer uit de keuzelijst de juiste printer selecteert, weet DA welke
printer u heeft. DA zal dan automatisch een klein lettertype kunnen selecteren, waar dat
nodig is. Als uw printer niet in de lijst voorkomt kiest u degene waarvan u denkt dat deze
(ongeveer) hetzelfde is, of u kiest 'standaard matrix printer', of u belt Deltabron. Als (wij
ontdekken dat) geen enkele selectie functioneert, dan zullen we uw printer in het definities
bestand toevoegen.
printers
st.printer
spooler 1
spooler 2
spooler 3
NEC P60
OKI Microline 380
NEC P60
printer
printer
printer
printer
nr 109
nr 110 LPT2 aantal 1 etiket N
nr 109 LPT1 aantal 2 etiket N
nr
0 LPT aantal 1 etiket N
Bovenstaand voorbeeld geeft aan hoe de tweede spooler regel (de eerste spooler regel is
ingevuld voor printen naar de OKI etikettenprinter) wordt gebruikt om iets twee keer (naar
de eerste printer) te printen.
In het veld waar de naam van uw printer (of omschrijving) kan worden ingevuld, kunt u op
F1 drukken om de printerstuurcodes te testen. De stuurcodes die staan gedefinieerd bij het
gekozen printernummer zullen dus worden gebruikt. Kies bij Printen/Spoolen/Beeldscherm
voor Spoolen.
Een (factuur-, of etiket) lay-out kan aan een printer worden gekoppeld. Hiervoor dienen de
volgende lay-outcodes:
S_1
gebruik spooler 1
S_2
gebruik spooler 2
S_3
gebruik spooler 3
Een spooler kan worden gebruikt om naar een andere LPT poort te printen en daarmee naar
een andere printer. Bij gebruik van een dergelijke code wordt de vraag
printer/spooler/beeldscherm geheel overgeslagen.
40
3.1.6 Tarief percentage.
De kortingen of opslagen die u wilt toekennen aan ingevoerde verrichtingen of medicijnen
definieert u in dit onderdeel.
Afbeelding 12: tarief percentages
De zo gedefinieerde kortingen en opslagen kunt u met F1 verwerken bij ingevoerde regels
bij verrichtingen cliënt en op de patiëntkaart, zie verder aldaar.
3.1.7 Standaard tekstblokken.
DA kent vier vooraf vast te leggen, standaard tekstblokken. Hier zijn deze tekstblokken in
te voeren en te wijzigen. Indien een standaard tekstblok op de patiëntkaart wordt gezet kan
de gebruiker dit tekstblok nog aanpassen.
41
3.2 Bibliotheken.
Onder algemeen bibliotheken bevinden zich de volgende bibliotheken:
1.
2.
3.
4.
5.
6.
7.
8.
3.2.1
Verrichtingenbibliotheek.
Medicijnenbibliotheek.
Combinatiesbibliotheek.
Diagnosenbibliotheek.
Kleurenbibliotheek.
Rassenbibliotheek.
Doseringenbibliotheek.
Indicatiesbibliotheek.
Verrichtingenbibliotheek.
De verrichtingenbibliotheek wordt gepresenteerd in een bladerlijst, met op iedere regel een
verrichting: categorie, zoekcode en lange omschrijving worden vermeld. Daarachter staat
het btw niveau en de prijs van de verrichting, exclusief of inclusief BTW. Met F4 kunt u
deze bladerlijst geheel of gedeeltelijk afdrukken. In dat geval vermeld DA beide tarieven..
Met de cursortoetsen en met Page-Up en Page-Dn kunt u bladeren door de bibliotheek.
Met F5 kunt u zoeken naar een verrichting. Zoeken is mogelijk op categorie, zoekcode, of
omschrijving. Met Enter of de pijltjestoetsen kunt u naar het veld waarop u wilt zoeken.
Met F5 kunt u ook de gehele bladerlijst in een andere volgorde sorteren. Daartoe dient het
bovenste veld, waar u met de pijltjestoetsen naar toe kunt gaan.
Met Enter of met F2 kiest u een bestaande verrichting. Deze verrichting kunt u dan
veranderen of wissen. Op het einde van deze paragraaf wordt wissen nader toegelicht.
Tevens kunt u met F2 een code wijzigen. Houdt er rekening mee dat dit een tijdrovende
zaak is; voor het wijzigen van een code zal DA alle bestanden controleren op aanwezigheid
van de oude code om die vervolgens te wijzigen. Met F3 kunt u een nieuwe verrichting
toevoegen.
42
Met de F6 toets kunt u van een gedeelte of van alle verrichtingen de prijs wijzigen met een
op te geven percentage. Hierbij vult u de volgende velden in:
Het percentage van de wijziging
Of DA de gewijzigde prijs al dan niet moet afronden
De prijs welke gewijzigd moet worden, inclusief of exclusief BTW
De bedragen waarop DA moet afronden, afhankelijk van het niveau van de prijs
Eventueel een categorie verrichtingen waarop DA de wijziging moet beperken
Tenslotte de ingangsdatum van de wijziging
De inschrijving van een verrichting omvat de volgende gegevens:
Categorie. Te kiezen uit een lijst met F1. Deze lijst is vastgelegd in het onderdeel
algemeen configuratie tabellen.
Laatste wijziging d.d. Deze datum geeft aan wanneer deze verrichting voor het laatst is
veranderd. Als u met F4 de bibliotheek afdrukt kunt u eventueel met een datum opgeven
dat alleen de verrichtingen die na die datum zijn gewijzigd, moeten worden afgedrukt. Op
die manier is het makkelijk een lijst van de laatste prijswijzigingen te maken.
Code. Eenmaal opgeslagen is deze code niet meer te veranderen, omdat het een unieke
referentie binnen de bestanden is. Wilt u dezelfde verrichting een andere code geven, dan
moet u deze verrichting wissen en een nieuwe aanmaken. Dit geeft echter problemen
indien u deze verrichting reeds hebt gebruikt.
Omschrijving kort. Deze omschrijving (35 karakters) wordt op de declaratie gezet.
Omschrijving lang. Deze omschrijving (40 karakters) wordt binnen DA gepresenteerd. De
lange omschrijving bevat meestal de medische termen, de korte omschrijving is bedoeld
voor de cliënt.
Overschrijfbaar. Bij het invoeren van verrichtingen bij een cliënt wordt de lange
omschrijving van de ingevoerde verrichting op het scherm vermeld. De korte omschrijving
komt op de declaraties. Wanneer de vraag overschrijfbaar ? met Ja wordt beantwoord, dan
kan de omschrijving van deze verrichting in het verrichtingenscherm van de cliënt worden
overschreven. Ook op de declaratie komt nu de tekst te staan, waarmee de omschrijving
overschreven is. Een derde optie is de ‘I’, hiermee kunt u de omschrijving wijzigen maar
zal DA de korte omschrijving gebruiken om af te drukken op facturen e.d..
Opmerking. De hier ingevoerde tekst toont DA bij het invoeren van de verrichting in de
patiëntenkaart. De opmerking is bedoeld als informatie voor de gebruiker.
Factuurhistorie.
U kunt hier met J aangeven of deze verrichting deel uitmaakt van een af te drukken
factuurhistorie per cliënt.
Medicijn. Aan een verrichting kan een medicijn worden gekoppeld. Met F1 kunt u een
medicijn kiezen uit de medicijnenbibliotheek. Dan kunt u opgeven hoeveel van de
standaard hoeveelheid wordt verstrekt bij de verrichting. DA vult de overige gegevens in,
deze zijn uitsluitend ter informatie. Verrichtingen waarbij in de bibliotheek een medicijn
staat opgegeven worden verder m-verrichtingen genoemd. Bij inbreng van zo'n
43
m-verrichting in verrichtingen cliënt of op de patiëntenkaart komt, als u bij vraag acc. J
had ingevuld, een tweede invulscherm, waarin het medicijn en aantal reeds staan ingevuld.
U kunt dan eventueel het aantal of het bedrag veranderen en op F2 drukken. Het
ingevoerde medicijn in een m-verrichting wordt altijd op BTW hoog geregistreerd,
ongeacht de bibliotheek. Bij vraag acc. N gebeurt de koppeling met het medicijn vanzelf.
De bedragen. Heeft u bij algemeen configuratie standaard instellingen de E van
Exclusief ingevuld, dan kunnen de tarieven worden ingevuld van een eventuele visite en de
verrichting, exclusief BTW. Vervolgens wordt het BTW niveau opgegeven: Hoog, Laag of
Nul. DA berekent het bruto bedrag, dat u aan de cliënt in rekening brengt.
Heeft u bij algemeen configuratie standaard instellingen de I van Inclusief
opgegeven, dan vult u eerst het BTW niveau H, L of N, in. Vervolgens kunt u een
inclusief bedrag invullen voor de verrichting.
De tariefregel is twee keer aanwezig om tariefwijzigingen in te kunnen voeren. Als de
tarief-samenstelling verandert met ingang van een bepaalde datum, dan kunt u dat
invoeren, door het nieuwe tarief met een ingangsdatum in te vullen op de regel die op dat
moment niet actief is. Vanaf de datum van ingang hanteert DA automatisch het nieuwe
tarief. Het is dus mogelijk vooraf tarieven te wijzigen.
Vaccinatie toepassing. J betekent dat dit een vaccinatie betreft, DA maakt automatisch en
voor u onzichtbaar een vaccinatieherinnering aan. Bij V moet u de aangemaakte
herinnering bevestigen. N wil zeggen dat dit geen vaccinatie betreft.
Vaccinatie interval in dagen. Wanneer DA automatisch een nieuwe vaccinatie herinnering genereert (bij het invoeren van een vaccinatie verrichting), zal DA hieruit afleiden wat
de herinnerdatum moet worden.
Geslachten uitgezonderd. Patiënten met de geslachten die u hier invult zullen niet worden
herinnerd voor deze vaccinatie. Stel bijvoorbeeld dat u een poes altijd herinnert aan een
antiloopsheid injectie. Als u de poes dan op een gegeven moment steriliseert en tevens het
geslacht van de poes van V naar S veranderd, zal een enting herinnering die nog in uw
computer zit vanzelf niet meer worden verstuurd.
Vervolg herhalingscode.
Hiermee bepaalt u de verrichting van de herhaling. Zo kunt u bijvoorbeeld grote en kleine
cocktails afwisselen. Als u hier niets invult herinnert DA de originele verrichting.
Euthanasie. Bij J betreft dit een euthanasie, DA verklaart het dier overleden. Bij V dient
de gebruiker dit zelf te bevestigen. N betekent dat dit geen euthanasie betreft.
Castratie. Bij J betreft dit een castratie, DA wijzigt de geslachtscode van het dier
overeenkomstig. Bij V dient de gebruiker dit zelf te bevestigen. N betekent dat dit geen
castratie betreft.
Sterilisatie. Bij J betreft dit een sterilisatie, DA wijzigt de geslachtscode van het dier
overeenkomstig. Bij V dient de gebruiker dit zelf te bevestigen. N betekent dat dit geen
sterilisatie betreft.
44
Verdere aandachtspunten.
Als een medicijn is ingevuld staat in de bladerlijst een sterretje voor de regel.
Als de verrichting is opgenomen inde factuurhistorie staat een teken voor de code in de
regel.
In de bibliotheek zijn vijf verrichtingen aanwezig, die geen echte verrichtingen zijn. Het
zijn TEXTVRIJ, ADMNKSTN, HER1KSTN, HER2KSTN en HER3KSTN.
TEXTVRIJ is een lege verrichting, die overschrijfbaar is. Zowel de omschrijving als het
tarief kunnen in het verrichtingenscherm vrij worden ingevuld. U mag TEXTVRIJ wel een
andere naam geven, bijvoorbeeld: T.
ADMNKSTN wordt door DA gebruikt, als bij declareren administratiekosten worden
gerekend. De hoogte van de administratiekosten alsmede het BTW niveau worden uit deze
verrichting betrokken. De code mag niet worden veranderd.
HER1KSTN, HER2KSTN en HER3KSTN worden door DA gebruikt, als bij
betalingsherinneringen herinnerkosten worden gerekend. De hoogte van de herinnerkosten
alsmede het BTW niveau worden uit deze verrichtingen betrokken. De codes mogen niet
worden veranderd.
Het wissen van een verrichting uit de bibliotheek.
Als u een code reeds gebruikt hebt bij de invoer van verrichtingen, heeft u bij verwijdering
van een code de mogelijkheid alle bestaande gegevens met deze ‘oude’ code te wijzigen in
een nieuwe code. Voorwaarde is dat de nieuwe code reeds is ingevoerd in de bibliotheek.
Effectief betekent dit dat u bestaande codes kunt wijzigen in nieuwe codes.
3.2.2 Medicijnenbibliotheek.
De medicijnen bibliotheek wordt gepresenteerd in een bladerlijst met op iedere regel een
medicijn. Per regel wordt vermeld: categorie, zoekcode, lange omschrijving en
verstrekkingshoeveelheid. Daarachter staat het btw niveau en de prijs van het medicijn per
verstrekkingshoeveelheid, exclusief of inclusief BTW.
Met F4 kunt u deze bladerlijst geheel of gedeeltelijk afdrukken. Dan wordt per medicijn de
verkoopprijs vermeld, en naar keuze de inkoopprijs.
Met de cursortoetsen en met Page-Up en Page-Dn kunt u bladeren door de bibliotheek.
Met F5 kunt u zoeken naar een medicijn. Zoeken is mogelijk op categorie, zoekcode, of
omschrijving. Met Enter of de pijltjestoetsen kunt u naar het veld waarop u wilt zoeken.
Met F5 kunt u ook de gehele bladerlijst in een andere volgorde sorteren. Daartoe dient het
bovenste veld, waar u met de pijltjestoetsen naar toe kunt gaan.
Met de F6 toets kunt u van een gedeelte of van alle medicijnen de prijs wijzigen met een
op te geven percentage. Hierbij vult u de volgende velden in:
Het percentage van de wijziging
Of DA de gewijzigde prijs al dan niet moet afronden
45
De prijs welke gewijzigd moet worden, inclusief of exclusief BTW
De bedragen waarop DA moet afronden, afhankelijk van het niveau van de prijs
Eventueel een categorie medicijnen waarop DA de wijziging moet beperken
Tenslotte de ingangsdatum van de wijziging
Met Enter of F2 kiest een bestaand medicijn. Op het scherm verschijnen de gegevens van
het medicijn. Dit medicijn kan niet alleen worden gewist of veranderd, maar u kunt ook
een etiket van het medicijn afdrukken.
Afbeelding 13: inschrijfscherm medicijnen
Met een E en Enter roept u een etiket op het scherm op. Op de eerste regel staat de korte
omschrijving van het medicijn. Op de tweede, derde en vierde regel kunt u met F1 een
dosering kiezen uit de lijst doseringen, die is vastgelegd in het onderdeel algemeen
bibliotheken doseringen. De overige twee regels zijn in eerste instantie leeg. U kunt de
tekst veranderen en aanvullen. DA vult een etiket lay-out in, maar met F1 kunt u een
andere lay-out kiezen. DA drukt standaard één etiket af, maar u kunt ook een ander aantal
opgeven.
Tevens kunt u met F2 een code wijzigen. Houdt er rekening mee dat dit een tijdrovende
zaak is; voor het wijzigen van een code zal DA alle bestanden controleren op aanwezigheid
van de oude code om die vervolgens te wijzigen.
Met F3 kunt u een nieuw medicijn toevoegen. De inschrijving van een medicijn omvat de
volgende gegevens:
Code. Eenmaal opgeslagen is deze code niet meer te veranderen, omdat het een unieke
referentie binnen de bestanden is. Wilt u hetzelfde medicijn een andere code geven, dan
moet u dit medicijn wissen en een nieuwe aanmaken. Dit geeft echter problemen indien u
dit medicijn reeds gebruikt hebt.
Categorie. Te kiezen uit een lijst met F1. Deze lijst wordt vastgelegd in het onderdeel
algemeen configuratie tabellen.
46
Omschrijving kort. Deze omschrijving (35 karakters) wordt op de declaratie gezet.
Omschrijving lang. Deze omschrijving (40 karakters) wordt binnen DA gepresenteerd. De
lange omschrijving bevat meestal de medische termen, de korte omschrijving is bedoeld
voor de cliënt.
Overschrijfbaar. Bij het invoeren van medicijnen bij een cliënt wordt de lange omschrijving van de ingevoerde verrichting op het scherm vermeld. De korte omschrijving komt op
de declaraties. Wanneer de vraag overschrijfbaar ? met Ja wordt beantwoord, dan kunt u,
bij invoer van dit medicijn bij verrichtingen cliënt, de omschrijving overschrijven. Zowel
in het verrichtingenscherm van de cliënt als op de declaratie komt nu de tekst te staan,
waarmee de omschrijving overschreven is. Een derde optie is de ‘I’, hiermee kunt u de
omschrijving wijzigen maar zal DA de korte omschrijving gebruiken om af te drukken op
facturen e.d..
Opmerking. De hier ingevoerde tekst toont DA bij het invoeren van het medicijn in de
patiëntenkaart. De opmerking is bedoeld als informatie voor de gebruiker.
Opiaatlijst afdrukken. Met ‘J’ geeft u aan of het middel dient te worden afgedrukt op de
opiaatlijst.
Laatste wijziging d.d. Deze datum geeft aan wanneer dit medicijn voor het laatst is
veranderd. Als u met F4 de bibliotheek uitprint, kunt u met een op te geven datum een lijst
afdrukken met alleen de medicijnen die na die datum zijn gewijzigd. Op die manier is het
makkelijk een lijst van de laatste prijswijzigingen te maken.
Kanalisatiestatus. Hier kunt u vrij, UDD of UDA invullen, eventueel met behulp van F1.
Indicatie. Hier kunt u de medische indicatie invullen behorend bij het medicijn. Dit komt
tot uiting op een medicijn etiket, bij verrichtingen cliënt en patiëntenkaart. En op het
logboek als dat gebruikt wordt.
Dosering 1, 2 en 3. Dit zin de standaard doseringen behorend bij het medicijn. DA neemt
deze over als u het medicijn verstrekt.
Groothandel. De code van de groothandel. Met F1 kunt u de bibliotheek van groothandels
oproepen (mits de module voorraadbeheer toegankelijk is).
Code groothandel. De code die de groothandel voor het medicijn hanteert: bijvoorbeeld
de AUV VPK code. Als u de AUV prijsdiskette module gebruikt kunt u hier met F1 de
AUV gegevens opvragen. Zie verder algemeen bibliotheken prijsdiskette.
Fabrikant. Hier kunt u de naam van de fabrikant vullen.
REG NL code. Landelijke registratiecode voor dit medicijn. Wordt op het logboek
neergezet.
Alternatieve medicijncode voor voorraad. Met deze optie kunt u voorraad bijhouden
voor een andere medicijncode dan de huidige. Die andere code geeft u hier op. Tevens
geeft u dan bij # het aantal op waarmee de andere code gewijzigd moet worden. Indien u
47
een alternatieve medicijncode invoert zal DA de gegevens voorraadbeheer, voorraad,
minimum voorraad en maximum voorraad voor u onbereikbaar maken. De voorraad wordt
nu immers bij de alternatieve code bijgehouden. Deze methode maakt het mogelijk dat als
voor hetzelfde middel meerdere codes heeft dat u voor slechts één code voorraad bijhoudt.
Een reden om meerdere codes per middel toe te passen is bijvoorbeeld het staffelen.
Voorraadbeheer. Indien u de module voorraadbeheer in gebruik heeft, kunt u hier
opgeven of dit medicijn mee moet doen in het voorraadbeheer.
Voorraad. Voorraad in aantallen verstrekkingseenheden.
Minimum voorraad. De voorraad (grootte) waarbij een nieuwe bestelling moet plaats
vinden (door de module voorraadbeheer).
Maximum voorraad. De voorraad (grootte) tot welke de voorraad moet worden
aangevuld in geval van een bestelling (module voorraadbeheer).
Staffel. De bestelhoeveelheid; bijvoorbeeld 10 flessen.
Besteleenheid. Bijvoorbeeld fles (van 500 ml).
Aantal verstrekkingshoeveelheden in een besteleenheid. Dit geeft aan hoeveel
verstrekkingshoeveelheden er in een besteleenheid passen. Voorgaande getallen leveren
bijvoorbeeld een # in besteleenheid. op van: 50.
De voorraad is in dit geval 30 flessen keer 50 = 1500.
Verstrekkingshoeveelheid. Bijvoorbeeld 10 ml. Dit komt ook tot uiting op een medicijn
etiket en eventueel op het logboek.
Medicijn tonen. Dit geeft aan of het medicijn getoond moet worden in de zoeklijst
medicijnen vanuit de patiëntkaart.
Tarief. Het tarief is opgebouwd uit het inkoop bedrag van een besteleenheid met daarover
een in te vullen marge. Het tarief plus marge wordt automatisch berekend. Dit vormt het
tarief exclusief BTW.
Heeft u bij algemeen configuratie standaard instellingen de E van Exclusief
ingevuld, dan kunt u het exclusieve bedrag overschrijven. Vervolgens geeft u het BTW
niveau op, plus de datum van ingang. DA berekent de brutoprijs, inclusief BTW. Dit
bedrag kunt u niet overschrijven.
Heeft u bij algemeen configuratie standaard instellingen de I van Inclusief
opgegeven, dan kunt u het tarief exclusief BTW niet overschrijven. U vult het BTW niveau
in, plus de datum van ingang. DA berekent de bruto prijs, maar dit inclusieve bedrag kunt
u overschrijven. Vervolgens rekent DA terug, wat uw netto prijs is en hoe hoog uw marge
wordt.
De tariefregel is twee keer aanwezig om tariefwijzigingen in te brengen. Als de tariefsamenstelling verandert met ingang van een bepaalde datum, dan kunt u dat invoeren, door
48
het nieuwe tarief met een ingangsdatum in te vullen op de regel die op dat moment niet
actief is. Vanaf de datum van ingang hanteert DA automatisch het nieuwe tarief.
Bij gebruik van de voorraadbeheer module is het belangrijk de inkoopprijzen goed in te
vullen en bij te houden.
Etiket printen bij logboek. Als u een (of alle) logboek uitprint, kunnen ook de
bijbehorende etiketten worden geprint. Door etiket printen bij logboek op Nee te zetten
worden van dit medicijn bij logboek geen etiketten geprint.
IKB produkt.
Hier kunt u opgeven dat het produkt een IKB produkt is. Als een cliënt een IKB cliënt is,
en een niet-IKB produkt krijgt, geeft DA een waarschuwing.
Receptuurkosten rekenen.
Bij medicijnen die handmatig moeten worden verpakt, is het toegestaan/gebruikelijk om
receptuurkosten te rekenen. Deze kosten komen bovenop het tarief van zo'n medicijn. Hier
kunt u in de medicijnenbibliotheek vastleggen dat voor een medicijn receptuurkosten
moeten worden berekend. De hoogte van drie verschillende bedragen kunt u vastleggen in
de configuratie onder algemeen configuratie standaard instellingen receptuurkosten
(onderin scherm, in eerste instantie niet zichtbaar).
Als een dergelijk medicijn wordt ingevoerd (verrichtingen cliënt of patiëntenkaart), is het
eindtarief dat verschijnt voor het medicijn meteen het totaal van tarief plus
receptuurkosten. Het receptuurkosten bedrag is dus een onderdeel van het medicijnbedrag.
Consequenties:
1 Op het invoerscherm en op de factuur is niet zichtbaar dat het te betalen bedrag
gedeeltelijk (soms grotendeels) is opgebouwd receptuurkosten. Dit is een voordeel.
2 Het ingevoerde bedrag wordt gekenmerkt als overschreven. Dit is een nadeel wat
betreft terugwerkende wijzigingen van tarieven.
3 De receptuurkosten worden onder laag btw niveau gerekend.
Voordelen:
a Op de factuur verschijnt geen 'onverklaarbaar' btw hoog bedrag.
b U draagt minder btw af over de receptuurkosten.
Nadeel: Het moet eigenlijk onder btw hoog worden berekend.
4 Later (bijvoorbeeld bij statistiek) zullen de receptuurkosten (bij een medicijn in het
verrichtingenbestand) niet apart bekend zijn en dus niet apart geteld worden.
Factuurhistorie.
U kunt hier met J aangeven of dit medicijn deel uitmaakt van een af te drukken
factuurhistorie per cliënt.
Wachttijden.
Indien van toepassing kunt u bij een medicijn wachttijden opgeven. Met de F8 toets komt u
in een scherm, waar u met behulp van F3 nieuwe wachttijden kunt invoeren of met Enter
eenmaal ingevoerde wachttijden kunt wijzigen. U vult in:
Diercategorie. De categorie waarvoor de wachttijd geldt. Als u niets invoert geldt
deze wachttijd voor alle diercategorieën.
49
Wachttijd vlees.
Wachttijd melk.
Wachttijd IKB.
Filter IKB. De betekenissen zijn: J - Dit is een specifieke IKB wachttijd. DA geeft
een melding indien deze wachttijd wordt aangeboden aan een niet-IKB cliënt. N Dit is een specifieke niet-IKB wachttijd. DA geeft een melding indien deze
wachttijd wordt aangeboden aan een IKB cliënt. leeg - Deze wachttijd geldt voor
alle cliënten. Deze ‘vlag’ heeft het voordeel dat het niet meer nodig is twee
wachttijden per diercategorie te definiëren.
Wissen van medicijnen.
Als u een code reeds gebruikt hebt bij de invoer van medicijnen, heeft u bij verwijdering
van een code de mogelijkheid alle bestaande gegevens met deze ‘oude’ code te wijzigen in
een nieuwe code. Voorwaarde is dat de nieuwe code reeds is ingevoerd in de bibliotheek.
Effectief betekent dit dat u bestaande codes kunt wijzigen in nieuwe codes.
3.2.3
Combinatiesbibliotheek.
Een combinatie is een code waaronder een aantal andere codes is gecombineerd. Door het
plaatsen van één combinatie op de patiëntenkaart plaatst u dus tegelijkertijd alle codes op
de kaart die onder de combinatie vallen. Alleen de code van de combinatie is direct
zichtbaar op de patiëntenkaart. De codes die onder de combinatie vallen zijn zichtbaar in
een speciale ‘combinatiekaart’ die u oproept door op de C code te gaan staan en die op te
roepen met enter.
Bij het plaatsen van een C code op de patiëntenkaart zal DA zelf de ‘combinatiekaart’
openen met de te plaatsen codes. Eventueel kunt u codes toevoegen, wijzigen of
verwijderen uit de te plaatsen combinatie.
De combinatiesbibliotheek wordt gepresenteerd in een bladerlijst met op iedere regel een
combinatie: categorie, zoekcode, lange omschrijving, btw niveau en prijs worden vermeld.
De inschrijving van een combinatie bevat:
Code. De code van de combinatie. Vanzelfsprekend moet de code uniek zijn binnen de
verzameling van combinaties.
Categorie. De categorie moet komen uit de verzameling van verrichting- en
medicijncategorieën.
Omschrijving kort. De omschrijving die DA op facturen plaatst. De korte omschrijving is
maximaal 35 tekens lang.
Omschrijving lang. De omschrijving die DA voor intern gebruik hanteert. Dit is de
omschrijving die u op het scherm zult zien. De lange omschrijving is maximaal 40 tekens
lang.
Specificatie op factuur. Met J of N geeft u aan of u de combinatie wilt specificeren op
facturen. Een waarschuwing is hier op zijn plaats. Het kan namelijk voorkomen dat de prijs
50
van de combinatie niet gelijk is aan het totaal van de betreffende verrichtingen en
medicijnen. Dit kan verwarring veroorzaken bij uw cliënten. Deltabron adviseert derhalve
combinaties niet te specificeren.
Code (VMDT). U kunt maximaal 16 verrichtingen (V), medicijnen (M), diagnosen (D) of
standaardtekstblokken (T) combineren in een combinatie. U geeft daartoe op de soort code,
(V, M, D of T), de code en het aantal te gebruiken. Merk op dat DA alle codes bij gebruik
van de combinatie op de ‘combinatiekaart’ zet maar dat u alle gegevens dan nog kunt
wijzigen.
Tarief is basis of totaal. Indien u kiest voor een basistarief (B) zal DA de prijzen van de
verrichtingen en medicijnen optellen bij de prijs van de combinatie. De totaalprijs van de
combinatie is zo afhankelijk van de te plaatsen verrichtingen en medicijnen. Wanneer u
kiest voor het totaaltarief (T) is de prijs van de combinatie een vaste prijs en dus niet
afhankelijk van de verrichtingen en medicijnen.
Direct afsluiten na invoer. ‘J’ betekent dat DA na keuze van een combinatie in de kaart
niet de ‘combinatiekaart’ toont. U heeft dan niet de mogelijkheid om de verrichtingen en
medicijnen aan te passen.
Tarief. Ook hier zijn twee tariefregels. Met de datum stelt u het gangbare tarief in. Zie
verder onder het tarief van de verrichtingenbibliotheek.
Bij het plaatsen van een combinatie op de kaart verschijnt, als dat zo is ingesteld, de
‘combinatiekaart’. De ‘combinatiekaart’ vervangt op het scherm de patiëntenkaart. De
‘combinatiekaart’ sluit u af met ESC, waarna u weer terugkomt in de originele
patiëntenkaart.
3.2.4 Diagnosenbibliotheek.
De diagnosenbibliotheek wordt gepresenteerd in een bladerlijst met op iedere regel een
diagnose: categorie, zoekcode en lange omschrijving worden vermeld. De inschrijving van
een diagnose omvat de volgende gegevens:
Categorie. Te kiezen uit een lijst met F1. Deze lijst wordt vastgelegd in het onderdeel:
algemeen configuratie tabellen.
Code. Eenmaal opgeslagen is deze code niet meer te veranderen, daar het een unieke
referentie binnen de bestanden is. Wilt u dezelfde diagnose een andere code geven, dan
moet u deze diagnose wissen en een nieuwe aanmaken. Dit geeft echter problemen indien
u dit diagnose reeds gebruikt hebt.
Omschrijving kort. Deze omschrijving (35 karakters) werkt niet door. Een diagnose komt
namelijk niet op de declaratie.
Omschrijving lang. Deze omschrijving (40 karakters) wordt binnen DA gepresenteerd.
Overschrijfbaar. Bij het invoeren van een diagnose bij een cliënt wordt de lange
omschrijving van de diagnose op het scherm vermeld. Door de vraag overschrijfbaar ? met
51
Ja te beantwoorden, kunt u de diagnose in het verrichtingenscherm veranderen of
aanvullen.
Diagnoses komen niet op de declaratie. Bij gebruik van de patiëntenkaart is voor het
invoeren van willekeurige diagnoses, die afwijken van de standaard diagnoses uit de
bibliotheek, het gebruik van tekstblokken aangewezen. Deze tekstblokken komen evenmin
op de declaratie.
Standaard wordt uw DA programma uitgerust met een gevulde diagnosenbibliotheek. U
kunt hier uiteraard in veranderen, weghalen en/of toevoegen. Ook is het mogelijk dat
Deltabron de hele bibliotheek in één keer leeg maakt. U kunt dan een nieuwe bibliotheek
opzetten van niets af aan. Dit geldt overigens ook voor alle andere bibliotheken.
3.2.5
Rassenbibliotheek.
DA is voorzien van een tamelijk volledige rassenbibliotheek van honden, katten, knaagdieren en vogels. U kunt deze gebruiken bij het inschrijven van een dier. Dit is nuttig
wanneer u via patiënten (in het hoofdmenu) een overzicht wilt maken van alle dieren in uw
praktijk van een bepaald ras.
De inschrijving van een ras bestaat uit de volgende gegevens:
Categorie. Hier vult u de diersoort in. U kunt de bestaande bibliotheek op deze manier
uitbreiden met bijvoorbeeld paarden. Het is dan wel handig om paarden op te nemen in het
lijstje diercategorieën onder algemeen configuratie tabellen.
Afbeelding 14: rassenbibliotheek
Code. Hier dient een zoekcode te worden ingevuld voor het betreffende ras. Bij de
hondenrassen is de volgende methodiek gebruikt: de rassen worden zoveel mogelijk
gegroepeerd in families. Een zoekcode bestaat dan uit de eerste letters van de familie
(bijvoorbeeld HERD voor de herders), een spatie en dan een aantal letters om het
specifieke ras aan te onderscheiden (bijvoorbeeld DUITS voor een Duitse herdershond).
52
De zoekcodes laten beginnen met de familie heeft twee functies:
1 Alle rassen in één familie staan bij elkaar in de bladerlijst (omdat op zoekcode wordt
gesorteerd).
2 Als u bij het inschrijven van een dier het ras gaat invullen, kan dit als volgt het snelst:
a in het veld ras typt u de eerste letters van de familie in;
b druk F1, de rassenbibliotheek verschijnt nu direct bij de betreffende familie;
c met de pijltjestoetsen en Enter kiest u het juiste ras.
Omschrijving. Hier vult u het ras in. Deze omschrijving wordt op de patiëntenkaart
vermeld.
Raskenmerken. Hier heeft u de ruimte om medische gegevens over het betreffende ras bij
te houden. Standaard staan hier voor de meeste hondenrassen de meest voorkomende
ziektes ingevuld.
De rassenbibliotheek kunt u afdrukken met of zonder de raskenmerken.
3.2.6 Kleurenbibliotheek.
De kleurenbibliotheek wordt gepresenteerd in een bladerlijst met op iedere regel een
mogelijke kleur: zoekcode en omschrijving. De inschrijving van een kleur omvat de
volgende gegevens:
53
Code. Eenmaal opgeslagen is deze code niet meer te veranderen, daar het een unieke
referentie binnen de bestanden is. Wilt u dezelfde kleur een andere code geven, dan moet u
deze kleur wissen en een nieuwe aanmaken. Dit geeft echter problemen indien u deze kleur
reeds gebruikt hebt.
Omschrijving. De omschrijving is maximaal 30 karakters lang.
De kleurenbibliotheek kan worden opgeroepen in inschrijving patiënt. Ook in de patiënten
bladerlijst zoekfilter kan hij worden opgeroepen. Bij het filteren op kleur is het nuttig dat
alle patiënten zijn ingeschreven volgens bibliotheekcodes.
3.2.7
Doseringenbibliotheek.
De doseringenbibliotheek wordt gepresenteerd in een bladerlijst met op iedere regel een
mogelijke dosering: zoekcode en omschrijving. De inschrijving van een dosering omvat de
volgende gegevens:
Code. Eenmaal opgeslagen is deze code niet meer te veranderen, daar het een unieke
referentie binnen de bestanden is. Wilt u dezelfde dosering een andere code geven, dan
moet u deze dosering wissen en een nieuwe aanmaken. Dit geeft echter problemen indien u
deze dosering reeds gebruikt hebt.
Omschrijving. De omschrijving is maximaal 30 karakters lang.
De doseringenbibliotheek (en ook de indicatiesbibliotheek) kunt u oproepen bij de invoer
van een medicijn (verrichtingen cliënt, of patiëntenkaart). De code is nuttig vanwege
weergave van dosering (en indicatie) op medicijn etiketten en/of logboek.
3.2.8
Indicatiesbibliotheek.
De indicatiesbibliotheek wordt gepresenteerd in een bladerlijst met op iedere regel een
mogelijke indicatie: zoekcode en omschrijving. De inschrijving van een indicatie omvat de
volgende gegevens:
Code. Eenmaal opgeslagen is deze code niet meer te veranderen, daar het een unieke
referentie binnen de bestanden is. Wilt u dezelfde dosering een andere code geven, dan
moet u deze dosering wissen en een nieuwe aanmaken. Dit geeft echter problemen indien u
deze dosering reeds gebruikt hebt.
Omschrijving. De omschrijving is maximaal 30 karakters lang.
Opslag van indicatie per bibliotheekcode is behalve voor etiketten en/of logboek ook nuttig
voor statistiek doeleinden.
54
3.2.9 Prijsdiskette A.U.V.
De A.U.V. levert maandelijks een medicijnprijzen diskette met daarop de wijzigingen van
de VPK. In DA is een module aanwezig om met de prijswijzigingen te werken die daar op
staan. Deltabron ontvangt de diskette van de A.U.V. en controleert en converteert die
diskette naar bestanden waar DA mee kan werken. Deze bestanden krijgt u maandelijks
toegestuurd als u met de prijsdiskette module werkt.
Onder de optie algemeen bibliotheken prijzendiskette kunt u de diskette inzien. In de
medicijnenbibliotheek kunt u bij ieder medicijn de gegevens van de A.U.V. inzien.
Beginnen met de A.U.V. prijzendiskette module.
In eerste instantie is het volgende de bedoeling:
1 Ga naar de medicijnenbibliotheek.
2 Kies een medicijn waarvoor de prijs van diskette interessant is.
3 Ga naar veld code leverancier.
4 <F1>.
5 Zoek het betreffende medicijn op.
6 Druk op enter.
Nu worden leveranciercode (VPK nummer), REG NL nummer en fabrikant
overgenomen. De volgende keer dat vanaf code leverancier F1 wordt gebruikt,
verschijnen de gegevens van het betreffende medicijn direct. Deze enter actie hoeft dus
maar eenmalig plaats te vinden.
3.2.9.1 Beheer.
Onder de optie beheer ziet u het prijzenbestand in zijn geheel. Voor de produkten waarvan
de prijs is veranderd, ten opzichte van de laatste AUV diskette, staat een sterretje. Met
Enter kunt u de prijsgegevens van een produkt inzien. Het VPK nummer is het unieke
nummer dat de relatie legt tussen de DA medicijnenbibliotheek en het AUV
prijzenbestand. U moet in de medicijnenbibliotheek bij ieder medicijn invullen wat de
VPK code is.
55
3.2.9.2
Mutaties.
Onder de optie mutaties ziet u de medicijnenbibliotheek. U ziet alleen de medicijnen
waarvan de prijs veranderd is. Met Enter krijgt u de huidige DA prijs en de nieuwe AUV
prijs. In het bovenste scherm staan de nieuwe AUV prijzen:
1 De inkoopprijs: per één bestel eenheid, en bij aantallen besteleenheden;
2 Indien de AUV een advies verkoopprijs geeft: de advies verkoopprijs per
besteleenheid;
3 Indien de AUV een advies verkoopprijs geeft: de advies verkoopprijs per
verstrekkingshoeveelheid. Deze prijs is bovenstaande prijs gedeeld door de waarde # in
besteleenheid. Dit is dus niet afkomstig van de prijzendiskette, maar afhankelijk van de
waarde die u hier hebt ingevuld.
4 Eventueel actieprijzen. Dit zijn afwijkende (lagere) prijzen bij dezelfde aantallen
besteleenheden. Onder de prijs staat tot welke datum de actie geldig is.
Met F6 kunt u de inschrijving van het medicijn veranderen. Nogmaals F6 toont weer de
AUV prijzen.
Met F1 kunt u de nieuwe AUV prijs overnemen. DA vraagt dan in welke tariefregel de
prijs moet worden overgenomen, en geeft als voorstel de regel met de oudste datum.
Vervolgens vraagt DA, indien van toepassing, adviesprijs gebruiken ? Als u ja antwoord
neemt DA de verkoopprijs over. Als u nee antwoord neemt DA de inkoopprijs over, en
bepaalt DA de verkoopprijs aan de hand van de marge van de andere tariefregel.
Als u een staffel heeft ingevuld bij het medicijn, dan zal bij het overnemen van de prijs met
F1, de inkoopprijs bij die staffel worden overgenomen.
Als er regelingen zijn staat dat vermeld. De regelingen kunt u bekijken door met F6 in het
medicijnscherm naar het veld code groothandel te gaan. Daar drukt u op F1 en vervolgens
op F7.
56
3.3 Crediteuren.
Na keuze van de optie crediteuren wordt een lijstje gepresenteerd met de crediteuren
waartoe de gebruiker toegang heeft. Een nieuwe crediteur kan hier niet worden toegevoegd. Dat kan alleen door DELTABRON worden gedaan.
Als u een crediteur kiest, dan zijn de volgende gegevens te zien:
crediteurcode (niet te veranderen);
naam (niet te veranderen);
adres, postcode, plaats, telefoonnummer;
bank- of gironummer.
Volgende factuurnummer. Declaraties worden genummerd vanaf het nummer dat hier is
ingevuld. Na duizend declaraties staat dit nummer dus duizend hoger dan daarvoor. Het
hoogst mogelijke nummer telt negen cijfers. Desgewenst kunt u dan ook uw factuurnummer laten beginnen met het jaartal.
Afbeelding 15: inschrijfscherm crediteur
Ongebruikte factuurnummers wissen. Wanneer een declaratie mislukt om technische
reden dan blijft een nummer even ongebruikt. Zodra dat mogelijk is, gebruikt DA een
dergelijk nummer alsnog. Het gevolg is, dat in het totaal bezien geen nummers worden
overgeslagen. Dit mechanisme berust op het gebruik van een buffer met ongebruikte
factuurnummers. Wordt de vraag ongebruikte factuurnummer wissen ? met Ja beantwoord,
dan wordt deze buffer gewist. Lege plaatsen in de nummering tot dan toe worden dan niet
meer gebruikt.
Volgende te lezen BGC diskette. Hier houdt DA bij tot welk volgnummer BGC diskettes
zijn ingelezen.
Betalingen te verwerken vanaf. Hier houdt DA bij tot welk volgnummer het
tussenbestand is verwerkt tot DA betalingen. Dit gegeven hoort bij de BGC diskette.
57
Boekhoudrekeningen. Dit zijn rekeningen ten behoeve van het declareren. Deze worden
ingevuld, in overleg met Deltabron. Het is mogelijk, om uw rekeningschema te scheiden in
acht verschillende categorieën.
De opbrengsten worden door DA gescheiden naar het BTW tarief, dat over deze opbrengst
is geheven, en op de daartoe bestemde rekeningen gestort.
Tenslotte is er plaats voor zestien verschillende geldmiddelen rekeningen. Alle rekeningen
die in DA worden ingebracht, moeten ook in het boekhoudprogramma BOEK bekend zijn,
wanneer u wilt doorboeken van DA naar BOEK.
Onder de optie cliënt declareren wordt standaard de eerste rekening ingevuld die in het
crediteurenscherm genoemd wordt. Het is dan ook handig, om als eerste geldmiddelenrekening KAS te noemen gevolgd door bijvoorbeeld PIN, CHIP en EURO.
Factuur lay-outs. Deze staan onder aan het scherm. Factuur lay-outs zijn ten behoeve van
het declareren en de betalingsherinneringen. U kunt vier lay-outs (per crediteur) hebben.
Deze lay-outs worden door Deltabron ingebracht, waarbij met al uw wensen rekening kan
worden gehouden. U kunt ze zelf ook veranderen (zie appendix C).
Vaccinatie herinneringen lay-outs. Ook hier is ruimte voor vier verschillende lay-outs
per crediteur.
Indien er meerdere crediteuren in het systeem zijn gedefinieerd, wordt hierom gevraagd in
de financiële modules.
58
3.4 Adressen.
Onder algemeen adressen bevinden zich de volgende onderdelen:
1
2
3
Artsen.
Verwijzers.
Relaties.
3.4.1 Artsen.
Na keuze van de optie artsen wordt een lijstje gepresenteerd met de artsen waartoe de
gebruiker toegang heeft. Een nieuwe arts kan hier niet worden toegevoegd. Dat kan alleen
door Deltabron worden gedaan.
Als u een arts kiest zijn de volgende gegevens te zien:
artscode en naam (niet te veranderen);
de crediteur waar deze arts onder valt (niet te veranderen);
adres;
postcode;
plaats;
telefoonnummer;
verrichting locatie, hier kunt u een plaatsnaam invullen, deze zal bij afdrukken van de
patiëntenkaart rechtsboven bij de dagtekening worden neergezet;
Het is mogelijk om een artscode (die niet meer van toepassing is) in alle bestanden te
vervangen door een andere artscode. Dit kan onder divers artsen.
3.4.2 Verwijzers.
Dit zijn de dierenartsen uit uw dienstgroep en/of de dierenartsen die patiënten naar u
doorverwijzen. De codes van deze dierenartsen vult u in in het onderdeel inschrijving
cliënt. Daardoor kan DA rapportages genereren voor deze artsen.
Wat u kunt invullen is:
Code van de verwijzende dierenarts.
Naam
Adres
Postcode
Plaats
Telefoon
59
3.4.3
Relaties.
De relaties zijn die bedrijven, instellingen en individuen met welke u afspraken wilt maken
middels de agenda van DA. Zie voor de agenda appendix J. Wat u kunt invullen is:
Code van de relatie
Naam
Adres
Postcode
Plaats
Telefoon
Standaard vermelding in de agenda. Dit neemt DA op in de agenda als u een regel
toevoegt voor deze relatie.
60
3.5 Voorraadbeheer.
Voorraadbeheer registreert de bestellingen, afleveringen en uitgifte van produkten uit de
medicijnenbibliotheek. Voorraadbeheer opstarten gaat als volgt:
Uw stelt uw huidige voorraad en voert die in in DA. Dit doet u door te kiezen algemeen
voorraadbeheer voorraadmutaties. U ziet dan uw medicijnenbibliotheek. Door een
produkt te kiezen, kunt u mutaties in de voorraad invoeren. U kunt ook de algemene
gegevens van het produkt veranderen met F6. U kunt dan de volgende belangrijke
gegevens invoeren:
1 Minimale voorraad. Als de voorraad van dit produkt hieronder raakt, zal dit direct
worden gemeld. Als u bestellijsten laat aanmaken, zal dit produkt bijbesteld worden.
2 Maximale voorraad. Als een bestelling wordt aangemaakt, zal DA uw huidige voorraad
aanvullen tot deze hoeveelheid.
3 Staffel. Dit is het aantal besteleenheden dat u altijd minstens tegelijk wilt bestellen.
4 Besteleenheid. Dit is, in tekst, de besteleenheid van de leverancier.
5 Aantal verstrekkingseenheden in besteleenheid. Dit geeft aan hoe vaak u iets kunt
verstrekken uit één besteleenheid.
6 Verstrekkingshoeveelheid. Dit is de verstrekkingseenheid in tekst.
Vervolgens kunt u de actuele voorraad inbrengen met behulp van een mutatie. U kiest nu
dus nieuwe mutatie inbrengen met F3. Bij het inbrengen van een mutatie moet u de
volgende gegevens invoeren:
1 Mutatie datum. Hier vult u de datum van vandaag in.
2 Omschrijving mutatie. Hier vult u dan in dit geval in beginvoorraad.
3 Aantal verstrekkingseenheden. Hier vult u de huidige voorraad in (positief).
4 BTW percentage. Hier vult u 6 of 17,5 % in.
5 Prijs totaal. Hier vult u de totale inkoopprijs (inclusief BTW) van de huidige voorraad
in.
Met F2 slaat u deze gegevens op en worden ze in de medicijnen bibliotheek bijgewerkt.
In het algemeen geldt dat verstrekkingen en voorraadbeheer acties worden geregistreerd als
mutaties (per medicijn/produkt). De volgende mutaties worden geregistreerd:
Verstrekkingen onder verrichtingen cliënt en patiëntenkaart.
Het aanmaken of plaatsen van een order.
Het binnenkomen van bestellingen: afleveringen.
Het wissen van een order.
3.5.1
Orders.
In het onderdeel orders kunt u orders aanmaken. De werkwijze is als volgt. DA zoekt alle
bij te bestellen medicijnen/produkten en maakt daar een lijst van. Als deze lijst in orde is (u
kunt bijvoorbeeld eerst nog produkten hieruit verwijderen), wordt voor iedere fabrikant een
order samengesteld en eventueel direct uitgedraaid.
61
3.5.1.1 Orderbestand.
De onder orders genereer orders aangemaakte orders zijn hier terug te vinden. Op
iedere regel staat achtereenvolgens: datum, ordernummer, groothandel, oorsprong en
status. De oorsprong kan zijn 'gegenereerde bestelling', of een zelf opgegeven
omschrijving. De status kan zijn:
' '
de order is nog niet geplaatst;
'B'
de order is geplaatst;
'N' de order is gedeeltelijk afgeleverd;
'A' de order is afgeleverd.
Na keuze van een order geeft een submenu de volgende mogelijkheden:
1 Verander ordergegevens.
2 Bestellijst.
3 Plaatsen order.
4 Wissen order.
3.5.1.1.1 Verander ordergegevens.
Van een eenmaal aangemaakte order kan alleen nog de omschrijving worden veranderd.
3.5.1.1.2 Bestellijst.
De bestellijst bestaat uit de produkten die bij de betreffende groothandel zijn besteld (een
order is een bestelling van een aantal produkten bij één groothandel). In een bladerlijst
worden de bestelde produkten getoond. Per regel staat achtereenvolgens vermeld:
Medicijncode, code van de groothandel van het medicijn, totaal besteld, afgeleverd,
nageleverd, nog te leveren aantal. Er zijn de volgende situaties:
De order is nog niet geplaatst.
In de bladerlijst kan dan met F3 een nieuw produkt worden toegevoegd aan de
bestellijst. Er kan ook worden verwijderd. Als u met enter een produkt kiest, is het
mogelijk een ander medicijn te kiezen en/of het (besteld) aantal te veranderen.
De order is geplaatst.
Er kunnen geen produkten worden toegevoegd of worden gewist. Met enter kunt u
afgeleverd en/of nageleverd invullen. Met F5 kunt u de gehele bestelling verwerken als
zijnde 'afgeleverd'.
Met F4 drukt u de bestelling/order af. De lay-out hiervan is gebaseerd op het bestand
bestel.rpt.
62
3.5.1.1.3 Plaatsen order.
Het plaatsen van een order houdt in:
1 Order verplicht afdrukken op papier.
2 Order wordt gekenmerkt als besteld.
3 Produkten worden niet nogmaals besteld, als wordt gezocht naar te bestellen produkten.
4 Afleveringen kunnen worden ingevoerd.
3.5.1.1.4 Wissen order.
Het is mogelijk een order te wissen. Het is ook mogelijk een reeds geplaatste order te
wissen. Deze order was dus in bestelling en was eventueel zelfs (gedeeltelijk) afgeleverd.
Het is echter onlogisch om zo'n order te wissen omdat deze order al heeft doorgewerkt in
andere bestanden: er zijn mutaties aangemaakt en de voorraad is eventueel al verhoogd.
3.5.1.1.5 Zoek te bestellen produkten.
DA zal zoeken naar produkten waarvan de voorraad onder de minimum voorraad is
geraakt. Als een produkt reeds in bestelling is, wordt deze niet opnieuw beschouwd als 'te
bestellen', maar op het scherm gemeld. Blijkbaar is dit produkt nog niet binnen gekomen
sinds de laatste bestelling.
3.5.1.2 Toon te bestellen produkten.
De produkten die onder zoek te bestellen produkten zijn gevonden, kunnen worden
getoond. Op iedere regel staat achtereenvolgens: medicijncode, code van de groothandel,
omschrijving produkt en aantal besteleenheden. Met enter heeft u de mogelijkheid een
produkt uit deze bestellijst te verwijderen.
3.5.1.3
Genereer orders.
De tot nu toe aangemaakte lijst kan daadwerkelijk besteld worden met genereer orders.
DA zal per groothandel een order samen stellen en afdrukken op papier. Eerst worden alle
orders afgegaan om een ordernummer toe te kennen. DA geeft zelf een nummer, dat
overschreven kan worden. Vervolgens kunt u de orders één voor één plaatsten. Dit houdt
in dat een order te boek wordt gezet als 'in bestelling'. De order moet nu worden afgedrukt.
Wanneer u de order niet plaatst wordt de order wel geregistreerd. Er kunnen dan onder
orderbestand bestellijst nog wijzigingen in de bestelling (voor deze order) worden
gemaakt. Daarna kan onder orderbestand plaatsen order alsnog worden geplaatst.
63
3.5.2
Voorraadmutaties.
Bij het verstrekken van een produkt (medicijn) in de vorm van een verrichting (verrichtingen cliënt, patiëntenkaart) wordt in de medicijnenbibliotheek de voorraad verlaagd. Deze
verstrekking wordt ook apart opgeslagen als voorraadmutatie. U kunt ook handmatig een
voorraadmutatie inbrengen. Hiermee kunt u een verstrekking invoeren die u niet als
verrichting heeft ingebracht of wilt inbrengen. Ook produkten die u weggooit of heeft
verspild kunnen op deze manier worden ingevoerd. Al deze mutaties worden bijgewerkt in
de voorraad van het betreffende medicijn.
Na kiezen van de optie voorraadmutaties ziet u alle produkten uit de medicijnenbibliotheek. Per regel wordt vermeld: medicijn (categorie, code, omschrijving,
verstrekkingshoeveelheid) en het aantal in voorraad.
Mutaties van een produkt kunt u bekijken, veranderen en toevoegen door het betreffende
produkt met Enter te kiezen. Boven aan het scherm worden de gegevens uit de bibliotheek
van het produkt weergegeven, onder aan het scherm worden alle mutaties opgesomd in een
bladerlijst. Per mutatie wordt vermeld: mutatie datum, mutatie omschrijving, mutatie
aantal, type van de mutatie, BTW percentage, en de prijs. De gegevens van de bibliotheek
van het medicijn (boven aan het scherm) kunnen worden veranderd met F6.
Het type mutatietype kan zijn:
bestl
bestelling, wordt aangemaakt bij het plaatsen van een order;
aflev
aflevering, wordt aangemaakt bij het invoeren van een aflevering;
nalev
nalevering, wordt aangemaakt bij het invoeren van een nalevering;
verst
verstrekking in de vorm van een verrichting, wordt aangemaakt bij
het invoeren van een verrichting;
handmatige mutatie (verstrekking, weggegooid, over de datum, spillage e.d.).
De eerste vier mogelijkheden zijn dus mutaties die DA zelf aanmaakt. De eerste vorm van
mutatie is de enige mutatie die de voorraad niet veranderd.
Het invoeren van een mutatie (met F3) omvat de volgende gegevens:
1 Mutatie datum.
2 Omschrijving mutatie. Hier kunt u bijvoorbeeld invullen verstrekking of weggegooid.
3 Aantal verstrekkingseenheden. Hier vult u het aantal in.
a verstrekking: een negatief aantal invullen;
b weggegooid e.d.: een negatief aantal invullen;
c aflevering *: een positief aantal invullen.
4 BTW percentage. Hier vult u 6 of 17,5 % in.
5 Prijs totaal. Hier zijn meerdere mogelijkheden van toepassing.
a verstrekking: de verkoopprijs (inclusief BTW) invullen;
b weggegooid e.d.: nul gulden invullen;
c aflevering *: inkoopprijs (inclusief BTW) invullen.
*
een aflevering dient niet handmatig te worden ingevoerd, maar onder orders
orderbestand order kiezen bestellijst.
Met F2 worden deze gegevens opgeslagen en bijgewerkt in de medicijnenbibliotheek.
64
De bladerlijst met mutaties kunt u met F4 afdrukken. U kunt een periode opgeven en u
kunt beperken op een mutatie type.
Met F5 kunt u zoeken naar een mutatie. U kunt zoeken op omschrijving en, of
mutatiedatum.
3.5.3 Voorraadwaardering.
Onder voorraadwaardering zijn een aantal overzichten ondergebracht. Namelijk het
Actuele waarde van de voorraad,
de waarde van de voorraad per artikel gebaseerd op aantallen en inkoopprijs.
Aantallen in bestelling per leverancier.
Aantallen na te leveren per leverancier.
3.5.4 Groothandelgegevens.
De orders die worden aangemaakt, worden gericht aan de diverse groothandels. Onder
groothandelgegevens dient u dan ook de naam/adres e.d. gegevens in te voeren van de
groothandels waar u uw produkten besteld.
Per groothandel kan worden ingevuld:
naam, adres, telefoonnummer, faxnummer van de groothandel;
BBS nummer;
contactpersoon bij de groothandel;
bank naam, adres, banknummer, gironummer van de groothandel;
notities.
65
3.6 Memo’s.
Hiermee kunt u kleine memo’s en brieven maken. In feite is dit een beknopte en beperkte
tekstverwerker. In de lijst met memo’s die DA toont is de bovenste optie, nieuw, bedoeld
om een nieuw memo aan te maken. Na oproep en eventueel wijzigen van een memo geeft
DA de mogelijkheid het memo af te drukken.
66
4 Financieel
Het financiële gedeelte van DA geeft toegang tot de volgende opties:
1. Declareren.
2. Herinneren.
3. Dupliceren.
4. Dupliceren in serie.
5. Corrigeren.
6. Betalingen.
7. Boeken.
8. Financiële overzichten.
9. Import BGC diskette.
4.1 Declareren.
Na keuze van het onderdeel declareren verschijnt het submenu, met de volgende opties:
1.
2.
3.
4.
5.
6.
7.
Nieuw declaratiebestand aanmaken.
Declaratiebestand tonen.
Niet-declareren cliënten tonen.
Declareren.
Declareren naar incasso diskette.
Kopie laatste incasso diskette.
Fouten bestand tonen.
Declareren vindt in twee stappen plaats, geleid door de gebruiker. Eerst wordt een
declaratiebestand aangemaakt. Eventuele fouten worden daarbij opgevangen in het fouten
bestand. Op het scherm is zichtbaar hoeveel fouten DA vindt. Als er fouten zijn, kunt u
deze alsnog rechtzetten, elders in DA. Als het declaratiebestand in orde is kan dit worden
gedeclareerd, dit is de tweede stap.
Overigens is het begrip declaratie voor DA ruimer dan uitsluitend de af te drukken
declaraties of facturen. Ook alle contante betalingen zijn voor DA declaraties. Alle
onderdelen van het menu financieel gelden daarom ook voor praktijken met
gezelschapsdieren.
NB. DA spreekt over het begrip declaratie. Vanzelfsprekend kunt u hiervoor de
synoniemen factuur of rekening substitueren.
67
4.1.1
Nieuw declaratiebestand aanmaken.
Wanneer het declaratiebestand wordt aangemaakt, moet een periode worden opgegeven
waarover verrichtingen worden gedeclareerd. Na invoer van de periode en bevestiging met
F2, zoekt DA de te declareren verrichtingen. Er wordt een bestand aangemaakt met
debiteuren.
Als u een periode opgeeft die niet in het huidige jaar ligt, zal DA dit melden. Dit om te
voorkomen dat u december declareert met een factuurdatum in januari. Dit is
boekhoudkundig niet wenselijk.
Afbeelding 16: menu declareren
4.1.2
Declaratiebestand tonen.
Het aangemaakte debiteuren/declaratie bestand kan worden ingezien, om eventueel
(globaal) te controleren of één en ander correct zal worden gedeclareerd.
Het overzicht kunt u beperken op cliënt- en/of diercategorie. Er wordt gesorteerd op naam
of postcode naar keuze.
Een kort overzicht bestaat alleen uit de debiteuren (cliënten) met een totaal bedrag per
debiteur. Een volledig overzicht bestaat uit debiteuren met totaal bedrag en alle verrichtingen die voor elke debiteur zullen worden gedeclareerd.
4.1.3
Niet-declareren cliënten tonen.
De cliënten waarvoor te herinneren facturen gevonden zijn en die op niet-declareren staan
(inschrijving cliënt), worden in een apart bestand gezet. Deze zijn middels deze optie te
tonen.
68
4.1.4
Declareren.
Het aangemaakte debiteuren/declaratie bestand kan nu worden gedeclareerd. Met F1 maakt
u eventueel een selectie van cliënt- en/of diercategorieën. Door deze selectie wordt een
gedeelte van het declaratiebestand gedeclareerd. Op deze manier kan het declaratiebestand
stap voor stap worden geleegd. Een debiteur, waarvoor alle in aanmerking komende
verrichtingen zijn gedeclareerd, verdwijnt uit het declaratiebestand.
Het uiterlijk van een declaratie kan naar wens worden vastgelegd in de factuurlay-out. Als
er meerdere factuurlay-outs zijn gemaakt (bijvoorbeeld voor grote huisdieren met BTW
specificatie, en voor kleine huisdieren zonder BTW specificatie) kunt u met F1 een lay-out
kiezen. U kunt ook een lay-out invullen die niet in het keuzelijstje staat. Deltabron verzorgt
voor u de lay-outs.
De declaraties kunnen eventueel eerst als niet definitief worden uitgedraaid, bijvoorbeeld
om te kijken of alles bij het printen op de goede plaats komt. Definitief declareren heeft de
volgende eigenschappen:
er moeten boekhoud-rekeningen worden ingevuld;
er kan niet naar beeldscherm worden geprint;
er worden factuurnummers toegekend;
de verrichtingen worden op gedeclareerd gezet;
de bedragen van de declaratie worden bijgeschreven op de daartoe bestemde rekeningen.
Consequentie is uiteraard, dat deze verrichtingen niet nogmaals kunnen worden
gedeclareerd. Van de declaratie kunt u wel een duplicaat maken.
Tot slot moet u nog opgeven, of op de declaraties administratiekosten worden gerekend.
Het tarief van deze administratiekosten is voor alle cliënten even hoog. Het wordt
vastgelegd in het ADMNKSTN record in de verrichtingen bibliotheek. In dit record staat
ook, of er over de administratiekosten BTW wordt geheven, en zo ja volgens welk BTW
niveau.
Alvorens het declareren te starten met F2 kunt u met F6 nog een voorbeeldfactuur tonen
op het beeldscherm (of printer). Na kiezen van een factuurlay-out toont DA deze lay-out
met alle lay-outcodes ingevuld. Als u uw factuurlay-out heeft veranderd, is het met deze
optie makkelijk om te kijken of de factuur naar wens is, of om te controleren of alles op de
juiste plaats komt.
Wanneer het totaalbedrag van een factuur nul gulden is, wordt toch een declaratie
aangemaakt en afgedrukt. De factuur wordt ook in het foutenbestand gemeld.
Na het afdrukken van de declaraties geeft DA u de mogelijkheid een overzicht van alle
declaraties af te drukken. Dit overzicht betreft de declaratienummers, cliëntnummers,
namen en bedragen.
69
4.1.5
Declareren naar incasso diskette.
De goedkoopste manier van factureren is met behulp van een incasso betalingen diskette.
Hiertoe sluit u met de Bankgirocentrale een contract af. Uw cliënten dienen u vervolgens
een machtiging tot incasso te geven. Bij declareren worden de bedragen voor deze cliënten
naar diskette geschreven. Deze diskette moet u dan opsturen naar de BGC. De bedragen
worden afgeschreven van de rekening van de cliënten. Tevens stuurt u de betreffende
cliënten een specificatie van het afgeschreven bedrag.
Om met incasso betalingen te kunne werken moeten de volgende acties worden
ondernomen:
1. Eenmalig een test diskette aanmaken en opsturen naar de BGC. Dit is eenvoudig en
zullen wij begeleiden.
2. Van zoveel mogelijk cliënten een incasso machtiging krijgen. In DA moet bij deze
cliënten de incasso vlag op Ja worden gezet.
3. Van deze cliënten het bank- of gironummer correct invullen in DA.
De optie declareren naar incasso diskette werkt als volgt. U moet een lege diskette in de
disk-drive plaatsen. De declaraties van cliënten waarbij de vlag incasso op Ja staat
(inschrijving cliënt), worden naar diskette geschreven. Tegelijkertijd kunt u specificaties
uitdraaien. Hiervoor maakt u een aparte factuurlay-out. Verder moet u een begeleidend
formulier invullen. Als het aanmaken van de diskette is gelukt, verschijnen op het scherm
de gegevens die u op dat formulier moet invullen.
4.1.6
Kopie laatste incasso diskette.
Deze optie voorziet in het verlies van een originele diskette. Tevens is het mogelijk
hiermee de gegevens van het begeleidende formulier nogmaals op te roepen.
4.1.7
Fouten bestand tonen.
Tijdens het aanmaken van het declaratiebestand en tijdens het declareren kunnen gebreken
in de bestanden worden geconstateerd. Voorbeelden zijn:
een verrichtingscode die niet (meer) in de bibliotheek aanwezig is;
een verrichtingsdatum die valt vóór de tariefdatum van de verrichting in de bibliotheek;
een verrichtingsdatum die valt vóór de BTW ingangsdatum;
een medicijn waarvan het aantal in bestelhoeveelheid nul is.
Bij het aanmaken van het declaratiebestand meldt DA, hoeveel records er zijn gelezen en
hoeveel van deze records er fout zijn. De foute records worden in het foutenbestand gezet.
De geconstateerde fout wordt in het fouten bestand genoemd, onder vermelding van de
code van de betreffende cliënt. Ook fouten die tijdens het declareren optreden worden in
het fouten bestand gezet. Een bestaand foutenbestand wordt daarbij overschreven. Het is
daarom zaak het foutenbestand in te zien na afloop van afdrukken van declaraties.
Aan de hand van de melding in het foutenbestand kunt u de gegevens van de betreffende
cliënt corrigeren. Vervolgens kunt u de mislukte declaratie alsnog aanmaken en declareren.
70
4.2
Herinneren.
Deze optie dient voor het maken van betalingsherinneringen aan cliënten die na verloop
van een door de gebruiker te bepalen periode hun rekening nog niet hebben betaald. De
procedure vertoont grote overeenkomst met het declareren. Er verschijnt een submenu, met
de volgende opties:
1.
2.
3.
4.
5.
Nieuw herinneringenbestand aanmaken.
Herinneringenbestand tonen.
Niet-herinneren cliënten tonen.
Herinneren.
Fouten bestand tonen.
Herinneren vindt in twee stappen plaats, geleid door de gebruiker. Eerst wordt een
herinneringenbestand aangemaakt. Eventuele fouten worden opgevangen in het fouten
bestand. Op het scherm is zichtbaar hoeveel fouten DA vindt. Als er fouten zijn, kunt u
deze alsnog rechtzetten, elders in DA. Als het herinneringenbestand in orde is kunnen de
herinneringen worden gemaakt, dit is de tweede stap.
4.2.1 Nieuw herinneringenbestand aanmaken.
Wanneer een u herinneringenbestand aanmaakt, kiest u eerst op basis waarvan DA de te
herinneren cliënten selecteert. DA kan dit op 3 verschillende manieren.
Op basis van herinnerdatum: de datum van de factuur of de vorige herinnering moet
binnen de op te geven periode vallen.
Op basis van factuurdatum: de datum van de factuur moet binnen de op te geven
periode vallen.
Op basis van het aantal dagen dat de factuurdatum is verstreken. U geeft op hoe oud de
factuur in dagen moet zijn voordat die moet worden herinnerd. Als voorbeeld geeft DA
dat de 1e herinnering wordt afgedrukt na 30 dagen, de 2e herinnering na 60 dagen, de 3e
herinnering na 90 dagen en tenslotte de niet-betaalde 3e herinnering (ook wel de 4e
herinnering) na 120 dagen.
Na invoer van de keuze en periode en vervolgens bevestiging met F2, zoekt DA naar te
herinneren facturen welke voldoen aan de opgegeven selectie. Er wordt een bestand
aangemaakt met debiteuren.
4.2.2 Herinneringenbestand tonen.
Het aangemaakte debiteuren/herinneringen bestand kan worden ingezien, om eventueel
(globaal) te controleren of een en ander correct zal worden herinnerd. Dit overzicht kunt u
beperken op cliëntcategorie.
U heeft de keuze tussen het inzien van alleen de eerste, tweede of derde herinnering, de
nog niet betaalde derde herinnering (vul 4 in), of alle herinneringen (vul 5 in). Ook is het
mogelijk een overzicht te maken van herinneringen van minder dan een bepaald bedrag
(vul 6 in). Daarmee verandert het volgende veld van betekenis.
Waar DA vraagt saldi groter dan
?, kunnen herinneringen voor een bedrag van minder
71
dan het genoemde bedrag achterwege worden gelaten. Heeft u in het vorige veld een 6
ingevuld, dan verandert de betekenis van dit veld. Het bedrag dat u nu invult, wordt
gelezen als saldi kleiner dan ? Door dit bedrag op nul te stellen, ontstaat een overzicht
van cliënten die teveel betaald hebben. Er wordt gesorteerd op naam of postcode naar
keuze.
72
Een kort overzicht bestaat alleen uit de debiteuren (cliënten) met een totaal bedrag per
debiteur. Een volledig overzicht bestaat uit debiteuren met totaal bedrag en alle
verrichtingen die voor elke debiteur zullen worden herinnerd.
4.2.3 Niet-herinneren cliënten tonen.
De cliënten waarvoor te herinneren facturen gevonden zijn en die op niet-herinneren staan
(inschrijving cliënt), worden in een apart bestand gezet.
4.2.4 Herinneren.
Het aangemaakte debiteuren/herinneringen bestand kunt u nu gebruiken voor het maken
van betalingsherinneringen. Met de keuze van cliënt categorie kunt u een gedeelte van het
herinneringenbestand selecteren. Op deze manier kunt u het herinneringenbestand in
stappen legen.
U kunt nu kiezen voor de eerste, tweede of derde herinneringen, door een 1, 2, 3, of 4 in te
typen. Met 5 draait u alle herinneringen uit.
Vult u bij saldi groter dan een bedrag in, dan worden alle herinneringen voor minder dan
dat bedrag overgeslagen.
Afbeelding 17: maken betalingsherinneringen
Het uiterlijk van een herinnering kan naar wens worden vastgelegd in de factuurlay-out.
Als er meerdere factuurlay-outs zijn gemaakt (bijvoorbeeld één voor grote huisdieren met
BTW specificatie, en één voor kleine huisdieren zonder BTW specificatie) kunt u met F1
een lay-out kiezen. Voor de herinneringen kan dezelfde lay-out worden gebruikt als voor
declareren. Maar ook kan speciaal voor de herinneringen een lay-out worden aangemaakt.
U kunt ook een lay-out invullen die niet in het keuzelijstje staat.
73
De herinneringen kunt u eventueel eerst als niet definitief uitdraaien, bijvoorbeeld om te
kijken of alles bij het printen op de goede plaats komt. Definitief herinneren heeft de
volgende eigenschappen:
er kan niet naar beeldscherm worden geprint;
de declaratie/herinner status wordt één verhoogd;
de datum waarop de herinnering is aangemaakt wordt bij het aanmaken van een
volgend herinneringenbestand beschouwd als de datum van declaratie.
Indien u geen factuurlay-out opgeeft, geeft DA een lijst van de te herinneren cliënten. Als
u hierbij definitief opgeeft, wordt ook de herinnerstatus verhoogd.
Herinnerkosten.
Het is mogelijk om op factuurherinneringen een extra (boete-)bedrag te rekenen. Dit heeft
niets te maken met eventueel gerekende administratiekosten tijdens declareren. Als u
herinnerkosten (J/N) met J beantwoord, zal op de herinnering een extra regel onder de
verrichtingen verschijnen. De omschrijving herinnerkosten, het tarief en het BTW niveau
betrekt DA uit de verrichtingenbibliotheek uit de volgende codes:
HER1KSTN - voor de eerste herinneringen
HER2KSTN - voor de tweede herinneringen
HER3KSTN - voor de derde herinneringen
De financiële module in DA heeft als filosofie dat als herinnerkosten niet worden betaald
(dit is meestal het geval) dit geen openstaande post blijft. De factuur wordt dan gewoon als
afgerekend beschouwd. Alleen de wel betaalde herinnerkosten worden zowel op een
betalingsrekening als op een debiteur rekening geboekt naar de boekhouding.
4.2.5
Fouten bestand tonen.
Tijdens het aanmaken van het herinneringenbestand kunnen gebreken in de bestanden
worden geconstateerd. Bij het aanmaken van het herinneringenbestand meldt DA, hoeveel
records er zijn gelezen en hoeveel van deze records er fout zijn. De foute records worden
in het foutenbestand gezet.
De geconstateerde fout wordt in het fouten bestand genoemd, onder vermelding van de
code van de betreffende cliënt. Ook fouten die tijdens het herinneren optreden worden in
het fouten bestand gezet. Een bestaand foutenbestand wordt daarbij overschreven. Het is
zaak om na afloop van het afdrukken van betalingsherinneringen het fouten bestand in te
zien.
Aan de hand van de melding in het foutenbestand kunt u de gegevens van de betreffende
cliënt corrigeren. Vervolgens kunt u de mislukte betalingsherinnering alsnog aanmaken.
74
4.3 Dupliceren.
De optie dupliceren dient voor het dupliceren van reeds gemaakte declaraties. Allereerst
geeft u op of u één factuur wilt dupliceren of een aantal facturen tegelijkertijd.
4.3.1 Via factuurlijst
Alle declaraties verschijnen in een bladerlijst op het scherm. Per regel staat een declaratie.
Per declaratie wordt vermeld: cliëntcode, cliëntnaam, factuurnummer, factuurdatum,
factuur totaalbedrag, declaratiestatus: afgerekend, of het nog openstaande bedrag, en
tenslotte kunnen er twee letters staan. De betekenis hiervan is:
H - deze factuur is herinnerd, en er zijn herinnerkosten gerekend;
B - de herinnerkosten zijn (gedeeltelijk) betaald.
In geval van een alternatieve debiteur staat de originele cliëntcode genoemd, met de
alternatieve debiteur naam. Voor de cliëntcode staat een sterretje om aan te geven dat het
een alternatieve debiteur betreft.
Afbeelding 18: Dupliceren declaraties
Met F5 kan de gehele bladerlijst worden gesorteerd op cliëntcode, op naam of op
factuurnummer. Eveneens met F5 kan een declaratie worden gezocht op cliëntcode, naam
of factuurnummer.
Met de keuzebalk en Enter kiest u een declaratie. Dan verschijnen er meer gegevens over
de declaratie:
declaratiestatus: gedeclareerd, 1e, 2e, 3e herinnering of betaald;
in geval de factuur reeds is herinnerd: laatste herinnerdatum, dit is tevens de datum
waar herinneren nieuw herinneringenbestand aanmaken op selecteert;
in geval de factuur is herinnerd met herinnerkosten: of de herinnerkosten zijn betaald
(en dus door DA verrekend);
de debiteuren rekening, opbrengst rekeningen en de BTW rekeningen;
75
geboekt ja/nee.
Indien het een declaratie betreft waarvan al een herinnering verstuurd is, kunt u nu kiezen
tussen een duplicaat van de oorspronkelijke declaratie en de laatste herinnering. U kiest
een factuurlay-out.
Indien de declaratie gedeeltelijk betaald is, vraagt DA of u wilt dat deze betaling vermeld
wordt op het duplicaat. N.B. Het begrip 'duplicaat' impliceert dat de vermelding van een
betaling die na de factuurdatum heeft plaatsgevonden, niet thuis hoort op een duplicaat.
4.3.2
Via selectie.
Het kan gebeuren dat een het afdrukken van declaraties geheel of voor een groot deel
fysiek mislukt (in de printer stukloopt). Het is dan wenselijk om een reeks van declaraties
te dupliceren. Na keuze van deze optie kunt u via een aantal selecties bepalen welke
facturen DA opnieuw zal afdrukken. Tevens dient u een factuurlay-out op te geven. Na
bevestiging met F2 worden de declaraties of herinneringen dan afgedrukt.
U moet ook opgeven of declaraties als declaratie of als herinnering moeten worden
uitgedraaid. Bij keuze H wordt er dan een herinnering uitgedraaid indien dit van toepassing
is (als deze declaratie reeds herinnerd is).
4.4 Corrigeren.
Onder de optie corrigeren is het mogelijk een declaratie of serie declaraties te wissen of de
herinnerstatus te wijzigen. Voorwaarde is dat deze declaratie(s) nog niet (gedeeltelijk)
betaald is en nog niet is geboekt als journaalpost. In eerste instantie kunt u kiezen voor
corrigeren normaal, het corrigeren per declaratie, of corrigeren serie, het corrigeren van
een aantal opeenvolgende declaraties. De volgende beschrijving gaat uit van de eerste
situatie.
Alle declaraties verschijnen in een bladerlijst op het scherm. Per regel staat een declaratie.
Per declaratie wordt vermeld: cliëntcode, cliëntnaam, factuurnummer, factuurdatum,
factuur totaalbedrag, declaratiestatus: afgerekend, of het nog openstaande bedrag, en
tenslotte kunnen er twee letters staan. De betekenis hiervan is:
H - deze factuur is herinnerd, en er zijn herinnerkosten gerekend;
B - de herinnerkosten zijn (gedeeltelijk) betaald.
In geval van een alternatieve debiteur staat de originele cliëntcode genoemd, met de
alternatieve debiteur naam. Voor de cliëntcode staat een sterretje om aan te geven dat het
een alternatieve debiteur betreft.
Deze lijst is dezelfde als onder dupliceren. Met F5 kan deze bladerlijst naar keuze worden
gesorteerd op cliëntcode, op naam of op factuurnummer. Eveneens met F5 kan een
declaratie worden gezocht op cliëntcode, naam of factuurnummer.
Met de keuzebalk en Enter kiest u een declaratie. Dan verschijnen er meer gegevens over
de declaratie:
76
declaratiestatus: gedeclareerd, 1e, 2e, 3e herinnering of betaald;
in geval de factuur reeds is herinnerd: laatste herinnerdatum, dit is tevens de datum
waar herinneren nieuw herinneringenbestand aanmaken op selecteert;
in geval de factuur is herinnerd met herinnerkosten: of de herinnerkosten zijn betaald
(en dus door DA verrekend);
de debiteuren rekening, opbrengst rekeningen en de BTW rekeningen;
geboekt ja/nee.
77
Indien de declaratie reeds was herinnerd kunt u de herinnerstatus op gedeclareerd zetten in
plaats van op 1e, 2e of 3e herinnering. DA stelt u hiertoe een vraag op de informatieregel
onderaan het scherm. Zo kunt u declaraties nogmaals herinneren.
Als u de declaratie wist, dan verandert DA automatisch de declaratiestatus van de
bijbehorende verrichtingen. De verrichtingen waarop de declaratie betrekking heeft,
worden van gedeclareerd op verricht (lees: te declareren) gezet. Vervolgens kunnen deze
verrichtingen in het verrichtingenscherm worden gewijzigd of eventueel gewist. De
verrichtingen kunnen uiteraard ook opnieuw worden gedeclareerd.
4.5 Betalingen.
Als de cliënt de declaratie betaalt, dan moet deze betaling in DA worden vastgelegd. Ook
gedeeltelijke betalingen worden vastgelegd.
Na keuze betalingen verschijnen alle declaraties in een bladerlijst op het scherm. Per regel
staat een declaratie. Per declaratie wordt vermeld: cliëntcode, cliëntnaam, factuurnummer,
factuurdatum, factuur totaalbedrag, declaratiestatus: afgerekend, of het nog openstaande
bedrag, en tenslotte kunnen er twee letters staan. De betekenis hiervan is:
H - deze factuur is herinnerd, en er zijn herinnerkosten gerekend;
B - de herinnerkosten zijn (gedeeltelijk) betaald.
In geval van een alternatieve debiteur staat de originele cliëntcode genoemd, met de
alternatieve debiteur naam. Voor de cliëntcode staat een sterretje om aan te geven dat het
een alternatieve debiteur betreft.
Deze lijst is dezelfde als onder dupliceren en corrigeren. Met F5 kan deze bladerlijst naar
keuze worden gesorteerd op cliëntcode, op naam of op factuurnummer. Eveneens met F5
kan een declaratie worden gezocht op cliëntcode, naam, factuurnummer of openstaand
bedrag.
Afbeelding 19: invoeren betalingen
78
Met de keuzebalk en Enter kiest u een declaratie. Dan verschijnen er meer gegevens over
de declaratie:
declaratiestatus: gedeclareerd, 1e, 2e, 3e herinnering of betaald;
in geval de factuur reeds is herinnerd: laatste herinnerdatum, dit is tevens de datum
waar herinneren nieuw herinneringenbestand aanmaken op selecteert;
in geval de factuur is herinnerd met herinnerkosten: of de herinnerkosten zijn betaald
(en dus door DA verrekend);
de debiteuren rekening, opbrengst rekeningen en de BTW rekeningen;
geboekt ja/nee.
Als de declaratie is gekozen, waarvan men de betaling wil vastleggen, verschijnt een
hulpschermpje met nieuwe betaling. Met Enter verschijnt het scherm betaling, waarop het
te betalen bedrag en de datum van heden reeds zijn ingevuld. Beide kunt u overschrijven.
De rekening waarop het bedrag is binnen gekomen kiest u met F1, waarna u de betaling
opslaat met F2. De eenmaal gekozen rekening komt automatisch terug in een volgend
betalingsscherm.
Bij gedeeltelijke betaling van een declaratie moet het bedrag in het betalingsscherm
worden overschreven. DA berekent dan, welk bedrag nog open blijft staan. Wordt dit
bedrag na verloop van tijd eveneens betaald, dan kunt u het boeken als nieuwe betaling.
Maar het is ook mogelijk om de oude betaling te veranderen.
Is op een declaratie eenmaal een betaling ingevoerd, dan kan de declaratie niet worden
gewist. De betaling kan echter wel worden gewist. Kies daartoe in de bladerlijst weer de
betreffende declaratie. Nu verschijnt het hulpschermpje met: nieuwe betaling en de oude
betaling met de datum. Kies met Enter de oude betaling. DA geeft dan de keuze Veranderen of Wissen. Wist u de betaling, dan kunt u vervolgens ook de declaratie wissen onder
corrigeren.
Het is ook mogelijk (op dezelfde manier) betalingen in het boekhoudprogramma BOEK in
te brengen. Dit kan handiger zijn wanneer u het saldo van de betalingsrekeningen zoals uw
bank- of girorekening direct wilt controleren.
Herinnerkosten.
Indien de declaratie is herinnerd met herinnerkosten zal DA het totaal van oorspronkelijk
declaratiebedrag en herinnerkosten invullen als betaald bedrag. Als de cliënt de
herinnerkosten niet heeft betaald moet u het bedrag dus overschrijven met wat de cliënt
wel heeft betaald. Zodra dit bedrag gelijk of hoger is dan het oorspronkelijke
factuurbedrag, en lager of gelijk dan het oorspronkelijke factuurbedrag plus
herinnerkosten, wordt de factuur als afgerekend beschouwd. Het bedrag dat meer wordt
betaald dan het oorspronkelijke factuurbedrag, worden opgeslagen als zijnde
herinnerkosten, en ook onder die noemer doorgegeven naar de boekhouding. Dit bedrag
wordt apart vermeld in het betalingsscherm. Als het betaalde bedrag hoger is dan het
oorspronkelijke declaratiebedrag plus herinnerkosten, wordt het resterende bedrag als
teveel betaald beschouwd.
79
Voorbeeld.
Stel een factuur van ƒ 100,-. Na herinnering zijn hier ƒ 5,58 herinnerkosten bovenop
gekomen.
stel
of
of
of
of
4.6
betaald
50,00
100,00
103,00
105,58
110,00
saldo openstaand
50,00;
afgerekend;
afgerekend, en
afgerekend, en
-4,42
, en
bedrag
3,00 herinnerkosten geboekt;
5,58 herinnerkosten geboekt;
5,58 herinnerkosten geboekt;
Boeken.
Declaraties en betalingen dienen van tijd tot tijd te worden geboekt. Boeken wil zeggen,
dat van de declaraties en betalingen journaalposten worden gemaakt. Het totale proces van
boeken bestaat uit:
1. In DA verzamelposten van declaraties maken.
2. In DA verzamelposten van betalingen maken.
3. In BOEK (het boekhoudprogramma) deze als journaalposten importeren.
Men kan kiezen tussen het boeken van declaraties en betalingen. Vervolgens geeft u de
periode op waarover DA moet zoeken (periode moet in één (boek)jaar liggen). Nu gaat DA
zoeken en verzamelen.
Het verzamelen van declaraties houdt in dat declaraties met dezelfde datum en dezelfde
rekeningen (debiteur, opbrengst, BTW hoog en laag) bij elkaar worden genomen. Deze
worden de datum en de rekeningen van de journaalpost. De bedragen van de declaraties
worden opgeteld; de som vormt het bedrag van de journaalpost. Het verzamelen van
betalingen gaat op dezelfde manier.
Afbeelding 20: boeken posten
Als alles verzameld is over de opgegeven periode kan men daadwerkelijk gaan boeken.
Met het menu, zie afbeelding 27, kunt u de journaalposten één voor één bekijken en
80
doorboeken. Wanneer men geen bijzonderheden verwacht kan men ook alles in één keer
boeken met de optie boek alle posten.
Na het verzamelen van declaraties, worden ook eventuele herinnerkosten verzameld en
geboekt.
Declaraties en betalingen, die in journaalposten zijn verwerkt, kunnen niet meer worden
gewijzigd. Wordt tijdens het boeken een journaalpost overgeslagen, dan kunnen de
declaraties of betalingen, waaruit deze journaalpost is opgebouwd, alsnog worden
gewijzigd.
Als de journaalposten in DA geboekt zijn, kunnen ze in BOEK worden geïmporteerd. Ook
dit proces gaat vrijwel moeiteloos. BOEK kent een journaalpostnummer aan de
journaalpost toe. DA kan hieraan zien dat een journaalpost in BOEK is geïmporteerd.
In DA kunt u de journaalposten niet met de hand wijzigen. Zijn deze journaalposten
eenmaal geboekt naar BOEK, dan kunt u ze daar wel wijzigen, tenzij u in BOEK heeft
opgegeven, dat de rekeningen waarvan DA gebruik maakt, behoren tot de niet te boeken
rekeningen (Zie handleiding BOEK).
4.7 Overzichten.
Onder de optie financiële overzichten heeft u toegang tot de volgende financiële
overzichten:
1.
2.
3.
4.
5.
6.
Declaraties.
Saldo debiteuren per bepaalde datum.
Betalingsherinneringen.
Betalingen.
Journaalposten.
BTW overzicht.
De financiële overzichten worden per crediteur samengesteld.
4.7.1 Overzicht declaraties.
U komt in een scherm, waarin u kunt kiezen of u het overzicht van de declaraties
gesorteerd wilt zien op de declaratiedatum, declaratienummer of cliëntcode. Daarna is er
de mogelijkheid te kiezen voor het uitsluitend tonen van de openstaande of alle posten.
Vervolgens geeft u aan, wat de begin- en einddatum van uw overzicht zal zijn. Beide data
staan standaard op heden. Of u geeft aan, wat het eerste en het laatste declaratienummer zal
zijn. Ook is het mogelijk op cliëntcategorie te filteren.
Als u sorteert op cliëntcode dan stelt DA de vraag of u ook subtotalen wilt zien. Als u Ja
antwoord dan worden per cliënt totalen van exclusief en btw opgesomd.
81
Na bevestiging met F2 kunt u kiezen tussen printer en beeldscherm. DA geeft nu een
overzicht van declaraties. Per regel wordt vermeldt:
de datum van de declaratie;
declaratienummer;
cliëntnummer;
naam van de cliënt;
bedrag van de declaratie exclusief BTW en inclusief BTW;
reeds betaald bedrag over deze declaratie;
bedrag exclusief hoog, bedrag exclusief laag, bedrag exclusief niet;
bedrag btw hoog, bedrag btw laag;
N.B. Het overzicht is breder dan het scherm. Met de cursortoetsen links en rechts kunt u
zich door het overzicht verplaatsen. Op papier wordt het overzicht in een klein lettertype
afgedrukt. Als dit niet goed werkt, heeft u in algemeen configuratie printers niet de
juiste printer geselecteerd. Bel eventueel Deltabron hiervoor.
Onder aan het overzicht ziet u het totale bedrag aan declaraties, opgesplitst in exclusief
hoog, laag, niet, BTW hoog en laag. Tevens ziet u het totaal aan saldi, d.w.z. het totale
bedrag dat over deze declaraties reeds is betaald.
4.7.2
Debiteuren saldo per bepaalde datum.
Als u in februari 1993 wilt weten wat op 31 december 1992 het saldo van de openstaande
debiteuren was, kunt dat onder debiteuren saldi opvragen. U kunt een overzicht van de
debiteuren, plus het totaal bedrag, krijgen door de vraag alleen op einde d.d. openstaande
declaratie tonen ? met Ja te beantwoorden. Verder moet u de periode opgeven waarin naar
debiteuren moet worden gezocht. Als u de openstaande debiteuren van de jaren daarvoor
niet meer in beschouwing wilt nemen moet u in dit voorbeeld invullen: van 01-01-1992 t/m
31-12-1992.
Het verschil met het overzicht declaraties is dus dat niet wordt uitgegaan van het nu
openstaande bedrag maar het openstaande bedrag op de einddatum van de opgegeven
periode.
4.7.3
Overzicht betalingsherinneringen.
U komt in een scherm, waarin u kunt kiezen of u een overzicht wenst van de eerste, tweede
of derde betalingsherinneringen. Vervolgens geeft u aan, wat de begin- en einddatum van
uw overzicht zal zijn. Iedere declaratie met een herinnerdatum die in deze periode valt,
komt in het overzicht. De selectie betreft dus de herinnerdatum en niet de declaratiedatum.
Stelt u wat betreft de periode geen limiet, dan geeft DA een overzicht van alle
betalingsherinneringen, die u in de loop der jaren hebt gemaakt en die bij het verdichten
van de bestanden niet zijn verwijderd.
82
Na bevestiging met F2 kunt u kiezen tussen printer en beeldscherm. DA geeft nu een
overzicht van betalingsherinneringen. Per regel wordt vermeldt:
de datum van de declaratie;
de datum van de herinnering;
declaratienummer;
cliëntnummer;
naam van de cliënt;
bedrag van de herinnering exclusief BTW;
bedrag van de herinnering inclusief BTW;
reeds betaald bedrag over deze herinnering.
Onder aan het overzicht ziet u het totale bedrag aan betalingsherinneringen, inclusief de
BTW. Tevens ziet u het totaal aan saldi, d.w.z. het totale bedrag dat over deze betalingsherinneringen reeds is betaald.
4.7.4 Overzicht betalingen.
U komt in een scherm, waarin u kunt kiezen of u het overzicht van de betalingen
gesorteerd wilt zien op de declaratiedatum of het declaratienummer. Vervolgens geeft u
aan, wat de begin- en einddatum van uw overzicht zal zijn. Beide data staan standaard op
heden. Of u geeft aan, wat het eerste en het laatste declaratienummer zal zijn. Tenslotte
kunt u eventueel een debiteurenrekening en/of geldmiddelenrekening opgeven waarop DA
het overzicht moet beperken.
Na bevestiging met F2 kunt u kiezen tussen printer en beeldscherm. DA geeft nu een
overzicht van betalingen. Per regel wordt vermeldt:
de datum van de betaling;
declaratienummer;
cliëntnummer;
naam van de cliënt;
debiteurenrekening waarop de betaling is afgeboekt;
geldmiddelenrekening waarop de betaling is bijgeboekt;
bedrag van de betaling.
Onder aan het overzicht ziet u het totale bedrag, dat u aan betalingen hebt ontvangen.
4.7.5 Overzicht journaalposten.
U komt in een scherm, waarin u een aantal keuzen kunt maken en beperkingen kunt
aanbrengen in het overzicht journaalposten.
Eerst kunt u kiezen, of u het overzicht van de journaalposten gesorteerd wilt zien op datum
van de journaalpost of op journaalpostnummer. Bedenk daarbij dat journaalposten die nog
niet zijn geboekt naar BOEK als nummer altijd nul hebben.
83
Vervolgens kunt u kiezen tussen een overzicht van journaalposten inclusief de deelposten,
of een overzicht van uitsluitend de journaalposten.
Vervolgens kunt u kiezen of u alleen declaraties, betalingen of herinnerkosten in de op te
geven periode wilt zien, of allen.
Afbeelding 21: maken overzicht journaalposten
Daarna geeft u aan, wat de begin- en einddatum van uw overzicht zal zijn. Beide data staan
standaard op heden. Of u geeft aan, wat het eerste en het laatste journaalpostnummer zal
zijn. Geeft u hier van 0 tot 0 in, dan krijgt u alleen de journaalposten te zien, die nog niet
zijn geboekt naar BOEK. Vult u niets in, dan krijgt u alle journaalposten te zien, die vallen
in de door u opgegeven periode.
Tenslotte is het mogelijk, om uw overzicht te beperken tot de journaalposten van één of
enkele rekeningen. Wilt u alleen de betalingen per KAS zien, vul dan bij de geldmiddelenrekening KAS is. Alleen die journaalposten worden getoond, die betrekking hebben
op uw KAS rekening. Voor de andere rekeningen geldt uiteraard hetzelfde. Heeft u een
rekeningschema met meerdere debiteurenrekeningen en opbrengstrekeningen, dan kunt u
daarvan afzonderlijke overzichten maken.
Na bevestiging van uw selectie met F2 kunt u kiezen tussen printer en beeldscherm. DA
geeft nu een overzicht van journaalposten.
4.7.6
BTW overzicht.
Onder de optie BTW overzicht krijgt u een overzicht van de totaalbedragen die zijn
bijgeschreven op uw BTW rekeningen en uw opbrengstrekeningen exclusief BTW. Dit
overzicht wordt gegeven over een door u te bepalen periode.
De bedragen worden betrokken (opgeteld) uit de (declaratie) verzamelposten van DA.
Declaraties (bedragen) die niet zijn geboekt (verzameld) komen dus niet in het BTW
overzicht terug.
84
4.8 Importeer betalingen van BGC diskette.
Met DA is het mogelijk om optisch leesbare acceptgiro's (OCRB schrift) af te drukken. U
heeft dan een printer nodig die OCRB schrift kan afdrukken. Wanneer u dergelijke
acceptgiro's verstuurt brengt de BGC (bankgirocentrale) u minder verwerkingskosten in
rekening. Tevens krijgt u de betalingsgegevens terug op diskette. DA kan deze diskettes
inlezen en verwerken. De betalingen hoeven dan niet meer handmatig te worden ingebracht.
Alvorens met OCRB schrift te mogen werken, moet u een licentie van de BGC aanvragen.
Deltabron heeft hiervoor de benodigde hoofdlicentie en kan uw gebruikerslicentie
verzorgen. Tevens adviseert Deltabron met betrekking tot de printer voor het afdrukken
van OCRB.
De optie import is in eerste instantie niet zichtbaar in het menu financieel. Als de cursor
geheel naar rechts wordt verplaatst komt de optie vanzelf tevoorschijn. Keuze van de optie
geeft het volgende submenu.
1.
2.
3.
4.
Lees BGC diskette.
Toon betalingen.
Verwerken betalingen.
Fouten bestand tonen.
De gegevens die worden ingelezen worden in een tussenbestand gezet. Er kunnen
meerdere diskettes worden ingelezen, zodat meerdere diskettes tegelijk kunnen worden
verwerkt in het DA betalingenbestand. Dit is handig wanneer u een run van meerdere
volgnummers (diskettes) krijgt.
4.8.1 Lees BGC diskette.
Een diskette van de BGC moet u onder lees BGC diskette inlezen. Na keuze van het
menu-item moet u de diskette in de disk-drive plaatsen. DA meldt nu de naam van het
BGC bestand, dit is momenteel BYLAGE.BGC. Indien een andere naam verschijnt, dan
moet u de juiste drive (A of B) zelf invullen.
Nu geeft u Enter. DA zal nu de betalingen van de diskette lezen en in een tussenbestand
zetten. DA meldt ook de algemene gegevens van deze diskette.
Als de betreffende diskette al eerder is ingelezen, zal DA hem niet weer inlezen maar een
foutmelding geven. DA houdt namelijk bij welk volgnummer ingelezen moet worden. Dit
is terug te vinden in algemeen crediteur. Hier kunt u tevens zien tot welk diskette volgnummer de betalingen zijn verwerkt.
85
4.8.2
Toon betalingen.
De ingelezen gegevens kunt u inzien alvorens ze te verwerken in het DA betalingen
bestand. Per regel wordt vermeld:
cliëntcode;
cliëntnaam;
declaratienummer;
datum;
bank- of gironummer van de debiteur;
nummer voor eventuele navraag bij de BGC;
bedrag.
4.8.3
Verwerken betalingen.
Het tussenbestand moet worden verwerkt in het DA betalingen bestand. U dient op te
geven op welke boekhoudrekening de betalingen moeten worden geboekt. Als de betalingen op de giro zijn bijgeschreven moet in het veld giro de juiste boekhoudrekening worden
ingevuld (gekozen). Als betalingen via de bank plaatsvinden u moet het veld bank
invullen.
Tijdens het verwerken kunnen fouten worden geconstateerd. Deze worden direct gemeld
en in het foutenbestand opgeslagen. Achteraf kunt u dit dan rustig nakijken onder
foutenbestand tonen.
Met Escape kunt u het verwerken afbreken.
Op de diskette wordt door de BGC bij de betaling vermeld over welke rekening het bedrag
is overgemaakt. Het is mogelijk deze bank/gironummers in het cliëntenbestand over te
nemen. In algemeen configuratie diversen kan deze optie worden geactiveerd.
4.8.4
Fouten bestand tonen.
Fouten tijdens het verwerken van betalingen worden gemeld in het foutenbestand. De
volgende fouten kunnen optreden:
86
declaratienummer niet aanwezig;
cliënt niet (meer) aanwezig.
5 Vaccinatie herinneringen
Vaccinatie herinneringen worden uitgedraaid op een soortgelijke manier als declaraties.
Dat wil zeggen dat DA eerst een bestand van de te herinneren vaccinaties maakt en daarna
de herinneringen afdrukt. Indien er meerdere crediteuren zijn wordt eerst gekozen voor de
crediteur, waarna de gegevens van de crediteur op het scherm verschijnen. Daarbij
verschijnt het submenu, met de volgende opties:
1.
2.
3.
4.
Nieuw herinneringenbestand aanmaken.
Herinneringenbestand tonen.
Herinneren.
Fouten bestand tonen.
Afbeelding 22: menu vaccinatieherinneringen
Herinneren vindt in twee stappen plaats, geleidt door de gebruiker. Eerst wordt een
herinnerbestand aangemaakt. Eventuele fouten worden daarbij opgevangen in het fouten
bestand. Op het scherm is zichtbaar hoeveel fouten DA vindt. Als er fouten zijn, kunnen
deze alsnog worden rechtgezet, elders in DA. Als het herinnerbestand in orde is, kan dit
worden uitgedraaid tot vaccinatie herinneringen.
87
5.1
Nieuw herinneringenbestand aanmaken.
Wanneer u het herinneringenbestand aanmaakt, moet u een periode opgeven waarover
vaccinaties worden herinnerd. Na invoer van de periode en bevestiging met F2, zoekt DA
de te herinneren vaccinaties. Er wordt een bestand aangemaakt met vaccinatie
herinneringen.
5.2 Herinneringenbestand tonen.
Het aangemaakte cliënten/herinneringen bestand kunt u inzien om eventueel (globaal) te
controleren of één en ander correct is. Het overzicht kunt u beperken op cliëntcategorie
en/of diercategorie. Er wordt naar keuze gesorteerd op naam of postcode.
5.3 Herinneren.
Het aangemaakte cliënten/herinneringen bestand wordt nu gebruikt voor het maken van de
vaccinatie herinneringen. Met F1 kunt u een selectie van cliënt- en diercategorieën maken.
Door deze selectie wordt een gedeelte van het herinnerbestand uitgedraaid. Op deze manier
kunt u het herinnerbestand stap voor stap afdrukken. DA verwijdert steeds de afgedrukte
herinneringen. Een cliënt waarvoor alle vaccinatie herinneringen zijn uitgedraaid (op
papier), verdwijnt uit het herinneringenbestand.
Het uiterlijk van een vaccinatie herinnering kan naar wens worden samengesteld in de
vaccinatie herinnering lay-out. In DA is plaats voor vier verschillende vaccinatie lay-outs,
die in samenwerking met Deltabron kunnen worden vastgesteld. Met F1 kan worden
gekozen voor één van deze lay-outs.
U kunt vanaf een bepaalde naam of postcode uitdraaien. Dit is handig wanneer het
uitdraaien halverwege fysiek is mislukt. Het mislukte deel kunt u dan opnieuw uitdraaien
(nadat u een nieuw bestand hebt aangemaakt).
Door vraag akkoord per herinnering op Ja te zetten, wordt per vaccinatie herinnering
akkoord gevraagd. U krijgt dan voor iedere herinnering de vraag herinnering voor cliënt
(nummer) Ja/Nee/Continu/Stoppen.
J
deze vaccinatie herinnering wel afdrukken;
N
deze vaccinatie herinnering niet afdrukken;
C
de rest afdrukken zonder verdere vragen;
S
stoppen.
88
5.4
Fouten bestand tonen.
Tijdens het aanmaken van het herinneringenbestand kunnen gebreken in de bestanden
worden geconstateerd. Dit kan bijvoorbeeld zijn:
een vaccinatie herinnering waarvan de cliënt niet (meer) is ingeschreven;
een verrichtingscode die niet (meer) in de bibliotheek aanwezig is;
een vaccinatie herinnering waarbij geen dier is vastgelegd (hier wordt wel een
herinnering van uitgedraaid, maar dan zonder de naam van het betreffende dier).
Bij het aanmaken van het herinnerbestand meldt DA, hoeveel records er zijn gelezen en
hoeveel van deze records fout zijn. De foute records worden in het foutenbestand gezet.
De geconstateerde fout wordt in het fouten bestand genoemd, onder vermelding van het
nummer van de betreffende cliënt. Ook fouten die tijdens het aanmaken van het herinnerbestand optreden, worden in het fouten bestand gezet. Een bestaand foutenbestand wordt
daarbij overschreven. Het is zaak om na afloop van het afdrukken van de herinneringen het
fouten bestand in te zien.
89
6 Overzichten.
Onder overzichten bevinden zich de volgende opties:
1.
2.
3.
4.
5.
Verrichtingen, daglijst
Cliëntenlijst.
Verrichtingen, geteld per code.
Grafische weergave van de weekomzet.
Statistiek.
6.1 Verrichtingen, daglijst.
Een daglijst van verrichtingen is een overzicht van alle verrichtingen, die op één of meer
bepaalde dagen zijn ingebracht. Iedere verrichting die wordt ingevoerd, krijgt een (uniek)
volgnummer toegekend door DA. Verder is opgeslagen de identiteit van de gebruiker die
de verrichting invoerde. Ook de datum waarop de verrichting is ingebracht is opgeslagen.
Deze datum is in het inschrijfscherm verrichtingen cliënt zichtbaar, maar niet te wijzigen.
Het volgnummer is in het inschrijfscherm verrichtingen niet zichtbaar.
Het overzicht kan worden geproduceerd op alfabetische volgorde van de naam van de
cliënt of op volgorde van het volgnummer van de verrichting.
Het overzicht kan worden beperkt tot de verrichtingen die zijn ingevoerd door een
specifieke gebruiker, door bij gebruiker de code in te vullen waarmee deze gebruiker zich
aan het programma bekend maakt. Met F1 roept u een lijst van mogelijke gebruikers op,
waaruit u met Enter kan kiezen.
Vervolgens kunt u een begindatum en een einddatum opgeven van de periode waarover u
het dagoverzicht wilt zien. Standaard staat zowel voor de begindatum als de einddatum de
datum van heden ingevuld. Deze data kunt u overschrijven. Voor alle duidelijkheid
nogmaals: het gaat hier niet om de verrichtingsdatum, maar om de datum, waarop de
verrichtingen in DA zijn ingebracht: de registratiedatum.
Na bevestiging met F2 kunt u kiezen tussen printer en beeldscherm. In de daglijst wordt
per verrichting op een regel vermeld: volgnummer van de verrichting, datum van de
verrichting, naam en adres cliënt (beide afgekort tot de eerste tien karakters), woonplaats
(vier karakters), omschrijving van de verrichting, aantal en het totale tarief van die
verrichting. De daglijst eindigt met totaal bedragen, exclusief en btw, van alle
verrichtingen.
Het overzicht kan worden gebruikt om dagelijks te controleren, of de verrichtingen van die
dag correct zijn ingevoerd.
91
6.2
Cliëntenlijst.
Met de cliëntlijst kunt u een selectie maken van uw cliëntenbestand. Deze lijst kan worden
getoond op beeldscherm, geprint op uw printer, omgevormd tot een secundair WP bestand,
of als etiket worden afgedrukt. Met een WP secundair bestand kunt u in WordPerfect
bijvoorbeeld een mailing verzorgen. Kiest u voor de optie cliëntenlijst, dan komt u in een
scherm, waarin u zelf een aantal selectiecriteria kunt opgeven.
De werkwijze is als volgt.
1. maak selectie: U maakt een bestand aan met cliënten die eventueel aan een bepaald
filter moeten voldoen. Bijvoorbeeld alle cliënten uit een bepaalde woonplaats.
2. toon selectie: Hiermee toont u het bestand daadwerkelijk. U kunt opgeven welke
gegevens u per cliënt wilt zien. Bijvoorbeeld: naam , adres en telefoonnummer. U kunt
het bestand herhaaldelijk tonen om verschillende gegevens per cliënt te tonen.
6.2.1
Cliëntenlijst.
Afbeelding 23: cliëntlijst, maken selectie
92
Afbeelding 24: cliëntlijst, tonen selectie
6.2.1.1
Maak selectie.
Cliëntcategorie. Meestal betreft het hier het onderscheid tussen grote huisdieren en kleine
huisdieren. Met F1 krijgt u een keuzelijst met cliënt categorieën, waaruit u met Enter kan
kiezen.
Cliëntcode. Aangezien DA de cliëntcode toekent aan uw klanten in volgorde van
inschrijving, hebben uw oude klanten een lage code, uw nieuwste klanten hebben de
hoogste code. U kunt twee waardes opgeven waartussen DA de cliënten selecteert.
Naam van de cliënt. Hiermee kunt u een selectie maken op alfabet.
Postcode. Met behulp van de postcode kunt u een regio selecteren.
Woonplaats. Met behulp van de woonplaats kunt u een bepaalde stad selecteren.
Declareren. In het inschrijfscherm voor de cliënt staat voor iedere klant ingevuld, of de
verrichtingen moeten worden gedeclareerd: declareren ? J/N. Door in het selectiescherm
achter declareren een J, N of een D in te vullen, kunt u de klanten op dit declaratiecriterium selecteren. Vult u niets in, dan wordt op dit criterium niet geselecteerd.
Korting. Hiermee selecteert u de cliënten met de opgegeven korting zoals opgegeven in
het inschrijfscherm cliënt.
Dierenarts. Met F1 krijgt u een keuzelijst met dierenartsen, waaruit u met Enter kan
kiezen.
93
Diercategorie. Mits de diercategorie(ën) is ingebracht in het inschrijfscherm voor de cliënt
of voor de patiënt, kunt u hiermee selecteren op diercategorie. Met F1 krijgt u een
keuzelijst met diercategorieën, waaruit u met Enter meerdere categorieën kunt selecteren.
Na F2 worden de bijbehorende letters ingevuld, en zal DA op deze categorieën selecteren.
Een cliënt wordt geselecteerd op diercategorie indien:
1. Eén (of meer) van de letters voorkomen in het veld diercategorie in inschrijving cliënt.
2. Eén (of meer) van de letters als diercategorie voorkomen in het patiëntenbestand van
een cliënt.
Mutatie datum. Hier kunt u een begindatum en een einddatum ingeven. De klanten voor
wie in de tussenliggende periode een verrichting is geregistreerd worden dan geselecteerd.
6.2.1.2
Toon selectie.
Allereerst kunt u opgeven, in welke volgorde u de cliëntenlijst gesorteerd wilt zien: op
Naam, op klantCategorie, op Postcode of op Klantcode. U doet dit, door de juiste letter in
te typen.
Vervolgens kunt u opgeven wat het maximaal aantal karakters naast elkaar mag zijn.
Daaronder kunt u opgeven of met smal lettertype moet worden geprint (op papier). Met
smal (condensed) lettertype kunnen 132 karakters per regel worden afgedrukt. Hiertoe
moet algemeen configuratie printercodes juist zijn ingevuld.
In het selectie lay-out scherm staat een groot aantal gegevens van de cliënt onder elkaar.
Per cliënt zou uw lijst al deze gegevens kunnen bevatten. Helaas is het papier of het
beeldscherm niet breed genoeg, om al deze gegevens in één keer te tonen. U zult ook niet
altijd in al deze gegevens geïnteresseerd zijn. U kunt dan ook zelf bepalen, welke gegevens
u wilt zien.
Achter ieder gegeven staat onder het kopje max. een getal. Dit getal geeft het maximale
aantal karakters (= lettertekens) aan, dat in het cliënten inschrijfscherm bij dit gegeven kan
worden ingevoerd. Bij de naam van de cliënt staat 20. In het cliënten inschrijfscherm is dan
ook plaats voor 20 letters of tekens voor de naam van de cliënt.
U mag zelf aangeven, welke gegevens u in uw overzicht wilt opnemen. Daartoe kunt u
achter het gegeven een J of een N zetten (ja of nee). Vervolgens geeft u op, wat de eerste
karakterpositie van dit gegeven zal zijn en tot welke positie dit gegeven mag doorlopen.
Het laatste gegeven per regel zal mogen eindigen op maximaal positie 132.
Standaard staat de lay-out selectie zo ingesteld, dat eerst de naam volledig wordt getoond:
eerste karakterpositie is 1, lengte is 20. Hierachter worden adres, postcode, woonplaats en
klantcode getoond. Met F2 bevestigt u deze standaard lay-out, waarna u kunt kiezen tussen
printer en beeldscherm.
Wilt u andere gegevens zien dan de gegevens die met de standaard instelling worden
getoond, dan verandert u van de gegevens die u wilt zien de N in een J. Een ander gegeven
zult u dan moeten schrappen om ruimte te maken. Hier zet u dan een N voor.
94
6.2.1.3
WP secundair bestand.
DA maakt van de geselecteerde klanten een bestand, dat u in WordPerfect kunt opvragen.
Het WP bestand heeft de vorm van een secundair bestand (naam en adres gegevens)
volgens WP 4.2 formaat (dit kan worden gebruikt door alle latere WP versies).
Beschikt u over WordPerfect, dan kunt u dit bestand opvragen in WP en het gebruiken
voor het verzenden van een mailing. Voor een duidelijke uitleg van het samenvoegen van
een primair en een secundair bestand dient u de handleiding van WP te raadplegen. Het
secundaire WP bestand bevat per record de volgende velden:
veld 1: cliëntcode
veld 2: aanhef/titel
veld 3: voorletters/voorvoegsels + naam.
veld 4: adres
veld 5: postcode + plaats
veld 6: telefoon nummer
veld 7: bankgiro nummer
veld 8: naam
veld 9: voorletters/voorvoegsels
veld 10: postcode
veld 11: woonplaats
veld 12: cliëntcategorie
veld 13: diercategorie
veld 14: cliënt inschrijfscherm
veld 15: declareren J/N/D
veld 16: korting van de cliënt
veld 17: artscode
veld 18: alternatieve debiteurencode
veld 19: laatste mutatie datum
veld 20: UBN
De naam van het secundaire WP bestand is WPSEC.DA. Het eerste deel van deze naam
kan worden overschreven (maximaal acht letters!). Het bestand wordt geplaatst in een
subdirectory van DAEXEC, genaamd WPSC. Als uw DAEXEC in de root staat op
dezelfde harde schijf waarop ook uw WP staat (en dat is meestal het geval), kunt u het
secundaire bestand in WP met Shift F10 opvragen, door de volgende naam van het
document op te geven: \DAEXEC\WPSC\WPSEC.DA
6.2.1.4 Etiketten.
Het is mogelijk van de gevonden cliënten etiketten uit te draaien. Dit gaat met behulp van
een op te geven etiket lay-out. Verder kunt u het aantal etiketten per cliënt en de volgorde
van uitvoer opgeven.
95
6.2.2
6.2.2.1
Verstrekkingslijst.
Maak selectie.
De verstrekkingenlijst biedt de mogelijkheid bepaalde verrichtingen en/of medicijnen te
selecteren. DA zoekt dan alle cliënten waarbij deze code één of meerdere keren voorkomt.
DA zal zoeken in het verrichtingenbestand in de opgegeven periode.
Verrichtingscode. U kunt maximaal 3 codes opgeven waarop DA selecteert.
Verrichtingscategorie. De categorie waarop DA selecteert.
Medicijncode. Maximaal 3 codes voor selectie.
Medicijncategorie. De categorie waarop DA selecteert. Wanneer u een categorie
OPIATEN maakt kunt u dus een lijst afdrukken met alle verstrekkingen van opiaten in een
bepaalde periode.
Selecteer verrichtingen: Ja indien u de ingevoerde verrichtingen wilt betrekken in het
overzicht, Nee indien u de ingevoerde verrichtingen niet wilt betrekken in het overzicht.
Selecteer medicijnen: Ja indien u de ingevoerde medicijnen wilt betrekken in het
overzicht, Nee indien u de ingevoerde medicijnen niet wilt betrekken in het overzicht.
De overige selectiecriteria kunt u nazien in de paragraaf over het maken van een cliëntlijst.
6.2.2.2 Toon selectie.
Verstrekkingslijst toon selectie biedt dezelfde mogelijkheden als cliëntlijst toon
selectie.
Als een (verrichting- of medicijncode) meerdere malen wordt gevonden bij een cliënt,
verschijnen er per cliënt meerdere regels in de lijst. Iedere code wordt genoemd met datum.
Dit kan worden onderdrukt door de optie cliënt maar één maal vermelden op Ja te zetten.
Het bedrag dat u kunt laten afdrukken is de bibliotheek prijs van de verrichting of het
medicijn.
6.3 Verrichtingen statistiek.
Na keuze van verrichtingen statistiek kiest u eerst voor maak selectie. U kunt dan de
periode opgeven, waarna alle verrichtingen die in deze periode vallen worden geteld. Dit
kan even duren.
96
Vervolgens kunt u het resultaat bekijken door te kiezen voor toon selectie. U kunt dan
kiezen tussen:
niet onderverdeeld;
per arts;
per arts en categorie;
per cliënt.
Kiest u voor de selectie die niet is onderverdeeld, dan toont DA alle verrichtingen, die
vallen in de door u gekozen periode. Van iedere verrichting wordt vermeld: de code, de
omschrijving, het aantal malen dat deze verrichting is ingebracht in DA, het totale bedrag
exclusief BTW, dat hiermee gemoeid is en het totale bedrag inclusief BTW.
Er worden subtotalen bijgehouden voor totaal verrichtingen en totaal medicijnen. Ook
wordt er een eindtotaal gegeven. De (sub)totalen bestaan uit exclusief hoog, exclusief laag,
exclusief niet, en inclusief bedragen. De uitvoer is 132 karakters breed. Op beeldscherm
kan horizontaal worden gebladerd, en op papier wordt een klein lettertype gebruikt.
Kiest u voor de selectie per arts, dan toont DA de verrichtingen uit deze periode,
onderverdeeld naar de dierenarts die ze heeft verricht. Per arts worden dan ook de totale
bedragen vermeld, die met deze verrichtingen gemoeid zijn.
Kiest u voor de selectie per arts en categorie, dan maakt DA niet alleen een onderverdeling
per arts, maar ook per diercategorie. Diercategorie is een gegeven, dat niet bij iedere klant
of verrichting hoeft te zijn ingebracht. De verrichtingen die niet aan een diercategorie zijn
gekoppeld komen voor iedere arts het eerst in het overzicht te staan. Per diercategorie
worden de totaal bedragen vermeld.
Ook tellingen (en totaalbedragen) per cliënt is mogelijk.
De overzichten kunnen worden getoond op het beeldscherm of worden geprint.
6.4 Grafische weergave van de weekomzet.
Onder de optie omzet, grafisch ziet u een staafdiagram van uw omzet per week over de
afgelopen 36 weken. Wanneer u kiest voor deze optie moet u even wachten, daar DA nogal
wat rekenwerk moet verzetten. Hoe sneller uw computer is, hoe eerder het werk is gedaan.
U kunt filteren op een of twee cliënt- of diercategorieën. Bovendien kunt u de omzet in- of
exclusief omzetbelasting weergeven.
De verticale as van de grafiek is de schaalverdeling voor het bedrag omzet. Op de
horizontale as zijn 36 weken aangegeven, waarvan voor elke vierde week de begindatum
(zonder het jaartal) is vermeld. Iedere staaf staat voor een week. De hoogte van de staaf
geeft uw omzet weer over die week. De laatste (meest rechtse staaf) is de week van dit
moment.
Wanneer u een andere periode (in het verleden) wilt zien, kunt u dit doen door DA te
verlaten en bij wissel een andere datum (in het verleden) op te geven.
97
6.5 Statistiek.
Met de Statistiek module kan een staafdiagram worden gemaakt. De gebruiker bepaalt
middels keuzemenu's van welke gegevens hij of zij een overzicht wil hebben.
Afbeelding 25: statistiek
Horizontaal in het staafdiagram is een verdeling gemaakt in bijvoorbeeld diercategorieën.
Iedere staaf stelt dan een diercategorie voor. Verticaal is het aantal dieren of een bedrag
(omzet) uitgezet. De hoogte van de staaf geeft dan aan hoeveel dieren uit die categorie in
de praktijk omgaan, of hoeveel omzet er met die categorie in de praktijk gemoeid is.
De verdeling in staven kan als volgt zijn: een staaf per cliëntcategorie, per diercategorie of
per dierras. In dit laatste geval kan de gebruiker van het programma kiezen of de rassen
van alle diercategorieën moeten worden geteld, of bijvoorbeeld alleen de hondenrassen. Op
de verticale as kan uitstaan: aantal dieren, aantal vaccinaties, aantal keren dat een bepaalde
indicatie is voorgekomen, omzet totaal, omzet medicijnen, omzet verrichtingen, omzet van
één categorie medicijnen, omzet van één categorie verrichtingen, of omzet vaccinaties. De
meeste overzichten tellen gegevens over een bepaalde periode. Dan moet een periode
worden opgeven. Omzetgegevens is een voorbeeld van gegevens die over een bepaalde
periode zijn op te vragen.
Als de computer alle te tellen gegevens heeft verzameld, kunt u kiezen tussen weergave in
de vorm van een staafdiagram, dan wel weergave in de vorm van tekst.
Als u het staafdiagram op uw scherm heeft, kunt u nu de verschillende staven oplichten
door de pijltjes toetsen (links/rechts) te gebruiken (met Page-Up en Page-Dn kunt u grotere
stappen nemen). Van de opgelichte staaf wordt onder aan het scherm weergegeven wat die
staaf voorstelt: de categorie en het aantal/omzet in deze categorie.
98
7 Diversen.
7.1 Reset systeem.
Het programma beveiligt automatisch een aantal zogenaamde ondeelbare opties: boeken,
declareren, herinneren etc. Deze beveiliging zorgt er voor, dat slechts één gebruiker
terzelfdertijd van de optie gebruik kan maken. Bij het onjuist beëindigen van het programma (bijvoorbeeld door een stroomstoring) kan het voorkomen dat deze beveiliging de
gehele optie ontoegankelijk maakt. Met reset systeem wordt deze beveiliging teruggezet in
de oorspronkelijke stand.
7.2 Wachtwoord veranderen.
Iedere gebruiker kan hier zelf zijn geheime wachtwoord veranderen. Onder deze optie
wordt het wachtwoord niet zichtbaar. Er staan slechts vier sterretjes.
7.3 Bestanden verdichten.
Verdichten (uitdunnen) is het verwijderen van verouderde gegevens uit de bestanden.
Hierdoor ontstaat vrije ruimte voor nieuwe gegevens. Verdichten kan nodig zijn wanneer
de harddisk vol raakt, of wanneer DA nieuwe gegevens erg traag verwerkt.
Verdichten houdt in:
1. Het wissen van oude gegevens: declaraties, betalingen, verrichtingen, cliënten die niet
meer komen, tekstblokken, niet uitgevoerde vaccinatie herinneringen, diagnoses en
dieren.
2. Het bewaren van het financiële gedeelte hiervan: declaraties, betalingen en verrichtingen.
7.3.1 Verdichten.
Verdichten gaat als volgt in zijn werk.
1 U geeft een datum op tot welke DA de gegevens moet verwijderen.
2 Declaraties tot en met die datum zullen worden gewist indien:
a de declaratie is betaald;
b de declaratie is geboekt in DA;
c de bijbehorende betaling is geboekt in DA.
3 U kunt opgeven dat niet aan bovenstaande voorwaarden behoeft te worden voldaan. Dit
kan nodig zijn als in het verleden declaraties en/of betalingen (nog) niet werden
geboekt.
4 De verrichtingen die onder deze declaratie vallen worden gewist.
5 De bijbehorende betaling wordt gewist.
6 Naar keuze kunt u alleen declaraties van cliënten met bepaalde cliëntcategorieën
wissen.
99
7
8
9
10
11
12
Naar keuze kunt u de gewiste financiële gegevens bewaren. Dit kan in een andere
directory op de harde schijf of op een diskette.
In eerste instantie wordt niet gewist: journaalposten, cliënten, dieren, tekstblokken,
diagnoses en vaccinatie herinneringen.
Als de diskette vol is vraagt DA om een volgende lege diskette. U mag op dat moment
ook stoppen en een andere keer verder gaan. Een diskette is namelijk altijd een
afzonderlijk bruikbare set van declaraties met daarbij behorende gegevens.
Het schrijven van een diskette duurt 7 tot 11 uur, afhankelijk van diskette formaat en
aanwezigheid van Smartdrive (een disk-cache die in de CONFIG.SYS kan worden
geïnstalleerd).
Wanneer u kiest voor cliënten ook wissen worden na het verdichten cliënten die
overblijven zonder gedeclareerde of te declareren verrichtingen (dus met alleen maar
tekstblokken e.d.) gewist. Deze actie kunt u ook uitstellen en later apart opstarten met
het menu-item cliënten wissen.
De diskettes kunnen worden ingezien vanuit DA door in algemeen configuratie
standaard instellingen een disk-drive in te vullen. Voor normale werking moet weer
een spatie worden ingevuld.
Afbeelding 26: verdichten
7.3.2
Cliënten wissen.
Als onder de optie verdichten gekozen is voor het niet wissen van de cliënten, kunnen er
cliënten overblijven zonder declaraties enzovoorts. Deze 'lege' cliënten kunt u apart wissen
met de optie cliënten wissen.
DA registreert bij iedere cliënt de datum van de laatste verrichting. Ook als de verrichtingen bij een cliënt zijn gewist (onder verdichten), is dus nog bekend wanneer de cliënt voor
het laatst is geweest. Na keuze van de optie cliënten wissen kunt u met een datum opgeven
welke cliënten moeten worden gewist.
7.3.3
100
Bestanden comprimeren.
Hiermee herschikt u de bestanden voor verrichtingen, declaraties en betalingen in
technische zin. Dit is in feite alleen noodzakelijk na verdichten. Houdt er rekening mee dat
dit een tijdrovende functie is.
101
7.4 Records overzicht.
In het records overzicht worden de meeste bestanden waar DA mee werkt getoond. Van
ieder bestand wordt de inhoud vermeld: het aantal records. Zo is iedere cliënt een record,
iedere verrichting is een record, iedere declaratie is een record, enzovoorts. Tevens wordt
vermeld hoe groot het bestand is in megabytes (dus hoeveel ruimte het op de harddisk
inneemt).
Bij het produceren van het overzicht moet DA ieder bestand langs om er gegevens van op
te vragen. Het overzicht heeft daardoor ook een diagnostische werking. Indien een bestand
niet in orde is, of bijvoorbeeld ontbreekt, dan zal dat hier tot uiting komen.
U moet de ruimte die nog vrij is op uw harddisk in de gaten houden. Wanneer dit onder de
vijf megabyte komt, wordt het tijd om over de te ondernemen actie na te denken.
Mogelijkheden:
Andere software (programma's) en/of bestanden op de computer verwijderen.
Bijvoorbeeld oude WordPerfect bestanden.
DA bestanden verdichten (uitdunnen).
Een grotere harddisk aanschaffen.
Een nieuwe computer aanschaffen met een grotere harddisk. Overweeg dit zeker als u
huidige computer tevens qua snelheid te wensen overlaat.
7.5 Back-up diskette inzien.
Als met verdichten back-up diskettes zijn aangemaakt, kunnen die worden ingezien. Zodra
u de optie back-up diskette inzien activeert, gaat DA alle financiële gegevens van diskette
lezen. Bijvoorbeeld in de bladerlijst betalingen zullen dan alleen de gegevens te zien zijn
die op de diskette staan. Als u een diskette inziet, zal dit links bovenin het scherm worden
aangegeven.
7.6 Controle
Hieronder vallen alle opties die de werking van DA niet direct beïnvloeden maar wel de
gegevens controleren op correctheid. Tevens is het mogelijk sommige codes te vervangen
voor nieuwe, duidelijkere codes.
7.6.1
Herstel.
7.6.1.1 Gewiste cliënten.
Dit betreft een bladerlijst met cliënten die op ‘niet tonen’ zijn gezet. Dit zijn cliënten die
ooit zijn getracht te verwijderen. Wegens de aanwezigheid van gekoppelde, financiële
gegevens heeft DA deze cliënten in deze lijst opgenomen.
U heeft de mogelijkheid deze cliënten weer in de hoofdlijst op te nemen.
102
7.6.1.2 Herstellen verrichtingen.
Als er door problemen inconsistentie is ontstaan in het verrichtingenbestand, kunt u dat
herstellen met de optie herstellen verrichtingen. DA zal het verrichtingenbestand
doorlopen en:
1 Als de verrichting op gedeclareerd staat, maar de declaratie niet meer aanwezig is, de
verrichting op niet-gedeclareerd zetten (en het declaratienummer op nul zetten). Nadeel
kan zijn (als het verrichtingen uit het verleden zijn) dat deze verrichtingen dan weer
opnieuw gedeclareerd kunnen/moeten worden. Het is daarom ook mogelijk om deze
verrichtingen te laten wissen. Als u dit opgeeft zal DA dergelijke verrichtingen wissen,
mits ze ouder dan twee jaar zijn.
2 Als de cliënt van de verrichting niet aanwezig is, de verrichting verwijderen.
U geeft een periode op waarin verrichtingen moeten worden doorlopen. Het is verstandig
om een niet veel grotere periode dan nodig te nemen, omdat de actie anders erg lang duurt.
7.6.1.3 Controle gebruikte codes.
7.6.1.4 Foutenbestand tonen.
7.6.2 Conversie patiëntenbestand ten behoeve van kleuren.
Sinds lange tijd is in DA een kleurenbibliotheek aanwezig. Tot die tijd moest een kleur
handmatig worden ingevoerd. Met de komst van de kleurenbibliotheek was/is het de
bedoeling dat u alleen nog (kleur)codes gebruikt. Om de handmatige (en daardoor diverse)
codes te stroomlijnen met de kleurenbibliotheek is het met de optie conversie kleuren
mogelijk om het gehele patiëntenbestand te doorlopen, en alle kleuren te vervangen voor
codes uit de kleurenbibliotheek. Als u eenmaal hebt opgegeven dat bijvoorbeeld ZW moet
worden vervangen door ZWART zal deze conversie-actie dat slechts eenmaal vragen. Als
ZW meerdere keren voorkomt in het patiëntenbestand, zal DA deze allen wijzigen.
Gebruik van deze conversie-optie is dus heel wat sneller dan de patiënten één voor één af
te gaan.
7.6.3 Conversie diercategorieën in bestanden.
7.6.3.1 Controle per dier.
Als u de diercategorie van dieren wijzigt heeft dat gevolgen voor de verschillende
overzichten in DA. Enkele overzichten kunnen namelijk gesorteerd of geselecteerd worden
op basis de diercategorie.
Deze controle zorgt ervoor dat DA alle bestanden controleert en waar nodig de nieuwe
diercategorie introduceert.
7.6.3.2 Controle algemeen.
103
Tot DA versie 2.85 werd DA afgeleverd met een configuratie waarin de verschillende
diercategorieën in meervoud werden genoteerd. Hierdoor werd in een verrichting de
diercategorie in meervoud opgeslagen. Als een etiket werd afgedrukt dan verscheen de
diercategorie in meervoud. Dit is niet wenselijk gebleken. Met de optie conversie
diercategorieën kunt u de categorieën in alle bestanden vervangen door nieuw op te geven
categorieën.
104
Als u het onderdeel divers controle categorieën kiest, loopt DA de volgende
bestanden door: verrichtingenbestand, patiëntenbestand, rassenbibliotheek, en configuratie.
Hierna presenteert DA een lijst van alle categorieën die voorkomen in de bestanden. Het is
nu de bedoeling dat u achter iedere categorie invult in wat de betreffende categorie moet
worden veranderd. Ingevuld, krijgt u dus zoiets als:
converteren van categorieën
categorie
nieuw
honden
hond
katten
kat
ek
kat
knaagdieren knaagdier
hond
in alle bestanden
categorie
nieuw
hamsters
knaagdier
poes
kat
Achter reeds goede categorieën hoeft u niets in te vullen. Als u het scherm heeft ingevuld,
kunt u op F2 drukken. DA zal nu wederom de genoemde bestanden doorlopen, en de
categorieën opnieuw invullen.
7.6.4 Conversie telefoonnummers.
Met de optie conversie telefoonnummers kan de verandering van telefoonnummers per 10
oktober 1995, plaatsvinden. U kunt reeds proberen of de conversie lukt, oftewel, of uw
telefoonnummers goed zijn ingevuld.
7.6.5 Conversie artsen in bestanden.
Het is mogelijk artscodes te veranderen. Als een artscode eenmaal is gebruikt in de
bestanden kan hij niet zonder meer uit het artsenbestand worden verwijderd. In de
bestanden moet zo een artscode dan worden vervangen voor een andere artscode. Het
verwijderen van een artscode kan wenselijk zijn wanneer een arts niet meer in de praktijk
werkzaam is. Als deze codes nooit zouden worden gewist, zouden op den duur te veel
artscodes in het systeem ontstaan.
Deze actie kan plaatsvinden in divers controle artsen. Als dit kiest, presenteert DA
de op dat moment aanwezige artscodes in de artsenbibliotheek. Achter de artscodes die
moeten komen te vervallen moet u nu een (bestaande) andere artscode invullen. Stel dat
van dierenartsen algemeen, dr. van Noppen, dr. Pattenier, dr. Burger en dr. Dergendaal, de
laatste komt te vervallen. Ingevuld krijgt u dan:
artscodes wissen/veranderen
codes nieuw
codes nieuw
ALGM
NOPP
PATT
BURG
DERG
ALGM
U hoeft dus alleen achter de te wissen (de te veranderen) artscodes een (andere, bestaande)
artscode invullen. Als u het scherm hebt ingevuld, kunt u op F2 drukken. DA zal nu het
cliëntenbestand, het verrichtingenbestand, het artsenbestand en het gebruikersbestand
doorlopen, en de artscodes opnieuw invullen.
105
8 Supervisor.
Onder supervisor vindt het beheer plaats van gebruikers, artsen en crediteur(en). Deze
optie is toegankelijk voor Deltabron en gebruikers die supervisor rechten hebben.
8.1 Artsen.
Onder supervisor artsen kunnen artscodes worden ingevoerd en gewijzigd. Een arts
wordt hier gekoppeld aan een crediteur. DA slaat de artscode op bij all verrichtingen en
medicijnen. Verandering van artscode is derhalve een grote ingreep.
8.2 Gebruikers.
Onder supervisor gebruikers kunnen de gebruikers worden ingegeven. Hier kan worden
opgegeven:
tot welke menu-items de gebruiker toegang heeft;
tot welke artsen de gebruiker toegang heeft;
tot welke crediteuren de gebruiker toegang heeft;
of de gebruiker supervisor rechten heeft.
8.3 Cliëntnummers.
Hiermee is het mogelijk cliëntnummers te wijzigen. Dit is uitsluitend bedoeld voor
correctie van eventueel optredende fouten. Neem altijd contact op met Deltabron indien u
van deze optie gebruik wenst te maken.
8.4 Crediteuren.
Onder supervisor crediteuren kunnen crediteur codes worden ingegeven.
107
9 Verlaten DA
Door middel van Escape in het hoofdmenu verlaat u DA. DA presenteert een menu met de
volgende functies:
1.
2.
3.
4.
Programma afsluiten
Kaslijst afdrukken
Wisselen van gebruiker
Terug naar programma
9.1 Programma afsluiten
Hiermee beëindigt u het programma definitief. De besturing van de PC wordt
overgedragen aan het besturingssysteem.
9.2 Kaslijst afdrukken
Hiermee drukt DA een lijst af van alle financiële transactieacties van een op te geven dag.
Standaard is dat de huidige dag.
9.3 Opiaatlijst afdrukken.
Hiermee drukt DA een opiaatlijst af voor de op te geven periode. De opiaatlijst bevat de
hoeveel verstrekte middelen, de restant voorraad en, indien gespecificeerd, het
cliëntnummer aan wie het middel is verstrekt.
9.4 Wisselen van gebruiker
Hiermee kunt u zich aan DA bekend maken als een andere gebruiker.
9.5 Terug naar het programma
U gaat terug naar het programma. Ook kunt u Escape gebruiken
109
Appendix A: Berekening tarieven.
Tarief medicijn.
Het tarief van een medicijn wordt als volgt berekend:
Inkoopprijs van de bestelhoeveelheid
=
AAA.AA
AAA.AA
-------------------------------------------------------------aantal verstrekkingshoeveelheden in besteleenheid
=
BBB.BB
BBB.BB + winstmarge op dit medicijn + BTW
=
CCC.CC
=
DDD.DD
De prijs per verstrekkingshoeveelheid is dan:
Plus eventuele receptuurkosten.
De winstmarge wordt betrokken van de cliënt als die is ingevuld.
Tarief verrichting.
Het tarief van een verrichting is als volgt opgebouwd:
visite exclusief + handeling exclusief + BTW
Tarief op declaratie.
Een cliënt korting (opgegeven in inschrijving cliënt) wordt op de declaratie berekend over
het Totaal tarief. Ook van het totale BTW bedrag wordt dan een zelfde kortingspercentage
afgetrokken.
Op de declaratie worden administratiekosten berekend, indien dit wordt opgegeven.
Indien er reeds een gedeeltelijke betaling heeft plaatsgevonden, dan wordt dit op de
declaratie vermeld en afgetrokken van het totaal.
111
Appendix B: Directory structuur.
Het is handig om iets te weten van de directory structuur van DA en BOEK. Aan de hand
van deze handleiding kunt u de inhoud van uw computer verkennen.
De harde schijf (waarop alle gegevens worden opgeslagen) in uw computer heet
waarschijnlijk ‘C’. Als u de computer aanzet ziet u meestal de C -prompt:
C:\>_
De structuur van ‘C’ kan worden vergeleken met een boom: De stam van deze boom
noemt men de root. Vanuit deze root groeien takken: directories en zijtakken:
subdirectories. Er groeien ook blaadjes aan: files of bestanden. Helaas staat deze boom op
zijn kop: een hogere directory zit dichter bij de root, dan een lagere directory.
Uw diskette stations dragen de naam ‘A’ en ‘B’. Werkt u met twee harde schijven of een
harde schijf en een CD-ROM, dan heten deze meestal ‘C’ en ‘D’. Werkt u in een netwerk,
dan heet het netwerk meestal ‘F’. Om naar een ander station te gaan, b.v. uw ‘A’ diskette
station, typt u:
A:
<Enter>
Zit er een geformatteerde diskette in het station, dan ziet u de ‘A’ prompt:
A:\>_
Om in een station uw weg te vinden, kunt u een lijst opvragen van alle directories en files
die zich op de schijf bevinden. Als afkorting van het woord directory is er het simpele
commando:
DIR
<Enter>
Op uw scherm verschijnt een lijst van alle bestanden in de directory, waarin u zich op dat
moment bevindt. Is deze lijst zo lang, dat hij van uw beeldscherm rolt, dan kunt u aan het
commando een per pagina commando toevoegen:
DIR /p
<Enter> (dir spatie slash p Enter)
Ieder bestand heeft een naam van maximaal acht letters en een extensie (achternaam) van
maximaal drie letters. Brengt u zelf een naam in, dan typt u tussen de naam en de extensie
een punt. In de lijst van bestanden staat niet deze punt, maar een spatie.
Achter iedere bestandsnaam staat een getal, dat aangeeft hoe groot het bestand is, gemeten
in bytes. Daarachter staat de datum, waarop het bestand is aangemaakt, of voor het laatst is
gewijzigd. Achter sommige bestandsnamen staat echter geen getal en datum, maar <DIR>.
Dit zijn de deuren naar andere directories.
Bijzondere extensies zijn COM, BAT of EXE. Deze zijn zo chique, dat uw computer deze
bestanden opstart, wanneer u alleen maar de voornaam noemt.
113
Draagt een bestand de extensie EXE, dan bevat het een uitvoerend programma. In het
uitvoerende programma staan de commando's waarmee uw gegevens (uw data) worden
bewerkt. Brengt DELTABRON in DA verbeteringen aan, dan sturen wij u een diskette,
met daarop een nieuwe DAEXEC.EXE.
Wilt u nu weer een leeg scherm zien, met daarop alleen uw prompt, dan kunt u het scherm
schoonmaken met het commando:
CLS
<Enter>
Als u in de root staat en het dir commando geeft, dan ziet u tussen alle bestanden ook
staan: DAEXEC <DIR>. Dat is uw DA directory. Om van de root naar uw DA directory te
komen, moet u van directory veranderen: change directory, oftewel:
CD DAEXEC
<Enter> (cd spatie daexec Enter)
Geeft u nu het dir commando, dan ziet u de inhoud van uw DAEXEC. Ook in deze
directory ziet u bestanden en subdirectories. Eén van deze subdirectories heet data: DATA
<DIR>. U kunt daar naar toe met:
CD DATA
<Enter>
In uw data directory zitten alle bestanden die de gegevens bevatten die u zelf in DA
inbrengt. Deze data bestanden hebben de extensie DAT. DELTABRON heeft alle
databestanden deze achternaam gegeven.
Om terug te komen in de root, kunt u twee maal het commando geven, waarmee u een
directory hoger gaat. Dit commando is:
CD..
114
<Enter> (cd punt punt Enter)
Wilt u in één sprong terug naar de root, dan geeft u het commando:
CD\
<Enter> (cd backslash Enter)
Als u van de root direct naar DATA wilt, dan kunt u in een keer het pad (path) opgeven,
dat loopt van de root naar DATA. Het commando is:
CD DAEXEC\DATA
<Enter> (cd spatie daexec backslash data Enter)
Staat u in C en wilt u zien wat er op de diskette in het A station staat, doet u dit met:
DIR A:
<Enter> (dir spatie A dubbele punt)
Op deze wijze kunt u vanuit elke plaats de inhoud opvragen van alle bestanden die in uw
computer aanwezig zijn. Als u de juiste path naam opgeeft, kunt u eveneens vanuit elke
plaats alle bestanden in uw computer kopiëren naar andere plaatsen, van een andere naam
voorzien, printen, wissen etc.
115
Wellicht heeft u reeds opgemerkt, dat het dir commando niet alleen een lijst oplevert van
alle bestanden in de directory, maar onder aan ook een opmerking plaatst over files en
bytes. Er staat zoiets als:
10 files
168327 bytes
2386739 bytes free
Het aantal files geeft aan: het aantal bestanden dat in deze directory staat. Het aantal bytes
laat zien, hoeveel plaats de directory inneemt op uw harde schijf. Het aantal bytes free laat
zien, over hoeveel vrije schijfruimte u kunt beschikken. Indien het aantal bytes onder de
1000000 komt, is uw harddisk bijna vol. Het mag duidelijk zijn dat er dan op zeer korte
termijn actie moet worden ondernomen.
De directory structuur van DA en BOEK is als volgt.
DAEXEC
DA programma
DATA
DA data bestanden
CRED
AGEN
agenda directories en bestanden
TEMP
tijdelijke printer bestanden
WPSC
WordPerfect samenvoeg bestand (cliënten)
LAYT
standaard formulieren lay-outs, en eventueel
alle overige lay-outs
CRED
BOEKEXEC
116
DA (financiële) data bestanden
financiële lay-outs
BOEK programma
DATA
BOEK data bestanden
TEMP
tijdelijke bestanden
Appendix C: Een lay-out veranderen.
In DA is plaats voor verschillende lay-outs voor declaraties, betalingsherinneringen,
vaccinatie-herinneringen, medicijn etiketten en standaard formulieren. De lay-outs bepalen
hoe DA deze afdrukt, meer in het bijzonder wat waar komt te staan.
Het is mogelijk, om zelf een lay-out te maken of een bestaande lay-out te wijzigen.
Wanneer u deze appendix eerst een keer doorleest voor u aan de slag gaat, zult u beter
begrijpen wat u aan het doen bent.
Een lay-out bijvoorbeeld die voor de declaratie wordt gemaakt met een tekst-editor, brief
in dit geval. De lay-out is een document, geschreven met brief. De naam van dit document
moet in DA bekend zijn, om de lay-out te kunnen opvragen en gebruiken.
Ga eerst in DA naar algemeen en daarin naar crediteuren. Kies voor de juiste crediteur,
dan komt u in een scherm, waarin onderaan de namen staan van de declaratielay-outs en
vaccinatieherinneringen.
Wanneer u een declaratielay-out wilt wijzigen, noteer dan de volledige naam van deze
declaratielay-out. Wilt u een nieuwe lay-out invoeren, verzin dan een naam en voer deze
naam in het scherm algemeen crediteuren in één van de vier vakjes onder declaratielayout in. Maakt u een nieuwe lay-out voor de vaccinatieherinneringen, dan moet de naam van
de lay-out uiteraard bij vaccinatieherinneringen staan.
Wilt u een nieuwe lay-out toevoegen en zijn alle vier de vakjes reeds gevuld en wilt u geen
bestaande lay-out laten vervallen, dan kan de nieuwe naam niet in de keuzelijst staan. U
kunt hem echter wel invullen op het moment dat naar een lay-out wordt gevraagd (dus
bijvoorbeeld bij declareren). De naam van de lay-out mag u zelf verzinnen, maar ze moet
wel voldoen aan de eisen van naamgeving in DOS: maximaal acht letters, punt, maximaal
drie letters. De punt plus drie letters (extensie) kunnen ook achterwege worden gelaten.
Een nieuwe medicijn etiket lay-out dient u toe te voegen in de etiket lay-out lijst onder
algemeen configuratie tabellen. Een nieuw standaard formulier lay-out hoeft u
nergens te definiëren.
Verlaat nu DA.
Nu gaat u naar het deel op uw computer waar de lay-outs staan. Dit kan zijn
\daexec\data
voor medicijn etiket lay-outs
\daexec\data\cred
voor declaratie- en vaccinatieherinnering lay-outs
of, als algemeen configuratie standaard instellingen: lay-outs in directory op Ja
staat:
\daexec\layt
voor medicijn etiket lay-outs
\daexec\layt\cred
voor declaratie- en vaccinatieherinnering lay-outs
en
\daexec\layt
voor standaard formulieren
De rest van het voorbeeld betreft een declaratielay-out.
117
Type, bijvoorbeeld (afhankelijk van waar zich de lay-out bevind), het volgende
commando:
CD\DAEXEC\DATA\CRED
<Enter>
U bevindt zich dan in de subdirectory CRED en u wilt eerst weten wat daar in zit. U typt
het commando:
DIR
<Enter>
Er verschijnt een lijst met documenten die in CRED zitten. U ziet in die lijst ook de namen
van de lay-outs die DA gebruikt.
Waarschijnlijk draagt één van de declaratielay-outs de naam FLAYOUT1.TXT. (Deltabron
geeft deze of een dergelijke naam aan de declaratielay-out). In deze lay-out wilt u niets
veranderen, voor dat zeker is dat alles goed gaat. Daarom maakt u eerst een copy van
FLAYOUT1.TXT. Gaat er iets mis tijdens het wijzigen, dan is uw oorspronkelijke lay-out
onbeschadigd.
Wilt u een nieuwe lay-out maken, geef de kopie dan meteen de naam van de nieuwe layout. Stel dat we de kopie de naam geven: FLAYOUT2.TXT. Type dan als commando:
COPY FLAYOUT1.TXT FLAYOUT2.TXT
<Enter>
Wacht even, tot uw computer zegt: 1 file(s) copied. Geeft u nu weer het commando: DIR
<Enter>, dan verschijnt opnieuw de lijst van documenten in CRED. Naast
FLAYOUT1.TXT is er nu eveneens een FLAYOUT2.TXT. Deze twee documenten zijn
natuurlijk identiek. Met FLAYOUT2.TXT gaat u werken.
Om deze lay-out nu te wijzigen met Brief typt u:
BR FLAYOUT2.TXT
<Enter>
Nu verschijnt op uw scherm de declaratielay-out.
De lay-out bestaat uit codes en gewone woorden. Zo betekent U_PAT_TITEL dat op die
plaats de titel van de betreffende cliënt komt te staan. Gewone woorden worden op de
factuur letterlijk afgedrukt. De codes in de declaratielay-out zijn hoofdletter-gevoelig: ze
werken alleen, wanneer ze in hoofdletters staan. Een lijst van te gebruiken codes vindt u
verderop in deze appendix.
Onder aan de eerste pagina staat het deel voor de acceptgiro. Deze begint met XE
HERINNERING. De kruisjes onder aan de tweede pagina zorgen er voor, dat er niet
nogmaals een acceptgiro wordt gemaakt, wanneer de rekening twee pagina's of meer
omvat. Wij raden u af, om wijzigingen aan te brengen in de lay-out voor de acceptgiro,
tenzij deze niet correct was. Ook zult u er op moeten letten, dat de codes voor de
acceptgiro op de juiste regel blijven staan. Dit geldt natuurlijk niet, wanneer u welbewust
een lay-out zonder acceptgiro wilt maken. In dat geval kunt u de codes voor de acceptgiro
wissen.
118
Op de statusregel onder aan het scherm is steeds zichtbaar, op welke regel de cursor zich
bevindt. Line=5 Col=23 betekent: de cursor bevindt zich op regel 5 bij letter 23. Spaties
tellen daarbij ook als letter, witregels tellen ook als regel. Door de cursor met de
pijltjestoetsen te bewegen, kunt u zien op welke regel uw acceptgiro moet beginnen en
eindigen. Achteraf kunt u controleren of de acceptgiro nog op de juiste plaats staat.
U kunt de declaratielay-out nu naar believen wijzigen. Met de delete en backspace toets
kunt u woorden en codes wissen. Met Alt-I kunt u wisselen tussen letters Invoegen en
Overschrijven, oftewel Insert-mode en Overwrite-mode. U kunt codes en gewone woorden
neerzetten waar u maar wilt. U hoeft nog slechts op één ding te letten: Uw lay-out mag niet
groter zijn dan de pagina waarop u gaat printen. Een uitgebreidere beschrijving van de
brief editor kunt u vinden in appendix D. Als u met brief wilt werken moet u die zeker
doorlezen.
De maximale regellengte van A4-papier (bij normaal lettertype) is 80 letters of spaties. De
spaties ziet u niet, maar wanneer u met de cursor op een regel staat en u drukt op End, dan
springt de cursor naar het einde van de regel. Als col= meer dan 80, dan heeft u op die
regel te veel letters en spaties ingebracht. Bedenk ook, dat brief geen automatische kantlijn
maakt. Col=1 is echt de linkerkant van uw papier, col=80 is de rechterkant van uw papier.
De lengte van A4-papier is 65 regels, de lengte van kettingpapier is 70 regels. De code
voor het einde van een pagina (EINDEP1:) mag niet te laag staan, daar DA dan een
overbodige witte pagina aan uw factuur toevoegt. Met de cursor kunt u controleren of de
codes voor het einde van een pagina op de juiste line staan. De codes voor het begin en
einde van de pagina moeten ook geheel links in het document staan, daar ze anders niet
worden herkend. Bedenk eveneens, dat brief geen automatische witmarges maakt. Regel 1
is echt de bovenkant van het papier, regel 65 of 70 is de onderkant.
Zodra u tevreden bent over de nieuwe lay-out kunt u hem opslaan met Alt-X, druk daarna
op de ‘W’ voor verlaten met opslaan, of de ‘Y’ voor verlaten zonder opslaan. Heeft u de
lay-out opgeslagen en wilt u deze nieuwe lay-out gebruiken naast uw oude lay-out, en
heeft u de naam van de nieuwe lay-out reeds in DA ingebracht, dan kunt u nu terug gaan
naar DA, om uw nieuwe lay-out uit te proberen. Met het commando: CD\ <Enter> komt u
terug in de root.
Wilt u uw oude lay-out vervangen door de nieuwe lay-out, dan is het verstandig, om toch
de oude lay-out nog even te bewaren. Eerst geeft u de oude lay-out een andere naam,
daarna geeft u de nieuwe lay-out de naam van uw oude lay-out. De commando's zijn:
REN FLAYOUT1.TXT FLAYOUT1.OLD <Enter>
en:
REN FLAYOUT2.TXT FLAYOUT1.TXT <Enter>
met het commando: DIR <Enter> kunt u nog even controleren of alles goed is gegaan: In
de lijst die verschijnt hoort een FLAYOUT1.OLD te staan met een oudere datum en een
FLAYOUT1.TXT met de datum van heden.
119
Voorbeeld declaratielay-out
PAGINA1:
DIERENARTSENPRAKTIJK HET BEEST
Conspiracylaan 11
1234 QQ BEESTERLO
tel: 09876-54321
Beesterlo, DD-MM-JJJJ
U_PAT_TITEL
U_PAT_NAAM
U_PAT_ADRES
U_PAT_PLAATS
XE HERINNERING !
U_BETREFT
rekeningnummer: FACTNUMMER
rekening datum: FACTDATE
excl. BRUTEXCL
btw h. BRUTBTWH
FACTKORT
NETTEXCL
NETTBTWH
btw l. BRUTBTWL
incl. BRUTINCL
NETTBTWL
NETTINCL
U_EERDBETL
te betalen FACTTOTL
SPECIFICATIE
============
datum
btw
dier
verrichting/medicijn
#
excl.
U_VERRICHT20
U_VERRICHT20
U_VERRICHT20
U_VERRICHT20
U_VERRICHT20
U_VERRICHT20
U_VERRICHT20
U_VERRICHT20
U_VERRICHT20
U_VERRICHT20
XE HERINNERING !
rek.nr: FACTNUMMER rek.da.: FACTDATE
code : PAT_PAT_CODE
KNM1KNM2
KNM3KNM4
#FFFF
*
#f
#FFFF
GIRONR
#f
KNM1 KNM2 KNM3 KNM4
BANKNR
U_PAT_TITEL
U_PAT_NAAM
U_PAT_ADRES
U_PAT_PLAATS
EINDEP1:
120
PAGINA2:
XE HERINNERING !
rekeningnummer: FACTNUMMER
datum
dier
rekening datum: FACTDATE
verrichting/medicijn
aantal
excl.
U_VERRICHT20
U_VERRICHT20
U_VERRICHT20
U_VERRICHT20
U_VERRICHT20
U_VERRICHT20
U_VERRICHT20
U_VERRICHT20
U_VERRICHT20
U_VERRICHT20
U_VERRICHT20
U_VERRICHT20
U_VERRICHT20
U_VERRICHT20
U_VERRICHT20
U_VERRICHT20
U_VERRICHT20
U_VERRICHT20
U_VERRICHT20
U_VERRICHT20
U_VERRICHT20
U_VERRICHT20
U_VERRICHT20
U_VERRICHT20
U_VERRICHT20
U_VERRICHT20
U_VERRICHT20
U_VERRICHT20
U_VERRICHT20
U_VERRICHT20
U_VERRICHT20
totaal: zie eerste bladzijde
XXXXX
XXXXX
XX
XXXXXXXXXXXX
XX
XXXXXXXXXXXXXXXXXX
EINDEP2:
121
MOGELIJKE CODES IN DE FACTUURLAYOUT
CODE
BETEKENIS
PAGINA1:
PAGINA2:
EINDEP1:
EINDEP2:
lay-out code begin 1e pagina
lay-out code begin 2e pagina
lay-out code einde 1e pagina
lay-out code einde 2e pagina
U_BETREFT
XE HERINNERING
DD-MM-JJJJ
FACTDATE
U_VERRDATE
FACTNUMMER
in geval alternatieve debiteur wordt hier ingevuld om welke cliënt
het gaat
herinnering; nummer van de betalingsherinnering of leeg
dagtekening
declaratiedatum
datum van de eerste verrichting/vaccinatie die op de factuur komt
declaratienummer
U_PAT_TITEL
U_PAT_NAAM
U_PAT_ADRES
U_PAT_PLAATS
U_PAT_TELEFN
PAT_PAT_CODE
cliënt - titel
cliënt - naam
cliënt - adres
cliënt - plaats
cliënt - telefoon nummer
cliënt - cliënt code
bedragen zonder klant korting
bedragen met klant korting
exclusief totaal
exclusief hoog
exclusief laag
exclusief geen
btw hoog
btw laag
inclusief
BRUTEXCL
BRUTEXHO
BRUTEXLA
BRUTEXNI
BRUTBTWH
BRUTBTWL
BRUTINCL
NETTEXCL
NETTEXHO
NETTEXLA
NETTEXNI
NETTBTWH
NETTBTWL
NETTINCL
FACTKORT
U_EERDBETL
FACTTOTL
U_VERRICHT20
cliënt korting
eerder betaald bedrag
te betalen bedrag (= NETTINCL - U_EERDBETL)
Verrichting: datum, dier, verrichting, aantal. Door deze code een
aantal malen onder elkaar te zetten, komen er meerdere
verrichtingen op een pagina.
als U_VERRICHT20 plus twee letters van de artscode
Geen verrichtingen. Wanneer in een lay-out geen verrichtingen
moeten worden genoemd, vult u de code GV eenmaal in. Deze
code komt in de plaats van de codes U_VERRICHT20.
U_VERRICHTAR
U_GV
122
CODE
BETEKENIS
BANKNR
banknummer cliënt
GIRONR
gironummer cliënt
OCRB_GEGEVENS Optisch leesbare regel onder aan acceptgiro. Alleen gebruiken met
de juiste printer en de juiste printercodes.
#FFFF
bedrag op acceptgiro - guldens
#f
bedrag op acceptgiro - centen
KNM1
kenmerk voor op de acceptgiro, deel 1
KNM2
kenmerk voor op de acceptgiro, deel 2
KNM3
kenmerk voor op de acceptgiro, deel 3
KNM4
kenmerk voor op de acceptgiro, deel 4
U_TEKSTVRIJ1
U_TEKSTVRIJ2
U_TEKSTVRIJ3
U_TEKSTVRIJ4
bij declareren en herinneren in te vullen tekst
U_TEKSTDEKL1
U_TEKSTDEKL2
U_TEKSTDEKL3
U_TEKSTDEKL4
bij declareren in te vullen tekst
U_TEKSTHERR1
U_TEKSTHERR2
U_TEKSTHERR3
U_TEKSTHERR4
bij herinneren in te vullen tekst
Als voor een code een ‘@’ wordt geplaatst, dan zal alles achter deze ‘@’ alleen worden
afgedrukt als alle verrichtingen zijn afgedrukt. Het gebruik hiervan kan als volgt zijn: U
begint uw factuur niet met de totaalbedragen, maar begint met de U_VERRICHT codes.
Onder aan het eerste blad zet u met ‘@’ de codes voor de totalen. Op uw tweede pagina zet
u onder de U_VERRICHT codes wederom de regel met de totaalbedragen, vooraf gegaan
door een ‘@’. Dit resulteert in het volgende:
een factuur van maar één bladzijde zal onder aan het totaalbedrag hebben staan;
een factuur van meerdere bladzijden zal pas onder aan het laatste blad de
totaalbedragen hebben staan.
123
Appendix D: Brief editor.
Met de pijltjestoetsen verplaatst u de cursor in het scherm. Het uiterlijk van de cursor is
afhankelijk van de situatie op de plaats waar de cursor zich bevindt. Als de cursor zich
bevindt op een plaats waar tekst aanwezig is (ook spaties tellen mee) dan ziet de cursor er
normaal uit: een dun horizontaal streepje. Als de cursor zich bevindt op een plaats waar
(nog) geen tekst is ingetypt, dan wordt het streepje dikker (een half blokje onder aan de
positie). Als u bijvoorbeeld achteraan een regel staat, is het streepje nog normaal,
verplaatst u de cursor dan nog een positie naar rechts (met de cursortoets (pijltjestoets)),
dan ziet u de cursor veranderen. Als u de spatiebalk zou gebruiken om naar rechts te gaan,
in plaats van de cursor toets, verandert de cursor niet, omdat u dan iets intypt: u bevindt
zich nog steeds op een plaats waar zich tekst bevindt, een spatie in dit geval. Het is niet de
bedoeling dat achter de laatste tekst op een regel nog onnodige spaties staan.
Normaal staat de cursor in insert mode. Dat betekent dat als u iets intypt, dit wordt
tussengevoegd tussen de bestaande tekst. De tekst die achter de cursor staat verschuift dus
naar rechts: de regel wordt langer. U kunt de cursor ook in overwrite mode zetten. Dan typt
u over bestaande tekst heen. De regel wordt niet langer. Tenzij u achteraan de regel staat:
dan wordt de regel toch langer. De cursor zet u in overwrite mode met Alt-i. Nogmaals Alti zet hem weer terug in insert. Alt-i wisselt dus tussen de twee modes. Aan het uiterlijk van
de cursor is te zien of de cursor in insert of in overwrite mode staat: het normale streepje
staat voor insert. Een blokje staat voor overwrite. Tenslotte is het uiterlijk van de cursor in
overwrite mode op een plaats waar geen tekst aanwezig is, een dik streepje (half blokje),
boven aan de positie.
Als u tekst wilt plaatsen op een positie waar nog geen tekst aanwezig is (ook geen spaties)
dan moet u achteraan de betreffende regel gaan staan, en met de spatiebalk naar de
gewenste positie gaan. De ruimte tussen stukjes tekst moet namelijk altijd met spaties zijn
opgevuld. Als met de cursor naar een gewenste positie wordt gegaan met de cursortoetsen,
vult brief de tussenliggende ruimte niet op met spaties, maar met TAB's. Dit is niet de
bedoeling, omdat een TAB op de printer een andere afstand kan geven dan op het scherm.
(Standaard is de TAB op het scherm slechts één positie.) Het is dus niet goed om waar dan
ook een TAB in een lay-out te hebben. Een TAB hoeft op het scherm niet op te vallen, en
komt dan pas tot uiting op papier.
Het tegenovergestelde van spaties of tekst invoegen in insert mode is het verwijderen van
karakters (posities) met de delete toets. Deze toets werkt zowel in insert als in overwrite
mode.
125
Belangrijke toetsen en commando's in brief.
Home
End
Page-Up
Page-Dn
Ctrl Home
Ctrl End
Ctrl Page-Up
Ctrl Page-Dn
Naar begin regel.
Naar einde regel.
Een scherm naar boven bladeren (bewegen).
Een scherm naar onder bladeren (bewegen).
Naar boven aan scherm.
Naar onder aan scherm.
Naar begin file (lay-out).
Naar einde file (lay-out).
Alt-l
Een regel selecteren. Vervolgens kan eventueel met de
cursortoetsen omhoog of omlaag worden bewogen om het selectie
blok te vergroten tot meerdere regels.
Het geselecteerde blok wordt gekopieerd naar de buffer.
De inhoud van de buffer wordt op de plaats van de cursor in de layout ingevoegd.
Na selectie van een blok: kopiëren naar de buffer en blok ter plekke
verwijderen.
En met de cursortoetsen een blok aangeven. Vervolgens kan weer
met de plus of min toets het blok worden gekopieerd naar de
buffer. Het verschil met Alt-l is dat met Alt-l complete regels
worden geselecteerd, en met Alt-m een deel van een regel kan
worden geselecteerd.
Een regel verwijderen.
Tekst vanaf cursor tot einde van de regel verwijderen.
+
Insert
Alt-m
Alt-d
Alt-k
Een file (lay-out) verlaten doet u met Alt-x. Hierna heeft u drie mogelijkheden:
n
Bestand niet verlaten (omdat u zich heeft bedacht).
y
Bestand verlaten, maar niet opslaan.
w
Bestand verlaten, en opslaan (de w van write).
126
Appendix E: Herinnerkosten.
Op de factuur herinneringen kunnen extra kosten worden gerekend. Dit kan men op
moment van herinneren opgeven in het scherm waar ook de lay-out e.d. moeten worden
ingevuld.
DA zal de hoogte van de kosten betrekken uit de verrichtingen bibliotheek. Hierin moeten
drie ‘verrichtingen’ aanwezig zijn onder de codes HER1KSTN, HER2KSTN en
HER3KSTN. Hierin staan ook de omschrijvingen voor op de factuur en de BTW niveaus
(= hoog).
De eerste herinnering zal het tarief uit HER1KSTN meekrijgen: 5,- excl. BTW.
De tweede herinnering zal het tarief uit HER2KSTN meekrijgen: 10,- excl. BTW.
De derde herinnering zal het tarief uit HER3KSTN meekrijgen: 15,- excl. BTW.
U kunt deze prijzen zelf veranderen (in de bibliotheek). Zodra u de tarieven in gebruik
neemt moet u ze liever niet meer (te vaak) veranderen.
De extra kosten die gerekend zijn bij herinneren worden door DA pas echt verwerkt
(definitief gemaakt en later geboekt) als ze daadwerkelijk worden betaald. Zo worden in de
schermen dupliceren, corrigeren en betalingen de oorspronkelijke factuur bedragen
getoond. Een declaratie die is herinnerd met extra kosten is in deze schermen herkenbaar
aan een H achteraan de regel.
Wordt de factuur betaald dan komt DA met het totaal van declaratiebedrag en
herinnerkosten. Er zijn nu vijf mogelijkheden:
1 Het declaratiebedrag is gedeeltelijk betaald.
U vult het betaalde bedrag in. De declaratie blijft nog gedeeltelijk open staan. De
herinnerkosten worden (nog) niet naar de boekhouding geboekt.
2 Het declaratiebedrag is wel betaald, maar de herinnerkosten zijn niet betaald.
Dan moet u het bedrag overschrijven met het oorspronkelijke declaratiebedrag. De
declaratie wordt als afgerekend beschouwd. De herinnerkosten worden niet naar de
boekhouding geboekt.
3 Het declaratiebedrag is betaald en de herinnerkosten zijn gedeeltelijk betaald.
U vult het betaalde bedrag in. Het deel van de herinnerkosten dat is betaald wordt naar
de boekhouding geboekt.
4 Het declaratiebedrag plus herinnerkosten zijn betaald.
Het bedrag kunt u dan direct akkoord geven. De declaratie wordt als afgerekend
beschouwd. De herinnerkosten én de betaling daarvan worden beide (later) naar de
boekhouding geboekt. Op de declaratie/betaling regel wordt achter de H nog een B
gezet om aan te geven dat de herinnerkosten betaald zijn.
5 Er is meer betaald dan factuurbedrag + herinnerkosten. Na invoer van het betreffende
bedrag, krijgt deze declaratie als openstaand bedrag een negatief saldo.
De betaalde herinnerkosten zullen worden geboekt op het moment dat betalingen worden
geboekt. In BOEK zal een verzameling van herinnerkosten als aparte journaalpost worden
aangemaakt.
127
Appendix F: Medicijn etiketten.
Van een medicijn kan onder verrichtingen cliënt en patiëntenkaart een uitgebreid etiket
worden uitgedraaid. Voor het aanmaken van een medicijn etiket zijn de volgende layoutcodes (in hoofdletters) beschikbaar.
code
A_CO
A_NAAM
A_ADRES
A_PSTC
A_WOONPLAATS
A_TELEFOON
E_VERSDATE
E_GEBRDATE
E_ENT_DATE
E_CODE
E_OMSCHRIJVING
E_VERRCO
E_VERRICHTING
E_HOEVEELH
E_BATCHN
E_INDIKATIE
E_REGNL
E_DOSERING1
E_DOSERING2
E_DOSERING3
K_AANHEF
K_CODE
K_NAAM
K_ADRES
K_PSTC
K_WOONPLAATS
K_TELEFOON
K_VOLUIT
K_UBN
D_CODE
D_NAAM
D_DIERRASS
D_DIERRASVOLUIT
D_DIERKLRR
D_DIERKLEURVOLUIT
D_DIERGEBD
D_DIERTRAN
D1
D_G
D_DIERCATG
D_DIERKLNT
inhoud
lengte bron
artscode
4
artscode verrichting
dierenarts naam
40
via artscode verrichting
dierenarts adres
20
idem
dierenarts postcode
7
idem
dierenarts woonplaats
20
idem
dierenarts telefoon
12
idem
verstrekkingsdatum
10
datum verrichting
*1
uiterste gebruiksdatum
10
medicijnenbibliotheek *1
enting geldig tot datum 10
verrichtingenbibliotheek
medicijn code
8
verrichting
medicijn omschrijving
40
medicijnenbibliotheek
verrichting code
8
verrichting
verrichting omschrijving 40
verrichtingenbibliotheek
hoeveelheid
10
medicijnenbibliotheek *1
charge/batch nummer
8
zelf invullen
*1
indicatie
30
medicijnenbibliotheek *1
REGNL nummer
7
medicijnenbibliotheek
eerste regel dosering
30
zelf invullen
*1
tweede regel dosering
30
zelf invullen
*1
derde regel dosering
30
zelf invullen
*1
klant aanhef
20
huidige cliënt
klant code
5
huidige cliënt
klant naam
40
idem
klant adres
20
idem
klant postcode
7
idem
klant woonplaats
20
idem
klant telefoonnummer
10
idem
klant naam + adres
klant UBN nummer
10
idem
dier code
5
gekozen dier
dier naam
10
idem
dier ras
10
idem
dier ras volledig
40
idem
dier kleur
10
idem
dier kleur volledig
40
idem
dier geboorte datum
10
idem
dier transponder (chip) nummer idem
dier leeftijd in jaren
2
idem
dier geslacht
3
idem
diercategorie
10!
verrichting
diercategorie + dier naam + klant naam (Hond Boris, J.Janssen)
*2
*2
*2
*2
129
DD-MM-JJJJ
W1
W2
datum van vandaag
wachttijd 1 (bv. vlees)
wachttijd 2 (bv. melk)
10
2
2
systeemdatum
medicijnenbibliotheek
medicijnenbibliotheek
*2
*1
*1
*1 Mogelijkheid tot zelf veranderen alvorens uitdraaien van etiket.
*2 Wat hier wordt ingevuld, wordt niet opgeslagen. Als ditzelfde etiket later weer wordt
uitgedraaid, dan zullen deze gegevens weer leeg zijn, of op de standaardwaarden staan
(bijvoorbeeld uit de bibliotheek).
! eigenlijke lengte van diercategorie is 12.
130
Appendix G: Verrichtingsregels zelf indelen.
Op de declaraties worden met de U_VERRICHT codes de verrichtingen neergezet.
Standaard staat op iedere regel: datum, dier, verrichting, aantal, exclusief bedrag en BTW
niveau. Hier kunnen ook andere gegevens worden vermeld. U heeft keuze uit:
omschrijving van de verrichting / medicijn;
bedrag exclusief;
bedrag inclusief;
gulden teken = ƒ i.p.v. f
BTW bedrag;
BTW percentage;
BTW code letter: H/L/N;
dier categorie;
dier identiteit (= naam, ras of soort);
verrichtingsdatum, met of zonder eeuw;
code gebruiker (die de verrichting in heeft gebracht);
code arts;
code verrichting: V/M/H;
aantal.
Uiteraard passen niet ál deze gegevens op een regel.
De indeling van de U_VERRICHT codes kunt u veranderen in een extern bestand:
INDELING.TXT. Dit is vrij ingewikkeld, wij doen dit op verzoek voor u.
INDELING.TXT ziet er als volgt uit:
******************************************************************************
* indeling voor factuur U_VERRICHT code
09-03-1995 *
*
*
* format begin lengte special
*
******************************************************************************
*
*
U_VERRICHT20
*
21 35 0
omschrijving
65 8 0
bedrag exclusief
#####.##
64 1 159
gulden teken special:
102 = f, 159 = ƒ
0 8 0
bedrag totaal inclusief
#####.##
0 0 159
gulden teken special:
102 = f, 159 = ƒ
0 8 0
bedrag BTW
#####.##
0 0 159
gulden teken special:
102 = f, 159 = ƒ
0 6 0
BTW percentage
###.##
0 0 3
perc. teken special:
37 = %
74 1 0
code letter BTW
H, L, N
0 0 0
dier categorie
10 10 0
dier ident
1 8 1
verr. dd special:
0 = DD-MM-JJJJ 1 = DD-MM-JJ
0 0 0
code gebruiker
0 0 0
code arts
0 0 0
code verr letter
V, M, H
56 7 0
aantal
###.##
131
*
*
*
U_VERRICHT40
12 40 0
64 8 0
63 1 159
0 8 0
0 0 159
0 8 0
0 0 159
0 6 0
0 0 37
74 1 0
0 0 0
0 0 0
1 8 1
0 0 0
0 0 0
0 0 0
54 7 0
*
*
*
0 = DD-MM-JJJJ 1 = DD-MM-JJ
V, M, H
####.##
omschrijving
bedrag exclusief
gulden teken special:
bedrag totaal inclusief
gulden teken special:
bedrag BTW
gulden teken special:
BTW percentage
perc. teken special:
code letter BTW
dier categorie
dier ident
verr. dd special:
code gebruiker
code arts
code verr letter
aantal
#####.##
102 = f, 159 = ƒ
#####.##
102 = f, 159 = ƒ
#####.##
102 = f, 159 = ƒ
###.##
37 = %
H, L, N
0 = DD-MM-JJJJ 1 = DD-MM-JJ
V, M, H
###.##
U_VERRICHT20 administratie kosten
21 35 0
65 8 0
64 1 159
0 8 0
0 0 159
0 8 0
0 0 159
0 6 0
0 0 37
74 1 0
0 0 0
0 0 0
0 0 0
0 0 0
0 0 0
0 0 0
0 7 0
132
#####.##
102 = f, 159 = ƒ
#####.##
102 = f, 159 = ƒ
#####.##
102 = f, 159 = ƒ
###.##
37 = %
H, L, N
U_VERRICHTAR
19 35 0
63 8 0
62 1 159
0 8 0
0 0 159
0 8 0
0 0 159
0 6 0
0 0 37
72 1 0
0 0 0
10 8 0
1 8 1
0 0 0
74 2 0
0 0 0
54 7 0
*
*
*
omschrijving
bedrag exclusief
gulden teken special:
bedrag totaal inclusief
gulden teken special:
bedrag BTW
gulden teken special:
BTW percentage
perc. teken special:
code letter BTW
dier categorie
dier ident
verr. dd special:
code gebruiker
code arts
code verr letter
aantal
omschrijving
bedrag exclusief
gulden teken special:
bedrag totaal inclusief
gulden teken special:
bedrag BTW
gulden teken special:
BTW percentage
perc. teken special:
code letter BTW
dier categorie
dier ident
verr. dd special:
code gebruiker
code arts
code verr letter
aantal
#####.##
102 = f, 159 = ƒ
#####.##
102 = f, 159 = ƒ
#####.##
102 = f, 159 = ƒ
###.##
37 = %
H, L, N
0 = DD-MM-JJJJ 1 = DD-MM-JJ
V, M, H
###.##
*
*
*
U_VERRICHT40 administratie kosten
12 40 0
64 8 0
63 1 159
0 8 0
0 0 159
0 8 0
0 0 159
0 6 0
0 0 37
74 1 0
0 0 0
0 0 0
0 0 0
0 0 0
0 0 0
0 0 0
0 7 0
*
*
*
#####.##
102 = f, 159 = ƒ
#####.##
102 = f, 159 = ƒ
#####.##
102 = f, 159 = ƒ
###.##
37 = %
H, L, N
0 = DD-MM-JJJJ 1 = DD-MM-JJ
V, M, H
###.##
U_VERRICHTAR administratie kosten
19 35 0
63 8 0
62 1 159
0 8 0
0 0 159
0 8 0
0 0 159
0 6 0
0 0 37
72 1 0
0 0 0
0 0 0
0 0 0
0 0 0
0 0 0
0 0 0
0 7 0
*
*
*
omschrijving
bedrag exclusief
gulden teken special:
bedrag totaal inclusief
gulden teken special:
bedrag BTW
gulden teken special:
BTW percentage
perc. teken special:
code letter BTW
dier categorie
dier ident
verr. dd special:
code gebruiker
code arts
code verr letter
aantal
omschrijving
bedrag exclusief
gulden teken special:
bedrag totaal inclusief
gulden teken special:
bedrag BTW
gulden teken special:
BTW percentage
perc. teken special:
code letter BTW
dier categorie
dier ident
verr. dd special:
code gebruiker
code arts
code verr letter
aantal
#####.##
102 = f, 159 = ƒ
#####.##
102 = f, 159 = ƒ
#####.##
102 = f, 159 = ƒ
###.##
37 = %
H, L, N
0 = DD-MM-JJJJ 1 = DD-MM-JJ
V, M, H
###.##
U_VERRICHTxx vaccinatie herinnering code 'H'
13 35 0
0 8 0
0 0 159
0 8 0
0 0 159
0 8 0
0 0 159
0 6 0
0 0 37
0 0 0
0 0 0
1 10 0
0 0 1
0 0 0
0 0 0
0 0 0
0 7 0
omschrijving
bedrag exclusief
gulden teken special:
bedrag totaal inclusief
gulden teken special:
bedrag BTW
gulden teken special:
BTW percentage
perc. teken special:
code letter BTW
dier categorie
dier ident
verr. dd special:
code gebruiker
code arts
code verr letter
aantal
#####.##
102 = f, 159 = ƒ
#####.##
102 = f, 159 = ƒ
#####.##
102 = f, 159 = ƒ
###.##
37 = %
H, L, N
0 = DD-MM-JJJJ 1 = DD-MM-JJ
V, M, H
###.##
133
*
U_EERDBETL
*
1 13 0
16 8 0
15 1 159
0 0 0
0 0 0
0 0 0
0 0 0
0 0 0
0 0 0
0 0 0
0 0 0
0 0 0
0 0 0
0 0 0
0 0 0
0 0 0
0 0 0
*
*
*
OVERIGE BEDRAGEN
0
2
1
0
0
0
0
0
0
0
0
0
0
0
0
0
0
134
'reeds betaald'
bedrag
gulden teken f
0
8
1
0
0
0
0
0
0
0
0
0
0
0
0
0
0
0
0
159
0
0
0
0
0
0
0
0
0
0
0
0
0
0
bedrag
gulden teken f
Appendix H: Globale functies.
Hiermee bedoelen we functies die overal in DA oproepbaar zijn. Het maakt niet uit wat u
op het scherm ziet, u kunt de globale functies oproepen met F10.
Na F10 toont DA een submenu met als mogelijkheden:
Wissel van gebruiker.
DA toont het scherm waarmee een nieuwe gebruiker zich bekend maakt. Ook kunt u deze
functie gebruiken om DA ‘op slot’ te zetten zodat onbevoegden niet kunnen kijken in
vertrouwelijke gegevens.
Statische gegevens.
Hieronder verstaan we de gegevens zoals de huidige datum, actieve dierenarts etc. U kunt
ze hier wijzigen.
Inkijken cliënten.
Als iemand even iets wilt weten over een cliënt (of één van zijn dieren) terwijl u op een
heel andere plaats bezig bent in DA (of andere cliënt), dan kunt u met deze functie even in
het cliëntenbestand zoeken, om een patiëntenkaart in te zien.
U ziet het cliëntenbestand op de gebruikelijke manier. U heeft nu alleen de optie om te
zoeken. De bedoelde cliënt kan met Enter worden gekozen. Dan verschijnen de dieren van
die cliënt in een keuzelijst. Van het dier wat u kiest wordt de patiëntenkaart uitgedraaid,
naar beeldscherm of printer. Het is dus niet mogelijk gegevens te veranderen of toe te
voegen.
Bibliotheek medicijnen.
Dit geeft u snel informatie over medicijnprijzen.
135
Appendix I: Wachtkamer module.
Bij gebruik van DA in een netwerk kan de wachtkamer module worden gebruikt. Het
netwerk moet dan bestaan uit:
een terminal aan de balie, bedient door de assistente;
een terminal in de spreekkamer, bedient door de dierenarts.
De wachtkamer module heeft de volgende opzet:
1 Een binnenkomende cliënt meldt zich aan de balie. De assistente zoekt hem op in het
cliëntenbestand (of schrijft hem nieuw in), en plaatst de cliënt in de wachtrij (de cliënt
komt onderaan te staan). De assistente kan bij het plaatsen van de cliënt een arts
opgeven, die de cliënt verkiest.
2 De dierenarts kan op zijn terminal in de wachtrij zien wie er aan de beurt is. Dit is de
eerste cliënt in de rij die zijn artscode achter zich heeft. Als niet met arts-voorkeur of
met meerdere artsen tegelijk wordt gewerkt, dan kiest de arts altijd de bovenste cliënt
uit de rij. De arts kan de cliënt die aan de beurt is binnenroepen, of de cliënt komt zelf
binnen. Ook in dit laatste geval ziet de arts in de wachtrij wie er voor hem staat.
3 De dierenarts kan nu de patiënt behandelen en de verrichtingen en medicijnen
invoeren.
4 Als de arts de cliënt verlaat op zijn scherm, vraagt DA of de cliënt daadwerkelijk
afgehandeld is. Als de arts Ja antwoord, zal de cliënt in de wachtrij worden gekenmerkt
met een sterretje. Hieraan kan de assistente zien dat deze cliënt moet afrekenen.
5 De cliënt keert terug naar de balie om af te rekenen. De assistente kiest de cliënt uit de
wachtrij. Ze declareert de verrichtingen, en rekent af met de cliënt. Nu kan ze de cliënt
uit de wachtrij verwijderen.
Het gebruik.
De wachtkamer module kan worden geactiveerd in algemeen configuratie standaard
instellingen
De assistente werkt vanuit de cliënten bladerlijst en gebruikt:
F2 om een cliënt in de wachtrij te zetten. DA vraagt dan om een patiënt- en
artsvoorkeur. Als hier niet mee hoeft te worden gewerkt, kan op escape worden
gedrukt.
F6 om de cliënten in de wachtrij op te vragen als ze met één van hun wil afrekenen. De
cliënten die behandeld zijn, hebben een sterretje voor hun naam staan. Als zij een cliënt
hieruit kiest, verschijnt het normale cliënt submenu. Met direct declareren kan ze nu
afrekenen.
De dierenarts werkt via het menu-item cliënt wachtrij. Hij ziet op zijn scherm alleen de
cliënten die in de wachtkamer zitten. Als hij een cliënt hieruit kiest, verschijnt het normale
cliënt submenu.
Binnen de wachtrij kan de volgorde worden veranderd met de F5 toets.
137
Appendix J: Agenda.
DA kent een agenda systeem dat overal in DA is op te roepen met F12. Na F12 toont DA
een bladerlijst van de in het systeem bekende agenda’s. U kunt meerdere agenda’s
aanmaken met F3. De eerste 8 tekens van de naam van agenda moeten echter uniek zijn.
Het is daarom niet mogelijke twee agenda’s aan te maken met als namen ‘spreekuur arts 1’
en ‘spreekuur arts 2’. Merk op dat het mogelijk is een agenda aan te maken die niet datumof tijdgebonden is. Zo maakt u dus in feite een aktielijst.
Nadat u de gewenste agenda heeft gekozen zien we de volgende onderdelen:
Dagen van de maand: Automatisch kiest DA de datum van vandaag als actieve datum. U
kunt met de pijltjestoetsen de actieve datum wijzigen, met Page-Up en Page-Dn de actieve
maand wijzigen.
Memo: Elke dag kent een eigen memo. U kunt het memo per dag wijzigen met F6 en de
wijziging bevestigen met F2.
Afspraken: Alle afspraken van de actieve dag staan op volgorde van tijd in het scherm.
Een nieuwe afspraak maakt u met F3. Hierna vult u zelf de tijd van afspraak in. Daarna
kunt u de tekst van de afspraak intikken. Eventueel roept u met F1 de cliënten op. Vanuit
de cliënten bladerlijst kunt u met F6 wisselen tussen die lijst en de relaties adressenlijst,
ook hiervoor kunt u dus een afspraak maken. Na het oproepen van een cliënt of relatie kunt
u op de regel van de afspraak nog tekst toevoegen.
DA geeft ook de mogelijkheid standaard schema’s aan te maken. Definieer hiertoe een
schema op een willekeurige dag en gebruik F8 en vervolgens de menukeuze definiëren.
Nadat u het schema een naam heeft gegeven kunt u het schema gebruiken, ook weer met
F8. Zo kunt u bijvoorbeeld een schema maken met uw spreekuurtijden, genaamd
spreekuur. Na plaatsen van het schema op een nieuwe dag kunt u bij het vullen van schema
met afspraken altijd direct zien wanneer er nog plaats is.
Afspraken voor een bepaalde dag plaatst DA na F7 direct in de wachtrij. Eventueel kunt u
dit beperken op tijd zodat u alleen het ochtend- of middagspreekuur uit de agenda naar de
wachtrij verplaatst.
Als u voor een bepaalde dag afspraken met cliënten heeft gemaakt kunt u die cliënten uit
de agenda ophalen. Daartoe moet u als u in de cliënten bladerlijst bent en met F5 naar een
cliënt zoekt op F12 drukken. DA toont dan de afspraken voor die dag waaruit u de goede
cliënt selecteert.
139
Het is mogelijk om 3 standaard agenda schema’s aan te maken (<F8>, definiëren), die dan
vervolgens later in de lege agenda kunnen worden geladen (<F8>, plaats..). Hier onder een
voorbeeld.
De tekst “*** ….” kan worden aangemaakt door simpel dat tijdstip 2 maal in te voeren en
een omschrijving in te voeren. Op die manier krijgt u een mooie scheiding en kunt u snel
zien waar nog ruimte is.
Met <F7> kunt u in de agenda een complete dagplanning in de wachtrij bij cliënten
plaatsen. Er wordt dan gevraagd van welk tot welk tijdstip u wilt kopiëren, zodat u bvb.
alleen het morgen of middag spreekuur kunt kopiëren.
Er is tevens een mogelijkheid om een agenda aan te maken die niet datum en tijd gebonden
is. (Nieuwe agenda bij lijst van agenda’s met <F3>.)
140
Addendum voor Fysicom gebruikers
Voor diegenen die overstappen van een Fysicom programma naar DA volgt hier hulp bij
de meest voorkomende handelingen. Het is hier niet de bedoeling de verschillende delen
van DA uitputtend te behandelen, daarvoor dient de handleiding.
Algemeen – het venster of formulier, invoervelden, de enter toets, escape en F2
Invoeren of wijzigen van gegevens in DA gebeurt middels vensters of formulieren op het
scherm. Dit zijn de bij elkaar horende gegevens waar omheen een kader zichtbaar is. De
gegevens van een cliënt zoals naam, adres en dergelijke horen bij elkaar en hier omheen
staat het kader. Zo’n kader met gegevens daarbinnen noemen we een venster of formulier.
Op een formulier staan invoervelden, dit zijn de te onderscheiden gegevens op het
formulier zoals naam of adres. Zoals gebruikelijk springt DA van invoerveld naar
invoerveld met de enter toets. Het is echter niet mogelijk het formulier te verlaten met de
enter toets, deze dient uitsluitend om van veld naar veld te springen. U verlaat een
formulier met de F2 toets, pas dan slaat DA de gegevens van het formulier op. Ook met de
escape toets verlaat DA het formulier, DA slaat dan de gegevens niet op.
De patiëntenkaart – het zoeken van cliënten
Kies in het hoofdmenu voor cliënten, een lijst van cliënten verschijnt. Gebruik F5 om de
juiste cliënt te zoeken op naam, adres, postcode, of transpondernummer. Eventueel kunt u
zoeken met twee of meer argumenten, bijvoorbeeld zoek naar cliënten wiens naam begint
met JANS, die wonen in de straat die begint met KERK.
De patiëntenkaart – het kiezen van de patiënt
Na keuze van de cliënt kiest u in het nieuw getoonde menu voor patiënten waarna de
dieren verschijnen van de gekozen cliënt. Hieruit kiest u het dier dat bij u is voor consult.
De patiëntenkaart – invoeren van gegevens
Er is in DA geen sprake van een kaart met anamnese en een kaart met historie, alle
gegevens staan op één kaart. U kunt op de kaart 3 te onderscheiden soorten gegevens
invoeren. Hiertoe voert u op de eerste vrije regel op de kaart een letterkode in: T, V of M.
Een T staat voor Tekst; u kunt alles invoeren wat u wilt. V staat voor verrichting; dit zijn
alle handelingen waar een dierenarts bij te pas komt. Na keuze voor V verschijnt een
formulier waarop u de kode van de verrichting en het aantal invoert. In Fysicom-termen
zijn verrichtingen behandelingen of entingen. Eventueel kunt u de kode opzoeken met de
F1 toets. M staat voor medicijn; alle dingen die u de cliënt meegeeft. Ook hier dient u de
kode en het aantal maar ook eventueel de dosering op te geven. Een etiket kunt u
afdrukken met F6. U kunt de kaart gewoon verlaten en de kaart van een ander dier
oproepen als de cliënt meerder dieren bij zich heeft.
De patiëntenkaart – afrekenen
Na invoer van de gegevens zoals hierboven beschreven kunt u afrekenen met F7. DA geeft
een overzicht van de ingevoerde gegevens en het totaal verschuldigde bedrag. Dit bevestigt
u met F2 waarna u in het formulier afrekenen komt. Hier geeft u het daadwerkelijk
betaalde bedrag op als dit niet het verschuldigde bedrag is. Ook geeft u de betaalwijze op
en tenslotte bepaalt u of DA een kwitantie/factuur moet afdrukken. Indien de cliënt slechts
een deel van het verschuldigde bedrag betaald zal DA hier een openstaande post van
maken. Hier maakt DA een betalingsherinnering voor indien u die aanvraagt.
141
De patiëntenkaart – niet afrekenen
Als u na invoer van gegevens op de patiëntenkaart niet wilt afrekenen kunt u de kaart
simpel met escape verlaten. U kunt nu een ander dier van die cliënt behandelen of na nog
twee maal escape een andere cliënt oproepen. Als u niet afrekent vanuit de patiëntenkaart
slaat DA de ingevoerde gegevens op als ‘te declareren’ en zal een declaratie/factuur maken
de volgende keer dat u die maakt. In Fysicom-termen is dit het periodiek opslaan. Deze
optie kunt ook gebruiken voor het ‘plaatsen in de wacht’.
Menu cliënt – de uitroeptekens
Afhankelijk van de financiële status van de cliënt plaatst DA in het menu cliënt
uitroeptekens voor de optie declareren of financieel. Het uitroepteken voor declareren
betekent dat er gegevens zijn ingevoerd die nog gedeclareerd dienen te worden, het
uitroepteken voor financieel betekent dat er openstaande declaraties zijn. Met de
betreffende menukeuzes kunt u hiervoor zorgen.
Declareren
Het afdrukken van periodieke, meestal maandelijkse, facturen doet via de hoofdmenukeuze
financieel en daarna declareren. Eerst maakt u een declaratiebestand aan voor de te
declareren, op te geven periode. DA verzamelt dan de te factureren gegevens van alle
cliënten. Daarna kunt het aangemaakte bestand ter beoordeling tonen met de daarop
volgende menukeuze. Vervolgens drukt u de facturen af met de menukeuze declareren.
Vaccinatie/Ent herinneringen
Als een vaccinatie/enting invoert in de patiëntenkaart zal DA u vragen of u een herinnering
wilt aanmaken. Een herinnering toont zich als H regel in de patiëntenkaart. Eventueel kunt
u het tonen van de H regels in de kaart uit en weer aan schakelen met de F6 toets. Bij het
afdrukken van de herinneringen verzamelt u eerst de herinneringen uit de op te geven
periode waarna u opdracht geeft ze af te drukken.
142