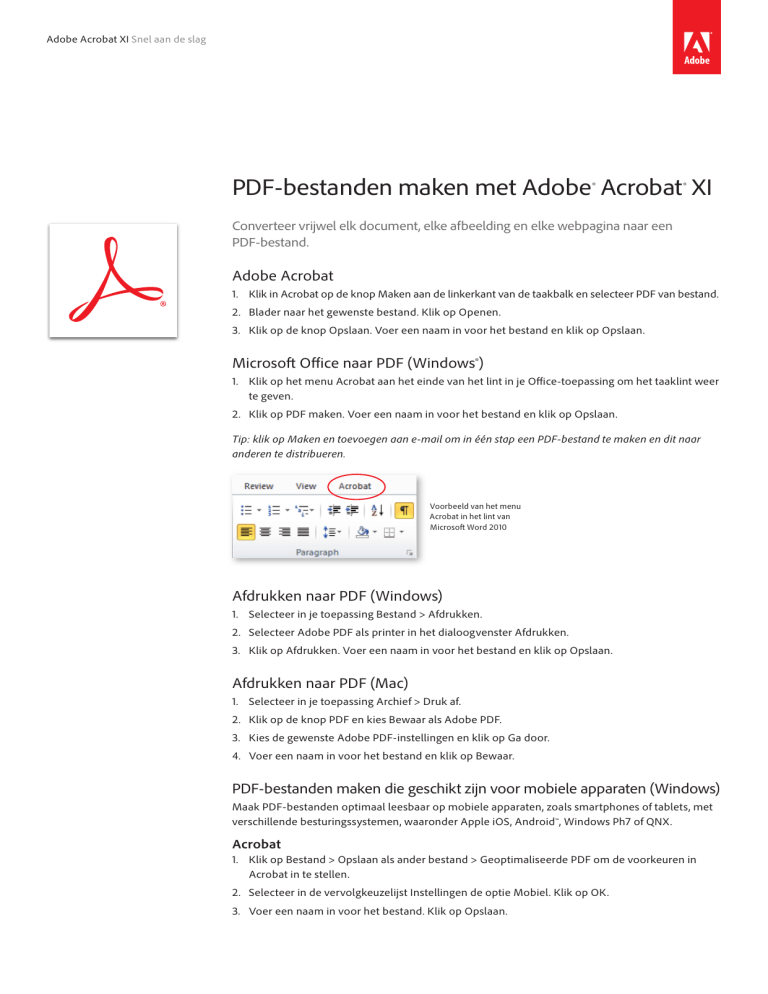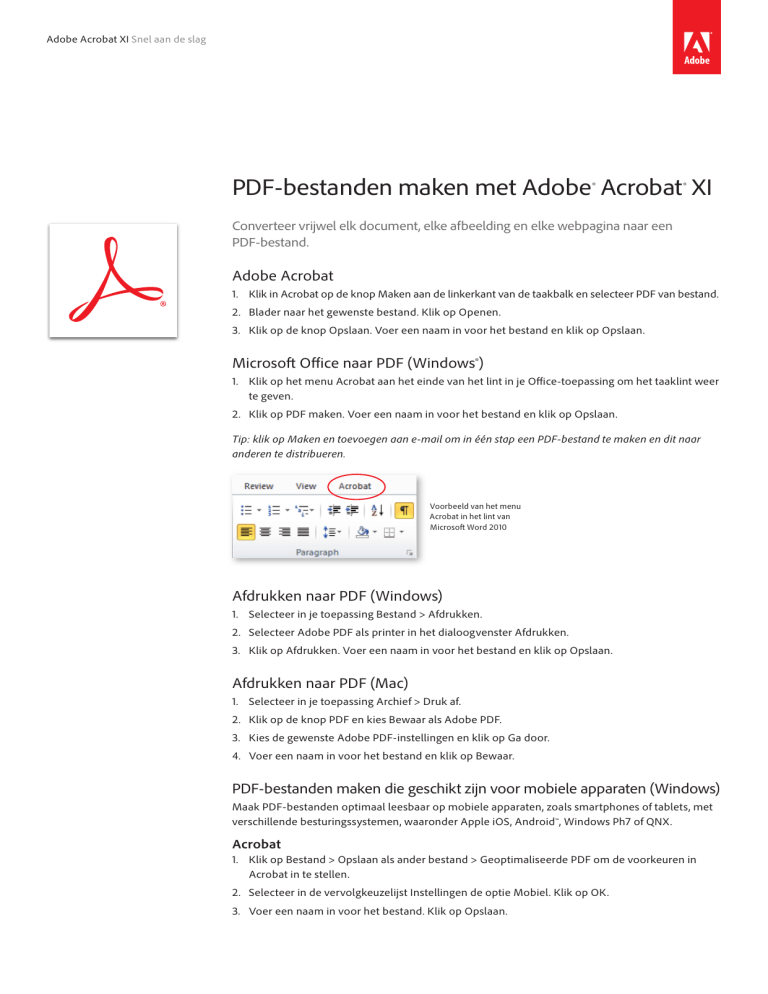
Adobe Acrobat XI Snel aan de slag
PDF-bestanden maken met Adobe® Acrobat® XI
Converteer vrijwel elk document, elke afbeelding en elke webpagina naar een
PDF-bestand.
Adobe Acrobat
1. Klik in Acrobat op de knop Maken aan de linkerkant van de taakbalk en selecteer PDF van bestand.
2. Blader naar het gewenste bestand. Klik op Openen.
3. Klik op de knop Opslaan. Voer een naam in voor het bestand en klik op Opslaan.
Microsoft Office naar PDF (Windows®)
1. Klik op het menu Acrobat aan het einde van het lint in je Office-toepassing om het taaklint weer
te geven.
2. Klik op PDF maken. Voer een naam in voor het bestand en klik op Opslaan.
Tip: klik op Maken en toevoegen aan e-mail om in één stap een PDF-bestand te maken en dit naar
anderen te distribueren.
Voorbeeld van het menu
Acrobat in het lint van
Microsoft Word 2010

Afdrukken naar PDF (Windows)
1. Selecteer in je toepassing Bestand > Afdrukken.
2. Selecteer Adobe PDF als printer in het dialoogvenster Afdrukken.
3. Klik op Afdrukken. Voer een naam in voor het bestand en klik op Opslaan.
Afdrukken naar PDF (Mac)
1. Selecteer in je toepassing Archief > Druk af.
2. Klik op de knop PDF en kies Bewaar als Adobe PDF.
3. Kies de gewenste Adobe PDF-instellingen en klik op Ga door.
4. Voer een naam in voor het bestand en klik op Bewaar.
PDF-bestanden maken die geschikt zijn voor mobiele apparaten (Windows)
Maak PDF-bestanden optimaal leesbaar op mobiele apparaten, zoals smartphones of tablets, met
verschillende besturingssystemen, waaronder Apple iOS, Android™, Windows Ph7 of QNX.
Acrobat
1. Klik op Bestand > Opslaan als ander bestand > Geoptimaliseerde PDF om de voorkeuren in
Acrobat in te stellen.
2. Selecteer in de vervolgkeuzelijst Instellingen de optie Mobiel. Klik op OK.
3. Voer een naam in voor het bestand. Klik op Opslaan.
Office
1. Stel de voorkeuren in Office in door op het menu Acrobat te klikken aan het einde van het
lint in je Office-toepassing. Het taaklint wordt vervolgens weergegeven.
2. Selecteer Voorkeuren > tabblad Instellingen en schakel het selectievakje Toegankelijk en
opnieuw plaatsen inschakelen bij gecodeerde PDF in. Klik op OK.
3. Klik op PDF maken. Voer een naam in voor het bestand. Klik op Opslaan.
HTML naar PDF (alleen Windows)
Leg webpagina’s vast als PDF-bestanden met één klik vanuit Internet Explorer, Chrome of Firefox.
Converteer alles of een deel van de pagina, met behoud van koppelingen, lay-outs en opmaak.
Internet Explorer
1. Klik linksboven in het browservenster op de Acrobat-knop Converteren. Selecteer Webpagina
converteren naar Adobe PDF.
2. Voer een naam in voor het bestand en klik op Opslaan.

Chrome
1. Klik aan het einde van de werkbalk Zoeken op het Acrobat PDF-pictogram. Selecteer
Webpagina converteren naar Adobe PDF.
2. Voer een naam in voor het bestand en klik op Opslaan.

Firefox
1. Klik aan het einde van de werkbalk Zoeken op het Acrobat PDF-pictogram.
2. Voer een naam in voor het bestand en klik op Opslaan.

Tip: de eerste keer dat je de browser opent na het installeren van Adobe Acrobat, moet je akkoord
gaan met het inschakelen van de Adobe PDF-invoegtoepassing.
Voor meer opties bij het converteren van HTML naar PDF, zoals het toevoegen van je pagina aan
een bestaand PDF-bestand, open je het submenu met de pijl van de vervolgkeuzelijst.
Meer informatie
www.adobe.com/nl/
products/acrobat
Adobe Systems Incorporated
345 Park Avenue
San Jose, CA 95110-2704
USA
www.adobe.com, www.adobe.com/nl,
www.adobe.com/be
Adobe, the Adobe logo, and Acrobat are either registered trademarks or trademarks of Adobe Systems Incorporated in the United States and/or other countries.
All other trademarks are the property of their respective owners.
© 2012 Adobe Systems Incorporated. All rights reserved.
8/12