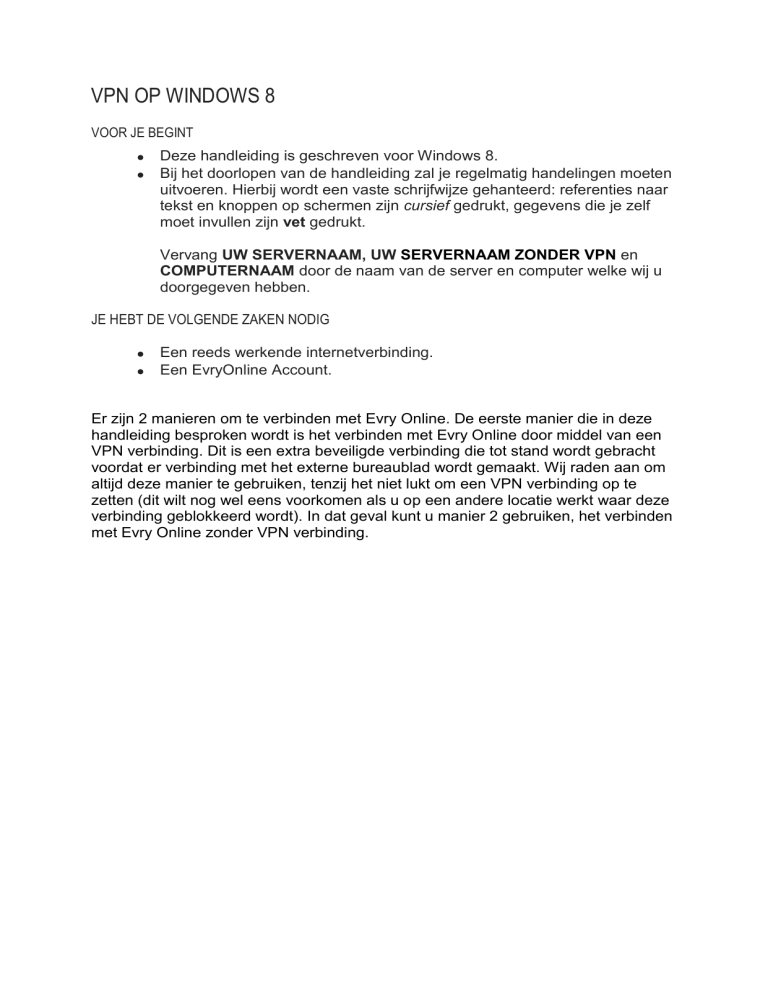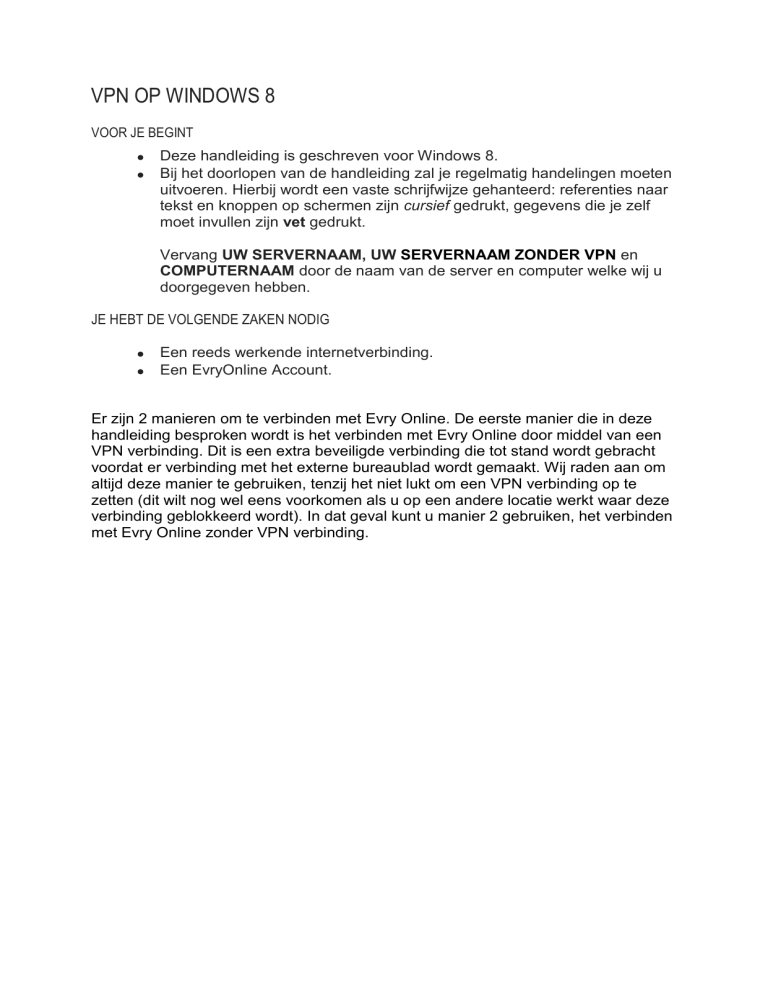
VPN OP WINDOWS 8
VOOR JE BEGINT
Deze handleiding is geschreven voor Windows 8.
Bij het doorlopen van de handleiding zal je regelmatig handelingen moeten
uitvoeren. Hierbij wordt een vaste schrijfwijze gehanteerd: referenties naar
tekst en knoppen op schermen zijn cursief gedrukt, gegevens die je zelf
moet invullen zijn vet gedrukt.
Vervang UW SERVERNAAM, UW SERVERNAAM ZONDER VPN en
COMPUTERNAAM door de naam van de server en computer welke wij u
doorgegeven hebben.
JE HEBT DE VOLGENDE ZAKEN NODIG
Een reeds werkende internetverbinding.
Een EvryOnline Account.
Er zijn 2 manieren om te verbinden met Evry Online. De eerste manier die in deze
handleiding besproken wordt is het verbinden met Evry Online door middel van een
VPN verbinding. Dit is een extra beveiligde verbinding die tot stand wordt gebracht
voordat er verbinding met het externe bureaublad wordt gemaakt. Wij raden aan om
altijd deze manier te gebruiken, tenzij het niet lukt om een VPN verbinding op te
zetten (dit wilt nog wel eens voorkomen als u op een andere locatie werkt waar deze
verbinding geblokkeerd wordt). In dat geval kunt u manier 2 gebruiken, het verbinden
met Evry Online zonder VPN verbinding.
MANIER 1: VERBINDEN MET EVRY ONLINE DOOR MIDDEL VAN EEN VPN VERBINDING
STAP 1: CONFIGURATIESCHERM
Druk op de Windows-toets + W.
Zoek op VPN.
Klik op Set up a virtual private network (VPN) connection.
STAP 2: SERVER
Vul bij Internet address UW SERVERNAAM in.
Vul bij Destination name EvryOnline VPN in.
Vink de optie Remember my credentials aan.
De optie Allow other people to use this connection is handig als er
meerdere gebruikers op deze computer zijn die allemaal de verbinding
mogen gebruiken.
Klik op Create.
STAP 3: VERBINDINGSEIGENSCHAPPEN
Klik in het netwerkvenster met de rechtermuisknop op de zojuist
aangemaakt EvryOnline VPN-verbinding.
Klik op View connection properties.
STAP 4: NETWERK
Ga naar het tabblad Networking.
Klik bij de vraag of je de instellingen wilt behouden op Yes.
Haal het vinkje bij Internet Protocol version 6 (TCP/IPv6) weg.
Selecteer Internet Protocol versie 4 (TCP/IPv4).
Klik op Properties.
STAP 5: EIGENSCHAPPEN VAN INTERNET PROTOCOL
Klik op Advanced…
STAP 6: GEAVANCEERDE INSTELLINGEN
Voor het verbinding maken met het netwerk van EvryOnline:
Vink de optie Disable class baded route addition uit.
Vink de optie Use default gateway on remote network uit.
Klik drie maal op OK zodat alle vensters zijn gesloten.
STAP 7: VERBINDING MAKEN
Klik rechtsonder in de taakbalk op het netwerk-icoontje ( of
Klik op de VPN-verbinding waar je verbinding mee wilt maken
Klik op Connect.
STAP 8: INLOGGEN
Vul in het eerste veld je EvryOnline Gebruikersnaam in.
Vul in het tweede veld het EvryOnline wachtwoord in.
Klik op OK.
Er wordt nu verbinding gemaakt met het netwerk van EvryOnline via VPN.
).
STAP 9: EXTERN BUREAUBLAD STARTEN
1. Ga naar het metro scherm (het scherm met de grote knoppen).
2. Type het volgende in: MSTSC.
3. Druk op Enter.
4. Type bij Computer de COMPUTERNAAM in en klik op verbinden:
5. Vul bij Gebruikersnaam je EvryOnline gebruikersnaam in.
6. Vul bij Wachtwoord je EvryOnline wachtwoord in.
7. Je bent nu ingelogd op EvryOnline.
MANIER 2: VERBINDEN MET EVRY ONLINE ZONDER EEN VPN VERBINDING
1. Ga naar het metro scherm (het scherm met de grote knoppen).
2. Type het volgende in: MSTSC.
3. Druk op Enter.
4. Type bij Computer UW SERVERNAAM ZONDER VPN in en klik op
verbinden:
5. Vul bij Gebruikersnaam je EvryOnline gebruikersnaam in.
6. Vul bij Wachtwoord je EvryOnline wachtwoord in.
7. Je bent nu ingelogd op EvryOnline.