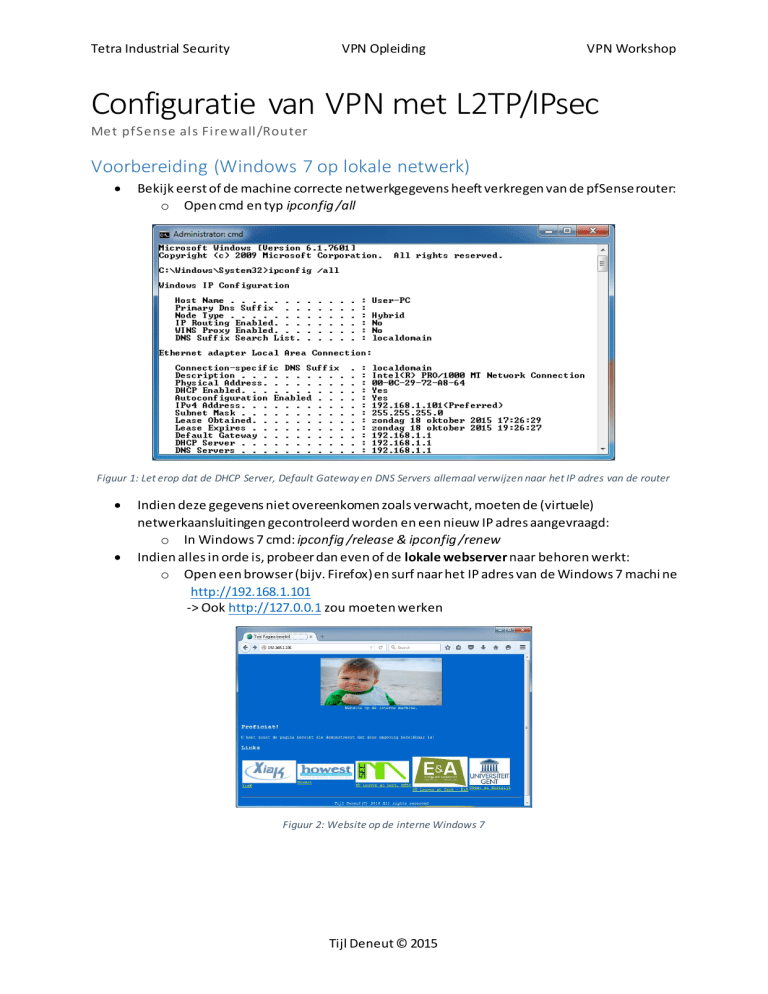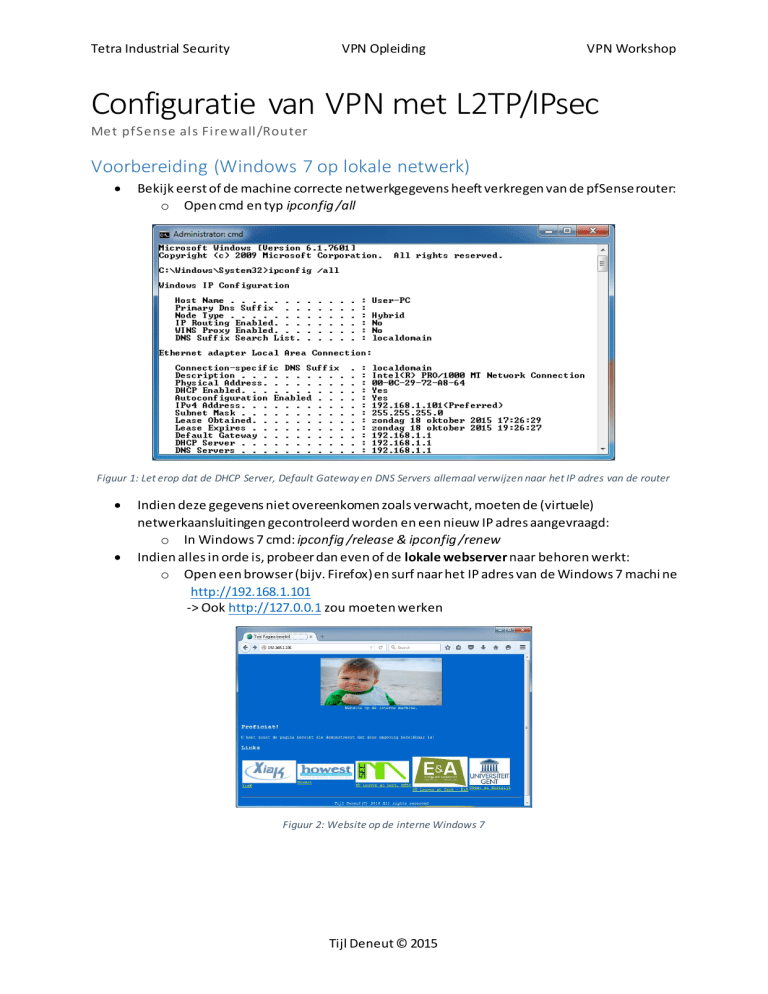
Tetra Industrial Security
VPN Opleiding
VPN Workshop
Configuratie van VPN met L2TP/IPsec
Me t pfSe nse al s Fi re wall /Router
Voorbereiding (Windows 7 op lokale netwerk)
Bekijk eerst of de machine correcte netwerkgegevens heeft verkregen van de pfSense router:
o Open cmd en typ ipconfig /all
Figuur 1: Let erop dat de DHCP Server, Default Gateway en DNS Servers allemaal verwijzen naar het IP adres van de router
Indien deze gegevens niet overeenkomen zoals verwacht, moeten de (virtuele)
netwerkaansluitingen gecontroleerd worden en een nieuw IP adres aangevraagd:
o In Windows 7 cmd: ipconfig /release & ipconfig /renew
Indien alles in orde is, probeer dan even of de lokale webserver naar behoren werkt:
o Open een browser (bijv. Firefox) en surf naar het IP adres van de Windows 7 machi ne
http://192.168.1.101
-> Ook http://127.0.0.1 zou moeten werken
Figuur 2: Website op de interne Windows 7
Tijl Deneut © 2015
Tetra Industrial Security
VPN Opleiding
VPN Workshop
Configuratie pfSense (vanaf de Windows 7 machine op lokale
netwerk)
We wensen van buitenaf een VPN te leggen naar het interne netwerk zodat elk toestel op dit
netwerk bereikbaar is. Als voorbeeld nemen we de website op de Windows 7 machine.
Het doel is om ZONDER EXTRA SOFTWARE een zo veilig mogelijke VPN verbinding te kunnen
opzetten vanuit Windows
Open een browser (bijv. Firefox) en surf naar het IP adres van de router om deze te kunnen
configureren.
o http://192.168.1.1, klik op “I Understand the Risks”, “Add Exception…” en “Confirm
Security Exception”.
o Log in met de standaard gegevens Username: admin en Password: pfsense
Aangekomen op de hoofdpagina het Dashboard kan worden geklikt op de link “Interfaces”
om een overzicht te verkrijgen van alle IP-gegevens op elke netwerk interface.
-> Het WAN IP zal later nodig zijn om de VPN te gebruiken.
Figuur 3: Klik op "Interfaces" voor een overzicht
Tijl Deneut © 2015
Tetra Industrial Security
VPN Opleiding
VPN Workshop
L2TP Tunneling Protocol opzetten
Een tunnel houdt in dat een apart netwerk gecreëerd wordt tussen twee punten, er moet
dus een nieuw netwerk verzonnen worden.
Hier wordt gekozen voor 192.168.20.0 /24 als netwerk voor de tunnel. Het laatste IP wordt
in dit voorbeeld gekozen als adres voor de gateway van de tunnel (dus het IP van de router).
Echter: voor de VPN clients dient een deel hiervan gekozen te worden; hier wordt gekozen
voor het 192.168.20.0 /25 subnet.
Ga bovenaan via VPN naar L2TP en selecteer daar Enable L2TP server
Laat alles standaard staan:
o Server Address: vul 192.168.20.254 in
o Remote Address Range: 192.168.20.0 met
o Subnet Mask: 25
o Number of L2TP users: een getal onder 128 zoals bijv. 10
De andere opties zijn in dit voorbeeld niet nodig, er wordt hier gekozen voor lokale
gebruikers
Klik eerst Save
Bovenaan klikken op het tabblad Users en een nieuwe gebruiker toevoegen door op de
corresponderende knop te klikken:
Kies een gebruikersnaam (Username) en een bijhorend wachtwoord (Password)
o Bijv. pieter met wachtwoord 123
Het IP mag leeggelaten worden
Figuur 4: Let op de aanwijzing om later de Firewall niet te vergeten
Tijl Deneut © 2015
Tetra Industrial Security
VPN Opleiding
VPN Workshop
IPsec beveiliging configureren
IPsec laat toe om de authenticatie en communicatie te beveiligen door een combinatie van
encryptiefases.
Eerst wordt de algemene configuratie vervolledigd op het tabblad Mobile clients, vervolgens
de twee fases op het tabblad Tunnels.
Ga bovenaan via VPN naar IPsec en selecteer eerst het tabblad Mobile clients, selecteer daar
Enable IPsec Mobile Client Support
User Authentication: klik op Local Database (er is geen verbinding met RADIUS of andere
bronnen)
Klik onderaan op Save
Er verschijnt bovenaan een melding om de eerste fase te configureren, klik op Create Phase1
Phase 1 (Mobile Client)
Laat het meeste standaard, er wordt hier dus gebruik gemaakt van IKEv1 over IPv4 op de
WAN interface via Mutual PSK (Pre Shared Key)
Negotation mode: hier wordt voor het veiligere Main gekozen
Als algoritmes worden de standaard instellingen gelaten op AES-256 bits als Encryption
algorithm en SHA1 als Hash algorithm.
Voor de Windows VPN client is een Diffie Hellman sleutel sterkte van 2048 bit vereist:
DH key group: 14 (2048 Bit)
Klik onderaan op Save
Phase 2 (Mobile Client)
Klik eerst op het plus teken
naast Show 0 Phase-2 entries en klik vervolgens op
om
een tweede fase toe te voegen.
Mode: Selecteer hier zeker Transport
Tunnel mode wordt voornamelijk gebruikt om een tunnel te creëren tussen twee routers
terwijl Transport mode dan weer geschikt is voor verkeer tussen een VPN cliënt en een
router.
Verder kan hier alles standaard worden gelaten.
Klik onderaan op Save
Pre-Shared Key
IPsec heeft een Pre-Shared Key nodig, in dit geval in de vorm van een wachtwoord:
Klik bovenaan op het tabblad Pre-Shared Keys en vervolgens op het plus-symbool
om een
wachtwoord toe te voegen.
Identifier: Hier wordt letterlijk allusers getypt om deze PSK voor iedereen te laten tellen.
Pre-Shared Key: Kies hier een wachtwoord, bijv. wachtwoord123.
Klik onderaan op Save en vervolgens bovenaan op Apply changes.
IPSEC ENABLEN
Controleer op het tabblad Tunnels of Enable IPsec aangevinkt is.
Vink dit aan en klik op Save
Tijl Deneut © 2015
Tetra Industrial Security
VPN Opleiding
VPN Workshop
Figuur 5: IPsec geconfigureerd
Configuratie van de Firewall
De pfSense Firewall moet ingesteld worden voor een aantal interfaces waaronder, WAN, LAN, L2TP
én IPsec. De laatste twee zijn virtuele interfaces die dus enkel bestaan bij een VPN verbinding.
Floating regels zijn regels die niet rechtstreeks op een specifieke interface van toepassing zijn.
Eerst moet toegelaten worden dat de L2TP VPN Clients op poort 500 UDP (ISAKMP)
toegang krijgen tot de VPN IKEv1 service:
o Ga naar de Firewall rules via Firewall > Rules
o
Selecteer het tabblad L2TP VPN en klik op de plus knop
. Laat alles standaard (dus
pass op de L2TP VPN interface op IPv4.
o Protocol: wijzig het protocol naar UDP
o Source mag standaard blijven (any)
o Destination mag standaard blijven (any)
o Destination port range wordt tweemaal 500 (oftewel ISAKMP uit de lijst)
o Klik onderaan op Save en vervolgens op Apply changes
Daarna configureren we de IPsec regels, in dit voorbeeld wordt dit helemaal open gezet,
zodat elk type verkeer naar binnen toegelaten wordt (bijv. een ping naar de router op zijn
interne interface):
o
Selecteer het tabblad IPsec en klik op de plus knop .
Het enige dat hier gewijzigd dient te worden is het protocol:
o Protocol: Any (dus én TCP én UDP én ICMP etc…)
o Klik onderaan op Save en vervolgens op Apply changes
Hoewel VPN plus verkeer binnen de tunnel nu mogelijk is, zullen opgebouwde TCP sessies
nog steeds geblokkeerd worden. Alsook verkeer dat via de VPN tunnel naar buiten gaat zal
door de firewall tegengehouden worden. Dit moet opgelost worden via een Floating regel:
Tijl Deneut © 2015
Tetra Industrial Security
o
o
o
VPN Opleiding
VPN Workshop
Selecteer het tabblad Floating en klik op de plus knop .
Ook hier wordt slechts één ding gewijzigd: de TCP Flags:
Onderaan, bij de geavanceerde instellingen, naast TCP flags: klik op Advanced en
vink Any flags aan
Klik onderaan op Save en vervolgens op Apply changes
Figuur 6: Geavanceerde instellingen van de firewall
VPN instellen op Windows
Het instellen van een VPN verbinding onder Windows (7, 8 of 10) gaat vrij simpel en start bij het
Network and Sharing Center:
Figuur 7: Network and Sharing Center, startpunt voor een VPN configuratie
Klik hier op Setup a new connection or network en kies vervolgens Connect to a workplace
Na een druk op Next kan een nieuwe connectie gecreëerd worden, gebruik daarvoor de
aanwezige Internet verbinding (Use my Internet connection (VPN))
Internet address: Typ het externe IP adres van de pfSense Router, hier 192.168.206.130
Tijl Deneut © 2015
Tetra Industrial Security
VPN Opleiding
VPN Workshop
Destination name: Dit is een gebruiksvriendelijke naam, zoals VPN-Workshop-L2TP
Bij Windows 7 (niet 8 en 10) kan hier via de knop Next meteen een gebruikersnaam en
passwoord ingevuld worden. In ons geval zou dit dus pieter/123 zijn.
Klik tot slot op Create of Create, indien een verbindingspoging plaatsvind (Windows 7) kan
op Skip worden geklikt
Terug in het Network and Sharing Center krijgen we een overzicht van alle adapters via
Change adapter settings (bovenste optie aan de linkerkant van het scherm)
Zoek de verbinding die net is aangemaakt, klik op met de rechtermuistoets en selecteer
Properties
Figuur 8: Properties van de VPN verbinding
Ga naar het tabblad Security en selecteer bovenaan als Type of VPN het type Layer 2
Tunneling Protocol with IPsec (L2TP/IPsec)
o Klik vervolgens op de knop Advanced settings en selecteer “Use preshared key for
authentication”, typ de Shared Secret (PSK) in (wachtwoord123), sluit af met OK
Tot slot; selecteer “Allow these protocols” en vink énkel
Challenge Handshake Authentication Protocol (CHAP) aan
Tijl Deneut © 2015
Tetra Industrial Security
VPN Opleiding
Figuur 9: VPN instellingen voor L2TP/IPsec
Tijl Deneut © 2015
VPN Workshop
Tetra Industrial Security
VPN Opleiding
VPN Workshop
Uittesten
Opmerking: indien gebruik wordt gemaakt van een niet-virtuele Windows machine die de
host is van de pfSense en Windows 7 virtuele machines, zal internet toegang niet langer
werken.
Dit komt door de aanwezigheid van een vicieuze cirkel: internet verkeer van de host wordt
door de tunnel gestuurd, pfSense stuurt dit verkeer door naar VMware die het via de NAT
router doorstuurt naar de host die het op zijn beurt terug door de tunnel stuurt.
Een logischer scenario is eventueel het opnieuw aanmaken (klonen) van de Windows 7
machine en deze op zijn beurt op het NAT netwerk (192.168.206.0/24) te plaatsen.
Indien dit klonen gebeurd via een kopieer-actie in Windows, zal het MAC adres tweemaal
voorkomen, gelieve dus voor het starten van de machine in de instellingen van de
netwerkkaart op “Generate” te klikken, te vinden onder de “Advanced” knop.
Start tenslotte de VPN verbinding, indien een gebruikersnaam wordt gevraagd, geef dan deze
in van bij de L2TP configuratie (pieter/123).
Na een succesvolle connectie kan een willekeurige browser worden gestart en bij wijze van
test gesurft worden naar het IP http://192.168.1.101 (IP van de Windows7 machine)
Probeer ook eens https://192.168.1.1 uit
Bekijk even het eigen IP van de VPN client, let op het IP adres en subnetmasker dat is
gebruikt om de tunnel op te bouwen.
Bekijk eventueel ook de route tabel (route print -4)
Terug in de pfSense interface kan genavigeerd worden naar Status > System Logs > tabblad
IPsec. Daar is o.a. het IP adres van de VPN client terug te vinden.
Figuur 10: IPsec Systeem Logs
Tijl Deneut © 2015