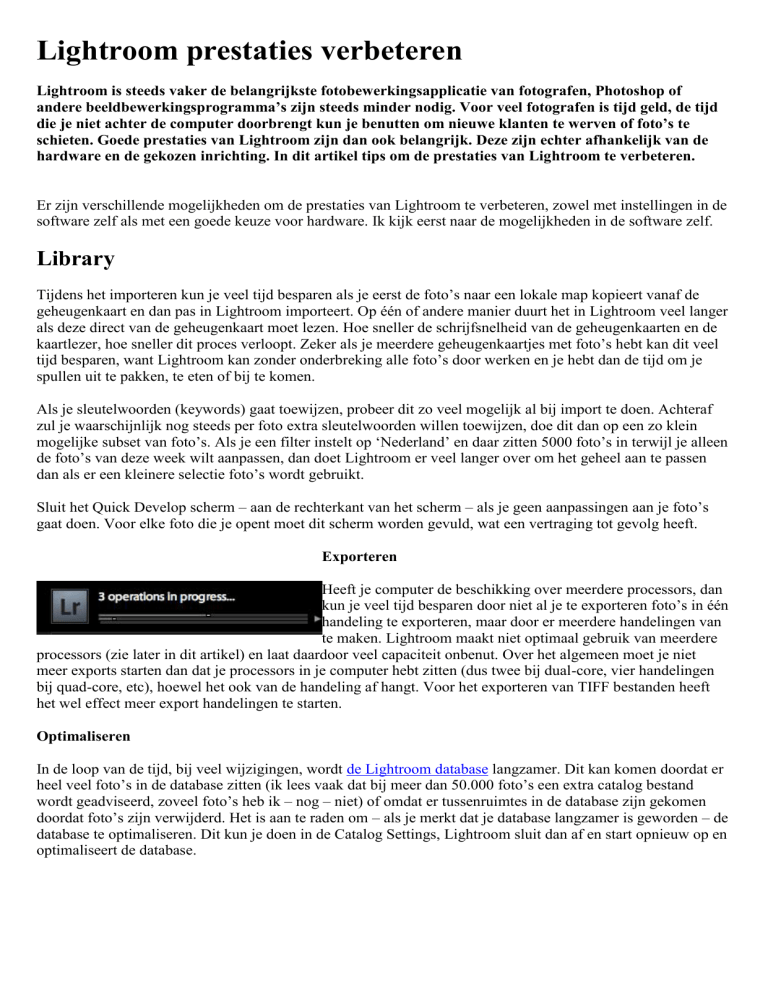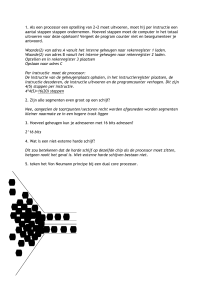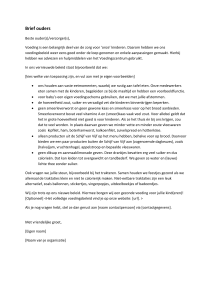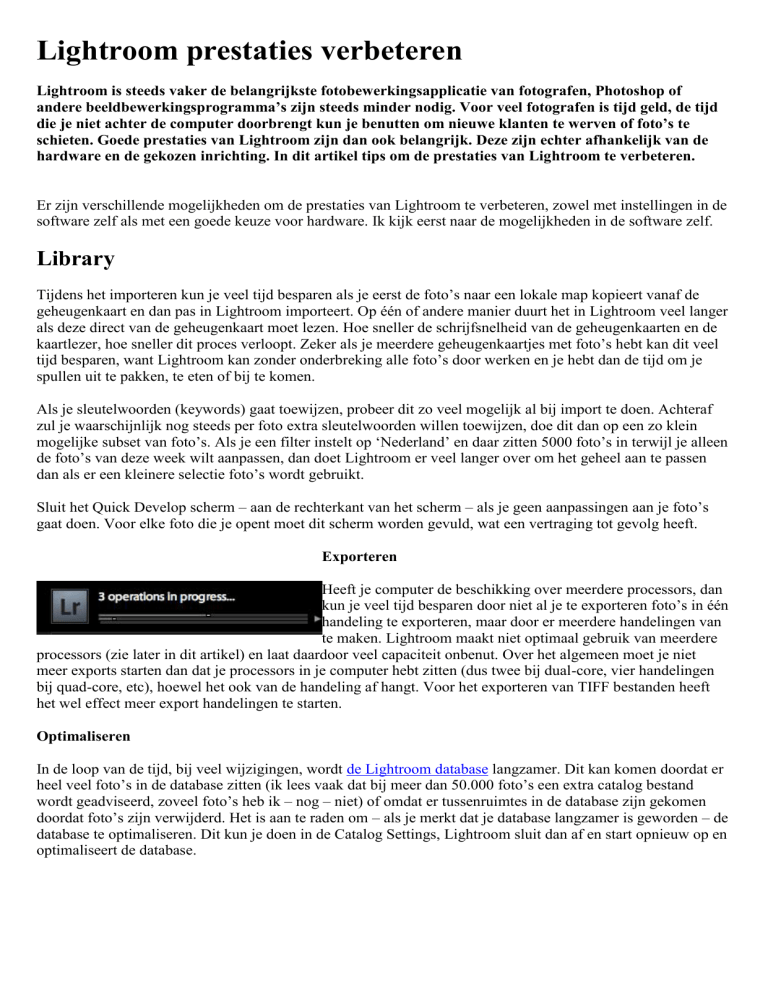
Lightroom prestaties verbeteren
Lightroom is steeds vaker de belangrijkste fotobewerkingsapplicatie van fotografen, Photoshop of
andere beeldbewerkingsprogramma’s zijn steeds minder nodig. Voor veel fotografen is tijd geld, de tijd
die je niet achter de computer doorbrengt kun je benutten om nieuwe klanten te werven of foto’s te
schieten. Goede prestaties van Lightroom zijn dan ook belangrijk. Deze zijn echter afhankelijk van de
hardware en de gekozen inrichting. In dit artikel tips om de prestaties van Lightroom te verbeteren.
Er zijn verschillende mogelijkheden om de prestaties van Lightroom te verbeteren, zowel met instellingen in de
software zelf als met een goede keuze voor hardware. Ik kijk eerst naar de mogelijkheden in de software zelf.
Library
Tijdens het importeren kun je veel tijd besparen als je eerst de foto’s naar een lokale map kopieert vanaf de
geheugenkaart en dan pas in Lightroom importeert. Op één of andere manier duurt het in Lightroom veel langer
als deze direct van de geheugenkaart moet lezen. Hoe sneller de schrijfsnelheid van de geheugenkaarten en de
kaartlezer, hoe sneller dit proces verloopt. Zeker als je meerdere geheugenkaartjes met foto’s hebt kan dit veel
tijd besparen, want Lightroom kan zonder onderbreking alle foto’s door werken en je hebt dan de tijd om je
spullen uit te pakken, te eten of bij te komen.
Als je sleutelwoorden (keywords) gaat toewijzen, probeer dit zo veel mogelijk al bij import te doen. Achteraf
zul je waarschijnlijk nog steeds per foto extra sleutelwoorden willen toewijzen, doe dit dan op een zo klein
mogelijke subset van foto’s. Als je een filter instelt op ‘Nederland’ en daar zitten 5000 foto’s in terwijl je alleen
de foto’s van deze week wilt aanpassen, dan doet Lightroom er veel langer over om het geheel aan te passen
dan als er een kleinere selectie foto’s wordt gebruikt.
Sluit het Quick Develop scherm – aan de rechterkant van het scherm – als je geen aanpassingen aan je foto’s
gaat doen. Voor elke foto die je opent moet dit scherm worden gevuld, wat een vertraging tot gevolg heeft.
Exporteren
Heeft je computer de beschikking over meerdere processors, dan
kun je veel tijd besparen door niet al je te exporteren foto’s in één
handeling te exporteren, maar door er meerdere handelingen van
te maken. Lightroom maakt niet optimaal gebruik van meerdere
processors (zie later in dit artikel) en laat daardoor veel capaciteit onbenut. Over het algemeen moet je niet
meer exports starten dan dat je processors in je computer hebt zitten (dus twee bij dual-core, vier handelingen
bij quad-core, etc), hoewel het ook van de handeling af hangt. Voor het exporteren van TIFF bestanden heeft
het wel effect meer export handelingen te starten.
Optimaliseren
In de loop van de tijd, bij veel wijzigingen, wordt de Lightroom database langzamer. Dit kan komen doordat er
heel veel foto’s in de database zitten (ik lees vaak dat bij meer dan 50.000 foto’s een extra catalog bestand
wordt geadviseerd, zoveel foto’s heb ik – nog – niet) of omdat er tussenruimtes in de database zijn gekomen
doordat foto’s zijn verwijderd. Het is aan te raden om – als je merkt dat je database langzamer is geworden – de
database te optimaliseren. Dit kun je doen in de Catalog Settings, Lightroom sluit dan af en start opnieuw op en
optimaliseert de database.
Wees niet ongerust dat de laatste backup in mei was, ik backup mijn Lightroom catalog dagelijks, alleen niet
meer via de functie in Lightroom zelf.
Previews
Het laten maken van previews van foto’s doet wonderen voor de prestaties van Lightroom. Het is een optie die
niet standaard aan staat en mogelijk de reden dat veel mensen Lightroom langzaam vinden werken. Een
preview is een voorbeeldbestand van de RAW foto die in een ‘cache’ wordt opgeslagen. Op het moment dat je
de foto opent laadt Lightroom eerst de preview en pas later het echte fotobestand. Hierdoor kun je sneller door
je bibliotheek navigeren zonder dat je eerst moet wachten totdat de foto volledig is geladen. Is er geen preview
bestand beschikbaar, dan moet Lightroom dit eerst maken, met vertragingen tot gevolg.
Op het import scherm kun je aangeven dat je Standard Previews of 1:1 Previews wilt laten aanmaken zodat
deze direct worden gemaakt als alle foto’s geïmporteerd zijn.
Wacht na het importeren van de foto’s totdat de previews volledig zijn aangemaakt voordat je begint met het
bekijken en beoordelen van je foto’s, anders moet je nog steeds af en toe wachten terwijl de previews worden
gemaakt, zeker als je snel door de set navigeert. Heb je geen previews laten maken tijdens het importeren, kies
dan achteraf de Library > Previews > Render 1:1 Previews optie en pas deze toe op een hele map met nieuwe
foto’s.
In de Catalogus voorkeur instellingen van Lightroom kun je aangeven hoe groot de preview bestanden moeten
worden afhankelijk van de prestaties van je computer en de resolutie van je monitor. Het heeft over het
algemeen weinig zin om voor een laptop een preview groter dan 1024 pixels te laten maken. Voor een groot
LCD scherm kan het echter helpen om een preview van 2048 pixels te laten maken, zodat de foto’s niet alsnog
groter moeten worden geladen in de standaard weergave. De High instelling geeft voor de kwaliteit van de
previews weinig verschil ten opzichte van de Medium instelling, terwijl er wel veel meer extra ruimte nodig is
voor het Lightroom Catalog Previews.lrdata bestand.
Pas de preview instellingen aan de mogelijkheden van je computer aan. Hoe groter de previews en hoe hoger
de kwaliteit hoe meer ruimte ze op de harde schijf innemen.
Om ruimte te besparen kun je aangeven dat je de previews na een dag, week of 30 dagen wilt verwijderen.
Bewerkingen
Door het Adobe Camera RAW cache te vergroten voorkom je dat Lightroom tijdens het wisselen van foto’s in
de Develop module steeds opnieuw een foto moet gaan ‘renderen’. Standaard staat deze waarde op 1GB, maar
door deze waarde te vergroten (mits genoeg harde schijf ruimte) kun je aanzienlijke prestatieverbeteringen
bewerkstelligen. Zorg er alleen wel voor dat je nog voldoende harde schijf ruimte overhoudt.
Vergroot de cache instellingen om sneller in de Develop module te werken. Is er weinig harde schijf ruimte
beschikbaar, pas de instellingen dan naar beneden bij.
Soms loopt de Develop module toch opeens langzamer ondanks een groter cache. Het helpt dan soms om de
‘Purge cache’ optie te kiezen, het cache leeg te maken. Ook het afsluiten en opnieuw openen van Lightroom
helpt om de prestaties weer op peil te brengen.
Lokale bewerkingen
Lokale bewerkingen toepassen is een erg ingrijpende handeling. Naast het importeren en exporteren de
handeling die de werking van Lightroom het zwaarst belast. Vooral het intekenen van het masker kan traag
verlopen op minder goede computers. Je kunt hier niet heel erg veel aan doen, de enige optie waarvan ik heb
gemerkt dat die helpt is door de waarde Flow bij een ‘Adjustment Brush’ te verlagen. Het intekenen van een
wijziging is dan minder zwaar, je moet meerdere keren over hetzelfde oppervlak om de zwaarte gelijk te maken
aan Flow 100, waardoor de computer minder in één keer hoeft te rekenen.
XMP
Veranderingen die worden toegepast op een foto worden niet op het originele bestand toegepast, maar
opgeslagen in de database. Mocht de database corrupt raken (je maakt toch wel een backup?), dan ben je al je
wijzigingen kwijt. Een goede manier om de wijzigingen later (of in andere programma’s) beschikbaar te
houden is door een .XMP bestand aan te laten maken. Deze kan bijvoorbeeld ook door Camera RAW worden
gebruikt. Nadeel van deze optie is dat elke wijziging automatisch naar het bestand wordt geschreven, waardoor
elke wijziging een schrijfactie op de harde schijf geeft. Daarnaast verdubbel je het aantal bestanden die je moet
backuppen.
XMP inschakelen is een soort auto-save voor je bewerkingen, het betekent echter ook een
prestatievermindering
Wil je wijzigingen toch beschikbaar maken voor andere applicaties en niet met losse bestanden werken, dan
kun je er voor kiezen je RAW bestanden naar DNG om te laten zetten. Dit heeft als ander voordeel dat de
‘RAW’ bestanden iets minder groot zijn, waardoor je harde schijf ruimte bespaart. Bedenk wel dat dit een
vertraging bij het importeren geeft en dat je nu zelf de wijzigingen moet toepassen aan het bestand met
CTRL+S (Windows) of CMD+S (Mac). Een kwestie van de voordelen tegen de nadelen afwegen. Bekijk ook
zeker dit (Engelse) artikel dat een sterke case maakt vóór het gebruik van XMP bestanden.
Hardware
Camera technologie gaat nog steeds vooruit. Meer megapixels, 14/16-bit bestanden en de keuze voor RAW
leveren steeds grotere bestanden op. Dit heeft zeker gevolgen voor de prestaties van Lightroom. Voor het
verwerken van deze grotere bestanden is een snellere computer aan te bevelen, maar niet elke wijziging heeft
ook direct een grote merkbare impact.
Een betere processor heeft een beperkte impact, Lightroom is bijvoorbeeld niet geoptimaliseerd voor het
gebruik van meerdere processors of multi-processor processors (zoals Dual-Core, Quad-Core en Octo-Core
processors). Adobe heeft bij de ontwikkeling er voor gekozen om andere processen voorrang te geven en de
gebruikersinterface beschikbaar te houden voor de gebruiker, de processors dus niet volledig te benutten.
Bijvoorbeeld bij het exporteren kun je nog steeds door gaan met het toewijzen van keywords of andere taken,
dit levert op zichzelf ook tijdswinst op. Had Lightroom de processors volledig benut, dan was dat ten koste
gegaan van dat soort functionaliteit.
Ook maakt Lightroom niet gebruik van de kracht van de videokaart in tegenstelling tot bijvoorbeeld Aperture
(voor de Mac), of je er nu 256MB of 512MB op hebt zitten. Wel kan het interessant zijn om te controleren of je
de laatste drivers voor je videokaart hebt (Windows). Vooral de prestaties van grafische kaarten van nVidia
kunnen hier aanzienlijk door verbeteren. De nView software die samen met de nVidia driver wordt
geïnstalleerd is de oorzaak van veel ellende. Hier en hier nog meer instellingen om de prestaties van deze
videokaarten te verbeteren.
Het grootste verschil kun je maken met het interne geheugen, RAM. Alle fotobewerkings programma’s zijn dol
op meer RAM. Hoe meer hoe beter. Er zit wel een beperking aan hoeveel RAM je kunt plaatsen, door hardware
beperkingen (laptops en desktop systemen hebben andere beperkingen, gedicteerd door het moederbord en het
aantal beschikbare slots om RAM te plaatsen) of door een beperking in de hoeveelheid RAM die het
besturingssysteem kan benutten.
Heb je een 32-bit besturingssysteem, dan kun je tot maximaal 4 gigabyte (GB) gaan. Heb je een 64-bit
besturingssysteem, dan is er geen beperking anders dan de beperking van het moederbord. De minimale eisen
van Lightroom zijn 1GB, maar probeer minimaal 2GB in het systeem te plaatsen of ga tot het maximum van
4GB. Heb je een 64-bit besturingssysteem, dan zal de Lightroom installatie automatisch de 64-bit versie
installeren om optimaal gebruik te maken van het extra beschikbare geheugen.
Lloyd Chambers heeft een uitgebreid artikel geschreven over Lightroom hardware prestaties die ook behoorlijk
wat commentaar in de blogwereld en bij Adobe heeft uitgelokt. Wellicht dat het voor de volgende versie van
Lightroom een positieve uitwerking heeft dat de moderne hardware beter wordt gebruikt door Lightroom.
Harde schijf prestaties
De harde schijf is ook een bekende bottleneck. Er is een maximale snelheid waarmee je naar de schijf kunt
schrijven en daarnaast heeft elke schijf een cache die wordt gebruikt voor het schijven. De grootste winst levert
het op als de Lightroom catalogus en preview data op een andere harde schijf staan dan de fotobestanden.
Laat daarnaast ook voldoende ruimte op de harde schijf beschikbaar, als de ruimte bijna op is heeft dit een
nadelige invloed op de prestaties van het besturingssysteem. Zorg er onder Windows voor dat je regelmatig een
defragmentatie van de harde schijf laat uitvoeren.
Probeer de catalog waarmee je werkt op een interne schijf te laten staan in tegenstelling tot een externe schijf.
Interne schijven zijn over het algemeen sneller en er is minder overhead van de USB/Firewire communicatie.
Heb je te weinig ruimte voor de hele catalogus, dan kun je er voor kiezen een gedeelte van de foto’s te
verplaatsen naar een externe schijf om ruimte te maken.
De eerste keer dat je een externe schijf hebt gekoppeld ziet Lightroom deze niet totdat er een foto op geplaatst
is. Ga naar de fysieke locatie van de RAW bestanden en kopieer ze naar de externe schijf (in mijn geval een
Drobo), haal vervolgens de foto’s van de oude locatie weg. Lightroom geeft met een vraagteken icoon aan dat
het bestand niet meer gevonden kan worden. Druk met de rechter muisknop op de map en geef de correcte
locatie weer aan.
Vind de missende map
Hierna voegt Lightroom de schijf toe en zie je de foto’s op de nieuwe locatie. Met kleurtjes wordt daarnaast
aangegeven hoeveel ruimte er op de harde schijven nog beschikbaar is, zo lang de kleur groen is, is er niets aan
de hand.
De verplaatsing is gelukt
Zie je alle schijven eenmaal staan dan kun je door het simpelweg verslepen van een mapje in Lightroom je
foto’s verplaatsen. Onderstaande mededeling geeft aan dat je echt de foto’s gaat verplaatsen en dat
CTRL+Z/Undo hierop geen effect heeft.
Deze wijziging kun je niet ongedaan maken. Tenzij je de foto’s zelf
weer naar de originele locatie terug kopieert natuurlijk.
Achtergrond processen
Zorg er voor dat er zo min mogelijk processen lopen als je in Lightroom werkt. Vooral antivirus programma’s
zijn hierom berucht, door de vele wijzigingen die Lightroom doet in het bestandssysteem zijn die constant aan
het scannen.
Overweeg om de catalog bestanden (*.lrcat), de preview bestanden (*.lrdata) en de Adobe Camera RAW Cache
(zie Lightroom > Preferences voor de juiste locatie) te negeren voor de live scan en misschien ook de locatie
van je fotobestanden zelf. Of schakel het antivirus programma tijdelijk uit (haal de netwerkkabel uit de
computer en/of schakel wireless uit) als je in Lightroom werkt. Met het (gratis) antivirus programma AVG heb
ik veel goede ervaringen in combinatie met Lightroom.
Bedenk ook of je al die handige programmaatjes die rechts onderin de taakbalk mee opstarten bij het starten van
Windows wel nodig zijn. Door CTRL+ALT+DEL in te drukken en Taakbeheer/Task Manager te kiezen kun je
zien welke andere programma’s processor (CPU) en geheugen (memory) ruimte innemen. Op de Mac zie je dit
in de Applications > Utilities > Activity Monitor.
Zoals je kunt zien zijn er behoorlijk wat zaken waarmee je de prestaties van Lightroom kunt
beïnvloeden. Soms helpt het al om even wat geduld te hebben na het importeren of door een aantal
slimme keuzes te maken in de instellingen. In andere omstandigheden kan het nodig zijn te investeren in
extra RAM of een nieuwe computer. Probeer echter eerst de tips die niet een nieuwe computer vereisen.
Vaak kan door het afsluiten van achtergrondprocessen, het regelmatig defragmenteren van de harde
schijf en het optimaal houden van de harde schijf al veel worden bereikt.