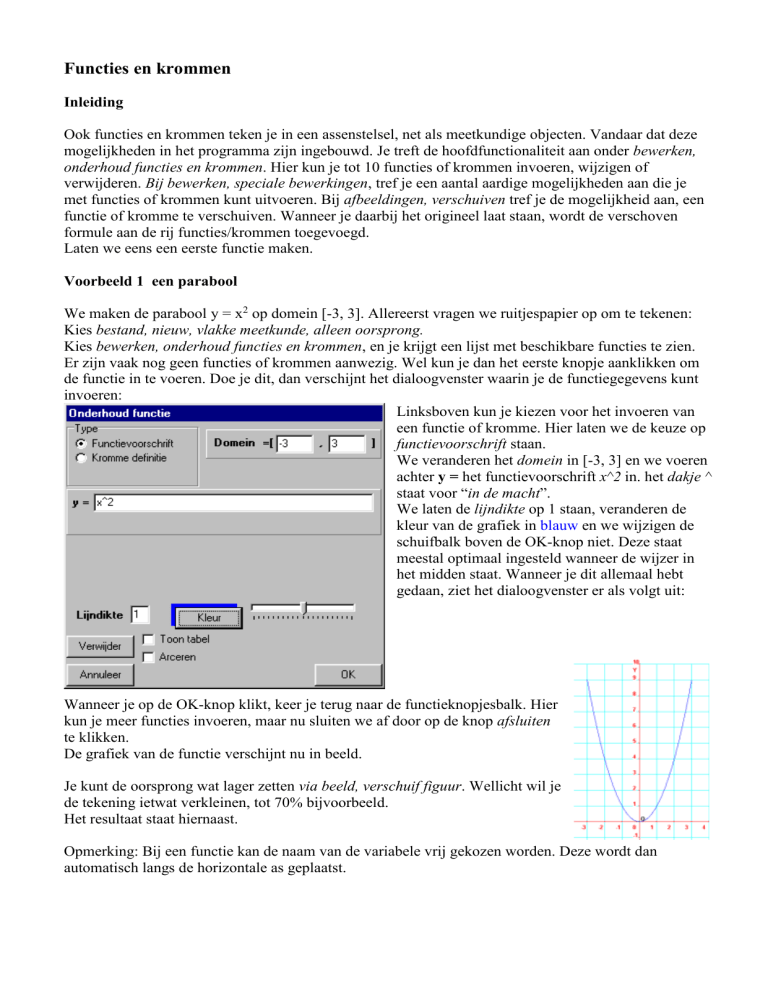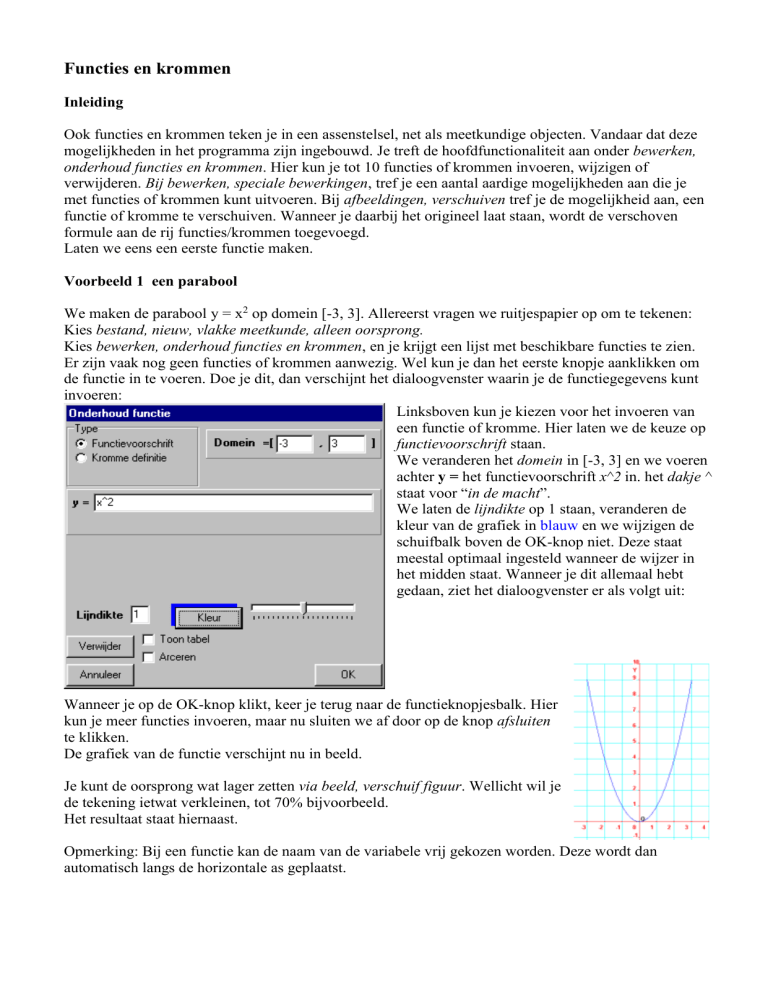
Functies en krommen
Inleiding
Ook functies en krommen teken je in een assenstelsel, net als meetkundige objecten. Vandaar dat deze
mogelijkheden in het programma zijn ingebouwd. Je treft de hoofdfunctionaliteit aan onder bewerken,
onderhoud functies en krommen. Hier kun je tot 10 functies of krommen invoeren, wijzigen of
verwijderen. Bij bewerken, speciale bewerkingen, tref je een aantal aardige mogelijkheden aan die je
met functies of krommen kunt uitvoeren. Bij afbeeldingen, verschuiven tref je de mogelijkheid aan, een
functie of kromme te verschuiven. Wanneer je daarbij het origineel laat staan, wordt de verschoven
formule aan de rij functies/krommen toegevoegd.
Laten we eens een eerste functie maken.
Voorbeeld 1 een parabool
We maken de parabool y = x2 op domein [-3, 3]. Allereerst vragen we ruitjespapier op om te tekenen:
Kies bestand, nieuw, vlakke meetkunde, alleen oorsprong.
Kies bewerken, onderhoud functies en krommen, en je krijgt een lijst met beschikbare functies te zien.
Er zijn vaak nog geen functies of krommen aanwezig. Wel kun je dan het eerste knopje aanklikken om
de functie in te voeren. Doe je dit, dan verschijnt het dialoogvenster waarin je de functiegegevens kunt
invoeren:
Linksboven kun je kiezen voor het invoeren van
een functie of kromme. Hier laten we de keuze op
functievoorschrift staan.
We veranderen het domein in [-3, 3] en we voeren
achter y = het functievoorschrift x^2 in. het dakje ^
staat voor “in de macht”.
We laten de lijndikte op 1 staan, veranderen de
kleur van de grafiek in blauw en we wijzigen de
schuifbalk boven de OK-knop niet. Deze staat
meestal optimaal ingesteld wanneer de wijzer in
het midden staat. Wanneer je dit allemaal hebt
gedaan, ziet het dialoogvenster er als volgt uit:
Wanneer je op de OK-knop klikt, keer je terug naar de functieknopjesbalk. Hier
kun je meer functies invoeren, maar nu sluiten we af door op de knop afsluiten
te klikken.
De grafiek van de functie verschijnt nu in beeld.
Je kunt de oorsprong wat lager zetten via beeld, verschuif figuur. Wellicht wil je
de tekening ietwat verkleinen, tot 70% bijvoorbeeld.
Het resultaat staat hiernaast.
Opmerking: Bij een functie kan de naam van de variabele vrij gekozen worden. Deze wordt dan
automatisch langs de horizontale as geplaatst.
Functies en krommen
2
Voorbeeld 2 Een kromme
We willen nu een kromme tekenen.
Hiervoor moet je van de kromme een parametervoorstelling hebben.
Bijvoorbeeld:
x = sin (2t), y = cos t
(0 ≤ t ≤ 2π)
Dit is een zogenaamde figuur van Lissajoux. Je
leraar wiskunde of natuurkunde kan je er meer
over vertellen.
We gaan als volgt te werk. Kies bestand, nieuw,
vlakke meetkunde, alleen oorsprong. Er verschijnt
het assenstelsel.
Kies bewerken, onderhoud functies en krommen,
en het functie / kromme dialoog verschijnt. Vul
dit in zoals hiernaast staat afgedrukt.
Klik op OK en de grafiek wordt getekend.
Pas het vergrotingspercentage aan opdat de grafiek het
beeldscherm goed vult.
Enkele opmerkingen bij dit voorbeeld.
Als naam van de variabele is hier gekozen voor t.
Het domein heeft dus op t betrekking.
Je kunt zelf de naam van de variabele kiezen. Het
moet wel een éénletternaam zijn.
Bij de formule voor x moeten haakjes om (2t),
anders ziet het programma dit als (sin 2)*t. Bij de
formule voor y mag dit ook , maar het is er niet verplicht. Algemeen advies: gebruik haakjes bij
functies.
Je kunt de grafiek ook als een ruimtelijk object
beschouwen. Klik op de gereedschapsbalk
maar eens op de tekenmethode
ingenieursprojectie. Je krijgt dan het XOY
assenstelsel te zien met hierin de grafiek, maar
ook de Z-as.
Maar het blijft een vlakke-meetkunde-figuur.
Wil je er een echt ruimtelijk object van maken,
kies dan bewerken, converteer vlakke naar
ruimtefiguur. Nu kun je ook de z-coördinaat
op de kromme manipuleren. Kies bewerken,
onderhoud functies en krommen en selecteer
de eerste kromme. Je ziet, dat er nu ook een zveld is bijgekomen. Vul bijvoorbeeld z = t in.
Je krijgt de nevenstaande figuur.
Functies en krommen
3
Je moet er wel even aan wennen. Maar in het bovenaanzicht (de z-coördinaat doet dan niet mee) krijg je
weer de originele figuur.
Zo kun je bijvoorbeeld een wenteltrap maken door de bovenstaande truc op
een cirkel toe te passen. Je kunt hiervoor bijvoorbeeld de volgende formules
gebruiken:
x = sin t
y = cos t
z=t
Probeer nu zelf eens een grafiek in de vorm van een schroefdraad te maken.
Een grafiek verschuiven
Stel je hebt de functie y = sin (πx) gegeven. Je vraagt je af, wat de formule is
wanneer je de grafiek één hokje naar rechts schuift en twee omhoog.
Dit kan het programma voor jou doen. Begin een nieuwe tekening met
bestand, nieuw, vlakke meetkunde, alleen oorsprong. Kies bewerken,
onderhoud functies en krommen en voer de eerste functie in:
y = sin ( pi x)
Sluit dit dialoog af, stel een andere tekenkleur in en kies afbeeldingen,
verschuiving.
Vul de gegevens in zoals hiernaast staat afgebeeld.
Hierna verschijnt de functiebalk. Klik op de eerste (en enige
geactiveerde) functieknop.
De verschuiving wordt toegepast.
Omdat in het verschuifdialoog
onderaan de optie origineel laten staan
is aangevinkt, blijft de eerste functie behouden, en wordt de verschoven functie aan de rij functies
toegevoegd. Desgewenst kun je nu de tweede functie selecteren, waardoor deze weer wordt verschoven,
enzovoort.
Sluit af, kies bewerken, onderhoud functies en krommen, en kies functie 2. Je ziet het functievoorschrift
staan:
y = sin(3.14159265*(x-2))+1
Hierin is pi vervangen door een decimale benadering, x door x-2 en is bij de functiewaarde één
opgeteld.
Functies en krommen
4
Je kunt niet alleen functies verschuiven. Je kunt dit ook met krommen doen. Zowel vlakke als
ruimtelijke.
Spelregels
Bij het invoeren van een functie of kromme kun je niet zomaar een tekst invoeren. Wanneer het
programma je niet begrijpt, krijg je een melding hierover. Pas wanneer de formules zinvol zijn en het
domein niet leeg, wordt een klik op de OK knop geaccepteerd. Houd je aan de wiskundige afspraken, en
de ingevoerde formules zullen meestal geaccepteerd worden.
Het programma zal de grafiek kunnen tekenen, ook als het functievoorschrift niet gedefinieerd is voor
alle getallen binnen het opgegeven domein.
Voor getallen gebruik je de decimale notatie, met een decimale punt of komma wanneer je dit wilt.
Ook haakjes mag je gebruiken zoals je in de wiskunde gewend bent.
De meeste wiskundige notatieafspraken worden herkend. Zo is 3(x-4) gelijkwaardig met 3*(x-4). En
wordt sin x opgevat als sin(x). De laatste vorm is wel beter.
Een gebroken functie voer je in met haken. Bijvoorbeeld (x^2-4) / (x+2).
Spaties in een formule worden genegeerd.
De volgende bewerkingen worden herkend:
+
*
/
^
| |
betekenis
de som
het verschil
het product
het quotiënt
de machtsverheffing
absoluutstrepen
voorbeeld
3+4
3-4
3*4
3/4
2^3
|5-6|
resultaat
7
-1
12
0.75
8
1
Verder gaat machtsverheffen vòòr vermenigvuldigen en delen, wat weer voorrang heeft op optellen en
aftrekken. Met haakjes kun je deze volgorde van de bewerkingen beïnvloeden.
Het programma herkent het woord pi, dat wordt vertaald in de waarde van π. Zo wordt de letter e ook
herkend en vertaald in een benadering van het getal e van de natuurlijke logaritme.
De volgende functies zijn beschikbaar (zie volgende pagina)
Functies en krommen
5
sin
sinusfunctie, gedefinieerd voor x in radialen
sin (1,5pi) geeft -1
cos
cosinusfunctie, gedefinieerd voor x in radialen
cos(pi) geeft -1
tan
tangensfunctie, gedefinieerd voor x in radialen
tan(pi/4) geeft 1
exp
exp(x) geeft hetzelfde als e^x
exp(0) geeft 1
log
de 10-logaritme
log(100) geeft 2
ln
de logaritme met e als grondtal
ln(e) geeft 1
Abs
de absolute waarde functie; abs(-3) geeft hetzelfde als |-3| abs(4-7) geeft 3
Sqr
de wortelfunctie; sqr(x) geeft hetzelfde als x½
sqr(9) geeft 3
Arcsin
de arcsinus functie, gedefinieerd op [-1, 1]
acsin(1) geeft ongeveer ½π
Arccos
de arccosinus functie, gedefinieerd op [-1, 1]
arccos(-1) geeft ongeveer π
Arctan
de arctangens functie
arctan(1) geeft ongeveer ¼π
Sinh
de sinus hyperbolicus, ½(ex - e-x)
Cosh
de cosinus hyperbolicus, ½(ex + e-x)
Tanh
de tangens hyperbolicus
Arceringen bij functies en krommen
Bij functies en krommen is nu de mogelijkheid geschapen, er een arcering bij te halen.
Het idee hierachter is, de mogelijkheid te bieden, een
gebied, ingesloten door een gesloten kromme, te
arceren.
Hiernaast staat een scherm, waarin een kromme is
ingevoerd. Vooraf is een nieuwe, lege figuur gestart
(nieuw, ruimtemeetkunde, alleen oorsprong).
Nieuw is het veld arceren. Indien aangevinkt, wordt
er gearceerd. Hierbij wordt de volgende methode
toegepast:
Het programma berekent punten op de grafiek.
De veelhoek, gevormd door deze punten, wordt
gearceerd.
Indien de grafiek een gesloten kromme voorstelt,
wordt dus het binnengebied ervan gearceerd.
Indien echter het begin- en eindpunt van de grafiek
verschillen, doe het programma alsof het lijnstuk
tussen begin- en eindpunt erbij hoort, waardoor een
gesloten kromme ontstaat.
Functies en krommen
6
De tekening hiernaast is gemaakt door twee functies in te voeren:
functie
-x2+2x+4
-x2+2x+4
domein
[-1, 2]
[-2,5]
gearceerd
ja
nee
tot X-as
nee
Dit kan aardige resultaten geven. Het is ook mogelijk, het deel onder
een grafiek gearceerd te krijgen. Vink hiertoe bij de eerste van
bovenstaande twee functieregels, na gearceerd te hebben aangevinkt,
ook tot X-as aan. Het resultaat staat hieronder.
Het binnengebied van
een gesloten Lissajoux
figuur arceren gaat
prima een
parametervoorstelling.
Bijvoorbeeld:
x = 3 sin 2t
y = 3 cos t
De tekening staat rechts hiernaast.
Indien je aan beide formules hierboven ook een z-coördinaat
toevoegt door
z = 5 + 4 cos 2t
ontstaat er een ruimtelijke arcering, die niet in een vlak ligt.
De tekening staat hieronder. Het is aan jou om te bepalen, wat je ermee wilt doen.
Er kunnen vreemde tekeningen ontstaan wanneer je ook asymptoten
toestaat.
1
Bijvoorbeeld bij de functie y
x
kun je, afhankelijk van de
tekennauwkeurigheid, iets krijgen
zoals hiernaast rechts.
Zolang de grafiek geen
onderbrekingen vertoont, en
bijvoorbeeld het begin- en eindpunt
op geschikte plaatsen (bijvoorbeeld
op de x-as) liggen, krijg je
tekeningen die geschikt zijn bij
bijvoorbeeld integreren.
(Ook de omwentelingslichamen
zijn mooi te maken met dit
programma.)
Algemeen advies: bedenk goed, wat je met een arcering wilt laten zien. Soms is het effect wellicht
ongewenst, of juist wel van toepassing.
Functies en krommen
Nog iets over de gebruikte kleuren en arceerstijl.
In het functiescherm kun je de kleur van de grafiek zelf instellen, evenals de dikte. Voor de arcering
wordt echter de kleur en arcering gebruikt, zoals die zijn ingesteld zodra je op de OK-knop klikt in het
functiescherm. Daarom is de gereedschapsbalk gewoon beschikbaar om, tijdens de invoer van de
functie, deze instellingen te kiezen.
Wanneer een eenmaal ingevoerde functie met OK is afgesloten, kun je deze later weer wijzigen. Door
dan te letten op de gereedschapsbalk voordat je op OK klikt, kun je ook achteraf de arceerkleur en -stijl
wijzigen.
Alle functie instellingen worden opgeslagen bij het wegschrijven op schijf.
Het tekenen van functies van twee variabelen
Het programma kan ook functies tekenen van
twee variabelen. Aldus kunnen golvende
grafieken worden verkregen.
Voorbereidingen: start een nieuwe figuur en kies
ruimtemeetkunde, alleen oorsprong.
Kies hiertoe in het onderhoud functie venster voor
het derde type, functie (2 variabelen).
Voor deze variabelen moeten de letters x en y
worden gebruikt.
Indien de checkbox doorzichtig wordt aangevinkt,
kun je door de grafiek heen kijken. Soms is dat
niet echt fraai. Aan de andere kant zie je anders
niet wat erachter ligt.
De tekening bij de hiernaast ingevulde functie staat
hieronder. In perspectief.
Hiernaast staat de grafiek van de functie
Z = a2 - c2
doorzichtig getekend in militaire projectie.
7
Functies en krommen
8
Een handigheidje
Zodra er tenminste één functie is gedefinieerd, verschijnt er rechtsboven op het beeldscherm een
functie-snel-menu:
Het vinkje voor de 1 betekent, dat de eerste functie/kromme is getekend, enzovoort.
In bovenstaand snelmenu zie je, dat er 2 functies en/of krommen gedefinieerd zijn.
Dit snelmenu heeft drie mogelijkheden:
- Klik je met de linker muisknop het vinkje weg, dan verdwijnt de grafiek van de desbetreffende
functie van het beeldscherm. Toepassing: Stel je wilt meerdere functies (afzonderlijk) bespreken.
Definieer ze vooraf, en laat telkens alleen dat vinkje staan, waarvan je de grafiek wilt gebruiken.
- Klik je met de rechter muisknop op een van de functienummers, dan verschijnt een pulldownmenu. Op de eerste regel staat de functieformule, daaronder de keuzemogelijkheden. Je kunt dan
kiezen wat je met de functie wilt doen: onderhoud, bewegend onderzoek of analyse.
Hier is de vierde functie (met
rechter muisknop) aangeklikt
-
Ga je met de muis op een functienummer staan zonder te klikken, dan verschijnt het
functievoorschrift als hint.