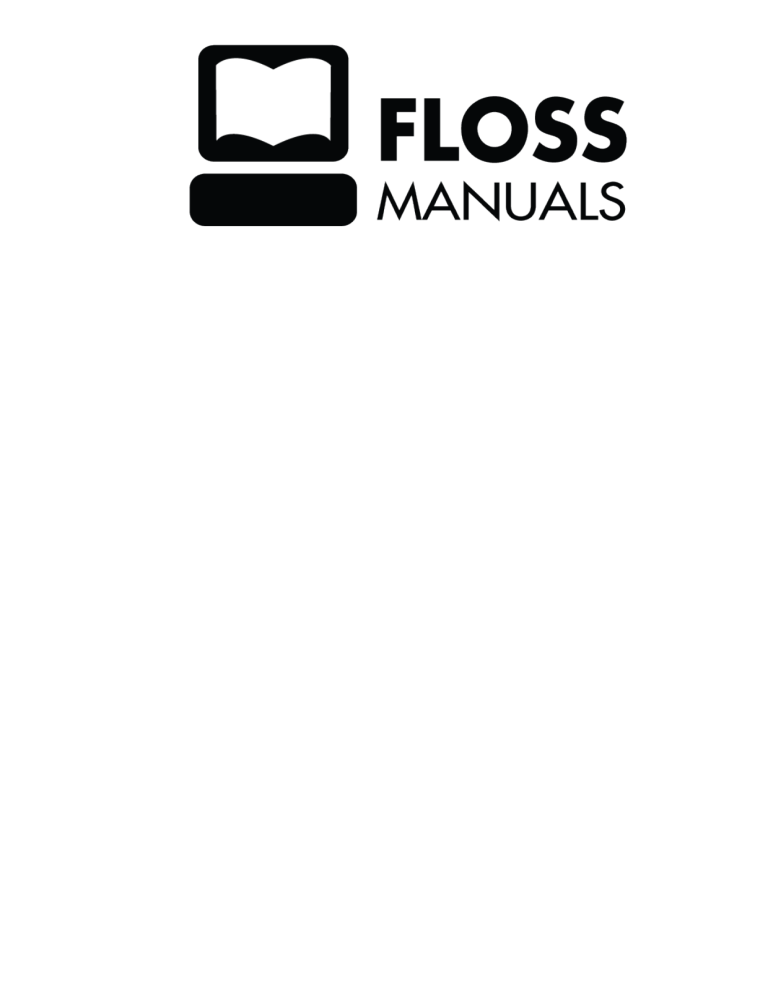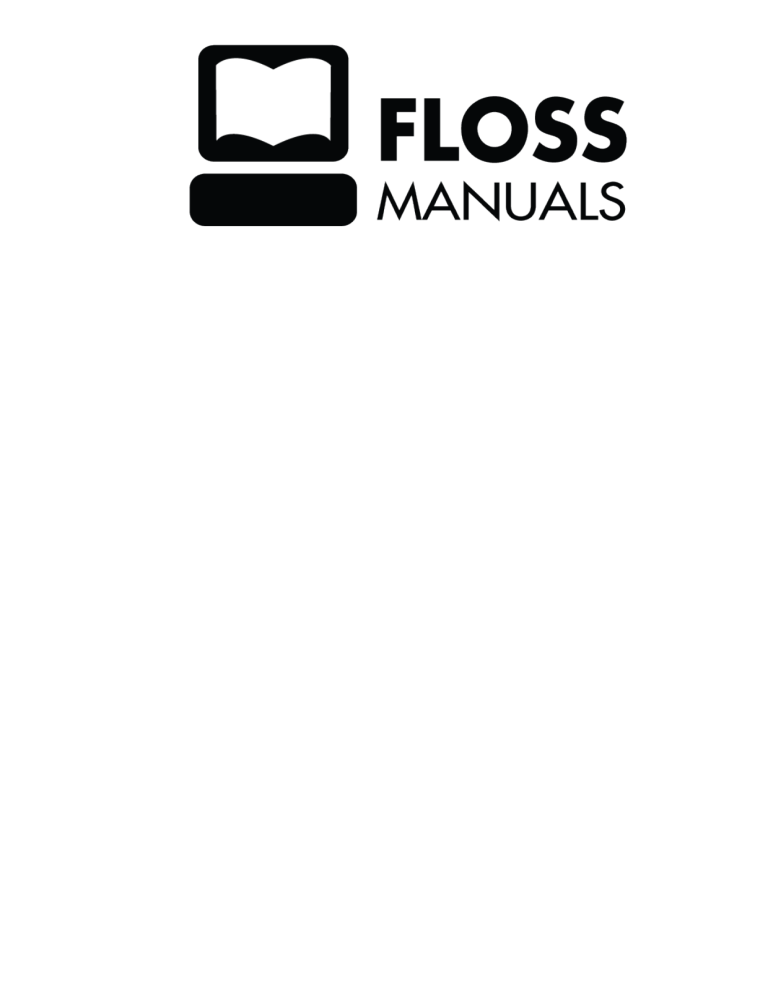
Table of Contents
Audacity...............................................................................................................................................................1
Audacity installeren op Ubuntu........................................................................................................................2
Synaptic Package Manager.....................................................................................................................2
Wat is een repository/verzamelplaats?.............................................................................................2
apt....................................................................................................................................................3
Het instellen van Synaptic Pakketbeheer voor het installeren van Audacity..........................................3
Audacity installeren with Synaptic Pakketbeheer....................................................................................6
Audacity installeren op OS X...........................................................................................................................11
Audacity downloaden...........................................................................................................................11
Audacity installeren op Windows....................................................................................................................14
..............................................................................................................................................................14
Audacity downloaden...........................................................................................................................14
Track Area/Track omgeving............................................................................................................................20
Solo/Alleen en Mute/Stil Modus..........................................................................................................21
Gain and Pan Controls...........................................................................................................................21
Menu Bar / Menubalk......................................................................................................................................22
File/Bestand..........................................................................................................................................22
Edit Menu / Bewerk menu.....................................................................................................................23
View / Beeld menu.................................................................................................................................24
Project....................................................................................................................................................25
Generate / genereer...............................................................................................................................26
Effect.....................................................................................................................................................26
Analyze / Analyseer..............................................................................................................................28
Tool Bar / Werkbalk.........................................................................................................................................29
Main Tool Bar/ Hoofd werkbalk............................................................................................................29
Mixer Tool Bar / Mixer werkbalk..........................................................................................................29
Input Selector / Input kiezen...........................................................................................................30
Output Slider / Output volume regelaar..........................................................................................30
Input Slider / Input volume regelaar................................................................................................30
Edit Tool Bar / Bewerk werkbalk..........................................................................................................30
Geluid opnemen...............................................................................................................................................31
Om te beginnen................................................................................................................................................32
Opnemen...........................................................................................................................................................36
Een bestand exporteren....................................................................................................................................39
Meer Hulp.........................................................................................................................................................43
Audacity Documentatie.........................................................................................................................43
Online Forums ....................................................................................................................................43
Mailing Lijsten.....................................................................................................................................43
IRC.......................................................................................................................................................43
Zoeken op het web................................................................................................................................44
i
Table of Contents
Credits...............................................................................................................................................................45
Licence .................................................................................................................................................45
Authors..................................................................................................................................................45
ii
Audacity
Audacity is een geluidsbewerkingsprogramma. Je kunt er audio (zoals interviews of instrumenten) mee
opnemen en bewerken. In audacity kun je je geluiden verzamelen en bewerken tot documentaire, muziek,
podcast, etc.
Vroeger werd geluidsbewerking gedaan met enorme machines die de audio op tape/band opnamen
(vergelijkbaar met het tape van cassettebandjes).
De tapes werden dan geknipt en plakt met scheermesjes en plakband. De meeste termen die vandaag de dag in
geluidsbewerking gebruikt worden komen van dit proces. Een 'cut' (knip) maken, betekent letterlijk: het
snijden van de audiotape op een bepaald punt. 'Multitrack' verwees naar het opnemen van verschillende
geluiden op 1 extra breed tape waar meer 'tracks' op pasten. Deze termen, en meer, worden ogsteeds gebruikt
en veel van de basis technieken die voor goede audio opnames en bewerking zorgen, vormen nogsteeds de
basis van het vak.
Terwijl de termen en technieken hetzelfde zijn, zijn de tape-machines nu vervangen door computers, en tapes
door digitale bestanden. Het opnemen en bewerken gebeurt met een computer (met software als Audacity), en
deze geluiden bewaar je in bestanden op je computer. Dit is een sneller proces, en je hebt een stuk minder
opslagruimte nodig!
Audacity kan alles wat je zou verwachten van moderne consumenten audio-bewerkings-programma's, en het
mist niet veel ten opzichte van professionele software.
Je kunt Audacity installeren en gebruiken op: Linux, Mac OS X en Windows.
Audacity
1
Audacity installeren op Ubuntu
Software naam : Audacity
Website : http://audacity.sourceforge.net
Software versie gebruikt voor deze installatie : 1.2.6
Besturingssysteem gebruikt voor deze installatie : Ubuntu 7.04 (Nederlandse)
Aanbevolen Hardware : 200 Mhz processor (CPU) minimum
Als je Windows of Mac gewend bent, heb je waarschijnlijk wel eens software geinstalleerd door het te
downloaden van een website, te dubbelklikken en door alle schermpjes heen te klikken. Dit is de 'oude' manier
van software installeren. De 'nieuwe' manier is een stuk slimmer - je kiest wat je wilt installeren uit een lijst,
en klikt op 'go'. De rest - de bestanden vinden en downloaden en de software installeren, wordt door Ubuntu
zelf gedaan, terwijl jij je kopje thee zet, of ergens anders aan werkt. Het kan niet veel makkelijker.
Maar nieuwe manieren zijn ook altijd even wennen, dus ze zullen eerst eens kijken naar het programma
waarmee je software op deze manier kunt installeren, en vervolgens, hoe je het kunt gebruiken om Audacity te
installeren.
Synaptic Package Manager
De Synaptic Package Manager (SPM) wordt voor meer gebruikt dan alleen het installeren van software. Het
kan ook je hele besturingssysteem updaten, en de geinstalleerde software beheren. De meeste mensen
gebruiken SPM echter alleen voor het installeren van nieuwe software. Voordat je hiermee begint, kan het
handig zijn om een paar concepten te kennen. Het is niet essentieel dat je ze compleet begrijpt, maar wel dat je
het idee snapt, dus lees de beschrijvingen. De ideeen achter SPM worden steeds duidelijker hoe vaker je het
gebruikt.
Wat is een repository/verzamelplaats?
SPM kan de installatie van software op je computer automatiseren omdat het een directe
verbinden heeft met een of meer online software-verzamelplaatsen. Deze verzamelplaatsen
zijn enorme archieven van software die al ingesteld zijn om op jouw besturingssysteem te
installeren. Als je online bent, kan SPM met deze archieve verbinden, kijken welke software
beschikbaar is, en je een lijst geven van installeerbare software. Het enige dat je hoeft te doen
is de software te selecteren die je wilt. SPM downloadt deze dan van de verzamelplaats en
zorgt voor het installatie proces.
SPM is dus eigenlijk een verzamelplaats-beheerder, het beheeert welke verzamelplaatsen (er
zijn er een boel) je wilt bereiken, en welke software je wilt downloaden en installeren.
Je kunt voor de SPM bepalen met welke verzamelplaatsen hij verbindt, via zijn
settings/instellingen. De standaard verzamelplaatsen die door Ubuntu gebruikt worden
kunnen uitgebreid worden voor een bredere varieteit aan software. Ubuntu heeft een naam
voor iedere verzamelplaats: Main, Universe, Multiverse, Restricted. Ubuntu gebruikt
standaard alleen de Main online verzamelplaats. Als je met de andere verzamelplaatsen wilt
verbinden, moet je dit doen door de repository-instellingen van SPM aan te passen.
Wat is een package/pakje?
Als SPM software downloadt voor installatie, komt het in de vorm van een 'package/pakje'.
Dit betekent dat het een verkleind archief is van de software, zo ingesteld dat het gemakkelijk
op je computer installeert. Ubuntu besteed veel tijd aan het goed instellen van deze pakketjes.
Een van de dingen die het meeste gedoe zijn als je software wilt installeren op Linux, zijn
Copyright (c) 20 Apr 2007 AdamHyde Permission is granted to copy, distribute and/or modify this
2 docum
dependencies. Dependencies zijn alle andere softwares die je moet installeren om de
software die je wilt gebruiken te laten werken. Als je bijvoorbeeld een
geluidsbewerkingssoftware wilt installeren, kan het zijn dat die software de functionaliteit van
andere softwares nodig heeft om zijn werk te doen.
SPM neemt het uitzoeken van de dependies van je over, en regelt dit zelf. Als je dan een
programma wilt installeren dat dependencies heeft, hoef je dit niet zelf uit te zoeken, maar
dan weet SPM al wat er nodig is, vindt het vervolgens en installeert ze samen met het
programma dat je gekozen hebt.
Dus beheert SPM niet alleen met welke verzamelplaatsen je verbindt, het is ook een
pakjes-beheer-software. Vandaar de naam - Synaptic Package Manager.
apt
Het is niet echt nodig om te weten wat apt is, dus als je al bijna verward bent, hoef je dit niet
te lezen. Als je echter een wannabe-geek bent, lees dan maar verder:
Ubuntu is een vorm van Linux die van een andere Linux-vorm afkomt - Debian. Zowel
Ubuntu als Debian gebruikt het apt systeem voor het beheren van pakjes. APT staat voor
Advanced Package Tool/Gevorderd Pakjes Gereedschap.
SPM is eigenlijk een voorkant (een grafische interface) voor het aansturen van apt. Dus SPM
is de fijne interface die je ziet, maar het echte werk wordt door apt gedaan. Er zijn ook andere
manieren om apt aan te sturen, zoals via de command line interface bekend als apt-get. In de
wereld van Linux zijn er veel verschillende gebruikers, en ze hebben allemaal hun eigen
manier waarop ze dingen doen. Over het algemeen gebruiken Debian gebruikers apt-get, en
de meeste Ubuntu gebruikers zijn blijer met SPM.
Het instellen van Synaptic Pakketbeheer voor het
installeren van Audacity
Om Audacity op Ubuntu te installeren moet je eerst de standaard repository/verzamelplaats-instellingen van
SPB aanpassen, omdat Audacity niet in de Main verzamelplaats staat. Om dit te doen moet je eerst de SPM
openen via het System/Systeem menu. Als je d standaard Desktop van Ubuntu niet hebt aangepast, zit het
Systeem menu linkerbovenin je scherm:
Wat is een repository/verzamelplaats?
3
Hier moet je je paswoord invullen (dezelfde als waarmee je in het systeem inlogt). Als je het paswoord niet
weet, heb je een probleem. Dit probleem wordt waarschijnlijk veroorzaakte door het feit dat de computer die
je gebruikt niet de jouwe is. Vraag daarom de eigenaar van de computer naar het paswoord, of vraag of hij/zij
het in wil tikken terwijl jij de andere kant op kijkt.
Er vanuitgaand dat het paswoord dat je invult klopt, zie je nu de SPB open. Het kan zijn dat je eerst de
volgende "Korte inleiding' ziet (die verschijnt als je nog niet eerder de SPB gebruikt hebt).
Klik maar op Sluiten dan gaan we verder. Dit is de Synaptic Pakketbeheer interface...
Het instellen van Synaptic Pakketbeheer voor hetinstalleren van Audacity
4
Klik op Instellingen and kies Pakketbronnen
Zorg dat Community-maintained Open Source software (universe) aangevinkt is:
Sluit nu het venster door op de grote close/sluiten-knop rechtsonderin te klikken.
Klik op de Sluiten knop en ga naar SPB zodat je de repositories/verzamelplaatsen kunt verversen, zoals de
bovenstaande waarschuwing vorostelt. Klik hiervoor op de Herladen knop.
Je krijgt dan een feedback scherm dat de repositories ververst worden, en een voortgang balkje:
Het instellen van Synaptic Pakketbeheer voor hetinstalleren van Audacity
5
Audacity installeren with Synaptic Pakketbeheer
Nu gaan we over tot de kern. Het is best gemakkelijk. Klik op de grote "Zoeken" knop:
Het zoek schermpje zal openen, vul nu 'audacity' in:
Geweldig. Klik nu op Zoeken rechtsonderin het schermpje. Het zoeken zou niet lang moeten duren, en al het
af is zie je Audacity staan:
Als je op audacity klikt, zie je wat informatie erover:
Audacity installeren with Synaptic Pakketbeheer
6
Je kunt deze informatie nu lezen als je wilt, maar er staat niet iets heel belangrijks. Je kunt het beste gelijk op
audacity dubbelklkken. Daar mee selecteer je de software voor installatie. Als je dat doet verschijnt het
volgende scherm:
Klik op Mark:
Je hebt nu de SPB verteld dat je Audacity wilt installeren. Als het goed is wordt het pakje ge-highlight.
Audacity installeren with Synaptic Pakketbeheer
7
Nu moet je de MP3 encoder 'lame' instelleren. Gebruik SPB te zoek, en markeren de pakketen 'lame',
'lame-extras' en 'liblame':
Klik nu op de Toepassen knop:
De SPB vertelt je nu hoeveel ruimte er zal worden ingenomen door de installatie:
Je kunt gewoon op Toepassen klikken rechtsonderin het scherm, en de installatie zal beginnen. Je ziet dan
ook een voortgangsbalkje:
Audacity installeren with Synaptic Pakketbeheer
8
Als het downloaden en installeren af is zul je dit scherm zien:
Dt betekent dat het allemaal gelukt is. Roep hoera en klik op Sluiten. Je kan de Synaptic Pakketbeheer zelf
ook afsluiten:
Je kunt nu Audacity openen.. browse naar je Toepassingen menu, kies "Audio & Video", kies Audacity en
laat de muis los.
Als het goed is, zie je dan Audacity taal scherm:
Audacity installeren with Synaptic Pakketbeheer
9
Klik OK...
Gefeliciteerd!
Audacity installeren with Synaptic Pakketbeheer
10
Audacity installeren op OS X
Software naam : Audacity
Website : http://audacity.sourceforge.net
Software versie gebruikt voor deze installatie: 1.2.4b
Besturingssysteem gebruikt voor deze installatie: OSX (10.3)
Aanbevolen hardware: G3 of hoger
Audacity downloaden
De laatste stabiele versie van Audacity voor OS X kan gedownload worden op:
http://audacity.sourceforge.net/download/mac. De laatste versie op het moment van schrijven is Audacity
1.2.4b.
Klik op de link "For Mac OS X: Audacity 1.2.4b". Deze neemt je naar een downloadpagina. De pagina noemt
veel locaties over de wereld waarvan de software gedownload kan worden. Het idee is dat de downloads
sneller en efficienter kunnen zijn als je een locatie kiest die dicht bij jou in de buurt is. Klik op de download
link van de dichtstbijzijndste locatie om het downloaden te starten.
Als de download compleet is, zou je het volgende op je bureaublad of andere standaard download-map
moeten zien:
Dubbelklik het bestand om de software-installatie te starten.
Audacity installeren op OS X
11
Je zou nu een finder venster moeten zien met een "disk image" genaamd "Audacity 1.2.4b" (De naam van de
disk kan anders zijn als je een andere versie installeert dan hier getoond wordt).
Het enige wat je nu moet doen om de installatie te voltooien, is de "disk image" te kopieren naar je
"Programma's" map. Klik hiervoor op de disk image en druk op de toetsen Apple en C om het te kopieren.
Selecteer nu je Programma's map en druk de toetsen Apple en V tegelijkertijd. Nu wordt de Audacity map
gekopieerd naar je Programma's map.
De installatie is nu compleet, dus je kunt de installatie-map verwijderen (door het naar je prullenbak te slepen)
en Audacity is klaar om te gebruiken.
Dubbelklik op het volgende icoon in de Audacity folder om het pgrogramma te openen:
De eerste keer dat je Audacity start, zal je gevraagd worden welke taal je wilt gebruiken.
Klik op het uitklapmenu om de gewenste taal te selecteren.
Audacity downloaden
12
Klik na het kiezen van de taal op OK.
Je zou nu de Audacity interface moeten zien, deze ziet er zo uit:
Hoera! Je bent nu klaar om opnames te maken en bewerken.
Audacity downloaden
13
Audacity installeren op Windows
Software naam : Audacity
Website : http://audacity.sourceforge.net
Software versie gebruikt voor deze installatie: 1.2.4b
Besturingssysteem gebruikt voor deze installatie: Microsoft Windows (2000)
Aanbevolen hardware: 200 Mhz processor (CPU) minimum
Audacity downloaden
De laatste stabiele versie van Audacity voor Microsoft Windows kan gedownload worden
op: http://audacity.sourceforge.net/download/windows. De laatste versie op het moment van schrijven is
Audacity 1.2.4b.
Klik op de "Audacity 1.2.4b installer" link. Deze neemt je naar een downloadpagina. De pagina noemt veel
locaties over de wereld waarvan de software gedownload kan worden. Het idee is dat de downloads sneller en
efficienter kunnen zijn als je een locatie kiest die dicht bij jou in de buurt is. Klik op de download link van de
dichtstbijzijndste locatie om het downloaden te starten.
Als het bestand gedownload is, zou je het volgende schermpje moeten zien:
Audacity installeren op Windows
14
of iets dergelijks op je bureaublad:
Dubbelklik dit icoon om Audacity te installeren, je kunt ook op 'open' klikken in het downloads-venster.
Je zou nu deze Setup Wizard moeten zien:
You should now see a Setup Wizard like this:
Klik op "Volgende".
In de volgende stap moet je de Licentie Overeenkomst lezen en acepteren.
Audacity downloaden
15
Je kunt niet op "Volgende" klikken als je nog niet de Licentie Overeenkomst hebt geaccepteerd, klik daarom
op het radioknopje gelabeld "I accept/Ik accepteer" en klik vervolgens op "Volgende".
Je zou nu dit Informatie scherm moeten zien:
Klik op "Volgende"
Je wordt nu gevraagd om de map te selecteren waar Audacity geinstalleerd zal worden.
Audacity downloaden
16
De Setup Wizard zal automatisch een folder genaamd "Audacity" maken in je "Program
Files/programma's" map. Als dit is wat je wilt: Klik op "Volgende". Wil je liever je Audacity op een andere
plaats installeren, klik op "Bladeren", selecteer de goede map en klik op "Volgende".
Je wordt nu gevraagd welke extra taken je de Setup wilt laten doen tijdens de installatie.
Klik de aanvink-vakjes om de extra taken aan of uit te vinken en klik op "Volgende".
Je zult een venster zien met de bestemmingslocatie en de extra taken.
Audacity downloaden
17
Controleer of al deze informatie correct is en klik op "Installeren", als niet alles klopt, klik dan op "Vorige"
om de installatie-instellingen te veranderen.
Je zou nu dit venster moeten zien:
Klik op "Finish/Voltooien" om de installatie te voltooien. Als het aanvinkvakje met "Audacity opstarten" is
aangevinkt, zal Audacity gelijk opstarten.
De installatie is nu voltooid, als het niet al aangevinkt was, start dan Audacity op door het volgende icoon
dubbel te klikken. Dit icoon zal te vinden zijn in de map waar je Audacity hebt geinstalleerd (waarschijnlijk je
Programma's map).
De eerste keer dat je Audacity opstart, zal je gevraagd worden welke taal je wilt gebruiken.
Audacity downloaden
18
Klik op het uitklapmenu om de gewenste taal te selecteren.
Klik na het kiezen van de taal op OK.
Je zou nu de Audacity interface moeten zien, deze ziet er zo uit:
Hoera! Je bent nu klaar om opnames te maken en bewerken.
Audacity downloaden
19
Track Area/Track omgeving
Software naam : Audacity
Software versie : 1.2
In Audacity wordt 1 geluidskanaal verbeeld door een mono audio track, een 2-kanaals-geluid door een
stereo-audio-track. Hieronder zie je een stereo track:
Laten we eerst eens kijken naar de opties in je track-interface :
optie
actie
Name
bewerk de naam van de track
Move Track Up/Down zet de Track Up (hoger) of Down (lager) in het beeld.
Waveform
de traditionele manier waarop geluid verbeeld wordt.
Waveform (dB)
net als Waveform, maar met logaritmische ipv lineaire verticale eenheden.
Spectrum
toont het frequentie spectrum van de audio door de tijd heen.
Pitch (EAC)
probeert de toonhoogte van de audio te vinden, en toont deze over tijd.
Mono
zet het afspelen van deze 1-kanaals-track op het rechter en linker kanaal.
Left Channel
zet het afspelen van deze 1-kanaals-track op het linker kanaal.
Right Channel
zet het afspelen van deze 1-kanaals-track op het rechter kanaal.
Track Area/Track omgeving
20
Make Stereo Track
het geselecteerde kanaal, en die eronder worden tot een stereo-track gemaakt.
Split Stereo Track
verandert een stereo track in twee 1-kanaals-track.
Set Sample Format
kies het sample format van deze track.
Set Rate
kies het sample snelheid van deze track.
Solo/Alleen en Mute/Stil Modus
In solo modus, kun je alleen de tracks waarvan de solo button geactiveerd is horen.
Met mute wordt een track uitgezet, zodat je het niet kunt horen, zonder hem te verwijderen.
Gain and Pan Controls
Dit schuifje zet de panning-positie van deze track, als je het schuifje naar links zet, hoor je het meer uit je
linkerbox of uit de linkerkant van je (stereo) koptelefoon, en meer naar rechts, dito maar dan rechts.
Dit shuifje zet het track volume, of liever gezegd de gain (geluids-volume-toename), hoger en lager
This slider controls the track volume, or rather the overall gain of that particular track.
Solo/Alleen en Mute/Stil Modus
21
Menu Bar / Menubalk
Software naam : Audacity
Software versie : 1.2
Laten we eens kijken naar de basis-elementen van de Audacity Menubalk :
De Menubalk is een typisch element in veel programma's. Het zal er ietwat anders uitzien dan hierboven en
onder als je geen Linux gebruikt.
File/Bestand
Als je op "File/Bestand" klikt in de Menubalk krijg je een uitklapmenu met veel opties. Sommige opties zijn
grijs gemaakt, zodat je er niet op kunt klikken. Je kunt alleen uit de opties kiezen die zwart zijn. De opties die
beschikbaar zijn, zijn afhankelijk van wat je op dat moment in Audacity aan het doen bent. Het volgende
plaatje bijvoorbeeld, is genomen in Audacity toen het programma net geopend was, en er nog geen opname of
bewerking begonnen was.
Het File/Bestand menu is waar je alle audio en project-file dingen kunt aanpassen.
optie
actie
New
creert een nieuw, leeg project scherm.
Open...
door 'open' te selecteren krijg je een schermpje waarmee je een bestaand
bestand kunt openen.
Close
sluit het huidige project scherm.
Save Project
slaat het huidige Audacity project op (als AUP bestand).
Save Project As...
Menu Bar / Menubalk
22
hiermee kan je het huidige Audacity project opslaan met een andere naam of
in een andere locatie.
Recent Files...
geeft een lijst van de meest recente bestanden waar je mee hebt gewerkt, om
te openen.
Export As WAV...
exporteert het huidige Audacity project als een standaard audio formaat
zoals WAV of AIFF.
Export Selection As WAV...
Dit is hetzelfde als Export, maar het exporteert alleen het geselecteerde
gedeelte van het project.
Export As MP3...
exporteert het huidige Audacity project als een MP3 bestand.
Export Selection As MP3.
Dit is hetzelfde als Export MP3, maar het exporteert alleen het geselecteerde
gedeelte van het project.
Export As OGG...
exporteert het huidige Audacity project als een Ogg Vorbis bestand.
Export Selection As OGG...
Dit is hetzelfde als Export as OGG, maar het exporteert alleen het
geselecteerde gedeelte van het project.
Export Labels...
Als je Label-Tracks hebt, worden ze hiermee geexporteerd als een tekst
bestand. Deze optie wordt vaak gebruikt in spraakherkenning.
Export Multiple...
hiermee kun je meerdere dingen tegelijk exporteren.
Exit/Quit
sluit alle project-schermen en sluit Audacity af. Het zal je vragen of je je
veranderingen wilt opslaan.
Edit Menu / Bewerk menu
Het Edit Menu/Bewerkmenu is alleen toegankelijk als je een audiobestand aan het bewerken bent.
optie
actie
Undo
Dit maakt je laatste actie ongedaan.
Redo
Dit herdoet de laatste actie die je ongedaan hebt gemaakt.
Cut
verwijdert de geselecteerde audio en plaatst het (tijdelijk) in het geheugen
Copy
kopieert de geselecteerde audio van het geheugen zonder het te verwijderen uit
het project.
Paste
plakt wat in het geheugen zit, op de plek waar de cursor (het pijltje) staat in het
project.
Trim
verwijdert alles behalve de selectie.
Delete
verwijdert de geselecteerde audio, zonder het (tijdelijk) op te slaan in het
geheugen.
Silence
wist de audio die geselecteerd is, en plaatst er stilte voor in de plaats, in plaats
van het te verwijderen.
Split
verplaatst de geselecteerde audio naar zijn eigen track (of tracks).
Duplicate
maakt een kopie van een gedeelte, hele of meerdere tracks naar nieuwe track(s)
Select...
selecteert een deel van de audio, afhankelijk van de gekozen optie.
Find Zero Crossings
zet de cursor, of de uiteinden van de selectie, naar het dichtstbijzijndste punt waar
de audio-waveform (golf) door nul heengaat.
Selection Save
File/Bestand
23
saves the current selection and position.
Selection Restore
herstelt de selectie naar het project.
Move Cursor...
deze commandos geven snelle en preceze manieren om de cursor door het project
te plaatsen naar het begin en einde van tracks en selecties.
zet het 'snappen' van de cursor naar het grip van tijd- waardes aan of uit.
Snap-To...
turns snapping of the cursor to a grid of time values on or off.
Preferences
opent een schermpje waarmee je je voorkeuren voor Audacity kunt instellen.
View / Beeld menu
Het View/Beeld Menu wordt gebruikt om de manier waarop je de kanalen ziet te bepalen, en heeft
verschillende opties om werkbalken te tonen en verbergen.
name
action
Zoom In
zoomt in op de horizontale as van de audio, zodat je minder tijd ziet.
Zoom Normal
standaard-zoom van ongeveer 2.5 cm per seconde.
Zoom Out
zoomt uit om meer tijd te zien.
Fit in Window
toont het hele project.
Fit Vertically
past de hoogte van alle tracks aan, zodat ze allemaal in het project scherm passen.
Zoom to Selection
zoomt in totdat de geselecteerde audio de breedte van het scherm vult, om je
selectie in detail te bekijken.
Set Selection Format
Stelt in hoe je in de onderkant van je programmascherm ziet hoe lang je selectie
is. (in seconden, miliseconden etc)
History
brengt het history/geschiedenis scherm naar voren. Het toont al de acties die je
gedaan hebt in de huidige sessie.
Float or Dock Control
Toolbar
zet de 'control' werkbalk bovenop ieder projectscherm of in een los zwevend
scherm.
Float or Dock
EditToolbar
zet de 'edit/bewerk' werkbalk bovenop ieder projectscherm of in een los zwevend
scherm.
Edit Menu / Bewerk menu
24
Float or Dock Mixer
Toolbar
zet de 'mixer' werkbalk bovenop ieder projectscherm of in een los zwevend
scherm.
Float or Dock Meter
Toolbar
zet de 'dock meter' werkbalk bovenop ieder projectscherm of in een los zwevend
scherm. .
Project
Het Project Menu wordt gebruikt om tracks in het project toe te voegen, te verwijderen of uit te lijnen.
naam
actie
Import Audio...
importeert audio naar je project.
Import Labels...
importeert Label Tracks (text bestanden).
Import MIDI...
importeert MIDI bestanden.
Import Raw Data...
probeert een bestand te openen van ongecomprimeerde bestandsformaten.
Edit ID3 Tags...
opent een scherm waarin je de ID3 tags kunt aanpassen die bij de project
horen, voor als je als MP3 wilt exporteren.
Quick Mix
mixt alle geselecteerde tracks tot er 1 of 2 tracks over zijn.
New Audio Track
maakt een nieuwe lege audio track.
New Stereo Track
maakt een stereo versie van de nieuwe audio track.
New Label Track
maakt een nieuwe label track.
New Time Track
maakt een speciale track die je kunt gebruiken om het project versneld en
langzamer af te spelen.
Remove Track(s)
verwijdert de geselecteerde track(s) van het project.
Align Tracks
lijnt de tracks uit, volgens de optie die je kiest.
Align and move cursor
hetzelfde als 'Align Tracks" maar het wordt gevolgd door het "Move
Cursor" commando van het Edit Menu.
Add Label at Selection
maakt een nieuw label/etiket aan het begin van je huidige selectie.
View / Beeld menu
25
Add Label at Playback Position
is hetzeflde als "Add Label at Selection" maar het label/etiket wordt
toegevoegd op de huidige positie tijdens het afspelen.
Generate / genereer
Het Generate / genereer Menu biedt verschillende mogelijkheden om gegenereerde audio elementen in een
track te plaatsen.
De lengte van de audio die wordt gegenereerd is afhankelijk van de lengte van je selectie en de positie is
afhankelijk van de linkergrens van je selectie. Als je geen selectie hebt gemaakt, wordt de standaard lengte
van 30 seconden toegevoegd op de plek van je cursor.
name
action
Silence
voegt stilte in
Tone
voegt een audiosignaal van een gekozen toonhoogte en
volume
White Noise
voegt ruis in
Plugins
er zijn teveel plugins om hier te beschrijven: experimenteer
maar!
Effect
Met het Effect Menu kan je effecten op je audio toepassen. Let op: dit menu kan je niet bereiken als er tracks
aan het afspelen of opnemen zijn.
Project
26
naam
actie
Amplify
Verhoogt of verlaagt het volume van een of meerdere tracks.
Bass Boost
Dit is een filter waarmee het volume van de lagere frequenties wordt verhoogd, terwijl de
andere frequenties met rust worden gelaten.
Change Pitch
changes the pitch/frequency of the selected audio without changing the tempo.
Change Speed
Verandert de toonhoogte/frequentie van de geselecteerde audio, zonder het tempo te
veranderen.
Change
Tempo
Verandert de snelheid van de audio door te resamplen. Als je de snelheid hoger maakt, wordt
ook de toonhoogte hoger.
Click
Removal
Dit effect is gemaakt om vervelende klikjes bij opnames van LPs te verwijderen zonder de
rest van de audio aan te tasten.
Compressor
Comprimeert de selectie, zodat de luidste gedeeltes zachter worden gemaakt, terwijl de
zachtste gedeeltes hetzelfde blijven.
Effect
27
Echo
Dit effect herhaalt de audio die je geselecteerd hebt meerdere keren, steeds zachter. Er is een
vaste pauze tussen de herhalingen.
Equalization
Maak sommige frequenties/toonhoogtes harder en zachter.
Fade In
Plaatst een lineaire fade-in op de geselecteerde audio.
Fade Out
Plaatst een lineaire fade-out op de geselecteerde audio.
FFT Filter
Je definieert zelf een curve die toont hoeveel harder of zachter elke frequentie (toonhoogte)
in het signaal gemaakt zou moeten worden.
Invert
Dit effect zet de audio ondersteboven. Vaak heeft dit geen gevolgen.
Noise
Removal
Dit effect is ideaal om constante achtergrond ruis zoals ventilatoren of gezoem te
verwijderen. Het werkt niet zo goed bij gepraat of muziek in de achtergrond.
Normalize
Geeft je de mogelijkheid om je amplitude (volume) zover te versterken dat de maximale
amplitude een vaste hoeveelheid is: -3 dB.
Nyquist
Prompt
Hiermee kan je willekeurige aanpassingen doen door middel van een programmeer taal
(voor gevorderde gebruikers).
Phaser
Hiermee kan je "phase-shifted' signalen combineren met de originele audio.
Repeat
Herhaalt de selectie meerdere keren.
Reverse
Dit effect keert de geselecteerde audio om.
Wahwah
Het gitaargeluid dat zo populair was in de jaren '70.
Plugins
Er zijn teveel plugins om hier te beschrijven. Experimenteer maar!
Analyze / Analyseer
Het Analyze/Analyseer Menu geeft je verschillende manieren om je audio te meten:
Deze opties zijn meestal grijs en niet klikbaar.
Analyze / Analyseer
28
Tool Bar / Werkbalk
Software naam : Audacity
Software versie : 1.2
In de werkbalk kies je de tools/gereedschappen die je gebruikt om de track zelf te bewerken. De drie
belangrijkste werkbalken in Audacity zijn:
• Main Tool Bar / Hoofd werkbalk
• Mixer Tool Bar / Mixer werkbalk
• Edit Tool Bar / Bewerk werkbalk.
Main Tool Bar/ Hoofd werkbalk.
Laten we iedere knop eens bekijken:
button actie
hiermee selecteer je de audio
met de envelope-tool kan je tracks in en uit-faden.
hiermee kan je de plaatsing van tracks t.o.v. elkaar aanpassen.
hiermee kan je in en uitzoomen op een stukje van de audio.
hiermee kan je in de waveforms zelf tekenen.
plaatst de cursor aan het begin van het project.
klik op deze "play" knop om de audio in je project te horen.
klik op deze 'record' knop om een nieuwe track op te nemen van je geluids-input.
klik hierop om te pauzeren tijdens het afspelen of opnemen, klik opnieuw om weer door te gaan.
klik op de 'stop'knop of de spatiebalk om het afspelen gelijk te stoppen.
plaatst de cursor aan het einde van het project.
Mixer Tool Bar / Mixer werkbalk
Met deze schuifjes bewerk je de mixer-instellingen van je geluidskaart. Met het uitklapmenu rechts, kan je
kiezen wat je wilt gebruiken voor je audio-input.
Tool Bar / Werkbalk
29
Input Selector / Input kiezen
Kies de Audio input waarmee je wilt opnemen. De driver van je geluidskaart bepaalt wat je hier kunt zien, dus
deze opties veranderen per geluidskaart.
Output Slider / Output volume regelaar
Dit is het schuifje aan de linkerkant, waarmee je output-volume van je geluidskaart kan regelen.
Input Slider / Input volume regelaar
Dit is het schuifje aan de rechterkant waarmee je het volume van je geluidsinput kunt regelen.
Edit Tool Bar / Bewerk werkbalk
Al deze knoppen/opties zijn ook bereikbaar via het Edit en View menu. Laten we iedere knop eens apart
bekijken:
button action
verwijderd de geselecteerde audio en plaatst het (tijdelijk) in het geheugen.
kopieert de geselecteerde audio van het geheugen zonder het te verwijderen uit het project.
plakt wat in het geheugen zit, op de plek waar de cursor (het pijltje) staat in het project.
verwijdert alles behalve de selectie.
wist de audio die geselecteerd is, en plaatst er stilte voor in de plaats in plaats van het eruit te
verwijderen.
dit maakt je laatste actie ongedaan.
dit herdoet de acties die je net ongedaan hebt gemaakt.
zoomt in op de horizontale as van de audio, zodat je minder tijd ziet.
zoomt uit om meer tijd te zien.
zoomt in totdat de geselecteerde audio de breedte van het scherm vult, om je selectie in detail te
bekijken.
toont het hele project.
Input Selector / Input kiezen
30
Geluid opnemen
Het opnemen van geluid met Audacity is erg gemakkelijk. Het enige dat je nodig hebt is een computer
waarvan de geluidskaart een microfoon (mic) of line input heeft.
Geluid opnemen
31
Om te beginnen
Voordat je een opname gaat maken, moet je weten waarmee je wilt opnemen (de 'opnamebron" of "sound
source") verbonden is met de audio-input van je geluidskaart. Als je dat gedaan hebt, kun je Audacity starten.
Als Audacity gestart is, moet je het eerst goed opzetten. Open daarom eerst het "preferences/voorkeuren"
venster, door In je Menu-balk te klikken op: Audacity > Preferences.
Het "preferences" venster ziet er ongeveer zo uit:
Om te beginnen
32
Klik op "Audio I/O". I/O betekent "Input of Output:, dus "Audio I/O" Betekent "Audio Input of Output". De
Audio I/O Preferences pagina is waar je de geluidsbron (audio input), en waarmee je het geluid beluistert (de
output) kan kiezen. Uteindelijk zijn er veel termen, maar deze dingen zijn eigenlijk hetzelfde:
• Input
• Geluidsbron
• Audio input
• Opname apparaat
• Opnamebron
En deze zijn ook hetzelfde:
• Output
• Afspeelapparaat
• Geluidsoutput
Hoe je de input instelt, bepaalt hoe je de geluiden opneemt. De instellingen van de output bepalen hoe je de
geluiden afspeelt zodat je ze kunt horen.
Laten we beginnen met de output-instellingen. Deze staan in het "playback" gedeelte. Klik daar op het
"Device" (apparaat) uitklap-menu, om de audio output te kiezen die je wilt gebruiken. Vaak is "Built-in
Audio" (ingebouwd geluid)) de enige mogelijke optie (behalve als je een andere geluidskaart hebt
geinstalleerd). Dt betekent dat de geluidskaart op je computer gebruikt gaat worden om af te spelen, dus als je
je koptelefoon of speakers in je geluidskaart geplugt hebt, zal je je geluid hierdoor horen.
De input-instellingen worden gekozen van het "Recording" gedeelte. Kies daar weer het "Device" (apparaat)
uitklapmenu om de audio input te kiezen die je wilt gebruiken. Vaak is "Built-in Audio" (ingebouwd geluid))
de enige mogelijke optie (behalve als je een andere geluidskaart hebt geinstalleerd). De "Built-in Audio"optie betekent dat je je geluidskaart gaat gebruiken om geluid mee op te nemen, dus alles wat je in je
geluidskaart plugt wordt opgenomen.
Om te beginnen
33
Gebruik in het "recording" gedeelte het "channels' (kanalen) uitklapmenu om het aantal kanalen dat je wilt
gebruiken te kiezen. Een "kanaal" (ook wel "track" genoemd) refereert naar het aantal geluids-signalen dat je
wilt gebruiken om op te nemen of af te spelen. Een mono-opname gebruikt 1 audio signaal (1 kanaal), en een
stereo opname neemt twee audio signalen op (2 kanalen).
Audacity neemt standaard 1 (mono) kanaal op, dus je kunt dit laten staan als je opneemt met een mono-input.
De meeste microfoons nemen alleen mono op. Kies "2 (stereo)" al je van een stereo audio input opneemt,
zoals van een cassette of mini disc speler (of een stereo microfoon). Het is mogelijk om zelfs 16 kanalen te
selecteren, maar selecteer er niet meer dan twee, behalve als je iets anders dan een normale geluidskaart hebt.
Onder het "Playback" en "Recording" gedeelte zijn drie aanvink-vakjes.
Het eerste vakje is hier niet belangrijk, omdat we maar 1 kanaal opnemen. Als je wilt luisteren naar het geluid
terwijl je het opneemt moet je of "Hardware Playthrough" of "Software Playthrough" aangevinkt hebben.
"Hardware Playthrough" zorgt ervoor dat je het geluid direct van je opname bron hoor, terwjl "Software
Playthrough" je het geluid laat horen, zoals het zal klinken als de opname wordt afgespeeld.
Klik nu op "Quality" om deze Voorkeurenpagina te openen:
Om te beginnen
34
Voor deze oefening hoef je alleen te letten op de eerste twee instellingen: "Default Sample Rate" en "Default
Sample Format". Zet de eerste op 44100 Hz, en de tweede op "16-bit". Dan krijg je een CD kwaliteit
opname.
Dit zijn de enige voorkeuren die je aanmoet passen voordat je begint op te nemen, dus klik op "OK" om de
veranderingen op te slaan, en sluit het Voorkeuren Venster. Audacity onthoudt deze voorkeuren, dus als je de
volgende keer gaat opnemen, hoef je de bovenstaande stappen niet meer te doorlopen.
Om te beginnen
35
Opnemen
Met alles correct ingesteld, kan je nu beginnen met het opnemen.
Voordat je opneemt is het belangrijk om het hardste/luidste gedeelte van de bron-audio te bekijken, zodat je
niet een vervormd geluid krijgt.
Eerst moet je de "input meter" aanzetten, daar zit een knopje voor in je hoofd-scherm.
Klik op de balken boven het microfoon symbool, of klik op de pijl naast het microfoon symbool en selecteer
"Monitor Input" als volgt:
Speel nu het luidste gedeelte van de audio die je opneemt, en kijk tegelijkertijd naar de input-niveau-meter.
Bij het hardste geluid, zouden de rode balken ongeveer bij -12 moeten zijn. Je kunt de input level aanpassen
door het schuifje naast het microfoon symbool te slepen.
Speel het hardste/luidste deel meerdere keren af terwijl je het input niveau aanpast, tot het hoogste punt rond
-12 zit. Klik hierna op de "Stop" knop:
Deze test opname hoef je niet te houden, selecteer daarom "Undo Record/Opname ongedaan maken" van het
"Edit/Bewerk" menu.
Opnemen
36
Nu kun je een fatsoenlijke opname maken. Klik op de "Record/Opname" knop
speel daarna het geluid af dat je op wilt nemen. Druk als het geluid is afgelopen, op de "Stop" knop.
Bewaar deze opname meteen door "Save Project" te selecteren van het "File" menu.
Hoppa! Je opname is gedaan en opgeslagen. Je kunt hem terug afspelen door te klikken op de "Play/Afspeel"
knop.
Opnemen
37
Opnemen
38
Een bestand exporteren
Projecten die in Audacity gemaakt worden, worden altijd opgeslagen in Audacity's eigen bestandsformaat die
de meeste andere softwares niet kunnen openen. Het is daarom handig om projecten te exporteren naar een
meer standaard bestandsformaat, om ze te gebruiken met andere audio-software of mediaspelers.
Audacity kan de volgende formaten exporteren: WAV,AIFF, MP3 en Ogg Vorbis.
AIFF bestanden bieden ongecomprimeerde CD kwaliteit geluid. Als je je Audacity project met andere
muziek-productie-software of CD-brand-software.
MP3 en Ogg Vorbis zijn allebei gecomprimeerde audio formaten. Ze hebben daardoor een lagere
geluidskwaliteit en een veel kleinere bestandsgrootte, wat ze ideaal maakt voor het gebruik in media-spelers.
Het meest belangrijke verschil tussen de twee formaten is dat Ogg Vorbis helemaal open is, en MP3 niet.
Om een bestand te exporteren van Audacity, moet je eerst een Audacity bestand open hebben. Als je nog geen
bestand open hebt van een opname of bewerk-sessie, open er dan een door op "Openen" te klikken in het
"Bestand" menu.
Je zou nu zo'n schermpje moeten zien:
Een bestand exporteren
39
Gebruik dit scherm om het bestand te selecteren dat je wilt openen. Klik op "OK". Je zou dan je
geluidsbestand in je Audacity-scherm moeten zien:
Om het bestand te exporteren. Klik op "Bestand" en selecteer het formaat waarin je het bestand wilt
exporteren.
Een bestand exporteren
40
Dan zie je zo'n scherm:
Gebruik dit scherm om de bestandsaam aan te passen en om de map te kiezen waarin je je nieuwe bestand wilt
opslaan. Klik hierna op "OK" om het exporteren te starten.
Als je een Ubuntu Operating Systeem heb, dan mischien je dis scherm zien:
Een bestand exporteren
41
Klik op 'Yes' en moet je nu zoek voor de 'libmp3lame.so' bestand :
(klik 'OK'!)....
Daarna zou je zo'n scherm moeten zien:
Hoe lang het exporteren duurt, zal afhangen van de lengte van de opname en de snelheid van je computer.
Als het exporteren voltooid is, zal het bovenstaande scherm verdwijnen. In de map die je eerder geselecteerd
hebt, zalj e nu je nieuwe bestand zien:
Je kunt nu je Audacity project luisteren door andere audio-software of het op een draagbare media speler
zetten.
Een bestand exporteren
42
Meer Hulp
Voor meer hulp met Audacity kan je deze plekken proberen:
Audacity Documentatie
Je zou eerst eens moeten kijken naar de uitstekende documentatie op de site van de ontwikkelaars:
http://audacity.sourceforge.net
Probeer ook eens de Audacity FAQ (Veel gestelde vragen) - http://audacity.sourceforge.net/help/faq
Online Forums
Je kunt ook op allerlei forums/fora naar informatie zoeken:
http://audacityteam.org/forum/
De forums hebben een heleboel posts van gebruikers over een heleboel onderwerpen. Je kunt de zoekfunctie
gebruiken om topics te vinden, of door de catagorieen heenzoeken. Als je het antwoord op je vraag niet kunt
vinden, wordt dan lid van het forum, en plaats een vraag in de relevante catagorie.
Er zijn een paar dingen die je in gedachten moet houden als je een vraag stelt in een forum of mailing list. Ten
eerste: wees zo duidelijk mogelijk, en geef zoveel mogelijk informatie waarvan je denkt dat het kan helpen:
zoals infroamtie over het besturingssysteem dat je gebruikt, of meer specifieke informatie over wat je wilt
bereiken. Daarnaast is het ook altijd goed om weer op het forum te posten als je je probleem hebt opgelost, en
hoe je dat hebt gedaan. Dan kunnen andere mensen met hetzelfde probleem die rondzoeken op het forum, ook
te weten komen hoe het moet. Post als het kan weer in hetzelfde 'topic' voor de duidelijkheid.
Mailing Lijsten
Mailinglijsten zijn goede plekken om antwoorden te vinden. De aanmeld informatie en archieven vind je hier:
http://audacity.sourceforge.net/contact/lists
Je kunt je ook aanmelden op de mailinglijst en een vraag stellen. Let daarbij wel ook de suggesties die
hierboven gegeven zijn.
IRC
IRC is een soort online chat. Het is niet heel makkelijk als je het niet gewend bent, maar het werkt goed. Er
zijn verschillende softwares voor alle besturingssystemen waarmee je IRC kunt gebruiken. Er is een IRC
kanaal voor Audacity, waar een paar ontwikkelaars en 'superusers' online zijn. Op dit kanaal inloggen kan
nuttig zijn, maar het is belangrijk dat je weet wat je zoekt voor dat je dit doet. Het protocol op eht kanaal is dat
je gewoon inlogt en de vraag stelt. Kletsen wordt niet op prijs gesteld, en dan word je waarschijnlijk
genegeerd. Het word wel op prijs gesteld als je al wat onderzoek gedaan hebt met de bovenstaande methodes
voordat je inlogt. De gegevens voor het IRC kanaal zijn:
• IRC netwerk: freenode
• Kanaal: #audacity
Meer Hulp
43
Zoeken op het web
Zoeken op het internet is altijd handig. Als je antwoorden op error-problemen zoekt, kan je het beste de error
tekst in een zoekmachine intypen. Sommige zoekmachines zoeken ook in mailinglijsten en nieuwsgroepen.
Zoeken op het web
44
Credits
Licence
All chapters copyright of the authors (see below). Unless otherwise stated all chapters in this manual licensed
with GNU Free Documentation License 1.2
Permission is granted to copy, distribute and/or modify this
document under the terms of the GNU Free Documentation License,
Version 1.2 or any later version published by the Free Software
Foundation; with no Invariant Sections, no Front-Cover Texts and
no Back-Cover Texts. A copy of the license is included here:
http://www.gnu.org/licenses/fdl.txt
Authors
This manual takes a lot from the "official" Audacity manual written by Anthony Oetzmann, with major
contributions by Dominic Mazzoni. It is a very good manual and offers more detail in some areas than is
offered here.
Anthony Oetzmann is the primary documentation writer for Audacity. Dominic Mazzoni is the Audacity
project leader and Audacity's primary programmer. The sections in this manual they have written include:
• "What is Digital Audio"
• "Menu Bar"
• "Tool Bar"
• "Track Area"
CREDITS
© adam hyde 2006, 2007
EXPORTING
© Adam Willetts 2006
Modifications:
adam hyde 2007
Lotte Meijer 2007
ADDITIONAL HELP
© adam hyde 2006, 2007
Modifications:
Lotte Meijer 2007
OSX
© Adam Willetts 2006
Modifications:
adam hyde 2006, 2007
Lotte Meijer 2007
UBUNTU
© adam hyde 2007
Modifications:
Credits
45
Lotte Meijer 2007
WINDOWS
© Adam Willetts 2006
Modifications:
adam hyde 2006
Lotte Meijer 2007
INTRODUCTION
© Adam Willetts 2006
Modifications:
adam hyde 2006, 2007
Lotte Meijer 2007
MENU BAR
© Anthony Oetzmann 2006
Modifications:
adam hyde 2006, 2007
Lotte Meijer 2007
RECORDING
© Adam Willetts 2006
Modifications:
adam hyde 2006
Lotte Meijer 2007
TOOL BAR
© Anthony Oetzmann 2006
Modifications:
adam hyde 2006, 2007
Lotte Meijer 2007
TRACK BAR
© Anthony Oetzmann 2006
Modifications:
adam hyde 2006, 2007
Lotte Meijer 2007
Free manuals for free software
Authors
46