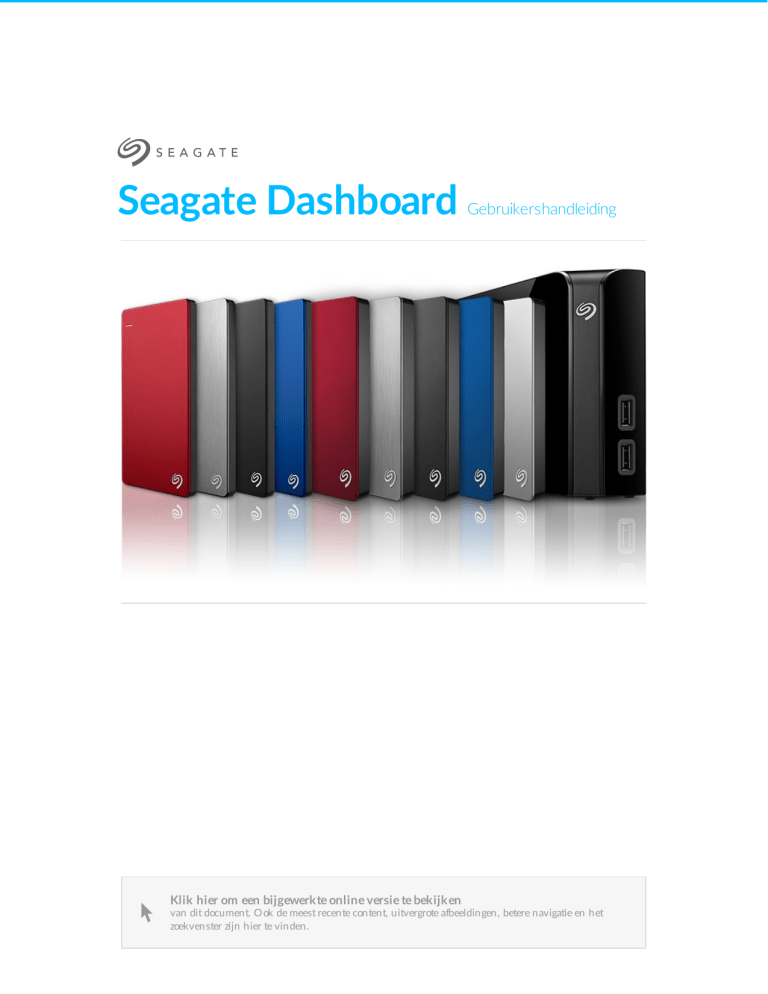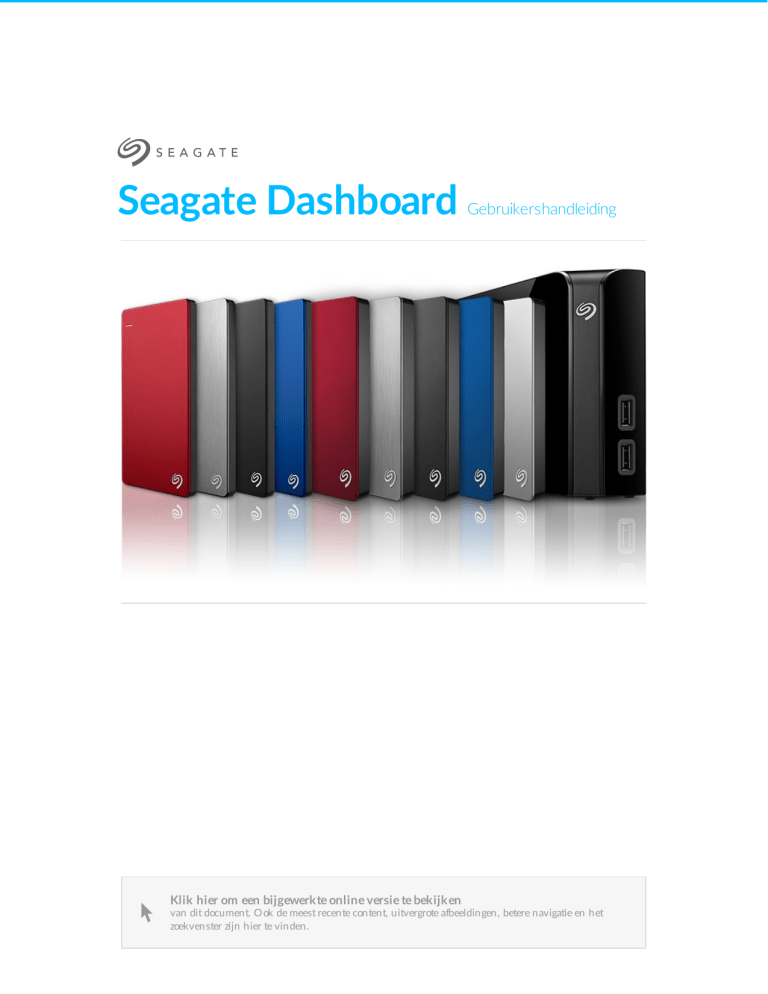
Seagate Dashboard
Gebruikershandleiding
Model:
Klik hier om een bijgewerkte online versie te bekijken
van dit document. O ok de meest recente content, uitvergrote afbeeldingen, betere navigatie en het
zoekvenster zijn hier te vinden.
Cont ent s
1 Seagate
. . . . . . . .Dashboard
. . . . . . . . . .–
. .Inleiding
................................................................4
.......
. . . . . . . .van
Functies
. . . .Seagate
. . . . . . Dashboard
. . . . . . . . . . . . . . . . . . . . . . . . . . . . . . . . . . . . . . . . . . . . . . . . . . . . . . . . . . . . . . . . . . . . . . . . . . . . . . . . . . . . . . . . . . . . . . .4. . . . . . . . .
. . . . . . . .vereisten
Systeem
. . . . . . . . . . . . . . . . . . . . . . . . . . . . . . . . . . . . . . . . . . . . . . . . . . . . . . . . . . . . . . . . . . . . . . . . . . . . . . . . . . . . . . . . . . . . . . . . . . . . . . . . .4. . . . . . . . .
. . . . . . . . . .vo
Vereisten
. . o. r. .Windo
. . . . . .ws
. . . . . . . . . . . . . . . . . . . . . . . . . . . . . . . . . . . . . . . . . . . . . . . . . . . . . . . . . . . . . . . . . . . . . . . . . . . . . . . . . . . . . . . . . . 4. . . . . . . . .
. . . . . . . . . .vo
Vereisten
. . o. r. .Mac
. . . . . . . . . . . . . . . . . . . . . . . . . . . . . . . . . . . . . . . . . . . . . . . . . . . . . . . . . . . . . . . . . . . . . . . . . . . . . . . . . . . . . . . . . . . . . . . . 4. . . . . . . . .
. . . . . . . . . . . . . . bro
Ondersteunde
. . . .wsers
. . . . . . . . . . . . . . . . . . . . . . . . . . . . . . . . . . . . . . . . . . . . . . . . . . . . . . . . . . . . . . . . . . . . . . . . . . . . . . . . . . . . . . . . . . . . . 4. . . . . . . . .
. . . . . . . Dashboard
Seagate
. . . . . . . . . . downloaden
. . . . . . . . . . . . . . . . . . . . . . . . . . . . . . . . . . . . . . . . . . . . . . . . . . . . . . . . . . . . . . . . . . . . . . . . . . . . . . . . . . . . . . . . . . . . . . . .5. . . . . . . . .
. . . . . . . Dashboard
Seagate
. . . . . . . . . . openen
. . . . . . . op
. . . een
. . . Windows-com
. . . . . . . . . . . . . puter
. . . . . . . . . . . . . . . . . . . . . . . . . . . . . . . . . . . . . . . . . . . . . . . . . . . . . . . . . . . . . . . . . . . . . .5. . . . . . . . .
. . . . . . . Dashboard
Seagate
. . . . . . . . . . openen
. . . . . . . op
. . . een
. . . Mac
. . . . . . . . . . . . . . . . . . . . . . . . . . . . . . . . . . . . . . . . . . . . . . . . . . . . . . . . . . . . . . . . . . . . . . . . . . . . . . . . . . .5. . . . . . . . .
2 Een
. . . . back-up
. . . . . . . .van
. . . .uw
. . .bestanden
. . . . . . . . . .naar
. . . . Seagate-opslag
. . . . . . . . . . . . . . maken
. . . . . . . . . . . . . . . . . . . . . . . . . . . . . . . . . . . . .6
.......
. . . . back-up
Een
. . . . . . . .van
. . . uw
. . . .Windows-content
. . . . . . . . . . . . . . . .m. aken
. . . . .naar
. . . . uw
. . . .opslagschijf
. . . . . . . . . . . . . . . . . . . . . . . . . . . . . . . . . . . . . . . . . . . . . . . . . . . . . . . . . . . . . . . .6. . . . . . . . .
. . .een
In
. . . .paar
. . . . muisklikken
. . . . . . . . . . . een
. . . . back-up
. . . . . . . .van
. . . .al. .uw
. . .bestanden
. . . . . . . . . .maken
. . . . . . . . . . . . . . . . . . . . . . . . . . . . . . . . . . . . . . . . . . . . . . . . . . . . . . . . . .6. . . . . . . . .
. . . . back-up
Een
. . . . . . . . maken
. . . . . . .van
. . . geselecteerde
. . . . . . . . . . . . . .bestanden
. . . . . . . . . . . . . . . . . . . . . . . . . . . . . . . . . . . . . . . . . . . . . . . . . . . . . . . . . . . . . . . . . . . . . . . . . . .6. . . . . . . . .
. . . . back-upschem
Een
. . . . . . . . . . . . .a. wijzigen
. . . . . . . . . . . . . . . . . . . . . . . . . . . . . . . . . . . . . . . . . . . . . . . . . . . . . . . . . . . . . . . . . . . . . . . . . . . . . . . . . . . . . . . . . . . . . . .7. . . . . . . . .
. . . . . . .atig
Handm
. . . een
. . . .back-upschem
. . . . . . . . . . . . a. .starten
. . . . . . . . . . . . . . . . . . . . . . . . . . . . . . . . . . . . . . . . . . . . . . . . . . . . . . . . . . . . . . . . . . . . . . . . . . . . . . . . . . . . .7. . . . . . . . .
. . . . back-up
Een
. . . . . . . .stoppen
. . . . . . . . . . . . . . . . . . . . . . . . . . . . . . . . . . . . . . . . . . . . . . . . . . . . . . . . . . . . . . . . . . . . . . . . . . . . . . . . . . . . . . . . . . . . . . . . . . . . .7. . . . . . . . .
. . . . . . . .herstellen
Content
. . . . . . . . . . . . . . . . . . . . . . . . . . . . . . . . . . . . . . . . . . . . . . . . . . . . . . . . . . . . . . . . . . . . . . . . . . . . . . . . . . . . . . . . . . . . . . . . . . . . . . . . .8. . . . . . . . .
. . . . back-upschem
Een
. . . . . . . . . . . . .a. verwijderen
. . . . . . . . . . . . . . . . . . . . . . . . . . . . . . . . . . . . . . . . . . . . . . . . . . . . . . . . . . . . . . . . . . . . . . . . . . . . . . . . . . . . . . . . . . . . . . .8. . . . . . . . .
. . . . back-up
Een
. . . . . . . .van
. . . uw
. . . .bestanden
. . . . . . . . .m. .aken
. . . . naar
. . . . .de
. .cloud
. . . . . . . . . . . . . . . . . . . . . . . . . . . . . . . . . . . . . . . . . . . . . . . . . . . . . . . . . . . . . . . . . . . . . . . .8. . . . . . . . .
. . . . back-up
Een
. . . . . . . .van
. . . Mac-bestanden
. . . . . . . . . . . . . .m
. .aken
. . . . naar
. . . . .de
. . cloud
. . . . . . . . . . . . . . . . . . . . . . . . . . . . . . . . . . . . . . . . . . . . . . . . . . . . . . . . . . . . . . . . . . . . . . .9. . . . . . . . .
. . . . clo
Een
. . . udservice
. . . . . . . . . .to. .evo
. . . egen
. . . . . . . . . . . . . . . . . . . . . . . . . . . . . . . . . . . . . . . . . . . . . . . . . . . . . . . . . . . . . . . . . . . . . . . . . . . . . . . . . . . . . . . . .9. . . . . . . . .
. . . . back-upschema
Een
. . . . . . . . . . . . . . . maken
. . . . . . . . . . . . . . . . . . . . . . . . . . . . . . . . . . . . . . . . . . . . . . . . . . . . . . . . . . . . . . . . . . . . . . . . . . . . . . . . . . . . . . . . . . . .9. . . . . . . . .
. . . . back-up
Een
. . . . . . . .van
. . . uw
. . . .Windows-bestanden
. . . . . . . . . . . . . . . . . .m. .aken
. . . . naar
. . . . .de
. .cloud
. . . . . . . . . . . . . . . . . . . . . . . . . . . . . . . . . . . . . . . . . . . . . . . . . . . . . . . . . . . . . . .9. . . . . . . . .
. . . . clo
Een
. . . udservice
. . . . . . . . . .to. .evo
. . . egen
. . . . . . . . . . . . . . . . . . . . . . . . . . . . . . . . . . . . . . . . . . . . . . . . . . . . . . . . . . . . . . . . . . . . . . . . . . . . . . . . . . . . . . . .10
..........
. . . . back-upschema
Een
. . . . . . . . . . . . . . . maken
. . . . . . . . . . . . . . . . . . . . . . . . . . . . . . . . . . . . . . . . . . . . . . . . . . . . . . . . . . . . . . . . . . . . . . . . . . . . . . . . . . . . . . . . . . .10
..........
3 Een
. . . . back-up
. . . . . . . .van
. . . .uw
. . .mobiele
. . . . . . . .content
. . . . . . . maken
. . . . . . . . . . . . . . . . . . . . . . . . . . . . . . . . . . . . . . . . . . . . . . . . . 11
........
. . . . back-up
Een
. . . . . . . .van
. . . uw
. . . .m. obiele
. . . . . .content
. . . . . . .m
. .aken
. . . . . . . . . . . . . . . . . . . . . . . . . . . . . . . . . . . . . . . . . . . . . . . . . . . . . . . . . . . . . . . . . . . . . . . . . . . . .11
..........
. . . nfigureer
Co
. . . . . . . . . uw
. . . co
. . .mputer
. . . . . . . . . . . . . . . . . . . . . . . . . . . . . . . . . . . . . . . . . . . . . . . . . . . . . . . . . . . . . . . . . . . . . . . . . . . . . . . . . . . . . . . . . . . .11
..........
. . . . het
Stel
. . . .mo
. . biele
. . . . . apparaat
. . . . . . . . .in. . . . . . . . . . . . . . . . . . . . . . . . . . . . . . . . . . . . . . . . . . . . . . . . . . . . . . . . . . . . . . . . . . . . . . . . . . . . . . . . . . . . . .11
..........
4 Een
. . . . back-up
. . . . . . . .van
. . . .uw
. . .mediabestanden
. . . . . . . . . . . . . . . maken
. . . . . . .met
. . . .Slim
. . . . kopiëren
. . . . . . . . . . . . . . . . . . . . . . . . . . . . . . . . . . 13
........
. . . . . . naar
Media
. . . . .uw
. . .opslagschijf
. . . . . . . . . . kopiëren
. . . . . . . . . . . . . . . . . . . . . . . . . . . . . . . . . . . . . . . . . . . . . . . . . . . . . . . . . . . . . . . . . . . . . . . . . . . . . . . . . . . . . . . .13
..........
. . .uw
Al
. . .bestanden
. . . . . . . . . .ko
. . piëren
. . . . . . . . . . . . . . . . . . . . . . . . . . . . . . . . . . . . . . . . . . . . . . . . . . . . . . . . . . . . . . . . . . . . . . . . . . . . . . . . . . . . . . . . . . . .13
..........
. . . . . . . . . . . . . . bestanden
Geselecteerde
. . . . . . . . . . ko
. . .piëren
. . . . . . . . . . . . . . . . . . . . . . . . . . . . . . . . . . . . . . . . . . . . . . . . . . . . . . . . . . . . . . . . . . . . . . . . . . . . . . . . . . .13
..........
. . . . schem
Een
. . . . . .a. voor
. . . . .slim
. . . .kopiëren
. . . . . . . .wijzigen
. . . . . . . . . . . . . . . . . . . . . . . . . . . . . . . . . . . . . . . . . . . . . . . . . . . . . . . . . . . . . . . . . . . . . . . . . . . . . . . . . . . .14
..........
. . . . schem
Een
. . . . . .a. voor
. . . . .slim
. . . .kopiëren
. . . . . . . .tijdelijk
. . . . . . stopzetten
. . . . . . . . . . . . . . . . . . . . . . . . . . . . . . . . . . . . . . . . . . . . . . . . . . . . . . . . . . . . . . . . . . . . . . . . . . . . . .14
..........
. . . . schem
Een
. . . . . .a. voor
. . . . .slim
. . . .kopiëren
. . . . . . . .verwijderen
. . . . . . . . . . . . . . . . . . . . . . . . . . . . . . . . . . . . . . . . . . . . . . . . . . . . . . . . . . . . . . . . . . . . . . . . . . . . . . . . . . . .14
..........
5 Uw
. . . .sociale
. . . . . . .media
. . . . . .back-uppen
. . . . . . . . . . .en
. . .delen
. . . . . . . . . . . . . . . . . . . . . . . . . . . . . . . . . . . . . . . . . . . . . . . . . . . . 15
........
. . . . . . vanuit
Media
. . . . . . uw
. . . sociale
. . . . . . netwerk
. . . . . . . .opslaan
. . . . . . . . . . . . . . . . . . . . . . . . . . . . . . . . . . . . . . . . . . . . . . . . . . . . . . . . . . . . . . . . . . . . . . . . . . . . . . . . . . .15
..........
. . . . . . in
Media
. . uw
. . . sociale
. . . . . . .netwerk
. . . . . . .delen
. . . . . . . . . . . . . . . . . . . . . . . . . . . . . . . . . . . . . . . . . . . . . . . . . . . . . . . . . . . . . . . . . . . . . . . . . . . . . . . . . . . . . . .15
..........
. . . . elden
Afm
. . . . . bij
. . .een
. . . sociaal
. . . . . . netwerk
. . . . . . . . . . . . . . . . . . . . . . . . . . . . . . . . . . . . . . . . . . . . . . . . . . . . . . . . . . . . . . . . . . . . . . . . . . . . . . . . . . . . . . . . . . .15
..........
6 Harde
. . . . . . schijven,
. . . . . . . . .de
. . cloud
. . . . . .en
. . .software
. . . . . . . . beheren
. . . . . . . . . . . . . . . . . . . . . . . . . . . . . . . . . . . . . . . . . . . . . . . . . 17
........
. . . .opslagschijven
Uw
. . . . . . . . . . . . .beheren
. . . . . . . . . . . . . . . . . . . . . . . . . . . . . . . . . . . . . . . . . . . . . . . . . . . . . . . . . . . . . . . . . . . . . . . . . . . . . . . . . . . . . . . . . . . . . . .17
..........
. . . instellingen
De
. . . . . . . . . . van
. . . .Seagate
. . . . . . .Dashboard
. . . . . . . . . .beheren
. . . . . . . . . . . . . . . . . . . . . . . . . . . . . . . . . . . . . . . . . . . . . . . . . . . . . . . . . . . . . . . . . . . . . . . . . . . . . .17
..........
Seagate Dashboard – Inleiding
Seagate® Dashboard is een krachtig en tegelijk gebruiksvriendelijk hulpprogramma waarmee u back-ups van
uw content kunt maken en in de sociale media kunt delen.
Func es van Seagate Dashboard
Back-up van gegevens (alleen Windows): bescherm uw gegevens en maak doorlopend of op vaste
tijden back-ups naar een opslagschijf met Dashboard.
Back-up naar de cloud: bescherm uw gegevens en maak doorlopend of op vaste tijden back-ups
naar een cloudsservice.
Back-up van media: kopieer uw mediabestanden naar uw Personeal Cloud-opslagschijf met Slim
kopiëren. U kunt ook videominiaturen aanmaken.
Mobiele back-up: gebruik Seagate Dashboard op uw computer samen met de Seagate-app voor
mobiele back-up en maak een back-up van uw mobiele content.
Media delen: upload uw foto's en video's vanaf uw computer naar populaire sociale netwerken, zoals
Facebook, Flickr en YouTube.
Media opslaan: download foto's en video's rechtstreeks van uw sociale media naar uw opslagschijf.
Het is mogelijk dat uw harde schijf niet alle functies ondersteunt. Ga voor meer informatie naar Seagate
Support.
Systeemvereisten
Seagate Dashboard werkt op Windows- en Mac-computers die aan de volgende eisen voldoen.
Vereisten voor Windows
2 GHz AMD® of Intel® processor
Windows ® 7 of hoger
1 GB RAM
Vereisten voor Mac
MacOS® 10.9 of hoger
Ondersteunde browsers
Internet Explorer® 10.0 en later op ondersteunde Windows-computers
Seagate Dashbo ard
3/1/17
4
Microsoft Edge® op Windows-computers die dit ondersteunen
Safari® 6.0 en hoger op ondersteunde Windows- en Mac-computers
Firefox® 29 en hoger op ondersteunde Windows- en Mac-computers
Google Chrome® 31 en hoger op ondersteunde Windows- en Mac-computers
Seagate Dashboard downloaden
U kunt het Seagate Dashboard downloaden door naar Seagate Dashboard Support te gaan.
Seagate Dashboard openen op een Windowscomputer
Voer één van de volgende handelingen uit:
Dubbelklik op het pictogram Seagate Dashboard op het bureaublad.
Klik met de rechtermuisknop op het pictogram van Seagate Dashboard in de systeembalk en selecteer in
het menu Seagate Dashboard openen.
Selecteer in de lijst met programma's in het menu Start Seagate Dashboard.
Seagate Dashboard openen op een Mac
Dubbelklik in de map Toepassingen op de Seagate Dashboard-app. U kunt het pictogram van Seagate
Dashboard toevoegen aan uw dockstation zodat u het programma snel kunt openen.
Seagate Dashbo ard
3/1/17
5
Een back-up van uw bestanden naar
Seagate-opslag maken
U kunt belangrijke bestanden veiligstellen door hiervan vanaf uw computer met één enkele klik een back-up
te maken naar uw opslagschijf met Dashboard. U kunt ook een back-schema maken om van geselecteerde
bestanden een back-up naar uw opslagschijf en naar de cloud te maken.
Met een back-upschema voor de harde schijf kunt u meerdere versies van bestanden opslaan zodat u de
versie die u nodig heeft, eenvoudig kunt terughalen. Een back-upschema voor de cloud betekent nog meer
bescherming wanneer u het samen met uw harde schijf gebruikt. De meest recente versie van uw
bestanden wordt bewaard. Bovendien kunt u bestanden ook uit de cloud ophalen wanneer u niet thuis bent.
De back-upfunctie is beschikbaar in de Windows-versie van Seagate Dashboard. Seagate adviseert Macgebruikers om met Apple Time Machine een back-up van systeembestanden te maken. Cloudopslag
functioneert uitsluitend met specifieke opslagschijven. Welke functies uw schijf ondersteunt, vindt u op
Seagate Dashboard Support.
Een back-up van uw Windows-content maken naar
uw opslagschijf
U kunt van al uw persoonlijke bestanden vanuit Windows in een paar muisklikken een back-up maken naar
uw Seagate-opslagschijf of u kunt een back-up van specifieke mappen maken door een aangepast schema te
maken. Uw persoonlijke bestanden omvatten alle niet-systeembestanden op Windows.
In een paar muisklikken een back-up van al uw bestanden maken
Deze back-upmethode is beschikbaar indien u geen aangepast schema heeft aangemaakt. Indien u een
aangepast schema heeft aangemaakt, kunt u een schema maken dat een back-up van al uw persoonlijke
bestanden maakt. Om dit te doen volgt u de stappen onder Een back-up van geselecteerde bestanden
maken en aanvaardt u de standaardinstellingen.
1. Klik op de startpagina op PC Backup.
2. Klik op de pagina PC Backup op Nu beschermen. Nu beschermen wordt niet weergegeven wanneer uw al
een back-upschema heeft aangemaakt.
Seagate Dashboard begint met het maken van een back-up van al uw persoonlijke bestanden en maakt
vervolgens een back-up van bestanden zodra deze zijn gewijzigd of aan Windows zijn toegevoegd.
Een back-up maken van geselecteerde bestanden
Seagate Dashbo ard
3/1/17
6
1. Klik op de startpagina op PC Backup.
2. Klik op de startpagina van PC Backup op Nieuw back-upschema.
3. Selecteer in het tabblad Persoonlijke mappen persoonlijke mappen die u wilt kopiëren, en in het tabblad
Specifieke map specifieke mappen en bestanden. Klik vervolgens op Doorgaan.
4. Selecteer een opslagschijf en klik op Doorgaan.
Indien u een back-up van bestanden maakt naar een schijf voor netwerkopslag, kunt u deze plaatsen in
de map Openbaar, of u kunt zich aanmelden en een back-up naar uw persoonlijke map maken.
5. Selecteer een frequentie en klik vervolgens op Back-up starten.
Met een schema voor doorlopende back-up wordt een bestand elke keer dat het wordt gewijzigd,
opgeslagen. Hoewel u in het geval deze optie de meeste mogelijkheden heeft voor het terugzetten van
specifieke gegevens, wordt er van meer systeembronnen gebruikgemaakt.
Seagate Dashboard begint met het maken van een back-up van de geselecteerde mappen en bestanden en
maakt back-ups op de geplande tijd.
Om het back-upschema doorlopend of op de geplande tijd uit te voeren moet uw pc aanstaan, moet de
Seagate Dashboard geopend zijn en moet uw opslagschijf zijn aangesloten op uw computer of netwerk en
zijn herkend door de Dashboard.
Een back-upschema wijzigen
U kunt wijzigen van welke bestanden u een back-up wilt maken, naar welke doelschijf en wanneer.
1. Klik op de startpagina op PC Backup.
2. Klik op de pagina PC Backup op
rechts van het schema dat u wilt wijzigen.
3. Selecteer in het tabblad Persoonlijke mappen persoonlijke mappen die u wilt kopiëren, en in het tabblad
Specifieke map specifieke mappen en bestanden. Klik vervolgens op Doorgaan.
4. Selecteer een opslagschijf en klik op Doorgaan.
Indien u een back-up van bestanden maakt naar een schijf voor netwerkopslag, kunt u deze plaatsen in
de map Openbaar, of u kunt zich aanmelden en een back-up naar uw persoonlijke map maken.
5. Selecteer een frequentie en klik vervolgens op Back-up starten.
Uw wijzigingen worden opgeslagen en de Dashboard start het back-upschema.
Handma g een back-upschema starten
1. Klik op de startpagina op PC Backup.
2. Klik op de pagina PC Backup op
rechts van het schema dat u wilt starten.
De groene balk onder de naam van het schema geeft de voortgang van de back-up aan.
3. Om de back-up tijdelijk te onderbreken klikt u op
.
4. Om de back-up stop te zetten klikt u op
en selecteert u Back-up stoppen.
Een back-up stoppen
Seagate Dashbo ard
3/1/17
7
U kunt een back-up (tijdelijk) stopzetten op de startpagina of de pagina PC Backup. Wanneer er een back-up
wordt gemaakt, wordt dit aangegeven op de startpagina. U kunt op een willekeurig punt van de balk klikken
(behalve op de pictogrammen voor tijdelijk stopzetten en voor stopzetten) om de pagina PC Backup te
openen.
Om een back-up tijdelijk stop te zetten klikt u op op de startpagina of klikt u op
op de pagina PC
Backup.
Om een back-up definitief stop te zetten klikt u op
op de startpagina, of klikt u op
op de pagina
PC Backup en vervolgens op Back-up stoppen.
Content herstellen
U kunt bestanden ophalen waarvan u met behulp van een back-upschema een back-up heeft gemaakt naar
uw opslagapparaat of de cloudservice.
Opmerking: Het is mogelijk dat uw harde schijf deze functie niet ondersteunt. Ga voor meer
informatie naar Seagate Dashboard Support.
1. Klik op de startpagina op Herstellen.
2. Selecteer het back-upschema dat u wilt gebruiken voor het herstellen van de bestanden, en klik op
Opmerking: U kunt geen bestanden herstellen uit een schema dat niet actief is.
3. Selecteer de bestanden die u wilt herstellen, en klik op
.
4. Geef aan waar u de herstelde bestanden wilt plaatsen, en klik op
.
.
Tip: U kunt deze stap overslaan indien u de bestanden in hun oorspronkelijke map terug wilt
zetten.
Een back-upschema verwijderen
1. Klik op de startpagina op PC Backup.
2. Tik op
naast het schema dat u wilt verwijderen, en vervolgens op Verwijderen.
3. Indien u de bestanden waarvan volgens dit schema een back-up wordt gemaakt, wilt verwijderen,
selecteert u het vakje naast Geback-upte bestanden verwijderen.
4. Klik op Delete.
Een back-up van uw bestanden maken naar de cloud
Met een schema voor back-up naar de cloud worden uw bestanden extra beschermd en heeft u, ook
Seagate Dashbo ard
3/1/17
8
wanneer u niet thuis bent, toegang tot uw bestanden.
Op Windows- en Mac-computers kan de cloud worden ingesteld als doellocatie van de back-up. Seagate
adviseert dat u een primaire back-up van uw content naar uw Seagate-opslagschijf maakt met Seagate
Dashboard (Windows) of Time Machine (Mac OS), en een tweede back-up maakt naar de cloud.
Belangrijke info: Het verschil tussen een back-up naar de cloud en een back-up naar een
computer is dat er in het eerste geval geen versies van de back-ups worden opgeslagen. Bij elke
back-up naar de cloud worden alle gegevens in de cloud vervangen.
Een back-up van Mac-bestanden maken naar de
cloud
U kunt zich aanmelden bij een bestaande cloudservice, een nieuwe cloudservice toevoegen of opslagruimte
in de cloud toevoegen terwijl u een back-upschema maakt.
Een cloudservice toevoegen
1. Klik in het venster Opslagapparaten op de startpagina op Cloud toevoegen.
2. Selecteer een cloudservice.
3. Meld u aan bij uw cloudservice. Of maak een nieuw account bij een cloudservice aan en meld u aan.
Een back-upschema maken
1. Klik op de startpagina op Back-up maken naar de cloud.
2. Selecteer specifieke mappen en bestanden en klik vervolgens op Doorgaan.
3. Selecteer een cloudservice en klik op Doorgaan.
Belangrijke info: Controleer of er voldoende opslagruimte in de cloud is voordat u het backupschema voltooit.
4. Selecteer een frequentie en klik vervolgens op Back-up starten.
Seagate Dashboard begint met het maken van een back-up van de geselecteerde mappen en bestanden en
maakt back-ups op de geplande tijd.
Een back-up van uw Windows-bestanden maken
naar de cloud
U kunt zich aanmelden bij een bestaande cloudservice, een nieuwe cloudservice toevoegen of opslagruimte
Seagate Dashbo ard
3/1/17
9
in de cloud toevoegen terwijl u een back-upschema maakt.
Een cloudservice toevoegen
1. Klik in het venster Opslagapparaten op de startpagina op Cloud toevoegen.
2. Selecteer een cloudservice.
3. Meld u aan bij uw cloudservice. Of maak een nieuw account bij een cloudservice aan en meld u aan.
Een back-upschema maken
Als een bestaand back-upschema al wordt uitgevoerd, moet u dit eerst onderbreken om een nieuw schema
te kunnen maken.
1. Klik op de startpagina op PC Backup.
2. Klik op Nieuw back-upschema om een aangepast back-upschema te maken.
3. Selecteer in het tabblad Persoonlijke mappen persoonlijke mappen die u wilt kopiëren, en in het tabblad
Specifieke map specifieke mappen en bestanden. Klik vervolgens op Doorgaan.
4. Selecteer een cloudservice en klik op Doorgaan.
Belangrijke info: Controleer of er voldoende opslagruimte in de cloud is voordat u het backupschema voltooit.
5. Selecteer een frequentie en klik vervolgens op Back-up starten.
Seagate Dashboard begint met het maken van een back-up van de geselecteerde mappen en bestanden en
maakt back-ups op de geplande tijd.
Seagate Dashbo ard
3/1/17
10
Een back-up van uw mobiele content
maken
Gebruik Seagate Dashboard op uw computer samen met de app voor mobiele back-up op uw mobiele
Android- of Apple-apparaat om uw mobiele content op te slaan naar uw cloudservice en uw Seagateopslagschijf.
Opmerking: Het is mogelijk dat uw harde schijf deze functie niet ondersteunt. Ga voor meer
informatie naar Seagate Dashboard Support.
Een back-up van uw mobiele content maken
Configureer uw computer
1. Sluit de opslagschijf aan op de computer of het netwerk.
2. Klik op Mobiele back-up op de startpagina van Seagate Dashboard.
3. Meld u aan bij uw Seagate-account.
Stel het mobiele apparaat in
1. Download de Seagate app voor mobiele back-up in de appstore.
2. Open de app en meld u aan met de account die u ook heeft gebruikt voor Seagate Dashboard.
3. Maak een back-upschema en voer dit uit.
Gebruik een Wi-Fi-back-upschema wanneer uw mobiele apparaat op hetzelfde netwerk is
aangesloten als uw Seagate-opslagapparaat.
Gebruik een schema voor back-up naar de cloud, waarin uw Seagate-opslagschijf is opgenomen,
wanneer u vanaf afstand een back-up naar uw opslagschijf wilt maken.
4. Nadat uw cloudschema een back-up van uw bestanden naar de cloud heeft gemaakt, gaat u terug naar de
pagina Mobiele Back-up in Seagate Dashboard op uw computer.
5. Het schema moet nu op de pagina worden weergegeven.
6. Indien u een melding krijgt dat u zich moet aanmelden bij uw cloudservice, klikt u op Aanmelden en
meldt u zich aan met de naam en het wachtwoord van uw cloudaccount. De cloud zet de bestanden
waarvan een back-up is gemaakt, op uw schijf.
Opmerking: Indien u Dashboard aan laat staan, hoeft u zich niet opnieuw aan te melden en kan
uw cloudservice de mobiele back-ups die u in de toekomst maakt, naar uw opslagschijf
verzenden.
Seagate Dashbo ard
3/1/17
11
Kijk voor meer informatie over het gebruik van Seagate Backup bij de helpfunctie in de app op uw mobiele
apparaat.
Seagate Dashbo ard
3/1/17
12
Een back-up van uw mediabestanden
maken met Slim kopiëren
Met de optie Slim kopiëren kunt u uw mediabestanden van uw computer naar het opslagapparaat kopiëren.
Als uw video's nog geen miniaturen hebben, worden deze automatisch door Slim kopiëren aangemaakt.
Media naar uw opslagschijf kopiëren
U kunt uw bestanden vanuit uw gebruikersmap op de computer in een paar muisklikken kopiëren naar uw
opslagschijf of u kunt specifieke mappen kopiëren door een aangepast schema te maken.
Al uw bestanden kopiëren
Deze methode is beschikbaar indien u geen aangepast schema heeft aangemaakt. Indien u een aangepast
schema heeft aangemaakt, kunt u een schema maken dat al uw media kopieert. Om dit te doen volgt u de
stappen onder Geselecteerde bestanden kopiëren en aanvaardt u de standaardinstellingen.
1. Klik op de startpagina op Slim kopiëren.
2. Klik op de pagina Slim kopiëren op Nu kopiëren.
U ziet Kopiëren nu niet wanneer uw al een back-upschema heeft aangemaakt.
Seagate Dashboard kopieert alle persoonlijke bestanden in uw gebruikersmap, met uitzondering van
bestanden in de map Mijn documenten op een pc of de map Documenten op een Mac, en kopieert
voortdurend bestanden zodra deze zijn gewijzigd of aan uw computer zijn toegevoegd.
Geselecteerde bestanden kopiëren
1. Klik op de startpagina op Slim kopiëren.
2. Klik op de pagina Slim kopiëren op Nu kopiëren of Aangepast slim kopiëren.
Slim kopiëren selecteert standaard automatisch uw mappen Muziek, Foto's en Video's voor slim
kopiëren. De map Documenten wordt niet geselecteerd.
3. Selecteer de mappen die u wilt kopiëren.
Persoonlijke mappen. Wijzig standaard content in mappen.
Specifieke map. Selecteer specifieke mappen en bestanden.
4. (Optioneel) Klik op Geavanceerde opties (u ziet deze optie alleen als u het tabblad Specifieke map
selecteert) om filters in te stellen en aan te geven of u wel of niet miniaturen voor de video's wilt
aanmaken.
5. Klik op Doorgaan.
6. Selecteer een opslagschijf.
Indien u bestanden naar een schijf voor netwerkopslag kopieert, kunt u deze plaatsen in de map
Openbaar, of u kunt zich aanmelden, op Geavanceerde opties klikken en een mapnaam als doelmap
Seagate Dashbo ard
3/1/17
13
invoeren.
7. Klik op Kopiëren starten.
Seagate Dashboard kopieert de geselecteerde mappen en kopieert voortdurend bestanden zodra deze
zijn gewijzigd of aan uw computer zijn toegevoegd.
Opmerking: Om het schema voor Slim kopiëren doorlopend uit te voeren moet uw
computer aanstaan, moet het Seagate Dashboard geopend zijn en moet uw opslagschijf zijn
aangesloten op uw netwerk en zijn herkend door het Dashboard
Een schema voor slim kopiëren wijzigen
U kunt wijzigen welke mappen en bestandstypes u wilt kopiëren naar uw opslagschijf.
1. Klik op de startpagina op Slim kopiëren.
2. Klik op de pagina Slim kopiëren op
rechts van het schema dat u wilt wijzigen.
3. Selecteer de mappen die u wilt kopiëren.
4. Kies door middel van de selectie van filters het type bestanden dat u wilt kopiëren, en geef aan of u wel
of niet videominiaturen wilt aanmaken.
5. Klik op Doorgaan.
6. Selecteer een opslagschijf.
Indien u bestanden naar een schijf voor netwerkopslag kopieert, kunt u deze plaatsen in de map
Openbaar, of u kunt zich aanmelden, op Geavanceerde opties klikken en een mapnaam als doelmap
invoeren.
7. Klik op Kopiëren starten.
Een schema voor slim kopiëren jdelijk stopze en
Klik op de startpagina op Slim kopiëren.
Klik op de pagina Slim kopiëren
op het schema dat u tijdelijk wilt stopzetten.
Een schema voor slim kopiëren verwijderen
Klik op de startpagina op Slim kopiëren.
Klik op de pagina Slim kopiëren op
en selecteer Verwijderen.
Er wordt een bevestigingsvenster geopend.
Om de bestanden die door dit schema naar uw Seagate Central-schijf zijn gekopieerd, te verwijderen,
selecteert u het vakje naast Bestanden synchroniseren verwijderen.
Klik op Verwijderen.
Seagate Dashbo ard
3/1/17
14
Uw sociale media back-uppen en delen
De foto's en video's in uw sociale netwerken, zoals Facebook en Flickr, zijn belangrijk voor u. Seagate
Dashboard beschermt deze media door hiervan een back-up te maken naar uw opslagschijf. Met behulp van
het Dashboard kunt u ook foto's en video's van uw computer downloaden naar uw sociale netwerk.
Opmerking: Het is mogelijk dat uw harde schijf deze functie niet ondersteunt. Ga voor meer
informatie naarSeagate Dashboard Support.
Media vanuit uw sociale netwerk opslaan
1. Klik op de startpagina op Sociaal.
2. Klik op Opslaan.
3. Klik op het vakje van het sociale netwerk waarvan u een back-up wilt maken.
Indien nodig meldt u zich aan en klikt u nogmaals op het vakje om de back-up te activeren.
4. Wanneer u wilt dat het Dashboard automatisch een back-up van uw media maakt, selecteert u
Automatisch opslaan onder het vakje van het sociale netwerk.
Seagate Dashboard kopieert nieuwe bestanden naar de map 'Mijn online documenten' op de harde schijf.
Indien Automatisch opslaan is aangevinkt, scant het Dashboard elk uur uw sociale netwerk voor nieuwe
foto's en video's en slaat het deze op uw schijf op.
Media in uw sociale netwerk delen
U kunt uw foto's en video's met familie en vrienden delen in uw favoriete sociale netwerk door deze te
uploaden via het Dashboard.
1. Klik op de startpagina op Sociaal.
2. Klik op Delen.
3. Klik op het vakje van het sociale netwerk waarnaar u media wilt uploaden.
Indien nodig meldt u zich aan en klikt u nogmaals op het vakje om door te gaan.
4. Selecteer de foto's en video's die u wilt delen, en klik vervolgens op
.
5. Selecteer een locatie voor de media in uw sociale netwerk en klik vervolgens op
.
Het Dashboard begint met het uploaden van de bestanden naar uw sociale netwerk.
Afmelden bij een sociaal netwerk
Seagate Dashbo ard
3/1/17
15
1. Klik op de startpagina op Sociaal.
2. Klik op Delen of Opslaan.
3. Indien het sociale netwerk bezig is met delen of opslaan, wacht u tot dit proces voltooid is, zet u het
tijdelijk stop of annuleert u het.
4. Plaats de cursor rechtsboven in het netwerkvak en klik op het pictogram
dat verschijnt.
U wordt via het Dashboard afgemeld bij het netwerk.
Seagate Dashbo ard
3/1/17
16
Harde schijven, de cloud en so ware
beheren
U kunt uw harde schijven en de cloud beheren vanuit Seagate Dashboard en de functies van Dashboard
regelen.
Uw opslagschijven beheren
Er kunnen meerdere opslagschijven op uw computer zijn aangesloten. U kunt deze beheren via Seagate
Dashboard.
Wanneer u de opslagcapaciteit wilt bekijken, beweegt u de cursor over de afbeelding van de harde
schijf aan de linkerkant van de startpagina. Er wordt een informatievenster geopend.
Om de harde schijf te beheren klikt u op de afbeelding van de harde schijf aan de linkerkant van de
startpagina. De tabbladen Info, Beheren en Ondersteuning worden weergegeven. Hier kunt u:
Het lampje regelen
De energiebesparende modus inschakelen (alleen voor Windows)
Ondersteuning voor uw harde schijf openen
Miniaturen maken
Een schema voor slim kopiëren maakt de eerste keer dat u het schema instelt, automatisch miniaturen aan.
U kunt echter ook handmatig videominiaturen aanmaken.
De instellingen van Seagate Dashboard beheren
U kunt de Seagate Dashboard-software via de pagina Instellingen beheren.
Opmerking: Het is mogelijk dat uw harde schijf deze functie niet ondersteunt. Ga voor meer
informatie naar Seagate Dashboard Support.
1. Klik op de knop Instellingen. .
2. Op de pagina Instellingen kunt u:
De taal wijzigen
Bureaubladpictogrammen voor snelkoppelingen in- en uitschakelen
Het download-logbestand bekijken
Controleren op software-updates
Seagate Dashbo ard
3/1/17
17
Seagate Dashbo ard
3/1/17
18