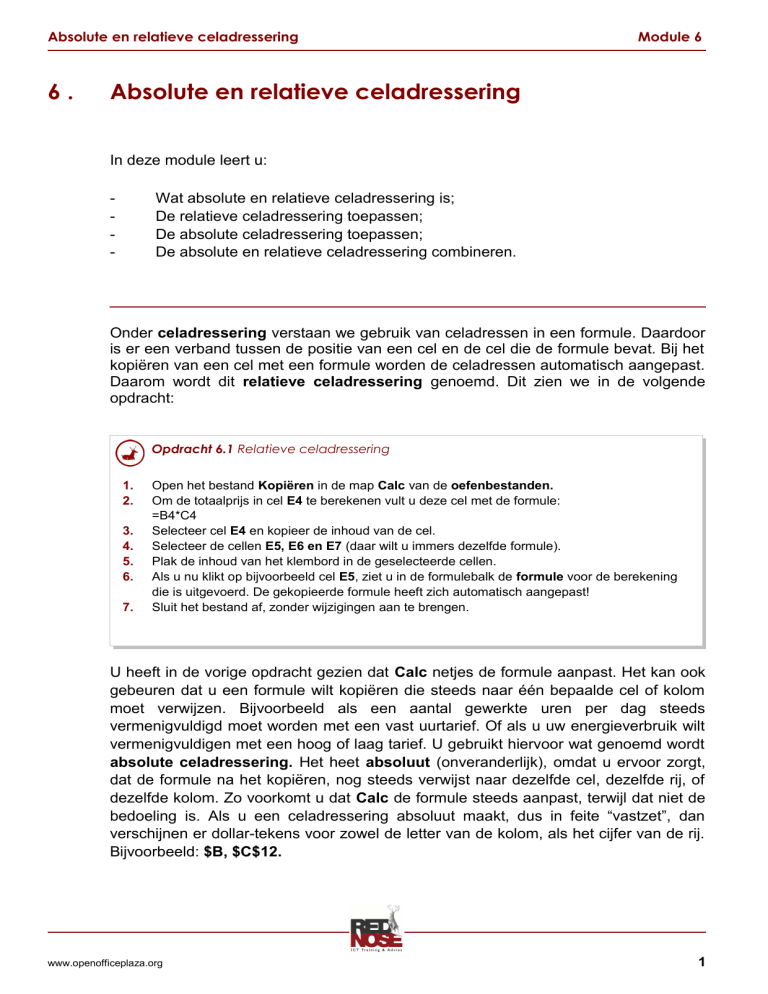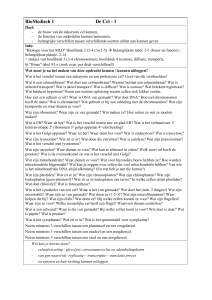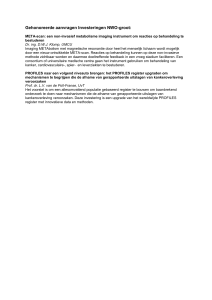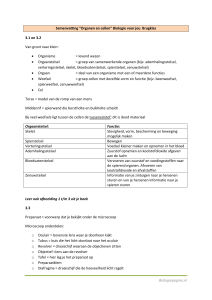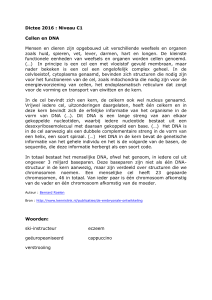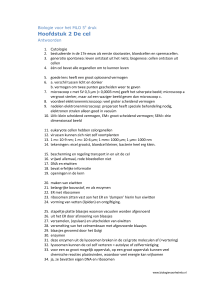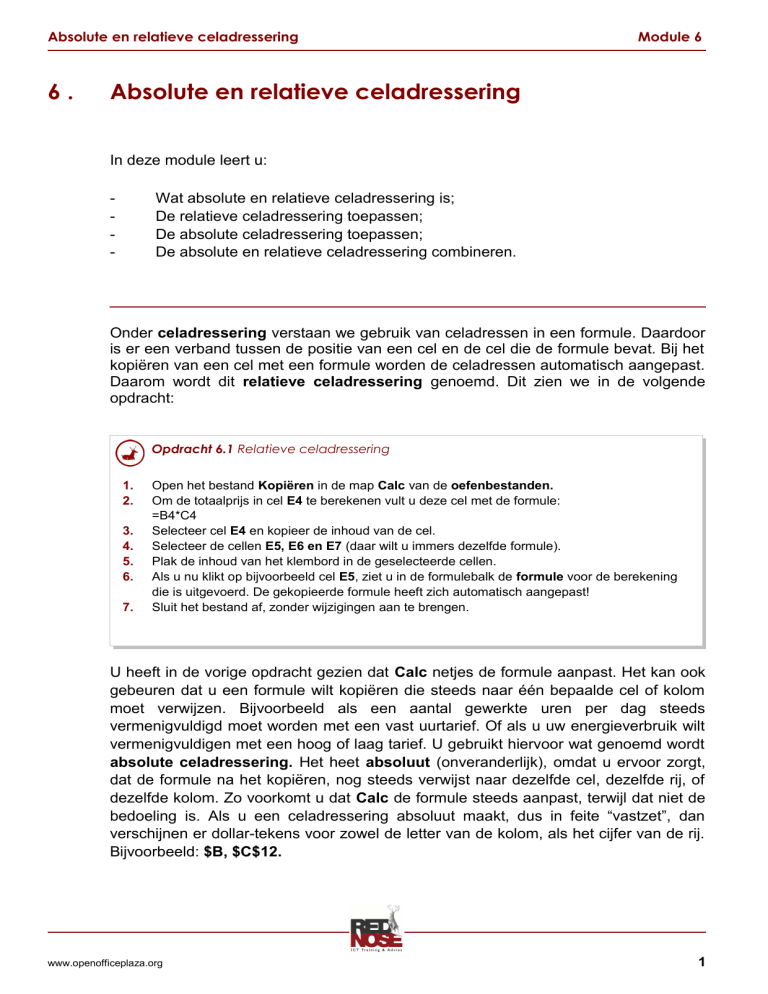
Absolute en relatieve celadressering
6.
Module 6
Absolute en relatieve celadressering
In deze module leert u:
-
Wat absolute en relatieve celadressering is;
De relatieve celadressering toepassen;
De absolute celadressering toepassen;
De absolute en relatieve celadressering combineren.
Onder celadressering verstaan we gebruik van celadressen in een formule. Daardoor
is er een verband tussen de positie van een cel en de cel die de formule bevat. Bij het
kopiëren van een cel met een formule worden de celadressen automatisch aangepast.
Daarom wordt dit relatieve celadressering genoemd. Dit zien we in de volgende
opdracht:
Opdracht 6.1 Relatieve celadressering
1.
2.
3.
4.
5.
6.
7.
Open het bestand Kopiëren in de map Calc van de oefenbestanden.
Om de totaalprijs in cel E4 te berekenen vult u deze cel met de formule:
=B4*C4
Selecteer cel E4 en kopieer de inhoud van de cel.
Selecteer de cellen E5, E6 en E7 (daar wilt u immers dezelfde formule).
Plak de inhoud van het klembord in de geselecteerde cellen.
Als u nu klikt op bijvoorbeeld cel E5, ziet u in de formulebalk de formule voor de berekening
die is uitgevoerd. De gekopieerde formule heeft zich automatisch aangepast!
Sluit het bestand af, zonder wijzigingen aan te brengen.
U heeft in de vorige opdracht gezien dat Calc netjes de formule aanpast. Het kan ook
gebeuren dat u een formule wilt kopiëren die steeds naar één bepaalde cel of kolom
moet verwijzen. Bijvoorbeeld als een aantal gewerkte uren per dag steeds
vermenigvuldigd moet worden met een vast uurtarief. Of als u uw energieverbruik wilt
vermenigvuldigen met een hoog of laag tarief. U gebruikt hiervoor wat genoemd wordt
absolute celadressering. Het heet absoluut (onveranderlijk), omdat u ervoor zorgt,
dat de formule na het kopiëren, nog steeds verwijst naar dezelfde cel, dezelfde rij, of
dezelfde kolom. Zo voorkomt u dat Calc de formule steeds aanpast, terwijl dat niet de
bedoeling is. Als u een celadressering absoluut maakt, dus in feite “vastzet”, dan
verschijnen er dollar-tekens voor zowel de letter van de kolom, als het cijfer van de rij.
Bijvoorbeeld: $B, $C$12.
www.openofficeplaza.org
1
Absolute en relatieve celadressering
Module 6
Het aanbrengen van een absolute celadressering gaat als volgt:
Opdracht 6.2 Absolute celadressering.
1.
2.
Open het bestand BTW in de map Calc van de oefenbestanden.
In cel C4 moet een formule komen die de BTW over Product 1 berekent door de prijs te
vermenigvuldigen met het BTW-percentage. Daarna moet de formule gekopieerd worden
naar de cellen C5, C6 en C7. Als u de formules kopieert zoals in het begin van deze module
is uitgelegd, zult u zien dat de uitkomsten niet kloppen. Hoe gaat u dan wel te werk?
3. Selecteer cel C4 en typ het begin van de formule: =B4*
4. Klik in cel C1 om die cel in de formule op te nemen.
5. Houdt de Shift-toets ingedrukt en druk op F4-toets om de celadressering absoluut te
maken. De adressering van cel C1 is nu veranderd in $C$1 en is daardoor een absoluut
(onveranderlijk) celadres geworden.
6. Bevestig de formule met TAB of Enter.
7. In de formulebalk ziet u de formule staan. Hierin zijn dollar-tekens opgenomen. Dit geeft aan
dat de verwijzing naar de inhoud van cel C1 absoluut is.
8. Kopieer vervolgens de formule in cel C4 naar de cellen C5, C6 en C7.
9. Controleer in de formulebalk of de formules juist zijn. U ziet dat Calc enkel de eerste celadressering aanpast (B4, B5, B6, B7). De rest van de formule is absoluut en blijft dus gelijk..
10. Bereken tot slot de prijzen inclusief BTW. Maak de formule één keer en kopieer deze voor de
overige cellen.
11. Sluit de werkmap zonder de wijzigingen op te slaan.
Soms moet u in een formule de verwijzing naar een cel deels absoluut en deels
relatief maken om bij het kopiëren het juiste resultaat te krijgen.
Opdracht 6.3 Absoluut en relatief combineren.
1.
2.
Open het bestand Lonen in de map Calc van de oefenbestanden.
In de kolommen E en F moet u de daglonen berekenen voor respectievelijk Maandag en
Dinsdag
Daglonen berekenen:
3.
4.
Typ in cel E3 de formule die het dagloon berekent (=B3*C3).
Kopieer de formule naar de cellen E4 t/m E6 en naar F3 t/m F6..
5.
De uitkomsten zien er nu als volgt uit:
www.openofficeplaza.org
2
Absolute en relatieve celadressering
Module 6
In kolom E kloppen de berekeningen, maar in kolom F gaat het mis. In cel F3 staat
bijvoorbeeld C3*D3 in plaats van B3*D3. Bij het maken van de formule in cel E3 moet
u er voor zorgen dat er altijd naar kolom B wordt verwezen. Maar de celadressering
moet niet helemaal absoluut worden, want dan wordt steeds naar cel B3 (het uurloon
van John) verwezen. De kolom moet dus absoluut worden, maar de rij moet relatief
blijven.
Het aanbrengen van een deels absolute en deels relatieve verwijzing gaat als volgt:
Opdracht 6.3 Absoluut en relatief combineren (vervolg)
6.
7.
8.
9.
10.
11.
12.
13.
Wis de inhoud van de cellen E3 t/m F6.
Plaats in cel E3 het begin van de formule (=B3).
Druk driemaal op de F4-toets, terwijl u de Shift-toets ingedrukt houdt om de verwijzing deels
absoluut, deels relatief te maken.
Er staat nu alleen een dollar-teken voor de B, ten teken dat alleen de kolomadressering
absoluut is. De rij blijft relatief. U kunt het dollar-teken overigens ook zelf in de formule typen.
Maak de formule af (*C3) en bevestig de formule met Enter.
Kopieer nu de formule naar de cellen E4 t/m E6 en F3 t/m F6.
Nu kloppen de berekeningen wel.
Sluit de werkmap, zonder de wijzigingen op te slaan.
www.openofficeplaza.org
3
Absolute en relatieve celadressering
Module 6
Herhalingsopdracht
Hier volgt een herhalingsopdracht, waarin diverse mogelijkheden van Calc worden
toegepast. Deze zijn besproken in deze en de voorgaande lesmodules; er worden
enkele alternatieve technieken gebruikt.
In deze opdracht maakt u een inkomsten/uitgaven-overzicht. Dit overzicht komt er
ongeveer als volgt uit te zien (een gedeelte wordt hier getoond):
Datum
Bij
Af
Saldo
01-12-2009
€20,00
€40,00
-€20,00
02-12-2009
€99,99
€25,00
€74,99
03-12-2009
€10,05
€10,05
€0,00
De opdracht bestaat globaal uit drie onderdelen:
A)
Het maken van drie celopmaakprofielen. Eén geeft de inhoud van een cel altijd
in rood weer, en is bedoeld voor saldo's onder de 0 euro. U maakt ook een profiel aan
dat de celinhoud in groen weergeeft, voor positieve saldo's, en een profiel dat de
celinhoud zwart weergeeft, voor saldo's gelijk aan nul.
B)
U gaat vervolgens bepaalde voorwaarden stellen aan de opmaak van de cellen
in de kolom Saldo, zodat het saldo de ene keer rood zal zijn en de andere keer groen
of zwart, afhankelijk van de waarde. Daarbij worden de hiervoor gemaakte
celopmaakprofielen gebruikt.
C)
U gaat vervolgens nieuwe gegevens invoeren onder Datum, Bij en Af. Daartoe
wordt eerst de opmaak van de cellen ingesteld, zodat de inhoud op een juiste manier
wordt weergegeven. Dan worden er getallen onder Bij en Af ingevuld. Ook gaat u de
computer eenvoudige berekeningen laten uitvoeren waarvan de uitkomst onder Saldo
zal komen te staan, en tenslotte totalen van de bedragen per kolom laten berekenen.
www.openofficeplaza.org
4
Absolute en relatieve celadressering
Module 6
Herhalingsopdracht
1. Open een nieuw werkblad.
2. Vul de kopteksten van de kolommen in:
in cel A1 de tekst: Datum
in cel C1 de tekst: Bij
in cel E1 de tekst: Af
in cel G1 de tekst: Saldo
Maak elke tekst vet en onderstreep hem.
3. Maak nu de celopmaakprofielen aan. Daartoe roept u eerst het venster Stijlen en opmaak
op, door op functietoets F11 te drukken, of door het icoon Stijlen en opmaak links boven in
de Opmaak werkbalk aan te klikken.
4. Zet de muisaanwijzer in het witte deel van het venster Stijlen en opmaak en klik met de
rechter muisknop. Nu verschijnt een klein balkje met de tekst: Nieuw... Klik daarop. Het
venster Celopmaakprofiel verschijnt.
5. Op het tabblad Beheren typt u achter Naam : POSITIEF
6. Op het tabblad Teksteffecten klikt u op het pijltje rechts van de balk onder Tekstkleur en klik
op de kleur Groen. Klik dan op OK. Links, in het venster Stijlen en opmaak verschijnt de
naam POSITIEF in het lijstje.
7. Maak op dezelfde wijze de celopmaakprofielen NEGATIEF, met tekstkleur rood, en NUL, met
tekstkleur zwart.
8. De cellen in de kolom Saldo worden nu voorzien van voorwaardelijke opmaak, gebruik
makend van de zojuist gemaakte celopmaakprofielen. Selecteer eerst de cellen waarop deze
voorwaardelijke opmaak van toepassing is: de cellen G2 tot en met G32.
9. Klik nu in de menubalk op Opmaak en kies uit de lijst: Voorwaardelijke opmaak... Het
venster Voorwaardelijke opmaak verschijnt.
10. Vul de eerste voorwaarde in: Celwaarde kleiner dan 0, en selecteer in dat geval het
celopmaakprofiel NEGATIEF.
11. Klik op het vakje voor Voorwaarde 2, zodat u die ook kunt invullen. Bij Celwaarde groter dan
0 selecteert u het celopmaakprofiel POSITIEF.
12. Zo ook voor de derde voorwaarde: bij Celwaarde gelijk aan 0, selecteert u het
celopmaakprofiel NUL.
13. Klik op OK.
De voorwaardelijke opmaak is nu actief, maar het effect ervan zult u pas zien, wanneer u
waarden in de cellen gaat plaatsen.
14. Eerst voorziet u de cellen van de juiste opmaak, zodat de getallen als datums en als valuta
(geldbedragen) worden weergegeven wanneer u ze gaat invoeren. Selecteer de cellen A2 tot
en met A32. Klik met de rechter muisknop. Er verschijnt een klein keuzemenu; kies daarin:
Cellen opmaken... Het venster Cellen opmaken verschijnt.
N.B. Dit is een alternatieve manier on in dit venster te komen. De 'standaard' manier is via de
menubalk: Opmaak, Cellen...
15. Ga naar tabblad Getallen en kies als Categorie: Datum, en als Notatie: 31-12-1999
www.openofficeplaza.org
5
Absolute en relatieve celadressering
Module 6
Herhalingsopdracht (vervolg)
16. De cellen in de kolommen C, E en G gaan bedragen bevatten en moeten daarvoor de juiste
opmaak krijgen. Het gaat om de cellen: C2 tot en met C32, E2 tot en met E32 en G2 tot en
met G32. U kunt al deze cellen in één keer selecteren. Dat gaat als volgt:
a) klik met de muis in cel C2
b) druk de Ctrl toets in en houd deze ingedrukt
c} zet de muisaanwijzer in cel C2 en sleep de muis naar beneden tot en met cel C32;
de geselecteerde cellen worden gekleurd
d) houd de Ctrl toets nog steeds ingedrukt en zet de muisaanwijzer in cel E2
e) sleep de muis naar beneden tot en met cel E32
f) houd de Ctrl toets nog steeds ingedrukt en zet de muisaanwijzer in cel G2
g) sleep de muis naar beneden tot en met cel G32
h) laat nu de Ctrl toets los; de cellen C2 t/m C32, E2 t/m E32 en G2 t/m G32 zijn nu
geselecteerd.
Klik met de rechter muisknop en selecteer: Cellen opmaken...
17. Ga naar tabblad Getallen en kies als Categorie: Valuta en daarna als Notatie: € 1.234,0018. Vul in cel A2 de eerste datum in: 01-12-2009.
19. Om in de cellen onder A2 de daaropvolgende datums te krijgen, gebruikt u de vulgreep.
Deze is besproken aan het einde van lesmodule 1.
Klik op cel A2 en ga met de muisaanwijzer op het kleine zwarte vierkantje staan dat aan de
rechter benedenhoek van de cel ”hangt”. De muisaanwijzer verandert in een klein kruisje.
Druk de linker muisknop in en houd deze ingedrukt, terwijl u de muis naar onderen sleept tot
en met cel A32. Laat dan de muisknop los. De inhoud van cel A2 is nu gekopieerd naar de
andere cellen. Omdat cel A2 een datum bevat, wordt bij het kopiëren met de vulgreep de
datum in elke volgende cel met 1 opgehoogd.
20. Voer nu onder de kop Bij in kolom C achtereenvolgens deze bedragen in:
20
99,99
10,05
7,50
5
23
14
De celopmaak zorgt ervoor, dat automatisch een € teken voor het getal wordt geplaatst, en
dat er automatisch twee decimalen worden getoond. Als het bedrag achter de komma nul is,
hoeft u die niet in te voeren.
21. Voer onder de kop Af in kolom E de volgende bedragen in:
40
25
10,05
3
19
27
15
www.openofficeplaza.org
6
Absolute en relatieve celadressering
Module 6
Herhalingsopdracht (vervolg)
22. Nu moeten de saldo's voor de dagen berekend worden. Voor de eerste dag voert u daarvoor
de geschikte formule in. Het saldo is het bedrag onder Bij minus het bedrag onder Af, voor
elke dag. Deze keer maakt u gebruik van de muis om de juiste cellen in de formule te
plaatsen. Klik de cel G2 aan, en klik daarna in het formuleveld, het grote vak rechts in de
formulebalk. Type het teken = als begin van de formule. Klik nu cel C2 aan. Deze cel
verschijnt nu in de formule. Klik in het formuleveld; de cursor staat nu achter C2. Type het
teken – voor de aftrekking. Klik cel E2 aan; deze verschijnt in de formule. De formule is nu
gereed Druk op Enter. Het resultaat verschijnt nu in cel G2. In dit geval is het saldo negatief
en verschijnt daarom in rood.
23. De formule voor het berekenen van het saldo moet nu ook in de overige cellen in de kolom
Saldo worden geplaatst. Dit kan door de formule te kopiëren vanuit cel G2. Daartoe maakt u
u weer gebruik van de vulgreep. Op dezelfde wijze als bij punt 19 kopieert u de formule vanuit
cel G2 naar de cellen G3 tot en met G8. De formule, met name de celadressen daarin, wordt
automatisch aangepast (relatieve celadressering; zie eerder in deze lesmodule).
24. Nu gaat u het totaal van de bedragen berekenen. Zet in cel B33 de tekst: 'Totaal Bij:', in cel
D33 de tekst: 'Totaal Af:' en in cel F33 de tekst: 'Totaal Saldo:'. Maak deze teksten vet.
25. Plaats in cel C33 de formule:
=SOM(C2:C32)
SOM is een veel gebruikte functie in Calc, die de inhoud van een aantal cellen optelt.
26. De formule kopieert u naar de cellen E33 en G33. Klik op cel C33 en daarna op de knop
Kopiëren in de standaard werkbalk. Klik vervolgens op cel E33 en dan op de knop Plakken
in de standaard werkbalk. Klik op cel G33 en dan op Plakken. Ook hier worden de formules
automatisch aangepast.
www.openofficeplaza.org
7
Absolute en relatieve celadressering
Module 6
Herhalingsopdracht (vervolg)
27. Het werkblad zier er nu als volgt uit:
28. Sla het bestand op in een map van u zelf onder een door u gekozen naam.
www.openofficeplaza.org
8