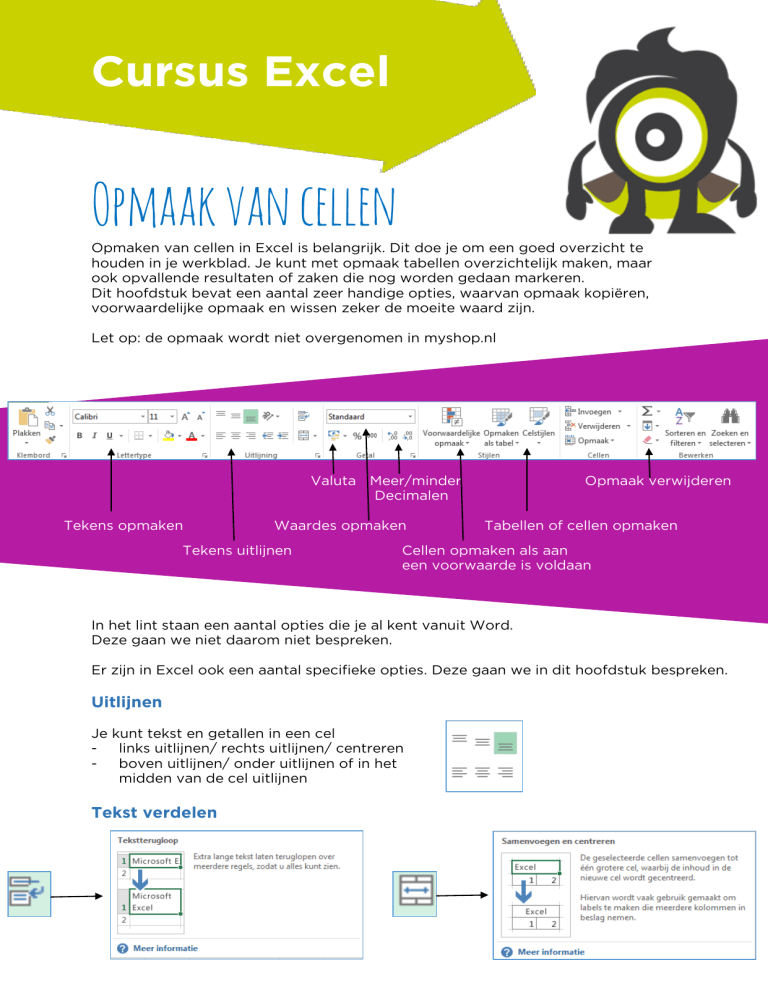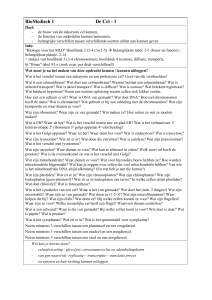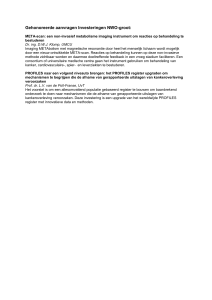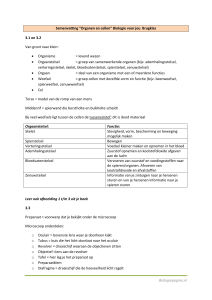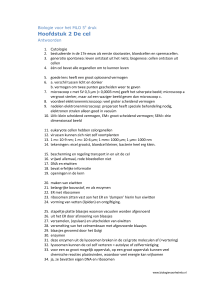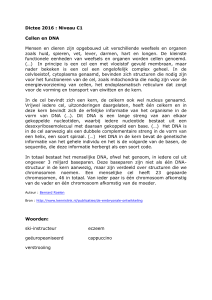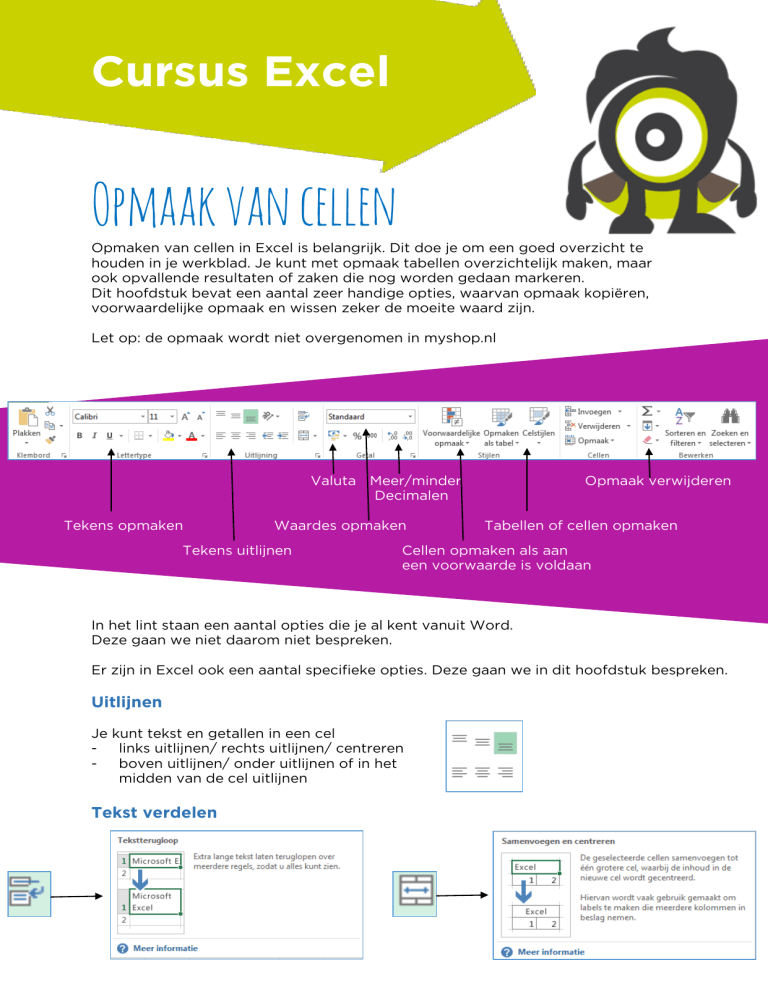
Cursus Excel
Opmaak van cellen
Opmaken van cellen in Excel is belangrijk. Dit doe je om een goed overzicht te
houden in je werkblad. Je kunt met opmaak tabellen overzichtelijk maken, maar
ook opvallende resultaten of zaken die nog worden gedaan markeren.
Dit hoofdstuk bevat een aantal zeer handige opties, waarvan opmaak kopiëren,
voorwaardelijke opmaak en wissen zeker de moeite waard zijn.
Let op: de opmaak wordt niet overgenomen in myshop.nl
Valuta Meer/minder
Decimalen
Tekens opmaken
Waardes opmaken
Tekens uitlijnen
Opmaak verwijderen
Tabellen of cellen opmaken
Cellen opmaken als aan
een voorwaarde is voldaan
In het lint staan een aantal opties die je al kent vanuit Word.
Deze gaan we niet daarom niet bespreken.
Er zijn in Excel ook een aantal specifieke opties. Deze gaan we in dit hoofdstuk bespreken.
Uitlijnen
Je kunt tekst en getallen in een cel
links uitlijnen/ rechts uitlijnen/ centreren
boven uitlijnen/ onder uitlijnen of in het
midden van de cel uitlijnen
Tekst verdelen
Cursus Excel
Getal
Je kunt getallen snel opmaken in het lint:
Een getal een euroteken geven of snel meer of
minder decimalen.
(Excel rond af in je scherm maar rekent door met het
oorspronkelijke getal)
Wil je meer opties dan kun je klikken op het lijstpijltje naast standaard.
Dan heb je meer opties om getallen op te maken.
Voorwaardelijke opmaak
Je kunt ook opmaak geven aan een cel als aan een bepaalde voorwaarde is
voldaan.
Wordt niet aan de voorwaarde voldaan dan blijft de cel zoals hij was
Werkwijze voorwaardelijke opmaak:
(voorbeeld: onvoldoendes markeren)
- Selecteer de gewenste cellen
- Klik op Voorwaardelijke opmaak
- Klik op kleiner dan
- Typ in het dialoogvenster “5,5”
- Geef aan met het lijstpijltje welke opmaak de
desbetreffende cel krijgen indien aan de
voorwaarde wordt voldaan
- Klik op Ok
1
-
-
Open een nieuw werkblad
Selecteer de cellen A1 t/m G10
Geef deze cellen een gele achtergrond en de tekstkleur paars
Maak 3 regels
o Bij het woord “gedaan” wordt de cel groen
o Bij het dubbele waarden kleurt de celrand rood
o Bij cijfers groter dan 20 wordt de tekst vetgedrukt en blauw
Test uit of de regels werken
Noteer een aantal redenen waarom je onderstaande regels kunt gebruiken
o Cel kleuren bij een woord
o Cel kleuren bij een bepaald getal
o Cel kleuren bij een getal hoger dan x
o Cel kleuren bij dubbele waardes
Cursus Excel
Dialoogvenster om op te maken
Wil je (bijna) alle opmaakopties in 1
keer: klik dan op dialoogvenster
openen van lettertype, uitlijning of
getal
Opmaak kopiëren
Een handige optie die je kunt gebruiken bij het opmaken is het
kopiëren en plakken van opmaak. Door te klikken op het kwastje
(Opmaak kopiëren/Plakken) kopieer je de opmaak en niet de tekst zelf!
Werkwijze:
- Selecteer een cel of cellen
- Klik één keer op het kwastje
- Klik op de cel (of sleep over cellen) die je dezelfde opmaak wilt geven
- De geselecteerde cel(len) heeft nu dezelfde opmaak
-
Selecteer een andere cel
Dubbelklik op het kwastje
Klik op en/of sleep over de cellen die je dezelfde opmaak wilt geven
De geselecteerde cellen hebben nu dezelfde opmaak
Klik op het kwastje of druk op <Esc> om het kwastje uit te zetten
Opmaak verwijderen
Je kunt ook heel eenvoudig in 1 keer alle opmaak verwijderen.
Selecteer dan de cellen waarvan je de opmaak wilt verwijderen en
klik op de knop Wissen. Klik je op het lijstpijltje naast de knop
wissen dan kunt je kiezen wat je wil verwijderen:
de inhoud, opmaak, opmerkingen, hyperlinks of alles
Cursus Excel
2
Maak de volgende tabellen na.
Tip: gebruik in onderstaande tabel
- de vulgreep voor de inhoud (ook voor de maanden!)
- het kwastje om opmaak te kopiëren
Tip: Gebruik in onderstaande tabel voorwaardelijke opmaak voor de cijfers
- groene cijfers bij een voldoende
- vette witte letters met een rode achtergrond bij een onvoldoende
Kijk of het gelukt is door het cijfer 2e proefwerk Ne te veranderen in een 5,0
Als het goed is wordt deze cel ook rood met witte letters