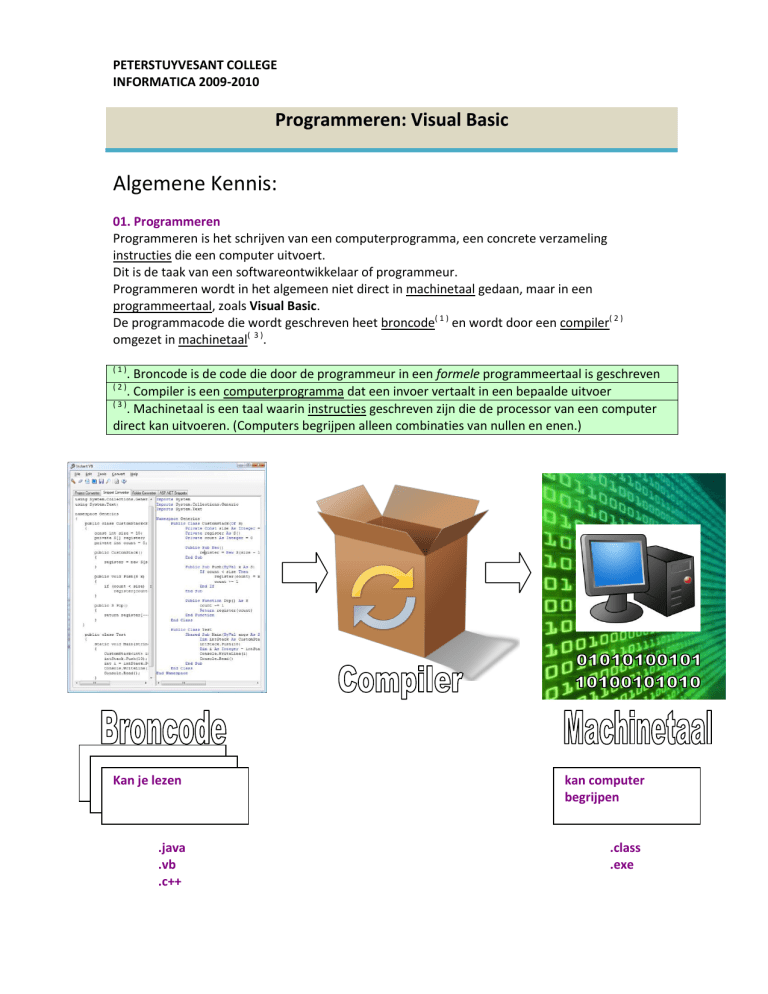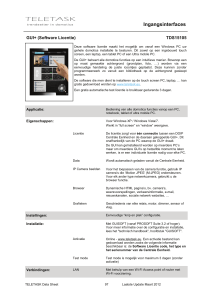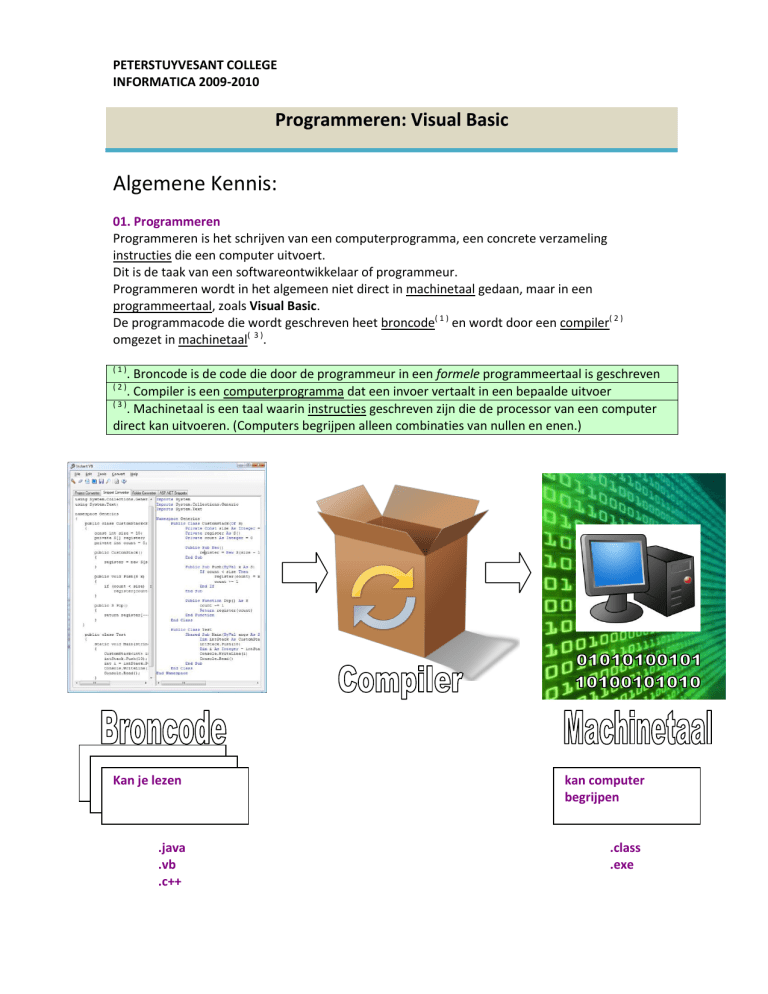
PETERSTUYVESANT COLLEGE
INFORMATICA 2009-2010
Programmeren: Visual Basic
Algemene Kennis:
01. Programmeren
Programmeren is het schrijven van een computerprogramma, een concrete verzameling
instructies die een computer uitvoert.
Dit is de taak van een softwareontwikkelaar of programmeur.
Programmeren wordt in het algemeen niet direct in machinetaal gedaan, maar in een
programmeertaal, zoals Visual Basic.
De programmacode die wordt geschreven heet broncode( 1 ) en wordt door een compiler( 2 )
omgezet in machinetaal( 3 ).
(1)
. Broncode is de code die door de programmeur in een formele programmeertaal is geschreven
. Compiler is een computerprogramma dat een invoer vertaalt in een bepaalde uitvoer
(3)
. Machinetaal is een taal waarin instructies geschreven zijn die de processor van een computer
direct kan uitvoeren. (Computers begrijpen alleen combinaties van nullen en enen.)
(2)
Kan je lezen
kan computer
begrijpen
.java
.vb
.c++
.class
.exe
02. Programmeertaal
Wat is een programmeertaal?
Een programmeertaal is een formele taal waarin de opdrachten die een computer moet
uitvoeren, worden geschreven. Deze talen hebben een andere syntaxis( 1 ) en grammatica dan
natuurlijke talen( 2 ).
(1)
. Voor een programmeertaal is de syntaxis de "taalregels" van het programmeren. Onder
taalregels verstaan we de codes die een programmataal (Eiffel, Java, ...) hanteert.
Een veel voorkomende foutmelding, die aangeeft dat een interpreter of compiler de code van
een regel niet begrijpt, is syntax error.
(2)
. Een natuurlijke taal is in de taalfilosofie elke levende of dode taal die door een aantal
mensen als hun moedertaal wordt of werd beschouwd.
Code die in een programmeertaal geschreven is, dient maar op één manier te kunnen worden
'begrepen' door de computer.
Programmeertalen zoals:
Visual Basic
Cobol (jaren 60 – in zaken gebruikt)
PHP (om dynamisch web pagina’s te bouwen)
Java
C++
#
Csharp (C ), etc.
Dus kortom:
Computers begrijpen alleen machinetaal. Machinetaal bestaat uit 0 en 1.
Een programma is een set instructies die de computer voor jou moet uitvoeren.
Een programma schrijf je in een taal als Java, Visual Basic, C++, etc.
Jouw programma moet dan vertaald worden naar machinetaal.
Een compiler doet dat voor jou.
Wanneer dit klaar is, kan de computer jouw programma “runnen” en de instructies één voor
één uitvoeren(op sequentie).
In de volgende lessen leer je hoe je basis instructies kan geven voor:
Selecties, herhalingen, berekeningen, input en resultaten tonen.
Praktisch gedeelte:
01. Folder aan maken
My Documents > Right Click > New > Folder > jouw eigennaam geven
Bijv. “Lia Moesker”
02. Praktische Opdracht
Kwadraat Applicatie Bouwen
Gebruikte GUI Elementen
1) Label1
: Voor gebruiksvriendelijkheid
(aanwijst gebruik van onderstaande tekstbox)
2) TextBox1
: GUI element bestemd voor getal invoer van het kwadraat applicatie
3) CommandButton1 : Kwadraat rekenaar van bovenstaande ingevoerd getal
4) TextBox2
: Resultaat toner
Software ontwikkelaar (Programming Tool):
Een programma of toepassing(applicatie) die softwareontwikkelaars gebruiken bij het creëren
en ondersteunen van programma's en toepassingen. Zoals: Visual Basic Editor
Visual Basic Editor open maken:
Start > All Programs > Microsoft Office
>Microsoft Office Word 2003 > Tools > Macro > Visual Basic Editor
(Shortcut: Open Microsoft Word 2003 > Alt+F11)
03. Kennis maken met Visual Basic Editor
1) Project Explorer
2) Properties Window
3) Editor Area
4) Compileren
: Je hele document zie je met aangemaakte files.
: Per GUI element zie je zen een aantal eigenschappen,
die aangepast kunnen worden
: Design of Code Scherm te zien
: Programma opstarten(run), stoppen of pauzeren.
04. Opdracht Afbaking:
1. Visual Basic scherm aanmaken (Form)
2. GUI elementen op het scherm plaatsen
3. GUI elementen bewerken
4. Form bewerken
5. Form centreren (bij run)
6. Code Schrijven & Plaatsen
7. Project naam veranderen
8. Run: Applicatie Compileren
9. Resultaat Controleren
10. File Bewaren
Stap 1: Nieuwe Visual Basic Scherm(Form) aanmaken
Insert > Userform
1) ToolBox
2) UserForm
: GUI elementen selecteren View > ToolBox
: Drag & Drop GUI elementen op de het UserForm
Stap 2: GUI elementen op het scherm plaatsen
Ontwerp:
Benodigheden: (GUI Elementen)
1x Label
2x TextBox
1x CommandButton
Taak:
>Selecteer > Drag & Drop GUI elementen op de
UserForm
Stap 3: GUI elementen bewerken
GUI elementen kleurtje en titels bewerken tot onderstaand ontwerp.
Klik op GUI Element Label1
Properties > Caption : “Getal invoeren: ”
Klik op GUI Element TextBox1
Properties > BackColor : Palette > Grijs kiezen
Klik op GUI Element CommandButton1
Properties
Caption : “Bereken”
BackColor : Palette > Rood kiezen
ForeColor : Palette > Wit kiezen
Klik op GUI Element TextBox2
Properties > BackColor : Palette > Grijs kiezen
Stap 4: Form bewerken
UserForm zijn Titel veranderen.
Klik op UserForm1 > Properties > Caption : “Kwadraat Applicatie”
Stap 5: Form centreren (bij run)
Kies UserForm1 > Properties > StartUpPosition > 2 - CenterScreen
Stap 6:
Bestaat uit 2 stappen:
Code Kopiëren
Code Plaatsen
Stap 6a: Code Kopiëren
Code om kwadraat te berekenen:
DIM getal AS DOUBLE
DIM formule AS DOUBLE
getal = Val(TextBox1.Text)
formule = getal^2
TextBox2.Text = Str(formule)
(Later krijgen jullie code uitleg)
Stap 6b: Code Plaatsen
Vraag: Waar moet ik de code plaatsen? Antwoord: In mijn CommandButton1
Double Click op CommandButton1 > in Pop-Up Window > Copy/Paste bovenstaande code.
Zie hieronder:
Stap 7: Project naam veranderen
In Project Explorer > Klik op “Project (Document1)”
Properties > Name: JouwNaam (vast aan elkaar schrijven)
Regel:
Alles wat “Name” is, moet vast aan elkaar geschreven worden, dus geen spaties gebruiken!!!
Stap 8: Run (Applicatie Compileren)
Klik op Run > Run Macro
1ste keer dat je applicatie gecompileerd wordt?
Zo Ja, dan kan een Macros scherm tevoorschijn komen. Doe dan het volgende:
Macro Name: “KwadraatApplicatie” > Klik op Create
Geen Spatie!!
Nu: Sluit de nieuwe Pop-Up Page.
Klik weer op Run > Run Macro
Stap 9: Resultaat Controleren
Voer in bijvoorbeeld bij TextBox1 getal nummer
Klik op je CommandButton1
Bekijk je resultaat in TextBox2, juiste antwoord is dus
3
(code in achtergrond uitgevoerd)
9
Indien je resultaat onjuist is. Moet je de code weer aanpassen/controleren.
Stap 10: File Bewaren
Als het met goed resultaat gecompileerd werd. Dan pas kan je deze applicatie(file) bewaren.
Procedure:
1. Stop Run (Run > Reset of Sluit de running Kwadraat Applicatie)
2. File > Export File > Jou Folder selecteren > File Name:“KwadraatApplicatie.frm” > klik op Save
BELANGRIJK!!!
Wanneer je Microsoft Word 2003 verlaat:
Komt de vraag Do you want to save? > Klip op NO.