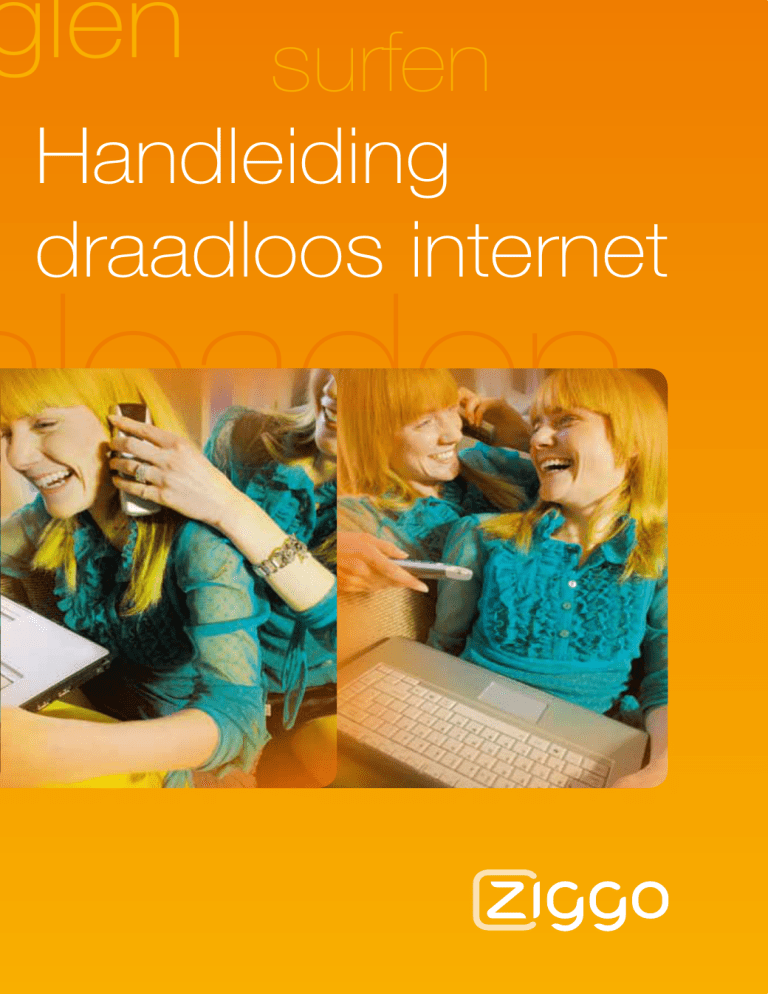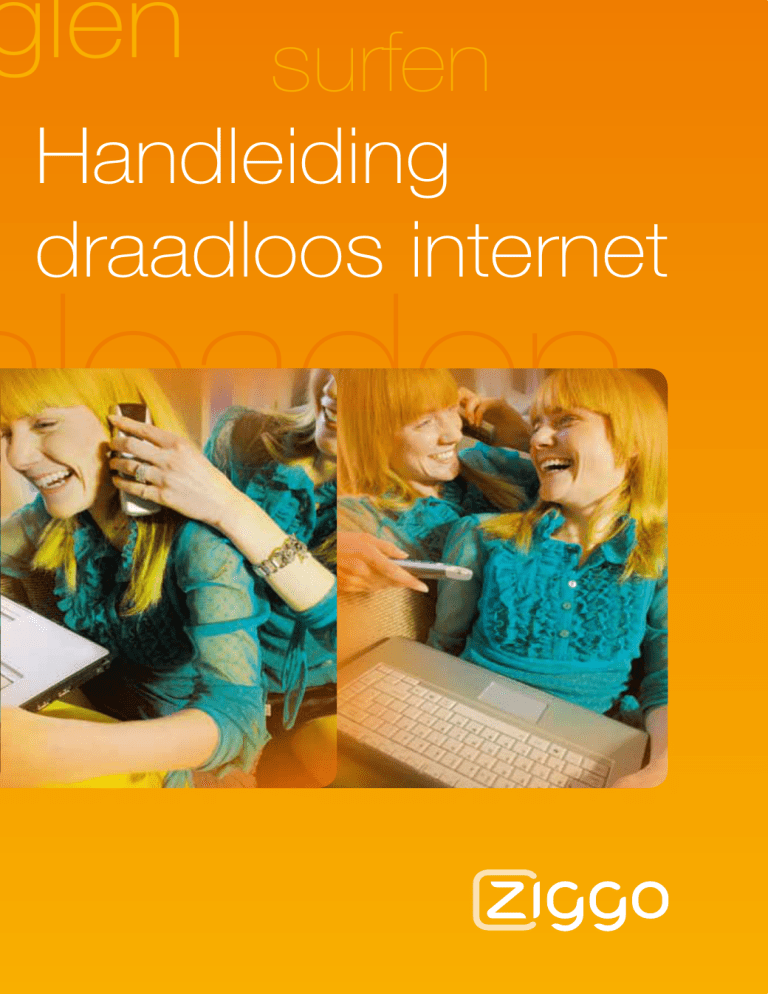
glen
surfen
Handleiding
draadloos internet
nloaden
Draadloze beveiligingsinstellingen
Hieronder vindt u de gegevens die nodig zijn bij de installatie van de draadloze USB-adapter.
Voor het instellen van het draadloze netwerk:
Houdt deze gegevens bij de hand wanneer u:
-
de USB-adapter installeert
de Online Klantenservice van Ziggo raadpleegt via www.ziggo.nl/klantenservice
de Klantenservice van Ziggo. Bel gratis 1200 (vanaf uw vaste telefoonaansluiting van Ziggo) of
0900 - 1884 (€ 0,10 per minuut)
Welkom bij draadloos internet van
Ziggo
Van harte welkom bij draadloos internet van Ziggo. Met de aanschaf van uw draadloze
router heeft u gekozen voor internetten met het grootste gemak, vanaf elke plek in uw
woning.
Met deze handleiding loopt u stap voor stap door de installatie van de router. Pak ook
de installatiewijzer er even bij. Daarop krijgt u in één oogopslag een compleet overzicht
van de verschillende stappen.
Komt u er niet uit, dan helpen wij u verder. In hoofdstuk 6 op pagina 22 vindt u antwoord
op veelgestelde vragen. Heel vaak zult u daar het antwoord op uw vraag vinden. Heeft
u een vraag die er niet bij staat, kijk dan op www.ziggo.nl/klantenservice. En u kunt altijd
terecht bij onze Klantenservice. Bel gratis 1200 (vanaf uw vaste telefoonaansluiting van
Ziggo) of 0900 - 1884 (€ 0,10 per minuut).
Wij wensen u veel (draadloos) internetgemak!
Opmerkingen over de installatie en het gebruik van draadloos
internet van Ziggo
Internet draadloos van Ziggo is bedoeld voor persoonlijk gebruik. Het gebruik en de
installatie van draadloos internet van Ziggo zijn gebonden aan de Algemene
Startvoorwaarden en de Algemene Voorwaarden Internet. De meest recente versies kunt
u vinden op: www.ziggo.nl/voorwaarden.
Handleiding draadloos internet van Ziggo
1
Welkom bij draadloos internet van Ziggo
2
2
Handleiding draadloos internet van Ziggo
Inhoudsopgave
Welkom bij draadloos internet van Ziggo . . . . . . . . . . . . . . . 1
Inhoudsopgave . . . . . . . . . . . . . . . . . . . . . . . . . . . . . . . . . . . . . 3
1
1.1
Draadloos internet van Ziggo . . . . . . . . . . . . . . . . . . . . . . . . . 5
Symbolen . . . . . . . . . . . . . . . . . . . . . . . . . . . . . . . . . . . . . . . . . . 5
2
2.1
2.2
2.3
2.4
Installatie voorbereiden . . . . . . . . . . . . . . . . . . . . . . . . . . . . . .
Installatieprocedure . . . . . . . . . . . . . . . . . . . . . . . . . . . . . . . . . .
Is uw computer geschikt voor Ziggo? . . . . . . . . . . . . . . . . . . . .
Is alles compleet? . . . . . . . . . . . . . . . . . . . . . . . . . . . . . . . . . . .
Toelichting op de materialen . . . . . . . . . . . . . . . . . . . . . . . . . . .
3
3.1
3.2
Draadloze router installeren . . . . . . . . . . . . . . . . . . . . . . . . . . 9
Draadloze router aansluiten . . . . . . . . . . . . . . . . . . . . . . . . . . . . 9
Draadloze router plaatsen . . . . . . . . . . . . . . . . . . . . . . . . . . . . 10
4
4.1
Draadloze USB-adapter installeren . . . . . . . . . . . . . . . . . . . 12
Installatie draadloze USB-adapter . . . . . . . . . . . . . . . . . . . . . . 12
5
Problemen oplossen . . . . . . . . . . . . . . . . . . . . . . . . . . . . . . . 17
6
Veelgestelde vragen . . . . . . . . . . . . . . . . . . . . . . . . . . . . . . . . 22
7
Garantie . . . . . . . . . . . . . . . . . . . . . . . . . . . . . . . . . . . . . . . . . . 28
8
Verklarende woordenlijst . . . . . . . . . . . . . . . . . . . . . . . . . . . . 29
9
Specificaties . . . . . . . . . . . . . . . . . . . . . . . . . . . . . . . . . . . . . . 30
6
6
6
7
7
Index . . . . . . . . . . . . . . . . . . . . . . . . . . . . . . . . . . . . . . . . . . . . 31
Handleiding draadloos internet van Ziggo
3
Inhoudsopgave
4
Handleiding draadloos internet van Ziggo
1
Draadloos internet van Ziggo
Deze handleiding leidt u stap voor stap door de installatie van de draadloze router en de
draadloze USB-adapter. Bij deze handleiding vindt u een installatie-cd draadloos
internet van Ziggo. Die heeft u nodig om de software van de draadloze USB-adapter te
installeren.
Wij raden u ten strengste af om nieuwe versies van drivers voor de draadloze USBadapter of firmware voor de draadloze router te installeren, tenzij na uitdrukkelijk verzoek
van Ziggo. Het recht op support van Ziggo vervalt na het installeren van niet door Ziggo
geadviseerde drivers voor de draadloze USB-adapter of firmware voor de draadloze
router van Ziggo, tenzij na uitdrukkelijk verzoek van Ziggo.
Wilt u deze handleiding downloaden, ga dan naar www.ziggo.nl/handleidingen.
De afbeeldingen in deze handleiding kunnen afwijken van de werkelijkheid.
1.1
Symbolen
In deze handleiding komt u de volgende symbolen tegen:
Waarschuwing
... geeft aan dat een handeling lichamelijk letsel of materiële schade tot gevolg kan
hebben als deze niet goed wordt uitgevoerd. Let op deze waarschuwingen voor een
veilig verloop van de installatie.
Let op
... geeft u extra uitleg over mogelijkheden of situaties.
Handleiding draadloos internet van Ziggo
5
2
2.1
Installatie voorbereiden
Installatieprocedure
Voordat u de draadloze router en de draadloze USB-adapter kunt installeren heeft u een
werkende internetaansluiting nodig.
Eén van de volgende drie mogelijkheden is voor u van toepassing:
A. Heeft u al een werkende vaste internetverbinding van Ziggo?
U kunt dan meteen verder gaan met deze handleiding draadloos internet van Ziggo.
B. Heeft u nog geen werkende internetverbinding van Ziggo?
Voer dan de volgende stappen uit:
1. Pas uw kabelaansluiting aan volgens Module 1.
2. Installeer het kabelmodem volgens Module 2.
3. Installeer internet volgens Module 3.
4. Installeer vervolgens de draadloze router volgens de instructies in deze
handleiding draadloos internet van Ziggo.
C. Heeft u al een internetverbinding van Ziggo en maakt u gebruik van een
(draadloos) netwerk?
De-installeer dan eerst uw (draadloze) router, de USB-adapter / PCI-netwerkkaart /
PC-card en bijbehorende software. Ga vervolgens verder met deze handleiding
draadloos internet van Ziggo.
2.2
Is uw computer geschikt voor Ziggo?
U kunt de draadloze router installeren op computers met de volgende
besturingssystemen: Windows 2000 Professional, Windows XP, Windows Vista en
Windows 7.
Ziggo biedt geen ondersteuning op Windows 98 SE, Windows ME en Windows 2000
Professional.
Maakt u gebruik van Windows 7? Zorg er dan voor dat u beschikt over de laatste
software updates van Windows 7. Downloaden van kosteloze software updates is
mogelijk via www.microsoft.com/downloads.
De software van de draadloze USB-adapter kan niet worden geïnstalleerd op computers
met Windows 95, Windows 98 SE, Windows ME en Windows NT 4.0 Workstation.
6
Handleiding draadloos internet van Ziggo
2
Installatie voorbereiden
Instructies voor het aansluiten van een Apple Macintosh op de draadloze router vindt u
in "Hoe sluit ik mijn Apple Macintosh aan op de draadloze router?" op pagina 23.
2.3
Is alles compleet?
Controleer of uw installatiepakket compleet is. Gebruik hiervoor de opsomming in
"Toelichting op de materialen" die hieronder is opgenomen.
2.4
Toelichting op de materialen
In het pakket dat u van Ziggo heeft gekregen vindt u de volgende onderdelen:
Draadloze N-router
De draadloze router is een apparaat om uw computer draadloos te verbinden met het
kabelmodem van Ziggo.
NETGEAR
power
internet
draadloos
Lan-poorten
(1-4)
1
2
3
internetpoort
4
NETGEAR
1-4 Lan-poorten
1
2
3
4
NETGEAR
aan/uit knop
voeding
resetknop
afbeelding 1: draadloze router
Draadloze USB-adapter
De draadloze USB-adapter gebruikt u om uw computer draadloos te verbinden met de
draadloze router.
afbeelding 2: draadloze USB-adapter
Handleiding draadloos internet van Ziggo
7
Installatie voorbereiden
2
Overige materialen
USB-houder
Houder om de draadloze USB-adapter te
bevestigen op een door u gewenste plaats.
Standaard
Standaard om de draadloze router rechtop te
plaatsen.
Voeding
De stroomadapter van de draadloze router.
UTP-kabel
Kabel om uw computer bedraad te verbinden
met de router of het kabelmodem van Ziggo.
USB-verlengkabel
Kabel om de draadloze USB-adapter te
verlengen.
Installatie-cd draadloos internet
Cd met de software van de draadloze USBadapter.
8
Handleiding draadloos internet van Ziggo
3
Draadloze router installeren
In dit hoofdstuk leest u hoe u de draadloze router op uw computer en kabelmodem
aansluit.
3.1
Draadloze router aansluiten
Volg de volgende stappen:
1. Schakel uw computer en kabelmodem uit.
U schakelt het kabelmodem uit door de voedingskabel uit het stopcontact of uit het
kabelmodem te halen.
2. Verbind de draadloze router met het kabelmodem.
Is uw computer via een UTP-kabel verbonden met het kabelmodem? Verwijder dan
eerst deze kabel tussen het kabelmodem en uw computer (zie afbeelding 3 (C)).
computer
modem
C
internetverbinding
UTP-kabel
afbeelding 3: verwijderen stekker tussen computer en kabelmodem
Stop de stekkers van de bijgeleverde UTP-kabel in de (blauwe) internetpoort aan de
achterkant van de draadloze router (A) en in het kabelmodem (B) (zie afbeelding 4
op pagina 10).
Handleiding draadloos internet van Ziggo
9
Draadloze router installeren
3
draadloze router
A
modem
NETGEAR
B
internetpoort
UTP-kabel
internetverbinding
afbeelding 4: verbinden draadloze router met kabelmodem
3. Stop de stekker van de voeding van het kabelmodem in het stopcontact. Wacht
enkele minuten tot het kabelmodem helemaal is opgestart. Alle lampjes (met
uitzondering van Standby) van het kabelmodem moeten branden. Dit is afhankelijk
van het type kabelmodem.
4. Sluit de voeding van de draadloze router aan op de draadloze router. Stop de
voeding in het stopcontact.
De lampjes Power
en Draadloos
op de draadloze router gaan branden en
het lampje Internet
gaat knipperen.
Nu is de draadloze router aangesloten.
3.2
Draadloze router plaatsen
Plaats de draadloze router op een vrije plaats en op een vlakke ondergrond voor een
optimaal ontvangst (bijvoorbeeld op een bureau of een kast).
De draadloze router moet permanent met de UTP-kabel aan uw kabelmodem verbonden
blijven. Plaats beide apparaten dus zo dicht bij elkaar dat de bijgeleverde kabel lang
genoeg is.
10
Handleiding draadloos internet van Ziggo
3
Draadloze router installeren
NETGEAR
1
2
3
NETGEAR
4
afbeelding 5: draadloze router plaatsen
Handleiding draadloos internet van Ziggo
11
4
Draadloze USB-adapter installeren
In dit hoofdstuk staat beschreven hoe u de draadloze USB-adapter installeert en
aansluit. Met deze draadloze USB-adapter maakt u de verbinding tussen uw computer
en de draadloze router.
Heeft uw computer/laptop een interne draadloze adapter en u wilt deze configureren
met de draadloze router van Ziggo? Ga dan naar "Veelgestelde vragen" op pagina 22.
Let op
Ziggo ondersteunt alleen de draadloze router in combinatie met de bijgeleverde
draadloze USB-adapter. Heeft u een interne draadloze adapter, maar wilt u toch gebruik
maken van de bijgeleverde draadloze USB-adapter? Schakel dan eerst de interne
draadloze adapter uit.
Heeft u Windows XP: Ga naar Start (
). Kies daarna Instellingen >
Configuratiescherm > Netwerkverbinding > Draadloze netwerkverbinding. Klik met
uw rechtermuisknop op uitschakelen.
Heeft u Windows Vista of Windows 7: Ga naar Start (
). Selecteer vervolgens
Netwerk > Netwerkcentrum > Netwerkverbindingen beheren. Ga op Draadloze
netwerkverbinding staan en klik met de rechtermuisknop op uitschakelen.
Let op
Maakt u gebruik van Windows 7? Zorg er dan voor dat u beschikt over de laatste software
updates van Windows 7. Downloaden van de kosteloze software updates is mogelijk via
www.microsoft.com/downloads.
4.1
Installatie draadloze USB-adapter
Installeer de bijgeleverde draadloze USB-adapter als volgt:
1. Zorg ervoor dat het kabelmodem, de draadloze router en uw computer ingeschakeld
zijn. Zorg ervoor dat alle toepassingen op uw computer (waaronder eventueel
geïnstalleerde firewalls) afgesloten zijn.
Let op
Steek de draadloze USB-adapter pas in uw computer als daarom gevraagd wordt (nadat
de software is geïnstalleerd).
12
Handleiding draadloos internet van Ziggo
4
Draadloze USB-adapter installeren
2. Plaats de installatie-cd draadloos internet in de cd-lade van uw computer.
3. De installatiesoftware start automatisch.
Bij Windows Vista en Windows 7 krijgt u de melding “Uw toestemming is nodig om
met een programma te kunnen doorgaan” Klik op Toestaan. U ziet het
welkomstscherm (zie afbeelding 6).
Krijgt u het welkomstscherm niet te zien op uw computer, ga dan naar "De
installatie-cd draadloos internet start niet automatisch" op pagina 17.
.
afbeelding 6: welkomstscherm software-installatie
4. Klik op Volgende.
afbeelding 7: keuzescherm voor bestemmingsmap
5. Klik op Volgende. De software wordt geïnstalleerd.
6. Nu verschijnt het scherm installatie voltooid. Klik op Voltooien.
Handleiding draadloos internet van Ziggo
13
Draadloze USB-adapter installeren
4
7. Steek de USB-adapter in een USB-poort, bij voorkeur aan de achterkant van uw
computer.
Wij adviseren u om gebruik te maken van de meegeleverde USB-verlengkabel.
Hiermee kunt u de USB-adapter vrij van uw computer bevestigen, waardoor u het
draadloze signaal beter kunt ontvangen.
afbeelding 8: draadloze USB-adapter met verlengkabel
8. U gaat nu verbinding maken met de router. Selecteer Ja en klik op Volgende.
In het volgende scherm selecteert u weer Ja en klikt u op Volgende.
9. Druk eerst de WPS knop (
) op de router op in. Klik daarna op de (groene) WPS
knop op het scherm. De USB-adapter en de router maken nu automatisch een
beveiligde netwerkverbinding aan.
@NIEUWE AFBEELDING
afbeelding 9: druk de WPS knop op de router in
14
Handleiding draadloos internet van Ziggo
4
Draadloze USB-adapter installeren
Maakt u gebruik van de PIN methode, voer dan de Security PIN in. Deze staat
achterop de router.
10. Klik op Volgende en dan op Voltooien om de installatie van uw draadloze netwerk
te bevestigen.
afbeelding 10: icoon van de draadloze USB-adapter
(links: geen verbinding met de router/het draadloze netwerk,
rechts: verbinding met de router/het draadloze netwerk)
Let op
Als het icoon rood of niet zichtbaar wordt, ga naar paragraaf "Het icoon van de draadloze
USB-adapter is rood en ik heb geen internetverbinding" op pagina 17 van deze
handleiding om het probleem op te lossen
Handleiding draadloos internet van Ziggo
15
Draadloze USB-adapter installeren
4
11. Uw draadloze router is nu geactiveerd en u heeft verbinding met internet.
TIP: Bezoek snel eens onze website via www.ziggo.nl Daar krijgt uw het laatste
nieuws, de leukste tips en belangrijke informatie. Hier vindt u ook veel informatie die
u helpt om nog meer uit uw internetabonnement te halen.
Wij wensen u veel gemak en plezier met draadloos internet van Ziggo!
16
Handleiding draadloos internet van Ziggo
5
Problemen oplossen
De installatie-cd draadloos internet start niet automatisch
Ga naar Start en vervolgens naar Deze computer en dubbelklik op de cd-drive
(bijvoorbeeld D:\). Vervolgens klikt u op Menu en dan op Autorun.exe. De installatie-cd
draadloos internet van Ziggo start nu op.
Heeft u Windows Vista of Windows 7: Ga naar Start en vervolgens naar Computer en
dubbelklik op de cd-drive (bijvoorbeeld D:\). Vervolgens klikt u op Menu en dan op
Autorun.exe. De installatie-cd draadloos internet van Ziggo start nu op.
Het icoon van de draadloze USB-adapter staat niet in de statusbalk
Indien u gebruik maakt van Windows XP, Windows Vista of Windows 7 dan kunnen
sommige iconen verborgen zijn. U kunt deze eenvoudig weergeven door op de pijl naar
links < (Verborgen pictogrammen weergeven) te klikken.
afbeelding 11: verborgen pictogrammen
Het icoon van de draadloze USB-adapter is rood en ik heb geen internetverbinding
Een roodgekleurd icoon van de draadloze USB-adapter geeft aan dat er geen draadloze
verbinding is met de router.
afbeelding 12: rood icoon draadloze USB-adapter
(links Windows XP, rechts Windows Vista)
Controleer of de router correct is aangesloten. Vervolgens kunt u proberen opnieuw
verbinding te maken.
1. Dubbelklik op het rode icoon
van de draadloze USB-adapter.
Vervolgens verschijnt het volgende scherm.
Handleiding draadloos internet van Ziggo
17
Problemen oplossen
5
afbeelding 13: instellingen draadloze USB-adapter
2. Selecteer Ziggo in het keuzemenu Profiles. Klik vervolgens op Join a Network. Het
volgende scherm verschijnt.
3. Kik op Ja en vervolgens op Volgende. Het volgende scherm verschijnt.
18
Handleiding draadloos internet van Ziggo
5
Problemen oplossen
4. Druk nu eerst de WPS knop (
) op de router op in. Klik daarna op de (groene) WPS
knop op het scherm.
De USB-adapter en de router maken nu automatisch een beveiligde
netwerkverbinding aan.
Let op
Heeft u de instructies precies uitgevoerd zoals beschreven? En is het icoon nog steeds
rood en heeft u nog geen internetverbinding? Verwijder dan de USB-adapter uit de USBpoort. Wacht vervolgens vijf seconden en plaats de USB-adapter weer terug. Het icoon
voor de draadloze USB-adapter zou nu groen moeten zijn.
Hoe verbeter ik de signaalsterkte?
U vraagt de signaalsterkte op door te dubbelklikken op het groene icoon
draadloze USB-adapter.
van de
signaalindicator.
(Hoe meer groene
bolletjes, des te
beter is het
signaal)
afbeelding 14: signaalsterkte bekijken
Wilt u de ontvangst van het signaal verbeteren, voer dan één of meer van onderstaande
wijzigingen uit.
- Gebruik de meegeleverde USB-verlengkabel en
adapterhouder om de draadloze USB-adapter vrij op te
hangen. Plaats de USB-adapter zo ver mogelijk van uw
computer en mogelijke andere storende elementen
vandaan.
kleefstrips
- Plaats de draadloze router zo hoog mogelijk
(bijvoorbeeld op een kast of schap) en bij voorkeur niet
naast elektronische apparatuur.
- Plaats de draadloze router niet in de buurt van mogelijke
storende elementen zoals draadloze telefoons,
basisstations van DECT-telefoons, draadloze
adaptertoetsenborden en - muizen, babyfoons, magnetrons,
houder
aquaria of stalen objecten (zoals stalen kasten).
Handleiding draadloos internet van Ziggo
19
Problemen oplossen
-
-
5
Plaats de draadloze router zo dicht mogelijk bij uw computer.
Zorg ervoor dat de draadloze USB-adapter in een USB-poort aan de achterkant van
uw computer geplaatst is.
Als u vermoedt dat de draadloze router storing heeft van andere draadloze routers,
bijvoorbeeld omdat de buren ook een draadloos netwerk hebben, kunt u het kanaal
van de router wijzigen. Dit doet u door uw webbrowser (bijvoorbeeld Internet
Explorer) op te starten en het volgende adres in te typen:
http://routerlogin.com/basicsetting.htm of 192.168.1.1. Druk op Enter en log in met
username admin en password password. Klik op OK. De Netgear Smart Wizard
verschijnt. De optie voor het wijzigen van het kanaal staat in de linker kolom (blauw)
onder Setup > Wireless Settings. Wijzig het kanaal bij Channel en klik op Apply.
Ziggo adviseert om kanaal 1, 6 of 11 te gebruiken.
Als u na al deze maatregelen nog problemen ondervindt, overweeg dan een 200
Mbps Powerline adapter van Netgear aan te schaffen. Meer informatie hierover vindt
u op www.ziggo.nl/webshops.
Hoe reset ik de draadloze router?
Veel voorkomende problemen kunt u ook gemakkelijk verhelpen door de draadloze
router te resetten. Op die manier gaan de instellingen terug naar de fabrieksinstellingen.
Voer de volgende instructies uit om de draadloze router te resetten:
1. Schakel uw kabelmodem uit door de stekker van de voeding uit het stopcontact te
halen.
2. Controleer of de UTP-kabel in het kabelmodem en in de internetpoort aan de
achterkant van de draadloze router zit. Zie "Draadloze router aansluiten" op
pagina 9.
3. Laat de draadloze router aan staan en gebruik een dun voorwerp (bijvoorbeeld pen
of paperclip) om de resetknop aan de achterkant van de draadloze router in te
drukken. Als de resetknop ingedrukt wordt, gaat het testlampje branden. Laat de
resetknop pas los als dit testlampje uitgaat. De draadloze router zal herstarten en de
bovenste drie lampjes zullen gaan branden.
4. Zet uw kabelmodem weer aan door de stekker van de voeding in het stopcontact te
steken. Wacht vervolgens enkele minuten.
Ik heb een upgrade uitgevoerd van Windows XP of Windows Vista en nu werkt mijn
draadloze internetverbinding niet meer
Het is mogelijk dat Windows de controle van de draadloze USB-adapter heeft
overgenomen. Om goed te functioneren moet de software van de draadloze USBadapter gebruikt worden in combinatie met de draadloze router.
Deïnstalleer de drivers van de draadloze USB-adapter en voer de installatie opnieuw uit.
Volg hiervoor de instructies van hoofdstuk 4 op pagina 12, te starten bij punt 2 ‘Plaats
de installatie-cd draadloos internet in de DVD-lade van uw computer’. Volg de
instructies om de drivers te deïnstalleren. Installeer de drivers opnieuw zoals
beschreven in punt 2 van hoofdstuk 4 op pagina 12.
20
Handleiding draadloos internet van Ziggo
5
Problemen oplossen
Als mijn computer terugkomt uit standby- of slaapstandmodus werkt de draadloze
internetverbinding niet meer
Maakt u gebruik van Service Pack 1 van Windows XP? Dan kan het gebeuren dat de
draadloze USB-adapter het niet meer doet wanneer de computer in de slaapstand is
geweest.
Dit probleem doet zich alleen voor met Service Pack 1 van Windows XP. Wij adviseren
u om een (kosteloze) upgrade uit te voeren naar Service Pack 2 van Windows XP.
Downloaden van de zogenaamde hotfix via www.microsoft.com (hotfix KB822603) is
ook mogelijk.
Ik maak gebruik van Windows Vista en heb problemen met het tot stand brengen van
de draadloze internetverbinding
Maakt u gebruik van Windows Vista? Dan kan het gebeuren dat de draadloze
internetverbinding wegvalt. Dit probleem doet zich voor bij de eerste versies van
Windows Vista. Wij adviseren u om de laatste software updates van Windows Vista te
downloaden. Deze kosteloze software updates kunt u vinden op
www.microsoft.com/downloads.
Ik maak gebruik van Windows 7 en heb problemen met het tot stand brengen van de
draadloze verbinding
Maakt u gebruik van Windows 7? Dan kan het gebeuren dat de draadloze
internetverbinding wegvalt. Wij adviseren u om de laatste software updates van
Windows 7 te downloaden. Deze kosteloze software updates kunt u vinden op
www.microsoft.com/downloads.
De draadloze internetverbinding werkt niet en ik wil gebruik maken van internet
Indien de draadloze router niet functioneert en u een internetverbinding tot stand wilt
brengen, kunt u altijd nog met behulp van de meegeleverde UTP-kabel een
internetverbinding maken. Plaats hiervoor de UTP-kabel tussen uw computer en uw
kabelmodem. (Wilt u dit via de router doen, sluit dan de UTP-kabel aan op de lanpoort
van uw router en verbind deze direct met uw PC.)
De draadloze USB-adapter wordt warm. Is dat normaal?
De draadloze USB-adapter maakt gebruik van een actieve antenne. Het is normaal dat
er enige warmte ontwikkeld wordt. U hoeft zich hierover geen zorgen te maken.
Handleiding draadloos internet van Ziggo
21
6
Veelgestelde vragen
Kan ik andere computers verbinden aan mijn draadloze netwerk?
Ja, u kunt andere computers met uw draadloze netwerk verbinden. Deze moeten dan
wel beschikken over een 802.11b, 802.11g of 802.11n draadloze adapter of een
ingebouwde draadloze adapter, zoals Intel Centrino.
Koop bij voorkeur een draadloze USB-adapter, PC-card of PCI-netwerkkaart van
Netgear (zie www.ziggo.nl/webshops). Als u een andere kaart of adapter koopt, zorg er
dan voor dat de door u aangeschafte adapter of kaart gebruik maakt van de WPStechniek of minimaal WPA2-PSK (AES) ondersteunt.
Volg de stappen in de handleiding van uw draadloze netwerkkaart om te verbinden met
het draadloze netwerk. Gebruik hiervoor de volgende gegevens die vermeld zijn aan de
onderkant van de router: de draadloze netwerknaam (SSID) en de beveiligingscode
(WPA2 code).
Maakt u gebruik van Windows 7 en heeft u een interne netwerkkaart die niet kan
verbinden (en geen WPA2 kan selecteren/instellen)? Controleer of het probleem wordt
veroorzaakt door de ingebouwde draadloze netwerkkaart in combinatie met Windows 7.
Het advies is om de laatste drivers voor deze adapter te downloaden en installeren via
de website van de fabrikant van deze kaart.
Kan ik andere computers met een kabel aan mijn netwerk verbinden?
Naast een draadloze internetverbinding kunt u tot maximaal vier computers aansluiten
met behulp van een UTP-kabel.
Plaats hiervoor de stekker van de UTP-kabel in één van de vier vrije LAN-poorten op uw
draadloze router. Plaats het andere eind van de kabel in de netwerk-/LAN-poort van uw
computer.
U hoeft verder niets te configureren op uw computer, de instellingen worden
automatisch gedetecteerd.
Voor de computers 2, 3 en 4 schaft u zelf een UTP-kabel aan bij voorkeur van het type
CAT5e of CAT6 als u gebruik maakt van hoge internet snelheden.
Is mijn draadloos netwerk veilig?
Indringers kunnen zonder het wachtwoord niet op uw draadloos netwerk. U hoeft uw
draadloos netwerk niet verder te beveiligen.
Uw draadloos netwerk is ontworpen om veilig mee te kunnen werken. Doordat u gebruik
maakt van WPS wordt de verbinding automatisch versleuteld en is hierdoor beveiligd.
Hiermee maakt u gebruik van de meest recente versleutelingstechniek WPA2-PSK
(AES). Deze beveiligingsmethode zorgt ervoor dat indringers zonder wachtwoord geen
toegang krijgen tot uw draadloos netwerk.
22
Handleiding draadloos internet van Ziggo
6
Veelgestelde vragen
Kan ik de SSID-code en het wachtwoord veranderen?
Waarschuwing
Wij adviseren u dit alleen te doen als u een gevorderde of professionele gebruiker bent.
Als u wijzigingen aanbrengt in het geavanceerde menu, kunt u geen gebruik meer maken
van de ondersteuning van de Klantenservice van Ziggo.
U kunt alle instellingen op de draadloze router aanpassen door in te loggen op de
draadloze router. Dit doet u door uw webbrowser (bijvoorbeeld Internet Explorer
) op
te starten en het volgende adres in te typen: http://routerlogin.com/basicsetting.htm of
192.168.1.1.
Klik op Enter en log in met username admin en password draadloos. Klik op OK.
Vervolgens kunt u alle mogelijke instellingen van de draadloze router veranderen,
waaronder de SSID-code en het wachtwoord. De uitgebreide gebruikershandleiding
vindt u op de bijgeleverde installatie-cd draadloos internet van Ziggo.
Voor het herstellen van de oorspronkelijke fabrieksinstellingen van de draadloze router
kiest u de optie in het menu om de instellingen weer terug te zetten. U kunt de router ook
resetten door de reset knop achter op de router 15 seconden ingedrukt te houden.
Kan ik een draadloze USB-adapter, PC-card of PCI-netwerkkaart van een andere
leverancier gebruiken?
De draadloze router werkt volgens de standaarden 802.11b, 802.11g of 802.11n. Een
draadloze netwerkadapter van een andere leverancier die op één van deze standaarden
werkt, kunt u binnen uw draadloze netwerk gebruiken. Volg daarvoor de instructies uit
de handleiding van de betreffende adapter of kaart.
Let op
Ziggo ondersteunt alleen de draadloze USB-adapter van Ziggo.
Hoe sluit ik mijn Apple Macintosh aan op de draadloze router?
Om uw Apple Macintosh aan te sluiten op de draadloze router beschikt u over:
1. De meest recente versie van het Macintosh Operating System (minimaal versie Mac
OS X 10.3).
2. AirPort software versie 3.3 of hoger (verkrijgbaar via Software Update).
Oudere versies van het Macintosh Operating System bieden geen ondersteuning voor
de WPA2-PSK (AES) encryptie die gebruikt wordt door de draadloze router. Indien u
tijdens het verbinden de volgende melding ontvangt The password you entered is not
correct for the AirPort network Ziggo, beschikt u niet over de juiste versie van het
Macintosh Operating System. Raadpleeg dan www.apple.com.
Kijk voor de exacte configuratieprocedure in de handleiding van uw AirPort-software.
Handleiding draadloos internet van Ziggo
23
Veelgestelde vragen
6
Mijn computer/laptop heeft een interne draadloze adapter. Hoe configureer ik deze
met de draadloze router van Ziggo?
Let op
Ziggo ondersteunt alleen de draadloze router in combinatie met de bijgeleverde
draadloze USB-adapter.
Onderstaande beschrijving geldt alleen als uw computer de data-versleutelingsmethode
WPA2-PSK (AES) ondersteunt. Maakt u gebruik van Windows XP? Zorg ervoor dat u
Service Pack 3 heeft geïnstalleerd.
Om te weten van welk besturingssysteem u gebruikt maakt, gaat u naar Start. Klik met
uw rechtermuisknop op Deze computer. Klik vervolgens op Eigenschappen. Het
volgende scherm verschijnt (zie afbeelding 15).
afbeelding 15: systeemeigenschappen
Bij Systeem ziet u het besturingssysteem staan. In dit geval Windows XP Service
Pack 3.
1. Installeer de draadloze router volgens de beschrijving van hoofdstuk 3 op pagina 9.
2. Volg de onderstaande beschrijving om de draadloze verbinding te installeren. U
hoeft de bijgeleverde CD-rom niet te gebruiken.
Heeft u Windows XP Service Pack 2 of Service Pack 3:
1. Klik op Start > Configuratiescherm > Netwerkverbindingen. Dubbelklik op
draadloze netwerkverbinding.
24
Handleiding draadloos internet van Ziggo
6
Veelgestelde vragen
afbeelding 16: draadloze netwerkverbinding
2. Alle beschikbare draadloze netwerken die zich in uw omgeving bevinden worden
weergegeven. Zie afbeelding 16 als voorbeeld. Selecteer het netwerk dat begint met
Ziggo en overeenkomt met de SSID-code op de onderkant van de draadloze router
of op de binnenkant van de omslag van deze handleiding. U selecteert het netwerk
door erop te klikken.
3. Type bij Netwerksleutel de Security Pin in. Deze vindt u aan de achterkant van de
draadloze router of op de binnenkant van de omslag van deze handleiding. De
Security Pin is 8 karakters lang en bestaat uit cijfers of letter (bijvoorbeeld 12345678
of abcdeabc).
4. Vul bij Bevestig de netwerksleutel nogmaal de Security Pin in.
5. of op de binnenkant van de omslag van deze handleidingKlik op Verbinding
maken. De computer is nu verbonden met internet.
Heeft u Windows Vista of Windows 7:
1. Ga naar Start
> Configuratiescherm > Netwerk en Internet. Het volgende
scherm verschijnt:
Handleiding draadloos internet van Ziggo
25
Veelgestelde vragen
6
afbeelding 17: netwerk en internet
2. Klik op Verbinding met een netwerk maken. Alle beschikbare draadloze
netwerken die zich in uw omgeving bevinden worden weergegeven. Zie
afbeelding 18 als voorbeeld.
afbeelding 18: netwerk kiezen
3. Selecteer het netwerk dat begint met Ziggo en overeenkomt met de SSID-code die
u op de achterkant van de draadloze router of op de binnenkant van de omslag van
deze handleiding vindt. U selecteert het netwerk door erop te klikken. Klik
vervolgens op Verbinding maken.
4. Selecteer in het volgende scherm (zie afbeelding 19) Tekens weergeven en vul bij
Beveiligingssleutel of wachtwoordzin het wachtwoord in dat u vind aan de
onderkant van de draadloze router of op de binnenkant van de omslag van deze
26
Handleiding draadloos internet van Ziggo
6
Veelgestelde vragen
handleiding. Het wachtwoord bestaat uit hoofdletters en cijfers (bijvoorbeeld
P7AK56FV03H53). Let op dat u ook daadwerkelijk hoofdletters invult.
afbeelding 19: wachtwoord invullen
5. Klik op Verbinding maken, afbeelding 20 verschijnt.
afbeelding 20: netwerk opslaan
6. Zorg ervoor dat Dit netwerk opslaan en Deze verbinding automatisch starten
aangevinkt zijn. Klik op Sluiten.
7. U ziet nu het scherm Netwerklocatie instellen. Kies hier de juiste locatie (Thuis,
Werk of Openbare Locatie). Klik op Sluiten. De computer is nu verbonden met het
Internet.
Handleiding draadloos internet van Ziggo
27
7
Garantie
De garantie op de draadloze router en de draadloze USB-adapter is twee jaar.
Als de draadloze router of de draadloze USB-adapter defect is, neem dan contact op
met onze Klantenservice. Bel gratis 1200 (vanaf uw vaste telefoonaansluiting van Ziggo)
of 0900 - 1884 (€ 0,10 per minuut).
28
Handleiding draadloos internet van Ziggo
8
Verklarende woordenlijst
802.11b, 802.11g en 802.11n
Dit zijn de specificaties van draadloze netwerken die gebruik maken van een Direct
Sequence Spread Spectrum (DSSS) techniek op de 2,4 GHz licentievrije band. 801.22b
heeft een snelheid van 11Mbps, 802.11g heeft een snelheid van 54 Mbps en 802.11n
heeft een snelheid van 300Mbps.
Service Pack 1 / SP3 van Windows
Microsoft levert regelmatig updates voor het Operating System Windows XP in de vorm
van een Service Pack. Dit Service Pack bevat de meest recente beveiligings- en
functionaliteits-updates.
Wij raden u aan om altijd de meest recente updates van Microsoft te installeren. U kunt
hiervoor gebruik maken van de functie Windows Update op uw computer.
SSID
Een Service Set Identification (ook wel Wireless Network Name genoemd) is een code
waarmee een draadloos netwerk kan worden geïdentificeerd. Als gebruikers een zelfde
draadloos netwerk willen delen dienen alle apparaten ingesteld te zijn met dezelfde
SSID-code.
WEP
Wireless Equivalent Privacy is een data-versleutelingsmethode voor draadloze
netwerken. Middels een wachtwoord dat voor alle draadloze apparaten gelijk is, wordt
een versleuteling gekozen gebaseerd op 64-bit of 128-bit encryptie.
Wi-Fi
Een handelsnaam voor draadloze netwerken uitgegeven door de Wi-Fi Alliance (WFA).
De WFA promoot draadloze industriestandaarden.
WPA
Wi-Fi Protected Access is een data-versleutelingsmethode voor draadloze netwerken
welke het beveiligingsniveau van bestaande of nieuwe draadloze netwerken verhoogt.
Handleiding draadloos internet van Ziggo
29
9
Specificaties
Netgear draadloze router
Routingprotocollen:
Statische en dynamische routering met TCP-IP,
ondersteuning van VPN pass-trough tunnels (IPSec,
L2TP, PPTP), NAT, PPTP, PPPoE, DHCP (client & server)
Applicatie-ondersteuning: Dit product werkt met de meeste internetgames en
instant-messaging applicaties
Functies:
Automatische detectie van internetverbinding, WPS
knop voor connectie en automatische beveiliging,
beveiligde DMZ, WDS, Wireless Multi Media op basis
van QoS Wireless Multimedia op basis van QoS
Verbindingen:
•
•
•
•
30
Internet/WAN: 10/100 Mbps
(autosensing) Ethernet, RJ-45
LAN: 4 poorten 10/100/Mbps
(autosensing) Ethernet, RJ-45
Draadloos
Netwerksnelheden: tot 300 Mbps (automatisch
detecterend)
Modulatietechnieken:
2.4 GHz 802.11b/g/n
Firewall:
Packet filter Firewall
DoS-aanvalbeveiliging, SPI, IDS, NAT
Encryptie:
40-bit (ook wel 64 bit genoemd) en 128-bit WEP
encryptie WPA2-PSK
Antenne:
3 interne antennes
Voeding:
12 volt, 1A, adapter
Fysieke gegevens:
172,7 x 115,7 x 32,6 mm
Gewicht:
216g
Garantie:
Standaard 2 jaar garantie (meer informatie bijgesloten)
Handleiding draadloos internet van Ziggo
Index
A
AirPort . . . . . . . . . . . . . . . . . . . . . . . . . . . . . . . . . . . . . . . . . . . . . . . . . . . . . . . . . . . . . 23
Apple Macintosh . . . . . . . . . . . . . . . . . . . . . . . . . . . . . . . . . . . . . . . . . . . . . . . . . . . . 23
B
Besturingssystemen . . . . . . . . . . . . . . . . . . . . . . . . . . . . . . . . . . . . . . . . . . . . . . . . . . 6
C
Cd start niet . . . . . . . . . . . . . . . . . . . . . . . . . . . . . . . . . . . . . . . . . . . . . . . . . . . . . . . . 17
D
Draadloze router . . . . . . . . . . . . . . . . . . . . . . . . . . . . . . . . . . . . . . . . . . . . . . . . . . . . . 7
Draadloze router installeren . . . . . . . . . . . . . . . . . . . . . . . . . . . . . . . . . . . . . . . . . . . . 9
Draadloze router monteren . . . . . . . . . . . . . . . . . . . . . . . . . . . . . . . . . . . . . . . . . 9, 10
Draadloze USB-adapter installeren . . . . . . . . . . . . . . . . . . . . . . . . . . . . . . . . . . . . 12
F
Fabrieksinstellingen herstellen . . . . . . . . . . . . . . . . . . . . . . . . . . . . . . . . . . . . . . . . 23
G
Garantie . . . . . . . . . . . . . . . . . . . . . . . . . . . . . . . . . . . . . . . . . . . . . . . . . . . . . . . . . . . . 28
H
Herstellen fabrieksinstellingen . . . . . . . . . . . . . . . . . . . . . . . . . . . . . . . . . . . . . . . . . 23
I
Icoon USB-adapter . . . . . . . . . . . . . . . . . . . . . . . . . . . . . . . . . . . . . . . . . . . . . . . . . . 17
Installatie-cd . . . . . . . . . . . . . . . . . . . . . . . . . . . . . . . . . . . . . . . . . . . . . . . . . . . . . . 8, 13
Installeren draadloze router . . . . . . . . . . . . . . . . . . . . . . . . . . . . . . . . . . . . . . . . . . . . 9
Installeren draadloze USB-adapter . . . . . . . . . . . . . . . . . . . . . . . . . . . . . . . . . . . . 12
Internetverbinding met kabels . . . . . . . . . . . . . . . . . . . . . . . . . . . . . . . . . . . . . . . . . 21
K
Klantenservice . . . . . . . . . . . . . . . . . . . . . . . . . . . . . . . . . . . . . . . . . . . . . . . . . . . . . . . 1
M
Macintosh . . . . . . . . . . . . . . . . . . . . . . . . . . . . . . . . . . . . . . . . . . . . . . . . . . . . . . . . . . 23
Materialen . . . . . . . . . . . . . . . . . . . . . . . . . . . . . . . . . . . . . . . . . . . . . . . . . . . . . . . . . . . 7
Monteren draadloze router . . . . . . . . . . . . . . . . . . . . . . . . . . . . . . . . . . . . . . . . . 9, 10
O
Online Help . . . . . . . . . . . . . . . . . . . . . . . . . . . . . . . . . . . . . . . . . . . . . . . . . . . . . . . . . . 1
Oplossen van problemen . . . . . . . . . . . . . . . . . . . . . . . . . . . . . . . . . . . . . . . . . . . . . 17
OS X . . . . . . . . . . . . . . . . . . . . . . . . . . . . . . . . . . . . . . . . . . . . . . . . . . . . . . . . . . . . . . . 23
Handleiding draadloos internet van Ziggo
31
Index
P
Password . . . . . . . . . . . . . . . . . . . . . . . . . . . . . . . . . . . . . . . . . . . . . . . . . . . . . . . . . . 23
PC-card . . . . . . . . . . . . . . . . . . . . . . . . . . . . . . . . . . . . . . . . . . . . . . . . . . . . . . . . . 22, 23
PCI-netwerkkaart . . . . . . . . . . . . . . . . . . . . . . . . . . . . . . . . . . . . . . . . . . . . . . . . 22, 23
Powerline adapter . . . . . . . . . . . . . . . . . . . . . . . . . . . . . . . . . . . . . . . . . . . . . . . . . . . 20
Problemen oplossen . . . . . . . . . . . . . . . . . . . . . . . . . . . . . . . . . . . . . . . . . . . . . . . . . 17
R
Router . . . . . . . . . . . . . . . . . . . . . . . . . . . . . . . . . . . . . . . . . . . . . . . . . . . . . . . . . . . . . . 7
S
Service Pack . . . . . . . . . . . . . . . . . . . . . . . . . . . . . . . . . . . . . . . . . . . . . . . . . . . . . . . 29
Signaalsterkte . . . . . . . . . . . . . . . . . . . . . . . . . . . . . . . . . . . . . . . . . . . . . . . . . . . . . . 19
Slaapstandmodus . . . . . . . . . . . . . . . . . . . . . . . . . . . . . . . . . . . . . . . . . . . . . . . . . . . 21
SSID-code . . . . . . . . . . . . . . . . . . . . . . . . . . . . . . . . . . . . . . . . . . . . . . . . . . . . . . . . . 29
SSID-code veranderen . . . . . . . . . . . . . . . . . . . . . . . . . . . . . . . . . . . . . . . . . . . . . . . 23
Standbymodus . . . . . . . . . . . . . . . . . . . . . . . . . . . . . . . . . . . . . . . . . . . . . . . . . . . . . 21
T
Toelichting op de materialen . . . . . . . . . . . . . . . . . . . . . . . . . . . . . . . . . . . . . . . . . . . 7
U
USB-houder . . . . . . . . . . . . . . . . . . . . . . . . . . . . . . . . . . . . . . . . . . . . . . . . . . . . . . . . . 8
USB-verlengkabel . . . . . . . . . . . . . . . . . . . . . . . . . . . . . . . . . . . . . . . . . . . . . . 8, 14, 19
Username . . . . . . . . . . . . . . . . . . . . . . . . . . . . . . . . . . . . . . . . . . . . . . . . . . . . . . . . . . 23
UTP-kabel . . . . . . . . . . . . . . . . . . . . . . . . . . . . . . . . . . . . . . . . . . . . . . . . . . . . . . . . . . . 8
V
Veranderen SSID-code . . . . . . . . . . . . . . . . . . . . . . . . . . . . . . . . . . . . . . . . . . . . . . . 23
Veranderen wachtwoord . . . . . . . . . . . . . . . . . . . . . . . . . . . . . . . . . . . . . . . . . . . . . 23
Voeding . . . . . . . . . . . . . . . . . . . . . . . . . . . . . . . . . . . . . . . . . . . . . . . . . . . . . . . . . . . . . 8
W
Wachtwoord veranderen . . . . . . . . . . . . . . . . . . . . . . . . . . . . . . . . . . . . . . . . . . . . . 23
WEP . . . . . . . . . . . . . . . . . . . . . . . . . . . . . . . . . . . . . . . . . . . . . . . . . . . . . . . . . . . . . . . 29
Wi-Fi . . . . . . . . . . . . . . . . . . . . . . . . . . . . . . . . . . . . . . . . . . . . . . . . . . . . . . . . . . . . . . 29
WPA . . . . . . . . . . . . . . . . . . . . . . . . . . . . . . . . . . . . . . . . . . . . . . . . . . . . . . . . . . . . . . . 29
32
Handleiding draadloos internet van Ziggo
Ondanks alle aan deze handleiding bestede zorg kan Ziggo geen aansprakelijkheid aanvaarden
voor schade die het gevolg is van enige onvolkomenheid of fout in deze uitgave. De handleiding is
uitdrukkelijk niet bedoeld ter nadere invulling of toelichting op de algemene voorwaarden. Derhalve
kunnen er geen rechten aan ontleend worden.
© Copyright 2010, Ziggo B.V.
Alle rechten voorbehouden. Niets uit deze uitgave mag worden verveelvoudigd, opgeslagen in een
geautomatiseerd gegevensbestand, en/of openbaar gemaakt in enige vorm of op enige wijze,
hetzij elektronisch, mechanisch, door fotokopieën, opnamen, of enige andere manier, zonder
voorafgaande schriftelijke toestemming van Ziggo.
opzoeken
goog
hyven
chatten
IDIP.HLNNR.1007
down
versie 1.2
juli 2010
208-10640-01