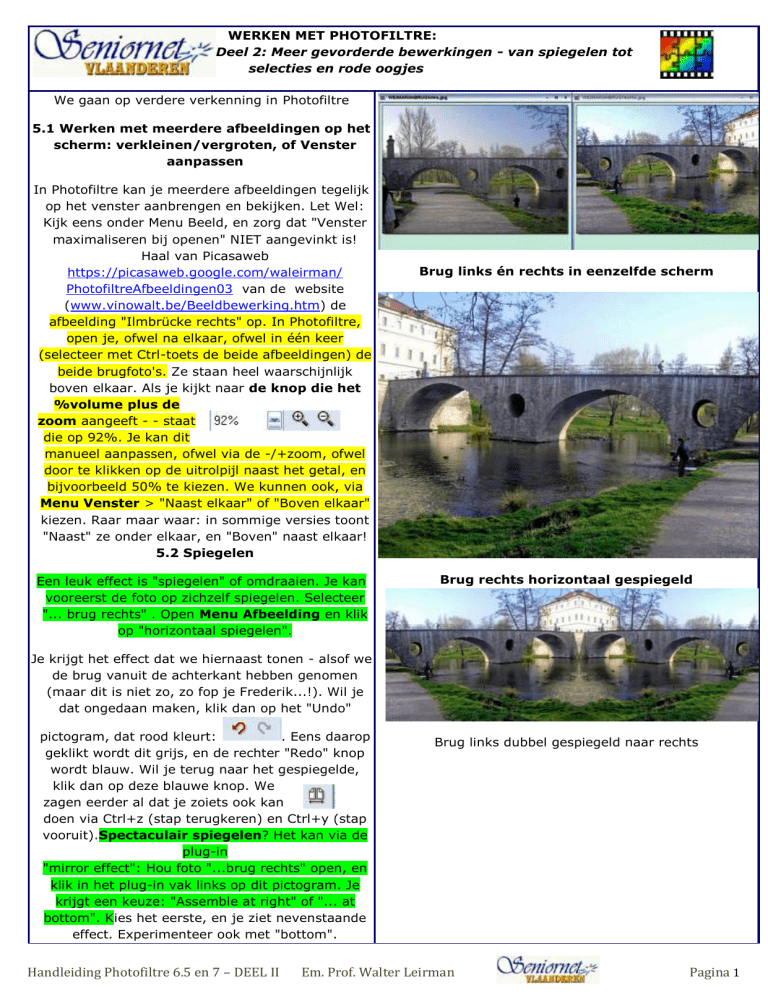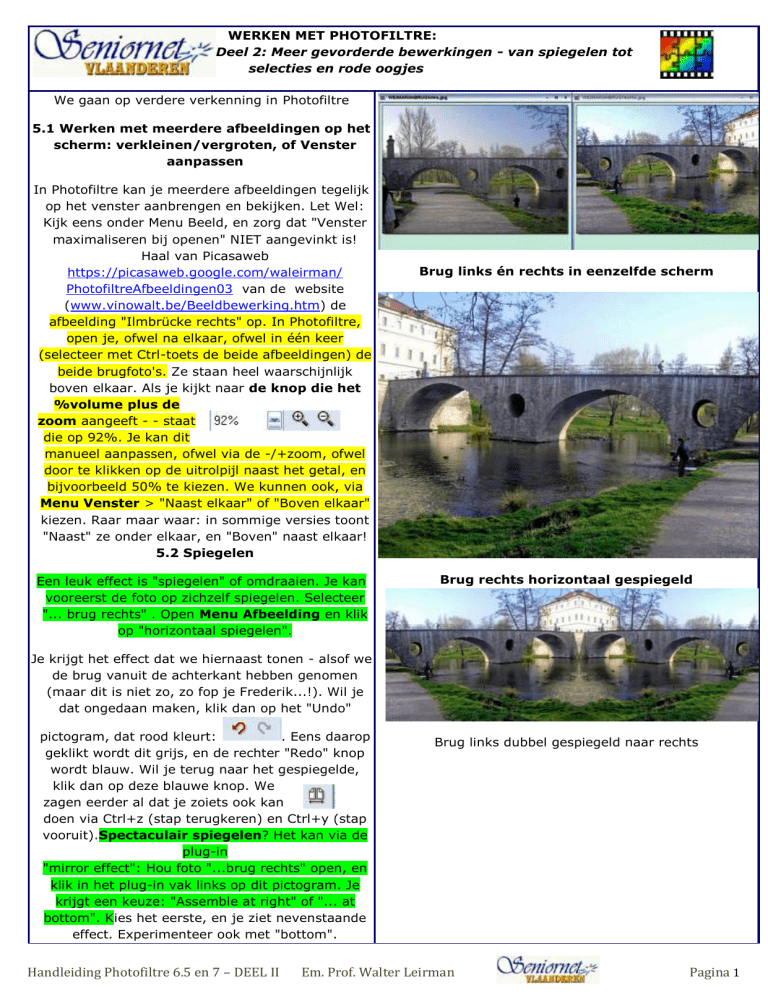
WERKEN MET PHOTOFILTRE:
Deel 2: Meer gevorderde bewerkingen - van spiegelen tot
selecties en rode oogjes
We gaan op verdere verkenning in Photofiltre
5.1 Werken met meerdere afbeeldingen op het
scherm: verkleinen/vergroten, of Venster
aanpassen
In Photofiltre kan je meerdere afbeeldingen tegelijk
op het venster aanbrengen en bekijken. Let Wel:
Kijk eens onder Menu Beeld, en zorg dat "Venster
maximaliseren bij openen" NIET aangevinkt is!
Haal van Picasaweb
https://picasaweb.google.com/waleirman/
PhotofiltreAfbeeldingen03 van de website
(www.vinowalt.be/Beeldbewerking.htm) de
afbeelding "Ilmbrücke rechts" op. In Photofiltre,
open je, ofwel na elkaar, ofwel in één keer
(selecteer met Ctrl-toets de beide afbeeldingen) de
beide brugfoto's. Ze staan heel waarschijnlijk
boven elkaar. Als je kijkt naar de knop die het
%volume plus de
zoom aangeeft - - staat
die op 92%. Je kan dit
manueel aanpassen, ofwel via de -/+zoom, ofwel
door te klikken op de uitrolpijl naast het getal, en
bijvoorbeeld 50% te kiezen. We kunnen ook, via
Menu Venster > "Naast elkaar" of "Boven elkaar"
kiezen. Raar maar waar: in sommige versies toont
"Naast" ze onder elkaar, en "Boven" naast elkaar!
5.2 Spiegelen
Een leuk effect is "spiegelen" of omdraaien. Je kan
vooreerst de foto op zichzelf spiegelen. Selecteer
"... brug rechts" . Open Menu Afbeelding en klik
op "horizontaal spiegelen".
Brug links én rechts in eenzelfde scherm
Brug rechts horizontaal gespiegeld
Je krijgt het effect dat we hiernaast tonen - alsof we
de brug vanuit de achterkant hebben genomen
(maar dit is niet zo, zo fop je Frederik...!). Wil je
dat ongedaan maken, klik dan op het "Undo"
pictogram, dat rood kleurt:
. Eens daarop
geklikt wordt dit grijs, en de rechter "Redo" knop
wordt blauw. Wil je terug naar het gespiegelde,
klik dan op deze blauwe knop. We
zagen eerder al dat je zoiets ook kan
doen via Ctrl+z (stap terugkeren) en Ctrl+y (stap
vooruit).Spectaculair spiegelen? Het kan via de
plug-in
"mirror effect": Hou foto "...brug rechts" open, en
klik in het plug-in vak links op dit pictogram. Je
krijgt een keuze: "Assemble at right" of "... at
bottom". Kies het eerste, en je ziet nevenstaande
effect. Experimenteer ook met "bottom".
Handleiding Photofiltre 6.5 en 7 – DEEL II
Brug links dubbel gespiegeld naar rechts
Em. Prof. Walter Leirman
Pagina 1
5.3 Bijsnijden
We nemen onze foto's al eens "te breed", of we zijn
geïnteresseerd in een specifiek gedeelte, of we
maakten een "foto van een foto” met teveel rand.
In die gevallen moeten we "bijsnijden".
Haal de foto "Cursisten uitleg camera" binnen. Open
hem. Het kernelement van de foto is de groep
cursisten bij de uitleg over de camera. De
computers zijn er teveel aan. Bijsnijden dus:
1. In de foto maak je een selectiekader: je plaatst
de cursor bovenaan links op een punt waar je de
uitsnede wil laten starten. Hou de linkermuisknop
ingedrukt, en sleep naar rechts onder, tot
ongeveer op de plaats die je in de afbeelding ziet.
Laat muisknop los: je hebt een selectiekader, klaar
voor bijsnijden!
Cursistengroep uitleg camera: origineel
2. Open Menu Afbeelding, en klik op Bijsnijden, en
klaar is kees! Of nog makkelijker: rechtsklik in de
foto zelf, en dan “Bijsnijden”. Sla nu de foto op als
"CursusgroepBijgesneden.jpg" In deze foto gaat nu
alle aandacht naar de cursisten!
Bijsnijden kan je ook door de (veelhoek)lasso te
gebruiken (zie gereedschapsbalk, desnoods klikken
op eerste grote schuine pijl linksboven).
5.4 (Oude) foto's bijwerken door egaliseren
via Histogram
Open of selecteer de bijgesneden familiefoto. De
kwaliteit is verre van goed! Er is sprake van onderen overbelichting.
Oplossing: klik op de plug-in "Histogram" ,
links in de plug-in balk. Je krijgt het
dialoogvenster "Histogram", dat een beeld geeft
van de lineaire verdeling van beeldpunten over het
zwart-wit spectrum. Links onderaan het kader zie
je twee DRIEPUNTIGE HENDELTJES. Door daarmee
te spelen kan je het spectrum van de foto
verbreden, ongeveer in de richting van de
afbeelding hieronder. De verbetering blijft beperkt.
Je kan ook de verdeling van de RGB-kleuren
bekijken, door bovenaan "Red" of "Green" of
"Blue" aan te vinken. Maar dit is een zwart-wit
foto.
Handleiding Photofiltre 6.5 en 7 – DEEL II
Via plug-in Histogram naar egalisatie!
Em. Prof. Walter Leirman
Pagina 2
We pakken het anders aan:
Bovenaan vinken we "Luminance" (helderheid) aan.
In de werkbalk "Adjustment " (aanpassing) kiezen
we voor Equalization (zie blauwe selectie). Daarna
klikken we op OK, en zie welke verandering er
plaats grijpt!
Het lijkt wel alsof de foto niet 60 maar wel 5 jaar
geleden is genomen (maar dan wel met de oude
klederdracht).
In de hoek links zit onze meneer pastoor nog wel
wat teveel in de zon of het flitslicht.
We kunnen de operatie "egalisatie" ook op hem
toepassen.
Zonder hier het resultaat te tonen, gaat het als
volgt: met de (veelhoek)lasso vertrek je van
linksonder via de kantlijn tot halfweg (waar
overbelichte bladeren staan), ga naar rechts, en
volg dan de contouren van de figuur tot beneden,
om zo weer naar de linkerhoek te gaan. Klik nu
weer op "histogram", kies "Equalization", en zeg
OK!!
Verbluffend resultaat na egalisatie!
Het histogram is een krachtig hulpmiddel om zowel
kleuren als zwart-wit foto's te bewerken en vooral
te verbeteren.
5.5 Tekst toevoegen aan een foto
Soms willen we wel eens tekst toevoegen aan een
foto, zeker als we die in een diashow aan anderen
gaan tonen. Open of selecteer de foto
"...bruglinks".
Moeilijk is het niet. We klikken op Menu
Afbeelding > Tekst (onderaan) of op de Knop T
of toetsen Ctrl+T en krijgen bijgaand venster. Het
bevat twee rubrieken: Tekst en Effecten. Alhoewel
dat laatste ook veel mogelijkheden biedt, laten we
het hier even buiten beschouwing.
We kiezen: Lettertype Comic Sans (via
uitrolpijltje), afmeting 16 pixels, Kleur licht geel ,
Uitlijning centraal, en voeren als tekst in: Weimar
Ilmbrücke.
Daarna klikken we op OK, en we krijgen het beeld
hiernaast te zien:
Het tekstvlak staat centraal in de foto te flikkeren!.
Niet tevreden?We kunnen het verplaatsen: ga met
de muisaanwijzer in het tekstvlak staan, druk
linkermuisknop in en sleep bij voorbeeld naar
Handleiding Photofiltre 6.5 en 7 – DEEL II
Em. Prof. Walter Leirman
Pagina 3
onderaan, midden het pad.
Klik daarna tweemaal op Ctrl+D, en het resultaat
zie je hierna. Sla de foto op als "BrugmetTekst".
We kunnen dat vlak zelf ook nog vergroten of
verkleinen, door met de muis op een hoek te gaan
staan, linker muisknop ingedrukt houden, en
slepen met de bekende dubbele zwarte pijl die
verschijnt. We hebben dat in verschillende
richtingen gedaan.
Experimenteren maar! Open bij voorbeeld "...brug
rechts", kies optie Tekst, en ga je gang!
Let wel: Photofiltre beschikt niet over een
Gommetje (althans niet in de vrije versie). Eens
een tekst aangebracht en bevestigd blijft die daar
staan.
Aan te raden: sla eerst je foto op met toevoegen
'ZT" (zonder tekst of titel). Wil je de titel of tekst
veranderen, laad dan de oorspronkelijke foto in, en
ga je gang!
5.6 Selecties maken, uitsnijden, kopiëren,
plakken
Als je rechtsonder in het gereedschapspalet kijkt zie
je naast de al gebruikte (veelhoek)lasso nog een
aantal andere selectiegereedschappen:
Achtereenvolgens zijn
dat: rechthoek, ellips
(ovaal), rechthoek met geronde hoeken, ruit,
opstaande en gekantelde driehoek.
Met elk van die gereedschappen kan je uit een foto
rechthoekige, ovale enzovoort uitsnijdingen
maken, en die hetzij afzonderlijk opslaan, hetzij
elders in deze of een andere foto neerzetten. We
zijn gefascineerd door het feit dat onze brug één
lichtend en één donker "oog" heeft. We willen onze
brug twee lichtogen geven. Hoe doen we dat?
1. Selecteer of open de foto "...brug links"
2. Selecteer ovaal uitsnijgereedschap (klikken)
3. Zet muisaanwijzer aan bovenkant van het linker
Handleiding Photofiltre 6.5 en 7 – DEEL II
Em. Prof. Walter Leirman
Pagina 4
brugoog, en sleep tot je oog+rand geselecteerd
hebt (zie foto, oefenen!)
4. Kopieer en Plak de selectie, hetzij via Menu
Bewerken > Kopiëren en Bewerken> Plakken, of eenvoudiger met de bekende sneltoetsten: Ctrl+C
(kopiëren) en Ctrl+V voor plakken. De gekopieerde
selectie komt ergens in het midden van de foto te
staan
5. Plaats muisaanwijzer in de selectie, en die
verandert in een witte driehoek. Sleep nu naar
rechts, tot je het "donkere oog" hebt bedekt (zie
foto). Klik nu tweemaal op Ctrl+D, en uw nieuwe
oog staat er! Sla op als "Brugmet2ogen".
Herhaal deze oefening nu eens met twee foto's.
Zorg dat je zowel de "...brug links" als de "brug
rechts" in het venster hebt staan (weet je nog:
"Venster > Boven elkaar"). Selecteer opnieuw het
linker oog uit de "brug links" tot en met de actie
"kopiëren", selecteer de "..brug rechts", en toets
Ctrl+V. Het oog komt nu midden in die tweede
afbeelding te staan. Sleep naar de juiste plaats, en
toets tweemaal Ctrl+D.
Mijn brug die heeft 2 ogen!
Voor de meer gevorderden: stel dat we ons
Leuvens "Fonske" aan de brug van Weimar willen
neerzetten…. We hebben twee foto's nodig:
"Brug2ogen" en "Fonske" (via de website of
picasaweb binnenhalen).
Eerst gaan we Fonske selecteren met de
VEELHOEKLASSO, want die laat ons toe om vrij
precies te werken. We beginnen bovenaan rechts
aan de uiterste punt van het boek, en gaan zo naar
beneden. De foto hiernaast laat zien hoe we
gewerkt hebben. Het meest "tricky" gedeelte is de
uitsnede tussen de benen. Aan de voet gekomen
ga je naar binnen en volg de lijn van de benen, en
kom zo terug naar de sokkel. Eens klaar, doe je
Ctrl+C, selecteer de "Brug2ogen", en doe Ctrl+V.
En daar staat Fonske! Je kan nog schuiven met het
beeld, het wat verkleinen, of vergroten, enzovoort.
Fonske uitgesneden met Veelhoeklasso
Ziehier het resultaat dat we haalden: verbroedering
tussen Weimar en Leuven!
Perfect is het nog niet, we kunnen nog fijntjes met
de kloonstempel (zie hieronder) werken om de
randen zuiver te maken.
Verhuisd naar Weimar?
Handleiding Photofiltre 6.5 en 7 – DEEL II
Em. Prof. Walter Leirman
Pagina 5
5.7 Werken met de kopieer- of kloonstempel
Stel dat we in een foto een tekst hebben geplaatst,
en die bevalt ons niet: weg met die tekst! Of we
willen de randen van een ingeplakte figuur
zuiverder maken. Dan kunnen we best de kopieerof kloonstempel gebruiken:
(rechts)Open
Feluka > Kabel weg
Open de foto "BrugmetTEKST", klik op pictogram
kopieer-stempel, en breng de muisaanwijzer even
boven de tekst "Weimar". Hou de Ctrl-toets
ingedrukt, de stempel verschijnt, en klik één maal.
Je hebt nu het punt bepaald van waaruit je pixels
gaat kopiëren.
Ga nu met de muisaanwijzer net boven de W van
Weimar staan, druk de ALT-toets in, en klik: nu
heb je het punt bepaald waarheen er gekopieerd
wordt.
En nu begint het stempelen: hou linkermuisknop
ingedrukt, je krijgt twee zwarte kruisjes te zien:
het bovenste is het vertrekpunt, het onderste is
het eindpunt. Sleep naar beneden over de tekst:
die verdwijnt geleidelijk en gedeeltelijk - hij wordt
vervangen door een stuk uit het grintpad. Herhaal
de beweging vanaf een punt naast de W, en ga zo
verder tot de tekst verdwenen is, en "het pad in
ere hersteld" is!
Tekst wordt gewist met kloonstempel
Fonske met zuivere randen!
Let wel: als je het gereedschap Kopieerstempel
aanklikt, verschijnt een dubbel gegeven: de
dekkingsgraad, en de "straal" of de "breedte" van
de kopie:
Voor operaties als die we
daarnet deden, is 100%dekking en straal 10 pixels
OK. Als we "fijner" willen werken - bij voorbeeld
om ons Fonske aan de randen aan te passen aan
de directe omgeving, dan moeten we allicht de
dekking op 75% zetten, en de straal zeker naar 23 verlagen via de uitrolpijl. En het beeld best naar
150 of 200% vergroten.
We hebben dat zo gedaan, en ziehier het
resultaat>!Kritische noot: met wapens als
selecteren-kopiëren-in andere foto plakken
kan je om het even wie om het even waar laten
"poseren". Was jij ooit aan de Noordpool?....
Handleiding Photofiltre 6.5 en 7 – DEEL II
Em. Prof. Walter Leirman
Pagina 6
5.8 Rode oogjes corrigeren: twee opties
Digitale camera's mogen nog zo goed uitgerust zijn
met voorflits of andere hulpmiddelen, het
fenomeen van de "rode ogen" blijft bestaan. Zie
maar naar de foto hiernaast, nochtans gemaakt
met een mega-toestel van Sony.
In een aantal beeldbewerkingsprogramma's kan je
de vervangkleur voor rood kiezen.
Hoe gaan we tewerk? Er zijn twee mogelijkheden:
1. Werken met het gereedschap “remove red eyes”
2. Werken met een Filter
Sla vooreerst de foto "WLRode oogjes" hiernaast op
en Open de foto. Zorg dat de foto voldoende groot
is (naar 200% of meer gaan).
Optie 1. Trek, om te beginnen, rond het grootste
rode oog (rechts) een ovaal selectiekader - waarbij
je zorgt vooral het oog zelf te selecteren.
Desnoods herhalen tot het goed lukt. Onmiddellijk
zie je in de plug-in balk onderaan links het
pictogram "red eye" oplichten:
pictogram.
Zelfs met megacamera nog rode oogjes!
. Klik op dit
Het dialoogvenster "Remove red eyes" verschijnt.
Bovenaan is er een regelbalk voor aanpassing van
intensiteit (Adjustment), die standaard op 50%
staat. Zet eerst een vinkje in het "Automatic
Preview" kader: dan zie je direct het effect. Schuif
met de regelaar tot je tevreden bent. Wij vinden
50% (en niet hoger) OK. In Photofiltre wordt, bij
gebruik van de plug-in "red eyes" rood standaard
omgezet in een min of meer intensief BLAUW.
Wil je weer naar de vorige toestand terugkeren, klik
dan op "Restore". En als je weer de oorspronkelijke
"rode oogjesfoto" wilt hebben, sluit dan alles af, en
open opnieuw de foto.
Als je het goed vindt, klik je op OK. Nog is er een
kader rond het oog, nu weliswaar blauw gevuld.
Toets nu Ctrl+D in, en het rechteroog is
gecorrigeerd.
We herhalen de bewerking voor het linker oog. Hier
hebben we wel het probleem dat het oog niet
gelijkmatig is qua structuur. Als je nu heel precies
wilt tewerk gaan, moet je eerst de foto vergroten (
200%), en de VEELHOEKLASSO in het rechter
gereedschapspalet aanklikken. Zo kan je ongeveer
de omtreklijn van het oog volgen. De rest werkt
zoals zonet uitgelegd.
Het eindresultaat is niet perfect, zoals je kunt zien
op de foto hiernaast. Maar vergelijk toch maar
Handleiding Photofiltre 6.5 en 7 – DEEL II
Em. Prof. Walter Leirman
Pagina 7
deze foto met de "rode"
Je kunt desnoods nog verder gaan: foto vergroten,
en met de kloonstempel, straal 2-3, de ooglens
ronder maken, en in het midden met het
Lijngereedschap (potloodpictogram rechts) een wit
rondje tekenen. Maar dat is dan op de grens van
het perfectionisme!
Optie 2. De tweede mogelijkheid gaat via het Menu
Filter – te gebruiken als je geen “remove red eyes”
gereedschap hebt:
Selecteer het rode deel van de pupil en gebruik
daarna het "Filter / Kleur / Grijstinten" (Filter /
Color / Grayscale) of gebruik "Aanpassen /
Kleurbalans" (Adjust / Color balance) om de rode
kleur te verminderen. Het toepassen van deze
laatste mogelijkheid geeft vaak het beste
resultaat. Gebruik in alle gevallen bij voorkeur een
cirkelvormige selectie of gebruik het "lasso"
selectie gereedschap.
Herhaal het hierboven omschreven proces voor de
tweede pupil
5.9 Reeks foto's in één keer opslaan én
aanpassen
Wat doen als je een hele reeks foto's op een kaartje
of in een map hebt staan, en je wil die in één keer
kopiëren, en ook de grootte aanpassen?
Wel, ook hier weet Photofiltre grotendeels raad
mee. Klik in de menubalk op Gereedschappen, en
daarna op "Automatiseer/Batch". Deze laatste
term zegt goed waar het om gaat: een "bundel" of
een verzameling van afbeeldingen.
Nadat je geklikt hebt op "Automatiseer/Batch"
wordt een algemeen dialoogvenster geopend.
Bekijken we eerst rustig wat er staat, en dan wat
je moet doen. Bovenaan staan 6 keuzevakken. We
staan nu in het hoofdvak: "Bestand". Klik maar
eens op de andere vakken!
Eerste taak: in het venster "Bestand" de Bronmap
bepalen, van waaruit we onze foto's ophalen. In
ons voorbeeld zitten we op een USB-stick op schijf
K, en wel in de map "BERLIJN07". De bron moeten
we zelf kiezen, door op het map-pictogram
naast de balk Bronmap te klikken. Dan opent zich
een scherm met de hele Boomstructuur van uw PC
- net zoals je de Verkenner opent. Kies dus de
juiste bron. Daaronder staat Bronformaat Het is
Handleiding Photofiltre 6.5 en 7 – DEEL II
Em. Prof. Walter Leirman
Pagina 8
allicht best dit op "alle afbeeldingen" te laten. Je
kan ook één bepaald formaat kiezen, zoals .jpeg.
Zodra je een keuze hebt gemaakt verschijnen in het
grote kader Afbeeldingen de namen van alle
afbeeldingen uit die map. Wil je er slechts enkele,
dan moet je "Aangepaste selectie" aanvinken, en
met de Ctrl-toets die foto's kiezen die je wenst
(toch wat ingewikkeld). Waar wil je die reeks foto's
plaatsen? Je kiest daartoe een Uitvoermap.
Opnieuw klik je op het mapsymbool naast de
invoerbalk, het Verkennerscherm wordt geopend,
en je kiest maar. Let wel: standaard kiest het
programma voor dezelfde map, MAAR, als je dit zo
laat worden de originele foto's OVERSSCHREVEN!
Dus: andere map kiezen! Belangrijk is ook dat je
de reeks een Naam kan geven. Wil je dat, moet je
"Reeks" aanvinken. Wij kozen een vrij lange
naam. Wil je de oorspronkelijke namen behouden,
laat je "Reeks" blank.
Tweede taak: grootte van de foto's bepalen. Dat
doe je door op het tweede vakje bovenaan Afbeelding - te klikken. Hiernaast zie je het
venster dat dan opengaat. Wil je de afmetingen
laten zoals ze zijn, laat dan het vakje Afmetingen
afbeelding blank. Zoniet, vink dat aan, en geef de
gewenste Breedte én Hoogte op. Standaard staat
dat in pixels. Je kan ook kiezen voor % wat wil
zeggen: zoveel procent van het oorspronkelijke
formaat. Wij kozen hier voor een redelijk grote
omvang (1000 x 750), maar je kan ook voor
bijvoorbeeld 800 x 600 kiezen. We kozen verder
ook voor een kader (aanvinken!) met lichtgroene
kleur. Standaard staat het vakje Hoogte/breedte
verhouding behouden aangevinkt. Best zo laten!
Het vak Optimaliseren staat standaard niet
aangevinkt. Wij doen dat wel, want de foto's
worden (lichtelijk) verbeterd.
Let wel: Photofiltre laat de resolutie ongemoeid.
Wil je de resolutie veranderen, moet je dat
achteraf per foto doen. Je kan ook kiezen voor een
globaal omzettings-programma, zoals Photoresize-magic (Engl. hier klikken)
Nu moeten we nog in "Actie" schieten. Dat doen we
door op het laatste keuzevak bovenaan te klikken.
Dan krijgen we het scherm hiernaast te zien. Dit
bevat een samenvatting van de keuzes die we
gemaakt hebben: de Bronmap, de Uitvoermap,
de gekozen Naam voor de reeks, de
Afmetingen, en eventueel ook het gekozen
Kader. Vinden we dit niet goed, gaan we terug
naar het betreffende venster, en wijzigen onze
keuze. Zo we het goed vinden, klikken we op OK .
Handleiding Photofiltre 6.5 en 7 – DEEL II
Em. Prof. Walter Leirman
Pagina 9
En nu kan je zeggen zoals een piloot in een
vliegtuig: "sit back and relax". Want je ziet de
transformatie gebeuren, foto per foto.
Achteraf ga je controleren of alles goed
"aangekomen" is!
Op het einde krijg je nog de vraag of je de
"instellingen" wil opslaan. Dit kan je beter
"annuleren"
5.10 Speciale effecten: filters, maskers, en
zoveel meer!
Als je al het voorgaande al in de vingers hebt, ben
je al een halve Photofiltre specialist. Die andere
helft betreft vooral de filters en de maskers. Je kan
hier zelf mee spelen. Selecteer een foto, ga naar
Menu > Filter en je krijgt 16 rubrieken met in
totaal meer dan 100 mogelijkheden!
Bekijk even de foto "Brug2Ogen" hiernaast. Welk
filtereffect is daarop denk je toegepast?
Goed zo, het is duidelijk "sepia" en het verschilt van
onze eerdere "oude foto". Maar waar vind je dat?
Zoeken maar! (of zie helemaal onderaan)
En dan heb je het spel met maskers. Je selecteert
een foto, en via hetzelfde Filtermenu kies je
onderaan "Photomasque" of je klikt in de tweede
knoppenbalk op
. En dan kan je van alles
uitproberen, en spelen met kleuren, structuren
enzovoort.
We hebben dat bijvoorbeeld gedaan met onze
"2ogenbrug". Het resultaat zie je hiernaast....
Op de website van Photofiltre staan ook nog enkele
korte handleidingen voor zeer speciale effecten.
Die zijn door Jeroen De Bruyn e.a. naar het
Nederlands omgezet. Op de website van De Bruyn
vind je niet minder dan 13 soms heel verrassende
voorbeelden.
Genoeg om maanden mee bezig te zijn!En o ja:
sepia vind je via Filter > Verouderingseffect >
Sepia.
Je kan daar ook een kleurenfoto naar Zwart-wit
omzetten!Je begrijpt nu allicht waarom dit
programma "filtre" heet!
Onze "twee-ogenbrug" bewerkt met o.m. masker
"Pastels" en vulpatroon "Nature2"
W. Leirman, september 2012
Handleiding Photofiltre 6.5 en 7 – DEEL II
Em. Prof. Walter Leirman
Pagina 10