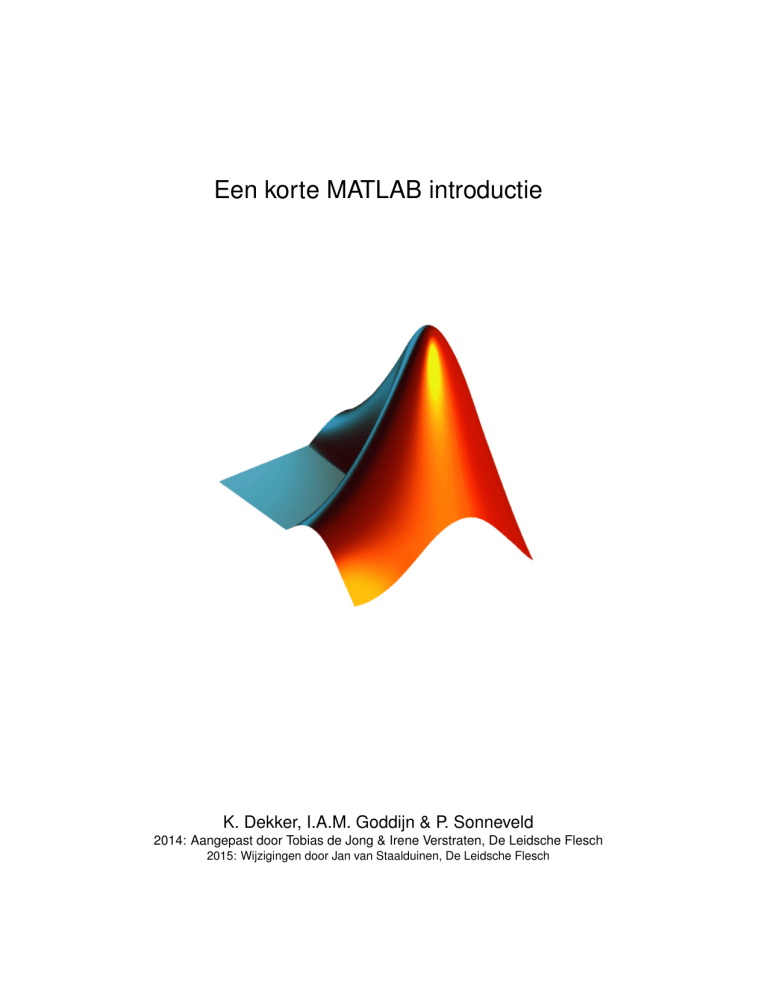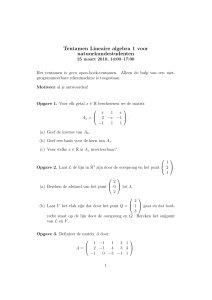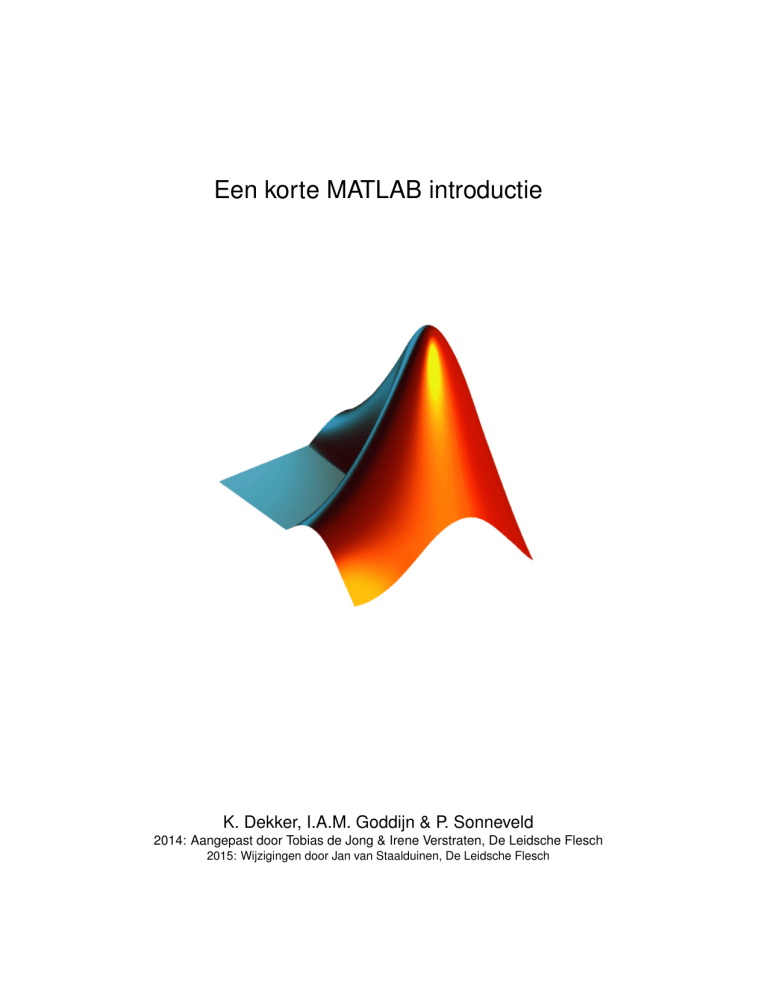
Een korte MATLAB introductie
K. Dekker, I.A.M. Goddijn & P. Sonneveld
2014: Aangepast door Tobias de Jong & Irene Verstraten, De Leidsche Flesch
2015: Wijzigingen door Jan van Staalduinen, De Leidsche Flesch
Inhoud
1 Hoe werkt MATLAB
1.1 MATLAB op de NUWD . . .
1.2 Het invoeren van opdrachten
1.3 De help-functie . . . . . . .
1.4 Rekenen met getallen . . . .
1.5 Toekenningen . . . . . . . .
1.6 Werken met matrices . . . .
1.7 Matrix-bewerkingen . . . . .
1.8 Plotten . . . . . . . . . . . .
1.9 Printen en opslaan . . . . .
1.10 Thuis werken met MATLAB .
.
.
.
.
.
.
.
.
.
.
.
.
.
.
.
.
.
.
.
.
.
.
.
.
.
.
.
.
.
.
.
.
.
.
.
.
.
.
.
.
.
.
.
.
.
.
.
.
.
.
.
.
.
.
.
.
.
.
.
.
.
.
.
.
.
.
.
.
.
.
.
.
.
.
.
.
.
.
.
.
.
.
.
.
.
.
.
.
.
.
.
.
.
.
.
.
.
.
.
.
.
.
.
.
.
.
.
.
.
.
.
.
.
.
.
.
.
.
.
.
.
.
.
.
.
.
.
.
.
.
.
.
.
.
.
.
.
.
.
.
.
.
.
.
.
.
.
.
.
.
.
.
.
.
.
.
.
.
.
.
.
.
.
.
.
.
.
.
.
.
.
.
.
.
.
.
.
.
.
.
.
.
.
.
.
.
.
.
.
.
.
.
.
.
.
.
.
.
.
.
.
.
.
.
.
.
.
.
.
.
.
.
.
.
.
.
.
.
.
.
.
.
.
.
.
.
.
.
.
.
.
.
.
.
.
.
.
.
.
.
.
.
.
.
.
.
.
.
.
.
.
.
.
.
.
.
.
.
.
.
.
.
.
.
.
.
.
.
.
.
3
3
3
4
5
6
7
10
11
15
15
2 Programmeren in MATLAB (m-files)
16
2.1 Scripts . . . . . . . . . . . . . . . . . . . . . . . . . . . . . . . . . . . . . . . 16
2.2 Function files . . . . . . . . . . . . . . . . . . . . . . . . . . . . . . . . . . . 17
3 Control-flow (for, while, if ...)
20
3.1 De for-loop . . . . . . . . . . . . . . . . . . . . . . . . . . . . . . . . . . . . . 20
3.2 De while-loop . . . . . . . . . . . . . . . . . . . . . . . . . . . . . . . . . . . 22
3.3 Het if-statement . . . . . . . . . . . . . . . . . . . . . . . . . . . . . . . . . . 24
4 Uitdagende opgaven
4.1 Impliciete plots . . . . . . . . . . . . . . . . . . . . . . . . . . . . . . . . . . .
4.2 Mooie kleurtjes . . . . . . . . . . . . . . . . . . . . . . . . . . . . . . . . . .
4.3 **Mandelbrot . . . . . . . . . . . . . . . . . . . . . . . . . . . . . . . . . . . .
25
25
25
25
5 Referenties
26
2
1 Hoe werkt MATLAB
1.1 MATLAB op de NUWD
MATLAB staat wel geïnstalleerd op de NUWD-computers, maar ze weten standaard niet
waar het geinstalleerd staat.
Om MATLAB werkend te krijgen, typ in een terminal:
echo ". /vol/share/software/matlab/mi/r2013a-bashrc" >> ~/.bashrc
Start vervolgens MATLAB door in een nieuwe (!) terminal te typen:
matlab
Het opstarten kan even duren!
1.2
Het invoeren van opdrachten
MATLAB is een interactief systeem: de ingetikte commando’s (opdrachten), afgesloten door
‘Enter’, worden direct uitgevoerd. Indien gewenst verschijnen de resultaten direct op het
scherm. Om uitvoer op het scherm te onderdrukken moet een commando met een puntkomma worden afgesloten.
MATLAB is een numeriek pakket, dat wil zeggen dat er geen exacte berekeningen uitgevoerd
kunnen worden. Het hangt van de opgegeven nauwkeurigheid af in hoeveel decimalen er
wordt gerekend. MATLAB rekent in ongeveer 16 decimalen nauwkeurig (waarvan er standaard vijf op het scherm verschijnen).
Het intikken van opdrachten vraagt wel enige nauwkeurigheid. Het vergeten van bijvoorbeeld
een * of een ) kan ertoe leiden dat de opdracht niet of verkeerd wordt uitgevoerd. Hieronder
volgt een lijst met links de in de wiskunde gebruikelijke notatie en rechts de vorm waarin het
ingetikt moet worden (a; b; x en y zijn getallen).
3
Wiskundige notatie
Intikken
a+b
a−b
a·b
3xy
a+b
a-b
a*b
3*x*y
a/b
ab
sqrt(x)
pi
exp(x)
3-4*i
sin(x), atan(x), ...
exp(x), log(x)
log10(x)
abs(x)
Inf
a
b
b
a
√
x
π
ex
3 − 4i
sin x; arctan x; ...
ex ; ln x
10
log x
|x|
∞
(i) Houd er rekening mee dat MATLAB case sensitive is. Dat wil zeggen dat er verschil
is tussen hoofdletters en kleine letters. Het getal bijvoorbeeld wordt binnen MATLAB
geschreven als pi, het invoeren van Pi zal een foutmelding opleveren.
(ii) Opdrachten in MATLAB worden afgesloten door het indrukken van de Enter. Het antwoord verschijnt direct op het scherm. Door het commando af te sluiten met een ;
(puntkomma) wordt de uitvoer op het scherm onderdrukt.
1.3 De help-functie
MATLAB beschikt over een uitgebreide help-functie. Maak hiervoor gebruik van het commando help onderwerp. Met behulp van dit commando verschijnt er een toelichting bij
onderwerp. Het typen van bijvoorbeeld:
help elfun
(Druk nu de Enter in)
geeft informatie over de elementaire functies die MATLAB kent. Lees (via of Page Up en
Page Down) wat er staat. Met alleen het commando help verschijnt een lijst van mogelijke
onderwerpen.
4
1.4 Rekenen met getallen
MATLAB is in feite een zeer uitgebreide programmeerbare rekenmachine. Om met het pakket kennis te maken en te wennen aan het invoeren van commando’s zullen we een aantal
korte opdrachten uitvoeren.
Opgaven
(1) Voer in: 12/9. Op het scherm verschijnt de uitvoer van het commando in de volgende
vorm:
ans =
1.3333
Voer ook eens in: 12\3. Wat valt er op ?
(2) Vraag eens met het commando help informatie op over SIN, Sin en sin en probeer
vervolgens eens sin( π2 ) uit te rekenen. Wat valt op ?
Rekenen met complexe getallen is voor MATLAB geen probleem. Het getal i kent MATLAB
ook als i. Het getal a + bi voer je in als a+b*i. Met de commando’s abs en angle kun je de
modulus resp. het argument van een complex getal vinden. Verder zijn er de commando’s
real, imag, conj en exp met voor de hand liggende acties (zo niet: raadpleeg help).
√
3
√
(3) Bereken (1 + 2i)(5 − 3i) en (1 + i 3)5 , en ga na dat e 4 πi = − 21 2 +
1
2
√
2i.
Standaard geeft MATLAB op het scherm 5-cijferige getallen met een vaste komma. Met
behulp van het format-commando kun je opgeven welke notatievorm je wilt gebruiken. In
onderstaande tabel staan verschillende opties: In de rechterkolom staan de representaties
van π , van 1.23456 · 103 en van 1.23456 · 106 .
Commando
Resultaat
format short
5 cijfers,
Voorbeeld
3.1416
scaled fixed point 0.0012
1.2346e − 006
format short e 5 cijfers,
3.1416e + 000
floating point
1.2346e − 003
1.2346e − 006
format long
15 cijfers,
3.14159265358979
scaled fixed point 0.00123456000000
1.23456000000000e − 006
5
Zonder toevoegingen is format hetzelfde als format short. Voor overige mogelijkheden:
raadpleeg help.
(4) Ga eens na hoeveel verschillende formats MATLAB kent.
1.5 Toekenningen
We gaan de volgende matrix maken en toekennen aan een variabele.
1 2
1
2 −1 2
1 3 −2
Voer in:
A = [1, 2, 1; 2, -1, 2; 1, 3, -2]
(i.p.v. komma’s kun je ook spaties nemen)
Op het scherm verschijnt:
A =
1 2
1
2 −1 2
1 3 −2
Voer in:
A2 = A2; A3 = A.2; A4 = A3;
Omdat de MATLAB-commando’s zijn afgesloten met ; worden de resultaten onderdrukt. Wat
is het verschil tussen A2 en A3? (Je kan de matrices bekijken door A2 in te voeren).
Een paar commando’s om de actuele stand van zaken op te vragen of te beïnvloeden:
Intikken
who
size(x)
clear x
clear all
clc
de namen van alle variabelen die een waarde hebben worden opgevraagd;
de afmetingen (aantal rijen, kolommen) van de variabele x worden opgevraagd;
de variabele x wordt verwijderd;
alle variabelen worden verwijderd;
het scherm wordt leeg gemaakt (idem: Clear Command Window).
In MATLAB is het alleen mogelijk aan een variabele een gedefinieerde waarde toe te kennen
Het volgende geeft bijvoorbeeld problemen:
6
clear x;
functie = x2 + 4 * sin(x)
Om een functie in te voeren moet deze door de gebruiker eerst geprogrammeerd worden.
De gebruiker breidt dan de lijst MATLAB-commando’s uit met een nieuw commando. In deze
fase gaan wij hier niet verder op in. Het is niet 1 mogelijk formulemanipulatie uit te voeren
met MATLAB, daartoe zijn andere pakketten beschikbaar (bijvoorbeeld: Sage, Maple (niet
in Leiden), Mathematica). Het berekenen van de functiewaarde van boven bedoelde functie
f in bijv. het punt π/3 kan als volgt gebeuren:
x = pi/3
y = x2 + 4*sin(x) Voer dit uit.
Opmerking
Met de ↑-toets kun je voorgaande commando’s terughalen en, al of niet gewijzigd, op- nieuw
uit laten voeren.
1.6 Werken met matrices
Zojuist heb je al een matrix ingevoerd. Een (kolom)vector kan worden gezien als een matrix
met één kolom en kan dus als volgt worden ingevoerd:
b = [ 1; 6; 7; 5; -3 ]
Matrix-elementen kunnen afzonderlijk of in groepen worden opgeroepen of van een waarde
voorzien worden, onderstaande tabel geeft een overzicht van een aantal mogelijkheden:
Althans niet eenvoudig. Mocht je hierin geinteresseerd zijn, kijk dan eens naar het syms pakket. Helaas
niet beschikbaar op de installatie op de MI computers.
1
7
Intikken
A(i,j)
A(:,j)
A(i,:)
A(k:l, m:n)
het element in de i-de rij en j -de klom van de matrix A (aij );
de j -de kolom van de matrix A (aj );
de i-de rij van de matrix A;
de deelmatrix van de matrix A bestaand uit de k -de t/m
de l-de rij en de m-de t/m de n-de kolom
(aij met ( k ≤ i ≤ l en m ≤ j ≤ n));
v(k:l)
de deelvector van v met als elementen vi (k ≤ i ≤ l).
En voor een vierkante matrix:
diag(A)
diag(A,k)
de hoofddiagonaal van A (als kolomvector);
de k-de nevendiagonaal van de matrix A.
(Als k > 0 dan wordt de k -de nevendiagonaal boven
de hoofddiagonaal genomen en als k < 0 dan
de k -de nevendiagonaal onder de hoofddiagonaal.)
8
Opgave
(5) Voer de volgende 3 × 4-matrix in:
1 2 3 4
5 6 7 8
1 1 1 1
Voorspel en controleer wat het resultaat is van de volgende commando’s:
B = A(:, 3)
C = A(1:3,2:4)
D = diag(C,-1)
A(1,1) = 9
A(2:3, 1:3) = [0 0 0; 0 0 0]
A(1:3, 1) = [1, 1, 5]
A(1:2, 1:2) = [-1, -1; 3, 3]
A = A(3:3, 1:4)
Opmerking
Bij één van de voorgaande commando’s zou het voor de hand liggen als MATLAB een foutmelding zou geven. Welke, en waarom ?
9
1.7 Matrix-bewerkingen
Wat nu volgt is een greep uit het grote arsenaal aan matrix-bewerkingen waar de MATLABgebruiker standaard de beschikking over heeft.
Intikken
C
C
C
C
C
C
C
C
C
=
=
=
=
=
=
=
=
=
A+B
A-B
A*B
A.*B
A+k
Ak
A.k
A'
A\ B
Matrixoptelling
Matrixverschil
Matrixvermenigvuldiging (onjuiste afmetingen geven een foutmelding)
Componentsgewijze Matrixvermenigvuldiging
Bij elke element van de matrix wordt het getal k opgeteld
de gewone machtsverheffing (k ∈ Z)
de elementsgewijze machtsverheffing
de getransponeerde A⊤ (pas op met complexe getallen!)
berekent voor een niet-singuliere, vierkante matrix A de unieke
oplossing van de vergelijking AX = B en voor een overbepaald stelsel
(meer vergelijkingen dan onbekenden) een kleinste kwadraten oplossing.
C = A/B
[L,U,P] = lu(A)
L = eig(A)
[X,D] = eig(A)
[Q,R] = qr(A)
A = diag(v)
A = zeros(n)
A = zeros(n,m)
A = eye(n)
A = ones(n,m)
x = a:b
x = a:h:b
oplossing van XA = B , analoog aan vorige commando
berekent de LU -ontbinding van P A
L is een kolomvector met de eigenwaarden van de matrix A
D is een diagonaalmatrix met op de diagonaal de eigenwaarden van de
matrix A , de kolommen van X zijn bijbehorende eigenvectoren.
produceert een QR-ontbinding van matrix A
geeft diagonaalmatrix A met diagonaal v(1), v(2), ..., v(n)
A wordt de n × n nulmatrix
A wordt de n × m nulmatrix
A wordt de n × n identiteitsmatrix
A wordt de n × m enenmatrix
x wordt de vector (a, a + 1, a + 2, ..., b) a ≤ b
x wordt de vector (a, a + h, a + 2h, ..., a + nh) a ≤ b,
⌊ ⌋
waarbij n = b−a
h
Opgaven
(6a) Voer, door gebruik te maken van het commando a:h:b de volgende vector in:
x = [1 3 5 7 9 11 13 15]
(b) Zoek uit hoe het commando linspace(a,b,n) gebruikt kan worden om dezelfde matrix
in te voeren. (Wat is het verschil met de a:h:b methode?)
10
(c) Voer, op twee verschillende manieren, de vector y = [x0 , x1 , x2 , · · · , xn ] in zodat x0 =
2, xn = 22, n = 10 en het verschil tussen twee opeenvolgende elementen steeds gelijk
is.
(7) Voer (op een handige manier) de volgende matrix in:
1
1
1
1
A=
1
..
.
..
.
1
3
3
3
3
3
..
.
..
.
3
15
15
15
15
15
..
.
. · · · ..
..
.
. · · · ..
5 . . . 15
5
5
5
5
5
...
...
...
...
...
(A heeft 50 rijen. Gebruik de commando’s a:h:b en ones.)
(8) Gegeven is de rijvector v = (1, 2, ..., 100). Bereken de som van de elementen van v op
twee verschillende manieren.
a. Door het product te nemen met een geschikte kolomvector
b. Door een geschikt MATLAB-commando te gebruiken.
c. Bereken analoog de som van de eerste honderd kwadraten, dat wil zeggen: 12 + 22 +
32 + ... + 992 + 1002 .
1.8 Plotten
Met het plot-commando kun je vectoren (en matrices) grafisch laten weergeven. Als je een
functie invoert door een rij x-waarden met bijbehorende y -waarden te geven, krijg je met het
commando plot(x,y) min of meer de grafiek op het scherm:
11
Intikken
plot(y)
tekent de punten (1, y(1)), (2, y(2)), ..., (n, y(n))
en verbindt ze met rechte lijnen
plot(x,y)
doet hetzelfde voor de punten (x(1), y(1)), (2, y(2)), ..., (x(n), y(n))
x en y mogen hier rij- of kolomvectoren met een gelijk aantal elementen zijn
figure
er wordt een nieuw Plot Window geopend.
Voorbeelden
Voer in:
Voer in:
Voer in:
x = [2,5,4,8,10,4];
y = [6,3,9,1,4,0];
plot(x,y);
x = 0:0.1:3.2;
y = sin(x);
plot(x,y);
x = linspace(0,3.2,33);
y = sin(x);
plot(x,y);
Nog een voorbeeld:
Voer in:
x = 1:10;
y = 20:30;
plot(x,y);
Wat gaat hier fout?
Bij het plotten van meerdere grafieken in één plaatje is het soms handig om verschillende
kleuren en tekens te gebruiken. De volgende tabel biedt voldoende variatie-mogelijkheden;
voor het volledige aanbod: raadpleeg help plot.
Symbool
Kleur
Symbool
Stijl
y
geel (yellow)
.
stip
r
rood
o
rondje
g
groen
-
lijn
b
blauw
-.
streep-stip
w
wit
*
ster
Voorbeeld
12
Voer in:
x = 0:0.1:3.2;
y = sin(x)
z = x.*sin(x);
(Elementsgewijze matrixsvermenigvuldiging!)
plot(x,y,' y-',x,z,'r-.');
Er zijn twee manieren om meerdere grafieken in één plaatje te krijgen: met één plotopdracht, zoals boven, of met een aantal plot-opdrachten na elkaar, met tussendoor het
commando hold on.
Voorbeeld
Voer in: x = 0:0.1:3.2;
y = sin(x)
x2 = 0:0.3:3;
y2 = sin(x2)
plot(x,y,'g')
Ga nu naar het Command Window terug. Het Plot Window is dan nog steeds aanwezig.
Voer vervolgens in:
hold on;
plot(x2,y2,'yo');
en de twee grafieken staan in één plaatje (achter het Command Window). Alle volgende plotopdrachten geven grafieken in hetzelfde plaatje. Wil je een heel nieuw plaatje maken dan
kun je dat doen door het commando hold off te gebruiken, of door het Plot Window te
sluiten.
13
Met onderstaande commando’s kun je de ’layout’ van een bestaande plot beïnvloeden:
Intikken
axis([xmin xmax ymin ymax]) de ‘x-coördinaat’ loopt van xmin tot xmax,
de ‘y -coördinaat’ van ymin tot ymax;
axis(`off')
de assen worden niet getekend;
title(`tekst')
geeft de titel tekst (tekst moet tussen quotes gezet worden.);
xlabel(`tekst')
er wordt tekst langs de x-as gezet;
ylabel(`tekst')
analoog aan xlabel;
gtext(`tekst')
doet het (evt. nog lege) Plot Window in beeld verschijnen,
en zet tekst op de positie die je met de muis aanklikt.
Ook kun je de ’layout’ van een bestaande plot beïnvloeden door op het item Insert in het
menu van het Plot Window te klikken en vervolgens op X label, Y label, Title etc.
Voorbeeld
Voer in: p = [2, 5, 5, 2, 2];
q = [2, 2, 5, 5, 2];
plot(p,q);
title(`vierkant?')
Het resultaat is het ‘vierkant’ met hoekpunten (2,2), (5,2), (5,5) en (2,5).
Door op de x-as en y -as het interval [0,7] te nemen krijg je een duidelijker beeld:
axis([0,7,0,7]);
Wil je tenslotte dat het vierkant er als een vierkant uitziet, geef dan de opdracht:
axis('square');
Probeer tenslotte het volgende uit:
gtext('Dit is het punt (5,5)');
Opmerking
De zelf gedefinieerde instellingen m.b.v. axis blijven geldig zolang je met hetzelfde plaatje
werkt.
Opgave
(9) Teken de (gladde) grafiek van f (x) =sin x op het interval [0, 4π]. Verdeel hierbij [0, 4π]
, sin( kπ
)),
in 100 deelintervallen. Geef daarna in de grafiek de punten ( kπ
6
6
k = 0, 1, . . . , 24 met een * aan.
14
1.9 Printen en opslaan
Als je het plaatje op het scherm er acceptabel uit vindt zien, dan kun je het als volgt vastleggen op papier (printen): klik in het menu van het Plot Window achtereenvolgens op de
items File en Print... en tenslotte in het Print Window wat dan zichtbaar wordt op de
OK-knop. Als de opdracht is verwerkt kom je weer terug in het Plot Window. Als je de plot
wilt opslaan om bijvoorbeeld in een latex-verslag te verwerken om om met paint of een ander programma te bekladden, ga dan naar File en save, en kies vervolgens als extensie in
plaats van .fig de gebruikelijke .png of .pdf.
1.10 Thuis werken met MATLAB
Bij Modelleren wordt uitgelegd hoe je MATLAB op je computer kan krijgen.
15
2 Programmeren in MATLAB (m-files)
2.1 Scripts
Het is mogelijk een aantal commando’s in een zogenaamd script te zetten en die vervolgens
uit te voeren.
Ook kunnen er procedures en functies, zogenaamde function files, worden gemaakt, die
vanuit het Command Window of vanuit een script kunnen worden aangeroepen.
Voor het maken van een script file kun je op de volgende manier te werk gaan.
Klik achtereenvolgens op de menu-items File, New en M-file. De M-file Editor/Debugger
opent een nieuw document, waarin een programma kan worden geschreven. Ben je klaar
met schrijven dan moet je het ’programma’ (dat nu alleen nog maar op het scherm staat)
opslaan in een daarvoor geschikte map. Klik de menu-items File en Save As aan en maak
eventueel eerst een map aan waarin je het script wilt opslaan. Geef vervolgens het bestand
een naam, bijvoorbeeld: naam.m en bewaar het. De extensie .m is belangrijk! (Als je hem
niet geeft, dan voegt de editor die standaard toe.)
Voor het uitvoeren van het script kun je nu op de volgende twee manieren te werk gaan:
(i) Voer in het Command Window in:
naam
(ii) Klik in het menu van de M-file Editor/Debugger op Debug en Run.
Let op: je functie moet je in dezelfde map opslaan als waar MATLAB drt.
Voorbeeld
Maak een .m-file waarin de volgende commando’s staan:
% Plotten van de sinus op het interval [0,4pi]
x = 0:0.1:4*pi;
y = sin(x);
plot(x,y);
hold on;
x = 0:pi/6:4*pi;
y = sin(x);
plot(x,y,'r*');
Bewaar dit onder de naam plotsin.m, ga naar het Command Window en voer in:
plotsin
16
Opmerkingen
(i) Het is een goede gewoonte om een programma te beginnen met één of enkele regels commentaar over de werking van het programma (Een commentaarregel wordt
voorafgegaan door %.). Door in te voeren:
help naam
krijg je dit commentaar later snel in beeld. Commentaarregels na een blanco regel of
na een MATLAB-opdracht worden niet getoond. Zij worden opgevat als intern commentaar.
(ii) Krijg je na een poging naam uit te voeren de melding:
??? Undefined function or variable 'naam'.
dan heb je een tikfout gemaakt of MATLAB kent het pad naar de file naam.m niet. Door
de ‘Current Directory’ te wijzigen in het pad naar de file naam.m kun je het laatste
probleem opheffen. Dit kan door op de knop te klikken en vervolgens het juiste pad te
kiezen.
(iii) Zoals de naam al aangeeft kun je de M-file Editor/Debugger ook gebruiken om fouten
in je programma’s op te sporen en te verwijderen (‘debuggen’) Kijk eens onder de
menu-items Debug en Breakpoints en let eens op de kleuren die de editorgebruikt.
(iv) Laat de naam van een .m file nooit met cijfers beginnen! MATLAB herkent scripts
met dergelijke namen niet.
2.2 Function files
Zoals gezegd, er kunnen twee soorten .m-files onderscheiden worden: scripts en function
files.
In scripts worden simpelweg een aantal commando’s in een .m-file gegroepeerd. Door
middel van function files kun je zelf functies en procedures aan MATLAB toevoegen. Scripts
kun je uitvoeren, function files roep je aan.
De eerste regel van een function file luidt in het algemeen als volgt:
function y = functienaam(x)
Ook hier is het een goede gewoonte om te te beginnen met een of meer regels commentaar
over de werking van de functie.
Met help functienaam kun je dit commentaar later eenvoudig opvragen.
17
Voorbeelden
(i) De functie f : R → R met functievoorschrift f (x) = x2 e−x kun je toevoegen als m-file
newfunc:
2
function y = newfunc(x)
% newfunc(x) berekent (elementsgewijs) x^2 * exp(-x^2)
y = x.^2 .* exp(-x.^2);
Oefening: doe dit, en maak een plot van deze functie op het interval [0,5].
(ii) De volgende functie berekent het grootste verschil tussen twee opeenvolgende elementen van een vector:
function result = maxdiff(x)
% maxdiff(x) berekent het grootste verschil |x(i) - x(i-1)|
% van vector x
L = length(x);
v = x(2:L) - x(1:L-1);
result = max(abs(v));
Als je deze m-file opslaat als maxdiff.m, dan kan bijvoorbeeld het ‘maximale verschil’ tussen twee opeenvolgende elementen van de vector
y = (f (0), f (0.1), f (0.2), . . . , f (3, 0)) worden berekend door in te voeren:
>> x = 0:0.1:3;
>> y = newfunc(x);
>> z = maxdiff(y)
of door het volgende script te schrijven en te ‘runnen’:
x = 0:0.1:3.0;
y = newfunc(x);
z = maxdiff(y);
disp(z);
Opmerkingen
(i) De variabelen result en x in de regel function result = functienaam(x) zijn,
(hoe kan het anders in MATLAB), matrices.
x heet de invoervariabele, result de uitvoervariabele.
In plaats van een enkele variabele, kun je ook géén of meerdere variabelen als invoer
en/of uitvoer nemen. Enkele voorbeelden van een mogelijke aanheffen zijn:
18
function result = functienaam
(geen getalsmatige invoer, één uitvoergetal)
function [res1, res2, ..., resk] = functienaam
(geen getalsmatige invoer, meerdere uitvoergetallen)
function functienaam(x)
(geen getalsmatige uitvoer, één invoer)
function functienaam(x1, x2, ..., xn)
(geen getalsmatige uitvoer, n invoer)
function [res1, res2, ..., resk] = functienaam(x1, x2,..., xn)
(meerdere in- en uitvoervariabelen)
(ii) Alle MATLAB-opdrachten in function files behalve de aanhef moeten worden afgesloten met een ; (punt-komma). Doe je dit niet kun je ongewenste uitvoer krijgen. Kijk ook
nog eens terug naar de voorbeelden van function files.
(iii) Een belangrijk verschil tussen scripts en function files is het karakter van de variabelen.
De variabelen die in een function file gebruikt worden zijn lokaal. Ze leven als het ware
alleen binnen de procedure. We gaan hier niet verder in op dit punt.
(iv) Voor één-regelige functies als in voorbeeld (i) kent MATLAB (vanaf versie 5) het commando inline. De functie newfunc is daarmee in te voeren als
>> newfunc = inline('x.^2.* exp(-x.^2)','x');
waarna je bijvoorbeeld newfunc(5) kunt berekenen via
newfunc(5)
Vraag desgewenst hulp op over inline.
De volgende opgaven zijn nu niet nodig om te maken.
Opgaven
(10) Maak een function file verwissel.m die als invoer een matrix heeft en twee indices
i, j en als uitvoer een matrix die gelijk is aan de ingevoerde matrix op de i-de en j -de
rij na; de i-de en j -de rij zijn verwisseld. Maak hierbij gebruik van zo min mogelijk
hulpvariabelen.
(11) Maak een function file inwprod.m die als invoer twee kolomvectoren heeft en als uitvoer het inwendig product van deze vectoren.
(12) Maak een function file stat.m die als invoer een vector x heeft, die bijvoorbeeld tentamenresultaten bevat, en als uitvoer het gemiddelde en de standaarddeviatie van deze
resultaten.
(13) Maak een function file plaatje.m die als invoer a, b ∈ R en n ∈ N\ {0} heeft en
als uitvoer een plaatje van de grafiek van de functie f : [α; β] → R gegeven door
f (x) = xn . Hierbij α =min(a, b) en β =max(a, b).
19
3 Control-flow (for, while, if ...)
3.1 De for-loop
Het commando voor een for-loop in MATLAB is:
for k = 1:n
k
end;
Opmerking
Vermijd for-loops als er een (efficïenter) alternatief voorhanden is. Onder andere door
handig gebruik van matrices (bijvoorbeeld met linspace()): is dit vaker mogelijk (vooral de
wat meer ervaren programmeur!) dan je zou verwachten, en het kan de rekentijd aanzienlijk
bekorten.
Voorbeeld
De rij van Fibonacci 0, 1, 1, 2, 3, 5, 8, 13, . . . is vastgelegd door de eerste twee waarden en
het voorschrift fk+1 = fk + fk−1 .
Het volgende ‘programma’ genereert de eerste vijftig Fibonacci-getallen.
format short e;
f = zeros(50,1);
f(2) = 1; (Merk op dat f(1) = 0.)
for k = 3:50
f(k) = f(k-1) + f(k-2);
end;
disp(f);
format;
Na het uitvoeren van de for-loop is f een vector met 50 getallen, en het k -de element van
f is precies het k -de Fibonacci-getal.
Als je alleen geïnteresseerd bent in de waarde f50 , dan spaar je op de volgende manier
enige geheugenruimte uit (maak een m-file fibo.m):
format short e;
f1 = 0; f2 = 1;
for k = 1:48
f3 = f1+f2;
f1 = f2;
f2 = f3;
end;
disp(f2);
Er zijn nu slechts drie variabelen f1, f2 en f3 in het spel; na elke stap wordt de waarde die
niet meer nodig is ‘weggegooid’.
20
Voorbeeld
De som van de eerste N kwadraten kun je berekenen met de volgende commando’s. (Maak
een function-file somkwad.m waarbij N in- en het resultaat uitgevoerd kan worden.)
s = 0; for k = 1:N
s = s + k^2;
end;
Maar kan ook worden berekend met de volgende commando’s. (Maak opnieuw een function
file waarbij N ingevoerd en het resultaat uitgevoerd kan worden.)
v = 1:N;
enen = ones(N,1);
kwad = v.^2;
somkwad = kwad*enen
Met de commando’s tic en toc kun je de verstreken tijd in beeld krijgen.
Voeg in de twee bovengenoemde function files als eerste regel toe:
tic
en als laatste regel:
toc
en roep ze aan voor N = 10, 100, 1000 en 10000.
Opgaven
1
1
1
1
(14) A =
1
..
.
..
.
1
3
3
3
3
3
..
.
..
.
3
15
15
15
15
(A heeft 50 rijen)
15
..
..
. ··· .
..
..
. ··· .
5 . . . 15
5
5
5
5
5
...
...
...
...
...
Voer matrix A op drie verschillende manieren in.
a. Door een dubbele for-loop te gebruiken.
b. Door één loop te gebruiken.
c. Door geen enkele loop te gebruiken (zie opgave 7).
21
(15) Construeer de 30 bij 30 matrix A met op de hoofddiagonaal 2-en, direct boven en
onder de diagonaal 1-en en verder overal 0-en. Doe dit met behulp van het commando
diag(..,..): als v een (rij- of kolom-)vector is van lengte m, dan wordt met
V = diag(v,k)
een vierkante matrix V geconstrueerd met de vector v als de k -de nevendiagonaal, en
met verder overal 0-en.
3.2 De while-loop
Het commando voor een while-loop in MATLAB is:
while cond
<opdr.1>;
<opdr.2>;
...
...
<opdr.m>;
end
Hier wordt de serie opdrachten <opdr.1>,<opdr.2>,...,<opdr.m> uitgevoerd zolang voldaan is aan de voorwaarde cond.
De voorwaarden zullen zijn van het type n < N , n = p, n ̸= m, of combinaties ervan.
De volgende tabel geeft een overzicht van de ‘logische operatoren’:
n
n
n
n
n
n
> m
< m
>= m
<= m
== m
∼= m
n is groter dan m;
n is kleiner dan m;
n is groter dan of gelijk aan m;
n is kleiner dan of gelijk aan m;
n is gelijk aan m;
n is niet gelijk aan m;
Opgave
(16) Hoeveel van de getallen sin(1), sin(2),...,sin(1000) zijn groter dan 0.5?
(Antwoord: 332)
(Ook dit KAN zonder for- of while-loops)
22
Met de volgende commando’s kun je het rekenproces tijdens een loop in de gaten houden
en beïnvloeden.
disp(`tekst')
disp(X)
toont de tekst tekst op het scherm;
toont de inhoud (zonder de naam) van matrix X
(X zal in het algemeen een ‘tekstvector’ zijn.);
x = input(`tekst')
toont tekst op het scherm en wacht op een waarde
van de gebruiker (gevolgd door Enter), en kent deze
waarde aan x toe. (Indien de gebruiker direct Enter geeft
dan wordt x de lege matrix.);
str = input(`tekst',`s') toont tekst op het scherm en wacht op een antwoord
van de gebruiker, bijvoorbeeld ja of nee (gevolgd door Enter)
en kent dit antwoord aan str toe;
[x,y] = ginput(n)
(‘graphical input’) vraagt n punten (xi , yi ),
die worden opgeslagen in de vectoren x en y,
de gebruiker klikt de punten aan met de muis;
[x,y] = ginput
gaat door met punten op te slaan tot de gebruiker
Enter geeft;
pause
pause(n)
onderbreekt een loop tot de eerstvolgende toetsaanslag
onderbreekt de loop n seconden
(bijvoorbeeld om even een tussenresultaat te bekijken);
break
error(`tekst')
breekt een loop af;
breekt een loop af en geeft tevens de (fout)melding tekst.
Hoe via het Command Window gecommuniceerd kan worden maakt het volgende voorbeeld
van een m-file duidelijk:
\% De som van twee getallen!
a ='';
while (isempty(a))||(length(a) > 1)
disp('Geef a een waarde !')
a = input('a = ');
end;
b = '';
while (isempty(b))||(length(b) > 1)
disp('Geef b een waarde !')
b = input('b = ');
end;
som = a + b;
disp(['De som van a en b is : ',num2str(som)]);
23
Als isempty(a) = 0 of isempty(b) = 0 hoeft de tweede voorwaarde niet meer gecontroleerd te
worden!
3.3 Het if-statement
Het commando voor een if-statement in MATLAB is:
if
cond
<opdrachten A>;
else
opdrachten B>;
end;
wordt eerst gekeken of aan de voorwaarde cond is voldaan. Zo ja, dan worden de opdrachten
A uitgevoerd, zo nee, opdrachten B. Het gedeelte else ... mag ontbreken, en het mag ook
op zijn beurt een ‘vertakking’ geven. De constructie gaat er dan als volgt uitzien:
if
cond A
<opdrachten A>;
elseif
cond B
opdrachten B>;
else
opdrachten C>;
end;
Opgave
(17) (’bubble sort’)
Schrijf een function file sorteer.m die de elementen van een vector x naar oplopende
grootte sorteert, en wel op de volgende wijze:
- ‘doorloop’ de vector x van voor naar achter,
- en verwissel ‘buren’ die niet in de juiste volgorde staan,
- houdt met een variabele change bij of er verwisselingen plaatsvinden. Zo ja, herhaal
dan de stappen en zo nee, dan is x geordend.
24
4 Uitdagende opgaven
4.1 Impliciete plots
Bekijk de help van ezplot. Deze matlab routine is handig om snel een indruk te krijgen van
een functie waarvan je alleen een impliciete formule hebt, dus van de vorm f (x, y) = 0.
Gebruik ezplot om plots te maken van de volgende functie:
1
f (x, y) = y 2 − x4 + x2 = c
2
Met c ∈ [−5, 5]. Als je dit leuk vind, speel dan ook eens met ezcontour of ezsurf
4.2 Mooie kleurtjes
Bij vorige opgaven (bijvoorbeeld bij de impliciete plots) ben je vast in de situatie geweest
dat je meerdere functies met een for-loop wil plotten, en deze dan verschillende kleuren wil
geven. De essentie om dit te doen zijn zogenaamde colormaps. Deze bestaan uit [R,G,B]
waarden die je vervolgens als kleurargument aan een plotfunctie kan meegeven. Bekijk de
help van jet en plot, en maak een plot met mooie kleurtjes door een argument mee te
geven aan plot.
Sommige plotfuncties (zoals ezplot) accepteren geen kleur-argument. Dan nog is het mogelijk op een zelfde manier een kleur toe te kennen met de set functie, namelijk als volgt:
h = plotfunc(...)
set(h, 'Color', C)
Waar h een handle naar de plot is, en C een kleurnaam is zoals 'y' of een RGB-triplet.
4.3 **Mandelbrot
De Mandelbrotset staat erom bekend dat het misschien wel de mooiste plaatjes uit de wiskunde genereerd. Hoewel de theorie erachter verre van triviaal is, zijn de plaatjes vrij makkelijk te maken.
De mandelbrotset bestaat uit de punten c in het complexe vlak waarvoor geldt dat bij herhaald toepassen van de functie f (z) = z 3 + c, z begrensd blijft.
Om dit te visualiseren gaan we voor een rooster van punten c de volgende functie itereren:
zn+1 = zn2 + c
En controleren voor welke n deze functie buiten de cirkel om de oorsprong met straal 2 komt.
Merk op dat voor punten in de mandelbrotset dit in principe oneindig is! We moeten dus een
maximaal aantal iteraties N max implementeren. De waarde waarvoor de iteratie voor het
25
eerst buiten de cirkel met straal 2 komt gaan we plotten.
Hint: gebruik imagesc() om de matrix met de waardes van n(c) te plotten.
5 Referenties
[1 ] D.C. Lay. Linear Algebra and its Applications, third edition, Update. Addison Wesley,
U.S.A. 2003.
[2 ] J. Stewart. Calculus, Early Transcedentals (International Student Edition), sixth edition. Thomson, U.S.A. 2008.
26