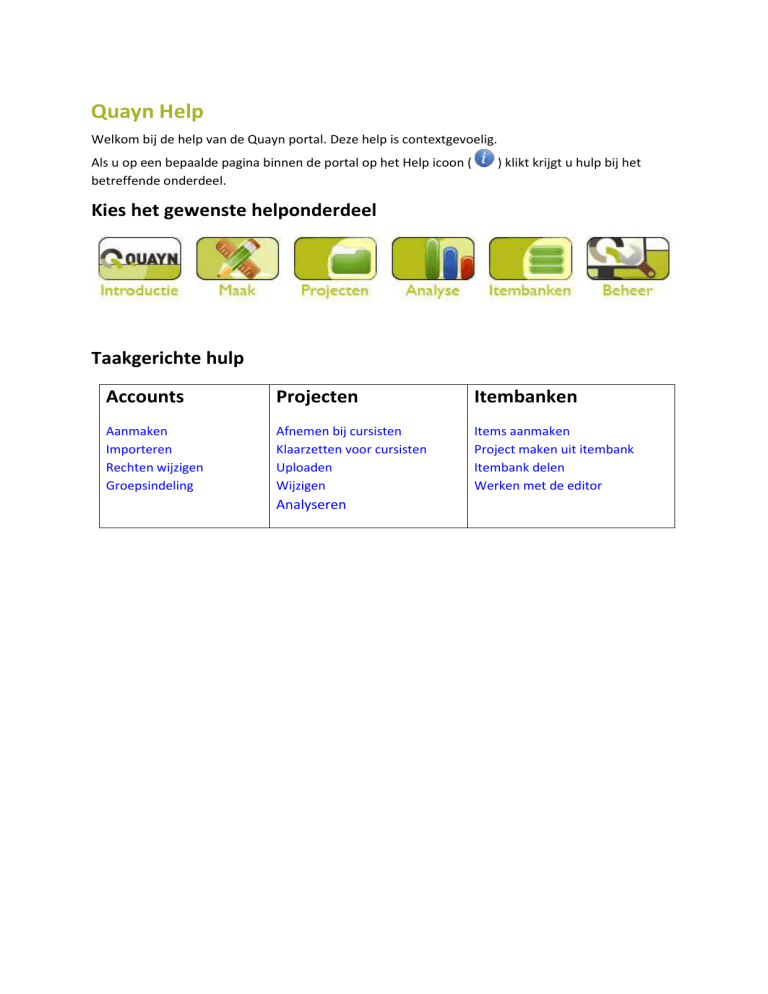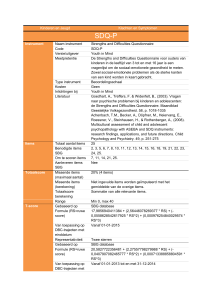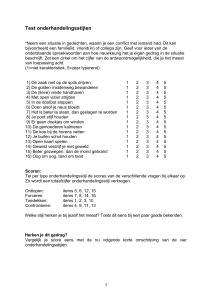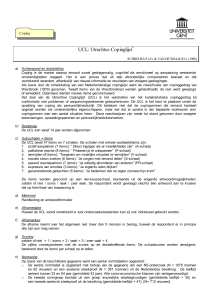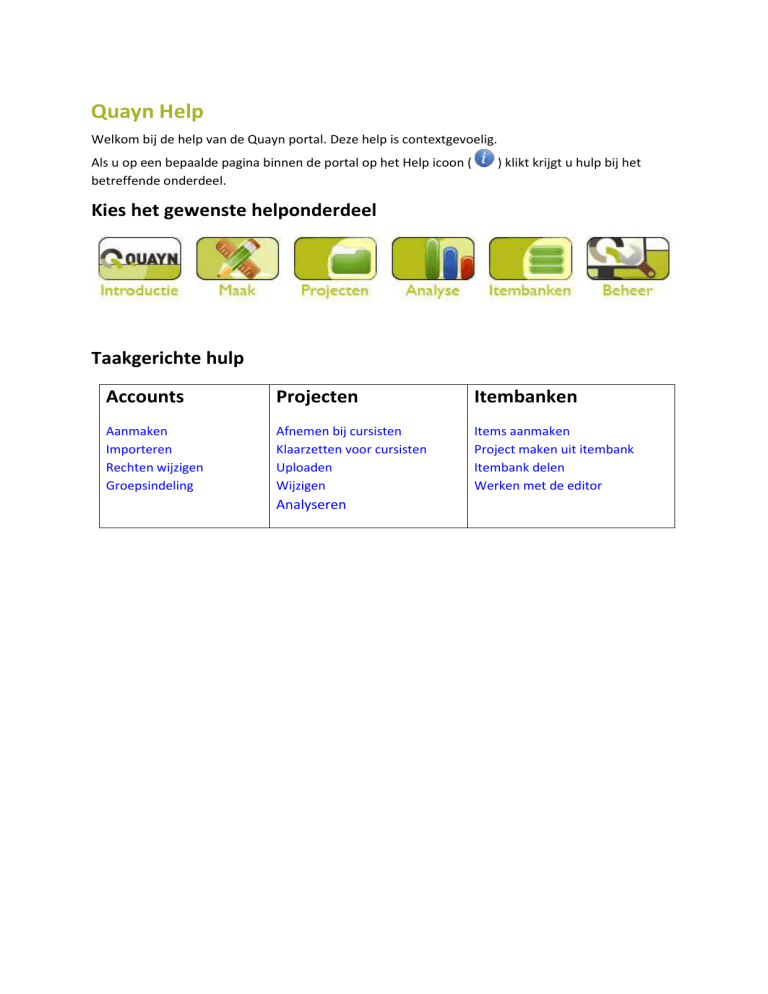
Quayn Help
Welkom bij de help van de Quayn portal. Deze help is contextgevoelig.
Als u op een bepaalde pagina binnen de portal op het Help icoon (
betreffende onderdeel.
) klikt krijgt u hulp bij het
Kies het gewenste helponderdeel
Taakgerichte hulp
Accounts
Projecten
Itembanken
Aanmaken
Importeren
Rechten wijzigen
Groepsindeling
Afnemen bij cursisten
Klaarzetten voor cursisten
Uploaden
Wijzigen
Items aanmaken
Project maken uit itembank
Itembank delen
Werken met de editor
Analyseren
Quayn | Introductie
Quayn is een portal voor het afnemen van toetsen, examens, quizzen, enquêtes en andere
projecten.
Quayn bestaat uit vijf onderdelen: Maak, Projecten, Analyse, Itembanken en Beheer.
Het Maak gedeelte is bedoeld voor het aanmaken van items.
Projecten is de omgeving waar u als docent uw toetsen beheert en inplant en de resultaten
van gemaakte toetsen kunt inzien.
In het Analyse deel kunt u de resultaten van de cursisten die uw projecten hebben gemaakt
bekijken en analyseren,
In Itembanken kan een docent of auteur items selecteren, arrangeren en delen.
Ook kunnen hier items aangemaakt en bewerkt worden met de editor.
Vanuit Beheer kan een beheerder gebruikers beheren, rechten toekennen en instellingen
wijzigen.
Quayn | Werken met mappen
Inleiding
Mappen
Vanaf versie 1.3.0 worden projecten en itembanken in Quayn ingedeeld in mappen. U kunt nu dus
een eigen indeling gaan hanteren voor projecten en itembanken. Voor een school bijvoorbeeld op
basis van opleiding, klas en niveau. Voor een uitgever bijvoorbeeld op basis van de uitgegeven
methodes. Voor uzelf, als docent, bijvoorbeeld op basis van hoofdstukken in een methode.
Delen
Mappen kunnen ook gedeeld worden. Zowel met collega’s (voor zover werkzaam binnen dezelfde
organisatie) als met andere organisaties.
Een uitgever kan op deze manier itembanken bij een methode beschikbaar stellen voor de scholen
die de methode afnemen.
Docenten kunnen samen werken aan een itembank, of eigen itembanken openstellen voor anderen.
Bij het delen van een map kan de eigenaar van de map opgeven of de gedeelde map - en de inhoud
daarin - alleen gelezen mag worden, of dat er ook schrijfrechten worden uitgedeeld.
Zie Mappen delen voor meer informatie.
Boomstructuur
De mappen in Quayn worden telkens aan de linkerkant van het scherm weergegeven, in een
boomstructuur.
Zie de afbeelding hieronder.
Een map kan worden opengeklapt om de daaronder vallende submappen weer te geven.
Klikken op een map toont de inhoud ervan - projecten of itembanken - aan de rechterkant van het
scherm.
Persoonlijke mappen, organisatie mappen en externe mappen
De mappen in Quayn kennen de volgende hoofdindeling:
1. Persoonlijke mappen
‘Mijn projecten’ en ‘Mijn itembanken’
Onder deze map plaatst u uw eigen projecten en itembanken.
2. Organisatie mappen
‘Organisatie Projecten’ en ‘Organisatie Itembanken’
Hier komen de gedeelde mappen terecht, dat wil zeggen de mappen die door gebruikers
gedeeld worden met collega’s.
Iemand met beheerrechten in Quayn kan in deze map submappen aanmaken, om zodoende
een door de instelling gebruikte indeling neer te zetten. Dat kan op basis van vak, klas, of wat
de instelling ook hanteert.
Bij het delen van een persoonlijke map moet de eigenaar daarvan opgeven onder welke
organisatiemap die map geplaatst wordt.
3. Externe mappen
‘Externe Projecten’ en ‘Externe Itembanken’
Deze mappen zijn bedoeld voor het delen tussen organisaties. Als organisatie A een
itembank wil delen met organisatie B (en organisatie B staat dat toe) dan komt die itembank
terecht bij de Externe Itembanken. Een soortgelijk verhaal geldt voor projecten.
Handmatig kunnen GEEN (sub)mappen worden aangemaakt in de externe mappen.
De indeling in ‘Persoonlijk’, ‘Organisatie’ en ‘Extern’ komt op diverse plekken in Quayn terug, onder
andere bij de keuze van itembanken in het onderdeel Itembanken > Arrangeren
Belangrijk om te onthouden: als u een map met projecten of itembanken wilt delen met collega’s,
maak deze map dan aan in uw eigen ‘Mijn projecten’ of ‘Mijn Itembanken’. Alleen mappen die u daar
plaatst kunnen gedeeld worden, waarna ze vanzelf in de map ‘Organisatie Projecten’ respectievelijk
‘Organisatie Itembanken’ terecht komen, op een door u in te stellen plek.
Mappen delen
De mappen in Quayn, bij de onderdelen Projecten > Projecten en Itembanken > Itembanken, kunnen
gedeeld worden met collega’s van de eigen organisatie, en ook met andere organisaties.
Hieronder leest u hoe dat in zijn werk gaat.
Let op: alleen persoonlijke mappen kunnen gedeeld worden! U kunt geen Organisatie mappen
delen, ook niet als beheerder.
Delen met collega’s
1. Navigeer naar de map die u wilt delen met collega’s.
Bijvoorbeeld Itembanken > Itembanken > Mijn itembanken > Russisch
(De map Russisch moet geselecteerd zijn; zichtbaar aan de lichtblauwe achtergrondkleur)
2. Klik op het Map eigenschappen icoon (rood omcirkeld)
Of
Klik rechts met de muis op de map en kies voor Eigenschappen (groen omcirkeld)
3. Er wordt een dialoog geopend waarin o.a. het tabblad Delen met collega’s voorkomt.
Klik op dat tabblad.
4. Selecteer onder het kopje Toegang of u de collega’s Alleen lezen of Lezen en wijzigen rechten
wilt geven op de map.
Let op: als u lees- en schrijfrechten geeft kunnen de collega’s uw itembanken of projecten
ook daadwerkelijk aanpassen!
5. Selecteer onder Vindplaats, met de knop Wijzigen, een locatie in de organisatiemappen waar
de gedeelde map te vinden zal zijn:
U kunt alleen een door de beheerder aangemaakte map kiezen.
U kunt geen nieuwe mappen aanmaken.
U kunt ook geen map kiezen die door iemand anders is gedeeld. (te herkennen aan het
‘poppetje’ zoals bij Nederlands > Jan Historie)
6. Selecteer collega’s onder Beschikbare gebruikers en verplaats deze met de pijlen naar
Toegekende gebruikers
7. Optioneel: klik op het tabblad Eigenschappen en geef aan of u al dan niet de deelinstellingen
wilt doorgeven aan onderliggende mappen (submappen) van deze map:
Selecteert u Ja dan zullen de collega’s alle submappen + projecten/itembanken ook kunnen
zien,
c.q.
bewerken.
U kunt overigens altijd, op een later tijdstip, de instellingen van submappen wijzigen t.o.v. de
hoofdmap.
Daarmee kunt u bijvoorbeeld bewerkstelligen dat de map Russisch wel zichtbaar is voor
collega’s, maar de onderliggende map Grammatica niet.
Delen met organisaties
U kunt mappen ook delen met andere organisaties, zodat andere scholen van een overkoepelende
organisatie de beschikking hebben over de itembanken en/of projecten van uw school.
Ook is deze optie geschikt voor uitgeverijen die hun content beschikbaar willen stellen aan scholen
die een licentie bij hen hebben afgesloten, bijvoorbeeld voor een bepaalde methode.
Ook voor delen met organisaties geldt dat alleen persoonlijke mappen gedeeld kunnen worden!
1. Navigeer naar de map die u wilt delen met andere organisaties.
Bijvoorbeeld Itembanken > Itembanken > Mijn itembanken > Russisch
(De map Russisch moet geselecteerd zijn; zichtbaar aan de lichtblauwe achtergrondkleur)
2. Klik op het Map eigenschappen icoon (rood omcirkeld)
Of
Klik rechts met de muis op de map en kies voor Eigenschappen (groen omcirkeld)
3. Er wordt een dialoog geopend waarin o.a. het tabblad Delen met organisaties voorkomt.
Klik op dat tabblad.
4. Anders dan bij Delen met collega’s kunt u de rechten niet instellen: het betreft altijd alleen
leesrechten.
5. Eveneens afwijkend van Delen met collega’s kunt u bij het delen met organisaties geen
vindplaats instellen. De gedeelde map zal altijd rechtstreeks onder de naam van de delende
organisatie terug te vinden zijn.
6. Selecteer organisaties onder Beschikbare scholen/instellingen en verplaats deze met de pijlen
naar Scholen/instellingen waarmee deze map gedeeld wordt
Let op: een organisatie waarmee gedeeld wordt kan hebben ingesteld dat externe itembanken of
projecten niet getoond mogen worden!
Organisatie mappen
De organisatiemappen (Onder Projecten > Projecten > Organisatie Projecten en Itembanken >
Itembanken > Organisatie Itembanken) kunnen door reguliere gebruikers niet bewerkt worden. Dat is
voorbehouden aan de beheerder (iemand met admin rechten in Quayn).
Ook de beheerder heeft hier beperkte mogelijkheden. Hij kan
mappen aanmaken
mappen hernoemen
mappen verwijderen
Hij kan echter geen (door anderen of hemzelf) gedeelde mappen (herkenbaar aan een ‘poppetje’ in
het icoon voor de map) verwijderen. Wel kan hij daarvan de eigenschappen veranderen.
Het is de taak van de beheerder om een zinvolle mappenstructuur te creëren voor de
organisatiemappen, zowel voor itembanken als voor projecten. De reguliere gebruikers kunnen
dan de door hen gedeelde mappen op de juiste plek zetten. Zij kunnen namelijk geen mappen
aanmaken in de organisatie mappen.
Verplaatsen itembanken en projecten
U kunt projecten en itembanken verplaatsen van de ene map naar een andere map.
Stel, u heeft in de map Mijn itembanken > Aardrijkskunde > Vulkanen een itembank staan met de
naam ‘Geologie’. Deze wilt u verplaatsen naar de map Mijn itembanken > Aardrijkskunde > Algemeen
U gaat dan als volgt te werk:
1. Open de map Mijn itembanken > Aardrijkskunde > Vulkanen
U ziet daar de itembank ‘Geologie’ staan
2. Pak de itembank op met de muis en beweeg de muis richting de map Algemeen.
De itembank zal een rood kruis bevatten zolang u de muis niet op een plek houdt waar de
itembank naar toe verplaatst kan worden:
3. Laat de muisknop los op het moment dat de map Algemeen een pijltje vertoont en de
itembank een groen vinkje toont:
4. De itembank wordt verplaatst en bevindt zich nu in de map Algemeen:
Beperkingen
U kunt projecten en itembanken niet naar elke willekeurige map verplaatsen.
Als docent kunt u projecten en itembanken alleen verplaatsen
1. Binnen uw eigen werkgebied: Mijn itembanken respectievelijk Mijn projecten.
2. Naar de map Gedeelde projecten in Organisatie projecten respectievelijk de map Gedeelde
itembanken in Organisatie itembanken.
3. Naar de hoofdmappen Organisatie projecten respectievelijk Organisatie itembanken.
Als beheerder kunt u mappen overal naar toe verplaatsen, behalve naar Externe projecten en Externe
itembanken.
U kunt echter geen gedeelde mappen verplaatsen.
Mappen: voorbeeld scenario’s
Op deze pagina gaan we in op diverse scenario’s waarin de mappenstructuur in Quayn gebruikt kan
worden om projecten en itembanken beschikbaar te maken voor de juiste personen, en met de juiste
rechten.
Hopelijk dragen de voorbeelden bij tot inzicht in de mappenstructuur en in de manier waarop u
projecten en itembanken kunt delen.
Eerst wordt het scenario beschreven, vervolgens wordt aangegeven hoe u dit scenario in Quayn kunt
realiseren.
Scenario 1 Projecten binnen een vaksectie delen
Doel
Het beoogde doel van dit scenario is dat docenten van één vaksectie, bijvoorbeeld Aardrijkskunde,
hun projecten delen met collega’s, zodat de collega’s deze ook kunnen afnemen in hun eigen klassen.
Ze mogen ook projecten toevoegen en aanpassen.
Andere docenten mogen de projecten niet zien of gebruiken.
Deelnemers
Sectie aardrijkskunde: Jan Geologie en Marie Aardrijkskunde.
Sectie geschiedenis: Jan Historie en Marie Geschiedenis.
Werkwijze
1. Log in als docent Marie Aardrijkskunde
2. Maak onder Projecten > Projecten > Mijn Projecten een map Aardrijkskunde aan
3. Plaats hierin één of meerdere projecten (door deze up te loaden)
4. Deel de map met Jan Geologie (met overerving, d.w.z. het vinkje Deelinstellingen doorgeven
aan onderliggende mappen moet op ‘Ja’ staan)
Geef als locatie voor de gedeelde map een map naar keuze op onder ‘Organisatie Projecten’ ,
en stel als recht ‘Lezen en schrijven’ in.
Controle
Controleer de uitkomst door als Jan Geologie in te loggen. Ziet Jan de gedeelde map Aardrijskunde
onder ‘Organisatie Projecten’?
Log ook in als Jan Historie. Jan Historie mag de map Aardrijkskunde NIET zien.
Scenario 2 Een methode itembank beschikbaar maken voor instellingen
Doel
In dit scenario willen we bereiken dat een uitgever de itembanken voor haar methode beschikbaar
kan maken voor instellingen die hiervoor een licentie hebben.
Deelnemers
Instellingen: Het Colijn College en de Mokumer HAVO
Uitgever: EduLantaarn
Methode: Zo werkt het (biologie)
Werkwijze
1. Log in op de Quayn site van de uitgever
2. Ga naar Itembanken > Itembanken > Mijn itembanken
3. Maak hier een te delen map Zo werkt het aan
4. Maak eventueel submappen (bijvoorbeeld voor elk hoofdstuk) en daarin itembanken met
items
5. Deel de map Zo werkt het met de organisaties Het Colijn College en de Mokumer HAVO.
Opm. 1 Delen van een map met andere organisaties betreft altijd het geven van leesrechten,
nooit schrijfrechten
Opm. 2 U hoeft niet aan te geven waar de map geplaatst moet worden. Deze zal altijd in de
hoofdmap van Externe itembanken geplaatst worden.
Opm. 3 Als een instelling heeft aangegeven dat zij het delen vanuit andere organisaties niet
toestaat, zult u deze instellingen niet kunnen kiezen als instelling om mee te delen.
Controle
Log uit, en log in op de Quayn site van Het Colijn College of de Mokumer HAVO.
Controleer dat de map Zo werkt het weergegeven wordt onder Itembanken > Itembanken > Externe
Itembanken > Edulantaarn
Scenario 3 Samen aan een itembank werken
Doel
Collega’s Miriam en Paul besluiten gezamenlijk een itembank ‘WinToets’ op te zetten en te beheren.
Zij zijn de enigen die er bij mogen, en ze moeten er allebei in kunnen werken.
Projecten gearrangeerd uit deze itembank moeten wel gedeeld kunnen worden.
Hoe gaan Paul en Miriam te werk?
Deelnemers
Docenten Paul, Miriam en Els.
Werkwijze
1. Miriam logt in en maakt een map ‘WinToets’ aan, met daarin 1 of meerdere itembanken.
2. Miriam deelt de map met Paul, met schrijfrechten, en plaatst deze in een (Organisatie) map
naar keuze
3. Paul kan nu de itembanken in die map bewerken
4. Derden kunnen hier niets, ze zien de map niet eens. Ze kunnen de itembanken ook niet
gebruiken voor arrangementen.
Als Paul en/of Miriam echter projecten maken uit die itembanken kunnen ze die projecten
wel delen met anderen.
Controle
Log in als Paul. Kun je de map ‘WinToets’ zien onder ‘Organisatie Itembanken’? Kun je in de
itembanken in die map items wijzigen en toevoegen?
Log in als Els. Kan Els de map ‘WinToets’ zien onder ‘Orgaisatie Itembanken’?
Scenario 4 Items delen zonder schrijfrechten
Doel
Hans van der Molen, die veel items voor Nederlands aanmaakt, wil zijn werk wel aan collega’s tonen,
en ze mogen de items ook wel inzetten voor hun eigen projecten, maar de items moeten door hen
niet gewijzigd kunnen worden.
Hij wil dit instellen voor AL zijn items (dus alles in Mijn itembanken)
Deelnemers
Docenten Hans van der Molen, Anneke Tieringa en Marcel Hulst.
Werkwijze
1. Log in als Hans van der Molen
2. Ga naar Itembanken > Itembanken > Mijn itembanken
3. Maak een map ‘Voor mijn collega’s’ aan, en geef Anneke Tieringa en Marcel Hulst hierop
leesrechten. Zet de ‘overerving’ aan.
4. Maak desgewenst submappen onder ‘Voor mijn collega’s’.
5. Maak minimaal 1 itembank aan in ‘Voor mijn collega’s’ of in één van de submappen daarvan.
Controle
Log in als Anneke Tieringa of Marcel Hulst. Zie je de map ‘Voor mijn collega’s’? Kun je de itembanken
hierin inzien?
Ga naar Itembanken > Arrangeren en kies rechtsboven in het scherm, achter Items weergeven uit
itembank voor ‘Kies itembank’. Verschijnen in de lijst ook de itembanken die door Hans in de map
‘Voor mijn collega’s’ zijn geplaatst? En kun je daaruit items plaatsen in je arrangement?
Scenario 5 Intrekken van verleende ‘deel’rechten
Doel
Marie Aardrijkskunde (zie scenario 1) ziet dat de collega’s haar werk verknallen en besluit het delen
van de map Aardrijkskunde op te heffen.
Het gevolg zou moeten zijn dat niemand, ook haar sectiecollega’s niet, de map nog kunnen inkijken,
en voor Marie dat deze uit ‘Organisatie Projecten’ verdwijnt.
Deelnemers
Sectie aardrijkskunde: Jan Geologie en Marie Aardrijkskunde.
Sectie geschiedenis: Jan Historie en Marie Geschiedenis
Werkwijze
1. Log in als Marie Aardrijkskunde
2. Bewerk de map Aardijkskunde. Verwijder iedereen uit de lijst ‘Toegekende gebruikers’
Controle
De map Aardrijkskunde zou nu verdwenen moeten zijn uit de ‘Organisatie Projecten’ map.
Hij moet nog wel aanwezig zijn onder ‘Mijn Projecten’, althans voor Marie.
Log in als Jan Geologie
Als het goed is ziet Jan de map niet meer.
Log in als Marie Geschiedenis
Als het goed is ziet Marie de map niet meer.
Scenario 6 Toets samenstellen uit persoonlijke, organisatie en externe
itembanken
Doel
Docent Gerard Donkers wil een project samenstellen dat bestaat uit eigen vragen, vragen uit de
itembanken van de organisatie én vragen uit externe itembanken.
Deelnemers
Gerard Donkers, docent
Werkwijze
Verondersteld dat er persoonlijke, organisatie en externe itembanken aanwezig zijn én dat Gerard
Donkers leesrechten heeft op minimaal één van elk, kan hij als volkgt te werk gaan
1. Log in als Gerard Donkers
2. Navigeer naar Itembanken > Selecteren en arrangeren
3. Kies rechtsboven in het scherm, bij Items weergeven uit itembank, voor Mijn itembanken
4. Selecteer de eigen items die u in het project wilt opnemen
(zie ook Items selecteren)
5. Klik op Plaats in arrangement
6. Kies rechtsboven in het scherm, bij Items weergeven uit itembank, voor Organisatie
itembanken
7. Selecteer de eigen items die u in het project wilt opnemen
8. Klik op Plaats in arrangement
9. Kies rechtsboven in het scherm, bij Items weergeven uit itembank, voor Externe itembanken
10. Selecteer de eigen items die u in het project wilt opnemen
11. Klik op Plaats in arrangement
12. Herhaal totdat alle gewenste items in het arrangement staan
13. Klik op het tabblad Arrangement
14. Pas desgewenst de volgorde van het arrangement aan
15. Pas de instellingen aan via de knop Instellingen
16. Klik op Project maken om het arrangement als project te bewaren.
Zie voor meer informatie Project maken van arrangement
Quayn | Maak
In het Maak deel kunt u items aanmaken en in een itembank naar keuze opslaan.
Op dit moment bestaat Maak uit één menu-item: Maak Item
Maak item
Met het onderdeel Maak item kunt u items aanmaken met de editor en deze in een
itembank naar keuze plaatsen.
Werkwijze:
1. Kies Maak > Maak Item
2. Selecteer een itembank naar keuze of maak een nieuwe aan
NB U kunt alleen items aanmaken in itembanken waarop u schrijfrechten heeft!
Figuur 1 Keuze van een itembank
3. Maak het item aan
De editor wordt gestart en u kunt het item aanmaken en opslaan.
Na het sluiten van de editor keert u terug in de gekozen itembank (bij stap 2).
Het werken met de editor wordt beschreven in De editor
Quayn | Projecten
In het Projecten gedeelte beheert u uw Quayn projecten.
U kunt hier projecten importeren en klaarzetten voor cursisten.
(ook wel inplannen genoemd)
Ook kunt u hier de resultaten bekijken.
Het Projecten gedeelte bestaat uit drie onderdelen:
Projecten
Overzicht van uw projecten.
Van hieruit kunt u projecten inplannen voor cursisten.
Projectresultaten
Bekijk hier de resultaten van de door u ingeplande en afgenomen projecten.
Ga naar cursistomgeving
Bekijk de Quayn portal door de ogen van een cursist.
Quayn | Projecten - Projecten
In het onderdeel Projecten vindt u een overzicht van uw projecten.
U kunt deze projecten klaarzetten voor cursisten.
Hieronder vindt u een overzicht van alle mogelijke handelingen in het overzicht.
Projecten - overzicht
Dit is het overzicht van alle projecten die u kunt inplannen voor cursisten. U ziet alleen de
projecten waarvan u de eigenaar bent of die door uw collega’s met u zijn gedeeld. De
projecten zijn onderverdeeld in mappen. Informatie over mappen vindt u in Quayn | Werken
met mappen
Figuur 2 Projectoverzicht
Vanuit dit overzicht kunt u projecten klaarzetten (plannen) voor cursisten of klassen.
Zie hiervoor de help over plannen
Ook kunt u hier projecten die u met WTMaak heeft geëxporteerd importeren.
Zie hiervoor de help over uploaden
Sorteren
U kunt het overzicht sorteren op elke gewenste kolom door op één van de kolomkopjes te
klikken. Nogmaals klikken draait de volgorde om.
Een pijl naast het kolomkopje geeft aan dat op de betreffende kolom is gesorteerd. De
richting van de pijl geeft aan of dat oplopend of aflopend is gebeurd.
Zoeken
U kunt in het overzicht naar projecten zoeken door tekst in te voeren in één van de groen
omkaderde vakjes direct onder de kolomkopjes.
U hoeft niet op ENTER te drukken: zodra u begint te typen worden de matchende projecten
direct uitgefilterd.
U kunt ook de actieve map doorzoeken op projecten. Typ daartoe de te zoeken naam in het
zoekvenster rechtsboven in de pagina:
Let op: er wordt gezocht in de actieve map en alle mappen daaronder.
Preview
U kunt elk van de projecten in het overzicht previewen:
Vink het project aan en klikt dan op Previewen knop.
Het project wordt dan op een nieuwe pagina getoond.
Figuur 3 Preview van een project
Project planningen
Om planningen te maken vinkt u een project aan en klikt u op Wijzigen of Planningen
U ziet dan een aantal tabbladen. U moet het eerste tabblad hebben, Planningen:
Daar ziet u een overzicht van de bestaande planningen, en kunt u planningen toevoegen via
de knop Nieuw.
Met deze knop kunt u het project klaarzetten voor één of meer cursisten en/of klassen.
Zie hier voor meer informatie
Projecten afnemen
De belangrijkste functie van een toetsportal is het laten afnemen van toetsen/projecten
door cursisten.
Voordat een project kan worden afgenomen moet dit project door een docent zijn
ingepland.
En voordat een docent de toets kan inplannen moet de toets beschikbaar zijn op de portal.
Deze pagina beschrijft de benodigde stappen die nodig zijn om van een op de PC opgeslagen
WinToets project te komen tot een project op de Quayn portal dat kan worden afgenomen
door cursisten.
Er is ook nog een een tweede manier. Die gaat uit van itembanken, waar u via Selecteren en
arrangeren een project kunt samenstellen.
Zie hiervoor Project maken van arrangement.
Export naar WTFlash
Quayn accepteert alleen toetsen in het WTFlash exportformaat van WinToets.
Voordat u een toets probeert up te loaden naar Quayn dient u deze vanuit WTMaak te
exporteren naar WTFlash. Dat gaat als volgt:
1. Start WTMaak
2. Open het te exporteren project (een bestand met .TST extensie)
Kies Bestand > Exporteren > Als WinToets 4.0 Flash > Flash website package
[ZIP]
3. Sla de ZIP op op een zelf te bepalen locatie op uw PC.
U kunt desgewenst ook kiezen voor een export naar de ELO.
Ook kunt u eerst de instellingen van het project veranderen mocht dat gewenst zijn.
Meer informatie over het exporteren van WinToets projecten vindt u in de WinToets Help
Uploaden
Om een project up te loaden:
1.
Ga in Quayn naar Projecten > Projecten
2.
Navigeer, aan de linkerkant van het scherm, naar de map waarin u het project wilt
plaatsen.
Figuur 4 Kiezen van de gewenste map
3.
Klik op 'Importeren', net boven de lijst met projecten.
NB Ziet u geen knop ‘Importeren’ dan heeft u in de gekozen map niet de benodigde
rechten. Kies een map waarin u projecten mag plaatsen. In de hoofdmap ‘Mijn
projecten’, en submappen daarvan, kunt u altijd projecten plaatsen.
4.
Klik in de popup op de 'Bestand(en) toevoegen' knop en wijs het te importeren
project aan, of sleep deze met de muis naar het ‘sleepvak’ zoals hieronder
aangegeven.
5.
Klik vervolgens op Importeren.
Het project verschijnt nu in het projectoverzicht en kan gepland worden.
Inplannen voor cursisten
De laatste stap is het inplannen van het project voor cursisten. Zolang het project nog niet
door een docent is ingepland zal het project niet voorkomen in het 'Mijn toetsen' overzicht
van de cursist.
Een docent kan meerdere planningen voor hetzelfde project maken. Bijvoorbeeld een
planning op donderdag 23 december voor klas Havo3a en op 24 december voor Havo3b.
Planningen kunnen een begin- en een einddatum hebben, en zelfs een begintijdstip en een
eindtijdstip, maar geen van die mogelijkheden is verplicht. Een project kan bijvoorbeeld als
oefentoets ingepland worden zonder periodeaanduiding zodat deze ten allen tijd door de
cursist gemaakt kan worden.
Het inplannen van een project gaat als volgt:
1.
Ga in Quayn naar Projecten > Projecten
2.
Navigeer, aan de linkerkant van het scherm, naar de map waarin het project
voorkomt.
Figuur 5 Kiezen van de gewenste map
3.
Selecteer een project door dit aan te vinken:
4.
Klik op Wijzigen
5.
Klik op 'Planningen'.
6.
Er verschijnt een lijst met planningen voor het betreffende project.
Is er nog geen planning gemaakt dan is deze lijst leeg.
U kunt nu een bestaande planning wijzigen via de knop ‘Wijzigen’, of een planning
toevoegen via ‘Nieuw'.
In beide gevallen verschijnt dezelfde popup.
7.
De popup geeft de planninggegevens weer.
Vul de gevraagde gegevens in. Een toelichting op de gegevens staat in de tabel
hieronder. Klik op Opslaan om de planning toe te voegen c.q. te wijzigen.
Toelichting op de planninggegevens
Start
De datum en het tijdstip waarop het project beschikbaar moet komen.
Mag leeg blijven.
Voor meerdere dagen en/of periodes dient u meerder planningen aan te
maken.
Einde
De datum en het tijdstip waarop het project niet langer beschikbaar is.
Mag leeg blijven.
Voor meerdere dagen en/of periodes dient u meerder planningen aan te
maken.
Vrijgegeven
Of de planning is vrijgegeven.
Zolang de planning niet is vrijgegeven zal het project niet in de lijst met
'Mijn toetsen' van de cursist voorkomen.
Max. pogingen
Het maximum aantal keren dat een cursist het project mag maken.
Bekijken
resultaten
Geef aan of de cursist na afloop de resultaten mag inzien. U kunt kiezen
uit 'Niet weergeven', 'Alleen cijfer' en 'Cijfer en antwoorden'.
In het laatste geval kan de cursist zijn eigen antwoorden en de correcte
antwoorden inzien.
Het project
fungeert als
U kunt hier aangeven om welk soort project het gaat: examen,
oefentoets, enz..
Eigenaar van de
planning
Hier kunt u zien wie de planning heeft aangemaakt.
Dit veld kan niet gewijzigd worden.
Beschikbare
gebruikers
Dit zijn de cursisten die nog niet zijn ingepland.
U kunt cursisten vanuit deze box met de pijltjes toevoegen aan de
'deelnemende gebruikers'.
Het filter onder de box is bedoeld om te zoeken naar cursisten in deze
box.
Met de 'Groep' combobox kunt u er voor zorgen dat alleen cursisten van
een bepaalde groep worden weergegeven.
Deelnemende
gebruikers
Dit zijn de cursisten die zijn ingepland.
U kunt cursisten toevoegen door ze uit 'beschikbare gebruikers' naar
'deelnemende gebruikers' te verplaatsen met de pijltjes (de dubbele pijl
betekent: iedereen in deze box)
Het filter onder de box is bedoeld om te zoeken naar cursisten in deze
box.
Projecten wijzigen
Op dit moment kunt u een project nog niet wijzigen op de Quayn portal.
Althans, niet inhoudelijk. U kunt wel de metadata van het project aanpassen.
Metadata zijn belangrijk voor het terug kunnen vinden van het project.
Metadata wijzigen
Om de metadata van een project te wijzigen:
1.
2.
Ga in Quayn naar Projecten > Projecten
Navigeer, aan de linkerkant van het scherm, naar de map waarin u het project wilt
plaatsen.
Figuur 6 Kiezen van de gewenste map
3.
Klik op Wijzigen, net boven de lijst met projecten, en vervolgens op 'Metadata'
4.
U krijgt nu een popup te zien waarin de huidige metadata van het project zijn
ingevuld. Pas de metadata naar wens aan en klik op Opslaan.
Projecten uploaden
Het beschikbaar maken van projecten op Quayn gebeurt door WinToets Flash exports up te
loaden.
Zie voor meer informatie onder Projecten afnemen
Quayn | Projecten - Resultaten
In het onderdeel Projectresultaten kunt u van alle door u geplande projecten de resultaten
bekijken.
Standaard staan de meest recente resultaten bovenaan.
U kunt de resultaten echter in elke gewenste volgorde sorteren.
Resultaten overzicht
In het Projectresultaten gedeelte ziet u de resultaten van de door u ingeplande, door
cursisten afgenomen, projecten.
Van elke afname ziet u
datum afname (1e kolom)
afgenomen toets (2e kolom)
klas/groep (3e kolom)
cursistnaam (4e kolom)
behaald cijfer (5e kolom)
behaald aantal punten (6e kolom)
Zie ook de afbeelding.
Met de knoppen onder de resultaten kunt voor- en achteruitbladeren door de resultaten.
Details
Van elk resultaat kunt u de details - antwoorden en score per item - bekijken door
op een resultaat te klikken, dan wel
een resultaat te selecteren met het optierondje en dan te klikken op 'Toon details'
Figuur 7 Detailoverzicht van resultaten
Sorteren
U kunt de lijst met resultaten op elke kolom sorteren. Klik daartoe op één van de
kolomkopjes.
Nogmaals klikken op een kolomkopje draait de sorteervolgorde om.
Om bijvoorbeeld aflopend op projectnaam te sorteren klikt u twee keer op 'Projectnaam'.
Het resultaat zou moeten zijn zoals hieronder weergegeven. De pijl naast 'Projectnaam' wijst
naar beneden om aan te geven dat er aflopend gesorteerd is.
Zoeken
U kunt in het overzicht naar projecten zoeken door tekst in te voeren in één van de groen
omkaderde vakjes direct onder de kolomkopjes .
U hoeft niet op ENTER te drukken: zodra u begint te typen worden de matchende projecten
direct uitgefilterd.
Quayn | Projecten - Ga naar cursistomgeving
Om te zien hoe de Quayn omgeving er voor een cursist uitziet kunt u tijdelijk naar de
cursistomgeving schakelen
Om naar de cursistomgeving te gaan:
Klik op Projecten > Ga naar cursistomgeving
U ziet nu de Quayn portal zoals de cursist deze ziet, zonder dat u hoeft uit te loggen en
opnieuw in te loggen.
Door te klikken op 'Naar beheeromgeving' (rood omlijnd in de afbeelding hieronder) verlaat
u de cursistomgeving weer.
Tip: in de cursistomgeving kunt u ook een toets maken alsof u een cursist bent, en daarvan
de resultaten bekijken. Dat is iets wat niet kan als u in de beheeromgeving bent; de
resultaten worden in dat geval namelijk niet bewaard.
Figuur 8 De cursistomgeving
Quayn | Analyse
In het analyse deel kunt u de resultaten van uw projecten uitgebreid bekijken en analyseren.
U beschikt hier over onder andere groepsscores, scores per cursist en per item,
kruistabellen, en uitgebreide rapportages.
Analyses zijn ook beschikbaar voor projecten die buiten de Quayn portal - bijvoorbeeld in
een ELO zoals Magister - zijn afgenomen.
Voor meer informatie zie analyse van externe resultaten.
Het analysescherm is onderverdeeld in 10 tabs.
Zie de Algemene werking voor meer informatie over het werken met de analysemodule en
het toepassen van filters.
Klik op één van de tabonderdelen hieronder voor meer informatie over dat tabblad.
Projectinfo
Cursist info
Projectitems Cursist nakijken
Cursist analyse
Groepsresultaten
Groepsscores
Analyse kruistabellen
Analyse items
Rapportages
Quayn | Analyse - Algemene werking
Deze helppagina beschrijft de algemene indeling en werkwijze van het onderdeel Analyse >
Projecten analyseren
Lees eerst deze pagina goed door alvorens naar de diverse tabbladen in de projectanalyse te
gaan!
Schermindeling
Het scherm van de analysemodule is onderverdeeld in een algemeen deel bovenin en negen
tabbladen daaronder.
Het algemene deel bevat, links, de projectkeuze, en een drietal filters voor klas/groep,
cursist en afnamedatum.
Project kiezen
U kunt een ander project kiezen door op het filtericoon achter de projecttitel te klikken.
Er verschijnt dan een popup waarin u een ander project kunt kiezen door er op te klikken.
Als u een keuze heeft gemaakt worden de gegevens op de tabbladen onmiddellijk
aangepast aan het nieuwe project.
Filters
Met de filters kunt u de resultaten inperken tot één of meerdere klassen en cursisten en/of
tot een afnameperiode.
Groepsfilter
Klik op de twee kleine dubbele pijltjes om het groepsfilter te openen.
Dat ziet er uit zoals hieronder:
U kunt vervolgens:
1. De weergegeven groepen inperken door een zoekopdracht te geven in het
invoerveld, direct achter de tekst 'Filter:'.
Alleen de groepen waarin de zoekopdracht voorkomt worden weergegeven.
2. ALLE groepen selecteren door op het vinkje direct achter het invoerveld te klikken.
3. GEEN ENKELE groep selecteren door op het kruisje direct achter het invoerveld te
klikken
4. Afzonderlijke groepen selecteren door deze aan te vinken
5. Het filter sluiten door op het kruisje in het rondje te klikken
Cursistfilter
NB Alleen de cursisten die in één van de gekozen groepen zitten worden weergegeven!
Klik op de twee kleine dubbele pijltjes om het cursistfilter te openen.
Dat ziet er uit zoals hieronder:
U kunt vervolgens:
1. De weergegeven cursisten inperken door een zoekopdracht te geven in het
invoerveld, direct achter de tekst 'Filter:'.
Alleen de cursisten waarin de zoekopdracht voorkomt worden weergegeven.
2. ALLE cursisten selecteren door op het vinkje direct achter het invoerveld te klikken.
3. GEEN ENKELE cursist selecteren door op het kruisje direct achter het invoerveld te
klikken
4. Afzonderlijke cursisten selecteren door deze aan te vinken
5. Het filter sluiten door op het kruisje in het rondje te klikken
Datumfilter
Klik op de twee kleine dubbele pijltjes om het datumfilter te openen.
Dat ziet er uit zoals hieronder:
U kunt vervolgens:
1. De weergegeven data inperken door een zoekopdracht te geven in het invoerveld,
direct achter de tekst 'Filter:'.
Alleen de data waarin de zoekopdracht voorkomt worden weergegeven.
2. ALLE data selecteren door op het vinkje direct achter het invoerveld te klikken.
3. GEEN ENKELE datum selecteren door op het kruisje direct achter het invoerveld te
klikken
4. Afzonderlijke data selecteren door deze aan te vinken
5. Het filter sluiten door op het kruisje in het rondje te klikken
Quayn | Analyse - ProjectInfo
De projectinfo tab geeft informatie over het gekozen project.
De projectinfo tab geeft algemene informatie over het gekozen project.
U ziet vier kaders die elk een deel van de projectinfo bevatten - Algemeen,
Aanmaakgegevens, Cesuur, Instellingen - alsmede een 'Toelichting' aan de bovenkant.
Hieronder volgt een toelichting op de gepresenteerde gegevens.
[Tip Om een ander project te kiezen klikt u op het filtericoon achter de projecttitel
]
Algemeen
Algemene gegevens over het project, waaronder het aantal items en het maximaal aantal te
behalen punten.
Aanmaakgegevens
Door wie en wanneer het project is aangemaakt.
Cesuur
De cesuur instellingen van het project.
Instellingen
Specifieke instellingen zoals opgegeven in het project.
Een vinkje geeft aan dat de betreffende instelling actief was tijdens de afname.
Quayn | Analyse - Projectitems
De projectitems tab geeft informatie over de items in het gekozen project.
Klik op een item in de 'Items' box om daar de gegevens van weer te geven (de itemgegevens
worden weergegeven aan de rechterkant).
[NB Om een ander project te kiezen klikt u op het filtericoon achter de projecttitel
]
Items
De itemlijst bevat de volgende kolommen:
Id
Het volgnummer van de vraag
Aantal
Aantal keren dat het item gemaakt is (*).
Max. punten
Het maximum aantal punten dat op dit item gescoord kan worden.
Gem. punten
Het gemiddeld aantal punten dat op dit item gescoord is (*).
Score
De gemiddelde score op dit item (*).
Gem. werktijd
De gemiddelde werktijd voor dit item (*).
* Rekening houdend met de ingestelde filters
Detailgegevens
In de detailgegevens box worden de details van het geselecteerde item - in de Items box getoond.
Het gaat om de vraag, het correcte antwoord, het maximaal aantal te behalen punten en,
voor zover aanwezig, de metadata.
U ziet hier niet de scores van de cursisten op het item. Dat kunt u terugvinden onder het
Cursistinfo tabblad.
Resultaten
In de resultaten box vindt u grafische en tekstuele weergave van de gegeven antwoorden
voor het geselecteerde item. Alle gegeven antwoorden worden weergegeven, alsmede hoe
vaak dat antwoord is gegeven en wat het aandeel van dat antwoord is op het totaal aantal
antwoorden. Deze weergave is uitermate geschikt voor enquête-vragen maar biedt uiteraard
ook veel informatie voor meerkeuze-, woord-, getal- en andere items.
Figuur 9 Voorbeeld van de grafische weergave van gegeven antwoorden in de Projectitems tab
Quayn | Analyse - Cursist info
De cursistinfo tab geeft informatie over de cursisten die het gekozen project gemaakt
hebben.
Klik op een cursist in de 'Cursisten' box om daar de gegevens van weer te geven (aan de
rechterkant)
[NB Om een ander project te kiezen klikt u op het filtericoon achter de projecttitel
]
Cursisten
De cursistenlijst bevat de volgende kolommen.
U kunt de lijst sorteren op elke kolom door op het betreffende kolomkopje te klikken.
Naam
De naam van de cursist
Groep
De groep waarin de cursist zat ten tijde van afname van het project.
Cijfer
Het door de cursist behaalde cijfer
(rekening houdend met de in het project ingestelde cesuur; zie voor de ingestelde
cesuur de Projectinfo tab).
# goed
Aantal correcte items / Totaal aantal items.
# punten
Aantal behaalde punten / Totaal aantal punten.
Werktijd
Hoe lang de cursist over het project gedaan heeft.
Detailgegevens
In de detailgegevens box worden de details van de geselecteerde cursist - in de Cursisten
box - getoond.
U ziet hier ook voor elk item het door de cursist gegeven antwoord en de behaalde punten
terug.
Score per vraag
Onderin de tab vindt u van de gekozen cursist de scoregegevens per vraag. Dit is
vergelijkbaar met wat u ziet onder Projecten > Projectresultaten.
Quayn | Analyse - Cursist nakijken
In de cursist nakijken tab kunt u open vragen van cursisten nakijken en beoordelen.
In de cursist nakijken tab kunt u open vragen van cursisten nakijken en beoordelen.
Indien gewenst kunt u ook de puntentoekenning - van alle vragen - wijzigen.
Het scherm is verdeeld in drie kolommen: Cursisten, Nakijken en Items.
Cursisten
Een lijst met alle cursisten die het project gemaakt hebben - maar rekening houdend met de
ingestelde filters. U kunt hier doorheen bladeren met de pijltjesknoppen of met PgUp en
PgDn.
Nakijken
U ziet hier van de geselecteerde cursist - aan de linkerkant van het scherm- en het
geselecteerde item -aan de rechterkant van het scherm
de vraag
het gegeven antwoord
het correcte antwoord
het maximum aantal punten en
de toegekende punten
Aan de hand van het gegeven antwoord en het correcte antwoord (bij gesloten vragen) of
het antwoordmodel (bij open vragen) kunt u de puntentoekenning wijzigen. De cursor zal
altijd in het vak 'Behaalde punten' blijven staan. Op die manier kunt u snel nakijken:
Blader door de cursisten met PgUp en PgDn
Type de toe te kennen punten in
Blader naar de volgende cursist
of...
Blader door de items met Shift-PgUp en Shift-PgDn
Type de toe te kennen punten in
Blader naar het volgende item
Vergeet niet na het nakijken op de Opslaan knop te klikken!
Open vragen, en cursisten waarvan open vragen nog moeten worden nagekeken, worden in
blauw aangegeven.
Items
Een lijst met alle items in het project. U kunt hier doorheen bladeren met de pijltjesknoppen
of met Shift-PgUp en Shift-PgDn.
Quayn | Analyse - Cursist analyse
Op dit tabblad kunt u een zogeheten ‘metadata analyse’ loslaten op de resultaten: hoe goed of slecht
hebben de cursisten gescoord op onderwerp, niveau, vaardigheid, enzovoort.
Aan de linkerkant kiest u een cursist. Aan de rechterkant kiest u een metadata veld waarvan u de
analyse wilt bekijken. Uiteraard dient het project gemetadateerd zijn om een analyse mogelijk te
maken. In bovenstaand voorbeeld is het project (o.a.) gemetadateerd op ‘onderwerp’ en kan dus per
onderwerp worden bekeken hoe goed of slecht de cursisten gepresteerd hebben.
Quayn | Analyse - Groepsresultaten
De groepsresultaten tab toont de behaalde cijfers (0 tot 10) en percentuele scores (0 tot
100) van het geselecteerde project.
Toelichting
Het tabblad bestaat uit vier delen:
Cijfers
Statistische gegevens over de cijfers: gemiddelde cijfer, hoogste cijfer, laagste cijfer, enz.
Cijferverdeling
Een grafische weergave van de cijferverdeling (d.w.z. het aandeel enen, tweeën, .... negens
en tienen), per half punt.
Scores
Statistische gegevens over de scores: gemiddelde score, hoogste score, laagste score, enz.
De scoreverdeling kan anders zijn dan de cijferverdeling vanwege de ingestelde cesuur.
Cijferverdeling
Een grafische weergave van de scoreverdeling (d.w.z. het aandeel 0% tot 5%, het aandeel 5%
tot 10% enz.), per 5%.
Quayn | Analyse - Groepsscores
De groepsscores tab toont resultaten per itemtype, groep, niveau, categorie, ..... enz.
U kunt hier dus bijvoorbeeld zien hoezeer de scores per klas/groep verschillen.
Of op welke onderdelen (categorie, onderwerp) beter wordt gescoord dan op andere
onderdelen.
Of hoe de score per niveau is. Worden moeilijker items inderdaad slechter gemaakt dan
eenvoudiger items?
Om dit soort analyses mogelijk te maken moet het afgenomen project wel de juiste
metadata bevatten. Als de items bijvoorbeeld geen niveauaanduiding hadden, is een score
per niveau ook niet te geven.
U kunt bij DRP Training in Zuidhorn trainingen volgen waarin veel aandacht wordt besteed
aan het op een eenvoudige en zinvolle manier metadateren van projecten.
Voor meer informatie zie onze website
Werking
Aan de linkerkant kunt u kiezen hoe u de scores wilt groeperen: per klas/groep, per
(item)type, enzovoort.
Het heeft geen zin een metadataveld te kiezen waarover geen gegevens beschikbaar zijn.
Kies dus een veld waarvan u weet dat het 'gevuld' is.
Ook kunt u een grafieksoort kiezen: lijn, staaf, kolom, spreiding of taart. De groepsgegevens
worden vervolgens tekstueel weergegeven - direct onder de comboboxen - en ook visueel,
als een grafiek aan de rechterkant van het scherm.
Quayn | Analyse - Kruistabellen
Kruistabellen analyses lijken op groepsscores. Alleen worden er nu twee groeperingen tegen
elkaar afgezet.
Op die manier kunt u, per groep, de resultaten per onderdeel bekijken.
Of per onderwerp, de resultaten per niveau.
U kunt hier dus bijvoorbeeld zien in hoeverre er verschil is in klassen wat betreft de score op
worteltrekken, vergelijkingen oplossen, meetkundig inzicht, enzovoort.
Mits u de items op die velden heeft gemetadateerd.
Voor de kruistabellen geldt hetzelfde als voor de groepsscores: zonder ingevulde
metadatavelden kunt u geen analyses loslaten op de items. (behalve dan op de velden die
altijd bekend zijn: vraagtype, vraagnummer en klas/groep).
U kunt bij DRP Training in Zuidhorn trainingen volgen waarin veel aandacht wordt besteed
aan het op een eenvoudige en zinvolle manier metadateren van projecten.
Voor meer informatie zie onze website
Werking
Aan de linkerkant kunt u kiezen hoe u de scores wilt groeperen: per klas/groep, per
(item)type, enzovoort.
Omdat er twee groeperingen tegen elkaar worden afgezet dient u nu twee metadatavelden
te selecteren.
Kies vervolgens een grafieksoort: lijn, staaf, kolom, spreiding of taart. De kruistabellen
worden vervolgens tekstueel weergegeven - direct onder de comboboxen - en ook visueel,
als een grafiek aan de rechterkant van het scherm.
Quayn | Analyse - Analyse items
Op dit tabblad vindt u een veelheid aan gegevens die iets zeggen over de kwaliteit van (de
items in) het project.
Items
In het bovenste deel van het scherm kunt u van elk item zien hoe vaak het gemaakt is en hoe
vaak het correct beantwoord is.
Daarmee kan de P-waarde worden vastgesteld: het percentage cursisten dat de vraag (het
item) goed beantwoord heeft. (4e kolom)
Verder wordt voor (meer)meerkeuze vragen aangegeven hoe vaak elk van de
antwoordalternatieven (A,B, enz.) is gekozen. (getal tussen 0 en 1; 1 = 100%)
Liggen die percentages ver uit elkaar dan zijn de antwoordalternatieven niet gelijkwaardig.
Dit komt tot uitdrukking in de Rit waarde (6e kolom)
De Q-waarde is gelijk aan 1 minus de P-waarde, m.a.w. het percentage cursisten dat de
vraag niet correct beantwoord heeft.
Boven de tabel vindt u ook nog de zogeheten KR20 waarde. De KR20 waarde is een
kwalificatie over de items heen en zegt dus iets over de kwaliteit van het project. De waarde
ligt tussen de 0 en de 1.
De meeste informatie kunt u echter halen uit de Label kolom: dit is een kwaliteitsindicator
voor het item en kan variëren van A tot en met E, waarbij A de slechtste kwalificatie is en E
de beste.
Een F geeft aan dat het item is komen te vervallen.
De kwalificatie wordt vastgesteld met behulp van de P- en de Ritwaarde.
Detailgegevens
Dit is een visuele weergave van de P- en Ritwaarde van de items.
NB U kunt deze gegevens ook afdrukken bij het tabblad Rapportages.
Quayn | Analyse- Rapportages
Middels deze tab kunt u alle informatie van de andere tabs (Projectinfo, Cursistinfo,
enzovoort) vastleggen in een Excel (XLSX) bestand.
Geef aan welke onderdelen u wilt opnemen in de rapportage en klik dan op de knop
Genereer rapport.
Wilt u een rapportage van een deel van de cursisten - bijvoorbeeld groep H5A - overtuig u er
dan van dat u de juiste selectie heeft gemaakt (met de drie groene filters boven de
tabbladen) en dat u Huidige selectie aanvinkt onder 'Selectie'
Uitleg bij de verschillende onderdelen van de rapportage vindt u bij de help van de
betreffende tabbladen.
[Klik op de afbeelding voor een grote versie]
Quayn | Analyse - externe resultaten
Het is mogelijk Quayn uitsluitend te gebruiken voor het inzien, nakijken en analyseren van
toetsresultaten die elders, bijvoorbeeld binnen een ELO, zijn afgenomen.
U neemt dan bij QuestionWise een zogeheten ‘analyse licentie’ af. Vervolgens bereidt u uw
toetsen voor op analyse in Quayn, middels een handleiding die wij speciaal voor dit doel
hebben geschreven. De handleiding kunt u hieronder downloaden.
Download de handleiding voor het werken met Quayn als analyse-instrument.
Quayn | Itembanken
In het Itembanken gedeelte beheert u uw eigen itembanken.
Maak itembanken aan, vul ze met items met behulp van de editor, deel itembanken met
collega's en andere organisaties, en stel projecten samen met de Selecteren en arrangeren
module. Het Itembanken gedeelte bestaat uit twee onderdelen:
Itembanken
Overzicht van de itembanken waar u toegang voor heeft.
Van hieruit kunt u een itembank bewerken.
Selecteren en arrangeren
Stel projecten samen uit items van één of meerdere itembanken.
Maak hiervan vervolgens een project, of exporteer het arrangement als SCORM
package voor afname buiten de Quayn portal.
Quayn | Itembanken - Itembanken
In het onderdeel Itembanken | Itembanken kunt u itembanken aanmaken, delen en items
selecteren.
Overzicht
U bereikt het onderdeel Itembanken via het menu Itembanken > Itembanken
U ziet vervolgens een overzicht van de voor u beschikbare itembanken.
Net als bij Projecten zijn de itembanken onderverdeeld in mappen.
Voor informatie over de mappenstructuur zie Quayn | Werken met mappen
Figuur 10 Itembanken overzicht. Links de mappenstructuur.
Dit kunnen uw eigen, persoonlijke itembanken zijn - al dan niet gedeeld met anderen - maar
ook itembanken die door anderen, collega's of organisaties, met u gedeeld zijn. U hebt
schrijfrechten nodig om items in de itembank te kunnen wijzigen dan wel daar items aan toe
te voegen.
Om een itembank te openen klikt u op de bijbehorende regel.
U kunt ook het selectierondje aanvinken en dan klikken op ‘Wijzigen’, net boven de lijst met
itembanken.
Om een itembank toe te voegen klikt u op ‘Nieuw'.
Geef vervolgens een titel en een omschrijving en klik op opslaan.
U kunt vervolgens de itembank openen om er items in te plaatsen.
Zie hiervoor de paragraaf 'Itembank bewerken' direct hieronder.
Itembank bewerken
Om een itembank te bewerken klikt u op de regel die de naam van de itembank bevat.
Vervolgens ziet u een overzicht van de in de itembank aanwezige items:
U kunt hierin de volgende handelingen uitvoeren:
Items zoeken
U kunt op twee manieren naar items zoeken:
Snel zoeken
Om snel een bepaald item te zoeken typt u tekst in één van de zoekvelden direct onder de
kolomkopjes:
U hoeft hierbij niet op Enter te drukken. Het zoeken gebeurt direct bij het invoeren van
tekst.
Om alle items weer te zien verwijdert u de ingetypte tekst.
Uitgebreid zoeken
U kunt ook uitgebreid zoeken. Klik daarvoor op de knop Uitgebreid zoeken knop boven het
venster:
Er wordt vervolgens een venster geopend waarin u meerdere zoekcriteria kunt opgeven:
Kies steeds bij 'Selecteer op' het veld waarin u wilt zoeken, bij 'Vergelijking' hoe u wilt
zoeken ('Bevat', 'Is gelijk aan', enz.) en bij 'Waarden' de te vinden waarden.
Voorbeeld:
1.
2.
3.
Kies bij 'Selecteer op' voor 'Inhoud'
Kies bij 'Vergelijking' voor 'Bevat'
Kies bij 'Waarde(n)' voor 'water'
Klik vervolgens op Zoeken. Alle items waarin het woord 'water' voorkomt worden getoond.
Om alle items weer te zien klikt u rechtsbovenin op Reset (dit icoon is alleen zichtbaar indien
u een uitgebreide zoekactie heeft uitgevoerd).
Item wijzigen
Om een item te wijzigen:
1.
2.
Klik op de itemregel
Klik op de knop 'Wijzigen'
Nu wordt de editor gestart.
Het werken met de editor wordt besproken op een aparte helppagina.
Als u klaar bent met het bewerken van het item komt u terug in het overzicht met items.
Item toevoegen
Om een item toe te voegen: klik, net boven de lijst met items, op de knop 'Nieuw'.
De editor wordt gestart (dit kan even duren). Kies vervolgens het itemtype dat u wilt
aanmaken:
U kunt het item nu bewerken.
Het werken met de editor wordt besproken op een aparte helppagina.
Als u klaar bent met het bewerken van het item komt u terug in het overzicht met items.
Item(s) verwijderen
Om één of meerdere items te verwijderen vinkt u ze eerst aan en klikt vervolgens op
'Verwijderen'.
Item in detal bekijken
Het itemoverzicht toont slechts een gedeelte van de iteminformatie.
Om de itemdetails te bekijken klikt u op de betreffende itemregel op het loepicoon.
Items uploaden
U kunt items toevoegen uit WinToetsen die u met WTMaak heeft gemaakt.
Let er daarbij op dat het om WTFlash exports gaat van WinToets bestanden! TST bestanden
kunt u niet uploaden naar Quayn, ook niet als ze geZIPt zijn.
U dient de bestanden te exporteren naar WTFlash alvorens ze ter download aan te bieden
aan Quayn.
Zie hiervoor Projecten uploaden, onder Export naar WTFlash
Werkwijze:
1.
2.
3.
4.
5.
Klik op het tabblad 'Uploaden'
Klik op ‘Voeg bestanden toe’
Wijs één of meerdere ZIP bestanden aan op uw computer
Wacht tot de bestanden geladen zijn
Klik op 'Items uploaden'
Let op: u kunt in de itembank geen identieke items opnemen: bestaat een item al dan krijgt
u de keuze om het bestaande item te overschrijven, het bestaande item te laten staan, of
een 'kloon' van het bestaande item te maken. Een kloon van een item is gelijk aan het
oorspronkelijke item maar heeft een nieuw itemID.
Of twee items identiek zijn wordt bepaald aan de hand van het itemID: een uniek
volgnummer dat in WTMaak aan een item is toegekend.
Delen met collega's
Om een itembank te delen met colleg’as dient u de map waarin de itembank zich bevindt te
delen. U kunt dus geen afzonderlijke itembank delen, alleen de map waarin deze zich
bevindt.
Voor meer informatie zie Mappen delen
Delen met organisaties
Ook het delen van itembanken met andere organisaties verloopt via het delen van de map waarin de
itembank zich bevindt. Meer informatie vindt u onder Delen met organisaties
Itembank eigenschappen
Via het tabblad 'Eigenschappen' kunt u een aantal eigenschappen aangeven voor de
itembank.
Itembank eigenschappen
U ziet hier de algemene eigenschappen van de itembank.
De naam en de beschrijving kunt u aanpassen.
Weergave instellingen
U bepaalt hier welke itembankgegevens in het itemoverzicht getoond worden. De titel van
het item zal altijd getoond worden, maar daarnaast kunt u er voor kiezen om één of
meerdere metadatavelden te tonen.
Er zijn aparte instellingen voor het overzicht (de lijst met items) en de detailweergave (die u
ziet als u op het loepicoon klikt).
Om de weergave instellingen te wijzigen:
1.
2.
3.
4.
Zorg dat het tabblad 'Beheer' actief is
Selecteer de gegevens (kolommen) die u in het itemoverzicht getoond wilt hebben.
Selecteer de gegevens die u in het item-detailoverzicht getoond wilt hebben.
Klik op 'Opslaan' om de wijzigingen toe te passen
Verplichte metadata
U kunt afdwingen dat items alleen in de itembank worden opgenomen als een aantal
metadatavelden is ingevuld.
Op deze manier kunt u een homogene itembank samenstellen waarin de betreffende
metadata gegevens altijd aanwezig zijn. Om de verplichte metadata instellingen te wijzigen:
1.
2.
3.
Zorg dat het tabblad 'Beheer' actief is
Selecteer de metadatavelden die u verplicht wilt stellen.
Klik op 'Opslaan' om de wijzigingen toe te passen
Items koppelen
Soms zijn items onderling afhankelijk. Als u bijvoorbeeld in een item vragen stelt over een
afbeelding of film die in een ander item getoond is, zult u deze items aan elkaar willen
koppelen zodat ze altijd samen in een project worden opgenomen.
Koppelen
In Quayn kunt u items koppelen op de volgende wijze:
Zorg dat het tabblad 'Items' actief is
Selecteer de items die u wilt koppelen.
Klik op 'Koppelen'
Er wordt nu een dialoog geopend met daarin de gekoppelde items.
Hier kunt u desgewenst de volgorde van de gekoppelde items wijzigen en/of items
uit de ‘itemketting’ verwijderen. (NB de items zelf worden in dat geval niet
verwijderd, alleen de koppeling)
5. Klik op OK om de wijzigingen toe te passen
1.
2.
3.
4.
Ontkoppelen
Om een item uit een itemketen te halen:
1.
2.
3.
Zorg dat het tabblad 'Items' actief is
Klik op het koppelteken van het gekoppelde item (3e kolom)
Er opent een venster waarin alle items in de ketting worden weergegeven
4.
5.
Klik in de regel met het te ontkoppelen item op het 'ontkoppelteken' (1e kolom)
Het item wordt ontkoppeld
U kunt met de knop ‘Itemketting opheffen’ ook alle gekoppelde items ontkoppelen.
Quayn | Itembanken - Selecteren en arrangeren
In het gedeelte Selecteren en arrangeren van Itembanken kunt u projecten samenstellen uit
alle beschikbare itembanken.
Overzicht
Het scherm bestaat uit twee tabbladen: 'Arrangement' en 'Items selecteren'.
Het tabblad arrangement bevat alle door u geselecteerde items. Initieel zijn er geen items
geselecteerd en is dit tabblad leeg.
In het tabblad 'Items selecteren' kunt u items uit alle door u te raadplegen itembanken
selecteren en toevoegen aan het arrangement.
Als u tevreden bent over het arrangement kunt u hiervan een project maken, of de items
downloaden.
Items selecteren
Om items te selecteren klikt u op het tabblad 'Items selecteren'.
Standaard zoekt u in alle beschikbare itembanken. Wilt u uit een specifieke itembank
selecteren, kies dan onder 'Items weergeven uit itembank', rechts bovenin het scherm, voor
die specifieke itembank.
Om items te selecteren:
Zoek de gewenste items.
U kunt snel zoeken en uitgebreid zoeken. Dit werkt hetzelfde als bij Itembanken >
Itembanken.. Zie daar voor meer informatie.
2. Vink de items aan die u wilt opnemen in het arrangement.
3. Klik op 'Naar arrangement'.
1.
4.
Herhaal deze stappen voor alle items die u wilt toevoegen.
Project maken van arrangement
Als uw arrangement alle gewenste items bevat kunt u dit tijdelijke arrangement omzetten
naar een definitief project.
De werkwijze is als volgt:
1. Klik op het tabblad 'Arrangement'
2. Verwijder desgewenst nog de items die u niet wilt opnemen met de verwijder
knopjes ( )
3. Wijzig de instellingen met de knop 'Instellingen' (boven het arrangement)
4. U kunt nu het project, met de opgegeven instellingen, previewen via de knop
'Previewen'.
We raden u sterk aan dit te doen, om u er van te verzekeren dat het project de juiste
items en de juiste instellingen bevat.
5. Ga indien nodig terug naar stap 2
6. Klik nu op 'Project maken'.
Geef een naam aan het nieuwe project, kies een locatie en klik op Opslaan
7. Het project is nu beschikbaar onder Projecten > Projecten – in de gekozen map - en
kan net als andere projecten worden ingepland voor en afgenomen door cursisten.
Instellingen
Klik op de knop ‘Instellingen’ om de instellingen van het aan te maken project te wijzigen.
Belangrijk: doe dit vóórdat u het project maakt. Is een arrangement eenmaal een project dan
kunt u de instellingen niet meer aanpassen!
(NB Aanpassen van de instellingen van een project is voorzien voor een volgende versie van
Quayn)
U krijgt vervolgens de default instellingen te zien.
Deze kunt u naar eigen wens aanpassen.
De instellingen zijn onderverdeeld in 5 tabbladen: Login, Aan het begin, Tijdens, Uitslag en
Aan het eind.
Loop alle tabbladen bij langs en overtuig u ervan dat de instellingen zijn zoals u wenst voor
het aan te maken project.
Een deel van de instellingen is (nog) niet van toepassing op de iPad afname. Dit staat
aangegeven met een asterisk (*).
Arrangement exporteren
Als uw arrangement alle gewenste items bevat kunt u dit als SCORM downloaden, voor
afname binnen uw ELO of op een eigen website.
De werkwijze is als volgt:
1. Klik op het tabblad 'Arrangement'
2. Verwijder desgewenst nog de items die u niet wilt opnemen met de verwijder
knopjes ( )
3. Wijzig de instellingen met de knop 'Instellingen' (boven het arrangement)
4. U kunt nu het project, met de opgegeven instellingen, previewen via de knop
'Previewen'.
We raden u sterk aan dit te doen, om u er van te verzekeren dat het project de juiste
items en de juiste instellingen bevat.
5. Ga indien nodig terug naar stap 2
6. Klik nu op SCORM downloaden.
Sla het bestand op op een door u gekozen locatie op uw PC.
7. Het project kan nu in een ELO (Magister, It's Learning, Teletop, enzovoort)
geïmporteerd worden
Voor een lijst ELO's die WinToets/Quayn ondersteunen verwijzen we naar onze
website.
Quayn | Beheer
In het beheer deel regelt u het beheer over gebruikers, groepen en projecten.
Het Beheer gedeelte bestaat uit de volgende onderdelen:
Gebruikersaccounts
Aanmaken, wijzigen, verwijderen en importeren van Quayn gebruikers (ook
docenten!).
Groepen
Indelen van cursisten en docenten in groepen.
Instellingen
Opgeven van Quayn instellingen voor uw organisatie.
Rollen en rechten
Aanpassen van rollen en de bijbehorende rechten.
Projectarchief
Eerder gearchiveerde projecten vindt u hier terug. U kunt ze desgewenst weer dearchiveren.
Gebruikersarchief
Eerder gearchiveerde gebruikers vindt u hier terug. U kunt ze desgewenst weer dearchiveren.
Mijn Account
Hiermee kunt u een aantal persoonlijke voorkeuren opgeven.
Quayn | Beheer - Gebruikersaccounts
In het onderdeel Beheer | Gebruikersaccounts kunt u gebruikersaccounts voor cursisten en
docenten aanmaken en wijzigen.
Tevens kunt u hele groepen in één keer importeren uit een Excel bestand.
Gebruikersaccounts - overzicht
Dit is het overzicht van alle Quayn gebruikers binnen uw instelling.
U kunt hier bestaande accounts bewerken, nieuwe toevoegen en van elke gebruiker de
effectieve bevoegdheden bekijken.
U kunt ook accounts importeren vanuit een Excel bestand.
Sorteren
U kunt het overzicht sorteren op elke gewenste kolom door op één van de kolomkopjes te
klikken. Nogmaals klikken draait de volgorde om.
Een pijl naast het kolomkopje geeft aan dat op de betreffende kolom is gesorteerd. De
richting van de pijl geeft aan of dat oplopend of aflopend is gebeurd.
Zoeken
U kunt in het overzicht naar gebruikers zoeken door tekst in te voeren in één van de groen
omkaderde vakjes direct onder de kolomkopjes .
U hoeft niet op ENTER te drukken: zodra u begint te typen worden de matchende gebruikers
direct uitgefilterd.
Nieuw account
Klik op 'Nieuw account' om een account aan te maken.
De volgende popup verschijnt:
Voer de gevraagde gegevens in. Let vooral op het toekennen van de juiste rol(len)! Klik op
Opslaan om de gegevens te bewaren.
Account bewerken
Selecteer een gebruiker door deze aan te vinken.
Klik vervolgens op 'Account bewerken'.
NB U kunt ook op de naam van de gebruiker klikken.
Pas de gegevens naar wens aan (zie ook hierboven onder het kopje 'Nieuw account') en klik
op Opslaan.
Bevoegdheden
Selecteer een gebruiker door deze aan te vinken.
Klik vervolgens op 'Bevoegdheden'.
U ziet dan de effectieve bevoegdheden van de gebruiker.
Als een gebruiker meerdere rollen heeft ziet u hier dus de combinatie van alle rechten
behorend bij die rollen.
Archiveren
Met deze knop plaatst u de geselecteerde gebruikers in het gebruikersarchief. De gebruikers
worden niet verwijderd maar kunnen niet langer inloggen op de portal. Via Beheer >
Gebruikersarchief kunt u gebruikers desgewenst weer de-archiveren.
Gebruikers importeren
Bij het onderdeel Beheer > Gebruikersaccounts kunt u gebruikers importeren door het
uploaden van een Excel bestand met de juiste indeling.
Deze pagina beschrijft hoe dat in zijn werk gaat.
De Excel met gebruikersaccounts moet de volgende velden bevatten:
Voornaam
Achternaam
Tussenvoegsels
Email
Nummer
Wachtwoord
(optioneel) Groep*
* Één groep. Wilt u cursisten in meerdere groepen plaatsen, neem dan per groep een regel
in het Excel bestand op.
Ga als volgt te werk:
1. Log in met beheerrechten
2. Navigeer naar Beheer > Gebruikersaccounts
3. Klik op de knop ‘Importeren'.
4. Er verschijnt een dialoog. Als eerste stap kiest u een Excel bestand met daarin de te
importeren gebruikers.
5. Vervolgens kiest u het werkblad waarop de gegevens staan
6. Geef nu aan in welke kolom elk van de gegevens zich bevindt:
7. Selecteer de in te stellen rol voor de accounts:
8. Klik op importeren om het importeren te starten:
U ziet na afloop hoeveel cursisten er geïmporteerd zijn en welke fouten eventueel zijn
opgetreden.
Is een gebruiker al bekend (het criterium hiervoor is het e-mailadres) dan wordt een update
uitgevoerd op het bestaande account.
Op deze manier kunt u bijvoorbeeld in 1 keer alle wachtwoorden van een groep cursisten
wijzigen.
Rechten wijzigen
Om iemands rechten in de Quayn portal te wijzigen kunt u, als beheerder, op twee manieren
te werk gaan:
Extra rol toekennen
Rechten horen bij rollen. Als een gebruiker niet genoeg rechten heeft moet de gebruiker
wellicht een tweede rol toebedeeld worden.
Dat kan via Beheer > Gebruikersaccount > Wijzigen
In het dan verschijnende venster kunt u extra rollen aan de gebruiker toekennen door deze
van de 'Beschikbare rollen' naar 'Toegekende rollen' te verplaatsen.
U kunt uiteraard ook rollen van de gebruiker weghalen.
Gebruikers krijgen de gecombineerde rechten van alle rollen die hen toebedeeld zijn. Wat
de effectieve rechten van een gebruiker zijn kunt u zien via de knop Bevoegdheden.
Rechten van rol wijzigen
Biedt de eerste methode geen soelaas (te veel of te weinig rechten) dan kunt u de rechten
van een bestaande rol aanpassen.
Ga hiervoor naar Beheer > Rollen en rechten, klik op de aan te passen rol en klik dan op 'Rol
bewerken'
Verplaats in het dan volgende venster rechten van 'Beschikbare bevoegdheden' naar
'Toegekende bevoegdheden' of vice versa.
LET OP! Het wijzigen van de rechten van een rol houdt in dat de rechten van ALLE
gebruikers met die rol worden aangepast!
Quayn | Beheer - Groepen
In het onderdeel groepen kunt u groepen (klassen) aanmaken.
Ook kunt u cursisten en docenten in groepen plaatsen of daar uithalen.
Een cursist of docent kan aan meerdere groepen worden gekoppeld.
Groepen - overzicht
Dit is het overzicht van alle Quayn groepen binnen uw instelling.
U kunt hier groepen aanmaken en bewerken, en gebruikers in groepen plaatsen.
Sorteren
U kunt het overzicht sorteren op elke gewenste kolom door op één van de kolomkopjes te
klikken. Nogmaals klikken draait de volgorde om.
Een pijl naast het kolomkopje geeft aan dat op de betreffende kolom is gesorteerd. De
richting van de pijl geeft aan of dat oplopend of aflopend is gebeurd.
Nieuwe groep
Klik op 'Nieuw' om een nieuwe groep aan te maken.
De volgende popup verschijnt:
Geef de groep een herkenbare naam en klik op Opslaan om de groep te bewaren.
Groep bewerken
Selecteer een groep door deze aan te vinken.
Klik vervolgens op ‘Wijzigen'.
Het scherm verandert:
Klik nu op één van beide tabbladen ‘Cursisten’ of ‘Docenten’ om cursisten dan wel
docenten aan de groep toe te voegen dan wel uit de groep te verwijderen.
Klik vervolgens op ‘Nieuw’ om gebruikers toe te voegen.
Selecteer in de nu verschijnende popup de gebruikers die u in de groep wilt plaatsen
Klik op Toekennen om de geselecteerde gebruikers in de groep te plaatsen.
Om gebruikers uit een groep te verwijderen selecteert u eerst de te verwijderen gebruikers
en klikt u vervolgens op ‘Verwijderen’ om ze uit de groep te halen.
Groep verwijderen
Selecteer een groep door deze aan te vinken.
Klik vervolgens op 'Verwijderen'.
Eigenschappen
Via het tabblad ‘Eigenschappen’ kunt u de eigenschappen van de groep wijzigen.
Op dit moment kunt u alleen de naam van de groep wijzigen:
Quayn | Beheer - Instellingen
Via Beheer | Instellingen kunt u instellingsbrede instellingen voor Quayn aanpassen
Op dit moment - februari 2013 - kunt u de volgende instellingen aanpassen:
Delen
Instellingen voor het delen van itembanken
Er zijn twee instellingen:
1. Sta andere instellingen toe hun itembanken met ons te delen
Als u dit op 'Ja' zet zal de naam van uw instelling voorkomen in de lijst met
organisaties waarmee itembanken gedeeld kunnen worden (bij het onderdeel
Itembanken | Delen met organisaties).
Wilt u dit niet zet deze instelling dan op 'Nee'.
2. Toon itembanken die door andere instellingen gedeeld zijn.
Dit is de andere kant van de medaille. Zet u deze instelling op 'Ja', dan zien alle
docenten van uw instelling de itembanken die door andere organisaties met uw
instelling gedeeld zijn (indien toegestaan, zie het vorige punt).
Wilt u dit niet zet deze instelling dan op 'Nee'.
Metadata
URL voor voorgedefinieerde metadata
Bij het bewerken van items in de itembank(en) kunt u ook metadata aangeven. Er wordt
daarbij gebruik gemaakt van keuzelijstjes.
Deze keuzelijstjes worden vastgelegd in een XML bestand.
Met de instelling 'URL voor voorgedefinieerde metadata' geeft u aan waar Quayn deze
keuzelijstjes vandaan moet halen.
Het betreffende metadata bestand moet wel in het juiste formaat zijn opgesteld.
Informatie hierover vindt u op onze website.
Voorgedefinieerde metadata verplichten
Hiermee geeft u aan of itembankcontructeurs - dat wil zeggen, iedereen die items mag aanmaken in
een itembank - bij het invoeren van items de aangegeven metadata moeten invullen. Door het
afdwingen van metadata kunt u zorgen voor consistent gemetadateerde items, die daarmee beter
doorzoekbaar en te selecteren zijn.
Verplichte item metadata voor nieuwe itembanken
Hiermee geeft u aan welke metadata velden ingevuld moeten worden door itembankconstructeurs.
Overig
Cursist mededelingen
Als cursisten inloggen op Quayn is er links bovenaan het scherm (zie de afbeelding hieronder) ruimte
voor mededelingen vanuit de instelling.
Deze mededelingen komen uit een RSS feed. U kunt hier opgeven uit welke RSS feed de
mededelingen moeten worden gehaald.
Vergeet niet op Opslaan te klikken om de wijzingen op te slaan.
Commentaarlijst voor nakijken
Hiermee kunt u een ‘standaard commentaar’ lijst instellen. Deze lijst wordt gebruikt bij het nakijken.
Door een standaard commentaarlijst in te stellen maakt u het mogelijk dat bij het geven van
feedback gekozen kan worden uit een lijst met vaste waarden, en het commentaar dus niet steeds
opnieuw hoeft te worden ingetypt.
Bij Commentaarlijst toevoegen kunt u een XML bestand aan de de beschikbare lijsten toevoegen.
Dit XML bestand dient wel de juiste opmaak te hebben.
Voor een voorbeeld zie http://www.drphosting.nl/xml/commentaren.xml
Tip U definieert hier de default commentaarlijst. In het onderdeel Analyse kunt u desgewenst een
andere commentaarlijst kiezen.
Quayn | Beheer - Rollen en rechten
In het Rollen en rechten gedeelte kunt u de rechten per rol instellen.
Overzicht rollen en rechten
In het rollen en rechten gedeelte ziet u de voor uw instelling gedefinieerde rollen.
U kunt het overzicht sorteren door op het kolomkopje 'Naam' te klikken (op- dan wel
aflopend)
Rol bewerken
Om de rechten van een rol te wijzigen klikt u op de naam van de rol.
(alternatief: vink de rol aan en klik op ‘Wijzigen’)
Verplaats in het volgende venster de rechten met de pijltjes van 'Beschikbare rechten' naar
'Toegekende rechten' of vice versa en klik daarna op 'Opslaan'.
LET OP! Het wijzigen van de rechten van een rol houdt in dat de rechten van ALLE
gebruikers met die rol worden aangepast!
Quayn | Beheer-Projectarchief
In het projectarchief bevinden zich eerder gearchiveerde projecten.
U kunt ze hier weer terugplaatsen.
Daarvoor hebt u wel adminrechten nodig.
Projectarchief - overzicht
Hier vindt u een overzicht van de projecten die in een eerder stadium zijn gearchiveerd.
U kunt deze projecten weer de-archiveren, zodat ze weer voorkomen in uw eigen
projectoverzicht en in de projectoverzichten van docenten.
Als u beheerder bent, kunt u de projecten hier ook definitief verwijderen.
Zoeken
U kunt in het overzicht naar projecten zoeken door tekst in te voeren in één van de groen
omkaderde vakjes direct onder de kolomkopjes .
U hoeft niet op ENTER te drukken: zodra u begint te typen worden de matchende projecten
direct uitgefilterd.
Sorteren
U kunt de lijst op elke kolom sorteren. Klik daartoe op één van de kolomkopjes.
Nogmaals klikken op een kolomkopje draait de sorteervolgorde om.
Terugzetten
Selecteer eerst één of meerdere projecten en klik dan op 'Terugzetten' om dit project / de
projecten te de-archiveren.
Hierna verschijnen ze weer in het 'normale' projectoverzicht (Projecten > Projecten).
(Definitief) verwijderen
Selecteer eerst één of meerdere projecten en klik dan op ‘Verwijderen’ om de projecten
definitief te verwijderen.
NB Let op: definitief verwijderde projecten kunnen op geen enkele manier meer hersteld
worden!
Let er tevens op dat met het verwijderen van een project ook de bijbehorende resultaten
verwijderd worden!
Quayn | Beheer - Gebruikersarchief
In het gebruikersarchief bevinden zich eerder gearchiveerde gebruikers.
U kunt ze hier weer terugplaatsen.
Daarvoor hebt u wel adminrechten nodig.
Gebruikersarchief - overzicht
Hier vindt u een overzicht van de gebruikers die in een eerder stadium zijn gearchiveerd.
U kunt deze gebruikers weer de-archiveren, zodat ze weer voorkomen in het
Gebruikersaccounts overzicht.
Zoeken
U kunt in het overzicht naar gebruikers zoeken door tekst in te voeren in één van de groen
omkaderde vakjes direct onder de kolomkopjes .
U hoeft niet op ENTER te drukken: zodra u begint te typen worden de matchende gebruikers
direct uitgefilterd.
Sorteren
U kunt de lijst op elke kolom sorteren. Klik daartoe op één van de kolomkopjes.
Nogmaals klikken op een kolomkopje draait de sorteervolgorde om.
Terugzetten
Selecteer eerst één of meerdere gebruikers en klik dan op 'Terugzetten' om deze
gebruiker(s) te de-archiveren.
Hierna verschijnen ze weer in het 'normale' gebruikersoverzicht (Beheer >
Gebruikersaccounts).
Quayn | Beheer – Mijn account
Hier kunt uw persoonlijke voorkeuren instellen en uw wachtwoord wijzigen.
De persoonlijke voorkeuren zijn vooralsnog beperkt tot het instellen van een interface taal,
Nederlands of Engels.
Quayn | Editor
De editor wordt in Quayn gebruikt voor het invoeren van nieuwe items en het bewerken van
bestaande items.
Indeling scherm
Na het starten van de editor, en, in het geval van een nieuw item, het kiezen van een
itemtype, ziet u het volgende scherm:
(de exacte onderdelen kunnen anders zijn. Dit is afhankelijk van het gekozen itemtype).
Bovenin het scherm ziet u zes tabbladen:
De tabbladen worden hieronder kort besproken. Een uitgebreidere behandeling volgt
verderop.
Tabblad Item
Op dit tabblad voert u de vraag en de antwoorden in en kent u de punten toe.
Tabblad Instellingen
Op dit tabblad kunt u de iteminstellingen wijzigen, zoals ‘Tips geven’ en ‘Commentaar
tonen’.
Hiermee is het mogelijk aanwezige tips en commentaren toch niet te gaan tonen tijdens de
afname van een project.
Tabblad Tips
Hier kunt u voor de diverse antwoorden de tips opgeven. Tips worden bij afname van het
project alleen getoond indien dit is opgegeven bij de instellingen. Als een tip is gegeven kan
de vraag opnieuw beantwoord worden.
Tabblad Commentaren
Hier kunt u voor de diverse antwoorden de commentaren opgeven. Als bij de afname van de
toets commentaar is gegeven kan de vraag niet meer beantwoord worden. Commentaren
worden alleen getoond indien dit is opgegeven bij de instellingen.
Tabblad Metadata
U kunt in Quayn 26 metadatavelden toekennen aan een item. Opgeven van metadata
vergemakkelijkt het zoeken en selecteren van items.
Het kan zijn dat bepaalde metadatavelden verplicht moeten worden ingevoerd.
Zie hiervoor ook Metadata
Tabblad Lay-out
Kies uit één van de vele beschikbare lay-outs voor het itemtype. Het aantal lay-outs hangt af
van het gekozen type. Let op: niet in alle lay-outs kunnen zes antwoorden worden
weergegeven! (Zes is het maximale aantal antwoorden per item in Quayn)
Na keuze van de lay-out wordt het item in de gekozen lay-out getoond en wordt het tabblad
‘Item’ weer geactiveerd.
Invoeren item
Om een item in te voeren wijzigt u eerst, op het tabblad Item, de titel. Klik hiervoor in het
titelvak en voer de gewenste titel in. U kunt hierbij gebruik maken van de werkbalk aan de
bovenkant van het scherm die verschijnt zodra u op de titel klikt. Zie de afbeelding
hieronder.
De bewerkingsmogelijkheden voor de titel zijn beperkt. U kunt alleen vet, cursief,
onderstreping, subscript en superscript toepassen, en speciale tekens invoeren. Tabellen,
afbeeldingen e.d. zijn in de titel niet toegestaan. Tevens mag de titel maar één regel tekst
bevatten.
Figuur 11 Invoeren van de titel
Zorg dat het tabblad ‘Item’ actief is.
Figuur 12Invoeren van de vraagtekst
Voer vervolgens in het vraagvak de te stellen vraag in:
Klik op het vraagvak (meestal direct onder de titel; de naam van elk vak verschijnt na
het klikken in de statusbalk, aan de onderkant)
U ziet dat de werkbalk verandert:
U beschikt nu over de mogelijkheden om afbeeldingen, tabellen en lijsten in te voegen, de
uitlijning te wijzigen, het lettertype aan te passen, enzovoort.
Vul vervolgens het antwoord of de antwoorden in, en ken punten toe aan het juiste
antwoord.
Figuur 13 Toekenning punten en aangeven juiste antwoord
Daarmee is het item in principe klaar.
Maar we raden u aan minimaal ook het Metadata tabblad te vullen.
Metadata opgeven
Door metadata op te geven wordt een item beter vindbaar en, belangrijker, kunt u straks
vanuit de itembanken nauwkeurige itemselecties maken. Bijvoorbeeld: een selectie van alle
items uit Hoofdstuk 5 met niveau 3. Of: alle items die niet over voortplanting gaan.
Ook bij de analyse kunnen metadata een belangrijke rol vervullen. Stel, u wilt weten hoe de
cursisten (deel)onderwerpen van een toets hebben gescoord. Dan dienen die gegevens wel
in de toets aanwezig te zijn. Liever te veel metadata dan te weinig!
Om metadata aan te brengen klikt u op het tabblad metadata. U ziet dan een formulier met
26 velden: (in onderstaand voorbeeld zijn een aantal velden al ingevuld)
Hier kunt u de metadata overschrijven door nieuwe waarden in de velden te typen.
U kunt ook gebruik maken van voor gedefinieerde keuzelijstjes. Klik hiervoor op de drie
puntjes achter een veld. Indien beschikbaar wordt dan een pop-up getoond met de
mogelijke waarden voor dit veld.
Rode puntjes geven aan dat er geen keuzelijstje beschikbaar is. Bij hiërarchische
metadatavelden - zie ook direct hieronder - kan het voorkomen dat als een keuzelijst voor
een veld niet beschikbaar is, dit door de keuze van een ander bovenliggend veld, alsnog
beschikbaar komt. Als bijvoorbeeld hoofdstuk 5 geen paragrafen heeft staan er rode puntjes
achter ‘Paragraaf’. Verandert u nu het hoofdstuk in ‘hoofdstuk 6’, die wel paragrafen heeft,
dan veranderen de rode puntjes in zwarte puntjes om aan te geven dat er nu wel iets te
kiezen is.
Zoals u ziet zijn een aantal velden ingesprongen (o.a. ‘Hoofdstuk’, ‘Paragraaf’, ‘Subparagraaf’ en
‘Subonderwerp’). Dit geeft aan dat de betreffende velden hiërarchisch zijn opgebouwd: bij een
hoofdstuk horen paragrafen, bij een paragraaf horen subparagrafen, enz.
Telkens al u zo’n hiërarchisch veld wijzigt, worden de keuzes van het onderliggende veld op basis van
uw keuze gewijzigd.
Kiest u bijvoorbeeld een nieuwe waarde voor ‘Kerntaak’, dan wordt het keuzelijstje voor
‘Werkproces’ gevuld met de werkprocessen die horen bij die nieuwe kerntaak.
Tip: u kunt in Quayn instellen welke keuzelijstjes gebruikt moeten worden. Werkt u
bijvoorbeeld met een bepaalde methode van een uitgever, dan kunt u in Quayn een URI
opgeven van een XML bestand waarin de hoofdstuk- en paragraafindeling van deze
methode is opgenomen.
De Rode Planeet heeft inmiddels de hoofdstukindeling van ruim 200 methodes in het
voortgezet onderwijs als metadata ter beschikking gesteld. Uiteindelijk worden dat er zo’n
600. Werkt u met een van deze methodes dan hoeft u dus niet zelf de hoofdstukindeling in
te vullen maar kunt u gebruik maken van deze kant-en-klare lijsten.
Ook kunt u zelf metadata aanbrengen in een Excel spreadsheet en deze met ons XSL2XML
programma (gratis!) omzetten naar XML.
Voor meer informatie zie Metadata
Bewaren
Alle items worden online bewaard in een database. Ze zijn alleen te benaderen vanuit de
Quayn Portal en met de juiste inlog en rechten. Uw items zijn dus beschermd.
Om een item op te slaan:
Klik op ‘Opslaan’
om het item op te slaan
U kunt ook kiezen voor ‘Opslaan en volgende’,
maar alleen indien u
nieuwe items aan het maken bent. Voor bestaande items is deze optie er niet.
Bronnen
U kunt aan een item 1 of meerdere bronnen toevoegen.
U kunt 1 bron toevoegen als het item een zogeheten ‘grote bron’ heeft.
U kunt tot zes bronnen toevoegen als het item ‘kleine bronnen’ heeft.
Of een item een grote bron heeft dan wel kleine bronnen wordt bepaald bij de itemkeuze, op het
moment dat u de editor start:
Grote bron
Toevoegen
Hieronder ziet u een item met grote bron, waarin de grote bron nog niet is gedefinieerd:
Klik op het ‘Verversen’ icoon (
) om een bron toe te voegen:
Wijs vervolgens, op uw PC, de toe te voegen bron aan.
Afhankelijk van het brontype
a) wordt de bron direct in het bronvak getoond
Dit geldt voor alle afbeeldingstypes (GIF. JPG, PNG), voor FLV videobestanden, voor MP3
geluidsbestanden, voor PDF documenten en voor HTML bestanden (maar niet voor links naar
websites!)
b) wordt er een link naar de bron getoond
Dit geldt voor alle andere bestandstypes.
Figuur 14 Een PDF document in het bronvak
Wijzigen
Is er eenmaal een grote bron toegekend, dan kunt u deze met het ‘wijzigen’ icoon (
De werkwijze is hetzelfde als bij ‘Toevoegen’.
) vervangen.
Verwijderen
Om een bron te verwijderen klikt u op het ‘verwijderen’ icoon (
Er wordt gevraagd om bevestiging.
)
Kleine bronnen
Toevoegen
Hieronder ziet u een item met kleine bronnen, waarin de bronnen nog niet zijn gedefinieerd:
Klik eerst op een van de nummer 1 t/m 6, dan op het ‘Plus’ icoon om een bron toe te voegen:
Wijs vervolgens, op uw PC, de toe te voegen bron aan.
Afhankelijk van het brontype
a) wordt de bron direct (verkleind) in het bronvak getoond
Dit geldt voor alle afbeeldingstypes (GIF, JPG, PNG)
b) wordt er een link naar de bron getoond
Dit geldt voor alle andere bestandstypes.
Figuur 15 Een afbeelding in het bronvak van bron 1
Figuur 16 Een link naar een MIDI bestand
Wijzigen
Is er eenmaal een bron toegekend, dan kunt u deze met het ‘wijzigen’ icoon (
De werkwijze is hetzelfde als bij ‘Toevoegen’.
) vervangen.
Verwijderen
Om een bron te verwijderen klikt u op het ‘verwijderen’ icoon (
Er wordt gevraagd om bevestiging.
)
Tips en commentaren
Op de tabbladen ‘Tips’ en ‘Commentaren’ kunt u voor de antwoorden tips en commentaren
opgeven.
Een tip is een tekst die wordt getoond als het antwoord in eerste instantie niet correct is. U kunt daar
bijvoorbeeld aangeven hoe de cursist geacht wordt de vraag te beantwoorden.
Een commentaar is een tekst die wordt getoond als het antwoord in tweede instantie ook niet
correct is (of, indien geen tips worden getoond, in eerste instantie).
Vragen met meerdere antwoordmogelijkheden (meerkeuzevraag, meermeerkeuzevraag) kennen een
tip en commentaar per antwoordmogelijheid.
De andere itemtypes kennen slechts 1 tip en 1 commentaar.
Let op:
Als u een niet-lege tip opgeeft zal de editor automatisch de instelling ‘Tips geven’ op het tabblad
‘Instellingen’ aanschakelen.
Als u een niet-leeg commentaar opgeeft zal de editor automatisch de instelling ‘Commentaar tonen’
op het tabblad ‘Instellingen’ aanschakelen.
Opmaakmogelijkheden
Voor de titel van de vraag, de tips en de commentaren zijn de opmaakmogelijkheden beperkt tot
vet, cursief, onderstreept, superscript en subscript.
Wel kunt u speciale tekens invoeren .
Speciale tekens
Om een specaal teken in te voeren:
ga met de cursor op de plek staan waar u het speciale teken wilt invoeren
klik op het icoon voor het invoeren van speciale tekens,
Er verschijnt een popup met een aantal karaketersets:
kies één van de karaktersets en daarbinnen het karakter/symbool dat u wilt invoegen
(in het voorbeeld het graden-teken uit de karakterset ‘Beta’)
herhaal dit voor alle speciale tekens die u wilt invoeren. De popup blijft actief tot u klaar
bent.
Klik op Escape als u klaar bent
NB U kunt de popup verplaatsen door deze op een lege plek met de muis ‘op te pakken’ en ergens
anders neer te zetten.
Inspringen, uitspringen, font, kleur, ...
In de andere velden (vraag, antwoorden) heeft u uitgebreide opmaakmogelijkheden tot uw
beschikking. Zo kunt u opsommingslijsten maken, de tekst laten inspringen, de tekst een kleur en
grootte meegeven en dergelijke.
In het algemeen is de werkwijze:
selecteer eerst de tekst waarop u de formattering wilt toepassen
klik dan op het icoon waarmee de formattering wordt uitgevoerd, bijvoorbeeld het icoon
om te centreren
NB Af en toe zal het formatteren van tekst niet het gewenste effect hebben. Als u bijvoorbeeld een
stuk tekst de stijl ‘H2’ heeft meegegeven, dan kunt u in dat stuk tekst ‘vet’ niet ongedaan maken
omdat de stijl H2 zelf ook vet is.
Kies in dat geval eerst de stijl ‘Default’ en maak dan het vet ongedaan.
Lijkt er geen enkel effect meer te zijn van het toepassen van formattering, probeer dan eerst eens
alle tekst te selecteren en de formattering weg te halen met het ‘gummetje’ (
)
Meestal wil het daarna wel weer.
Tabellen
U kunt tabellen in de tekst invoegen.
Anders dan hiervoor gesteld is, dient u bij het invoegen van tabellen juist geen tekst te selecteren,
daar de tabel die tekst dan zal overschrijven.
Plaats de cursor dus op het invoegpunt en klik dan op ‘Tabel invoegen’ (
)
Er verschijnt een rooster waarop u kunt aangeven hoe groot de tabel moet worden:
(NB U kunt dit later altijd nog wijzigen)
Beweeg de muis over het rooster en klik op het moment dat de juiste grootte geselecteerd is.
De tabel wordt ingevoegd, met in elke cel de standaard tekst ‘Inhoud’. Tevens wordt de eerste cel
geselecteerd:
U kunt dus meteen beginnen met typen om de tabel te vullen.
Navigeren
Gebruik de TAB toets om van cel naar cel te gaan. Gebruik SHIFT-TAB om terug te springen naar een
vorige cel.
Staat u in de laatste cel en drukt u nogmaals op TAB dan wordt er een nieuwe rij aangemaakt onder
de laatste rij. Evenzo, als u in de eerste cel staat en op SHIFT TAB drukt, wordt er een rij ingevoegd
vóór de eerste rij.
Vergroten, verkleinen
Het vergroten en verkleinen van de tabel werkt in de verschillende browsers niet helemaal gelijk.
IE
Beweeg de muis naar de rand van de tabel tot er een vier-dubbele pijl zichtbaar is (
).
Klik dan met de muis.
Er verschijnen nu negen ‘handles’ waarmee u de tabel kunt uitrekken of in elkaar drukken
(voor zover de inhoud dat toelaat)
TIP: Omdat dit het moment is waarop de hele tabel is geselecteerd kunt u deze nu ook centreren, links
uitlijnen of rechts uitlijnen met de daarvoor bestemde iconen uit de werkbalk.
Firefox
Klik éénmaal op de tabel.
Er verschijnen nu negen ‘handles’ waarmee u de tabel kunt uitrekken of in elkaar drukken
(voor zover de inhoud dat toelaat)
TIP: Als u de aanwijzingen voor IE heeft gelezen komt u mogelijk in de verleiding om nu te proberen
de tabel te centreren of uit te vullen. Helaas, in Firefox gaat dat anders: klik rechts op de tabel en klik
op ‘Selecteer tabel’. Nu kunt u de tabel uitlijnen met de daarvoor bestemde iconen uit de werkbalk.
Chrome
Beweeg de cursor naar de zijkant, onderkant of rechter onderhoek van de tabel. Er
verschijnen dan pijlen waarmee u de tabel kunt vergroten of verkleinen in lengte, breedte of
beide dimensies.
NB: Uitlijnen van een tabel in Chrome is helaas niet mogelijk.
Overige bewerkingen
De overige tabelbewerkingen bevinden zich alle in het contextmenu van de tabel, dat u oproept door
rechts op de tabel te klikken :
Figuur 17 Contextmenu voor tabel
De meeste menu-items spreken voor zich. De ‘eigenschappen’ items bespreken we hieronder.
Cel eigenschappen
Via ‘Cel eigenschappen’ kunt u de celeigenschappen instellen:
Toelichting
Randkleur
De kleur van de rand om de cel.
Klik op het tekstveld om een ‘kleurkiezer’ te openen:
Kies een hoofdkleur door de muis - met ingedrukte linker muisknop - in de
verticale strip op en neer te bewegen.
Kies vervolgens een gradatie door het kleine circkeltje links te positioneren.
U kunt ook de RGB waarden instellen of een waarde invoeren achter ‘#’.
Rechtsbovenin ziet u zowel de oorspronkelijke als de nieuwe kleur
weergegeven zodat u kunt vergelijken.
Klik op OK om de kleurkiezer te sluiten.
Randdikte
De dikte van de rand om de cel, in pixels.
Ruimte in cel
De ruimte tussen de rand van de cel en de inhoud.
Zowel links/rechts als onder/boven.
Uitlijning
Uitlijning van de inhoud in de cel.
Breedte, hoogte
De breedte en de hoogte van de cel, in pixels.
Rij eigenschappen
Via ‘Rij eigenschappen’ kunt u de de rij eigenschappen instellen. Momenteel is dat alleen de hoogte
van de cel:
Tabel eigenschappen
Via ‘Tabel eigenschappen’ kunt u de tabel eigenschappen instellen.
Hoogte, Breedte
Hoogte en breedte van de tabel, in pixels.
Let op dat de werkelijke hoogte en breedte anders kunnen uitpakken door
ingestelde hoogte en breedte van afzonderlijke cellen.
Randkleur
De kleur van de rand om de cel.
Klik op het tekstveld om een ‘kleurkiezer’ te openen:
Kies een hoofdkleur door de muis - met ingedrukte linker muisknop - in de
verticale strip op en neer te bewegen.
Kies vervolgens een gradatie door het kleine cirkeltje links te positioneren.
U kunt ook de RGB waarden instellen of een waarde invoeren achter ‘#’.
Rechts bovenin ziet u zowel de oorspronkelijke als de nieuwe kleur
weergegeven zodat u kunt vergelijken.
Klik op OK om de kleurkiezer te sluiten.
Randdikte
De dikte van de rand om de tabel, in pixels.
Uitlijning
Uitlijning van de inhoud van alle cellen in de tabel.
NB Als een cel een eigen uitlijning heeft, krijgt dat voorrang boven de
uitlijning van de tabel als geheel.
Afbeeldingen
U kunt afbeeldingen in de tekst invoegen.
Plaats de cursor dus op het invoegpunt en klik dan op ‘Afbeelding invoegen’ (
)
Er wordt een ‘dummy’ afbeelding ingevoegd, en een dialoog geopend waarin u de dummy afbeelding
kunt vervangen door een eigen afbeelding, en waarin u de eigenschappen kunt instellen:
Rechts ziet u een weergave van de afbeelding, in de gekozen grootte.
Links zoet u de eigenschappen die u kunt aanpassen:
URL
Geef hier het Internet adres op van een afbeelding. Druk daarna op de TAB
toets om de afbeelding te laden.
Pas dan met de sliders de grootte aan.
Of kies een afbeelding
U kunt ook een afbeelding (JPG, PNG of GIF) uploaden. Klik daarvoor op
‘Browse’ (NB de benaming van de knop kan anders zijn), en selecteer een
afbeelding op uw PC.
Pas daarna met de sliders de grootte aan.
Randkleur
De kleur van de rand om de afbeelding.
Klik op het tekstveld om een ‘kleurkiezer’ te openen:
Kies een hoofdkleur door de muis - met ingedrukte linker muisknop - in de
verticale strip op en neer te bewegen.
Kies vervolgens een gradatie door het kleine circkeltje links te positioneren.
U kunt ook de RGB waarden instellen of een waarde invoeren achter ‘#’.
Rechtsbovenin ziet u zowel de oorspronkelijke als de nieuwe kleur
weergegeven zodat u kunt vergelijken.
Klik op OK om de kleurkiezer te sluiten.
Randdikte
De dikte van de rand om de afbeelding, in pixels.
Ruimte rondom
(verticaal)
De witruimte tussen de afbeelding en de omringende tekst (onder en
boven)
Hiermee kunt de afbeelding ‘apart zetten’ van de tekst.
Ruimte rondom
(horizontaal)
De witruimte tussen de afbeelding en de omringende tekst (links en rechts)
Hiermee kunt de afbeelding ‘apart zetten’ van de tekst.
Breedte
De breedte van de afbeelding, in pixels.
Als ‘Koppel hoogte en breedte’ is aangevinkt wordt bij wijzigen van de
breedte ook de hoogte aangepast, in de juiste verhouding tot de breedte.
Sliders
Hiermee kunt u de afbeelding verkleinen en vergroten, van 1% van de
oorspronkelijke grootte tot maximaal 200% (boven 200% verliest u veel
beeldkwaliteit).
Als ‘Koppel hoogte en breedte’ is aangevinkt wordt bij wijzigen van de
breedte ook de hoogte aangepast, in de juiste verhouding tot de breedte,
en vice versa.
Hoogte
De hoogte van de afbeelding, in pixels.
Als ‘Koppel hoogte en breedte’ is aangevinkt wordt bij wijzigen van de
hoogte ook de breedte aangepast, in de juiste verhouding tot de hoogte.
Koppel hoogte en
breedte
Indien aangevinkt zijn de hoogte en breedte van de afbeelding gekoppeld:
veranderen van de breedte verandert ook de hoogte, en vice versa, zodat
de verhouding behouden blijft.
Schakel het vinkje uit om de hoogte en breedte apart te kunnen instellen.
Uitlijning
Uitlijning van de afbeelding t.o.v. de omringende inhoud.
Als de afbeelding zich midden in een stuk tekst bevindt kunt u hiermee
instellen of de afbeelding links, rechts of in de tekst ‘meevloeit’.
Vergroten, verkleinen
Afbeeldingen die in de tekst zijn opgenomen kunt u vergroten en verkleinen. Dit werkt in de
verschillende browsers niet helemaal gelijk.
IE
Beweeg de muis naar de rand van de afbeelding tot er een vier-dubbele pijl zichtbaar is
(
).
Klik dan met de muis.
Er verschijnen nu negen ‘handles’ waarmee u de afbeelding kunt uitrekken of in elkaar
drukken.
TIP: IE heeft geen manier om de afbeelding ‘in verhouding’ te schalen, d.w.z. met inachtname van de
verhouding tussen breedte en hoogte. Als de afbeelding door vergroten/verkleinen ‘verminkt’ is,
gebruik dan het contextmenu (rechter muisklik) en daarin de ‘Eigenschappen afb.’ om met de sliders
de verhouding te herstellen.
Firefox
Klik éénmaal op de afbeelding.
Er verschijnen nu negen ‘handles’ waarmee u de afbeelding kunt uitrekken of in elkaar
drukken .
TIP: Gebruik om de breedte en hoogte in de juiste verhouding te schalen de handle in de
rechteronderhoek van de afbeelding, en houd SHIFT ingedrukt terwijl u schaalt.
Chrome
In Chrome is het vergroten en verkleinen van afbeeldingen op dit moment uitsluitend mogelijk via
het contextmenu (rechter muisklik) en dan ‘Eigenschappen afb’.
Formules
Vanaf Quayn versie 1.4.1 kunt u in de editor ook formules invoegen. ‘Onder water’ worden de
formules als MathML ingevoegd, niet als afbeelding. Groot voordeel van deze werkwijze is dat de
formule naderhand opnieuw bewerkt kan worden.
NB Ook cursisten kunnen in Quayn 1.4.1 formules invoegen, mits het itemtype ‘Essay’ is.
Het essay itemtype heeft namelijk als enige itemtype een ingebouwde HTML editor met werkbalk.
Invoegen formule
Om een formule in te voegen positioneert u de cursor op de juiste plek in de vraagtekst of
antwoordtekst en klikt u op het formule symbool:
Vervolgens wordt een standaard formule ingevoegd (x2 + y2) en wordt er een dialoog getoond waarin
u de formule kunt aanpassen:
Figuur 18 Bewerken van een formule
Pas de formule aan uw wensen aan en klik daarna op OK.
De ingevoegde formule – herkenbaar aan een groene achtergrond – kunt u daarna aanklikken om
deze te wijzigen:
Figuur 19 Klik op een formule om deze te wijzigen.
Comboboxen en gatenteksten
Voor de itemtypes ‘Combobox’ en ‘Gatentekst’ biedt de editor mogelijkheden om comboboxen en
gaten in te voegen en te bewerken.
NB Hoewel de itemtypes ‘Combobox’ en ‘Gatentekst’ verschillende namen hebben, werken ze
hetzelfde en ze kunnen ook door elkaar gebruikt worden. Dat wil zeggen dat u in combobox vragen
ook gaten mag invoegen en in gatenteksten ook comboboxen. De itemtypes kunnen dus door elkaar
worden gebruikt.
Invoegen combobox
Als u de vraagtekst van een combobox vraag aan het bewerken bent ziet u in de werkbalk twee extra
iconen: één voor het invoegen van een combobox en één voor het invoegen van een gat:
Om een combobox in te voegen gaat u als volgt te werk:
selecteer de tekst waarvan u een combobox wilt maken; in onderstaand voorbeeld gaat het
om de tekst ‘kooldioxide’
klik op het combobox icoon om de tekst om te zetten in een combobox.
Het resultaat:
De tekst is omgezet in een combobox.
Om de overige opties in te geven klikt u met de rechter muisknop op de combobox en kiest u voor
‘Eigenschappen’:
Vervolgens kunt u de overige opties ingeven:
Invoegen gat
Als u de vraagtekst van een gatentekst vraag aan het bewerken bent ziet u in de werkbalk twee extra
iconen: één voor het invoegen van een combobox en één voor het invoegen van een gat:
Om een gat in te voegen gaat u als volgt te werk:
selecteer de tekst waarvan u een gat wilt maken; in onderstaand voorbeeld gaat het om de
tekst ‘kooldioxide’
klik op het icoon voor het invoegen van een gat om de tekst om te zetten in een gat.
Het resultaat:
De tekst is omgezet in een gat.
Om de overige opties in te geven klikt u met de rechter muisknop op de gat en kiest u voor
‘Eigenschappen’:
Vervolgens kunt u alle antwoorden ingeven die u goed wilt rekenen:
Verwijderen combobox of gat
Om een combobox of gat te verwijderen klikt u er met de rechter muisknop op en kiest u voor
‘Verwijder combobox’ respectievelijk ‘Verwijder tekstveld’
Woordvraag
Antwoordopties
Bij een woordvraag kun u meerdere antwoordopties ingeven. Dit doet u door de opties te scheiden
met een | teken.
Bijvoorbeeld: Amsterdam|Mokum
Wildcards
U kunt bij een woordvraag - bij het tabblad Instellingen - aangeven dat u wilt dat er rekening wordt
gehouden met wildcards.
Wildcards staan voor één of meerdere willekeurige tekens. Eén willekeurig teken wordt aangegeven
met een vraagteken (?), meerdere tekens met een asterisk (*).
Zo betekent bijvoorbeeld ‘pra?tisch’ dat de cursist zowel ‘praktisch’ als ‘practisch’ mag invoeren als
antwoord.
U geeft deze tekst met wildcards op in het antwoordvak, op het tabblad ‘Item’:
Tip: U kunt meerdere antwoordopties en wildcards ook combineren:
pra?tisch|in de praktijk
Getalvraag
Antwoordopties
Bij een getalvraag kun u meerdere antwoordopties ingeven. Dit doet u door de opties te scheiden
met een | teken.
Bijvoorbeeld: 0.5|1.2
Intervallen
Ook kunt u in getalvragen werken met intervallen.
U geeft intervallen aan met de tekens <, >, [ en ]. Deze tekens staan voor:
<
(kleiner dan)
vanaf
>
(groter dan)
tot en met
[
(blokhaak links)
van
]
(blokhaak
tot
rechts)
Als u bijvoorbeeld als correct antwoord wilt invoeren: vanaf 3.0 tot 5.3, geef dan op:
<3.0,5.3]
Tip: U kunt meerdere antwoordopties en intervallen ook combineren:
0.5|-0.5|<3.0,5.3]