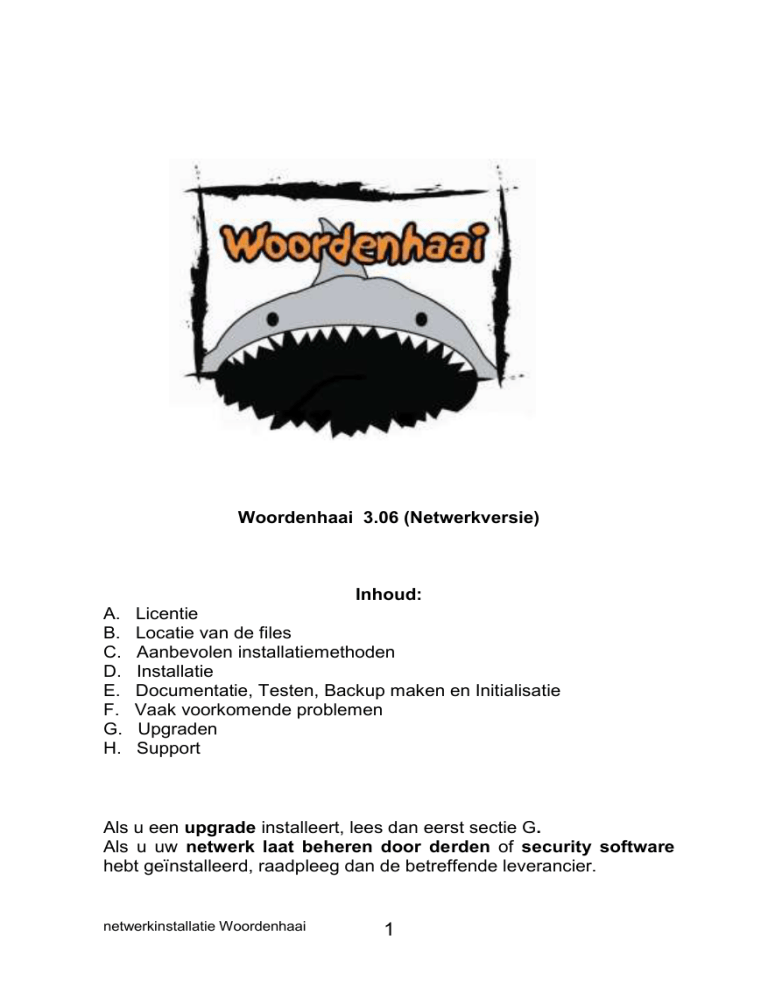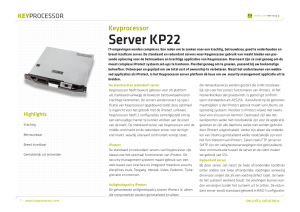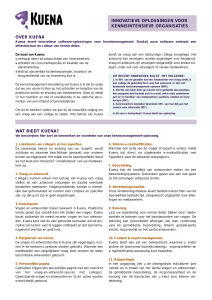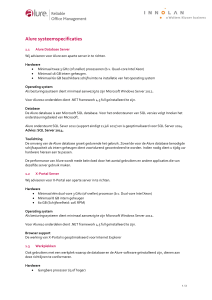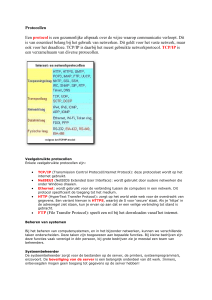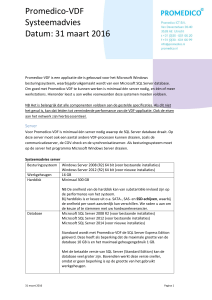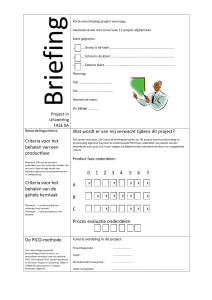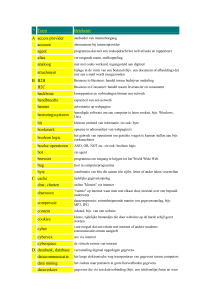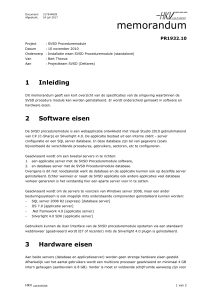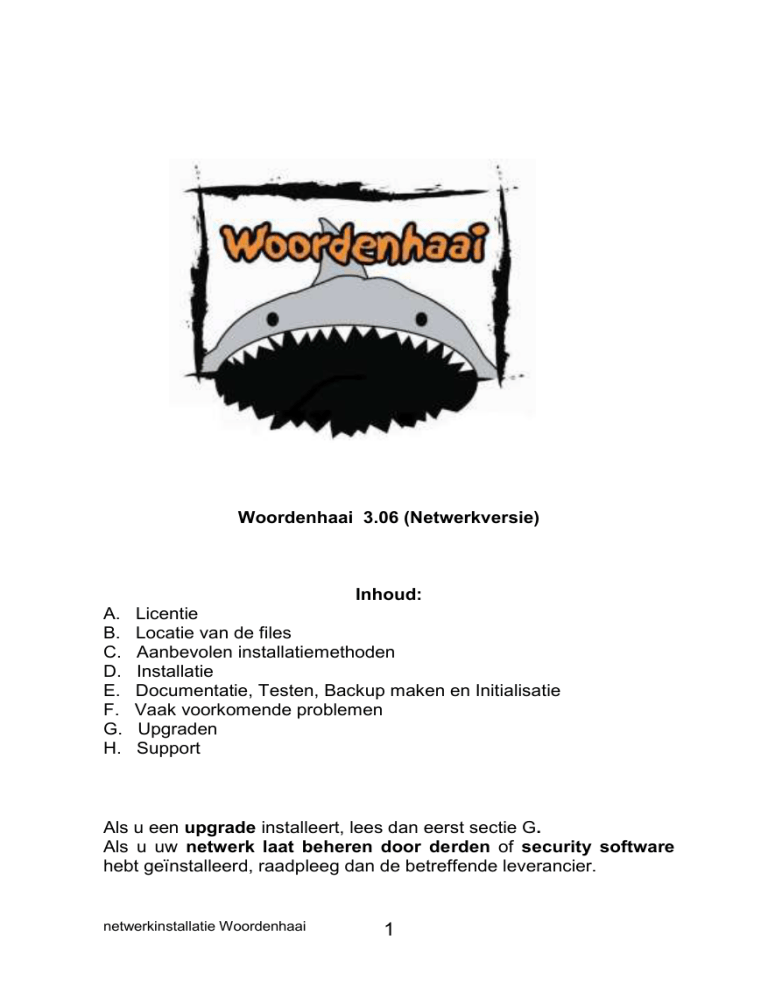
Woordenhaai 3.06 (Netwerkversie)
A.
B.
C.
D.
E.
F.
G.
H.
Inhoud:
Licentie
Locatie van de files
Aanbevolen installatiemethoden
Installatie
Documentatie, Testen, Backup maken en Initialisatie
Vaak voorkomende problemen
Upgraden
Support
Als u een upgrade installeert, lees dan eerst sectie G.
Als u uw netwerk laat beheren door derden of security software
hebt geïnstalleerd, raadpleeg dan de betreffende leverancier.
netwerkinstallatie Woordenhaai
1
A. LICENTIE
De bijgevoegde licentieovereenkomst geeft het aantal licenties aan die
door uw organisatie zijn aangeschaft. Deze informatie is eveneens
zichtbaar op het scherm tijdens het draaien van het programma.
De licenties kunnen als volgt worden geïnstalleerd:
als het programma op een netwerk draait, is er voor elke
gelijktijdige gebruiker een licentie nodig, of
als het programma op stand-alone computers draait die niet
met een netwerk verbonden zijn, is voor elke installatie een
licentie nodig, of
een combinatie van het bovenstaande is mogelijk, bijv. 2
stand-alone installaties en 8 gelijktijdige gebruikers via het
netwerk bij een netwerkversie voor 10 gebruikers.
U bent verantwoordelijk voor het legaal gebruik van het
programma: het aantal gelijktijdige gebruikers mag niet hoger
zijn dan het aantal beschikbare licenties.
Om het aantal licenties te verhogen, kunt u contact opnemen met Mr
Woto bv, telefoon (0570) 630025 (vanuit België 0031 570 630025),
Hanzeweg 20, 7418 AT Deventer. U moet dan de naam van de
licentiehouder en het serienummer van de CD doorgeven. U krijgt dan
een nieuwe licentieovereenkomst toegezonden, samen met een code
die u in staat stelt het aantal licenties te verhogen. Het op het scherm
weergegeven aantal licenties wordt dan automatisch aangepast.
B. LOCATIE VAN DE FILES
In de rootdirectory van de installatiedisk vindt u de woordenhaai 3
directory.
a) Het programma staat in de directory “woordenhaai-programs”.
Deze kan “read only” gemaakt worden.
b) De geluidsfiles en de onderwijsinhoud staat in de directory
“woordenhaai-public”. Ook deze kan “read only” ingesteld worden.
c) Log-in gegevens en werk van docenten en leerlingen zijn
opgeslagen in de directory “woordenhaai-shared”. Alle gebruikers
hebben hier volledige toegang nodig. We adviseren u deze
directory op “hidden” in te stellen, als uw operating system dit
mogelijk maakt. Het is belangrijk van deze directory regelmatig
back-ups te maken. Als het voor uw werk handiger is deze
directory elders in het netwerk te plaatsen, is dat geen probleem.
netwerkinstallatie Woordenhaai
2
In de rootdirectory van de CD staan voor de docent belangrijke
ondersteunende informatie. De bij deze CD gevoegde handleiding is
eveneens digitaal beschikbaar als er behoefte is aan meerdere
exemplaren. Alle ondersteunende informatie is als PDF files
opgeslagen.
C. AANBEVOLEN INSTALLATIEMETHODES: MAAK UW KEUZE
Na installatie gebruikt Woordenhaai bijna 400Mb harddiskruimte. Het
is aan te raden stil te staan bij de vraag of verschillende leerlingen
tegelijkertijd het programma zouden willen starten, en of dit uw
netwerk zou kunnen overbelasten. U hebt een behoorlijke flexibiliteit
bij het installeren, binnen de grenzen van uw licentieovereenkomst.
Kies uw gewenste installatievorm uit de onderstaande vier methodes.
Zie vervolgens sectie D en E voor installatiedetails en testinstructies.
C1: U heeft een snel netwerk, OF de aangesloten computers
hebben erg volle harddisks:
Draai het programma volledig van de server. Er is 400Mb
harddiskruimte nodig.
Kopieer de Woordenhaai 3 directory met de onderliggende
subdirectories woordenhaai-programs, woordenhaai-public en
woordenhaai-shared op de server. De laatst genoemde directory kan
eventueel ergens anders op de server geplaatst worden, als dit het
backup proces makkelijker maakt. NB: alle gebruikers hebben voor de
woordenhaai-shared directory volledige toegang nodig. Deze directory
bevat gebruikersgegevens die gelezen en
weggeschreven/overschreven moeten kunnen worden. Klik met de
rechter muisknop op
word-shark3nrun.exe en stuur naar elke aangesloten computer een
shortcut icoontje. Zorg dan de “start in” goed verwijst naar de plaats
waar de woordenhaai-shared directory op de server is geplaatst.
C2: Het network is traag of snel overbelast:
Draai het programma vanaf de individuele werkstations, met alleen de
directory woordenhaai-shared op de server. Controleer of de
werkstations voldoende harddiskruimte hebben (500Mb+ om ook .tmp
files etc. te kunnen opslaan).
Kopieer de Woordenhaai 3 directory met de subdirectories
woordenhaai-programs en woordenhaai-public van de CD op de locale
harddisks (het meest voor de hand ligt plaatsing in de “Program Files”
netwerkinstallatie Woordenhaai
3
directory) en verander de shortcut zodat het doel wordshark3nrun.exe
is, op de locale drive in de woordenhaai-programs directory. Delete de
woordenhaai-shared directory maak deze opnieuw aan op de server
(zie C1). Zorg dat de “start in” (werk-directory) verwijst naar de
woordenhaai-shared directory op de server.
C3: U heeft een netwerk EN een aantal stand-alone computers:
Zie de “Licentie” sectie, eerder in deze handleiding.
Installeer de netwerkdisk op de stand-alone computers, zoals
beschreven is in C4, en gebruik de overgebleven licenties op het
netwerk, zoals beschreven is in C1 of C2.
C4: U heeft een netwerk met een aantal laptops die binnen of
buiten het netwerk worden gebruikt:
Licentie: ELKE laptop telt als één licentienemer.
Draai het volledige programma vanaf elke laptop. U kunt eventueel 2
desktop iconen plaatsen: één voor mobiel gebruik en één voor gebruik
binnen het netwerk. (Bij mobiel gebruik heeft de gebruiker uiteraard
geen toegang tot gebruikersdata bij het programma die op de server
zijn opgeslagen.)
Kopieer het volledige programma op elke laptop, zoals bij C2 is
beschreven, inclusief de “woordenhaai-shared” directory. Maak een
“woordenhaai-shared” directory aan op elke laptop en ook op de
server. Maak twee desktop iconen en benoem deze als “Woordenhaai
Mobiel” and “Woordenhaai Netwerk” of iets dergelijks. Laat elk icoon
via “Start in” verwijzen naar de “woordenhaai-shared” op de laptop
respectievelijk op de server.
D. INSTALLATIE
(i) Voor u de CD in de drive stopt:
1. Meld u aan als computer- of netwerkbeheerder. Weet zeker dat u
volledige rechten hebt om software op de server te
installeren! Als u een “restricted” of “limited user” bent, kunt u
Woordenhaai niet zodanig installeren dat het daarna foutloos
werkt.
2. Als u een traag of snel overbelast netwerk heeft, lees dan eerst
sectie C goed door om te bepalen hoe u Woordenhaai installeert.
3. Controleer of de server minimaal 400Mb harddiskruimte heeft.
4. Beslis waar u de programmadirectory “Woordenhaai3s” plaatst.
5. Beslis of u de subdirectory “woordenhaai-shared” waar data van
gebruikers in komen te staan in de Woordenhaai3s directory houdt
netwerkinstallatie Woordenhaai
4
of elders plaatst (bijv. met het oog op het eenvoudiger maken van
backups).
netwerkinstallatie Woordenhaai
5
(ii) Plaats de CD in de CD-drive van de server (of als dit mogelijk
is, van een werkstation):
1. De CD zal automatisch starten. Tenzij u het programma op een
stand-alone computer installeert, moet u op “Exit” klikken.
Navigeer met Explorer of Verkenner naar de CD root, en
vervolgens naar de directory Woordenhaai 3s. Kopieer deze
directory op uw server. Verplaats, indien gewenst, de
woordenhaai-shared directory.
2. Maak de subdirectories woordenhaai-public en woordenhaaiprograms leestoegankelijk voor “alle gebruikers“ en geef alle
gebruikers volledige rechten voor de directory “woordenhaaishared”.
Klik met de rechter muisknop op wordshark3nrun.exe in de
woordenhaai-programs directory en stuur elk werkstation een
“desktop shortcut”.
U kunt ook de woordenhaai shortcut opzoeken in the
woordenhaai-programs directory op de server. In beide gevallen
klikt u met de rechter muisknop op het icoontje, gat u naar
Eigenschappen, en verandert de instelling zo dat:
a. het doel de file wordshark3nrun.exe is, in de woordenhaaiprograms directory op de server of op het locale
werkstationmachine (afhankelijk van uw keuze, zie sectie C) .
b. De “start in” (werkdirectory) is de woordenhaai-shared
directory op de server (of op het locale werkstation als u daar
voor kiest).
NB: een pad met een gespecificeerde drive werkt
altijd, bijv.
P:\program files\woordenhaai 3\woordenhaaiprograms\wordshark3nrun.exe”.
Er zijn wel eens problemen als het pad als
netwerkadres wordt aangegeven, bijv. als
\\server\\woordenhaai 3\woordenhaaiprograms\wordshark3nrun.exe”.
3. Kopieer de woordenhaai 3 shortcut op de desktops van de
werkstations of in de programmagroep van de gebruiker.
4. Het programma zal een beschikbaar Truetype font gebruiken. Dit
kan door elke Woordenhaai beheerder worden aangepast (via het
beheermenu in het programma).
netwerkinstallatie Woordenhaai
6
E. DOCUMENTATIE, BACK-UP, TESTEN & EERSTE GEBRUIK
1.
2.
3.
4.
5.
6.
7.
8.
9.
10.
Maak een notitie van de naam van de beheerder en het
wachtwoord.
Noteer de locatie van de drie directories.
Voeg de directory woordenhaai-shared toe aan uw back-up
programma.
Weet dat Woordenhaai 3 wel geïnstalleerd kan worden, maar
niet draait op een server of werkstation zonder werkende
SoundBlaster-compatible geluidskaart. NB: in uw server zit
mogelijkerwijs geen geluidskaart. Direct testen op de server
zal dan ook niet lukken.
Check de toegangsniveau’s door op een werkstation aan te
melden als een leerling. Open “Word”, “Kladblok” of een andere
tekstverwerker. Typ een klein tekstje en controleer of u dit
documentje kunt bewaren in de “woordenhaai-shared” directory.
Als dit niet lukt, controleer opnieuw of alle gebruikers volledige
toegang hebben tot deze directory. Verwijder vervolgens het
testdocumentje.
Dubbel-klik op het desktop icoontje (of op de programmaverwijzing in de programmagroep). De eerste keer dat het
programma draait wordt er gevraagd om details van de
licentieovereenkomst in te voeren (deze vindt u in de CD case).
Ook wordt bij de eerste keer draaien gevraagd of u “beheerder”
wilt worden. het is zeer aan te raden hierop “ja” te zeggen. U
wordt dan gevraagd om een gebruikers-ID op te geven (bijv.
“sysop”) en een wachtwoord. Noteer deze gegevens goed, voor
het geval dat andere programmabeheerders (doorgaans
docenten) hun ID of wachtwoord zijn vergeten. U kunt e.e.a. dan
herstellen.
Controleer door een spelletje te spelen of het programma goed
draait.
Sluit het programma. Navigeer naar de directory “woordenhaaishared” op de server. Controleer dat in deze directory nu de files
“options.sha” en “naam.sha” staan (“naam” staat hierbij voor uw
eigen gebruikers ID). Als deze files er niet zijn, controleer dan de
netwerktoegang en test opnieuw.
Start het programma opnieuw. Meldt u aan met uw gebruikers
ID. Ga naar “Beheer” in het menu, en vervolgens naar
“Leerlingen toevoegen of begeleiden”. In de groene box
(linksonder), klikt u vervolgens op “een nieuwe beheerder
aanstellen”, en bewaart deze gegevens voor een collega. Het is
zeer nuttig om (minimaal) twee programmabeheerders te
netwerkinstallatie Woordenhaai
7
11.
12.
13.
14.
hebben voor als een beheerder zijn ID of wachtwoord kwijt is.
NB: Woordenhaai 3 vraagt om een unieke gebruikers ID
voor elke docent en elke leerling die het programma
gebruikt.
Ga naar de rode box, naar en “Leerling toevoegen”: Voeg een of
meer testleerlingen (of echte leerlingen) toe.
Sluit het beheersmenu. Ga naar “Bestand”, log uit als beheerder,
en meldt u aan als één van de toegevoegde testleerlingen.
Controleer of het programma naar behoren werkt. Test opnieuw,
nu aangemeld als een “restricted (of limited) user”.
Sluit het programma. Controleer opnieuw of er voor de
toegevoegde beheerders en leerlingen in de directory
woordenhaai-shared een “naam.sha” file is aangemaakt.
Verzeker u ervan dat de directory “woordenhaai-shared”
toegevoegd is aan uw back-up programma.
F. VAAK VOORKOMENDE PROBLEMEN
1. De drop-down menu’s worden niet zichtbaar, of er verschijnen
zwarte of gekleurde rechthoeken op het scherm van een
computer. Oplossing: meld u aan als beheerder en draai het
programma
“fixgraphics.exe” (dit staat in de rootdirectory van de installatie-cd).
Hierdoor wordt de graphics accelerator kaart goed ingesteld als
het programma draait.
2. De muispointer verdwijnt achter objecten op het beeldscherm. Ga
in naar het menu “instellingen voor (naam)” naar cursorkeuze en
kies een “cursorplaatje”.
3. Gegevens van beheerders of leerlingen verdwijnen, of u wordt
herhaaldelijk gevraagd om uw licentiecode in te voeren.
Oplossing: U heeft de beheerders (docenten) en de leerlingen
geen volledige toegang gegeven tot de directory woordenhaaishared.
4. Het netwerk beperkt de gebruikers waardoor ze het Woordenhaai
programma niet mogen opstarten. Afhankelijk van uw netwerk
beveiliging, moet u toestemming geven om de volgende files op te
starten:
wordshark3nrun.exe (in de woordenhaai-programs directory)
Javaw.exe en java.exe (in de woordenhaai-programs\bin
directory)
netwerkinstallatie Woordenhaai
8
G. UPGRADEN
a) Upgraden van Woordenhaai 3.06 (Netwerkversie) voor een
groter aantal gebruikers:
Als u dezelfde versie voor een groter aantal gebruikers toegankelijk
wilt maken, hoeft u het programma niet te deïnstalleren.
Meldt u aan als beheerder van de computer, start Woordenhaai 3 en
meldt u vervolgens aan als Woordenhaai-beheerder. Ga naar Beheer
/ Geavanceerde onderdelen voor ervaren gebruikers / Features /
Update Licentie Overeenkomst, en voer uw nieuwe code in.
b) Upgraden van een Woordenhaai 3 Stand-alone versie naar een
Netwerkversie
Deïnstalleer de “stand-alone” versie voordat u de netwerkversie
installeert. Het is zeer aanbevolen om eerst een backup te maken van
de .sha files in de woordenhaai-shared directory. Na installatie van de
netwerkversie en het invoeren van de licentiegegevens, kunt u alle
.sha files met uitzondering van de file options.sha plaatsen in de
Woordenhaai-shared directory op de server.
H. SUPPORT
Voor technisch support kunt u e-mailen met [email protected].
Gebruikers die hun netwerk bij Lexima bv. gekocht hebben, dienen
contact op te nemen met Lexima: [email protected]
© Nederlandse versie Mr. Woto bv, Hanzeweg 20, 7418 AT Deventer
15 September 2005
© White Space Ltd., London
netwerkinstallatie Woordenhaai
9