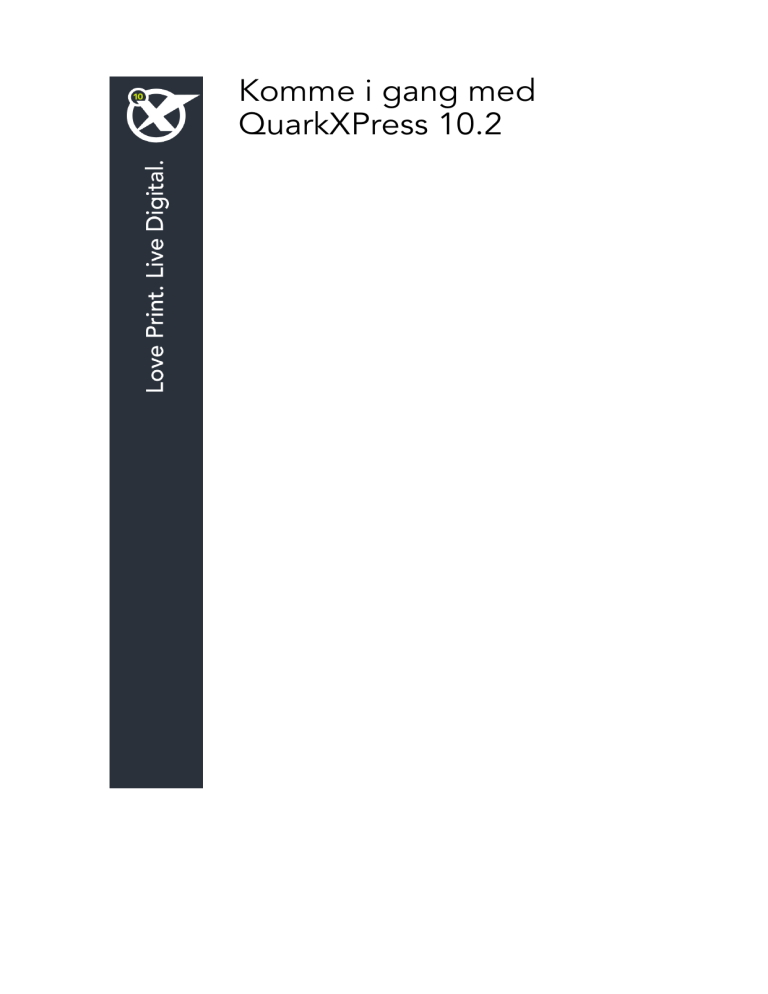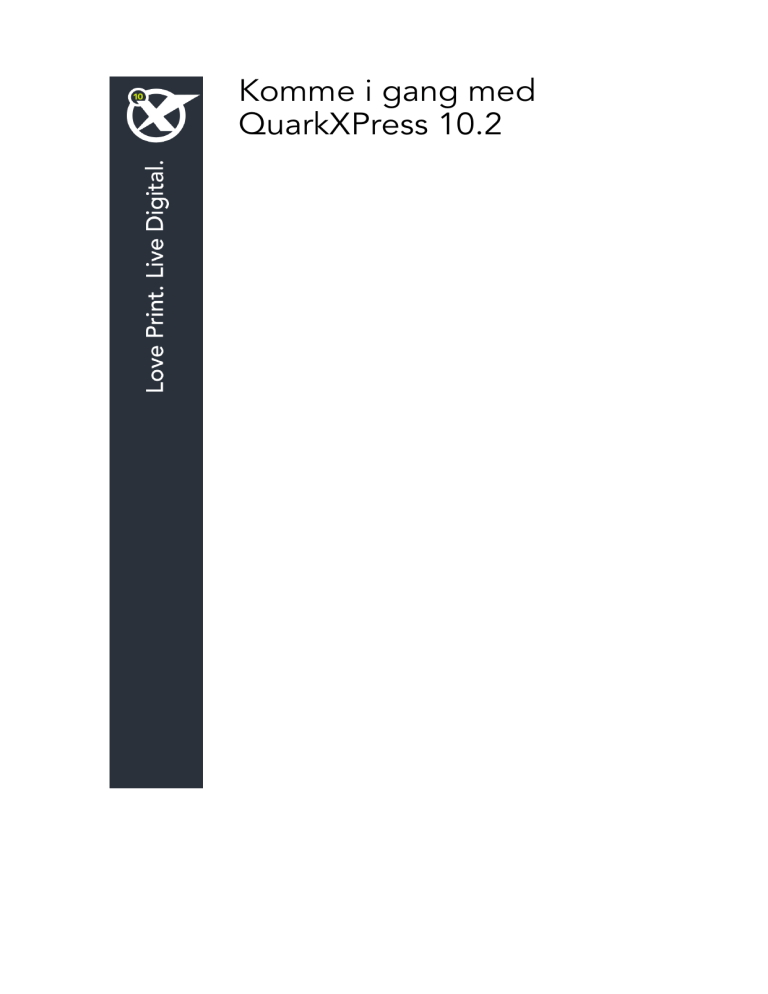
Komme i gang med
QuarkXPress 10.2
INHOUDSOPGAVE
Inhoudsopgave
Sammanhörande dokumentation..................................................4
Systeemeisen................................................................................5
System requirements: Mac OS X.......................................................................5
System requirements: Windows........................................................................5
Installeren: Mac OS.......................................................................7
Bestanden toevoegen na de installatie: Mac OS...............................................7
Installeren: Windows....................................................................8
Een stille installatie uitvoeren...........................................................................8
De stille installatie voorbereiden: Windows..............................................................8
Stille installatie: Windows..........................................................................................8
Bestanden toevoegen na de installatie: Windows............................................9
Upgrading...................................................................................10
Updaten......................................................................................11
Installeren of upgraden met QLA...............................................12
Registreren.................................................................................13
Activation...................................................................................14
Activating........................................................................................................14
Activation troubleshooting.............................................................................15
Reactivating.....................................................................................................16
Dual activation policy......................................................................................16
Demonstration mode......................................................................................16
License transfer..........................................................................18
Verwijderen................................................................................19
Verwijderen: Mac OS......................................................................................19
Verwijderen: Windows....................................................................................19
ii | KOMME I GANG MED QUARKXPRESS 10.2
INHOUDSOPGAVE
Kontakta Quark..........................................................................20
I Amerika.........................................................................................................20
Utanför Amerika..............................................................................................20
Verantwoording.........................................................................21
KOMME I GANG MED QUARKXPRESS 10.2 | iii
SAMMANHÖRANDE DOKUMENTATION
Sammanhörande dokumentation
Mer information om hur du använder QuarkXPress finns i annan
QuarkXPress-dokumentation och andra resurser som anges nedan.
Dokument-/objektnamn Beskrivning
Här finns den
QuarkXPress
En handbok som har skrivits för
Användarhandbok användare av QuarkXPress.
www.quark.com/support/documentation
Använd handboken för att snabbt slå upp
information, hitta det du behöver veta och
fortsätta med arbetet.
QuarkXPress
Nyheter
En sammanfattning av nya
funktioner i QuarkXPress.
Handbok för App En handbok om hur du använder
Studio
App Studio i QuarkXPress.
4 | KOMME I GANG MED QUARKXPRESS 10.2
SYSTEEMEISEN
Systeemeisen
System requirements: Mac OS X
Software
• Mac OS X® 10.7.5 (Lion), Mac OS X 10.8.x (Mountain Lion), Mac OS X 10.9.x
(Mavericks)
Hardware
• Mac® Intel® processor
• 2GB RAM or higher
• 2GB hard disk space
Other
• An Internet connection for activation
Optional
• DVD-ROM drive for installation from DVD (not required for installation from
download)
System requirements: Windows
Software
• Microsoft® Windows® 7 (32 and 64 Bit) SP1 or Windows 8 (32 and 64 Bit) or Windows
8.1 (32 and 64 Bit)
• Microsoft .NET Framework 4.
Hardware
• 2GB RAM or higher
• 2GB hard disk space
• Multi-core processor supporting SSE3 instruction set
KOMME I GANG MED QUARKXPRESS 10.2 | 5
SYSTEEMEISEN
Other
• An Internet connection for activation
Optional
• DVD-ROM drive for installation from DVD (not required for installation from
download)
6 | KOMME I GANG MED QUARKXPRESS 10.2
INSTALLEREN: MAC OS
Installeren: Mac OS
QuarkXPress wordt als volgt geïnstalleerd:
1 Schakel eventuele antivirussoftware uit. Als u bang bent dat een virus uw computer
besmet, gebruik dan eerst de antivirussoftware om het Installer-bestand te controleren
en schakel deze software vervolgens uit.
2 Dubbelklik op het pictogram van de Installer en volg de aanwijzingen op het scherm.
Bestanden toevoegen na de installatie: Mac OS
Als u na de installatie bestanden wilt toevoegen, moet u dubbelklikken op het pictogram
van de Installer. Gebruik de Eigen installatie-schuiflijst om de items te selecteren die
u wilt installeren.
KOMME I GANG MED QUARKXPRESS 10.2 | 7
INSTALLEREN: WINDOWS
Installeren: Windows
QuarkXPress wordt als volgt geïnstalleerd:
1 Schakel eventuele antivirussoftware uit. Als u bang bent dat een virus uw computer
besmet, gebruik dan eerst de antivirussoftware om het Installer-bestand te controleren
en schakel deze software vervolgens uit.
2 Dubbelklik op het pictogram van de Installer en volg de aanwijzingen op het scherm.
Een stille installatie uitvoeren
Met behulp van de stille-installatiefunctie kunnen gebruikers QuarkXPress op hun
computers installeren via een netwerk, zonder dat ze stapsgewijze aanwijzingen hoeven
uit te voeren. Deze functie is handig voor grote groepsinstallaties waar het uitvoeren
van handmatige installaties nogal lastig is.
De stille installatie voorbereiden: Windows
Om Windows-gebruikers in staat te stellen op hun computers een stille installatie uit
te voeren, moet een systeembeheerder de volgende aanpassingen maken:
1 Kopieer alles van de schijf of schijfimage waar de Installer zich bevindt naar een lege
map op de lokale harde schijf.
2 Met behulp van de lokale kopie van de Installer installeert u QuarkXPress op de lokale
harde schijf. De Installer maakt een "setup.xml"-bestand in de map waar de Installer
staat.
3 Open het bestand "silent.bat" in een tekstbewerker en zorg ervoor dat in de eerste regel
het pad met het "setup.xml"-bestand staat en wel als volgt: '[netwerkpad van het
bestand setup.exe]' /s /v'/qn'
4 Deel de map waar de Installer staat plus het bestand "setup.xml" met gebruikers die
de licentie hebben om QuarkXPress te installeren.
Stille installatie: Windows
Om onder Windows een stille installatie uit te voeren, moet een eindgebruiker de
volgende handelingen verrichten:
1 Blader naar de gedeelde map met de bestanden "setup.xml" en "silent.bat".
2 Dubbelklik op het bestand "silent.bat" en volg de aanwijzingen op het scherm.
8 | KOMME I GANG MED QUARKXPRESS 10.2
INSTALLEREN: WINDOWS
Bestanden toevoegen na de installatie: Windows
We gaan als volgt bestanden toevoegen na de installatie:
1 Dubbelklik op het pictogram van het bestand “setup.exe”.
Het dialoogvenster QuarkXPress - Installatie verschijnt.
2 Klik op Volgende.
Het scherm Programmaonderhoud verschijnt.
• Klik op Wijzigen om de bestanden te kiezen die u wilt installeren. U kunt nieuwe
bestanden installeren of reeds geïnstalleerde bestanden verwijderen.
• Klik op Repareer om de kleine problemen te corrigeren die zijn ontstaan door
geïnstalleerde bestanden. Gebruik deze optie als u problemen hebt met ontbrekende
of beschadigde bestanden, snelkoppelingen of registratiegegevens.
3 Klik op Volgende.
• Als u hebt geklikt op Wijzigen in het vorige dialoogvenster, verschijnt het scherm
Eigen installatie. Maak de noodzakelijke wijzigingen, klik vervolgens op Volgende.
Het scherm Klaar voor programmawijziging verschijnt.
• Hebt u geklikt op Repareer in het vorige dialoogvenster, dan verschijnt het scherm
Klaar voor programmareparatie.
4 Klik op Installeer.
5 Klik op Voltooien wanneer het systeem u meedeelt dat de procedure voltooid is.
KOMME I GANG MED QUARKXPRESS 10.2 | 9
UPGRADING
Upgrading
To upgrade QuarkXPress to this version:
1 Disable any virus protection software. If you are concerned about a virus infecting
your computer, run a virus check on the installer file, then disable your virus detection
software.
2 Double-click the Installer icon and follow the instructions on the screen.
• Windows: When the Validation Code screen displays, choose Upgrade from the
Installation Type drop-down menu. If you have your upgrade validation code, enter
it in the Enter your validation code fields. If you do not have an upgrade validation
code, click Get validation code to go to the Quark Web site, follow the instructions
on the screen to get the validation code, and then enter the validation code in the
Enter your validation code fields.
• Mac OS X: You will not be asked at this time for the Validation Code. This will be
done at first launch of the application.
3 Click Continue and follow the instructions on the screen.
The installer installs a new copy of QuarkXPress. It does not replace the earlier version
(i.e. QuarkXPress 10.x will not replace QuarkXPress 9.x.).
10 | KOMME I GANG MED QUARKXPRESS 10.2
UPDATEN
Updaten
De Installer werkt oudere versies van QuarkXPress 9.x bij naar deze versie. QuarkXPress
wordt als volgt bijgewerkt:
1 Schakel eventuele antivirussoftware uit. Als u bang bent dat een virus uw computer
besmet, gebruik dan eerst de antivirussoftware om de Installer te controleren en schakel
deze software vervolgens uit.
2 Make a copy of the application folder on your hard drive to ensure that you have a
working copy of the software if you encounter issues during the update.
3 Zorg ervoor dat de naam van de programmamap en het programma niet zijn gewijzigd
sinds de installatie.
4 Dubbelklik op het pictogram van de Installer en volg de aanwijzingen op het scherm.
• Windows: De Installer vindt de geïnstalleerde versie van QuarkXPress en werkt deze
bij naar deze versie.
• Mac OS: Als uw geïnstalleerde kopie van QuarkXPress zich op de standaardlocatie
bevindt, zal de Installer deze bijwerken. Als uw geïnstalleerde kopie van QuarkXPress
zich niet op de standaardlocatie bevindt en u wilt deze bijwerken, klik dan op de knop
Aanpassen wanneer deze wordt weergegeven. Klik vervolgens in de kolom Locatie
van het programma, selecteer Ander en blader naar de locatie van de bestaande
installatie.
KOMME I GANG MED QUARKXPRESS 10.2 | 11
INSTALLEREN OF UPGRADEN MET QLA
Installeren of upgraden met QLA
Quark® License Administrator (QLA) is software waarmee gelicentieerde
Quark-producten worden beheerd. Als u een educatieve sitelicentie of een commerciële
sitelicentie hebt aangeschaft
, hebt u hoogstwaarschijnlijk een QLA CD-ROM
ontvangen nadat u QuarkXPress had gekocht. QLA moet op uw netwerk worden
geïnstalleerd voordat u QuarkXPress gaat installeren.
Als QLA al is geïnstalleerd en u gaat QuarkXPress installeren, verschijnt het
dialoogvenster Bijzonderheden licentieserver nadat u uw registratiegegevens hebt
ingevoerd. Voordat u verder gaat, moet u controleren of u de gegevens bij de hand
hebt die u nodig hebt voor het invoeren van de waarden in onderstaande velden:
• Host-naam of IP-adres van licentieserver: Voer het IP-adres of de naam van de server
in die u hebt gedefinieerd als de licentieserver. De licentieserver behandelt de verzoeken
van de licentieclients.
• Poortadres licentieserver: Voer de waarde voor het poortadres van de licentieserver
in. Dit getal wordt bepaald tijdens de online registratie van de QLA-software. De poort
van de licentieserver is de poort via welke de verzoeken aan de licentieserver lopen.
• Host-naam of IP-adres van backuplicentieserver: Voer hier het IP-adres of de naam
van de server in die u hebt gedefinieerd als de backuplicentieserver.
• Poortadres backuplicentieserver: Voer de waarde in voor de poort waarop de
backuplicentieserver is aangesloten.
12 | KOMME I GANG MED QUARKXPRESS 10.2
REGISTREREN
Registreren
Als u uw exemplaar van het programma wilt registreren, breng dan een bezoek aan de
pagina "Online registration" op de website van Quark (zie Kontakta Quark). Als u het
programma niet online kunt registreren, raadpleeg dan Kontakta Quark voor informatie
over de manier waarop u contact moet opnemen.
KOMME I GANG MED QUARKXPRESS 10.2 | 13
ACTIVATION
Activation
After you install QuarkXPress® with a valid alpha-numeric validation code, you must
activate the software.
Activation is a process that authorizes QuarkXPress to run indefinitely on the computer
on which it was installed. During activation, an installation key is generated and sent
to Quark. This installation key contains a representation of your hardware
configuration. Quark uses the installation key to generate and return an activation key,
which is used to activate your copy of QuarkXPress
For a thorough description of Validation codes, Installation codes and Activation
codes, visit Quark Support Knowledgebase.
A valid (non-evaluation) copy of QuarkXPress will run for 30 days without being
activated. If you do not activate QuarkXPress within 30 days, it goes into demonstration
mode (for more information, see "Demonstration Mode.").
An activated copy of QuarkXPress can run only on the specific computer on which it
was activated. If you want to move a copy of the software to a different computer, you
can use the License Transfer feature. For more information, see "License transfer."
If you are using Quark® License Administrator (QLA) to monitor QuarkXPress usage,
you do not need to activate QuarkXPress.
An evaluation copy of QuarkXPress will run in fully functional mode for 30 days. After
that, the software will not launch unless you enter a valid validation code.
Activating
If you have a single-user copy of QuarkXPress, you must activate it. If a valid copy of
QuarkXPress has been installed on your computer but has not yet been activated, a
dialog box displays each time you launch the software. To begin activation, click
Activate Now (Windows) or Continue (MAC OS X). The Product Activation dialog
box displays.
• To activate your copy of QuarkXPress automatically over the Internet, click Continue.
• If the computer on which you installed QuarkXPress does not have Internet access,
click Other Activation Options. QuarkXPress displays the option for activating through
a Web browser. The webpage used to generate the activation code can be opened on
any computer that has an internet connection.
14 | KOMME I GANG MED QUARKXPRESS 10.2
ACTIVATION
If you do not want to activate QuarkXPress when you launch it, click
Cancel.QuarkXPress presents the option to activate it each time you launch the
application until you activate it.
If you do not activate QuarkXPress, you can use it for 30 days after installation; after
30 days, the product runs in demonstration mode and must be activated before it will
run as a full version.
If you cannot activate online, see Kontakta Quark for contact information.
Activation troubleshooting
If automatic activation fails, the Activation Failed screen displays.
• To activate using a Web browser, click Activate from the Quark Web Site, click
Continue, and then follow the instructions on the screen.
If Web activation activation fails, contact Quark Technical Support (see "Kontakta
Quark"). Meanwhile, QuarkXPress will run in fully functional mode for 30 days. After
that, it will run in demonstration mode until successfully activated (see "Demonstration
Mode.").
If your copy of QuarkXPress has not been activated, and you change the computer’s
date so that it falls outside the grace period or set the computer’s date to a year greater
than 2038, the application will run only in demonstration mode. To resolve this issue,
set the computer’s date back to the current date.
The Quark activation system supports only basic proxy server authentication. Internet
activation will not work if you use a proxy server with something other than basic
authentication. If this is the case, use online Web activation (see one of the links listed
below) to activate the product. Be sure to delete the activation key page from the Web
browser history to maintain your privacy.
• English (in the Americas):
https://accounts.quark.com/Activation/RetrieveActivationCode.aspx?lang=EN
• English (outside the Americas):
https://accounts.quark.com/Activation/RetrieveActivationCode.aspx?lang=EN
• German: https://accounts.quark.com/Activation/RetrieveActivationCode.aspx?lang=DE
• French: https://accounts.quark.com/Activation/RetrieveActivationCode.aspx?lang=FR
• Japanese: https://jstore.quark.com/QuarkStore/Activation/RetActCode.asp?
If QuarkXPress detects that the activation data has been modified or is missing or
corrupt, the application displays the Activate QuarkXPress dialog box and prompts
you to reactivate QuarkXPress. If QuarkXPress is running in the grace period, the grace
period expires.
KOMME I GANG MED QUARKXPRESS 10.2 | 15
ACTIVATION
Reactivating
After activation, QuarkXPress verifies the validity of the activation key each time it is
launched. If QuarkXPress fails to detect a valid activation key, you must reactivate the
software by contacting Quark customer service, submitting the online form, or faxing
the reactivation form.
You must reactivate QuarkXPress if you make a significant hardware change (such as
changing the Ethernet address on a Mac® or changing the computer processor) or if
the activation mechanism is damaged in some way.
If you plan to make significant hardware changes to your computer, you might want
to use the License Transfer feature deactivate QuarkXPress first and then reactivate it
on the same computer after you make the hardware changes. For more information,
see "License transfer."
If you need to reactivate your copy of QuarkXPress, reactivate it within 30 days. After
30 days, it will run only in demonstration mode (see "Demonstration Mode.").
You can uninstall and reinstall an activated copy of QuarkXPress on the same computer
as many times as you want without reactivating the application.
The grace period for activation after installation or for certain types of peripheral
hardware changes is 30 days. There is no grace period for a significant hardware change
or for damage to the activation mechanism.
Dual activation policy
A single-user license of QuarkXPress allows the primary registered user to install and
use the software on two computers (a primary computer and secondary computer).
To take advantage of this policy, simply install and activate QuarkXPress on both
computers.
Demonstration mode
Demonstration mode imposes the following limitations:
• Files cannot be saved/downsaved.
• The Revert to Saved feature is disabled.
• The Save Page as EPS feature is disabled.
• You can edit settings in the Save pane of the Preferences dialog box (QuarkXPress/Edit
menu), but layouts will not be auto-saved or backed up using these settings.
• The Collect for Output feature is disabled.
• You cannot create a library.
• You cannot create a book.
• Print layouts display the words “QuarkXPress Demo” on each page when printed.
16 | KOMME I GANG MED QUARKXPRESS 10.2
ACTIVATION
• In PostScript® files, the words “QuarkXPress Demo” are embedded in each page of
the PostScript.
• You can export a maximum of five pages of a QuarkXPress layout in PDF format, and
the words “QuarkXPress Demo” display on each page.
• Only five pages will print at a time.
• Reflow article cannot be exported as ePUB.
• Reflow article cannot be exported as Kindle.
If QuarkXPress runs in demonstration mode immediately after it is installed, you must
activate it before you can work with its full functionality.
KOMME I GANG MED QUARKXPRESS 10.2 | 17
LICENSE TRANSFER
License transfer
You can move an activated copy of QuarkXPress to a new computer on your own using
the License Transfer process. This process entails deactivating the software on one
computer and then reactivating it on another computer.
You also need to transfer your license if you substantially change the hardware
configuration of your computer.
If you want to transfer your license without contacting Quark Technical Support, you
must have an Internet connection.
To use the License Transfer feature:
1 Launch QuarkXPress
2 Choose QuarkXPress/Help > Transfer QuarkXPress License.
3 Follow the directions on the screen.
18 | KOMME I GANG MED QUARKXPRESS 10.2
VERWIJDEREN
Verwijderen
Als het deïnstallatie- ofwel verwijderprogramma een draaiend exemplaar van
QuarkXPress ontdekt, verschijnt een waarschuwingsscherm. Sluit het programma
voordat u met verwijderen begint.
Verwijderen: Mac OS
Als u QuarkXPress wilt verwijderen, opent u de map "Programma's"op uw harde schijf
(of de map waarin QuarkXPress zijn geïnstalleerd) en sleept u de map met QuarkXPress
naar de prullenbak.
Verwijderen: Windows
QuarkXPress wordt als volgt verwijderd:
1 Kies Start > Alle programma's > QuarkXPress > Verwijder.
2 Klik op Ja. De Uninstaller verzamelt de gegevens die nodig zijn voor de
verwijderprocedure, waarna een waarschuwingsvenster verschijnt met de mededeling
dat de inhoud van de QuarkXPress-programmamap wordt gewist.
3 Klik op Ja om door te gaan of op Nee om te annuleren.
U kunt het programma ook verwijderen door de Installer opnieuw uit te voeren.
KOMME I GANG MED QUARKXPRESS 10.2 | 19
KONTAKTA QUARK
Kontakta Quark
Med hjälp av supportportalen kan du logga supportförfrågningar spåra förfrågningar,
få statusaviseringar, chatta med en representant från teknisk support, söka i
kunskapsdatabasen och komma åt produktdokumentation.
Genom att du kan komma åt dokumentation för alla Quark-program direkt - från
QuarkXPress och App Studio till Quark Enterprise Solutions - kan du hitta svar på dina
frågor när du behöver det. Vårt supportteam kan också hjälpa dig, via supportportalen
eller per telefon för de av våra kunder som har ett underhållsavtal.
Om du är kund hos Quark och har ett gällande underhålls- eller supportavtal har ditt
konto redan skapats med hjälp av den e-postadress du uppgav under registreringen.
Om du inte har något supportavtal kan du lösa ditt problem genom att köpa
engångssupport. Om du har köpt eller registrerat en produkt som stöds har du rätt till
gratis support de första 90 dagarna.
I Amerika
Om du behöver mer information går du till vår supportwebbplats www.quark.com/support
Utanför Amerika
Om du befinner dig utanför Amerika, kan du komma åt ditt supportkonto på följande
webbplatser:
Supportwebbplats
• Frankrike- www.quark.com/fr/support
• Tyskland - www.quark.com/de/support
20 | KOMME I GANG MED QUARKXPRESS 10.2
VERANTWOORDING
Verantwoording
©2014 Quark Software Inc. en haar licentiegevers. Alle rechten voorbehouden.
Beschermd door de volgende Amerikaanse patenten: 5,541,991; 5,907,704; 6,005,560;
6,052,514; 6,081,262; 6,633,666 B2; 6,947,959 B1; 6,940,518 B2; 7,116,843; 7,463,793;
en andere patenten aangevraagd.
Quark, het Quark-logo, QuarkXPress en QuarkCopyDesk zijn handelsmerken of
geregistreerde handelsmerken van Quark Software Inc. en zijn filialen in de VS en/of
in andere landen. Alle andere merken zijn eigendom van hun respectieve eigenaren.
KOMME I GANG MED QUARKXPRESS 10.2 | 21