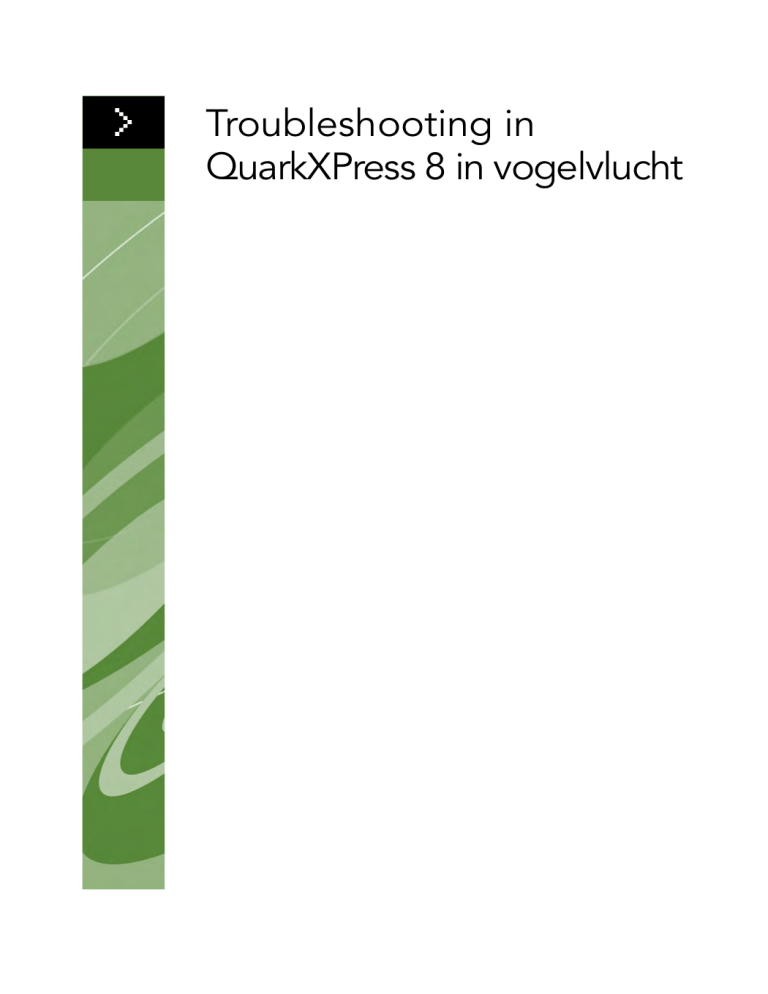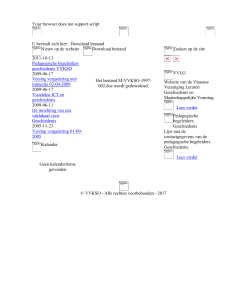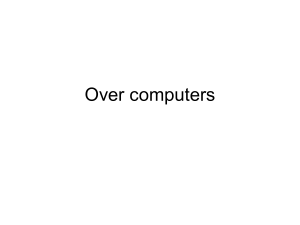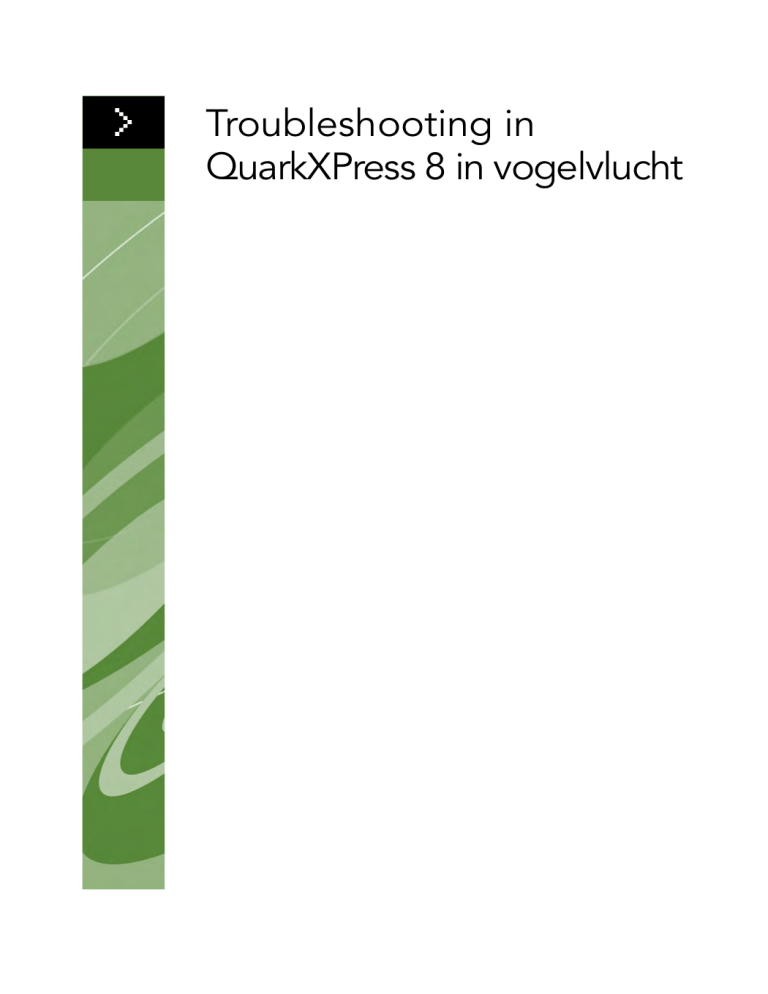
Troubleshooting in
QuarkXPress 8 in vogelvlucht
VERANTWOORDING
©2008 Quark Inc. wat betreft de inhoud en vormgeving van dit materiaal. Alle rechten
voorbehouden.
©1986–2008 Quark Inc. en diens licentiegevers wat betreft de technologie. Alle rechten
voorbehouden.
Beschermd door een of meer patenten in de VS onder de nummers 5,541,991; 5,907,704;
6,005,560; 6,052,514; 6,081,262; 6,947,959 B1; 6,940,518 B2; 7,116, 843; en andere
patenten aangevraagd.
Producten en materialen van Quark vallen onder het auteursrecht en andere wetgevende
maatregelen ter bescherming van de intellectuele eigendom in de Verenigde Staten en in
andere landen. Ongeoorloofd gebruik en ongeoorloofde reproductie zonder de schriftelijke
toestemming van Quark is verboden.
QUARK IS NIET DE FABRIKANT VAN SOFTWARE VAN DERDEN OF ANDERE
HARDWARE VAN DERDEN (HIERNA GENOEMD “PRODUCTEN VAN DERDEN”)
EN ZODANIGE PRODUCTEN VAN DERDEN ZIJN NIET GEMAAKT, BEKEKEN OF
GETEST DOOR QUARK, DE AAN QUARK GELIEERDE BEDRIJVEN OF DIENS LICENTIEGEVERS. (MET AAN QUARK GELIEERDE BEDRIJVEN WORDT BEDOELD IEDERE
PERSOON, BEDRIJFSTAK OF RECHTSPERSOON, DIE QUARK BESTUURT, DOOR
QUARK WORDT BESTUURD OF ONDER ALGEMEEN BESTUUR VAN QUARK OF
EEN MEERDERHEID VAN AANDEELHOUDERS VAN QUARK STAAT, HETZIJ NU
OF IN DE TOEKOMST, SAMEN MET ENIGE ANDERE PERSOON, BEDRIJFSTAK
OF RECHTSPERSOON DIE DEZE STATUS IN DE TOEKOMST ZAL VERKRIJGEN.)
QUARK, DE AAN QUARK GELIEERDE BEDRIJVEN EN/OF HUN LICENTIEGEVERS
GEVEN GEEN ENKELE GARANTIE, HETZIJ UITDRUKKELIJK OF IMPLICIET,
BETREFFENDE DE QUARK-PRODUCTEN/DIENSTEN EN/OF PRODUCTEN/
DIENSTEN VAN DERDEN, HUN VERHANDELBAARHEID, OF HUN GESCHIKTHEID
VOOR EEN SPECIFIEK DOEL. QUARK, DE AAN QUARK GELIEERDE BEDRIJVEN
EN HUN LICENTIEGEVERS WIJZEN ALLE GARANTIES TEN AANZIEN VAN DE
QUARK-PRODUCTEN/DIENSTEN EN EVENTUELE PRODUCTEN/DIENSTEN VAN
DERDEN AF. ALLE ANDERE GARANTIES EN VOORWAARDEN, HETZIJ UITDRUKKELIJK, IMPLICIET OF COLLATERAAL, EN OF ZE WEL OF NIET ZIJN GEMAAKT/
VERLEEND DOOR DISTRIBUTEURS, WEDERVERKOPERS, XTENSIONS-ONTWIKKELAARS OF ANDERE DERDE PARTIJEN WORDEN DOOR QUARK, DE AAN QUARK
GELIEERDE BEDRIJVEN EN HUN LICENTIEGEVERS, AFGEWEZEN, INCLUSIEF
ZONDER BEPERKING VAN ENIGE GARANTIE VAN NIET-SCHENDING, COMPATIBILITEIT, OF DAT DE SOFTWARE FOUTLOOS IS, OF DAT FOUTEN KUNNEN
OF ZULLEN WORDEN GECORRIGEERD. DERDEN KUNNEN BEPERKTEGARANTIES
BEDINGEN WAT BETREFT HUN EIGEN PRODUCTEN EN/OF DIENSTEN, WAARBIJ
GEBRUIKERS ZICH VAN DERGELIJKE GARANTIES VAN DERDEN, INDIEN BESTAAND,
OP DE HOOGTE MOETEN STELLEN. IN SOMMIGE JURISDICTIES, REGIO’S OF
PROVINCIES ZIJN BEPERKINGEN OP IMPLICIETE GARANTIES NIET TOEGESTAAN,
DUS KAN HET ZIJN DAT BOVENGENOEMDE BEPERKING NIET OP BEPAALDE
GEBRUIKERS VAN TOEPASSING IS.
IN GEEN GEVAL ZULLEN QUARK, DE AAN QUARK GELIEERDE BEDRIJVEN, EN/OF
HUN LICENTIEGEVERS AANSPRAKELIJK ZIJN VOOR ENIGE BIJZONDERE, INDIRECTE, INCIDENTELE, BIJKOMENDE SCHADE WEGENS STRAFMAATREGELEN,
INCLUSIEF, MAAR NIET BEPERKT TOT, ENIG VERLIES VAN WINST, VERLIES VAN
TIJD, VERLOREN SPAARTEGOEDEN, VERLOREN GERAAKTE GEGEVENS, VERLOREN VERGOEDINGEN OF UITGAVEN OF ANDERE KOSTEN VOORTVLOEIENDE
II
|
VERANTWOORDING
UIT DE INSTALLATIE OF HET GEBRUIK VAN DE QUARK-PRODUCTEN/DIENSTEN,
OP WELKE WIJZE EN ONDER WIENS VERANTWOORDELIJKHEID OOK VEROORZAAKT. INDIEN, ONGEACHT VORENSTAANDE, QUARK, DE AAN QUARK
GELIEERDE BEDRIJVEN EN/OF HUN LICENTIEGEVERS AANSPRAKELIJKHEID
DRAGEN TEN AANZIEN VAN DE PRODUCTEN/DIENSTEN VAN QUARK OF DE
PRODUCTEN/DIENSTEN VAN DERDEN, ZAL DERGELIJKE AANSPRAKELIJKHEID
WORDEN BEPERKT TOT HET BEDRAG DAT DOOR DE GEBRUIKERS IS BETAALD
AAN QUARK VOOR DE EVENTUELE DESBETREFFENDE SOFTWARE/DIENSTEN
(EXCLUSIEF PRODUCTEN/ DIENSTEN VAN DERDEN), OF HET LAAGSTE BEDRAG
ONDER DE GELDENDE WETGEVING, EN WELK BEDRAG MINDER IS. DEZE
BEPERKINGEN ZIJN ZELFS VAN TOEPASSING, INDIEN QUARK, DE AAN QUARK
GELIEERDE BEDRIJVEN, HUN LICENTIEGEVERS EN/OF HUN VERTEGENWOORDIGERS OP DE HOOGTE ZIJN GEBRACHT VAN DERGELIJKE EVENTUEEL
OPGETREDEN SCHADE. IN SOMMIGE JURISDICTIES, REGIO’S OF PROVINCIES IS DE UITSLUITING OF BEPERKING VAN INCIDENTELE OF BIJKOMENDE
SCHADE NIET TOEGESTAAN, DUS KAN HET ZIJN DAT DERGELIJKE BEPERKING
OF UITSLUITING NIET VAN TOEPASSING IS. ALLE ANDERE BEPERKINGEN
ONDER DE HUIDIGE WETGEVING, INCLUSIEF DE WET OP DE VERJARING,
ZULLEN VAN KRACHT BLIJVEN.
IN HET GEVAL DAT EEN VAN DEZE VOORWAARDEN ONDER DE HEERSENDE
WETGEVING NIET UITVOERBAAR IS OF WORDT, ZAL DERGELIJKE VOORWAARDE WORDEN AANGEPAST OF BEPERKT IN ZIJN WERKING IN DE MATE DIE
NODIG IS OM HEM UITVOERBAAR TE MAKEN. HET GEBRUIK VAN DE QUARKPRODUCTEN VALT ONDER DE BEPALINGEN VAN DE EINDGEBRUIKERSLICENTIEOVEREENKOMST OF ANDERE VAN TOEPASSING ZIJNDE OVEREENKOMSTEN
VOOR DERGELIJK PRODUCT/DERGELIJKE DIENST. IN HET GEVAL VAN EEN
CONFLICT TUSSEN DERGELIJKE OVEREENKOMSTEN EN BOVENSTAANDE
VOORWAARDEN ZULLEN DE RELEVANTE OVEREENKOMSTEN
ALTIJD PREVALEREN.
Quark, het Quark-logo, QuarkXPress, QuarkXTensions en XTensions zijn handelsmerken of geregistreerde handelsmerken van Quark Inc. en zijn filialen in de VS en/of in
andere landen.
Microsoft, Windows en Windows NT zijn geregistreerde handelsmerken van Microsoft
Corporation in de Verenigde Staten en/of in andere landen.
Adobe, PostScript en Distiller zijn geregistreerde handelsmerken van Adobe Systems
Incorporated in de Verenigde Staten en/of in andere landen.
Mac OS en TrueType zijn geregistreerde handelsmerken van Apple Inc. in de VS en in
andere landen.
Alle andere merken zijn de eigendom van hun respectieve eigenaren.
|
III
INHOUD
Inleiding
1
2
IV
|
Over dit boek
vii
Wat u allemaal moet weten
vii
Wat u krijgt te zien
viii
Wat is troubleshooting?
De procedure bij troubleshooting
1
Hoe ga ik te werk bij troubleshooting?
2
Het DrieWereldenModel
2
De binaire methode
3
Willekeurige problemen bij troubleshooting
3
Crashen, onverwacht stoppen
en bevriezen van het scherm
Problemen rapporteren bij het crashen
onder Mac OS
5
Problemen rapporteren bij het crashen
onder Windows
6
Problemen op projectniveau
6
Opmaken toevoegen aan een ander project
7
Pagina’s slepen tussen projecten onderling in
schets/miniatuurweergave
7
Crashen tijdens het openen van projecten
9
Crashen tijdens het importeren van
illustraties (Mac OS)
10
Crashen tijdens het afdrukken van illustraties
10
Fonts
13
Werken met hulpprogramma’s voor font beheer
14
QuarkXPress-elementen
14
PPD’s
14
Problemen op programmaniveau
15
QuarkXPress isoleren
15
INHOUD
3
4
Bestanden testen op systeemniveau
16
Fonts
16
PPD’s
17
Problemen op systeemniveau
17
Inloggen als een andere gebruiker onder Mac OS X
18
Afdrukproblemen
De printer driver/stuurprogramma wijzigen
19
De printer driver onder Mac OS X wijzigen
19
De printer wijzigen onder Windows
20
PostScript-fouten
20
Algemene PostScript-fouten
21
Algemene afdrukproblemen
22
Afbeeldingen worden met lage resolutie afgedrukt
22
Onjuiste stand bij het afdrukken op
PostScript-printers
23
Projecten in kleur die zwart/wit worden afgedrukt
23
Afdrukken op niet-PostScript-printers verloopt traag
24
Controlelijst voor afdrukproblemen
25
Vragen die u zich moet stellen
25
Fonts
Ondersteunde en niet ondersteunde fonts
28
Fonts die niet worden ondersteund
28
Fontfamilies versus fontinstanties
28
Fontopslag
29
Hulpprogramma’s voor fontbeheer
29
Fontsubstitutie in gedrukte uitvoer
29
Fontsubstitutie tijdens het afdrukken van een
project waarin bepaalde fonts ontbreken
29
Substitutie door courier in EPS-illustraties
30
Substitutie door Courier onder Windows
30
|
V
INHOUD
5
Foutmeldingen
Foutmeldingen naar aanleiding van
beschadigde projecten
32
Foutieve bestandsstructuur [–70]
32
Onverwacht bestandseinde [–39]
33
Onvoldoende geheugen [–108]
33
Beschadigde projecten herstellen
33
Een beschadigd project herstellen
34
Kleine reparaties
35
Andere foutmeldingen en waarschuwingsvensters 35
6
VI
|
Dit project kan niet worden geopend door
deze versie van QuarkXPress. [17]
35
Niet-QuarkXPress-document
35
“Sommige instellingen bewaard met dit project
verschillen van de instellingen opgeslagen in het
XPress preferences-(XPress voorkeuren)bestand”
(waarschuwingsvenster Onverenigbare voorkeuren)
37
Contact opnemen met
Quark Technical Support
Een systeemprofielrapport maken
39
Bestanden doorsturen naar
Quark Technical Support
40
OVER DIT BOEK
Inleiding
Gebruik deze handleiding bij troubleshooting om problemen op te lossen die
u kunt tegenkomen in de QuarkXPress®-software. Als u na het uitvoeren van deze
aanwijzingen en het raadplegen van Quark® tech•notes op euro.quark.com
nog steeds hulp nodig hebt, moet u als volgende stap informatie over uw systeem
bij elkaar zoeken voordat u contact gaat opnemen met Quark technical support.
In deze handleiding wordt ervan uitgegaan dat u bekend met de basisfuncties
van QuarkXPress en de meeste handelingen onder Mac OS® X of Windows®, met
name waar het gaat om de afdruk- en fontbeheerproblematiek. Elk hoofdstuk
begint met algemene informatie, gevolgd door informatie die is toegespitst op
het specifieke platform (indien nodig).
OVER DIT BOEK
Troubleshooting in vogelvlucht biedt u via verwijzingen snel toegang tot de
noodzakelijke informatie en geeft u een overzicht over de technieken die bij
troubleshooting om de hoek komen kijken.
WAT U ALLEMAAL MOET WETEN
U bent vertrouwd met uw computer en kunt het volgende:
• Een programma starten
• Bestanden openen, bewaren en sluiten
• Werken met menu’s, dialoogvensters en paletten
• Werken met de muis, toetsopdrachten en speciale toetsen
• Documenten afdrukken
• Fonts beheren
• Werken met uw besturingssysteem
Als u toch nog hulp nodig mocht hebben, raadpleeg dan de documentatie die
bij uw computer is meegeleverd of neem uw toevlucht tot andere hulpmiddelen.
INLEIDING
|
VII
OVER DIT BOEK
WAT U KRIJGT TE ZIEN
In deze handleiding wordt gebruikgemaakt van diverse conventies om u te
helpen de informatie vlug te vinden:
VETTE TEKST
De namen van menuopdrachten, dialoogvensters en andere interface-elementen
en regelaars in QuarkXPress zijn vet gezet. Bijvoorbeeld: “Kies Print in het
Archief/Bestand-menu.”
VERWIJZINGEN EN PIJLEN
Zodra er sprake is van een functie geeft een verwijzing aan hoe u deze functie
moet adresseren. Bijvoorbeeld: “Via het dialoogvenster Gebruikte (Functies-menu)
kunt u zien welke fonts en illustraties in de opmaak zijn gebruikt.” In sommige
gevallen geven pijlen het menupad naar een functie aan. Bijvoorbeeld: “Kies
Functies > Gebruikte > Fonts om te zien welke fonts in de opmaak zijn gebruikt.”
NOTITIES
Notities geven nuttige informatie over specifieke functies.
VIII
|
INLEIDING
DE PROCEDURE BIJ TROUBLESHOOTING
Hoofdstuk 1:
Wat is troubleshooting?
Troubleshooting is het proces van het systematisch elimineren van variabelen
om de oorzaak van een probleem te traceren en zegt in feite meer dan het
Nederlandse ‘problemen oplossen’.
DE PROCEDURE BIJ TROUBLESHOOTING
Als u nog nooit problemen met uw computer hebt hoeven op te lossen, hoeft
u zich niet meteen zorgen te maken. In het dagelijks leven zijn we vaak bezig
met het oplossen van problemen, en de kans is groot dat u vaker met deze
materie bent geconfronteerd dan u denkt.
Hebt u ooit hulp gehad bij het repareren van een koplamp van uw auto of bij
een reparatie thuis, dan weet u toch wat troubleshooting is. Stel dat u last hebt
van een lekkende wasbak. Uw professionele hulp zal u eerst vragen waar het
lek zit (lekt de kraan zelf of het handvat van de kraan?), hoe het lekt (druppels
gewijs? of met een straal?), wanneer het lekt (iedere dag? of alleen als u de
tuin spuit?), en wanneer het begint te lekken. En hebt u deze vragen eenmaal
beantwoord, dan zal de professionele hulp (de loodgieter dus) u nog wat meer
vragen gaan stellen gebaseerd op de informatie die u al hebt gegeven. Als het
ineens begon te lekken, zal hij of zij zeker vragen of u de laatste tijd iets hebt
gewijzigd aan de wasbak of de leidingen. Vervolgens zal een serie testen worden
uitgevoerd, zoals het aanzetten van andere kranen, schroeven los- of vastdraaien
of kranen verwijderen. Met de vragen en testresultaten, gebaseerd op de door
u verstrekte informatie, zal de loodgieter een diagnose maken van de versleten
kraanpakkingen of van de problemen met de leidingen. Hij of zij kan nog wat
testen uitvoeren of aanraden of specifieke oplossingen aandragen, zoals het
vervangen van de pakking of het wijzigen van de leidingverbindingen. U bent
voor altijd van de lekkage af, of deze treedt na verloop van tijd weer op.
Wanneer u een probleem met uw computer of de software uittest, verplaatst u
zich als het ware in de rol van de loodgieter, waarbij u d.m.v. testen probeert
uit te vinden waar het probleem zit, daardoor steeds dichter bij de oorzaak komt,
en vervolgens een tijdelijke of permanente oplossing aandraagt.
HOOFDSTUK 1: WAT IS TROUBLESHOOTING?
|
1
HOE GA IK TE WERK BIJ TROUBLESHOOTING?
HOE GA IK TE WERK BIJ TROUBLESHOOTING?
Troubleshooting is een erg logisch proces van vraag en antwoord. Hieronder
geven wij u een algemeen overzicht van de manier waarop u bij troubleshooting
te werk moet gaan.
Voordat u kunt bepalen waar het probleem zit, moet u precies weten wat voor
soort probleem het is. Als uw opmaak slecht wordt afgedrukt, wat betekent dan
“slecht”? Is de kleur niet goed of ontbreken er kleuren? Zijn de fonts niet goed?
Of verschijnen er zwarte strepen op de pagina?
Hebt u eenmaal een goed beeld van het probleem, dan kunt u beginnen met
het systematisch elimineren van de variabelen. Gaat het om een kleurprobleem, hebt u dan al eens geprobeerd een andere printer te gebruiken? Kunt
u wel afdrukken vanuit andere programma’s? Kunt u vanuit andere
QuarkXPress-projecten wel afdrukken?
Naarmate u systematisch steeds meer variabelen elimineert, begint u zinvolle
resultaten te krijgen en krijgt u een goede indruk wat betreft de aard van het
probleem. Ga door met testen totdat u uw theorie hebt bewezen en u tot een
oplossing kunt komen. Hebt u eenmaal de oplossing toegepast, dan bent u in
het algemeen klaar met het oplossen van dat probleem. Als u echter een tijdelijke oplossing of een oplossing op korte termijn toepast, bestaat de kans dat
u van voren af aan met troubleshooting moet beginnen.
HET DRIEWERELDENMODEL
Wanneer u problemen in QuarkXPress uittest, kunt u de procedure versnellen
door het “driewereldenmodel” te volgen. Dit model verdeelt de testprocedure
in drie hoofddelen — project, programma en besturingssysteem. Het driewereldenmodel werkt het best voor problemen die reproduceerbaar zijn.
Stel dat u veel last hebt van “crashes”. Probeer eerst de “projectwereld” te testen
door een nieuw project te maken en opnieuw de handeling te doen die het
probleem heeft veroorzaakt. Als het probleem niet optreedt in een nieuw
project, is het probleem uniek voor het oorspronkelijke project. U moet het
probleemproject dan aan nog wat testen onderwerpen.
Als het probleem ook optreedt in een nieuw project, ga dan wat testen uitvoeren
in de “programmawereld”. Treedt het probleem op wanneer alleen maar het
programma QuarkXPress actief is? (Aanwijzingen om QuarkXPress te isoleren,
kunt u vinden onder “Problemen op programmaniveau” in hoofdstuk 2
“Crashen, onverwacht stoppen en bevriezen van het scherm”.) Is dat niet
het geval, test dan de XTensions®-software en andere hulpbestanden in de
QuarkXPress-map en in de map Quark Voorkeuren. Komt het probleem steeds
terug, dan wordt het tijd om de “systeemwereld” te gaan testen.
2
|
HOOFDSTUK 1: WAT IS TROUBLESHOOTING?
HET DRIEWERELDENMODEL
Als u de systeemwereld gaat testen, moet u eerst de fonts, de systeemextensies,
de opstartitems en andere items die door het systeem worden bestuurd, zoals
beeldschermdrivers/stuurprogramma’s, uitschakelen. Log in als de standaardgebruiker of herstart de computer in de veilige modus. Hebt u nu last van het
probleem? Is dat niet zo, dan is er een component op systeemniveau dat roet
in het eten gooit. Keert het probleem steeds terug, probeer het programma
QuarkXPress dan eens uit op een ander systeem.
DE BINAIRE METHODE
Als u in het verleden uw toevlucht hebt gezocht bij een afdeling technische
ondersteuning, bent u vast wel eens tegen de binaire methode aangelopen.
De binaire methode wordt vaak gebruikt om problemen met fonts en
XTensions-software op te lossen.
Stel u bent erachter gekomen dat een beschadigd font een probleem veroorzaakt,
maar u weet niet welk font daarvoor verantwoordelijk is. Met de binaire
methode kunt u de helft van de fonts uitschakelen en de handeling herhalen
die het probleem heeft veroorzaakt. Hierdoor komt u te weten in welke helft
van alle fonts het probleem zit. Treedt het probleem opnieuw op, dan zit het
probleem dus in de actieve set. In het andere geval zit het probleemfont in de
uitgeschakelde set. Hebt u eenmaal de groep met het probleemfont geïdentificeerd, dan kunt u de fonts steeds in kleinere stukjes activeren of uitschakelen
tot u de uiteindelijke oorzaak van het probleem hebt ontdekt.
WILLEKEURIGE PROBLEMEN BIJ TROUBLESHOOTING
Willekeurige problemen zijn problemen die geen duidelijk waarneembaar
patroon hebben. Omdat de oorzaak moeilijk is aan te wijzen, kan het heel
moeilijk zijn om ze te testen.
Hoewel het driewereldenmodel en de binaire methode goed werken voor reproduceerbare problemen (dat wil zeggen problemen die u opnieuw kunt oproepen
door steeds weer dezelfde handelingen uit te voeren) zijn willekeurige problemen moeilijker te testen. Omdat verschillende handelingen hetzelfde resultaat
kunnen opleveren, kan het veel langer duren voordat u de oorzaak hebt geïsoleerd. Als uw computer bijvoorbeeld regelmatig crasht of bevriest in verschillende
documenten in verschillende programma’s, is het moeilijk te bepalen waar u
moet beginnen. Begin met te kijken of het probleem wel reproduceerbaar is.
Is dat niet zo, probeer dan een overzicht bij te houden van elke crash of
“bevriezing” waar wordt aangegeven wanneer het gebeurde, met welk project
u bezig bent, wat u op dat moment deed, en welke andere programma’s op dat
HOOFDSTUK 1: WAT IS TROUBLESHOOTING?
|
3
WILLEKEURIGE PROBLEMEN BIJ TROUBLESHOOTING
moment actief waren. U krijgt dan misschien een patroon te zien. Misschien
bevriest uw computer alleen wanneer in de achtergrond een specifiek programma
actief is, of gewoon op een bepaald tijdstip. Misschien komt u er ook achter
dat alle crashes werden veroorzaakt door specifieke illustraties of door fonts.
Het kan tijdens het testen handig zijn aantekeningen te maken. Dit kan erg
handig zijn als u meerdere testen moet uitvoeren, en als u contact moet opnemen met Quark Technical Support kan deze informatie helpen het probleem
zo snel mogelijk op te lossen.
4
|
HOOFDSTUK 1: WAT IS TROUBLESHOOTING?
PROBLEMEN RAPPORTEREN BIJ HET CRASHEN ONDER MAC OS
Hoofdstuk 2:
Crashen, onverwacht stoppen
en bevriezen van het scherm
Troubleshooting bij onverwachte crashes, het onverwacht stoppen van een programma en bevriezen van het scherm vraagt om een logische, systematische
aanpak. Kijk eerst of het probleem kan worden gereproduceerd. Noteer de stappen die moeten worden genomen om het probleem te reproduceren. Probeer
vervolgens de bron van het probleem te pakken te krijgen door systematisch
variabelen te elimineren en de stappen te herhalen die het probleem opnieuw
oproepen, totdat een specifiek item als oorzaak kan worden aangewezen.
Crashes, onverwacht stoppen van het programma en bevriezen van het scherm
kunnen vaak worden geclassificeerd als problemen op project-, programma- of
systeemniveau. Soms wordt door het repareren van een project het probleem
opgelost. Op programmaniveau kan een probleem worden veroorzaakt door
daarmee samenhangende bestanden, zoals XTensions-software, het bestand
“XPress Preferences” of door een ander hulpbestand. Problemen op systeemniveau kunnen worden veroorzaakt door een resource op systeemniveau, zoals
een regelpaneel, of een font.
PROBLEMEN RAPPORTEREN BIJ HET CRASHEN ONDER MAC OS
Onder Mac OS X kunt u beschikken over het Console-hulpprogramma om een
crashrapport te maken wanneer een programma onverwacht wordt beëindigd.
Als u draait onder Mac OS 10.4 of later, wordt de crashrapportage altijd
standaard ingeschakeld.
HOOFDSTUK 2: CRASHEN, ONVERWACHT STOPPEN EN BEVRIEZEN VAN HET SCHERM
|
5
PROBLEMEN RAPPORTEREN BIJ HET CRASHEN ONDER MAC OS
Als QuarkXPress onverwacht wordt beëindigd, wordt een crashlogbestand
bijgewerkt dat u kunt bekijken in het Console-hulpprogramma, dat u kunt
vinden via “/Applications/Utilities”. In de schuiflijst onder Logs moet u op de
volgende locatie zoeken naar de crashrapporten voor de gebruikersapplicatie:
“~/Library/Logs/CrashReporter/QuarkXPress.crash.log.” Crashes van systeemapplicaties kunt u vinden in “/Library/Logs/CrashReporter.” Houd het rapport
bij de hand wanneer u contact opneemt met Quark Technical Support;
bovendien kunt u het *.log-bestand opsturen via e—mail.
PROBLEMEN RAPPORTEREN BIJ HET CRASHEN ONDER WINDOWS
Het crashlogbestand wordt altijd bijgewerkt zodra QuarkXPress onverwacht
wordt beëindigd. U kunt de QuarkXPress-crashlogs — die “Error.log” worden
genoemd — bekijken in de QuarkXPress-programmamap. U kunt verwijzen
naar de logs wanneer u contact opneemt met Quark Technical Support, terwijl
u het logbestand (of de tekst van het logbestand) kunt versturen via e-mail.
Wanneer een programma crasht onder Windows, krijgt u via een dialoogvenster een kans om de informatie door te sturen naar Microsoft®. Quark werkt
nauw met Microsoft samen bij het onderzoeken van deze problemen, zodat
een en ander bijdraagt aan de toekomstige ontwikkelingen van het programma
als u deze informatie inderdaad doorstuurt.
PROBLEMEN OP PROJECTNIVEAU
Crashen op projectniveau is typerend voor één project of voor een groep projecten. Problemen op projectniveau kunnen worden veroorzaakt door iets in
het project zelf, zoals een illustratie, een font of een QuarkXPress-element. De
eerste stap om het probleem op te lossen is te bepalen in welke categorie het
valt. Start eerst uw computer en breng deze in dezelfde staat als hij was vóór
de crash. Herhaal vervolgens de handelingen tot aan het moment dat de crash,
het onverwachte stoppen van het programma, of het bevriezen van het scherm
het laatst optrad. Als het probleem kan worden gereproduceerd, krijgt u een
patroon te zien en kunt u bepalen of het probleem optrad tijdens het openen
van, tijdens het werken met of tijdens het afdrukken van het project.
Zelfs als u het probleem oplost en u stuurt het oorspronkelijke project naar
Quark Technical Support, dan kan Quark deze informatie gebruiken ten behoeve
van de ontwikkeling van toekomstige versies van QuarkXPress. De inhoud
van het project blijft strikt vertrouwelijk. Zie “Contact opnemen met Quark
Technical Support” voor informatie over de manier waarop u bestanden naar
Quark moet doorsturen.
6
|
HOOFDSTUK 2: CRASHEN, ONVERWACHT STOPPEN EN BEVRIEZEN VAN HET SCHERM
PROBLEMEN OP PROJECTNIVEAU
OPMAKEN TOEVOEGEN AAN EEN ANDER PROJECT
Voordat u afzonderlijke illustraties, fonts, QuarkXPress-elementen en PPD’s
gaat testen om de oorzaak van het probleem boven water te krijgen, zou u de
probleemopmaak kunnen toevoegen aan een ander project. Dit doet u als volgt:
1 Sluit het project met de probleemopmaak.
2 Maak een nieuw project.
3 Kies Archief/Bestand > Voeg toe, selecteer het project met de probleemopmaak
en klik vervolgens op Openen. Het dialoogvenster Voeg toe verschijnt.
4 Klik op Opmaak in de schuiflijst aan de linkerkant, selecteer de probleemopmaak
in de schuiflijst onder Beschikbaar en klik vervolgens op de rechterpijlknop
om de opmaak in de schuiflijst aan de rechterkant te zetten.
5 Klik op OK. De probleemopmaak wordt toegevoegd aan het nieuwe project.
PAGINA’S SLEPEN TUSSEN PROJECTEN ONDERLING IN
SCHETS/MINIATUURWEERGAVE
Als het problem blijft terugkomen nadat u een opmaak hebt toegevoegd,
kunt u proberen pagina’s te slepen tussen projecten onderling in schets-/
miniatuurweergave (wat ook wel wordt genoemd “schetsweergave slepen” of
“schetsweergaven slepen”).
Het slepen in schetsweergave is zowel handig bij het herstellen van pagina’s
van beschadigde projecten als bij het kopiëren van basispagina’s naar een nieuw
project. Het slepen in schetsweergave kopieert bestaande elementen en pagina’s naar een nieuwe projectstructuur. Het project waaruit de pagina’s worden
gesleept, noemen we het “bronproject”. Het project waar u de pagina’s naartoe
sleept, heet dan het “doelproject”.
***
U kunt meerdere weergaven van opmaken openen, zodat u de pagina´s tussen
opmaken in een project kunt slepen (Venster > Nieuw venster).
SCHETS-/MINIATUURWEERGAVEN SLEPEN
We gaan slepen in schets-/miniatuurweergave en doen dat als volgt:
1 Open het bronproject en controleer de opmaakindeling (Opmaak >
Opmaak eigenschappen).
2 Maak een doelproject dat net zo groot of groter is en dat dezelfde indeling
heeft (enkel- of dubbelzijdige pagina’s) als het bronproject.
***
Er verschijnt een waarschuwingsvenster als u probeert pagina’s te slepen naar
een opmaak met een kleiner paginaformaat of als u probeert dubbelzijdige
pagina’s te slepen naar een opmaak met enkelzijdige pagina’s.
HOOFDSTUK 2: CRASHEN, ONVERWACHT STOPPEN EN BEVRIEZEN VAN HET SCHERM
|
7
PROBLEMEN OP PROJECTNIVEAU
3 Kies in beide opmaken de opdracht Beeld > Schets.
4 Kies Venster > Naast elkaar (horizontaal of verticaal).
5 Selecteer als volgt de pagina(’s) die u in de bronopmaak wilt verplaatsen:
• Wilt u één pagina selecteren, dan klikt u op die pagina.
• Wilt u meerdere pagina’s achter elkaar selecteren, klik dan op de eerste pagina
in de reeks, waarna u de Shift-toets ingedrukt houdt en klikt op de laatste pagina
in de reeks.
• On Mac OS X selecteert u niet opeenvolgende pagina’s door de Command-toets
ingedrukt te houden en te klikken op iedere gewenste pagina.
• Onder Windows selecteert u niet opeenvolgende pagina’s door met de Ctrl-toets
ingedrukt op iedere gewenste pagina te klikken.
6 Sleep de pagina’s naar de gewenste locatie in de doelopmaak.
***
Wanneer u schetspagina’s vanuit de bronopmaak naar de doelopmaak sleept,
krijgt de pijlaanwijzer op het punt waar u de pagina’s kunt plaatsen een andere
gedaante. Als door het plaatsen van de nieuwe pagina’s bestaande pagina’s niet
van plaats veranderen, krijgt u een van de drie mogelijke pagina-aanwijzers te
zien (enkelzijdig, linkerpagina, of rechterpagina). Als door het plaatsen van de
nieuwe pagina’s bestaande pagina’s van plaats moeten veranderen, krijgt u een
van de drie mogelijke pijlaanwijzers te zien (naar links, naar rechts, of naar
beneden). U kunt de pagina’s pas verslepen als een van deze symbolen
zichtbaar is.
7 Als u schetspagina’s gaat slepen om pagina’s in een beschadigde opmaak te
herstellen, moet u de oorspronkelijke lege eerste pagina van de doelopmaak
wissen (Pagina > Wis), aangezien u deze pagina niet langer nodig hebt.
8 Bewaar de nieuwe opmaak en probeer deze af te drukken, er doorheen te
bladeren of ermee te werken. Als de opmaak niet meer crasht, zat het probleem
in de oorspronkelijke opmaakstructuur. De paginastructuur blijft echter ongewijzigd, dus als er in uw opmaak beschadigde pagina’s zaten, kan deze nog
steeds crashen.
8
|
HOOFDSTUK 2: CRASHEN, ONVERWACHT STOPPEN EN BEVRIEZEN VAN HET SCHERM
PROBLEMEN OP PROJECTNIVEAU
***
Typogrammen, kleuren, strepen en lijnen of afbreek- en uitvulspecificaties
die zijn gebruikt in de items in het bronproject worden aan het doelproject
toegevoegd. (Niet gebruikte specificaties worden niet opgenomen.) Lijsten,
hyperlinks, fontfamilies, menu’s, metacodes en uitrolmenu’s worden echter
niet meegekopieerd van het bronproject naar het doelproject. Als u deze
specificaties wilt kopiëren van het bronproject naar het doelproject, kiest u
Archief/Bestand > Voeg toe in het doelproject.
Als een van de specificaties in het bronproject dezelfde naam heeft als een specificatie in het doelproject, wordt gebruikgemaakt van de specificaties in het
doelproject. (Als bijvoorbeeld een kleur dezelfde naam heeft maar anders is
gedefinieerd, krijgt het item de kleur die is gespecificeerd in het doelproject.)
Als het waarschuwingsvenster Onverenigbare voorkeuren verschijnt wanneer
u het bronproject opent, en u klikt op Bewaar projectinstellingen dan kan
het zijn dat u in het bron- en doelproject afwijkende voorkeursinstellingen
krijgt, waardoor tekstverloop in het doelproject kan ontstaan.
Basispagina’s kunnen niet als Schets worden weergegeven. Wanneer u echter
projectpagina’s gaat slepen, worden alle basispagina’s die aan deze projectpagina’s zijn toegekend, naar het doelproject gekopieerd. (Niet gebruikte basispagina’s
worden niet gekopieerd.) Als een basispagina in het bronproject dezelfde naam
heeft als een basispagina in het doelproject moet de basispagina een nieuwe
naam krijgen nadat deze is gekopieerd. Om een basispagina een andere naam
te geven of te wissen, zet u het Paginaopmaak-palet op uw scherm als dat er
nog niet op staat (Venster > Pagina-opmaak). Om een basispagina een andere
naam te geven, klikt u op de naam van de basispagina, waarna u de nieuwe
naam intikt. Wilt u een basispagina wissen, klik dan op de basispagina om
deze te selecteren, waarna u op het wissymbool klikt.
CRASHEN TIJDENS HET OPENEN VAN PROJECTEN
Als QuarkXPress crasht als u een specifiek project opent, kunt u een projectvalideringsproces in werking zetten aan de hand waarvan QuarkXPress eventuele
inconsistenties in het bestand kan repareren.
1 Kies Archief/Bestand > Open.
2 Selecteer het probleemproject en druk op Control+Shift+Option+Command
(Mac OS) of Ctrl+Alt+Shift (Windows) voordat u op Open klikt in het
dialoogvenster Open. (Dit kan dus verloop veroorzaken.)
3 Als het project met succes wordt geopend, maak dan gebruik van de techniek
van het slepen van schetspagina’s om een nieuw project te maken.
HOOFDSTUK 2: CRASHEN, ONVERWACHT STOPPEN EN BEVRIEZEN VAN HET SCHERM
|
9
PROBLEMEN OP PROJECTNIVEAU
CRASHEN TIJDENS HET IMPORTEREN VAN ILLUSTRATIES (MAC OS)
Als QuarkXPress crasht wanneer u een illustratie importeert, kunt u ook de
bestands extensie controleren om te zien of het bestandstype wordt ondersteund. Als een bestand de verkeerde extensie heeft, kan het crashen als u
het importeert in QuarkXPress.
CRASHEN TIJDENS HET AFDRUKKEN VAN ILLUSTRATIES
Bepaalde illustraties kunnen de oorzaak zijn van crashes of het bevriezen van het
scherm. Als het probleem optreedt tijdens het afdrukken, probeer het project dan
eens af te drukken zonder illustraties. Dit doet u als volgt:
1 Kies Archief/Bestand > Print. Klik op het paneel Illustraties.
2 Kies onder Illustratieopties in het keuzemenu Uitvoer de optie Ruw. Als het
project dan wel wordt afgedrukt, hebt u kans dat de crash werd veroorzaakt
door een beschadigde illustratie.
Als dat het geval is, ga dan door met de volgende stappen om vast te stellen
welke illustratie het probleem veroorzaakt:
3 Kies opnieuw Archief/Bestand > Print. Klik op het paneel Illustraties,
selecteer het keuzemenu Uitvoer en vervolgens de optie Normaal.
4 Klik op Instellingen vastleggen.
5 Kies Functies > Gebruikte en klik op het paneel Illustraties.
6 Hou de Shift-toets ingedrukt en selecteer alle illustratienamen in de kolom
Naam. Klik op het Print-menu en selecteer Nee om alle vinkjes te verwijderen;
hierdoor wordt het afdrukken van alle illustraties onderdrukt.
U kunt vervolgens de illustraties stuk voor stuk aankruisen en proberen deze af
te drukken, of u kunt de binaire methode gebruiken om de illustraties te testen.
Wanneer het afdrukken onverwacht wordt onderbroken, is waarschijnlijk de
laatste afgedrukte illustratie of de groep illustraties de oorzaak van het probleem.
Hebt u eenmaal de probleemillustratie te pakken, dan kunt u proberen deze
eerst opnieuw in een nieuw project te importeren en af te drukken. Komt het
probleem terug, probeer de illustratie dan te openen in het bronprogramma
en deze onder een nieuwe naam of in een andere bestandsindeling te bewaren.
Importeer de nieuwe illustratie en probeer het project opnieuw af te drukken.
Als het probleem dan nog niet is opgelost, zal de illustratie zijn beschadigd en
zult u deze opnieuw moeten maken en opnieuw importeren.
10
|
HOOFDSTUK 2: CRASHEN, ONVERWACHT STOPPEN EN BEVRIEZEN VAN HET SCHERM
PROBLEMEN OP PROJECTNIVEAU
***
Voordat u de illustratie opnieuw gaat maken, kunt u deze eerst openen in uw
beeldbewerkingsprogramma, de volledige inhoud kopiëren, deze vervolgens
plakken in een nieuw bestand, dit bewaren en het vervolgens importeren in
uw QuarkXPress-project.
De functie Voorvertoning in voll. resolutie kan soms helpen bij het oplossen
van problemen van beschadigde voorvertoningen. Klik in het dialoogvenster
Programmavoorkeuren (QuarkXPress/Bewerk-menu) op Voorvertoning
voll. resolutie en specificeer een locatie voor de “Voorvertoningscache” waar
u voorvertoningsbestanden kunt opslaan. Wanneer in het dialoogvenster
Programmavoorkeuren de instelling Alle voorvertoningen in volledige
resolutie is geselecteerd (de standaardinstelling) worden alle illustraties in het
project waarvoor is aangegeven dat ze moeten worden weergegeven in volledige resolutie inderdaad weergegeven in volledige resolutie. Deselecteer het
vakje Schakel bij openen voorvertoning in voll. resolutie uit om ervoor te
zorgen dat illustraties waarvoor Beeld > Voorvertoning in voll. resolutie is
aangekruist de voorvertoningscachebestanden gaan gebruiken wanneer u uw
project opent.
CRASHEN TIJDENS HET BLADEREN
Als u merkt dat u last krijgt van crashes of bevriezen van het scherm wanneer u
naar een bepaald gedeelte van een project bladert, kan dit wijzen op een beschadigde illustratie. Dit probleem kan ook worden veroorzaakt door beschadigde
voorvertoningen van illustraties. Als u vermoedt dat meerdere voorvertoningen
zijn beschadigd, kies dan Archief/Bestand > Open en blader naar het project.
Terwijl u klikt op Openen, houdt u de Command/Ctrl-toets ingedrukt. Hierdoor
worden voor TIFF’s en JPEG’s nieuwe voorvertoningen gegenereerd en voor de
EPS-bestanden voorvertoningen opnieuw geïmporteerd.
Als het opnieuw importeren van voorvertoningen niet werkt, ga dan verder met
het testen op beschadigde illustraties. Om een project te testen op beschadigde
illustraties, moet u eerst alle illustraties in het project in de simulatiemodus
zetten. Dit doet u als volgt:
1 Kies QuarkXPress/Bewerk > Voorkeuren. Kruis in het paneel Printopmaak
in het paneel Algemeen het vakje Simul. illustraties aan. Dit zorgt ervoor
dat alle illustraties in uw project pas op het scherm worden weergegeven als u
erop klikt. In plaats van de voorvertoning ziet u een grijs kader.
2 Staan de illustraties eenmaal in de simulatiemodus, ga dan verder met bladeren
of werken in uw project, waarbij u dezelfde handelingen van vóór de crash of
het bevriezen van het scherm verricht. Als u crasht of het scherm bevriest met
de illustraties in de simulatiemodus, zult u de fonts of de QuarkXPress-elementen
moeten testen (zie onder “Fonts” en “QuarkXPress-elementen” verderop
in dit hoofdstuk).
HOOFDSTUK 2: CRASHEN, ONVERWACHT STOPPEN EN BEVRIEZEN VAN HET SCHERM
|
11
PROBLEMEN OP PROJECTNIVEAU
Als het mogelijk is door uw project te bladeren of te werken in uw project met
de illustraties in de simulatiemodus, is de oorzaak van uw probleem waarschijnlijk een beschadigde illustratievoorvertoning of de illustratie zelf. Het kan ook
liggen aan een beschadigd illustratiekader. U kunt door het project bladeren
en steeds op een illustratie klikken om deze weer te geven. Als u een crash krijgt
onmiddellijk nadat een specifieke illustratie zichtbaar wordt, is die illustratie
waarschijnlijk de oorzaak van het probleem. Het kan dan nodig zijn het
illustratiekader te verwijderen en de illustratie opnieuw te importeren.
WERKEN MET “NIET-VERWIJDERBARE” ITEMS
Als u de illustratie of het illustratiekader vóór de crash niet kunt verwijderen,
kunt u de “palettruc” eens proberen. Hoewel deze procedure werkt met alle
standaardpaletten in QuarkXPress, zijn de meest gebruikte paletten het Kleurenpalet en het Paginaopmaak-palet. Het idee is om de pagina achter het palet
te “verbergen”. Als er sprake is van een beschadigde illustratie of voorvertoning
die de crash veroorzaakt, wordt deze niet op het scherm gezet en moet u de
illustratie kunnen verwijderen.
1 Maak een kopie van het project dat u aan het testen bent. (Hierdoor kunt u
altijd nog terug naar het oorspronkelijke project.)
2 Start QuarkXPress zonder een project te openen.
3 Kies Venster > Kleuren.
4 Verplaats en schaal het Kleuren-palet zodanig dat het hele scherm wordt bedekt.
5 Open de kopie van het probleemproject. Het project met zijn illustraties komt
achter het Kleuren-palet te staan. Als het project nu weer crasht, is er waarschijnlijk geen probleem met de schermweergave. Treedt er geen crash op, dan
kunt u verdergaan met stap 6.
6 Kies Functies > Gebruikte > illustraties om de illustratie te selecteren waarvan
u vermoedt dat deze het probleem veroorzaakt.
7 Klik op Toon. Hierdoor wordt de illustratie geselecteerd zonder dat deze op
het scherm wordt weergegeven.
8 Sluit het venster Gebruikte. Selecteer het verplaatsgereedschap en kies Item >
Wis om de illustratie inclusief kader te verwijderen. Als u alleen de illustratie
wilt wissen en niet het kader, selecteer dan het inhoudgereedschap en kies
Wijzig/Bewerk > Wis > Wis.
9 Maak het palet langzaam en geleidelijk steeds kleiner; als u het goede item
hebt geselecteerd, zal het project geen crash meer veroorzaken. Is het goede
item niet geselecteerd, dan zult u nu een beter idee hebben welke illustratie u
moet nemen wanneer u de stappen gaat herhalen.
12
|
HOOFDSTUK 2: CRASHEN, ONVERWACHT STOPPEN EN BEVRIEZEN VAN HET SCHERM
PROBLEMEN OP PROJECTNIVEAU
FONTS
Als illustraties niet de oorzaak zijn geweest van uw probleem kunt u beginnen
met het testen van de fonts (of eigenlijk de lettertypen met hun fonts — hebben
we het hier over “fonts” dan bedoelen we eigenlijk de lettertypen met hun
verschillende fonts). U kunt de fonts in een specifiek project of alle fonts in
uw systeem gaan testen.
Om fonts in een specifiek project te testen, kunt u de fonts deactiveren voordat
u QuarkXPress start of de fonts in het project vervangen.
We gaan de fonts in een QuarkXPress-project als volgt vervangen:
1 Maak een kopie van het project dat u gaat testen. (Hierdoor kunt u altijd nog
terug naar het oorspronkelijke project.)
2 Open als u kunt de kopie en kies Functies > Gebruikte > Fonts. Selecteer
alle fonts in het overzicht en klik op Vervangen. Vervang de fonts door een
“standaard” font, zoals Times, Helvetica of Arial, of door een font waarvan u
weet dat het correct werkt.
***
Wanneer u alle projectfonts vervangt door het door u geselecteerde testfont,
heeft dit geen invloed op de fonts in geïmporteerde Encapsulated PostScript
(EPS)-illustraties.
3 Sluit het dialoogvenster Gebruikte. Probeer opnieuw door het project te bladeren of dit af te drukken. Vindt er geen crash plaats of bevriest het project
niet, dan was er waarschijnlijk sprake van een beschadigd font in het project.
Vertoont het project nog steeds hetzelfde probleem, kijk dan in de voorgaande paragrafen over illustraties of ga naar de volgende paragraaf over
QuarkXPress-elementen.
Gebruik de binaire methode om uit te zoeken wat het beschadigde font is. Maak
een kopie van het oorspronkelijke project of ga terug naar de vorige versie.
Wijzig de helft van de fonts in de fonts die u oorspronkelijk gebruikte en laat
de andere helft in het testfont staan. Druk vervolgens het project af of blader
erdoorheen. Treedt het probleem weer op, dan zit het beschadigde font in de
ongewijzigde fontgroep. Komt het probleem niet terug, dan zit het probleem
in de fonts die u hebt vervangen door de testfonts. Ga door met het vervangen
van de helft van de fonts totdat u het beschadigde font hebt geïdentificeerd.
Hebt u het beschadigde font eenmaal gevonden, dan kunt u dit uit uw systeem
verwijderen en het opnieuw installeren vanaf de oorspronkelijke media.
***
Kruis het vakje Meer informatie in het dialoogvenster Gebruikte aan om het
fontbestand op te zoeken, inclusief de versie en de PostScript- en TrueType®benamingen. Wanneer meerdere gebruikers een systeem delen, kan een
QuarkXPress-project meerdere versie van een font bevatten, met name onder
Mac OS. Meer informatie kan u helpen bij de identificatie van het juiste font.
HOOFDSTUK 2: CRASHEN, ONVERWACHT STOPPEN EN BEVRIEZEN VAN HET SCHERM
|
13
PROBLEMEN OP PROJECTNIVEAU
WERKEN MET HULPPROGRAMMA’S VOOR FONT BEHEER
Fontbeheergereedschappen voor Mac OS en Windows kunnen u helpen bij het
opschonen van de fontcaches en het activeren of deactiveren van gedeeltelijke
fontfamilies. Diverse leveranciers bieden hulpprogramma’s voor fontbeheer
voor beide platforms. Zie hoofdstuk 4 “Fonts” voor meer informatie.
QUARKXPRESS-ELEMENTEN
Als u problemen heeft met het afdrukken van of het werken in een
QuarkXPress-project en u hebt vastgesteld dat de illustraties en fonts daarvan
niet de oorzaak zijn, is er waarschijnlijk ergens een element in de opmaak dat
het probleem veroorzaakt.
Onder QuarkXPress-elementen verstaan we tekstkaders, illustratiekaders,
Bézier-kaders, lijnen, kaderranden, typogrammen, afbreek- en uitvulspecificaties,
tabellen en pagina’s.
Om QuarkXPress-elementen te testen, maakt u eerst een kopie van het
project. Verwijder in de kopie systematisch elementen of pagina’s uit het
project totdat u het probleem kwijt bent. De binaire methode kan u helpen
het probleemelement op te sporen.
PPD’S
Als een project steeds crasht wanneer u dit wilt afdrukken en u hebt alle problematische illustraties, fonts en QuarkXPress-elementen geëlimineerd, probeer
dan eens de PPD (PostScriptt® Printer Description) die het project gebruikt
te veranderen. Een PPD geeft de printeropties door aan de printer driver/
stuurprogramma. De PPD kan bijvoorbeeld doorgeven dat de printer kleur- en
A3-mogelijkheden heeft. Wanneer het project naar de printer wordt gestuurd,
gebruikt de printer driver/stuurprogramma deze informatie bij het afdrukken
van het project. Is de PPD beschadigd, dan kan dat tijdens het afdrukken
resulteren in een crash.
We gaan de PPD wijzigen die een project gebruikt:
1 Kies Archief/Bestand > Print en klik op het paneel Apparaat.
2 Selecteer het keuzemenu PPD en wijzig uw PPD in Algemeen Z&W, Algemeen
kleur of Algemeen belichter om deze uit te proberen. Als het project met de
nieuwe PPD wel wordt afgedrukt, zit er een probleem in de oorspronkelijke PPD.
U kunt deze opnieuw installeren of bij de printerfabrikant een bijgewerkte
versie aanvragen.
***
14
|
PPD’s worden vervaardigd door printerfabrikanten en worden gewoonlijk
meegeleverd bij PostScript-printers. Neem contact op met de desbetreffende
printerfabrikant voor meer informatie.
HOOFDSTUK 2: CRASHEN, ONVERWACHT STOPPEN EN BEVRIEZEN VAN HET SCHERM
PROBLEMEN OP PROGRAMMANIVEAU
PROBLEMEN OP PROGRAMMANIVEAU
Als u hebt geconstateerd dat uw crash, het onverwachte stoppen van het programma of het bevriezen van het scherm niet aan het project ligt, kunt u
beginnen met het testen van het programma QuarkXPress. Over het algemeen
geldt dat als u crasht tijdens het starten van QuarkXPress en er is geen specifiek
project geopend, dit op een of andere manier met het programma te maken
heeft. Dergelijke crashes kunnen worden veroorzaakt door een item in de
QuarkXPress-map, de Voorkeuren-map of in de map Application Data of in
een bestand op systeemniveau.
QUARKXPRESS ISOLEREN
Als u problemen hebt met het starten van het programma QuarkXPress, kan dat
worden veroorzaakt door een hulpbestand. Dit kan komen door (onder andere)
de hulpbestanden QuarkXTensions®-software of XTensions-software van derden, het bestand “XPress Woordenboek” of het bestand “XPress Preferences”.
Daarom moet u QuarkXPress isoleren, dus starten zonder dat een ander
hulpbestand actief is.
XTENSIONS-SOFTWARE “VERBERGEN” VOOR QUARKXPRESS:
1 Ga naar de map “XTensions” in uw QuarkXPress-programmamap. De
standaardlocatie is “Hard Drive\Applications\QuarkXPress” (Mac OS) en
“C:\Program Files\Quark\QuarkXPress” (Windows).
2 Voer “z” in vóór “XTensions” in de mapnaam. Hierdoor worden alle actieve
XTensions-softwaremodules uitgeschakeld en blijven de eerder uitgeschakelde
XTensions-softwaremodules in de map “XTensions Disabled” staan.
***
Als QuarkXPress niet start, moet u het “For System”-installeerprogramma draaien
om de systeembestanden die QuarkXPress nodig heeft opnieuw te installeren.
Als u vermoedt dat een vereiste component de boosdoener is, verwijder deze dan
niet uit zijn map, maar installeer hem opnieuw vanaf de QuarkXPress CD-ROM.
VOORKEUREN
QuarkXPress hanteert een aantal bestanden met standaardprogrammainstellingen voor typogrammen, kleuren, afbreek- en uitvulspecificaties,
afbreekuitzonderingen, strepen en lijnen, printstijlen, en andere instellingen.
Voorkeursinstellingen kunnen worden opgeslagen in een aantal locaties en
QuarkXPress brengt tijdens het starten van het programma een bezoek aan
deze locaties in een bepaalde volgorde om de juiste bestanden te vinden. Als
QuarkXPress van voorkeurenbestanden in de QuarkXPress-programmamap
een vroegere versie tegenkomt, converteert de software deze specificaties naar
de QuarkXPress 7-indeling. Als QuarkXPress in de programmamap geen voorkeurenbestanden vindt, maakt het bestanden aan in het gebruikersprofiel
(~/Library/Preferences/Quark onder Mac OS of Document and Settings/gebruiker/
Application Data/Quark onder Windows).
HOOFDSTUK 2: CRASHEN, ONVERWACHT STOPPEN EN BEVRIEZEN VAN HET SCHERM
|
15
PROBLEMEN OP PROGRAMMANIVEAU
Deze automatisch gegenereerde set met voorkeursinstellingen zal echter standaardinstellingen gebruiken, dus bent u alle zelfgemaakte instellingen kwijt
en zult u deze opnieuw moeten samenstellen. Hebt u eenmaal uw voorkeursinstellingen opnieuw gemaakt, dan is het misschien een goed idee om voor
toekomstig gebruik een backup te maken van de voorkeurenbestanden. Kopieer
hiertoe gewoon de bestanden naar een willekeurig volume of station, bij
voorkeur niet naar hetzelfde volume waar het programma QuarkXPress is
geïnstalleerd. U kunt ook specificaties opschrijven in een persoonlijk
notitieboekje voor het geval u ze opnieuw moet specificeren.
WE GAAN ALS VOLGT DE QUARKXPRESSVOORKEUREN “VERBERGEN”:
Als u al een “Preferences”-map in uw QuarkXPress-programmamap hebt staan,
moet u deze een andere naam geven. Maar vervolgens een nieuwe map met
de naam “Preferences”. Hebt u nog geen “Preferences”-map, maak dan in uw
QuarkXPress-programmamap gewoon een nieuwe map genaamd “Preferences”.
QuarkXPress gaat hier eerst kijken wanneer u de software start en er worden
nieuwe bestanden gegenereerd. Als dit niet het probleem is, kunt u gewoon de
nieuwe map verwijderen en uw oude map weer de naam “Preferences” geven.
BESTANDEN TESTEN OP SYSTEEMNIVEAU
Als het isoleren van QuarkXPress geen oplossing is voor uw crashprobleem
bij het starten, kunt u beginnen met het testen van bestanden die een relatie
hebben met het systeem. Voordat u daarmee begint, moet u het programma
QuarkXPress terugbrengen op zijn oorspronkelijke instellingen en ervoor zorgen
dat de hulpbestanden weer op hun plaats staan.
FONTS
Als een font is beschadigd of slecht is ontworpen, kan het de oorzaak zijn van
een crash bij het starten van QuarkXPress. Om een beschadigd font te testen,
moet u de fonts uitschakelen via het systeem of via een hulpprogramma dat
u gebruikt.
Fonts worden als volgt met behulp van het systeem uitgeschakeld:
1 Ga naar de map “Fonts”:
• Mac OS: (Gebruikers > Bibliotheek > Fonts) of de map “Bibliotheek”
(Bibliotheek > Fonts). Alleen systeembeheerders kunnen wijzigingen maken
in de map “Bibiliotheek”.
• Windows: (Start > Instellingen > Configuratiescherm > Fonts).
2 Maak een map op uw bureaublad en sleep ongeveer de helft van de fonts naar
deze nieuwe map.
16
|
HOOFDSTUK 2: CRASHEN, ONVERWACHT STOPPEN EN BEVRIEZEN VAN HET SCHERM
BESTANDEN TESTEN OP SYSTEEMNIVEAU
3 Start QuarkXPress.
4 Ga hiermee door totdat u het probleemfont hebt getraceerd.
PPD’S
Als uw fonttests niet de oorzaak van het probleem hebben opgeleverd, kunt u
ook nog de PPD’s (PostScript Printer Descriptions) testen. Wanneer u QuarkXPress
start, worden de PPD’s geladen. Als een PPD is beschadigd of een conflict
veroorzaakt met QuarkXPress, kan deze een crash veroorzaken.
We gaan de PPD’s testen:
1 Open de map “Printerbeschrijvingen”.
• Mac OS: (Gebruikers > Bibliotheek > Printers > PPD´s) of de map “Bibliotheek”
(Bibliotheek > Printers > PPD´s). Alleen systeembeheerders kunnen wijzigingen
maken in the map “Bibliotheek”.
• Windows: (C:\WINDOWS\system32\spool\drivers\w32x86\).
2 Verplaats ongeveer de helft van de items in de map “Printerbeschrijvingen”
naar het bureaublad. Als u nu met succes QuarkXPress kunt starten, veroorzaakt een van de PPD-bestanden dus het probleem. U kunt de probleem-PPD
opsporen met behulp van de binaire methode.
***
PPD’s worden vervaardigd door printerfabrikanten en worden gewoonlijk
meegeleverd bij PostScript-printers. Neem contact op met de desbetreffende
printerfabrikant voor meer informatie.
PROBLEMEN OP SYSTEEMNIVEAU
Als het testen van projecten en het isoleren van QuarkXPress aan de hand
van bovenstaande stappen niet uw probleem hebben opgelost, kan er een
probleem in het systeem zitten.
Wilt u controleren of er een probleem in het systeem zit, probeer dan eens
dezelfde test uit op een ander systeem, bij voorkeur op een identiek systeem.
Eén manier om dat te doen is inloggen op Mac OS X als een andere gebruiker
of de computer te starten via een alternatief systeem onder Windows. Onder
Mac OS X inloggen als een andere gebruiker roept verschillende systeemgerelateerde bestanden op, waardoor u kunt bevestigen of het probleem zit in de
systeembestanden die zijn toegekend aan een specifieke gebruiker of dat het
probleem in het hele systeem zit. Onder Windows bevat een alternatief systeem
over het algemeen het minimum aan bestanden die nodig zijn om het besturingssysteem te draaien en heeft het voordeel dat het helemaal “schoon” is. Dit
houdt in dat er geen beschadigde of conflicterende bestanden aanwezig zijn.
HOOFDSTUK 2: CRASHEN, ONVERWACHT STOPPEN EN BEVRIEZEN VAN HET SCHERM
|
17
PROBLEMEN OP SYSTEEMNIVEAU
INLOGGEN ALS EEN ANDERE GEBRUIKER ONDER MAC OS X
1 Als u niet meerdere gebruikers hebt ingesteld, kiest u Apple-menu >
Systeem Voorkeuren > Accounts om een nieuwe gebruiker te maken.
(Raadpleeg uw Mac OS OS X-documentatie voor meer informatie over
het aanmaken van gebruikers.)
2 Kies Apple-menu > Uitloggen.
3 Log in als een andere gebruiker en herhaal de test. Als het probleem terugkeert,
dan ligt dit aan een systeembestand op rootniveau. Keert het probleem niet
terug, dan heeft het waarschijnlijk te maken met een gebruikersspecifiek
bestand. Gebruik de binaire methode om de bestanden in de map Gebruiker >
Bibliotheek te controleren.
18
|
HOOFDSTUK 2: CRASHEN, ONVERWACHT STOPPEN EN BEVRIEZEN VAN HET SCHERM
DE PRINTER DRIVER/STUURPROGRAMMA WIJZIGEN
Hoofdstuk 3: Afdrukproblemen
Als u tijdens het afdrukken een onverwacht afdrukresultaat of een foutmelding
krijgt (maar net niet crasht), kunt u er aan de hand van de informatie in dit
hoofdstuk achterkomen wat de oorzaak van het probleem is. Een verknoeide
uitdraai kan inhouden afbeeldingen die met lage resolutie worden afgedrukt,
of documenten in kleur die er in zwart/wit uitkomen en fonts die niet goed
worden uitgedrukt. (Zie 4: “Fonts” voor informatie over fontproblemen en
het afdrukken). In dit hoofdstuk vindt u ook een overzicht van algemeen
voorkomende afdrukproblemen en suggesties om deze op te lossen.
DE PRINTER DRIVER/STUURPROGRAMMA WIJZIGEN
Er kan een probleem of conflict optreden met de printer driver waarmee u werkt.
Om dit te testen, kunt u een andere printer driver/printerstuurprogramma
gebruiken. De meeste drivers hebben andere functies als de printer driver/
printerstuurprogramma die u op dit moment gebruikt, maar ze kunnen goed
bij het testen worden gebruikt.
DE PRINTER DRIVER ONDER MAC OS X WIJZIGEN
We gaan als volgt de printer driver wijzigen:
1 Open het programma Systeemvoorkeuren (Programma’s > Systeemvoorkeuren).
2 Klik op Print & Fax.
3 Klik op de schuiflijst met printers op de +-knop om een andere printer driver
toe te voegen.
4 Kies onder Mac OS 10.4 de naam van de nieuwe printer in het keuzemenu
Geselecteerde printer in dialoogvenster Print. Kies onder Mac OS 10.5 de
naam van de nieuwe printer in het keuzemenu Standaardprinter.
5 Sluit het programma Systeemvoorkeuren en ga terug naar QuarkXPress.
Herhaal de test. Als het probleem niet terugkeert met de nieuwe printer driver,
kan er een conflict zijn met de oude driver of is de oude driver beschadigd.
U moet een nieuwe of bijgewerkte driver kunnen krijgen of downloaden via
de printerleverancier of via Apple®, of de driver opnieuw installeren.
HOOFDSTUK 3: AFDRUKPROBLEMEN
|
19
DE PRINTER DRIVER/STUURPROGRAMMA WIJZIGEN
DE PRINTER WIJZIGEN ONDER WINDOWS
We gaan als volgt de printer ofte wel printerstuurprogramma wijzigen
onder Windows:
1 Klik op de Start-knop in de taakbalk van Windows en kies Instellingen >
Printers en Faxen.
2 Kies eventueel Archief/Bestand > Printer toevoegen en gebruik de wizard
om een andere printer te kiezen.
3 Rechtsklik op de printer die u voor het testen wilt gebruiken en kies Instellen
als standaard. Door de printer te specificeren als uw standaardprinter zullen
alle applicaties bij het afdrukken gebruikmaken van deze printer, dus u moet
dan eventueel uw oude printer als standaardprinter definiëren zodra u klaar
bent met testen.
4 Ga terug naar QuarkXPress. Herhaal de test, en controleer of de printer in de
schuiflijst in het dialoogvenster Print (Archief/Bestand > Print) de printer is
u zojuist hebt ingesteld als uw standaardprinter. Als het probleem niet optreedt
bij het nieuwe printerstuurprogramma kan er een conflict zijn met het oude
stuurprogramma of is het oude stuurprogramma beschadigd. U moet een
nieuw of bijgewerkt stuurprogramma kunnen krijgen of downloaden via de
printerleverancier of het gewijzigde stuurprogramma opnieuw installeren.
POSTSCRIPT-FOUTEN
Een PostScript-fout is een boodschap die u van uw printer krijgt en die aangeeft
dat het project in zijn huidige staat niet kan worden afgedrukt. PostScript-fouten
bestaan uit twee delen: de fout en het commando dat de fout veroorzaakte
(we noemen dit ook wel Offending Command, ofte wel OFC). Een PostScript-fout
is bijvoorbeeld: “limitcheck; ofc: stroke.”
Een PostScript-fout kan door een aantal factoren worden veroorzaakt, zoals een
font, een illustratie of een QuarkXPress-element. Een PostScript-fout houdt
niet altijd in dat het project of een van zijn componenten is beschadigd. De
fout kan ook optreden door een geheugenprobleem of een probleem met de
driver (het stuurprogramma).
Over het algemeen is de exacte PostScript-fout niet cruciaal voor troubleshooting; met behulp van de stappen die u gebruikt voor het testen van specifieke
projecten moet de oorzaak van het probleem boven water komen. Sommige
PostScript-fouten worden echter veroorzaakt door tamelijk unieke situaties,
en als u de oorzaak weet kan dat u veel tijd besparen bij het zoeken naar
het probleem.
20
|
HOOFDSTUK 3: AFDRUKPROBLEMEN
POSTSCRIPT-FOUTEN
U kunt de PostScript Error Handler gebruiken om het probleem snel te
identificeren. De PostScript Error Handler gebruiken we op de volgende manier:
1 Kies Archief/Bestand > Print en klik op het paneel Apparaat.
2 Kruis het vakje PostScript Error Handler aan. Als dit vakje is aangekruist, wordt
uw project normaal afgedrukt totdat een probleem optreedt. Het afdrukken van
het project wordt onmiddellijk vóór het probleemelement gestopt, maar er
wordt nog één pagina afgedrukt. Op deze pagina verschijnt een begrenzend
kader met het probleemelement. Bovenaan de pagina staat of de fout ontstond
door een illustratiekader, een tekstkader, een lijn of een ander element. Hierdoor
kunt u het element identificeren en bepalen wat u eraan gaat doen.
ALGEMENE POSTSCRIPT-FOUTEN
Hieronder vermelden we een paar algemene PostScript-fouten, waarbij we
suggesties geven voor het voorkómen van dergelijke fouten of wat we eraan
kunnen doen.
• “limitcheck; ofc: image or colorimage”
Deze foutmelding wordt over het algemeen veroorzaakt door een TIFF-illustratie.
Als de fout optreedt door een kleuren-TIFF-illustratie, wordt de foutmelding
“ofc: colorimage”. Verminder de lpi (lines per inch) via het keuzemenu
Frequentie (Archief/Bestand > Print > Kleuren) verminder in zijn bronprogramma het aantal dpi (dots per inch) voor de TIFF of met behulp van het
keuzemenu Resolutie (Archief/Bestand > Print > Apparaat). U kunt ook
proberen het vakje TIFF—uitvoer met volledige resolutie (Archief/Bestand >
Print > Illustraties).
• “limitcheck; ofc: clip”
Deze foutmelding wordt gewoonlijk veroorzaakt door een EPS-illustratie met
een ingesloten uitknippad. Open het EPS-bestand in het programma waarin
het is gemaakt en vereenvoudig het pad of maak het vlakker. Als u een
QuarkXPress-uitknippad hebt gemaakt met behulp van de selectieregelaars
in het tabblad Item > Uitknippen, kunt u ook de Gelijkmatigheid (Item >
tabblad Uitknippen) van het uitknippad vergroten, handmatig het aantal
punten verminderen, of beide.
• “limitcheck; ofc: stroke or fill”
Deze foutmelding wordt gewoonlijk veroorzaakt door een complex EPS-bestand.
Open het EPS-bestand in zijn bronprogramma en vereenvoudig het. Met
verscheidene programma’s kunt u de vlakheidswaarde van het EPS-bestand
vergroten of lange paden opsplitsen.
HOOFDSTUK 3: AFDRUKPROBLEMEN
|
21
POSTSCRIPT-FOUTEN
VMERRORS
Alle PostScript-uitvoerapparatuur heeft een ingebouwde processor die PostScriptcommando’s vertaalt naar de uiteindelijk afgedrukte pagina. De processor in
een printer vertrouwt op zijn eigen interne RAM (Random Access Memory) om
de vertaling tot een goed einde te brengen. In verschillende PostScript-printers
zijn verschillende hoeveelheden RAM geïnstalleerd. Als de printer niet voldoende
RAM heeft om de pagina te genereren, ontstaat een “VMerror”. Over het algemeen kan een “VMerror” worden opgelost door de pagina te vereenvoudigen,
de afmetingen van de media (papier of film) te verkleinen, of het project naar
een uitvoerapparaat met meer geheugen te sturen.
***
Een afdruk maken op niet-PostScript-printers kan de kwaliteit van de EPS-afdruk
verlagen, terwijl veel opties in het dialoogvenster Print niet beschikbaar zijn.
ALGEMENE AFDRUKPROBLEMEN
In deze paragraaf behandelen we een aantal algemeen voorkomende afdrukproblemen, met suggesties wat u eraan kunt doen. Deze oplossingen zijn geen
vervanging voor troubleshooting; zie ze meer als stappen die u moet nemen
voordat u zich gaat begeven op het kronkelige testpad.
AFBEELDINGEN WORDEN MET LAGE RESOLUTIE AFGEDRUKT
Als u merkt dat een specifieke illustratie met een lagere resolutie wordt afgedrukt dan u had verwacht, of als meerdere illustraties met een lage resolutie
worden afgedrukt, probeer die illustratie(s) dan eerst eens af te drukken in een
nieuw project. Als de illustratie in het nieuwe project correct wordt afgedrukt,
probeer dan eens de illustratie in het oorspronkelijke project te vervangen.
Als de illustratie in het nieuwe project niet correct wordt afgedrukt, moet u het
volgende doen:
1 Kies Archief/Bestand > Print > Apparaat-tabblad.
2 Kruis het veld Resolution aan. Als de resolutie correct is ingesteld, kunt u
misschien beter de illustratie opnieuw scannen (indien mogelijk) en deze
vervolgens opnieuw importeren in uw QuarkXPress-project.
***
Vergeet niet dat de maximale resolutie voor het afdrukken wordt bepaald
door de printerresolutie. Als de maximale printerresolutie 600 dpi (dots per
inch) is, kunt u geen afdruk maken op 1200 dpi.
Als de illustratie een EPS-bestand is:
1 Controleer of de illustratie wordt afgedrukt op een PostScript-printer.
22
|
HOOFDSTUK 3: AFDRUKPROBLEMEN
ALGEMENE AFDRUKPROBLEMEN
2 Controleer of u een PostScript driver (stuurprogramma) gebruikt. EPS-illustraties
moeten worden afgedrukt op PostScript-printers (met behulp van PostScript
drivers/stuurprogramma’s). Als u een EPS-bestand afdrukt op een niet-PostScriptprinter, zal het waarschijnlijk worden afgedrukt met een resolutie die lager is
dan waartoe de printer in staat is.
3 Als u kleurscheidingen (af)drukt, controleer dan de instelling betreffende het
PostScript-niveau voor compatibiliteit door te kiezen Archief/Bestand >
Print en vervolgens te klikken op het paneel Geavanceerd in het dialoogvenster
Print. Als uw printer PostScript level 3 niet ondersteunt, moet u de instelling
in het keuzemenu PostScript-niveau wijzigen in PostScript Level 2.
***
Uw lpi-instelling kan ook van invloed zijn op de werkelijke resolutie van uw
afgedrukte afbeeldingsbestanden.
ONJUISTE STAND BIJ HET AFDRUKKEN OP POSTSCRIPT-PRINTERS
Als een project wordt afgedrukt in een onjuiste stand (of richting), probeer
dan eerst een nieuw project af te drukken om te kijken of de resultaten in
het nieuwe project kunnen worden nagebootst. Als het nieuwe project correct wordt afgedrukt, controleer dan de instellingen in het originele project
door te kiezen Archief/Bestand > Print > Pagina’s-paneel. Zorg ervoor dat
de juiste stand is geselecteerd.
Als de instellingen juist zijn en het project nog steeds niet goed wordt afgedrukt,
probeer dan een andere PPD te kiezen. Om de PPD die een project gebruikt te
wijzigen, moet u het volgende doen:
1 Kies Archief/Bestand > Print > Apparaat-tabblad.
2 Wijzig in het keuzemenu Printerbeschrijving uw PPD in Algemeen Z&W,
Algemeen kleur of Algemeen belichter. Als het project met de nieuwe PPD
wel wordt afgedrukt, zit er een probleem in de oorspronkelijke PPD.
***
PPD’s worden vervaardigd door printerfabrikanten en worden gewoonlijk
meegeleverd bij PostScript-printers. Neem contact op met de desbetreffende
printerfabrikant voor meer informatie.
PROJECTEN IN KLEUR DIE ZWART/WIT WORDEN AFGEDRUKT
Dit probleem treedt vaak op wanneer EPS-bestanden in kleur worden afgedrukt met de rest van het project in zwart/wit. Dit komt omdat de inhoud
van een EPS-bestand niet kan worden gemanipuleerd door QuarkXPress, terwijl
QuarkXPress de inhoud van TIFF’s min of meer kan beïnvloeden. Krijgt u dit
probleem, doe dan het volgende:
1 Kies Archief/Bestand > Print > Apparaat-tabblad.
HOOFDSTUK 3: AFDRUKPROBLEMEN
|
23
ALGEMENE AFDRUKPROBLEMEN
2 Kies het keuzemenu PPD en zorg ervoor dat de PPD die u daar ziet staan een
kleuren-PPD is. Is dat laatste het geval is, probeer deze dan voor de test te
wijzigen in Algemeen kleur. Als de PPD Algemeen kleur werkt, hebt u een
probleem met de oorspronkelijke PPD. Neem contact op met de printerfabrikant
om een nieuw of bijgewerkt exemplaar van die PPD aan te vragen.
3 In QuarkXPress regelen PPD’s niet de kleuruitvoer. In plaats daarvan specificeren
gebruikers kleuruitvoerinstellingen via het Kleur-paneel in het dialoogvenster
Print en de instellingen voor Modus en Model in het dialoogvenster Bewerk
uitvoerinstelling (Wijzig/Bewerk > Kleurinstellingen).Als u afdrukproblemen
blijft houden nadat u uw PPD hebt bijgesteld, moet u de uitvoerinstellingen
aanpassen.
AFDRUKKEN OP NIET-POSTSCRIPT-PRINTERS VERLOOPT TRAAG
Wanneer u in QuarkXPress afdrukt op een niet-PostScript-printer, kan geen
PostScript worden gebruikt, dus wordt gebruik gemaakt van systeemcomponenten om de pagina voor het uitdraaien te rasteren. Als er niet voldoende
geheugen is om de pagina voor het uitdraaien te rasteren of niet genoeg ruimte
op de harde schijf om het definitieve rasterbestand op te slaan en naar de
printer te sturen, kan het lang duren voor het afdrukken een feit is.
TRAAG AFDRUKKEN ONDER MAC OS X
Wanneer u QuarkXPress-projecten afdrukt op een niet-PostScript-printer onder
Mac OS X, rasteren QuarkXPress en Quartz (een bitmaptaal die door Mac OS X
wordt gebruikt) ieder bepaalde elementen. Het definitieve rasterbestand
moet (tijdelijk) worden opgeslagen op de harde schijf en naar de printer
worden gestuurd.
Het afdrukken op een niet-PostScript-printer kan onder Mac OS X als volgt
worden versneld:
1 Controleer of u de maximale hoeveelheid schijfcapaciteit beschikbaar heeft,
zodat er voldoende ruimte is om het rasterbestand op te slaan.
2 Zorg ervoor dat er geen andere programma’s zijn geopend, aangezien actieve
programma’s RAM in beslag nemen die nodig is om het bestand naar de
printer te sturen.
TRAAG AFDRUKKEN ONDER WINDOWS
Wanneer een programma onder Windows draait, wordt een tijdelijk bestand
aangemaakt met de extensie .tmp (spreek uit: “temp”). Dit bestand gedraagt
zich als virtueel geheugen, waarin tijdens het werk bijvoorbeeld wijzigingen
in een bestand tijdelijk worden bewaard. Wanneer het programma wordt gesloten, worden de tijdelijke bestanden automatisch verwijderd. Soms worden
deze bestanden echter niet verwijderd. Staan er veel tijdelijke bestanden op
uw systeem, dan kan dit een behoorlijk negatieve invloed hebben op de
afdruksnelheid op een niet-PostScript-printer.
24
|
HOOFDSTUK 3: AFDRUKPROBLEMEN
ALGEMENE AFDRUKPROBLEMEN
We gaan tijdelijke bestanden verwijderen:
1 Sluit alle openstaande programma’s.
2 Klik op de Start-knop op uw Taakbalk en kies Zoeken ½ Alle bestanden of
mappen. Voer in het Naam-veld de tekst *.tmp in. Hierdoor worden straks
alle bestanden weergegeven die de extensie “.tmp” hebben.
3 Klik op Nu zoeken. Als het aantal tijdelijke bestanden groot is (meer dan 25),
selecteer dan de gevonden bestanden in het Zoek-venster en wis ze. Wees
echter voorzichtig met het verwijderen van eventuele mappen, aangezien
daar de standaard tijdelijke directory bij kan zitten.
Als het verwijderen van de tijdelijke bestanden niets heeft uitgehaald, probeer
dan uw harde schijf te defragmenteren. Wanneer QuarkXPress de pagina’s rastert, is er een grote hoeveelheid ononderbroken vrije ruimte nodig om het
rasterbestand aan te maken en te versturen. Als de schijf gefragmenteerd is, is
er waarschijnlijk niet voldoende vrij ononderbroken vrije ruimte om de bestanden aan te maken. Door de schijf te defragmenteren, creëert u voldoende
ruimte om dit alsnog te doen. Bovendien is schijfdefragmentatie meteen een
goede onderhoudsbeurt.
Defragmenteren van uw schijf gaat als volgt:
1 Sluit alle openstaande programma’s. Klik op de Start-knop op de Taakbalk
en kies Programma’s > Bureau-accessoires > Systeemwerkset >
Schijfdefragmentatie.
2 Selecteer de schijf die u wilt defragmenteren en klik op OK. U kunt een waarschuwingsvenster krijgen met de boodschap dat de schijf niet erg is gefragmenteerd
en dat deze nu nog niet hoeft te worden gedefragmenteerd. Ga door met defragmenteren; zelfs weinig fragmentatie (5% of minder) kan van invloed zijn op
het afdrukken.
Defragmentatie kan wel even duren, maar het is geen goed idee om een
programma te draaien terwijl de schijf wordt gedefragmenteerd. Handig is
dan als u met de procedure begint voordat u bijvoorbeeld gaat lunchen of een
vergadering hebt.
CONTROLELIJST VOOR AFDRUKPROBLEMEN
In deze paragraaf geven wij u een paar punten ter controle om de
uitvoerresultaten te bekijken.
VRAGEN DIE U ZICH MOET STELLEN
1 Is de printer aangesloten?
2 Heeft de printer voldoende papier en toner of inkt?
HOOFDSTUK 3: AFDRUKPROBLEMEN
|
25
CONTROLELIJST VOOR AFDRUKPROBLEMEN
3 Kan de printer een statuspagina afdrukken?
4 Is de printer aangesloten in het lokale netwerk en/of met de computer waarop
QuarkXPress wordt gedraaid?
5 Kunnen andere computers op de printer afdrukken?
6 Kunnen andere programma’s op de computer waarop QuarkXPress draait met
succes een afdruk maken?
7 Kan QuarkXPress alle objecten op de printer afdrukken?
8 Kan QuarkXPress bepaalde pagina’s in het probleemproject wel afdrukken
maar andere niet?
9 Kan QuarkXPress de probleempagina of het probleemproject afdrukken wanneer
bepaalde fonts, afbeeldingen, PDF’s of EPS-bestanden niet aanwezig zijn?
10 Als een font, afbeelding, PDF- of EPS-bestand het probleem veroorzaakt,
kan het font, de afbeelding, het PDF- of EPS-bestand dan wel worden
afgedrukt in andere programma’s?
11 Kan het probleemproject worden afgedrukt met andere uitvoerinstellingen
(bijvoorbeeld composiet-RGB of CMYK)?
12 Kunt u het probleemproject afdrukken op een andere printer?
13 Als de printer een PostScript-printer is, kreeg u dan een
PostScript-foutmelding?
14 Als het probleem een PostScript-foutmelding genereerde, wat is dan
de naam van de foutmelding en wat is het zogenaamde offending
command (OFC)?
15 Als het probleem een PostScript-foutmelding genereerde, komt deze u dan
bekend voor? En als dat zo is, wat waren dan de voorwaarden waaronder
de foutmelding vroeger werd gegenereerd?
16 Kunt u het probleemproject (of een identiek project) afdrukken in een
oudere versie van QuarkXPress?
17 Kan het probleemproject worden afgedrukt als een PostScript-bestand en
worden geconverteerd naar PDF met Adobe® Distiller®?
18 Als Adobe Distiller een foutmelding geeft, wat is dan de naam van de
foutmelding en de naam van het offending command?
19 Als Adobe Distiller geen foutmelding geeft, kunt u het PostScript-bestand
dan rechtstreeks naar de printer sturen?
20 Kan QuarkXPress het probleemproject exporteren als een PDF-bestand?
21 Als QuarkXPress het probleemproject kan exporteren als een PDF-bestand,
kan het PDF-bestand dan worden weergegeven en afgedrukt via Acrobat?
26
|
HOOFDSTUK 3: AFDRUKPROBLEMEN
CONTROLELIJST VOOR AFDRUKPROBLEMEN
22 Controleer de omvang van de volgende bestanden:
• het probleemproject
• gerelateerde fonts, afbeeldingen, PDF- en EPS-bestanden
• het PostScript-bestand dat via het probleemproject wordt gegenereerd
• het PDF-bestand dat via het probleemproject wordt gegenereerd
23 Controleer de openingstijden voor:
• het openen van het project in QuarkXPress
• het afdrukken van het project (of, als het niet wordt afgedrukt, hoeveel tijd er
voorbij ging voordat u de foutmelding kreeg)
• het exporteren van het project als een PDF (of, als het niet wordt geëxporteerd,
hoeveel tijd er voorbij ging voordat u de foutmelding kreeg)
24 Was het mogelijk een eerdere versie van het project zonder foutmelding
af te drukken?
25 Als dat zo was, welke wijzigingen zijn dan gemaakt in het project tussen
het moment dat het met succes werd afgedrukt en het tijdstip dat u de
foutmelding kreeg?
26 Als het probleem geen fout is die voorkómt dat het project wordt afgedrukt,
wat is dan de aard van het probleem?
27 Als het probleem iets te maken heeft met de printkwaliteit, wat is dan het
verschil tussen verwachte en werkelijke afdruk?
28 Treedt het probleem steeds of met tussenpozen op?
29 Hebt u eventueel één of meerdere methoden of technieken ontdekt die het
probleem schijnen te verminderen?
30 Treedt het probleem alleen op bij een specifiek project of bij een
specifieke projectklasse?
31 Treedt het probleem altijd op dezelfde manier op, of zijn er meerdere
problemen met de kwaliteit en/of foutmeldingen?
HOOFDSTUK 3: AFDRUKPROBLEMEN
|
27
ONDERSTEUNDE EN NIET ONDERSTEUNDE FONTS
Hoofdstuk 4: Fonts
Wanneer fonts hun werk niet goed doen, kan dat de schermweergave en afdrukhandelingen beïnvloeden, terwijl het niet altijd duidelijk is welk deel van een
font de boosdoener is. QuarkXPress biedt fontcontrolefuncties, maar aangezien
fonts hulpmiddelen zijn op systeemniveau die worden gedeeld door afzonderlijke programma’s, kan uw succes afhangen van uw fontbeheermogelijkheden
op systeemniveau. Mac OS en Windows hebben beide fontregelaars, terwijl
veel softwareleveranciers hulpprogramma’s voor fontbeheer produceren.
ONDERSTEUNDE EN NIET ONDERSTEUNDE FONTS
Naarmate fontleveranciers en fonttechnieken zich steeds meer ontwikkelen,
krijgen gebruikers meer keuzemogelijkheden, maar moeten ze ook meer
variabelen te lijf wanneer fonts problemen veroorzaken.
FONTS DIE NIET WORDEN ONDERSTEUND
Als u niet zeker bent van de fontstructuur, kunt u een hulpprogramma voor
fontbeheer gebruiken om het fonttype te bepalen. En onder Mac OS is het niet
alleen een kwestie van ondersteunde structuur. Sommige scripts worden niet
ondersteund door het fontbeheer van OS X Carbon, zoals Devanagrai en Hebrew.
Als uw font een Mac Suitcase font is en de FOND resource ID valt binnen dit
bereik van niet ondersteunde scripts, dan wordt uw font niet geladen.
FONTFAMILIES VERSUS FONTINSTANTIES
De fonts die u ziet staan in de fontmenu’s van QuarkXPress zijn fontfamilies,
geen fontinstanties. De meeste (maar niet alle) fontfamilies hebben normaal
gesproken vier fontinstanties — standaard, vet, cursief en vetcursief. Gebruik
het Opmaak-menu of opmaakknopje in het Parameter-palet om de correcte
fontinstantie te specificeren.
Als een fontinstantie niet beschikbaar is in een fontfamilie simuleert QuarkXPress
de desbetreffende instantie. Als in een fontfamilie bijvoorbeeld niet een cursieve
variatie aanwezig is, simuleert QuarkXPress deze door de standaardvariatie als
het ware schuin te zetten.
In bepaalde gevallen is een ontbrekende fontinstantie voor QuarkXPress
voldoende aanleiding om waarschuwingsvensters te openen waarin wordt
aangegeven dat een volledig font niet beschikbaar is.
28
|
HOOFDSTUK 4: FONTS
ONDERSTEUNDE EN NIET ONDERSTEUNDE FONTS
FONTOPSLAG
Met name onder Mac OS kan het opslaan van fonts voor meerdere gebruikers
op dezelfde computer het zoeken naar problematische fonts bemoeilijken. U
vraagt zich dan misschien af welke versie van een specifiek font de echte boosdoener is. Eén benadering om fontopslag onder Mac OS te vereenvoudigen, is
al uw fonts te zetten in de map “Shared” in de map “Users”.
HULPPROGRAMMA’S VOOR FONTBEHEER
Naarmate het aantal font en fontbeheertechnieken blijft toenemen, komen er
ook meer opties voor hulpprogramma’s voor fontbeheer. Deze hulpprogramma’s
kunnen u helpen bij het traceren en oplossen van fontproblemen.
Een beschadigd font kan er de oorzaak van zijn dat QuarkXPress crasht. Met
een fontbeheergereedschap (of met de binaire zoekmethode) kunt u beschadigde fonts identificeren. En veel hulpprogramma’s voor fontbeheer kunnen
beschadigde fonts repareren.
Als de tekst die u in een bepaald font intikt niet op het scherm verschijnt,
kan dit een aanwijzing zijn dat er sprake is van een beschadigde fonttabel
of fontresource. Ook hier kan een fontbeheergereedschap u helpen bij het
identificeren en repareren van het beschadigde font.
FONTSUBSTITUTIE IN GEDRUKTE UITVOER
Bij het afdrukken naar PostScript-apparatuur moeten Type 1 PostScript-fonts die
niet in het geheugen van de printer zitten worden gedownload naar de printer.
Als het noodzakelijke Type 1 PostScript-font niet is gedownload, vindt er een
van de volgende fontsubstituties — ook bekend als Courier-vervanging — plaats:
FONTSUBSTITUTIE TIJDENS HET AFDRUKKEN VAN EEN PROJECT
WAARIN BEPAALDE FONTS ONTBREKEN
Wanneer de boodschap “‘project_naam’ gebruikt fonts die niet in uw systeem
zijn geïnstalleerd” verschijnt, hebt u twee opties: Overzicht fonts of Doorgaan.
Door te klikken op de knop Overzicht fonts kunt u de ontbrekende fonts vervangen door fonts die in uw systeem zijn geïnstalleerd. Klikt u op Doorgaan
dan blijft de informatie over het ontbrekende font behouden voor het geval
het project op een andere computer wordt gezet waar de noodzakelijke fonts
wel aanwezig zijn of als u de fonts op een later tijdstip installeert. Als u het
project echter afdrukt zonder de ontbrekende fonts te vervangen, wordt in
plaats daarvan het in het printergeheugen aanwezige Courier-font gebruikt.
HOOFDSTUK 4: FONTS
|
29
FONTSUBSTITUTIE IN GEDRUKTE UITVOER
Als u niet klikt op Overzicht fonts wanneer het waarschuwingsvenster verschijnt, kunt u later fontsubstitutie specificeren door Functies > Gebruikte >
Fonts te kiezen. Ook kunt u selectief fonts downloaden via de dialoogvensters
Print, Bewaar pagina als EPS, en Exporteer als PDF.
SUBSTITUTIE DOOR COURIER IN EPS-ILLUSTRATIES
Een Encapsulated PostScript (EPS)-bestand bevat code aan de hand waarvan
PostScript-apparatuur het bestand met hoge resolutie kan afdrukken. In een
EPS-bestand kan ook informatie staan over de fonts die overal in het bestand
worden gebruikt. Als een Type 1 PostScript-font in een EPS niet wordt gevonden door de computer of de printer, wordt dit font vervangen door het
Courier-font.
Wanneer u een EPS-bestand in QuarkXPress importeert, wordt het op het scherm
weergegeven als een voorvertoning met lage resolutie — u krijgt dus niet de
werkelijke PostScript-informatie te zien. Hoewel de voorvertoning op het scherm
correct wordt weergegeven, kan tijdens het afdrukken toch substitutie door
het Courier-font plaatsvinden.
***
QuarkXPress scant automatisch geïmporteerde EPS-illustraties en houdt u op
de hoogte of er tijdens het afdrukken van het bestand fonts ontbreken.
SUBSTITUTIE DOOR COURIER ONDER WINDOWS
Als u onder Windows ook last heeft van fontsubstitutie door Courier, maak dan
eerst een lijst met fonts die in uw project worden gebruikt. Dit doet u als volgt:
1 Open het probleemproject.
2 Kies Archief/Bestand > Verzamel voor servicebureau. Klik in het dialoogvenster Verzamel voor servicebureau op de optie Alleen rapporten. Hierdoor
wordt een rapport gegenereerd met nuttige informatie over de actieve opmaak.
Het rapport wordt gemaakt als een “XPress Tags”-bestand.
3 Nadat het rapport is gemaakt, importeert u het “XPress Tags”-bestand in een
nieuw QuarkXPress-project.
4 Kijk bij “Opmaakfonts” van het geïmporteerde tekstbestand voor een overzicht
van de fonts die zowel in uw opmaak als in alle geïmporteerde EPS-illustraties
worden gebruikt.
***
30
|
Bent u niet bekend met de functie Verzamel voor servicebureau raadpleeg
dan het handboek QuarkXPress in vogelvlucht.
HOOFDSTUK 4: FONTS
FONTSUBSTITUTIE IN GEDRUKTE UITVOER
U kunt ook zien welke fonts in een opmaak worden gebruikt door te kiezen
Functies > Gebruikte > Fonts-tabblad. Alle fonts die in de opmaak worden
gebruikt, worden hier weergegeven. In dit overzicht staan ook de fonts die
worden gebruikt in typogrammen, zelfs als de typogrammen niet zijn toegekend, maar u krijgt geen informatie over eventuele fonts die in EPS-bestanden
zijn gebruikt.
Hebt u eenmaal een fontsoverzicht, zorg er dan voor dat alle fonts die in uw
opmaak worden gebruikt correct zijn geïnstalleerd in uw systeem. Als u gebruikmaakt van een fontbeheerhulpprogramma of fontbeheerder, raadpleeg dan de
bijgaande documentatie voor aanwijzingen over de manier waarop fonts
moeten worden geïnstalleerd en geopend.
Als er nog steeds fontsubstitutie door Courier plaatsvindt, is er kans dat de
printerfontbestanden zijn beschadigd. U moet dan de fonts opnieuw installeren
vanaf de oorspronkelijke schijf(ven) of CD-ROM’s van de fabrikant.
HOOFDSTUK 4: FONTS
|
31
FOUTMELDINGEN NAAR AANLEIDING VAN BESCHADIGDE PROJECTEN
Hoofdstuk 5: Foutmeldingen
In dit hoofdstuk gaan we dieper in op een paar vaak voorkomende foutmeldingen en de daarbij horende suggesties voor oplossingen van de problemen.
Als u tijdens het afdrukken last krijgt van PostScript-fouten, kijk dan onder
“PostScript -fouten” in hoofdstuk 3 “Afdrukproblemen”.
FOUTMELDINGEN NAAR AANLEIDING VAN BESCHADIGDE PROJECTEN
QuarkXPress-projecten kunnen, net als iedere vorm van elektronisch opgeslagen gegevens, beschadigd raken. Hoewel de oorzaak van de beschadiging
een heleboel symptomen kan opleveren, blijft het probleem hetzelfde: de
gegevens kunnen niet worden geïnterpreteerd door het programma of het
besturingssysteem.
Alle gegevens in een project zijn gevoelig voor beschadigingen, variërend van
objecten in het bestand, zoals voorvertoningen van illustraties of QuarkXPresselementen, tot de bestandsstructuur zelf, zoals de headerinformatie of de
Mac OS X resource fork.
Of een bestand kan worden hersteld, hangt af van het type beschadiging. Is
de essentiële projectstructuur beschadigd, dan is de kans op herstel zeer klein;
zit de beschadiging in een object ergens in het bestand, dan is die kans groter.
U kunt een idee krijgen van het type beschadiging waarmee u te maken hebt
door de foutmelding goed te bekijken. Ieder van de volgende boodschappen
is gewoonlijk een aanwijzing voor een structurele beschadiging:
• Foutieve bestandsstructuur [–70]
• Onverwacht bestandseinde [–39]
• Onvoldoende geheugen [–108]
FOUTIEVE BESTANDSSTRUCTUUR [–70]
Dit is een foutmelding op systeemniveau, die aangeeft dat de bestandsinformatie is beschadigd. Beschadiging van het project op dit niveau is heel moeilijk
te repareren.
Zoals altijd is het voorkomen van dergelijke situaties de beste oplossing. Maak
regelmatig reservekopieën onder een andere naam. Houd uw systeem schoon,
gebruik alleen veilige, in de reguliere handel verkrijgbare extensies en regelpanelen. Wijs QuarkXPress voldoende geheugen toe. Als een project vreemd
gedrag begint te vertonen, probeer dan eens een schetspagina te slepen naar
een nieuw project.
32
|
HOOFDSTUK 5: FOUTMELDINGEN
FOUTMELDINGEN NAAR AANLEIDING VAN BESCHADIGDE PROJECTEN
U kunt ook proberen het project in QuarkXPress op een ander platform te
openen. Aangezien QuarkXPress voor Mac OS X en QuarkXPress voor Windows
de bestandsheader anders adresseren, kan het project misschien toch worden
geopend op het ene en niet op het andere platform.
ONVERWACHT BESTANDSEINDE [–39]
Een onverwacht bestandseinde [–39] betekent dat de bestandseindemarkering is beschadigd of ontbreekt of dat de gegevens van het bestandseinde
niet overeenkomen met de locatie die wordt gedefinieerd door de
bestandseindemarkering.
Helaas is een projectbeschadiging op dit niveau heel moeilijk te herstellen.
Als de bestandsomvang na het krijgen van de foutmelding dramatisch kleiner
is dan de oorspronkelijke omvang, is de kans op herstel minimaal. Gebruik
dan een reservekopie als u die tenminste bij de hand hebt.
U kunt ook proberen het bestand te kopiëren naar een ander volume. U kunt
ook nog proberen het bestand te openen op een ander platform. Hierdoor
wordt soms op het nieuwe volume de bestandsheader herschreven.
ONVOLDOENDE GEHEUGEN [–108]
Onvoldoende geheugen [–108] kan wat bedrieglijk overkomen. In feite betekent
dit dat het programma niet voldoende geheugen heeft om het project te openen. Dit kan gebeuren als aan het programma niet voldoende geheugen is
toegewezen, er onvoldoende systeemgeheugen is om toe te wijzen of dat de
computer gewoon geen geheugen genoeg heeft om met het programma of het
project te werken.
Deze foutmelding kan ook betekenen dat het project is beschadigd. Wanneer
QuarkXPress het bestand identificeert en begint het project te openen, komt
het op dat moment een foutsituatie tegen en er ontstaat een constante lus in
het project totdat het beschikbare geheugen is opgebruikt. De foutsituatie kan
optreden in elk willekeurig gedeelte van het bestand: in een item of diens
inhoud, in de gegevens op paginaniveau of in de essentiële projectstructuur zelf.
Deze foutmelding kan soms worden veroorzaakt door een beschadigd font.
Probeer dan de fonts uit te schakelen en vervolgens het project te openen.
BESCHADIGDE PROJECTEN HERSTELLEN
Bestanden kunnen beschadigd raken als u het project bewaart op beschadigde
media of als de media in een later stadium worden beschadigd. Afhankelijk
van de oorzaak of de ernst van de beschadiging kunt u het project in meer of
mindere mate herstellen.
Om ervoor te zorgen dat u geen waardevolle gegevens kwijtraakt, moet u van
uw opmaken op regelmatige tijdstippen reservekopieën (backups) maken, bij
HOOFDSTUK 5: FOUTMELDINGEN
|
33
BESCHADIGDE PROJECTEN HERSTELLEN
voorkeur op externe media of op een andere harde schijf in uw systeem. U
kunt ook het volgende doen om de kans op bestandsbeschadiging zo klein
mogelijk te maken:
1 Als een project vreemde gedragingen gaat vertonen, moet u eens proberen een
schetspagina naar een nieuw project te slepen.
2 Pleeg regelmatig schijfonderhoud op uw harde schijf of op andere media en
gebruik daarbij een voor dat doel geschikt hulpprogramma. Windows-gebruikers
moeten hun schijf of schijven regelmatig defragmenteren.
3 Als u de QuarkXPress-functie AutoBackup gebruikt, kan waarschijnlijk een van
de reservekopiebestanden worden geopend. Wanneer deze programmavoorkeursinstelling is ingeschakeld (QuarkXPress/Bewerk > Voorkeuren >
Bewaar-tabblad) en u hebt een beschadigd project dan kunt u gebruikmaken
van het backupbestand.
EEN BESCHADIGD PROJECT HERSTELLEN
Als u geen reservekopie hebt van uw project en toch wilt proberen het project
te herstellen, probeer dan eens onderstaande stappen uit te voeren of de stappen
die bij iedere foutmelding worden geadviseerd.
1 Probeer QuarkXPress te isoleren. Kijk voor aanwijzingen bij “Problemen op
programmaniveau” in hoofdstuk 2 “Crashen, onverwacht stoppen en bevriezen
van het scherm”.
2 Probeer een kopie van het project te openen in een tekstverwerkingsprogramma
als Microsoft Word. Hierdoor verdwijnen weliswaar alle vormgeving en grafische
bestanden, maar u kunt dan nog wel beschikken over wat bruikbare tekst.
3 Probeer de stappen uit die zijn beschreven onder “Problemen op projectniveau”
in hoofdstuk 2 “Crashen, onverwacht stoppen en bevriezen van het scherm”.
Niet alle stappen kunnen op uw beschadigde project worden toegepast.
4 Probeer het project naar andere volumes te kopiëren. Door het project naar
een andere schijf of ander station te slepen, kunt u het project misschien
opnieuw openen nadat het opnieuw is weggeschreven.
5 Als u toegang hebt tot QuarkXPress op een ander platform, probeer het project dan op dat platform te openen. Soms wordt het project probleemloos op
een ander platform geopend. Vervolgens kan het project opnieuw worden
bewaard en teruggezet naar het oorspronkelijke platform.
34
|
HOOFDSTUK 5: FOUTMELDINGEN
BESCHADIGDE PROJECTEN HERSTELLEN
KLEINE REPARATIES
Wanneer u een project opent en u een melding krijgt dat er een beschading is
opgetreden die u met een kleine reparatie kunt oplossen, zal QuarkXPress
proberen problemen in het bestand op te lossen door verschillende opties uit
te proberen. Als een project na een reparatie door QuarkXPress met succes
wordt geopend, zorg er dan voor dat u het volgende controleert:
• Loopt de tekst zoals u had verwacht en zijn de tekstspecificaties niet gewijzigd?
• Toont het dialoogvenster Kleuren alle kleuren in uw project?
• Staan in het dialoogvenster A&U alle specificaties vermeld (met de instellingen
die u hebt gespecificeerd)?
• Staan in het dialoogvenster Typogrammen alle typogrammen vermeld zoals u
ze hebt gespecificeerd?
• Hebben alle ankers in Web-opmaken hun oorspronkelijke inhoud en positie
behouden? (Een an ker is een code die is gekoppeld aan een specifieke plaats
in een Web-opmaak.)
ANDERE FOUTMELDINGEN EN WAARSCHUWINGSVENSTERS
DIT PROJECT KAN NIET WORDEN GEOPEND DOOR DEZE VERSIE
VAN QUARKXPRESS. [17]
De foutmelding: “Dit project kan niet worden geopend door deze versie van
QuarkXPress. [17]” wordt in een van de volgende gevallen weergegeven. In de
meeste gevallen kunt u het project openen met de juiste versie van QuarkXPress.
NIET-QUARKXPRESS-DOCUMENT
In QuarkXPress voor Windows krijgt u de foutmelding “Dit project kan niet
worden geopend door deze versie van QuarkXPress. [17]” als u probeert een
zogenaamd niet-QuarkXPress-document te openen via Archief/Bestand > Open.
U kunt deze foutmelding ook krijgen als u dubbelklikt op een niet-QuarkXPressdocument dat abusievelijk bij de naamgeving een QuarkXPress-bestandsextensie
heeft meegekregen, zoals “.qxp” of “.qpt”.
Zie het veld Bestandstype in het dialoogvenster Archief/Bestand > Open om
er zeker van te zijn dat het bestand dat u probeert te openen inderdaad een
QuarkXPress-project is.
***
Een project bewaard in QuarkXPress voor Windows wordt niet weergegeven in
het dialoogvenster Archief/Bestand > Open als het niet de juiste drieletterige
bestandsextensie heeft.
HOOFDSTUK 5: FOUTMELDINGEN
|
35
ANDERE FOUTMELDINGEN EN WAARSCHUWINGSVENSTERS
Een niet-QuarkXPress-document dat per ongeluk wordt bewaard op het
Windows-platform met een QuarkXPress-extensie, zoals “.qxp” of “.qpt”,
krijgt een QuarkXPress-projecttype en creator code toegewezen wanneer dit
wordt gekopieerd naar een Mac OS X-computer of naar een Windows NT®server. Wanneer u probeert dit document te openen in QuarkXPress voor
Mac OS X, krijgt u de foutmelding “Dit project kan niet worden geopend
door deze versie van QuarkXPress. [17].”
GECOMPRIMEERD BESTAND
Bestanden worden, voordat ze via het Internet worden verstuurd of om ruimte
te besparen, vaak gecodeerd of gecomprimeerd. Als u probeert een gecomprimeerd of gecodeerd bestand in QuarkXPress te openen, krijgt u de foutmelding [17]. Zorg ervoor bestanden te decomprimeren of decoderen voordat u
probeert ze te openen in QuarkXPress.
BESCHADIGD PROJECT
Beschadigde projecten kunnen veel foutmeldingen of waarschuwingsvensters
veroorzaken, zoals de foutmelding “Dit project kan niet worden geopend door
deze versie van QuarkXPress. [17].” U kunt de stappen uitproberen zoals
beschreven onder “Beschadigde opmaken herstellen” om te proberen het
project te herstellen.
DEMONSTRATIEVERSIE VAN XTENSIONS-SOFTWARE GEÏNSTALLEERD
Een volledig functionele versie van QuarkXPress kan in demomodus worden
gestart als een demonstratie- of evaluatieversie van XTensions-software is
geladen. (Er verschijnt een waarschuwingsvenster als QuarkXPress in demomodus wordt gestart.) Projecten die in de QuarkXPress-demoversie worden
bewaard, kunnen niet worden geopend in een volledig functionele versie van
QuarkXPress. U kunt echter de projecten wel opnieuw openen met dezelfde
XTensions-demosoftware geladen.
Raadpleeg voor informatie over de manier waarop XTensions-demosoftware
functioneert met QuarkXPress de fabrikant of de bij de XTension-software
meegeleverde documentatie.
PROJECTEN BEWAARD IN NIEUWERE VERSIE VAN QUARKXPRESS
Projecten die zijn bewaard in latere versies van QuarkXPress kunnen niet
worden geopend in vroegere versies. Dit geldt echter niet als er sprake is van
kleine revisies en patches die voor een specifieke versie zijn gemaakt.
Een QuarkXPress 6.5-project kan bijvoorbeeld worden geopend in
QuarkXPress 6.1 (of vice versa), maar een QuarkXPress 8-project kan niet
worden geopend in QuarkXPress 7.
36
|
HOOFDSTUK 5: FOUTMELDINGEN
ANDERE FOUTMELDINGEN EN WAARSCHUWINGSVENSTERS
“SOMMIGE INSTELLINGEN BEWAARD MET DIT PROJECT
VERSCHILLEN VAN DE INSTELLINGEN OPGESLAGEN IN HET
XPRESS PREFERENCES-(XPRESS VOORKEUREN)BESTAND”
(WAARSCHUWINGSVENSTER ONVERENIGBARE VOORKEUREN)
Wanneer u een project opent dat af- en aanspatiëringstabelinformatie, afbreekuitzonderingen of kaderrandgegevens bevat die niet overeenkomen met de
huidige instellingen in de QuarkXPress-voorkeurenbestandbestanden toont
QuarkXPress het waarschuwingsvenster Onverenigbare voorkeuren.
De volgende typen instellingen veroorzaken het waarschuwingsvenster
Onverenigbare voorkeuren als ze niet overeenkomen met de instellingen
in de QuarkXPress-voorkeurenbestandbestanden:
• Aangepaste af-/aanspatieertabelinformatie (Functies > Wijzig afspatieertabel
of Functies > Wijzig aanspatiëring)
• Aangepaste afbreekuitzonderingen (Functies > Afbreekuitzonderingen)
• Aangepaste strepen en lijnen (Wijzig/Bewerk > Strepen & lijnen)
In het bovenste gedeelte van het waarschuwingsvenster wordt aangegeven
welke voorkeursinstellingen niet overeenkomen met het huidige “XPress
Preferences”-bestand. Er kan bijvoorbeeld staan: “Sommige instellingen
bewaard met dit project verschillen van de instellingen opgeslagen in het
‘XPress Preferences’- (XPress Voorkeuren) bestand”.
• Af-/aanspatiëring komt niet overeen.
• Afbreekuitzonderingen komen niet overeen.
Het onderste gedeelte van dit dialoogvenster biedt twee mogelijkheden:
• Gebruik XPress Voorkeuren. De mogelijkheid gebruikt de informatie in de
actieve QuarkXPress-voorkeurenbestanden. Alle zelfgemaakte instellingen
(inclusief die voor zelfgemaakte kaderranden) die hiervóór in het project zijn
bewaard, zullen worden verwijderd zodra het project is bewaard. Hierdoor kunt
u in het project te maken krijgen met tekstverloop. Alle wijzigingen gemaakt
in de afspatieer- en aanspatieertabel en de afbreekuitzonderingen worden
bewaard in de QuarkXPress-voorkeurenbestanden en kunnen ook in andere
projecten worden gebruikt.
• Bewaar projectinstellingen. Deze optie gebruikt de voorkeursinstellingen
die zijn bewaard in het project. Alle zelfgemaakte instellingen blijven bewaard
en er treedt geen wijziging op in het tekstverloop. Bovendien worden alle
wijzigingen die worden gemaakt in de afspatieer-, aanspatieertabel en de
afbreekuitzonderingen bewaard bij dat specifieke project en niet in de
QuarkXPress-voorkeurenbestanden.
HOOFDSTUK 5: FOUTMELDINGEN
|
37
ANDERE FOUTMELDINGEN EN WAARSCHUWINGSVENSTERS
Als u door de onverenigbare voorkeuren problemen met uw workflow krijgt,
kunt u beter voor de QuarkXPress-voorkeurenbestanden een basisset maken
en die doorgeven aan iedereen in de groep. Geef bij alle gebruikers aan dat ze
niet de afspatieer- of aanspatieertabel, de afbreekuitzonderingen of de gegevens
voor de zelfgemaakte kaderranden gaan wijzigen. Bewaar ook een reservekopie
van deze basisset met QuarkXPress-voorkeurenbestanden.
QuarkXPress maakt een set met QuarkXPress-voorkeurenbestanden met
standaardinstellingen als het programma niet een set met QuarkXPressvoorkeurenbestanden kan vinden wanneer het programma wordt gestart.
38
|
HOOFDSTUK 5: FOUTMELDINGEN
EEN SYSTEEMPROFIELRAPPORT MAKEN
Hoofdstuk 6: Contact opnemen
met Quark Technical Support
Nadat u de troubleshoottechnieken hebt toegepast die in deze handleiding
worden beschreven, en u hebt nog nog steeds last van een probleem kunt u
de Technical Support Database raadplegen op www.quark.com voor eventuele
oplossingen. Als u nog steeds hulp nodig hebt, moet u informatie over uw werkomgeving bij elkaar zoeken om de kwaliteit van uw contact met Quark Technical
Support te verbeteren en op die manier tot een snellere oplossing te komen.
EEN SYSTEEMPROFIELRAPPORT MAKEN
U kunt een systeemprofielrapport genereren met een overzicht van de
belangrijkste informatie over uw werkomgeving binnen QuarkXPress.
U moet de versies van belangrijke componenten opgeven — bijvoorbeeld
QuarkXPress, Mac OS, Windows, XTensions-software en printerbestanden. U
hebt ook uw serienummer nodig.
Een systeemprofielrapport wordt als volgt gegenereerd:
1 Open het dialoogvenster QuarkXPress Omgeving door de Option-toets
ingedrukt te houden voordat u QuarkXPress > Over QuarkXPress (Mac OS)
kiest of houd de Alt-toets ingedrukt voordat u Help > Over QuarkXPress
(Windows) kiest.
2 In het dialoogvenster QuarkXPress Omgeving worden het versienummer,
patchniveau (subversie) en build-nummer opgegeven voor uw exemplaar van
QuarkXPress, samen met uw serienummer, de taal van uw besturingssysteem,
uw standaardprinter en printer driver (printerstuurprogramma), netwerkvoorzieningen (netwerkdiensten) en een overzicht met XTensions-softwaremodules.
Een besturingssysteemprofielrapport voor Mac OS wordt als volgt gegenereerd:
1 Kies Apple-menu > Over deze Mac. Het dialoogvenster Over deze
Mac verschijnt.
2 Klik in het dialoogvenster Over deze Mac op Meer info. Het Systeemprofielprogramma opent met een venster waarin gedetailleerde informatie wordt
weergegeven over uw hardware, software en netwerkinstellingen.
HOOFDSTUK 6: CONTACT OPNEMEN MET QUARK TECHNICAL SUPPORT
|
39
EEN SYSTEEMPROFIELRAPPORT MAKEN
3 Kies Archief/Bestand > Bewaar als om een apart bestand met deze informatie
te maken. Structuuropties zijn XML, Rich Text Format (RTF), of standaardtekst.
Een besturingssysteemprofielrapport voor Windows wordt als volgt gegenereerd:
1 Kies Start > Alle programma’s > Bureau-accessoires > Systeemwerkset >
Systeem info. Het venster Systeeminfo verschijnt met informatie over uw
hardwarehulpmiddelen, componenten, softwareomgeving, Internetinstellingen
en Microsoft Office-applicaties.
2 Kies Archief/Bestand > Exporteer. Het dialoogvenster Exporteren
als verschijnt.
3 Kies een locatie voor het tekstbestand.
BESTANDEN DOORSTUREN NAAR QUARK TECHNICAL SUPPORT
Als uw probleem blijft bestaan nadat u zelf gebruik hebt gemaakt van alle
troubleshootingtechnieken , kunt u het beste contact opnemen met Quark
Technical Support en de afdeling bestanden sturen. Hoewel u aan Quark
Technical Support kleine bestanden kunt sturen als bijlage bij een e-mail,
moet u grotere bestanden uploaden.
1 Maak een map en zet daarin een kopie van uw probleemproject.
2 Maak een systeemprofiel, exporteer dit als een tekstbestand en kopieer het naar
de map die u hebt gemaakt in stap 1.
3 Indien van toepassing kunt u ook nog crashlogbestanden naar de map kopiëren.
4 Comprimeer het bestand met een van de vele bestandscompressieprogramma’s
voor Mac OS of Windows, bijvoorbeeld WinZip.
5 Upload het gecomprimeerde bestand naar de volgende locatie: euro.quark.com/
en/service/desktop/support/fileupload/.
40
|
HOOFDSTUK 6: CONTACT OPNEMEN MET QUARK TECHNICAL SUPPORT