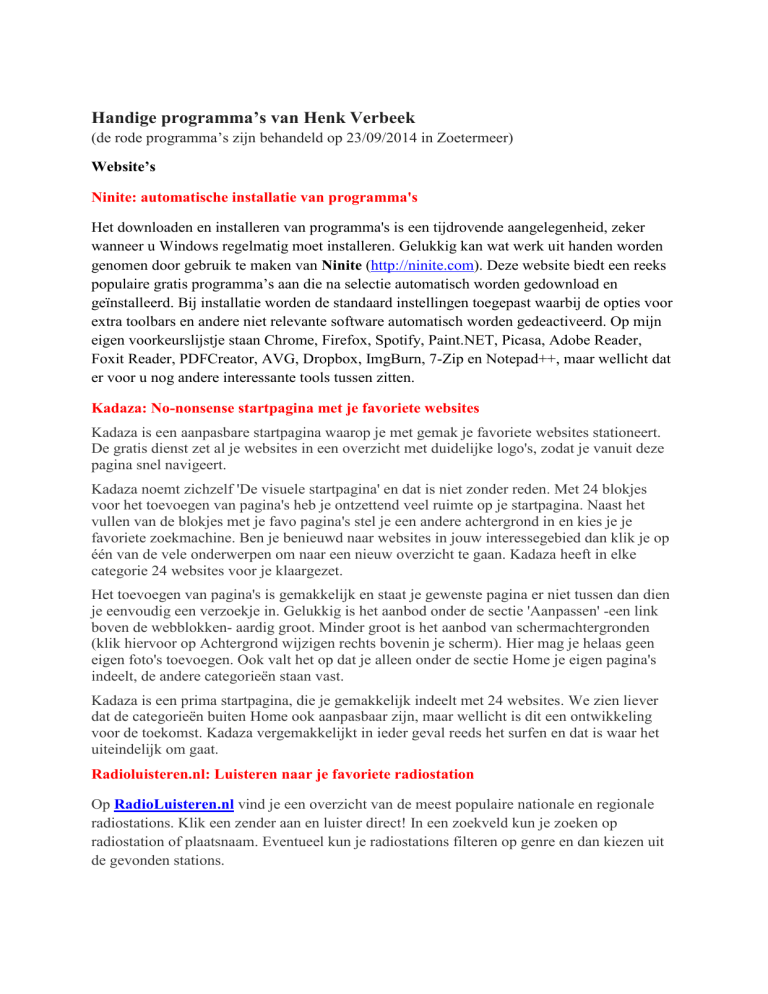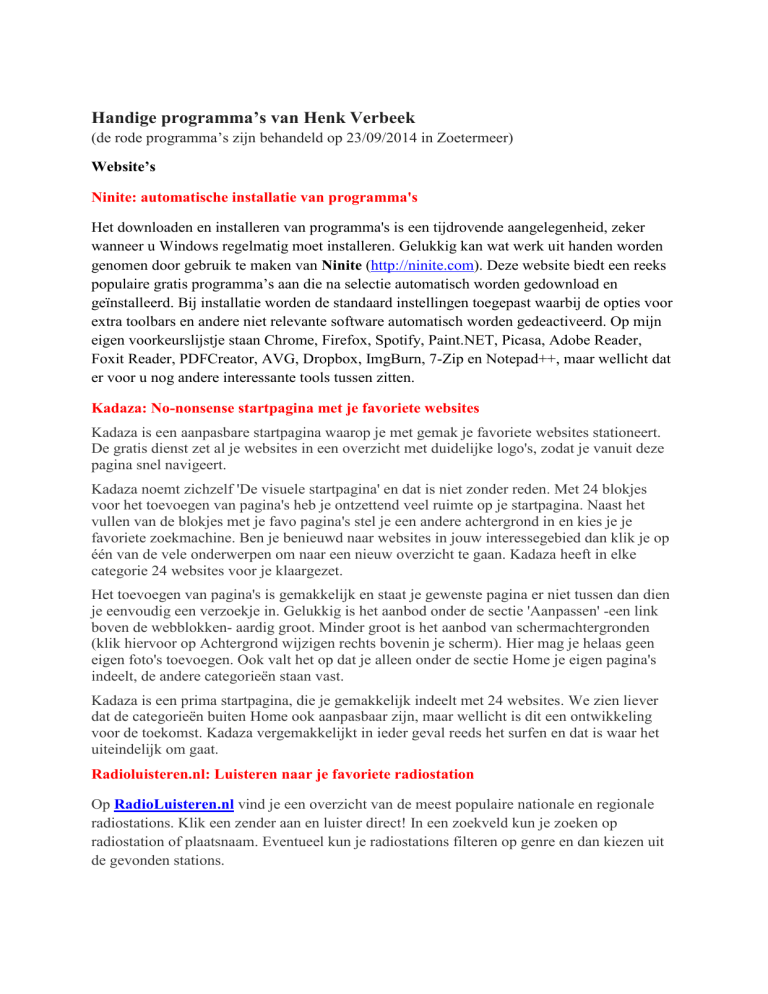
Handige programma’s van Henk Verbeek
(de rode programma’s zijn behandeld op 23/09/2014 in Zoetermeer)
Website’s
Ninite: automatische installatie van programma's
Het downloaden en installeren van programma's is een tijdrovende aangelegenheid, zeker
wanneer u Windows regelmatig moet installeren. Gelukkig kan wat werk uit handen worden
genomen door gebruik te maken van Ninite (http://ninite.com). Deze website biedt een reeks
populaire gratis programma’s aan die na selectie automatisch worden gedownload en
geïnstalleerd. Bij installatie worden de standaard instellingen toegepast waarbij de opties voor
extra toolbars en andere niet relevante software automatisch worden gedeactiveerd. Op mijn
eigen voorkeurslijstje staan Chrome, Firefox, Spotify, Paint.NET, Picasa, Adobe Reader,
Foxit Reader, PDFCreator, AVG, Dropbox, ImgBurn, 7-Zip en Notepad++, maar wellicht dat
er voor u nog andere interessante tools tussen zitten.
Kadaza: No-nonsense startpagina met je favoriete websites
Kadaza is een aanpasbare startpagina waarop je met gemak je favoriete websites stationeert.
De gratis dienst zet al je websites in een overzicht met duidelijke logo's, zodat je vanuit deze
pagina snel navigeert.
Kadaza noemt zichzelf 'De visuele startpagina' en dat is niet zonder reden. Met 24 blokjes
voor het toevoegen van pagina's heb je ontzettend veel ruimte op je startpagina. Naast het
vullen van de blokjes met je favo pagina's stel je een andere achtergrond in en kies je je
favoriete zoekmachine. Ben je benieuwd naar websites in jouw interessegebied dan klik je op
één van de vele onderwerpen om naar een nieuw overzicht te gaan. Kadaza heeft in elke
categorie 24 websites voor je klaargezet.
Het toevoegen van pagina's is gemakkelijk en staat je gewenste pagina er niet tussen dan dien
je eenvoudig een verzoekje in. Gelukkig is het aanbod onder de sectie 'Aanpassen' -een link
boven de webblokken- aardig groot. Minder groot is het aanbod van schermachtergronden
(klik hiervoor op Achtergrond wijzigen rechts bovenin je scherm). Hier mag je helaas geen
eigen foto's toevoegen. Ook valt het op dat je alleen onder de sectie Home je eigen pagina's
indeelt, de andere categorieën staan vast.
Kadaza is een prima startpagina, die je gemakkelijk indeelt met 24 websites. We zien liever
dat de categorieën buiten Home ook aanpasbaar zijn, maar wellicht is dit een ontwikkeling
voor de toekomst. Kadaza vergemakkelijkt in ieder geval reeds het surfen en dat is waar het
uiteindelijk om gaat.
Radioluisteren.nl: Luisteren naar je favoriete radiostation
Op RadioLuisteren.nl vind je een overzicht van de meest populaire nationale en regionale
radiostations. Klik een zender aan en luister direct! In een zoekveld kun je zoeken op
radiostation of plaatsnaam. Eventueel kun je radiostations filteren op genre en dan kiezen uit
de gevonden stations.
Fastcommand: Snel u PC bedienen
Met FastCommand kunt u de PC bedienen met het toetsenbord met behulp van een werkbalk
boven aan het bureaublad. Zoeken op het internet, berekeningen te maken, start programma's
en documenten openen snel met eenvoudige commando. U kunt ook memo's en andere
herinneringen op bepaalde tijden krijgen. Het kan ook dienen als messenger op het lokale
netwerk, en commando's uitvoeren op de netwerk-pc's.
Mapreporten: Geheugen advies voor uw PC
Er zijn dusdanig verschillende soorten werkgeheugen dat het zeer moeilijk is dit in kaart te
brengen. Het belangrijkste is dat u het juiste werkgeheugen vind voor uw PC.
Voor een Dell-PC hoeft u niet perse bij Dell te zijn, tenzij u er geen bezwaar tegen hebt om de
hoofdprijs te betalen. Als u een merkcomputer hebt, kunt u bij online winkels als mycom.nl
en Informatique.nl het juiste geheugen vinden. De internetwinkel www.internetgeheugen.com
gaat een stapje verder. Vanaf deze website wordt gekeken welk type geheugen uw computer
nodig heeft. Met deze informatie kunt u het geheugen direct op deze ste betsellenb of naar uw
eigen hardware leverancier gaan.
Windows-optimalisatie
De 'GodMode' in Windows 7 en 8
Veel instellingen in Windows 7 en 8 kunt u vanuit het Configuratiescherm regelen, net zoals u
in Windows XP en Windows Vista gewend was. Maar naar bepaalde opties zult u zich
misschien een ongeluk zoeken, terwijl u van andere mogelijkheden misschien niet eens wist
dat ze bestonden.
Met de 'GodMode' (een term waar ik persoonlijk moeite mee heb, ik spreek liever over
‘Advanced-mode’) hebt u in één enkel overzicht toegang tot zo'n beetje alle instellingen en
kunt u Windows 7 en 8 eenvoudig naar eigen smaak tweaken. Standaard is deze modus niet
geactiveerd, maar u roept hem eenvoudig op. Het enige dat u namelijk hoeft te doen, is het
maken van een nieuwe map en deze hernoemen naar:
Adv.Mode.{ED7BA470-8E54-465E-825C-99712043E01C}
Het maakt niet uit waar u deze map aanmaakt, maar het handigste is het om dit in de root van
uw besturingsysteem te doen. Let op: kopieer en plak de regel die hierboven staat exact! Zoals
u zult zien, worden het pictogram en de naam gewijzigd zodra u de map hebt hernoemd.
Uiteraard kunt u op uw bureaublad een snelkoppeling maken naar deze map waardoor u nog
makkelijker met deze applicatie kunt werken.
WinSecret: Diep erin bij Windows
Microsoft houdt veel instellingen verborgen en maakt het lastig bepaalde aanpassingen door
te voeren. Het uitgebreide programma WinSecret heeft slechts één functie: het toegankelijk
maken van verborgen instellingen. De belangrijkste knop in WinSecret heet, heel toepasselijk,
Windows Secret. Als je erop klikt, worden alle Windows-instellingen getoond, netjes
onderverdeeld in categorieën als Applications, Desktop, Windows Core en Control Panel. Een
van de leukste manieren om WinSecret te gebruiken, is door ermee in de instellingen te
grasduinen. Als je al weet wat je wilt aanpassen, maar de juiste instelling niet weet te vinden,
kun je gebruikmaken van de zoekfunctie. Net als vergelijkbare hulpprogramma’s biedt ook
WinSecret de mogelijkheid om geavanceerde instellingen aan te passen. Dit is alleen
weggelegd voor de gevorderde computeraar. Voer hoe dan ook geen aanpassingen door
waarvan je de uitwerking niet precies weet of waarvan je geen idee hebt hoe je ze weer
ongedaan kunt maken.
RevoUninstaller: Efficiënt verwijderen
Als je een programma wilt verwijderen, zijn de standaard de-installatie opties beperkt. Vaak
blijven er allerlei resten achter. Gaat het de-installatieproces mis? Dan kunnen er allerlei
fouten optreden. RevoUninstaller is een deïnstallatieprogramma dat uitstekend geschikt is om
dit soort problemen te voorkomen. Het te verwijderen programma wordt eerst geanalyseerd en
vervolgens gedeïnstalleerd. Daarna analyseert RevoUninstaller het programma opnieuw,
waarna je eventuele bestandsresten en registervervuiling kunt opruimen. Het hele proces duurt
iets langer dan normaal, maar het gebeurt zeer grondig.
TreeSize Free: Schijfruimte in beeld
Het maakt niet uit hoe groot je harde schijf is, vroeg of laat raakt het opslagmedium vol – net
als usb-sticks en externe schijven. TreeSize Free analyseert je schijfruimte en toont het
verbruik in een boomstructuur. Grote bestanden kunnen zich dan niet langer verschuilen in
ingewikkelde mapstructuren. Je gebruikt TreeSize het eenvoudigst via de rechter muisknop.
Klik met rechts op een map of schijfletter en kies TreeSize Free. Vervolgens toont TreeSize
de grootte van de inhoud van iedere map, inclusief subfolders.
Unlocker: Bestanden deblokkeren
Windows zorgt standaard voor dat je belangrijke systeembestanden niet zomaar kunt
verwijderen. Ook als een bestand is geopend door een programma, bijvoorbeeld een
document in Word, wordt dit bestand geblokkeerd. Als je zo’n bestand toch wilt verwijderen
of verplaatsen, krijg je een foutmelding. Sommige bestanden worden onnodig geblokkeerd,
bijvoorbeeld door een softwarefout. Unlocker heft dit probleem op. Klik met rechts op het
bestand of de map waar je problemen mee hebt en kies Unlocker. De blokkade wordt
geanalyseerd en opgeheven, waarna je het bestand alsnog kunt wissen of verplaatsen.
Let op: verwijder nooit geblokkeerde bestanden als je niet zeker weet wat ze doen – door de
verkeerde bestanden te verwijderen kun je je hele systeem instabiel en zelfs ontoegankelijk
maken.
What Is My Computer Doing: Waar is je pc mee bezig?
Computers zijn vreemde apparaten. Ook als je het toetsenbord niet aanraakt, gebeurt er van
alles op de achtergrond. Maar wat? Waarom ratelt de harde schijf? Welke programma’s zijn
er actief op de achtergrond? What Is My Computer Doing heeft het antwoord. Het toont alle
actieve programma’s in een lijst en laat zien of de harde schijf en processor worden
aangesproken. Klik op een programma om te zien wie de maker is en om wat voor soort
programma het gaat. Ook kun je ervoor kiezen een programma of proces de nek om te draaien
en af te sluiten.
Everything: Desktopzoekmachine
Desktopzoekmachines zijn onmisbaar om snel bestanden te vinden. De bekende
voorbeelden Windows Search en Google Desktop Search werken goed, maar zijn traag en
hebben allerlei toeters en bellen aan boord. Als je op zoek bent naar een bestandsnaam of een
bepaalde map, heb je Everything nodig. Everything is snel, nog voordat je met je ogen kunt
knipperen, verschijnen de resultaten. Je kunt op een gedeelte van de bestandsnaam zoeken.
CCleaner: Ultieme schoonmaakhulp
Windows is een sloddervos en ook je webbrowser, tekstverwerker en andere applicaties laten
resten van tijdelijke bestanden achter. Het klassieke schoonmaakprogramma CCleaner biedt
nog steeds de beste oplossing om dit aan te pakken. Na de installatie kun je met rechts klikken
op de prullenbak en direct een geautomatiseerde schoonmaakbeurt opstarten. Kies
voor CCleaner openen als je handmatig wilt bepalen waar je met de bezem doorheen wilt.
CCleaner verwijdert geen programma’s of documenten, maar pakt uitsluitend bestandsresten
aan.
Let op: CCleaner probeert tijdens de installatie de Yahoo-toolbar te installeren. Deze optie,
evenals de automatische updatefunctie, kun je beter uitschakelen.
AdwCleaner: Schoonmaakhulp
o
o
o
o
AdwCleaneris een gratis removal tool voor:
Adware (reclame software)
PUP / LPI (Potentieel Ongewenste Programma)
Werkbalken
Kaper (Hijack van de browser homepage)
Het werkt met een Search en mode Delete. Het kan gemakkelijk worden verwijderd met
behulp van de mode "Uninstall".
Fences: Orde op je bureaublad
Het bureaublad is handig om snelkoppelingen of bestanden op te plaatsen die je snel wilt
kunnen openen. Helaas wordt het al snel een chaos. Ook nieuwe programma’s plaatsen graag
snelkoppelingen naar zichzelf op je bureaublad. Voor je het weet is het er een
onoverzichtelijke puinhoop. Fences maakt semi-transparante ‘hekken’ op je bureaublad. Dit
zijn een soort kadertjes die je een naam kunt geven, bijvoorbeeld Programma’s, Tijdelijk,
Werk en Mijn bestanden. Je maakt een nieuw hekje aan door op een lege plek te klikken met
de rechtermuisknop en de muis te verslepen. Sleep de snelkoppelingen en bestanden binnen
het juiste hek. De iconen worden automatisch uitgelijnd. De hekwerken kun je in zijn geheel
verplaatsen of kleiner/groter maken. De gegroepeerde iconen verhuizen automatisch mee.
Soluto: Gecontroleerd opstarten
De tientallen programma’s om het opstarten onder controle te krijgen zul je gelijk vergeten
zodra je Soluto probeert. Soluto klokt je opstarttijd met een stopwatch. Van alle software die
automatisch opstart met Windows toont Soluto de individuele laadtijd. De programma’s
worden onderverdeeld in No-brainer (veilig uitschakelen), Potentiallyremovable (mogelijk
probleemloos uitschakelen) en Required (vereist, liever niet uitschakelen). Zo zie je in één
oogopslag welke software je kunt missen als kiespijn omdat je het toch vrijwel nooit gebruikt.
Je kunt de programma’s uit het opstartproces verwijderen met de pauzeknop. Als een bepaald
programma voor vertraging zorgt in het opstartproces, maar je hebt het wel nodig hebt, kun je
kiezen het starten uit te stellen met Delay. Hiermee stel je de start van het programma even
uit, waardoor Windows zelf sneller beschikbaar is.
IObit Advanced SystemCare Free
Advanced SystemCare Free is een multi-functioneel programma om je pc mee op te ruimen
en te optimaliseren. Met één klik kun je tijdelijke bestanden en internet- en gebruikerssporen
verwijderen, je computer sneller maken en - beperkt - controleren op spyware. Advanced
SystemCare geeft je pc op een makkelijke manier een grote beurt.
Advanced SystemCare Free is een all-in-one-programma voor het onderhoud van je pc. Het
voert veel verschillende activiteiten uit om je computer mee op te ruimen en te optimaliseren.
Opruimen:
schoonmaken register (voor grondige schoonmaak is Pro-versie nodig)
opruimen internet- en gebruikerssporen (privacy)
verwijderen tijdelijke bestanden Windows en Internet Explorer
verwijderen spyware (maar Advanced SystemCare is geen gespecialiseerde spyware
verwijderaar)
Optimalisatie:
schijf defragmentatie
controle op verdachte instellingen Windows (malware)
immunisatie tegen bepaalde spyware
optimalisatie en reparatie systeem
Je kunt in het beginvenster je pc scannen. Ook is er een knop TurboBoost om je computer
sneller te maken. Verder is er nog een Gereedschapskist (Toolbox) met allerlei werktuigen
voor de optimalisatie en het beheer van je systeem. En ten slotte biedt ASC
internetbescherming tegen schadelijke websites.
Onervaren gebruikers wordt trouwens aangeraden alleen de slimme scan te gebruiken.
Gebruik van meer gespecialiseerde tools is meer voor gevorderde pc gebruikers.
IObitUninstaller
Met het gratis programma IObitUninstaller verwijder je applicaties van je pc. Je kiest tussen
normale of grondige deïnstallaties en ook hardnekkige toolbars moeten eraan geloven.
Gewoonlijk verwijder je programma's via het configuratiescherm van Windows, maar soms is
er van een applicatie geen spoor te bekennen. Zelfs als het wel lukt, blijven er vaak nog
allerlei sporen achter in systeemmappen.
IObit Uninstaller gaat veel grondiger te werk. Het verwijderen gaat in 3 stappen. Desgewenst
creëer je eerst een herstelpunt, zodat je de actie later ongedaan kunt maken. Daarna verwijder
je het doelwit via de normale deïnstallatie module van dat programma. Wederom optioneel
haal je tenslotte nog vlug een bezem door het register - de instellingendatabase van Windows
- waar waarschijnlijk troep is achtergebleven.
IObitUninstaller is een fijne oplossing voor het verwijderen van eigenzinnige applicaties. De
digitale vuilnisman biedt een duidelijk overzicht en gaat op efficiënte wijze te werk.
De Uninstaller is ook aanwezig in de Toolkit van Advanced System Care en hoeft als je ASC
gebruikt niet apart geïnstalleerd te worden.
IObitMalware Fighter: Complete bescherming tegen malware
IObitMalware Fighter biedt bescherming tegen ongewenste en gevaarlijke software op je pc.
De gratis software weert Trojaanse paarden, adware en andere vervelende digitale indringers.
IObitMalware Fighter werkt in real-time, wat betekent dat het actief is tijdens surfsessies op 't
web.
Je scant met Iobit Malware Fighter op verschillende manieren. Vanuit het scanmenu kies je
voor Smart Scan om snel de belangrijkste secties van je computer door te lichten. De Full
Scan loopt grondig al je harde schijven door en de Custom Scan biedt scans op maat. Je
selecteert bij laatstgenoemde methode zelf de onderdelen die je wilt diagnosticeren.
De interface van IObitMalware Fighter is ondubbelzinnig en intuïtief. Vier pictogrammen aan
de linkerkant van het scherm huisvesten de opties, waarvan de belangrijkste 'Scan' en
'Overview' betreffen. Je ziet in een helder bericht meteen of je pc veilig is of niet. De
applicatie offreert liefst 8 vormen van bescherming ('schilden'), waaronder een proces-,
browser- en USB-schijfbeveiliger. De scanner is wat aan de gevoelige kant (gevonden
malware blijkt soms 'gewoon' reclame) maar voorkomen is beter dan genezen!
Gratis bescherming tegen kwaadwillende software is altijd welkom en IObitMalware Fighter
klaart de klus. Ondanks overgevoelige controles is de applicatie een fijne toevoeging op elke
Windows-pc.
IObit Driver Booster: Vind en update verouderde stuurprogramma’s
Driver Booster scant je pc op verouderde drivers en installeert automatisch de juiste versie.
altijd bijgewerkte drivers
Met Driver Booster is het supermakkelijk je drivers up to date te houden. Erg fijn, want als je
stuurprogramma's bijgewerkt zijn, geeft je pc de beste prestaties.
Driver Booster scant al je hardware en drivers. Vindt het programma verouderde drivers, dan
biedt het meteen een update aan.
Je kunt Driver Booster zo instellen dat je pc dagelijks, wekelijks of maandelijks wordt
gescand, zodat je altijd de nieuwste drivers hebt.
Driver Booster is zeer makkelijk te gebruiken. Klik op de "scan" en de "update" knop en je
drivers worden gescand en indien nodig bijgewerkt.
De software kiest voor jou de versie van de driver die het best bij je pc past. Sommige
programma's bieden slechts een lijst van compatibele stuurprogramma's, waarop je alsnog niet
weet welke nu de beste is. Met Driver Booster is dat probleem nu voorgoed opgelost!
Zit je met verouderde drivers en zoek je een simpele en snelle update, dan is Driver Booster
perfect.
Smart Defrag: een defragmentatie programma
Het zit standaard in de 'utilities' van Advanced SystemCare, maar is ook los verkrijgbaar. Wil
je alleen defragmenteren, dan hoef je dus niet het hele pakket te downloaden.
Defragmentatie is het optimaliseren van de (verdeling van je) harde schijf. Sommige
bestanden zijn te groot om in zijn geheel op te slaan. Je computer verdeelt deze dan in kleine
stukjes en verspreidt ze over de harddisk. Smart Defrag past de volgorde aan en verbetert zo
de prestaties van het systeem. Door middel van regelmatig defragmenteren, blijft je pc goed
presteren.
Defragmenteren is hoe dan ook tijdrovend maar Smart Defrag maakt het wel erg bont. Het
duurt bijvoorbeeld al erg lang voordat het programma begint te scannen. We kijken een
gegeven paard echter niet in de bek: na het proces is je computer wel degelijk sneller.
Een computer heeft net als een auto regelmatig een check-up nodig. Voor de grote beurt raden
wij Advanced SystemCare aan, maar voor een snelle opknapsessie doet Smart Defrag het heel
aardig.
Smart Defrag is als “Slimme Defragmentatie” aanwezig in de Toolkit van Advanced System
Care en hoeft als je ASC gebruikt niet apart geïnstalleerd te worden.
Glary Utilities: Ruimt op, beschermt en beheert bestanden
Glary Utilities is een verzameling applicaties die je gebruikt om fouten in het Windows
register te herstellen en je pc op te schonen. Daarnaast corrigeert het kosteloze pakket
snelkoppelingen, verwijdert het programma's en optimaliseert het je geheugen, althans dat van
je pc.
Wij bespreken geregeld software waarmee je je pc opschoont en in vorm houdt. Wij
downloaden net zo graag als jullie en daarbij is veiligheid geboden. Installaties lopen niet
altijd gesmeerd en soms blijft je pc steken. Onafgeronde installaties veroorzaken vaak
problemen maar voor alles is een oplossing. Glary Utilities heeft een arsenaal aan digitale
bezems voor je in petto, net als CCleaner en TuneUp Utilities.
Glary Utilities is gevuld met handige tools, waaronder schoonmaakprogramma's en
optimaliseerfuncties. Ook zit er een handige bestandenverdeler (File Splitter) in de
verzameling. Hiermee zet je grote bestanden in verschillende (kleinere) delen, zodat ze
draagbaar worden. Glary Utilities beschikt over een uitgebreide Internet Explorer-assistent,
waarmee je je webverkenner optimaliseert en schoonhoudt. Een dergelijk instrument
voor Firefox zit helaas niet in het pakket.
Glary Utilities omvat een collectie onmisbare instrumenten voor je pc. Er is werkelijk niets op
de software aan te merken en wij raden dan ook aan, altijd een dergelijk programma op je pc
te zetten. Glary Utilities is één van de beste keuzes.
Dvd & cd
CDBurnerXP: Branden
Brandprogramma’s als Nero & co zijn letterlijk uit hun jasje gegroeid. De overvloed aan
functies maken de brandsoftware zwaar, traag en onoverzichtelijk. CDBurnerXP (dat, in
tegenstelling tot wat de naam doet vermoeden, prima werkt op alle Windows-versies vanaf
2000 SP4) bewijst dat het ook anders kan en is bovendien gratis. CDBurnerXP werkt intuïtief
en kan schijfjes kopiëren, een cd/dvd met bestanden branden en muziek-cd’s maken.
Let op: tijdens de installatie van CDBurnerXP krijg je de optie om RegistryReviver te
installeren. Dit programma heeft niets met CDBurnerXP te maken en heb je niet nodig.
Free ISO Burner: Snel iso’s branden
De standaard om digitale kopieën van film-dvd’s en installatie-cd’s/dvd’s via internet te
verspreiden heet iso. De meeste brandprogramma’s zijn in staat iso’s direct op een cd of dvd
te branden, maar het gaat nooit zo eenvoudig als met Free ISO Burner. Free ISO Burner is
gespecialiseerd in dit karwei en blinkt uit in eenvoud. Wijs het iso-bestand aan, plaats een
lege cd of dvd en klik op de knop Burn om de schijf te branden.
Virtual CloneDrive: Gesimuleerde schijven
Iso-bestanden kun je op een cd of dvd branden om die vervolgens in de speler te steken en af
te spelen. Virtual CloneDrive biedt een eenvoudiger oplossing. Het programma installeert een
virtuele cd/dvd-speler op je systeem. Dubbelklik op een iso-bestand van een cd of dvd en
Virtual CloneDrive koppelt het bestand aan de virtuele cd/dvd-speler, zodat je de inhoud
direct kunt draaien. Ontkoppelen is net zo makkelijk. Klik met rechts op de virtuele cd/dvdspeler in (Deze) Computer en kies Uitwerpen.
Bin2iso/Nrg2iso: image-bestanden omzetten
Naast iso-bestanden kom je ook nrg- en bin-bestanden tegen waarin een cd of dvd kan zijn
opgeslagen. Deze indelingen worden minder goed ondersteund door de meeste
apparatuur/software. Zoals de naam al doet vermoeden, kun je met de
programma’s Bin2iso en Nrg2iso dit soort bestanden omzetten naar de meer gangbare isoindeling. De truc werkt niet altijd, maar het is het proberen waard.
BurnAware Free: Branden
BurnAware Free is een uitgebreide en goed uitziende cd en dvd brander die audio cd's, video
dvd's en data cd's en dvd's kan branden. Ook images branden behoort tot de mogelijkheden.
BluRay wordt eveneens ondersteund.
BurnAware Free is een complete cd, dvd en blu-ray brander. Het brandprogramma kan:
- audio cd's maken van mp3, wma, ogg, flac en wav
- mp3 en wma cd's creëren
- video dvd's branden
- disc images maken (ISO, CUE/BIN)
- data cd's, dvd's en blu-ray branden
BurnAware Free kan cd, dvd en blu-ray schijfjes wissen. Ook kan de voor thuisgebruik gratis
cd/dvd/blu-ray brander opstartbare cd's en dvd's branden. De betaalde versie biedt iets meer
opties, zoals het kopiëren van schijven en rippen van cd's.
UndercoverXP: Labels en covers printen voor verschillende disc-formaten
UndercoverXP is een klein programma om afdrukken van CD en DVD covers te maken. Het
ondersteunt JPEG, GIF, PNG en BMP-formaten en kan automatisch de juiste maten schalen
voor covers, rug, dek, voor, binnen, inlays, DVD boxen, digitale foto's en cd / dvd-labels.
Andere formaten kunnen eenvoudig worden toegevoegd via een grafische formaat editor.
UnderCoverXP is geschreven in C ++ behulp van Microsoft Visual Studio 2008 en heeft geen
NET framework of andere externe bibliotheken nodig. En het beste van alles ... het is gratis!
Recovery & bestanden herstellen
Unstoppable Copier: Altijd kopiëren
Beschadigde cd/dvd of een harde schijf, usb-stick of geheugenkaart die niet wil meewerken?
Dan wordt het tijd om te redden wat er te redden valt. Helaas houdt Windows niet van
leesfouten en als je Windows gebruikt om de bestanden te redden vanaf een beschadigd
opslagmedium loopt het kopieerproces om de haverklap vast. Unstoppable Copier trekt zich
niets aan van leesfouten, kopieert wat leesbaar is en negeert (na een paar keer proberen)
corrupte of onleesbare bestanden. Wijs bij Bron de map of schijfletter aan die je wilt kopiëren
en kies bij Doel een opslaglocatie. Klik op Kopiëren om Unstoppable Copier aan het werk te
zetten. Tijdens het kopiëren kun je de voortgang volgen en ook direct zien hoeveel bestanden
succesvol (of juist niet) worden overgezet.
File Recovery: Bestanden terughalen
Per ongeluk het verkeerde bestand gewist? Geen paniek! Als je een bestand verwijdert, wordt
de schijfruimte gemarkeerd als vrije ruime, maar de bestandsresten zijn er in eerste instantie
nog en de kans is groot dat je het bestand kunt herstellen met File Recovery. De software
ondersteunt de meeste gangbare bestandsformaten, zoals Word- en Excel-bestanden. Speciaal
voor de geheugenkaart van je digitale camera en usb-sticks met foto’s kun je bij de makers
ook Smart Recovery krijgen. Met een van deze programma’s heb je een goede kans dat je
verwijderde bestanden toch nog terug kunt halen.
Let op: Als je File Recovery installeert op de schijf waarvan je gegevens wilt redden, loop je
het risico dat de software de te redden bestanden tijdens de installatie overschrijft voor ze
gered kunnen worden. Het is dan ook verstandig de software te installeren vóór je in de
problemen komt.
Video & muziek
CDeX: Omzetten naar mp3
Met iTunes en Windows Media Player kun je muziek-cd’s importeren op je computer. Als je
een reden hebt om deze programma’s niet te willen gebruiken, kun je dit klusje ook overlaten
aan CDeX. CDeX maakt mp3’s waarvan je de kwaliteit zelf uitgebreid kunt instellen (via
Options, Settings, Encoder). Als je op het tabblad Remote CDDB een (willekeurig) mailadres
opgeeft, haalt CDeX de artiest/track-informatie van je muziek-cd van het internet. Ook mooi
is dat CDeX een hele cd als één mp3-bestand kan opslaan, en dat het tamelijk goed in staat is
lichtbeschadigde cd’s alsnog uit te lezen.
DVD Shrink: Films back-uppen
Het is voor de meeste mensen lastig om een goede reservekopie te maken van een film op
dvd. DVD Shrink maakt deze kopieeractie eenvoudig. Je kunt er film-dvd’s mee back-uppen
naar de harde schijf (als iso), of branden op een andere dvd. Als de dvd waarop je gaat
branden te klein is, kun je ervoor kiezen om alleen de hoofdfilm over te zetten of compressie
toe te passen. Vanwege juridische redenen is DVD Shrink niet meer te vinden op de website
van de auteur. Gebruik Google of bezoek het DVD Shrink forum voor een recente
downloadlink.
Let op: hoewel het in Nederland is toegestaan backups te maken van je films op dvd, is het
verboden auteursrechtelijk beschermde werken te verspreiden of de eventuele
kopieerbeveiliging van een dvd te kraken.
Spotify: Onuitputtelijke muziekbron
‘Muziek downloaden is zo 2009!’ Bijna iedereen die Spotify heeft geprobeerd, is het hiermee
eens. Waarom zou je de moeite nemen te downloaden als je muziek ook direct kunt
beluisteren in hoge kwaliteit? Spotify is een reusachtige online muziekdienst waar je elke
maand gratis twintig uur uit mag putten. Zoeken en afspelen gaat net zo eenvoudig als in
iTunes, misschien nog wel sneller. Spotify speelt indien gewenst ook je eigen mp3’s af en je
kunt afspeellijsten maken/delen. Tegen betaling van € 5 per maand verdwijnt de tijdlimiet, en
voor € 10 kun je muziek ook downloaden en op mobiele afspeelapparatuur gebruiken (iPhone
en andere smartphones).
Google Play Music: Onuitputtelijke muziekbron
De grootste beperking van Spotify is dat de dienst je persoonlijke muziekcollectie bijna
volledig negeert. Toegeven: veel muziek uit je mp3-collectie is ook te vinden in de Spotifybibliotheek, maar zeker niet alles!
Het mooie van Google Play Music is dat je op verschillende manieren je eigen muziek kan
toevoegen. Je kan je muziekcollectie uit iTunes overzetten. Maar je kunt ook een map met
muziek aanwijzen en deze toevoegen.
Zodra je muziek in je Google Play Music-account staat, kun je het streamen naar je
computer(s), tablet en smartphone. Zelfs downloaden behoort tot de mogelijkheden. Het
maakt hierbij niet uit of je de gratis versie gebruikt (Standaard) of een abonnement neemt op
Google Play Music All Access: je mag in beide gevallen 20.000 liedjes bewaren.
VLC Media Player: De ideale videospeler
De films en video’s die je binnenhaalt van je digitale camera of mobiele telefoon of het
internet worden gecodeerd opgeslagen. Helaas zijn er nogal wat verschillende
coderingsmethoden. Zonder de juiste codec (software die de video ‘codeert/decodeert’) spelen
filmpjes niet goed af of hoor je geen geluid. Je kunt op zoek gaan naar de vereiste codec of
een codec-verzameling installeren, maar het kan eenvoudiger. VLC Media Player is een
afspeelprogramma voor mediabestanden waarin de meest voorkomende codecs al zijn
ingebouwd. Dit betekent in de praktijk het einde van afspeelproblemen. Download en
installeer VLC Media Player en (bijna) alle soorten/typen filmbestanden worden vervolgens
probleemloos weergegeven.
Fotohulpmiddelen
RIOT: Optimaliseren voor het web
Als je afbeeldingen wilt gebruiken op een website en zowel de maat als de kwaliteit
belangrijk zijn, kun je eindeloos experimenteren met Photoshop en aanverwanten,
maar Radical Image Optimization Tool (RIOT) werkt eenvoudiger en sneller. Het originele
fotobestand wordt getoond en je ziet een voorbeeld van het eindresultaat na optimalisatie
inclusief de bestandsomvang. Door aan de kwaliteitsschuifbalk te trekken pas je het
eindresultaat aan en verandert de bestandsomvang zodat je snel visueel de juiste verhoudingen
bepaalt.
FastStone Photo Resizer: Snel verkleinen
De foto’s van digitale camera’s hebben voor beeldschermgebruik een reusachtige omvang.
Hun hoge resolutie is weliswaar prettig voor afdrukken, maar ongeschikt voor mail- en
internetgebruik. FastStone Photo Resizer laat je eenvoudig de resolutie verkleinen van een of
meerdere foto’s tegelijk. Je kunt meteen ook de naamgeving controleren en desgewenst in een
ander formaat opslaan. Er zitten zelfs wat filters in, waaronder de mogelijkheid om een
‘watermerk’ toe te voegen.
Microsoft ICE: Panoramafoto’s maken
Veel digitale camera’s hebben een panoramastand. Hiermee maak je foto’s naast elkaar van
hetzelfde landschap die elkaar net iets overlappen. De camera plakt de afbeeldingen aan
elkaar tot een breed panorama. Het resultaat is vaak bedroevend en vraagt vaak veel aandacht
tijdens het fotograferen. Microsoft Image Composite Editor doet hetzelfde trucje, maar dan
achteraf op de computer. Maak een aantal foto’s, bijvoorbeeld van een landschap. Zorg ervoor
dat de foto’s elkaar overlappen. Dit mag aan alle kanten: hoe meer foto’s en hoe meer
overlap, des te beter het eindresultaat. De volgorde is onbelangrijk, het gaat om het beeld.
Sleep de foto’s in Microsoft Image Composite Editor (Microsoft ICE) en de rest gaat vanzelf.
Het programma rekent alle foto’s om tot één beeld.
FotoSynth: Panorama’s in 3D
U hebt uw woonkamer heringericht of een indrukwekkende tentoonstelling bezocht en u wilt
ook verre vrienden laten meegenieten? Foto's doormailen? Dat kan, maar waarom hen niet
meteen op een heuse 3D-omgeving trakteren? Dat doet u gratis met Photosynth
Eerst het voorbereidende werk: maak zoveel mogelijk foto's van de ruimte, het liefst enkele
tientallen. U hoert daarbij niet op de zelfde plaats te blijven staan: wandel gerust rond, maak
foto's vanuit allerlei perspectieven en zoom in en uit naar believen. Hoe meer (verschillende)
foto's, hoe beter. Plaats alle foto's bij voorkeur in één afzonderlijke map op uw pc.
Surf naar www.photosynth.net en meld u via Sign In aan met uw Windows live ID maak er
desnoods een aan met Create Account Nu dient u nog een account te voorzien voor de
Photosynth service zelf. Klik daarna rechtsboven op Upload en op Install Photosynth. Het
programmabestand wordt gedownload zodat u het kunt installeren. Start het vervolgens op via
Alle programma's. Photosynth. Zodra u zich (nogmaals) hebt aangemeld, kunt u aan de slag.
Klik op Add Photos, blader naar uw foto map, selecteerde foto's en bevestig met Openen.
Kies een geschikte foto als 'uithangbord' voor uw 3D-project en klik op Use Selected Photo.
Bedenk een naam en geef eventueel enkele tags en een beschrijving. Duid de gewenste optie
aan bij Visibllity en bij Photo Rights. De meest 'restrictieve' opties ziijn Unlisted en All
Rights Reserved. Klik op Synth om alles online te zetten u krijgt in totaal 20 GB
opslagruimte.
Via de knop View krijgt u het resultaat meteen " in uw browser te zien: u 'bestuurt' de 3Dweergave met behulp van de controletoetsen en door het aanklikken van vlakken in de 3Dweergave zelf. Klik op My Photosynths om een overzicht van uw eigen projecten te krijgen.
Bij elk project leest u hier een 'synthy-percentage' af: hoe hoger het cijfer, hoe beter het 3Dresultaat. Niet tevreden? Dan moet u misschien nog wat extra foto's nemen".
Canon Photorecord: Fotoalbum
Dit is de laatste versie van Photorecord , software ontwikkeld door Canon. Met deze
software kun je zelf digitale fotoalbums maken en printen, gewoon door het selecteren van de
foto's, het soort album en PhotoRecord zal het harde werk doen! Klinkt misschien niet waar,
maar het duurt een paar minuten om je foto's te regelen volgens uw eigen wens. Laat
PhotoRecord de foto's die u heeft gemaakt met uw digitale camera automatisch organiseren
op zeer mooie albums met achtergronden en kaders. Aan de andere kant, kun je een artiest te
worden, door gebruik te maken van een creatieve aanpak met vele kleurrijke achtergronden,
elegante frames voor enkele of meerdere foto's, etc. Ontwerp uw gepersonaliseerde effecten
door middel van foto's of clipart. En het is freeware! Helaas is een download site moeilijk te
vinden maar geïnteresseerden kunnen van mij een kopie krijgen.
FotoSketcher; een tekening van je foto maken
Met FotoSketcher kun je eenvoudig foto's omzetten in een tekening. Nu is dit natuurlijk ook
mogelijk met behulp van bijvoorbeeld Photoshop, maar FotoSketcher doet dit snel en
gemakkelijk. Daarbij is het volledig gratis te downloaden en is het nog geen megabyte groot.
Met behulp van Photoshop heb je meer mogelijkheden om een dergelijke tekening naar eigen
smaak aan te passen, maar er gaat dan ook wel de nodige extra tijd en moeite in zitten. Wil je
snel resultaat dan is FotoSketcher een handig stukje software.
Overigens ben ik zelf voor mijn bruiloft destijds aan de slag geweest met het maken van
tekeningen van foto's. Aangezien we het boekje voor de kerk zelf moesten maken leek het me
leuk om daarin foto's van onszelf, de ringen en de kerk te zetten in de vorm van tekeningen.
Dat vond ik zelf best aardig geslaagd, maar ik geloof dat niemand het uiteindelijk opgemerkt
heeft. Dat kwam vooral omdat de drukkerij de duidelijkste tekening weggelaten hadden in het
boekje (terwijl deze wel in onze proefdruk zat).
FotoMix: Twee foto’s mixen
FotoMixis een gratis programma dat je kunt gebruiken om twee foto's met elkaar te mixen. Je
kunt daarbij één foto als achtergrond gebruiken voor het object van een andere foto.
Zo kun je jezelf naar een tropisch strand transporteren, maar ook mooie promotiefoto's
maken. Er is heel veel mogelijk waarvoor je normaal gesproken dure
fotobewerkingsprogramma's nodig hebt. Je kunt je creativiteit helemaal loslaten op FotoMix.
De werking is vrij eenvoudig. Je importeert eerst de foto die als achtergrond dienst moet doen.
Deze kun je helemaal aanpassen. Bijsnijden en roteren, maar ook vervormen, kleuren
aanpassen en effecten er op los laten. FotoMix biedt veel fotobewerkingsfuncties die je hier
allemaal voor kunt gebruiken.
Vervolgens download je de voorgrondfoto. Je knipt het object dat je tegen de nieuwe
achtergrond wilt plaatsen uit, en je kan weer het hele scala aan fotobewerkingsfuncties op het
object loslaten.
Hierna voeg je de foto's samen. Om dat te perfectioneren heb je tal van gereedschap tot je
beschikking zoals een virtueel gummetje en een tool om hoeken wazig te maken. Tenslotte
kun je teksten toevoegen, waarvoor FotoMix ook veel functies biedt.
Ben je helemaal tevreden, dan sla je de gecombineerde foto als een nieuw plaatje op.
Kantoortoepassingen
PureText: Plakken zonder opmaak
Als je wel eens een artikel, recept of andere informatie kopieert van internet en probeert te
plakken in Word, dan weet je dat de tekstopmaak wordt meegekopieerd. Dit wordt al snel een
rommeltje. PureText is een klein programmaatje dat niets meer doet dan alle
opmaakkenmerken van tekst op het klembord stript. De standaard sneltoets om een tekst te
plakken is Ctrl+V. Met PureText kun je via de Windows-toets+V eveneens de tekst plakken,
maar dan ontdaan van alle opmaak.
PrimoPDF: PDF-bestanden maken
PDF-bestanden zijn de standaard op internet voor documentatie, handleidingen en ander
naslagwerk. De bestanden kun je eenvoudig zelf maken met PrimoPDF. PrimoPDF installeert
een virtuele printer die je vanuit allerlei programma’s kunt gebruiken, bijvoorbeeld Word,
Excel of Internet Explorer. Alles wat je ‘afdrukt’ naar de pdf-printer wordt opgeslagen als
pdf-bestand. De kwaliteit en omvang van het pdf-bestand kun je bepalen via de profielen
Scherm (laagste), eBoek, Afdrukken en Prepress (hoogste).
Let op: PrimoPDF vraagt tijdens de installatie of je RegistryReviver wilt installeren. Schakel
deze optie uit, dit heb je niet nodig. Ook wordt om een mailadres gevraagd. Dit is eveneens
niet nodig om PrimoPDF te kunnen gebruiken.
FreeOcr: gratis OCR software
FreeOCR is een gratis programma waarmee je gescande documenten kunt omzetten naar
teksten die je vervolgens in Word of een andere tekstverwerker kunt bewerken. Het ORC
(Optical CharacterRecognition) programma is heel makkelijk in het gebruik en kent veel
mogelijkheden.
Niet alleen gescande teksten maar ook vele soorten bestanden, waaronder TIFF en PDF kan
FreeOCR lezen en naar bewerkbare tekst omzetten. Het programma gebruikt daarvoor de
Tesseract OCR-engine maar is in staat om ook bestanden naar tekst om te zetten die Tesseract
zelf niet aankan, zoals gecomprimeerde Tiff's.
De Tesseract OCR-engine is open source sofware dat door HewlettPackard Laboratories is
ontwikkeld en door Google is vrijgegeven voor algemeen gebruik. Google houdt zich ook
bezig met de doorontwikkeling van deze gratis OCR software.
Ook OCR voor Nederlandse teksten
Het bovenstaande screenshot is van de Engelstalige versie van FreeORC maar het programma
'spreekt' ook Nederlands en is in staat om scans en bestanden om te zetten naar Nederlandse
teksten.
Back-up &synchronisatie
MozyHome: Back-uppen op internet
Een goede back-up is eenvoudig te maken, hoef je slechts één keer in te stellen en wordt
automatisch bijgewerkt op de achtergrond. Uiteraard moet het ook eenvoudig zijn om
bestanden uit de back-up te herstellen. Dit klinkt logisch, maar in de praktijk is het niet
vanzelfsprekend. De ideale back-up bestaat helaas niet, maar MozyHome komt wel dicht in
de buurt. Na het instellen hoef je niet meer om te kijken naar MozyHome. Het programma
maakt automatisch back-ups en bewaart deze veilig op het internet. Het herstellen van
bestanden gaat via de rechter muisknop of via Start, (Deze) Computer, MozyHome. Ook
houdt MozyHome bestandsversies bij. MozyHome is gratis tot 2 GB. Dit is ruim voldoende
voor documenten en andere kleine bestanden. Let hierop bij het instellen om te voorkomen
dat MozyHome grote bestanden opneemt in de back-up, want dan is de 2 GB opslagruimte
snel vol. Heb je meer nodig? Voor $4,95 per maand krijg je bij MozyHome onbeperkte
opslagruimte.
SyncBack: Synchroniseren en back-uppen
Ben je op zoek naar een goede back-upoplossing voor bestanden of wil je documenten, foto’s
en andere zaken synchroniseren naar een usb-stick? Dan is SyncBack zeer de moeite waard.
Het programma is eenvoudig in te stellen en kent daarnaast een uitgebreide expertmodus. Het
basisprincipe is simpel. Geef op of je bestanden wilt back-uppen of synchroniseren. Bij een
back-up worden bestanden van A (bron) naar B (doel) gekopieerd. Als je synchroniseert
gebeurt het kopiëren en wissen in twee richtingen. Synchroniseren is handig als je bestanden
op een usb-stick zet en deze op een andere computer op de usb-stick wilt bewerken. Bij
thuiskomst worden wijzigingen over en weer doorgevoerd door SyncBack. De gratis versie
van SyncBack vind je op de website van de makers onderDownload, Freeware.
Drive Backup: USB-sticks automatischkopiëren
Omdat USB-sticks de neiging hebben kwijt te raken, is een goede back-up van de inhoud
geen overbodige luxe. Drive Backup maakt automatisch en snel een veiligheidskopie van een
usb-stick, zodra je de stick met je computer verbindt.
Maak in (Mijn) Documenten een map aan waarin je de reservekopie wilt bewaren. Geef deze
map een duidelijke naam, plaats je stick, start Drive Backup en klik op Add new drive. Geef
met de optie Usbto computer aan dat je een back-up van een stick wilt maken en bevestig
met Continue. Selecteer vervolgens in de lijst de schijfletter van je usb-stick en bevestig
met Select. Plaats een vinkje bij Entire drive om de volledige stick te back-uppen en kies
voor Accept. Verwijder de usb-stick en plaats hem opnieuw. Drive Backup maakt vanaf nu
automatisch een reservekopie van alle bestanden op de usb-stick, iedere keer dat je de stick
gebruikt.
IdleBackup: de ideale backup
Het door Computer Idee-lezer Aad Meeldijk geschreven programma IdleBackup is een
backup-programma. Dat wil zeggen dat u vooraf aangegeven mappen kunt backuppen naar
een vooraf aangegeven externe-, interne- of netwerkschijf. Tot zover niets bijzonders. Ook de
soorten backups die het programma kan maken, zijn standaard. Naast de volledige en de
sequentiële backup kan IdleBackup ook synchroniseren, wat inhoudt dat bestanden die uit het
origineel zijn verwijderd ook uit de backup worden verwijderd. Dit alles kunt u handmatig
starten of na een bepaalde hoeveelheid tijd. Echt interessant wordt het pas met de
automatische backupfunctie die actief wordt als de pc niets doet (Idle is dat in het Engels).
Hierdoor hoeft u nooit meer aan backuppen te denken. Elk nieuw bestand in de opgegeven
mappen wordt dan ongemerkt gekopieerd. Op dit ogenblik is het programma niet te
downloaden maar voor geinteresseerden heb ik wel een kopie.
Dropbox: Opslaan en delen via internet
Dropbox is een soort usb-stick op het internet. We kunnen gerust stellen dat als je meer dan
één computer hebt, Dropbox onmisbaar is. Dropbox maakt een map aan met dezelfde naam
als het programma. Bewaar documenten, foto’s en alles wat je regelmatig gebruikt in de
Dropbox-map. De map, inclusief alle bestanden en onderliggende mappen, wordt automatisch
gesynchroniseerd met alle computers waarop je het programma installeert – zelfs op je
mobiele telefoon. Nooit meer problemen met bestandsversies of bestanden die je bent
vergeten naar jezelf te mailen: je hebt altijd de meest recente versie van je documenten binnen
handbereik. Met de gratis versie van Dropbox mag je 2 GB opslaan. Dit is ruim voldoende
voor documenten, een paar mp3’s of foto’s en andere essentiële bestanden. Als je meer ruimte
nodig hebt, kun je de opslagcapaciteit van je Dropbox tegen betaling upgraden.
Let op: Dropbox is een Amerikaanse service. Wie zijn data liever niet onderwerpt aan
Amerikaanse privacy-richtlijnen, kan ook terecht bij het Zwitserse Wuala, dat hetzelfde doet,
maar helaas slechts 1GB gratis aanbiedt.
TeamViewer: Meekijken bij een ander
Als je via de telefoon iemand helpt met de installatie van een printer of een ander
computerprobleem, ben je overgeleverd aan de ogen aan de andere kant van de lijn.
Dankzij TeamViewer hoeft dit niet meer en kun je via internet het scherm overnemen van een
andere computer, inclusief muis en toetsenbord. De ontvanger hoeft alleen maar een bestandje
te downloaden en te starten (TeamViewer Quicksupport). Zelf installeer je
de standaardversie van TeamViewer. De ‘hulpbehoevende’ leest een code voor op zijn/haar
scherm en jij vult deze in. Technische kennis is verder niet vereist, router- of modeminstellingen evenmin. Als de verbinding tot stand is gebracht, kun je direct hulp bieden. Zelf
op zoek naar een techneut om een computerprobleem te tackelen? Vraag of de specialist je
scherm even overneemt met TeamViewer, dan ben je snel geholpen.
Beveiliging
Microsoft Security Essentials: Basis virusscanner
Waarom zou je nog langer betalen voor de basisbeveiliging van je computer? Jaarlijks
terugkomende kosten voor een virusscanner kun je missen als kiespijn. Microsoft biedt
met Microsoft Security Essentials een goed alternatief voor peperdure en topzware
commerciële beveiligingssoftware. De computer wordt regelmatig gecontroleerd op
veiligheidsrisico’s en er is een realtime beveiliging om problemen direct te signaleren.
Microsoft heeft met Security Essentials goed begrepen dat niemand zit te wachten op
cryptische vragen over firewall, updates en andere waarschuwingen die je bij de concurrentie
wel tegenkomt. Het icoontje van Microsoft Security Essentials is groen. Bij oranje of rood is
er iets aan de hand. Klik op het icoontje en je krijgt uitleg over het probleem, inclusief een
knop om het op te lossen. Negeer je het oranje/rode statusicoontje? Dan onderneemt
Microsoft Security Essentials automatisch actie of waarschuwt na verloop van tijd met een
pop-up.
Immunet: extra beveiliging
Als je twijfels hebt over de effectiviteit van je virusscanner, dan is het wellicht een idee om
daarnaast (!) Immunet te installeren. Dit cloud-programma gebruikt opvallend weinig
resources en werkt (en dat is opvallend in de anti-viruswereld) probleemloos samen met de
meeste grote beveiligingsproducten (inclusief Microsoft Security Essentials). Immunet maakt
gebruik van een wereldwijde community om nieuwe bedreigingen zo snel mogelijk te
detecteren en te blokkeren.
Internet
Epic: het privacyminnende broertje van Chrome
In het echte leven sta je niet toe dat iemand je stalkt. Waarom zou je online
vergevingsgezinder zijn? Dat is de redenering van de makers van Epic Browser, een
op Chromiumgebaseerde browser die zich helemaal focust op het behoud van jouw privacy.
Omdat Epic gebaseerd is op de openbronversie van Chrome is de browser erg eenvoudig te
gebruiken voor iedereen die al eens met Googles versie heeft gewerkt. In contrast met Google
doet Epic er alles aan om je surfgedrag geheim te houden voor adverteerders.
De browser heeft een aantal ingebouwde mechanismen die je moeten beschermen. Zo houdt
Epic geen geschiedenis bij en krijg je geen top van meest bezochte websites voorgeschoteld,
maar worden ook cookies van derden automatisch geblokkeerd. Epic bevat geen enkele
functie waarmee adverteerders iets over jou te weten kunnen komen.
Bij het sluiten van iedere sessie wist Epic alle gegevens en caches die bij andere browsers wel
bewaard blijven. Om je een beeld te geven van wat de browser allemaal blokkeert, krijg je
kleine en onopvallende meldingen telkens als er iets wordt tegengehouden. Interesseert die
informatie je niet, dan kan je de meldingen eenvoudig uitschakelen.
De omnibar die we kennen van Chrome is nog steeds aanwezig. Indien je een zoekterm in de
adresbalk typt, zal de brower je een lijst met zoekresultaten voorschotelen, net zoals Google
Chrome dat doet, met het verschil dat Epic zoekt via de eigen anonieme Epicsearch-dienst.
Zit je in met je privacy, maar wil je geen dozijn aan plug-ins of extra software gebruiken om
anoniem te blijven, dan is Epic een must. Natuurlijk is je identiteit niet zo goed verborgen als
wanneer je online gaat via het TOR-netwerk, maar daar staat dan weer tegenover dat Epic
even gebruiksvriendelijk is als Chrome.
Omdat Epic een aangepaste versie van Chromium is, kan het zijn dat sommige
antivirusprogramma's van zich laten horen. In dat geval kan je Epic aan de lijst met
uitzonderingen toevoegen.
Overige
TouchpadBlocker: Geen rondvliegende cursor
Niks zo vervelend wanneer je ongewild je hand op je touchpad plaatst tijdens het typen van
tekst en je cursor op die manier ongemerkt op een andere plaats in je document belandt. Met
TouchpadBlockervoorkom je die ergernis.
Het programma pakt het probleem slim aan: telkens wanneer je een toets op je toetsenbord
indrukt, worden de knoppen op je touchpad (of muis) heel even uitgeschakeld. Net voldoende
om te vermijden dat je cursor naar een andere locatie springt.
Standaard worden die knoppen gedurende 500 milliseconden uitgeschakeld, maar dat is aan te
passen. In de praktijk blijkt die waarde echter wel te voldoen. Leuk extraatje voor statistici:
een tellertje houdt bij hoeveel klikken het programma al heeft weten te voorkomen. En voor
wie graag auditieve feedback krijgt: als je dat zo instelt, hoor je in dat geval ook een
piepgeluidje.Hettooltje bevat overigens ook een optie om tijdens het typen die vervelende
ballonpop-ups te onderdrukken.
Het programma start samen met Windows op, maar noodzakelijk is dat niet. Je kunt namelijk
een eigen sneltoets instellen waarmee je de tool snel activeert en weer deactiveert. Standaard
is dat de toetscombinatie Ctrl+F9.Een klein programma dus, maar beslist nuttig voor wie zich
geregeld blauw ergert aan rondspringende tekstcursors.
YoWindow: Ultiem weerbeeld
Iedereen kent Buienradar.nl. YoWindow is minder bekend, maar toch het beste ‘Peter
Timofeeff’-programma. YoWindow toont een animatie van een landschap waarin het huidige
weerbeeld te zien is, inclusief wolken, zon, maan, regen, sneeuw, bewegende planten en een
huisje waar de kachel brandt als het kouder wordt. De animatie verandert met het (huidige)
weer. De leukste optie is de 24-uurs schuifbalk. Door de tijden (of dagen) te veranderen kijk
je in de toekomst en het verleden. Zo zie je snel of het over een paar uur droog is en de zon
weer zal schijnen in je woonplaats.
Spotnet: Downloaden van Usenet
Muziek en films downloaden kan met Limewire, Bittorrent en p2p-oplossingen, maar de
snelste manier is via Usenet (nieuwsgroepen). Voor veel mensen is Usenet een brug te ver
vanwege de technische complicaties, maar het aanbod is er opvallend groot. Gelukkig is er
sinds enige tijd een schrikbarend eenvoudig programma is waarmee downloaden van Usenet
zelfs voor digibeten een fluitje van een cent wordt. Het programma heetSpotnet, en het enige
wat je er (behalve de gratis te downloaden software) voor nodig hebt is toegang tot een
fatsoenlijke Usenet-server. Spotnet toont een eenvoudig te doorzoeken lijst met aanbod in alle
soorten en maten. Een simpele muisklik is voldoende om het te downloaden.
Een abonnement bij bijvoorbeeld Hitnews, Cheapnews of NewXS kost een paar euro per
maand, maar is de moeite waard (het aanbod is bij de meeste gratis servers verwaarloosbaar).
Bij een goede usenet-aanbieder kun je de dienst eerst een aantal dagen kosteloos uitproberen
om te zien of het bevalt - en of Spotnet inderdaad zo simpel is als hier wordt voorgesteld.
Virtual Box: Pc in een pc
Soms is het prettig om een tweede computer achter de hand te hebben, bijvoorbeeld een
Windows XP-rommelmachine om dingen op uit te proberen of om te experimenteren met
Linux. VirtualBox biedt zo’n computer (en zelfs meer dan één), maar dan virtueel, zodat je
geen extra systeem nodig hebt. Het programma start op als een normale pc, waarna je hierop
de meeste besturingssystemen kunt installeren. De virtuele computer draait op je computer en
tast Windows, je bestanden of het opstartproces niet aan.
SandBoxie: Testruimte voor onbekende software
Sommige programma's zijn schadelijk voor je computer. Ze nestelen zich in mappen waar ze
niet horen en zorgen ervoor dat de prestaties van je systeem achteruit gaan. Sandboxie
voorkomt dit: het isoleert de bestanden waardoor je te allen tijde de controle houdt.
SandBoxie staat tussen het systeem en de programma's die je installeert in. Zo blijft elk stuk
nieuwe software binnen een geïsoleerd stuk van de harde schijf, de zogeheten zandbak.
Applicaties die normaliter je computer schaden krijgen nu geen kans dankzij de 'omheining'
van Sandboxie. Dit is erg handig wanneer je een programma wilt proberen dat je niet geheel
vertrouwt.
Hoewel Sandboxie de nieuwe bestanden geïsoleerd houdt, biedt dit programma geen
volledige bescherming tegen dreigingen van buitenaf. Daarnaast conflicteert het met enkele
applicaties die je misschien wilt uitproberen, zodat je die buiten Sandboxie om moet
installeren. Deïnstalleer dus niet direct je antivirusprogramma.
Installeer je veel software waar je de afkomst niet van kent, dan is Sandoxie een handig
programma. Het zorgt er namelijk voor dat deze applicaties geen schade berokkenen aan je
systeem. Nieuwe software uitproberen is weer interessant in plaats van eng dankzij
Sandboxie.
8GadgetPack: Brengt gadgets terug op bureaublad Windows 8
Microsoft heeft de handige kleine desktopgadgets afgevoerd uit Windows 8, maar met
8Gadgetpack herstel je klok en weerbericht weer in volle glorie op je bureaublad.
De desktopgadgets van Windows Vista/7 zijn handige kleine programmaatjes, die in een
zijbalk op je bureaublad worden weergegeven. Zaken als het omzetten van munteenheden,
aflezen van de tijd en het bekijken van het weerbericht konden in één oogopslag en dat sprak
een aantal mensen erg aan.
Het gratis Windows 8-programma 8GadgetPack brengt de kleine assistenten echter weer terug
naar het bureaublad. Je kunt nu weer een zij balk vullen met je favoriete onderdelen, wat
helaas niet hetzelfde is als de aanpak van Windows 7. Een vaste balk met gadgets was de
aanpak van Windows Vista, terwijl je in Windows 7 de gadgets rechtstreeks op het
bureaublad kon plaatsen.
Afgezien van dit ongemak is het fijn om de klok en het weerbericht weer terug te zien.
Sommige mensen melden dat ze het programma niet kunnen opstarten via de tegel op het