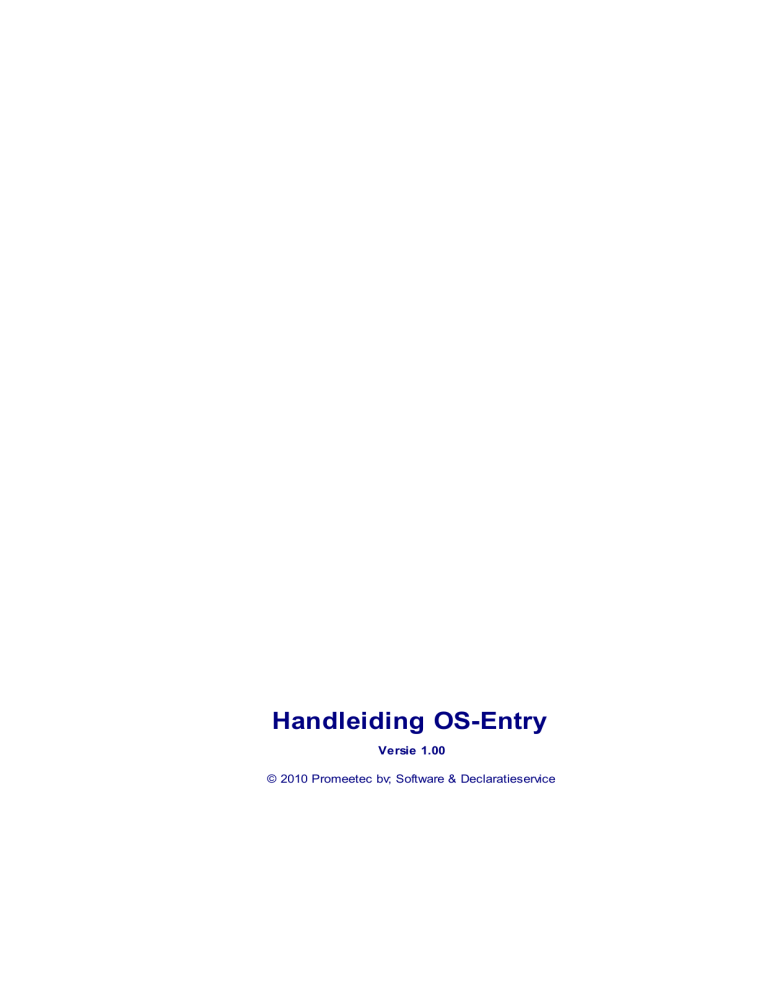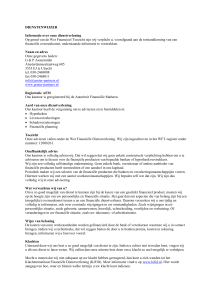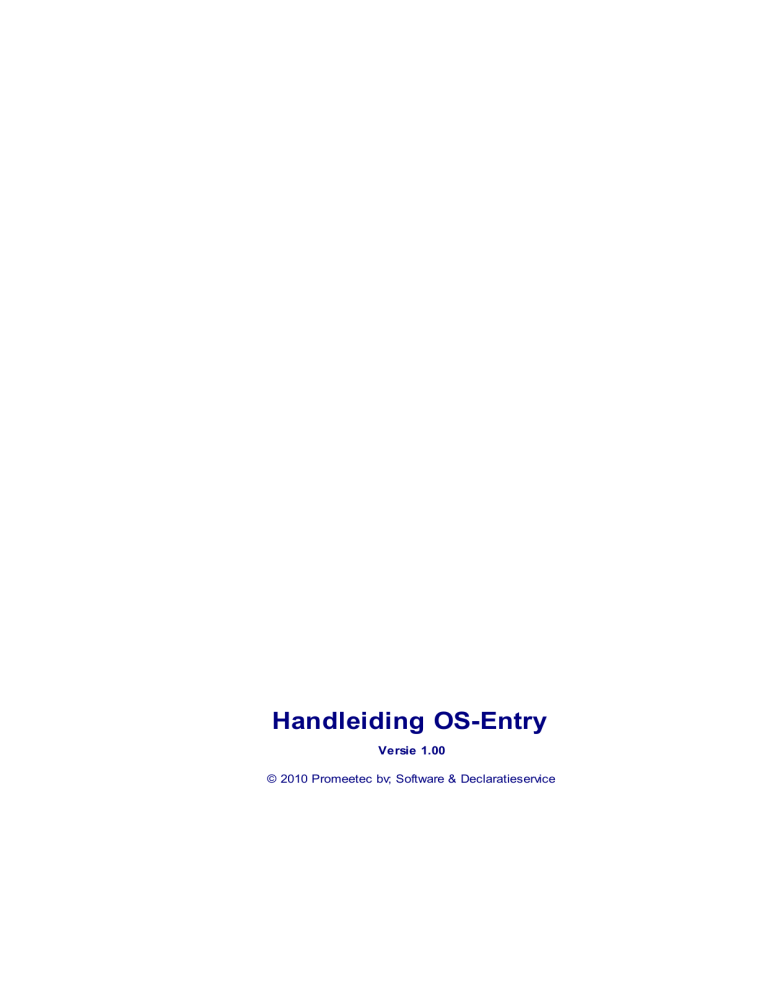
Handleiding OS-Entry
Versie 1.00
© 2010 Promeetec bv; Software & Declaratieservice
Introductie OS-entry
De oplossing voor het aanmaken van Externe Integratie
bestanden voor de Vektis standaard OS301 (Overige
Sectoren)
Met OS-entry k an op laagdrempelige wijze een declaratie worden aangemaak t
voor de zorgverzek eraars of cliënten.
Om optimaal gebruik te maken van OS-entry, gaat Promeetec bv uit van
de minimale eisen zoals die staan beschreven in het ECDL, het
Europees Computer Rijbewijs.
Indien er vragen zijn over het gebruik van OS-entry kunnen deze per
e-mail worden gesteld via: [email protected]
Indien er vragen zijn over het declareren: zoals bijv: de te gebruiken
codes etc., dan dient u zich te wenden tot Vektis of de zorgverzekeraar.
© 2010 Promeetec bv; Software & Declaratieservice
Alle rechten voorbehouden. Niets uit deze publicatie mag w orden gereproduceerd op w elke
w ijze dan ook (grafisch, elektronisch of mechanisch, inclusief maar niet beperkt tot
fotokopieren, opnemen, of het opslaan met informatie/data opslag systemen) zonder de
schriftelijke toestemming van de uitgever.
De producten w aarnaar in dit document w ordt verw ezen kunnen
auteursrechten/handelsrechten van de desbetreffende eigenaren bevatten. De uitgever en
de auteur maken op geen enkele w ijze aanspraak op deze rechten.
De inhoud van dit document is met de grootste zorgvuldigheid samengesteld. Wanneer er
desondanks onjuistheden in mochten voorkomen, aanvaardt Promeetec bv daarvoor geen
enkele aansprakelijkheid, noch voor enige directe of indirecte schade die zou kunnen
ontstaan door het gebruik van de hierin aangeboden informatie en softw are.
Geprint: april 2010, Eindhoven
Inhoud
I
Inhoudsopgave
0
Deel I
Aanleiding
1
Deel II
Downloaden setup en installatie OS-entry
2
Deel III
Starten, afsluiten en updaten
3
Deel IV
Vullen van standaardgegevens
5
Deel V
Verwerken van declaraties
1
2
3
4
5
6
7
8
Deel VI
12
...................................................................................................................................
Stap
1: Vastleggen van cliëntgegevens
...................................................................................................................................
Stap
2: Vastleggen van prestatie gegevens
...................................................................................................................................
Stap
3: Zoeken van cliënten en zoeken van prestaties
...................................................................................................................................
Stap
4: Declarabel stellen van prestaties
...................................................................................................................................
Stap
5: Declareren
...................................................................................................................................
Stap
6: Ophalen van retourinformatie van Vecozo / zorgverzekeraar
...................................................................................................................................
Stap
7: Dispuut / inlezen retourinformatie
...................................................................................................................................
Stap 8: Afhandelen disputen
13
16
20
24
28
30
31
33
Uitleg velden
35
Index
38
© 2010 Promeetec bv; Software & Declaratieservice
I
1
1
OS-entry
Aanleiding
OS-entry, de aanleiding...
In de zorgsector is afgesproken om de geleverde zorg en de zorggerelateerde producten digitaal te
declareren aan de verzekeraars middels zogeheten EI berichten. EI staat voor "Externe Integratie". De
verzekeraars beantwoorden deze berichten middels digitale EI retourberichten. De inhoud en de vorm van
deze EI berichten zijn o.a. door Vektis beschreven en vastgelegd in EI standaarden. Hiermee is het gehele
berichtenverkeer rondom het declareren gedigitaliseerd.
In 2009 is voor de overige sectoren ook een EI berichtenstandaard vastgesteld. Het betreft het rapport
OS301/OS302. Het rapport is in eerste instantie bedoeld voor de volgende vijf sectoren:
Medisch Specialistische Verpleging Thuis (MSVT)
GGD
Kuuroorden
Pedicuren
Sportmedisch
Meer informatie over dit rapport en de communicatie in de zorg is beschikbaar op de website van Vektis (
www.vektis.nl).
Voor een aantal zorgverleners zal de invoering en het gebruik van deze digitale berichten worden verzorgd
door de leveranciers van hun geautomatiseerde zorgadministraties, maar voor een deel van de
zorgverleners zal deze manier van declareren leiden tot organisatorische struikelblokken en/of relatief hoge
kosten voor automatisering. Om ook deze laatste groep zorgverleners te ondersteunen en te stimuleren
om middels digitale declaratiebestanden te declareren heeft dit geleid tot het gratis declaratieprogramma
OS-entry voor zorgverleners in de overige sectoren.
OS-entry, dat kan ook!
Als zorgverlener in één van de overige sectoren heeft u nu met OS-entry de mogelijkheid om de geleverde
zorg digitaal te declareren aan de verzekeraars. Ook kunt u de berichten van de verzekeraars, als antwoord
op uw eerder verzonden declaraties, inlezen en verwerken.
De overige functionaliteiten van OS-entry zijn:
Aanmaken papieren verzamelnota's voor verzekeraars
Aanmaken restitutienota voor uw cliënt
Aanmaken afgeleide eigen bijdrage nota voor uw cliënt
Cliënten- en prestatiebeheer incl. mogelijkheden voor eigen notities
Contractenbeheer per verzekeraar, per sector
Beheren zorgverlenersgegevens
Tonen diverse overzichten
Verwerken retourinformatie verzekeraar
Zo kunt u uw gehele declaratieproces door OS-entry af laten handelen.
Als u als gebruiker vragen heeft rondom de installatie en het gebruik van OS-entry willen wij van Promeetec
u graag helpen.
Veel gestelde vragen en de antwoorden kunt u vinden op onze website, www.os-entry.nl
Mocht uw vraag daar nog niet bij staan, dan kunt u onze helpdesk altijd bereiken via e-mail
[email protected].
U kunt ook ervaringen met andere gebruikers uitwisselen via het OS-entry forum: http://www.promeetec.nl
Wij zorgen er dan voor dat uw vraag zo spoedig mogelijk wordt beantwoord.
© 2010 Promeetec bv; Software & Declaratieservice
Aanleiding
2
Downloaden setup en installatie OS-entry
Het downloaden van het set-up bestand kan via de website van OS-entry: www.OS-entry.nl. Na het
downloaden kunt u het bestand installeren. Hieronder staat stap voor stap het download- en
installatieproces beschreven.
LET OP!
Als het installeren van OS-entry niet lukt dat kan dit te maken hebben met de beveiliging van uw systeem.
Neem in dat geval contact met uw ICT helpdesk op. Zij kunnen de rechten aanpassen zodat u de software
kunt installeren. Daarnaast is het belangrijk dat de locaties waar de software wordt opgeslagen voldoende
schrijfrechten hebben.
1. Klik op de link hierboven of type de link in de adresbalk van de webbrowser (Internet Explorer).
2. De introductie pagina voor OS-entry wordt getoond.
Klik op de link "Download het declaratieprogramma OS-entry hier" om het downloadproces te
starten.
3. Als u de installatie direct wilt uitvoeren, klik dan op "Uitvoeren". Stap 4 wordt dan overgeslagen.
Als u het set-up bestand eerst wilt opslaan om de installatie op een later tijdstip te kunnen uitvoeren, klik
dan op "Opslaan".
4. Selecteer de locatie waar het installatiebestand moet worden opgeslagen en klik op "Opslaan".
5. Het installatiebestand wordt gedownload.
6. Er volgt nog een beveiligingswaarschuwing, klik op "Uitvoeren" om het installatiebestand te
downloaden.
7. Vervolgens verschijnt de Taalkeuze voor Setup. Klik op "OK".
8. U kunt nu het installatieprogramma gaan installeren. Klik op "Volgende" in het Setup-OSentry
scherm.
9. Het scherm met de licentieovereenkomst verschijnt. Klik op "Ik accepteer de licentieovereenkomst"
en vervolgens op "Volgende".
10. Selecteer de doelmap waar OS-entry moet worden geïnstalleerd.
Wij raden u aan om van de standaard locatie "C:\Program Files\Promeetec\OS-entry" (die al is
ingevuld) gebruik te maken. Klik op "Volgende".
11. Om OS-entry via start te kunnen openen kunt u nu klikken op "Volgende".
12. Om OS-entry ook via het bureaublad te kunnen openen klikt u op "Volgende". Als u geen
snelkoppeling op uw bureaublad wilt dan kunt u deze keuze uitvinken. Dit geldt ook voor de snelkoppeling
via de Snel starten werkbalk. Klik op "Volgende".
13. Het voorbereiden van de installatie is nu gereed. Klik op "Installeren".
14. Bezig met installeren.
15. De laatste stap is het voltooien van de installatie. Klik op "Voltooien".
16. De codelijsten worden nu geupload en vervolgens verschijnt het OS-entry programma op uw scherm.
© 2010 Promeetec bv; Software & Declaratieservice
2
3
3
OS-entry
Starten, afsluiten en updaten
OS-entry kan op de volgende manieren worden opgestart:
1) Ga naar Start, Alle programma's, Promeetec, [OS-entry]
2) Ga naar het bureaublad en dubbelklik op icoon OS-entry
Als OS-entry is opgestart zal het hoofdscherm worden getoond.
Dit hoofdscherm is het hoofdmenu van OS-entry. De volgende menu opties zijn beschikbaar:
1) Beheer; Clienten en Prestatieoverzicht
Clienten en prestaties kunnen worden geselecteerd en gemuteerd.
2) Declaraties; Exporteren van declaraties en tonen van aangemaakte declaraties.
3) Dispuut; Inlezen EI retour bericht. Verwerken van retourinformatie verzekeraar.
4) Instellingen: Gegevens van de zorgverleners. Contractbeheer van uw contracten met
verzekeraars, en de lokaties waar de bestanden staan opgeslagen.
U kunt het programma afsluiten via:
Het "
" rechtsboven in het hoofdscherm.
© 2010 Promeetec bv; Software & Declaratieservice
Starten, afsluiten en updaten
OS-entry updaten
Bij het opstarten van OS-entry worden automatisch de nieuwste codelijsten gedownload. Het is echter
verstandig om regelmatig, bijvoorbeeld één keer per maand op de site van OS-entry, www.OS-entry.nl.te
kijken of er een nieuwe versie is uitgebracht. Een nieuwe versie kunt u dan downloaden zoals in het
volgende hoofdstuk beschreven staat. U behoudt dan wel de gegevens van de reeds door u ingevulde
cliënten en prestaties. In het hoofdscherm kunt u rechtsbovenin op "Over OS-entry" klikken. U kunt daar
de versie zien die u gebruikt. Op de website kunt u zien wat de meest recente versie is.
© 2010 Promeetec bv; Software & Declaratieservice
4
5
4
OS-entry
Vullen van standaardgegevens
Voordat u kunt gaan declareren dienen de standaardinstellingen en gegevens eenmalig gevuld te worden.
Deze instellingen hebben vooral betrekking op persoonlijke en bedrijfsgegevens die nodig zijn voor het
declaratieproces.
Stap 1: Bedrijfsgegeven
Ga naar Instellingen klik op "Contractant relaties". Klik op "Toevoegen".
Het volgende scherm verschijnt:
© 2010 Promeetec bv; Software & Declaratieservice
Vullen van standaardgegevens
In dit scherm moeten de algemene gegevens zoals de naam van de praktijk, AGB praktijk, naam
zorgverlener, AGB zorgverlener, BTW identificatienummer worden ingegeven. U kunt via de Tab toets of de
muis tussen de velden wisselen. Wanneer u één keer op de “Tab” toets klikt dan gaat u één veld verder.
Wanneer u de “Shift” toets en de “Tab” toets samen indrukt gaat u één veld terug. Wanneer u met de
muis op een veld gaat staan en u klikt één keer met de linker muistoets dan zit u in het betreffende
invulveld.
Allereerst vult u de AGB gegevens. Deze codes zijn altijd 8 posities lang. De AGB code kan worden
opgezocht op de AGB webzoeker van Vektis: http://agb.vektis.nl of via www.agbcode.nl
Bij Naam vult u de naam van de praktijk of instelling.
AGB code bij praktijk:
Bij een praktijk zijn de AGB zorgverlener en AGB praktijk altijd verplicht en staan in het contract welke u
van de verzekeraar heeft ontvangen (dit kan per verzekeraar verschillen). Bij een praktijk mag u geen
instellingscode vullen. Laat de instellingscode dan op 00000000 staan. Vul de naam van de praktijk. Vul
dan bij de standaardgegevens de code van de praktijkhouder of een zorgverlener uit de praktijk. Indien er
meerdere zorgverleners werkzaam zijn in de praktijk dan kunt u straks per prestatie aangeven welke
zorgverlener de uitvoerder/behandelaar is.
LET OP!
Indien u van de verzekeraar een AGB code voor de praktijk heeft ontvangen met slechts 7 cijfers
dan dient u een extra '0' (nul) toe te voegen op de derde positie.
AGB code bij instelling:
Bij een instelling is de AGB zorginstelling verplicht. De AGB zorgverlener mag u bij een instelling vullen
maar hoeft niet. Voor de MSVT (Medisch Specialistische Verpleging Thuis) is alleen de AGB van de
instelling nodig. Vul de naam van de instelling.
BTW nummer
Het BTW identificatienummer dient verplicht te worden gevuld ALS de zorgverlener BTW-plichtig is, ongeacht of
er in declaratiebestanden wel of niet sprake is van gedeclareerde zorg, waarop BTW van toepassing is. Meer
uitleg over het BTW nummer en hoe dit is opgebouwd, vindt u in het hoofdstuk "Uitleg velden 35 ". .
© 2010 Promeetec bv; Software & Declaratieservice
6
7
OS-entry
Bankrekeningnr. Dit nummer wordt gebruikt voor de papieren verzamelfactuur, de restitutie en afgeleide
eigen bijdrage factuur. Indien u het banknummer vult, dan dient u ook de tenaamstelling te vullen. In de
elektronische declaratie (die via Vecozo verstuurd wordt) wordt geen banknummer meegegeven. U moet er
dus voor zorgen dat de verzekeraars bij wie u elektronisch declareert (via Vecozo) uw banknummer in hun
systemen hebben opgenomen.
Adres, Postcode, Woonplaats en Telefoonnummer. Deze velden worden gebruikt voor de papieren
verzamelfactuur, de restitutie en afgeleide eigen bijdrage factuur.
Stap 2: Aanpassen factuur layout
Als u voor cliënten een restitutienota of een afgeleide eigen bijdrage nota wilt aanmaken dan kunt u de
layout van de nota aanpassen aan uw briefpapier. Wij raden u aan zoveel mogelijk de standaardinstellingen
te volgen. Pas als dit een conflict oplevert met uw briefpapier kunt u dit aanpassen.
Klik hiervoor op:
De restitutiefactuur en de afgeleide eigen bijdrage factuur worden volgens een vast formaat aangemaakt.
Indien u dit wilt aanpassen is dat mogelijk. Door de X waarden aan te passen kunt u de velden op de
factuur meer naar links of rechts verschuiven. Door de Y waarden aan te passen kunt u de velden hoger of
lager op de factuur laten tonen. Zo kunt u de nota aanpassen zodat deze op uw eigen briefpapier past.
Ook kunt u een logo rechtsboven de factuur laten plaatsen. Vink hiervoor Logo aan en blader naar het
bestand waar u uw logo heeft opgeslagen.
Het handigste is om door middel van een testverzekerde een restitutiefactuur aan te maken. Via het
exporteren van het declaratiebestand kunt u middels de knop Preview de standaard papieren nota zien en
vergelijken met uw briefpapier. Hoe u een cliënt en een factuur aanmaakt wordt verderop in deze
handleiding uitgelegd.
Stap 3: Voeg nieuwe relatie toe
© 2010 Promeetec bv; Software & Declaratieservice
Vullen van standaardgegevens
Via "Voeg nieuwe relatie toe" kunt u de verzekeraars selecteren van uw cliënten. Om voor een cliënt te
kunnen declareren is het noodzakelijk om de verzekeraar van de cliënt als relatie toe te voegen. Dit geldt
voor alle verzekeraars, onafhankelijk of u hier een overeenkomst mee heeft gesloten.
Klik op "Voeg nieuwe relatie toe". Selecteer een verzekeraar. Vervolgens kunt u de sector waar u toe
behoort selecteren. Indien u tot meerdere sectoren behoort, dan dient u deze stap per sector te herhalen.
Vul de betaling aan. Dit is van belang voor de elektronische declaraties. Indien het een praktijk betreft dan
kan bij de betaling aan gekozen worden voor praktijk of zorgverlener. Kiest u voor zorgverlener, dan betaalt
de verzekeraar de factuur uit op het banknummer van de zorgverlener dat bekend is bij de verzekeraar.
Kiest u voor betaling aan praktijk, dan betaalt de verzekeraar de factuur uit op het banknummer van de
praktijk dat bij de verzekeraar bekend is. Bij restitutie en afgeleide eigen bijdrage facturen verschijnt het
banknummer en de tenaamstelling zoals u deze in stap 1 beschreven heeft op de factuur.
Als u een overeenkomst heeft gesloten met de betreffende verzekeraar dan vinkt u dit aan.
De ingangsdatum dient u altijd te vullen. Dit is de ingangsdatum van het contract óf als er geen contract is,
de datum vanaf wanneer u behandelingen uitvoert die u wilt gaan declareren.
Als u een contract met een verzekeraar sluit vanaf een bepaalde periode bijvoorbeeld 1 februari 2010 maar
u heeft in januari 2010 ook behandelingen uitgevoerd die u wilt declareren dan vult u eerst een regel met de
betreffende verzekeraar, zonder contract met een ingangsdatum van bijvoorbeeld 01-01-2010 en een
vervaldatum van 31-01-2010. Vervolgens voegt u de verzekeraar opnieuw toe, nu met contract en
ingangsdatum 01-02-2010. (zie bovenstaand schermvoorbeeld). Het wel of niet hebben van een contract en
de ingangsdatum kunnen invloed hebben op het soort declaratiebestand dat OS-entry aanmaakt. Sommige
verzekeraars willen altijd een elektronische declaratie, ongeacht het contract, andere verzekeraars willen
bijvoorbeeld alleen papieren verzamelnota's van niet-gecontracteerde zorgverleners.
De vervaldatum staat standaard gevuld op 31-12-9999. Dit betekent dat er geen einddatum bekend is.
Indien u een bepaalde einddatum met de verzekeraar heeft afgesproken, dan vult u dit bij de 'Verval datum'.
Ook als u pas vanaf een bepaalde datum een contract afsluit, dan vult u ook een regel zonder contract,
met een vervaldatum één dag voor de begindatum van het contract (zie bovenstaand schermvoorbeeld).
De kolom Aktief? vinkt u uit indien u voor een bepaalde verzekeraar, sector en periode geen prestaties
meer aanmaakt, bijvoorbeeld bij oudere jaren. In het prestatiescherm zal dit contract dan niet meer
© 2010 Promeetec bv; Software & Declaratieservice
8
9
OS-entry
zichtbaar zijn.
Via "Verwijder relatie" kunt u zorgverzekeraars verwijderen. Dit kan alleen wanneer er geen prestaties
gedeclareerd zijn bij deze verzekeraar, voor deze sector en periode. Als dit wel het geval is, kunt u de
verzekeraar niet verwijderen. U kunt de verzekeraar wel in-aktief maken zodat deze in de
prestatieschermen niet meer zichtbaar is. Als u alle verzekeraars waarvan u cliënten onder behandeling
heeft, heeft toegevoegd, dan kunt u 'Opslaan'. U kunt uiteraard ook tussentijds opslaan of op een later
moment (bijvoorbeeld tijdens het aanmaken van een prestatie) verzekeraars toevoegen of gegevens
aanpassen.
Na "Opslaan" of "Annuleren" komt u weer in het contractanten beheer scherm. Via "Toevoegen" kunt
u nieuwe zorgverleners, praktijken of instellingen in OS-entry opvoeren. Dit is alleen noodzakelijk als u voor
meerdere praktijken of instellingen declaraties wilt aanmaken. Wilt u voor dezelfde praktijk of instelling
meerdere zorgverleners toevoegen dan doet u dit via "Opvoeren Behandelaars". Dit wordt in de volgende
stap uitgelegd. Via "Sluiten" komt u weer in het beginscherm van OS-entry.
Stap 4: Opvoeren Behandelaars
In de prestaties van de cliënten moet de code van de zorgverlener óf de code van de instelling gevuld
worden bij het veld uitvoerder/behandelaar. De AGBcode van de zorgverlener of instelling moet u eenmalig
opvoeren bij "Behandelaars". Indien er meer zorgverleners als uitvoerder/behandelaar werkzaam zijn in de
praktijk, dan kunt u deze ook opvoeren bij Instellingen, "Behandelaars". Bij de sector MSVT (Medisch
Specialistische Verpleging Thuis) is afgesproken dat de uitvoerder/behandelaar altijd de instelling is. U
hoeft de verschillende behandelaars dan dus niet op te voeren, maar wel eenmalig de agbcode van de
instelling.
Via het beginscherm van OS-entry, bij Instellingen, "Behandelaars" kunt u de namen en AGBcodes van
de zorgverleners uit uw praktijk of instelling opvoeren. Als Instelling kunt u hier de instellingsnaam en code
opvoeren.
Via "Voeg toe" kunt u behandelaren toevoegen en via "Wijzig" kunt u de gegevens wijzigen.
Stap 5: Systeem configuratie
De optie Systeem configuratie heeft u in principe niet nodig. De systeemconfiguratie heeft u alleen nodig
wanneer u problemen heeft met de standaard aangemaakte factuurnummers, gebruik maakt van een proxy
server of data bestanden van OS-entry wilt verplaatsen.
Wij raden u daarom aan onderstaande stap over te slaan.
Via Instellingen, "Systeem configuratie" kunt u de nummering van de factuurnummers en
referentienummers aanpassen. Wij raden u aan dit alleen aan te passen als u, nadat u al gedeclareerd
© 2010 Promeetec bv; Software & Declaratieservice
Vullen van standaardgegevens
10
heeft, OS-entry op een nieuwe computer installeert. Anders zijn de factuurnummers niet meer uniek en
kan de verzekeraar uw declaraties afwijzen. De factuurnummers en referentienummers moeten per
declarant uniek zijn voor een periode van 5 jaar. Normaliter hoeft u deze waarden NIET aan te passen
aangezien OS-entry deze tellers zelf bij houdt. Gebruik het dus alleen in geval van herinstallatie, computer
crash, etc.
Daarnaast kunt u de proxy instellingen aanpassen. Als u geen gebruik maakt van een proxy server hoeft u
hier niets aan te passen. Dit is vooral van toepassing bij grote organisaties waarbij de Internetverbinding
afgeschermd is.Als u niet zeker bent of er een proxy server aanwezig is, dan raden we aan om verder geen
wijzigingen aan te brengen.
In het tabblad Bestandslocaties kunt u zien waar de data van OS-entry in uw computer wordt opgeslagen.
Indien OS-entry niet te starten is, kunt u de lokatie van OS-entry configuratiebestand (OSentry user config.
xml) standaard vinden in de lokatie:
© 2010 Promeetec bv; Software & Declaratieservice
11
OS-entry
Vista en Windows 7: C:\ProgramData\Promeetec
Windows XP: C:\Documents and Settings\All Users\Application Data\Promeetec\OSentry
De lokatie van de database van OS-entry kunt u vinden in het configuratiebestand zelf.
Open het configuratiebestand met Windows Kladblok en in de wat cryptische notatievorm treft een regel
aan die begint en eindigt met resp <FileRepositoryDirectory> en </FileRepositoryDirectory> De verwijzing
daartussen is de lokatie van de database (OSentry.pro).
Voorbeeld <FileRepositoryDirectory>C:\OSentryData</FileRepositoryDirectory> dus de map met oa de
database is C:\OSentryData
Wijzigen bestandslocatie
De bestandslocatie kan het beste handmatig aangepast worden, buiten de applicatie om. U kunt de
volgende stappen volgen:
1. Sluit OS-entry af. OS-entry is een multi-user applicatie. U moet OS-entry op alle computers afsluiten.
Dit is belangrijk omdat anders de data corrupt kan raken.
2. Verplaats de data map: op windows 7 is dit standaard C:\ProgramData\Promeetec\OSentry\Data, maar
dit kan verschillen per operating systeem (Vista/Windows XP).
3. Pas het configuratie bestand aan: op windows 7: C:\ProgramData\Promeetec\OSentry\OSentry user
config.xml.
Het volgende element moet gewijzigd worden (in bijvoorbeeld notepad): <FileRepositoryDirectory>C:
\ProgramData\Promeetec\OSentry\Data</FileRepositoryDirectory>
Opnieuw starten met OS-entry zonder de eerder opgevoerde gegevens.
Wilt u opnieuw starten met een leeg OS-entry programma? Ga dan naar het hoofdscherm Instellingen, klik
op "Systeem Configuratie". Ga naar het tabblad "Bestandslocaties". Bij de datamap staat waar uw OSentry programma is opgeslagen. Ga via de Verkenner naar deze map en verwijder de hele map met de
database en data. U kunt er ook voor kiezen om alleen de database te verwijderen (OSentry.pro). Verwijder
het configuratiebestand (OSentry user config.xml).
Nu kunt u OS-entry opnieuw leeg opstarten alsof u OS-entry voor de eerste keer opstart!
Nadat u de bedrijfsgegevens, verzekeraars en behandelaars heeft opgevoerd
kunt u beginnen met het declareren door het opvoeren van cliënten en
prestaties!
© 2010 Promeetec bv; Software & Declaratieservice
Vullen van standaardgegevens
5
12
Verwerken van declaraties
In dit hoofdstuk wordt stap voor stap uitgelegd hoe u declaraties kunt aanmaken, versturen en de
terugkoppeling van de verzekeraars kunt verwerken.
U heeft OS-entry gedownload en geïnstalleerd. Vervolgens heeft u bij Instellingen uw standaardgegevens
gevuld en de verzekeraars als contractanten toegevoegd, met of zonder contract. Eventueel heeft u nog de
codes van de behandelaren toegevoegd.
U kunt nu beginnen met het vastleggen van de gegevens van uw cliënt. Per cliënt kunt u vervolgens
prestaties aanmaken. Een prestatie is een behandeling die u heeft uitgevoerd en waarvoor u een declaratie
wilt aanmaken. Nadat u de prestaties bij uw cliënten heeft opgevoerd kunt u de declaraties aanmaken en
exporteren. OS-entry kan verschillende soorten declaraties aanmaken. Het gaat hierbij om:
- elektronische declaratie per verzekeraar,
- papieren verzameldeclaratie per verzekeraar
- restitutie declaratie voor uw cliënt
- afgeleide eigen bijdrage declaratie voor uw cliënt (deel dat door de verzekeraar niet vergoed is).
Achter de schermen bepaalt OS-entry wat voor soort declaratie er aangemaakt wordt. Dit kan per
verzekeraar verschillen en kan ook afhankelijk zijn van het hebben van een contract met de verzekeraar.
Een afgeleide eigen bijdrage declaratie is wel altijd een papieren declaratie voor de cliënt. Een afgeleide
eigen bijdrage nota kan pas aangemaakt worden nadat er door de verzekeraar een deel van de initiële
prestatie is afgewezen. Dit afgewezen deel kunt u dan via de afgeleide eigen bijdrage nota bij uw cliënt in
rekening brengen.
Na het aanmaken van papieren declaraties kunt u deze printen en per post versturen. De elektronische
declaratie kunt u via Vecozo naar de verzekeraars sturen.
Van de verzekeraars ontvangt u voor elektronische declaraties elektronische retourinformatie. In deze
retourinformatie staat oa uw gedeclareerde bedrag en het door de verzekeraar toegekende bedrag. Indien
er een deel is afgewezen geeft de verzekeraar per cliënt aan welk deel is afgewezen en waarom. De
verzekeraars sturen u per post een afrekening voor de papieren declaraties. In OS-entry kunt u deze
reacties van verzekeraars, ook wel disputen genoemd, verwerken. De elektronische retourinformatie kunt u
rechtsteeks in OS-entry inlezen. De papieren afrekeningen kunt u handmatig aan de prestaties koppelen.
Op deze manier kunt u de prestaties afhandelen (afsluiten), crediteren of voor het niet betaalde deel een
eigen bijdrage nota voor uw cliënt aanmaken. Ook de prestaties die u direct aan uw cliënten heeft
gedeclareerd kunt u handmatig in OS-entry afhandelen.
Als na het declareren blijkt dat u ten onrechte een prestatie heeft gedeclareerd dan kunt u dit crediteren.
Dit kan alleen als de prestatie geheel of gedeeltelijk betaald is. Een afgewezen prestatie kunt u, en hoeft
u, niet te crediteren.
Een verkeerd afgehandelde declaratie kunt u ook weer heropenen en alsnog op de juiste wijze afhandelen.
Bovenstaande proces wordt stap voor stap uitgelegd!
© 2010 Promeetec bv; Software & Declaratieservice
13
5.1
OS-entry
Stap 1: Vastleggen van cliëntgegevens
Via het hoofdscherm, Beheer, "Clienten" komt u in het overzichtscherm van de cliënten.
Via het scherm Clienten kunt u via "Toevoegen" cliënten toevoegen.
Klik op "Toevoegen".
© 2010 Promeetec bv; Software & Declaratieservice
Verwerken van declaraties
U komt nu in het scherm 'Cliëntgegevens'. In dit scherm kunt u alle gegevens van de cliënt vastleggen. U
kunt via de Tab toets of de muis tussen de velden wisselen. Wanneer u één keer op de “Tab” toets klikt
dan gaat u één veld verder. Wanneer u de “Shift” toets en de “Tab” toets samen indrukt gaat u één veld
terug. Wanneer u met de muis op een veld gaat staan (waar u heen wilt) en u klikt één keer met de linker
muistoets dan zit u in het betreffende invulveld.
- Het BSN (Burger Service Nummer) moet u verplicht invullen. Indien het BSN niet bekend is, mag u hier
999999999 (9x9) vullen.
- Selecteer de verzekeraar van uw cliënt.
- Vul het verzekerdennummer van uw cliënt. Deze gegevens kunt u het beste eerst controleren op de
website van Vecozo, www.vecozo.nl.
- Het cliëntnummer is geen verplicht veld, U kunt hier een eigen code of nummer vullen waarmee u de
cliënt in het cliëntenscherm kunt zoeken. Het cliëntnummer kan maximaal 11 posities lang zijn.
- 'Aktief' staat standaard aangevinkt. U kunt een cliënt op non-aktief zetten. Clienten die slechts
sporadisch gebruik van uw diensten maken kunnen het cliëntenoverzicht onnodig lang maken.
Door deze op 'non-aktief' te zetten kunt u het overzicht kort houden door het filter 'Alleen aktieve
cliënten' aan te vinken in het cliëntenoverzicht.
- De achternaam, voorletters, het geslacht en de geboortedatum moet u verplicht vullen. Vervolgens vult u
de adresgegevens. Het telefoonnummer en emailadres hoeft u niet te vullen.
- Bij notities kunt u vrije teksten opnemen voor deze cliënt.
Als alle gegevens juist zijn ingegeven, klik dan op "Opslaan" om de gegevens te bewaren.
© 2010 Promeetec bv; Software & Declaratieservice
14
15
OS-entry
Voor een uitleg van de velden, zie hoofdstuk "Uitleg velden
35
".
De verzekerdengegevens van de cliënt zijn gewijzigd, wat nu?
Het kan voorkomen dat verzekerdengegevens van de cliënt wijzigen omdat deze cliënt bijvoorbeeld
overstapt naar een andere verzekeraar.
In OS-entry kunt u de gegevens op het cliëntenscherm aanpassen. Selecteer de verzekerde, pas de
gegevens aan en klik op opslaan. Als u nog prestaties aanmaakt voor de 'oude' verzekeraar dan kunt u de
verzekeraar en het verzekerdennummer in de prestatie aanpassen naar de oude gegevens.
© 2010 Promeetec bv; Software & Declaratieservice
Verwerken van declaraties
5.2
Stap 2: Vastleggen van prestatie gegevens
Nadat u de cliëntgegevens heeft vastgelegd kunt u de betreffende prestaties vast gaan leggen op het
tweede tabblad.
Via het hoofdscherm, Beheer, "Clienten", het aanklikken van de cliënt en "Selecteer" komt u in het
scherm met Clientgegevens. Via het tweede tabblad kunt u de prestatie toevoegen. Daarnaast kunt u een
overzicht zien van alle prestaties die voor deze verzekerde zijn aangemaakt.
Voor een nadere beschrijving met welke gegevens de velden gevuld moeten/kunnen worden, zie hoofdstuk
"Uitleg velden 35 ".
Prestatiescherm
Via "Toevoegen" kunt u een nieuwe prestatie voor deze cliënt aanmaken.
Via "Verwijder" kunt u een prestatie verwijderen. U kunt alleen prestaties verwijderen die nog niet
gedeclareerd zijn.
Via "Kopiëren" kunt u een eerder aangemaakte prestatie kopiëren, u hoeft dan alleen nog de
behandeldatum aan te passen.
Klik op "Toevoegen". Het volgende scherm verschijnt:
© 2010 Promeetec bv; Software & Declaratieservice
16
17
OS-entry
De belangrijkste cliëntgegevens zijn reeds overgenomen uit het cliëntenscherm. U kunt in het
prestatiescherm de cliëntgegevens aanpassen. Deze aanpassing geldt dan alleen voor de betreffende
prestatie. Indien de aanpassing voor alle prestaties moet gelden, dan moet u de gegevens in het
cliëntenscherm (eerste tabblad) aanpassen. Via "Toon Cliëntgegevens" kunt u zien welke gegevens op
deze prestatie van toepassing zijn.
Wanneer na het aanmaken van de prestatie (en vóór het exporteren) de adresgegevens van de cliënt zijn
aangepast en u opent de prestatie opnieuw, dan verschijnt de knop "Synchroniseer cliëntgegevens". Als u
hierop klikt worden de nieuwe adresgegevens in de prestatieregel ingevuld.
U kunt via de Tab toets of de muis tussen de velden wisselen. Wanneer u één keer op de “Tab” toets klikt
dan gaat u één veld verder. Wanneer u de “Shift” toets en de “Tab” toets samen indrukt gaat u één veld
terug. Wanneer u met de muis op een veld gaat staan en u klikt één keer met de linker muistoets dan zit u
in het betreffende invulveld.
Indien u voor de betreffende verzekeraar één contract heeft opgevoerd dan worden de gegevens in het deel
Contract/Zorgsector automatisch gevuld. Indien dit niet automatisch gevuld is, klik dan op "Kies contract/
zorgsector". Het volgende scherm verschijnt dan:
© 2010 Promeetec bv; Software & Declaratieservice
Verwerken van declaraties
18
Kies dan de juiste contractant en de juiste sector. Indien u verschillende contractregels heeft opgevoerd bij deze
verzekeraar dan dient u de regel te selecteren waarbij de periode overeenkomt met de begindatum van de
prestatie. Klik op "Selecteer".
Het deel Algemeen bevat de volgende velden:
Machtigingsnr.: dit hoeft u alleen te vullen als u van de verzekeraar een machtigingsnummer voor het
uitvoeren van deze prestatie heeft ontvangen.
Begindatum prestatie: dit veld moet u verplicht vullen met de behandeldatum/leverdatum van de prestatie
Einddatum wordt standaard gevuld met de begindatum. Prestaties moeten per dag gedeclareerd worden.
AGB behandelaar/uitvoerder: Dit veld moet gevuld worden met de code van de zorgverlener die de
behandeling heeft uitgevoerd in het geval van een praktijk. In het geval van een instelling wordt hier meestal
de agbcode van de instelling gevuld. Via de optie 'Kies' kunt u dit vullen of aanpassen in de AGBcode van
een andere behandelaar. Bij de sector 19 MSVT dient dit veld altijd met de instellingsagb gevuld te worden.
Referentienr en Referentienr voorgaande hoeft u niet te vullen. Bij het exporteren van de prestaties maakt
OS-entry hier automatisch een unieke waarde aan.
De prestatiecode dient u zelf te selecteren.
Het aantal is standaard 1. U kunt dit aanpassen. Let op! Bij sommige prestaties is vastgesteld dat het
aantal 1 hoort bij 5 minuten. Heeft de behandeling 20 minuten geduurd, dan is het aantal 4.
Bij het tarief vult u het standaard of met de verzekeraar afgesproken tarief per aantal 1.
Het berekende bedrag is het bedrag dat u wilt ontvangen, ongeacht wie er betaalt. Indien u een deel van de
verzekeraar en een deel van de verzekerde (eigen bijdrage) wilt ontvangen, vult u hier het totaalbedrag dat u
voor deze totale prestatie wilt ontvangen. Dit veld wordt automatisch gevuld met de som van het aantal x
het tarief. U kunt dit handmatig aanpassen.
Het declaratiebedrag wordt automatisch gevuld met het berekende bedrag. De verzekeraar zal het eigen
bijdrage gedeelte wellicht afwijzen. Nadat u deze afwijzing verwerkt heeft kunt u een afgeleide eigen
bijdrage nota aanmaken voor uw cliënt. Dit kan pas na het afhandelen van het dispuut van de verzekeraar
(stap 8).
BTW % declaratiebedrag: verplicht invullen als over de desbetreffende prestatie BTW geheven wordt.
De knop "dispuut invoeren" heeft bij het invoeren van een prestatie geen functie. Pas nadat de prestatie
gedeclareerd is (geëxporteerd) kunt u een dispuut invoeren en afhandelen (stap 7 en 8).
U kunt ervoor kiezen om een notitie aan de prestatie toe te voegen.
Klik op "OK" om de declaratie op te slaan. Indien u vergeten bent een verplicht veld te vullen verschijnt
hiervan een melding en kunt u dit alsnog vullen.
Het volgende scherm verschijnt:
© 2010 Promeetec bv; Software & Declaratieservice
19
OS-entry
U kunt de ingevoerde prestatie opslaan door op "Opslaan" te klikken. U kunt de prestatie ook nog
aanpassen door dubbel op de geselecteerde prestatie te klikken. Door middel van "Toevoegen" kunt u voor
deze cliënt een nieuwe prestatie aanmaken. Door middel van "Kopiëren" kunt u een zelfde prestatie
aanmaken. U hoeft dan alleen nog de begindatum van de prestatie in te vullen.
© 2010 Promeetec bv; Software & Declaratieservice
Verwerken van declaraties
5.3
20
Stap 3: Zoeken van cliënten en zoeken van prestaties
Zoeken van Cliënten
Via het hoofdscherm kunt u via 'Beheer Clienten', 'Clienten', cliënten zoeken. Het volgende scherm
verschijnt:
U kunt cliënten zoeken op naam, cliëntnummer of geboortedatum. Verder kunt u filteren op geslacht en op
aktieve klanten.
De volgorde van dit overzicht kunt u aanpassen door op de kop van de kolom te klikken. Door bijvoorbeeld
op 'Naam' te klikken worden de cliënten op alfabetische volgorde getoond van A-Z. Door nogmaals op
'Naam"te klikken worden de cliënten getoond van Z-A.
Met de muis kunt u door dubbel te klikken naar het scherm van de cliëntgegevens gaan:
© 2010 Promeetec bv; Software & Declaratieservice
21
OS-entry
Op het tweede tabblad "Prestaties" van dit scherm worden de prestaties behorende bij deze cliënt
getoond:
© 2010 Promeetec bv; Software & Declaratieservice
Verwerken van declaraties
Door een regel te selecteren en dubbel te klikken kunt u in het Prestatie, Prestatie detail scherm komen:
Alleen een prestatie die nog niet gedeclareerd is, kunt u nog aanpassen en opslaan.
In het tabblad Historie staan alle prestaties die horen bij deze prestatie. De prestatie wordt zelf bij Historie
getoond als de declaratie geëxporteerd is (stap 4). Als er een afgeleide eigen bijdrage nota is aangemaakt
of een creditnota dan wordt dit in een aparte regel in de Historie getoond.
© 2010 Promeetec bv; Software & Declaratieservice
22
23
OS-entry
In het tabblad Dispuut worden de opmerkingen van de verzekeraar getoond. Dit wordt pas getoond nadat
de retourinformatie is ingelezen of nadat de prestatie handmatig afgehandeld is. Dit wordt in Stap 8
beschreven.
Zoeken van Prestaties vanuit het Hoofdscherm
Uiteraard kunt u via de Clientgegevens in het tweede tabblad de Prestaties van de cliënt raadplegen. U
kunt echter ook een overzicht maken van alle prestaties, dus niet specifiek voor een bepaalde verzekerde.
Via het Hoofdscherm gaat u naar Beheer, Prestatie overzicht. Het volgende scherm verschijnt:
Door middel van filters kunt u bepaalde prestaties tonen. Bij prestatie status heeft u de volgende
mogelijkheden:
U kunt ook een filter toepassen op het soort nota.
Daarnaast kunt u ook nog selecties maken op factuurnummer. U kunt alleen zoeken op factuurnummers
indien u ook een filter op 'Dispuut afgehandeld', 'Dispuut ontvangen' of 'Gedeclareerd' heeft gezet.
U kunt ook alle prestaties voor een bepaalde verzekeraar tonen.
Als u op de "kop" van een bepaalde kolom klikt, dan wordt de hele kolom op volgorde gezet. Klikt u dus op
'Client' dan worden alle prestaties op alfabetische volgorde van de achternaam van de cliënt getoond,
De kolom 'toegekend' wordt uitgelegd in stap 8.
© 2010 Promeetec bv; Software & Declaratieservice
Verwerken van declaraties
5.4
Stap 4: Declarabel stellen van prestaties
Via het hoofdscherm Declaraties, Exporteer prestaties, kunt u declaraties aanmaken.
Er zijn vier soorten declaraties mogelijk nl.
1.
2.
3.
4.
Elektronische declaratie per verzekeraar
Papieren Verzamelnota per verzekeraar
Restitutienota voor cliënt
Afgeleide eigen bijdrage nota voor cliënt.
Ga naar Declaraties, Exporteer declaraties:
Bij Stap 1 ziet u een overzicht van alle prestaties per verzekeraar. U kunt door middel van "Selecteer
alles", alle prestaties selecteren. U kunt ook met de muis de prestaties aanklikken die u wilt gaan
declareren.
Ga vervolgens naar "Volgende stap":
© 2010 Promeetec bv; Software & Declaratieservice
24
25
OS-entry
Bij Stap 2 krijgt u een overzicht te zien van alle aan te maken declaraties.
Via 'Preview' kunt u de aangemaakte declaratie bekijken. De factuurnummers zijn nu niet gevuld. Zodra de
declaratiebestanden geëxporteerd worden (stap 3) is het factuurnummer zichtbaar. De elektronische
declaratiebestanden worden conform het Vektis formaat getoond.
In de kolom declaratiewijze staat wat voor soort nota er wordt aangemaakt. Een restitutienota aan cliënt en
een afgeleide eigen bijdrage factuur kunt u na stap 3 uitprinten en aan uw cliënt sturen. Een papieren nota
aan verzekeraar kan meerdere cliënten bevatten. Na het exporteren kunt u deze uitprinten en naar de
verzekeraar sturen. De elektronische declaratie kunt u bij stap 3 opslaan. Deze dient u via Vecozo
elektronisch bij de verzekeraars in te dienen. Ook de elektronische declaratie kan meerdere verzekerden in
één bestand bevatten.
Als de gegevens niet kloppen kunt u terug via de "Vorige stap". U kunt dan weer in het scherm van Stap 1.
U kunt ook op "Annuleren" klikken. U komt dan weer in het hoofdscherm.
Als alle gegevens kloppen kunt u klikken op "Volgende Stap".
Er verschijnt dan de volgende melding:
Als u wilt doorgaan klikt u op "Ja".
U komt nu in het scherm 'Stap 3 Declaratiebestanden zijn aangemaakt'.
© 2010 Promeetec bv; Software & Declaratieservice
Verwerken van declaraties
26
Via "Bewaar" kunt u de bestanden apart opslaan. U komt ook alle bestanden in één keer opslaan via
"Bewaar alle zojuist gemaakte declaratiebestanden". De factuurnummers zijn nu ook gevuld.
U hoeft alleen de elektronische declaratiebestanden tijdelijk op te slaan. U heeft deze bestanden namelijk
nodig om via Vecozo naar de verzekeraars te versturen. Klik bij elektronische declaraties (zie kolom
Declaratiewijze) op "Bewaar" en sla deze bestanden op in een map, bijvoorbeeld op uw bureaublad. De
elektronische declaratiebestanden krijgen een bestandsnaam die begint met EI301_ gevolgd door de
UZOVI code van de verzekeraar, gevolgd door het factuurnummer. Deze bestanden hebben de extentie
asc..
Elektronische declaraties kunt u ook openen. U ziet dan het declaratiebestand dat voldoet aan de
landelijke Vektis standaard.
Bij de overige nota's (restitutienota aan verzekerde, afgeleide eigen bijdrage nota en papieren nota aan
verzekeraar) kunt u de declaraties via "Open" openen en printen. U kunt dit ook op een later moment doen
via het hoofdscherm, Declaraties, Toon geëxporteerde declaratiebestanden.
De papieren facturen krijgen, als u deze wilt opslaan, een bestandsnaam die bestaat uit
Faktuur_Factuurnummer. Dit zijn pdf bestanden. Deze bestanden kunt u printen en per post versturen.
Via "Sluiten" komt u weer in het hoofdscherm.
In het hoofdscherm kunt u via Declaraties, 'Toon geëxporteerde declaratiebestanden' alle door u
geëxporteerde declaratiebestanden zien.
Door op de koppen van de kolom te klikken kunt u het overzicht bijvoorbeeld op volgorde van verzekeraar
tonen. Klik hiervoor op 'Verzekeraar'.
Wilt u dit overzicht op volgorde van factuurnummer zien? Klik dan op Factuurnr. Het overzicht wordt dan op
factuurnummer, van laag naar hoog, geselecteerd. Klikt u nogmaals op factuurnummer, dan wordt het
overzicht op factuurnummer van hoog naar laag getoond. De nieuwste facturen staan dan bovenaan.
De bestanden kunt u hier ook openen (of opslaan).
De bestanden zijn nu aangemaakt. In het volgende hoofdstuk wordt uitgelegd hoe u de elektronische
© 2010 Promeetec bv; Software & Declaratieservice
27
OS-entry
bestanden kunt versturen.
© 2010 Promeetec bv; Software & Declaratieservice
Verwerken van declaraties
5.5
28
Stap 5: Declareren
Prestaties die zijn uitgevoerd kunnen worden gedeclareerd. Hiervoor worden de betreffende prestaties door
OS-entry vertaald en opgeslagen in een berichtenbestand (declaratiebestand) of een papieren factuur.
Declareren papieren nota's
De papieren nota's (papieren nota aan verzekeraar, restitutienota aan cliënt en afgeleide eigen bijdrage
factuur) kunt u zelf uitprinten en versturen. U kunt ze openen via het hoofdscherm, Toon geëxporteerde
declaratiebestanden, via de knop "Open". Na het openen kunt u de bestanden printen. De papieren
restitutie of afgeleide eigen bijdrage nota stuurt u naar de cliënt. De papieren nota voor de verzekeraar
verstuurt u naar de verzekeraar. Indien u van een cliënt of verzekeraar een reactie (dispuut) op uw papieren
declaratie heeft ontvangen dan kunt u deze handmatig in OS-entry verwerken. Hiervoor kunt u stap 6 en 7
overslaan. In stap 8 Afhandelen disputen staat omschreven hoe u handmatig disputen kunt afhandelen.
Declareren elektronische declaraties
Het elektronische declaratiebestand voldoet aan de eisen die ZN heeft laten vastleggen. Voor OS-entry is
dat de OS301 standaard. Een dergelijk declaratiebestand bestaat uit één of meerdere prestaties en is
gericht aan één verzekeraar. De door OS-entry aangemaakte declaratiebestanden kunnen door de
gebruiker verstuurd worden naar de desbetreffende verzekeraar. Dit versturen gaat via de declaratieportaal
van Vecozo (www.vecozo.nl). Deze declaratiebestanden moet u handmatig bij Vecozo indienen.
Om te kunnen declareren heeft u een persoonlijk Vecozo certificaat nodig. Als u dit certificaat nog niet
heeft dan kunt u dit aanvragen bij www.Vecozo.nl. Let op! OS-entry heeft geen automatische verbinding
met Vecozo. Het is daarom belangrijk dat u gebruik maakt van een persoonlijk Vecozo certificaat en geen
Vecozo systeemcertificaat.
Bij het aanvragen van een Vecozo certificaat ontvangt u een gebruikersnaam en wachtwoord. In de Vecozo
handleiding (www.Vecozo.nl) staat uitgelegd hoe u het certificaat installeert en hoe u kunt inloggen bij
Vecozo.
Versturen van declaratiebestanden via Vecozo
De volgende procedure kan worden gevolgd om de geëxporteerde bestanden op te sturen naar de
verzekeraar via Vecozo.
1. Ga naar www.Vecozo.nl en log in met uw certificaat.
Klik op het menu aan de linkerkant op "Toepassingen", vervolgens op "Declareren" en tenslotte op
"Indienen".
2. Via Bladeren kunt u het elektronische declaratiebestand selecteren dat u bij Stap 4 Declarabel stellen
© 2010 Promeetec bv; Software & Declaratieservice
29
OS-entry
van prestaties, heeft opgeslagen in een (tijdelijke) map.
3. Dien uw declaraties in en accordeer. Zie hiervoor ook de handleiding van Vecozo.
Elk elektronisch declaratiebestand moet apart ingediend worden.
De bestanden die u bij Vecozo kunt indienen hebben allemaal de extensie ".asc". U kunt geen
bestanden met een andere extentie, zoals .pdf bij Vecozo indienen
Belangrijk!!
Om nadien snel en eenvoudig de ingediende declaratie terug te kunnen vinden, raden wij aan om ALTIJD
het volgende te noteren:
* Declaratie ID
* Factuurnummer
* Referentie
© 2010 Promeetec bv; Software & Declaratieservice
Verwerken van declaraties
5.6
Stap 6: Ophalen van retourinformatie van Vecozo /
zorgverzekeraar
Nadat u uw elektronische declaratiebestanden via Vecozo heeft ingediend, zorgt Vecozo ervoor dat de
bestanden bij de verzekeraars terecht komen. Zodra de verzekeraar uw declaratie verwerkt en afgehandeld
heeft ontvangt u via Vecozo de retourinformatie van de verzekeraars. Deze elektronische retourinformatie
voldoet aan de Vektisstandaard OS302. Naast de Vektis retourinformatie koppelen sommige verzekeraars
ook een digitale afrekening in pdf formaat terug. Dit is een voor u leesbaar bestand met de goed- en
eventuele afkeuringen van de verzekeraars. De Vektis OS302 bestanden kunt u in OS-entry inlezen.
U kunt via Vecozo alleen retourinformatie ophalen van elektronische declaratiebestanden. De
retourinformatie van de papieren nota's voor de verzekeraars ontvangt u van de verzekeraars per post.
De volgende procedure kan worden gevolgd om de retourinformatie van de verzekeraar op te halen via
Vecozo.
1. Ga naar www.Vecozo.nl en log in met uw certificaat.
2. Ga naar Toepassingen, Declareren, Zoeken. Zoek door middel van het Declaratie ID, de door u
opgegeven referentie, het factuurnummer of via een andere zoekoptie het ingediende bestand op. Er
wordt dan een overzicht getoond van de declaratie(s) die aan de ingegeven criteria voldoen.
Als de declaratie is afgehandeld zal dit worden weergegeven door het icoontje in de kolom "Status".
Klik vervolgens op de link voor "Declaratie ID" in de kolom "ID" om naar het scherm voor de declaratie
details te gaan en de retourinformatie te downloaden.
3. Op het scherm voor "Declaratie details" vindt u onderaan het scherm de groep "Retourinformatie".
Als de declaratie is afgehandeld en er is retourinformatie beschikbaar gesteld door de verzekeraar dan
kan deze worden gedownload door op het icoontje met de diskette te klikken.
4. Er zal nu worden gevraagd of de retourinformatie moet worden geopend of opgeslagen.
Klik op "Opslaan". Sla dit retourbestand op in een (tijdelijke) map. Bij het inlezen van het EI
retourbericht in OS-entry haalt u dit bestand weer uit deze map op. Dit wordt beschreven in stap 7.
Indien de verzekeraar het bestand heeft gecomprimeerd (z.g. zip-bestand) dan hoeft dit niet eerst te
worden uitgepakt.OS-entry zal deze zip bestanden automatisch uitpakken en verwerken.
5. Nadat u de retourbestanden heeft opgehaald en opgeslagen moet u ze nog inlezen in OS-entry. Dit
wordt in het volgende hoofdstuk uitgelegd.
© 2010 Promeetec bv; Software & Declaratieservice
30
31
5.7
OS-entry
Stap 7: Dispuut / inlezen retourinformatie
Inlezen retourinformatie
Na het verzenden van declaratiebestanden via Vecozo, zoals beschreven in Stap 5, zal de betreffende
verzekeraar deze informatie verwerken. Hierbij zal de verzekeraar via Vecozo berichtenbestanden
beschikbaar stellen met retourinformatie. Het ophalen van deze retourinformatie via Vecozo staat
beschreven in Stap 6.
De lay-out van deze retourinformatie is conform de Vektis standaard OS302 en bevat o.a. het totaal te
vergoeden declaratiebedrag en eventuele disputen. OS-entry kan deze retourinformatie inlezen en tonen
aan de gebruiker.
Het dispuut scherm kan worden getoond via het hoofdscherm, Dispuut, "Inlezen EI retour bericht". Klik
hierop. Elk retourbestand moet apart ingelezen worden. Indien de retourinformatie een zogenaamd "zip"
bestand is dan hoeft dat niet eerst worden uitgepakt. OS-entry zal dit automatisch uitpakken en
verwerken. Voor meer informatie over zip-bestanden, kijk bij "Uitleg velden 35 ".
Het geselecteerde Vektis retourbestand zal, indien het voldoet aan de juiste lay-out en nog niet eerder is
verwerkt, worden ingelezen.
Klik op "Inlezen EI retour bericht". Selecteer het eerste retourbestand dat u wilt importeren en klik op
"Openen". U krijgt nu een overzichtsscherm te zien van het retourbestand.
Als dit het juiste bestand is, klik dan op "Importeren". Is dit niet het juiste bestand, klik dan op
"Annuleren". Indien u een bestand probeert in te lezen dat u al eerder heeft ingelezen dan verschijnt hier
een melding van. Na het importeren krijgt u opnieuw een overzicht te zien van de gegevens van het
ingelezen bestand. Klik op "Sluiten". Het prestatie overzicht verschijnt.
© 2010 Promeetec bv; Software & Declaratieservice
Verwerken van declaraties
In stap 8 staat uitgelegd hoe u deze disputen kunt verwerken/afhandelen.
U kunt deze stap herhalen en andere retourbestanden van verzekeraars inlezen.
Na het inlezen van de retourbestanden kunt de de reacties van verzekeraars, de disputen, verwerken. Dit
staat beschreven in stap 8.
© 2010 Promeetec bv; Software & Declaratieservice
32
33
5.8
OS-entry
Stap 8: Afhandelen disputen
Na het declareren ontvangt u van de verzekeraars een reactie. Als u een elektronisch bestand heeft
ingediend, dan ontvangt u elektronische retourinformatie van de verzekeraars. In stap 7 is uitgelegd hoe u
deze inleest. Indien u een papieren nota heeft verstuurd naar de verzekeraar, ontvangt u papieren
retourinformatie. Deze informatie kunt u handmatig in OS-entry verwerken. In dit hoofdstuk staat uitgelegd
hoe u deze disputen verwerkt.
Verwerken elektronisch ontvangen disputen
Ga nu in het hoofdscherm naar, Beheer, "Prestatie overzicht". U krijgt dan een overzicht van alle
prestaties te zien. Ga naar de filters (linksonderin) en filter de Prestatie status op 'Dispuut ontvangen'.
U krijgt dan alle prestaties te zien waarvan u een dispuut heeft ingelezen behalve die prestaties die zonder
melding volledig zijn toegekend (groene bol). Eventueel kunt u dit nog per factuurnummer filteren.
In de kolom toegekend wordt met gekleurde bolletjes aangegeven wat de status van de prestatie is.
Door middel van kleurencodes wordt de aard van het dispuut aangegeven.
OS-entry geeft de gebruiker de mogelijkheid om deze disputen te beoordelen en zo nodig de betreffende
prestatie aan te passen en opnieuw te declareren.
Opmerkingen afkomstig van de verzekeraars worden in een extra tabblad “Dispuut” opgeslagen bij de
betreffende prestatie.
Zolang u het dispuut nog niet heeft verwerkt zal deze aanwezig blijven in het dispuutoverzicht.
In het overzicht worden dus alle, niet afgehandelde, disputen getoond die afkomstig kunnen zijn uit diverse
retourinformatie berichten. Zodra u een dispuut heeft afgehandeld, is deze niet meer zichtbaar in het
prestatie overzicht van ontvangen disputen. Als u de filter 'Prestatie status' aanpast in 'dispuut
afgehandeld', dan ziet u deze prestaties terug. Hier ziet u ook de andere volledig toegekende prestaties.
Dubbelklik op een regel. U komt dan in het prestatie detailscherm van de verzekerde, Hierin ziet u de door
u gedeclareerde gegevens. Ga naar het tweede tabblad, Dispuut. In dit tabblad ziet u welk bedrag door de
verzekeraar is toegekend. U heeft nu een aantal opties.
U kunt een afgeleide eigen bijdrage nota voor de verzekerde aanmaken, de prestatie crediteren of het
dispuut goedkeuren, afhandelen dus.
© 2010 Promeetec bv; Software & Declaratieservice
Verwerken van declaraties
34
Aanmaken afgeleide eigen bijdrage nota
Indien de prestatie gedeeltelijk is toegekend, kunt u voor het afgewezen gedeelte een afgeleide eigen
bijdrage nota maken. Klik hiervoor op "Eigen bijdrage prestatie". U komt dan in het prestatie detail
scherm van de verzekerde. Alle velden zijn reeds voor u gevuld. U hoeft dan alleen nog op "Ok" te klikken.
Via het hoofdscherm, Declaraties, 'Exporteer prestaties' wordt dan een papieren afgeleide eigen bijdrage
nota aangemaakt.
Crediteren
Indien de prestatie gedeeltelijk of volledig is toegekend en dit is niet terecht, dan kunt u crediteren. Dit
komt bijvoorbeeld voor als u een te laag tarief heeft gedeclareerd of voor de verkeerde verzekerde heeft
gedeclareerd. Klik dan op "Crediteren". U komt dan in het prestatie detail scherm van de verzekerde. Alle
velden zijn reeds voor u gevuld. Het declaratiebedrag is het door de verzekeraar toegekende bedrag. U
hoeft dan alleen nog op "Ok" te klikken. Via het hoofdscherm, Declaraties, 'Exporteer prestaties' wordt
dan een creditfactuur aangemaakt.
Afhandelen
Indien u het eens bent met het toegekende bedrag of met de afwijzing dan klikt u op "Afgehandeld". De
prestatie is dan Afgehandeld.
Heropenen
Indien u een dispuut op een declaratie heeft afgehandeld, dan kunt u via het prestatiescherm deze
declaratie heropenen. Ga naar de prestatie via het prestatieoverzicht, of via de cliënt en het tabblad
prestaties.
Het scherm prestatie bestaat dan uit 3 tabbladen, nl. Prestatie details, Dispuut, en Historie. In het tabblad
Dispuut, is de optie Heropenen, opgenomen. Klik hier op. U kunt dan het toegekende bedrag aanpassen,
een afgeleide eigen bijdrage nota maken, crediteren of opnieuw de prestatie afhandelen.
Verwerken papieren disputen
Het verwerken van papieren disputen gaat bijna op dezelfde manier als het verwerken van de elektronische
facturen.
Ga in het hoofdscherm naar Beheer, klik op "Prestatie overzicht". Pas de filter Prestatiestatus aan in
Gedeclareerd. Filter via Factuurnummer de factuur waarvoor u per post retourinformatie heeft ontvangen.
De kleurcode voor deze prestaties is grijs. Na het verwerken van het dispuut verandert deze kleurcode in
blauw. Klik de regel aan waarvoor u het dispuut wilt verwerken. U komt dan in het Prestatie details scherm
van de verzekerde. Klik rechts onderin op "Dispuut invoeren". U heeft nu weer de keuze uit de opties
Aanmaken eigen bijdrage nota, Crediteren en Afhandelen. Indien u van uw cliënten een betaling voor een
restitutie of afgeleide eigen bijdrage nota heeft ontvangen kunt u op dezelfde manier de prestatie
afhandelen.
© 2010 Promeetec bv; Software & Declaratieservice
35
6
OS-entry
Uitleg velden
Algemene gegevens:
Dispuut
Reacties van verzekeraars of cliënten op door u ingediende declaraties. Dit kunnen volledig toegekende
bedragen zijn maar ook gedeeltelijk toegekende of geheel afgewezen bedragen. Deze reacties kunnen per
post of elektronisch via Vecozo door de verzekeraars naar u gestuurd worden.
Prestatie
Een prestatie is een behandeling die u heeft uitgevoerd en waarvoor u een declaratie wilt aanmaken.
Zip bestand
Een zip-bestand (bestand met extensie .zip) is een soort archief. Een zip-bestand kan meerdere andere
bestanden bevatten die gecomprimeerd zijn om ruimte te sparen.
Zip-bestanden zijn daarom zeer handig om bestanden te groeperen en in compacte vorm door te sturen.
Een veel gebruikt zip-programma is Winzip.
Verzekerdengegevens:
BSN (Burgerservicenummer)
Een door de overheid toegekend identificerend nummer in het kader van het vereenvoudigen van het
contact tussen overheid en burgers en het verminderen van de administratieve lasten.
Voorlopige bedrijfsregel: het BSN verplicht vullen als een persoon een BSN heeft en het gebruik is
geregeld. Als de zorgverlener constateert dat de verzekerde geen BSN (of RNI) heeft, dan vullen met een
dummy waarde van negens (9x9).
Verzekeraar (UZOVI)
Identificatie van een (zorg)verzekeraar die betrokken is bij de uitvoering van de Basisverzekering en/of de
Algemene Wet Bijzondere Ziektekosten.
UZOVI = Unieke ZOrgVerzekeraars Identificatie.
In het UZOVI-register worden de nummers beheerd; hierin is ook aangegeven welke nummers relevant zijn
voor declaraties
Er moet een verzekeraar worden geselecteerd uit de keuzelijst.
Verzekerdennummer
Nummer waaronder een verzekerde bij de verzekeraar is ingeschreven.
Verplicht vullen, zolang BSN nog niet in productie is; na in productie name BSN alleen verplicht vullen
indien BSN (nog) niet bekend is.
Clientnummer (Patiëntidentificatienummer)
Unieke identificerende aanduiding van een persoon per orgaan van gezondheidszorg, alwaar een
behandeling plaatsvindt. Dit is geen verplicht veld. U kunt dit zelf benoemen. Dit veld kan maximaal 11
posities bevatten.
Achternaam (significant gedeelte)
De achternaam van een persoon, indien nodig verkort weergegeven. Hier de achternaam van de verzekerde
vullen.
Voornaam
De voornaam van een cliënt. Dit is geen verplicht veld en is alleen voor uw informatie.
Voorletters
De voorletters van de desbetreffende persoon. De verzameling van letters die wordt gevormd door de eerste
letter van alle in volgorde voorkomende voornamen.
Voorletters van de verzekerde invullen die behoren bij de geboortenaam of eventueel bij de tenaamstelling.
© 2010 Promeetec bv; Software & Declaratieservice
Uitleg velden
Er mogen geen punten voorkomen tussen de letters.
Voorvoegsel
Verzameling van 1 of meer voorzetsels/lidwoorden, die aan het significante deel van de achternaam vooraf
gaat en daar een onderdeel van is.
Conditie: als de naam een voorvoegsel bevat dan vullen verplicht.
Geslacht
Unieke aanduiding van de sekse van een cliënt.
Geboortedatum
Altijd volledig invullen met de werkelijke datum.
Indicatie cliënt overleden
Aanduiding of cliënt overleden is.
Adres
Het adres van een cliënt. Dit wordt overgenomen in de restitutiedeclaratie en de afgeleide eigen bijdrage
factuur.
Huisnummer
De numerieke aanduiding zoals de gemeente die aan het object heeft toegekend. Dit veld moet verplicht
gevuld worden.
Huisnummer toevoeging
De alfanumerieke aanduiding achter het huisnummer, zoals de gemeente die heeft toegekend. Verplicht
invullen als er sprake is van een huisnummer toevoeging.
Postcode
De officiële codering van TPG Post voor een Nederlands postadres, bestaande uit een numeriek deel en
een alfabetisch deel of een buitenlandse postcode.
Vul hier de postcode van de verzekerde in (b.v.. 1234AB). Standaard staat het land op Nederland. Indien
uw cliënt in het buitenland woont kunt u het land selecteren en de postcode buitenland vullen.
Woonplaats
De woonplaats van een cliënt. Dit wordt overgenomen in de restitutiedeclaratie en de afgeleide eigen
bijdrage factuur.
Land
Identificatie van een (historisch/actueel) land of gebiedsdeel. Dit veld is standaard gevuld met Nederland.
Indien uw cliënt in het buitenland woont kunt u dit land selecteren.
Telefoon
Het telefoonnummer van een cliënt. Dit is geen verplicht veld en is alleen voor uw informatie.
Notitie
Hier kan een vrije notitie worden ingegeven voor de cliënt. Dit is geen verplicht veld en is alleen voor uw
informatie.
Prestatiegegevens:
Machtigingsnummer
Identificatie van een afgegeven machtiging/toestemming, verplicht vullen als een machtiging bekend is bij de
zorgverlener.
Prestatiedatum
De datum waarop de prestatie plaats vond.
Prestatiecode
Code die de prestatie (zorg/ product/ middel) identificeert.
AGB code behandelaar / uitvoerder
© 2010 Promeetec bv; Software & Declaratieservice
36
37
OS-entry
Identificerende code van de zorgverlener (natuurlijk persoon). Bij MSVT (Medisch Specialistische
Verpleging Thuis) wordt dit veld gevuld met de AGB code van de (Thuiszorg) Instelling.
Declaratiebedrag
Het declaratiebedrag wordt automatisch gevuld met het berekende bedrag. De verzekeraar zal
het eigen bijdrage gedeelte wellicht afwijzen.
BTW tarief
BTW-percentage dat van toepassing is.
Het BTW identificatienummer dient verplicht te worden gevuld ALS de zorgverlener BTW-plichtig is, ongeacht of
er in declaratiebestanden wel of niet sprake is van gedeclareerde zorg, waarop BTW van toepassing is.
Conditie: verplicht invullen als over de desbetreffende prestatie BTW geheven wordt.
Het BTW-identificatienummer van een Nederlandse ondernemer bestaat uit 3 blokken met een totaal van
veertien posities:
Landcode (NL) + 9 cijfers + toevoeging (B01 t/m 99)
Het begint met de landcode "NL", gevolgd door negen cijfers, waarin uw omzetbelastingnummer is
opgenomen plus een toevoeging van drie posities: B01 t/m B99.
Het omzetbelastingnummer heeft vaak minder dan negen cijfers.
In dat geval wordt het omzetbelastingnummer aangevuld met voorloopnullen.
Dus als uw omzetbelastingnummer "123456" is dan is het middelste blok van 9 cijfers: 000123456
Er kunnen geen punten, komma's, spaties of andere vreemde tekens voorkomen in het nummer.
BTW nummers kunnen ook worden opgezocht op de website van BTW-nummer.com
Berekend bedrag
Het berekend bedrag is het bedrag dat de zorgverlener wil ontvangen, ongeacht wie het betaalt
(verzekeraar, verzekerde, ...)
Tarief prestatie inclusief BTW
Tarief van de individuele prestatie, ongeacht wie (kunnen meerdere partijen zijn) dit betaalt. Hier het tarief
invullen dat contractueel of wettelijk is vastgesteld of door de zorgverlener gehanteerd wordt of mag worden;
betreffende de declaratiecode.
Referentienummer prestatie
Uniek referentienummer die de zorgverlener heeft toegekend aan deze declaratie voor (een deel van) de
prestatie. Dit wordt automatisch ingevuld door de applicatie tijdens het exporteren van de prestaties.
Referentienummer voorgaande prestatie
Uniek referentienummer die OS-entry heeft toegekend aan een voorgaande prestatie, die gerelateerd is aan
deze prestatie. Dit veld wordt alleen bij creditprestaties gevuld met het referentienummer van de
bijbehorende debetprestatie.
© 2010 Promeetec bv; Software & Declaratieservice
Index
declaratiebedrag
35
declareren elektronische nota's
declareren papieren nota's
28
dispuut
31, 35
downloaden
2
downloaden setup
2
Index
-Aaantal
16
achternaam
35
afgeleide eigen bijdrage nota
afhandelen
33
afsluiten
3
AGB behandelaar, uitvoerder
AGB Instelling
5
AGB Praktijk
5
AGB Zorgverlener
5
aktieve klanten
20
24, 33
35
-B-
cliënt ID
35
client overleden
35
cliënten
13
cliëntgegevens
20
cliëntnummer
13
configuratie scherm
5
contract
5
contractant relaties
5
controle op verzekeringsrecht
crediteren
16, 33
20
1
-Ggeboortedatum
geslacht
35
GGD
1
35
13, 35
-Hheropenen
33
historie prestatie
20
huisnummer
35
huisnummer toevoeging
35
-I13
inlezen retourinformatie
31
inschrijvingsnummer
35
installeren
2
-K-
-Ddatum afsluiting
35
declarabel stellen prestatie
declaratie ID
30
EI 1
EI bericht
1
EI standaard
1
einddatum
16, 35
elektronisch ontvangen disputen
33
elektronische declaratie per verzekeraar
elektronische declaratie versturen
30
exporteer declaraties
24
factuurlayout
5
filters prestatiegegevens
functionaliteiten OS-entry
-C-
24
© 2010 Promeetec bv; Software & Declaratieservice
28
-E-
-F-
bankrekeningnr
5
bedrag inhouding
35
bedrijfsgegevens
5
begindatum
16, 35
behandelaar uitvoerder
16
behandelaars opvoeren
5
berekend bedrag
16, 35
bestandslocatie
5
betaling aan
5
bewaar declaraties
24
BSN, Burger Service Nummer
BTW
5, 16, 35
38
kies contract/zorgsector
16
kleurcodes
33
kopiëren van prestatie
16
Kuuroorden
1
24
39
OS-entry
setupbestand
2
Sportmedisch
1
starten
3
starten via snelkoppeling
3
starten via startmenu
3
synchroniseer cliëntgegevens
-Lland
35
-Mmachtigingsnummer
16, 35
Medisch Specialistische Verpleging Thuis (MSVT)
-Nnotitie cliënt
13
notitie prestatie
16
1
tarief 16
tarief prestatie
35
toekenning kleurcode
tussenvoegsel
35
33
uitleg velden
35
uitvoeren setup
2
updaten OS-entry
3
UZOVI 35
open declaraties
24
ophalen retourinformatie
30
opnieuw opstarten
5
opslaan setupbestand
2
overleden
35
-V-
-P24
vastleggen prestatie gegevens
16
Vecozo
28
verklaring velden
35
versturen via Vecozo
28
verwerken declaraties
12
verzekeraar
35
Verzekeraar (UZOVI)
35
verzekerdengegevens bij prestatie
16
verzekerdennummer
13, 35
voorletters
35
voornaam
35
voorvoegsel
35
-Wwijzigen cliëntgegevens
-Rreferentienummer
16, 35
referentienummer voorgaande prestatie
restitutienota voor cliënt
24
retourinformatie
31
-T-
-U-
-O-
papieren disputen
33
papieren Verzamelnota per verzekeraar
patientidentificatie
35
Pedicuren
1
postcode
13, 35
postcode buitenland
35
postcode Nederland
35
prestatie
35
prestatie toevoegen
20
prestatiecode
16
preview declaraties
24
proces
12
Proxy instellingen
5
16
13
-Z35
Zip bestand
35
zoeken prestaties aktieve client
20
-Ssetup
2
© 2010 Promeetec bv; Software & Declaratieservice