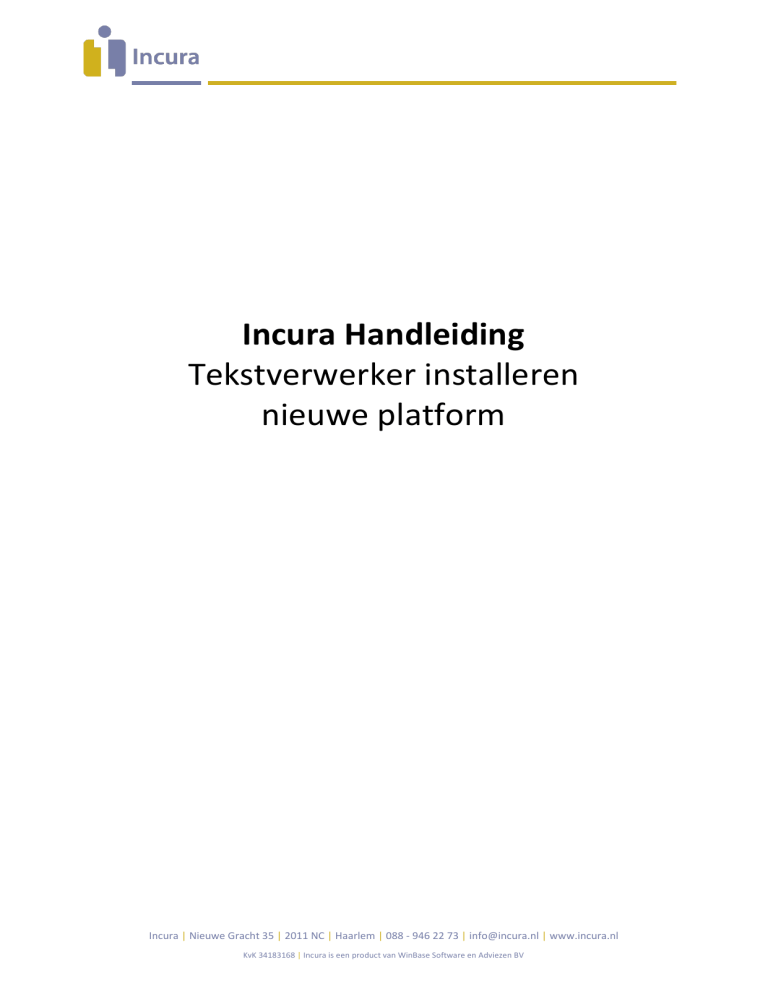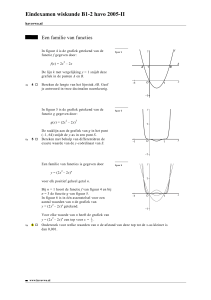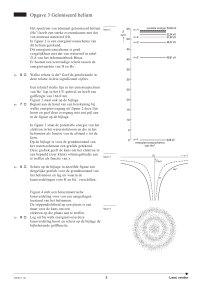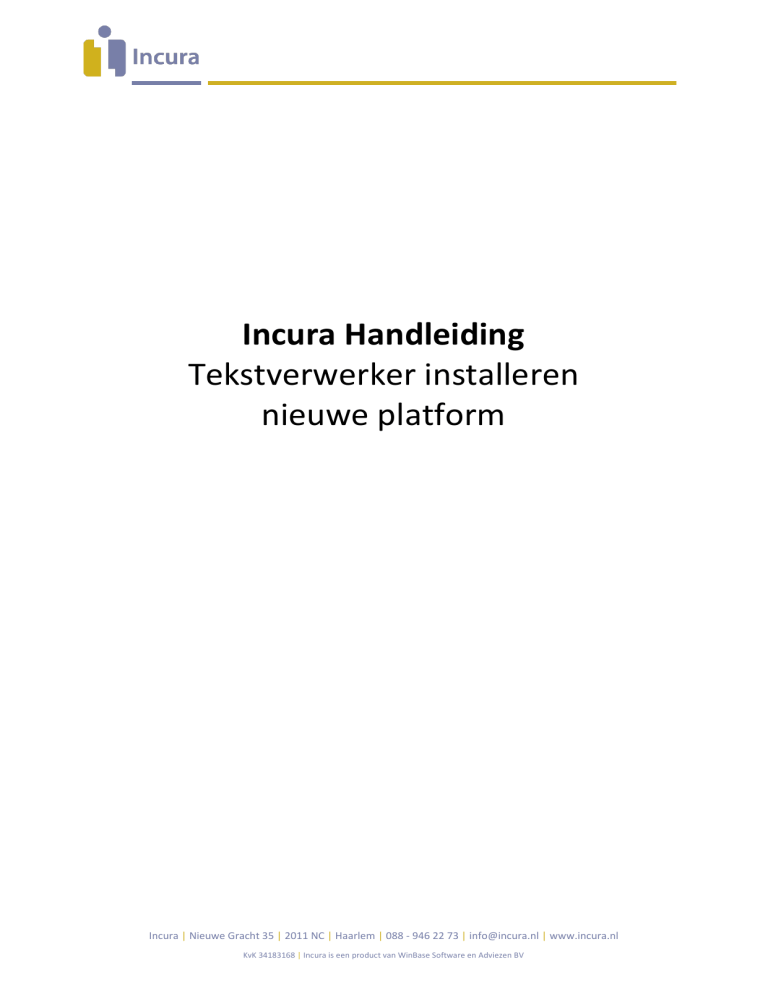
Incura Handleiding
Tekstverwerker installeren
nieuwe platform
Incura | Nieuwe Gracht 35 | 2011 NC | Haarlem | 088 - 946 22 73 | [email protected] | www.incura.nl
KvK 34183168 | Incura is een product van WinBase Software en Adviezen BV
Inleiding
Deze handleiding omschrijft de handelingen die nodig zijn om de ingebouwde tekstverwerker binnen
Incura te kunnen openen.
2 / 14
Inhoud
1
1.1
1.1.1
1.1.2
1.1.3
1.2
1.3
2
Wat heb ik nodig om de correspondentie app te kunnen starten? ................................... 4
Correspondentie app en Internet Explorer.............................................................................. 4
Internetopties openen ............................................................................................................. 5
Incura website toevoegen aan ‘Vertrouwde websites’ ........................................................... 6
Beveiligingsniveau op ‘standaardniveau’ instellen .................................................................. 7
Correspondentie app en Google Chrome ................................................................................ 8
Correspondentie app en Mozilla Firefox.................................................................................. 9
Hoe kan de correspondentie app worden geïnstalleerd? ............................................... 10
3 / 14
1 Wat heb ik nodig om de correspondentie app te kunnen starten?
Allereerst is het belangrijk te weten dat er voor diverse browsers enkele instellingen moeten worden
gedaan. Binnen Internet Explorer dient Incura in enkele gevallen toegevoegd te worden aan
vertrouwde website en voor Google Chrome en Firefox heeft u een extensie nodig. Om deze reden
zullen wij u eerst uitleg geven over hoe de diverse browser kunnen gaan werken met de
correspondentie app.
1.1 Correspondentie app en Internet Explorer
Figuur 1: Logo Internet Explorer
In de meeste gevallen zal de tekstverwerker gewoon opstarten zonder de beveiligingsinstellingen
onder de Internetopties hierop aan te passen. Mocht dit niet meteen lukken (oftewel: na het
aanklikken van sjablonen en documenten gebeurt er niets) dan dient u de stappen in de volgende
subparagrafen te doorlopen.
4 / 14
1.1.1 Internetopties openen
Om de beveiligingsinstellingen voor de tekstverwerker van Incura te kunnen instellen, heeft u de
Internetopties nodig. Afhankelijk van uw versie van Internet Explorer kunt u deze op twee plaatsen
vinden:
Situatie 1: via het radartje
Situatie 2: via (verborgen) Extra
Rechts bovenin Internet Explorer ziet u onder
Treft u het radertje niet aan, dan kunt u bij de
Internetopties komen door naar Extra te gaan
(zie figuur 3) en daar ‘Internetopties’ aan te
klikken. In steeds meer versies van Internet
Explorer is deze balk echter verborgen en komen
deze mogelijkheden pas in beeld zodra u de ‘Alt’knop op uw toetsenbord eenmaal indrukt.
het schermkruisje een ‘radartje’ ( ). Hier
klikt u op, waarna een menu uitrolt waar
Internetopties tussen staat (zie figuur 2).
Figuur 2: internetopties via radertje
Figuur 3: internetopties via Extra
5 / 14
1.1.2 Incura website toevoegen aan ‘Vertrouwde websites’
Voor het goed functioneren van de Correspondentie Module is het noodzakelijk om Incura toe te
voegen aan de zogeheten ‘vertrouwde websites’.
Figuur 4: internetopties
1. Klik binnen de Internetopties op hey tabblad ‘Beveiliging’.
2. Klik op de knop ‘Websites’. Een nieuwe pop-up verschijnt waar u de vertrouwde websites
kunt invoeren (zie figuur 4). Dit zijn de websites die u (regelmatig) bezoekt en waarvan u
weet dat zo’n website wel veilig moet zijn.
3. Controleer of het adres https://*.incuraepd.nl onder de tekst ‘Deze website aan de zone
toevoegen’ staat voorgesteld. Let op: dit wijkt af van de link die u invoert in de adresbalk van
uw browser: https://login.incuraepd.nl.
4. Klik op de knop ‘Toevoegen’.
5. Het webadres van Incura staat nu bij de veilige websites in het grote vak onder in deze popup (zie figuur 4).
6 / 14
1.1.3 Beveiligingsniveau op ‘standaardniveau’ instellen
De internetbrowser Internet Explorer moet niet te strikt omgaan met de pop-ups die vanuit Incura
geopend worden, anders wordt de Correspondentie Module hiermee onderdrukt. Om die reden
moet het beveiligingsniveau voor Incura zo laag mogelijk ingesteld worden. Klikt u hiervoor in de
Internetopties op het tabblad ‘Beveiliging’.
Figuur 5: beveiligingsniveau is aangepast
Figuur 6: beveiligingsniveau met schuif op laag
Het uitgangspunt is dat het beveiligingsniveau voor Incura op laag moet staan en niet moet zijn
aangepast. In figuur 5 zien we een voorbeeld van een situatie waarbij het beveiligingsniveau juist wel
is aangepast. U herkent dit aan het feit dat de ‘schuif’, die u links in figuur 6 wel ziet, ontbreekt. De
eenvoudigste manier om dit te bereiken is door op de knop ‘Standaardniveau’ te klikken wanneer bij
u de situatie eruit ziet als in figuur 5.
Ziet u reeds de instellingen zoals getoond in figuur 6? Dan hoeft u niets te doen.
De schuif moet helemaal naar beneden getrokken worden. Deze aanpassing bevestigt u vervolgens
door op de knoppen ‘Toepassen’ en ‘OK’ te klikken (in die volgorde).
Let op: Dit beveiligingsniveau geldt alleen voor Incura – en eventueel andere websites die u in
Paragraaf 2.2.2. heeft opgegeven.
7 / 14
1.2 Correspondentie app en Google Chrome
Figuur 7: Logo Google Chrome
Door middel van de plug-in ClickOnce kunt u gebruikmaken van de Incura Correspondentie app in
Google Chrome.
1. Open onderstaande link in Google Chrome.
https://www.google.nl/url?sa=t&rct=j&q=&esrc=s&source=web&cd=2&cad=rja&uact=8&ved=0C
CcQFjABahUKEwjq89jR9drIAhXF2BoKHaDdBeI&url=https%3A%2F%2Fchrome.google.com%2Fwe
bstore%2Fdetail%2Fclickonce-for-googlechro%2Fkekahkplibinaibelipdcikofmedafmb&usg=AFQjCNHhPw4Bfg0J6nCe0bReTUDMEsoO4g&si
g2=svcYmmekWvnKKBGMpMzV0Q&bvm=bv.105841590,d.bGg
2. Klik vervolgens rechtsboven in uw scherm op de blauwe knop ‘TOEV. AAN CHROME’ .
3. Klik op ‘Extensie toevoegen’.
4. Vervolgens wordt er een nieuwe pagina geopend. Klik nu rechts onderin in de grijze balk op de
button. Als er om toestemming wordt gevraagd om dit uit te voeren, klik dan op ‘Ja’ of
‘Toestaan’.
5. Hierna verschijnt er een nieuwe pop-up in het scherm.
6. De extensie om de correspondentie app te openen is nu geïnstalleerd.
8 / 14
1.3 Correspondentie app en Mozilla Firefox
Figuur 8: Logo Firefox
Door middel van de plug-in FX ClickOnce kunt u gebruikmaken van de Incura Correspondentie app in
Mozilla Firefox.
1. Open onderstaande link in FireFox.
https://addons.mozilla.org/en-us/firefox/addon/fxclickonce/
2. Klik op ‘Add to Firefox’
3. Er verschijnt rechts bovenin een melding, klik hier op ‘Installeren’.
4. FireFox vraagt of deze mag herstarten, klik hier op ‘Ja’.
5. De extensie om de correspondentie app te openen is nu geïnstalleerd.
9 / 14
2 Hoe kan de correspondentie app worden geïnstalleerd?
Na het geschikt maken van uw browser voor het gebruik van de correspondentie app (zie Hoofdstuk
1) dient u de correspondentie app te installeren. De installatie wordt automatisch gestart wanneer u
correspondentie opent (bijvoorbeeld bij de correspondentie bij een patiënt of via de sjablonen). U
krijgt allereerst onderstaande melding. Deze melding mag u afsluiten door te klikken op het kruisje.
Figuur 9: Melding die verschijnt bij het openen van de correspondentie app binnen Google Chrome of Firefox
Let op! Deze melding verschijnt alleen bij installatie van de correspondentie app bij Google Chrome
of Mozilla Firefox en deze mag u negeren omdat u bij Hoofdstuk 1 de juiste extensie al heeft
geïnstalleerd.
10 / 14
Wanneer u op het kruisje heeft geklikt dan verschijnt onderstaande, hiermee wordt de installatie van
de correspondentie app gestart.
Figuur 10: Het installeren van de correspondentie app
Let op! Als u de correspondentie App al eerder heeft geïnstalleerd dan verschijnt dit scherm niet.
In het volgende scherm wordt nu de voortgang getoond voor de installatie van Correspondentie App.
Figuur 11: Voortgang installatie correspondentie app
11 / 14
Na de installatie (en wanneer u de correspondentie voor het eerst opent via het nieuwe platform)
wordt er door Windows de volgende melding gegeven:
Figuur 12: Melding van Windows na de installatie
Zoals u ziet kunt u, zoals het scherm er nu uit ziet, niet kiezen voor uitvoeren. Gelukkig kunnen we de
Correspondentie App wel uitvoeren. Wanneer u nu klikt op ‘Meer informatie’ kunt u ervoor kiezen
om het bestand toch uit te voeren.
Figuur 13: Toch uitvoeren van de correspondentie app
12 / 14
Na het installeren zal er eenmalig moeten worden ingelogd, vul hier de inlog gegevens van Incura
(dezelfde als van het account waarmee u in Incura bent ingelogd).
Figuur 14: Eenmalig inloggen in de correspondentie app
Na het inloggen verschijnt de volgende melding, door op ‘OK’ te klikken wordt de installatie hervat.
Figuur 15: Melding ter installatie van de correspondentie app
Vervolgens vraagt de correspondentie App om een toevoeging aan het Windows register, klik hier op
‘Ja’ om de installatie van de correspondentie App te hervatten.
Figuur 16: Melding voor het toevoegen van een onderdeel aan het Windows register
13 / 14
Vervolgens verschijnt er een melding dat er een onderdeel is toegevoegd aan het register. Door op
‘OK’ te klikken wordt de installatie van de correspondentie app hervat.
Figuur 17: Melding dat een onderdeel aan het Windows register
Let op! Het kan voorkomen dat u geen toestemming heeft om een bestand toe te voegen aan het
register. Onderstaande melding verschijnt dan. Dit geeft verder geen problemen bij de werking van
de correspondentie app. Door op ‘OK’ te klikken wordt de installatie van de correspondentie app
hervat.
Figuur 18: Eventuele melding dat een onderdeel niet aan het Windows register
Vervolgens verschijnt er een melding met informatie over de installatie van de correspondentie app.
Als u hier op ‘OK’ klikt dan is de installatie voltooid en zal het document/sjabloon getoond worden.
Figuur 19: Melding die verschijnt na installatie correspondentie app
14 / 14