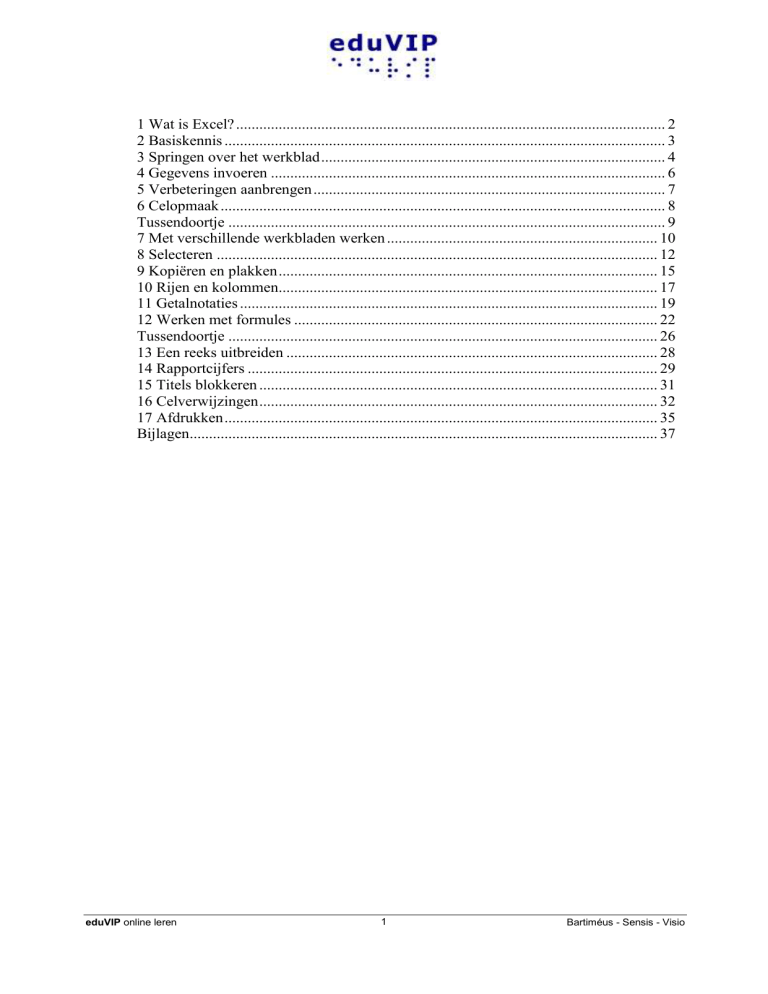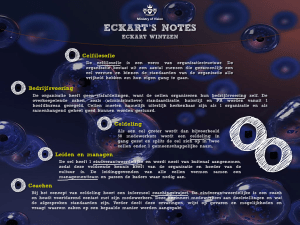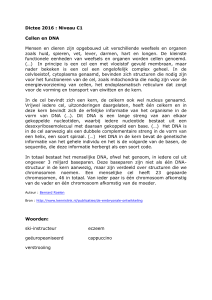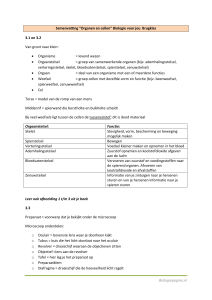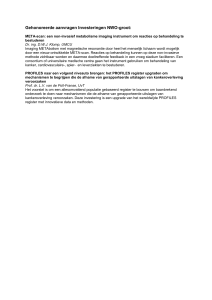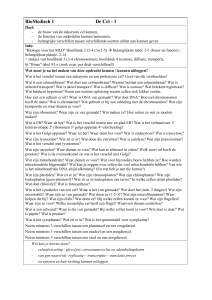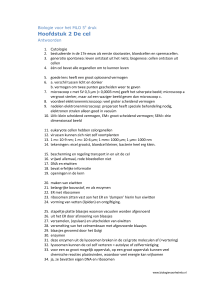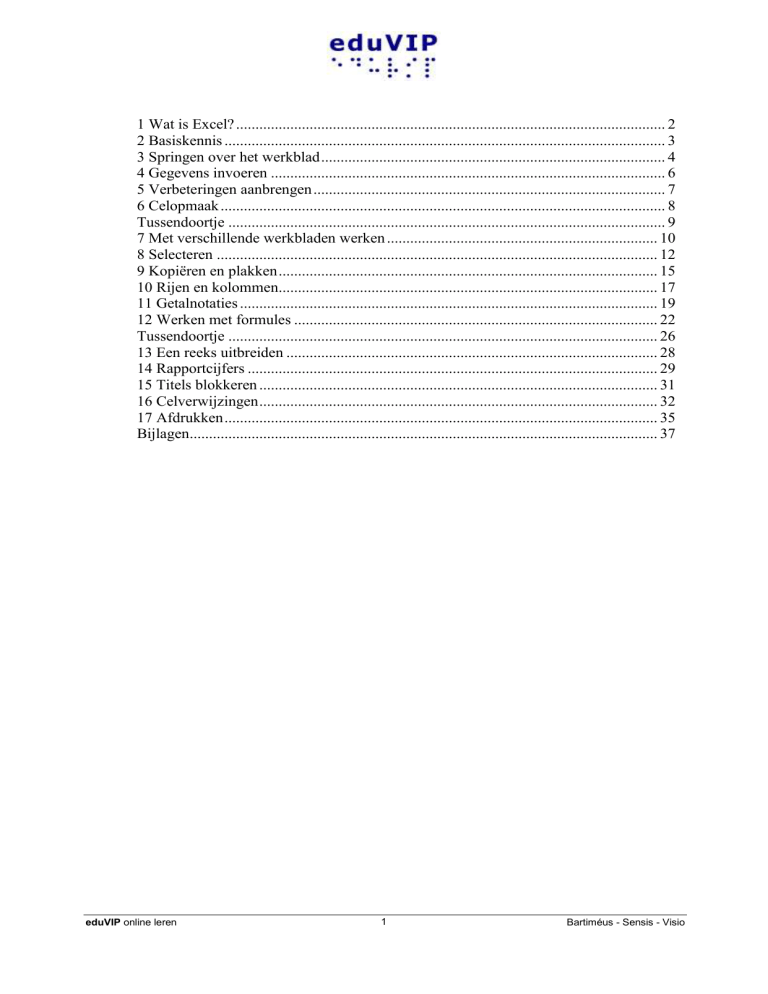
1 Wat is Excel? ............................................................................................................... 2
2 Basiskennis .................................................................................................................. 3
3 Springen over het werkblad ......................................................................................... 4
4 Gegevens invoeren ...................................................................................................... 6
5 Verbeteringen aanbrengen ........................................................................................... 7
6 Celopmaak ................................................................................................................... 8
Tussendoortje ................................................................................................................. 9
7 Met verschillende werkbladen werken ...................................................................... 10
8 Selecteren .................................................................................................................. 12
9 Kopiëren en plakken .................................................................................................. 15
10 Rijen en kolommen.................................................................................................. 17
11 Getalnotaties ............................................................................................................ 19
12 Werken met formules .............................................................................................. 22
Tussendoortje ............................................................................................................... 26
13 Een reeks uitbreiden ................................................................................................ 28
14 Rapportcijfers .......................................................................................................... 29
15 Titels blokkeren ....................................................................................................... 31
16 Celverwijzingen ....................................................................................................... 32
17 Afdrukken ................................................................................................................ 35
Bijlagen......................................................................................................................... 37
eduVIP online leren
1
Bartiméus - Sensis - Visio
1 Wat is Excel?
Wat is Excel? Excel is een rekenblad, een spreadsheet. Een spreadsheet kun je je
voorstellen als een groot ruitjesvel. De ruitjes worden cellen genoemd.
Een spreadsheet bestaat uit een aantal kolommen en een aantal rijen. De kolommen
lopen van links naar rechts en worden aangeduid met letters. De rijen lopen van
boven naar beneden en worden aangeduid met cijfers.
Een cel wordt aangegeven met coördinaten, bijvoorbeeld cel D5. Cel D5 vind je op
het snijpunt van kolom D en rij 5. A1 zijn de coördinaten van de cel helemaal links
boven. In elke cel kun je een getal, een tekst of een formule zetten.
Met een spreadsheet kun je rekenen en gegevens overzichtelijk weergeven. Je kunt
Excel heel goed gebruiken bij wiskunde, natuurkunde en economie, maar ook bij
andere vakken.
Een Excelbestand –ook wel werkmap genoemd- wordt aangeduid met de extensie
.xls. Hieraan kun je dus een Excel-bestand herkennen. Bijvoorbeeld: kassa.xls.
Bij deze cursus gaan we er vanuit dat je al bekend bent met Word en Windows.
In deze cursus zullen we zonder muis werken. Je zult dan ook een aantal nieuwe
sneltoetsen moeten leren.
eduVIP online leren
2
Bartiméus - Sensis - Visio
2 Basiskennis
Een aantal sneltoetsen die je vanuit Word kent, kun je ook bij Excel gebruiken. De
meeste zullen we in deze cursus niet opnieuw bespreken.
Ze staan in de onderstaande tabel
Omschrijving
Nieuwe werkmap maken
Openen van een bestaand bestand
Opslaan
Afdrukken
Alles selecteren
Spelling controleren
Ongedaan maken
Opnieuw uitvoeren
Vet
Schuin gedrukt
Onderstreept
Kopiëren
Plakken
Knippen
Sluiten van een document
Afsluiten van Excel
eduVIP online leren
Sneltoets
Ctrl + n
Ctrl + o
F12
Ctrl + p
Ctrl + a
F7
Ctrl + z
Ctrl + y
Ctrl + b
Ctrl + i
Ctrl + u
Ctrl + c
Ctrl + v
Ctrl + x
Ctrl + F4
Alt + F4
3
Bartiméus - Sensis - Visio
3 Springen over het werkblad
Een werkblad bestaat uit een groot aantal cellen. In deze cellen kunnen we
gegevens invoeren.
Zoals we hiervoor al beschreven hebben worden de cellen aangegeven met
coördinaten, bijvoorbeeld E8. D.w.z. de cel is het snijpunt van kolom E en rij 8.
De eerste kolom is kolom A, de tweede kolom B enz.
Oefening 1
Hoe spring je van cel A1 naar cel D5?
Zo doe je dat
Ga in cel A1 staan.
Ga 3 cellen naar rechts (Tab, Tab, Tab)
Ga vervolgens 4 cellen omlaag (met pijltjestoets)
Je staat nu in cel D5
Tip
Met de Enter- toets ga je een cel naar beneden.
Met de Tab-toets ga je een cel naar rechts.
Met de pijltjestoetsen ga je een cel naar links, naar rechts, naar boven of naar
beneden.
Opdracht 1
Hoe spring je van H3 naar E5?
Opdracht 2
Hoe spring je van T8 naar F4?
Oefening 2
Spring direct naar cel U7
Zo doe je dat
Toets Ctrl + g U7 of F5 U7
Tip
Met de toetscombinatie Ctrl + g U7 of de toetscombinatie F5 U7 kom je direct in de
cel met coördinaten U7.
Oefening 3
Ga naar cel A1
Zo doe je dat
Toets Ctrl + Home
Tip
eduVIP online leren
4
Bartiméus - Sensis - Visio
Met Ctrl + Home ga je direct naar cel A1
Met Ctrl + End ga je direct naar de rechterbenedenhoek van het actieve deel
van het werkblad
eduVIP online leren
5
Bartiméus - Sensis - Visio
4 Gegevens invoeren
Opdracht 1
Open een nieuw bestand
Opdracht 2
Voer in een aantal cellen tekst in en sluit op verschillende manieren af.
Tip
Je kunt de gegevens invoer afsluiten met:
Enter of pijltjetoets naar beneden: een cel naar beneden
Shift+Enter of pijltjestoets naar boven: een cel naar boven
Tab of pijltjestoets naar rechts: een cel naar rechts
Shift+Tab of pijltjes naar links: een cel naar links.
Je kunt de invoer annuleren door
op de Escape toets te drukken.
Opdracht 3
Aan welke kant van de cel komt een getal te staan?
Opdracht 4
Aan welke kant van de cel komt tekst te staan?
Opdracht 5
An, Pim en Aaf spelen elke week een spelletje Monopolie. De scores schrijven ze op
in de onderstaande tabel. Neem deze tabel over in Excel. Typ het woord Score in cel
B2.
Score
An 2
Pim 3
Aaf 4
Opdracht 6
Sla dit bestand op onder de naam monopolie.xls
eduVIP online leren
6
Bartiméus - Sensis - Visio
5 Verbeteringen aanbrengen
Opdracht 1
Open het bestand monopolie. xls.
Oefening 1
Verander de tekst in cel B2 in scores.
Zo doe je dat
Ga naar cel B2
Toets op F2 en verander de tekst
Tip
Als je in een cel gaat staan en op de F2-toets drukt, kun je de tekst wijzigen.
Oefening 2
Het getal in cel B4 is 3, dat moet zijn 5. Verander dit getal
Zo doe je dat
Ga op de cel staan en typ 5.
Tip
Je kunt de inhoud van een cel overschrijven door de gegevens opnieuw in te
typen.
Oefening 3
Verwijder het getal in cel B4
Zo doe je dat
Ga op cel B4 staan.
Druk op de Delete toets
Tip
De inhoud van de cel kun je wissen m.b.v. de Delete toets.
Opdracht 2
Sla de werkmap op onder monopolie.xls.
eduVIP online leren
7
Bartiméus - Sensis - Visio
6 Celopmaak
Oefening 1
Onderzoek welk lettertype en lettergrootte je gebruikt.
Zo doe je dat:
Ga naar Celeigenschappen (Ctrl+1)
Ga naar tabblad Lettertype (met pijltjestoets naar rechts)
Ga naar lettertype (één tab) en lees welk lettertype je gebruikt.
Ga naar Punten (nog twee tabs) en lees met welke puntgrootte je werkt.
Opdracht 1
Probeer wat verschillende lettertypes en lettergroottes uit.
Tip
Met het venster Celeigenschappen (Ctrl+1, tabblad Lettertype) kun je het
lettertype en de lettergrootte aanpassen
Wanneer we in Excel gegevens invoeren, dan wordt standaard de tekst links in een
cel gezet en de getallen rechts in een cel. Dat is niet altijd even mooi.
We zullen hieronder laten zien hoe je dat eventueel kunt aanpassen.
Opdracht 2
Open het bestand monopolie.xls
Oefening 2
Zet het woord scores in het midden van de cel.
Zo doe je dat
Ga naar cel B2
Ga naar het venster Celeigenschappen (Ctrl+1)
Selecteer tabblad Uitlijnen (pijltjestoets)
Ga naar Horizontaal (tab)
Selecteer gecentreerd (pijltjestoets)
Bevestig keuze
Tip
Met het venster Celeigenschappen (Ctrl+1, tabblad Uitlijnen) kun je de
uitlijning van de cellen aanpassen.
Opdracht 3
Sla dit bestand op onder de naam monopolie.xls en bedenk zelf nog wat oefeningen
met uitlijnen.
eduVIP online leren
8
Bartiméus - Sensis - Visio
Tussendoortje
Romeinse cijfers
De Cornelius kerk in Heerlen is een rooms katholieke kerk. Naast de ingangsdeuren
zijn in Romeinse cijfers de jaren 1909 (bouwjaar) en 1987 (jaar waarin de kerk
gerenoveerd werd) zichtbaar.
Opdracht 1
Wat staat er precies op de kerk?
Zo doe je dat
Typ in een lege cel = Romeins (1909;0)
Typ in een andere lege cel =Romeins (1987;0)
De 0 achter de puntkomma geeft het type Romeins getal aan. Je hebt 5 typen: 0, 1,
2, 3 en 4
Tip
Romeins(1800;0) zet het getal 1800 om naar een Romeins getal
eduVIP online leren
9
Bartiméus - Sensis - Visio
7 Met verschillende werkbladen werken
De bestanden in Excel worden ook wel werkmappen genoemd. In een werkmap
zitten vaak meerdere werkbladen. Standaard zijn er 3 werkbladen: blad 1, blad 2 en
blad 3. Deze namen kunnen we veranderen, ook kunnen we het aantal werkbladen
uitbreiden.
De naam van het werkblad staat linksonder op het scherm en ook aan het begin van
de brailleleesregel.
Oefening 1
Open een werkmap en blader door de werkbladen blad 1, blad 2 en blad 3.
Zo doe je dat
Ga van blad 1 naar blad 2 (Ctrl + PgDn)
Ga van blad 2 naar blad 3 (Ctrl + PgDn)
Tip
Om te navigeren door de werkbladen, kan je voorwaarts of achterwaarts
bladeren door de werkbladen via Ctrl + PgUp of Ctrl + PgDn.
Oefening 2
Verander de naam van blad 1 in oefenblad.
Zo doe je dat
Ga naar Opmaak
Kies Blad
Kies Naam wijzigen
Typ oefenblad
Opdracht 1
Verander de namen van blad 2 en blad 3 in optellen en in vermenigvuldigen.
Oefening 3
Maak nog een extra werkblad met de naam delen aan.
Zo doe je dat
Ga met je cursor in een willekeurige cel staan
Voeg een nieuw werkblad toe (Shift + F11)
Wijzig de naam.
Tip
eduVIP online leren
10
Bartiméus - Sensis - Visio
Met behulp van de toetscombinatie Shift + F11 voeg je een nieuw werkblad
toe.
Oefening 4
Verwijder het werkblad oefenblad.
Zo doe je dat
Ga naar het werkblad oefenblad
Ga naar Bewerken
Selecteer: blad verwijderen
Opdracht 2
Verwijder de werkbladen vermenigvuldigen en delen
Opdracht 3
Sluit deze werkmap, zonder ‘m op te slaan.
eduVIP online leren
11
Bartiméus - Sensis - Visio
8 Selecteren
Om op een efficiënte manier met Excel te kunnen omgaan, is het van belang dat je
kunt selecteren. Hieronder worden de verschillende mogelijkheden behandeld.
Oefening 1
Selecteer het hele werkblad
Zo doe je dat
Toets Ctrl + a
Tip
Je kunt het hele werkblad selecteren door Ctrl + a in te toetsen.
Oefening 2
Selecteer kolom E
Zo doe je dat
Typ F5 of Ctrl+ g
Typ E:E.
Tip
Als je F5 of Ctrl + g intikt en vervolgens E:E selecteer je kolom E.
Opdracht 1
Selecteer kolom F
Oefening 3
Selecteer rij 4
Zo doe je dat
Typ F5 of Ctrl + g
Typ 4:4
Tip
Als je F5 of Ctrl + g intikt en vervolgens 4:4 selecteer je rij 4
Oefening 4
Ga in cel C7 staan en selecteer kolom C.
Zo doe je dat
eduVIP online leren
12
Bartiméus - Sensis - Visio
Ga naar cel C7 met Ctrl + g C7 of F5 C7
Enter
Toets in Ctrl + spatie
Een actieve kolom kun je selecteren door Ctrl + spatie in te toetsen.
Tip
LET OP
Dit is ook de toetscombinatie om het regelpaneel te openen in Supernova.
Schakel zonodig de Supernova sneltoetsen even uit met Ctrl + 7.
Oefening 5
Ga in cel F8 staan en selecteer rij F.
Zo doe je dat
Ga naar cel F8 met Ctrl + g F8 of F5 F8
Enter
Toets in Shift + spatie
Tip
Een actieve rij kun je selecteren door Shift + spatie in te tikken.
Oefening 6
Selecteer de cellen A8 t/m a A24
Zo doe je dat
Toets Ctrl + g of F5
A8:A24
Bevestig keuze
Tip
Een aantal aaneengesloten cellen in een rij of kolom kun je selecteren door
Ctrl+g of F5 in te typen en vervolgens de coördinaten van de begin- en eindcel
–gescheiden door een dubbele punt- te geven.
Oefening 7
Selecteer cel A3, cel B5 en cel C8
Zo doe je dat
Toets Ctrl + g of F5
A3;B5;C8
Bevestig keuze
Tip
Je kunt een aantal cellen tegelijk selecteren door Ctrl + g of F5 in te toetsen
en vervolgens de coördinaten van de te selecteren cellen –gescheiden door
puntkomma’s- te geven.
eduVIP online leren
13
Bartiméus - Sensis - Visio
Oefening 8
Selecteer de rechthoek gevormd door de hoekpunten A2, A8, G8 en G2
Zo doe je dat
Toets Ctrl + g of F5
A2:G8
Bevestig keuze
Tip
Je kunt bijvoorbeeld de rechthoek gevormd door de hoekpunten A2, A8, G8
en G2 selecteren door Ctrl + g of F5 in te toetsen en vervolgens A2:G8 of
A8:G2.
Opdracht 2
Open het bestand monopolie.xls en geef alle namen in de tabel vetgedrukt weer.
Opdracht 3
Lijn alle scores links uit.
Opdracht 3
Bewaar het bestand onder de naam monopolie.xls.
eduVIP online leren
14
Bartiméus - Sensis - Visio
9 Kopiëren en plakken
Vaak wil je in een aantal cellen dezelfde tekst/getallen zetten. We zullen hieronder
zien hoe je dat op een handige manier kunt doen.
Het kopiëren en plakken van formules komt later ter sprake.
Oefening 1
Open een nieuwe werkmap en zet in cel A1 het woord fijn
Kopieer dit woord naar cel B1
Zo doe je dat
Typ in cel A1 het woord fijn
Ga naar cel B1
Toets Ctrl + r
Oefening 2
Zet in cel A2 het woord cursus.
Kopieer dit woord naar cel A3
Zo doe je dat
Typ in cel A2 het woord cursus
Ga naar cel A3
Toets Ctrl + d
Tip
Dezelfde gegevens invoeren:
Ctrl + r: naar rechts doorvoeren
Ctrl + d: naar omlaag doorvoeren
Oefening 3
Typ het woord Excel in de cellen J1 t/m J20
Zo doe je dat
Typ het woord Excel in cel J1
Bevestig keuze
Kopieer de inhoud van deze cel (Ctrl + c)
Selecteer de cellen J2 t/m J20
Plak de inhoud van cel J1 in de geselecteerde cellen (Ctrl + v)
Oefening 4
Zet het woord gaaf in cel E5, cel H8, cel C7, cel G3 en cel G5.
Zo doe je dat
Typ het woord gaaf in bijvoorbeeld cel E5
eduVIP online leren
15
Bartiméus - Sensis - Visio
Bevestig keuze
Kopieer de inhoud van deze cel (Ctrl + c)
Selecteer de cellen E5, H8, C7, G3 en G5 (Ctrl+g H8;C7;G3;G5)
Plak de inhoud van cel E5 in de geselecteerde cellen (Ctrl + v)
Opdracht 1
Bewaar dit bestand onder de naam kopiëren.xls
eduVIP online leren
16
Bartiméus - Sensis - Visio
10 Rijen en kolommen
Soms wil je achteraf nog een rij of kolom invoegen of verwijderen. We zullen dat
hieronder bepreken.
Het kan ook voorkomen dat in een werkblad een deel van de de gegevens in een
bepaalde cel, rij of kolom niet zichtbaar is. Je kunt dan een aantal cellen
samenvoegen of bijvoorbeeld de kolom breder maken.
Opdracht 1
Open het bestand monopolie.xls
Oefening 1
Voeg tussen rij 1 en rij 2 een lege rij in.
Zo doe je dat
Selecteer rij 2
Toets Ctrl+Shift + plus
Er is nu een lege regel tussen rij 1 en rij 2 tussen gevoegd.
Tip
Door een rij (kolom) te selecteren en vervolgens Ctrl + Shift + plustoets te
toetsen, voeg je een rij (kolom) in.
Door een rij (kolom) te selecteren en vervolgens CTRL+ mintoets te toetsen,
verwijder je een rij (kolom).
Opdracht 2
Voeg tussen de eerste en de tweede kolom een lege rij in.
Oefening 3
Typ in cel A5 Mohammed en in cel B5 4.
De tekst Mohammed past niet in één cel. Je kunt dit probleem oplossen door de
kolom te verbreden of een aantal cellen samen te voegen. We zullen in dit geval de
kolom verbreden.
Zo doe je dat
Selecteer kolom A
Ga naar Opmaak (alt + k)
Ga naar Kolom
Ga naar Autoaanpassen aan selectie
Oefening 4
We gaan nu de optie van het samenvoegen van cellen bekijken.
Typ in cel B1 Scores Monopolie en voeg een aantal cellen samen.
Zo doe je dat
eduVIP online leren
17
Bartiméus - Sensis - Visio
Ga naar cel B1
Typ Scores Monopolie
Selecteer cel B1 en cel C1 (eventueel meer cellen, afhankelijk van de
lettergrootte)
Ga naar celeigenschappen (Ctrl+1)
Ga naar tabblad Uitlijnen (met pijltjestoets naar rechts)
Ga naar cellen samenvoegen (met tabben)
Bevestig keuze
Tip
Met Celeigenschappen (Ctrl + 1, tabblad Uitlijnen) kun je cellen samenvoegen.
Opdracht 6
Sla dit bestand op onder de naam monopolie.xls
eduVIP online leren
18
Bartiméus - Sensis - Visio
11 Getalnotaties
Getallen kunnen we op verschillende manieren schrijven. Bijvoorbeeld met een punt
voor de duizendtallen, met een euro-teken ervoor of afgerond op twee decimalen.
Opdracht 1
Typ in cel A1 het getal 23456,789. Kopieer dit getal naar de cellen A2, A3 en A4.
Oefening 1
Pas de getallen zo aan dat het onderstaande rijtje verschijnt.
23456,789
€23.456,79
2345679%
23.456,79
Zo doe je dat
Selecteer het getal in cel A2 en pas de valutanotatie met twee decimalen toe
(CTRL + SHIFT + $)
Selecteer het getal in cel A3 staan en pas de procentnotatie zonder decimalen
toe
(CTRL + SHIFT + %)
Selecteer het getal in cel A4 en pas de getalnotatie punten voor duizendtallen,
afgerond op 2 decimalen, toe
(Ctrl + SHIFT + !)
Tip
Valutanotatie met twee decimalen: CTRL + SHIFT + $
Procentnotatie zonder decimalen: CTRL + SHIFT + %
Punten voor duizendtallen, afgerond op 2 decimalen: Ctrl + SHIFT + !
Ook via het venster Celeigenschappen kan de opmaak van een getal worden
aangegeven. We zullen dat in de volgende opdrachten laten zien.
Opdracht 2
Typ in cel C1 het getal 2468,8268. Kopieer dit getal naar de cellen C2 t/m C4.
Oefening 2
Rondt het getal in cel C2, m.b.v. het Venster Celeigenschappen, af op 0 decimalen.
Zet een punt voor de duizendtallen.
Zo doe je dat
Selecteer het getal in cel C2
Ga naar celeigenschappen (Ctrl + 1)
eduVIP online leren
19
Bartiméus - Sensis - Visio
Ga naar het tabblad Getal (pijltjestoets)
Kies bij Categorie Getal (één Tab + pijltjestoetsen)
Ga naar decimalen (één Tab)
Kies 0 decimalen (pijltjestoets)
Selecteer scheidingsteken voor duizendtallen (Tab + spatie)
Bevestig keuze
Er staat nu 22.459 in cel A2
Oefening 3
Laat de getallen in cel C3 met een euroteken en in 2 decimalen verschijnen. Doe dit
m.b.v. het venster Celeigenschappen.
Zo doe je dat
Selecteer de getallen in kolom D
Ga naar celeigenschappen (Ctrl + 1)
Ga naar het tabblad Getal (pijltjestoets)
Kies bij Categorie Valuta (één Tab + pijltjestoetsen)
Het aantal decimalen is 2
Ga naar Symbool
Selecteer: euro (pijltjestoets)
Bevestig keuze
Er staat nu €2468,83 in cel C3
Tip
M.b.v. Celeigenschappen (Ctrl + 1, tabblad Getal) kun je de opmaak van getallen
aanpassen,
Opdracht 3
Zet het getal in cel C4 in procenten, met één cijfer achter de komma.
Opdracht 4
Wijzig de naam van dit werkblad in aangepaste notatie
Opdracht 5
Open, in dezelfde map, een nieuw werkblad. Wijzig de naam van dit werkblad in
standaardnotatie.
Opdracht 6
Kopieer de inhoud van het werkblad aangepaste notatie naar het werkblad
standaardnotatie.
eduVIP online leren
20
Bartiméus - Sensis - Visio
Opdracht 7
Breng de getallen in het werkblad standaardnotatie terug naar de oorspronkelijke
vorm, dus zonder opmaak.
Zo doe je dat
Selecteer het werkblad
Pas de standaardnotatie toe (CTRL + Shift + ~)
OF
Selecteer het werkblad
Ga naar het venster Celeigenschappen (Ctrl + 1)
Kies de categorie Standaard
Bevestig keuze
Tip
Met de toetscombinatie CTRL + SHIFT + ~ pas je de standaardnotatie toe.
Opdracht 8
Bewaar de werkmap onder de naam getalnotatie.xls
eduVIP online leren
21
Bartiméus - Sensis - Visio
12 Werken met formules
Om te rekenen kunnen we i.p.v. een rekenmachine ook Excel gebruiken. De meest
voorkomende bewerkingstekens zijn:
Optellen +
Aftrekken –
Vermenigvuldigen *
Delen /
Een formule begin je altijd met een = teken.
Opdracht 1
Vul in een leeg werkblad de volgende getallen in:
In cel C2 8
In cel C3 16
In cel C4 16
In cel D2 25
In cel D3 31
In cel D4 19
In cel E2 28
In cel E3 42
In cel E4 22
In cel F2 29
In cel F3 13
In cel F4 20
Typ vervolgens:
In cel B5 som
In cel B6 gemiddeld
In cel B7 hoogste waarde
In cel B8 laagste waarde
Pas - indien nodig - de kolombreedte aan
Oefening 1
Maak in cel C5 een formule die het antwoord van C2+C3+C4 berekent.
Zo doe je dat
Toets in cel C5 = som(C2:C4)
Bevestig keuze
Tip
=som(C2:C4) is de zogenaamde somfunctie. Excel telt de getallen in cel C2,
C3 en C4 bij elkaar op.
eduVIP online leren
22
Bartiméus - Sensis - Visio
LET OP
Als je het niet over een reeks opeenvolgende cellen hebt, moet je de coördinaten van
alle betrokken cellen invullen. Deze worden dan niet gescheiden door een dubbele
punt, maar door een puntkomma. De som van de getallen in cel B2, cel D5 en cel E4
is bijvoorbeeld gelijk aan =som(B1;D5;E4). Hetzelfde geldt als je niet naar cellen
verwijst. De som van de getallen 8, 3, 24 en 32 is bijvoorbeeld gelijk aan =
som(8;3;24;32)
Opdracht 2
Ga op cel C5 staan. Wat lees je?
Opdracht 3
Ga op cel C5 staan en toets vervolgens F2 in. Wat lees je nu?
Tip
Om bij de tekst van de formule te komen ga je in de betreffende cel staan en
druk je op de F2-toets.
Opdracht 4
Het getal in cel C3 is fout. Dat moet een 9 zijn.
Verbeter deze fout.
Opdracht 5
Moet je het antwoord in cel C5 nu ook aanpassen of doet Excel dat zelf?
Oefening 2
Kopieer de formule die staat in cel C5 naar cel D5, E5 en F5
Zo doe je dat
Kopieer de formule in cel C5 (Ctrl + c)
Selecteer cel D5 t/m F5
Plak de formule in de geselecteerde cellen (Ctrl +v)
Opdracht 6
Welke formule staat in cel D5? Wat heeft Excel dus gedaan?
Oefening 3
Maak in cel C6 een formule die het gemiddelde van C2+C3+C4 berekent.
Zo doe je dat
Typ in cel C6 =gemiddelde(C2:C4)
eduVIP online leren
23
Bartiméus - Sensis - Visio
Tip
=gemiddelde(C2:C4) geeft het gemiddelde van de getallen in cel C2 t/m C4
Opdracht 7
Kopieer de formule die staat in cel C6 naar cel D6, E6 en F6
Oefening 4
Maak in cel C7 een formule die het hoogste cijfer van C2, C3 en C4 berekent.
Zo doe je dat
Typ in cel C7 = max(C2:C4)
Tip
=max(C2:C4) geeft de hoogste waarde van de getallen in cel C2 t/m C4
Opdracht 8
Kopieer deze formule naar cel D7, E7 en F7
Oefening 5
Maak in cel C8 een formule die het laagste cijfer van C2, C3 en C4 berekent.
Zo doe je dat
Typ in cel C8 =min(C2:C4)
Tip
=min(C2:C4) geeft de laagste waarde van de getallen in cel C2 t/m C4
Opdracht 9
Voeg een lege regel tussen de sommen en de antwoorden.
Opdracht 10
Verwijder de bovenste lege regel.
Opdracht 11
Bekijk opnieuw de formules in de verschillende cellen. Heeft Excel de formules na
opdracht 6 en 7 weer aangepast?
Voor degene die geïnteresseerd is in wiskunde zijn de aselecttussen-functie en de
als-functie ook interessant. Wat doen deze functies? Met de functie
aselecttussen(0;50) bijvoorbeeld geeft Excel een willekeurig getal tussen 0 en 50.
Met de als-functie kun je Excel naar de inhoud van een getal laten kijken. Afhankelijk
van de inhoud voert Excel iets uit.
eduVIP online leren
24
Bartiméus - Sensis - Visio
Opdracht 12
Open een nieuw werkblad en zet in cel A1 de tekst ‘getallen’, in cel B1 de tekst
‘groter dan 60?’
Oefening 6
Zet in de cellen A2 t/m A30 een willekeurig getal tussen de 0 en 100.
Zo doe je dat
Typ in cel A2 de formule =aselecttussen (0;100)
Kopieer deze formule naar cel A3 t/m A30
Tip
Met de formule aselecttussen(0;100) geeft Excel een willekeurig getal tussen
0 en 100
Opdracht 13
Vul in cel B2 de volgende formule in =als(A2>60;”ja”;”nee”)
Enter
Tip
De formule =als(A2>60;”ja”;”nee”) kijkt naar de inhoud van cel A2. Als deze
groter is dan 60, dan vult hij ja in, anders nee.
Opdracht 14
Kopieer deze formule naar cel B3 t/m B30
Opdracht 15
Laat Excel in kolom C onderzoeken of de getallen gelijk zijn aan 67. Als dat zo is,
moet er raak ingevuld worden, anders mis.
Opdracht 16
Volgens mijn wiskundedocent is de kans dat je met een dobbelsteen een getal groter
dan 2 gooit ongeveer 67 %. Kun je dat m.b.v. Excel aannemelijk maken?
Opdracht 17
Bewaar deze map onder de naam formules.xls
eduVIP online leren
25
Bartiméus - Sensis - Visio
Tussendoortje
Op welke dag ben je jarig in ……..?
Opdracht1
Open een werkmap en typ in cel B1 5000.
In de cel zie je nu het getal 5000 in de standaardweergave. Deze weergave kun je
wijzigen in een datumweergave
Oefening 1
Wijzig de standaard weergave in een datum weergave. Kies voor de vorm: 20
december 2007
Zo doe je dat
Ga naar cel A1
Selecteer Celeigenschappen (Ctrl+1)
Selecteer tabblad Getal
Ga naar Categorie en kies Datum
Ga naar type en selecteer de juiste vorm.
Opdracht 2
Voer in cel A1 het getal 0 in.
Welke datum zie je nu staan?
Opdracht 3
Kun je uitleggen hoe Excel de getallen in de standaardweergave omzet naar een
datumweergave?
Met behulp van Excel kun je uitrekenen welke datum het over 100 dagen is. Je moet
daarvoor eerst invoeren welke dag het vandaag is.
Oefening 2
Voer in welke dag het vandaag is.
Zo doe je dat
Typ in cel A3 vandaag
Typ in cel B3 =vandaag()
Tip
De functie vandaag() geeft de datum van vandaag.
eduVIP online leren
26
Bartiméus - Sensis - Visio
Opdracht 4
Ga naar cel B4 en typ =B3+1 Wat gebeurt er?
Opdracht 5
Bereken welke datum het is over 100 dagen.
In Excel kun je ook het verschil tussen twee data bepalen.
Opdracht 6
Typ in cel A6 de datum 20 december 2007 en in cel B6 de datum 20 december 2008.
Oefening 3
Hoeveel dagen zitten er tussen deze twee dagen?
Zo doe je dat
Ga naar cel C6 en typ =B6-A6
Wat lees je in cel C6?
Verander de getalnotatie in de standaardnotatie (Ctrl + Shift + ~ of via Ctrl+1)
Je leest nu het antwoord
Opdracht 7
Op welke datum ben jij 10.000 dagen oud?
Opdracht 8
Over hoeveel dagen ben je jarig?
Oefening 4
Op welke dag van de week ben je geboren?
Zo doe je dat
Typ je geboortedatum in cel A10
Typ in cel B10 =weekdag(A10;1)
Enter
Er verschijnt een getal in de cel: 1 betekent zondag, 2 maandag enz.
Opdracht 9
Op welke dag van de week wordt jij tachtig?
eduVIP online leren
27
Bartiméus - Sensis - Visio
13 Een reeks uitbreiden
Wanneer je met de muis werkt, kun je jezelf door gebruik te maken van de vulgreep
veel werk besparen. Met de vulgreep kun je bijvoorbeeld een reeks uitbreiden.
In dit hoofdstuk leer je hoe je dat met sneltoetsen ook op een handige manier kunt
doen.
Opdracht 1
Open een nieuwe werkmap en typ in cel A1 5, in cel B1 6.
Oefening 1
Breid de rij getallen uit:
5 6 7 8 9 10 11 12 13 14
Zo doe je dat
Ga naar cel C1 en typ =B1+1
Bevestig keuze
Kopieer de formule van cel C1 (Ctrl + c)
Selecteer cel C1 t/m cel J1 (F5 C1:J1)
Plak de formule in de geselecteerde cellen (Ctrl + v)
Je hebt nu de reeks 5,6,7,8 … gemaakt
Opdracht 2
Welke formules lees je in cel C1 en in cel D1?
Opdracht 3
Maak de reeks 1, 3, 5, 7 enz.
Opdracht 4
Bedenk zelf een reeks en maak deze in Excel
Opdracht 5
Maak de zogenaamde Fibonacci-reeks: 1,1,2,3,5,8,13 enz.
Opdracht 6
Sla de werkmap op onder de naam reeksen.xls
eduVIP online leren
28
Bartiméus - Sensis - Visio
14 Rapportcijfers
Dit hoofdstuk is vooral een herhaling van wat je tot nu toe gedaan hebt.
In de onderstaande tabel zijn de namen van 5 leerlingen gegeven. Achter hun namen
staan de cijfers die ze voor de wiskundetoetsen hebben gehaald.
Rapportcijfers
1
2
3
4
5
Namen
Jaap
Anne
Alie
Lotte
Merel
Cijfer1
6,7
4,9
6,3
5,9
6,8
Cijfer2
6,1
6,1
5,8
4,3
4,9
Cijfer3
5,5
8,1
8,2
Cijfer4 Gemidd. Rapport Voldoende?
6,0
7,2
7,5
8,1
7,3
7,1
Gemidd.
cijfer
Laagste
cijfer
Hoogste
cijfer
Opdracht 1
Open een nieuwe werkmap en typ de bovenstaande tabel over.
Opdracht 2
Laat Excel het gemiddelde van de groep van het eerste, het tweede, het derde en
het vierde proefwerk (verticaal) in 2 decimalen nauwkeurig berekenen. Zet de
formules in de juiste cellen.
Opdracht 3
Laat Excel berekenen wat het laagste respectievelijk hoogste cijfer van het eerste,
het tweede, het derde en het vierde proefwerk is. Zet de formules in de juiste cellen.
Opdracht 4
De cijfers van het tweede proefwerk zijn erg laag. De docent besluit de cijfers met
een ½ punt op te hogen.
Verander de cijfers in de kolom onder Cijfer2.
Moet je de formules ook aanpassen?
Opdracht 5
Bereken per leerling (horizontaal) het gemiddelde van de proefwerkcijfers in 2
decimalen nauwkeurig. Zet de formules in de juiste cellen.
eduVIP online leren
29
Bartiméus - Sensis - Visio
Opdracht 6
Er is nog wat tijd over. De docent besluit om nog een heel groot proefwerk te geven.
Dit proefwerk telt drie keer mee.
De volgende cijfers worden gehaald:
Jaap 5,8
Anne 7,0
Alie 6,1
Lotte 5,8
Merel 4,8
Zet deze gegevens in een kolom met de titel Cijfer5 direct naast de kolom Cijfer4.
Opdracht 7
Bereken bij dit laatste proefwerk ook het gemiddelde, het laagste en het hoogste
cijfer van de groep.
Oefening 1
Bereken opnieuw het gemiddelde per leerling. Het cijfer van het vijfde proefwerk
moet drie keer mee tellen.
Zo doe je dat
Ga naar cel H2 en typ =gemiddelde(C2:F2;H2;H2;H2)
Enz.
Opdracht 8
Laat Excel alle berekeningen van de rapportcijfers in de een na laatste kolom in 1
decimaal weergeven.
Opdracht 9
Als je rapportcijfer groter of gelijk is aan 5,5 heb je een voldoende. Laat Excel in de
laatste kolom een ja invullen bij de leerlingen die een voldoende hebben, en een nee
bij de leerlingen die geen voldoende hebben.
Opdracht 10
Verfraai de tabel naar eigen inzicht.
Opdracht 11
Sla de werkmap op onder de naam rapportcijfers.xls
eduVIP online leren
30
Bartiméus - Sensis - Visio
15 Titels blokkeren
Als we veel gegevens invoeren, dan kunnen de titelrijen of titelkolommen van het
beeldscherm verdwijnen. Dat kan heel vervelend zijn. In dit hoofdstuk leren we, hoe
de titels op het beeldscherm kunnen blijven.
Oefening 1
Open de werkmap rapportcijfer.xls. De twee bovenste rijen en de eerste twee
kolommen moeten steeds zichtbaar blijven.
Zo doe je dat
Open de werkmap rapportcijfers
Klik op cel C3
Ga naar het menu Venster (Alt +v)
Selecteer:Titels blokkeren
Een dunne lijn geeft aan welke kolommen en rijen ‘bevroren’ zijn
Tip
Als je op een cel klikt en daarna het Venstermenu opent en Titels blokkeren
selecteert, kun je precies bepalen wat in beeld blijft. De regels die boven de
cel zitten, blijven in beeld en de kolommen links van die cel.
Het opheffen van de titelblokkering verloopt langs dezelfde weg als het
aanzetten ervan. Als je weer het Venstermenu open, kun je de optie
Titelblokkering opheffen selecteren.
Opdracht 1
Controleer, door bijvoorbeeld in cel B30 te gaat staan, of de titelblokkering goed is
uitgevoerd. Kun je nog steeds de eerste twee rijen lezen?
Opdracht 2
Sla de werkmap op onder de naam rapportcijfers.xls
eduVIP online leren
31
Bartiméus - Sensis - Visio
16 Celverwijzingen
In dit hoofdstuk gaan we nog wat dieper in op het kopiëren van formules.
In de grote vakantie hebben Anja, Kees en Jaap een aantal uren bij een grote
supermarkt gewerkt. Ze hebben afgesproken dat ze ieder 5% van het totaal
verdiende bedrag in een feestpot zullen stoppen. Van dat bedrag gaan ze een
avondje samen stappen.
Opdracht 1
Neem de onderstaande tabel over in Excel, begin in cel A1.
Naam
Anja
Kees
Jaap
uurloon
5
5
7
aantal uren totaal 5%
80
75
80
Opdracht 2
Bereken in kolom D het totale bedrag dat ze ieder verdiend hebben.
Wanneer je de formule =B2*C2 in cel D2 intypt en vervolgens deze formule kopieert
naar cel D3 en cel D4, zie je dat Excel deze formules automatisch aanpast. In cel D3
staat bijvoorbeeld =B3*C3
In feite staat in cel D2: vermenigvuldig het getal in de cel twee plaatsen links van ‘mij’
met het getal in de cel direct links van ‘mij’. Hetzelfde lees je nu in cel D3 en cel D4.
Dit noemen we een relatieve celverwijzing.
Oefening 1
Bereken in kolom E het bedrag voor de feestpot.
Zo doe je dat NIET:
Typ in cel E2 de formule =D2*E1
Kopieer deze formule naar cel E3 en cel E4
Wanneer je dit zou doen, zou je in cel E3 de formule =D3*E2 zien staan. En dat wil je
niet!! In cel E2 moet staan =D3*E1 en in cel E4 =D4*E1 .
Cel E1 moet vast blijven staan. In de formule moet daarom een absolute
celverwijzing naar E1 staan.
Oefening 2
Maak in cel E2 een absolute celverwijzing naar cel E1.
Zo doe je dat
Ga naar cel E2
Zet de cursor in de formule op E1
Druk één keer op de F4-toets
eduVIP online leren
32
Bartiméus - Sensis - Visio
Er komt te staan =D3*$E$1
Dit is een absolute celverwijzing. Bij kopiëren blijft $E$1 staan.
Tip
Je maakt een absolute celverwijzing m.b.v. de F4-toets of door handmatig het
$-teken in te tikken, bijvoorbeeld $E$1
Opdracht 2
De formule in cel E2 kan nu gekopieerd worden.
Kopieer de formule naar cel E3 en cel E4.
Opdracht 3
Een wiskundetoets bestaat uit 4 opgaven. Niet alle opgaven tellen even zwaar mee.
In de onderstaande tabel staan de maximaal te behalen punten per opgave. Ook kun
je lezen welke cijfers de leerlingen per opgave hebben gehaald.
Neem de tabel over in Excel.
Max.
Joop
Thijs
Alice
Opg. 1
10
4
3
6
Opg. 2
10
7
8
7
Opg. 3
10
5
8
5
Opg. 4 Eindcijfer
20
12
7
12
Opdracht 4
De leerling kan het cijfer voor de toets berekenen met de formule:
(som van punten van de leerling)/ (maximaal te behalen punten) * 100
Oefening 3
Typ de juiste formule in cel F3
Zo doe je dat
Ga naar cel F3 en typ =som(B3:E3)/som(B$2:E$2)*100
Je hebt nu aangegeven dat je de tweede rij vast wilt zetten Deze formule is een
combinatie van een relatieve en een absolute celverwijzing.
Tip
Er zijn 3 absolute verwijzingen te maken:
Een absolute cel krijgen we met bijvoorbeeld $E$1
Een absolute rij met bijvoorbeeld E$1
Een absolute kolom met bijvoorbeeld $E1
Gebruik hierbij de F4-toets of voer de $-tekens handmatig in.
eduVIP online leren
33
Bartiméus - Sensis - Visio
Opdracht 5
Kopieer deze formule naar de twee cellen eronder.
Opdracht 6
Sla de werkmap op onder de naam celverwiizing.
eduVIP online leren
34
Bartiméus - Sensis - Visio
17 Afdrukken
Je kunt een spreadsheet ook afdrukken. Dat afdrukken is iets ingewikkelder dan bij
een tekstverwerker. We gaan eens kijken wat je, indien nodig, allemaal in kunt
stellen.
Opdracht 1
Open het bestand rapportcijfers.xls
Oefening 1
Bekijk een afdrukvoorbeeld van dit werkblad.
Zo doe je dat
Ga naar het menu Bestand
Selecteer: Afdrukvoorbeeld
Het zou kunnen dat de gevulde cellen niet op één pagina passen. Daar is gelukkig
wel wat aan te doen. Bijvoorbeeld door de stand van de afbeelding aan te passen.
Oefening 2
Verander de stand van de afbeelding van staand naar liggend
Zo doe je dat
Ga naar het menu bestand
Selecteer: Afdrukvoorbeeld
Ga naar de knop Instellen (Tabben)
Ga naar het tabblad Pagina (pijltjestoets)
Selecteer bij Stand: liggend (één Tab en één pijltje naar rechts)
Bevestig keuze en bekijk het resultaat
Een andere manier om het passend te maken is het aanpassen van de marges.
Oefening 3
Pas de marges naar wens aan en print het werkblad uit.
Zo doe je dat
Ga naar het menu bestand
Selecteer: Afdrukvoorbeeld
Ga naar de knop Instellen (Tabben)
Ga naar het tabblad Marges (pijltjestoets)
Pas de marges –indien gewenst aan- (m.b.v. Tabben)
Bevestig keuze en bekijk het resultaat
Ga naar de knop sluiten (Tabben)
Print het document uit (Ctrl + p)
eduVIP online leren
35
Bartiméus - Sensis - Visio
Opdracht 2
Sla het bestand op onder de naam rapportcijfers,xls
eduVIP online leren
36
Bartiméus - Sensis - Visio
Bijlagen
Sneltoetsen
Hoofdstuk 2 Basiskennis
Omschrijving
Nieuwe werkmap maken
Openen van een bestaand bestand
Opslaan
Afdrukken
Alles selecteren
Spelling controleren
Ongedaan maken
Opnieuw uitvoeren
Vet
Schuin gedrukt
Onderstreept
Kopiëren
Plakken
Knippen
Sluiten van een document
Afsluiten van Excel
Sneltoets
Ctrl + n
Ctrl + o
F12
Ctrl + p
Ctrl + a
F7
Ctrl + z
Ctrl + y
Ctrl + b
Ctrl + i
Ctrl + u
Ctrl + c
Ctrl + v
Ctrl + x
Ctrl + F4
Alt + F4
Hoofdstuk 3 Springen over het werkblad
Omschrijving
De cursor een cel naar beneden
De cursor een cel naar boven
De cursor een cel naar rechts
De cursor een cel naar links
De cursor een cel naar links, naar rechts, naar boven of
naar beneden
De cursor naar bijvoorbeeld cel A2
De cursor naar cel A1
De cursor naar de rechterbenedenhoek van het actieve
deel van het werkblad
eduVIP online leren
37
Sneltoets
Enter
Shift + Enter
Tab
Shift + Tab
Pijltjestoetsen
Ctrl + g A2 of F5 A2
Ctrl + Home
Ctrl + End
Bartiméus - Sensis - Visio
Hoofdstuk 4 Gegevens invoeren
Omschrijving
Invoer afsluiten en cursor een cel naar beneden
Invoer afsluiten en cursor een cel naar boven
Invoer afsluiten en cursor een cel naar rechts
Invoer afsluiten en cursor een cel naar links
Invoer afsluiten en cursor een cel naar links, naar rechts, naar boven
of naar beneden
De invoer in de cel ongedaan maken
Sneltoets
Enter
Shift + Enter
Tab
Shift + Tab
pijltjestoetsen
ESC
Hoofdstuk 5 Verbeteringen aanbrengen
Omschrijving
Sneltoets
Tekst veranderen
F2
Inhoud van cel verwijderen Del
Hoofdstuk 6 Celopmaak
Via dialoogvenster Celeigenschappen (Ctrl + 1) en dan
Tabblad Lettertype kun je lettertype en lettergrootte aanpassen
Tabblad Uitlijnen kun je de uitlijning van de cellen aanpassen
Hoofdstuk 7 Met verschillende werkbladen werken
Omschrijving
Volgende blad in werkmap
Vorige blad in werkmap
Een werkblad toevoegen
Sneltoets
Ctrl + PgDn
Ctrl + PgUp
Shift + F11
Hoofdstuk 8 Selecteren
Omschrijving
Hele werkblad selecteren
Kolom selecteren (bv. kolom F)
Rij selecteren (bv. rij 6)
Actieve kolom selecteren
eduVIP online leren
Sneltoets
Ctrl + a
Gtrl + g F:F of F5 F:F
Ctrl + g 6:6 of F5 6:6
Ctrl + spatie
38
Bartiméus - Sensis - Visio
Actieve rij selecteren
Aaneengesloten rij cellen selecteren (bv. A2,A3,A4,A5)
Aantal cellen selecteren (bv A3, B5 en C8)
Rechthoek selecteren (bv, hoekpunten B5, B9, D9 en
D5
Shift + spatie
Ctrl+g A2:A5 of F5 A2:A5
Ctrl + g A3;B5;C8 of
F5 A3;B5;C8
Ctrl + g B5:D9 of F5
B5:D9
Hoofdstuk 9 Kopiëren en plakken
Omschrijving
Sneltoets
Naar rechts doorvoeren Ctrl + r
Naar omlaag doorvoeren Ctrl + d
Hoofdstuk 10 Rijen en kolommen
Omschrijving
Sneltoets
Lege rij/kolom tussen voegen Ctrl + Shift + plustoets
Rij/kolom verwijderen
Ctrl + mintoets
Via dialoogvenster Celeigenschappen (Ctrl +1) en dan
Tabblad Uitlijnen kun je cellen samenvoegen
Hoofdstuk 11 Getalnotaties
Omschrijving
Valutanotatie met twee decimalen
Procentnotatie zonder decimalen
Punten voor duizendtallen, afgerond op 2 decimalen
Standaardnotatie
Sneltoets
Ctrl + Shift + $
Ctrl + Shift + %
Ctrl + Shift + !
Ctrl + Shift + ~
Via dialoogvenster Celeigenschappen (Ctrl + 1) en dan
Tabblad Getal kun je de opmaak van getallen aanpassen
eduVIP online leren
39
Bartiméus - Sensis - Visio
Hoofstuk 12 Werken met formules
Omschrijving
Sneltoets
Lezen van formule F2
Wiskunde en Excel
Bewerkingen
Optellen
Aftrekken
Vermenigvuldigen
Delen
Kwadrateren, bijv. kwadraat van 4
Wortel van bv. 16
+
*
/
4^2
Wortel(16)
Formules
Voorbeeld
Telt de getallen in cel D5 t/m K5 bij elkaar
Telt de getallen in cel A3, B6 en C6 bij elkaar op
Geeft het gemiddelde van de getallen in cel D5 t/m
K5
Geeft het gemiddelde van de getallen in cel A3, B6
en C6
Geeft de hoogste waarde van de getallen in cel D5
t/m K5
Geeft de hoogste waarde van de getallen in cel
A3, B6 en C6
Geeft de laagste waarde van de getallen in cel D5
t/m K5
Geeft de laagste waarde van de getallen in cel A3,
B6 en C6
Excel geeft een willekeurig getal tussen 0 en 25
Als het getal in cel A1 kleiner is dan 55, moet
Excel gezakt invullen, anders geslaagd)
eduVIP online leren
40
=som(D5:K5)
=som(A3;B6;C6)
=gemiddelde (D5:K5)
=gemiddelde(A3;B6;C6)
=max(D5:K5)
=max(A3;B6;C6)
=min(D5:K5)
=min(A3;B6;C6)
=Aselecttussen(0;25)
=als(A1<55;”gezakt”;”geslaagd”)
Bartiméus - Sensis - Visio