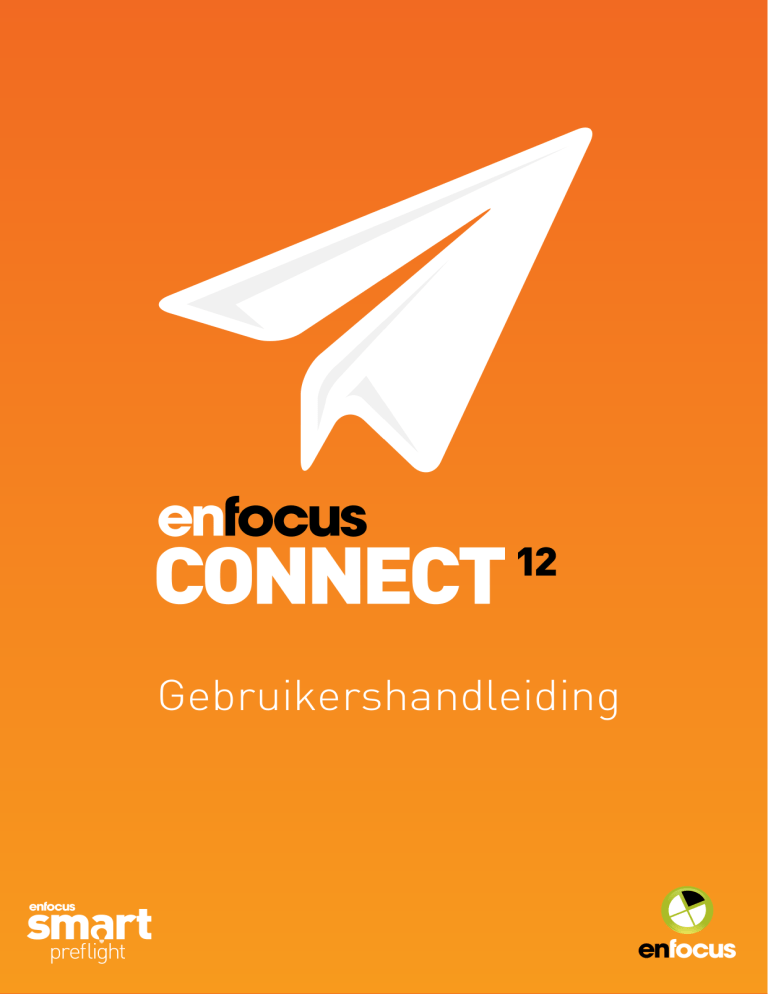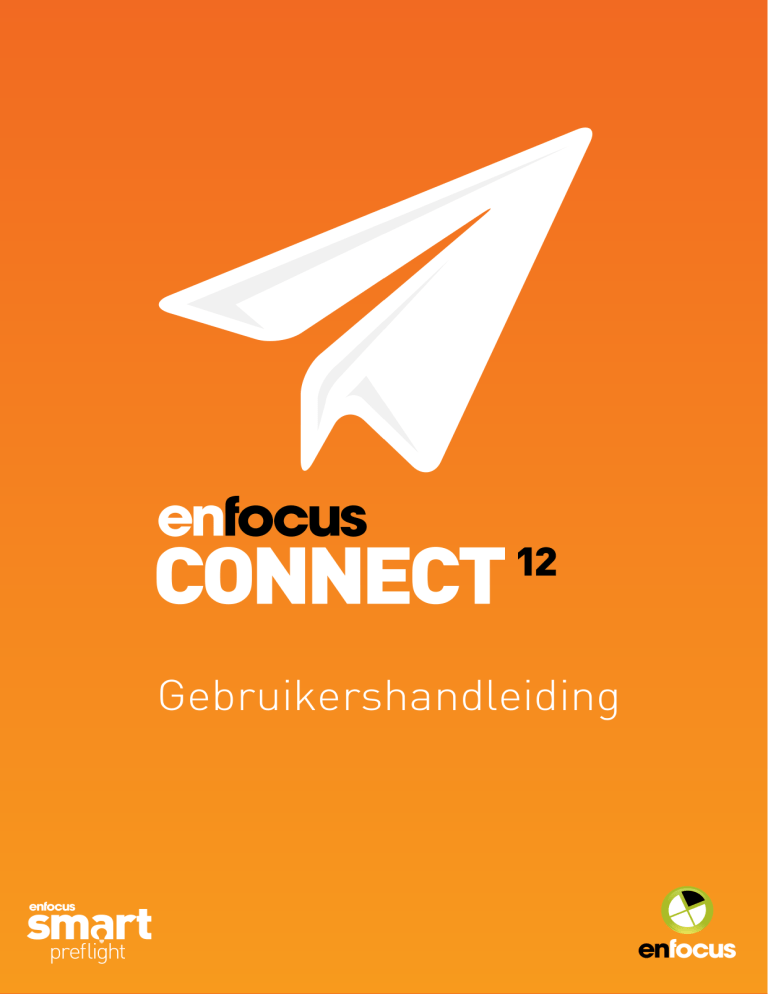
Gebruikershandleiding
Enfocus Connect
Inhoud
1. Auteursrechten....................................................................................................................................... 4
2. Enfocus Connect begrijpen......................................................................................................................5
2.1 Over Enfocus Connect............................................................................................................................5
2.2 Connect YOU versus Connect ALL en Connect SEND.......................................................................... 7
2.3 Werken met Enfocus Connect en Connectors...................................................................................... 8
2.3.1 Connector-eigenschappen......................................................................................................... 10
3. Enfocus Connect installeren en activeren.............................................................................................18
3.1 Voor u de installatie start.................................................................................................................... 18
3.2 Enfocus Connect installeren................................................................................................................ 18
3.3 Enfocus Connect activeren...................................................................................................................19
3.3.1 Het venster Over Enfocus Connect............................................................................................19
3.3.2 Een proefversie activeren (onlinemethode)............................................................................... 20
3.3.3 Een proefversie activeren (offlinemethode)...............................................................................21
3.3.4 Enfocus Connect activeren (onlinemethode)............................................................................. 23
3.3.5 Enfocus Connect activeren (offlinemethode).............................................................................23
3.4 Uw Enfocus-licenties beheren............................................................................................................. 26
3.4.1 Licenties herstellen....................................................................................................................26
3.4.2 Licenties deactiveren................................................................................................................. 27
3.4.3 Licenties tussen meerdere computers gebruiken.................................................................... 27
4. Werken met de toepassing Enfocus Connect........................................................................................ 28
4.1 Overzicht van de werkruimte............................................................................................................... 28
4.1.1 Connector-projecten vooraf instellen........................................................................................ 31
4.1.2 Het deelvenster Projecteigenschappen - Tabbladen................................................................ 31
4.2 Een Connector configureren en aanmaken.........................................................................................32
4.2.1 Een Connectorproject aanmaken.............................................................................................. 33
4.2.2 De eigenschappen van de Connector instellen......................................................................... 34
4.2.3 Een Connector maken............................................................................................................... 59
4.3 Connector-projecten beheren.............................................................................................................. 60
4.3.1
4.3.2
4.3.3
4.3.4
4.3.5
4.3.6
4.3.7
4.3.8
4.3.9
Projecten in groepen indelen.....................................................................................................61
Een project verwijderen............................................................................................................. 61
Een project dupliceren...............................................................................................................62
Een project bewerken................................................................................................................ 62
Een project als standaard instellen...........................................................................................62
Een project exporteren.............................................................................................................. 63
Een project importeren.............................................................................................................. 63
Een Connector-project vergrendelen........................................................................................ 64
Een Connector-project ontgrendelen........................................................................................ 65
ii
Inhoud
4.4 De Connect-gebruikersvoorkeuren instellen.......................................................................................65
4.4.1 Algemene voorkeuren................................................................................................................ 66
4.4.2 Valideringsvoorkeuren................................................................................................................66
4.4.3 Updatevoorkeuren...................................................................................................................... 67
4.5 Geavanceerde onderwerpen.................................................................................................................68
4.5.1 Taaktickets instellen (metagegevens)....................................................................................... 68
4.5.2 PDF-creatie instellen (Connect YOU en Connect ALL)..............................................................72
4.5.3 Preflight instellen (Connect YOU en Connect ALL)................................................................... 75
4.5.4 Delivery Points instellen............................................................................................................ 85
4.5.5 Connectors updaten (Connect SEND en Connect ALL).............................................................88
4.5.6 Het HTTP(S)-responssysteem gebruiken.................................................................................. 92
5. Connectors gebruiken........................................................................................................................... 95
5.1 Een Enfocus Connector gebruiken...................................................................................................... 95
5.1.1 Een Enfocus Connector instellen.............................................................................................. 99
5.1.2 Bestanden verzenden naar een Enfocus Connector............................................................... 102
5.1.3 Extra informatie invoeren.........................................................................................................106
5.1.4 De voortgang van het bestand controleren............................................................................. 107
5.1.5 Het preflightresultaat controleren...........................................................................................109
5.2 De Connector-voorkeuren instellen (optioneel).................................................................................110
5.2.1 Connector-voorkeuren - Algemeen......................................................................................... 111
5.2.2 Connector-voorkeuren - E-mail.............................................................................................. 111
5.2.3 Connector-voorkeuren - Proxy................................................................................................ 112
5.2.4 Connector-voorkeuren - Levering in map............................................................................... 112
5.3 Problemen oplossen...........................................................................................................................113
6. Meer hulp nodig?.................................................................................................................................115
iii
Enfocus Connect
1. Auteursrechten
© 2014 Enfocus BVBA alle rechten voorbehouden. Enfocus is een bedrijf van Esko.
Certified PDF is een gedeponeerd handelsmerk van Enfocus BVBA.
Enfocus PitStop Pro, Enfocus PitStop Workgroup Manager, Enfocus PitStop Server, Enfocus
Connect YOU, Enfocus Connect ALL, Enfocus Connect SEND, Enfocus StatusCheck, Enfocus
CertifiedPDF.net, Enfocus PDF Workflow Suite, Enfocus Switch, Enfocus SwitchClient, Enfocus
SwitchScripter en Enfocus Browser zijn productnamen van Enfocus BVBA.
Adobe, Acrobat, Distiller, InDesign, Illustrator, Photoshop, FrameMaker, PDFWriter,
PageMaker, Adobe PDF Library™, het Adobe-logo, het Acrobat-logo en PostScript zijn
handelsmerken van Adobe Systems Incorporated.
Datalogics, het Datalogics-logo, PDF2IMG™ en DLE™ zijn handelsmerken van Datalogics, Inc.
Apple, Mac, Mac OS, Macintosh, iPad en ColorSync zijn handelsmerken van Apple Computer,
Inc., gedeponeerd in de VS en andere landen.
Windows, Windows 2000, Windows XP, Windows Vista, Windows 7 en Windows 8 zijn
gedeponeerde handelsmerken van Microsoft Corporation.
De PANTONE®-kleuren die hier worden weergegeven komen mogelijk niet overeen met de
normen geïdentificeerd door PANTONE. Raadpleeg de huidige PANTONE-kleurenpublicaties
voor de accurate kleuren. PANTONE® en andere handelsmerken van Pantone, Inc. zijn
eigendom van Pantone, Inc. ©Pantone, Inc., 2006.
OPI is een handelsmerk van Aldus Corporation.
Monotype is een handelsmerk van Monotype Imaging Inc. geregistreerd bij de U.S. Patent and
Trademark Office en kan gedeponeerd zijn in bepaalde rechtsgebieden. Monotype Baseline is
een handelsmerk van Monotype Imaging Inc.
Quark, QuarkXPress, QuarkXTensions, XTensions en onder andere het XTensions-logo zijn
handelsmerken van Quark, Inc. en al haar dochterondernemingen, reg. Am. pat. & hm. off. en in
vele andere landen.
Dit product en het gebruik ervan vallen onder licentie van Markzware onder het Amerikaanse
patentnr. 5,963,641.
Andere merk- en productnamen kunnen handelsmerken of gedeponeerde handelsmerken van
hun respectieve eigenaars zijn. Alle specificaties, voorwaarden en beschrijvingen van producten
en diensten kunnen worden gewijzigd zonder kennisgeving of verhaal.
4
Enfocus Connect
2. Enfocus Connect begrijpen
In dit gedeelte vindt u meer informatie over de basisfuncties van Enfocus Connect: wat is het,
waarvoor wordt het gebruikt en wat is het verschil tussen de verschillende Connect-versies
(YOU, SEND, ALL). Lees dit deel als u Enfocus Connect nog nooit hebt gebruikt.
Noot: U kunt ook een kijkje nemen bij de productvideo's op de Enfocus-website:
• Connect YOU: http://www.enfocus.com/en/products/connect-you/videos
• Connect ALL: http://www.enfocus.com/en/products/connect-all/videos
• Connect SEND: http://www.enfocus.com/en/products/connect-send/videos
2.1 Over Enfocus Connect
Enfocus Connect is een tool voor het aanmaken van kleine toepassingen (Connectors) die
gebruikt kunnen worden voor het uitvoeren van tal van vooraf gedefinieerde taken, zoals:
•
•
•
•
•
PDF's aanmaken
PDF's verifiëren (preflighten)
Veelvoorkomende PDF-problemen corrigeren
Taakticketinformatie verzamelen en leveren
Om het even welk bestandstype leveren aan een externe server
U kunt om het even welke combinatie van de bovenstaande functies definiëren binnen een
Connector. Het hangt echter af van de versie van Enfocus Connect (YOU/ALL/SEND) welke
functies er beschikbaar zijn (zie Connect YOU versus Connect ALL en Connect SEND op pagina
7).
Voorbeelden
U kunt een Connector maken voor het aanmaken en verifiëren van PDF-bestanden van InDesign,
en een andere Connector maken die alle bestandstypes aan een opgegeven FTP-site levert. Of u
kunt een Connector maken om uw krantenadvertenties te leveren aan printer A, en een andere
om uw magazineadvertenties te leveren aan printer B.
De onderstaande afbeelding toont u een voorbeeld van het gebruik van de Connect-toepassing
om twee Connectors aan te maken: Connector A zorgt ervoor dat taaktickets verzameld worden
en dat PDF's aangemaakt/gepreflight worden, terwijl Connector B er alleen voor zorgt dat
taaktickets verzameld worden. Beide Connectors zorgen ervoor dat bestanden aan dezelfde
printer geleverd worden.
5
Enfocus Connect
Noot: Houd er rekening mee dat u meestal met de Connectors zult werken. U
hebt de Connect-toepassing alleen nodig om ze aan te maken. Als uw Connectors
geconfigureerd zijn, hebt u de Connect-toepassing niet langer nodig.
Wat zult u het meest doen?
Met...
Zult u...
De Connect-toepassing
Connectors definiëren en aanmaken:
• Connectors aanmaken
• De eigenschappen van de Connector
instellen
• De eigenlijke Connectors aanmaken
De Connectors
Bestanden verwerken door deze aan de
Connectors te leveren:
• Bestanden verslepen naar de Connectors
• Afdrukken naar Connectors via een virtuele
printer
• Exporteren naar Connectors vanaf een CS/
CC-toepassing
6
Enfocus Connect
2.2 Connect YOU versus Connect ALL en Connect
SEND
Er bestaan drie versies van Enfocus Connect: Connect YOU, Connect SEND en Connect ALL.
De drie versies van Connect zijn gebaseerd op dezelfde toepassing, met een aantal verschillen
wat betreft functies en de manier waarop de Connectors werken.
Connect YOU
Connect YOU is bedoeld voor individuele gebruikers. Connectors die aangemaakt zijn met
Connect YOU werken slechts op één werkstation en kunnen niet gedistribueerd of gedeeld
worden.
Connect YOU omvat alle basisfuncties voor het aanmaken van Connectors met taaktickets, PDFcreatie, PDF-preflight en bestandslevering.
Connect ALL en Connect SEND
Connect ALL en Connect SEND zijn bestemd voor bedrijven die Connectors willen distribueren
aan interne of externe gebruikers.
Connect ALL omvat alle functies voor de branding van Connectors, taaktickets, PDF-creatie,
PDF-preflight, bestandslevering en het extern updaten van Connectors.
Connect SEND is een subset van Connect ALL zonder de functies PDF-creatie en PDF-preflight.
Vergelijking van functies
In de volgende tabel vindt u een overzicht van de belangrijkste verschillen tussen de drie versies
van Enfocus Connect.
Functies
Hoofdgebruik
Automatische creatie, preflight en correctie van
PDF-bestanden
Elektronisch taakticket (d.w.z. de mogelijkheid om
taakinformatie te verzamelen)
Externe levering van bestanden
Onbeperkte distributie van Connectors
Automatisch bijwerken van Connectors
Verbinding
maken
Verbinding
maken
Verbinding
maken
YOU
SEND
ALL
Persoonlijk
gebruik
X
Verdeeld
Verdeeld
-
X
X
X
X
X
-
X
X
X
X
X
X
7
Enfocus Connect
2.3 Werken met Enfocus Connect en Connectors
Configuratie in de toepassing Enfocus Connect
Connectors worden gedefinieerd en aangemaakt in Enfocus Connect YOU, SEND of ALL.
Wanneer u de toepassing start, krijgt u links een lijst met Connector-definities (Connectorprojecten) te zien. Wanneer u een project selecteert, ziet u de eigenschappen ervan in de
tabbladen aan de rechterkant. Als de titel van het tabblad groen is, zijn de eigenschappen van
het tabblad ingeschakeld.
Om een Connector aan te maken, moet u:
1. Een nieuw Connector-project aanmaken of een bestaand project selecteren.
8
Enfocus Connect
2. Indien nieuw, de eigenschappen van elk functietabblad controleren om er zeker van te zijn
dat de correcte instellingen gebruikt zijn.
3. Maak de Connector.
Het resultaat hiervan is een bestand (.exe of .app) dat u kunt opslaan op uw computer (bv. op uw
bureaublad).
Noot:
• Als u Connect YOU gebruikt, wordt er slechts één toepassingsbestand (.exe of .app)
aangemaakt, afhankelijk van het besturingssysteem dat u gebruikt hebt om de
Connector aan te maken.
• Als u Connect ALL/SEND gebruikt, worden er twee toepassingsbestanden
aangemaakt; een bestand voor Windows en een bestand voor Mac OSX. Connectors
voor Mac OSX die aangemaakt werden op Windows-pc's worden automatisch
gecomprimeerd als een .ZIP-bestand om ervoor te zorgen dat het toepassingspakket
behouden blijft tussen platforms. Afhankelijk van uw Connector-instellingen kunnen
er twee extra applets aangemaakt worden (bv. extern_<Naam Connector>.exe en
extern_<Naam Connector>.app (gecomprimeerd als .ZIP-bestand)). Dit zijn kleine
versies van de Connector die eenvoudig gedistribueerd kunnen worden en die de
volledige Connector zullen downloaden en installeren wanneer ze voor het eerst
gestart worden.
Connectors gebruiken
Na het aanmaken kunt u de Connector testen om te zien of deze correct werkt.
U kunt de Connector starten door te dubbelklikken op de .exe (voor Windows) of .app (voor Mac).
Als de Connector een virtuele printer heeft of het downloaden van invoegtoepassingen
ingeschakeld is, zult u bij het voor het eerst opstarten van de Connector de melding krijgen deze
9
Enfocus Connect
opties te installeren. Als er een lokale map geselecteerd is voor de levering, krijgt u de melding
deze te configureren als er voor het eerst een bestand verzonden wordt naar de Connector.
Om de Connector te gebruiken, moet u:
1. Een of meerdere bestanden ernaar verzenden. U kunt:
• Bestanden verslepen naar de Connector;
• Bestanden afdrukken via de virtuele printer van de Connector;
• Bestanden exporteren vanaf de Creative Suite/Cloud-invoegtoepassing.
2. Afhankelijk van de eigenschappen van de Connector, is het mogelijk dat er een of meerdere
dialoogvensters weergegeven worden met de vraag om bijkomende informatie in te voeren
(gegevens van de leveringsserver, taakgerelateerde details).
3. U kunt de voortgang volgen aan de onderkant van het hoofdvenster van de Connector (zie
schermafbeelding). Als de Connector geconfigureerd is om PDF-bestanden te preflighten en
te controleren, worden de preflightresultaten weergegeven en hebt u de mogelijkheid om het
preflightrapport te bekijken.
4. Afhankelijk van de Connector-eigenschappen wordt het verwerkte bestand automatisch
geleverd of wordt u gevraagd het lokaal op te slaan (als het lokaal opslaan van bestanden
ingeschakeld is).
Noot: Dit is een algemeen overzicht. Gedetailleerde instructies vindt u in Werken
met Enfocus Connect: Een Connector configureren en aanmaken op pagina 32 en
Connectors gebruiken op pagina 95.
2.3.1 Connector-eigenschappen
Connectors zijn zelfstandige toepassingen (.exe of .app) die de functies uitvoeren die vooraf
gedefinieerd zijn in Enfocus Connect YOU, SEND of ALL.
Afhankelijk van de gekozen Enfocus-versie kunt u de volgende zaken configureren:
10
Enfocus Connect
YOU
ALL
SEND
De naam van de Connector
X
X
X
Het pictogram voor de Connector
X
X
X
De Connector-achtergrond
-
X
X
Een aangepaste URL-koppeling toevoegen
-
X
X
Aangepaste tekstinstructies toevoegen aan uw
Connector-achtergrond
X
X
X
Optionele taaktickets inschakelen
X
X
X
Aangepaste taakticketvermeldingen aanmaken en
bewerken
X
X
X
PDF-creatie inschakelen
X
X
-
Inschakelen dat PDF-creatie-instellingen gebruikt
worden
X
X
-
Invoegtoepassingsopties inschakelen voor afloop,
markeringen en afdrukspreads
X
X
-
Lokaal opslaan van nieuwe PDF-bestanden
inschakelen
X
X
-
Aanpassen van bestandsnamen op basis van
variabelen
X
X
-
X
X
-
X
X
X
Automatische updates inschakelen
-
X
X
Extern downloaden inschakelen
-
X
X
Uitzicht van de Connector
Taaktickets
PDF-creatie
Preflight
PDF-preflight en -correctie inschakelen
Levering
Levering op afstand inschakelen
Updaten
2.3.1.1 Aangepast uitzicht
Hieronder ziet u een voorbeeld van een aangepast Connector-venster:
• Een bedrijfspictogram in de titelbalk (wordt ook getoond in de taakbalk van het
besturingssysteem).
• Een betekenisvolle titel (Certified PDF aanmaken) en beschrijving, zodat gebruikers weten wat
de Connector doet.
• Een aangepaste achtergrond die verwijst naar het bedrijf (met de naam en het logo van het
bedrijf).
• Groene tekst (past bij het logo van het bedrijf).
• Koppeling naar de website van het bedrijf (naar de website).
11
Enfocus Connect
Noot: Houd er rekening mee dat deze functies niet allemaal beschikbaar zijn voor
Connect YOU.
2.3.1.2 Taaktickets
U kunt een Connector configureren zodat er naar extra informatie wordt gevraagd telkens
wanneer er een bestand ("taak") verzonden wordt naar de Connector. Deze informatie
(metagegevens) wordt samen met de verwerkte taak (op de achtergrond) meegestuurd als een
XML-, TXT- of CSV-bestand (taakticket).
In het onderstaande voorbeeld zijn er vier metagegevensvelden geconfigureerd:
• Naam contactpersoon
• Aanmaakdatum - Dit veld heeft een standaardwaarde die automatisch ingevuld wordt, maar
u kunt deze waarde naar wens wijzigen.
• Bedrijfsnaam
• E-mailadres
Merk op dat de knop OK uitgegrijsd is. De knop wordt actief zodra de andere gebruiker van de
Connector de ontbrekende informatie (geconfigureerd als Verplicht) ingevuld heeft.
12
Enfocus Connect
2.3.1.3 PDF-creatie
U kunt Connectors configureren om PDF's aan te maken via invoegtoepassingen van derden en/
of een virtuele printer.
Noot: Houd er rekening mee dat deze optie niet beschikbaar is in Connect SEND.
Ondersteuning van invoegtoepassingen
Als PDF-creatie ingeschakeld is in de eigenschappen van de Connector, zijn de
achtergrondcomponenten ter ondersteuning van Creative Suite/Cloud-invoegtoepassingen
inbegrepen in de Connector. Als de gebruikers deze invoegtoepassingen geïnstalleerd
hebben, kunnen ze PDF-bestanden aanmaken in Adobe InDesign of Adobe Illustrator en deze
rechtstreeks doorsturen naar een Connector voor bijkomende verwerking.
Dit betekent dat de gebruikers de gebruikte toepassing niet moeten verlaten om het bestand dat
ze naar de Connector willen verzenden aan te maken of te ontwerpen. In het menu Bestand van
de toepassing vinden ze een extra optie Exporteren naar Connector.
13
Enfocus Connect
Virtuele printer
Als de Virtuele printer ingeschakeld is in de eigenschappen van de Connector, kunnen
gebruikers van de Connector vanaf om het even welke toepassing (bv. Microsoft Word) de
afdrukfunctie gebruiken om hun bestanden om te zetten naar PDF en deze automatisch te
verzenden naar de Connector. Er zal een extra printer (deze wordt geïnstalleerd wanneer
de Connector voor het eerst gestart wordt) voorhanden zijn in de lijst met printers van de
toepassing.
Extra functies
Bij het configureren van de eigenschappen van de Connector kunt u bijvoorbeeld:
• Bepalen welk PDF-presetbestand gebruikt moet worden voor de PDF-creatie;
• Invoegtoepassingen inschakelen voor afloop, markeringen en afdrukspreads (zodat dit
automatisch gebeurt, zonder tussenkomst van de gebruikers);
• Lokaal opslaan van nieuwe PDF-bestanden inschakelen (zodat gebruikers een lokale kopie
kunnen hebben).
• De namen van de bestanden die worden aangemaakt met en verwerkt door de Connector
aanpassen. Voor het aanpassen van de bestandsnamen kunt u aangepaste teksten of
variabelen gebruiken, zoals de naam van de klant of de aanmaakdatum.
2.3.1.4 Preflight
U kunt een Connector configureren met de PDF-preflightfunctie inbegrepen. Met de
preflightfunctie kunt u PDF's controleren en corrigeren op basis van een bepaald Enfocus
PitStop-preflightprofiel en (optioneel) op basis van een aantal geselecteerde Action Lists. Dit
kan tal van controles en correcties omvatten aangaande kleur, beeldresolutie, insluiting van
lettertypes, paginastructuur enz.
14
Enfocus Connect
Noot: Houd er rekening mee dat deze optie niet beschikbaar is in Connect SEND.
Als de preflightfunctie ingeschakeld is in de Connector, wordt er een preflightrapport
aangemaakt en worden de gebruikers van de Connector op de hoogte gebracht van de
preflightresultaten. Afhankelijk van de eigenschappen van de Connector:
• Worden alle verwerkte bestanden of alleen de bestanden die geslaagd zijn voor de preflight
geleverd;
• Kunnen gebruikers indien ingeschakeld een Sign-off uitvoeren op fouten (d.w.z. fouten
goedkeuren/becommentariëren en de PDF ondanks deze fouten toch goedkeuren);
• Wordt er mogelijk een afzonderlijk preflightrapport (naast het ingesloten rapport) geleverd;
• ...
In het onderstaande voorbeeld ziet u een Connector waarvoor preflightverificatie ingeschakeld
was. Het pictogram
wijst erop dat het verzonden PDF-bestand niet geslaagd is voor de
preflightcontrole. De gebruikers van de Connector kunnen het preflightrapport bekijken. Ze
kunnen geen Sign-off uitvoeren op de fouten (deze optie is niet geconfigureerd, anders zou de
knop Sign-off beschikbaar zijn). Ze kunnen echter wel het PDF-bestand leveren (ook al is het
niet geslaagd voor de preflight) door op de knop Verzenden te drukken.
15
Enfocus Connect
2.3.1.5 Leveringsopties
U kunt een Connector configureren om bestanden lokaal of extern (uploaden naar (S)FTP,
HTTP(S), e-mail of een Enfocus Switch Submit Point enz.) te leveren.
Een nieuwe functie in Connect 12 is dat u tot twee Delivery Points kunt definiëren: een primair
Delivery Point en een secundair Delivery Point.
• Een primair Delivery Point is altijd vereist als automatische levering ingeschakeld is.
• Wanneer u werkt met Enfocus Switch, zijn de taaktickets gebaseerd op het primaire Delivery
Point.
• U kunt selecteren wat er aan elk Delivery Point geleverd moet worden: taakbestanden,
taaktickets of preflightrapporten.
Gebruikers van een Connector moeten zich geen zorgen maken om de levering van bestanden:
• In geval van lokale levering worden ze gevraagd waar de bestanden geleverd moeten worden
wanneer de Connector voor het eerst wordt gebruikt.
• In geval van externe levering worden zij (afhankelijk van de Connector-eigenschappen)
gevraagd om aanmeldingsgegevens op te geven of worden zij op de hoogte gebracht in geval
van problemen (zie het onderstaande voorbeeld). In geval van problemen dienen zij contact
op te nemen met de leverancier van de Connector. Mogelijk is er een probleem met de
serverdetails of is de limiet betreffende de bestandsgrootte (bepaald door de leverancier van
de Connector) overschreden.
16
Enfocus Connect
2.3.1.6 Updateopties
U kunt ervoor kiezen dat Connectors automatisch geüpdatet worden wanneer er een nieuwere
versie beschikbaar is.
Noot: Houd er rekening mee dat deze optie niet beschikbaar is in Connect YOU.
Hoe werkt het?
Wanneer u de Configurator voor het eerst aanmaakt, wordt deze geüpload naar een server
(zoals opgegeven in de Update-eigenschappen van de Connector). Telkens als de Connector
daarna gestart wordt, wordt er verbinding gemaakt met de updateserver en wordt de huidige
versie vergeleken met de versie op de updateserver:
• Als de versie dezelfde is, kan de gebruiker van de Connector deze blijven gebruiken.
• Als er een nieuwe versie is, krijgt de gebruiker een melding dat er een update beschikbaar is
en dat ze deze kunnen downloaden en installeren.
Noot: De updateserver kan een FTP-, SFTP-, HTTP- of HTTPS-server zijn.
Extern downloaden
Als u een updateserver gebruikt, kunt u een bijkomende kleine versie van uw Connector maken,
die u vervolgens via e-mail kunt verzenden. Wanneer een dergelijke kleine Connector voor
het eerst wordt gebruikt, maakt deze verbinding met de updateserver en worden alle vereiste
bestanden op de achtergrond gedownload en geïnstalleerd. Als het downloaden voltooid is,
wordt de nieuwe Connector aangemaakt op het bureaublad van het werkstation en kan de
externe Connector verwijderd worden door de eindgebruiker.
17
Enfocus Connect
3. Enfocus Connect installeren en activeren
In dit gedeelte vindt u meer informatie over de installatie en activering van Enfocus Connect.
3.1 Voor u de installatie start
Systeemvereisten
U vindt de systeemvereisten op de Enfocus-website http://www.enfocus.com via Producten >
Enfocus Connect YOU/SEND/ALL > Systeemvereisten (laatste tabblad).
Rechtstreekse koppelingen:
• Connect YOU: http://www.enfocus.com/en/products/connect-you#requirements
• Connect ALL: http://www.enfocus.com/en/products/connect-all#requirements
• Connect SEND: http://www.enfocus.com/en/products/connect-send#requirements
Procedure
De procedure bestaat uit de volgende stappen:
1. Installeer de toepassing door het Enfocus Connect-installatieprogramma te starten.
2. Activeer de toepassing. U kunt een proefversie of een permanente licentie activeren door een
geldige licentiesleutel in te voeren.
Noot:
• U kunt Enfocus Connect online of offline activeren.
• Hiervoor hebt u een Enfocus-activeringsaccount nodig (tenzij u Enfocus Connect
YOU online activeert; in dat geval hebt u geen account nodig).
• Als u nog nooit eerder een Enfocus-product hebt geïnstalleerd en u Connect
offline wilt activeren, moet u de toepassing eerst initialiseren! Zie Enfocus Connect
initialiseren (offline) op pagina 25.
3.2 Enfocus Connect installeren
Noot: U hebt beheerderrechten nodig om Enfocus Connect te installeren en om de
licentie te verkrijgen.
Enfocus Connect installeren
1. Voer een van de volgende handelingen uit:
• Stop de dvd van het Enfocus-product in het dvd-station van uw systeem.
18
Enfocus Connect
• Gebruik de koppeling die u van Enfocus ontvangen hebt om Enfocus Connect te
downloaden.
2. Zoek indien nodig het Enfocus Connect-installatiebestand en dubbelklik erop.
3. Volg de installatie-instructies op uw scherm.
Na de installatie moet u Enfocus Connect activeren.
3.3 Enfocus Connect activeren
Nadat u Enfocus Connect hebt geïnstalleerd, kunt u het activeren in het venster Over Enfocus
Connect. Dit venster wordt automatisch geopend wanneer u Enfocus Connect voor het eerst
gebruikt.
U kunt kiezen tussen twee opties:
• Als u de toepassing wilt testen voor u deze koopt, kunt u eerst een proefversie activeren. U
kunt deze versie gedurende 15 dagen (Connect YOU) of 30 dagen (Connect SEND en Connect
ALL) gebruiken.
• Als u de toepassing gekocht hebt, moet u uw permanente licentie activeren.
Er zijn twee methodes om Enfocus Connect te activeren (zowel voor de proef- als de
permanente versie):
• Als u Enfocus Connect geïnstalleerd hebt op een computer die geen toegang heeft tot het
internet, raadpleegt u de onderwerpen over offline-activering (Een proefversie activeren
(offlinemethode) op pagina 21 en Enfocus Connect activeren (offlinemethode) op pagina
23).
• Als u Enfocus Connect geïnstalleerd hebt op een computer die wel toegang heeft tot het
internet, raadpleegt u de onderwerpen over online-activering (Een proefversie activeren
(onlinemethode) op pagina 20 en Enfocus Connect activeren (onlinemethode) op pagina
23).
3.3.1 Het venster Over Enfocus Connect
Het venster Over Enfocus Connect wordt automatisch geopend wanneer u Enfocus Connect voor
het eerst gebruikt. In dit venster ziet u informatie over de software en kunt u een proefperiode
starten of uw exemplaar van Enfocus Connect activeren.
Merk op dat u dit venster ook kunt openen door Help > Over Enfocus Connect YOU/SEND/ALL te
selecteren.
19
Enfocus Connect
Het tabblad Info
Op dit tabblad ziet u de versie van uw software, contactgegevens voor Enfocus en kunt u de
copyrights zien (klik op de knop Copyright bekijken).
Het tabblad Proefperiode
Op dit tabblad kunt u een proefperiode starten of uw software activeren en ziet u na de
activering uw licentiegegevens.
Het tabblad Ondersteuningsinformatie
Op dit tabblad vindt u informatie over uw systeem. Als u een probleem ervaart met de software,
dient u deze informatie door te geven aan Enfocus Support.
U kunt deze ondersteuningsinformatie kopiëren en plakken door de knop Kopiëren naar
klembord te gebruiken en de informatie dan in een tekstbestand of in de lopende tekst van een
e-mail te plakken.
3.3.2 Een proefversie activeren (onlinemethode)
Een proefversie is een volledig functionele versie van de toepassing die slechts gedurende
een beperkt aantal dagen gebruikt kan worden (15 dagen voor Connect YOU en 30 dagen voor
Connect ALL/SEND).
20
Enfocus Connect
Noot: In de proefversie van Enfocus Connect kunt u de Connectors alleen gebruiken
op het systeem waarop ze werden gegenereerd. Dat betekent dat u alleen Connectors
kunt gebruiken op de computer waarop Enfocus Connect geïnstalleerd is. Als u een te
distribueren Connector wilt evalueren, neemt u contact op met uw plaatselijke Enfocuswederverkoper.
Deze procedure beschrijft hoe u een proefversie kunt activeren op een computer die verbonden
is met het internet.
Een proefversie activeren
1. Start Enfocus Connect.
Het venster Over Enfocus Connect wordt automatisch geopend.
2. Klik op de knop Proefperiode starten.
Het venster Enfocus-softwareactivering wordt weergegeven.
3. Zorg ervoor dat het vakje Offlinemodus uitgevinkt is.
4. Voer de naam en het wachtwoord in voor uw account.
• Deze stap is niet vereist voor een onlineactivering van Enfocus YOU.
• Als u nog geen Enfocus-activeringsaccount hebt, klikt u op de koppeling Account
aanmaken. Na het invullen van het formulier ontvangt u een e-mail met een
accountnaam en een wachtwoord.
Het vakje Proefversie van x dagen activeren wordt automatisch aangevinkt.
5. Klik op Activeren.
6. Klik op Sluiten.
7. Klik op OK.
3.3.3 Een proefversie activeren (offlinemethode)
Een proefversie is een volledig functionele versie van de toepassing die slechts gedurende
een beperkt aantal dagen gebruikt kan worden (15 dagen voor Connect YOU en 30 dagen voor
Connect ALL/SEND).
Noot: In de proefversie van Enfocus Connect kunt u de Connectors alleen gebruiken
op het systeem waarop ze werden gegenereerd. Dat betekent dat u alleen Connectors
kunt gebruiken op de computer waarop Enfocus Connect geïnstalleerd is. Als u een te
distribueren Connector wilt evalueren, neemt u contact op met uw plaatselijke Enfocuswederverkoper.
Deze procedure beschrijft hoe u een proefversie kunt activeren op een computer die niet
verbonden is met het internet.
Vereisten:
• U hebt een extra computer nodig met toegang tot het internet om te kunnen communiceren
met de Enfocus-webserver.
• U hebt een Enfocus-activeringsaccount nodig. Om een activeringsaccount aan te maken (op
een computer met internettoegang), gaat u naar http://www.enfocus.com/products/activation/
21
Enfocus Connect
createaccount?lang=en en volgt u de instructies op het scherm. Na het invullen van het
formulier ontvangt u een e-mail met een accountnaam en een wachtwoord.
• Als u voor het eerst een Enfocus-product activeert op deze computer, moet u de toepassing
eerst initialiseren. Zie: Enfocus Connect initialiseren (offline) op pagina 25.
Hoe werkt het?
Als u Enfocus Connect offline wilt activeren, dient u drie stappen uit te voeren:
1. Maak een activeringsaanvraag aan op de computer waarop u Enfocus Connect geïnstalleerd
hebt.
2. Sla dit bestand op een andere computer met internettoegang op en upload het naar
de Enfocus-activeringswebsite. Enfocus zal het aanvraagbestand controleren en u een
antwoordbestand bezorgen.
3. Upload het antwoordbestand naar de computer waarop Enfocus Connect geïnstalleerd is.
Deze stappen worden hieronder uitgelegd.
Een proefversie activeren
1. Op de computer waarop u Enfocus Connect geïnstalleerd hebt:
a. Start Enfocus Connect.
Het venster Over Enfocus Connect wordt automatisch geopend.
b. Klik op Proefperiode starten.
Het venster Enfocus-softwareactivering wordt weergegeven.
c. Zorg ervoor dat het vakje Offlinemodus aangevinkt is.
d. Voer de naam en het wachtwoord in voor uw Enfocus-account.
e. Klik op Activeren.
f. Klik in het dialoogvenster Offline-activering op Opslaan en sla het
activeringsaanvraagbestand requestactivate.xml op uw lokale computer op.
2. Op een computer die verbonden is met het internet:
a. Zorg ervoor dat requestactivate.xml toegankelijk is.
Tip: U kunt bijvoorbeeld requestactivate.xml kopiëren naar een USB-stick
en de USB-stick aansluiten op uw onlinesysteem.
Ga naar http://www.enfocus.com/products/activation?lang=en
Selecteer Offline-productactivering en klik op Volgende.
Upload requestactivate.xml en klik op Volgende.
Vul het wachtwoord voor uw account in en klik op Volgende.
Klik op Volgende om te bevestigen.
De Enfocus-webserver maakt een bestand aan: response.xml.
g. Download het bestand.
b.
c.
d.
e.
f.
3. Op de computer waarop u Enfocus Connect geïnstalleerd hebt:
a. Zorg ervoor dat response.xml toegankelijk is op deze computer.
b. Klik in het rechterdeel van het dialoogvenster Offline-activering (zie stap 1g) op Laden
en upload response.xml.
c. Klik op Activeren.
U hebt een proefversie van Enfocus Connect geactiveerd.
22
Enfocus Connect
d. Klik op Sluiten.
3.3.4 Enfocus Connect activeren (onlinemethode)
Deze procedure beschrijft hoe u Enfocus Connect kunt activeren op een computer die verbonden
is met het internet.
Vereisten:
• U hebt een geldige productlicentiesleutel nodig (deze krijgt u van uw wederverkoper of
rechtstreeks van Enfocus, of vindt u in de doos van uw product). De licentiesleutel wordt
meestal geleverd als een HTML-bestand.
• Als u een firewall gebruikt, moet u ervoor zorgen dat Enfocus Connect kan communiceren
met https://licensingservices.esko.com via poorten 80 en 443.
Enfocus Connect activeren
1. Start Enfocus Connect.
Het venster Over Enfocus Connect wordt automatisch geopend.
2. Klik op de knop Activeren.
Het venster Enfocus-softwareactivering wordt weergegeven.
3. Zorg ervoor dat het vakje Offlinemodus uitgevinkt is.
4. Voer de naam en het wachtwoord in voor uw account.
Als u nog geen Enfocus-activeringsaccount hebt, klikt u op de koppeling Account aanmaken.
Na het invullen van het formulier ontvangt u een e-mail met een accountnaam en een
wachtwoord.
5. U kunt uw productsleutel op de volgende manieren ingeven:
• Voer de productcode in het tekstgebied in.
• Versleep het bestand met de productcode naar het tekstgebied.
• Klik op Bladeren om het productbestand te selecteren op uw lokale systeem.
6. Klik op de knop Activeren.
De wizard Activering zal vervolgens uw accountgegevens bevestigen en uw licentiesleutel
registreren.
7. Klik op Sluiten.
8. Klik op OK.
3.3.5 Enfocus Connect activeren (offlinemethode)
Deze procedure beschrijft hoe u Enfocus Connect kunt activeren op een computer die niet
verbonden is met het internet.
Vereisten:
• U hebt een extra computer nodig met toegang tot het internet om te kunnen communiceren
met de Enfocus-webserver.
23
Enfocus Connect
• U hebt een geldige productlicentiesleutel nodig (deze krijgt u van uw wederverkoper of
rechtstreeks van Enfocus, of vindt u in de doos van uw product). De licentiesleutel wordt
meestal geleverd als een HTML-bestand.
• U hebt een Enfocus-activeringsaccount nodig. Om een activeringsaccount aan te maken (op
een computer met internettoegang), gaat u naar http://www.enfocus.com/products/activation/
createaccount?lang=en en volgt u de instructies op het scherm. Na het invullen van het
formulier ontvangt u een e-mail met een accountnaam en een wachtwoord.
• Als u voor het eerst een Enfocus-product activeert op deze computer, moet u de toepassing
eerst initialiseren. Zie Enfocus Connect initialiseren (offline) op pagina 25.
Hoe werkt het?
Als u Enfocus Connect offline wilt activeren, dient u drie stappen uit te voeren:
1. Maak een activeringsaanvraag aan op de computer waarop u Enfocus Connect geïnstalleerd
hebt.
2. Sla dit bestand op een andere computer met internettoegang op en upload het naar de
Enfocus-activeringswebsite. Enfocus zal uw licenties controleren en als de licentie geldig is,
zult u een antwoordbestand krijgen.
3. Upload het antwoordbestand naar de computer waarop Enfocus Connect geïnstalleerd is.
Deze stappen worden hieronder uitgelegd.
Enfocus Connect activeren
1. Op de computer waarop u Enfocus Connect geïnstalleerd hebt:
a. Start Enfocus Connect.
Het venster Over Enfocus Connect wordt automatisch geopend.
b. Klik op Activeren.
Het venster Enfocus-softwareactivering wordt weergegeven.
c. Zorg ervoor dat het vakje Offlinemodus aangevinkt is.
d. Voer de naam en het wachtwoord in voor uw Enfocus-account.
e. Voer uw productsleutel op een van de volgende manieren in:
• Typ of plak uw productsleutel in het veld Productsleutel.
• Blader naar het licentiebestand van uw productsleutel of sleep het bestand naar het
veld Productsleutel.
f. Klik op Activeren.
g. Klik in het dialoogvenster Offline-activering op Opslaan en sla het
activeringsaanvraagbestand requestactivate.xml op uw lokale computer op.
2. Op een computer die verbonden is met het internet:
a. Zorg ervoor dat requestactivate.xml toegankelijk is.
Tip: U kunt bijvoorbeeld requestactivate.xml kopiëren naar een USB-stick
en de USB-stick aansluiten op uw onlinesysteem.
Ga naar http://www.enfocus.com/products/activation?lang=en
Selecteer Offline-productactivering en klik op Volgende.
Upload requestactivate.xml en klik op Volgende.
Vul het wachtwoord voor uw account in en klik op Volgende.
Klik op Volgende om te bevestigen.
De Enfocus-webserver maakt een bestand aan: response.xml.
g. Download het bestand.
b.
c.
d.
e.
f.
24
Enfocus Connect
3. Op de computer waarop u Enfocus Connect geïnstalleerd hebt:
a. Zorg ervoor dat response.xml toegankelijk is op deze computer.
b. Klik in het rechterdeel van het dialoogvenster Offline-activering (zie stap 1g) op Laden
en upload response.xml.
c. Klik op Activeren.
U hebt Enfocus Connect geactiveerd.
d. Klik op Sluiten.
3.3.5.1 Enfocus Connect initialiseren (offline)
In deze procedure wordt beschreven hoe u Enfocus Connect kunt initialiseren. Merk op dat dit
alleen nodig is als:
• U voor het eerst een Enfocus-product gebruikt op deze computer.
• U Enfocus Connect offline wilt activeren, dus op een computer die niet verbonden is met
het internet. Als u het product online activeert, wordt de initialisatie automatisch op de
achtergrond uitgevoerd.
Vereisten:
• U hebt een extra computer nodig met toegang tot het internet om te kunnen communiceren
met de Enfocus-webserver.
• U hebt een Enfocus-activeringsaccount nodig. Om een activeringsaccount aan te maken (op
een computer met internettoegang), gaat u naar http://www.enfocus.com/products/activation/
createaccount?lang=en en volgt u de instructies op het scherm. Na het invullen van het
formulier ontvangt u een e-mail met een accountnaam en een wachtwoord.
Hoe werkt het?
Om Enfocus Connect te initialiseren, moet u drie stappen uitvoeren:
1. Maak een initialisatieaanvraag aan op de computer waarop u Enfocus Connect geïnstalleerd
hebt.
2. Sla dit bestand op een andere computer met internettoegang op en upload het naar de
Enfocus-activeringswebsite. Enfocus zal uw licenties controleren en als de licentie geldig is,
zult u een antwoordbestand krijgen.
3. Upload het antwoordbestand naar de computer waarop Enfocus Connect geïnstalleerd is.
Deze stappen worden hieronder uitgelegd.
Enfocus Connect initialiseren
1. Op de computer waarop u Enfocus Connect geïnstalleerd hebt:
a. Start Enfocus Connect.
Het venster Over Enfocus Connect wordt automatisch geopend.
b. Klik op Activeren.
Het venster Enfocus-softwareactivering wordt weergegeven.
c. Zorg ervoor dat het vakje Offlinemodus aangevinkt is.
d. Voer de naam en het wachtwoord in voor uw Enfocus-account.
e. Selecteer Proefversie van 30 dagen activeren of Een productsleutel activeren.
f. Als u een productsleutel hebt, voert u uw productsleutel in door een van de volgende
handelingen uit te voeren:
• Typ of plak uw productsleutel in het veld Productsleutel.
25
Enfocus Connect
• Blader naar het licentiebestand van uw productsleutel of sleep het bestand naar het
veld Productsleutel.
g. Klik op Activeren.
h. Klik in het dialoogvenster Offline-initialisatie op Opslaan en sla het
activeringsaanvraagbestand requestinitialize.xml op uw lokale computer op.
2. Op een computer die verbonden is met het internet:
a. Zorg ervoor dat requestinitialize.xml toegankelijk is.
Tip: U kunt bijvoorbeeld requestinitialize.xml kopiëren naar een USBstick en de USB-stick aansluiten op uw onlinesysteem.
b. Ga naar http://www.enfocus.com/products/activation?lang=en
c. Selecteer Offline-systeeminitialisatie en klik op Volgende.
d. Upload requestinitialize.xml en klik op Volgende.
De Enfocus-webserver maakt een bestand aan: response.xml.
e. Download het bestand.
3. Op de computer waarop u Enfocus Connect geïnstalleerd hebt:
a. Zorg ervoor dat response.xml toegankelijk is op deze computer.
b. Klik in het rechterdeel van het dialoogvenster Offline-initialisatie (zie stap 1h) op Laden
en upload response.xml.
c. Klik op Initialiseren.
U hebt Enfocus Connect geïnitialiseerd.
Als u Enfocus Connect geïnitialiseerd hebt, wordt het dialoogvenster Offline-activering
weergegeven. U kunt meteen doorgaan met stap 1g (requestactivate.xml downloaden) van de
offline-activeringsprocedure.
3.4 Uw Enfocus-licenties beheren
Als u Enfocus Connect geïnstalleerd hebt, kunt u uw Enfocus Connect-licentie (en andere
licenties indien van toepassing) beheren via de toepassing. U kunt bijvoorbeeld de status van uw
andere Enfocus-licenties controleren, uw Enfocus Connect-licentie deactiveren of herstellen,
licentie-informatie exporteren enz.
3.4.1 Licenties herstellen
Licenties zijn gebonden aan identificerende kenmerken van de hardware binnen in uw
computer. Het is mogelijk dat licenties defect raken indien u de hardware aanzienlijk wijzigt
(bijvoorbeeld als u geheugen toevoegt, als de vaste schijf vastloopt, als uw netwerkkaart defect
is enz.).
Indien meer dan drie hardware-elementen van uw computer tegelijkertijd worden gewijzigd, zijn
de licenties niet langer geldig en worden ze defect verklaard.
Net zoals bij het activeren of deactiveren van licenties kan de herstelprocedure online of offline
gebeuren.
26
Enfocus Connect
Voor de online licentieherstelling hoeft u alleen op de knop Herstellen op het tabblad Licentie
te drukken in het venster Over Enfocus Connect. Er verschijnt een statusbalk terwijl het
systeem met de activeringsserver communiceert. Nadien wordt in een bericht aangegeven dat
de herstelling is gelukt en dat u het product of de producten nu op uw computer kunt gebruiken.
De offline licentieherstelling lijkt erg op de offline deactivering van Enfocus Connect. Maak op
het werkstation met de defecte licentie een Herstellingsaanvraag aan op het tabblad Licentie
in het venster Over Enfocus Connect. Dat bestand moet vervolgens worden verplaatst naar een
werkstation met internettoegang en worden geüpload naar http://www.enfocus.com/activation. U
ontvangt vervolgens een antwoordbestand voor herstelling, dat u in Enfocus Connect moet laden
om de licentie te herstellen.
3.4.2 Licenties deactiveren
Net zoals het activeren van licenties, kan ook het deactiveren van licenties zowel online als
offline worden gedaan. U moet een licentie deactiveren voordat u die naar een andere computer
verplaatst.
Voor de online-deactivering hoeft u alleen op de knop Deactiveren op het tabblad Licentie te
drukken in het venster Over Enfocus Connect. U zal worden gevraagd een exemplaar van uw
licentie te exporteren. Dat is aanbevolen voor de reactivatie later op een ander werkstation.
Noot: Voor de offline-deactivering selecteert u het selectievakje Offlinemodus in de
rechterbovenhoek van het dialoogvenster Enfocus-softwareactivering en volgt u de
instructies in de wizard.
3.4.3 Licenties tussen meerdere computers gebruiken
U kunt licenties als volgt van de ene naar de andere computer sturen:
1. Deactiveer de licenties op de computer waarop ze niet meer worden gebruikt.
2. Kopieer het bestand met productcodes naar de computer waarop de licenties worden
gebruikt.
3. Activeer de licenties op de computer waar u de licenties naartoe hebt gekopieerd met het
bestand met productcodes.
Zie Enfocus Connect activeren op pagina 19.
27
Enfocus Connect
4. Werken met de toepassing Enfocus
Connect
In dit gedeelte vindt u alles wat u moet weten om te kunnen werken met de Connect-toepassing
voor het definiëren en bewerken van Connector-projecten en het aanmaken van Connectors via
die projecten. Wij zullen u wijzen op functies die al dan niet inbegrepen zijn in de verschillende
versies van Connect (YOU/SEND/ALL).
4.1 Overzicht van de werkruimte
Het hoofdvenster van de toepassing bestaat uit de volgende schermdelen:
1.
2.
3.
4.
Een menubalk boven aan het venster
Een werkbalk met aan aantal knoppen op
Het overzicht van de Connector-projecten
Het deelvenster Connectoreigenschappen
28
Enfocus Connect
In de onderstaande tabel vindt u een korte omschrijving van elk van deze schermdelen.
#
Schermdeel
Beschrijving
1
Menubalk
De menubalk geeft u toegang tot de verschillende functies en
deelvensters van Enfocus Connect. Voor bepaalde hoofdfuncties is er
een snelkoppeling (een knop) beschikbaar op de werkbalk.
2
Werkbalk
De werkbalk bevat knoppen voor het aanmaken, verwijderen of
dupliceren van Connector-projecten (d.w.z. Connector-definities) en
voor het aanmaken van Connectors (echte toepassingen: .app of .exe).
•
Hiermee kunt u een nieuw project aanmaken.
Zie Een Connector configureren en aanmaken op pagina 32.
•
Hiermee kunt u het geselecteerde project of de geselecteerde
groep verwijderen.
29
Enfocus Connect
#
Schermdeel
Beschrijving
Zie Een project verwijderen op pagina 61.
•
Hiermee kunt u het geselecteerde project dupliceren.
Zie Een project dupliceren op pagina 62.
•
Hiermee kunt u de Connector(s) maken voor het
geselecteerde Connector-project.
Zie Een Connector maken op pagina 59.
3
De lijst met
Connectorprojecten
De lijst met Connector-projecten bevat alle Connector-projecten.
U kunt uw projecten organiseren in groepen, bijvoorbeeld per type
(magazineadvertenties versus krantenadvertenties), per klant enz.
Zie Connector-projecten beheren op pagina 60.
Er zijn een aantal vooraf gedefinieerde projecten (Preset Projects)
inbegrepen bij de installatie van Enfocus Connect. U kunt deze
gewoon gebruiken of ze naar wens aanpassen.
Zie Connector-projecten vooraf instellen op pagina 31.
Let op het pictogram onder de lijst met Connector-projecten:
•
•
wijst erop dat het geselecteerde Connector-project
vergrendeld is en dus niet bewerkt kan worden. Op die manier
kunt u vermijden dat gebruikers per ongeluk een Connectorproject wijzigen.
wijst erop dat het geselecteerde Connector-project
ontgrendeld is en naar wens bewerkt kan worden.
Zie Een Connector-project vergrendelen op pagina 64.
Voor sommige projecten wordt er mogelijk een klein pictogram
weergegeven:
•
•
4
wijst erop dat het project vergrendeld is (zie hoger).
wijst erop dat het project een Connector omvat die geüpload
werd naar de updateserver. Zie Connectors updaten (Connect SEND
en Connect ALL) op pagina 88.
Het
In het deelvenster Connectoreigenschappen kunt u de
deelvenster eigenschappen instellen voor het Connectorproject dat is
Connectoreigenschappen
geselecteerd in de lijst.
Dit deelvenster bestaat uit verschillende tabbladen.
Het aantal tabbladen en de inhoud van elk tabblad hangt af van
de versie van Connect. Het tabblad Preflight is bijvoorbeeld niet
30
Enfocus Connect
#
Schermdeel
Beschrijving
beschikbaar in Connect SEND, en op het tabblad Definitie in Connect
YOU worden slechts drie velden weergegeven (Naam, Pictogram,
Beschrijving).
De kleur van de tekst op de tabbladen geeft aan of de eigenschappen
voor dit tabblad al dan niet geconfigureerd zijn. Alleen tabbladen met
groene titels zijn geactiveerd.
Zie Het deelvenster Projecteigenschappen - Tabbladen op pagina 31
voor een overzicht.
4.1.1 Connector-projecten vooraf instellen
Enfocus Connect omvat bij de installatie een aantal vooraf gedefinieerde Connector-projecten
voor het maken van verschillende types PDF-bestanden met behulp van de virtuele printer en/
of de Connect-invoegtoepassingen. Die projecten omvatten vooraf gedefinieerde Adobe PDFinstellingen, Action Lists en Preflightprofielen om de gewenste uitvoer te produceren.
U kunt deze projecten gebruiken in de staat waarin ze zich bevinden of u kunt uw eigen
projecten maken op basis van een dergelijk vooraf gedefinieerd project, bijv. door het te
dupliceren en aan te passen.
De vooraf ingestelde projecten herstellen
Indien u uw map met vooraf ingestelde projecten hebt verwijderd en u wilt ze herstellen, dan is
dat mogelijk via de snelkoppeling Ctrl+Alt+J (Windows) of Cmd+Alt+J (Mac).
4.1.2 Het deelvenster Projecteigenschappen - Tabbladen
Een Connector-project bestaat uit een set eigenschappen die onderverdeeld is in
verschillende categorieën. Elke categorie heeft een eigen tabblad op het deelvenster
Connectoreigenschappen. In de volgende tabel vindt u een overzicht van de verschillende
tabbladen en de overeenstemmende eigenschappen.
Tab
Kenmerken
Definitie
Met de Projecteigenschappen kan de Connector worden
geïdentificeerd. Dit gedeelte bevat de naam van de resulterende
Connector en het pictogram voor zowel Mac OS als Windows
(*.png). Indien er geen pictogram is ingesteld, wordt het
standaardpictogram gebruikt.
De Venstereigenschappen verwijzen naar het hoofdvenster van
de Connector. In Enfocus Connect ALL/SEND omvatten deze de
titel, een beschrijving, een subtitel, een webkoppeling en een
achtergrondafbeelding. In Enfocus Connect YOU is alleen het veld
Beschrijving beschikbaar.
Zie Het tabblad Definitie configureren op pagina 34
Taakticket
Op dit tabblad kunt u definiëren of een taakticket wordt gebruikt
en welke groepen, indeling en metagegevens worden gebruikt.
31
Enfocus Connect
Tab
Kenmerken
Zie Het tabblad Taakticket configureren op pagina 35
PDF-creatie (niet
beschikbaar in Connect
SEND)
Via dit tabblad kunt u PDF-creatie inschakelen via
invoegtoepassingen van Connect en/of een virtuele printer. U
kunt een aantal extra voorkeuren instellen, zoals het mogelijk
maken om lokaal bestanden op te slaan en bestandsnamen
te definiëren op basis van variabelen. Daarnaast kunt u
invoegtoepassingsopties inschakelen voor afloop, markeringen
en afdrukspreads.
Zie Het tabblad PDF-creatie configureren (niet beschikbaar in
Connect SEND) op pagina 37
Preflight (niet
beschikbaar in Connect
SEND)
Op dit tabblad kunt u bepalen welk preflightprofiel er moet
worden gebruikt om de PDF te certificeren en, optioneel, welke
Action List(s) en variabelenset er moeten worden toegepast. U
kunt een aantal voorkeuren instellen, zoals het aanvragen van
een afzonderlijk annotatierapport of het uitvoeren van een Signoff op preflightfouten.
Zie Het tabblad Preflight configureren (niet beschikbaar in Connect
SEND) op pagina 40
Levering
Dit tabblad bevat eigenschappen waarmee wordt bepaald hoe het
bestand wordt afgeleverd. Er zijn meerdere leveringsmethodes
mogelijk: Enfocus Switch, FTP, sFTP, e-mail ... U kunt een of twee
Delivery Points kiezen.
Zie Het tabblad Levering configureren op pagina 44
Update (niet
beschikbaar in Connect
YOU)
Eigenschappen waarmee wordt bepaald hoe de Connectors
worden bijgewerkt indien er een nieuwe versie van de Connector
beschikbaar is.
Zie Het tabblad Update configureren (niet beschikbaar in Connect
YOU) op pagina 55
4.2 Een Connector configureren en aanmaken
De procedure voor het configureren en aanmaken van een Connector bestaat uit de volgende
stappen:
1. Maak een Connector-project aan.
Zie Een Connectorproject aanmaken op pagina 33.
2. Configureer de eigenschappen voor de Connector. Deze eigenschappen worden in de
Connector opgenomen wanneer u deze aanmaakt.
Zie Het deelvenster Projecteigenschappen - Tabbladen op pagina 31 voor een overzicht van
de eigenschappen.
32
Enfocus Connect
Zie De eigenschappen van de Connector instellen op pagina 34 voor meer informatie over de
procedure.
3. Maak de Connector.
Zie Een Connector maken op pagina 59.
4.2.1 Een Connectorproject aanmaken
Een Connector-project omvat alle eigenschappen van een Connector. Voor u de Connector kunt
aanmaken, moet u eerst een Connector-project aanmaken (zoals hieronder uitgelegd) en de
eigenschappen ervan configureren (zie De eigenschappen van de Connector instellen op pagina
34).
U kunt een nieuw project vanaf het begin (stap 1) of op basis van een bestaand Connectorproject (stap 2) aanmaken.
Tip: Als u een project vanaf het begin maakt, start u met een leeg Connector-project.
Als u echter een bestaand Connector-project als standaard hebt ingesteld (weergegeven
in cursief in de lijst met Connector-projecten), zal het nieuw aangemaakte Connectorproject alle instellingen van dit standaardproject gebruiken, waardoor u heel wat
tijd kunt besparen bij het definiëren van de eigenschappen ervan. Zie Een project als
standaard instellen op pagina 62.
Een nieuw Connectorproject maken
1. Om een nieuw Connector-project vanaf het begin te maken, voert u een van de volgende
handelingen uit:
•
Klik in de werkbalk op
(Project maken).
• Klik in het menu Bestand op Nieuw > Nieuw project.
• Selecteer Nieuw project in het contextmenu van de lijst met Connector-projecten.
Noot: Projecten kunnen in groepen georganiseerd worden (zie Projecten in
groepen indelen op pagina 61).
• Om het nieuwe project toe te voegen aan een bestaande groep, opent u het
contextmenu van de groep.
• Om het nieuwe project in te voegen na een bestaand project in de lijst, opent u
het contextmenu van de groep.
2. Om een nieuw project aan te maken op basis van een bestaand Connector-project, voert u
een van de volgende handelingen uit:
a. Klik in de lijst met Connector-projecten op het Connector-project dat u wilt gebruiken
als basis voor uw nieuwe project.
b. Voer een van de volgende handelingen uit:
•
Klik in de werkbalk op
(Project dupliceren).
• Klik in het menu Bestand op Dupliceren.
• Klik op Dupliceren in het contextmenu van het geselecteerde Connector-project.
33
Enfocus Connect
Er wordt een nieuw Connector-project aangemaakt. Het project wordt weergegeven in de lijst
met Connector-projecten.
Noot:
U kunt de naam van het Connector-project wijzigen door erop te dubbelklikken in de lijst
met Connector-projecten of door in het veld Naam van het tabblad Definitie de tekst te
wijzigen.
4.2.2 De eigenschappen van de Connector instellen
Nadat u een nieuw Connector-project hebt aangemaakt, kunt u in het deelvenster met de
eigenschappen voor de Connector de eigenschappen voor de Connector gaan instellen. De
eigenschappen worden in verschillende categorieën onderverdeeld. Elke categorie heeft een
eigen tabblad.
Zie Het deelvenster Projecteigenschappen - Tabbladen op pagina 31 voor een overzicht van de
eigenschapscategorieën.
4.2.2.1 Het tabblad Definitie configureren
Het tabblad Definitie bestaat uit twee gedeeltes:
• De eigenschappen in het gedeelte Project helpen u om uw Connector te identificeren.
• De eigenschappen in het gedeelte Venster bepalen het uitzicht van het hoofdvenster van uw
Connector.
Het tabblad Definitie configureren
1. Voer een naam voor het Connector-project in het tekstvak Naam in.
Noot: De naam die u hier invoert, wordt voor de Connector gebruikt.
2. Een toepassingspictogram opgeven voor uw Connector
a. Klik in het veld Pictogram op Bladeren.
b. Selecteer een *.png-bestand op uw systeem.
Het beste formaat voor het pictogram is 128 x 128 pixels. Indien geen pictogram wordt
opgegeven, wordt een standaardpictogram gebruikt.
Tip: U kunt pictogrammen van uw eigen bedrijfsstijl gebruiken voor de Connectors.
3. Voer de Titel (alleen Connect ALL/SEND) en een Beschrijving in voor het hoofdvenster van
uw Connector.
Noot: U kunt de kleur van de tekst wijzigen door op de pictogrammen
naast de tekstvelden te klikken (alleen Connect ALL/SEND). Dit is handig als u een
achtergrondafbeelding met een donkere kleur gekozen hebt voor uw Connector (zie
stap 9).
34
Enfocus Connect
De volgende stappen/functies zijn alleen van toepassing voor Connect ALL/SEND.
4. Wijs een versienummer (primair en secundair) toe aan de nieuwe Connector.
Het versienummer en het unieke ID worden gebruikt voor automatische updates. Zie
Connectors updaten (Connect SEND en Connect ALL) op pagina 88.
5. Schakel Beperkt in tijd in als u een einddatum wilt instellen voor de Connector.
a. Vink het vakje Beperkt in tijd aan.
b. Stel de datum Vervalt op in.
c. Stel de waarde Waarschuwen over in op bijvoorbeeld 2 dagen. De Connector zal zijn
gebruikers dan 2 dagen voor zijn vervaldatum waarschuwen.
6. Wijzig waar nodig de Ondertitel.
Dit is een instructie voor de gebruikers van de Connector. Vanaf versie 12 en verder kunt u
zowel de standaardtekst als de kleur ervan wijzigen.
7. Voer een URL in in het tekstvak Koppeling.
Op deze webkoppeling kan worden geklikt in het hoofdvenster van de Connector.
Tip: U kunt dit gebruiken om de gebruikers van de Connector gemakkelijk toegang
te verlenen tot de website van uw bedrijf of tot een help-pagina voor de specifieke
Connector.
8. Gebruik een Alias van koppeling om een alternatieve tekst voor de koppeling te kiezen, bijv.
"Bedrijfswebsite".
Indien er geen alias wordt ingevoerd voor de koppeling, wordt de URL van de koppeling
weergegeven.
9. Een achtergrondafbeelding opgeven voor uw Connector
a. Klik in het veld Achtergrond op Bladeren.
b. Selecteer een afbeeldingsbestand (*.png) op uw systeem.
Het beste formaat voor een achtergrondafbeelding is 460 x 310 pixels.
Als er niets wordt opgegeven, wordt de standaardachtergrondafbeelding van Enfocus
gebruikt.
Tip: U kunt de achtergrond van uw eigen bedrijfsstijl gebruiken voor het
hoofdvenster van de Connector.
4.2.2.2 Het tabblad Taakticket configureren
Indien u taaktickets in uw Connector wilt gebruiken, kunt u de optie Taaktickets inschakelen
instellen op het tabblad Taakticket. Zo kunt u een afzonderlijk bestand met aangepaste
metagegevens meesturen. Zie Taaktickets instellen (metagegevens) op pagina 68.
Indien een bestand versleept wordt naar een Connector waarvoor Taaktickets ingeschakeld
zijn, verschijnt een pop-upvenster waarin de gebruiker alle informatie kan invoeren die in de
instellingen van het taakticket is opgegeven. De gegevens die hier worden ingevoerd, worden
samen met het verzonden bestand meegestuurd als afzonderlijk taakticketbestand.
Het tabblad Taakticket configureren
35
Enfocus Connect
1. Voer een van de volgende handelingen uit:
• Om de taaktickets in dit project te gebruiken, vinkt u het vakje Taaktickets inschakelen
aan.
De titel van het tabblad zal groen worden en alle opties op dit tabblad kunnen bewerkt
worden.
• Als u GEEN taaktickets in dit project wilt gebruiken, vinkt u het vakje Taaktickets
inschakelen uit.
De titel van het tabblad zal zwart worden en alle opties op dit tabblad worden uitgegrijsd.
2. Selecteer (of maak) de Taakticketgroep die u wilt gebruiken. U kunt het vooraf
gedefinieerde Standaardtaakticket (Alleen-lezen) gebruiken, of zelf een taakticket aanmaken.
Zie Taakticketgroepen op pagina 69.
Als u werkt met Enfocus Switch: Als Levering ingesteld is op een Switch Submit Point met
metagegevens ingeschakeld, wordt er een extra taakticketgroep weergegeven met dezelfde
naam als de Switch Server. Het is aan te bevelen om deze taakticketgroep te gebruiken,
omdat hij alle metagegevens bevat die nodig zijn voor het Switch Submit Point.
Noot: Als u Switch-metagegevens wilt gebruiken voor uw Connect-taaktickets,
MOET u eerst op het tabblad Levering het correcte Switch Submit Point definiëren
als uw primaire Delivery Point. Doet u dit niet, dan zullen de Switch-metagegevens
niet beschikbaar zijn in de lijst met taakticketgroepen.
Merk op dat taaktickets die van een Switch Submit Point werden verkregen niet in Enfocus
Connect kunnen worden bewerkt. Eventuele wijzigingen moeten in Switch worden gemaakt.
3. Selecteer de Indeling taakticket: TXT, XML of CSV.
• Op Switch gebaseerde taaktickets hebben altijd het formaat TXT.
• De naam van het taakticket is de naam van het verwerkte bestand, met de extensie TXT,
XML of CSV.
4. In het gedeelte Definitie taakticket kunt u de metagegevensvelden en hun eigenschappen
zien (en optioneel bewerken). Zie De definitie van een taakticket bewerken op pagina 69.
5. Klik op Voorbeeld om een voorbeeldvenster te zien, waarin u alle invoervelden,
vervolgkeuzemenu's en instellingen van het taakticket kunt controleren.
Noot: Dit voorbeeldvenster biedt u een knop Exporteren om een taakticketbestand
te maken voor testdoeleinden, of om Smart Preflight binnen een Connect-workflow
in te stellen. Zie Over Smart Preflight op pagina 79. Onthoud dat u een ander
exportformaat kunt kiezen (bv. XML in plaats van TXT) door het taakticketformaat
aan te passen (stap 3 van deze procedure). In dat geval wordt de naam van de knop
overeenkomstig gewijzigd (bv. TXT exporteren wordt XML exporteren).
6. Vink indien gewenst het vakje Preflightresultaten toevoegen aan.
Noot: Deze optie is alleen beschikbaar voor Connect YOU & ALL in combinatie
met via Connect aangemaakte taaktickets. U krijgt deze optie niet te zien als u een
Switch Submit Point geselecteerd hebt op het tabblad Levering.
36
Enfocus Connect
Als deze optie ingeschakeld is, wordt de volgende informatie toegevoegd aan het geleverde
taakticket:
• De preflightstatus (mislukt of gelukt)
• De Sign-offstatus
Dit betekent dat gebruikers de PDF niet moeten openen om te weten of de preflight ervan
gelukt is en/of er een Sign-off voor werd uitgevoerd.
4.2.2.3 Het tabblad PDF-creatie configureren (niet beschikbaar in
Connect SEND)
Aan de hand van de eigenschappen op het tabblad PDF-creatie kunt u alle instellingen
configureren voor het aanmaken van PDF-bestanden via de virtuele printer en via de Creative
Suite/Cloud-invoegtoepassingen voor InDesign en Illustrator.
Noot: Als het tabblad PDF-creatie ingeschakeld is, voegt Connect de Adobe Normalizer
toe aan de Connector. Connect heeft geen bijkomende software nodig om PDFbestanden te maken.
Zie Over virtuele printers in Connect op pagina 74 en Ondersteuning van invoegtoepassingen op
pagina 72 voor meer informatie.
Het tabblad PDF-creatie configureren
1. Voer een van de volgende handelingen uit:
• Om PDF-creatie via de Connector in te schakelen, vinkt u het vakje PDF-creatie
inschakelen aan.
Noot: Wanneer dit tabblad ingeschakeld is, worden alle items geïnstalleerd die
nodig zijn om de invoegtoepassing voor de Adobe Creative Suite/Cloud-producten
te ondersteunen, ongeacht de opties die gekozen zijn in de volgende stappen van
deze procedure.
De titel van het tabblad zal groen worden en alle opties op dit tabblad kunnen bewerkt
worden.
• Als u PDF-creatie NIET wilt inschakelen, vinkt u het vakje PDF-creatie inschakelen uit.
De titel van het tabblad zal zwart worden en alle opties op dit tabblad worden uitgegrijsd.
2. Geef de Naam printer/PDF-instellingen op.
Dit wordt de naam voor de virtuele printer, en deze zal ook gebruikt worden
als bestandsnaam voor de PDF-instellingen in het vervolgkeuzemenu van de
invoegtoepassingen in de toepassing (InDesign/Illustrator) die gebruikt wordt om de PDF
aan te maken.
Tip: Gebruik een betekenisvolle naam die de gebruikers van de Connector zullen
herkennen, zoals Afdrukken naar ABC-printer of Certified PDF aanmaken.
3. Selecteer de Adobe PDF-preset die de virtuele printer moet gebruiken.
37
Enfocus Connect
Noot: Connect wordt geleverd met een aantal standaardbestanden met PDFinstellingen voor algemene gebruikers, en daarnaast een aantal die speciaal
bestemd zijn om te gebruiken met Adobe inDesign (deze instellingen kunt u
herkennen aan de naam IND4). Presets die gemaakt zijn voor InDesign werken
mogelijk niet met alle toepassingen in de virtuele printer.
4. Vink de volgende drie selectievakjes naar wens aan of uit.
Om het mogelijk te maken voor gebruikers van de Connector om:
• Vanaf om het even welke toepassing rechtstreeks af te drukken naar de Connector,
selecteert u Virtuele printer.
• Een melding te krijgen voor het downloaden en installeren van de Connectinvoegtoepassingen, vinkt u het vakje Melding van downloaden invoegtoepassing aan.
• Een lokale kopie van de verwerkte bestanden op te slaan (na preflightverificatie, indien
ingeschakeld), vinkt u het vakje Bestand lokaal opslaan aan.
5. De naam van de PDF's die aangemaakt of verwerkt worden door de Connector aanpassen
(bv. het ID van de klant toevoegen aan de bestandsnaam)
a. Vink het vakje Variabele bestandsnaam aan.
b. Voer de gewenste bestandsnaam in.
U kunt kiezen voor een vaste tekenreeks, een variabele tekenreeks of een combinatie
van beide.
c. Een variabele invoeren:
1. Klik op de knop Variabele.
2. Selecteer in de pop-up Variabele gebruiken de variabele die u wilt gebruiken in de
bestandsnaam.
Er zijn een aantal vooraf gedefinieerde variabelen beschikbaar, zoals Bedrijf
gebruiker, Huidige documentnaam, Gebruikersnaam, Tijd, Uniek ID, Datum en
Connectornaam. U kunt geen eigen variabelen toevoegen.
Noot: Connect zal op zoek gaan naar deze informatie in de standaard-PDFmetagegevens die toegevoegd zijn aan het PDF-bestand.
3. Klik op Invoegen.
4. Om een andere variabele toe te voegen, herhaalt u de vorige stappen.
Als het vakje Variabele bestandsnaam uitgevinkt is, blijft de bestandsnaam ongewijzigd
(d.w.z. dat het invoer- en het uitvoerbestand dezelfde naam hebben).
Voorbeeld van een aangepaste bestandsnaam: Verwerkt%Bedrijf gebruiker%%Datum% (de
variabelen zijn ingesloten door %-tekens). Na het verwerken levert dit een bestandsnaam
als Verwerkt_Enfocus_250214.pdf op.
6. Configureer waar nodig de instellingen in het gedeelte PDF-instellingsaanpassingen.
Noot: PDF-instellingsaanpassingen worden alleen ondersteund bij gebruik van de
Creative Suite/Cloud-invoegtoepassing. Deze wijzigingen zullen niet van toepassing
zijn voor bestanden die afgedrukt worden via een virtuele printer van een Connector.
38
Enfocus Connect
Met de opties in dit gedeelte kunt u een aantal veelgebruikte instellingen zoals afloop,
markeringen en afdrukspreads vooraf definiëren. Wanneer de gebruiker van de Connector
bestanden afdrukt of exporteert via een van de Adobe Creative Suite/Cloud-toepassingen
(bv. InDesign of Illustrator) (dus via de invoegtoepassing), worden de hier doorgevoerde
keuzes overschreven door de instellingen in het bestand met PDF-instellingen.
PDF-instellingsaanpassingen
In de onderstaande tabel vindt u een overzicht van de instellingen die via een Connectinvoegtoepassing voor PDF-creatie vooraf gedefinieerd kunnen worden. U kunt deze opties
configureren in het gedeelte PDF-instellingsaanpassingen op het tabblad PDF-creatie.
Eigenschap
Beschrijving
Gebruikerscontrole
in invoegtoepassing
inschakelen
Als deze optie ingeschakeld is, kunnen de gebruikers van de
Connector vóór het exporteren van de PDF via een Connectinvoegtoepassing de PDF-aanpassingsinstellingen wijzigen, en dit
zonder een nieuw bestand met PDF-instellingen te moeten maken.
Alle
printermarkeringen
Als deze optie geselecteerd is, worden alle printermarkeringen
(inclusief uitsnijdmarkeringen, afloopmarkeringen,
registratiemarkeringen, kleurbalken en pagina-informatie)
toegevoegd.
Uitsnijden
Als deze optie geselecteerd is, worden er uitsnijdmarkeringen
toegevoegd. Uitsnijdmarkeringen (of verkleinmarkeringen) zijn
dunne horizontale en verticale lijnen die aangeven waar de pagina
bijgesneden moet worden.
Afloop
Als deze optie geselecteerd is, worden er afloopmarkeringen
toegevoegd. Afloopmarkeringen zijn dunne lijnen die aangeven
hoeveel extra ruimte er buiten het gedefinieerde paginaformaat
toegevoegd moet worden aan de afbeelding. Dit voorkomt
ongewenste witte randen rond een gedrukt document.
Registratie
Als deze optie geselecteerd is, worden er registratiemarkeringen
toegevoegd. Registratiemarkeringen zijn markeringen (bv.
uitsnijdmarkeringen, plaatinformatie) buiten het paginagebied.
Hiermee kan de printer de verschillende scheidingen in een
kleurendocument uitlijnen.
Kleurbalken
Als deze optie geselecteerd is, worden er kleurbalken toegevoegd.
Kleurbalken zijn kleine kleurenvierkantjes die de CMYK-inkten en
grijstinten voorstellen (in stappen van 10%).
Pagina-informatie
Dikte
Als deze optie geselecteerd is, worden de bestandsnaam, het
paginanummer, de huidige datum en tijd, en de naam van de
kleurscheidingen afgedrukt in de linkeronderhoek van elk vel
papier.
Geeft het geselecteerde gewicht weer voor de afloop- en
kleurmarkeringen.
39
Enfocus Connect
Eigenschap
Beschrijving
Noot: Deze instelling is alleen van toepassing voor
InDesign.
met offsets van
Hiermee kunt u opgeven hoe ver InDesign de printermarkeringen
van de paginarand moet tekenen.
Noot: Om te vermijden dat er printermarkeringen op een
afloop worden getekend, dient u een offsetwaarde in te
voeren die groter is dan de afloopwaarde.
De standaardmaateenheid wordt bepaald door de regio- en
taalinstellingen van uw systeem (onder Extra instellingen Meetsysteem). Als uw meetsysteem bijvoorbeeld "VS" is, zal de
standaardeenheid "in" (= inch) zijn. U kunt de eenheid wijzigen
onder Bewerken > Voorkeuren > Algemeen.
Afloop en
Afloopinstellingen
document gebruiken
Hier kunt u opgeven of de afloopinstellingen voor het document
dan wel een andere afloopwaarde (opgegeven in dit veld) gebruikt
moeten worden.
De standaardmaateenheid voor afloop wordt bepaald door de regioen taalinstellingen van uw systeem (onder Extra instellingen Meetsysteem). Als uw meetsysteem bijvoorbeeld "VS" is, zal de
standaardeenheid "in" (= inch) zijn. U kunt de eenheid wijzigen
onder Bewerken > Voorkeuren > Algemeen.
Slug-gebied
toevoegen (voor
afloop)
Afdrukspreads
Als deze optie geselecteerd is, worden objecten afgedrukt met het
slug-gebied dat gedefinieerd is in de documentinstellingen. Het
slug-gebied is een gebied buiten het afdruk- en afloopgebied dat
instructies bevat voor de printer- of taaksign-offinformatie.
Als deze optie geselecteerd is, worden pagina's samen afgedrukt,
net alsof ze gebonden of afgedrukt op hetzelfde vel zouden zijn.
Deze optie is alleen van toepassing voor InDesign.
4.2.2.4 Het tabblad Preflight configureren (niet beschikbaar in
Connect SEND)
Op het tabblad Preflight kunt u preflights inschakelen en bepalen welke Action List(s) en welk
preflightprofiel worden gebruikt voor de preflight.
Connect maakt gebruik van preflightprofielen en Action Lists van Enfocus PitStop. Raadpleeg
voor meer informatie over het bewerken of aanmaken van preflightprofielen of Action lists de
PitStop Pro-documentatie op de Enfocus-website. Preflightprofielen en variabelensets kunnen
in Connect bewerkt worden via het menu Venster (selecteer Enfocus Preflightprofielscherm
weergeven). Voor het bewerken van Action Lists hebt u PitStop Pro nodig.
Zie Preflight instellen (Connect YOU en Connect ALL) op pagina 75 voor meer informatie.
Het tabblad Preflight configureren
1. Voer een van de volgende handelingen uit:
40
Enfocus Connect
• Om de preflightopties in Enfocus Connect te gebruiken, vinkt u het vakje Preflight
inschakelen aan.
De titel van het tabblad zal groen worden en alle opties op dit tabblad kunnen bewerkt
worden.
• Als u GEEN preflightopties wilt gebruiken, vinkt u het vakje Preflight inschakelen uit.
De titel van het tabblad zal zwart worden en alle opties op dit tabblad worden uitgegrijsd.
De volgende stappen van deze procedure zijn voor u niet relevant.
2.
In het gedeelte Geselecteerde Action Lists klikt u op de knop
List(s) aan de lijst toe te voegen.
om uw gewenste Action
Noot:
•
•
Om een Action List te verwijderen uit de lijst, gebruikt u de knop
.
Gebruik de knoppen
en
om de geselecteerde Action List één plaats hoger
of lager in de lijst te plaatsen. De Action Lists worden uitgevoerd in de volgorde
waarin ze in de lijst worden weergegeven. Die volgorde kan belangrijk zijn. Als de
volgorde wordt gewijzigd, kan dat tot andere resultaten leiden.
Zie Over Action Lists op pagina 78 voor meer informatie over Action Lists.
3.
In het gedeelte Geselecteerde preflightprofiel klikt u op de knop
preflightprofiel aan de lijst toe te voegen.
om uw gewenste
Noot: Klik op de knop
om een preflightprofiel te verwijderen. Zie Over
Preflightprofielen op pagina 75 voor meer informatie over preflightprofielen.
4.
In het gedeelte Geselecteerde variabelenset klikt u op de knop
variabelenset aan de lijst toe te voegen.
om uw gewenste
Noot: Klik op de knop
om een preflightprofiel te verwijderen. Zie Over Smart
Preflight op pagina 79 voor meer info over variabelensets en hoe u ze kunt
gebruiken.
5. Instellingen kleurbeheer definiëren
a. Vink het vakje Kleurbeheer aan.
b. Klik op de knop Instellingen.
Het venster Kleurbeheerinstellingen wordt weergegeven.
c. Ga verder zoals beschreven onder De eigenschappen voor kleurbeheer configureren op
pagina 42.
6. Vink indien nodig het vakje Afzonderlijk geannoteerd preflightrapport verzenden met PDF
aan.
41
Enfocus Connect
Het preflightrapport is altijd ingesloten in de PDF, maar u kunt er met deze optie voor kiezen
om een extra versie mee te leveren met het document.
Noot: Het ingesloten rapport kan geopend worden met PitStop Pro of met
StatusCheck (een gratis invoegtoepassing voor Adobe Reader en Adobe Acrobat). Zie
Over StatusCheck op pagina 83.
7. Vink Volledig opslaan Certified uitvoeren (geen terugkeer naar vorige sessies) uit
(standaard ingeschakeld) indien u terugkeren wilt inschakelen.
8. Om het Sign-offproces in de Connector tijdens de preflightverificatie in te schakelen,
selecteert u Sign-off voor bestanden toestaan.
Als deze optie geselecteerd is, kunnen gebruikers van de Connector de fouten in het
preflightrapport controleren en, indien zij die fouten minder belangrijk vinden, er een Signoff op uitvoeren (d.w.z. deze goedkeuren) zodat de fouten de preflight niet langer blokkeren.
Noot: Het uitvoeren van de Sign-off is alleen mogelijk voor controles die ingesteld
zijn op "Sign-off" in het gebruikte preflightprofiel, zoals weergegeven op de
onderstaande afbeelding.
9. Om bestanden waarvan het preflightrapport fouten bevat toch te accepteren, selecteert u
Levering toestaan van PDF-bestanden die niet goedgekeurd zijn na preflight.
10. Selecteer Preflightcontrole uitschakelen om de verificatiestap over te slaan.
De gebruiker van de Connector krijgt geen melding over het preflightresultaat en de taak
gaat automatisch door met de volgende stap.
11. Om het preflightresultaat weer te geven in de bestandsnaam, selecteert u
Preflightidentificatie in bestandsnamen inschakelen.
Dit betekent dat "_P" (Pass, gelukt) of "_F" (Fail, mislukt) toegevoegd zal worden aan het
einde van de bestandsnaam (voor de extensie). Bestanden met waarschuwingen worden als
geslaagd beschouwd (dus wordt er "_P" toegevoegd aan de bestandsnaam).
De eigenschappen voor kleurbeheer configureren
U kunt de eigenschappen voor kleurbeheer configureren met de knop Instellingen op het
tabblad Preflight. Als u het vakje Kleurbeheer aanvinkt, wordt deze knop geactiveerd.
De eigenschappen voor kleurbeheer configureren
42
Enfocus Connect
1. Voer in het venster met de kleurbeheerinstellingen een van de volgende handelingen uit:
• Om dezelfde kleurbeheerinstellingen te gebruiken voor afbeeldingen en andere objecten,
selecteert u Gebruik dezelfde instellingen voor alle objecten.
Het tabblad Alle objecten wordt weergegeven onder de keuzerondjes.
• Om verschillende kleurbeheerinstellingen te gebruiken voor afbeeldingen en andere
objecten, selecteert u Gebruik andere instellingen voor afbeeldingen dan voor andere
objecten.
De tabbladen Afbeeldingen en Andere objecten verschijnen (in plaats van het tabblad
Alle objecten).
2. Als u kleurbeheer wilt gebruiken, activeert u Kleurbeheer inschakelen en gaat u als volgt
verder:
a. In het gebied Bron kiest u de gewenste ICC-profielen voor Grijs, RGB, CMYK en Lab.
Noot: U kunt, als u dat wenst, ook de optie De uitvoerintentie heeft voorrang op
de geselecteerde ICC-profielen inschakelen.
b. In het gedeelte Doel activeert u Gebruik ander ICC-profiel dan bron en kiest u de
gewenste ICC-profielen voor Grijs, RGB, CMYK en Lab.
Noot: U kunt als u dat wenst ook de optie De uitvoerintentie heeft voorrang op
de geselecteerde ICC-profielen inschakelen.
c. Kies een render-intentie om kleuren uit de lijst Render-intentie opnieuw toe te wijzen.
U kunt een van de volgende methoden voor nieuwe toewijzing kiezen:
• Object gedefinieerd: gebruikt de render-intentie van het object zelf (zoals te zien is
op het tabblad Prepress van Enfocus PitStop Pro Inspector).
• Relatief colorimetrisch: hiermee worden kleuren buiten het gamma vervangen door
kleuren met dezelfde helderheid, maar met een andere verzadiging.
• Absoluut colorimetrisch: hiermee worden kleuren buiten het gamma vervangen
door een kleur binnen de grenzen van het gamma. Kleuren die niet in het
doelkleurengamma kunnen worden weergegeven, gaan verloren.
• Verzadiging: hiermee worden alle kleuren geschaald naar de helderste verzadiging
die mogelijk is. De verzadiging (ook chroma genoemd) blijft dezelfde, maar sommige
kleuren lijken lichter of donkerder.
• Perceptueel: hiermee wordt het oorspronkelijke gamma binnen het gamma van de
doelkleurruimte opnieuw geschaald, maar worden de relaties tussen de kleuren
behouden.
d. Als u verschillende kleurinstellingen gekozen hebt voor afbeeldingen en andere objecten
(in stap 1), schakelt u over naar het tabblad Andere objecten en herhaalt u stap a tot c.
3. Kies een CMM-engine uit de lijst CMM-engine.
U kunt een van de volgende kiezen:
• Adobe CMM (kan worden gedownload van de Adobe-website)
43
Enfocus Connect
• Systeem-CMM
• Little CMM
4. Vink indien gewenst het vakje Zwartpuntcompensatie gebruiken aan.
De optie Zwartpuntcompensatie is een functie van Adobe Photoshop voor het aanpakken
van kleurconversieproblemen die veroorzaakt worden door verschillen tussen de donkerste
zwartwaarde die bereikt kan worden op een bepaald apparaat en de donkerste zwartwaarde
van een ander apparaat.
4.2.2.5 Het tabblad Levering configureren
Op het tabblad Levering kunt u opgeven waar de naar de Connector overgezette, afgedrukte of
geëxporteerde bestanden geleverd worden.
De eigenschappen van het tabblad Levering configureren
1. Voer een van de volgende handelingen uit:
• Om het mogelijk te maken om bestanden extern te leveren, vinkt u het vakje Levering op
afstand inschakelen aan.
De titel van het tabblad zal groen worden en alle opties op dit tabblad kunnen bewerkt
worden.
• Als levering naar externe servers niet nodig is voor een Connector, vinkt u het vakje
Levering op afstand inschakelen uit.
De titel van het tabblad zal zwart worden en alle opties op dit tabblad worden uitgegrijsd.
Noot: Als Bestand lokaal opslaan ingeschakeld is op het tabblad PDF-creatie
en er geen levering geconfigureerd is onder het tabblad Levering, worden de
verwerkte bestanden opgeslagen via het dialoogvenster Opslaan als.
2. Selecteer (of creëer) de Delivery Point-groep/-preset die u wilt gebruiken als primair
Delivery Point.
Zie Delivery Points instellen op pagina 85 voor meer informatie.
Connect voorziet twee soorten Delivery Points: een primair en een secundair Delivery
Point. Het primaire Delivery Point is automatisch ingeschakeld als het tabblad Levering
ingeschakeld is. Het secundaire Delivery Point is optioneel. Voor beide Delivery Points kunt
u kiezen welke bestanden (bv. taakbestanden, taaktickets of preflightrapporten) geleverd
worden aan elk Delivery Point.
3. Klik op de knop Configureren en stel de gewenste opties in.
Noot: De wijzigingen die doorgevoerd worden via de knop Configureren gelden
alleen voor dit Connector-project. Ze wijzigen de Delivery Point-preset niet!
De in te stellen eigenschappen hangen af van de geselecteerde leveringsmethode. Zie:
• Leveringsmethode: Dropbox op pagina 45
• Leveringsmethode: e-mail op pagina 46
44
Enfocus Connect
• Leveringsmethode: Enfocus Switch op pagina 48
• Leveringsmethode: FTP of SFTP op pagina 49
• Leveringsmethode: HTTP of HTTPS op pagina 50
• Leveringsmethode: lokale map op pagina 53
Noot: Voor deze gedeeltes wordt verondersteld dat u de leveringsmethode die u
selecteert en de instellingen die nodig zijn voor een goede verbinding, kent. Als dat
niet zo is, moet u raad vragen aan uw plaatselijke netwerkbeheerder.
De ingevoerde informatie wordt weergegeven in het veld onder Primair Delivery Point.
4. Een Secundair Delivery Point definiëren
a. Selecteer (of creëer) de Delivery Point-groep/-preset die u wilt gebruiken als primair
Delivery Point (stap 2).
b. Klik op de knop Configureren en configureer eveneens dit Delivery Point (stap 3).
5. Om alle bestanden te configureren (dus niet alleen PDF-bestanden), activeert u Niet-PDFbestanden toestaan.
Andere bestanden dan PDF-bestanden worden niet aan een preflight onderworpen voor de
aflevering.
6. Een e-mailwaarschuwing sturen telkens wanneer er een bestand geleverd wordt aan de
Connector
a. Schakel E-mailwaarschuwing verzenden in.
a. Klik op de knop Configureren.
b. Configureer de e-mailwaarschuwingsinstellingen.
Leveringsmethode: Dropbox
Met de leveringsmethode Dropbox kunt u bestanden leveren aan een bepaalde Dropbox-map.
Noot: Hiervoor hebt u een Dropbox-account nodig.
Een Delivery Point configureren om bestanden te leveren aan Dropbox
1. Open een browser en meld u aan bij uw Dropbox-account.
Noot: U moet aangemeld zijn voor u Dropbox als een Delivery Point kunt
configureren.
2. Ga als volgt verder in Connect in het dialoogvenster voor het configureren van het Delivery
Point (of de preset):
Als u een Preset configureert:
a. Voer in het veld Leveringspreset een betekenisvolle naam in voor uw leveringspreset
(bv. Dropbox-KlantX).
b. Selecteer Dropbox in de lijst Leveringsmethode.
45
Enfocus Connect
Als u een bepaald Delivery Point configureert (met behulp van de knop Configureren),
kunnen de leveringspreset en de leveringsmethode niet bewerkt worden; deze worden
bepaald door de preset (geselecteerd via de lijst met het primaire/secundaire Delivery Point
op het tabblad Levering).
3. Klik op Verificatiecode ophalen....
De Dropbox-aanmeldingspagina wordt weergegeven.
4. Om Connect toegang te geven tot uw Dropbox-mappen en -bestanden, klikt u op Toestaan.
5. Plak de verificatiecode in het veld Verificatiecode in het dialoogvenster Connect.
6. Klik op Activeren.
7. Om de map voor het leveren van bestanden te selecteren, klikt u op Bladeren en selecteert
u de gewenste map (bv. een specifieke map voor de huidige Connector).
Tip: Wij raden u aan een Delivery Point-preset per klant te configureren. Wanneer
u een Connector aanmaakt, hoeft u de verificatiecode niet langer te genereren en te
activeren. U dient alleen de gewenste map voor het huidige project te selecteren.
8. Geef een Limiet bestandsgrootte op indien u bestanden wilt weigeren die groter zijn dan
een specifieke grootte.
Als een bestand (een invoerbestand of een taakticket of preflightrapport) de limiet
overschrijdt, krijgt de gebruiker een waarschuwing te zien en zal het bestand niet verwerkt
worden door de Connector.
9. Schakel Comprimeren in indien u wilt dat de bestanden worden gecomprimeerd voordat ze
worden geleverd (bv. om de grootte te verminderen).
10. Schakel Wachtwoord gebruiken in om het gecomprimeerde bestand te coderen met het
wachtwoord dat is opgegeven in het veld Wachtwoord.
11. Vink de vakjes uit van de bestandstypes die u niet wilt leveren aan het Delivery Point.
Standaard zijn alle bestandstypes geselecteerd, en worden deze dus ook geleverd.
Onthoud dat:
• De term taakbestanden verwijst naar de verwerkte invoerbestanden.
• Taaktickets kunnen alleen geleverd worden als het tabblad Taakticket voor de Connector
ingeschakeld is.
• Het preflightrapport kan alleen geleverd worden als de optie Afzonderlijk geannoteerd
preflightrapport verzenden met PDF (op het tabblad Preflight) ingeschakeld is.
Leveringsmethode: e-mail
Met Leveringsmethode e-mail kunt u bestanden verzenden door een e-mail te verzenden.
Noot: Niet alle e-maildiensten worden ondersteund. Yahoo Mail en Gmail worden
ondersteund; Microsoft Exchange Server of diensten die SSL vereisen, worden niet
ondersteund.
46
Enfocus Connect
Een Delivery Point configureren om bestanden te leveren via e-mail
1. Ga als volgt verder in het dialoogvenster voor het configureren van het Delivery Point (of de
preset):
Als u een Preset configureert:
a. Voer in het veld Leveringspreset een betekenisvolle naam in voor uw leveringspreset
(bv. E-mail-Levering-KlantX).
b. Selecteer E-mail in de lijst Leveringsmethode.
Als u een bepaald Delivery Point configureert (met behulp van de knop Configureren),
kunnen de leveringspreset en de leveringsmethode niet bewerkt worden; deze worden
bepaald door de preset (geselecteerd via de lijst met het primaire/secundaire Delivery Point
op het tabblad Levering).
2. Geef de naam op van de mailserver die u wilt gebruiken.
• Voor Yahoo gebruikt u: smtp.mail.yahoo.com
• Voor Gmail gebruikt u: smtp.gmail.com
3. Geef de Poort op. De standaardwaarde is 25.
Gebruik voor Yahoo of Gmail poort 465.
4. Geef Gebruiker en Wachtwoord op.
5. Configureer het e-mailbericht (dat de verwerkte bestanden zal bevatten):
a. Klik op de knop E-mailbericht configureren.
b. Voer de e-mailadressen Van en Aan in.
Noot: In geval van meerdere adressen dient u deze te scheiden
door een kommapunt (NIET gevolgd door een spatie) (bv. Aan:
[email protected];[email protected]).
c. Noteer het Onderwerp en de tekst van het Bericht. Om variabele informatie over de
taak toe te voegen, klikt u op de knop Variabele invoegen en selecteert u de gewenste
variabele.
d. Klik op OK.
6. Geef een Limiet bestandsgrootte op indien u bestanden wilt weigeren die groter zijn dan
een specifieke grootte.
Tip: Als een bestand (een invoerbestand of een taakticket of preflightrapport) de
limiet overschrijdt, krijgt de gebruiker een waarschuwing te zien en zal het bestand
niet verwerkt worden door de Connector.
7. Schakel Comprimeren in indien u wilt dat de bestanden worden gecomprimeerd voordat ze
worden geleverd (bv. om de grootte te verminderen).
8. Schakel Wachtwoord gebruiken in om het gecomprimeerde bestand te coderen met het
wachtwoord dat is opgegeven in het veld Wachtwoord.
9. Vink de vakjes uit van de bestandstypes die u niet wilt leveren aan het Delivery Point.
Standaard zijn alle bestandstypes geselecteerd, en worden deze dus ook geleverd.
47
Enfocus Connect
Onthoud dat:
• De term taakbestanden verwijst naar de verwerkte invoerbestanden.
• Taaktickets kunnen alleen geleverd worden als het tabblad Taakticket voor de Connector
ingeschakeld is.
• Het preflightrapport kan alleen geleverd worden als de optie Afzonderlijk geannoteerd
preflightrapport verzenden met PDF (op het tabblad Preflight) ingeschakeld is.
Leveringsmethode: Enfocus Switch
Met Leveringsmethode Enfocus Switch kunt u bestanden rechtstreeks bij een Submit Point van
Enfocus Switch afleveren.
Een Delivery Point configureren om bestanden te leveren aan een Switch Submit Point
1. Ga als volgt verder in het dialoogvenster voor het configureren van het Delivery Point (of de
preset):
Als u een Preset configureert:
a. Voer in het veld Leveringspreset een betekenisvolle naam in voor uw leveringspreset
(bv. Switch-Levering-KlantX).
b. Selecteer Enfocus Switch in de lijst Leveringsmethode.
Als u een bepaald Delivery Point configureert (met behulp van de knop Configureren),
kunnen de leveringspreset en de leveringsmethode niet bewerkt worden; deze worden
bepaald door de preset (geselecteerd via de lijst met het primaire/secundaire Delivery Point
op het tabblad Levering).
2. Geef de DNS-naam van de Server op, met inbegrip van de domeinnaam, bijvoorbeeld
"SwitchServer.enfocus.com". U kunt ook het IP-adres gebruiken.
3. Geef het nummer van de Poort op. Standaard is dit 51008.
4. In de lijst Aanmeldingstype selecteert u een van de volgende opties:
• Gebruiker en wachtwoord vragen: de Connector vraagt een gebruikersnaam en
wachtwoord om aan te melden. U hoeft de velden Gebruiker en Wachtwoord niet in te
vullen.
• Alleen wachtwoord vragen: de Connector gebruikt de gebruikersnaam die werd
opgegeven in het veld Gebruiker en vraagt de gebruiker naar het wachtwoord.
• Bovenstaande aanmeldingsgegevens gebruiken: de Connector gebruikt de
aanmeldingsgegevens die werden opgegeven in het veld Gebruiker en Wachtwoord.
5. Selecteer het Submit Point in de lijst.
Indien uw gewenste Submit Point niet in de lijst staat, klikt u op de knop Vernieuwen om de
lijst te vernieuwen.
6. Geef een Limiet bestandsgrootte op indien u bestanden wilt weigeren die groter zijn dan
een specifieke grootte.
48
Enfocus Connect
Tip: Als een bestand (een invoerbestand of een taakticket of preflightrapport) de
limiet overschrijdt, krijgt de gebruiker een waarschuwing te zien en zal het bestand
niet verwerkt worden door de Connector.
7. Schakel Comprimeren in indien u wilt dat de bestanden worden gecomprimeerd voordat ze
worden geleverd (bv. om de grootte te verminderen).
8. Schakel Wachtwoord gebruiken in om het gecomprimeerde bestand te coderen met het
wachtwoord dat is opgegeven in het veld Wachtwoord.
9. Vink de vakjes uit van de bestandstypes die u niet wilt leveren aan het Delivery Point.
Standaard zijn alle bestandstypes geselecteerd, en worden deze dus ook geleverd.
Onthoud dat:
• De term taakbestanden verwijst naar de verwerkte invoerbestanden.
• Taaktickets kunnen alleen geleverd worden als het tabblad Taakticket voor de Connector
ingeschakeld is.
• Het preflightrapport kan alleen geleverd worden als de optie Afzonderlijk geannoteerd
preflightrapport verzenden met PDF (op het tabblad Preflight) ingeschakeld is.
Leveringsmethode: FTP of SFTP
Met Leveringsmethode FTP of SFTP (Secure FTP) kunt u bestanden leveren aan een FTP-server.
Een Delivery Point configureren om bestanden te leveren aan een FTP-server
1. Ga als volgt verder in het dialoogvenster voor het configureren van het Delivery Point (of de
preset):
Als u een Preset configureert:
a. Voer in het veld Leveringspreset een betekenisvolle naam in voor uw leveringspreset
(bv. FTP-Levering-KlantX).
b. Selecteer FTP of SFTP in de lijst Leveringsmethode.
Als u een bepaald Delivery Point configureert (met behulp van de knop Configureren),
kunnen de leveringspreset en de leveringsmethode niet bewerkt worden; deze worden
bepaald door de preset (geselecteerd via de lijst met het primaire/secundaire Delivery Point
op het tabblad Levering).
2. Geef de DNS-naam van de Server op, met inbegrip van de domeinnaam, bijvoorbeeld
"ftp.enfocus.com". U kunt ook het IP-adres gebruiken.
3. Geef de Poort op. De standaardwaarde is 21 voor FTP en 22 voor SFTP
4. In de lijst Aanmeldingstype selecteert u een van de volgende opties:
• Gebruiker en wachtwoord vragen: de Connector vraagt een gebruikersnaam en
wachtwoord om aan te melden. U hoeft de velden Gebruiker en Wachtwoord niet in te
vullen.
• Alleen wachtwoord vragen: de Connector gebruikt de gebruikersnaam die werd
opgegeven in het veld Gebruiker en vraagt de gebruiker naar het wachtwoord.
49
Enfocus Connect
• Bovenstaande aanmeldingsgegevens gebruiken: de Connector gebruikt de
aanmeldingsgegevens die werden opgegeven in het veld Gebruiker en Wachtwoord.
5. Geef de Map op waarin het bestand moet worden geplaatst. Klik op de knop Bladeren... en
selecteer een map op uw systeem of geef een map op in het veld.
Noot: De knop Bladeren kan alleen worden gebruikt als u een geldige Gebruiker en
Wachtwoord hebt ingevoerd.
6. Schakel Passieve modus in indien u de passieve modus wilt gebruiken om verbinding te
maken met de FTP-server. Deze optie is niet beschikbaar bij gebruik van SFTP.
7. Geef een Limiet bestandsgrootte op indien u bestanden wilt weigeren die groter zijn dan
een specifieke grootte.
Tip: Als een bestand (een invoerbestand of een taakticket of preflightrapport) de
limiet overschrijdt, krijgt de gebruiker een waarschuwing te zien en zal het bestand
niet verwerkt worden door de Connector.
8. Schakel Comprimeren in indien u wilt dat de bestanden worden gecomprimeerd voordat ze
worden geleverd (bv. om de grootte te verminderen).
9. Schakel Wachtwoord gebruiken in om het gecomprimeerde bestand te coderen met het
wachtwoord dat is opgegeven in het veld Wachtwoord.
10. Vink de vakjes uit van de bestandstypes die u niet wilt leveren aan het Delivery Point.
Standaard zijn alle bestandstypes geselecteerd, en worden deze dus ook geleverd.
Onthoud dat:
• De term taakbestanden verwijst naar de verwerkte invoerbestanden.
• Taaktickets kunnen alleen geleverd worden als het tabblad Taakticket voor de Connector
ingeschakeld is.
• Het preflightrapport kan alleen geleverd worden als de optie Afzonderlijk geannoteerd
preflightrapport verzenden met PDF (op het tabblad Preflight) ingeschakeld is.
Leveringsmethode: HTTP of HTTPS
Met de leveringsmethode HTTP of HTTPS (Secure HTTP) kunt u bestanden leveren aan een
HTTP(S)-URL die als script op de server draait.
In de volgende tabel vindt u meer informatie over de verschillen tussen HTTP en HTTPS:
Kenmerken
HTTP
HTTPS
URL
Standaardpoort
Werkingslaag
Beveiligd
Codering
Certificaten
begint met http://
80
Toepassingslaag
neen
neen
neen
begint met https://
443
Transportlaag
ja
ja
ja
50
Enfocus Connect
Noot: Vanaf Connect 12 update 2 is het mogelijk om de HTTP(S)-server te configureren
zodat deze een respons terugzendt naar de Connector wanneer er een taak geleverd
wordt. Zie Het HTTP(S)-responssysteem gebruiken op pagina 92.
Een Delivery Point configureren om bestanden te leveren aan een HTTP(S)-URL
1. Ga als volgt verder in het dialoogvenster voor het configureren van het Delivery Point (of de
preset):
Als u een Preset configureert:
a. Voer in het veld Leveringspreset een betekenisvolle naam in voor uw leveringspreset
(bv. HTTP(S)-Levering-KlantX).
b. Selecteer HTTP of HTTPS in de lijst Leveringsmethode.
Als u een bepaald Delivery Point configureert (met behulp van de knop Configureren),
kunnen de leveringspreset en de leveringsmethode niet bewerkt worden; deze worden
bepaald door de preset (geselecteerd via de lijst met het primaire/secundaire Delivery Point
op het tabblad Levering).
2. Voer de vereiste serverconfiguratiedetails in:
• Server: het IP-adres of de hostnaam van de HTTP(S)-server (bv. 10.31.178.56 of
enfocus.com).
• Poort: het poortnummer dat geconfigureerd is op de HTTP(S)-server (standaard 80 voor
HTTP en 443 voor HTTPS).
• Verificatietype: het verificatiethema gebruikt door de HTTP(S)-server. Momenteel
worden de volgende types ondersteund:
• Geen verificatie: er is geen gebruikersnaam of wachtwoord vereist.
• Basisverificatie: de gebruikersnaam en het wachtwoord worden verzonden naar de
HTTP(S)-server als niet-versleutelde, met base64 gecodeerde tekst.
• Digest-verificatie: een gehashte vorm van het wachtwoord wordt naar de HTTP(S)server verzonden.
• OAuth-verificatie: alleen het wachtwoord wordt verzonden naar de HTTP(S)-server
als een Bearer-tokentype.
• NTLM-verificatie: een beveiligd vraag/antwoord-mechanisme wordt gebruikt dat
onderschepping van het wachtwoord of replay-aanvallen via HTTP voorkomt.
• Gebruiker: gebruikersnaam die vereist is om verbinding te maken met de HTTP(S)server.
• Wachtwoord: wachtwoord dat vereist is om verbinding te maken met de HTTP(S)-server.
• Pad: volledig pad naar de bron die de serveraanvraag zal behandelen (bv. upload.php).
Het pad wordt gebruikt om de gevraagde bron te specificeren en/of te vinden.
Noot: Het pad is niet hoofdlettergevoelig.
51
Enfocus Connect
• Bestandsvariabele: de HTTP-bestandsvariabele wordt gebruikt op de HTTP(S)-server
om de taak die verzonden is door de Connector naar de geschikte locatie te routeren. De
variabele van het HTTP-bestand moet worden toegevoegd indien het script op de server
een specifieke identificatienaam verwacht voordat een bestand kan worden geüpload.
3. Voeg de vereiste parameters toe:
a.
Klik op
.
b. Voer een parameternaam in (bv. naam).
c. Dubbelklik op het veld Waarde om het te kunnen bewerken.
d. Voer een waarde in (bv. klantX).
Parameters kunnen een deel zijn van de queryreeks op URL- of GET/POST-parameters. U
kunt om het even hoeveel parameters toevoegen.
Voorbeeld:
De serverconfiguratiedetails in het bovenstaande voorbeeld leveren de volgende URL op:
http://enfocus.com/MagazineAds/Works?customer=X&type=jobs
4. Geef een Limiet bestandsgrootte op indien u bestanden wilt weigeren die groter zijn dan
een specifieke grootte.
Tip: Als een bestand (een invoerbestand of een taakticket of preflightrapport) de
limiet overschrijdt, krijgt de gebruiker een waarschuwing te zien en zal het bestand
niet verwerkt worden door de Connector.
5. Schakel Comprimeren in indien u wilt dat de bestanden worden gecomprimeerd voordat ze
worden geleverd (bv. om de grootte te verminderen).
6. Schakel Wachtwoord gebruiken in om het gecomprimeerde bestand te coderen met het
wachtwoord dat is opgegeven in het veld Wachtwoord.
52
Enfocus Connect
7. Vink de vakjes uit van de bestandstypes die u niet wilt leveren aan het Delivery Point.
Standaard zijn alle bestandstypes geselecteerd, en worden deze dus ook geleverd.
Onthoud dat:
• De term taakbestanden verwijst naar de verwerkte invoerbestanden.
• Taaktickets kunnen alleen geleverd worden als het tabblad Taakticket voor de Connector
ingeschakeld is.
• Het preflightrapport kan alleen geleverd worden als de optie Afzonderlijk geannoteerd
preflightrapport verzenden met PDF (op het tabblad Preflight) ingeschakeld is.
Wanneer een Connector waarvoor HTTP-levering ingeschakeld is voor het eerst verbinding
maakt met de server, krijgt deze een certificaat toegewezen. Als dat certificaat opgeslagen
is in de vertrouwde opslag, zal het niet meer gevraagd worden.
Leveringsmethode: lokale map
Met de leveringsmethode Lokale map kunt u bestanden leveren aan een lokale map (deze wordt
geselecteerd door de gebruiker van de Connector wanneer er voor het eerst bestanden naar de
Connector worden verzonden).
Een Delivery Point configureren om bestanden te leveren aan een lokale map
1. Ga als volgt verder in het dialoogvenster voor het configureren van het Delivery Point (of de
preset):
Als u een Preset configureert:
a. Voer in het veld Leveringspreset een betekenisvolle naam in voor uw leveringspreset
(bv. LokaleMap-KlantX).
b. Selecteer Lokale map in de lijst Leveringsmethode.
Als u een bepaald Delivery Point configureert (met behulp van de knop Configureren),
kunnen de leveringspreset en de leveringsmethode niet bewerkt worden; deze worden
bepaald door de preset (geselecteerd via de lijst met het primaire/secundaire Delivery Point
op het tabblad Levering).
Noot: De doelmap wordt gekozen wanneer de aangemaakte Connector voor het
eerst wordt gebruikt. Er moet geen definitie van de leveringsmap opgegeven worden
tijdens de configuratie.
2. Geef een Limiet bestandsgrootte op indien u bestanden wilt weigeren die groter zijn dan
een specifieke grootte.
Tip: Als een bestand (een invoerbestand of een taakticket of preflightrapport) de
limiet overschrijdt, krijgt de gebruiker een waarschuwing te zien en zal het bestand
niet verwerkt worden door de Connector.
3. Schakel Comprimeren in indien u wilt dat de bestanden worden gecomprimeerd voordat ze
worden geleverd (bv. om de grootte te verminderen).
4. Schakel Wachtwoord gebruiken in om het gecomprimeerde bestand te coderen met het
wachtwoord dat is opgegeven in het veld Wachtwoord.
53
Enfocus Connect
5. Vink de vakjes uit van de bestandstypes die u niet wilt leveren aan het Delivery Point.
Standaard zijn alle bestandstypes geselecteerd, en worden deze dus ook geleverd.
Onthoud dat:
• De term taakbestanden verwijst naar de verwerkte invoerbestanden.
• Taaktickets kunnen alleen geleverd worden als het tabblad Taakticket voor de Connector
ingeschakeld is.
• Het preflightrapport kan alleen geleverd worden als de optie Afzonderlijk geannoteerd
preflightrapport verzenden met PDF (op het tabblad Preflight) ingeschakeld is.
Een e-mailwaarschuwing opstellen
Als u voor elk bestand dat naar de Connector verzonden wordt een e-mailwaarschuwing
wilt versturen, moet u de optie E-mailwaarschuwing verzenden op het tabblad Levering
inschakelen en moet u de e-mailmelding configureren (zie hieronder).
Een e-mailwaarschuwing opstellen
1. Geef de naam op van de mailserver die u wilt gebruiken.
• Voor Yahoo gebruikt u: smtp.mail.yahoo.com
• Voor Gmail gebruikt u: smtp.gmail.com
Noot: Niet alle e-maildiensten worden ondersteund. Yahoo Mail en Gmail worden
ondersteund; Microsoft Exchange Server of diensten die SSL vereisen, worden niet
ondersteund.
2. Geef de Poort op. De standaardwaarde is 25.
Gebruik voor Yahoo of Gmail poort 465.
3. Geef Gebruiker en Wachtwoord op.
4. Voer de e-mailadressen Van en Aan in.
Noot: In geval van meerdere adressen dient u deze te scheiden
door een kommapunt (NIET gevolgd door een spatie) (bv. Aan:
[email protected];[email protected]).
5. Noteer het Onderwerp en de tekst van het Bericht.
Om variabele informatie over de taak toe te voegen, klikt u op de knop Variabele invoegen
en selecteert u de gewenste variabele.
Er zijn een aantal vooraf gedefinieerde variabelen beschikbaar, zoals Bedrijf gebruiker,
Huidige documentnaam, Gebruikersnaam, Tijd, Uniek ID, Datum en Connectornaam. U kunt
geen eigen variabelen toevoegen.
Noot: Connect zal op zoek gaan naar deze informatie in de standaard-PDFmetagegevens die toegevoegd zijn aan het PDF-bestand.
Tijdens het verwerken worden deze variabelen vervangen door de juiste waarden.
54
Enfocus Connect
6. Klik op de knop Testmelding verzenden om de instellingen te testen.
Er wordt een voorbeeldmail verzonden naar de adressen in het veld Aan. De variabelen
worden niet opgelost in deze e-mail.
7. Klik op OK.
4.2.2.6 Het tabblad Update configureren (niet beschikbaar in
Connect YOU)
Op het tabblad Update kunt u de instellingen configureren om de Connector automatisch bij
te werken als er een nieuwere Connector beschikbaar is. Zie voor meer informatie Connectors
updaten (Connect SEND en Connect ALL) op pagina 88.
Het tabblad Update configureren
1. Voer een van de volgende handelingen uit:
• Om de opties voor het updaten van de Connector te gebruiken, vinkt u het vakje Update
inschakelen aan.
De titel van het tabblad zal groen worden en alle opties op dit tabblad kunnen bewerkt
worden.
• Als u GEEN updateopties wilt gebruiken, vinkt u het vakje Update inschakelen uit.
De titel van het tabblad zal zwart worden en alle opties op dit tabblad worden uitgegrijsd.
De volgende stappen van deze procedure zijn voor u niet relevant.
Tip: Om de Connector te testen voor u deze publiceert naar de updateserver, kunt
u het vakje Update inschakelen tijdelijk uitvinken. Als u de Connector lokaal getest
en aangemaakt hebt, kunt u het tabblad opnieuw inschakelen om de Connector
beschikbaar te maken voor klanten.
2. Als u een kleine versie van uw Connector wilt om deze eenvoudig te kunnen distribueren,
selecteert u Extern downloaden inschakelen.
Wanneer u de Connector aanmaakt, worden er twee extra applets gegenereerd:
extern_<Naam Connector>.exe (voor gebruik in Windows) en extern_<Naam Connector>.app
(voor gebruik op een Mac). U kunt deze gemakkelijk aan uw klanten bezorgen. Als uw
klanten deze Connectors voor het eerst gebruiken, zullen de Connectors verbinding
maken met de server en worden alle vereiste bestanden op de achtergrond gedownload en
geïnstalleerd. Als het downloaden voltooid is, wordt de nieuwe Connector aangemaakt op
het bureaublad van het werkstation en kan de externe Connector verwijderd worden door de
eindgebruikers.
3. Selecteer (of creëer) de Preset die u wilt gebruiken voor het uploaden van de geüpdatete
Connector.
Zie Connectors updaten (Connect SEND en Connect ALL) op pagina 88 voor meer informatie
over presets. (S)FTP- en HTTP(S)-presets worden gedeeld met de presets op het tabblad
Levering. Andere presettypes (bv. e-mail of Dropbox) die niet ondersteund worden door de
Updatefunctie worden genegeerd op het tabblad Update.
4. Klik op de knop Configureren en stel de gewenste opties in.
55
Enfocus Connect
Noot: De wijzigingen die doorgevoerd worden via de knop Configureren gelden
alleen voor dit Connector-project. Ze wijzigen de preset niet!
De in te stellen eigenschappen hangen af van het geselecteerde uploadmechanisme. Zie:
• Updatemethode: HTTP of HTTPS op pagina 56
• Updatemethode: FTP of SFTP op pagina 58
Noot: Voor deze gedeeltes wordt verondersteld dat u de updatemethode die u
selecteert en de instellingen die nodig zijn voor een goede verbinding kent. Als dat
niet zo is, moet u raad vragen aan uw plaatselijke netwerkbeheerder.
De ingevoerde informatie wordt weergegeven in het veld onder Upload.
5. Selecteer (of creëer) de Preset die u wilt gebruiken voor het downloaden van de geüpdatete
Connector en configureer deze op dezelfde manier (zie vorige stap).
De ingevoerde informatie wordt weergegeven in het veld onder Download.
6. U kunt optioneel ook de Identiteit van de Connector wijzigen.
De identiteit is een automatisch gegenereerd uniek ID. De waarde in dit veld moet uniek zijn
voor de FTP-server. Na het uploaden kan dit veld niet langer aangepast worden.
7. Om eerdere versies van een Connector automatisch uit te schakelen, vinkt u het vakje
Voorlopige periode aan en selecteert u een tijdperiode (aantal dagen of weken).
Tijdens deze tijdperiode kunnen klanten de vorige versie van de Connector gebruiken.
Daarna werkt alleen de nieuwste versie.
8. Om de voorlopige periode te configureren op basis van een bepaalde datum (bv. de datum
waarop de Connector aangemaakt werd), selecteert u Voor Connectors recenter dan en
selecteert u de gewenste datum.
Updatemethode: HTTP of HTTPS
In de volgende tabel vindt u meer informatie over de verschillen tussen HTTP en HTTPS:
Kenmerken
HTTP
HTTPS
URL
Standaardpoort
Werkingslaag
Beveiligd
Codering
Certificaten
begint met http://
80
Toepassingslaag
neen
neen
neen
begint met https://
443
Transportlaag
ja
ja
ja
De instellingen van de HTTP- of HTTPS-server die gebruikt wordt voor het updaten van
Connectors configureren
1. Ga als volgt te werk in het dialoogvenster voor het configureren van de instellingen voor de
updateserver:
Als u een Preset configureert:
56
Enfocus Connect
a. Voer in het veld Preset een betekenisvolle naam in voor uw preset (bv. HTTP(S)Update-KlantX).
b. Selecteer HTTP of HTTPS in de lijst Leveringsmethode.
Als u een bepaalde updateserver configureert (met behulp van de knop Configureren),
kunnen de preset en de leveringsmethode niet bewerkt worden; deze worden bepaald door
de preset (geselecteerd via de upload-/downloadlijst op het tabblad Update).
2. Voer de vereiste serverconfiguratiedetails in:
• Server: het IP-adres of de hostnaam van de HTTP(S)-server (bv. 10.31.178.56 of
enfocus.com).
• Poort: het poortnummer dat geconfigureerd is op de HTTP(S)-server (standaard 80 voor
HTTP en 443 voor HTTPS).
• Verificatietype: het verificatiethema gebruikt door de HTTP(S)-server. Momenteel
worden de volgende types ondersteund:
• Geen verificatie: er is geen gebruikersnaam of wachtwoord vereist.
• Basisverificatie: de gebruikersnaam en het wachtwoord worden verzonden naar de
HTTP(S)-server als niet-versleutelde, met base64 gecodeerde tekst.
• Digest-verificatie: een gehashte vorm van het wachtwoord wordt naar de HTTP(S)server verzonden.
• OAuth-verificatie: alleen het wachtwoord wordt verzonden naar de HTTP(S)-server
als een Bearer-tokentype.
• NTLM-verificatie: een beveiligd vraag/antwoord-mechanisme wordt gebruikt dat
onderschepping van het wachtwoord of replay-aanvallen via HTTP voorkomt.
• Gebruiker: gebruikersnaam die vereist is om verbinding te maken met de HTTP(S)server.
• Wachtwoord: wachtwoord dat vereist is om verbinding te maken met de HTTP(S)-server.
• Pad: volledig pad naar de bron die de serveraanvraag zal behandelen (bv. upload.php).
Het pad wordt gebruikt om de gevraagde bron te specificeren en/of te vinden.
Noot: Het pad is niet hoofdlettergevoelig.
• Bestandsvariabele: de HTTP-bestandsvariabele wordt gebruikt op de HTTP(S)-server
om de taak die verzonden is door de Connector naar de geschikte locatie te routeren. De
variabele van het HTTP-bestand moet worden toegevoegd indien het script op de server
een specifieke identificatienaam verwacht voordat een bestand kan worden geüpload.
3. Voeg de vereiste parameters toe:
a.
Klik op
.
b. Voer een parameternaam in (bv. naam).
57
Enfocus Connect
c. Dubbelklik op het veld Waarde om het te kunnen bewerken.
d. Voer een waarde in (bv. klantX).
Parameters kunnen een deel zijn van de queryreeks op URL- of GET/POST-parameters. U
kunt om het even hoeveel parameters toevoegen.
Voorbeeld:
De serverconfiguratiedetails in het bovenstaande voorbeeld leveren de volgende URL op:
http://enfocus.com/MagazineAds/Works?customer=X&type=jobs
Wanneer een Connector waarvoor HTTP-levering ingeschakeld is voor het eerst verbinding
maakt met de server, krijgt deze een certificaat toegewezen. Als dat certificaat opgeslagen
is in de vertrouwde opslag, zal het niet meer gevraagd worden.
4. Klik op OK.
Updatemethode: FTP of SFTP
De instellingen van de FTP-/SFTP-server die gebruikt wordt voor het updaten van Connectors
configureren
1. Ga als volgt te werk in het dialoogvenster voor het configureren van de instellingen voor de
updateserver:
Als u een Preset configureert:
a. Voer in het veld Preset een betekenisvolle naam in voor uw preset (bv. FTP-UPDATEKlantX).
b. Selecteer FTP of SFTP in de lijst Leveringsmethode.
Als u een bepaalde updateserver configureert (met behulp van de knop Configureren),
kunnen de preset en de leveringsmethode niet bewerkt worden; deze worden bepaald door
de preset (geselecteerd via de upload-/downloadlijst op het tabblad Update).
58
Enfocus Connect
2. Geef de DNS-naam van de Server op, met inbegrip van de domeinnaam, bijvoorbeeld
"ftp.enfocus.com". U kunt ook het IP-adres gebruiken.
3. Geef de Poort op. De standaardwaarde is 21 voor FTP en 22 voor SFTP
4. In de lijst Aanmeldingstype selecteert u een van de volgende opties:
• Gebruiker en wachtwoord vragen: de Connector vraagt een gebruikersnaam en
wachtwoord om aan te melden. U hoeft de velden Gebruiker en Wachtwoord niet in te
vullen.
• Alleen wachtwoord vragen: de Connector gebruikt de gebruikersnaam die werd
opgegeven in het veld Gebruiker en vraagt de gebruiker naar het wachtwoord.
• Bovenstaande aanmeldingsgegevens gebruiken: de Connector gebruikt de
aanmeldingsgegevens die werden opgegeven in het veld Gebruiker en Wachtwoord.
5. Geef de Map op waarin het bestand moet worden geplaatst. Klik op de knop Bladeren... en
selecteer een directory op uw systeem.
Noot: Gebruik Connect om de verbinding met de (S)FTP-server te controleren.
6. Klik op OK.
4.2.3 Een Connector maken
Als alle eigenschappen voor de Connector gedefinieerd zijn, kunt u de Connector aanmaken
(d.w.z. het eigenlijke toepassingsbestand aanmaken).
Een Connector aanmaken
1. Selecteer een Connector-project in de lijst met Connector-projecten.
2. Voer een van de volgende handelingen uit:
a.
Klik op de werkbalk op de knop
Connectors maken.
b. Klik in het menu op Bestand > Connector maken.
c. Kies Connector maken in het contextmenu van het geselecteerde Connector-project.
In geval van problemen (bv. bepaalde eigenschapsvelden zijn niet (correct) ingevuld), wordt
er een dialoogvenster weergegeven met daarin de fouten en waarschuwingen.
3. Als er waarschuwingen of fouten weergegeven worden, voert u een van de volgende
handelingen uit:
• Om het probleem op te lossen, klikt u op Annuleren.
Als u het probleem opgelost hebt, probeert u de Connector opnieuw aan te maken.
• Om het probleem te negeren (alleen mogelijk in geval van waarschuwingen), klikt u op
Negeren en gaat u verder met de volgende stap van deze procedure.
4. Bepaal de plaats voor de Connectors.
Noot: Indien het automatische updatesysteem wordt gebruikt (zie Connectors
updaten (Connect SEND en Connect ALL) op pagina 88) krijgt u de optie om
de Connector naar de updateserver te uploaden. Zo kunt u een Connector
59
Enfocus Connect
testen voordat u deze naar de updateserver uploadt. Wanneer u de Connector
aangemaakt hebt, wordt het tabblad Update grijs weergegeven (de inhoud kan
niet meer veranderd worden) en ziet u een groen vinkje
in het deelvenster
Connectorprojecten. Als u wijzigingen wilt doorvoeren aan de instellingen van de
updateserver, moet u het bestaande project dupliceren en op die manier een volledig
nieuw project aanmaken.
Wanneer u een Connector aanmaakt met Connect SEND of Connect ALL, maakt u eigenlijk
twee bestanden aan: een Connector voor Windows (.exe) en een andere voor Mac OS (.app).
Connectors voor Mac OSX die aangemaakt werden op Windows-pc's worden automatisch
gecomprimeerd als een .ZIP-bestand om ervoor te zorgen dat het toepassingspakket behouden
blijft tussen platforms. Daarnaast wordt er ook een ".settings"-bestand aangemaakt. Dit
bestand wordt gebruikt voor het automatisch updaten van de Connector (zie Connectors updaten
(Connect SEND en Connect ALL) op pagina 88).
Noot:
• U hebt het ".settings"-bestand dat aangemaakt wordt met de Connectors niet nodig
om een Connector te kunnen gebruiken. Als u geen updateserver gebruikt, kunt u het
".settings"-bestand verwijderen.
• Als u Extern downloaden ingeschakeld hebt, kunnen er twee extra bestanden
aangemaakt worden (bv. extern_<Naam Connector>.exe en extern_<Naam
Connector>.app (gecomprimeerd als .ZIP-bestand)). Dit zijn kleinere versies van de
Connector die eenvoudig gedistribueerd kunnen worden via communicatiekanalen
zoals e-mail.
De Connectors kunnen aan een onbeperkt aantal klanten verdeeld worden.
Wanneer u een Connector aanmaakt met Connect YOU, wordt er slechts één bestand
aangemaakt (.exe of .app), en dit voor hetzelfde besturingssysteem als dat waaronder Enfocus
Connect draait. Connectors die aangemaakt zijn met Connect YOU kunnen alleen worden
gebruikt op het werkstation waarop de Connect YOU-toepassing actief is.
Noot: Connectors die aangemaakt zijn met Connect YOU worden na de aanmaak
automatisch opgestart om eventuele ondersteuning voor invoegtoepassingen of een
virtuele printer te installeren.
4.3 Connector-projecten beheren
Uw huidige Connector-projecten worden weergegeven in de lijst met Connector-projecten.
Connector-projecten worden automatisch in uw systeem opgeslagen in de map met
ondersteuning voor de gebruikerstoepassing voor Enfocus Connect. Elke wijziging aan een
project wordt onmiddellijk opgeslagen.
Noot:
U vindt de map voor de gebruikerstoepassing hier:
• /Users/<user>/Library/Application Support/Enfocus/Connect (ALL,
SEND of YOU) (Mac OS)
60
Enfocus Connect
• \Users\<user>\AppData\Roaming\Enfocus\Connect (ALL, SEND of
YOU) (Windows Vista, Windows 7, Windows 8)
• \Documents and Settings\<user>\Application Data\Enfocus\Connect
(ALL, SEND of YOU) (Windows XP, Windows Server 2003)
U kunt het volgende doen met uw Connectorprojecten:
•
•
•
•
•
•
•
Groepen gebruiken om uw Connector-projecten in te delen
Projecten vergrendelen of ontgrendelen
Projecten verwijderen
Projecten dupliceren
Projecten bewerken
Een standaardproject instellen
Projecten exporteren of importeren
U kunt ook een nieuw project aanmaken.
4.3.1 Projecten in groepen indelen
In de lijst met Connector-projecten kunt u Groepen maken om uw Connector-projecten in te
delen.
Projecten indelen in groepen
1. Om een nieuwe groep te maken, voert u een van de volgende handelingen uit:
•
Klik op de werkbalk op de knop
Groep maken.
• Klik in het menu op Bestand > Nieuw > Nieuwe groep.
• Klik op Nieuwe groep in het contextmenu van de lijst met Connector-projecten.
2. Om een groep een nieuwe naam te geven, dubbelklikt u op de naam en voert u de nieuwe
naam in.
3. Om Connector-projecten aan een groep toe te voegen, versleept u ze naar de groep.
4. Om een groep uit te vouwen of samen te vouwen, klikt u op het pictogram voor de groep:
•
•
Om de groep uit te vouwen, klikt u op
.
Om de groep samen te vouwen, klikt u op
.
4.3.2 Een project verwijderen
Noot: Vergrendelde projecten kunnen niet worden verwijderd! Zie Een Connector-project
vergrendelen op pagina 64.
Een Connector-project verwijderen
1. Selecteer in de lijst met Connector-projecten het project dat u wilt verwijderen.
2. Voer een van de volgende handelingen uit:
61
Enfocus Connect
• Klik op Verwijderen in het contextmenu van de lijst met Connector-projecten.
•
Klik op de werkbalk op de knop
Verwijderen.
• Klik in het menu op Bestand > Verwijderen.
4.3.3 Een project dupliceren
Een Connector-project dupliceren
1. Selecteer in de lijst met Connector-projecten het project dat u wilt dupliceren.
2. Voer een van de volgende handelingen uit:
• Klik op Dupliceren in het contextmenu van de lijst met Connector-projecten.
•
Klik op de werkbalk op de knop
Dupliceren.
• Klik in het menu op Bestand > Dupliceren.
4.3.4 Een project bewerken
Een Connector-project bewerken:
1. Selecteer in de lijst met Connector-projecten het project dat u wilt bewerken.
2. Bewerk de gewenste eigenschappen in het deelvenster Projecteigenschappen. Zie Het
deelvenster Projecteigenschappen - Tabbladen op pagina 31.
Noot:
Enfocus Connect-projecten worden automatisch opgeslagen.
4.3.5 Een project als standaard instellen
Als u een nieuw project vanaf het begin aanmaakt (zie Een Connectorproject aanmaken op pagina
33), kunt u starten op basis van een leeg Connector-project.
Door een bestaand Connector-project in te stellen als standaard, worden voor elk nieuw
Connector-project alle instellingen gebruikt van het standaardproject. Zo bespaart u tijd bij het
definiëren van het Connector-project.
Een Connector-project instellen als standaard
1. Selecteer in de lijst met Connector-projecten het project dat u als standaard wilt instellen.
2. Voer een van de volgende handelingen uit:
• Klik op Als standaard instellen in het contextmenu van de lijst met Connector-projecten.
• Klik in het menu op Bestand > Als standaard instellen.
De naam van het Connector-project verschijnt in cursief, wat betekent dat dit het
standaardproject is.
62
Enfocus Connect
Noot: Als u het project niet langer als het standaardproject wilt gebruiken, selecteert u
een nieuw standaardproject en herhaalt u stap 2.
4.3.6 Een project exporteren
Een Connector-project exporteren betekent dat u het project opslaat als een extern bestand met
de extensie .ecp.
Dat is handig om verschillende redenen, bijvoorbeeld:
• Om een back-up van het Connector-project te maken.
• Om het project te delen met andere Connect-gebruikers.
Een Connector-project exporteren
1. Selecteer in de lijst met Connector-projecten het project dat u wilt exporteren.
2. Voer een van de volgende handelingen uit:
• Klik op Exporteren in het contextmenu van de lijst met Connector-projecten.
• Klik in het menu op Bestand > Exporteren.
3. Geef de bestandsnaam van het project op en de map waarin u het project wilt opslaan.
4. Klik op Opslaan.
4.3.7 Een project importeren
Een Connector-project importeren betekent dat u een extern bestand met de extensie .ecp
importeert. Dit kan een back-up zijn van een project dat u eerder hebt geëxporteerd of een
project dat u ontvangen hebt van een andere Connect-gebruiker.
Een Connector-project importeren
1. Voer een van de volgende handelingen uit:
• Klik op Importeren in het contextmenu van de lijst met Connector-projecten.
• Klik in het menu op Bestand > Importeren.
De plaats van uw cursor bepaalt waar de geïmporteerde Connector geplaatst zal worden in
de lijst met Connector-projecten.
• Als u een groep selecteert, zal de Connector toegevoegd worden aan die groep (op het
einde ervan).
• Als u een project selecteert, wordt de geïmporteerde Connector na het geselecteerde
project geplaatst.
U kunt achteraf de volgorde van de projecten wijzigen door deze te verslepen naar de
gewenste locatie.
2. Selecteer het te importeren Connector-project.
3. Klik op Openen.
Het geïmporteerde Connector-project wordt getoond in de lijst met Connector-projecten.
Als er al een Connector-project met dezelfde naam bestaat, wordt het achtervoegsel "kopie"
63
Enfocus Connect
toegevoegd aan de projectnaam (bv. Project1 kopie). Het geïmporteerde project is standaard
ontgrendeld. U kunt het dus meteen naar wens aanpassen.
4.3.8 Een Connector-project vergrendelen
Door een Connector-project te vergrendelen, voorkomt u onopzettelijke wijzigingen.
Vergrendelde projecten kunnen niet bewerkt, gewijzigd of verwijderd worden. Alle andere acties
(exporteren of importeren, dupliceren enz.) blijven mogelijk.
Noot: Als u een vergrendeld project importeert of dupliceert, wordt de geïmporteerde
of gedupliceerde instantie beschouwd als een nieuw en verschillend project. Dit project
is standaard ontgrendeld en kan naar wens aangepast worden. Het bronproject blijft
ongewijzigd en vergrendeld.
U kunt projecten een voor een vergrendelen, of u kunt alle projecten die tot een bepaalde groep
behoren tegelijk vergrendelen.
Een Connector-project vergrendelen
1. Een bepaald Connector-project vergrendelen
a. Selecteer in de lijst met Connector-projecten het Connector-project dat u wilt
vergrendelen.
b. Voer een van de volgende handelingen uit:
• Klik met de rechtermuisknop op het geselecteerde Connector-project en selecteer
Vergrendelen.
•
Klik onder de lijst met Connector-projecten op
.
• Klik in het menu Bestand op Vergrendelen.
2. Alle Connector-projecten in een bepaalde Connector-groep vergrendelen
a. Selecteer in de lijst met Connector-projecten de Connector-groep die u wilt
vergrendelen.
Alle projecten in de geselecteerde groep worden vergrendeld (dus ook de projecten in
eventuele subgroepen).
b. Voer een van de volgende handelingen uit:
• Klik met de rechtermuisknop op de geselecteerde Connector-groep en selecteer
Alles vergrendelen.
• Klik in het menu Bestand op Alles vergrendelen.
In de lijst met Connector-projecten worden vergrendelde projecten voorafgegaan door een
pictogram met daarop een klein hangslot: . Als u een vergrendeld Connector-project
selecteert, zult u merken dat het pictogram onder de lijst met Connector-projecten veranderd
is in
. De velden in het deelvenster Projecteigenschappen zijn uitgegrijsd en alle instellingen
64
Enfocus Connect
zijn uitgeschakeld. Het is echter nog steeds mogelijk om te schakelen tussen de verschillende
tabbladen en de instellingen te bekijken.
4.3.9 Een Connector-project ontgrendelen
Vergrendelde projecten kunnen niet bewerkt, gewijzigd of verwijderd worden. U kunt deze
herkennen aan het pictogram
selecteert, aan het pictogram
in de lijst met Connector-projecten of, wanneer u een project
onder de lijst met Connector-projecten.
Opmerking: u kunt projecten een voor een ontgrendelen, of u kunt alle projecten die tot een
bepaalde groep behoren tegelijk ontgrendelen.
Een Connector-project ontgrendelen
1. Een bepaald Connector-project ontgrendelen
a. Selecteer in de lijst met Connector-projecten het Connector-project dat u wilt
ontgrendelen.
b. Voer een van de volgende handelingen uit:
• Klik met de rechtermuisknop op het geselecteerde Connector-project en selecteer
Ontgrendelen.
•
Klik onder de lijst met Connector-projecten op
.
• Klik in het menu Bestand op Ontgrendelen.
2. Alle Connector-projecten in een bepaalde Connector-groep ontgrendelen
a. Selecteer in de lijst met Connector-projecten de Connector-groep die u wilt
ontgrendelen.
Alle projecten in de geselecteerde groep worden ontgrendeld (dus ook de projecten in
eventuele subgroepen).
b. Voer een van de volgende handelingen uit:
• Klik met de rechtermuisknop op de geselecteerde Connector-groep en selecteer
Alles ontgrendelen.
• Klik in het menu Bestand op Alles ontgrendelen.
In de lijst met Connector-projecten worden ontgrendelde projecten voorafgegaan door het
volgende pictogram (dus zonder een hangslot):
. Als u een ontgrendeld Connector-project
selecteert, zult u merken dat het pictogram onder de lijst met Connector-projecten veranderd is
in
. U kunt het Connector-project nu naar wens aanpassen.
4.4 De Connect-gebruikersvoorkeuren instellen
De Connect-gebruikersvoorkeuren instellen
65
Enfocus Connect
1. Selecteer Bewerken > Voorkeuren.
2. Selecteer in het dialoogvenster Gebruikersvoorkeuren de gewenste categorie:
• Algemeen
• Validering
• Updates
De overeenstemmende voorkeuren worden in het rechterdeel van het dialoogvenster
weergegeven.
3. Vul waar nodig de voorkeuren in.
Zie:
• Algemene voorkeuren op pagina 66
• Valideringsvoorkeuren op pagina 66
• Updatevoorkeuren op pagina 67
4. Klik op OK.
4.4.1 Algemene voorkeuren
In de onderstaande tabel vindt u een overzicht van de Connect-gebruikersvoorkeuren in de
categorie Algemeen.
Voorkeur
Betekenis
Taal - Weergavetaal
Taal van de gebruikersinterface. U kunt een van de talen kiezen
die u geselecteerd hebt tijdens de installatie van Connect.
De maateenheid die gebruikt zal worden in het
preflightrapport, en voor afloop en offset in het gedeelte PDFinstellingsaanpassingen voor invoegtoepassing op het tabblad
PDF-creatie.
Als deze optie ingeschakeld is, kunt u bij het aanmaken van
Connectors de Proxy-instellingen (indien van toepassing)
omzeilen.
Maateenheden Standaardmaateenheden
(Connect YOU en
Connect ALL)
Proxy - Proxy negeren
4.4.2 Valideringsvoorkeuren
In de onderstaande tabel vindt u een overzicht van de Connect-gebruikersvoorkeuren in
de categorie Validering. Deze voorkeuren zijn van toepassing wanneer een Connectorproject gevalideerd wordt, dus wanneer gebruikers de eigenlijke Connector proberen aan te
maken. Ze bepalen of een Connector al dan niet aangemaakt kan worden, ongeacht bepaalde
waarschuwingen of fouten in de instellingen van het Connector-project.
Voorkeur
Indien ingeschakeld
Fouten behandelen als
waarschuwingen
Fouten blokkeren het aanmaken van de Connector niet.
Fouten en waarschuwingen worden op dezelfde manier
behandeld. In het bericht dat weergegeven wordt in geval van
problemen:
66
Enfocus Connect
Voorkeur
Indien ingeschakeld
• Er is slechts één gedeelte, Waarschuwingen, waar zowel
fouten als waarschuwingen weergegeven worden.
• De knop Negeren wordt geactiveerd. U kunt de Connector
aanmaken, ongeacht de weergegeven waarschuwingen.
Indien uitgeschakeld (standaardwaarde), kunnen fouten niet
genegeerd worden.
Waarschuwingen
negeren
Waarschuwingen worden genegeerd.
Alleen in geval van waarschuwingen wordt er geen melding
weergegeven en kunt u meteen de Connector aanmaken.
In geval van waarschuwingen en fouten worden de
waarschuwingen niet weergegeven in de getoonde melding met
informatie over fouten.
Fouten in tabblad
Levering negeren
Fouten op het tabblad Levering worden op dezelfde manier als
waarschuwingen behandeld. In het bericht dat weergegeven
wordt in geval van problemen:
• De fouten worden getoond onder Waarschuwingen.
• De knop Negeren wordt geactiveerd. U kunt de Connector
aanmaken, ongeacht de weergegeven waarschuwingen.
Fouten op het tabblad
Preflight negeren
(Connect ALL en YOU)
Fouten op het tabblad Preflight worden op dezelfde manier als
waarschuwingen behandeld. In het bericht dat weergegeven
wordt in geval van problemen:
• De fouten worden getoond onder Waarschuwingen.
• De knop Negeren wordt geactiveerd. U kunt de Connector
aanmaken, ongeacht de weergegeven waarschuwingen.
Fouten op het tabblad
Update negeren
(Connect ALL en SEND)
Fouten op het tabblad Update worden op dezelfde manier als
waarschuwingen behandeld. In het bericht dat weergegeven
wordt in geval van problemen:
• De fouten worden getoond onder Waarschuwingen.
• De knop Negeren wordt geactiveerd. U kunt de Connector
aanmaken, ongeacht de weergegeven waarschuwingen.
4.4.3 Updatevoorkeuren
In de onderstaande tabel vindt u een overzicht van de Connect-gebruikersvoorkeuren in de
categorie Updates.
Enfocus Connect kan automatisch op regelmatige tijdstippen controleren of er updates van
Connect beschikbaar zijn. U kunt opgeven hoe vaak Connect moet controleren of er updates zijn
en hoe vaak u een melding wilt ontvangen als er een update beschikbaar is.
67
Enfocus Connect
Voorkeur
Betekenis
Updates - Naar updates
zoeken
Bepaalt hoe vaak Connect moet zoeken naar updates:
• Bij opstart; dit betekent telkens wanneer u Enfocus Connect
opstart.
• Dagelijks
• Wekelijks
• Handmatig; in dat geval wordt er geen automatische controle
uitgevoerd. U kunt handmatig controleren of er updates
beschikbaar zijn door Help > Naar updates zoeken te
selecteren.
Updates - Licht me in
wanneer er een update
wordt gevonden
Bepaalt hoe vaak u op de hoogte wordt gebracht van updates
voor Connect:
• Bij opstart; dit betekent telkens wanneer u Enfocus Connect
opstart.
• Eén keer per dag
• Eén keer per week
• Eén keer per maand
4.5 Geavanceerde onderwerpen
4.5.1 Taaktickets instellen (metagegevens)
Metagegevens zijn beschrijvende informatie over een taak (bestand of takenmap) in een
gestructureerde elektronische vorm. Metagegevens worden vaak gebruikt om administratieve
gegevens op te slaan die bij een taak horen, en om dergelijke informatie tussen systemen uit te
wisselen.
Voorbeelden van informatie die gewoonlijk als metagegevens wordt opgeslagen:
• Klantengegevens: naam, adres, contactgegevens.
• Taakgegevens: datum, ontwerper, datum van aanmaak enz.
68
Enfocus Connect
Al deze informatie kan in de loop van het productieproces worden gebruikt, bijvoorbeeld voor
kostenberekening, tracking, archivering enz.
4.5.1.1 Taakticketgroepen
Een taakticketgroep bevat de metagegevensvelden en hun eigenschappen die in het taakticket
kunnen worden ingevoerd. Zie ook De definitie van een taakticket bewerken op pagina 69
Via het vervolgkeuzemenu Taakticketgroepen op het tabblad Taakticket kunt u een van de
volgende selecteren:
• De vooraf gedefinieerde taakticketgroep Standaardtaakticket (Alleen-lezen).
• De metagegevensset opgegeven in het Switch Submit Point waarmee u bent verbonden. Het
wordt sterk aanbevolen om dit te gebruiken wanneer van toepassing.
• Een eerder opgeslagen taakticketgroep.
• Groepenlijst bewerken. Hiermee wordt een lijst met alle taakticketgroepen weergegeven. In
dit venster kunt u
•
•
•
•
•
Op
klikken om een nieuwe (lege) taakticketgroep toe te voegen.
Op
klikken om de geselecteerde taakticketgroep te verwijderen. U kunt het
Standaardtaakticket (Alleen-lezen) niet verwijderen, noch de taakticketgroep uit uw
Switch Submit Point.
> Dupliceren selecteren om een kopie van de geselecteerde taakticketgroep te
maken.
> Herbenoemen selecteren of dubbelklikken op een taakticketgroep om de naam
ervan te wijzigen.
> Importeren of Exporteren selecteren om een taakticketgroep (XML-formaat) te
importeren of te exporteren.
4.5.1.2 De definitie van een taakticket bewerken
In het gedeelte Definitie taakticket op het tabblad Taakticket kunt u de metagegevensvelden
voor het taakticket definiëren.
De definitie van een taakticket bewerken
1. Klik op het tabblad Taakticket op de knop Bewerken (onder aan het deelvenster).
2. Voer een van de volgende handelingen uit:
•
Om een metagegevensveld toe te voegen, klikt u op
.
• Om een metagegevensveld te verwijderen, selecteert u het betreffende
metagegevensveld en klikt u op
.
69
Enfocus Connect
• Om de eigenschappen van een metagegevensveld te veranderen, selecteert u het veld en
past u waar nodig de eigenschappen aan.
Zie Eigenschappen voor metagegevens van een taakticket op pagina 70 voor een
overzicht van de eigenschappen.
• Om de volgorde van de metagegevensvelden aan te passen, selecteert u een veld en
versleept u het naar de gewenste plaats.
• Om de afhankelijkheden te wijzigen, selecteert u een metagegevensveld en gebruikt
u de pijltjestoetsen om deze omhoog (
hiërarchie. U kunt ze ook verslepen.
) en omlaag (
) te verplaatsen binnen de
Als een metagegevensveld een onderliggend veld is van een ander metagegevensveld,
is het alleen zichtbaar als het bovenliggende veld een specifieke waarde bevat. In het
onderstaande voorbeeld zal het veld Klantnaam bijvoorbeeld alleen beschikbaar zijn als
het veld Klantengegevens ingeschakeld is.
3. Klik op Opslaan.
Op het tabblad Taakticket kunt u de knop Voorbeeld gebruiken om het taakticket te bekijken
en de instellingen te testen. Dit is erg handig om er zeker van te zijn dat de velden correct
zijn en dat de relaties tussen onder- en bovenliggende velden correct zijn.
In het dialoogvenster "Voorbeeld van taakticket bekijken" kunt u met de knop Exporteren
een voorbeeldtaakticket exporteren. Dit is handig als uw klant een kopie nodig heeft om te
controleren of voor stroomafwaartse integratie. Onthoud dat u een ander exportformaat
kunt kiezen (bv. XML in plaats van TXT) door het taakticketformaat aan te passen op het
tabblad Taakticket. In dat geval wordt de naam van de knop overeenkomstig gewijzigd (bv.
TXT exporteren wordt XML exporteren).
Eigenschappen voor metagegevens van een taakticket
In de onderstaande tabel vindt u alle eigenschappen die geconfigureerd kunnen worden voor de
metagegevensvelden in een taakticket. U kunt de metagegevenseigenschappen openen via het
tabblad Taakticket. Zie De definitie van een taakticket bewerken op pagina 69.
Eigenschap
Beschrijving
Label
Het label dat voor het veld staat in het taakticket.
Beschrijving
De beschrijving wordt weergegeven als knopinfo wanneer de
gebruiker de muisaanwijzer boven het label of het gegevensveld in
de Connector houdt.
Om een korte beschrijving in te voeren, selecteert u Inlinewaarde;
om een paragraaf in te voeren, selecteert u Meerlijnige tekst
bewerken.
70
Enfocus Connect
Eigenschap
Weergeven
indien ouder en
Ouderwaarde
Beschrijving
Alleen beschikbaar indien het metagegevensveld een
bovenliggende waarde heeft. Kies in het vervolgkeuzemenu
hoe de waarde van het bovenliggende metagegevensveld moet
worden vergeleken met de waarde die hieronder is ingesteld.
De beschikbare opties hangen af van het gegevenstype van de
bovenliggende waarde.
U kunt bijv. deze opties instellen op Is gelijk aan Ja om te zorgen
dat de onderliggende metagegevensvelden alleen beschikbaar zijn
indien het vakje van de bovenliggende waarde is ingeschakeld.
Gegevenstype
Het gegevenstype van het veld. Dit is een vervolgkeuzelijst met de
volgende opties: tekst in één regel, wachtwoord, datum, getal, uren
en minuten, nee/ja-lijst, vervolgkeuzelijst.
Gegevensformaat
Alleen beschikbaar wanneer Gegevenstype is ingesteld op tekst in
één regel of getal.
Geef het metagegevensveld een indeling aan de hand van een
reguliere expressie, of laat het leeg om geen speciale indeling te
gebruiken.
Gegevenswaarden en
Duplicaten negeren
Alleen beschikbaar wanneer Gegevenstype is ingesteld op
Vervolgkeuzelijst.
Klik op
en voer een lijst met keuze-items in (één per lijn of
gescheiden door een kommapunt).
Met de optie Duplicaten negeren wordt bepaald of een waarde twee
keer kan verschijnen in de vervolgkeuzelijst.
Standaard
De standaardwaarde voor het veld.
Laatste waarde
onthouden
Indien dit op Ja is ingesteld, wordt in de Connector de waarde
weergegeven die het laatst door de gebruiker in dit veld werd
ingevoerd.
Waarde is vereist
Indien dit op Ja is ingesteld, moet de gebruiker voor deze
Connector een waarde invoeren die niet leeg is (alleen relevant
indien gegevenstype tekenreeks is).
Indien dit op Ja ingesteld is, kan dit veld niet bewerkt worden.
Alleen-lezen
71
Enfocus Connect
Eigenschap
Beschrijving
Metagegevensveld
weergeven
Indien dit op Ja is ingesteld, wordt dit veld weergegeven in het
taakticket. Wanneer Nee gekozen is, is het verborgen. U kunt geen
veld verbergen indien de waarde vereist is.
4.5.2 PDF-creatie instellen (Connect YOU en Connect ALL)
In dit gedeelte vindt u meer informatie over het instellen van en werken met Connectinvoegtoepassingen en virtuele printers.
4.5.2.1 Ondersteuning van invoegtoepassingen
Ondersteuning van invoegtoepassingen is automatisch ingeschakeld als het tabblad PDFcreatie ingeschakeld is. Met de ondersteuning van invoegtoepassingen kunt u PDF-bestanden
in specifieke externe toepassingen zoals Adobe InDesign of Adobe Illustrator creëren via hun
interne functie Exporteren voor PDF's, en ze rechtstreeks naar een Connector verzenden voor
bijkomende verwerking.
Tijdens de installatie van Enfocus Connect kunt u ook de invoegtoepassingen installeren voor
ondersteunde toepassingen.
Vervolgens kunt u de invoegtoepassingen afzonderlijk downloaden en installeren via de
Enfocus-website. Er is een actuele lijst met invoegtoepassingen beschikbaar rechtstreeks via de
Enfocus-website.
Installatie van invoegtoepassingen bij gebruik van een Connect ALL-Connector
Met Connect ALL kunnen Connectors worden gemaakt die op afstand worden gebruikt. Dat
betekent dat de gebruikers van die Connectors de invoegtoepassingen NIET automatisch hebben
geïnstalleerd.
Als dus de optie Melding van downloaden invoegtoepassing is geselecteerd, geeft de Connector
een melding voor het downloaden en installeren van de ondersteunde invoegtoepassingen
wanneer deze voor de eerste keer wordt gestart. Met deze melding worden externe gebruikers
doorgestuurd naar een Enfocus-webpagina, waar ze instructies krijgen voor het downloaden,
installeren en gebruiken van de invoegtoepassing(en) met hun Connector.
Noot: Gebruikers kunnen de ondersteunende invoegtoepassingen krijgen van Enfocus.
Als u echter zelf de controle wilt behouden over de verdeling van de invoegtoepassingen
aan externe klanten, kunt u deze zelf leveren aan de eindgebruikers.
Connect-invoegtoepassingen gebruiken
Noot: Dit onderwerp is alleen van toepassing voor Connect ALL en Connect YOU.
Onthoud dat Connect-invoegtoepassingen alleen gebruikt kunnen worden als u de Connector
geconfigureerd hebt zodat deze ondersteuning biedt voor deze functie (d.w.z. als het vakje PDFcreatie inschakelen op het tabblad PDF-creatie ingeschakeld is). Zie Het tabblad PDF-creatie
configureren (niet beschikbaar in Connect SEND) op pagina 37.
72
Enfocus Connect
Een Enfocus Connect-invoegtoepassing gebruiken
1. Open in Adobe InDesign of Adobe Illustrator het document dat naar de Connector verzonden
moet worden.
2. In InDesign of Illustrator selecteert u Bestand > Exporteren naar Connector.
Noot: Deze optie is alleen beschikbaar als de invoegtoepassing voor de toepassing
geïnstalleerd is. Zie Ondersteuning van invoegtoepassingen op pagina 72.
3. In het vervolgkeuzemenu PDF-instellingen selecteert u de PDF-instellingsnaam van de
Connector waarnaar u het bestand wilt verzenden.
Dit is de naam die ingevoerd is in het veld Naam printer/PDF-instellingen op het tabblad
PDF-creatie.
4. Geef aan welke pagina's er moeten worden geëxporteerd:
• Om het volledige document te exporteren, selecteert u Alles.
• Om een deel van het document te exporteren, selecteert u Bereik en geeft u een
paginabereik op (bv. 1-5).
5. Klik op (indien beschikbaar) om het gedeelte Opties uit te vouwen en selecteer de
gewenste instellingen.
Het hangt af van de Configurator-instellingen of dit gedeelte al dan niet beschikbaar is:
• Als de optie Gebruikerscontrole in invoegtoepassing inschakelen op het tabblad PDFcreatie ingeschakeld is, is het gedeelte Opties beschikbaar. Gebruikers van de Connector
kunnen waar nodig wijzigingen aanbrengen.
• Als de optie Gebruikerscontrole in invoegtoepassing inschakelen op het tabblad PDFcreatie uitgeschakeld is, kunnen gebruikers van de Connector deze instellingen niet
aanpassen. Ze krijgen deze zelfs niet te zien. In dat geval worden de instellingen die
gedefinieerd zijn in de Connector gebruikt voor de PDF-creatie.
6. Klik op OK.
Het bestand wordt als PDF geëxporteerd met behulp van de functie "Exporteren" van de
toepassing, met de PDF-instellingen die werden opgegeven in de Connector. Door de
functie "Exporteren" te gebruiken, kunnen extra PDF-functies worden ondersteund, zoals
transparantie. Zodra de PDF door de invoegtoepassing op de achtergrond is gemaakt, wordt
deze rechtstreeks naar de Connector verzonden voor verdere verwerking zoals preflight en
levering.
U vindt meer informatie over de toepassingen die door invoegtoepassingen van Connect worden
ondersteund op de Enfocus-website.
Noot: Indien u de PDF-instellingsnaam wilt verwijderen uit de lijst met PDFinstellingen in de invoegtoepassing van de externe toepassing, kunt u deze selecteren
in de lijst met PDF-instellingen en de Alt-toets ingedrukt houden. De knop OK
73
Enfocus Connect
wordt gewijzigd in Verwijderen. Klik erop. Het momenteel geselecteerde PDFinstellingsbestand is niet langer beschikbaar in de lijst.
4.5.2.2 Over virtuele printers in Connect
Indien u een virtuele printer instelt op het tabblad PDF-creatie kunt u vanaf elke toepassing
rechtstreeks naar de Connector afdrukken.
De virtuele printer gebruikt de instellingen van de geselecteerde Adobe PDF-presets. De
beschikbare Adobe PDF-presets zijn dezelfde als de presets die gebruikt worden door Adobeproducts.
Enfocus Connect bevat een verzameling met standaard Adobe PDF-presets voor de meest
voorkomende PDF-behoeften. Als echter een aangepaste preset nodig is, kunt u presets
bewerken in om het even welk Adobe-product.
Noot: Gebruik een PDF-preset die compatibel is met het beoogde gebruik. PDFpresets die gemaakt zijn voor InDesign of Illustrator werken mogelijk niet met andere
toepassingen die afdrukken via een virtuele printer. Gebruik bestanden met instellingen
voor Adobe Distiller PDF voor het aanmaken van virtuele printers voor algemeen
gebruik.
Het stuurprogramma voor virtueel afdrukken maakt gebruik van de Adobe Normalizer voor
het maken van de PDF. Dit is dezelfde technologie en hetzelfde proces als gebruikt door Adobe
Distiller, wat leidt tot een PDF van hoge kwaliteit. Omdat voor dit proces echter vereist is
dat toepassingen die gebruikmaken van het printerstuurprogramma eerst een PostScriptbestand maken, is het mogelijk dat sommige PDF-functies, zoals transparanten, niet worden
ondersteund. In toepassingen zoals Adobe Creative Suite is het mogelijk dat een rechtstreekse
export naar een PDF deze functies ondersteunt. Om hier meer over te weten, is het aanbevolen
dat u de documentatie van uw lay-outtoepassing raadpleegt voor meer informatie over het
exporteren van PDF's.
Indien een Connector die een virtuele printer bevat voor het eerst wordt opgestart, zal
de Connector u vragen om het stuurprogramma voor virtueel afdrukken te installeren.
Het stuurprogramma voor virtueel afdrukken bevat alle PDF-instellingen. Het kan in uw
besturingssysteem worden verwijderd, net als alle andere printers.
Een virtuele printer
Noot: Dit onderwerp is alleen van toepassing voor Connect ALL en Connect YOU.
Onthoud dat virtuele printers van Connect alleen gebruikt kunnen worden als u de Connector
geconfigureerd hebt zodat deze ondersteuning biedt voor deze functie (d.w.z. als het vakje PDFcreatie inschakelen en het vakje Virtuele printer op het tabblad PDF-creatie ingeschakeld zijn).
Zie Het tabblad PDF-creatie configureren (niet beschikbaar in Connect SEND) op pagina 37.
Een virtuele printer gebruiken
1. Open de toepassing die u wilt gebruiken om het bestand af te drukken.
2. Open het bestand dat u wilt verzenden naar de Connector.
74
Enfocus Connect
3. Open het dialoogvenster Afdrukken.
4. Selecteer in de printerlijst de naam van de virtuele printer die voor de Connector
geïnstalleerd is.
Dit is de naam die ingevoerd is in het veld Naam printer/PDF-instellingen op het tabblad
PDF-creatie.
5. Klik op Afdrukken.
De virtuele printer maakt een PostScript-bestand, zet het om naar PDF met behulp van
Adobe Normalizer en verzendt het naar de Connector. Het hoofdvenster van de Connector
wordt automatisch geopend.
Afhankelijk van de instellingen van de Connector zal de gebruiker gevraagd worden om extra
informatie in te voeren of om het preflightresultaat te controleren.
4.5.3 Preflight instellen (Connect YOU en Connect ALL)
In dit gedeelte vindt u achtergrondinformatie over het werken met preflightprofielen, Action
Lists en Smart Preflight.
4.5.3.1 Over Preflightprofielen
Een preflight is een controle van het PDF-document op basis van allerlei verschillende criteria,
om ervoor te zorgen dat het PDF-document aan alle vereisten voor uitvoer of publicatie
voldoet. De criteria hangen meestal af van het uitvoer- of publicatieproces. Een reeks criteria
die overeenstemmen met de vereisten van een bepaald proces, wordt een Preflightprofiel
genoemd.
Als u een Enfocus Connector wilt maken die PDF-documenten kan preflighten, moet u het te
gebruiken preflightprofiel specificeren (zie Het tabblad Preflight configureren (niet beschikbaar
in Connect SEND) op pagina 40). U kunt preflightprofielen kiezen uit de standaardset die
geïnstalleerd is bij Enfocus Connect, preflightprofielen downloaden via de Enfocus-website, of
zelf preflightprofielen aanmaken.
Een preflightprofiel downloaden
U kunt een preflightprofiel downloaden vanaf de Enfocus-website.
Ga als volgt te werk:
1. Ga naar www.enfocus.com > Support > Preflight Profiles.
2. Download het gewenste preflightprofiel en sla het op uw lokale systeem op.
3. Het gedownloade preflightprofiel gebruiken in Enfocus Connect YOU of Connect ALL
a. Zorg ervoor dat het selectievakje Preflight inschakelen geselecteerd is op het tabblad
Preflight van uw Connector-project.
b.
Klik in het gedeelte Geselecteerd preflightprofiel op de knop
.
c. Selecteer het keuzerondje Uit bestand.
75
Enfocus Connect
d. Klik op Bladeren en selecteer het gedownloade preflightprofiel (met bestandsextensie
*.ppp).
e. Klik op OK.
Preflightprofielen aanmaken en aanpassen
Een preflightprofiel aanmaken en/of aanpassen via Enfocus Connect
1. Selecteer Venster > Deelvenster Enfocus Preflightprofiel weergeven.
Het deelvenster Preflightprofiel wordt weergegeven. Als u op de knop
beschikbare opties te zien.
klikt, krijgt u de
2. Voer een van de volgende handelingen uit:
• Om een nieuw preflightprofiel vanaf het begin te maken, selecteert u
> Nieuw >
Nieuw.
• Om een nieuw preflightprofiel te maken op basis van een bestaand profiel, selecteert u
het en klikt u op
> Dupliceren of
> Nieuw > Nieuw uit (geselecteerd).
76
Enfocus Connect
• Om een bestaand preflightprofiel te bewerken, dubbelklikt u erop of kiest u
Bewerken.
>
De preflightprofieleditor wordt geopend en u kunt de instellingen voor het preflightprofiel
definiëren. Zie De instellingen van een preflightprofiel definiëren op pagina 77.
De instellingen van een preflightprofiel definiëren
De instellingen van een preflightprofiel (nieuw of bestaand) definiëren
1. Open de Enfocus Preflightprofieleditor.
Zie Preflightprofielen aanmaken en aanpassen op pagina 76
2. Controleer in de categorie INSTALLATIE > Algemeen de Eigenschappen preflightprofiel:
Naam, Auteur, Bedrijf en Beschrijving van het preflightprofiel en wijzig deze waar nodig.
a. In het gedeelte Machtigingen kunt u kiezen om het preflightprofiel gedeeltelijk
te vergrendelen en er een wachtwoord voor in te stellen. U kunt ook kiezen om
herstellingen toe te laten en op herstellingen in het logbestand, het preflightrapport en
kleurbeheerinstellingen een Sign-off uit te voeren en/of deze te wijzigen.
b. In het gedeelte Probleemverwerking kunt u beslissen wat u wilt doen wanneer zich
een fout voordoet. U kunt herstellingen toestaan en toestaan dat herstellingen in het
logbestand worden afgemeld en/of gewijzigd.
c. In het gedeelte Preflightrapport kunt u samen met de preflightgegevens ook informatie
over lettertype, kleur/kleurruimtes, paginavak, afbeeldingen, OPI en uitvoerintentie
opnemen.
3. In de categorie INSTALLATIE > Kleurbeheer kunt u uw eigen kleurbeheerinstellingen
opgeven.
Bovendien kunt u alle herstellingen in het preflightprofiel in- of uitschakelen. U kunt
ook een preflightprofiel aanmaken waarin u een aantal herstellingen opgeeft en deze
herstellingen uitschakelt. Dat is bijvoorbeeld handig als u PDF-documenten wilt
controleren, maar ze nu niet, maar later misschien wel, wilt wijzigen.
4. In de categorie CONTROLEREN OP klikt u op een profielcontrole in de lijst. Selecteer het
vakje ernaast om deze profielcontrole in te schakelen.
5. In het gedeelte Beschikbare controles (rechter deel van de Editor) dubbelklikt u op een
of meer controles of potentiële problemen die u wilt controleren. Op die manier kunt u ze
toevoegen aan de profielcontrole.
6. Geef waar nodig aan hoe het probleem moet worden opgelost.
7. Selecteer hoe het waargenomen probleem moet worden vermeld in het preflightrapport:
Waarschuwing, Sign-off of Fout.
Noot: Als Sign-off ingesteld is voor een probleem, kan de gebruiker beslissen
het probleem te behandelen als een waarschuwing en er een Sign-off op toe te
passen, en de PDF ondanks deze fouten toch goedkeuren. Zie Het preflightresultaat
controleren op pagina 109.
77
Enfocus Connect
8. In het vervolgkeuzemenu Acties kunt u Variabelennamen inschakelen selecteren om
een variabele te gebruiken in plaats van een vaste waarde. Dit pictogram verschijnt en
wanneer u erop klikt, verschijnt het dialoogvenster Selecteer een variabele.
9. In het dialoogvenster Selecteer een variabele kunt u er ofwel voor kiezen om geen
variabelenset te gebruiken, ofwel kunt u een variabelenset selecteren die de variabele bevat
die u wilt gebruiken.
Een variabele is een speciale, goed herkenbare tekenreeks die wordt vervangen door een
dynamische waarde. Variabele gegevens kunnen worden gebruikt om een waarde voor een
eigenschap op te geven.
10. Herhaal stap 5 tot 9 voor elk profielpunt dat u wilt controleren en herstellen.
11. Klik op OK.
4.5.3.2 Over Action Lists
Een Action List is een reeks opeenvolgende taken opgeslagen in een bestand. Bijvoorbeeld:
taken zoals het wijzigen van kleuren of objecten. Met Action Lists kunnen de taken worden
uitgevoerd in de opgegeven volgorde.
Action Lists kunnen alleen aangemaakt, bewerkt en opgeslagen worden in PitStop Pro.
Raadpleeg de PitStop Pro-documentatie op de Enfocus-website voor meer informatie over het
aanmaken en bewerken van Action Lists.
Een Action List downloaden
U kunt Action Lists downloaden vanaf de Enfocus-website.
Ga als volgt te werk:
1. Ga naar http://www.enfocus.com/en/support/action-lists/.
2. Download de gewenste Action List en sla deze op uw lokale systeem op.
3. De gedownloade Action List gebruiken in Enfocus Connect YOU of Connect ALL
a. Zorg ervoor dat het selectievakje Preflight inschakelen geselecteerd is op het tabblad
Preflight van uw Connector-project.
b.
Klik in het gedeelte Geselecteerde Action Lists op de knop
.
c. Selecteer het keuzerondje Uit bestand.
d. Klik op Bladeren en selecteer de gedownloade Action List (met bestandsextensie *.eal).
e. Klik op OK.
78
Enfocus Connect
4.5.3.3 Over Smart Preflight
Overzicht
Smart Preflight is een nieuwe functionaliteit die de mogelijkheden van een preflightprofiel ten
volle benut om een PDF-bestand te controleren en tevens te herstellen. Zonder Smart Preflight
zou een gebruiker veel verschillende profielen moeten maken om verschillende opdrachttypes
en specificaties te verwerken. Daar maakt Smart Preflight komaf mee.
Smart Preflight laat gebruikers toe om variabelenwaarden op te geven die op het moment
van verwerking kunnen worden genegeerd. Ze kunnen ook een controle op basis van regels
opgeven, waardoor andere voorwaarden in een opdracht het resultaat van een specifieke
controle kunnen beïnvloeden.
Voorbeelden:
Paginagrootte: nu kunt u één preflightprofiel gebruiken om alle mogelijke paginagroottes te
zoeken. Ik heb een standaardwaarde ingesteld die overeenstemt met de grootte die ik vaakst
gebruik. Als ik dan een andere grootte wil laten zoeken, voer ik gewoon de nieuwe grootte in
vlak voordat ik de preflightcontrole uitvoer.
79
Enfocus Connect
Aantal scheidingen: de waarde van een preflightprofiel kan bij de uitvoering ervan worden
gewijzigd als u dat wenst. Zo kunt u het aantal kleurscheidingen in een bestand nauwkeurig
controleren. Het maakt dus niet uit of uw opdracht Zwart of een steunkleur is, of CMYK en twee
steunkleuren: u kunt beide bestanden nauwkeurig controleren met hetzelfde preflightprofiel.
Totale inktdekking op basis van afdrukvoorwaarden: de limieten van de totale inktdekking
hangen af van verschillende factoren. De papiersoort die ik gebruik, speelt een belangrijke
rol, net als de afdrukmethode of het apparaat waarop ik afdruk. Ik kan Smart Preflight dus
gebruiken om een waarde op te halen voor mijn Totale inktdekking door mijn papiersoort in te
voeren (karton zonder coating) en mijn afdrukmethode (litho in vellen) en vervolgens de waarde
voor de Totale inktdekking te laten berekenen door een variabele op basis van een regel.
Aan de slag met Smart Preflight
Om met Smart Preflight te beginnen, hebt u een set variabelen nodig om met uw
preflightprofielen te gebruiken. Die kunt u opgeven en opslaan in een variabelenset. Een
variabelenset is eigenlijk een set met verschillende variabelen, die in een bestandsindeling
zijn opgeslagen en die kunnen worden geïmporteerd en geëxporteerd. Met de variabelenset
kunnen variabelen worden opgeslagen, bewerkt en gebruikt wanneer dat nodig is. U kunt zoveel
variabelensets opgeven als u nodig hebt en elke variabelenset bevat zoveel variabelen als nodig
is. U kunt echter slechts één variabelenset tegelijkertijd activeren.
Voordat u een variabelenset opbouwt, moet u beslissen welke waarden over een
variabelenoptie moeten beschikken. U kunt bijvoorbeeld een lijst maken van veel voorkomende
preflightinstellingen die van opdracht tot opdracht kunnen wijzigen en van instellingen die
vaak hetzelfde zijn. De instellingen die van opdracht tot opdracht wijzigen, komen zeker in
aanmerking voor een variabele.
Voorbeelden van veel voorkomende
controles
Voorbeelden van controles die van opdracht
tot opdracht wijzigen
Lettertypes ingesloten
Beveiliging: Afdrukken
Document bevat vooraf gescheiden pagina's
Enz.
Paginaformaat bijsnijden (H/B)
Totale inktdekking
Aantal kleuren opgegeven
Enz.
Smart Preflight in Connect
Wanneer Smart Preflight wordt gebruikt in Enfocus Connect moeten de variabelen die in het
preflightprofiel moeten worden gebruikt, worden opgehaald op basis van een taakticket.
80
Enfocus Connect
Om SmartPreflight op te stellen in Enfocus Connect volgt u deze stappen:
1. Maak een taakticket (als u er nog geen hebt) en voeg een metagegevensveld toe voor elke
variabele die u wilt gebruiken (A). Bijvoorbeeld: Metagegevensveld "MaxTIC". Zie Het tabblad
Taakticket configureren op pagina 35
2. Maak of open een variabelenset en geef de variabelen op die u in uw Smart Preflight wilt
gebruiken aan de hand van het type "Taakticket" (B). Maak bijvoorbeeld een variabele
"MaximaleInktdekking" met behulp van de metagegevens van het taakticket "MaxTIC". Zie
Een variabele instellen op basis van een taakticket op pagina 82
3. Gebruik de variabele(n) in uw preflightprofiel (C). Stel bijvoorbeeld een waarschuwing indien
de inktdekking hoger is dan de variabele [MaximaleInktdekking]. Zie Preflightprofielen
aanmaken en aanpassen op pagina 76
Indien een bestand door de Connector wordt verwerkt, wordt de gebruiker gevraagd om een
waarde in te voeren voor "MaxTIC" (D). Tijdens de preflight wordt deze variabele gebruikt,
en indien de totale inktdekking hoger is dan deze waarde, verschijnt een waarde in het
preflightrapport.
Noot: Indien u een bestaand preflightprofiel hebt waarin variabelen worden gebruikt,
kunt u stap 3 overslaan. Als u ook de overeenkomstige variabelenset hebt, kunt u de
gebruikte variabelen aanpassen voor een taaktickettype zoals beschreven in stap 2.
81
Enfocus Connect
Een variabele instellen op basis van een taakticket
Variabelen die in een Preflightprofiel in Enfocus Connect worden gebruikt, moeten in de
variabelenset worden ingesteld als type "Taakticket". Dat betekent dat alle variabelen uit de
metagegevensvelden in het taakticket zullen worden opgehaald.
1. Een voorbeeld van een taakticketbestand opslaan:
a. Open het tabblad Taakticket. Zie ook Het tabblad Taakticket configureren op pagina 35
b. Selecteer een taakticket in de lijst Taakticketgroepen.
c. Als dat niet gebeurd is, creëert u een metagegevensveld voor elke variabele die u wilt
gebruiken. Zie De definitie van een taakticket bewerken op pagina 69
d. Klik op de knop Voorbeeld.
e. Klik in het dialoogvenster "Voorbeeld van taakticket bekijken" op de knop Exporteren en
sla het taakticket op een handige plaats op.
2. Open het venster van de variabelenset via Venster > Enfocus Variabelensetscherm
weergeven.
3. Voer een van de volgende handelingen uit:
•
Om een nieuwe variabelenset te maken, selecteert u
Nieuw > Nieuw en voert u een
naam en beschrijving in voor de nieuwe variabelenset.
• Om een bestaande variabelenset te bewerken, dubbelklikt u erop.
4. Klik op de knop + om een nieuwe variabele toe te voegen of selecteer er een in de lijst om
hem te bewerken.
5. Stel Naam, Naam leesbaar door gebruiker en Beschrijving in.
6. Stel het tweede vervolgkeuzemenu Type in op Aantal, Lengte, Tekst of Booleaans, zoals
gewenst.
7. Stel het eerste vervolgkeuzemenu Type in op Taakticket.
8. Klik op de knop Bladeren om de XPath te bepalen op basis van het taakticket.
9. Klik op de knop Bladeren om het Voorbeeldbestand te selecteren dat u in de eerste stap
hebt opgeslagen.
10. In de boomstructuurweergave van het taakticket selecteert u het metagegevensveld dat u
wilt gebruiken voor de geselecteerde variabele.
82
Enfocus Connect
11. Klik op OK.
12. Als u meer variabelen wilt toevoegen, begint u opnieuw bij stap 4.
13. Klik op Opslaan om de variabelenset op te slaan.
14. Op het tabblad Preflight klikt u op de knop + in het gedeelte van de geselecteerde
variabelenset en selecteert u de variabelenset die u zojuist hebt opgeslagen.
De variabele die u hebt gedefinieerd, kan nu worden gebruikt in een preflightprofiel. Meer
informatie over Smart Preflight en het gebruik van variabelen in een preflightprofiel vindt u in de
documentatie van PitStop Pro. Meer informatie over het gebruik van taaktickets om variabelen
te definiëren vindt u in de documentatie van PitStop Server. U vindt beide hier terug: http://
www.enfocus.com/en/support#downloads.
4.5.3.4 Over StatusCheck
StatusCheck is een gratis invoegtoepassing voor Adobe Acrobat of Adobe Acrobat Reader. Met
deze invoegtoepassing kunt u onmiddellijk de Certified PDF-status controleren van om het even
welk PDF-document dat geopend is in Adobe Acrobat. De Certified PDF-status geeft aan of een
PDF-bestand al dan niet met succes werd gepreflight.
In dit gedeelte vindt u meer informatie over de installatie en het gebruik van StatusCheck voor
het openen van het preflightrapport dat ingesloten is in een PDF-bestand (bijvoorbeeld in PDFbestanden die verwerkt en geleverd zijn door een Connector).
Noot: Als u PitStop Pro geïnstalleerd hebt, dient u StatusCheck niet meer te installeren.
Deze invoegtoepassing is inbegrepen in de installatie van PitStop Pro. Meer informatie
over Certified PDF vindt u onder "Werken met Certified PDF-documenten" in de
Referentiehandleiding PitStop Pro die beschikbaar is op de Enfocus-website.
83
Enfocus Connect
StatusCheck downloaden en installeren
StatusCheck is een gratis invoegtoepassing voor Adobe Acrobat of Adobe Acrobat Reader
waarmee u de ingesloten preflightresultaten in een PDF-bestand dat verwerkt werd met de
PitStop-engine van Connect kunt bekijken.
StatusCheck downloaden en installeren
1. Ga naar de StatusCheck-productpagina op de Enfocus-website.
2. Klik op de knop Downloaden.
3. Vul het registratieformulier in.
4. Klik op Verzenden.
U ontvangt een e-mail met daarin een downloadkoppeling.
5. Klik op de downloadkoppeling in deze e-mail en volg de installatie-instructies.
Aangezien StatusCheck een invoegtoepassing is voor Adobe Acrobat (Reader), wordt deze
automatisch gestart bij het opstarten van Adobe Acrobat. Na de installatie van StatusCheck
krijgt u een extra menu-item te zien (Certified PDF) waarmee u de StatusCheck-functies kunt
openen.
Het preflightrapport van een PDF-bestand bekijken (met
StatusCheck)
Het preflightrapport van een PDF-bestand bekijken (met StatusCheck)
1. Open de PDF in Adobe Reader of Adobe Acrobat.
2. Selecteer Certified PDF > Certified PDF in het menu.
Het deelvenster Enfocus Certified PDF wordt weergegeven.
De knop geeft de Certified PDF-status van uw PDF-document als volgt aan:
Knop
Betekenis
Het huidige PDF-document is (nog) geen Certified PDFdocument.
Het huidige PDF-document bevindt zich in een Certified
PDF-workflow, maar werd niet met succes gepreflight en
geverifieerd (bv. omdat de preflight van de PDF fouten heeft
opgeleverd of omdat de PDF gewijzigd werd sinds de laatste
preflight).
Het huidige PDF-document is een Certified PDF-document
waarvoor met succes een preflight en verificatie werd
uitgevoerd.
3. Klik in het gedeelte Preflight op de knop Resultaat weergeven.
84
Enfocus Connect
De naam van het gebruikte preflightprofiel wordt onder de knop getoond.
De Enfocus Navigator wordt geopend. In het veld Beschrijving worden alle fouten en
waarschuwingen (indien van toepassing) weergegeven.
Meer informatie over Certified PDF en de opties op het deelvenster Encofus Certified PDF vindt
u onder "Werken met Certified PDF-documenten" in de Referentiehandleiding PitStop Pro die
beschikbaar is op de Enfocus-website.
4.5.4 Delivery Points instellen
Met een Delivery Point kunt u specificeren waar en hoe bestanden die verwerkt werden door
een Connector geleverd moeten worden (als levering op afstand ingeschakeld is).
Een Delivery Point omvat:
• Informatie over de leveringsmethode (HTTP, FTP, Switch Submit point ...)
• Een aantal details die vereist zijn om de gekozen locatie te identificeren en te openen
(servernaam, aanmeldingsgegevens enz.).
Delivery Point Presets zijn voorgedefinieerde Delivery Points. Deze doen dienst als sjablonen.
Wanneer u een Delivery Point configureert voor een Connector-project, start u vanaf een van
deze presets en past u deze aan voor uw project.
Er zijn twee types Delivery Point Presets:
• De standaard Delivery Point Presets, die geleverd worden door Enfocus Connect. Er
is één preset voorzien per leveringsmethode. Voor deze presets zijn geen waarden
ingevuld (behalve voor de standaardpoort die gebruikt wordt voor de geselecteerde
leveringsmethode). Eerder ingevulde informatie kan niet hergebruikt worden.
• De aangepaste Delivery Point Presets, die u zelf aanmaakt. Deze presets omvatten meestal
de waarden die u regelmatig nodig hebt. U kunt bijvoorbeeld een preset aanmaken voor een
FTP-server met daarin alle algemene instellingen voor een verbinding, en vervolgens de
leveringsmap, de gebruikersnaam en het wachtwoord op het tabblad Levering aanpassen
per klant.
Wanneer u een Delivery Point configureert voor uw project, kunt u starten met de Delivery
Point Preset en alleen de waarden aanpassen die voor dit specifieke project gewijzigd
moeten worden (bv. de aanmeldingsgegevens).
Primair Delivery Point versus secundair Delivery Point
Het primaire Delivery Point is automatisch ingeschakeld als het tabblad Levering ingeschakeld
is. Het secundaire Delivery Point is optioneel. Voor beide Delivery Points kunt u kiezen welke
bestanden (bv. taakbestanden, taaktickets of preflightrapporten) geleverd worden aan elk
Delivery Point.
4.5.4.1 Een Delivery Point-preset aanmaken
In dit gedeelte vindt u meer informatie over het aanmaken van een nieuwe Delivery Point-preset
die in al uw Connector-projecten gebruikt kan worden.
Een nieuwe Delivery Point-preset aanmaken
85
Enfocus Connect
1. Open het tabblad Levering van een van uw Connector-projecten.
2. Vink het vakje Extern Delivery Point inschakelen aan.
3. Selecteer Preset bewerken in de lijst met primaire Delivery Points.
4.
Klik op
.
5. Voer in het dialoogvenster Delivery Point-preset bewerken de nodige gegevens in.
De eigenschappen die aangepast kunnen worden, hangen af van de leveringsmethode. Meer
informatie vindt u onder
• Leveringsmethode: Dropbox op pagina 45
• Leveringsmethode: e-mail op pagina 46
• Leveringsmethode: Enfocus Switch op pagina 48
• Leveringsmethode: FTP of SFTP op pagina 49
• Leveringsmethode: HTTP of HTTPS op pagina 50
• Leveringsmethode: lokale map op pagina 53
6. Klik op OK.
7. Klik op Gereed.
8. Om de wijzigingen te controleren, selecteert u op het tabblad Levering de nieuwe Delivery
Point-preset en controleert u de eigenschappen die onder de lijst worden weergegeven.
4.5.4.2 Een Delivery Point-preset bewerken
In dit gedeelte vindt u meer informatie over het aanpassen van een eerder gedefinieerde
Delivery Point-preset.
Noot: Om een geüpdatete Delivery Point-preset te gebruiken in een eerder gedefinieerd
project, moet u deze opnieuw selecteren om de wijzigingen toe te passen op het project.
Een Delivery Point-preset bewerken
1. Open het tabblad Levering van een van uw Connector-projecten.
2. Vink het vakje Extern Delivery Point inschakelen aan.
3. Selecteer Preset bewerken in de lijst met primaire Delivery Points.
4. Selecteer de Delivery Point-preset die u wilt bewerken.
5.
Selecteer
> Bewerken.
6. Pas in het dialoogvenster Delivery Point-preset bewerken de nodige gegevens aan.
De eigenschappen die aangepast kunnen worden, hangen af van de leveringsmethode. Meer
informatie vindt u onder
86
Enfocus Connect
• Leveringsmethode: Dropbox op pagina 45
• Leveringsmethode: e-mail op pagina 46
• Leveringsmethode: Enfocus Switch op pagina 48
• Leveringsmethode: FTP of SFTP op pagina 49
• Leveringsmethode: HTTP of HTTPS op pagina 50
• Leveringsmethode: lokale map op pagina 53
7. Klik op OK.
8. Klik op Gereed.
9. Om de wijzigingen te controleren, selecteert u op het tabblad Levering de aangepaste
Delivery Point-preset en controleert u de eigenschappen die onder de lijst worden
weergegeven.
4.5.4.3 Een Delivery Point aanpassen
In dit onderwerp vindt u meer informatie over het aanpassen van een Delivery Point van een
bepaald project, zonder de Delivery Point-preset te wijzigen.
Een Delivery Point aanpassen
1. Open het tabblad Levering van het betreffende project.
2. Klik op de knop Configureren van het Delivery Point dat u wilt wijzigen.
3. Voer de nodige aanpassingen door.
De eigenschappen die aangepast kunnen worden, hangen af van de leveringsmethode. Meer
informatie vindt u onder
• Leveringsmethode: Dropbox op pagina 45
• Leveringsmethode: e-mail op pagina 46
• Leveringsmethode: Enfocus Switch op pagina 48
• Leveringsmethode: FTP of SFTP op pagina 49
• Leveringsmethode: HTTP of HTTPS op pagina 50
• Leveringsmethode: lokale map op pagina 53
4. Klik op OK.
5. Klik op Gereed.
87
Enfocus Connect
6. Om de wijzigingen te controleren, bekijkt u op het tabblad Levering de eigenschappen van
het aangepaste Delivery Point.
4.5.4.4 Bestanden opladen naar Enfocus Switch-workflows
Met Enfocus Connect kunt u Connectors maken die bestanden uploaden naar een bepaald
Switch Submit Point.
Zie Het tabblad Levering configureren op pagina 44 voor meer informatie.
Over Enfocus Switch
Enfocus Switch is een toepassing waarmee u geautomatiseerde preflight, correctie en
certificatie van PDF-bestanden in een grotere geautomatiseerde workflow kunt integreren.
Enfocus Switch kan automatisch taken via e-mail, FTP of rechtstreeks van Enfocus Connect
ontvangen, taken sorteren en routebepalingen voor taken uitvoeren op basis van bestandstype
of naamconventies en een volledige serie belangrijke professionele publicatietoepassingen
automatiseren. Dit maakt een soepele integratie van de Enfocus-preflighttechnologie met
functies voor het maken van PDF-bestanden, kleuromzetting, optimalisering van afbeeldingen,
opmaken en proefdruk mogelijk. Integreer gewoon Adobe Acrobat Distiller, Enfocus PitStop
Server, QuarkXPress en veel andere belangrijke publicatietoepassingen in uw werkstromen.
Wilt u meer weten?
Ga naar www.enfocus.com > Products > Switch om meer te weten te komen over dit Enfocusproduct.
4.5.5 Connectors updaten (Connect SEND en Connect ALL)
Om ervoor te zorgen dat al uw klanten de recentste versie van een Connector gebruiken, kunt
u het automatische updatemechanisme gebruiken dat beschikbaar is in Connect SEND en
Connect ALL. Dit mechanisme uploadt automatisch de recentste versie van uw Connector naar
een updateserver naar keuze (FTP, SFTP, HTTP of HTTPS) en vergelijkt deze met de versie die
door uw klanten wordt gebruikt.
Noot: Als u deze functie niet wilt gebruiken, vinkt u het vakje Update inschakelen uit op
het tabblad Update van het Connector-project.
Hoe werkt het?
1. Wanneer u de Connector configureert, voert u de instellingen van de updateserver die u wilt
gebruiken in op het tabblad Update:
• Het serveradres
• De aanmeldingsgegevens voor het uploaden van de Connectors
• De aanmeldingsgegevens voor de klanten
2. Wanneer de Connector wordt gemaakt, wordt deze inclusief versiegegevens gekopieerd naar
de (S)FTP-/HTTP(S)-server via de uploadinstellingen (gebruikersnaam en wachtwoord).
3. Indien uw klant de Connector uitvoert, wordt er verbinding gemaakt met de (S)FTP-/HTTP(S)server (via de gebruikersnaam en het wachtwoord voor Downloaden) en wordt de versie
ervan vergeleken met de versie op de server.
• Indien de versie dezelfde is, kan de klant de Connector blijven gebruiken.
88
Enfocus Connect
• Als er een nieuwe versie is, krijgt de klant daarvan een bericht met een koppeling naar
de locatie waar een nieuwe versie kan worden gedownload. Tijdens de voorlopige periode
mag de klant de vorige versie blijven gebruiken. Na de voorlopige periode, of indien de
klant een oudere versie gebruikte, werkt de Connector niet langer.
• Indien u de Connector en de bijbehorende gegevens van de server hebt verwijderd, wordt
de Connector als verouderd beschouwd, en werkt deze niet langer.
• Als de Connector geen contact kan maken met de server, krijgt u een waarschuwing maar
blijft de Connector werken.
Vereisten voor het gebruik van het automatische updatesysteem voor uw Connectors
Om het automatische updatesysteem te gebruiken, hebt u het volgende nodig:
• Een (S)FTP- en/of een HTTP(S)-server
Noot:
• De server die gebruikt wordt voor de Update-functie mag dezelfde zijn als de
server die gebruikt wordt voor de levering van bestanden van Connectors. Het
is echter wel aan te raden een verschillende directory te gebruiken voor de
updatefunctie.
• Voor het uploaden en downloaden kunnen er verschillende leveringsmethodes
gebruikt worden (bv. uploaden naar FTP en downloaden via HTTP). Dit gaat als
volgt in zijn werk:
• Uploadserver: wanneer u de Connector aanmaakt, maakt Connect een
directory aan met de naam die opgegeven is in het veld Identiteit (zie verder).
De Connector wordt geüpload naar deze map op de FTP-server.
• Downloadserver: om te kunnen nagaan of er een nieuwe versie beschikbaar
is, moet de HTTP-server (downloadserver) toegang hebben tot deze map.
Deze zal de nieuwe Connector proberen te zoeken aan de hand van het veld
Identiteit en zal als antwoord de gewenste Connector verzenden naar Connect.
Merk op dat de gegevens die ingevoerd worden voor de upload- en
downloadserver het mogelijk moeten maken voor Connect om de Connector te
vinden (geïdentificeerd aan de hand van het veld Identiteit; zie hieronder), en dit
ongeacht de gekozen methode. De Connector moet niet noodzakelijk in dezelfde
directory opgeslagen worden. In geval van een HTTP-update is het mogelijk dat
de HTTP-server ervoor kiest het bestand in een database of op een verschillende
fysieke locatie op de server te bewaren. Dit is geen probleem zolang de upload- of
downloadmethode het correcte pad naar de Connector kan vinden.
• Aanmeldingsgegevens voor Enfocus Connect om de Connector en versiegegevens te
uploaden. Voor de aanmeldingsgegevens voor de upload van een nieuwe versie zijn lees-/
schrijfrechten nodig.
• Aanmeldingsgegevens voor de Connectors (om versies te controleren en om te zorgen dat
de klant nieuwe versies kan downloaden). Het is aan te bevelen om de rechten van deze
aanmeldingsgegevens te beperken tot "Alleen-lezen".
89
Enfocus Connect
Noot: Wanneer u taaklevering naar een externe server combineert met het
automatische updatesysteem, is het aan te raden de gebruikersaanmelding en de lees/
schrijf-rechten als volgt in te stellen voor de verschillende servers:
• Alleen-schrijven-rechten voor de leveringsfunctie (zie tabblad Levering).
• Lees/schrijf-rechten voor de uploadfunctie (zie tabblad Update).
• Alleen-lezen-rechten voor de downloadfunctie (zie tabblad Update).
Het automatische updatesysteem configureren
Om deze functie te gebruiken, selecteert u het tabblad Update inschakelen op het tabblad
Update van uw Connector en voert u de vereiste informatie in. De serverinformatie (zowel voor
het uploaden als downloaden van de Connectors) wordt opgeslagen in presets. Er zijn twee
types Updatepresets:
• De standaardpresets (één per updatemethode) zijn presets die voorzien zijn door Enfocus
Connect. Hiervoor zijn geen waarden ingevuld. Het is niet mogelijk om eerder ingevulde
informatie opnieuw te gebruiken.
• De aangepaste presets zijn de presets die u zelf aanmaakt. Deze presets omvatten meestal
de waarden die u regelmatig nodig hebt. U kunt bijvoorbeeld een preset aanmaken voor een
FTP-server met daarin alle algemene instellingen voor een verbinding, en vervolgens de
uploadmap, de gebruikersnaam en het wachtwoord op het tabblad Update aanpassen per
klant.
Noot: Updatepresets worden op precies dezelfde manier gebruikt als Delivery Pointpresets. Het is zelfs mogelijk om Delivery Point-presets (die geconfigureerd zijn voor
HTTP(S)/(S)FTP) te hergebruiken of Updatepresets te gebruiken om Delivery Points te
configureren.
Zie:
• Het tabblad Update configureren (niet beschikbaar in Connect YOU) op pagina 55
Het unieke ID en de identiteit van een Connector
Wanneer u een nieuw project aanmaakt, worden er automatisch twee identificatoren
gegenereerd:
• Een uniek ID (weergegeven op het tabblad Definitie), dat volledig uniek is, bijvoorbeeld:
a3bb69ef4de511e3ffeaf01faf15cf0d
Wijzig dit unieke ID niet! Er geldt hiervoor slechts één uitzondering: om een update door
te voeren voor een Connector waarvoor u het project niet langer hebt, moet u een nieuw
project aanmaken en het unieke ID van dit nieuwe project wijzigen in het unieke ID van de
oude versie.
• Een identiteit (weergegeven op het tabblad Update), dat standaard gelijk is aan het unieke
ID.
De identiteit wordt gebruikt voor het identificeren van een Connector op de updateserver. De
identiteit mag aangepast worden (niet aanbevolen!), maar moet uniek zijn op de server.
Identiteit wordt gecreëerd voor achterwaartse compatibiliteit, bijvoorbeeld met Connectors
van PitStop Connect 09. 09-Connectors hadden een identiteit die door de gebruiker kon
worden aangepast. Daarom waren ze niet volledig uniek. Het unieke ID werd in versie 10
toegevoegd om een volledig uniek ID te krijgen, en de identiteit werd alleen behouden voor
achterwaartse compatibiliteit.
90
Enfocus Connect
4.5.5.1 Een Updatepreset aanmaken
In dit gedeelte vindt u meer informatie over het aanmaken van een nieuwe preset voor het
updaten van Connectors die in al uw Connector-projecten gebruikt kan worden. Een dergelijke
preset bevat informatie over de updatemethode (FTP, SFTP, HTTP of SHTTP) en een aantal
gegevens die vereist zijn voor het identificeren en openen van de server voor het uploaden en
downloaden van Connectors.
Noot: Onthoud dat het updatemechanisme alleen beschikbaar is in Connect SEND en
Connect ALL.
Een nieuwe Updatepreset aanmaken
1. Open het tabblad Update van een van uw Connector-projecten.
2. Vink het vakje Update inschakelen aan.
3. Selecteer Preset bewerken in de uploadlijst.
4.
Klik op
.
5. Voer in het dialoogvenster Preset bewerken de nodige gegevens in.
De eigenschappen die aangepast kunnen worden, hangen af van de Updatemethode. Meer
informatie vindt u onder
• Updatemethode: HTTP of HTTPS op pagina 56
• Updatemethode: FTP of SFTP op pagina 58
6. Klik op OK.
7. Klik op Gereed.
8. Om de wijzigingen te controleren, selecteert u op het tabblad Update de nieuwe preset en
controleert u de eigenschappen die onder de lijst worden weergegeven.
4.5.5.2 Een Updatepreset bewerken
In dit gedeelte vindt u meer informatie over het aanpassen van een eerder gedefinieerde preset
voor het updaten van Connectors.
Noot: Om een geüpdatete preset te gebruiken in een eerder gedefinieerd project, moet
u deze opnieuw selecteren om de wijzigingen toe te passen op het project.
Een Updatepreset bewerken
1. Open het tabblad Update van een van uw Connector-projecten.
2. Vink het vakje Update inschakelen aan.
3. Selecteer Preset bewerken in de upload- of downloadlijst.
4. Selecteer de preset die u wilt bewerken.
91
Enfocus Connect
5.
Selecteer
> Bewerken.
6. Pas in het dialoogvenster Preset bewerken de gegevens waar nodig aan.
De eigenschappen die aangepast kunnen worden, hangen af van de updatemethode. Meer
informatie vindt u onder
• Updatemethode: HTTP of HTTPS op pagina 56
• Updatemethode: FTP of SFTP op pagina 58
7. Klik op OK.
8. Klik op Gereed.
9. Om de wijzigingen te controleren, selecteert u op het tabblad Update de aangepaste preset
en controleert u de eigenschappen die onder de lijst worden weergegeven.
4.5.5.3 De details van de updateserver aanpassen
In dit onderwerp vindt u meer informatie over het aanpassen van de details van de updateserver
van een bepaald project, zonder de preset te wijzigen.
Noot: Het aanmaken en wijzigen van een preset werd eerder al behandeld (zie Een
Updatepreset aanmaken op pagina 91 en Een Updatepreset bewerken op pagina 91).
De details van de updateserver van een bepaald project aanpassen
1. Open het tabblad Update van het betreffende project.
2. Klik op de knop Configureren van de upload- of downloadserver die u wilt wijzigen.
3. Voer de nodige aanpassingen door.
De eigenschappen die aangepast kunnen worden, hangen af van de leveringsmethode. Meer
informatie vindt u onder
• Updatemethode: HTTP of HTTPS op pagina 56
• Updatemethode: FTP of SFTP op pagina 58
4. Klik op OK.
5. Klik op Gereed.
6. Om de wijzigingen te controleren, bekijkt u op het tabblad Update de eigenschappen van de
aangepaste upload- of downloadserver.
4.5.6 Het HTTP(S)-responssysteem gebruiken
Als HTTP(S) geselecteerd is als leveringsmethode voor een Connector, is het mogelijk om
de HTTP(S)-server te laten antwoorden met een URL aan de Connector wanneer er een taak
geleverd wordt aan de server. De URL wordt automatisch geopend in de standaardbrowser van
de gebruiker, en kan de volgende indelingen hebben:
92
Enfocus Connect
• Een algemene pagina met een ontvangstbevestiging voor het bestand.
• Een aangepaste pagina, aangemaakt door een Web-To-Print-server, waarop taak- of
taakticketgegevens gebruikt worden om een "controlepagina" of een ordersamenvatting voor
te stellen.
• Een promotionele webpagina
• ...
Noot: Deze webpagina wordt slechts één keer per taak weergegeven. Als een taak
verschillende bestanden bevat (de taak zelf, taaktickets, preflightrapportbestanden) die
afzonderlijk verstuurd worden, wordt de webpagina alleen bij aankomst van het eerste
bestand weergegeven.
Hoe werkt het?
1. De gebruiker dient een taak in bij de Connector.
2. De Connector levert de taak aan de HTTP(S)-server (gebaseerd op de Connector-instellingen
en met behulp van de POST-methode). Alle door de gebruiker gedefinieerde kenmerken (bv.
bestandsvariabelen enz.) zijn inbegrepen in de POST-methodeoproep.
3. De HTTP(S)-server ontvangt de taakbestanden en retourneert een respons (XML, JSON,
Simple String Text).
4. De Connector ontvangt deze respons en opent de overeenstemmende URL in de
standaardbrowser van de gebruiker.
Implementeren
• Configureer de HTTP- of HTTPS-server zodat deze een respons terugstuurt wanneer er een
taak arriveert. U kunt dit doen middels een scripttaal zoals PHP of JavaScript.
• Zorg ervoor dat de respons het formaat XML, JSON of Simple String Text heeft. Zie HTTP(S)responssysteem: voorbeeld op pagina 93 voor meer informatie.
4.5.6.1 HTTP(S)-responssysteem: voorbeeld
Voorbeeld: https://www.enfocus.com/upload_file.php
Item
Beschrijving
Beschrijving
URL-structuur
Uploadt een bestand met behulp van POST-semantiek.
https://www.enfocus.com/upload_file.php?
param1=value1&param2=value2...&c_identity= 95c2feb0fb8511e3…
&c_jobid=ae0982fce864...
POST
Methode
Parameters
door gebruiker gespecificeerd: door gebruiker gespecificeerde
parameters zoals gedefinieerd in de HTTP(S)-leveringsmethode
worden verzonden als deel van de POST-methode.
Noot: Als de Connector gedefinieerd is om een taakticket
mee te zenden, raden wij aan de paramaters van het
taakticket te gebruiken.
c_identity: de Connector-identiteit (getoond op het tabblad Definitie)
wordt via dit kenmerk aangereikt. Dit zal de server helpen bij het
identificeren van de Connector die de taak geleverd heeft.
93
Enfocus Connect
Item
Beschrijving
c_jobid: het unieke taak-ID dient ter identificatie van de taak en
wordt verzonden als deel van de kenmerken van de http(s)-POSTmethode. Het taak-ID is gelijk voor alle bestanden (taakbestanden
(PDF of niet-PDF), taaktickets, preflightrapport) die tot dezelfde
taak behoren. Dankzij dit ID kan de server per taak (en niet per
taakbestand) een unieke respons genereren.
Merk op dat als verschillende taken dezelfde naam hebben, ze toch
een verschillend taak-ID zullen hebben.
Terug
De responsstring die door de HTTP(S)-server verzonden wordt als
antwoord op de POST-methode die gebruikt wordt voor het leveren
van de bestanden.
Dit kan een JSON-string, een XML-string of een URL-gecodeerde
string zijn in het volgende formaat:
• JSON: { "url": "http://www.enfocus.com/en/products" }
De gebruikte sleutel moet "url" zijn (niet hoofdlettergevoelig). De
waarde van deze sleutel moet een geldige URL zijn.
• XML: <url>http://www.enfocus.com/en/products</url>
De Connector zoekt naar de URL-tag in de boomstructuur van
de respons-XML. De Connector neemt de eerste URL-tag die
gevonden wordt in de boomstructuur van de respons-XML.
• STRING: http://www.enfocus.com/en/products
Om het even welke geldige URL-gecodeerde string kan als
respons verzonden worden.
94
Enfocus Connect
5. Connectors gebruiken
Een Connector is een zelfstandige toepassing die u aanmaakt met Connect. Een Connector
omvat alle functies die u definieert in het Connector-project. Dit zijn onder meer het ophalen
van taaktickets, PDF-creatie, PDF-preflight en levering van bestanden aan externe servers. Met
Connect ALL/SEND kunt u Connectors doorgeven aan interne en externe gebruikers, terwijl u
met Connect YOU Connectors maakt die slechts op één werkstation gebruikt kunnen worden.
Raadpleeg de leverancier van uw Connector als u vragen hebt over de instellingen van de
Enfocus Connector.
5.1 Een Enfocus Connector gebruiken
Een Connector gebruiken is erg eenvoudig.
Bekijk het onderstaande overzicht. Merk op dat elk van deze stappen verder nog gedetailleerder
wordt besproken.
1. Configureer uw Connector als volgt:
• Download (indien nodig) en lokaliseer de Connector (.app voor Mac of .exe voor Windows)
op een lokale harde schijf.
• Dubbelklik op de Connector-toepassing om deze te starten. Als er een virtuele printer of
ondersteuning voor invoegtoepassingen ingeschakeld is, zult u de melding krijgen deze
diensten te installeren.
Zie Een Enfocus Connector instellen op pagina 99.
2. Verzend een of meerdere bestanden naar de Connector:
• Versleep bestanden of mappen;
• Druk af (indien geconfigureerd);
• Exporteer vanaf de invoegtoepassing (indien geconfigureerd).
naar het pictogram van de Connector-toepassing of naar het Connector-venster om de
verwerking te starten.
Noot: Als er voor de Connector een lokale map gedefinieerd is voor een Delivery
Point, krijgt u de melding een doelmap te selecteren.
Zie Bestanden verzenden naar een Enfocus Connector op pagina 102.
95
Enfocus Connect
3. Afhankelijk van de Connector-instellingen kunnen er een of meerdere dialoogvensters
weergegeven worden met de vraag om extra informatie in te voeren, zoals referenties voor
levering aan een server of taakgerelateerde informatie (bv. de naam van uw bedrijf, uw
e-mailadres enz. (zie schermafbeelding)). De taakgerelateerde gegevens (metagegevens)
worden samen met de verwerkte taak (op de achtergrond) meegestuurd als een XML-, TXTof CSV-bestand, en worden het taakticket genoemd.
Zie Extra informatie invoeren op pagina 106.
96
Enfocus Connect
4. U kunt de voortgang van het bestand onder aan het hoofscherm van de Connector bekijken.
Zie De voortgang van het bestand controleren op pagina 107.
97
Enfocus Connect
5. Als de Connector geconfigureerd is om PDF-bestanden te preflighten en te verifiëren,
worden de Preflight-resultaten weergegeven. U hebt de mogelijkheid om het
preflightrapport te overlopen (tenzij de maker van de Connector deze functie uitgeschakeld
heeft).
Zie Het preflightresultaat controleren op pagina 109.
98
Enfocus Connect
Afhankelijk van de Connector-instellingen wordt het verwerkte bestand automatisch
geleverd of zult u gevraagd worden het op te slaan (als het lokaal opslaan van bestanden
ingeschakeld is). Merk op dat de bestemming van het vorige gebruik van de knop Opslaan als
bijgehouden wordt.
Op de onderstaande schermafbeelding ziet u het dialoogvenster dat weergegeven wordt als
het verwerkte bestand lokaal moet worden opgeslagen.
5.1.1 Een Enfocus Connector instellen
Uw Enfocus Connector instellen
1. Download de Enfocus Connector naar een gewenste locatie op uw computer of maak deze
daar aan.
99
Enfocus Connect
2. Dubbelklik op de Enfocus Connector (.exe of .app) om deze te gebruiken.
3. Als de Connector een virtuele printer bevat, zal de Connector voorstellen om het
printerstuurprogramma te installeren wanneer u de Connector voor het eerst start. Klik op
Ja.
Met een virtuele printer kunt u bestanden vanaf om het even welke toepassing rechtstreeks
afdrukken naar de Connector. Als u het printerstuurprogramma dat inbegrepen is in de
Connector geïnstalleerd hebt, vindt u de printernaam van de Connector terug in de lijst met
printers van om het even welke toepassing.
In het onderstaande boorbeeld is de printernaam virtueleprintertest.
U vindt deze naam terug in de lijst met printers van om het even welke toepassing (bv. in
Microsoft Word).
100
Enfocus Connect
Noot:
• Ondersteuning van invoegtoepassingen (zie volgende stap) is altijd beschikbaar
als er een virtuele printer geïnstalleerd is, maar het is mogelijk dat u geen
melding krijgt voor het downloaden en installeren van de invoegtoepassingen (dit
hangt af van de eigenschappen van de Connector).
• Om Enfocus Connector te verwijderen, kunt u die gewoon van uw computer
verwijderen. Eventuele virtuele printers kunnen verwijderd zoals alle andere
printers.
4. Als de Connector geconfigureerd is om het downloaden van invoegtoepassingen mogelijk
te maken (en de invoegtoepassingen nog niet geïnstalleerd zijn), zal de Connector een
koppeling tonen naar een website met instructies en een lijst met invoegtoepassingen die
gedownload en geïnstalleerd kunnen worden (dit is afhankelijk van de eigenschappen van de
Connector). Klik op Ja en volg de instructies op het scherm.
Ondersteuning voor invoegtoepassingen betekent dat u PDF-bestanden kunt aanmaken
met behulp van de interne functie voor het exporteren van PDF's van specifieke externe
toepassingen zoals Adobe InDesign of Adobe Illustrator, en deze rechtstreeks kunt
verzenden naar een Connector voor bijkomende verwerking.
Als u bijvoorbeeld de invoegtoepassing voor InDesign geïnstalleerd hebt, zal er in InDesign
een extra optie beschikbaar zijn in het menu Bestand (de optie Exporteren naar Connector).
Wanneer u op deze optie klikt, krijgt u het volgende dialoogvenster te zien.
101
Enfocus Connect
De Connector is nu klaar voor gebruik.
5.1.2 Bestanden verzenden naar een Enfocus Connector
U kunt bestanden op de volgende manieren verzenden:
• Versleep uw bestanden of mappen naar het pictogram of het hoofdvenster van de Connector.
Zie Bestanden handmatig verzenden naar een Enfocus Connector op pagina 102.
• Indien er voor de Connector een virtuele printer geïnstalleerd is, kunt u vanuit een andere
toepassing rechtstreeks bestanden afdrukken naar de Connector. Zie Een bestand afdrukken
in een Connector op pagina 103.
• Als er ondersteuning voor invoegtoepassingen ingeschakeld is voor de Connector (dit is
standaard het geval als PDF-creatie ingeschakeld is), kunt u vanaf een andere toepassing
bestanden rechtstreeks exporteren naar de Connector. Zie Een bestand verzenden met behulp
van invoegtoepassingsondersteuning op pagina 103.
Noot: Als taakticketlevering ingeschakeld is in de Connector, kunt u het taakticket
leveren zonder een taak in te dienen. Zie Alleen een taakticket leveren op pagina 105.
5.1.2.1 Bestanden handmatig verzenden naar een Enfocus
Connector
Noot: U kunt meerdere bestanden tegelijk (PDF of niet-PDF) of zelfs een map met
verschillende bestanden verzenden.
Bestanden verzenden naar een Connector
Voer een van de volgende handelingen uit:
• Versleep uw bestand(en) en/of mappen naar het hoofdvenster of het pictogram van de
Connector.
• Kies Bestand > Neerzetten in het venster van de Connector en selecteer het bestand/de
bestanden die u wilt verzenden.
102
Enfocus Connect
Om meerdere bestanden te selecteren, houdt u tijdens het selecteren de toets Ctrl
ingedrukt.
Noot: De maker van een Connector kan de Connector beperken tot het accepteren
van PDF-bestanden. Indien deze beperking ingeschakeld is, krijgt u een foutmelding
wanneer u andere bestanden dan PDF-bestanden verzendt.
5.1.2.2 Een bestand afdrukken in een Connector
Als u een virtuele printer geïnstalleerd hebt voor de Connector (zie Een Enfocus Connector
instellen op pagina 99), kunt u vanuit elke toepassing op uw systeem bestanden afdrukken
in de Connector. Afgedrukte bestanden worden omgezet naar een PDF overeenkomstig de
specificaties die opgegeven zijn in de Connector.
U bespaart dus tijd doordat u het bestand rechtstreeks kunt afdrukken vanaf de toepassing die u
hebt gebruikt voor het aanmaken of ontwerpen.
Een bestand afdrukken in een Connector
1. Open de betreffende toepassing.
2. Open het bestand dat u wilt verzenden naar de Connector.
3. Open het dialoogvenster Afdrukken.
4. Selecteer in de printerlijst de naam van de virtuele printer die voor de Connector
geïnstalleerd is.
5. Klik op Afdrukken.
De virtuele printer maakt een PostScript-bestand, zet het om naar PDF met behulp van
Adobe Normalizer en verzendt het naar de Connector. Het hoofdvenster van de Connector
wordt automatisch geopend.
Afhankelijk van de instellingen van de Connector zult u gevraagd worden om extra informatie in
te voeren of om het preflightresultaat te controleren.
5.1.2.3 Een bestand verzenden met behulp van
invoegtoepassingsondersteuning
Als PDF-creatie voorzien is in de Connector, kunt u PDF-bestanden aanmaken in InDesign
of Illustrator (als u de invoegtoepassing geïnstalleerd hebt) en deze rechtstreeks naar de
Connector verzenden. Zie Een Enfocus Connector instellen op pagina 99.
Met behulp van de invoegtoepassing in InDesign of Illustrator kan Connect de functie Exporteren
gebruiken, die ondersteuning biedt voor speciale functies als transparantie. Daarnaast kunt u
met behulp van de invoegtoepassing rechtstreekse toegang mogelijk maken tot instellingen
zoals printermarkeringen of afloop.
Een bestand verzenden met behulp van invoegtoepassingsondersteuning
1. Open de betreffende externe toepassing (bv. Adobe InDesign).
2. Open het document dat naar de Connector verzonden moet worden.
103
Enfocus Connect
3. Selecteer Bestand > Exporteren naar Connector.
Noot: Deze optie is alleen beschikbaar indien de invoegtoepassing voor de derde
partij geïnstalleerd is.
Het dialoogvenster Exporteren naar Connector verschijnt.
4. In het vervolgkeuzemenu PDF-instellingen selecteert u de PDF-instellingsnaam van de
Connector waarnaar u het bestand wilt verzenden.
Noot: Indien u de PDF-instellingsnaam wilt verwijderen uit de lijst met PDFinstellingen in de externe toepassing, kunt u deze selecteren in de lijst met PDFinstellingen en de Alt-toets ingedrukt houden. De knop OK wordt gewijzigd in
Verwijderen. Klik erop. Het momenteel geselecteerde instellingsbestand is niet
langer beschikbaar in de lijst.
5. Geef aan welke pagina's er moeten worden geëxporteerd:
• Om het volledige document te exporteren, selecteert u Alles.
• Om een deel van het document te exporteren, selecteert u Bereik en geeft u een
paginabereik op (bv. 1-5).
6. Klik op (indien beschikbaar) om het gedeelte Opties uit te vouwen en selecteer de
gewenste instellingen.
Het hangt af van de Configurator-instellingen of dit gedeelte al dan niet beschikbaar is. Als
deze opties niet beschikbaar zijn, worden de in de Connector gedefinieerde PDF-instellingen
gebruikt.
104
Enfocus Connect
7. Klik op OK.
Het bestand wordt geëxporteerd als een PDF met behulp van de functie Exporteren van de
toepassing. Zodra de PDF door de invoegtoepassing op de achtergrond is gemaakt, wordt deze
rechtstreeks naar de Connector verzonden voor verdere verwerking zoals preflight en levering.
Het hoofdvenster van de Connector wordt automatisch geopend.
5.1.2.4 Alleen een taakticket leveren
Als taakticketlevering ingeschakeld is in een Connector, kunt u het taakticket leveren zonder
een taak in te dienen. Dit is handig om een nieuwe record aan te maken of een bestaande record
aan te passen in een MIS- of een ander taakopvolgingssysteem. De Connector zal het taakticket
verzenden naar een vooraf gedefinieerde map of server, waar het kan afgehaald en verwerkt
worden door een ander databasesysteem.
Noot: In de eigenschappen van de Connector moeten een taakticket en een Delivery
Point dat ondersteuning biedt voor levering van een taakticket gedefinieerd zijn om
het alleen leveren van een taakticket mogelijk te maken. Als de Connector geen
ondersteuning biedt voor het alleen leveren van een taakticket, is de optie Bestand >
Taakticket verzenden (zie stap 1 van deze procedure) uitgeschakeld.
Het taakticket leveren
1. In het hoofdvenster van de Connector klikt u op Bestand > Taakticket verzenden.
Noot: U kunt hiervoor ook de snelkoppeling Ctrl+J (Windows) of Cmd+J (Mac)
gebruiken.
Het dialoogvenster Metagegevens wordt geopend.
2. Voer de vereiste details in.
Noot: Om dezelfde waarden te gebruiken voor alle taken die verzonden worden naar
deze Connector, vinkt u het vakje Gebruiken voor alle andere taken aan.
3. Klik op OK.
Er wordt een dialoogvenster weergegeven met de melding dat de levering van het taakticket
gelukt is.
105
Enfocus Connect
4. Klik op OK om het dialoogvenster te sluiten.
5.1.3 Extra informatie invoeren
Wanneer bestanden naar een Connector worden verzonden, is het mogelijk dat u wordt
gevraagd om extra informatie in te geven.
De maker van de Connector heeft in de instellingen van de Connector bepaald welke informatie
wordt gevraagd, en op welke manier. Het is mogelijk dat sommige informatie vereist is, en dat
de Connector wordt stopgezet indien de informatie niet wordt doorgegeven.
Mogelijk zult u gegevens moeten verstrekken:
1. Instellingen voor bestandslevering
Als u meerdere bestanden ingediend hebt, zal het dialoogvenster Levering van bestanden
geopend worden.
Voer de volgende informatie in:
• Geef aan of de bestanden als afzonderlijke taken dan wel als één taak verwerkt moeten
worden.
Als de bestanden als één taak worden verzonden (en taaktickets ingeschakeld zijn in de
Connector), wordt er slechts één taakticket weergegeven. Als u kiest voor afzonderlijke
taken, krijgt u een taakticket voor elk verwerkt bestand.
• Als u ervoor gekozen hebt om de bestanden als één taak te verwerken, voert u een naam
in voor de taak.
Als u geen naam invoert, wordt de naam van het eerste bestand in de lijst gebruikt. Er
wordt een zip-bestand van de verwerkte bestanden aangemaakt, die deze naam krijgt.
• Als u al uw bestanden wilt verwerken zoals geconfigureerd in dit dialoogvenster,
selecteert u Deze instellingen altijd gebruiken.
De volgende keer dat het dialoogvenster geopend wordt, zal de gekozen instelling
(afzonderlijke taken of één taak) standaard gebruikt worden.
2. Leveringsinstellingen map
Als de Connector geconfigureerd is om bestanden in een lokale map te leveren, zal u
gevraagd worden om een primaire (en optioneel een secundaire) uitvoermap te selecteren
voor de verwerkte bestanden. De gekozen map moet slechts één keer ingesteld worden
(dit gebeurt als u voor het eerst bestanden naar de Connector verzendt). Merk op dat u de
instellingen later nog kunt aanpassen in de voorkeuren van de Connector (door Bewerken >
Voorkeuren > Levering in map te selecteren).
3. Taaktickets (metagegevens). In dat geval verschijnt het pop-upvenster voor metagegevens,
waarin u extra informatie over de taak kunt invoeren. Voer de nodige waarden in en klik op
OK.
De inhoud van het dialoogvenster kan aangepast worden door de maker van de Connector,
en zal afwijken van wat u hier te zien krijgt.
106
Enfocus Connect
Noot: Om dezelfde waarden te gebruiken voor alle andere taken die verzonden
worden naar deze Connector, vinkt u het vakje Gebruiken voor alle andere taken
aan.
4. Aanmeldingsgegevens voor de bestandsoverdracht. Als de gebruikersnaam en/of het
wachtwoord voor de leveringsserver niet gedefinieerd zijn in de Connector, zal u worden
gevraagd deze gegevens in te voeren. Als de aanmeldingsgegevens ingesloten zijn, krijgt u
deze vraag niet.
5.1.4 De voortgang van het bestand controleren
Als u een bestand verzonden hebt naar de Connector, krijgt u onder aan het hoofscherm van de
Connector informatie te zien over het bestand dat verwerkt wordt:
• De grijze/groene cirkels verwijzen naar de verschillende stappen die de bestanden
doorlopen. Tijdens het verwerken van een bestand knippert de geactiveerde stap.
• Er zijn twee tabbladen met informatie over de bestanden die verwerkt worden:
107
Enfocus Connect
• Op het tabblad Overzicht vindt u informatie over de huidige stap, zoals de
preflightgegevens (indien van toepassing) enz.
• Op het tabblad Taken worden alle actieve bestanden in de Connector weergegeven, met
vermelding van hun status. Voorbeelden hiervan zijn:
• Voltooid als de taken verwerkt en geleverd zijn.
• Geannuleerd als de taak handmatig geannuleerd werd.
• Verwerken als de taak momenteel wordt verwerkt.
• Mislukt als de taak wegens een bepaalde reden niet verwerkt of geleverd werd (bv.
omdat de toegelaten bestandsgrootte overschreden is).
• Als de levering van bestanden gelukt is, hoeft u deze waarschijnlijk niet meer te controleren.
Als u het vakje Altijd sluiten bij geslaagde levering aangevinkt hebt, wordt het venster van
de Connector automatisch gesloten als een bestand werd afgeleverd. U kunt deze optie ook
in- of uitschakelen via het menu Verwerken.
• U kunt de knop Annuleren gebruiken om de verwerking van actieve taken te stoppen. U
kunt in dat geval kiezen om alleen de actieve taak te annuleren (d.w.z. het bestand dat wordt
verwerkt) of om alle taken in de wachtrij te annuleren (d.w.z. alle taken die verzonden zijn
naar de Connector).
• Met de knop Pauzeren kunt u de verwerking enkele minuten onderbreken. De knop
Pauzeren verandert in een knop Hervatten. Om door te gaan met de taak, klikt u op
Hervatten.
Tip: Om na te gaan waarom een taak mislukt is, beweegt u de muisaanwijzer over de
naam van de taak en leest u de tooltip.
108
Enfocus Connect
5.1.5 Het preflightresultaat controleren
Als PDF-preflight werd ingeschakeld voor de Connector, zal de Connector de Enfocus PitStoptechnologie gebruiken om instellingen en andere factoren van de verwerkte PDF-bestanden te
controleren. De instellingen voor de punten die worden gecontroleerd, worden geconfigureerd
door de maker van de Connector. Ze kunnen meer dan 100 verschillende kwaliteitscontroles
bevatten.
Als de preflightverificatie niet ingeschakeld is, wordt er een preflight uitgevoerd, maar zal de
Connector niet wachten op verificatie door de gebruiker.
• Om het preflightrapport te bekijken, klikt u op de knop Preflightrapport openen.
• Klik op de knop Sign-off om een Sign-off uit te voeren op specifieke fouten.
Noot:
• De knop Sign-off is alleen beschikbaar indien deze functie werd ingesteld in het
preflightprofiel en indien de maker van de Connector het heeft toegestaan.
• Als u een Sign-off uitvoert op een fout, wordt de fout behandeld als een
waarschuwing, wat betekent dat deze niet langer een belemmering vormt voor
een geslaagde preflight van het bestand. Dit is een handige functie waarmee de
maker van het document een fout kan goedkeuren of extra informatie aangaande
een fout kan communiceren.
109
Enfocus Connect
1. Klik op de knop Sign-off. Het sign-offvenster wordt geopend.
2. Klik op Sign-off om een sign-off uit te voeren van alle fouten tegelijkertijd. U kunt, als u
dat wenst, ook een reden opgeven voor de sign-off.
3. Selecteer een of meerdere fouten in de lijst en klik op Sign-off van geselecteerde om
alleen van de geselecteerde fouten een Sign-off uit te voeren. U kunt, als u dat wenst,
ook een reden opgeven voor de sign-off.
• U kunt Automatisch verzenden wanneer preflight zonder fouten voltooid is inschakelen om
de stap Bestanden controleren over te slaan als de preflight van het bestand zonder fouten
verlopen is. Merk op dat u deze functie ook kunt in- of uitschakelen via het menu Verwerken.
• Klik op de knop Verzenden om de bestanden te leveren.
Noot: Als de Connector alleen de levering toestaat van PDF-bestanden die geslaagd
zijn voor de preflight, wordt de knop Verzenden uitgeschakeld als het bestand fouten
bevat. Voer eerst een Sign-off van de fouten uit of klik op Annuleren, corrigeer de
fouten in het bestand en stuur het vervolgens opnieuw door.
5.2 De Connector-voorkeuren instellen (optioneel)
Als gebruiker van een Enfocus Connector kunt u een aantal voorkeuren instellen.
De Connector-voorkeuren instellen
1. In het hoofdvenster van de Connector selecteert u Bewerken > Voorkeuren.
2. Selecteer in het dialoogvenster Gebruikersvoorkeuren de gewenste categorie:
•
•
•
•
Algemeen
E-mail
Proxy
Levering in map
De overeenstemmende voorkeuren worden in het rechterdeel van het dialoogvenster
weergegeven.
3. Vul waar nodig de voorkeuren in.
Zie:
• Connector-voorkeuren - Algemeen op pagina 111
• Connector-voorkeuren - E-mail op pagina 111
• Connector-voorkeuren - Proxy op pagina 112
• Connector-voorkeuren - Levering in map op pagina 112
110
Enfocus Connect
4. Klik op OK.
5.2.1 Connector-voorkeuren - Algemeen
In de onderstaande tabel vindt u een overzicht van de Connector-voorkeuren in de categorie
Algemeen.
Voorkeur
Betekenis
Meldingen opnieuw
instellen
Met deze optie worden alle meldingen gereset, zoals de melding
om een invoegtoepassing te downloaden of een virtuele printer
te installeren.
Voorbeeld
Als u Niet opnieuw vragen geselecteerd hebt voor de invoegtoepassingsmelding van de
Connector, zal deze melding niet opnieuw weergegeven worden, tenzij u op de knop Meldingen
opnieuw instellen in het deelvenster Voorkeuren klikt.
5.2.2 Connector-voorkeuren - E-mail
In de onderstaande tabel vindt u een overzicht van de Connector-voorkeuren in de categorie Email.
Noot: U kunt deze voorkeuren alleen wijzigen als de Connector geconfigureerd is om
bestanden te leveren via e-mail (met de verwerkte bestanden als bijlage). Het is niet
mogelijk om de vooraf geconfigureerde leveringsmethode te wijzigen; u kunt alleen de
vooraf geconfigureerde mailserver wijzigen.
Voorkeur
Betekenis
SMTP-server
Poort
Verificatie vereist
Naam van de mailserver
Poort van de mailserver
Als dit uitgeschakeld is, moeten er geen gebruikersgegevens
opgegeven worden.
Als dit ingeschakeld is, moeten er gebruikersgegevens
opgegeven worden. De velden Accountnaam en Wachtwoord zijn
geactiveerd en moeten ingevuld worden.
111
Enfocus Connect
Noot: Gebruik de knop Standaardwaarden herstellen om de wijzigingen ongedaan te
maken en terug te keren naar de in de Connector geconfigureerde instellingen.
5.2.3 Connector-voorkeuren - Proxy
In de onderstaande tabel vindt u een overzicht van de Connector-voorkeuren in de categorie
Proxy.
Noot: Deze voorkeuren zijn alleen relevant als de Connector geconfigureerd is om
bestanden te leveren via HTTP, HTTPS, SFTP of FTP
Voorkeur
Betekenis
Geen proxy
De Proxy-instellingen van het systeem worden genegeerd (geen
Proxy-configuratie).
De proxy-instellingen worden gelezen van het systeem
(standaardinstelling).
Proxy-instelling
automatisch detecteren
Handmatige
proxyconfiguratie
De Proxy-instellingen worden handmatig ingesteld. Voer de
vereiste details in:
• SSL-proxy: IP-adres van de proxyserver
• Poort: poortnummer van de proxyserver
De proxy-instellingen van het systeem zullen overschreven
worden met deze instellingen.
5.2.4 Connector-voorkeuren - Levering in map
In de onderstaande tabel vindt u een overzicht van de Connector-voorkeuren in de categorie
Levering in map.
Noot: Deze voorkeuren zijn alleen relevant als de Connector geconfigureerd is om
bestanden te leveren naar een lokale map. Als de Connector voor het eerst wordt
gestart, wordt u gevraagd om een uitvoermap te selecteren voor elk geconfigureerd
Delivery Point. De gekozen mappen worden hier weergegeven. U kunt deze naar wens
aanpassen.
Voorkeur
Betekenis
Primair
Secundair
Uitvoermap die gebruikt wordt als het primaire Delivery Point.
Uitvoermap die gebruikt wordt als het secundaire Delivery Point.
Als er geen secundair Delivery Point geconfigureerd is, is dit veld
uitgegrijsd.
112
Enfocus Connect
5.3 Problemen oplossen
U krijgt een foutmelding wanneer u de Connector probeert te openen
Controleer eerst of u de juiste Connector hebt voor uw besturingssysteem: .exe voor
Windows, .app voor Mac OS. Als dat zo is, neem dan contact op met de leverancier van de
Connector.
U krijgt een van de volgende configuratiefouten wanneer u een bestand verzendt:
• Kan geen verbinding maken met de Enfocus Switch-server
• Kan geen verbinding maken met de FTP-server
• Submit Point niet langer actief
In alle bovenstaande gevallen is het geselecteerde Delivery Point niet beschikbaar of kan de
Connector geen verbinding maken met die server. Mogelijke redenen kunnen zijn dat de server
niet beschikbaar is, dat er geen internetverbinding mogelijk is of dat de instellingen op de server
werden gewijzigd.
Controleer eerst uw lokale internetverbinding om na te gaan dat de Connector extern kan
communiceren. U kunt ook even wachten en vervolgens opnieuw proberen om het bestand of de
taak te verzenden. Indien het probleem aanhoudt, neem dan contact op met de leverancier van
de Connector en geef door welke specifieke foutmelding u hebt gekregen.
U krijgt een fout met de melding Wachtwoord werd niet ingevuld of er werd een verkeerd
wachtwoord opgegeven wanneer u een bestand verzendt
Vul het juiste wachtwoord in en ga door.
Het bestand bevat preflightfouten
Indien u een preflightfout ontvangt, kunt u het volgende doen:
• Klik op Annuleren. Corrigeer de fouten in uw bronbestand of corrigeer uw PDF-bestand met
behulp van PitStop Pro (zie www.enfocus.com > Producten > PitStop Pro). Zet het nieuwe of
gecorrigeerde bestand op de Connector.
• Klik op Sign-off... om een Sign-off uit te voeren op de preflightfout(en) zodat de PDF
goedgekeurd wordt.
• Klik op Doorgaan om door te gaan met de bezorging van het bestand (alleen mogelijk indien
toegestaan door de maker van de Connector).
Raadpleeg voor meer informatie het gedeelte Ondersteuning op de Enfocus-website op
www.enfocus.com.
Werken achter een firewall - opheffen van instellingen
In sommige gevallen is het mogelijk dat een Connector die u van een externe leverancier hebt
gekregen niet werkt achter uw firewall, waardoor de verbinding met een externe server of het
verzenden van een e-mailmelding mislukt. Om uw netwerkbeveiliging te helpen beschermen en
113
Enfocus Connect
verbindingsproblemen veroorzaakt door een firewall op te lossen, kunnen de proxy-instellingen
en e-mailinstellingen binnen de Connector worden aangepast. Zie De Connector-voorkeuren
instellen (optioneel) op pagina 110.
Zijn de problemen nog niet opgelost?
Als de vernoemde oplossingen het probleem niet verhelpen, kunt u het volgende proberen:
• Bekijk het logbestand door Verwerken > Logboek openen te selecteren.
• Reset het logbestand door Verwerken > Logboek opschonen te selecteren, en probeer
nogmaals de Connector te gebruiken.
• Verwijder alle achtergrondbestanden (bv. installatiebestanden voor de invoegtoepassingen
en de virtuele printer) door Verwerken > Connector resetten te selecteren. Op die manier
wordt de Connector in een opgeruimde omgeving gebruikt. Als u de Connector opnieuw
opstart, kunt u de gewenste invoegtoepassingen en/of virtuele printer opnieuw installeren.
Als het probleem op die manier niet opgelost raakt, contacteert u de leverancier van uw
Connector. De leverancier kan u vervolgens versie-informatie of andere details over de
Connector (die u kunt terugvinden op het scherm Over) vragen. Om het scherm Over te openen,
klikt u op Help > Over.
114
Enfocus Connect
6. Meer hulp nodig?
1. Raadpleeg de productdocumentatie voor Enfocus Connect
Documentatieset Beschrijving
Hoe openen?
Gebruikershandleiding
Gedetailleerde informatie en
Enfocus
geavanceerde onderwerpen
Connect
over Enfocus Connect
Ga naar een van de Enfocus Connectproductpagina's op de Enfocus-website
en selecteer het tabblad Handleidingen.
Deze gids bevat
beschrijvingen van alle
Enfocus Connect-versies
(YOU, SEND, ALL).
Gebruikershandleiding
Informatie over het gebruik
Enfocus
van Enfocus Connectors.
Connector
U kunt deze handleiding
bezorgen aan klanten die uw
Connectors gebruiken.
Preflightprofielbibliotheek
Overzicht van de
preflightprofielen die
gedownload kunnen worden
via de website.
U kunt er ook voor kiezen om de
helpfunctie in de toepassing zelf te
openen door te drukken op F1 of Help >
Enfocus Connect ALL/YOU/SEND help
te selecteren.
Ga naar een van de Enfocus Connectproductpagina's op de Enfocus-website
en selecteer het tabblad Handleidingen.
Ga naar het gedeelte Ondersteuning
op de Enfocus-website en selecteer
Preflightprofielen of klik op http://
www.enfocus.com/en/support/preflightprofiles.
U kunt er ook voor kiezen om
de helpfunctie in de toepassing
zelf te openen door te drukken
op F1 of Help > Onlinebronnen
> Preflightprofielbibliotheek te
selecteren.
Action Listbibliotheek
Overzicht van de Action Lists
die gedownload kunnen
worden via de website.
Ga naar het gedeelte Ondersteuning op
de Enfocus-website en selecteer Action
Lists of klik op http://www.enfocus.com/
en/support/action-lists.
U kunt er ook voor kiezen om de
helpfunctie in de toepassing zelf te
openen door te drukken op F1 of
Help > Onlinebronnen > Action Listbibliotheek te selecteren.
2. Raadpleeg de productvideo's voor Enfocus Connect
Ga naar de Enfocus-website voor demo's, zelfstudiegidsen en webinaropnames:
• Connect YOU: http://www.enfocus.com/en/products/connect-you/videos
• Connect ALL: http://www.enfocus.com/en/products/connect-all/videos
• Connect SEND: http://www.enfocus.com/en/products/connect-send/videos
3. Raadpleeg de kennisbank van Enfocus
De kennisbank van Enfocus bevat antwoorden op veelgestelde vragen, oplossingen en tips.
115
Enfocus Connect
Om de kennisbank te openen, gaat u naar: http://www.enfocus.com/kboverview.
Noot: U kunt er ook voor kiezen om de kennisbank te openen via de toepassing door het
menu Help > Kennisbank te selecteren.
4. Contacteer uw wederverkoper
Er is een lijst met erkende wederverkopers beschikbaar op de Enfocus-website (http://
www.enfocus.com/FindReseller.php).
5. Contacteer de klantendienst van Enfocus
Indien u het antwoord op uw vraag niet vindt in de Connect-documentatie of op het internet, kunt
u een formulier invullen op de Enfocus-website op http://www.enfocus.com/reportaproblem.php.
116