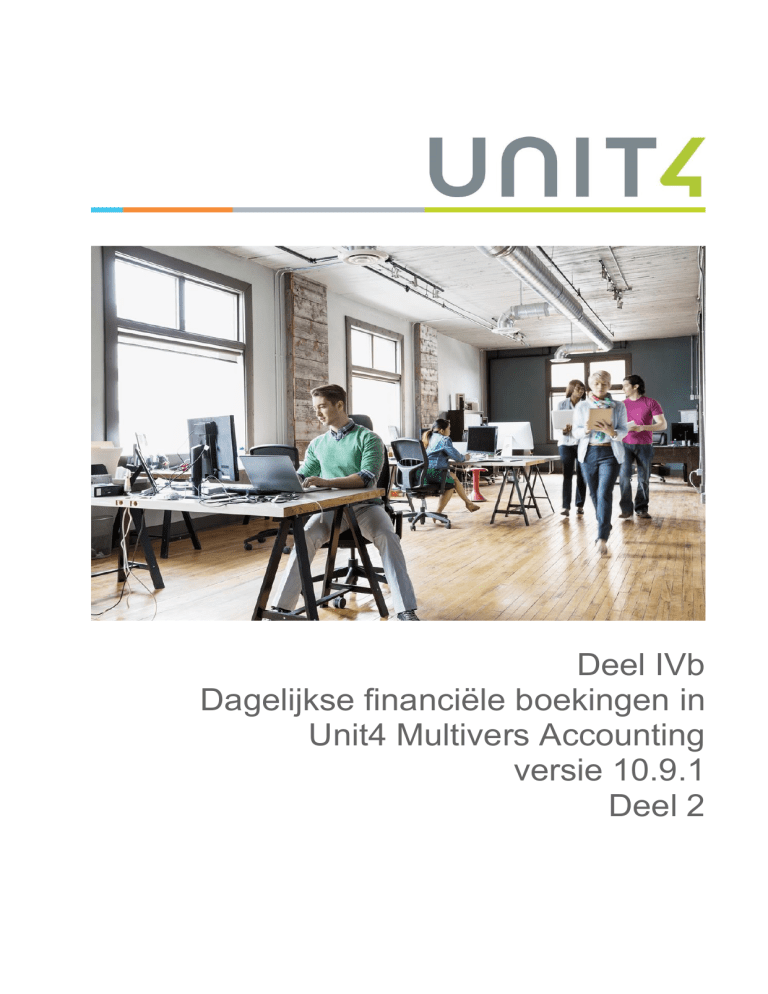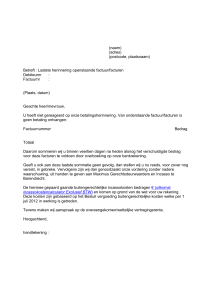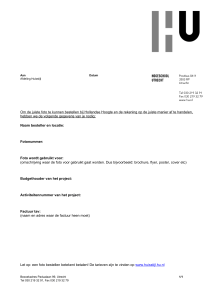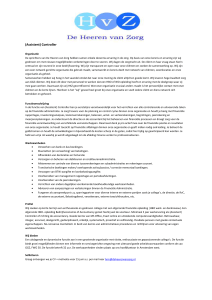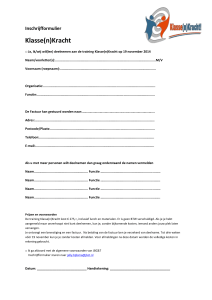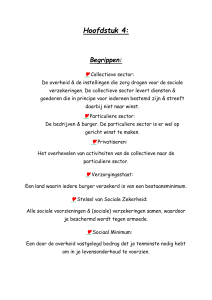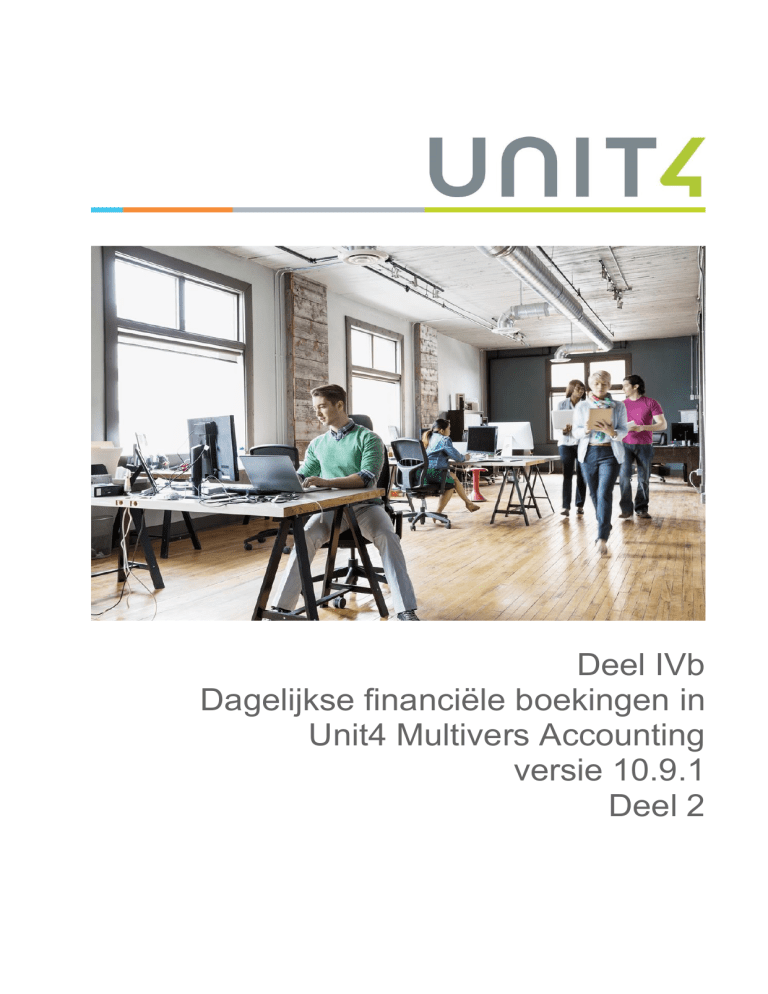
Deel IVb
Dagelijkse financiële boekingen in
Unit4 Multivers Accounting
versie 10.9.1
Deel 2
Unit4 Business Software Benelux B.V.
Papendorpseweg 100
Postbus 5005
3502 JA Utrecht
©
©
Telefoon
Supportlijn
Self Service
Internet
031 88 247 17 77
088 247 24 72
https://my.unit4.com
http://www.unit4.nl
Copyright 2017 Unit4 Business Software Benelux B.V., Utrecht, Nederland
Fluent is a trademark of Microsoft Corporation and the Fluent user interface is licensed from Microsoft
Corporation
Alle rechten voorbehouden. De informatie in dit document kan zonder enige waarschuwing vooraf worden gewijzigd en
houdt geen enkele verplichting in voor Unit4. Niets uit deze uitgave mag verveelvoudigd worden, in een geautomatiseerd gegevensbestand opgeslagen worden, of openbaar gemaakt worden door middel van druk, fotokopie, microfilm
of op welke wijze dan ook, hetzij elektronisch, hetzij mechanisch, zonder voorafgaande schriftelijke toestemming van
de uitgever.
Alle wijzigingen voorbehouden.
All rights reserved. No part of this book may be reproduced, stored in a retrieval system, or transmitted in any form, by
print, microfilm, or by any other means, without written permission from the publisher.
De Microsoft Office 2007 Fluent gebruikersinterface wordt beschermd door U.S.- en internationale wetten voor
intellectueel eigendom en is door Unit4 in licentie genomen van Microsoft.
Inhoud
1
2
3
4
5
6
7
8
Overige mutaties .............................................................................................................................1
1.1
Boeken in het Kas- of bankboek of het Memoriaal ....................................................................1
1.2
Inboeken kas-uitgaven en -ontvangsten ....................................................................................2
1.3
Inboeken mutaties in het Memoriaal / Inboeken van betalingen ...............................................2
1.4
Inboeken vooruitbetalingen ........................................................................................................3
1.5
Invoeren memoriaalboekingen ...................................................................................................4
1.6
Overige mutaties in het Kas- of Bankboek ................................................................................5
1.7
Mutatie tegenboeken..................................................................................................................6
1.8
Verbijzonderen van boekingen in een subadministratie ............................................................6
1.9
Werken met het afstemregister ..................................................................................................7
Afstemmen debiteuren of crediteurenbetalingen ......................................................................10
2.1
Afstemmen crediteuren- of debiteurenbetaling met meerdere facturen ..................................10
2.2
Afstemmen van facturen in een andere valuta dan de betaling ..............................................11
2.3
Betalingsverschillen .................................................................................................................11
Werken met afletteren ...................................................................................................................13
3.1
Afletteren ..................................................................................................................................13
Werken met Permanence-boekingen ..........................................................................................15
4.1.1
Permanence in de jaarwissel/jaarafsluiting ......................................................................18
4.2
Instellingen voor Permanence ..............................................................................................18
4.2.1
Aanmaken grootboekrekeningen voor Permanence ........................................................18
4.2.2
Koppelen van de Permanence-rekeningen aan relatiecodes ...........................................19
4.2.3
Aanmaken Permanence-dagboek ....................................................................................20
4.2.4
Direct boeken van de Permanence de-activeren in de bedrijfsparameters .....................20
4.3
Permanence boeken ..............................................................................................................20
Werken met de Btw-aangifte ........................................................................................................23
5.1
De Unit4 DigiPoort activeren in Unit4 Multivers .......................................................................26
5.2
Gebruik van Btw-scenario's bij het boeken van aankoop- en verkoopfacturen .......................27
5.3
De aangifte van uw btw en ICP (elektronisch) .........................................................................29
5.4
Btw-aangifte (elektronisch) ......................................................................................................30
5.5
Suppletie omzetbelasting .........................................................................................................32
5.6
De Btw-aangifte in Nederland (Btw-vakken) ............................................................................33
5.7
Boekingsbedragen inclusief btw ..............................................................................................33
5.8
Berekening van het Btw-bedrag per boekingsregel .................................................................34
5.9
Btw-aangifte handmatig aanpassen .........................................................................................34
5.10 Btw-listing (Belgische administraties) ......................................................................................35
5.11 Maandelijkse Btw-aangifte (Belgische administratie) ..............................................................35
5.12 De Btw-aangifte in België .........................................................................................................36
ICP-opgaaf .....................................................................................................................................38
6.1
Onderhoud ICP-boekingen crediteuren ...................................................................................39
6.2
Onderhoud ICP-boekingen debiteuren ....................................................................................40
6.3
Overzicht ICP-boekingen .........................................................................................................40
Werken met telebankieren ............................................................................................................42
7.1
Werken met betalingskenmerken ............................................................................................43
7.2
Betaalbaarstelling crediteurenfacturen ....................................................................................44
7.2.1
Selecteren / deselecteren van facturen voor de betaalbaarstelling..................................46
7.2.2
Maken betaalopdracht ......................................................................................................47
7.2.3
Selecteren verwerkte betaalopdracht ...............................................................................48
7.3
De wijze van matchen bij telebankieren...................................................................................49
7.3.1
Bedrijfsparameters bij het matchen van bankmutaties .....................................................51
7.3.2
Importeren en matchen van bankmutaties .......................................................................52
7.3.3
Telebankmutaties handmatig matchen .............................................................................54
7.3.4
Koppelen bank- aan grootboekrekening ...........................................................................55
Werken met Incasso......................................................................................................................58
8.1
Werken met incasso.................................................................................................................58
8.2
Voordat u met Incasso kunt werken.........................................................................................59
8.3
Werken met machtigingen voor incasso ..................................................................................62
8.3.1
Machtigingen afdrukken op de juiste formulieren .............................................................62
8.3.2
Machtigingen genereren ...................................................................................................64
8.3.3
Machtigingen.....................................................................................................................65
8.3.4
Document management ...................................................................................................67
8.3.5
Machtigingen afdrukken ....................................................................................................68
8.4
Incasseren ................................................................................................................................68
8.4.1
Selecteren incassofacturen ..............................................................................................69
8.5
Maken incasso-opdracht ..........................................................................................................69
8.6
Selecteren incasso-opdracht ...................................................................................................70
9 Werken met Intrastat (overzicht) .................................................................................................72
9.1
Invoeren algemene gegevens: Intrastat...................................................................................73
9.2
Intrastatgegevens invoeren ......................................................................................................74
9.3
Onderhoud Intrastatboekingen ................................................................................................74
9.4
Overzicht Intrastatboekingen ...................................................................................................74
9.5
Intrastataangifte .......................................................................................................................74
9.6
Vervangen goederencodes ......................................................................................................76
9.7
Verwijderen historie Intrastat ...................................................................................................76
Inleiding
Met behulp van de bladwijzers die u in uw Adobe Reader kunt openen (
) vindt u snel de gewenste
onderwerpen terug. Vanuit de inhoudsopgave kunt u ook gemakkelijk navigeren door op het paginanummer
te klikken.
Door de uitgebreidheid van het pakket, bestaat de beschrijving van alle onderdelen uit 2 delen, aangevuld
met nog twee delen waarin de overige onderdelen behandeld worden.
In dit deel komend de ‘overige’ dagelijkse handelingen aan bod, zoals het Kas- en Bankboek, Memoriaal,
Permanence-boekingen, de Btw-afhandeling en aangifte, het Telebankieren en Incasso.
Unit4 Multivers Accounting
1
Overige mutaties
Overige mutaties zijn de mutaties die u doet in het Kasboek en het Memoriaalboek, en de bijzondere
mutaties in de Kas- en bankboeken.
1.1
Boeken in het Kas- of bankboek of het Memoriaal
De beginstand, het beginsaldo van het dagboek, moet al ingevoerd zijn. Zie ook Intellen dagboeksaldi.
Mutaties worden herleid vanaf het beginsaldo. Het actuele beginsaldo wordt getoond in het vakje 'Saldo
vorig'. Dit saldo moet overeenkomen met het 'vorige saldo' op het bankafschrift dat u ontvangen hebt.
U kunt ter controle van de boekingsbedragen gebruik maken van de 'stapeltelling' (Stapeltelling).
Na de selectie van het juiste dagboek kunt u de mutatie gaan invoeren. Aan de hand van deze procedure
gaat u ontvangsten of uitgaven in het groot boek boeken die niet in het inkoop boek of verkoopboek
geboekt worden, bijvoorbeeld gemaakte kosten voor kantoorbenodigdheden die contant ingekocht worden.
U gebruikt hiervoor dagboeken van het type 'Kasboek' of 'Bankboek'.
Het maximale aantal afschriften/transacties dat in een dagboek geboekt kan worden is 9999 (vier cijfers).
Heel soms komt het voor dat dit aantal ontoereikend is. Unit4 Multivers Accounting geeft een
waarschuwing wanneer het afschriftnummer 9990 is bereikt, en geeft aan dat het dagboek bijna vol is. U
kunt dan een ander dagboek aanmaken waarin de nummering opnieuw begint.
Wanneer u in een boekingsregel in de kolom 'Rekening', een grootboekrekeningnummer invult en u klikt
met de rechter muisknop, kunt u met de optie 'Info grootboek' of 'Info grootboekmutaties' extra informatie
over de gekozen rekening of de mutaties opvragen.
Sorteren
U kunt de journaalposten automatisch laten sorteren. Dit geeft u op bij de dagboeken.
U sorteert dan op boekingsdatum, ontvangsten / betalingen en volgorde van boeken. Dit is onder meer van
belang voor de elektronische belastingcontrole.
Slaat u mutaties op in een dagboek waarvan de optie ‘Automatisch sorteren’ geselecteerd is, dan krijgt u de
vraag of u negatieve debet-bedragen als ontvangsten wilt boeken en negatieve creditbedragen als
betalingen.
U kunt kiezen uit drie mogelijkheden:
De mutaties worden gesorteerd en negatieve debetboekingen worden als ontvangsten
en negatieve creditboekingen als betalingen beschouwd.
De mutaties worden gesorteerd en negatieve debetboekingen worden als betalingen
en negatieve creditboekingen als ontvangsten beschouwd.
Nu wordt niet gesorteerd, maar de boeking wordt wel opgeslagen.
U kunt eerdere transacties opvragen in het veld 'Afschrift' (met <F4> of het vergrootglas
).
Het inboeken van de beginsaldi van debiteuren en/of crediteuren, en het inboeken van debiteurenfacturen
en crediteurenfacturen in het grootboek worden bij de betreffende onderdelen beschreven.
Zie voor meer informatie over het wijzigen van facturen: 'Debiteuren- en Crediteurenfacturen wijzigen'.
U kunt in dagboeken van het soort 'Kas' of 'Bank' ook boekingen invoeren in de subadministraties
'Debiteuren' en 'Crediteuren' en mutaties in het Telebank-bestand afstemmen bijvoorbeeld om een betaling
die u per bank of via het telebankieren van een debiteur ontvangen hebt, af te stemmen met de
bijbehorende openstaande post.
Boekingen in de subadministraties 'Debiteuren' en 'Crediteuren' en het afstemmen van telebankmutaties
worden in betreffende onderdelen besproken.
Zie verder:
Crediteurenbetalingen boeken in het Kas- of Bankboek
Boeken van crediteurenbetalingen via 'Betaalopdrachten'
Unit4 Multivers Accounting 10.9.1
Deel IVb Dagelijkse boekingen Deel 2
versie 1.0
Pagina 1 van 76
Unit4 Multivers Accounting
Importeren en matchen van telebankbestanden
Inboeken bankafschriften
Debiteurenbetalingen boeken in het Kas- of Bankboek
Overige mutaties in het Kas- of Bankboek
Invoeren memoriaalboekingen
Inboeken overige mutaties
Inboeken kas-uitgaven en -ontvangsten.
1.2
Inboeken kas-uitgaven en -ontvangsten
Uitgaven die direct vanuit de kas betaald worden of ontvangsten die direct in de kas terecht komen
(contante verkopen), worden geboekt in het 'Kasboek'.
Het beginsaldo van het kasboek moet al ingevoerd zijn op de beginbalans.
1.
2.
3.
4.
Start het programma 'Invoeren financiële mutaties'
Selecteer een dagboek van het type 'Kasboek'
Vul de boekingsgegevens in
Vul de mutatieregel in voor het contant betaalde of ontvangen bedrag en geef de tegenrekening op of
selecteer het tabblad 'Debiteuren' of 'Crediteuren' om de boeking in de betreffende subadministratie te
boeken
5. Geef eventueel het Btw-percentage op, waarna de Btw-boeking automatisch aangemaakt wordt
Als de optie 'Saldocontrole' actief is, kunt u het eindsaldo van de kas in het veld 'Nieuw' invoeren waarna u
de boekingsregels invoert. De velden 'Nieuw' en 'Nog te boeken bedrag' blijven rood gekleurd tot het
eindsaldo overeenkomt met de geboekte bedragen.
U kunt desgewenst een 'documentnummer' aan de mutatie toekennen.
1.3
Inboeken mutaties in het Memoriaal / Inboeken van betalingen
In het algemene boekingsprogramma kunt u twee typen boekingen invoeren:
1.
2.
Memoriaalboekingen, algemene boekingen die u in een Memoriaaldagboek vastlegt, of
Betalingen van debiteuren of betalingen die u aan crediteuren gedaan hebt, die in een dagboek van het
type Kas- of bankboek geboekt worden.
Zie verder de aparte beschrijvingen van 'Inboeken debiteurenbetaling', 'Inboeken crediteurenbetaling', en
van het handmatig afstemmen van telebankmutaties.
Na de selectie van het memoriaaldagboek kunt u de algemene mutaties gaan invoeren.
Het Memoriaal wordt gebruikt voor incidentele boekingen die bijvoorbeeld niet geboekt moeten worden op
een dagboek waaraan een vaste tegenrekening gekoppeld is, of voor het wegboeken van openstaande
posten, bijvoorbeeld in geval van een faillissement.
U kunt in het Memoriaal verschillende soorten boekingen invoeren; u kunt vanuit het Memoriaal
bijvoorbeeld ook betalingen inboeken in de subadministraties 'Debiteuren' en 'Crediteuren' en mutaties in
het Telebank-bestand afstemmen.
U kunt in het Memoriaal ook dagboeken in vreemde valuta aanmaken.
Unit4 Multivers Accounting 10.9.1
Deel IVb Dagelijkse boekingen Deel 2
versie 1.0
Pagina 2 van 76
Unit4 Multivers Accounting
Ook voor het Memoriaal hebt u een tegenrekening kunnen vastleggen waarop het tweede deel van de
journaalpost automatisch geboekt kan worden.
Unit4 Multivers Accounting kent het gemak van het intelligent boeken voor het automatisch voorstellen van
een rekening op basis van trefwoorden in de omschrijving.
1.
Controleer het voorgestelde periodenummer, Transactienummer, omschrijving voor de sluitboeking en
de Boekingsdatum, en pas deze eventueel aan
2. Selecteer het tabblad dat overeenkomt met het type boeking dat u wilt invoeren. Hier wordt alleen het
invoeren van algemene boekingen op het tabblad 'Mutaties' beschreven. Het boeken van betalingen op
de tabbladen 'Crediteuren' en 'Debiteuren' wordt elders beschreven. Op het tabblad 'Betaalopdrachten'
kunt u alle betalingen in een bepaalde batch direct laten registreren als crediteurenbetalingen
3. Klik op 'Toevoegen' en vul de datum en de omschrijving van de boeking in
4. Plaats de cursor in de juiste rubriek en vul het debet- of creditbedrag in. Met <Tab> of <Enter> kunt u
naar de volgende rubriek gaan. In welke rubriek u het bedrag invult, is afhankelijk van de
grootboekrekening die u hierna selecteert: gemaakte kosten boekt u debet op een kostenrekening; een
betaling van een debiteur boekt u credit op de rekening 'Debiteuren'
5. Vul het nummer van de rekening in of selecteer de rekening met <F4>. De rekening kan automatisch
door Unit4 Multivers Accounting voorgesteld worden. Na het invullen van het rekeningnummer in de
kolom 'Rekening', kunt u met de rechter muisknop de grootboekinformatie voor de geselecteerde
rekening opvragen met de optie 'Info grootboek' of 'Info grootboekmutaties'
6. Als een van de opties 'Kostenplaats' / 'Dossier' 'aan' staat voor de grootboekrekening, moet u de
kostenplaats, het dossier en/of het aantal invullen. Dit laatste gegeven wordt alleen verwerkt als de
keuze 'Verbijzonderen naar aantal' 'Onderhoud |Algemene gegevens | Bedrijfsparameters', Map
'Verbijzonderen', 'aan' staat
7. Als u de Btw-aangifte wilt specificeren, klikt u op het vakje 'Btw'. In het venster 'Btw-specificatie' kunt u
het Btw-percentage selecteren. Het bedrag aan btw en het bedrag exclusief btw worden dan direct door
het programma berekend. U kunt de voorgestelde bedragen indien nodig nog aanpassen door te
klikken op het veld en het Btw-bedrag of het bedrag exclusief btw te wijzigen. Het corresponderende
bedrag wordt dan eveneens aangepast. Vul de Btw-bedragen altijd positief in.
U kunt, afhankelijk van de soort mutatie (Aankoop of Verkoop) desgewenst een ander Btw-scenario
Btw-scenario's kiezen.
Na het afsluiten van de mutatieregel staat voor de regel de code 'G' om aan te geven dat de mutatie in het
grootboek heeft plaatsgevonden. U kunt vervolgens nieuwe mutatieregels gaan inboeken.
Saldo totaal
In het venster 'Totaal' worden het totaal geboekte debetbedrag en creditbedrag getoond. Dit zijn de totalen
van alle mutaties in de huidige sessie. De rubriek 'Saldo' geeft aan of de mutatie in evenwicht is; als deze
rubriek een saldo bevat dat ongelijk is aan '0.00', dan is de mutatie niet in evenwicht.
U kunt dan:
een of meerdere nieuwe mutaties invoeren om de boeking in evenwicht te brengen, of
de mutatie opslaan. Het saldo wordt dan automatisch geboekt op de tegen rekening die aan het
Memoriaal gekoppeld is, bijvoorbeeld de financiële tussenrekening (dit kan alleen als de optie
'Controle B/G-dagboeken' 'uitgezet' is).
Zie ook de werking van de kladmutaties.
1.4
1.
2.
3.
4.
5.
6.
Inboeken vooruitbetalingen
Maak in het programma 'Onderhoud | Algemene gegevens | Basisgegevens' een reeks aan om de
vooruitbetalingen te nummeren
Koppel deze reeks in 'Onderhoud dagboeken' aan het dagboek van het soort 'Kas' of 'Bank' of
'Memoriaal' waarin u de vooruitbetaling wilt boeken.
Open 'Invoeren financiële mutaties' en selecteer het dagboek voor de vooruitbetaling
Vul de boekingsgegevens in en voeg een nieuwe regel toe
Ga naar het tabblad 'Debiteuren' om een bedrag te boeken dat door een debiteur vooruitbetaald is, of
ga naar het tabblad 'Crediteuren' om een bedrag te boeken dat u aan een crediteur vooruitbetaald hebt
Selecteer de debiteur / crediteur
Unit4 Multivers Accounting 10.9.1
Deel IVb Dagelijkse boekingen Deel 2
versie 1.0
Pagina 3 van 76
Unit4 Multivers Accounting
7.
Vul het vooruitbetaalde bedrag in (eventueel in valuta als u de valutacode ingevuld hebt). Voor
crediteuren vult u dit bedrag in de kolom 'Betaald' in; voor debiteuren vult u dit in de kolom 'Ontvangen'
in
8.
Klik op
opgenomen
om de vooruitbetaling te boeken. De vooruitbetaling wordt dan in het hoofdscherm
Factuur inboeken
Nadat de factuur daadwerkelijk ontvangen of verstuurd is, gaat u deze inboeken tegen het gehele te
ontvangen of te betalen bedrag.
9.
Boek de factuur voor de debiteur of de factuur van de crediteur in tegen het volledige bedrag. Boek de
factuur op de normale wijze in het verkoop-/inkoopboek in het programma 'Invoeren financiële mutaties'
in.
Koppelen aan factuur
Bij het inboeken van de ontvangst van de debiteuren- of crediteurenbetaling kunt u het vooruitbetaalde
of -ontvangen bedrag aan de factuur koppelen.
10.
11.
Open 'Invoeren financiële mutaties', en selecteer het bankboek van de bank waarvoor de betaling
ontvangen is of een memoriaaldagboek en boek de betaling van de factuur in de betreffende
subadministratie 'Debiteuren' of 'Crediteuren' in
Selecteer de debiteur / crediteur en vraag de (openstaande) facturen op. Zowel de vooruitbetaling als
de ingeboekte factuur worden getoond.
U moet hier altijd 'Afstemmen met meerdere facturen
niet uitgevoerd.
gebruiken. Anders wordt de boeking
12.
Selecteer zowel de factuur als de vooruitbetaling op de factuur. Het totaal te ontvangen of betalen
bedrag bestaat dan uit het factuurbedrag minus het bedrag van de vooruitbetaling.
U kunt het bedrag invullen dat u werkelijk ontvangen hebt en aangeven dat het restant als
vooruitbetaling geboekt moet worden
13.
Klik op
1.5
om de betaling te boeken.
Invoeren memoriaalboekingen
Hiervoor hebt u het dagboek van het type 'Memoriaal' moeten aanmaken in het programma 'Onderhoud
dagboeken'. Aan dit dagboek hebt u een tegenrekening moeten koppelen, bijvoorbeeld de 'Tussenrekening
financieel'. Deze rekening kan als tegenrekening gebruikt worden.
Dagboeken van het type 'Memoriaal' kunnen gebruikt worden voor de beginbalans of aanvullende
boekingen die niet in de andere dagboeken geboekt worden. Bij 'Mutaties' kunt u in de kolom 'Document'
desgewenst een intern factuurnummer invoeren. De kolom 'Datum' is de factuurdatum.
U kunt ter controle van de boekingsbedragen gebruik maken van de 'stapeltelling' (Stapeltelling).
Als u werkt met 'Projecten' is de kolom 'Project' beschikbaar. Vink in deze kolom het veld aan. Nu verschijnt
een apart boekingsvenster voor het boeken van 'Tekstregels' of 'Diensten' op een project.
1.
2.
3.
Start het programma 'Invoeren financiële mutaties'
Selecteer een dagboek van het type 'Memoriaal'
Vul de boekingsgegevens in
Vul de eerste mutatieregel in. U hebt dan twee mogelijkheden:
Klik op
. Unit4 Multivers Accounting maakt het tweede deel van de journaalpost (de
sluitboeking) aan met gebruikmaking van de tegenrekening die aan het dagboek gekoppeld is, of
Voer de tweede mutatieregel in. U kunt het tweede deel van de journaalpost dan boeken op een
willekeurige rekening of in de subadministratie 'Debiteuren' of 'Crediteuren'
Unit4 Multivers Accounting 10.9.1
Deel IVb Dagelijkse boekingen Deel 2
versie 1.0
Pagina 4 van 76
Unit4 Multivers Accounting
4.
Verlaat het programma als de boeking geheel in evenwicht is of klik op
automatisch aan te laten maken.
1.6
om de sluitboeking
Overige mutaties in het Kas- of Bankboek
U kunt ter controle van de boekingsbedragen gebruik maken van de 'stapeltelling' (Stapeltelling).
1.
Controleer het periodenummer, het Transactienummer en de Boekingsdatum, en pas deze eventueel
aan
2.
3.
Klik op de knop
om een mutatieregel te kunnen toevoegen.
Op het veld 'Datum' wordt de zojuist opgegeven boekingsdatum geplaatst. U kunt deze datum op
regelniveau nog aanpassen.
4. Vul de omschrijving van de mutatie in of selecteer een eerder gebruikte omschrijving (voor zover bij het
invoeren van het rekeningnummer geen automatische omschrijving is gegenereerd).
5. Vul een documentnummer in (als er geen sprake is van een debiteuren- of crediteurenmutatie). Het
documentnummer is een 'intern factuurnummer'. U kunt hiervoor bijvoorbeeld uw kasbonnummer
gebruiken
6. Vul het nummer van de rekening in waarop het bedrag geboekt moet worden, of selecteer een rekening
met <F4>. Klik met de rechter muisknop en selecteer 'Info grootboek' of 'Info grootboekmutaties' als u
extra informatie over de gekozen rekening of de mutaties wilt opvragen. Als de mutatie op de
grootboekrekening herleid moet worden naar een kostenplaats of dossier, moet u ook de kostenplaats
en/of het dossier opgeven. Links onder in het venster wordt de omschrijving van de rekening getoond
en de eventuele kostenplaats/dossier
Vul op het veld 'Betaald' of 'Ontvangen' het bedrag in dat u betaald of ontvangen hebt. Per
mutatiebedrag moet u een aparte mutatieregel invoeren
7. Geef het Btw-percentage op in de kolom 'Btw'. Nu verschijnt het Btw-bedrag in de volgende kolom. Of
druk in de kolom 'Btw-bedrag' op F4 (nu verschijnt het venster 'Btw-specificatie'). Het bedrag exclusief
btw en het bedrag aan btw worden dan direct door het programma berekend en in de volgende kolom
getoond.
- U kunt de bedragen eventueel gaan aanpassen.
- U kunt ook direct het bedrag inclusief btw invullen (het bedrag exclusief btw wordt dan door het
programma berekend) of het bedrag exclusief btw.
- U kunt, afhankelijk van de soort mutatie (Aankoop of Verkoop) desgewenst een ander Btw-scenario
kiezen.
8. Als de optie 'Kostenplaats en/of dossier' aan' staat voor de geselecteerde rekening, dan moet u
opgeven naar welke kostenplaats of dossiers de mutatie herleid moet worden. Ook de omschrijving van
de kostenplaats of het dossier wordt onderin getoond.
9. Als u kostenplaatsen en dossiers' naar aantal verbijzondert' wordt de kolom 'Aantal' aan het
boekingsscherm toegevoegd. Geef hier het gewenste 'aantal' in. Als de optie: 'Aantal koppelen aan
bedrag' is geselecteerd, rekent Unit4 Multivers Accounting zelf aan de hand van het bedrag uit of het
een positief- of negatief aantal is. Het invoeren van het aantal is niet verplicht.
10. Bij de Btw-soort wordt altijd de Btw-soort voorgesteld die in het rekeningschema aan de
grootboekrekening is gekoppeld. U kunt desgewenst een andere soort voor de mutatie selecteren.
11. In het veld 'Subadministratie' staat of staan de aan de grootboekrekening gekoppelde
subadministratie(s) (alleen als u de module 'Verbijzondering' gebruikt). Druk op <F4> om het bedrag te
verbijzonderen .
Zie ook de werking van de kladmutaties.
Voor de mutatieregel staat de letter 'G' om aan te geven dat de mutatie in het 'Grootboek' plaatsgevonden
heeft. Een 'D' of 'C' geeft aan dat de mutatie in de debiteuren- of crediteurenadministratie heeft
plaatsgevonden.
U kunt de gehele mutatieregel verwijderen door de regel te selecteren en op
Unit4 Multivers Accounting 10.9.1
Deel IVb Dagelijkse boekingen Deel 2
te klikken.
versie 1.0
Pagina 5 van 76
Unit4 Multivers Accounting
1.7
Mutatie tegenboeken
U kunt een mutatie tegenboeken als u achteraf, bijvoorbeeld bij het opvragen van informatie of het
afdrukken van een overzicht, tot de ontdekking komt dat er een verkeerd bedrag geboekt, is of dat een
bedrag op een verkeerde rekening geboekt is.
U moet dan de foutieve mutatie tegenboeken en daarna de correcte mutatie invoeren. Als de periode al
afgesloten is, kunt u de mutatie niet meer aanpassen of verwijderen, maar deze alleen aanvullen.
Facturen van debiteuren en crediteuren die in de subadministratie geboekt zijn, kunt u wel verwijderen en
daarna opnieuw inboeken.
Voordat u de mutatie gaat tegenboeken, moet u alle benodigde informatie bij de hand hebben. Het gaat
dan om de volgende gegevens, die u bijvoorbeeld in het programma 'Info grootboek' kunt opvragen:
1.
2.
3.
4.
5.
dagboek en periode waarin de boeking verricht is;
datum van de boeking;
de grootboekrekening waarop geboekt is, en
het bedrag dat geboekt is.
Start 'Taken | Invoeren financiële mutaties' en selecteer het gewenste dagboek
Vul de gegevens (periode- en transactienummer) van de oorspronkelijke boeking in
Selecteer de rekening waarop de boeking gedaan is
Vul het bedrag van de oorspronkelijke boeking in, maar nu tegengesteld. Als de oorspronkelijke
boeking als 'Betaald' ingeboekt was, boekt u de boeking nu als 'Ontvangen' in en andersom
Voer daarna de boeking in zoals deze had moeten zijn, dus vul nu het juiste rekeningnummer in of vul
een ander bedrag in of boek het bedrag in de juiste kolom.
1.8
Verbijzonderen van boekingen in een subadministratie
U hebt maximaal 3 subadministraties aan de grootboekrekeningen gekoppeld in 'Onderhoud |
Rekeningschema'.
Afhankelijk van de instelling bij de subadministratie moet u de geboekte bedragen verplicht in hun geheel
verbijzonderen, of kunt u volstaan met het verbijzonderen van een deel van het bedrag of kunt u een groter
bedrag verbijzonderen. Als in 'Onderhoud | Verbijzondering | Subadministratie' de optie ‘Volledig boeken’
geselecteerd is, moet altijd het gehele bedrag van de boekingsregel in de subadministratie verantwoord
worden.
Als u een boeking invoert voor een grootboekrekening waarvoor u in het rekeningschema hebt aangegeven
dat gebruik wordt gemaakt van subadministraties, dan kunt u het bedrag van de betreffende boekingsregel
geheel of gedeeltelijk uitsplitsen naar de subadministratie(s) de aan de rekening gekoppeld zijn.
U legt de details van de verbijzondering vast in een extra venster dat u kunt oproepen.
1.
2.
3.
4.
Start het boekingsprogramma 'Taken | Invoeren financiële mutaties' en selecteer het dagboek
(Inkoopboek, Verkoopboek of het Kas-, Bank- of Memoriaalboek)
Voer de boekingsregel in en selecteer een grootboekrekening waaraan een subadministratie gekoppeld
is. Na het bevestigen van het rekeningnummer, wordt de kolom 'Subadmin.' gevuld met de code(s) van
de subadministratie(s) die aan de rekening gekoppeld zijn
Vul het bedrag van de boekingsregel in. Geef het bedrag negatief in.
Dubbelklik in de kolom 'Subadmin.', of druk in de kolom op <F4> om het bedrag van de regel te
verbijzonderen. Er verschijnt dan een nieuw venster met een aantal tabbladen.
Per gekoppelde subadministratie wordt een tabblad aangemaakt dat de omschrijving van de
subadministratie bevat. Als de optie 'Alleen boeken op een aan de grootboekrekening gekoppelde
subadministratie' actief is staat, dan worden er net zoveel tabbladen aangemaakt als er gekoppelde
subadministraties zijn.
Als de optie 'Alleen boeken op een aan de grootboekrekening gekoppelde subadministratie' niet actief
is, worden er drie tabbladen aangemaakt. Als er minder dan drie subadministraties aan de
grootboekrekening gekoppeld zijn, krijgen de niet-gebruikte tabbladen de naam 'Admin.2' en 'Admin. 3'.
Unit4 Multivers Accounting 10.9.1
Deel IVb Dagelijkse boekingen Deel 2
versie 1.0
Pagina 6 van 76
Unit4 Multivers Accounting
Op de tabbladen die niet gevuld zijn, kunt u dan eventueel een andere subadministratie kiezen die nog
niet op een van de andere twee tabbladen voorkomt. U kunt dus per boekingsregel bedragen in een
'losse' subadministratie verbijzonderen.
Als u bijvoorbeeld aan rekening 4010 (610000) alleen de subadministratie 'Autokosten' gekoppeld hebt,
en geen tweede en derde subadministratie hanteert, dan bevat het eerste tabblad in het
verbijzonderingsscherm de subadministratie 'Autokosten'. Op het tweede en derde tabblad kunt u dan
alsnog voor een andere subadministratie kiezen.
5.
6.
7.
8.
9.
Ieder tabblad bevat in ieder geval de kolom 'Bedrag', aangevuld met één of meerdere kolommen voor
de standaardsleutels van de subadministratie en één of meerdere kolommen voor de aanvullende
numerieke velden en het datumveld (gedefinieerd in 'Onderhoud | Verbijzondering | Subadministraties').
Plaats de cursor in de kolom met de sleutel. In de subadministratie 'Autokosten' is dit bijvoorbeeld de
sleutel 'Kenteken'
Vul de sleutelwaarde in, of druk op <F4> om een waarde te selecteren. De sleutelwaarde is de eenheid
waarnaar verbijzonderd moet worden, dus het kenteken van de auto. U moet een bestaande
sleutelwaarde opgeven die in het programma 'Sleutelwaarden' vastgelegd is
Vul in de kolom 'Bedrag' het bedrag in dat op de gekozen sleutelwaarde (de auto met het gekozen
kenteken) verbijzonderd moet worden. Rechtsonder in het venster wordt het bedrag van de
boekingsregel getoond. Afhankelijk van de instelling 'Volledig boeken' moet dit bedrag in zijn geheel
verbijzonderd worden, of kunt u dit bedrag gedeeltelijk verbijzonderen.
Als de subadministratie 'volledig beboekt' moet worden, kunt u pas op
klikken als het
gehele bedrag van de boekingsregel uitgesplitst is over één of meerdere sleutels van de
subadministratie.
U mag een bedrag over meerdere sleutels, of over meerdere subadministraties verbijzonderen.
U boekt bijvoorbeeld een bedrag van € 423,50 op de rekening 'Autokosten'. Dit bedrag bestaat uit een
grote beurt en kosten voor reparatie van de bedrijfsauto met kenteken 'PR-TD-71' en een keer tanken
van de auto met het kenteken 'HK-PL-52'. In de subadministratie 'Autokosten' hebt u bij de sleutel
'Kenteken' de sleutelwaarden 'PR-TD-71' en 'HK-PL-52' gedefinieerd.
In de kolom 'Sleutel' selecteert u de sleutelwaarde 'PR-TD-71'. In de kolom 'bedrag' vult u het bedrag in
van de grote beurt en de reparatie. In de kolom 'Datum rit / onderhoud' kunt u ten slotte de datum van
de grote beurt invullen. Vervolgens selecteert u de sleutelwaarde 'HK-PL-52' en vult u het bedrag van
de brandstof in, gevolgd door de datum van de rit. Op deze wijze houdt u de kosten per bedrijfsauto
zeer nauwkeurig bij.
Als het bedrag van € 423,50 groter is dan de gemaakte kosten, kunt u het resterende bedrag op een
andere sleutel, of in een andere subadministratie verbijzonderen, die u op een ander tabblad kunt
selecteren (dit kan echter alleen als de optie 'Alleen boeken op een aan de grootboekrekening
gekoppelde subadministratie' 'uit' staat; anders moet u verplicht verbijzonderen naar een van de
gekoppelde subadministraties).
Als het vakje 'Volledig boeken' niet geselecteerd is voor de subadministratie, kunt u het
verbijzonderingsvenster ook verlaten zonder dat het gehele bedrag verbijzonderd is.
Voer de volgende boekingsregel in. Afhankelijk van de grootboekrekening waarop u boekt, kunt (of
moet) u het bedrag van die regel verbijzonderen naar de subadministratie die aan de geselecteerde
rekening gekoppeld is.
1.9
Werken met het afstemregister
U kunt opgeven of u wel of niet van het afstemregister gebruik wilt maken (‘Onderhoud | Algemene
gegevens | Bedrijfsparameters', map 'Voorraadbeheer’).
U kunt facturen en goederenontvangsten onafhankelijk van elkaar afstemmen (Matchen). Een factuur kan
bijvoorbeeld veel later ontvangen worden dan de bestelde goederen. Andersom is natuurlijk ook mogelijk.
De facturen kunnen geboekt worden op een specifieke grootboekrekening, bijvoorbeeld de rekening
‘Ontvangen (nog af te stemmen) facturen’. Het bedrag van de boeking wordt als ‘af te stemmen’
aangemerkt. De factuur krijgt dan ook deze status.
Bij het boeken van de goederenontvangst gebeurt in wezen hetzelfde. De inkoop- of verrekenwaarde van
een ontvangst wordt ook op een speciale rekening geboekt.
Unit4 Multivers Accounting 10.9.1
Deel IVb Dagelijkse boekingen Deel 2
versie 1.0
Pagina 7 van 76
Unit4 Multivers Accounting
Zo zijn er twee rekeningen (via factuur en via goederenontvangst) die op elkaar afgestemd moeten worden.
In het ideale geval zijn de bedragen gelijk maar het komt vaak voor dat op de factuur andere prijzen
gehanteerd zijn. De bestelling (inkooporder) is dan gedaan met bijvoorbeeld ‘oude’ prijzen of er is sprake
van een bedrijfstak waar dagprijzen gelden.
Het afstemmen moet ervoor zorgen dat de twee rekeningen gelijk getrokken worden.
U kunt echter beide boekingen (factuur en goederenontvangst) ook op dezelfde rekening boeken. U hoeft
dus niet per sé twee rekeningen aan te maken.
Een verschil tussen beide boekingen moet dan worden geboekt op bijvoorbeeld een rekening voor
inkoopprijsverschillen. Als er verschillen zijn tussen het aantal ontvangen en gefactureerde goederen, en
dat verschil wordt geaccepteerd, dan wordt dit verschil geboekt op een rekening voor leveringsverschillen.
Er zijn in Unit4 Multivers Accounting twee manieren om ontvangen goederen te boeken. U kunt dit doen bij
het inboeken van de factuur met
. U neemt daarbij de prijzen over die op de Pakbon van de
ontvangen goederen en/of de factuur staan. Deze bedragen hoeven niet afgestemd te worden en worden
geboekt op de relatiecode 'Ontvangen goederen'.
Als u gebruik maakt van het afstemregister en u gebruikt een inkooporder, waarna u de goederenontvangst
boekt (op basis van de inkoopprijzen uit de inkooporder, dan is afstemming nodig met de inkoopfactuur.
Deze goederenontvangst via 'Taken | Voorraadbeheer | Inboeken voorraadmutaties', wordt geboekt op de
rekening die aan de relatiecode 'Ontvangen goederen afstemmen' is gekoppeld.
U kunt ook niet afgestemde facturen blokkeren voor betaalbaarstelling ('Onderhoud | Algemene gegevens |
Bedrijfsparameters', map 'Voorraadbeheer'). Pas als de factuur volledig is afgestemd komt deze voor
betaling in aanmerking.
Om het onderhoud op inkoopgegevens van leveranciers te vergemakkelijken kan worden ingesteld dat de
prijs bij de betreffende inkoopgegevens van het artikel (‘Onderhoud | Artikel/Diensten | Artikel/Diensten’,
tabblad ‘Inkoop’) moet worden overschreven met de (afgestemde) factuurprijs.
Voorbeeld:
De inkooporder is geplaatst bij de leverancier en ontvangen.
De goederenontvangst heeft plaats gevonden en het bedrag is op de ‘tussenrekening’ geboekt.
Het gaat in dit voorbeeld om een factuurbedrag van EUR 582,68. Op dit bedrag zijn de regelkortingen in
mindering gebracht.
Als er sprake is van Orderkorting dan wordt deze ook in mindering gebracht.
Van de ontvangst wordt het volgende gejournaliseerd:
aan
Voorraadschalen
€
Ontvangen (nog af te stemmen) goederen
€
600,00
600,00
Vervolgens wordt even later de inkoopfactuur van de geleverde goederen ontvangen. Op de factuur staan
prijzen en kortingen vermeld die niet helemaal overeenstemmen met de prijzen en kortingen die bij de
goederenontvangst zijn gehanteerd. Er is dus sprake van verschillen.
Van de factuur wordt het volgende gejournaliseerd:
aan
Ontvangen facturen
€
582,68
Te vorderen Btw
€
110,71
Crediteuren
€
693,39
Vergelijken we nu de twee rekeningen ‘Ontvangen facturen’ en ‘Ontvangen goederen’ dan is een (negatief)
verschil van EUR 18,32- (600,00/- 582,68) zichtbaar.
Tijdens het afstemmen wordt het verschil bepaald en geboekt op de daarvoor bestemde grootboekrekening
‘Inkoopprijsverschillen’.
De volledige journaalpost wordt dan:
Unit4 Multivers Accounting 10.9.1
Deel IVb Dagelijkse boekingen Deel 2
versie 1.0
Pagina 8 van 76
Unit4 Multivers Accounting
Nog af te stemmen goederen
600,00
aan
Ontvangen facturen
582,68
aan
Inkoopprijsverschillen
17,32
Nr
Rekening
debet
30001
Voorraad schalen
600,00
22010
Ontvangen (af te stemmen) goederen
600,00
600,00
22015
Ontvangen (af te stemmen) facturen
582,68
582,68
16050
Te vorderen Btw
110,71
13000
Crediteuren
693,39
92010
Inkoopprijsverschillen
17,32
Totalen
1893,39
credit
1893,39
Zie 'Instellingen voor het afstemregister' voor meer informatie over het activeren en instellen van het
afstemregister.
Unit4 Multivers Accounting 10.9.1
Deel IVb Dagelijkse boekingen Deel 2
versie 1.0
Pagina 9 van 76
Unit4 Multivers Accounting
2
Afstemmen debiteuren of crediteurenbetalingen
Bij binnenkomende- of uitgaande betalingen kunnen betalingsverschillen ontstaan of betalingen kunnen
betrekking hebben op meerdere facturen. Ook door afrondingen bij valutakoersen kunnen verschillen
ontstaan. U moet dan de betaling afstemmen of wegboeken op betalingsverschillen. U hebt hiervoor vanuit
de boekingsschermen twee mogelijkheden:
het scherm 'Betalingsdetails'
het scherm 'Afstemmen met meerdere facturen'
2.1
Afstemmen crediteuren- of debiteurenbetaling met meerdere
facturen
Bij het boeken in het Kas-, of Bankboek (tabblad 'Crediteuren' of 'Debiteuren') kunnen een aantal gegevens
(bijvoorbeeld de debiteur of crediteur of het bedrag) worden ingegeven. Druk op <Ctrl> + <A> of klik op
, deze gegevens worden hier overgenomen. Ze kunnen in het scherm 'Afstemmen met meerdere
facturen' gewijzigd of aangevuld worden, zoals het debiteuren/crediteurennummer, de valutadatum (niet te
verwarren met de valutadatum van de bank) en de valuta en het bedrag van de betaling. Is het
debiteuren/crediteurennummer niet ingevuld, dan ziet u in de tabel alle openstaande posten. Vult u het
debiteuren/crediteurennummer in dan ziet u alle openstaande posten van die crediteur. Selecteert u een
factuur in een bepaalde valuta, dan ziet u daarna alleen het restant aan openstaande posten in die valuta,
van die crediteur.
Uw selectie gaat verloren als er facturen zijn geselecteerd en u wijzigt de debiteur/crediteur of het
aankruisvakje 'Alleen met openstaande posten'. De tabel met facturen wordt dan opnieuw opgebouwd.
Voor het afstemmen van facturen met de betaling kunnen 2 strategieën gevolgd worden. Als u het veld
'Betaald' van uw dagafschrift invult dan moet u bij het afstemmen van de facturen (en het verrekenen van
eerdere vooruitbetalingen) binnen dat bedrag blijven, of u vult het veld 'Betaald' niet in. Dan vormen de
geselecteerde facturen (en het verrekenen van eerdere vooruitbetalingen) het betaalde bedrag, dat u moet
controleren met uw dagafschrift.
Als u al eerder afgestemde facturen opnieuw oproept dan is het veld 'Betaald' altijd gevuld.
Als het veld 'Betaald' is ingevuld, dan wordt het veld restbedrag actief. Tevens wordt het aankruisvakje
'Restant als vooruitbetaling boeken' actief. In het veld 'Afgestemd' kunt u zien voor welk bedrag u al
facturen hebt afgestemd en in het veld 'Restbedrag' staat het bedrag dat u nog moet afstemmen. Het
restbedrag wordt geplaatst in het veld 'Vooruitbetaald' zodra u het betreffende aankruisvakje activeert (dit
mag het volledig betaalde bedrag zijn). In het veld 'Omschrijving vooruitbetaling' kunt u een omschrijving
aan de vooruitbetaling meegeven.
Bij het selecteren van een factuur wordt de kolom 'Betaald' automatisch gevuld met het factuursaldo.
Selecteert u meerdere facturen achterelkaar en is bij één of meerdere facturen ten onrechte
Betalingskorting en/of Kredietbeperking verrekend, dan komt dit ten laste van de laatste factuur die u
selecteert. Die vertoont dan een naar verhouding groot betalingsverschil dat u al dan niet afboekt. U kunt
dit voorkomen door bij de (voorgaand) geselecteerde factu(u)r(en) het aankruisvakje 'betalingstermijn
verlengen' aan te kruisen. Als er betalingskorting en kredietbeperking bij de factuur is geboekt, dan wordt
het openstaande saldo van de factuur aangepast. Aan de hand van dit openstaande saldo kunt u dan het
betaalde bedrag aanpassen. Eventueel kunt u daarna het aankruisvakje 'betalingstermijn verlengen' weer
uitschakelen als u de ten onrechte in aftrek genomen bedragen niet accepteert. Er verschijnt dan een
betalingsverschil dat u al dan niet kunt afboeken.
Overschrijdt u door de selectie van een factuur het totaal betaalde bedrag, dan wordt het restantbedrag in
de kolom 'Betaald' opgenomen en wordt een betalingsverschil ten opzichte van het openstaande saldo
gecreëerd.
Selecteer ook daarom eerst eventueel verrekende creditnota's die het restbedrag eerst ophogen.
Unit4 Multivers Accounting 10.9.1
Deel IVb Dagelijkse boekingen Deel 2
versie 1.0
Pagina 10 van 76
Unit4 Multivers Accounting
(zie ook: 'Betalingsverschillen').
2.2
Afstemmen van facturen in een andere valuta dan de betaling
In het scherm 'Afstemmen met meerdere facturen' is het mogelijk een ontvangen / betaald bedrag in een
andere valuta af te stemmen dan de openstaande facturen. Hierdoor is het mogelijk bijvoorbeeld een eurobetaling af te stemmen met USD-facturen.
U kiest eerst in welke valuta u wilt afstemmen en voor welk bedrag. Als u op het boekingsscherm (de
boekingsregel) nog geen bedrag in vreemde valuta hebt ingegeven, maar wel een bedrag in de valuta van
het dagboek, dan verschijnt dit bedrag in het scherm 'Afstemmen met meerdere facturen'. U kunt hiervan
afwijken.
Voorbeeld:
Er komt een betaling binnen van € 2345,69. Aan de afnemer is echter een factuur in US-dollar gestuurd.
Het ontvangen bedrag in euro wordt nu naar de US-dollar omgerekend. Hiermee wordt afgestemd:
2345,69 / 0,9049 = USD 2592,21 af te stemmen.
Dit bedrag komt overeen met de factuur die in US-dollar gestuurd is. Komt dit bedrag niet overeen met de
factuur dan is er bij berekeningen met de koers waarschijnlijk een verschil opgetreden. Dit verschil moet
worden afgeboekt. Of er is bij de betaling sprake van een deelbetaling.
Deze manier van afstemmen is ook mogelijk als er een betaling afgestemd moet worden met meer dan
twee valuta van buiten de EU.
Stel dat u aan een afnemer in Maleisië een factuur stuurt in US Dollars. De betaling volgt in Maleisische
ringgitt op uw bankrekening in euro.
De afnemer hanteert echter koersen die wel erg in zijn voordeel zijn, of wentelt het koersrisico van de MYR
op u af, ondanks dat u in USD gefactureerd hebt om dat te voorkomen. U kunt dan besluiten het verschil
open te laten staan of af te boeken als betalingsverschil.
Op het bankafschrift wordt 5771,24 bijgeboekt. Als u dit bedrag ingeeft als betaald bedrag wordt de
volgende berekening naar USD uitgevoerd als u de openstaande factuur selecteert.
5771,24 * 0,9049 (rekenkoers USD in uw administratie) = 5222,40.
Staat de factuur open voor USD 5250,00 dan is de berekening in uw nadeel uitgevoerd.
Hanteert u geen af te stemmen bedrag, of stemt u af met de valutacode USD met de waarde 5250,00 dan
wordt het verschil als koersverschil geboekt.
Dezelfde methode wordt gehanteerd op het scherm 'betalingsdetails' als u een enkele factuur op de
boekingsregel ingeeft. Alleen kunt u daar slechts kiezen voor de valuta van het dagboek of de valuta van
de factuur.
2.3
Betalingsverschillen
Wanneer het betaalde bedrag afwijkt van het openstaande factuursaldo is er een betalingsverschil. Een
verschil kan bijvoorbeeld ontstaan door ten onrechte afgetrokken Betalingskorting en/of Kredietbeperking of
doordat niet het gehele factuurbedrag is betaald (deelbetaling). Zie 'afstemmen van facturen in een andere
valuta dan de betaling' als het verschil veroorzaakt is door meerdere valuta-omrekeningen. Wanneer bij de
betaling van een factuur met betalingskorting toch het bedrag zonder deze korting wordt geboekt, kunt u
aangeven in het venster 'Betalingsdetails' dat u het restbedrag als betalingsverschil wilt laten afboeken.
Standaard blijft de factuur voor het restant bedrag open staan, tenzij in de bedrijfsgegevens op tabblad
'overige' een 'maximum automatisch af te boeken bedrag' bedrag is opgegeven. Valt het verschil binnen de
marge dan wordt de factuur als afgehandeld beschouwd.
In het venster 'Betalingsdetails' kunt u het betaalde bedrag aanpassen of de betalingstermijn verlengen tot
'vandaag', zodat u ten onrechte afgetrokken kredietbeperking en/of betalingskorting alsnog verleend. Als er
Unit4 Multivers Accounting 10.9.1
Deel IVb Dagelijkse boekingen Deel 2
versie 1.0
Pagina 11 van 76
Unit4 Multivers Accounting
(nog) een restbedrag is, kunt u aangeven of u dit bedrag wel of niet als betalingsverschil wilt laten
afboeken. Verlengt u de betaaltermijn en boekt u een dan nog bestaand restantbedrag niet af, dan wordt
ook de betalingskorting en kredietbeperking niet verleend, tenzij dit restantbedrag binnen de marge voor
het automatisch afboeken van betalingsverschillen valt. Bij het verlengen van de betalingstermijn wordt de
ten onrechte afgetrokken kredietbeperking en/of betalingskorting geboekt volgens de betreffende
Relatiecodes. In het andere geval wordt geboekt via de relatiecodes betalingsverschil.
Het verschil kan ook veroorzaakt zijn door een foutieve boekdatum. In het scherm betalingsdetails kunt u
ook de valutadatum (niet te verwarren met de valutadatum van de bankmutatie) aanpassen.
Klik op
om het scherm 'Betalingsdetails' met de gegevens van de geselecteerde factuur te openen.
Unit4 Multivers Accounting 10.9.1
Deel IVb Dagelijkse boekingen Deel 2
versie 1.0
Pagina 12 van 76
Unit4 Multivers Accounting
3
Werken met afletteren
U kunt met Unit4 Multivers Accounting grootboekmutaties afletteren.
Bij afletteren worden bij elkaar horende debet- en creditmutaties tegen elkaar afgevinkt en voorzien van
een aflettercode. U kunt afletteren bijvoorbeeld gebruiken om een tegenboeking ‘weg’ te werken, zodat de
totale bedragen een juist beeld blijven geven. Dit is met name praktisch bij controlerende
tussenrekeningen, omdat deze rekeningen in principe glad moeten lopen. U kunt dan heel snel traceren
welke boekingen verantwoordelijk zijn voor het saldo op deze rekening.
U stort bijvoorbeeld kasgeld bij uw bank en krijgt een aantal dagen later de kasstortingen bijgeschreven op
uw bankrekening. De kasstorting hebt u op de grootboekrekening 'Kruisposten' geboekt als uitgaven en
aan de hand van uw bankafschrift boekt u de bijgeschreven bedragen ook op deze grootboekrekening. U
kunt de bedragen nu tegen elkaar afletteren zodat u het saldo op uw kruisrekening gemakkelijk kunt
verklaren.
Voorbeeld:
U boekt de volgende kasstortingen uit de kas in het kasboek op de rekening 'Kruisposten':
U boekt vervolgens in uw bankboek de volgende gestorte bedragen op dezelfde rekening:
Als u met dagafsluitingen werkt, moet u een dagafsluiting draaien voordat u kunt gaan afletteren. Als u niet
met dagafsluitingen werkt, kunt u altijd afletteren.
Start daarna het programma 'Afletteren' en geeft de rekening 'Kruisposten' op.
Nu verschijnen alle nog niet afgeletterde mutaties op het grootboek in het scherm:
U hebt binnen het scherm verschillende mogelijkheden om af te letteren:
Automatisch:
Nu worden alle gelijke bedragen waarvan het saldo 0,00 is, automatisch afgeletterd;
Bedragen sorteren:
Nu worden gelijke bedragen onder elkaar gezet en kunt u door het veld 'Afletteren' te selecteren de
gewenste mutaties afletteren;
U kunt afgeletterde mutaties wijzigen;
U kunt alle mutaties tonen, wanneer u ook de afgeletterde mutaties wilt zien;
Met
kunt u alle voor afletteren geselecteerde mutaties, deselecteren.
Tenslotte slaat u de wijzigingen op. U kunt alleen opslaan als het saldo 'Nog af te letteren' 0,00 is. Nu wordt
automatisch een aflettercode aan de mutaties toegekend. Deze code is een interne code binnen Unit4
Multivers Accounting en is niet zichtbaar.
3.1
Afletteren
U kunt per grootboekrekening mutaties afletteren waarvan het saldo gelijk is aan 0,00.
Mutaties worden uit het geselecteerde boekjaar getoond tot de laatste dagafsluiting.
Als u in 'Onderhoud | Algemene gegevens | Bedrijfsparameters', in de map 'Afsluitingen', de optie
‘Dagelijkse afsluitingen’ hebt geselecteerd, ziet u geen boekingen in het scherm 'Afletteren', totdat u de
dagafsluiting hebt gedaan. U kunt in dat geval de boeking niet meer aanpassen, maar nog wel afletteren.
Als u niet met dagafsluitingen werkt, kunt u altijd afletteren.
1
2
Start 'Taken | Afletteren'
Selecteer het gewenste boekjaar, selecteer de gewenste grootboekrekening en klik op
Unit4 Multivers Accounting 10.9.1
Deel IVb Dagelijkse boekingen Deel 2
versie 1.0
Pagina 13 van 76
Unit4 Multivers Accounting
U hebt nu de volgende mogelijkheden:
U kunt behalve de nog niet afgeletterde mutaties, ook de volledige mutatielijst opvragen door
op [Alle mutaties] te klikken. U kunt nu desgewenst foutief afgeletterde mutaties herstellen en
een mutatie opnieuw afletteren, waarbij u uit alle mutaties kunt kiezen.
Hebt u op
geklikt, wijzigt de knop in
zijn alleen de nog af te letteren mutaties zichtbaar.
. Door hierop te klikken
U kunt de lijst sorteren op 'Bedrag'. Mutaties met dezelfde bedragen worden onder elkaar
getoond.
Handmatig afletteren
Selecteer het veld 'Afletteren' bij de gewenste mutatie en bij de juiste 'tegenboeking'.
Automatisch afletteren
Klik op
. Nu worden automatisch alle debet- en creditmutaties met hetzelfde
bedrag afgeletterd.
3
Met
Met
maakt u alle selecties ongedaan.
kunt u een afgeletterde mutatie die opgeslagen is, ongedaan maken.
Letter de gewenste mutaties af en klik op
.
U kunt de opgeslagen afletteringen wijzigen door de betreffende grootboekrekening te openen, op
[Alle mutaties] te klikken, een regel te selecteren en vervolgens op
te klikken.
Een eenmaal afgeletterde boeking kan niet meer worden gewijzigd.
In die gevallen waarin op de tegenrekening of op de Btw-rekening is afgeletterd en u wilt de boeking zelf
heropenen en wijzigen, krijgt u een melding:
Unit4 Multivers Accounting 10.9.1
Deel IVb Dagelijkse boekingen Deel 2
versie 1.0
Pagina 14 van 76
Unit4 Multivers Accounting
4
Werken met Permanence-boekingen
In Unit4 Multivers Accounting kunt u Permanence toepassen en direct boeken bij het invoeren van uw
mutaties.
Bij Permanence kunt u kosten en opbrengsten laten boeken in de periode waarin de kosten en
opbrengsten (nog te ontvangen opbrengsten) daadwerkelijk vallen. Dus als u bijvoorbeeld in april de
jaarfactuur voor uw verzekering krijgt, wilt u de kosten spreiden over de maanden binnen de
dekkingstermijn.
Daarbij vallen in dit voorbeeld een aantal maanden in een volgend boekjaar en lopen de kosten dus ook
over naar het volgende boekjaar.
Door een Permanence-boeking te maken is dit proces binnen Unit4 Multivers Accounting volledig
geautomatiseerd.
In de boekingsschermen van de In- en Verkoopdagboeken, Kas- en Bankboeken en het Memoriaal is, als u
werk met de Permanence-boekingen een kolom toegevoegd. U kunt per boekingsregel aangeven of het
een Permanence-boeking is of niet.
De procedure:
De procedure voor het inrichten en boeken van Permanence is als volgt:
Maak grootboekrekeningen voor de Permanence-boekingen aan.
Geef relatiecodes voor het boeken op.
Maak het Permanence-dagboek aan. Vanaf dat moment wordt de Permanence-optie in de
boekingsschermen zichtbaar.
Bepaal of u de Permanence direct wilt boeken of de verdeling later wilt doen. Zet in het laatste
geval de betreffende bedrijfsparameter uit.
Geef per boekingsregel in de boekingsschermen aan dat u een Permanence-boeking wilt maken
en vul de Permanence-gegevens in.
Unit4 Multivers Accounting 10.9.1
Deel IVb Dagelijkse boekingen Deel 2
versie 1.0
Pagina 15 van 76
Unit4 Multivers Accounting
De kosten worden nu in het grootboek en in het inkoopboek in de periode geboekt, maar in het dagboek
voor de Permanence wordt dit tegengeboekt en worden alleen de Permanence-kosten voor die periode
geboekt.
Het bedrag dat hier als kosten wordt geboekt is voor de resterende dagen van de periode. De boeking van
de premie was op 06 april.
Voor de volgende periodes wordt het bedrag over de gehele maand genomen:
Unit4 Multivers Accounting 10.9.1
Deel IVb Dagelijkse boekingen Deel 2
versie 1.0
Pagina 16 van 76
Unit4 Multivers Accounting
Permanence-boekingen verwijderen
U kunt Permanence-boeking verwijderen met ‘Taken | Permanence’. De boekingen per periode die al
gedaan zijn worden dan verwijderd. De oorspronkelijke boeking blijft bestaan, maar wordt dan volledig
geboekt in de periode waarin de boeking is gedaan. Dit geldt ook voor boekingen die overlopen naar een
volgend boekjaar. U kunt in het oudste boekjaar (waarin de boeking gemaakt is) de Permanence-boeking
verwijderen, maar dan worden ook alle boekingen in het voorgaande boekjaar verwijderd. U moet dan het
oude boekjaar opnieuw (voorlopig) afsluiten.
Permanence later verdelen
U kunt een boeking maken en aangeven dat deze in de Permanence geboekt moet worden, zonder de
verdeling aan te maken in het scherm ‘Permanence boeken’. U sluit hiervoor dit scherm met
.
Permanence-boekingen kunnen met ‘Taken | Permanence’ opgevraagd worden.
Ook op detailniveau.
Permanence later verdelen
Een boeking hoeft niet direct als Permanence geboekt te worden. Als u de factuur heropent kunt u de optie
‘Permanence boeken’ alsnog selecteren en de periodeverdeling opgeven.
Unit4 Multivers Accounting 10.9.1
Deel IVb Dagelijkse boekingen Deel 2
versie 1.0
Pagina 17 van 76
Unit4 Multivers Accounting
4.1.1
Permanence in de jaarwissel/jaarafsluiting
Bij de jaarovergang worden de overlopende boekingen in het nieuwe boekjaar gemaakt. Pas na een
(voorlopige) jaarwissel zijn ze zichtbaar in het nieuwe boekjaar.
Als een jaarwissel voor de tweede maal gedaan wordt, worden deze gemaakte boekingen verwijderd en
opnieuw geboekt.
Als er nog Permanence-boekingen aangemaakt zijn, maar nog niet verdeeld, kan het boekjaar niet definitief
worden afgesloten.
Als er in het nieuwe boekjaar al een Permanence-dagboek aanwezig is met een andere code, wordt het
‘oude’ dagboek wel meegenomen naar het nieuwe boekjaar, maar dan als een ‘gewoon Memoriaalboek’. In
het nieuwe boekjaar wordt dan het nieuwe Permanence-dagboek gebruikt. Als er andere
grootboekrekeningen voor overloop van Permanence-boekingen aan de relatiecodes gekoppeld zijn in het
nieuwe jaar, wordt de tegenboeking op de oude rekeningen geboekt en worden verder de nieuwe
rekeningen gebruikt.
4.2
Instellingen voor Permanence
Om met Permanence te kunnen werken moet u dit aangeven in de bedrijfsparameters. en u moet speciale
grootboekrekeningen aanmaken voor uw Permanence-boekingen. In de relatiecodes koppelt u de
Permanence-rekeningen en de tussenrekening. U moet een dagboek aanmaken waarin de Permanence
wordt geboekt.
4.2.1
Aanmaken grootboekrekeningen voor Permanence
U hebt voor Permanence een tussenrekening nodig, en twee rekeningen waarop de overloop van de
boekingen in een nieuw boekjaar geboekt moeten worden.
Open ‘Onderhoud | Rekeningschema’ en geef een nummer, zoeknaam en omschrijving voor de
rekening op.
Selecteer de rekeningsoort ‘Balans’.
Op een Permanence-rekening kan niet rechtstreeks geboekt worden. Dit hoeft u niet direct op te
geven en wordt automatisch ingesteld zodra u de rekening koppelt aan een relatiecode voor
Permanence. Dan worden ook de meeste overige opties uitgeschakeld.
U kunt de rekening niet verbijzonderen.
Unit4 Multivers Accounting 10.9.1
Deel IVb Dagelijkse boekingen Deel 2
versie 1.0
Pagina 18 van 76
Unit4 Multivers Accounting
4.2.2
Koppelen van de Permanence-rekeningen aan relatiecodes
Voor de Permanence-boekingen moeten de tussenrekening en de beide rekeningen voor de overloop naar
volgende boekjaren gekoppeld worden aan een relatiecode.
1. Open ‘Onderhoud | Relatiecodes’, tabblad ‘Diversen’.
2. Selecteer de tussenrekening en de overlooprekeningen.
3. Sla de wijzigingen op.
Unit4 Multivers Accounting 10.9.1
Deel IVb Dagelijkse boekingen Deel 2
versie 1.0
Pagina 19 van 76
Unit4 Multivers Accounting
4.2.3
Aanmaken Permanence-dagboek
U moet één dagboek voor de Permanence-boekingen aanmaken van de soort ‘Permanence’. Meerdere
dagboeken voor Permanence is niet mogelijk. Het gebruik van het dagboek is ‘Normaal’.
Geef bij ‘Rekening’ een willekeurige tussenrekening op. Hierop zal niet worden geboekt.
Sla het dagboek op. U kunt nu Permanence-boekingen maken; de betreffende kolom in het In- en
Verkoopdagboek en de Kas-, Bank en Memoriaalboeken wordt getoond.
Let op!
Zodra er een Permanence-boeking gedaan is, valt het dagboek niet te verwijderen en blijft de kolom in de
boekingsschermen zichtbaar. U kunt nog wel achteraf alle Permanence-boekingen verwijderen en daarna
het dagboek verwijderen. Dan is ook de kolom niet meer zichtbaar.
Afletteren van het dagboek is niet mogelijk.
4.2.4
Direct boeken van de Permanence de-activeren in de bedrijfsparameters
De bedrijfsparameter ‘Permanence direct toepassen en boeken’ staat standaard op ‘aan’. Dat betekent dat
bij elke boeking waarbij u de optie ‘Permanence’ selecteert, ook direct de verdeling gemaakt wordt in een
apart scherm.
Als u de periodeverdeling van Permanence-boekingen niet direct tijdens het boeken, maar pas later op wilt
geven, zet u de deze optie in ‘Onderhoud | Algemene gegevens | Bedrijfsparameters’, map
‘Boekingsprogramma’s’ uit.
Klik op
4.3
om de wijziging op te slaan.
Permanence boeken
Voor het boeken van een Permanence-boeking in een boekingsscherm maakt u de normale boeking op de
gewenste boekingsregel.
Unit4 Multivers Accounting 10.9.1
Deel IVb Dagelijkse boekingen Deel 2
versie 1.0
Pagina 20 van 76
Unit4 Multivers Accounting
Hieronder staat een beschrijving vanuit het Inkoopboek. Bij de boekingen in het verkoopboek, de
bankboeken en het memoriaal is de werking gelijk.
(Voorbeeld)
Selecteer nu de optie ‘Permanence boeken’. Het volgende scherm opent:
In het scherm staan de belangrijkste boekingsgegevens.
De omschrijving wordt overgenomen uit de boekingsregel en kan met de knop
aangevuld worden met de periode en het boekjaar.
De boekingsperiode en het boekjaar worden in het detailscherm van de Permanence in de omschrijving
getoond:
Unit4 Multivers Accounting 10.9.1
Deel IVb Dagelijkse boekingen Deel 2
versie 1.0
Pagina 21 van 76
Unit4 Multivers Accounting
Het veld ‘Omschrijving’ heeft een maximale lengte van 30 tekens. Als de omschrijving met de
toevoeging te lang is, wordt de periode niet ingevoegd. U kunt de omschrijving in dit scherm aanpassen.
Dan wordt ook de omschrijving in de boeking aangepast.
Het aantal periodes waarover verdeeld zal worden is het aantal periodes uit uw boekjaarinrichting (in dit
voorbeeld ‘12’), gerekend vanaf de boekingsdatum. Geef hier het correcte aantal op.
Sluit het scherm met
en sla de boeking op.
Als u vanuit de factuur, voordat u deze opslaat nogmaals het scherm ‘Permanence boeken’ opent, kunt u
de boeking nog verwijderen. Hiermee annuleert u de Permanence-boeking.
Als de factuur eenmaal is opgeslagen kunt u de Permanence-boeking alleen verwijderen vanuit ‘Taken |
Permanence’.
Wijzigen boekingen
Een boeking (factuur) waarin ook Permanence-boekingen voorkomen kan niet verwijderd worden. Dat kan
alleen als eerst de Permanence verwijderd is.
De boekingsregel met de Permanence kan niet gewijzigd worden. Wel de overige boekingsgegevens.
Unit4 Multivers Accounting 10.9.1
Deel IVb Dagelijkse boekingen Deel 2
versie 1.0
Pagina 22 van 76
Unit4 Multivers Accounting
5
Werken met de Btw-aangifte
Het vastleggen van de stamgegevens voor de Btw-boekingen en de Btw-aangifte bestaat uit de volgende
procedures:
1.
2.
3.
1.
Vastleggen Btw-nummer van het bedrijf en de te gebruiken Btw-percentages
Definiëren Btw-vakken
Vastleggen Btw-scenario's.
Basisgegevens btw
In de bedrijfsparameters en bij de bedrijfsgegevens hebt u op het tabblad btw de volgende gegevens
ingevoerd:
Of de administratie gebruik maakt van btw. Als de administratie niet Btw-plichtig is worden alle
relevante menu’s, rubrieken, kolommen en velden verborgen (inactief gemaakt). Ook de ICP-listing
is dan niet mogelijk.
De wijze van aangifte (factuurmaand of boekingsperiode)
De Btw-nummers (van het bedrijf en de fiscale eenheid)
De gehanteerde Btw-percentages (zie ook: Het wijzigen van Btw-percentages .
U hebt voor een aantal Btw-codes de gebruikte percentages en een omschrijving vastgelegd.
Relatiecodes
In de relatiecodes liggen de volgende (groepen van) Btw-codes vast die u al of niet aan een
grootboekrekening hebt gekoppeld:
Verkoopfactuur btw code 0 t/m 9;
Verkoopfactuur btw medecontractant/verlegd;
Verkoopfactuur btw buitenland EU;
Verkoopfactuur btw buitenland niet-EU;
Aankoopfactuur btw code 0 t/m 9;
Aankoopfactuur btw medecontractant/verlegd;
Aankoopfactuur btw buitenland EU;
Aankoopfactuur btw buitenland niet-EU;
Niet aftrekbare btw.
Niet aftrekbare btw wordt standaard bij de grootboekrekening geteld waarop u boekt. Als deze
relatiecode wordt ingevuld, wordt het niet-aftrekbare deel van de btw op de gekoppelde rekening
geboekt.
Voor een Belgische administratie zijn er nog aparte relatiecodes voor de Aankoopcreditnota’s btw en de
Verkoopcreditnota’s btw.
Aan de hand van de relatiecode weet Unit4 Multivers Accounting op welke rekening ze een Btw-boeking
moet boeken (journaalpostregel).
2.
Btw-vakken
Standaard worden in Unit4 Multivers Accounting de vakken voor de Btw-aangifte meegeleverd, zowel
voor een Nederlandse- als voor een Belgische aangifte. Zie een volledig overzicht van de meegeleverde
Belgische- en Nederlandse aangiftevakken.
De Btw-aangifte in Unit4 Multivers Accounting kan nagenoeg automatisch uitgevoerd worden door
gebruik te maken van de standaardinstellingen.
De standaard Btw-vakken en -scenario’s worden bij het aanmaken van het allereerste boekjaar
automatisch gegenereerd voor zover de Btw-percentages voor de betreffende vakken zijn ingevuld in
‘Onderhoud | Bedrijfsgegevens’, tabblad ‘Btw’. Bij het aanmaken van een nieuw boekjaar en het
overnemen van de boekjaargegevens uit het oude boekjaar, krijgt u de keuze om uw eigen, aangepaste
Unit4 Multivers Accounting 10.9.1
Deel IVb Dagelijkse boekingen Deel 2
versie 1.0
Pagina 23 van 76
Unit4 Multivers Accounting
Btw-gegevens over te nemen, of dat u de standaard Btw-vakken en scenario’s van Unit4 Multivers
Accounting overneemt voor het nieuwe boekjaar.
Btw-boekingen worden geboekt in de zogenaamde Btw-vakken. Ieder bedrag wordt in een apart Btw-vak
geboekt; zo is er voor het Btw-percentage van 6% bijvoorbeeld een Btw-vak voor het boeken van het
basisbedrag waarover het Btw-percentage van 6% berekend wordt, en een Btw-vak waarin het af te
dragen Btw-bedrag geboekt wordt. Voor het koppelen van een Btw-percentage aan een Btw-vak worden
de Btw-scenario's gebruikt (zie hieronder).
De af te dragen en te vorderen bedragen die in de Btw-vakken geboekt worden, worden op de
grootboekrekening geboekt die aan de relatiecode gekoppeld is.
Bij het invoeren van de facturen vult u de Btw-percentages in. Unit4 Multivers Accounting bepaalt dan
aan de hand van het Btw-scenario in welk vak de btw geboekt moet worden.
Op basis van de bedragen die in de vakken geboekt zijn, wordt dan de Btw-aangifte gegenereerd.
Het is, wanneer u aan het meegeleverde aangiftesysteem niet voldoende hebt mogelijk om nieuwe
vakken aan te maken en om bestaande vakken aan te passen.
3.
Btw-scenario's
In het programma 'Onderhoud | Btw | Btw-scenario's' kunt u desgewenst zogenaamde Btw-scenario's
vastleggen. Er wordt in Unit4 Multivers Accounting al een uitgebreide set aan standaardscenario's
meegeleverd.
In Btw-scenario's worden de volgende gegevens in een boekingsprocedure vastgelegd:
gebruikte Btw-code (de ingevoerde Btw-codes);
het soort levering (goederen, diensten of, in België, investeringen);
de soort nota (factuur of creditnota);
of het bedrag omgekeerd moet worden (ja of nee). Voor een normale Btw-boeking kiest u hier voor
'Nee', voor een creditnota kiest u voor 'Ja' als u de creditnota positief moet aangeven. Dit
bijvoorbeeld het geval voor een Belgische administratie, waarin een apart vak aanwezig is voor
creditnota's waarin het bedrag positief aangegeven moet worden;
het soort bedrag (Omzet of Btw). In een Belgische administratie moet u ook de 'omzet nietaftrekbare btw' en het 'bedrag aan niet-aftrekbare btw' boeken. In een Nederlandse administratie
kan dit soms ook voorkomen;
het Btw-vak (waar het bedrag op de Btw-aangifte geboekt moet worden).
De keuze ‘N.v.t.’ (niet van toepassing) wil zeggen dat altijd geboekt wordt. Kiest u bijvoorbeeld bij ‘Btwcode’ voor ‘N.v.t.’ worden alle Btw-percentages altijd geboekt in dit scenario.
In Unit4 Multivers Accounting worden de volgende standaard Btw-scenario’s meegeleverd voor een
Nederlandse administratie. Zie voor een Belgische administratie het volledige overzicht van de scenario’s :
1.
2.
3.
4.
6.
7.
8.
Aankoop binnenland
Aankoop binnenland btw verlegd
Aankoop binnen EU met verlegging van heffing
Aankoop buiten EU met verlegging van heffing
Verkoop binnenland
Verkoop binnen EU met verlegging van heffing
Verkoop buiten EU met verlegging van heffing
Hiermee zult u in de meeste gevallen al uw boekingen kunnen uitvoeren. Het kan echter zijn dat u gebruik
maakt van een afwijkend Btw-boekingspercentage. Dan kunt u voor deze boekingen zelf een scenario
aanmaken.
Door uzelf aangemaakte gebruikersscenario’s worden meegenomen als u een modeladministratie
aanmaakt in het programma 'Extra | Aanmaken modeladministratie' en als u een nieuw boekjaar aanmaakt.
U kunt er dan ook voor kiezen om de standaardscenario’s te gaan gebruiken.
Eigenschappen van scenario's
Scenario's hebben een aantal mogelijkheden/instellingen die u bij het aanmaken van het scenario kunt
instellen:
Unit4 Multivers Accounting 10.9.1
Deel IVb Dagelijkse boekingen Deel 2
versie 1.0
Pagina 24 van 76
Unit4 Multivers Accounting
Actief
Om het voor de gebruiker overzichtelijker te maken is het mogelijk (standaard- of eigen) scenario’s die niet
gebruikt worden, te deactiveren. Ze verschijnen dan niet langer in de keuzelijsten van het In- en
Verkoopboek en de Factuuropdrachten. U maakt scenario’s actief of niet-actief in het scherm.
Voorkeurscenario
Het voorkeurscenario wordt automatisch voorgesteld als de boeking voldoet aan de opgegeven transactie
en locatie. Overigens hebt u dan altijd nog de mogelijkheid een ander (binnenlands) scenario op te geven.
Standaard hebben de door Unit 4 meegeleverde scenario's prioriteit.
U kunt een voorkeurscenario maar voor één combinatie van transactie, locatie en btw op factuur opgeven.
U kunt bijvoorbeeld maar één voorkeurscenario vastleggen voor een verkooptransactie binnen de EU.
Als u dit vakje aankruist bij een ander scenario voor dezelfde combinatie (dus voor ook een
verkooptransactie binnen de EU), dan vervalt de voorkeur status van het eerder opgegeven voorkeurs
scenario en wordt dit eerdere scenario een gewoon scenario.
Btw op factuur
Daarnaast kunt u opgeven of in dit scenario de Btw-bedragen op de factuur in rekening zijn gebracht, of dat
de btw niet op de factuur is vermeld, maar dat u in het kader van een verleggingsregeling de btw aan uzelf
moet berekenen en afdragen.
Intrastat
Geef voor de relevante scenario's aan of het boeken van de Intrastatgegevens gewenst is. Als Intrastat
aangevinkt staat, wordt bij het boeken gevraagd om de gegevens voor Intrastataangifte in te voeren.
Btw-boekingen in Unit4 Multivers Accounting
Bij het boeken van de facturen kijkt Unit4 Multivers Accounting of een transactie voldoet aan een van de
aanwezige Btw-scenario's: dit kunnen zowel de standaard scenario's zijn als de door u aangemaakte
gebruikersscenario's.
Als een transactie voldoet aan de voorwaarden, stelt het programma het bijbehorende Btw-scenario voor.
De Btw-boeking wordt dan automatisch volgens het gekozen scenario afgehandeld.
U kunt in het boekingsprogramma ook voor een alternatief scenario kiezen.
Het Btw-bedrag wordt apart opgeslagen op dezelfde regel als de grootboekmutatie. Hierdoor wordt het
Btw-bedrag bijvoorbeeld tijdens het opvragen van omzetmutaties getoond. Daarnaast wordt ten behoeve
van de controle van de Btw-aangifte het Btw-bedrag ook afgedrukt op de volgende mutatieoverzichten:
'Rapport | Grootboek | Grootboekmutaties'
'Rapport | Grootboek | Mutatieverslag afschriften'
'Rapport | Grootboek | Rekeningkaartjes'
'Rapport | Grootboek | Periode overzichten'
'Rapport | Grootboek | Journaalposten'
In het rapport 'Grootboekmutaties' wordt daarnaast het Btw-bedrag getotaliseerd per rekening. Dit is handig
als op een bepaalde rekening bijvoorbeeld alles met Btw-hoog wordt geboekt.
Als er echter Btw-hoog én Btw-laag is geboekt op een en dezelfde rekening, dan wordt dat ook bij
elkaar opgeteld en kunt u dat totaal Btw-bedrag dus niet gebruiken voor de controle van uw Btw-aangifte.
Verder wordt het Btw-bedrag ook getoond in alle infoschermen waar u grootboekmutaties kunt inzien.
In Nederland kunt u de elektronische Btw-aangifte doen via het Digipoort-kanaal van de belastingdienst.
Unit4 geeft u met de Unit4 DigiPoort een mogelijkheid om van deze dienst gebruik te maken. U moet dan
het direct verzenden via de Unit4 DigiPoort aanvragen en activeren.
Zie verder ook de aparte beschrijving van het gebruik van Btw-scenario's bij het boeken van aankoop- en
verkoopfacturen.
Unit4 Multivers Accounting 10.9.1
Deel IVb Dagelijkse boekingen Deel 2
versie 1.0
Pagina 25 van 76
Unit4 Multivers Accounting
5.1
De Unit4 DigiPoort activeren in Unit4 Multivers
Let op. Werken met de Unit4 DigiPoort geldt uitsluitend voor Nederlandse administraties die in Nederland
aangifte doen.
Als u de inloggegevens op Unit4 DigiPoort hebt, start u Unit4 Multivers Accounting. Zorg dat de PC of
Server verbinding heeft met Internet.
1. Sluit de administratie waarin u werkt.
2. Ga naar ‘Extra | Opties’ en open het tabblad ‘Elektronische aangifte’ en selecteer ‘Digitaal versturen
via…’.
3. U kunt nu opgeven dat u van Unit4 DigiPoort gebruik wilt maken.
4. Klik op
. Nu opent het invoerscherm voor de certificaatgegevens.
5. Vul de ‘Omschrijving’ en de ‘Service (URL)’ in. Selecteer ‘Saas’ en vul uw ‘Bedrijfsidentificatienummer’
en de ‘Bedrijfscode’ in.
6.
Vul de gegevens voor de verbinding in en klik op
verbinding geslaagd is. Klik dan op
. U krijgt nu een melding als de
.
7. Open nu de administratie en ga naar ‘Onderhoud | Algemene gegevens | Bedrijfsparameters’. Open de
map ‘BTW’ en geef in de map ‘Versturen via…’ op dat u Unit4 DigiPoort wilt gebruiken.
Klik op
.
Instellingen per administratie in Unit4 Multivers Accounting
De aangiftes van de btw en de ICP-opgaven via DigiPoort vereisen een eigen bestandsformaat (XBRL).
Unit4 Multivers Accounting maakt dit bestand automatisch aan, zowel voor de Btw- als voor de ICP-opgaaf.
Maar moet wel weten waar dit moet worden opgeslagen. U hebt dan van de aangiftes altijd ook een kopie
voor uzelf.
1. Selecteer de map waar u de bestanden wilt plaatsen in ‘Extra | Opties’, tabblad ‘Directories’ in het veld
‘XBRLdirectory’.
Unit4 Multivers Accounting 10.9.1
Deel IVb Dagelijkse boekingen Deel 2
versie 1.0
Pagina 26 van 76
Unit4 Multivers Accounting
2. Klik op
.
Let op:
De hier vastgelegde map, geldt nu voor alle administraties waar u in werkt, zowel voor de Btw- als voor de
ICP-opgaaf. Dus alle mappen die u in ‘Extra | Opties’ opgeeft, gelden voor alle administraties.
U kunt echter wel per aangifte een andere map gebruiken. U kent dan (met
) per administratie
een map toe bij de aangifte zelf.
U moet, als u meerdere mappen gebruikt, wel bij elke Btw- of ICP-opgaaf in een administratie het juiste pad
selecteren.
5.2
Gebruik van Btw-scenario's bij het boeken van aankoop- en
verkoopfacturen
Inkoop- en verkoopfacturen
Het boeken van inkoop- en verkoopfacturen heeft een veld, 'Btw-scenario'. Daarnaast kunt u voor iedere
boekingsregel een Btw-percentage vastleggen.
In ‘Extra | Gebruikersparameters’, map ‘Boekingsprogramma’s’ hebt u aangegeven of u voor iedere
boekingsregel een apart percentage en/of een aparte Btw-soort wilt kunnen opgeven voor zowel inkoopals verkoopfacturen.
Boekingen op grootboekrekeningen met de instellingen 'N.v.t.' en 'Buiten btw' worden buiten de Btwaangifte gehouden.
Unit4 Multivers Accounting 10.9.1
Deel IVb Dagelijkse boekingen Deel 2
versie 1.0
Pagina 27 van 76
Unit4 Multivers Accounting
Bij het boeken van inkoop- en verkoopfacturen kunt u gebruik maken van een Btw-scenario. U kunt gebruik
maken van de standaard meegeleverde Btw-scenario's of van eventueel eigen scenario's.
1.
Start het boekingsprogramma op en vul de code van de debiteur of crediteur in. Unit4 Multivers
Accounting stelt een Btw-scenario voor nadat u de debiteur- / crediteurcode ingevuld hebt. Het
programma kijkt hiervoor naar de volgende gegevens:
Als er bij de debiteur of crediteur een voorkeurscenario is vastgelegd en actief is (in het
onderhoudsprogramma), dan zal het programma dit voorkeur scenario voorstellen
Als er geen voorkeurscenario voor de debiteur of crediteur is vast gelegd, dan selecteert het
programma een scenario aan de hand van de landcode van de debiteur / crediteur. Voor een
Duitse debiteur wordt bijvoorbeeld het scenario voor een 'aankoopfactuur binnen de EU'
voorgesteld.
2. U kunt eventueel een ander scenario van hetzelfde soort selecteren als u hiervoor bijvoorbeeld een
eigen gebruikersscenario hebt aangemaakt.
Hierbij geldt wel dat er voor een binnenlandse relatie alleen een binnenlands scenario gekozen kan
worden
In 'uitzonderlijke' gevallen kunt u de Btw-aangifte handmatig aanpassen. Klik dan op de knop
[Aangifte] om het venster op te vragen waarin u zelf de omzetbedragen en Btw-bedragen kunt
muteren en verdelen over goederen/diensten/investeringen (recapitulatie). De aangifte zelf kunt u
niet wijzigen, deze wordt afgeleid van de recapitulatie en het gehanteerde Btw-scenario.
De niet op de factuur geboekte btw (de btw die u uzelf in rekening brengt in het kader van een
verleggingsregeling) wordt niet meer op het hoofd scherm getoond.
Btw-percentage per boekingsregel
In het programma 'Onderhoud | Rekeningschema' hebt u per grootboekrekening een vast Btw-percentage
kunnen vastleggen.
Nadat u een grootboekrekening in de boekingsregel hebt ingevuld, stelt Unit4 Multivers Accounting het
Btw-percentage voor dat u bij de rekening hebt vastgelegd. U kunt hiervan afwijken en een ander soort
en/of percentage invullen.
De kredietbeperking wordt verdeeld over de percentages en in Nederland wordt de kredietbeperking
standaard over de goederen berekend, tenzij er geen goederenbedrag is. U kunt in 'Onderhoud |Algemene
gegevens | Bedrijfsparameters' (map Btw) aangeven of u btw over de kredietbeperking berekent of niet.
Btw-berekening
Bij het opslaan van de factuur worden aan de hand van het Btw-scenario de Btw-gegevens bij de factuur
opgeslagen. Het toegepaste Btw-scenario wordt tevens opgeslagen bij de factuur, zodat eventuele
correcties mogelijk zijn.
Invoeren verkooporders / Factuuropdrachten
Bij het invoeren van een Verkooporder / Dienstenfactuur / Factuuropdracht, wordt een scenario
geselecteerd op basis van de code 'Btw 'Ja/nee/verlegd', die bij de debiteur vastgelegd is ('Onderhoud |
Debiteuren', tabblad 'Basis III'). U kunt een ander Btw-scenario toepassen.
Maar voor een binnenlandse debiteur kunt u alleen een scenario met de locatie 'binnenland' selecteren.
Verwerken verkooporders / factuuropdrachten
Bij de verwerking van een verkooporder / factuuropdracht, wordt de btw geboekt volgens het bij de
opdracht vastgelegde scenario. De eventuele Backorder die ontstaat krijgt hetzelfde Btw-scenario als de
oorspronkelijke order.
In een Nederlandse administratie wordt de kredietbeperking bij een goederenlevering altijd bij het
goederenbedrag opgeteld, wat onder meer van belang is voor de ICP-opgaaf.
Let hierbij op de regels die de Belastingdienst stelt ten aanzien van kleine diensten die opgaan in de
levering of kleine leveringen die opgaan in een dienst.
In een Belgische administratie worden goederen en diensten altijd strikt gescheiden gehouden. Bij iedere
orderregel hoort een grootboekrekening en wordt dus de code goederen/diensten van de
grootboekrekening gehanteerd.
Unit4 Multivers Accounting 10.9.1
Deel IVb Dagelijkse boekingen Deel 2
versie 1.0
Pagina 28 van 76
Unit4 Multivers Accounting
ICP-verwerking
Een ICP-boeking wordt gemaakt als het 'soort levering' van de factuur goederen betreft en de locatiecode
van het toegepaste Btw-scenario aangeeft dat het niet om een binnenlandse levering gaat.
U kunt geen apart EU-scenario kiezen voor een debiteur binnen de EU. Hiervoor wordt de landcode voor
de ICP-transactie gebruikt, in combinatie met de code 'EU Ja/Nee'. Voor bijvoorbeeld een levering van
Belgische crediteur die rechtstreeks uit Japan komt, kunt u de code 'niet-EU' hanteren, waardoor hiervoor
geen ICP-boeking wordt aangemaakt.
Telebankieren
De Btw-verwerking vindt plaats volgens het standaard voorkeurscenario 'binnenlandse transactie'.
Afhankelijk van de gebruikte grootboekrekening wordt er onderscheid gemaakt tussen diensten en
goederen. Het programma houdt ook rekening met het percentage 'niet-aftrekbare btw' van de
grootboekrekening.
Importeren aankoop- en verkoopfacturen
De Btw-verwerking vindt plaats volgens de standaardscenario’s voor 'Aankoop binnenland' of 'Verkoop
binnenland'. Als er bij de gebruikte debiteur of crediteur een afwijkend scenario is vastgelegd, wordt dit
scenario toegepast. Bij de code 'Btw op factuur' is 'nee'' wordt een scenario gekozen aan de hand van de
locatie.
Afhankelijk van de gebruikte grootboekrekening wordt er onderscheid gemaakt tussen diensten en
goederen. Het programma houdt ook rekening met het percentage 'niet-aftrekbare btw'.
U kunt echter geen alternatieve scenario’s selecteren.
5.3
De aangifte van uw btw en ICP (elektronisch)
Dit onderwerp betreft Nederlandse administraties
Vanaf 1 januari 2005 bent u in Nederland wettelijk verplicht elektronisch aangifte te doen voor de
omzetbelasting (OB), de opgaaf intracommunautaire prestaties (ICP) en de inkomstenbelasting met winst
uit onderneming (IB) en de vennootschapsbelasting (Vpb). Voor de loonaangifte geldt deze verplichting
vanaf 2006.
De elektronische Btw- en ICP-opgaaf geldt alleen voor Nederlandse administraties.
De elektronische aangiftes voor de btw en de ICP kunnen rechtstreeks aangemaakt worden vanuit Unit4
Multivers Accounting.
De elektronische aangifte kan door de belastingplichtige (BPL) gedaan worden. Of u kunt de aangifte door
een intermediair laten doen.
Werkwijze
Er wordt een XBRL-bestand aangemaakt waarin onder andere de communicatiegegevens en de
aangiftegegevens worden opgeslagen.
Vervolgens verstuurt u dit bestand met Unit4 DigiPoort naar de belastingdienst.
De Unit4 DigiPoort
Speciaal voor de pakketten van Unit4 is een webportaal ontwikkeld waarmee u de aangiftes veilig kunt
versturen. De Unit4 DigiPoort versleutelt en ondertekent de aangifte digitaal. Ook houdt hij de historische
aangiftes voor u bij.
Daarnaast kunt u ook de ICP-opgaven hiermee versturen.
Voor het werken met Unit4 DigiPoort is een certificaat verplicht. Zie hiervoor 'De Unit4 DigiPoort activeren
in Unit4 Multivers' in de vorige paragraaf.
Vastleggen parameters
Standaard is ingesteld dat uw Btw-aangifte NIET direct verstuurd wordt via Unit4 DigiPoort. U moet de
optie nog activeren.
De instelling geldt dan voor alle administraties waarmee u werkt.
1.
Sluit de openstaande administratie.
Unit4 Multivers Accounting 10.9.1
Deel IVb Dagelijkse boekingen Deel 2
versie 1.0
Pagina 29 van 76
Unit4 Multivers Accounting
2.
3.
Open 'Extra | Opties', tabblad 'Elektronische aangifte' en selecteer de optie 'Digitaal versturen via Unit4
DigiPoort’
Vul de certificaatgegevens in.
4.
Klik op
.
U moet deze optie echter ook uitschakelen voor een specifieke administratie waarbij u dit wilt.
1.
2.
Open de administratie waarvoor u de optie wilt uitschakelen.
Open 'Onderhoud | Algemene gegevens | Bedrijfsparameters', map 'Btw'.
3.
Deselecteer de optie 'Versturen via Unit4 DigiPoort' en klik op
5.4
.
Btw-aangifte (elektronisch)
1.
Open 'Taken | Btw | Btw-aangifte (elektronisch)'.
Bij 'Soort aangifte' geeft u aan of het een 'Reguliere aangifte' of een 'Suppletie aangifte' is.
Suppletie omzetbelasting heeft de mogelijkheid voor de aangifte van een Suppletie.
2.
In het veld 'Maand t/m' vult u de maand in tot en met wanneer de aangifte gemaakt moet worden.
Als u de aangifte 'Per boekingsperiode' doet ('Onderhoud | Algemene gegevens | Bedrijfsgegevens',
tabblad 'Btw') staat bij dit veld: 'Periode'.
Vult u hier een maand of periode in die lager is dan of gelijk is aan de maand of periode die getoond
wordt in het veld 'Laatst aangegeven', dan wordt een reeds definitief gemaakte aangifte geopend. In
een definitief gemaakte aangifte kunt u geen bedragen wijzigen.
Als u in de aangifte de optie 'Definitief' hebt geselecteerd en u slaat de gegevens op, is de aangifte
daadwerkelijk definitief en kan dan niet meer gewijzigd worden!
Daarbij maakt het niet uit of u exporteert of niet.
Als u in de elektronische Btw-aangifte een aangifte niet definitief opslaat krijgt u de waarschuwing dat
latere boekingen in de aangegeven periode niet worden meegenomen, tenzij u de niet-definitieve
aangifte eerst verwijdert en een nieuwe aangifte aanmaakt.
Het geselecteerde boekjaar in de knoppenbalk is het jaar van de aangifte. Standaard wordt het huidige
boekjaar genomen. Hierbij wordt rekening gehouden met de periodetabel als u met gebroken boekjaren
werkt
De periode die als laatste definitief is gemaakt, wordt getoond in het veld 'Laatst aangegeven'
Let op! Als u de aangifte verstuurt via Unit4 DigiPoort, wordt in het scherm de knop
gebruikt. Als u op andere wijze aangifte doet, wordt in het scherm de knop
getoond
Status aangifte
In het veld 'Status aangifte' staat de status van de aangifte. Er is een verschil wanneer u via de Unit4
DigiPoort aangifte doet of op een andere wijze.
In het laatste geval gaat het om de volgende twee statussen.
Opgeslagen
U hebt de aangifte opgeslagen maar nog niet geëxporteerd.
Geëxporteerd
De aangifte is met
weggeschreven naar de map die u bij het veld ‘Locatie
uitvoerbestand’ hebt opgegeven, maar het doorsturen naar de Unit4 DigiPoort is niet gebeurd
(bijvoorbeeld omdat de bedrijfsparameter ‘Direct versturen via de Unit4 DigiPoort’ niet geselecteerd
Unit4 Multivers Accounting 10.9.1
Deel IVb Dagelijkse boekingen Deel 2
versie 1.0
Pagina 30 van 76
Unit4 Multivers Accounting
is).
Ter Goedkeuring
De aangifte is via Unit4 ACP ter goedkeuring aan de MKB-er aangeboden.
Afgehandeld
Een aangifte krijgt deze status als het gaat om een suppletieaangifte of een inhaalaangifte.
Te verzenden
De aangifte is met
doorgestuurd naar de Unit4 DigiPoort, maar kan niet verzonden
worden (bijvoorbeeld omdat er geen verbinding is met het internet).
Verzonden
De aangifte is met
verzonden naar de Belastingdienst.
Akkoord
De aangifte is door de Belastingdienst akkoord bevonden.
Geweigerd
De aangifte is door de Belastingdienst geweigerd. Bij deze status verschijnt een informatieknop. Als
u hierop klikt ziet u een logbestand met technische informatie.
3.
Selecteer het aangiftetijdvak (maand, kwartaal of jaar) en de betreffende maand, resp. het gewenste
kwartaal of jaar
4.
Definitief of inhaalaangifte:
Definitieve aangifte
Als u de optie 'Definitief' selecteert en u selecteert de optie 'Inhaalaangifte' niet, dan wordt de knop
of
actief. Klikt u op deze knop, dan wordt de aangifte weggeschreven
naar de map die u bij het veld 'Locatie uitvoerbestand' opgeeft.
Inhaalaangifte
Het is niet altijd nodig dat de gegevens van een definitieve aangifte naar de Belastingdienst verstuurd
worden. Stel dat de financiële administratie met een gebroken boekjaar werkt (bijvoorbeeld een
boekjaar dat loopt van 1 mei tot en met 30 april). Voor de eerste keer wordt dan de aangifte van januari
2005 elektronisch aangeleverd. Om dat te bereiken, zult u eerst een definitieve aangifte moeten maken
tot en met december 2004 (in het voorbeeld is dit tot en met periode 8). Hiervoor moet u dan wel de
optie 'Definitief' selecteren. Omdat de Belastingdienst de gegevens tot en met december al heeft,
hoeven er geen gegevens naar de Belastingdienst gestuurd te worden. Selecteer daarom de optie
'Inhaalaangifte' en sla de aangifte op. Nu wordt de knop
of
niet actief.
Als u in de elektronische Btw-aangifte een aangifte niet definitief opslaat krijgt u de waarschuwing dat
latere boekingen in de aangegeven periode niet worden meegenomen, tenzij u de niet-definitieve
aangifte eerst verwijdert en een nieuwe aangifte aanmaakt.
5.
Soort contactpersoon
Vult u voor u zelf de aangifte in, dan is hier de optie 'Belastingplichtige' geselecteerd (standaard) en
kunt u de optie 'Intermediair' niet selecteren.
6.
Het Btw-nummer dat hier getoond wordt, moet u invullen in 'Onderhoud | Algemene gegevens |
Bedrijfsgegevens', tabblad 'Btw'. De gegevens die hier in de velden 'Contactpersoon' en
'Telefoonnummer' worden getoond, zijn eveneens afkomstig uit de bedrijfsgegevens.
In het veld 'Opmerking' kunt u een toelichting geven. De inhoud van dit veld wordt ook getoond in de
aangiftemonitor ('Extra | Btw-aangiftemonitor' die u selecteert buiten de administratie)
7.
In het onderste gedeelte van het scherm worden in de kolommen 'Totaal omzet' en 'Totaal btw' de
bedragen getoond die berekend zijn aan de hand van de gemaakte journaalposten. In de kolommen
Unit4 Multivers Accounting 10.9.1
Deel IVb Dagelijkse boekingen Deel 2
versie 1.0
Pagina 31 van 76
Unit4 Multivers Accounting
'Aangegeven omzet' en 'Aangegeven btw' worden de bedragen van de eerder definitief gemaakte
aangifte(s) getoond. In de kolommen 'Aangifte omzet' en 'Aangifte btw' wordt het verschil getoond
tussen de vorige kolommen. U kunt de bedragen in de kolommen 'Aangifte omzet' en 'Aangifte btw'
wijzigen en hiermee afwijken van de berekende bedragen. Als u een suppletie doet zijn hier ook de
kolommen 'Suppletie omzet' en 'Suppletie btw' beschikbaar.
Met 'Onderhoud | Btw | Btw-aangiftevakken' is het mogelijk ook aangiftevakken toe te voegen. U
kunt dan bijvoorbeeld vakken voor de schattingen toevoegen (vak 5e en 5f) of de vermindering in het
kader van de Kleine Ondernemingsregeling (vak 5d).Maar u kunt daar ook vakken toevoegen die niet
door de Belastingdienst gehanteerd worden. In het aangiftescherm worden echter alleen de officiële
aangiftevakken van de Belastingdienst getoond.
In de rijen 5E t/m 5G staan de aangiftetotalen over het tijdvak.
Als u de aangifte opslaat maar het venster niet sluit, verandert het veld 'Laatst aangegeven
maand/periode' (nog) niet. Dit gebeurt pas als u het venster sluit en vervolgens weer opent.
8.
Als u bij de bedrijfsparameters hebt aangegeven dat de aangifte direct met Unit4 DigiPoort verstuurd
moet worden en u hebt een certificaat, wordt dit automatisch gedaan. Het aangemaakte BXRL-bestand
is dan in feite een 'back-up bestand'. Als u hebt aangegeven dat de aangifte niet direct verstuurd moet
worden, moet u de aangifte via internet handmatig aangeven bij de Belastingdienst.
De locatie van het uitvoerbestand hebt u vastgelegd in 'Extra | Opties', tabblad 'Directories'.
Hebt u de optie 'Versturen via Unit4 DigiPoort' geselecteerd, dan wordt de definitieve aangifte tevens
doorgestuurd naar Unit4 DigiPoort, die voor de automatische verzending naar de Belastingdienst zorgt.
De Btw-aangifte heropenen
U kunt een opgeslagen elektronische aangifte heropenen. Dit kan ook met 'Taken | Btw | Elektronische
Btw-aangifte heropenen'. Het heropenen van de Btw-aangifte is alleen mogelijk zolang de aangifte alleen
opgeslagen is en nog niet verstuurd is via Unit4 DigiPoort.
Met
kunt u een andere dan de voorgestelde aangifte heropenen. Wel moet dan eerst een eventuele
suppletie over die periode heropend worden.
De heropende suppletie moet u eerst verwijderen met
heropenen.
. Daarna kunt u de oorspronkelijke aangifte
Vanuit de knoppenbalk kunt u de volgende rapporten afdrukken:
.
5.5
Suppletie omzetbelasting
Een suppletie omzetbelasting doet u in het scherm 'Elektronische btw-aangifte'. U kunt opgeven of u een
suppletie over een tijdvak of over een boekjaar doet.
U kunt over een tijdvak maximaal 5 suppleties doen. Het suppletievolgnummer wordt in het scherm
aangegeven.
Als u een suppletie aanmaakt, zijn de kolommen ‘Suppletie omzet’ en de `Suppletie btw’ in het scherm
beschikbaar:
In de rijen 5E t/m 5G staan de aangiftetotalen over het tijdvak.
Unit4 Multivers Accounting 10.9.1
Deel IVb Dagelijkse boekingen Deel 2
versie 1.0
Pagina 32 van 76
Unit4 Multivers Accounting
Het tijdvak waarover u een suppletie doet kan geen ander tijdvak zijn dan waarover u de reguliere aangifte
deed. Als u bijvoorbeeld een reguliere Btw-aangifte per kwartaal hebt gedaan, kan de suppletie niet over
een maand gedaan worden.
5.6
De Btw-aangifte in Nederland (Btw-vakken)
Unit4 Multivers Accounting kent voor Nederland standaard de volgende Btw-vakken:
1A
Omzet, belast met 21 %
1B
Omzet, belast met 6 %
1C
Omzet, belast met overige tarieven
1D
Omzet, privé-gebruik
1E
Omzet, belast met 0%/niet bij mij belast
2A
Omzet, heffing verlegd naar mij
3A
Omzet, door mij buiten de EU
3B
Omzet, door mij binnen de EU
4A
Omzet, aan mij van buiten de EU
4B
Omzet, aan mij uit de EU
5B
Voorbelasting
De belangrijkste en meest gebruikte vakken zullen de volgende zijn:
Voor de verkoop
1A
Omzet, belast met 21%
1B
Omzet, belast met 6%
Voor de inkoop
5B
Voorbelasting
Bij het inboeken van verkoopfacturen geeft u aan over welk (omzet)bedrag de btw geheven moet worden,
en welk Btw-percentage van toepassing is.
In 'Extra | Gebruikersparameters', map 'Boekingsprogramma's' kunt u aangeven of u voor iedere
boekingsregel een apart percentage en/of een aparte Btw-soort wilt kunnen opgeven voor zowel inkoopals verkoopfacturen.
Boekingen op grootboekrekeningen met de instellingen 'N.v.t.' en 'Buiten btw' worden buiten de Btwaangifte gehouden.
5.7
Boekingsbedragen inclusief btw
U kunt per factuur opgeven of u de regelbedragen inclusief btw wilt invoeren. Selecteer hiervoor het veld:
'Incl. btw’. Dit kan een hulpmiddel zijn wanneer u een factuur ontvangt waarop per factuurregel geen
‘exclusief bedrag’ is opgenomen (bijvoorbeeld bij nota’s in de horeca). Volgens de Wet op de
Omzetbelasting moet op een factuur of nota zowel het totaalbedrag staan waarover btw berekend wordt,
als het Btw-bedrag dat moet worden betaald. Is geen Btw-bedrag op de factuur opgenomen, dan mag de
omzetbelasting ook niet als voorbelasting worden afgetrokken.
Als in Unit4 Multivers Accounting het veld ‘incl. btw’ wordt geselecteerd wijzigen de kolommen in het
boekingsscherm:
Unit4 Multivers Accounting 10.9.1
Deel IVb Dagelijkse boekingen Deel 2
versie 1.0
Pagina 33 van 76
Unit4 Multivers Accounting
de kolom ‘Bedrag’, respectievelijk ‘Debet’ en ‘Credit’ word(t)en vervangen door ‘Bedrag incl. btw’
daarvoor in de plaats verschijnen de kolommen ‘Bedrag incl. btw’ en ‘Btw’. In deze laatste kolom
geeft u (per regel) het gehanteerde Btw-percentage op.
er wordt een kolom ‘Btw-bedrag’ toegevoegd en het veld ‘kredietbeperking’ wordt geblokkeerd.
Het resultaat van de btw zal correct zijn als één grootboekregel wordt ingevoerd en er geen
kredietbeperking op de factuur in rekening is gebracht. Zijn er meer grootboekregels kunnen er
afrondingsverschillen ontstaan omdat de btw vaak op basis van totalen wordt berekend. In dat geval kunt u
de btw op regelniveau aanpassen of met de knop
.
Is er wel kredietbeperking op de factuur in rekening gebracht, kunt u na het invoeren van de regelbedragen
het veld ‘Incl. btw’ uitschakelen. Het scherm krijgt weer de standaard-instelling en u ziet op regelniveau de
berekende bedragen exclusief btw. U kunt de factuur dan verder op de ‘normale’ wijze afhandelen.
Boeken van bedragen inclusief btw is een hulpmiddel voor facturen met bedragen inclusief btw. Maar de
grootboekregels worden uiteraard exclusief btw opgeslagen. Dat betekent dat u eventuele
correctieboekingen na het opslaan van de factuur op de normale wijze, exclusief btw moet uitvoeren.
Wanneer u bij de correctie de optie ‘Incl. btw’ weer activeert, moet u de regelbedragen opnieuw invoeren.
5.8
Berekening van het Btw-bedrag per boekingsregel
Het Btw-bedrag wordt apart opgeslagen op dezelfde regel als de grootboekmutatie. Hierdoor wordt het
Btw-bedrag bijvoorbeeld tijdens het opvragen van omzetmutaties getoond. Daarnaast wordt ten behoeve
van de controle van de Btw-aangifte het Btw-bedrag afgedrukt op de volgende mutatieoverzichten:
'Rapport | Grootboek | Grootboekmutaties'
'Rapport | Grootboek | Mutatieverslag afschriften'
'Rapport | Grootboek | Rekeningkaartjes'
'Rapport | Grootboek | Periode overzichten'
'Rapport | Grootboek | Journaalposten'
In het rapport 'Grootboekmutaties' wordt het Btw-bedrag getotaliseerd per rekening. Dit is handig als op
een bepaalde rekening bijvoorbeeld alles met Btw-hoog wordt geboekt.
Als er echter Btw-hoog én Btw-laag is geboekt op een en dezelfde rekening, dan wordt dat ook bij
elkaar opgeteld en kunt u dat totaal Btw-bedrag dus niet gebruiken voor de controle van uw Btw-aangifte.
Verder wordt het Btw-bedrag getoond in alle infoschermen waar u grootboekmutaties kunt inzien.
Als u in het Inkoop- en Verkoopboek ('Taken | Invoeren financiële mutaties') gebruik maakt van de knop
om de Btw-bedragen aan te passen, dan kan het gebeuren dat de Btw-bedragen van de
grootboekmutaties afwijken van de bedragen in de Btw-aangifte. De Btw-aangifte is in dit geval wel goed.
Om de kans op afwijkingen zoveel mogelijk te minimaliseren adviseren wij u om in 'Onderhoud | Algemene
gegevens | Bedrijfsparameters' in de map 'Boekingsprogramma's' de parameters 'Btw per boekingsregel' bij
het boeken van de inkoop- en verkoopfacturen aan te zetten.
Als u in 'Onderhoud | Algemene gegevens | Bedrijfsparameters' in de map 'Btw' de parameter 'Btw
berekenen bij kredietbeperking' hebt aanstaan, dan wordt in een journaalpost de grootboekrekening
'kredietbeperking' gebruikt bij iedere combinatie van Btw-code en Btw-soort.
5.9
Btw-aangifte handmatig aanpassen
Als u de Btw-boeking wilt controleren of wijzigen en op
bedragen aanpassen.
hebt geklikt, kunt u in dit scherm de
Bij een Btw-bedrag op de factuur dat afwijkt van de berekende Btw, kunt u dit bedrag handmatig
aanpassen aan het bedrag op de factuur. U ziet op het tabblad 'Aangifte' in welk vak de btw wordt geboekt.
Is dit vak niet het gewenste keert u terug naar de factuur en kiest het juiste Btw-scenario.
Als u de btw handmatig aanpast wordt in het boekingsvenster het veld 'Aangepaste Btw-aangifte'
geselecteerd.
Unit4 Multivers Accounting 10.9.1
Deel IVb Dagelijkse boekingen Deel 2
versie 1.0
Pagina 34 van 76
Unit4 Multivers Accounting
In het Inkoopboek is er voor de niet-aftrekbare btw een extra kolom 'Niet aftrekbaar' beschikbaar.
5.10
Btw-listing (Belgische administraties)
De jaarlijkse Btw-aangifte is alleen van toepassing in België. U kunt dit programma dan ook alleen in een
Belgische administratie opstarten.
De jaarlijkse Btw-aangifte moet uiterlijk 31 maart plaatsgevonden hebben. U kunt de aangifte op papier
zetten, of u kunt een aangiftebestand laten aanmaken, dat u vervolgens per diskette naar het Btwcontrolekantoor kunt sturen.
1.
2.
Start het programma 'Jaarlijkse Btw-aangifte'
Vul het bedrag van de minimumomzet in. Als de omzet beneden dit bedrag blijft, hoeft hiervoor geen
aangifte gedaan te worden
3. Tot boekjaar 2008 kunt u de aangifte nog op papier (document) of op diskette (bestand) doen. Vanaf
2008 kunt u alleen nog aangifte doen via een XML-bestand (elektronisch).
4. Als u gekozen hebt voor aangifte in een bestand, kunt u het formaat van het aangifte bestand opgeven.
Geef voor het bestand de grootte van de diskette op waarop het bestand verstuurd gaat worden. Als
het bestand groter wordt dan het disketteformaat, wordt het bestand gesplitst zodat het op twee
diskette gezet kan worden
5. Geef daarna de directory aan waarin het aan te maken aangiftebestand geplaatst moet worden. Als u
een XML-aangifte doet moet u ook de declarantgegevens invullen
6. Klik op om de aangifte te genereren.
Het aangiftebestand bevat de geboekte Btw-bedragen en de basisbedragen voor de verschillende Btwvakken voor het gehele kalenderjaar (facturen en creditnota's zijn gescheiden).
Het aangiftebestand wordt onder de naam 'Btw', gevolgd door het jaartal en het volgnummer in de
aangegeven directory gezet, en de begeleidingsnota wordt afgedrukt.
U moet het bestand daarna naar een diskette kopiëren die u naar het Btw-controlekantoor opstuurt samen
met de begeleidingsbrief.
5.11
Maandelijkse Btw-aangifte (Belgische administratie)
In een Nederlandse administratie is deze menukeuze niet zichtbaar.
Per 01-01-2008 is het in België verplicht om de Btw-aangifte in XML-formaat aan te leveren aan de Btwcontroledienst. Daarmee vervalt op die datum ook de EDIVAT-aangifte.
In de programma's 'Info debiteuren' en 'Info crediteuren' kunt u per factuurregel de details van de Btwspecificatie opvragen. U ziet dan per Btw-vak het geboekte basisbedrag en/of het Btw-bedrag.
In 'Onderhoud | Algemene gegevens | bedrijfsparameters', map 'Btw' hebt u kunnen aangeven of de Btwaangifte op basis van de factuurmaand of de boekingsperiode moet plaatsvinden. Deze instelling is van
belang voor de maand waarin de aangifte gedaan wordt (zie het voorbeeld in de beschrijving van de
instelling).
In de maandelijkse Btw-aangifte worden de bedragen die in de verschillende Btw-vakken geboekt zijn in de
aangifte opgenomen. U kunt een proef-aangifte net zolang afdrukken en de Btw-aangifte eventueel daarna
corrigeren totdat u aangeeft dat u de aangifte definitief wilt laten afdrukken.
Daarnaast kunt u aangeven of u naast de aangifte ook een overzicht van de geboekte Btw-posten wilt laten
afdrukken.
Als u de Btw-aangifte per kwartaal wilt doen, voert u dit programma een keer in de drie maanden uit. U vult
dan de maanden '3', '6', '9' of '12' in. De aangifte voor het tweede kwartaal voert u bijvoorbeeld in juli uit
waarbij u als maandnummer '6' invult.
1
Start het programma ‘Taken | Btw | Btw-aangifte’
2
Geef het boekjaar aan waarin u de aangifte wilt doen
Unit4 Multivers Accounting 10.9.1
Deel IVb Dagelijkse boekingen Deel 2
versie 1.0
Pagina 35 van 76
Unit4 Multivers Accounting
3
Geef de periode/maand aan waarin u de aangifte wilt doen.
Aangifte definitief.
Is de aangifte de definitieve aangifte of niet. Vink dit vakje pas af als u een niet-definitieve aangifte
afgedrukt, gecontroleerd en in orde bevonden hebt. Als de Btw-aangifte niet correct is, kunt u aan de
hand van het overzicht van de Btw-posten de gegevens van de factuur opvragen. Daarna kunt u de
factuur verwijderen en opnieuw boeken.
Daarna draait u de niet-definitieve aangifte opnieuw uit en controleert deze nogmaals. Pas als de
niet-definitieve aangifte geheel juist is, klikt u dit vakje aan en drukt u de definitieve aangifte af.
Btw-posten. Vink dit vakje af als u naast de Btw-aangifte ook een overzicht van de geboekte Btwposten wilt laten afdrukken. De Btw-aangifte bevat alleen de totalen van de basisbedragen en de
Btw-bedragen per Btw-vak en de totalen 'Te vorderen' en 'Te betalen' per Btw-vak, afgesloten met
de totaal te verrekenen bedragen.
Het overzicht Btw-posten bevat per Btw-vak de Btw-boekingen die in dat vak verricht zijn. Per
boeking ziet u onder meer de boekingsgegevens (dagboek/documentnummer) en de geboekte
bedragen. Aan de hand van dit overzicht kunt u de niet-definitieve aangifte eventueel corrigeren door
facturen te verwijderen en opnieuw in te boeken
4
Kies voor een mecanografische aangifte:
Kies het Btw-stelsel: maandelijks of kwartaal en kies de juiste maand/kwartaal voor de aangifte.
Geef aan of het een aanvraag voor terugbetaling betreft. Als u dit aangeeft wordt dit op het formulier
aangegeven.
Geeft het aangifteformaat op:
XML-aangifte
Selecteer hier de optie: 'Elektronische aangifte via XML-formaat'.
Geef op het volgende tabblad de map (bestandslocatie) op waar u het XML-bestand wilt opslaan.
Geef daar ook de aanvullende gegevens van de declarant op.
U maakt in de mecanografische aangifte eerst per administratie een bestand aan (menu 'Taken | Btw
| Btw-aangifte'). Dit bestand wordt gebruikt voor de uiteindelijke aangifte over al uw administraties
(menu: 'Extra | EDIVAT | Btw-aangifte (elektronisch)').
Bij het aanmaken van het EDIVAT-bestand moet u een directory opgeven waarin het wordt
opgeslagen. Dit pad is verplicht voorgeschreven: C:\Program Files\TIE\edivat\in. Zorg dat het
bestandspad bij de eerste aanmaak van deze directory juist wordt aangegeven. Bij het doen van de
elektronische aangifte wordt dit pad gebruikt en is niet te wijzigen. Wanneer u over meerdere
administraties EDIVAT-aangifte doet, moet u alle EDIVAT-uitvoerbestanden in deze directory
plaatsen, zodat ze in de elektronische aangifte kunnen worden meegenomen. De aangemaakte
EDIVAT-bestanden worden na het doen van de definitieve elektronische aangifte verwijderd. Als op
de gekozen locatie al een *.edi-bestand voorkomt, verschijnt de vaag of u het bestand wilt
overschrijven.
Aanvullende declarant aangiftegegevens
De eerste keer worden de gegevens vanuit de bedrijfsgegevens opgehaald. Deze kunnen,
bijvoorbeeld door een accountant worden overschreven. De laatst ingevoerde gegevens worden de
volgende keer voorgesteld.
Als u werkt met meerdere bedrijven/administraties, kan dit problemen opleveren omdat de gegevens
van de verkeerde administratie worden voorgesteld. Met de optie 'Altijd bedrijfsgegevens
overnemen' worden altijd de bedrijfsgegevens van de openstaande administratie opgehaald.
5
Verantwoord en controleer in de volgende schermen de roosters
6
Klik op
om de aangifte te laten uitvoeren. Bij een XML-aangifte worden tijdens het
afdrukken ook mogelijke onjuistheden in de aangifte gemeld.
Het XML-bestand wordt niet aangemaakt als u de aangifte op het scherm afdrukt.
5.12
De Btw-aangifte in België
In België is het verplicht om de Btw-bedragen voor facturen en creditnota's uit te splitsen. Hier moeten dus
ook verschillende Btw-vakken voor gedefinieerd worden.
Unit4 Multivers Accounting 10.9.1
Deel IVb Dagelijkse boekingen Deel 2
versie 1.0
Pagina 36 van 76
Unit4 Multivers Accounting
Per Btw-tarief moet u dan vier Btw-vakken voor de verkoop vastleggen. Deze vakken kunt u overeen laten
komen met de nummers van de roosters op het aangifteformulier.
Aan de inkoopzijde moeten de basisbedragen en de Btw-bedragen ook uitgesplitst worden naar
inkoopfacturen en ontvangen creditnota's. Gebruik hiervoor de roosters die op het aangifteformulier
gehanteerd worden.
Unit4 Multivers Accounting kent voor België standaard de volgende Btw-vakken:
00 Onderworpen aan het nultarief
01 Onderworpen aan de belasting 6%
02 Onderworpen aan de belasting 12%
03 Onderworpen aan de belasting 21%
44 Basis diensten E.G.
45 Basis voor btw medecontractant
46 Export EU
47 Export niet EU
48 Verkoopcreditnota's EU
49 Verkoopcreditnota's niet EU en België
54 Verschuldigde btw België
55 Verschuldigde btw EU
56 Verschuldigde btw medecontractant
57 Verschuldigde btw niet EU
59 Aftrekbare BTW
63 Terugstorting btw op creditnota's
64 Teruggave btw op verkoopcreditnota's
81 Handelsgoederen, grond en hulpstoffen
82 Diensten/diverse goederen
83 Bedrijfsmiddelen
84 Ontvangen creditnota's EU
85 Ontvangen creditnota's niet EU en België
86 Intracommunautaire verwervingen
87 Verwervingen medecontractant
88 Intracommunautaire diensten
98 Niet aftrekbare BTW
De belangrijkste en meest gebruikte vakken zullen de volgende zijn:
Voor de verkoop
00 Onderworpen aan het nultarief
01
Onderworpen aan de belasting 6%
02
Onderworpen aan de belasting 12%
03
Onderworpen aan de belasting 21%
54
Verschuldigde btw België
Voor de inkoop
59
Aftrekbare Btw
Bij het inboeken van verkoopfacturen geeft u aan over welk (omzet)bedrag de btw geheven moet worden,
en welk Btw-percentage van toepassing is.
In 'Extra | Gebruikersparameters', map 'Boekingsprogramma's' kunt u aangeven of u voor iedere
boekingsregel een apart percentage en/of een aparte Btw-soort wilt kunnen opgeven voor zowel inkoopals verkoopfacturen.
Boekingen op grootboekrekeningen met de instellingen 'N.v.t.' en 'Buiten btw' worden buiten de Btwaangifte gehouden.
Unit4 Multivers Accounting 10.9.1
Deel IVb Dagelijkse boekingen Deel 2
versie 1.0
Pagina 37 van 76
Unit4 Multivers Accounting
6
ICP-opgaaf
De ICP-opgaaf kunt u alleen doen als het veld 'ICP-listing' geselecteerd is (in de map 'Btw' in het
programma 'Bedrijfsparameters' in het menu 'Onderhoud').
Voordat u de definitieve aangifte gaat doen, hebt u de ICP-boekingen onderhouden in het programma
'Onderhoud ICP-boekingen' en een overzicht van de aan te geven ICP-boekingen kunnen afdrukken in het
programma 'Overzicht ICP-boekingen'.
ICP-boekingen (Intracommunautaire Transacties) hebben betrekking op Btw-boekingen binnen de
Europese Unie. Intracommunautaire transacties met buitenlandse debiteuren moet u apart opgeven aan de
fiscus door middel van de zogenaamde ICP-opgaaf.
In dit programma kunt u de ICP-gegevens in een bestand opslaan dat vervolgens naar de fiscus gestuurd
kan worden. In dit programma wordt ook de begeleidende brief afgedrukt (die voor België verplicht is). Voor
de aangifte in Nederland worden alleen het bestand aangemaakt en wordt een overzicht afgedrukt van de
records die in het bestand opgenomen zijn.
1.
2.
3.
4.
5.
6.
7.
Open 'Taken | Btw | ICP-opgaaf'.
Geef het boekjaar, het aangiftejaar en het aangiftetijdvak op. Unit4 Multivers Accounting stelt hier het
laatste nog niet aangegeven tijdvak voor. Voor boekjaren eerder dan 2010 kunt u in een Nederlandse
administratie alleen een kwartaalaangifte doen. Bij een gebroken boekjaar hoeft het kalenderjaar en het
kwartaal niet gelijk te lopen met het boekjaar.
Als u een jaaraangifte doet, kiest u voor 'Jaar' (Belgische administratie).
Selecteer daarna op het tweede tabblad de termijn: maand of periode (bij gebroken boekjaren) tot en
met wanneer u de aangifte wilt doen (afhankelijk van de wijze waarop u de Btw-aangifte doet. Dit
laatste is ingesteld in 'Onderhoud | Algemene gegevens | Bedrijfsparameters', map 'Btw'). Als u 't/m
maand' opgeeft is dit niet afhankelijk van het gebroken boekjaar, maar is dit het maandnummer van het
kalenderjaar.
Geef bij een Belgische administratie aan of u de aangifte op papier (document) wilt opslaan, of dat u
een elektronische (XML-)aangifte wilt doen. Voor Nederlandse administraties kunt u alleen een
elektronische aangifte doen. Geef aan of het een definitieve aangifte is. De aangifte wordt alleen
gegenereerd voor de boekingen die tot en met de opgegeven maand of periode weggeschreven /
ingeboekt zijn.
Geef met
het bestandspad voor het uitvoerbestand op of accepteer het voorgestelde
standaardpad dat is ingesteld bij ‘Opties’, tabblad ‘Directories’.
Selecteer bij een definitieve aangifte op het volgende tabblad het juiste certificaat, als u met meerdere
certificaten werkt.
Als u op het laatste tabblad op
klikt, wordt het bestand aangemaakt en via de Unit4
DigiPoort verzonden (Nederlandse administratie).
Nederlandse administratie
Als u bij de bedrijfsparameters hebt aangegeven dat de aangifte direct met Unit4 DigiPoort verstuurd moet
worden, wordt de aangifte direct verstuurd. Het aangemaakte XBRL-bestand is dan in feite een 'back-up
bestand'.
Unit4 Multivers Accounting controleert de Btw-nummers. Als het programma constateert dat er spaties
voorkomen, verschijnt de vraag of de spaties vervangen mogen worden door de Btw-nummers uit de
stamgegevens.
Als het Btw-nummer in de stamgegevens niet ingevuld is, verschijnt een scherm waarin u het ontbrekende
Btw-nummer kunt invullen. Als u kiest voor
worden er correctierecords aangemaakt. Als u voor een
crediteur of debiteur een Btw-nummer invoert, wordt dit nummer ook ingevuld bij alle andere boekingen van
de betreffende crediteur of debiteur en wordt het nummer bij de stamgegevens opgenomen. Wanneer u in
de ICP-opgaaf een reeks van boekingen voor dezelfde relatie hebt, hoeft u het Btw-nummer maar éénmaal
in te vullen.
Na de bevestiging van de gegevens wordt het aangiftebestand in de opgegeven directory gegenereerd.
Unit4 Multivers Accounting 10.9.1
Deel IVb Dagelijkse boekingen Deel 2
versie 1.0
Pagina 38 van 76
Unit4 Multivers Accounting
Om de aangifte definitief te maken, moet het bestand op de printer worden afgedrukt. Ook als u een
'Voorbeeld op het scherm' opvraagt en direct daarna de aangifte afdrukt, is de aangifte niet definitief. U
moet dan in de wizard een stap terug en opnieuw direct op de printer afdrukken om de aangifte definitief te
maken. Als er al een aangiftebestand aanwezig is, verschijnt hier een melding van. Unit4 Multivers M
houdt voor de bestandslay-out rekening met de verschillen tussen een Nederlandse en een Belgische
administratie. In 'Taken | Btw | Overzicht ICP-boekingen' kunt u een overzicht opvragen van alleen de reeds
aangegeven boekingen. U kiest dan in het veld 'Status' voor 'Aangegeven'.
In de ‘Btw- en ICP-opgaafmonitor’ kunt u de status van uw ICP-opgaven volgen.
6.1
Onderhoud ICP-boekingen crediteuren
U kunt de ICP-programma's alleen opstarten als het veld 'ICP-listing' afgevinkt is in 'Onderhoud |Algemene
gegevens | Bedrijfsparameters', map 'Btw'.
Bij het inboeken van de crediteurenfacturen (in 'Invoeren financiële mutaties') controleert Unit4 Multivers
Accounting of het om een buitenlandse crediteur gaat en of er btw afgedragen wordt.
De gegevens van de buitenlandse crediteurenfacturen worden voor de ICP-opgaaf opgeslagen op de
volgende voorwaarden: de code 'Btw op factuur' moet op 'Nee' staan en er moet een Btw-percentage
ingevuld zijn.
Unit4 Multivers Accounting controleert of voor de betreffende crediteur het Btw-nummer is ingevuld bij de
crediteurengegevens. Is dit niet het geval zal de post niet in de ICP-opgaaf worden opgenomen. Uw Btwaangifte en de ICP-opgaaf stemmen dan niet overeen. Unit4 Multivers Accounting geeft hiervoor een
waarschuwing.
In dit programma kunt u de ICP-boekingen handmatig onderhouden. U kunt in dit programma reeds
bestaande boekingen opvragen of nieuwe boekingen invoeren voor de ICP-opgaaf die niet geboekt
(kunnen) worden in het inkoopboek. Bestaande boekingen worden door Unit4 Multivers Accounting
gegenereerd op basis van de inkoopfacturen voor buitenlandse crediteuren, waarvoor de btw niet in de
factuur opgenomen is, maar waarvoor wel een Btw-percentage geselecteerd is in het programma 'Invoeren
financiële mutaties'.
Deze boekingen zijn extracomptabel, dat wil zeggen dat de wijzigingen die u hier doorvoert, buiten de
reguliere administratie blijven omdat de betreffende facturen al geboekt zijn.
1.
2.
Start het programma 'Onderhoud ICP-boekingen crediteuren' in het menu 'Btw' van het menu 'Taken'.
Selecteer de crediteur waarvoor u de boeking wilt onderhouden en klik op (Ctrl + F). Of kies direct een
factuur als u een keuze wilt maken uit de facturen.
3. Vul op het veld 'Volgnum' (Volgnummer) een volgnummer in voor de boeking (meestal is er één
boeking per factuur). Als er meer dan één boeking voor de factuur aanwezig is, kunt u uit de aanwezige
boekingen selecteren.
4. Als u de Btw-aangifte op basis van de boekingsperiode doet (hebt u aangegeven in 'Onderhoud |
Algemene gegevens | Bedrijfsparameters' map 'Btw'), dan moet u voor een nieuwe factuur het jaar en
de boekperiode voor de aangifte invullen. Als u de Btw-aangifte op basis van de factuurmaand doet,
dan worden de velden 'Boekjaar' en 'Per' (Periode) vanuit de factuurdatum gevuld.
5. Vul de landcode in of selecteer de code. Alleen boekingen voor landen binnen de EU, met de code
'Export', worden in de ICP-opgaaf opgenomen (in het programma 'Algemene gegevens' tabblad
'Landen' hebt u de instelling 'wel / niet EU' per landcode kunnen aangeven). Facturen voor landen
buiten de EU, en facturen met de code 'Import' worden wel geregistreerd, maar niet in de ICP-opgaaf
opgenomen
6. Geef het Btw-nummer op en in het veld 'Leveringssoort' de soort levering.
7. Geef de factuurdatum, de omschrijving op en eventueel het correctiejaar (en het tijdvak).
8. Vul het factuurbedrag in. Dit doet u in het veld 'Goederenbedrag'. Tot en met boekjaar 2009 kunt u ook
nog het Dienstenbedrag invoeren.
In het programma 'Overzicht ICP-boekingen' (Import/Export) kunt u een overzicht afdrukken van de ICPboekingen. U kunt dan eventueel ook aangeven dat u alleen de correcties of alleen de al aangegeven
boekingen wilt zien.
Unit4 Multivers Accounting 10.9.1
Deel IVb Dagelijkse boekingen Deel 2
versie 1.0
Pagina 39 van 76
Unit4 Multivers Accounting
6.2
Onderhoud ICP-boekingen debiteuren
U kunt de ICP-programma's alleen opstarten als het veld 'ICP-listing' afgevinkt is in 'Onderhoud |Algemene
gegevens | Bedrijfsparameters', map 'Btw'.
Bij het inboeken van de debiteurenfacturen (in 'Aanmaken opdrachten' en/of 'Invoeren financiële mutaties')
controleert Unit4 Multivers Accounting of het om een buitenlandse debiteur gaat en of er btw afgedragen
wordt. De gegevens van alle buitenlandse debiteurenfacturen waarop geen btw afgedragen wordt, worden
voor de ICP-opgaaf opgeslagen.
Dit geldt alleen voor facturen waarvoor geen btw berekend is op de factuur; facturen met een Btwpercentage van 0% worden dus niet voor de ICP-opgaaf opgeslagen.
Unit4 Multivers Accounting controleert of voor de betreffende debiteur het Btw-nummer is ingevuld bij de
debiteurengegevens. Is dit niet het geval zal de post niet in de ICP-opgaaf worden opgenomen. Uw Btwaangifte en de ICP-opgaaf stemmen dan niet overeen. Unit4 Multivers Accounting geeft hiervoor een
waarschuwing.
In dit programma kunt u de ICP-boekingen voor de debiteuren handmatig onderhouden. U kunt in dit
programma reeds bestaande boekingen opvragen of nieuwe boekingen voor de ICP-opgaaf invoeren die
niet in het verkoopboek geboekt kunnen worden. Bestaande boekingen worden door Unit4 Multivers
Accounting gegenereerd op basis van de verkoopfacturen voor buitenlandse debiteuren, die zonder btw
ingeboekt zijn in het programma 'Invoeren financiële mutaties'.
Deze boekingen zijn extracomptabel, dat wil zeggen dat de wijzigingen die u hier doorvoert, buiten de
reguliere administratie blijven omdat de betreffende facturen al geboekt zijn.
1.
2.
Start het programma 'Onderhoud ICP-boekingen debiteuren' in het menu 'Btw' van het menu 'Taken'.
Selecteer de debiteur waarvoor u de boeking wilt onderhouden en klik op (Ctrl + F ). Of kies direct een
factuur als u een keuze wilt maken uit de facturen.
3. Vul op het veld 'Volgnum' (Volgnummer) een volgnummer in voor de boeking (meestal is er één
boeking per factuur). Als er meer dan één boeking voor de factuur aanwezig is, kunt u uit de aanwezige
boekingen selecteren.
4. Als u de Btw-aangifte op basis van de boekingsperiode doet (hebt u aangegeven in 'Onderhoud |
Algemene gegevens | Bedrijfsparameters' map 'Btw'), dan moet u voor een nieuwe factuur het jaar en
de boekperiode voor de aangifte invullen. Als u de Btw-aangifte op basis van de factuurmaand doet,
dan worden de velden 'Boekjaar' en 'Per' (Periode) vanuit de factuurdatum gevuld.
5. Vul de landcode in of selecteer de code. Alleen boekingen voor landen binnen de EU, met de code
'Export', worden in de ICP-opgaaf opgenomen (in het programma 'Algemene gegevens' tabblad
'Landen' hebt u de instelling 'wel / niet EU' per landcode kunnen aangeven). Facturen voor landen
buiten de EU, en facturen met de code 'Import' worden wel geregistreerd, maar niet in de ICP-opgaaf
opgenomen
6. Geef het Btw-nummer op en in het veld 'Leveringssoort' de soort levering.
7. Geef de factuurdatum, de omschrijving op en eventueel het correctiejaar (en het tijdvak).
8. Vul het factuurbedrag in. Dit doet u in het veld 'Goederenbedrag'. Tot en met boekjaar 2009 kunt u ook
nog het Dienstenbedrag invoeren.
In het programma 'Overzicht ICP-boekingen' kunt u een overzicht afdrukken van de ICP-boekingen
(export). U kunt dan eventueel ook aangeven dat u alleen de correcties of alleen de al aangegeven
boekingen wilt zien.
6.3
Overzicht ICP-boekingen
Het overzicht bevat alle facturen voor buitenlandse debiteuren en crediteuren die in 'Invoeren financiële
mutaties' ingevoerd zijn, aangevuld met de handmatig ingeboekte ICP-boekingen (in 'Onderhoud ICPboekingen').
U kunt verschillende selectiecriteria opgeven, waardoor u bijvoorbeeld alleen de correcties of de boekingen
kunt opvragen die al in het programma 'ICP-opgaaf' aangegeven zijn.
In 'Onderhoud |Algemene gegevens | Bedrijfsparameters', map 'Btw' hebt u kunnen aangeven of u de Btwaangifte op basis van de factuurmaand of op basis van de boekingsperiode doet. Afhankelijk van deze
instelling kunt u in dit programma selecteren op maand of periode.
Unit4 Multivers Accounting 10.9.1
Deel IVb Dagelijkse boekingen Deel 2
versie 1.0
Pagina 40 van 76
Unit4 Multivers Accounting
In dit programma kunt u een overzicht laten afdrukken van de aanwezige ICP-boekingen. U kunt
verschillende criteria voor de selectie opgeven, waardoor u aan de hand van dit overzicht bijvoorbeeld de
volgende gegevens kunt nagaan: zullen de nog aan te geven boekingen correct worden aangegeven, zijn
de al aangegeven boekingen juist aangegeven, en zijn de correcties juist door gevoerd.
1.
2.
3.
Start 'Taken | Btw | Overzicht ICP-boekingen'
Geef aan tot en met welke maand of periode u het overzicht wilt genereren en voor welk soort
boekingen u het overzicht wilt zien
Geef vervolgens de selectiecriteria op. Op het veld 'Boekingen' kunt u aangeven of u alleen de
'reguliere' boekingen, alleen de 'correctieboekingen' of beide soorten boekingen wilt zien. Op het veld
'Status' kunt u aangeven of u alleen de reeds 'aangegeven' boekingen (opgegeven boekjaar) wilt zien,
de 'niet-aangegeven' boekingen (ook in alle voorgaande boekjaren) of 'alle' boekingen: dit zijn dus
zowel de aangegeven als de niet-aangegeven boekingen in het opgegeven boekjaar.
Unit4 Multivers Accounting 10.9.1
Deel IVb Dagelijkse boekingen Deel 2
versie 1.0
Pagina 41 van 76
Unit4 Multivers Accounting
7
Werken met telebankieren
Bij telebankieren kunt u met een 'Betaalopdracht' uw crediteurenfacturen elektronisch betaalbaar stellen,
uw bankafschriften elektronisch matchen met openstaande debiteurenfacturen en de crediteurenfacturen
die u betaalbaar gesteld hebt. Als alle betalingsgegevens overeenkomen wordt de openstaande post van
de factuur afgeboekt.
U kunt bij het betaalbaar stellen eenvoudig de gewenste facturen selecteren en u kunt deelbetalingen doen.
Bij het elektronisch betaalbaar stellen maakt Unit4 Multivers Accounting een betalingsbestand aan dat u
vervolgens aan uw bank toestuurt of importeert in het telebankier-pakket dat u van uw bank in gebruik hebt.
De bank verwerkt de betalingen en stuurt u een bankafschrift en/of een telebankbestand. Een
telebankbestand kunt u importeren en automatisch of handmatig afstemmen met de openstaande
crediteuren- en debiteurenfacturen of de betaling boeken op een grootboekrekening (zie: Boeken van
crediteurenbetalingen via 'Betaalopdrachten').
Het inrichten van uw telebankierproces
Voordat u elektronisch kunt bankieren, moet u een aantal stamgegevens invoeren. Hiermee bepaalt u
onder andere de wijze waarop Unit4 Multivers Accounting probeert om de bankmutaties te matchen met
uw openstaande posten (zie ook: De wijze van matchen bij telebankieren).
Opgeven matchcriteria en matchvolgorde in de Bedrijfsparameters
1. Als bij een match twee facturen een 'goede' match hebben, stelt Unit4 Multivers Accounting in dat geval
de oudste openstaande post voor, Zet deze optie uit als u dit niet wenst (zie ook: 'Werken met
telebankieren').
2. Unit4 Multivers Accounting kan bij een match op 'overblijvende' bedragen een vooruitbetaling boeken.
Geef aan of u dit wenst of zet de optie uit.
Hiervoor is het noodzakelijk dat aan het betreffende dagboek een reeks gekoppeld is.
Belgische administratie
In België is sprake van een zogenaamd domiciliëringsnummer. Dit wordt aan een debiteur die automatisch
wilt incasseren afgegeven. Bij het automatisch incasseren wordt dit nummer dan in het betalingskenmerk /
gestructureerde mededeling geplaatst. Op basis van dit nummer is dan de crediteur te achterhalen bij het
automatisch matchen. In een Belgische administratie wordt op het tabblad 'Basis I' van 'Onderhoud |
Crediteuren' een nieuw veld geplaatst voor het ingeven van het domiciliëringsnummer.
Toevoegen relatiecode voor nog niet gematchte saldi
In 'Onderhoud | relatiecodes' kunt u rekeningen koppelen aan Relatiecodes voor automatische boekingen.
Bij het importeren van een bankafschrift waarbij (nog) niet alles gematcht is, blijft een saldo open staan. Dit
saldo moet worden geboekt op een daarvoor bestemde rekening. Als u deze relatiecode niet invult, wordt
het bedrag op de verplichte relatiecode voor de vraagposten.
Maak daarom een rekening aan (tussenrekening) en koppel deze op het tabblad 'Diversen' aan de
relatiecode 'Nog te matchen bankmutaties'.
Betalingskenmerk en meerdere bankrekeningen bij de stamgegevens Debiteuren/Crediteuren
U kunt op tabblad 'Basis I' in 'Onderhoud | Debiteuren' respectievelijk 'Onderhoud | Crediteuren', per
debiteur/crediteur opgeven of hij gebruik maakt van betalingskenmerken.
In België wordt aan een crediteur die automatisch wilt incasseren een zogenaamd domiciliëringsnummer
afgegeven. Bij het automatisch incasseren wordt dit nummer dan in het betalingskenmerk / gestructureerde
mededeling geplaatst. Op basis van dit nummer is dan de crediteur te achterhalen bij het automatisch
matchen. In een Belgische administratie wordt op het tabblad 'Basis I' van 'Onderhoud | Crediteuren' is een
veld beschikbaar voor het opgeven van het domiciliëringsnummer.
Zowel bij debiteuren als crediteuren kunt u meerdere bankrekeningen opgeven. Hiervoor is het tabblad
'Banken' opgenomen waarin u verschillende bankrekeningen kunt invoeren.
Unit4 Multivers Accounting 10.9.1
Deel IVb Dagelijkse boekingen Deel 2
versie 1.0
Pagina 42 van 76
Unit4 Multivers Accounting
Geef altijd wanneer u de bestanden voor verzending naar de bank, de juiste naam en extensie aan de
bestanden. Deze worden door uw bank voorgeschreven.
Na het invoeren van de benodigde instellingen en stamgegevens kunt u met telebankieren aan de slag:
1.
2.
3.
betaalbaar stellen crediteurenfacturen
Maken betaalopdracht
Importeren en matchen van bankmutaties.
7.1
Werken met betalingskenmerken
Betalingskenmerk / Gestructureerde mededeling
Om het automatisch matchen van bankmutaties eenvoudiger te maken, is het mogelijk om bij het
aanmaken van een factuuropdracht,/verkooporder,in het verkoopboek, bij een offerte en bij het boeken van
een inkoopfactuur, een betalingskenmerk mee te geven.
Als in Nederland het betalingskenmerk aan de 11-proef voldoet, dan verschijnt naast het betalingskenmerk
een icoontje (
).
Unit4 Multivers Accounting genereert het betalingskenmerk, waarbij het automatisch aan de 11-proef
voldoet.
Dit nummer wordt automatisch op de achtergrond gegenereerd bij het verwerken van de opdracht en het
aanmaken van een in- of verkoopboeking. Het betalingskenmerk kan worden afgedrukt op de facturen en
opdrachten. U kunt, als u dit wilt, de formulieren hiervoor zelf aanpassen.
Bij 'Info opdrachten' is het gegenereerde betalingskenmerk zichtbaar.
In het verkoopboek wordt het betalingskenmerk gegenereerd zodra het debiteurennummer is geselecteerd.
U kunt het handmatig aanpassen.
Ook bij baliefacturering kan het betalingskenmerk worden afgedrukt op de factuur (formulier: balieac.qrp en
baliefac.qrp).
In het inkoopboek kunt u in het veld 'Betalingskenmerk' het betalingskenmerk van de inkoopfactuur
opgeven. Bij de inkoopfacturen wordt het betalingskenmerk meegenomen naar de betaalbaarstelling.
Unit4 Multivers Accounting controleert of dit betalingskenmerk al eerder is gebruikt. Is dit het geval, wordt
een waarschuwing gegeven. U kunt de inkoopfactuur dan nog wel opslaan.
In Nederland wordt het betalingskenmerk als volgt samengesteld:
De lengte van het debiteurnummer + het factuurnummer is maximaal 15 posities:
Dan is de 1e positie een controlegetal van de 11-proef. Daarna volgen opvulnullen als de lengte van het
debiteurnummer + het factuurnummer kleiner is dan 15. Tot slot volgt het debiteurnummer met aansluitend
het factuurnummer.
Het totaal aantal posities is 16.
De lengte van het debiteurnummer + het factuurnummer is 16 posities:
Dan is de 1e positie een controlegetal van de 11-proef. Daarna volgen opvulnullen. Tot slot volgt het
factuurnummer. Het totaal aantal posities is 16. Het debiteurnummer wordt dan niet gebruikt.
In België is betalingskenmerk het factuurnummer van 8 posities, gevolgd door twee nullen. De laatste twee
posities zijn voor het restgetal van de 97-proef zodat het betalingskenmerk van 12 posities voldoet aan de
97-proef.
In België wordt het betalingskenmerk een 'gestructureerde mededeling' genoemd. Het bestaat uit een uniek
nummer van 12 posities waarop een 97-proef van toepassing kan zijn. Aan de hand van dat nummer is de
betreffende factuur eenvoudig te matchen bij het importeren van bankafschriften. Als het betalingskenmerk
aan de 97-proef voldoet, dan verschijnt naast het betalingskenmerk een icoontje (
).
Betalingskenmerk opvragen
U kunt het betalingskenmerk opvragen met 'Info | Debiteuren'. Op het tabblad 'Facturen' is de kolom
'Betalingskenmerk' beschikbaar.
Unit4 Multivers Accounting 10.9.1
Deel IVb Dagelijkse boekingen Deel 2
versie 1.0
Pagina 43 van 76
Unit4 Multivers Accounting
Om het betalingskenmerk/gestructureerde mededeling op de facturen en overzichten af te kunnen drukken
moet u de formulieren (factureren en (factuur)opdrachten) aanpassen.
Het betalingskenmerk kunt u 'verplicht' maken voor individuele debiteuren en crediteuren door in de
stamgegevens de optie 'Maakt gebruik van betalingskenmerk' te selecteren. Dan moet bij de verkoop- en
inkoopfacturen het betalingskenmerk verplicht worden opgegeven.
Controle op betalingskenmerk
Er wordt bij crediteuren gecontroleerd op dubbele betalingskenmerken (handmatig). Deze controle vindt per
crediteur plaats en niet over alle crediteuren.
7.2
Betaalbaarstelling crediteurenfacturen
Bij het betaalbaar stellen selecteert u in het programma 'Taken | Telebankieren | Betaalbaarstelling' de
facturen die u wilt betalen. De facturen die u van uw crediteuren ontvangen hebt, zijn al ingeboekt . De
gegevens van de bank waarmee u de betalingen wilt verrichten, hebt u in 'Onderhoud | bankgegevens'
ingevoerd.
Alleen als u voor de crediteur een bank met een buitenlandse landcode ingevuld hebt, kunt u ook een
betaling voor het buitenland aanmaken in dit programma.
Vervolgens maakt u een betaalopdracht aan voor uw bank. Deze stuurt u naar de bank die de betalingen
verwerkt.
Tenslotte stemt u in het bankboek de door de bank verwerkte betalingen af met de openstaande posten. U
boekt dan uw ontvangen bankafschrift in het bankboek of u importeert en matcht het elektronische
bankbestand met de openstaande posten. Daarbij kunt u tegelijk ook de betalingen van uw debiteuren
matchen.
De betaalbaarstelling van crediteurenfacturen vormt een onderdeel van het telebankieren.
In het scherm 'Betaalbaarstelling' kunt u crediteurenfacturen selecteren voor de automatische
betaalbaarstelling.
In de rubriek 'Info' (boven in het scherm), ziet u:
Saldo:
Onderweg:
gemaakt
Ruimte:
Voorstel:
het banksaldo van uw rekening
het totaal van de betaalbaar gestelde rekeningen waarvoor al een Betaalopdracht is
de bestedingsruimte die u nog bij uw bank hebt.
het totaal van de betaalbaar gestelde facturen. Het saldo in dit veld, is het bedrag in de
valuta van uw administratie. Wanneer u een euro-administratie voert en u stelt een factuur
in de lokale valuta betaalbaar (of omgekeerd), wordt het voorstel verhoogd met het
omgerekende bedrag.
Uitvoer:
Binnenland en Buitenland. Dit is het uitvoerformaat dat uw bank voor de betalingen
gebruikt.
Gewenste
Betaaldatum
Hier kiest u een datum waarop de bank de betalingen moet gaan uitvoeren.
Als u de vervaldatum kiest, zal deze per factuur worden bepaald.
U kunt ook een datum kiezen die voor alle geselecteerde facturen geldt, ongeacht de
vervaldatum. De huidige datum wordt voorgesteld.
Op regelniveau kunt u per factuur een andere datum opgeven.
Let op!
Als u op regelniveau verschillende data gebruikt, dan wordt voor elke gebruikte datum een
Unit4 Multivers Accounting 10.9.1
Deel IVb Dagelijkse boekingen Deel 2
versie 1.0
Pagina 44 van 76
Unit4 Multivers Accounting
aparte betaalopdracht aangemaakt. Als u bij uw bank een beperking in het aantal
opdrachten hebt, kunt u daar rekening mee houden.
Als uw uitvoerformaat op SEPA staat, moet van de bankinstelling van uw crediteur ook de BIC en een
geldig IBAN bekend zijn. De BIC van de bank van de crediteur is zichtbaar in de kolom 'BIC'.
Met het veld 'Toon alleen vervallen facturen' (onder in het scherm) worden alleen de vervallen facturen
getoond.
Totalen per crediteur
In het scherm kunt u groeperen en selecteren zoals u ook bij de zoekschermen gewend bent (zie: Werken
met zoekschermen). Als u op 'Crediteur' groepeert ziet u per crediteur het totaal van de betaalbaar gestelde
facturen en als u de crediteur vanuit verschillende bankrekeningen betaalt, ziet u ook dit uitgesplitst in het
scherm.
Van de geselecteerde crediteuren facturen worden betaalopdrachten aangemaakt. Standaard worden de
facturen per crediteur in de betalingsopdracht verzameld. Wanneer u de optie 'Facturen verzamelen in
betalingsopdracht' voor een of meer crediteuren hebt uitgeschakeld, worden alle facturen voor die
crediteur(en) apart in de betaalopdracht opgenomen. De betaalopdrachten worden dan elektronisch naar
de bank verzonden die de betalingen vervolgens gaat uitvoeren.
U kunt in het scherm ook 'Debiteuren' selecteren, zodat u ook creditfacturen voor uw debiteuren betaalbaar
kunt stellen.
Betaalbaar stellen
1 Start 'Taken | Telebankieren | Betaalbaarstelling'
2
Selecteer de bank waarvoor u de betaalopdrachten wilt aanmaken. Dit is de bankrekening waar de
betalingen van afgeschreven moeten worden. In het vak 'Ruimte' ziet u voor welk bedrag u nog
betaalbaar kunt stellen tot aan het minimumsaldo dat voor de bank vastgelegd is.
Als u direct op
3
klikt, kunt u met de bladerknop 'bladeren' door de al aanwezige banken.
Na selectie van de bank worden de nog openstaande posten voor de crediteuren op het scherm
getoond. Als dit niet het geval is, klikt u op de knop
. De nog te betalen facturen zijn geordend op
het nummer van de factuur
Met behulp van 'Details'
, of door te dubbelklikken op een regel kunt u gedetailleerde informatie
over een openstaande post opvragen
De omschrijving die u kunt invoeren bij het betaalbaar stellen wordt meegenomen bij het afboeken van
de betaalbaarstelling in het bankboek. De omschrijving is pas zichtbaar nadat de afboeking is
opgeslagen en wordt onder andere getoond bij 'Info | Crediteuren', tabblad 'Mutaties' en als de
afboeking opnieuw wordt opgeroepen, op het tabblad 'Crediteuren' van het bankboek
4
U hebt nu twee mogelijkheden om de facturen te selecteren die u betaalbaar wilt stellen (u kunt de
twee mogelijkheden combineren):
Selectie van een groep facturen op crediteurnummer, kortingsdatum, vervaldatum, valutacode of
betalingsconditie. Klik op de knop [Selecteren] om het selectievenster op te vragen, of
Selectie per factuur
U selecteert een enkele factuur in het hoofdvenster. Zoek de factuur die u betaalbaar wilt stellen en
klik op het selectievakje in de kolom 'Betalen'. Het vakje wordt afgevinkt. Na selectie van een
buitenlandfactuur verschijnt het venster 'Buitenlandse betaling' .
U kunt geselecteerde facturen eenvoudig deselecteren (selectie van een of meerdere facturen
tegelijk ongedaan maken).
Als u werkt met 'Document management' kunt u met
gekoppelde documenten openen en met
5
de aan de geselecteerde factuur
een nieuwe documentkoppeling maken.
Aanpassen van het te betalen bedrag.
Als u niet het volledige factuurbedrag wilt betalen of hoeft te betalen, kunt u het te betalen bedrag
aanpassen:
Unit4 Multivers Accounting 10.9.1
Deel IVb Dagelijkse boekingen Deel 2
versie 1.0
Pagina 45 van 76
Unit4 Multivers Accounting
Zoek de gewenste factuur en klik in de kolom 'Te betalen'
Vul het bedrag in dat u werkelijk wilt of moet betalen
Geef in het selectievakje in de kolom 'Afboeken' aan of het verschilbedrag wel of niet automatisch
afgeboekt mag worden. Als u aangeeft dat het verschil afgeboekt mag worden door het vakje af te
vinken, wordt hiervoor de rekening voor 'Betalingsverschil crediteuren' gebruikt die in de
Relatiecodes vastgelegd is
In de kolom 'Korting vervalt' staat de 1e vervaldatum van de factuur en in de kolom 'Factuur vervalt'
staat de laatste vervaldatum.
6
In de kolom ‘Omschrijving’ staat standaard de referentie van de factuur. De referentie wordt dan
gebruikt in het bankbestand. Maar in ‘Onderhoud | Bankgegevens’ kunt u opgeven wat u in het
bankbestand opgenomen wilt hebben (Referentie, Betalingskenmerk of Omschrijving). Als u voor dit
laatste gekozen hebt, kunt u in deze kolom de omschrijving geven die de crediteur ontvangt in zijn
bankafschrift.
Bij Abonnementsfacturen wordt hier geen rekening mee gehouden. Daar wordt altijd het
betalingskenmerk gebruikt.
7
Betaaldatum :
Op grond van de keuze die u boven in het scherm hebt gemaakt, wordt de datum voorgesteld waarop
de bank de betaling zal uitvoeren. Deze kunt u per factuur wijzigen.
De betaaldatum geldt niet voor betalingen in vreemde valuta (BTL91). Maar daar kunt u bij het maken
van de betaalopdracht een uitvoeringsdatum uitvoeren.
8
9
Kies voor
om de geselecteerde facturen op te slaan. Er verschijnt een waarschuwing als de
kredietruimte op de bankrekening te klein is, maar u kunt dan nog verder gaan
Daarna kunt u eventueel de facturen selecteren die via een andere bank(rekening) betaald moeten
worden.
Het totale bedrag van de geselecteerde facturen wordt geregistreerd als 'Voorstel'.
U kunt een overzicht van het betalingsvoorstel afdrukken door op het printerpictogram te klikken en te
kiezen voor 'Voorstel betaalopdracht'. Het voorstel kan echter pas afgedrukt worden als de
betaalopdrachten zijn geselecteerd en de selectie is opgeslagen. U kunt het voorstel ook afdrukken in het
programma 'Voorstel betaalopdracht' in het menu 'Rapport | Telebankieren'.
Aan de hand van dit overzicht van de geselecteerde facturen kunt u bepalen welke facturen u
daadwerkelijk betaalbaar wilt stellen en kunt u de selectie van facturen ongedaan maken. Voor de definitief
betaalbaar gestelde facturen maakt u vervolgens de Betaalopdracht aan in het programma 'Maken
betaalopdracht'.
7.2.1
Selecteren / deselecteren van facturen voor de betaalbaarstelling
U kunt een groep facturen selecteren voor de betaalbaarstelling als de facturen aan bepaalde voorwaarden
moeten voldoen; u kunt bijvoorbeeld alle facturen van een crediteur selecteren die voldoen aan een
bepaalde betalingsconditie, of bijvoorbeeld alle facturen in Duitse marken waarvan de vervaldatum voor
een bepaalde datum ligt.
In het selectievenster geeft u de voorwaarden op waaraan de facturen moeten voldoen. U kunt op het
crediteurnummer, de valutacode, de betalingsconditie en de vervaldatum selecteren. Er kan ook
geselecteerd worden op de kortingsdatum. Geef in het veld 'T/m kortingsdatum' de gewenste datum op.
1.
Geef één selectiecriterium op of een combinatie van selectiecriteria. Let hierbij op de datum: alleen
facturen waarvan de factuurdatum voor deze datum valt, worden geselecteerd
2.
Controleer of het vakje 'Selecteren' aangekruist is, en klik daarna op
.
Alle facturen die voldoen aan de opgegeven voorwaarden, worden dan geselecteerd. U herkent een
geselecteerde factuur in het selectievenster voor de betaalbaarstelling aan het vinkje in de kolom 'Betalen'.
Unit4 Multivers Accounting 10.9.1
Deel IVb Dagelijkse boekingen Deel 2
versie 1.0
Pagina 46 van 76
Unit4 Multivers Accounting
U kunt geselecteerde facturen eenvoudig deselecteren (selectie van een of meerdere facturen tegelijk
ongedaan maken), ook per groep. U kunt dan dezelfde selectiecriteria opgeven en het vakje 'Deselecteren'
aankruisen, of afwijkende selectiecriteria invullen om een deel van de geselecteerde facturen te
deselecteren.
7.2.2
Maken betaalopdracht
Hiervoor moet u de crediteurenfacturen die u wilt betalen, geselecteerd hebben voor de betaalbaarstelling.
De telebankgegevens van de bank waarmee u de betalingen wilt verrichten, hebt u in 'Onderhoud
bankgegevens' ingevoerd.
Door het aanmaken van de Betaalopdracht gaat u de geselecteerde crediteurenfacturen omzetten in
opdrachten tot betaling. Deze opdrachten stuurt u naar de bank die de betalingen voor u zal verrichten.
1.
2.
3.
4.
5.
6.
Start Taken | Telebankieren | Maken betaalopdracht'
Selecteer de bank waarvoor u de betaalopdracht wilt aanmaken
Pas in de rubriek 'Aanmaken in:' eventueel de directory aan waarin het telebankbestand geplaatst moet
worden. Klik dan op 'Bladeren' of typ een bestaande directory in. Unit4 Multivers Accounting toont hier
standaard de 'Directory betalingen' die uit de 'Bankgegevens' van de geselecteerde bank gehaald
wordt.
Testbestand aanmaken Een testbestand hoeft u alleen aan te maken als u nog niet eerder een
betalingsbestand door de bank hebt laten verwerken of als een eerder opgestuurd testbestand niet
voldeed. U geeft hiermee aan of het aan te maken betalingsbestand wel of geen testbestand is. Een
testbestand wordt niet door de bank verwerkt, maar wordt alleen gebruikt om te controleren of het
aangeleverde bestand correct verwerkt kan worden door de bank.
Klik op
om het bestand met de betaalopdrachten weg te schrijven in het formaat voor de
geselecteerde bank. Het bestand wordt in de opgegeven directory geplaatst.
Als u de optie 'Specificatie betaalopdracht' hebt geselecteerd, verschijnt na het aanmaken van de
opdracht het rapport met de specificatie van de opdracht in beeld.
Unit4 Multivers Accounting 10.9.1
Deel IVb Dagelijkse boekingen Deel 2
versie 1.0
Pagina 47 van 76
Unit4 Multivers Accounting
Er verschijnt een afdrukvoorbeeld dat u direct kunt opslaan of afdrukken. In 'het Lint' is hiervoor een
apart tabblad beschikbaar met uitgebreide mogelijkheden.
Deze specificatie is alleen beschikbaar bij SEPA en het BTL-91 formaat en geeft de informatie uit de
aangemaakte Betaalopdracht.
De betaalopdrachten worden aangemaakt voor alle geselecteerde facturen. Als bij de stamgegevens van
de crediteur ook het debiteurnummer is ingevuld waaronder u bij de crediteur bekend bent, wordt dit
nummer opgenomen bij de omschrijving. Dit geldt zowel voor de factuurnummers als de
betalingskenmerken die in de omschrijving zijn vermeld. De betaalopdrachten worden in een bestand
opgeslagen dat u naar een diskette kunt kopiëren en naar de bank kunt sturen. U kunt het bestand ook via
het modem naar de bank, of via Isabel (Belgische administratie) sturen.
Voor Nederland geeft Unit4 Multivers Accounting de volgende bestandsnaam voor de opslag op uw harde
schijf:
SEPA_ibannummer.xml:
Als u nog met CLIEOP werkt:
CLIEOP03.<administratienummer>
Voor België geeft Unit4 Multivers Accounting de bestandsnaam 'Flop02.txt' voor de opslag op uw harde
schijf:
Nadat het bestand weggeschreven is, moet u het bestand via het modem naar de bank sturen of moet u
het bestand naar een diskette kopiëren.
Kopieer het bestand vanuit de standaarddirectory naar een diskette en stuur de diskette naar de bank,
eventueel voorzien van de opdrachtbrief. De betalingen die in het bestand zijn opgenomen hebben nu de
status 'Onderweg'.
De bank voert de betalingen uit en stuurt u vervolgens een bankafschrift of een bestand waarin de
betalingen opgenomen zijn. Het bankafschrift boekt u handmatig in; het telebankbestand kunt u inlezen en
verwerken via het telebankieren.
7.2.3
Selecteren verwerkte betaalopdracht
De verwerkte betaalopdracht opent u in het bankboek.
U ziet hier alleen de betaalopdrachten voor de bank die aan het gekozen dagboek gekoppeld is. De
betaalopdrachten zijn per 'batch' gesorteerd. Iedere batch kan bestaan uit één of meerdere betalingsregels
die tegelijk in een betaalopdracht omgezet zijn.
U moet hier de betalingsopdracht nog verwerken als de bank de opdracht heeft behandeld en u bericht van
de verwerking hebt ontvangen van de bank.
U hebt twee mogelijkheden:
1.
U kunt direct een gehele betaalopdracht inboeken, inclusief alle betalingsregels in die betaalopdracht.
U kunt ook de gehele betaalopdracht in één keer storneren, of
2. U kunt per betalingsregel aangeven of deze wel of niet verwerkt is door de bank. Voor alle nietverwerkte betalingsregels kunt u aangeven dat deze niet ingeboekt moeten worden. Daarna kunt u de
overige betalingsregels tegelijk inboeken.
Kies voor '1' als alle door u gedane betalingen correct door de bank verwerkt zijn. Alle betalingsregels van
de betaalopdracht zijn dan verwerkt.
Voor keuze '2' kiest u als niet alle betalingsregels verwerkt konden worden. U geeft dan aan dat deze
regels niet verwerkt zijn en verwerkt dan de overige betalingsregels in de betaalopdracht. De niet-verwerkte
betalingsregels kunt u dan handmatig verwerken, of controleren en daarna opnieuw in een betaalopdracht
aan de bank aanbieden.
1.
2.
Selecteer de gewenste betaalopdracht aan de hand van het batch-nummer. De kolom 'Totaal aantal'
toont het aantal verwerkte betalingsregels dat in de betaalopdracht opgenomen is; de kolom 'Totaal
bedrag' bevat het totaal van alle verwerkte betalingsregels
Klik op de gewenste betaalopdracht. U hebt daarna drie mogelijkheden:
Unit4 Multivers Accounting 10.9.1
Deel IVb Dagelijkse boekingen Deel 2
versie 1.0
Pagina 48 van 76
Unit4 Multivers Accounting
Kies voor
om de verschillende posten of betalingsregels in de geselecteerde
betaalopdracht op te vragen en te kunnen verwerken. Per betalingsregel kunt u aangeven of de
bijbehorende betaling wel of niet verwerkt is in het venster 'Betalingen'
Kies voor
om de gehele opdracht te storneren
Klik op
om de geselecteerde betaalopdracht te verwerken. Alle verwerkte
betalingsregels in de betaalopdracht worden dan tegelijk verwerkt
De aanduiding 'Betaalopdracht' en het batch-nummer van de betaalopdracht worden overgenomen in de
beschrijving van de dagboekmutatie. De kolom 'Betaald' bevat het totaalbedrag van alle betalingsregels in
de betaalopdracht die de code 'Verwerkt' hebben.
7.3
De wijze van matchen bij telebankieren
U hoeft voor de wijze waarop gematcht wordt, niets anders in te stellen dan de twee bedrijfsparameters (zie
onder). Unit4 Multivers XL zoekt uitgebreid op een groot aantal kenmerken, weegt de ‘zwaarte’ van de
gevonden overeenkomsten tussen de (openstaande) posten in de administratie en keurt de gevonden
match op grond daarvan goed (of niet).
Een match kan de volgende status krijgen:
Goede match;
Redelijke match;
Dubieuze match;
Geen match.
Bij het matchen checkt Unit4 Multivers de volgende kenmerken (elementen) in mutatieregel van het
bankafschrift met de openstaande posten in uw administratie:
o Naam (debiteur/crediteur);
o
Bankrekeningnummer;
o
Debiteurennummer bij de crediteur (het debiteurennummer waaronder u bij de crediteur bekend bent);
o
Debiteurenfactuurnummer;
o
Betalingskenmerk;
o
Domiciliëringsnummer;
o
Referentie van de factuur;
o
Bedrag bij/af.
De match loopt de bovenstaande kenmerken in volgorde af en zoekt daarbij ook op delen van de gevonden
elementen. In het onderstaande voorbeeld is op de eerste mutatieregel maar een deel van de debiteur- of
crediteurnaam in het afschrift gevonden.
Unit4 Multivers Accounting 10.9.1
Deel IVb Dagelijkse boekingen Deel 2
versie 1.0
Pagina 49 van 76
Unit4 Multivers Accounting
Let op!
Er wordt niet uitsluitend in uw openstaande posten gezocht. Dit maakt het mogelijk om ook storneringen
terug te vinden. Er wordt maximaal twee boekjaren teruggezocht.
De gevonden overeenkomsten worden ‘gewogen’ en gerangschikt. Daaruit komt een matchscore.
Zo krijgt de eerste regel in het afschrift 90 punten:
De tweede regel krijgt een score van 81:
De berekening die aan de score ten grondslag ligt gaat te ver om hier op te nemen. Maar het zal duidelijk
zijn dat het vinden van een drietal overeenkomende getallen in het kenmerk ‘Omschrijving’ (referentie),
minder ‘gewicht in de schaal legt als een volledig overeenkomende bankrekening.
Vervolgens wordt aan de hand van de score bepaald of een match een ‘goed’, ‘redelijk’, dubieus of ‘geen’
is.
Zo moet een goede match minimaal een score van 28 hebben.
Een match die nog ‘Redelijk’ is mag niet onder de 25 komen. Een voorbeeld is een match op een
bankrekening die wel gekoppeld is aan een grootboekrekening, maar die geen trefwoord heeft (zie
Koppelen bank- aan grootboekrekening). Of er is alleen een match op het bankrekeningnummer met
gekoppelde bankrekening en geen debiteur of crediteur bij wie die bekend is. Dan is de score niet
voldoende voor een goede match.
Een match die Dubieus is, heeft een score van minder dan 25.
Een laatste mogelijkheid is ‘Geen match’. Dit komt voor als er bijvoorbeeld geen openstaande post
gevonden wordt en er mogen geen vooruitbetalingen geboekt worden.
Zo wordt voor iedere mutatie een afweging gemaakt.
Unit4 Multivers Accounting 10.9.1
Deel IVb Dagelijkse boekingen Deel 2
versie 1.0
Pagina 50 van 76
Unit4 Multivers Accounting
Matchingsstatus en goedkeuren
Maar een goede match hoeft nog geen automatische goedkeuring te betekenen. Dat hangt vaak af van het
betaalde bedrag. Dat kunnen bijvoorbeeld betalingsverschillen op grond van de termijn van de
betalingskorting zijn (dan klopt het bedrag niet). Het kan zijn dat teveel of te weinig betaald is (zie:
automatisch afboeken) of dat de betaling betrekking heeft op meerdere facturen. U moet dan zelf bepalen
of u de boeking/match goedkeurt of dat u handmatig wilt matchen.
Maar dit heeft vooral ook te maken met de instellingen in uw bedrijfsparameters.
U kunt goedgekeurde matches verwerken met
. Als u vervolgens opslaat worden de verwerkte
mutaties in de administratie verwerkt en de openstaande posten aangepast.
Als nog niet-verwerkte mutaties in het bankafschrift staan, krijgt u bij het opslaan de melding:
Dit wil zeggen dat u voorgestelde matches gewijzigd hebt en een alternatieve match hebt aangewezen,
maar nog niet verwerkt en dat matches die alleen goedgekeurd zijn, niet opgeslagen worden. Wanneer u
deze mutaties in het afschrift opnieuw opent, zal Unit4 Multivers ze opnieuw matchen.
7.3.1
Bedrijfsparameters bij het matchen van bankmutaties
Dit zijn in ‘Onderhoud | Algemene gegevens | Bedrijfsparameters’ de parameters die u kunt instellen.
Standaard staan deze opties ‘aan’. Maar ze maken een groot verschil bij het matchen.
Voorbeeld:
Er is een bedrag van €2.359,83 overgemaakt aan debiteur ‘Van Bekkerem’. U hebt daar in totaal 5 facturen
geheel of gedeeltelijk open staan:
Als de parameters geselecteerd (actief) zijn, geeft de automatische match het volgende resultaat:
Unit4 Multivers Accounting 10.9.1
Deel IVb Dagelijkse boekingen Deel 2
versie 1.0
Pagina 51 van 76
Unit4 Multivers Accounting
De twee gevonden facturen (factuurnummers) in de kolom ‘Omschrijving’ worden in dit geval betaald. Het
nog overblijvende bedrag van €34,50 wordt op de oudste openstaande factuur geboekt.
Dat hoeft natuurlijk geen probleem te zijn, de match is goedgekeurd en kan eenvoudig verwerkt worden.
Dat levert echter wel een probleem als over deze oudste factuur nog een probleem is met de debiteur en hij
niet wil dat hier een deelbetaling op gedaan wordt.
Als bij de bedrijfsparameters de optie ‘Oudste openstaande posten voorstellen’ uitgeschakeld is, wordt het
overblijvende bedrag op geen enkele factuur geboekt, maar als een vooruitbetaling van de debiteur
voorgesteld.
Als ook geen vooruitbetaling voorgesteld kan worden (de parameter daarvoor is uitgezet), wordt het
overblijvende bedrag bij het betaalde bedrag op een van de facturen opgeteld en is er in feite op de factuur
teveel betaald, zonder verrekening met de debiteur.
Maar in dit geval wordt de match niet goedgekeurd. U moet dan ofwel alsnog de match handmatig
goedkeuren, of via ‘handmatig afstemmen’ het bedrag zelf op een andere openstaande factuur als
deelbetaling boeken. U kunt dan ook weer kiezen voor een ‘vooruitbetaling’.
U moet door de bovengenoemde verschillen zelf bepalen of hoe u in uw eigen situatie de beide opties in de
bedrijfsparameters wilt instellen.
7.3.2
Importeren en matchen van bankmutaties
De procedure voor het matchen
Er is een verschil tussen het ophalen en verwerken van de bankafschriften in de Online- en de Offlineversies van Unit4 Multivers.
Unit4 Multivers Online
Hier zijn er twee mogelijkheden:
a. U maakt geen gebruik van de automatische bankenkoppeling en importeert de afschriften handmatig
b. U hebt een automatische bankenkoppeling.
Ad a:
Hier staan de bankbestanden op uw schijf en van daaruit importeert u ze in het tabblad ‘Elektronische
mutaties’.
Ad b:
Als u met een of meer banken een bankenkoppeling hebt, worden de bestanden/mutaties dagelijks of
periodiek gedownload in uw administratie.
In het Lint ziet u hoeveel mutaties geïmporteerd zijn en nog niet gematcht zijn.
Met deze knop opent een scherm met daarin de afschriften waarin nog niet-verwerkte mutaties staan.
Unit4 Multivers Accounting 10.9.1
Deel IVb Dagelijkse boekingen Deel 2
versie 1.0
Pagina 52 van 76
Unit4 Multivers Accounting
Unit4 Multivers Offline
Bij een Offline-versie van Unit4 Multivers ontvangt u uw elektronische bankbestanden (afschriften) en
plaatst deze op uw server of laptop of PC. Van daaruit importeert u ze in uw bankboek van de betreffende
bank en start de matching.
Als u bij het matchen mutaties (nog) niet goedgekeurd en verwerkt hebt, staat dit in het Lint in de rubriek
‘Notificaties’.
Klik dubbel op een afschrift en verwerk de nog openstaande mutaties.
Het tabblad ‘Elektronische mutaties’
Op het tabblad ‘Elektronische mutaties’ importeert en ziet u de transactiegegevens, het saldo van het
bankboek, de nog te boeken en nog te matchen bedragen en de totalen.
Een afschrift importeren
Als u een bankbestand moet importeren doet u dat in de knoppenbalk met . Selecteer het gewenste
bankbestand.
Mutaties sorteren en filteren
Onder in het scherm kunt u de mutaties filteren, bijvoorbeeld als u alleen de redelijke matches wilt zien:
In het scherm hebt u, net als in de zoekschermen de beschikking over het zoek- en het groeperingspaneel,
sorteer en filtermogelijkheden.
Zo hebt u uitgebreide mogelijkheden om mutaties te zoeken en te groeperen. Ze de documentatie bij de
zoekschermen voor de mogelijkheden.
Per match ziet u direct op welke kenmerken, of gedeeltes ervan, gevonden zijn in de openstaande posten
van uw administratie.
Matchen
Met de knop
vraagt u de bijzonderheden van de geselecteerde mutatie op.
U kunt een mutatie handmatig matchen met
Met
, of druk op <F2>.
verwerkt u alle goedgekeurde matches.
Ook de optie 'Opeenvolgend' is beschikbaar. Als u deze optie selecteert, keert u na het gereed melden van
een handmatige match niet terug naar het tabblad 'Elektronische mutaties, maar wordt automatisch de
volgende regel handmatig gematcht. Pas als de laatste regel gereed gemeld is, keert u terug naar de
elektronische mutaties en kan de match verwerkt worden.
verwijderen
Unit4 Multivers Accounting 10.9.1
Deel IVb Dagelijkse boekingen Deel 2
versie 1.0
Pagina 53 van 76
Unit4 Multivers Accounting
Het kan voorkomen dat een dagafschrift bij vergissing dubbel wordt ingelezen.
U kunt dan het gehele afschrift verwijderen in het bankboek, zonder dat de mutaties worden ingelezen en
opgeslagen.
Zorg dat geen enkele mutatieregel is verwerkt en klik op
geselecteerd. U kunt dan het teveel ingelezen bankbestand verwijderen.
. Nu worden alle mutatieregels
Matchingsdetails
Hier ziet u de matchscore en de factuur/facturen waarop de match gemaakt is (zie paragraaf 7.3).
In de kolom ‘Afboeken’ ziet u of in de match een teveel of te weinig betaald bedrag afgeboekt wordt.
Met
bladert u tussen de mutatieregels in het afschrift.
Met
koppelt u een bankrekening aan een grootboekrekening (zie verder). Deze
knop is alleen actief als er nog geen koppeling aan de rekening bestaat (bijvoorbeeld een debiteur of
crediteur).
Opnieuw matchen
Het kan soms voorkomen dat buiten het match-programma om, u iets wijzigt in de stamgegevens of
instellingen in Unit4 Multivers die invloed kunnen hebben op de match. Bijvoorbeeld: u wijzigt het
automatisch af te boeken bedrag in de bedrijfsgegevens. De actuele match maakt dan geen gebruik van
deze nieuwe gegevens.
Met
kunt u de match dan opnieuw uitvoeren. De nog niet verwerkte mutaties worden
dan opnieuw gematcht.
7.3.3
Telebankmutaties handmatig matchen
Met de knop
, of met <F2>, kunt u een geselecteerde mutatie handmatig
matchen.
De mutatieregel wordt dan getoond op een van de tabbladen in het bankboek, afhankelijk van de gegevens
die door Unit4 Multivers XL zijn herkend.
Op dat tabblad kunt u de gegevens controleren en aanvullen en u kunt het afschriftnummer van de bank
invullen (kolom: 'Afschriftnummer'). U kunt handmatig afstemmen met een
vooruitbetalingen boeken of verschilbedragen afboeken (zie onder) .
of meerdere facturen
,
Als de gegevens kloppen drukt u op
(<F3>). U komt nu terug op het tabblad
'Elektronische mutaties' en kunt een volgende mutatie handmatig matchen. Of u kunt de goedgekeurde
match verwerken.
Het kan zijn dat bij een mutatie in Unit4 Multivers XL nog geen koppeling bestaat tussen de debiteur of
crediteur en de bankrekening in de mutatie (zie: Koppelen bank- aan grootboekrekening). Op dat moment
wordt de knop
gelegd en de volgende keer gebruikt.
actief. Als u hierop klikt wordt deze koppeling automatisch
Met
of <Esc> keert u terug naar het tabblad 'Elektronische mutaties', zonder dat de
mutatie gereedgemeld is.
U kunt opgeven dat betalingsverschillen automatisch worden afgeboekt. Dat is bijvoorbeeld het geval bij
een onterecht afgetrokken of bijgetelde betalingskorting of kredietbeperking. Of ook bij een ander
Unit4 Multivers Accounting 10.9.1
Deel IVb Dagelijkse boekingen Deel 2
versie 1.0
Pagina 54 van 76
Unit4 Multivers Accounting
betalingsverschil. Dit bedrag wordt automatisch geboekt als het binnen de marge valt die u in ‘Onderhoud |
Algemene gegevens | Bedrijfsgegevens’ op het tabblad ‘Diversen’ hebt opgegeven:
In het detailscherm bij het matchen is het veld alleen informatief.
7.3.4
Koppelen bank- aan grootboekrekening
Voor een match is het van belang (niet noodzakelijk) dat een bankrekening gekoppeld is aan een debiteur
of crediteur of aan een grootboekrekening.
De koppeling aan een debiteur of crediteur is meestal vanzelfsprekend doordat in de stamgegevens de
bank bij de debiteur of crediteur wordt aangemaakt.
Maar niet in alle gevallen is dit vanzelfsprekend.
Bijvoorbeeld als u vaste kosten die automatisch afgeschreven worden, zoals verzekerings- of
telefoonkosten niet op de rekening ‘Crediteuren’ wilt boeken maar rechtstreeks op de grootboekrekening
voor verzekerings- of telefoonkosten.
Bij het koppelen van een bankrekening aan een grootboekrekening is het voor het matchen van belang dat
daar ook een trefwoord aan gekoppeld is. Met behulp van trefwoorden kunt u zelfs vanuit dezelfde
bankrekening naar verschillende grootboekrekeningen wegboeken.
Bijvoorbeeld:
Uw assurantiekantoor stuurt u automatische afschrijvingen voor de verschillende soorten verzekeringen,
bijvoorbeeld inboedel- en autoverzekeringen. U wilt deze op andere grootboekrekeningen boeken. Dat kan
wanneer het assurantiekantoor bijvoorbeeld de polisnummers in zijn referentie opneemt. U zet de
polisnummers dan als trefwoord bij de verschillende grootboekrekeningen.
Bij het matchen ‘weet’ Unit4 Multivers dan op welke grootboekrekening de afschrijving van de poliskosten
geboekt moet worden.
U kunt de koppeling tijdens het matchen leggen met <F5> of
. Deze knop is
alleen actief als er nog geen koppeling aan de rekening bestaat (bijvoorbeeld een debiteur of crediteur).
In het volgende voorbeeld gaat het over telefoonkosten die geboekt moeten worden op een nog niet
gekoppelde grootboekrekening.
Er is geen crediteur ‘Telfoon’ bekend in Unit4 Multivers en het gaat over een nieuwe, automatische
afschrijving van mobiele telefoonkosten.
Bij het matchen wordt alleen grootboekrekening 4170 gevonden. Er is een overeenkomst met het trefwoord
‘kosten’ bij die rekening:
Unit4 Multivers Accounting 10.9.1
Deel IVb Dagelijkse boekingen Deel 2
versie 1.0
Pagina 55 van 76
Unit4 Multivers Accounting
Maar in feite moet de rekening 4320 gebruikt gaan worden in de toekomst.
a) Selecteer de mutatieregel en vraag de details op met . Klik daar op en selecteer de juiste
grootboekrekening.
b) Geef bij ‘Trefwoord’ het juiste trefwoord op (of meerdere trefwoorden met een spatie daartussen).
Let op!
Er is een verschil tussen trefwoorden die in het veld ‘Trefwoorden’ bij de stamgegevens opgegeven zijn en
de trefwoorden die u bij de koppeling met een bankrekening opgeeft.
Deze laatsten zult u niet terugzien bij de stamgegevens van de grootboekrekeningen.
Maar de match die gemaakt wordt bij het matchen via de koppeling, geeft een hoge matchscore die leidt tot
een goede match.
Als bij het matchen alleen een (deel van) een trefwoord wordt gevonden die bij de grootboekrekening is
opgegeven, is de score te laag voor een goede match.
U kunt een bankrekening op deze wijze aan verschillende rekeningen koppelen, met verschillende
trefwoorden (zie het voorbeeld hierboven).
Koppelingen bewerken of verwijderen
Met 'Taken | Telebankieren | Koppelen bank- aan grootboekrekening’ kan de koppeling bewerkt worden of
verwijderd.
Unit4 Multivers Accounting 10.9.1
Deel IVb Dagelijkse boekingen Deel 2
versie 1.0
Pagina 56 van 76
Unit4 Multivers Accounting
Open ‘Taken | Telebankieren | Koppelen bank- aan grootboekrekening’
Geef de bankrekening op en klik op
.
Koppelingen afdrukken
De koppelingen die u in uw administratie gelegd hebt, kunt u afdrukken met ‘Rapport | Telebankieren |
Matching grootboekrekeningen’.
Unit4 Multivers Accounting 10.9.1
Deel IVb Dagelijkse boekingen Deel 2
versie 1.0
Pagina 57 van 76
Unit4 Multivers Accounting
8
Werken met Incasso
8.1
Werken met incasso
U werkt met Incasso op een vergelijkbare manier als met 'betaalbaarstelling'. Met incasso kunt u op een
eenvoudige wijze incasso-opdrachten voor uw openstaande posten naar uw bank versturen.
De werking is als volgt:
In het programma 'Incasseren' worden de debiteurenfacturen geselecteerd die geïncasseerd gaan worden.
Alleen als aan de volgende criteria wordt voldaan, worden de facturen in de tabel getoond.
De facturen moeten:
een betalingsconditie hebben voor (SEPA-)incasso;
geen vreemde valutafacturen zijn;
in de stamgegevens van de debiteur is een bankrekening ingevuld. Voor SEPA geldt dat een IBAN
en een BIC noodzakelijk is;
de factuur moet per saldo een positief bedrag hebben (Verrekening met creditnota's is mogelijk).
U selecteert de facturen die geïncasseerd kunnen worden.
Bij het selecteren kunt u met een keuzescherm in één keer een aantal facturen selecteren of deselecteren.
U kunt ook een of meer specifieke facturen zoeken.
Vervolgens maakt u een incassobestand voor uw bank aan op dezelfde wijze als u voor het telebankieren
een betaalopdracht-bestand aanmaakt.
Voor alle incasso's hebt u een machtiging nodig. Voor SEPA zijn er speciale machtigingen. Zie hiervoor:
Machtigingen en Machtigingen genereren. Met deze twee programma’s kunt u ook aangeven dat u voor de
nieuwe SEPA-machtiging al een oude had. Door de banken is ervoor gekozen om in dit geval bij de datum
ondertekening 01-11-2009 in te vullen. Op deze manier blijft een bestaande machtiging geldig en behoeft u
niet een nieuwe machtiging door u klant te laten ondertekenen .
Machtigingen kunt u afdrukken en in 'Info | Debiteuren' ziet u bij de betreffende debiteur de lijst met
machtigingen op het gelijknamige tabblad.
Als u een verkoopfactuur aanmaakt in het Verkoopboek of u maakt een Verkoop- of factuuropdracht aan,
kunt u in het scherm een bestaande machtiging van de debiteur selecteren of een eenmalige machtiging
aanmaken.
In de opgegeven directory in 'Onderhoud | Bankgegevens' voor incasso-opdrachten, wordt het
telebankbestand geplaatst dat u naar uw bank verstuurt. Dit bestand wordt, als u een nieuwe incassoopdracht aanmaakt na een waarschuwing, overschreven. Zorg er dus voor dat u na het aanmaken van een
incasso-opdracht, het aangemaakte bestand verstuurt of verplaatst voordat u een volgende opdracht
aanmaakt.
Nadat het incassobestand door de bank is verwerkt, kunt u de facturen automatisch of handmatig matchen
met 'Importeren bankafschrift'. U kunt dit ook handmatig doen aan de hand van het bankafschrift in het
betreffende bankboek (tabblad 'Incasso-opdrachten').
Als niet alle incasso's verwerkt konden worden door de bank, kunt u hier de niet-verwerkte incasso's
handmatig opgeven.
Zie: Voordat u met Incasso kunt werken voor een overzicht van de stamgegevens die u op het gebruik van
het onderdeel Incasso moet voorbereiden.
Verzamelfacturen in Incasso
Het is mogelijk om facturen te verzamelen in een incasso-opdracht.
Dat kan alleen als aan de volgende voorwaarden voldaan is:
De optie ‘Facturen verzamelen in incasso-opdracht’ bij ‘Onderhoud | Debiteuren’ op het tabblad ‘Basis
I’ geselecteerd is:
De incassodatum moet voor de te verzamelen facturen gelijk zijn
Het machtigingsnummer moet voor de facturen gelijk zijn.
Wordt aan een van deze voorwaarden niet voldaan, krijgt u een melding:
Unit4 Multivers Accounting 10.9.1
Deel IVb Dagelijkse boekingen Deel 2
versie 1.0
Pagina 58 van 76
Unit4 Multivers Accounting
Als het saldo van de verzamelde facturen, inclusief creditfacturen kleiner zijn dan € 0,00, krijgt u hiervan
een melding. U moet dan handmatig ingrijpen in de verzamel-incasso.
Zie: hieronder voor een overzicht van de stamgegevens die u op het gebruik van het onderdeel Incasso
moet voorbereiden.
8.2
Voordat u met Incasso kunt werken
Voordat u facturen van uw debiteuren kunt gaan incasseren, moet u een aantal stamgegevens controleren
en/of invoeren.
Betalingscondities
Als u werkt met incasso, is in het menu 'Onderhoud | Algemene gegevens | Basisgegevens', tabblad
'Betalingscondities' een kolom 'Incasso' beschikbaar. Selecteer dit veld voor die betalingscondities die u
voor incasso wilt gebruiken. SEPA hoeft u alleen te selecteren als u met SEPA wilt gaan incasseren.
Als er nog incasso's onderweg zijn en nog niet afgestemd met de openstaande posten, kunt u een
bestaande incasso-betalingsconditie niet geschikt maken voor SEPA.
U kunt een of meer speciale betalingscondities aanmaken die u gebruikt voor uw incassofacturen. Alle
facturen met de geselecteerde betalingscondities worden getoond in het selectiescherm voor te incasseren
facturen.
Wanneer u besluit om een bepaalde 'incassofactuur' achteraf niet te incasseren, zal de bewuste
factuur toch in het selectiescherm voor incassofacturen blijven verschijnen. U kunt dan met 'Wijzigen
verkoopfacturen' de betalingsconditie van de factuur handmatig wijzigen in een conditie die niet
geselecteerd is voor incasso. Van eenmaal geselecteerde incassofacturen kan de betalingsconditie niet
meer worden gewijzigd.
U kunt een betalingsconditie voor incasso koppelen aan een debiteur. Deze conditie zal dan altijd
standaard voorgesteld worden bij de facturering en bij verkooporders. Geef bij uw ‘incasso-condities’ aan of
u hier SEPA-incasso gebruikt. Als dit niet het geval is wordt Clieop03 gebruikt.
In een Belgische administratie is dit 'DOM80'.
Stamgegevens debiteuren
Het selectiescherm voor incassofacturen neemt de IBAN en de BIC van de betreffende debiteur over uit de
stamgegevens ('Onderhoud | Debiteuren') Voor niet-SEPA incasso's volstaat het oude
bankrekeningnummer. U kunt tijdens het incasseren het nummer desgewenst nog wijzigen.
Unit4 Multivers Accounting 10.9.1
Deel IVb Dagelijkse boekingen Deel 2
versie 1.0
Pagina 59 van 76
Unit4 Multivers Accounting
Tabblad 'Machtigingen'
Als u SEPA-incasso's doet of gaat doen, moet u bij alle incasso's zorgen dat u een Machtiging hiervoor
hebt. Als u al met incasso werkte voordat u naar SEPA over gaat, zult u al bestaande machtigingen
hebben. Deze kunt u gemakkelijk omzetten in machtigingen voor SEPA.
Unit4 Multivers Accounting kent vier soorten machtigingen:
1. Doorlopende machtigingen voor consumenten/klanten ‘Core/Doorlopend’
2. Eenmalige machtigingen voor consumenten/klanten ‘Core/Eenmalig'
3. Doorlopende zakelijke machtiging voor bedrijven (B2B) ‘B2B/Doorlopend’
4. Eenmalige zakelijke machtiging voor bedrijven (B2B) ‘B2B/Eenmalig'
U kiest zelf welke machtiging u gebruikt.
Per debiteur ziet u op dit tabblad welke machtiging(en) u van de debiteur hebt.
Bankgegevens
In 'Onderhoud | Bankgegevens' is, wanneer u gebruik maakt van Incasso, het tabblad 'Incasseren' actief.
Hier geeft u een directory op waar de incasso-opdrachten worden opgeslagen.
Het incasso-bestand wordt overschreven als u een nieuw incassobestand aanmaakt. Zorg er dus voor
dat u na het aanmaken van een incasso-opdracht, het aangemaakte bestand verstuurt of verplaatst voordat
u een volgende opdracht aanmaakt.
Unit4 Multivers Accounting 10.9.1
Deel IVb Dagelijkse boekingen Deel 2
versie 1.0
Pagina 60 van 76
Unit4 Multivers Accounting
Voor SEPA moet u daarnaast aangeven dat de beide formaten op 'SEPA' staan en uw 'Incassant ID’ van
de bank moet ingevuld zijn. Deze ID wordt afgedrukt op uw machtigingen.
Incasso-omschrijving
Selecteer hier welk element u in het bankafschrift voor de debiteur wilt gebruiken.
Als in een factuur de referentie niet is ingevuld, wordt het betalingskenmerk genomen. Is dit ook niet
beschikbaar zet Unit4 Multivers het factuurnummer in het bankbestand.
Bij het Incasseren ziet u in de kolom ‘Omschrijving’ default de referentie van de factuur staan, maar bij
incasso’s kunt u opgeven welk element u in het bankafschrift wilt opnemen.
Als u bij het incasseren kiest voor ‘Omschrijving’, geeft u de omschrijving in de kolom ‘Omschrijving’ op in
het scherm ‘Incasseren’.
Rapporten
U moet ook de datum van de incasso en het bedrag op de factuur afdrukken. En u kunt uw
incassomachtiging van de debiteur afdrukken.
In de standaardrapporten van de facturen en verzamelfacturen zijn de bovenstaande gegevens al
beschikbaar. Het gaat dan om de volgende formulieren:
• FACTUUR.QRP;
• FACTL.QRP;
• FACTACEU.QRP;
• FCTLZKRT.QRP;
• FCTRZKRT.QRP;
• DIENST.QRP;
• VERKORD.QRP;
• BALIEAC.QRP;
Unit4 Multivers Accounting 10.9.1
Deel IVb Dagelijkse boekingen Deel 2
versie 1.0
Pagina 61 van 76
Unit4 Multivers Accounting
• BALIEFAC.QRP;
• VERZFACT.QRP;
• VDIENST.QRP;
• VVERKORD.QRP
Voor aangepaste formulieren zijn de betreffende input items beschikbaar
Als u werkt met uw eigen factuurlay-out, moet u de gegevens nog op uw eigen formulieren plaatsen.
Hiervoor zijn in de Report Builder de volgende Input items beschikbaar:
1. Incassobedrag
2. incassobetcond
3. Incassodatum
4. Incassoiban
en
1. Machtiging
2. Sepaincasso
Als ‘INCASSODATUM’ wordt de 1e vervaldatum van de factuur genomen. Het input item ‘MACHTIGING’
toont het machtigingsnummer dat bij de debiteur is vastgelegd en is gebruikt in de factuur.
Het Input item ‘SEPAINCASSO’ is van belang als u ook facturen zonder incasso stuurt. Dit Item constateert
dat bij niet-incassofacturen de incasso-items niet van toepassing zijn en geeft de opdracht om de items dan
niet af te drukken op de factuur.
8.3
Werken met machtigingen voor incasso
Een belangrijke factor in Incasso is de machtiging die u van uw debiteuren hebt. U kunt nieuwe
machtigingen aanmaken in een apart scherm, maar u kunt ook machtigingen laten genereren door Unit4
Multivers Accounting.
Met deze twee programma’s kunt u ook aangeven dat u voor de nieuwe SEPA-machtiging al een oude had.
Door de banken is ervoor gekozen om in dit geval bij de datum ondertekening 01-11-2009 in te vullen. Op
deze manier blijft een bestaande machtiging geldig en behoeft u niet een nieuwe machtiging door u klant te
laten ondertekenen.
U kunt twee soorten machtigingen aanmaken: de standaardmachtiging voor bedrijven/consumenten:
‘CORE’, of de zakelijke ‘B2B’-machtiging.
8.3.1
Machtigingen afdrukken op de juiste formulieren
Er zijn vier soorten machtigingen die u in Unit4 Multivers Accounting kunt aanmaken:
1. Doorlopende machtigingen voor consumenten/bedrijven ‘Core/Doorlopend’
2. Eenmalige machtigingen voor consumenten/bedrijven ‘Core/Eenmalig
3. Doorlopende zakelijke machtiging voor bedrijven (B2B) ‘B2B/Doorlopend’
4. Eenmalige zakelijke machtiging voor bedrijven (B2B) ‘B2B/Eenmalig
U kiest zelf welke machtiging u gebruikt. Bij het afdrukken gaat het er om dat de juiste soort machtiging op
het juiste formulier wordt afgedrukt.
Bijvoorbeeld een doorlopende machtiging wordt afgedrukt op het formulier: 'MachtCoreRcur.QRP':
Unit4 Multivers Accounting 10.9.1
Deel IVb Dagelijkse boekingen Deel 2
versie 1.0
Pagina 62 van 76
Unit4 Multivers Accounting
Een doorlopende machtiging voor bedrijven wordt afgedrukt op: 'MachtB2Brcur.QRP':
Unit4 Multivers Accounting 10.9.1
Deel IVb Dagelijkse boekingen Deel 2
versie 1.0
Pagina 63 van 76
Unit4 Multivers Accounting
Op de formulieren staat de minimaal vereiste informatie voor de machtigingen. Maar u kunt ze uiteraard
zelf aanpassen aan uw wensen. Bijvoorbeeld door uw bedrijfslogo op te nemen. U kunt dan in de
afdrukwizards op de gebruikelijke wijze uw aangepaste formulier koppelen.
8.3.2
Machtigingen genereren
Als u met incasso’s bij veel debiteuren werkt, is het eenvoudiger om (eenmalig) machtigingen automatisch
aan te maken.
Hiermee kunt u ook uw bestaande machtigingen bij debiteuren ‘omzetten’ naar SEPA-machtigingen.
Met ‘Extra | Conversie | Machtigingen genereren’ kunt u machtigingen automatisch genereren. Het
programma maakt alleen machtigingen voor debiteuren waaraan een incasso-betalingsconditie voor SEPA
is gekoppeld.
U kunt ‘gewone’ machtigingen genereren (CORE) of ‘zakelijke’ machtigingen (B2B). Bij de laatste soort
kunt u ook nog kiezen om alleen machtigingen voor buitenlandse debiteuren aan te maken.
Unit4 Multivers Accounting 10.9.1
Deel IVb Dagelijkse boekingen Deel 2
versie 1.0
Pagina 64 van 76
Unit4 Multivers Accounting
1.
Selecteer in het eerste scherm van de wizard welke soort machtiging u wilt aanmaken.
Geef bij de keuze ‘B2B’ desgewenst aan of u alleen voor uw buitenlandse debiteuren een machtiging
wilt aanmaken.
2.
Omdat een debiteur meerdere bankrekeningen kan hebben, is het mogelijk om voor al deze
bankrekeningen een machtiging aan te maken, maar u kunt ook besluiten om alleen voor de
voorkeursrekening een machtiging te genereren.
3.
Als u werkt met ‘Abonnementen’ en bij de betalingsconditie van abonnementen zijn Incasso én SEPA
aangevinkt, kunt u specifieke machtigingen voor deze abonnementen genereren.
Ga anders door met stap 4.
U kunt kiezen om alleen een machtiging voor het abonnement te genereren of u kiest ervoor om
daarnaast ook een andere, niet aan een abonnement gekoppelde machtiging te genereren.
Klik op
4.
.
In het volgende scherm kunt u een omschrijving opgeven die meegegeven wordt aan alle machtigingen
die door deze wizard aangemaakt worden tijdens deze ‘run’. Als u de wizard nogmaals gebruikt voor
een ander type machtiging, kunt u een andere omschrijving kiezen.
U kunt hier ook aangeven dat alle gegenereerde machtigingen (verlengingen van) bestaande
machtigingen zijn. Dan krijgen alle debiteuren een machtiging met als (vaste) datum 01-11-2009.
Mocht dat voor een aantal debiteuren niet gelden en deze zouden een nieuwe machtiging moeten
krijgen, kunt u toch eerst voor iedereen een bestaande machtiging aanmaken. Daarna opent u voor
deze debiteuren de machtiging ‘Onderhoud | Debiteuren en deselecteert daar de optie ‘Bestaande
machtiging’.
U kunt dan de procedure voor nieuwe machtigingen uitvoeren.
5.
In het volgende scherm geeft u aan of de machtiging ook afgedrukt moet kunnen worden.
U kunt de machtigingen dan afdrukken met ‘Taken | Telebankieren | Afdrukken machtigingen’.
6.
In het laatste scherm ziet u een overzicht van de gekozen opties.
Klik op
8.3.3
om de machtigingen aan te maken.
Machtigingen
Met het programma 'Onderhoud | Machtigingen' kunt u machtigingen per debiteur aanmaken.
Open in ‘Onderhoud | Debiteuren’ het tabblad ‘Machtigingen’ en klik op
. Of ga naar
‘Onderhoud | Machtigingen’.
In het laatste geval zijn alle velden nog leeg (behalve het machtigings-nummer. Als u het programma start
vanuit ‘Onderhoud | Debiteuren’ staan de debiteurengegevens al ingevuld
Voor het maken van een machtiging moet aan de volgende voorwaarden voldaan zijn:
1. Er moet een incasso-betalingsconditie voor SEPA bestaan en aan de debiteur zijn gekoppeld;
2. Er moet een bank met een IBAN en BIC gekoppeld zijn aan de debiteur.
1.
De machtiging wordt automatisch genummerd zoals u hebt opgegeven in de bedrijfsgegevens, tabblad
‘Nummering’
2.
Vul de debiteurgegevens in of accepteer ze als u vanuit ‘Onderhoud | Debiteuren’ werkt.
Unit4 Multivers Accounting 10.9.1
Deel IVb Dagelijkse boekingen Deel 2
versie 1.0
Pagina 65 van 76
Unit4 Multivers Accounting
3.
Selecteer de juiste bank of accepteerde voorgestelde bank.
4.
In de rubriek ‘Type’ kiest u het gewenste type, geef de soort aan (doorlopend of eenmalig)
5.
Bij ‘Kenmerken’ kiest u of het formulier afgedrukt moet kunnen worden. Zet u deze optie uit, wordt de
machtiging bij het afdrukken van machtigingen niet meegenomen.
Het veld ‘Eerste incasso’ is automatisch geselecteerd. U kunt de machtiging dan nog bewerken. Zodra
een machtiging eenmaal gebruikt is, zet Unit4 Multivers Accounting de optie automatisch uit en is de
machtiging niet langer te bewerken.
Met ‘Beëindigd’ geeft u aan dat de machtiging niet langer gebruikt kan worden.
6.
In de rubriek ‘Koppelen’ kunt u de machtiging koppelen aan een specifiek abonnement. De koppeling
heeft tot gevolg dat de machtiging voor niets anders dan het abonnement gebruikt kan worden. U kunt
daarmee het abonnement automatisch incasseren. Deze optie geldt als u gekozen hebt voor de soort
‘Doorlopend’.
Als u kiest voor de soort ‘Eenmalig’ kunt u een specifieke factuuropdracht of verkoopfactuur aan de
machtiging koppelen, zodat u de factuur (eenmalig) mag incasseren (zie paragraaf 5.4.).
7.
Bij de ‘Ondertekening’ kunt u aangeven dat het een omzetting van een bestaande machtiging is.
Omzetting is alleen mogelijk bij Core-machtigingen en geldt niet voor B2B-machtigingen.
Dan is de datum 01-11-2009 een voorgeschreven datum aan de hand waarvan de bank ziet dat het de
voortzetting van een bestaande machtiging is. Bij een nieuwe machtiging laat u deze eerst door de
debiteur ondertekenen en dateren. De datum van het getekende exemplaar zet u in het veld ‘Datum
ondertekening’ (zie onder).
U kunt desgewenst een kenmerk invoeren van de bestaande machtiging. Hierop is in Unit4 Multivers
Accounting geen controle.
Zet u de optie uit, hoeft u in deze rubriek niets verder te doen.
Het veld ‘Elektronische handtekening’ heeft op dit moment nog geen betekenis en zal worden gebruikt
als het systeem van de elektronische handtekening in de toekomst wordt ingevoerd.
Vervolg:
De machtiging dient met name als bewijsmateriaal om te kunnen aantonen dat de klant u gemachtigd heeft
om te incasseren. Er moet dus een gedagtekend exemplaar in uw administratie beschikbaar zijn.
Bestaande machtiging
Bij een bestaande machtiging is er in feite sprake van een voortzetting van de oude machtiging en hoeft u
in de meeste gevallen geen extra stappen uit te voeren.
Nieuwe machtiging
Een nieuwe machtiging drukt u af op papier of als (pdf-)bestand. Dit stuurt u naar de debiteur ter controle
en ter ondertekening. Als u het getekende exemplaar hebt terugontvangen, vult u de datum bij de
machtiging in Unit4 Multivers Accounting in. Een gescand exemplaar van de getekende machtiging kunt u
in Unit4 Multivers Accounting archiveren via het ‘Document management’ (zie paragraaf 5.1.5).
Machtigingen maken per abonnement
Het is bij het maken van een machtiging mogelijk om deze te koppelen aan een specifiek abonnement.
Voorwaarde is dat de betalingsconditie bij het abonnement een incasso-conditie met de SEPA-optie is.
Naar de betalingsconditie bij de debiteur wordt niet gekeken.
In de rubriek ‘Koppelen’ kunt u de machtiging koppelen. Deze optie geldt alleen als u gekozen hebt voor de
soort ‘Doorlopend’.
Selecteer in het keuzemenu ‘Abonnement’ en selecteer bij ‘Code’ het abonnement waarvoor de machtiging
geldt.
Unit4 Multivers Accounting 10.9.1
Deel IVb Dagelijkse boekingen Deel 2
versie 1.0
Pagina 66 van 76
Unit4 Multivers Accounting
In de omschrijving worden de omschrijving van de betalingsconditie van het abonnement opgenomen en
(voor zover ingevuld) de factuurtekst van het abonnement.
Zolang de machtiging nog niet ondertekend is (bij een nieuwe machtiging) krijgt u een waarschuwing
wanneer u het abonnement opent.
Op de abonnement-rapporten zijn de machtigingen opgenomen:
• ABONMNTD.QRP
• ABONMNTN.QRP
• ABONMNTS.QRP
Incasseren van een verkoopfactuur en een factuuropdracht of verkooporder
Bij het maken van een factuuropdracht, een verkooporder of een verkoopfactuur in het verkoopboek, kunt u
een SEPA-incasso betalingsconditie meegeven en wanneer de debiteur een of meer machtigingen heeft,
kunt u de gewenste machtiging selecteren.
Maar met (Eenmalige machtiging)
kunt u direct een eenmalige machtiging aanmaken voor deze
specifieke factuur.
Als u op deze knop klikt opent het scherm ‘Machtigingen’ en zijn de beschikbare gegevens al ingevuld. U
ziet in de rubriek ‘Koppelen’ de koppeling en het (factuur)nummer.
Hiermee hebt u snel een eenmalige machtiging aangemaakt die u kunt opsturen ter ondertekening en
vervolgens kunt incasseren.
Als u de machtiging nu opslaat, krijgt u een waarschuwing dat deze nog niet is ondertekend,
Bij het verwerken van factuuropdrachten/verkooporders, krijgt u deze waarschuwing ook bij het verwerken.
In het programma ‘Machtigingen’ kunt u de ondertekening later handmatig toevoegen en de
factuuropdracht of verkooporder alsnog verwerken.
Machtiging achteraf aanmaken
Als u een factuur, een factuuropdracht of een verkooporder aanmaakt met een voor SEPA-incasso
geschikte betalingsconditie hoeft u nog geen machtiging aan te maken. Dat kan ook achteraf in het
programma 'Machtigingen’. U maakt dan een eenmalige machtiging aan en koppelt deze aan een Factuur
(verkoopboek) of Factuuropdracht. In het veld ‘Code’ selecteert u dan alsnog de gewenste factuur of
opdracht.
8.3.4
Document management
Omdat machtigingen kunnen worden afgedrukt, is er in ‘Document management’ een Link-item
‘Machtigingen’ aangemaakt voor machtigingen:
Unit4 Multivers Accounting 10.9.1
Deel IVb Dagelijkse boekingen Deel 2
versie 1.0
Pagina 67 van 76
Unit4 Multivers Accounting
8.3.5
Machtigingen afdrukken
Machtigingen drukt u af met ‘Taken | Telebankieren | Afdrukken machtigingen’. Zie ook: Machtigingen
afdrukken op de juiste formulieren
1.
Om te voorkomen dat u een machtiging meerdere malen afdrukt of naar de debiteur stuurt, is in het
eerste scherm een afdrukteller opgenomen. U kunt deze uitzetten en u kunt ook afgedrukte
machtigingen nogmaals afdrukken.
2.
In het tweede scherm geeft u op welke machtigingen u wilt afdrukken. U kunt ook één machtiging
selecteren of de machtigingen voor één debiteur.
3.
In het derde scherm legt u de afdrukvolgorde vast en geeft u de bank op waar u het incassocontract
hebt afgesloten.
Dit laatste is van belang omdat uit de bankgegevens uw ‘Incassant ID’ (zie: 'Onderhoud |
Bankgegevens’) wordt overgenomen en op de machtiging wordt geplaatst.
4.
In het een na laatste scherm geeft u de soorten machtigingen op en het daarbij behorende formulier.
Afdrukken vanuit het scherm ‘Machtigingen’
Als u een machtiging hebt aangemaakt of geopend hebt in het scherm ‘Onderhoud | Machtigingen’, kunt u
met de printerknop deze machtiging direct afdrukken. U komt dan in het derde scherm van de wizard
binnen en slaat de eerste twee schermen over.
8.4
Incasseren
In de rubriek 'Uitvoer' worden de bankformaten van de geselecteerde bank getoond.
In de kolom 'Afboeken van rekening' wordt het IBAN getoond en wordt de kolom 'BIC' getoond.
De kolom 'Soort incasso' geeft de incassosoort aan:
o
Eerste doorlopende: (de eerste incasso van doorlopende incasso-machtigingen)
o
Volgende doorlopende: (de volgende incasso van doorlopende incasso-machtigingen)
o
Eenmalige incasso (alle eenmalige incasso-machtigingen).
Deze hebben verschillende termijnen waarop de opdracht bij de bank moet zijn, voor de
incassodatum.
Unit4 Multivers Accounting 10.9.1
Deel IVb Dagelijkse boekingen Deel 2
versie 1.0
Pagina 68 van 76
Unit4 Multivers Accounting
1.
2.
3.
4.
Als u bij de bankgegevens hebt opgegeven dat op het afschrift bij de debiteur de 'Omschrijving'
gebruikt wordt, geeft u in de kolom 'Omschrijving' de gewenste tekst op.
Open 'Taken | Telebankieren | Incasseren'
Selecteer de bank waarvoor u de incasso-opdracht wilt aanmaken
Er verschijnt een lijst van facturen die u kunt incasseren. Zie de procesinformatie voor de voorwaarden
waaraan de factuur moet voldoen om geïncasseerd te kunnen worden. Selecteer de gewenste facturen
door op de regel het veld 'Incasseren' te selecteren. U kunt ook groepen van facturen in één keer
selecteren met de knop [Selecteren].
Met
verschijnt een scherm waarmee u een bepaalde factuur of debiteur in de lijst kunt
zoeken.
Nadat u een factuur geselecteerd hebt voor incasso kunt u het te incasseren bedrag desgewenst
wijzigen. U kunt eventuele betalingsverschillen afboeken door het veld 'Afboeken' te selecteren.In de
kolom 'Omschrijving' is de referentie die met de factuur is meegegeven opgenomen. U kunt deze
omschrijving desgewenst nog wijzigen of een omschrijving toevoegen. Als u hier een omschrijving
opgeeft en u hebt in 'Onderhoud | Bankgegevens' gekozen voor 'Omschrijving' als element voor de
incasso-specificatie, wordt deze hier opgenomen
Klik op bewaar om uw selectie op te slaan.
U kunt de gegevens nu opslaan in een telebankbestand dat u aanmaakt met 'Maken incasso-opdracht'.
Afdrukken
Klik op
om een van de volgende overzichten af te drukken:
Voorstel incasso-opdracht
Incasso's onderweg
Openstaande posten debiteuren
In het menu 'Rapport | Telebankieren | Incassospecificatie' kunt u de specificaties van een incasso
afdrukken.
8.4.1
Selecteren incassofacturen
In dit scherm kunt (groepen van) facturen selecteren of deselecteren die voor incasso zijn aangemaakt.
U kunt selecteren op 'Debiteur', op korting- of vervaldatum of op betalingsconditie.
Klik op
om naar het scherm 'Incasseren' terug te keren of op
selectie ongedaan te maken.
8.5
om de gemaakte
Maken incasso-opdracht
Hiervoor moet u de incassofacturen die u wilt betalen, geselecteerd hebben in het programma 'Incasseren'.
De telebankgegevens van de bank waarmee u de incasso's wilt verrichten, hebt u in 'Onderhoud
bankgegevens' ingevoerd.
Door het aanmaken van de incasso-opdracht zet u de geselecteerde incassofacturen om in opdrachten tot
incasseren. Deze opdrachten stuurt u naar de bank die de betalingen voor u zal verrichten.
U kunt een begeleidende opdrachtbrief voor de Bankcentrale met het bestand meesturen.
1. Start Taken | Telebankieren | Maken incasso-opdracht'
2. Selecteer de bank waarvoor u de opdracht wilt aanmaken
3. Pas in de rubriek 'Aanmaken in:' eventueel de directory aan waarin het telebankbestand geplaatst moet
worden. Klik dan op 'Bladeren' of typ een bestaande directory in. Unit4 Multivers Accounting toont hier
standaard de 'Directory incasso' die uit de 'Bankgegevens' van de geselecteerde bank gehaald wordt.
4. Geef de datum op waarop de bank de incasso moet uitvoeren.
5.
6.
Klik op
om het bestand met de betaalopdrachten weg te schrijven in het formaat voor de
geselecteerde bank. Het bestand wordt in de opgegeven directory geplaatst.
Als u de optie 'Specificatie incasso-opdracht' hebt geselecteerd, verschijnt na het aanmaken van de
opdracht het rapport met de specificatie van de opdracht in beeld.
Unit4 Multivers Accounting 10.9.1
Deel IVb Dagelijkse boekingen Deel 2
versie 1.0
Pagina 69 van 76
Unit4 Multivers Accounting
Er verschijnt een afdrukvoorbeeld dat u direct kunt opslaan of afdrukken. In 'het Lint' is hiervoor een
apart tabblad beschikbaar met uitgebreide mogelijkheden.
Deze specificatie is alleen beschikbaar bij SEPA formaat en geeft de informatie uit de aangemaakte
incasso-opdracht.
De incasso-opdrachten worden aangemaakt voor alle geselecteerde facturen. De opdrachten worden in
een bestand opgeslagen.
U stuurt het bestand naar de bank. De incasso's die in het bestand zijn opgenomen hebben nu de status
'Onderweg'.
De bank voert de incasseringen uit en stuurt u vervolgens een bankafschrift of een bestand waarin de
betalingen opgenomen zijn. Het bankafschrift boekt u handmatig in; of u leest het telebankbestand in met
'Importeren bankafschrift' .
8.6
Selecteren incasso-opdracht
Hiervoor hebt u de incasso-opdrachten aangemaakt voor de betreffende bank in het programma 'Maken
incasso-opdracht' in het menu 'Taken | Telebankieren'.
U ziet hier alleen de incasso-opdrachten voor de bank die aan het gekozen dagboek gekoppeld is. De
incasso-opdrachten zijn per 'batch' gesorteerd. Iedere batch kan bestaan uit één of meerdere
betalingsregels die tegelijk in een incasso-opdracht omgezet zijn.
U moet hier de incasso-opdracht nog verwerken als de bank de opdracht heeft behandeld en u bericht van
de verwerking hebt ontvangen van de bank.
U hebt twee mogelijkheden:
Unit4 Multivers Accounting 10.9.1
Deel IVb Dagelijkse boekingen Deel 2
versie 1.0
Pagina 70 van 76
Unit4 Multivers Accounting
1.
U kunt direct een gehele incasso-opdracht inboeken, inclusief alle regels in die incasso-opdracht. U
kunt ook de gehele incasso-opdracht in één keer storneren, of
2. U kunt per betalingsregel aangeven of deze wel of niet verwerkt is door de bank. Voor alle nietverwerkte incassoregels kunt u aangeven dat deze niet ingeboekt moeten worden. Daarna kunt u de
overige regels tegelijk inboeken.
Kies voor '1' als alle door u gedane incasso's correct verwerkt zijn. Alle regels van de incasso-opdracht zijn
dan verwerkt.
Voor keuze '2' kiest u als niet alle regels verwerkt konden worden. U geeft dan aan dat deze regels niet
verwerkt zijn en verwerkt dan de overige incassoregels in de incasso-opdracht. De niet-verwerkte regels
kunt u dan handmatig verwerken, of controleren en daarna opnieuw in een incasso-opdracht aan de bank
aanbieden.
1. Selecteer de gewenste incasso-opdracht aan de hand van het batch-nummer. De kolom 'Totaal aantal'
toont het aantal verwerkte betalingsregels dat in de incasso-opdracht opgenomen is; de kolom 'Totaal
incasso's' bevat het totaal van alle verwerkte incassoregels
2. Klik op de gewenste incasso-opdracht. U hebt daarna drie mogelijkheden:
Kies voor
om de verschillende posten in de geselecteerde incasso-opdracht op te
vragen en te kunnen verwerken. Per regel kunt u daar aangeven of de bijbehorende betaling wel of
niet verwerkt wordt (het scherm Incasso's)
Kies voor
om de gehele opdracht te storneren
Klik op
om de geselecteerde incasso-opdracht te verwerken. Alle verwerkte
betalingsregels in de incasso-opdracht worden dan tegelijk verwerkt.
De aanduiding 'incasso-opdracht' en het batch-nummer van de incasso-opdracht worden overgenomen in
de beschrijving van de dagboekmutatie. De kolom 'Betaald' bevat het totaalbedrag van alle betalingsregels
in de incasso-opdracht die de code 'Verwerkt' hebben.
Unit4 Multivers Accounting 10.9.1
Deel IVb Dagelijkse boekingen Deel 2
versie 1.0
Pagina 71 van 76
Unit4 Multivers Accounting
9
Werken met Intrastat (overzicht)
De module Intrastat maakt het mogelijk om een Intrastatopgave te doen aan het CBS (Nederland) of INR
(België).
Intrastat is de statistiekopgave voor de internationale handel binnen de EU. De module is 'open' opgezet. U
kunt zelf eventuele wijzigingen door de statistiek-instelling in de module invoeren. Ook zijn er geen
verbandscontroles op de aan een boeking meegegeven coderingen.
Voor het doen van een instrastatopgave met behulp van Unit4 Multivers Accounting volgt u de volgende
stappen:
1. U geeft in 'Onderhoud | Algemene gegevens | Bedrijfsparameters', map 'Intrastat' aan dat u
informatieplichtig bent voor de invoer uit (ICV) en/of uitvoer (ICL) naar EU-lidstaten. Voor een Belgische
administratie is ook het vestigingsnummer verplicht. Dit geeft u op in 'Onderhoud | Algemene gegevens
| Bedrijfsgegevens', tabblad Btw\Intrastat.
2. Vul bij de bedrijfsgegevens de gevraagde gegevens in en geef op wanneer u de laatste aangifte hebt
gedaan. Dit wordt, nadat u in Unit4 Multivers Accounting eenmaal aangifte hebt gedaan, automatisch
bijgehouden. Geef, wanneer u voor een ander aangifte doet (u bent bijvoorbeeld accountant) uw eigen
gegevens (Btw-nummer, naam en postcode) op. Doe dit ook als u voor uzelf aangifte doet.
Als u via e-mail aangifte doet (alleen mogelijk in België) geeft u uw e-mailadres op.
3. U geeft de landen waarmee u handel drijft op bij de Algemene Financiële gegevens (menu: 'Onderhoud
| Algemene gegevens | Basisgegevens', tabblad 'Landen'), met de officiële internationale
landsaanduiding (de internationale ISO-codering).
4. Bij de stamgegevens (menu 'Onderhoud | Debiteuren' en 'Onderhoud | Crediteuren') van uw Debiteuren
en Crediteuren, kunnen voor de Intrastataangifte een aantal codes worden ingevoerd. Dit kan alleen
wanneer het een buitenlandse debiteur/crediteur betreft uit een EU-lidstaat. Unit4 Multivers Accounting
stelt bij aankopen/leveringen aan deze relaties de hier ingevulde Intrastatgegevens voor. Uiteraard
kunnen deze (voorgestelde) gegevens altijd worden aangepast bij het boeken.
5. Bij de Artikelen/Diensten (menu 'Onderhoud | Artikel/Diensten | Artikel/Diensten') kunnen de
Goederencode, het Gewicht en de Aanvullende eenheden worden ingevoerd. Als in de tabel
'Goederencode' het gewicht is aangevinkt, moet ook het artikelgewicht per verkoopeenheid worden
ingevuld. Hetzelfde geldt voor 'Aanvullende eenheden'.
6. Bij de relevante (menu 'Onderhoud | Btw | Btw-scenario’s') kan worden aangegeven of het boeken van
Intrastat gewenst is. Om een intrastatboeking te doen, moet u bij de boeking kiezen voor een scenario
waarbij de optie 'Intrastat' geselecteerd is.
Wanneer u deze gegevens hebt vastgelegd, kunt u van uw EU-leveringen en EU-verwervingen
automatisch een Intrastataangifte genereren (menu 'Taken | Intrastat aangifte'). Een Wizard leidt u door het
proces, waarmee een aangiftebestand wordt aangemaakt dat u aan het CBS/INR kunt leveren.
Hierbij wordt van het aangiftebestand een kopie op uw systeem geplaatst. Het aangiftebestand heeft een
voorgeschreven bestandsnaam en is voor een Nederlandse administratie altijd hetzelfde (inthandl.98). Het
is aan te raden om het reservebestand op uw systeem te bewaren zodat u bij eventuele problemen met
(het verzenden van) de aangifte, altijd op dit reservebestand kunt terugvallen.
Geef het reservebestand van een eenmaal gedane aangifte een andere naam of plaats (bijvoorbeeld
met 'Windows Verkenner'). Bij het maken van een nieuwe aangifte wordt het reservebestand weer onder
dezelfde naam opgeslagen. Doet u dit in dezelfde directory als de vorige maal, wordt het oude
reservebestand overschreven. Unit4 Multivers Accounting geeft in dit geval een waarschuwing.
Voor de module Intrastat zijn verder de volgende programma's beschikbaar:
Onderhoud Intrastatboekingen
Hiermee kunt u boekingen corrigeren voordat een aangifte gedaan is.
Overzicht Intrastatboekingen
Hiermee kunt u een overzicht van Intrastatboekingen afdrukken.
Vervangen goederencodes
Unit4 Multivers Accounting 10.9.1
Deel IVb Dagelijkse boekingen Deel 2
versie 1.0
Pagina 72 van 76
Unit4 Multivers Accounting
Het komt regelmatig voor dat bestaande goederencodes worden gewijzigd. Omdat de goederencodes op
diverse plaatsen in Unit4 Multivers Accounting gebruikt worden, is er een programma ontwikkeld waarmee
u de oude codes gemakkelijk kunt vervangen door de nieuwe (menu 'Taken | Intrastat | Vervangen
goederencodes').
Verwijderen historie Intrastat
Eenmaal gedane Intrastataangiftes kunt u uit de database van Unit4 Multivers Accounting verwijderen
(menu 'Taken | Intrastat | Verwijderen historie Intrastat').
Afdrukken rapporten Intrastat
U kunt uw basisgegevens van Intrastat in een rapport afdrukken (menu 'Rapport | Algemeen |
Basisgegevens Intrastat '). U kunt ook een overzicht van uw Intrastatboekingen afdrukken (menu 'Taken |
Intrastat | Overzicht Intrastatboekingen').
Inkoopboek/Verkoopboek
Bij in- of verkopen binnen de EU is, als dit bij het relevante Btw-scenario is aangegeven, een knop
'Intrastat' actief.
Met deze knop kunt u in een apart scherm de Intrastatgegevens voor de transactie vastleggen. Ook
aangekochte investeringsgoederen (geen diensten) die u op een balansrekening boekt worden in de
intrastatboeking meegenomen.
Facturering/Verkoop
Als u bij een buitenlandse debiteur binnen de EU de Intrastatgegevens vastgelegd hebt, het om een
factuur- of verkoopopdracht (geen dienst) gaat en het relevante Btw-scenario actief is, dan is een 'Intrastatknop' actief (in het venster 'Aanmaken opdrachten'). Door hierop te klikken verschijnt een apart venster
voor de Intrastatgegevens.
Dezelfde knop vindt u ook bij het venster 'Afmelden magazijnbon'. Het maakt niet uit waar u tijdens een
verkoopopdracht de gegevens invoert.
Factuurbijlage voor facturen meesturen.
U kunt voor uw debiteuren aan wie u een Intrastat-levering doet, een aparte bijlage afdrukken met daarop
de Intrastatgegevens die uw klant voor zijn opgave moet gebruiken. Unit4 Multivers Accounting zal bij het
afdrukken van de factuur, deze bijlage automatisch afdrukken. U kunt dan desgewenst een specifiek
formulier kiezen.
9.1
Invoeren algemene gegevens: Intrastat
Voer uw algemene (stam)gegevens voor de aangifte Intrastat als volgt in:
Voor het doen van de Intrastataangifte moet u een aantal codelijsten invoeren. Het gaat daarbij om de
codes (goederennaamlijst) van de goederen die u importeert/exporteert en de wijze van vervoer. U hoeft in
de tabellen alleen de door u gebruikte codes in te voeren:
Goederencodes. Dit is de voorgeschreven code volgens de Goederennaamlijst van Intrastat
(vroeger: Statistieknummer) per artikel;
Goederenstroom. Hiermee wordt de aard van de goederenstroom bedoeld (meestal alleen 6: Invoer
ICV of 7: Export ICL);
Vervoerwijze. De codes die bij de wijzen van transport behoren waarmee de goederen de grens
passeren;
Verkeersgebied. Vanaf 2005 is het verkeersgebied niet langer van belang voor de Intrastat-aangifte.
U moet nog wel een 'waarde' opgeven, maar elke waarde wordt in de aangifte als '00' afgedrukt;
Statistisch stelsel. De codes die de aard van het transport nader omschrijven;
Transactietype. De codes van de verschillende overeenkomsten die aan de levering gekoppeld zijn
(bijvoorbeeld: Koop, verkoop, huurkoop of Retourzending)
U stelt deze tabellen samen in het menu 'Onderhoud | Algemene gegevens | Intrastat'. U kunt de
Goederencodes wijzigen met 'Taken | Intrastat | Vervangen goederencodes'.
U kunt de codes vinden in de brochure 'Internationale Handel' en de 'Goederennaamlijst Intrastat'.
Unit4 Multivers Accounting 10.9.1
Deel IVb Dagelijkse boekingen Deel 2
versie 1.0
Pagina 73 van 76
Unit4 Multivers Accounting
9.2
Intrastatgegevens invoeren
Zie voor een uitgebreid overzicht voor het invoeren van uw Intrastatgegevens het onderwerp "Intrastat
(overzicht)".
Als bij een buitenlandse debiteur/crediteur binnen de EU de Intrastatgegevens ingevoerd zijn, het om een
verkooporder/inkooporder (geen dienst) gaat en het relevante Btw-scenario geselecteerd is, is een
'Intrastat-knop' actief. Door hierop te klikken verschijnt het venster voor de Intrastatgegevens.
Vul in dit scherm de gevraagde gegevens in.
U kunt een intrastatboeking nog wijzigen voordat u de aangifte doet.
Voor een Belgische administratie geldt een speciale wijze waarop creditnota's moeten worden ingevoerd.
9.3
Onderhoud Intrastatboekingen
Het is soms noodzakelijk om reeds geboekte regels in een nog niet aangegeven Intrastataangifte te
wijzigen of te verwijderen. Hiervoor is het programma 'Onderhoud Intrastatboekingen' beschikbaar.
1.
Start 'Taken | Intrastat | Onderhoud Intrastatboekingen'
2.
Kies of u een export of een import-transactie wilt wijzigen en selecteer het gewenste aangiftenummer,
de factuur, debiteur/crediteur of factuurdatum.
U kunt ook de gewenste transactieperiode invullen. Dit gebruikt u wanneer aangifteregels toegevoegd
moeten worden op een niet-bestaande factuur (dummy)
3.
Selecteer de gewenste regel en klik op
om een regel te verwijderen of:
Selecteer de regel waarin u een wijziging wilt aanbrengen.
U kunt ook een regel toevoegen door op
te klikken.
Er verschijnt een detailscherm. Vul de gewenste gegevens in en klik op
goederencode is niet te wijzigen.
Als u een bestaande intrastat-regel wilt wijzigen, klikt u op
waarin u de bestaande gegevens kunt aanpassen.
4.
. Een bestaande
. Ook dan verschijnt het detailscherm
Bewaar de gewijzigde gegevens.
9.4
Overzicht Intrastatboekingen
Hier kunt u een overzicht van uw Intrastatboekingen afdrukken. U kunt uit de volgende instellingen kiezen:
invoer (ICV) of uitvoer (ICL) of een totaaloverzicht. Selecteert u de optie 'Totaaloverzicht', dan worden
zowel de invoerboekingen (ICV) als de uitvoerboekingen (ICL) afgedrukt. Deze zijn getotaliseerd per
land en goederencode. Tevens wordt op het overzicht de statistische waarde afgedrukt;
status van de boekingen;
boekjaar en de maand(en);
de wijze van afdrukken.
9.5
Intrastataangifte
Met 'Taken | Intrastat | Intrastataangifte' kunt u maandelijks aangifte voor Intrastat doen. Er wordt een
bestand aangemaakt voor de betreffende periode. . Als u de 'mailfunctie' van Unit4 Multivers XL hebt
aanstaan kunt u ook aangifte via e-mail doen (Nederlandse administratie).
Aangifte voor een Nederlandse administratie
1. Open het menu 'Taken | Intrastat | Intrastataangifte'. Er start nu een wizard die stap voor stap de
aangifte samenstelt.
In het eerste scherm geeft u het jaar en de maand van de aangifte op. De periode die voorgesteld
wordt, is de periode volgend op de laatst gedane aangifte. De ingegeven periode moet altijd na de
Unit4 Multivers Accounting 10.9.1
Deel IVb Dagelijkse boekingen Deel 2
versie 1.0
Pagina 74 van 76
Unit4 Multivers Accounting
laatste aangifteperiode liggen. Als u werkt met een gebroken boekjaar, moet u er rekening mee houden
dat de intrastataangifte per kalenderjaar loopt. Geef daarom de periode op van het lopende
kalenderjaar en niet de periode uit uw gebroken boekjaar.
Klik op
.
2. In het volgende scherm kiest u de directory waar u de aangiftebestanden wilt opslaan. Deze directory
wordt onthouden en geldt voor alle (toekomstige) aangiftes (van al uw administraties), tot u de directory
wijzigt.
3. Het volgende scherm vraagt om een e-mailadres. Hier vult u het mailadres in waar u de aangifte
naartoe gaat sturen. Het voorgestelde adres is het adres dat ingevuld is in 'Onderhoud | Algemene
gegevens | Bedrijfsgegevens', tabblad 'Btw/Intrastat'. Maar u kunt ook een ander adres opgeven.
U krijgt dit scherm alleen in een Nederlandse administratie als de mailfunctionaliteit (Outlook of
Multivers) ingeschakeld is. Dan is dit veld ook verplicht.
4. Er verschijnt een samenvatting van de (gekozen) opties.
Klik op
. De naam van het aangiftebestand is wettelijk voorgeschreven als: 'inthandl.98'.
Wanneer u een eerdere Intrastataangifte hebt gedaan en u wilt het reservebestand in dezelfde
directory opslaan, verschijnt een waarschuwing.
Klik op
als u het bestand wilt overschrijven. Wilt u dit niet en klikt u op [Nee], dan wordt de
aangifte niet uitgevoerd en kunt u het oude reservebestand ergens anders opslaan.
Het bestand waarmee u voor het CBS de aangifte doet staat nu op schijf.
Als u de aangifte verstuurt via de mailfunctie in Unit4 Multivers Accounting, opent een lege e-mail met de
volgende verzendgegevens:
Aangifte voor een Belgische administratie
De Intrastataangifte is voor België per 01-01-2015 veranderd. Vanaf die datum eist de Nationale Bank van
België om de aangifte elektronisch te doen, in een CSV of XML formaat, dat aansluit bij hun applicatie
‘OneGate’.
In Unit4 Multivers wordt bij de aangifte daarom een XML-bestand (bijvoorbeeld: IS0430748690-201501.XML) aangemaakt dat compatible is met ‘OneGate’.
In de wizard voor de aangifte kunt u kiezen voor een ‘standaard-aangifte’ of een ‘uitgebreide’. Deze keuze
is afhankelijk van uw omzet. Het scherm voor het direct per mail versturen van de aangifte is in een
Belgische administratie niet beschikbaar.
In een Belgische aangifte voor Intrastat kunnen geen negatieve bedragen worden aangegeven. Bedragen
van creditnota's moeten dus positief in de aangifte worden opgenomen. Het gevolg is dat het statistisch
stelsel wijzigt:
Bij inkopen
Als er sprake is van een negatief inkoopbedrag (creditnota) moet het bedrag positief worden gemaakt,
maar verandert het statistisch stelsel van '19' (inkoop) in '29' (verkoop). De transactiecode wordt op '2'
gezet (retourzending).
Bij verkopen
Als er sprake is van een negatief bedrag (creditnota) moet het bedrag positief worden gemaakt maar
verandert het statistisch stelsel van '29' (verkoop) in '19' (inkoop). De transactiecode wordt op '2' gezet
(retourzending).
Unit4 Multivers Accounting 10.9.1
Deel IVb Dagelijkse boekingen Deel 2
versie 1.0
Pagina 75 van 76
Unit4 Multivers Accounting
9.6
Vervangen goederencodes
De goederencodering voor Intrastat wijzigt regelmatig. Om te voorkomen dat u veel werk hebt bij het
vervangen van de oude goederencodes in de gewijzigde codes kunt u op een eenvoudige manier
Intrastatgoederencodes vervangen. U hoeft dan niet alle crediteuren en debiteuren te controleren en de
oude code voor de nieuwe code te vervangen, dit doet Unit4 Multivers Accounting voor u.
1. Maak de nieuwe code aan in 'Onderhoud | Algemene gegevens | Intrastat'
2. Start 'Taken | Intrastat | Vervangen goederencodes'
3. Selecteer de oude code en geef de nieuwe code en omschrijving op.
Met de optie 'Alle vervangen codes op passief zetten' geeft u in de codetabel op dat de oude code niet
langer gebruikt mag worden. Maar dat deze voor de bestaande aangiftes en historische gegevens wel
bewaard moet worden. Als u deze optie niet aanvinkt, blijven de oude codes bewaard en kunnen nog
wel gebruikt blijven worden
4.
Klik op
9.7
als u de te wijzigen gegevens hebt ingevoerd.
Verwijderen historie Intrastat
U kunt desgewenst oude Intrastataangiftes uit uw administratie verwijderen met het programma
'Verwijderen historie Intrastat'.
1. Open het menu 'Taken | Intrastat | Verwijderen historie Intrastat'
2.
Selecteer de periode(s) waarover u de aangifte-gegevens wilt verwijderen en klik op
Unit4 Multivers Accounting 10.9.1
Deel IVb Dagelijkse boekingen Deel 2
versie 1.0
.
Pagina 76 van 76