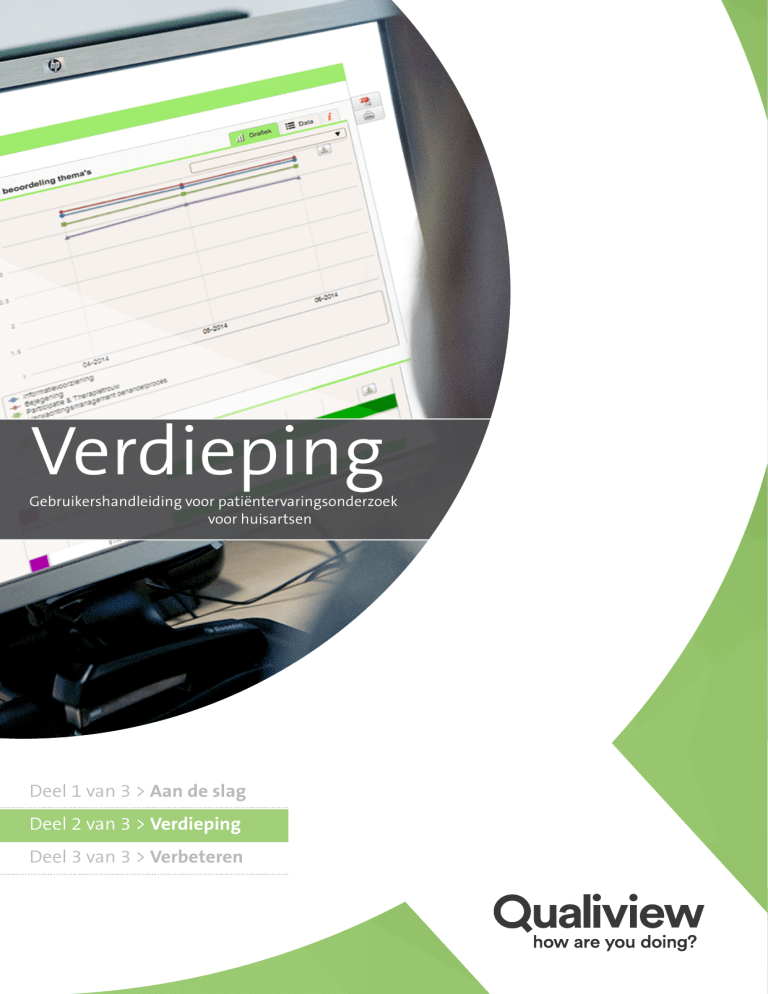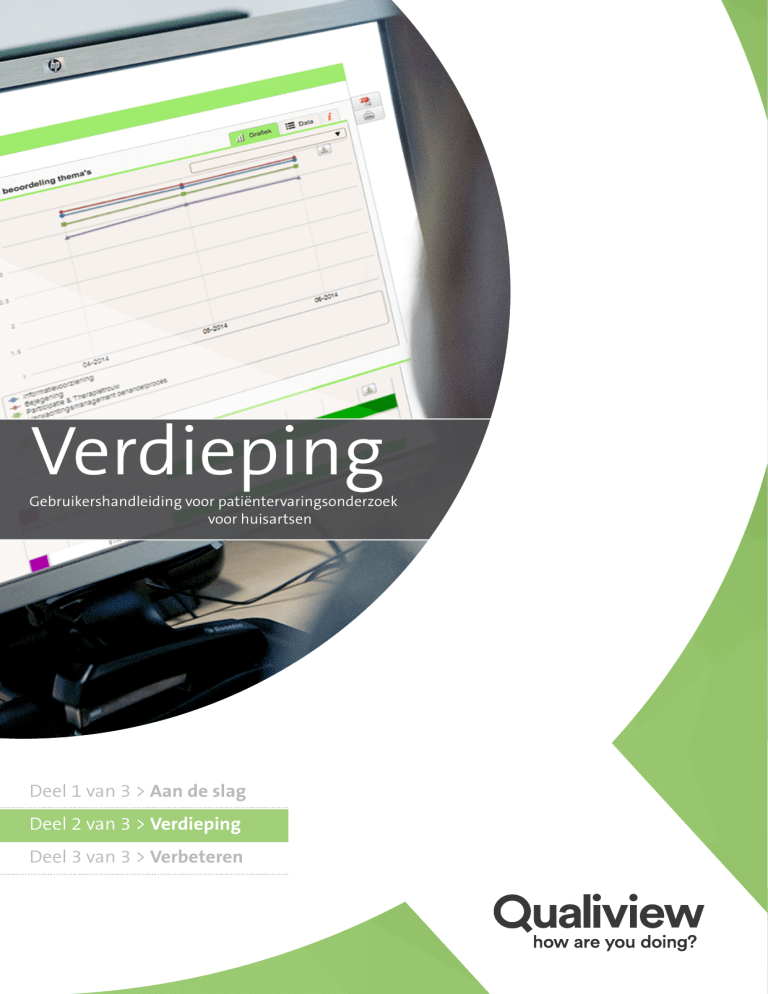
Verdieping
Gebruikershandleiding voor patiëntervaringsonderzoek
voor huisartsen
Deel 1 van 3 > Aan de slag
Deel 2 van 3 > Verdieping
Deel 3 van 3 > Verbeteren
Welkom!
In handleiding ‘Deel 1: Aan de slag!’ heeft u geleerd hoe u uw software kunt koppelen aan
Qualiview, vervolgens bent u data gaan verzamelen. In deze handleiding leggen we u uit hoe u de
gegevens uit uw persoonlijke rapportagetool leest. Ook informeren we u over dataoplevering aan
verzekeraars, vergelijkingssites en hoe u uw patiënten kunt informeren over uw resultaten.
Deel 1 van 3 > Aan de slag
•
•
•
•
•
Koppeling met uw software
Ondersteunende documenten
Informatieverplichting aan patiënten
Support voor u en uw respondent
Inzicht in uw resultaten via:
• Online rapportagetool
• Tweewekelijkse activiteitenmail
• Managementrapportage
Deel 2 van 3 > Verdieping
•
•
•
•
Dataoplevering
Externe koppeling (website + vergelijkingssites)
Resultaten interpreteren
Sturen op informatie
Deel 3 van 3 > Verbeteren
•
•
Vertalen naar beleid
Actieplannen schrijven
Mochten er vragen zijn of wilt u meer informatie ontvangen, dan horen we het graag. Voor nu
wens ik u veel succes met het verkrijgen van inzicht!
Hartelijke groet,
Rutger van Zuidam
Directeur Qualizorg
2.
Inhoudsopgave
1. Inloggen................................................................................................................................................. 5
1.1 Wachtwoord of gebruikersnaam vergeten.........................................................................................................5
1.2 Optioneel: monitor kiezen.......................................................................................................................................5
2. Betekenis knoppen .............................................................................................................................. 6
2.1 Algemeen.......................................................................................................................................................................6
2.2 Weergaves......................................................................................................................................................................6
2.3 Selecties en vergelijkingen maken........................................................................................................................6
3. Uitleg soorten vragen........................................................................................................................... 7
3.1 Ervaringsvragen...........................................................................................................................................................7
3.2 Screenervragen.............................................................................................................................................................7
3.3 Overige vragen.............................................................................................................................................................7
4. Uitkomsten lezen.................................................................................................................................. 8
4.1 Staafdiagram................................................................................................................................................................8
4.2 100% gestapelde staafdiagram..............................................................................................................................9
4.3 Tabel.................................................................................................................................................................................9
4.4 Trendgrafiek ............................................................................................................................................................... 10
5. Functionaliteiten.................................................................................................................................11
5.1 Mouseover.................................................................................................................................................................. 11
5.2 Benchmark.................................................................................................................................................................. 11
5.3 Selecties maken........................................................................................................................................................ 12
5.4 Vergelijkingen maken.............................................................................................................................................. 14
6. Resultaten ...........................................................................................................................................16
6.1 Algemene beoordeling .......................................................................................................................................... 16
6.2 Beoordeling op thema niveau.............................................................................................................................. 16
6.3 Beoordeling op thema gedetailleerd................................................................................................................. 17
6.4 Resultaten gesloten & open vragen................................................................................................................... 17
6.5 Totaaloverzicht vragen............................................................................................................................................ 18
6.6 Totaaloverzicht medewerkers.............................................................................................................................. 18
6.7 Procesgegevens ........................................................................................................................................................ 18
7. Beheer..................................................................................................................................................19
8. Dataoplevering...................................................................................................................................20
8.1 Dataoverdracht......................................................................................................................................................... 20
8.2 Vergelijkingssites...................................................................................................................................................... 20
8.3 Uw website................................................................................................................................................................. 20
9. Instellen als bladwijzer.......................................................................................................................21
9.1 Google Chrome ........................................................................................................................................................ 21
9.2 Internet Explorer....................................................................................................................................................... 21
9.3 FireFox.......................................................................................................................................................................... 21
9.4 Safari............................................................................................................................................................................. 21
10. Links en downloads..........................................................................................................................22
3.
11. Meer informatie?..............................................................................................................................22
qualiview.nl/producten/huisartsen
[email protected]
@QualiviewNL
www.linkedin.com/company/qualizorg
4.
1. Inloggen
Om in te kunnen loggen in uw persoonlijke rapportagetool heeft u per e-mail een gebruikersnaam
en wachtwoord ontvangen. Bij de eerste aanmelding is u gevraagd uw wachtwoord te wijzigen.
1.1 Wachtwoord of gebruikersnaam vergeten
Indien u uw wachtwoord vergeten bent, kunt u een nieuw
wachtwoord aanvragen. Ga hiervoor naar
www.zorgmonitor.eu en klik bij ‘Wachtwoord vergeten?
Klik hier om het wachtwoord te wijzigen.’ op ‘hier’.
Vul uw gebruikersnaam en het bij ons bekende
e-mailadres in en klik op ‘Nieuw wachtwoord opvragen’.
Wanneer u uw gebruikersnaam bent vergeten, kunt u
contact opnemen met Qualiview via
[email protected]
1.2 Optioneel: monitor kiezen
Wanneer u meerdere monitoren van Qualiview afneemt,
kunt u kiezen welke monitor u wilt openen door op de
betreffende knop te klikken.
5.
2. Betekenis knoppen
De rapportagetool kent verschillende knoppen. Hieronder vindt u een overzicht van alle knoppen
met uitleg wat u er precies mee kunt doen en waar u ze vindt.
2.1 Algemeen
Details inzien van de betreffende weergave.
Download afbeelding.
Genereer PDF van de pagina.
Exporteer de data naar Excel.
Print de pagina.
Meer informatie inzien over de betreffende weergave.
Er zijn meerdere achterliggende pagina’s. Door een cijfer te klikken gaat u
naar een andere pagina. De pagina waar u zich op bevind is gekleurd.
Nieuwe peergroup aanmaken.
2.2 Weergaves
Switch naar data weergave.
Switch naar tabel weergave.
Switch naar staafgrafiek weergave.
Switch naar trendgrafiek weergave.
Switch naar menuweergave waar u vergelijkingen kunt maken binnen de data.
Switch naar menuweergave waar u de data kunt filteren.
Bekijk opgeslagen Favorieten
2.3 Selecties en vergelijkingen maken
Selecties toevoegen om deze met elkaar te kunnen vergelijken.
Wijzigingen in selecties opslaan.
Selecties aanpassen.
Selecties verwijderen.
Toon de resultaten van de vergelijking of selectie.
Sla de vergelijking op als Favoriet
6.
3. Uitleg soorten vragen
In de CQi-vragenlijst komen verschillende soorten vragen voor, namelijk ervaringsvragen,
screenervragen en overige vragen.
3.1 Ervaringsvragen
Bij ervaringsvragen wordt de patiënt gevraagd naar de ervaring met het desbetreffende onderdeel
van de zorgverlening.
Voorbeeldvraag: ‘Kreeg u binnen 2 minuten iemand aan de telefoon als u overdag de huisartspraktijk
belde?’
3.2 Screenervragen
Een screenervraag geeft aan of vervolgvragen van toepassing zijn. Als de respondent op de
screenervraag aangeeft dat de vervolgvragen niet van toepassing zijn, dan worden deze niet
meegenomen in de resultaten. De missende waarden worden buiten beschouwing gelaten.
Voorbeeldvraag: ‘Heeft u de afgelopen 12 maanden in de praktijk met een andere zorgverlener dan
de huisarts of assistente een afspraak gehad?’, wordt er verder gevraagd: ‘Had u de indruk dat deze
zorgverlener goede informatie had over uw ziektegeschiedenis?’
3.3 Overige vragen
Binnen de overige vragen vallen de vragen naar persoonskenmerken van de patiënt en de
zorgvraag, zoals de frequentie, duur, afkomst.
Voorbeeldvraag: ‘Wat is uw leeftijd?’
7.
4. Uitkomsten lezen
De resultaten worden in de rapportagetool op verschillende manieren weergegeven. In dit
hoofdstuk beschrijven we de verschillende weergaves.
4.1 Staafdiagram
Gemiddelde scores kunnen worden weergegeven in een staafdiagram. Aan de linkerkant van de
staafdiagram staat de schaal. De score is opgebouwd van 1 t/m 4 (1 = nooit, 2 = soms,
3 = meestal, 4 = altijd). Wanneer u met uw muis over de uitkomst beweegt, ziet u de n-waarde en
het exacte gemiddelde. De n-waarde staat voor het aantal ingevulde vragenlijsten.
Wanneer u meerdere resultaten met elkaar vergelijkt, zullen er verschillende kleuren balken
komen. Elke balk staat voor een selectie. In onderstaande afbeelding worden twee medewerkers en
de praktijk met elkaar vergeleken. In de legenda wordt uitgelegd wat de kleuren betekenen (blauw
is de praktijk, rood is medewerker 1 en groen is medewerker 2).
8.
4.2 100% gestapelde staafdiagram
De algemene beoordeling wordt weergegeven in een 100% gestapelde staafdiagram. Deze diagram
wordt weergegeven in procenten. De resultaten worden weergegeven in groepen. In onderstaande
afbeelding ziet u een staafdiagram over het cijfer dat patiënten aan de praktijk geven. In de
legenda staat aangegeven wat de kleuren betekenen (paars is de groep cijfer 0-5, wit cijfer 6-8 en
groen cijfer 9-10). Wanneer u met de muis over de uitkomst beweegt, ziet u het exacte gemiddelde
cijfer en het exacte percentage van de groep.
4.3 Tabel
In de tabellen ziet u de resultaten in een overzichtelijk schema. Om een tabel te benaderen, klikt u
op de knop ‘Tabel’ boven de grafiek. In onderstaand tabel ziet u bijvoorbeeld de resultaten van de
externe benchmark, praktijk en medewerkers op thema niveau.
9.
4.4 Trendgrafiek
In trendgrafieken kunt u het verloop van een periode bekijken. In onderstaande afbeelding ziet u
de algemene beoordeling per thema van de afgelopen drie maanden. Onder de grafiek staan in de
legenda de betekenis van de kleuren. Wanneer u met de muis over de lijnen gaat, ziet u de exacte
beoordelingen per kleur.
10.
5. Functionaliteiten
In dit hoofdstuk beschrijven we de uitgebreide functionaliteiten van de rapportagetool om u te
verdiepen in de resultaten.
5.1 Mouseover
Een mouseover geeft u meer informatie over een item in de tool. In de tool worden mouseovers
gebruikt om symbolen toe te lichten en om resultaten in grafieken toe te lichten.
Wanneer u met de muis over een symbool beweegt, krijgt u een venster met uitleg over het
symbool. Wanneer u met de muis beweegt over een resultaat in een grafiek, ziet u uitleg over het
resultaat.
5.2 Benchmark
U kunt in de rapportagetool de resultaten per medewerker vergelijken met het praktijkgemiddelde
(interne benchmark) en de resultaten van uw eigen praktijk vergelijken met branchegemiddelden
(externe benchmark). Extern benchmarken kunt u op provincie, straal van 25 kilometer en
praktijkgrootte.
11.
5.3 Selecties maken
Bij verschillende onderdelen van de rapportagetool kunt u selecties maken op de verzamelde
data om resultaten van specifieke patiëntgroepen inzichtelijk te maken. Klik bijvoorbeeld onder
‘Resultaten’ op ‘Beoordeling op thema niveau’.
U kunt selecteren op de groepen praktijk, medewerker en
benchmark. In dit voorbeeld kiezen we voor ‘Benchmark’.
1.Vervolgens kiest u voor alle deelnemende praktijken.
Wanneer u in een netwerk zit, kunt u ook benchmarken op het
netwerk.
2.Vervolgens kunt u een tijdselectie maken. U kunt een vooraf
bepaalde periode kiezen, op jaar en per kwartaal. Ook kunt u
een eigen periode bepalen. U klikt daarvoor op ‘Datum’ en kiest
een begin- en einddatum door op de datum te klikken. In dit
voorbeeld kiezen we voor het tweede kwartaal van 2014.
12.
3.Als laatste kunt u optioneel één of meerdere filters
toevoegen. U kunt filteren op geslacht, leeftijd,
opleidingsniveau, type consult, verzekeraar, frequentie contact
minder dan 12 maanden, aanbeveling praktijk vrienden/
familie, beoordeling eigen gezondheid, beoordeling eigen
geestelijke gezondheid en afspraak andere zorgverlener.
Wanneer u één van deze opties heeft gekozen, selecteert u
vervolgens welke onderdelen u van deze optie wilt inzien. In dit
voorbeeld is gekozen voor het mannelijke geslacht. Als u uw
selectie heeft gemaakt, klikt u op ‘Toon resultaat’. In de grafiek
worden uw resultaten getoond.
4.Als u uw selectie heeft gemaakt, klikt u onderaan op ‘Toon
resultaat’. In de grafiek worden uw resultaten getoond.
13.
5.4 Vergelijkingen maken
Bij ‘Vergelijken’ kunt u een dataselectie toevoegen (of wijzigen) om verder op de resultaten in te
zoomen. Op deze manier kunnen de scores op allerlei manieren in één overzicht worden vergeleken
en kunnen verschillende benchmarks worden gemaakt. Zo kunt u in één overzicht bijvoorbeeld
scores van de mannelijke patiënten afzetten tegen scores van vrouwelijke patiënten. Dit doet u
door de juiste filters te selecteren.
Standaard staan de dataselecties op uw praktijk en de benchmark op ‘alle deelnemende praktijken’.
Als u in het overzicht meerdere zaken wilt toevoegen of wijzigen, dan dient u hiervoor een nieuwe
data selectie toe te voegen of een bestaande te wijzigen of te verwijderen.
Om in het menu ‘Vergelijken’ te komen, klikt u bovenaan naast ‘Selectie’ op het tabblad ‘Vergelijken’.
Om een nieuwe vergelijking te starten, verwijdert u de dataselecties door op de prullenbak te
klikken.
U kunt selecteren op de groepen praktijk, medewerker,
peergroup en benchmark. In dit voorbeeld kiezen we voor
‘Praktijk’.
Vervolgens kiest u welke selectie u binnen deze groep wil
bekijken. Indien u meerdere praktijken in kunt zien kunt u hier
een praktijk selecteren.
1.Vervolgens kunt u een tijdselectie maken. U kunt een vooraf
bepaalde periode kiezen, op jaar en per kwartaal. Ook kunt u
een eigen periode bepalen. U klikt daarvoor op ‘Datum’ en kiest
een begin en eind datum. In dit voorbeeld kiezen we voor de
tijdsperiode van 1 januari 2014 tot en met 31 augustus 2014.
14.
2.Als laatste kunt u optioneel één of meerdere filters
toevoegen. U kunt filteren op geslacht, leeftijd,
opleidingsniveau, type consult, verzekeraar, frequentie contact
minder dan 12 maanden, aanbeveling praktijk vrienden/
familie, beoordeling eigen gezondheid, beoordeling eigen
geestelijke gezondheid en afspraak andere zorgverlener.
Wanneer u een van deze opties heeft gekozen, selecteert u
vervolgens welke onderdelen u van deze optie wilt inzien. In dit
voorbeeld willen we een vergelijking maken tussen mannelijke
en vrouwelijke patiënten. We kiezen hierbij voor ‘Geslacht’
en vervolgens vinken we ‘Vrouw’ aan. Klik daarna op ‘Selectie
toevoegen’.
3.Vervolgens vinken we ‘Vrouw’ uit en vinken we ‘Man’ aan.
Klik daarna op ‘Selectie toevoegen’. Als u uw selectie(s) heeft
gemaakt, klikt u op ‘Toon resultaat’. In de grafiek worden uw
resultaten getoond.
4. Als u vaak dezelfde vergelijkingen gebruikt, kunt u deze
opslaan voor later gebruik. Maak hiervoor de gewenste selectie
en klik op de knop ‘Opslaan als Favoriet’. U kunt de vergelijking
een naam geven voor de herkenbaarheid en toepassen in ieder
menu waar u vergelijkingen kunt maken. Klik op het tabblad met de ster om uw Favorieten in te zien en toe te passen.
Het wijzigen van een bestaande selectie
Indien u een bestaande selectie wilt wijzigen, doet u dit als volgt:
•
Klik op het icoontje van het potlood
•
Wijzig de selectie en klik op ’Opslaan’.
•
Klik vervolgens op ‘Toon resultaat’.
bij de betreffende selectie.
Het verwijderen van een bestaande selectie
Indien u een bestaande selectie wilt verwijderen uit het overzicht, doet u dit als volgt:
•
Klik op het icoontje van de prullenbak
•
Klik vervolgens op ‘Toon resultaat’.
Let op! Om de resultaten zichtbaar te krijgen, klikt u altijd op de knop ‘Toon resultaat’.
15.
6. Resultaten
In dit hoofdstuk beschrijven we de pagina’s onder het menu-item ‘Resultaten’. Op elk niveau kunt
u zich in de resultaten verdiepen door aan de linkerkant selecties of vergelijkingen in te stellen.
Boven de grafiek kunt u er voor kiezen om de data in een andere weergave te tonen.
6.1 Algemene beoordeling
Op deze pagina kunt u inzoomen op de algemene beoordeling van de patiënten over uw
praktijk. Dit betreffen scores tussen 0 en 10 en gaat om de vraag ‘Welk cijfer geeft u aan de
huisartspraktijk? Een 0 betekent: heel erg slecht. Een 10 betekent: uitstekend.’
De balk is ingedeeld in drie vlakken. Paars is de groep die u het cijfer 0-5 gaf, wit is het cijfer 6-8 en
groen is het cijfer 9-10. Door met uw muis over de vlakken te bewegen, ziet u de n-waarde. Dit is
het aantal respondenten. Ook ziet u het exacte percentage van het vlak.
Aan de linkerkant kunt u selecties of vergelijkingen instellen. Door op ‘Tabel’ of ‘Trend grafiek’ te
klikken ziet u de resultaten in een andere weergave.
6.2 Beoordeling op thema niveau
Op deze pagina kunt u verder
inzoomen op de thema’s van de
CQ-index Huisartsenzorg. U kunt uw
resultaten in een staafgrafiek, tabel
of trendgrafiek bekijken door de
betreffende tab aan te klikken.
Voor verdieping binnen de thema’s
klikt u op de betreffende balk van
het thema in de grafiek in het tabje
‘Grafiek’. U gaat dan naar ‘Beoordeling
op thema gedetailleerd’. De thema’s
worden weergegeven in de balken.
Door met uw muis over de resultaten
16.
te bewegen ziet u de n-waarde. Dit is het aantal respondenten. Ook ziet u de exacte beoordeling
van de balk waar u overheen gaat. In het menu aan de linkerkant kunt u selecties of vergelijkingen
instellen.
6.3 Beoordeling op thema gedetailleerd
Op deze pagina kunt u verder inzoomen op de afzonderlijke items binnen de thema’s van de
CQ-index Huisartsenzorg. Op deze manier kunt u eventuele afwijkende items inzichtelijk krijgen. U
kunt uw resultaten in een staafgrafiek, tabel of trendgrafiek bekijken door de betreffende tab aan
te klikken.
TIP
Wanneer u onder het tabje ’Grafiek’ in de grafiek op de balk van een bepaalde vraag klikt,
gaat u meteen door naar het menu ‘Resultaten open & gesloten vragen’ om nog verder op
de vragen in te zoomen.
De resultaten worden weergegeven in de balken. Door met uw muis over de resultaten te bewegen
ziet u de n-waarde. Dit is het aantal respondenten. Ook ziet u de exacte beoordeling voor de balk
waar u overheen gaat. Aan de linkerkant kunt u in het menu selecties of vergelijkingen instellen.
6.4 Resultaten gesloten & open vragen
Op deze pagina kunt u de resultaten per vraag inzien. Om een vraag in te zien, kunt u bij ‘Kies
vraag’ keuze maken tussen alle vragen, open vragen of thema’s. U kunt vervolgens de vraag
selecteren die u wilt inzien. U kunt uw resultaten in een staafgrafiek of tabel bekijken door de
betreffende tab aan te klikken. De open vragen worden weergegeven in een tekst overzicht en kunt
u eventueel ook naar Excel exporteren.
17.
De resultaten van de gesloten vragen worden weergegeven in de balken. Door met uw muis over
de resultaten te bewegen ziet u de n-waarde. Dit is het aantal respondenten. Ook ziet u de exacte
beoordeling van de balk waar u overheen gaat. Aan de linkerkant kunt u in het menu selecties of
vergelijkingen instellen.
6.5 Totaaloverzicht vragen
Op deze pagina ziet u de resultaten van alle vragen in één overzicht. Links in het scherm selecteert
u eventueel een bepaald thema voor de betreffende vragen, de praktijk of medewerker waarvan u
resultaten wilt zien en de periode.
TIP
U kunt de resultaten vervolgens ook naar Excel exporteren of printen, met behulp van de
knoppen rechtsboven in de weergave.
Indien u per vraag wilt vergelijken (bv. scores van medewerkers) of benchmarken en deze
resultaten in een grafiekvorm wilt zien, kunt u gebruik maken van het menu ‘Resultaten open &
gesloten vragen’. In dat menu-item kunt u per vraag vergelijkingen maken.
6.6 Totaaloverzicht medewerkers
De procesgegevens bevatten informatie over het onderzoeksproces. U ziet hier voor uw gehele
praktijk:
Aantal aangeboden activiteiten
Aantal uitgenodigde klanten
Aantal ingevulde vragenlijsten
Algemene beoordeling
Net Promoter Score
Thema aanduiding in verschillende kleuren. Door mouseover kunt u zien om welk
thema het gaat
Door een keuze te maken tussen periode en datumbereik (van-tot) is het geheel over de gewenste
periode te filteren. De procesgegevens zijn te exporteren naar Excel en PDF of meteen te printen,
met behulp van de knoppen rechtsboven in de weergave. Op tabblad 2 van de export vindt u de
e-mailadressen van de bouncers. Naar deze cliënten is wel een uitnodiging verstuurd, maar die kon
niet worden bezorgd omdat er bijvoorbeeld een fout zit in het e-mailadres. Door deze gegevens te
exporteren kunt u ze bijwerken in uw administratie.
6.7 Procesgegevens
Onder de procesgegevens vindt u exacte cijfers van de activiteiten. U krijgt hiermee inzicht in
het aantal aangeboden activiteiten, uitnodigingen die (niet) zijn verstuurd, (niet) ingevulde
vragenlijsten, respons voor e-mail en schriftelijk (indien van toepassing) en de totale respons.
Onder ‘Niet uitgenodigd omdat’ kunt u de reden inzien waarom de patiënten niet uitgenodigd zijn
voor het invullen van de vragenlijst. U kunt hier actief op sturen binnen de praktijk om meer data
te verzamelen. Aan de linkerkant kunt u de resultaten filteren.
18.
7. Beheer
In ‘Beheer’ kunt u peergroups instellen. Met de peergroup module kunt u binnen uw praktijk een
eigen benchmark aanmaken door groepen medewerkers als peergroup samen te stellen. Dit is
vooral interessant voor de grotere praktijken waar behandelingen bijvoorbeeld in teams worden
uitgevoerd.
U kunt maximaal vijfentwintig peergroups aanmaken. Na het aanmaken van de peergroup kunt u
deze selecteren bij het maken van een selectie op de pagina’s onder ‘Resultaten’.
Peergroup aanmaken
•
Klik op ‘Nieuwe peergroup’.
•
Type een naam die u aan de peergroup wilt geven en klik vervolgens op ‘Nieuwe Peergroup
aanmaken’.
•
Klik op de nieuw aangemaakte peergroup.
•
Selecteer de medewerkers die u binnen een peergroup wilt activeren en klik op
‘aanpassen’.
•
Herhaal dit proces indien u meerdere peergroups wilt aanmaken.
De peergroups zijn nu te benchmarken onder de diverse submenu’s in menu ‘Resultaten’.
19.
8. Dataoplevering
Voordat we uitleggen hoe u data kunt opleveren aan derden, willen we benadrukken dat de
verzamelde data uw eigendom is en zonder uw toestemming nooit inzichtelijk is voor anderen.
Wij leveren de verzamelde data pas op aan derden wanneer u hiervoor het toestemmingsformulier
voor dataoverdracht heeft getekend en naar ons heeft opgestuurd.
U kunt data opleveren aan derden en vergelijkingssites. Ook kunt u behaalde resultaten tonen op
uw eigen website met behulp van een widget.
8.1 Dataoverdracht
Op het moment dat wij data voor u opleveren aan derden, gebeurt dit veelal via ZorgTTP:
www.qualiview.nl/pdf/huisarts/pseudonimisatieproces_zorgttp.pdf. Zo wordt de privacy
van de respondent gewaarborgd en data veilig en niet herleidbaar (gepseudonimiseerd)
“getransporteerd”. Dit houdt in dat de gegevens worden omgezet naar een unieke code, voordat
ze worden verzonden. Deze code is niet herleidbaar waardoor de privacy van de patiënt wordt
gewaarborgd.
Download via www.qualiview.nl/pdf/huisarts/toestemmingsformulieren.pdf het
toestemmingsformulier. Door het formulier te ondertekenen en per post aan Qualiview te
retourneren verleent u ons toestemming om de verzamelde patiëntervaringen op te leveren aan
een derde partij.
8.2 Vergelijkingssites
Potentiële patiënten laten zich steeds vaker via internet informeren. Het is dan ook van groot
belang dat uw praktijk in combinatie met de juiste informatie gemakkelijk vindbaar is. Door ons
samenwerkingsverband met PraktijkindeBuurt.nl en KiesvoorjeZorg.nl is het mogelijk om
patiëntervaring aan uw profiel toe te voegen.
Met behulp van het toestemmingsformulier heeft u de
keuze om data op te leveren aan Kiesvoorjezorg.nl en
Praktijkindebuurt.nl.
8.3 Uw website
Uw praktijk levert kwaliteit en dat mag iedereen weten!
Het is van toegevoegde waarde om uw resultaten van
het patiëntervaringsonderzoek inzichtelijk te maken voor
potentiële patiënten. Maak daarvoor gebruik van de widget
van Qualiview die u eenvoudig op uw website plaats. Kijk voor
meer informatie op www.qualiview.nl/widget.
20.
9. Instellen als bladwijzer
De URL van de rapportagetool kunt u opslaan in uw browser. Hierdoor kunt u de tool gemakkelijk
terugvinden en vaker inloggen om de feedback van klanten te bekijken.
9.1 Google Chrome
Ga naar www.zorgmonitor.eu en klik op het pictogram
een naam geven. Vervolgens klikt u op ‘Klaar’.
in de adresbalk. U kunt de bladwijzer
Om de bladwijzer te benaderen klikt u rechtsboven op het pictogram
uw muis over ‘Bladwijzers’ en klik dan op de bladwijzer voor de monitor.
in de adresbalk. Ga met
9.2 Internet Explorer
Ga naar www.zorgmonitor.eu en klik op het pictogram
in de adresbalk. Klik op ‘Aan favorieten
toevoegen’. U kunt de bladwijzer een naam geven. Vervolgens klikt u op ‘Toevoegen’.
Om de bladwijzer te benaderen klikt u rechtsboven op het pictogram
op de bladwijzer voor de monitor.
in de adresbalk. Klik dan
9.3 FireFox
Ga naar www.zorgmonitor.eu en klik op het pictogram
in de adresbalk. Klik op ‘Aan favorieten
toevoegen’. U kunt de bladwijzer een naam geven. Vervolgens klikt u op ‘Toevoegen’.
Om de details (naam, mapnaam en label) van uw bladwijzer te bewerken klikt u nogmaals op de
ster om het venster ‘Deze bladwijzer bewerken’ te openen. Klik zodra u het bewerken hebt voltooid
op ‘Klaar’ om het veld te sluiten.
Om de bladwijzer te benaderen typt u de gegeven naam van de bladwijzer in de adresbalk. Terwijl
u typt, zal een lijst van websites met een aangemaakte bladwijzer en websites die u hebt bezocht
verschijnen. Websites met een bladwijzer bevatten een gele ster ernaast. Door de website aan te
klikken, gaat u hier direct heen.
9.4 Safari
Ga naar www.zorgmonitor.eu en klik op het pictogram
toe’. Geef de bladwijzer een naam en klik op ‘Voeg toe’.
in de adresbalk. Kies ‘Voeg bladwijzer
Om de bladwijzer te benaderen klikt u onder de adresbalk op de naam die u de bladwijzer gegeven
hebt.
21.
10. Links en downloads
Naast deze handleiding, bieden wij vervolghandleidingen en ondersteundende documentatie aan.
U vindt al onze ondersteuning hieronder en in uw persoonlijke mijn.qualiview.nl.
•
•
Handleiding 1 - Aan de slag
www.qualiview.nl/pdf/huisarts/handleidingen/aan_de_slag.pdf
Handleiding 3 - Verbeteringen
www.qualiview.nl/pdf/huisarts/handleidingen/verbetering.pdf
•
Flyer en Poster
www.qualiview.nl/pdf/informatieflyer_poster.pdf
•
Inclusie instructie
www.qualiview.nl/pdf/huisarts/inclusie.pdf
•
Informatiebrief met toestemmingsformulier
www.qualiview.nl/pdf/huisarts/informatiebrief.pdf
•
Uitnodiging onderzoek in Nederlands, Engels, Arabisch en Turks
www.qualiview.nl/pdf/voorlichtingsdocumenten_vreemde_talen.pdf
•
Privacywetgeving
www.qualiview.nl/pdf/huisarts/privacywetgeving.pdf
11. Meer informatie?
Heeft u na het lezen van de handleiding vragen? Ga naar www.qualiview.nl/pdf/huisarts/
handleidingen/verbetering.pdf voor een uitgebreide handleiding over het interpreteren van de
data uit de tool en het opstellen van verbeterplannen: ‘Deel 3: Verbeteringen’. Voor de veelgestelde
vragen kunt u terecht op www.qualiview.nl/faq
Qualiview heeft een eigen helpdesk, voor u en uw patiënt, die dagelijks van 08.30 tot 17.30 uur
bereikbaar is. Onze helpdeskmedewerkers staan u graag te woord en bieden u snelle service bij
vragen of problemen. Onze medewerkers hebben veel kennis en kunnen u daardoor gerichte
ondersteuning bieden. Wij zorgen op werkdagen altijd voor een terugkoppeling binnen 24 uur!
Neem contact met ons op via [email protected] of 0570-820 219.
22.