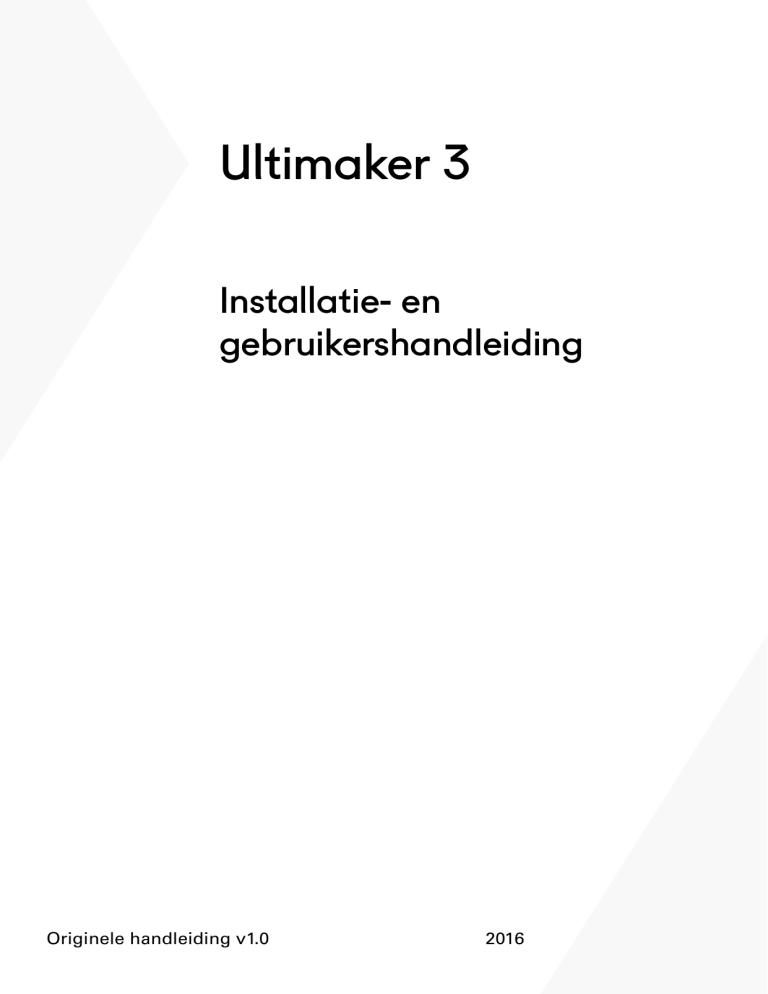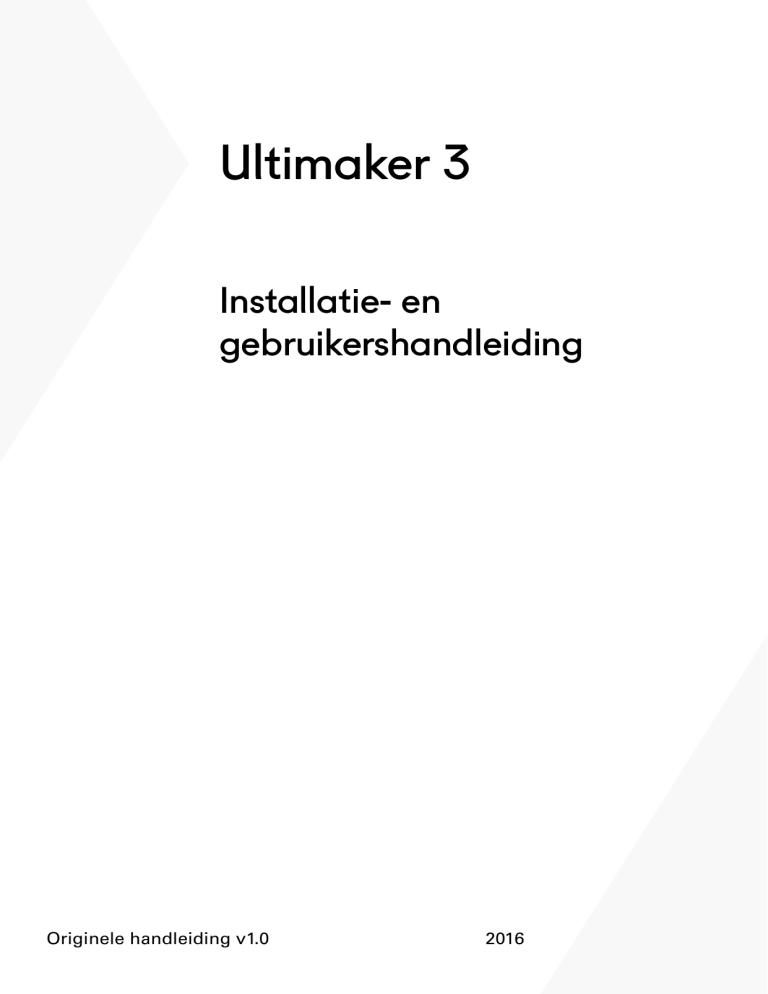
Ultimaker 3
Installatie- en
gebruikershandleiding
Originele handleiding v1.0
2016
Disclaimer
Lees deze installatie- en gebruikershandleiding zorgvuldig door en zorg ervoor dat u de inhoud goed begrijpt. Als
u deze handleiding niet leest, kan dit leiden tot persoonlijk letsel, minder goede resultaten of beschadiging van de
Ultimaker 3. Zorg ervoor dat iedereen die de 3D-printer gebruikt de inhoud van de handleiding kent en begrijpt en
het beste uit de Ultimaker 3 of de Ultimaker 3 Extended haalt.
Wij hebben geen invloed op of inzicht in de omstandigheden of methoden die worden gebruikt voor het monteren,
hanteren, bewaren, gebruiken of afvoeren* van het apparaat. Om deze en andere redenen aanvaarden wij uitdrukkelijk
geen enkele verantwoordelijkheid of aansprakelijkheid voor verlies, letsel, schade of onkosten die op welke wijze dan ook
voortvloeien uit of verband houden met het monteren, hanteren, bewaren, gebruiken of verwijderen van het product.*
De informatie in dit document is afkomstig uit bronnen die volgens ons betrouwbaar zijn. De informatie wordt echter
verstrekt zonder enige garantie, expliciet of impliciet, met betrekking tot de juistheid ervan.
Beoogd gebruik van de Ultimaker 3
3D-printers van Ultimaker zijn ontwikkeld en gemaakt voor fused depositiemodellering met Ultimaker technische
thermoplasten in een commerciële/zakelijke omgeving. Dankzij de combinatie van precisie en snelheid zijn 3D-printers
van Ultimaker de perfecte machines voor het maken van conceptmodellen en functionele prototypen, en de productie
van kleine oplagen. Hoewel we een zeer hoge standaard bereiken met de reproductie van 3D-modellen met het gebruik
van Cura, blijft de gebruiker er zelf voor verantwoordelijk de toepassing van het geprinte voorwerp te kwalificeren en
controleren voor het bedoelde gebruik. Dit is met name van belang voor toepassingen in strikt gereguleerde omgevingen,
zoals medische apparatuur en de luchtvaart. Dit platform kan worden gebruikt met materialen van verschillende
leveranciers. De beste resultaten worden echter verkregen met door Ultimaker gecertificeerd materiaal, omdat bij er bij
deze materialen voor is gezorgd dat de eigenschappen overeenkomen met de instellingen van de machine.
* Wij voldoen aan de WEEE-richtlijn.
Copyright © 2016 Ultimaker. Alle rechten wereldwijd voorbehouden.
De handleiding is in deze taal door de fabrikant gecontroleerd (Originele handleiding).
Niets uit deze uitgave, met inbegrip van de afbeeldingen, mag worden vermenigvuldigd en/of openbaar gemaakt door middel van afdruk,
fotokopie, microfilm of anderszins zonder voorafgaande schriftelijke toestemming van Ultimaker.
2
Inhoudsopgave
1. Veiligheid en naleving............................................................................................................................................... 6
Veiligheidsinformatie
Gevaren
7
8
2. Inleiding..................................................................................................................................................................... 9
Belangrijkste onderdelen Ultimaker 3 of Ultimaker 3 Extended
Specificaties
10
11
3. De hardware uitpakken en installeren.................................................................................................................. 12
Uitpakken
De hardwareaccessoires installeren
13
15
4. Instellen voor het eerste gebruik.......................................................................................................................... 17
Print core-installatie
18
Materialen laden
WiFi en firmware instellen
Cura-software
19
21
22
5. Aan de slag.............................................................................................................................................................. 23
Scherm en bedieningsknop
Cura gebruiken
Een print maken
Materialen
Print cores
Kalibratie van het platform
24
25
26
28
31
32
6. Onderhoud.............................................................................................................................................................. 34
De firmware bijwerken
De assen smeren
De printer schoon houden
De BB-print core onderhouden
35
36
37
38
7. Help & ondersteuning............................................................................................................................................. 40
Probleemoplossing
41
3
Voorwoord
Voor u ligt de installatie- en gebruikershandleiding van de Ultimaker 3 of de Ultimaker 3 Extended. De hoofdstukken in
deze handleiding helpen u bij het installeren en gebruiken van de 3D-printer.
De handleiding bevat belangrijke informatie en voorschriften met betrekking tot veiligheid, installatie en gebruik. Lees
alle informatie zorgvuldig door en neem de voorschriften en richtlijnen in acht. Zo kunt u kwalitatief hoogwaardige prints
maken en ongelukken en letsel voorkomen.
Zorg ervoor dat iedereen die de Ultimaker 3 of de Ultimaker 3 Extended gebruikt toegang heeft tot deze handleiding.
Wij hebben alles in het werk gesteld om deze handleiding zo nauwkeurig en compleet mogelijk samen te stellen. De
informatie wordt verondersteld juist te zijn, maar vormt geen allesomvattende opsomming en dient alleen te worden
gebruikt als richtlijn. Indien u fouten of weglatingen ontdekt, dan vernemen wij dit graag van u zodat wij de nodige
aanpassingen kunnen aanbrengen. Zo kunnen wij onze documentatie en dienstverlening voor u verbeteren.
4
Certificeringen
5
1
Veiligheid en
naleving
Het is belangrijk dat u veilig te werk gaat met de
Ultimaker 3 of de Ultimaker 3 Extended.
Dit hoofdstuk gaat over veiligheid en gevaren. Lees
alle informatie zorgvuldig door om ongevallen en
letsel te voorkomen.
6
Veiligheidsinformatie
Deze handleiding bevat waarschuwingen en veiligheidsinformatie.
Geeft aanvullende informatie die nuttig kan zijn bij het uitvoeren van een handeling of het voorkomen van
problemen.
Waarschuwt voor een situatie die tot beschadiging of letsel kan leiden indien u de veiligheidsvoorschriften niet in
acht neemt.
Algemene veiligheidsinformatie
De Ultimaker 3 en Ultimaker3 Extended genereren hoge temperaturen en hebben bewegende onderdelen die heet kunnen
worden en letsel kunnen veroorzaken. Steek daarom nooit uw handen in de Ultimaker 3 of de Ultimaker 3 Extended
wanneer deze in gebruik is. Bedien de printer altijd met de knop aan de voorzijde of met de schakelaar aan de achterzijde.
En steek uw handen pas in de Ultimaker 3 of de Ultimaker 3 Extended als deze minstens 5 minuten na gebruik heeft
kunnen afkoelen.
Breng geen wijzigingen of aanpassingen aan de Ultimaker 3 aan, tenzij deze door de fabrikant zijn goedgekeurd.
Bewaar geen onderdelen in de Ultimaker 3.
De Ultimaker 3 of Ultimaker 3 Extended is niet bedoeld voor gebruik door personen met lichamelijke en/of geestelijke
beperkingen of personen die over onvoldoende ervaring en kennis beschikken, tenzij ze onder toezicht staan of instructies
hebben gekregen voor het gebruik van het apparaat van iemand die verantwoordelijk is voor hun veiligheid.
Kinderen dienen voortdurend onder toezicht te staan bij het gebruik van de printer.
Opzettelijke interferentie door radiosignalen
Dit apparaat mag geen schadelijke interferentie produceren. Bovendien moet dit apparaat alle ontvangen interferenties
accepteren, met inbegrip van interferentie die ongewenste bewerkingen kan veroorzaken.
7
Gevaren
Elektromagnetische compatibiliteit (EMC)
Deze apparatuur is getest en voldoet aan de beperkingen voor een digitaal apparaat van Klasse A, volgens onderdeel 15
van de FCC-reguleringen. Deze voorwaarden zijn opgesteld als bescherming tegen schadelijke interferentie wanneer de
apparatuur wordt gebruikt in een commerciële omgeving. Dit apparaat genereert en gebruikt radiogolven en kan mogelijk
radiogolven uitzenden die communicatie via radiogolven kunnen verstoren indien het apparaat niet wordt geïnstalleerd
en gebruikt volgens de instructies in de handleiding. Bij gebruik in een huisomgeving veroorzaakt deze apparatuur
waarschijnlijk schadelijke radio-interferentie. De gebruiker draagt de kosten voor het voorkómen van deze interferentie.
Het EMC-testverslag van de Ultimaker 3 of de Ultimaker 3 Extended is op verzoek verkrijgbaar via [email protected].
Elektrische veiligheid
De Ultimaker 3 is getest volgens IEC 60950-1, onderdeel van de laagspanningsrichtlijn.
De Ultimaker 3 moet worden gebruikt met de Meanwell GST220AX-adapter en het meegeleverde netsnoer. Samen
garanderen deze een veilig gebruik met betrekking tot kortsluiting, overbelasting, overspanning en oververhitting.
Raadpleeg het CB-rapport op onze website voor meer informatie.
Haal altijd de stekker van de printer uit het stopcontact vóór het uitvoeren van onderhoud of aanpassingen.
Mechanische veiligheid
De Ultimaker 3 bevat bewegende delen. Het is niet waarschijnlijk dat de gebruiker verwondingen zal oplopen door
de aandrijfriemen. De kracht van het platform is groot genoeg om verwondingen te kunnen veroorzaken. Houd uw
handen daarom uit de buurt van het platform wanneer de printer in bedrijf is.
Haal altijd de stekker van de printer uit het stopcontact vóór het uitvoeren van onderhoud of aanpassingen.
Risico op brandwonden
De kans op brandwonden is aanwezig: de printkop kan temperaturen tot 280 °C bereiken, terwijl het verwarmde
bed temperaturen kan bereiken tot 100 °C. Raak deze onderdelen niet met uw blote handen aan.
Laat de printer altijd 30 minuten afkoelen vóór het uitvoeren van onderhoud of aanpassingen aan de printer.
Veiligheid en gezondheid
De Ultimaker 3 is ontwikkeld voor Ultimaker PLA, Ultimaker ABS, Ultimaker CPE, Ultimaker Nylon en Ultimaker
PVA. Onze materialen kunnen veilig worden geprint, als de aanbevolen temperaturen en instellingen worden
gebruikt. Voor alle Ultimaker-materialen wordt aanbevolen deze te printen in een goed geventileerde ruimte. Lees
het veiligheidsblad voor elk afzonderlijk materiaal voor meer informatie.
Materialen van andere fabrikanten dan Ultimaker kunnen vluchtige organische stoffen uitstoten terwijl ze in 3D-printers
van Ultimaker worden verwerkt. (Dit wordt niet gedekt door de garantie.) Deze stoffen kunnen hoofdpijn, vermoeidheid,
duizeligheid, verwardheid, slaperigheid, slapheid, concentratieproblemen en een gevoel van intoxicatie veroorzaken. Het
gebruik van een zuurkast wordt aanbevolen. Lees het veiligheidsblad van deze materialen voor meer informatie.
8
2
Inleiding
Maak kennis met de Ultimaker 3 en leer welke
mogelijkheden deze 3D-printer heeft.
9
Belangrijkste onderdelen Ultimaker 3 of Ultimaker 3 Extended
3
1
4
1.
2.
3.
4.
5.
6.
7.
7
2
6
Platform
Dubbele printkop
Platformschroeven
Platformklemmen
Druk- en draaiknop
Scherm
USB-ingang
8
3
5
14
4
8.
9.
10.
11.
12.
13.
14.
9
9
13
12
10
11
Feeder 2
Bowden-buizen
Feeder 1
Ethernetpoort
Kabelafdekking
Dubbele spoelhouder met NFC-kabel
Netsnoer
Het weergegeven model is de Ultimaker 3. De belangrijkste onderdelen van de Ultimaker 3 Extended zijn hetzelfde
en bevinden zich op exact dezelfde positie. Het enige verschil tussen de twee printers is de hoogte van de
behuizing. Zie de Specificaties voor de verschillende afmetingen.
10
Specificaties
Printer en printeigenschappen
Ultimaker 3
Ultimaker 3 Extended
Wanneer geen waarde is opgegeven, is deze
gelijk aan Ultimaker 3
Technologie
Printkop
Werkvolume
Materiaaldiameter
Laagresolutie
Nauwkeurigheid stap X, Y, Z
Bewegingssnelheid printkop
Snelheid materiaaldoorvoer
Platform
Typen materiaal
Nozzlediameter
Nozzletemperatuur
Platformtemperatuur
Opwarmtijd nozzle
Opwarmtijd platform
Gemiddeld geluidsniveau in bedrijf
Nozzlevervanging
Materiaalopslag
Connectiviteit
Platform kalibreren
Camera
Afmetingen
Afmetingen printer buitenzijde (incl.
bowden-buis en spoelhouder)
Afmetingen printer buitenzijde (excl.
bowden-buis en spoelhouder)
Nettogewicht
Gewicht verpakt
Afmetingen verpakking
Stroomvereisten
Ingangsvermogen
Uitgangsvermogen
Omgevingsomstandigheden
Bedrijfsomstandigheden
Opslagomstandigheden printer
Software
Meegeleverde software
Ondersteunde besturingssystemen
Bestandstypen
Bestandsoverdracht
Fused Filament Fabrication
• Dubbele nozzle, met tilmechanisme op de tweede nozzle
• Eenvoudig te verwisselen print cores
Linkernozzle: 215 x 215 x 200 mm
Linkernozzle: 215 x 215 x 300 mm
Rechternozzle: 215 x 215 x 200 mm
Rechternozzle: 215 x 215 x 300 mm
Dubbel materiaal 197 x 215 x 200 mm
Dubbel materiaal 197 x 215 x 300 mm
2,85 mm
0,4 mm-nozzle: 20 - 200 micron
12,5, 12,5, 2,5 micron
30 - 300 mm/s
Tot 16 mm3/s
Verwarmde glasplaat
PLA, PVA, ABS, CPE, nylon
0,4 mm
180 - 280 ºC
20 - 100 ºC
< 2 min
< 4 min (20->60 ºC)
50 dB(A)
Eenvoudig te verwisselen print cores
• Open, spoelhouder incl. materiaalgeleiding voor 2 spoelen van maximaal 750 g
• NFC-systeem voor automatische detectie van het Ultimaker-materiaaltype
• Netwerk: WiFi, Ethernet
• Standalone via USB-station
Actieve en handmatige kalibratie
Ja
34,2 x 50,5 x 58,8 cm (DxBxH)
34,2 x 50,5 x 68,8 cm (DxBxH)
34,2 x 38,0 x 38,9 cm (DxBxH)
34,2 x 38,0 x 48,9 cm (DxBxH)
10,6 kg
15,5 kg
39,0 x 40,0 x 56,5 cm (DxBxH)
11,3 kg
16,8 kg
39,0 x 40,0 x 68,0 cm (DxBxH)
100 - 240 V
4 A, 50-60 Hz
max. 221 watt
24 V DC, 9,2 A
15 - 32 ºC
10 - 90% relatieve vochtigheid zonder condensatie. Vanaf ±50% relatieve
luchtvochtigheid ontstaan er problemen met PVA.
Raadpleeg de materiaalspecificaties voor de optimale bedrijfsomstandigheden
0 - 32 ºC
• Cura 2 - Officiële Ultimaker-software
• Geschikt voor dubbele materiaalinvoer
Windows, Mac, Linux
STL, OBJ, 3MF
• Direct printen vanuit Cura via het netwerk
• Standalone printen vanaf een USB-station
11
3
De hardware
uitpakken en
installeren
Pak de Ultimaker 3 of Ultimaker 3 Extended
voorzichtig uit en volg de instructies in dit
hoofdstuk om de hardware te installeren.
12
Uitpakken
De Ultimaker 3 wordt geleverd in een herbruikbare, duurzame verpakking die speciaal is ontwikkeld om de Ultimaker goed
te beschermen.
Uitpakken
Volg onderstaande stappen voor het uitpakken van de Ultimaker 3.
1. Neem de Ultimaker 3 uit de kartonnen doos.
2. Open de sluiting om de riem los te maken.
3. Verwijder de bovenkant van de piepschuim verpakking, waarin zich de twee spoelen filament en de testprint bevinden.
4. Pak de doos met accessoires uit.
5. Verwijder het piepschuim aan de onderzijde van de Ultimaker 3.
6. Pak de Ultimaker 3, verwijder het piepschuim van de onderzijde en plaats de Ultimaker 3 op een vlakke ondergrond.
7. Til het platform met de hand op en verwijder het verpakkingsmateriaal dat zich onder het platform bevindt.
8. Knip de tiewrap door waarmee de printkop vastzit.
13
In de doos
Bij de Ultimaker 3 wordt een set hardwareaccessoires geleverd. Controleer voordat u verdergaat of al deze accessoires in
de doos aanwezig zijn.
1.
2.
3.
4.
5.
6.
7.
8.
9.
10.
11.
12.
13.
14.
15.
16.
17.
18.
19.
20.
21.
14
Print core AA 0,4 (in printkopsleuf 1 van de Ultimaker)
Print core AA 0,4
Print core BB 0,4
Glasplaat
Kabelafdekking
Spoelhouder met NFC-kabel
Materiaalgeleider
Materiaalspoel PLA (350 g)
Materiaalspoel PVA (350 g)
Ethernetkabel
USB-stick
Lijmstift
Machineolie (voor X/Y-as)
Magnalube-vet (voor Z-as)
Inbussleutel
XY-kalibratievel
Kalibratiekaart
Snelstartgids
Adapter
Netsnoer
Testprint
De hardwareaccessoires installeren
De NFC-spoelhouder plaatsen en aansluiten
1. Zet de Ultimaker voorzichtig op de rechterzijde.
2. Plaats de spoelhouder in het achterpaneel. Plaats eerst de bovenkant in het gat en druk naar beneden totdat de spoel
op zijn plaats klikt.
3. Sluit de NFC-kabel aan op de NFC-ingang. De platte zijde van de connector is van het onderpaneel af gericht.
4. Voer de NFC-kabel door de sleuf in het achterpaneel.
5. Plaats de kabelafdekking in het achterpaneel om de kabel op zijn plek te houden.
6. Zet de Ultimaker voorzichtig overeind.
De glasplaat plaatsen
1. Open de twee platformklemmen aan de voorzijde van het platform.
2. Schuif de glasplaat voorzichtig over het platform en zorg ervoor dat deze goed vastklikt in de klemmen aan de
achterzijde van het platform.
3. Sluit de twee klemmen aan de voorzijde van het platform om de glasplaat vast te zetten.
15
De netvoeding aansluiten
1. Sluit het netsnoer aan op de adapter.
2. Sluit het netsnoer aan op een stopcontact.
3. Sluit de andere kant van de netvoeding aan op de Ultimaker 3. Zorg ervoor dat de vlakke kant van de connector naar
beneden wijst. Voordat u de kabel stevig in de poort kunt duwen, moet u eerst het schuifmechanisme naar achteren
trekken. Wanneer de kabel op de printer is aangesloten, kunt u de vergrendeling loslaten.
16
4
Instellen voor het
eerste gebruik
Nadat u de accessoires hebt geïnstalleerd, moet
u de printer instellen voor het eerste gebruik. In
dit hoofdstuk worden de stappen beschreven voor
het installeren van de print core, het laden van
materialen, het instellen van WiFi, het bijwerken
van de firmware en het installeren van de Curasoftware.
17
Print core-installatie
Schakel de printer in met de schakelaar aan de achterzijde om de installatiestappen uit te voeren. Het hoofdmenu wordt
op het scherm weergegeven. Draai aan de knop om door de menu's te navigeren en druk op de knop om uw keuze te
bevestigen.
Print cores installeren
In de printkop van de Ultimaker 3 bevinden zich twee uitwisselbare print cores.
Er zijn twee typen print cores:
• Type AA: voor het printen van bouwmateriaal (PLA, ABS, CPE en nylon)
• Type BB: voor het printen van supportmateriaal (PVA)
Elke Ultimaker 3 wordt geleverd met twee AA-print cores (waarvan één in printkopsleuf 1), en één BB-print core. Het is
hierdoor mogelijk prints te maken met twee bouwmaterialen, of met een bouw- en een supportmateriaal.
De print cores bevatten informatie, zodat de printer altijd weet welke print cores zijn geïnstalleerd en welke materialen met
deze print core kunnen worden gebruikt.
Volg de stappen op het scherm van de Ultimaker 3 om de tweede print core te installeren:
1. Open de beugel van de printkopventilator.
2. De Ultimaker 3 detecteert automatisch de print core (AA) die in printkopsleuf 1 is geplaatst.
Bevestig om verder te gaan.
3. Installeer de BB-print core in printkopsleuf 2 door de twee hevels op de print core in te knijpen en hem in de printkop
te schuiven.
4. De Ultimaker 3 detecteert nu automatisch de print core (BB) die in printkopsleuf 2 is geplaatst.
Bevestig om verder te gaan.
5. Sluit de beugel van de printkopventilator en bevestig om verder te gaan met de installatieprocedure.
Raak de chip aan de achterzijde van de print core niet met uw handen aan.
Zorg ervoor dat u de print core tijdens de installatie exact verticaal houdt, zodat deze probleemloos in de printkop
schuift.
18
Materialen laden
Voordat u met de Ultimaker 3 kunt gaan printen, moet u materialen in de printer laden. Materiaal 2 moet als eerste worden
geladen, omdat dit materiaal het dichtst tegen de achterzijde van de printer moet worden geplaatst.
Materiaal 2 laden
1. Plaats de spoel met het materiaal in de spoelhouder. Plaats de spoel met het materiaal met de klok mee, zodat het
materiaal vanaf de onderkant in feeder 2 komt. Buig het materiaal een beetje recht, zodat dit gemakkelijker in de feeder
gaat.
2. Wacht totdat de Ultimaker 3 het materiaal heeft gedetecteerd (als u Ultimaker-materiaal gebruikt).
3. Steek het uiteinde van het materiaal in de onderkant van feeder 2 en duw dit voorzichtig aan totdat de feeder het
materiaal pakt en dit in de bowden-buis zichtbaar is.
4. Wacht totdat Ultimaker 3 print core 2 heeft verwarmd en het materiaal in de printkop heeft geladen.
5. Bevestig wanneer het nieuwe materiaal uit de printkop wordt geëxtrudeerd.
6. Wacht een ogenblik totdat print core 2 is afgekoeld.
19
Materiaal 1 laden
1. Neem de materiaalgeleider en houd dit met het buitenste deel naar u toe.
2. Plaats de spoel met materiaal in de materiaalgeleider met het materiaal tegen de klok in.
3. Voer het uiteinde van het materiaal door het gat in de materiaalgeleider. Wanneer u gereed bent, kiest u Verder.
4. Plaats de materiaalgeleider, met hierop materiaal 1, op de spoelhouder, achter materiaal 2 en wacht totdat deze wordt
gedetecteerd door de printer.
5. Steek het uiteinde van het materiaal in de onderkant van feeder 1 en duw dit voorzichtig aan totdat de feeder het
materiaal pakt en dit in de bowden-buis zichtbaar is.
6. Wacht totdat Ultimaker 3 print core 1 heeft verwarmd en het materiaal in de printkop heeft geladen.
7. Bevestig wanneer het nieuwe materiaal uit de printkop wordt geëxtrudeerd.
8. Wacht een ogenblik totdat print core 1 is afgekoeld.
20
WiFi en firmware instellen
Met de Ultimaker 3 kunt u draadloos via een netwerk printen. De volgende stap is daarom het verbinden van de Ultimaker
3 met een netwerk.
WiFi instellen
1. Wacht totdat de Ultimaker 3 een WiFi-hotspot heeft gemaakt. Dit kan even duren.
2. Ga naar de computer en verbind deze met het draadloze netwerk van de printer. De naam van het netwerk wordt
weergegeven op het scherm van de Ultimaker 3.
3. Er wordt een pop-up weergegeven op het scherm van de computer. Volg de stappen om de Ultimaker 3 met uw lokale
WiFi-netwerk te verbinden. De pop-up verdwijnt zodra u deze stappen hebt voltooid.
Als er geen pop-up wordt weergegeven, opent u een browser en typt u 'Ultimaker.com'.
4. Ga terug naar de Ultimaker 3 om verder te gaan met de installatie voor het eerste gebruik.
Binnen sommige netwerkomgevingen ondervindt de Ultimaker 3 mogelijk problemen met het maken van een
draadloze verbinding. Als dit het geval is, voert u de WiFi-installatie vanaf een andere computer opnieuw uit.
Als u dit proces overslaat, kunt u de WiFi-installatie altijd opnieuw uitvoeren door naar Systeem g Netwerk g
WiFi-installatie uitvoeren te gaan.
De firmware bijwerken
Als laatste stap controleert de Ultimaker 3 of de recentste firmware is geïnstalleerd. Indien dit niet het geval is, wordt de
recentste versie via het netwerk opgehaald en geïnstalleerd. Dit duurt enige minuten.
21
Cura-software
Wij raden onze gratis Cura-software aan voor het voorbereiden van uw 3D-printbestanden voor het printen met de
Ultimaker 3. Met Cura kan een 3D-model snel en nauwkeurig binnen enkele seconden worden omgezet naar een
3D-printbestand. Ook krijgt u een voorbeeld te zien, waarmee u kunt controleren of alles naar wens is.
Voor de Ultimaker 3 moet u Cura-versie 2.3 of hoger gebruiken.
Systeemvereisten
Ondersteunde platforms
• Windows Vista of nieuwer
• Mac OSX 10.7 of nieuwer
• Linux Ubuntu 15.04, Fedora 23, OpenSuse 13.2, ArchLinux of nieuwer
Systeemvereisten
• Met OpenGL 2 compatibele grafische chip
• Intel Core 2 of AMD Athlon 64 of nieuwer
• Ten minste 4 GB RAM (8 GB of meer wordt aanbevolen)
Compatibele bestandstypen
• STL (meest gebruikelijke bestandsindeling voor 3D-printen)
• OBJ
• 3MF
Installatie
De Cura-software vindt u hier www.ultimaker.com/software. Open na het downloaden de installatiewizard en volg de
stappen om de installatie te voltooien. Wanneer u Cura de eerste keer start, wordt u gevraagd om een 3D-printer te
selecteren. Selecteer de Ultimaker 3. Verdere configuratie is niet nodig. U kunt direct met Cura aan de slag.
22
5
Aan de slag
Na de installatie kunt u gaan printen met de
Ultimaker 3. Dit hoofdstuk bevat informatie over
het scherm, het gebruik van Cura, het maken van
een print, materialen die kunnen worden gebruikt,
het wisselen en kalibreren van de print cores en
het kalibreren van het platform.
23
Scherm en bedieningsknop
Het scherm aan de voorzijde van de Ultimaker 3 toont alle benodigde informatie voor het installeren en gebruiken van de
Ultimaker 3. U kunt door de menu's navigeren door aan de knop rechts van het scherm te draaien of door erop te drukken.
Draai aan de knop om een actie te selecteren of in te stellen. Druk op de knop om een actie te bevestigen. Als u op de knop
drukt, hoort u een geluidssignaal ter bevestiging van de actie. Als de knop knippert, betekent dit dat de Ultimaker 3 wacht
op een actie van de gebruiker.
Wanneer u de Ultimaker 3 na het eerste gebruik weer aanzet, ziet u altijd eerst het Ultimaker-logo en vervolgens het
hoofdmenu. Het hoofdmenu heeft drie opties: Print (Printen), Material/PrintCore (Materiaal/PrintCore) en System
(Systeem).
Print
Via het menu 'Print' (Printen) kunt u een printbestanden selecteren wanneer u een USB-stick gebruikt. Tijdens het printen
kunt u via dit menu de printer ook verder instellen, en bijvoorbeeld instellingen wijzigen.
Material/PrintCore
Met het menu Material/PrintCore (Materiaal/PrintCore) kunt u materialen en print cores wisselen, laden en verwijderen.
System
Het systeemmenu biedt verschillende mogelijkheden voor bediening van het netwerk, het platform, de printkop en het
uitvoeren van onderhoud en verschillende tests.
24
Aan de slag met Cura
Met Cura kunt u voor de Ultimaker 3 prints met twee materialen voorbereiden, bijvoorbeeld met supportmateriaal, maar
ook prints met twee kleuren of prints met enkele doorvoer. Wanneer u een model voorbereidt, moet u er altijd voor zorgen
dat de print core en materiaalconfiguratie overeenkomen met de configuratie van de Ultimaker 3. Als u het netwerk
gebruikt, kunt u met Cura automatisch de configuratie van de Ultimaker 3 naar Cura overbrengen.
Een print met dubbele doorvoer slicen met een supportmateriaal
1. Laad een 3D-model in Cura.
2. Selecteer het gewenste printprofiel en pas de printinstellingen naar uw eigen behoeften aan.
3. Selecteer de juiste print core/het juiste materiaal voor het printen van het supportmateriaal (PVA). U kunt dit doen
in de 'Simple' instellingen, door 'Print support using PVA (Extruder [x])' (Support printen met PVA (Extruder [x])) te
selecteren. Of in de 'Advanced' instellingen, door naar de instellingen voor Dual Extrusion (Dubbele doorvoer) te gaan
en hier 'PVA (Extruder [x])' als extruder voor supportstructuur te selecteren.
Als u een ander materiaal wilt gebruiken voor de support, moet u de print core en materiaalconfiguratie
wijzigen in Cura.
4. Wacht totdat Cura het model heeft geslicet, bekijk een voorbeeld van de print in de weergave Layers (Lagen) en print
het model.
Een print met twee materialen slicen met twee kleuren
1. Laad de beide modelbestanden in Cura.
2. Selecteer een van de modellen en klik op de knop 'Per Model Settings' (Instellingen per model) aan de linkerzijde.
3. Kies in de vervolgkeuzelijst 'Print model with' (Model printen met) welke print core en welk materiaal u wilt gebruiken
voor dit gedeelte van de print.
4. Doe hetzelfde voor het andere model.
5. Selecteer beide modellen door eerst een van beide te selecteren en vervolgens de Shift-toets ingedrukt te houden om
het andere model te selecteren.
6. Klik met de rechtermuisknop en selecteer 'Merge models' (Modellen samenvoegen) (of Alt+Ctrl+G).
7. Selecteer het gewenste printprofiel en pas de printinstellingen voor beide print cores naar uw eigen behoeften aan.
8. Wacht totdat Cura het model heeft geslicet, bekijk een voorbeeld van de print in de weergave Layers (Lagen) en print
het model.
Een print met enkele doorvoer slicen
1. Laad een model in Cura.
2. Selecteer het model en klik op de knop 'Per Model Settings' (Instellingen per model) aan de linkerzijde.
3. Kies in de vervolgkeuzelijst 'Print model with' (Model printen met) welke print core en welk materiaal u wilt gebruiken
voor deze print.
4. Selecteer het gewenste printprofiel en pas de printinstellingen naar uw eigen behoeften aan.
5. Wacht totdat Cura het model heeft geslicet, bekijk een voorbeeld van de print in de weergave Layers (Lagen) en print
het model.
Raadpleeg de Cura-handleiding op onze website voor meer instructies over het gebruik van Cura.
25
Een print maken
Via een netwerk printen
Met de Ultimaker 3 kunt u printen via een WiFi- of ethernetnetwerk.
Ga als volgt te werk om te printen via WiFi:
1. Installeer WiFi (als u dit nog niet hebt gedaan) in System (Systeem) g Network (Netwerk) g Run WiFi setup (WiFiinstallatie uitvoeren) en volg de stappen op het scherm.
2. Schakel in het netwerkmenu de optie WiFi in.
3. Ga in Cura naar Settings (Instellingen) g Printers g Manage printers (Printers beheren).
4. Klik op de knop 'Connect via network' (Verbinding maken via netwerk).
5. Selecteer de Ultimaker uit de lijst met printers en klik op 'Connect' (Verbinding maken).
Selecteer in dit scherm 'Add' (Toevoegen) om een Ultimaker 3 handmatig te configureren op IP-adres.
Cura vraagt of u de configuratie wilt overbrengen van de Ultimaker 3 naar Cura. Selecteer 'ja' om de configuratie automatisch over te brengen. Als u 'nee' selecteert, moet u ervoor zorgen dat u handmatig de juiste instellingen selecteert.
6. Slice het 3D-model in Cura.
7. Druk op 'Print over network' (Printen via netwerk) om het model te printen.
Ga als volgt te werk om te printen via ethernet:
1. Sluit de LAN-kabel aan op de ingang aan de achterzijde van de Ultimaker 3.
2. Schakel in het netwerkmenu de optie Ethernet in.
3. Ga in Cura naar Settings (Instellingen) g Printers g Manage printers (Printers beheren).
4. Klik op de knop 'Connect via network' (Verbinding maken via netwerk).
5. Selecteer de Ultimaker uit de lijst met printers en klik op 'Connect' (Verbinding maken).
Cura vraagt of u de configuratie wilt overbrengen van de Ultimaker 3 naar Cura. Selecteer 'ja' om de configuratie
automatisch over te brengen. Als u 'nee' selecteert, moet u ervoor zorgen dat u handmatig de juiste instellingen
selecteert.
6. Slice het 3D-model in Cura.
7. Druk op 'Print over network' (Printen via netwerk) om het model te printen.
26
Via USB printen
Wanneer u niet via een netwerk kunt printen, kunt u 3D-printbestanden met een USB-stick overbrengen naar de
Ultimaker 3.
1. Plaats de USB-stick in de computer.
2. Slice het 3D-model in Cura. Zorg ervoor dat de configuratie van de print core en het materiaal in Cura overeenkomen
met de configuratie van de Ultimaker 3, of wijzig de configuratie van de printer zodat deze overeenkomt met de
instellingen in Cura.
3. Sla het printbestand (.gcode) op naar de USB-stick met de knop 'Save to removable drive' (Opslaan op verwisselbaar
station).
4. Werp de USB-stick uit in Cura en verwijder hem uit de computer.
5. Plaats de USB-stick in de Ultimaker 3 (voorzijde, naast het scherm).
6. Ga naar Print en selecteer het bestand dat u wilt printen.
De print bewaken
Als de printopdracht wordt uitgevoerd via het netwerk, of als u via Cura verbinding maakt met de Ultimaker 3, kunt u de
print bewaken. Zo kunt u de voortgang van de prints volgen, fouten opmerken en de printer op afstand bedienen.
U ziet dan het volgende:
• Een (live) cameraverbinding met de Ultimaker 3.
• Printinformatie (temperaturen, taaknaam, printtijd etc.).
• Knoppen om de printopdracht op afstand te onderbreken of af te breken.
27
Materialen
Printen met twee materialen
In het hoofdstuk Instellen is al uitgelegd dat de Ultimaker 3 wordt geleverd met twee print cores voor bouwmateriaal (AA)
en één voor supportmateriaal (BB). De AA-print cores kunnen worden gebruikt voor het printen van PLA, ABS, CPE en
nylon. De BB-print core kan worden gebruikt voor PVA.
Als u met twee materialen wilt printen, worden de volgende combinaties Ultimaker-materialen ondersteund.
• PLA - PVA
• Nylon - PVA
• PLA - PLA
• ABS - ABS
• CPE - CPE
Hoewel op de Ultimaker 3 materialen van verschillende fabrikanten kunnen worden gebruikt, wordt het gebruik van
Ultimaker-materialen in de printer aanbevolen. De Ultimaker 3 heeft een NFC-lezer waarmee de Ultimaker-materiaalspoelen
worden gelezen. Als de printer met een netwerk is verbonden, wordt deze informatie overgedragen naar Cura. Op deze
manier kan Cura automatisch het juiste materiaal voor elke print core selecteren.
In Cura vindt u tevens materiaalprofielen die speciaal zijn ontwikkeld voor Ultimaker-materialen, om het beste
printresultaat te garanderen.
Materialen wisselen
Via een procedure in het menu kunnen materialen eenvoudig worden gewisseld in de Ultimaker 3. U kunt een materiaal
niet alleen wisselen, maar ook laden of het laden ongedaan maken.
Zorg ervoor dat compatibele print cores zijn geïnstalleerd voordat u de materialen plaatst.
1.
2.
3.
4.
Ga naar het menu Material/PrintCore (Materiaal/PrintCore) g Material 1 or 2 (Materiaal 1 of 2) g Change (Wisselen).
Wacht totdat de print core is verwarmd en wind het materiaal weer op de spoel.
Verwijder het materiaal uit de feeder en de spoelhouder.
Plaats het nieuwe materiaal op de spoelhouder en wacht totdat de Ultimaker 3 dit detecteert.
Wanneer u materiaal van derden gebruikt, kunt u handmatig een materiaal selecteren.
5. Voer het materiaal in de feeder en duw dit aan totdat de feeder het pakt.
6. Druk ter bevestiging van het plaatsen van het materiaal in de feeder op de knop aan de voorzijde van de Ultimaker 3.
7. Wacht na het laden van het materiaal totdat dit uit de printkop wordt geëxtrudeerd en druk vervolgens op de knop.
Materiaalinstellingen
De onderstaande tabel bevat een overzicht van de aanbevolen instellingen per materiaal. Deze instellingen worden
automatisch correct geconfigureerd in Cura als u een van de materiaalprofielen selecteert.
Materiaal
Nozzle
temperatuur (°C)
Platformtemperatuur
(°C)
Ventilatorsnelheid
(%)
Type hechting
(Cura)
PLA
195 - 205
60
100
Brim*
ABS
225 - 240
80
50
Brim
CPE
235 - 250
70
70
Brim
Nylon
250 - 255
60
40
Raft*
PVA
215 - 225
60
50
Brim of raft*
* Wanneer u PLA of nylon print in combinatie met PVA, wordt aanbevolen de hechting met PVA te printen.
28
Hechting aan platform
Hoewel de warmte van het verwarmde platform al bijdraagt aan een goede hechting van het materiaal op de glasplaat,
hebt u in sommige gevallen een hechtmiddel nodig. De doos met accessoires bij de Ultimaker 3 bevat een lijmstift. Breng
hiermee gelijkmatig een dun laagje lijm aan op de glasplaat om de eerste laag van de print beter te laten hechten. Het
onderstaande overzicht bevat informatie over het gebruik van lijm per materiaal.
PLA
Ultimaker PLA hecht doorgaans goed aan de glasplaat. Zorg ervoor dat de glasplaat volledig schoon is en vrij van
vettigheid en vingerafdrukken. Voor het beste resultaat brengt u een dunne laag lijm op de glasplaat aan.
Verwijder de voltooide print niet van de glasplaat zo lang deze nog warm is. Hierdoor kan het grondvlak van de print
vervormen.
ABS
Als u Ultimaker ABS print, moet u een dunne laag lijm op de glasplaat aanbrengen. Als u geen lijm gebruikt, bestaat er een
grote kans dat u de glasplaat beschadigt tijdens het verwijderen van de print. Hierdoor kan de garantie vervallen.
Houd er rekening mee dat het bij dit materiaal eenvoudiger kan zijn de 3D-prints van het platform te verwijderen als dit
nog circa 40 ºC is.
CPE
Ultimaker CPE hecht goed op de glasplaat. Het kan echter snel kromtrekken. Breng een dunne laag van de bij de Ultimaker
3 meegeleverde lijm op de glasplaat aan om de kans op kromtrekken te minimaliseren.
Nylon
Ultimaker Nylon hecht goed op het platform. In de meeste gevallen is een extra hechtmiddel niet noodzakelijk voor het
verkrijgen van een goede print. Voor nog betere hechting aan het platform kunt u een dunne laag lijm op de glasplaat
aanbrengen.
PVA
Ultimaker PVA hecht zeer goed aan het platform. We raden daarom aan een dunne laag lijm op de glasplaat aan te
brengen.
29
Supportmateriaal verwijderen (PVA)
Wanneer u voor een print PVA hebt gebruikt als supportmateriaal, zult u het model nog moeten nabewerken om het PVAsupportmateriaal te verwijderen. U doet dit door het PVA in water op te lossen.
1. De print onderdompelen in water
Als u een print met PVA in water plaatst, lost het PVA langzaam op. U kunt dit proces op verschillende manieren
versnellen:
• Als u warm water gebruikt, wordt de oplostijd iets verkort. Wanneer u dit doet, zorgt u er dan voor dat u water van
maximaal 35 °C gebruikt als uw bouwmateriaal PLA is. Bij hogere temperaturen vervormt het PLA. Gebruik water
van maximaal 50 °C voor nylon, om brandplekken te voorkomen.
• Als u in het water roert, of stromend water gebruikt, wordt de oplostijd aanzienlijk verkort. In bewegend water lost
PVA veel sneller op. Hierdoor kan het materiaal in minder dan drie uur worden opgelost.
• U kunt het oplossen van het PVA bovendien versnellen door de print eerst gedurende circa
10 minuten in water te plaatsen, waarna u de grootste delen van de support met een tang kunt verwijderen. Als u
de print vervolgens weer in het water legt, hoeven alleen de resterende stukjes PVA op te lossen.
2. Spoelen met water
Nadat de PVA-support volledig is opgelost, spoelt u de print af met water om eventueel achtergebleven PVA af te
spoelen.
3. De print laten drogen
Laat de print volledig drogen en pas desgewenst nabewerking toe op het bouwmateriaal.
4. Afvalwater afvoeren
Omdat PVA biologisch afbreekbaar is, kunt u het water naderhand heel eenvoudig afvoeren. U kunt het water door
de gootsteen wegspoelen, mits dit water uiteindelijk terechtkomt in een waterzuiveringsinstallatie. Laat na het
wegspoelen van het afvalwater nog circa 30 seconden heet water door de afvoer lopen om eventueel achtergebleven
restanten PVA weg te spoelen en verstoppingen op de lange termijn te voorkomen.
U kunt het water voor meer dan één print gebruiken. Hierdoor kan de oplostijd echter worden verlengd. Het water raakt
verzadigd met eerder opgelost PVA. Voor het snelste resultaat wordt aanbevolen altijd schoon water te gebruiken
Materialen opslaan en hanteren
Als u meerdere spoelen met materiaal in gebruik hebt, of een bepaald materiaal niet gebruikt voor het printen, is het van
belang dat u deze correct opslaat. Wanneer materialen onjuist worden opgeslagen, kan dit de kwaliteit en verwerkbaarheid
van het materiaal nadelig beïnvloeden.
Om uw materialen in optimale conditie te houden, slaat u ze als volgt op:
• Droog en koel
• Uit de buurt van direct zonlicht
• In een hersluitbare zak
De optimale opslagtemperatuur voor PLA, CPE en nylon is tussen -20 en +30 °C. Voor ABS en PVA is de aanbevolen
opslagtemperatuur tussen 15 en 25 °C. Voor PVA wordt bovendien een relatieve luchtvochtigheid lager dan 50%
aanbevolen. Als PVA wordt blootgesteld aan een hogere luchtvochtigheid, kan dit de kwaliteit van het materiaal nadelig
beïnvloeden.
U kunt het materiaal opslaan in een hersluitbare zak, samen met het meegeleverde droogmiddel (silicagel). Voor PVA
wordt aanbevolen de spoel onmiddellijk na het printen met het meegeleverde droogmiddel in een hersluitbare zak op te
slaan om de opname van vocht te minimaliseren.
30
Print cores
Print cores wisselen
Via een procedure in het menu kunnen print cores eenvoudig worden gewisseld in de Ultimaker 3. U kunt een print core
niet alleen wisselen, maar ook laden of het laden ongedaan maken.
1.
2.
3.
4.
5.
6.
7.
Ga naar het menu Material/PrintCore (Materiaal/PrintCore) g PrintCore 1 or 2 (PrintCore 1 of 2) g Change (Wisselen).
Wacht totdat de print core is verwarmd, wind het materiaal weer op de spoel en laat de print core weer afkoelen.
Open de beugel van de printkopventilator.
Verwijder de print core voorzichtig door in de hevels te knijpen en schuif de print core uit de printkop.
Plaats de nieuwe print core in de printkop.
Sluit de beugel van de printkopventilator.
Wacht totdat Ultimaker 3 het materiaal in de print core heeft geladen en weer is afgekoeld.
Raak de chip aan de achterzijde van de print core niet met uw handen aan.
Zorg ervoor dat u de print core tijdens het verwijderen of installeren exact verticaal houdt, zodat deze
probleemloos uit/in de printkop schuift.
De print cores kalibreren
Wanneer een nieuwe combinatie print cores wordt geplaatst, dient u deze te kalibreren om de nozzles uit te lijnen. De
Ultimaker 3 detecteert automatisch nieuwe combinaties. In een bericht wordt u gevraagd kalibratie uit te voeren. Deze
kalibratie hoeft maar één keer plaats te vinden. Deze informatie wordt vervolgens opgeslagen in de printer. De AA-print
core die bij aanschaf van de Ultimaker 3 al was geplaatst, is al gekalibreerd met de andere twee print cores en hoeft dus
niet meer te worden gekalibreerd.
Als u kalibratie wilt uitvoeren, hebt u het XY-kalibratievel nodig. Dit is meegeleverd in de doos met accessoires, maar kan
ook hier worden gedownload. Als u het vel moet afdrukken, zorgt u er dan voor dat u dit op ware grootte (100%) doet op
een vel A4-papier.
Zorg ervoor dat er 2 print cores en materialen zijn geïnstalleerd voordat u de kalibratie start.
Ga als volgt te werk om de kalibratie te starten:
1. Ga naar System (Systeem) g Maintenance (Onderhoud) g Calibration (Kalibratie) g Calibrate XY offset (XY-offset
kalibreren).
2. De Ultimaker 3 print vervolgens een rasterstructuur op het platform. Wacht totdat het printen is voltooid.
3. Als de Ultimaker 3 is afgekoeld, verwijdert u de glasplaat uit de printer en plaatst u deze op het XY-kalibratievel. Zorg
ervoor dat u het geprinte raster exact op de twee rechthoeken op het vel plaatst.
4. Zoek de uitgelijnde lijnen op het geprinte X-raster en kijk welk nummer bij deze lijnen hoort. Voer dit nummer in als de
waarde voor de X-offset in de Ultimaker 3.
5. Zoek de uitgelijnde lijnen op het geprinte Y-raster en kijk welk nummer bij deze lijnen hoort. Voer dit nummer in als de
waarde voor de Y-offset in de Ultimaker 3.
Het is van belang dat de geprinte XY-offsetprint goed aan het platform hecht en dat er geen lagen ontbreken. Als
dit wel het geval is, wordt aanbevolen de kalibratie opnieuw uit te voeren.
31
Kalibratie van het platform
Het platform van de Ultimaker moet regelmatig worden gekalibreerd om ervoor te zorgen dat de print goed aan het
platform hecht. Als de afstand tussen de nozzles en het platform te groot is, zal de print niet goed aan de glasplaat blijven
vastplakken. Als de nozzles echter te dicht op het platform staan, kan dat ertoe leiden dat het materiaal niet uit de nozzles
komt.
U kunt het platform van de Ultimaker 3 op twee manieren kalibreren: via actieve kalibratie en via handmatige kalibratie.
De voorkeur gaat uit naar actieve kalibratie, aangezien er dan geen onnauwkeurigheden kunnen ontstaan door menselijk
handelen.
Controleer of de nozzles vrij zijn van plastic en of de glasplaat schoon is wanneer u het platform wilt kalibreren.
Vervuiling kan leiden tot onnauwkeurige kalibratie.
Actieve kalibratie
Als u kiest voor actieve kalibratie, meet de Ultimaker 3 de positie van het platform, zodat eventuele ongelijkheden kunnen
worden gecompenseerd tijdens de eerste lagen van de print. Hiervoor wordt het platform tijdens het printen licht op en
neer bewogen.
Ga als volgt te werk om actieve kalibratie te starten:
1. Ga naar System (Systeem) g Build plate (Platform) g Active leveling (Actieve kalibratie).
2. Wacht totdat de printer de kalibratieprocedure heeft voltooid. Dit duurt enkele minuten.
Raak de printer niet aan tijdens het uitvoeren van actieve kalibratie. Hierdoor kunnen de metingen worden
beïnvloed.
Handmatige kalibratie
Als de positie van het platform te veel afwijkt (en u dit middels actieve kalibratie niet kunt compenseren), kunt u
handmatige kalibratie uitvoeren.
1. Ga naar System (Systeem) g Build plate (Platform) g Manual leveling (Handmatige kalibratie).
2. Wacht totdat de Ultimaker 3 naar de basispositie is gegaan en ga verder zodra de printkop zich in het midden van de
achterzijde van het platform bevindt.
3. Draai aan de knop aan de voorzijde totdat er ongeveer 1 mm afstand is tussen de eerste nozzle en het platform. Zorg
ervoor dat de nozzle zich zo dicht mogelijk bij het platform bevindt, zonder dit te raken.
4. Pas de klemmen rechts- en linksvoor op het platform aan om de voorzijde van het platform grofweg af te stellen. Ook
hier moet ongeveer 1 mm afstand zitten tussen de nozzle en het platform.
5. Plaats de kalibratiekaart tussen de nozzle en het platform wanneer de printkop zich in het midden aan de achterzijde
van het platform bevindt.
6. Stel de schroef middenachter bij totdat u lichte wrijving voelt wanneer u de kaart heen en weer schuift.
7. Druk op 'Continue' (Verder). De printkop beweegt naar het tweede kalibratiepunt.
8. Herhaal stap 5 'De kalibratiekaart plaatsen' en stap 6 'Het platform bijstellen'
9. Druk opnieuw op 'Continue' (Verder). De printkop beweegt naar het derde kalibratiepunt.
10. Herhaal stap 5 'De kalibratiekaart plaatsen' en stap 6 'Het platform bijstellen'
Druk niet op het platform terwijl u dit afstelt met behulp van de kalibratiekaart. Dit leidt tot een onnauwkeurige afstelling.
32
Nadat u het platform met de eerste nozzle hebt gekalibreerd, moet de tweede nozzle ook worden uitgelijnd, om ervoor
te zorgen dat de hoogte van de beide nozzles correct is ingesteld. Hiervoor hoeft u alleen met de kalibratiekaart de juiste
hoogte in te stellen.
1. Plaats de kalibratiekaart tussen de tweede nozzle en het platform.
2. Draai aan de knop aan de voorzijde van de Ultimaker 3 totdat deze de kalibratiekaart raakt, en regel de afstelling
zodanig totdat u een lichte wrijving/weerstand voelt wanneer u de kaart heen en weer schuift.
De uitlijning van de tweede nozzle kan ook apart worden uitgevoerd. Ga hiervoor naar
System (Systeem) g Maintenance (Onderhoud) g Calibration (Kalibratie) g Calibrate Z offset (Z-offset kalibreren).
Kalibreerfrequentie
Als u het platform hebt gekalibreerd, vraagt de Ultimaker 3 hoe vaak u deze bewerking wilt uitvoeren.
De opties zijn:
• Elke dag
• Elke week
• Na het opstarten
• Nooit
• Automatisch (de kalibreerfrequentie wordt bepaald door de printer, op basis van het aantal printuren sinds de laatste
keer dat het platform is gekalibreerd)
U kunt de kalibreerfrequentie altijd aanpassen in System (Systeem) g Build plate (Platform) g Frequency (Frequentie) in
het menu.
33
6
Onderhoud
Om ervoor te zorgen dat de Ultimaker 3 soepel
blijft werken, is het belangrijk om deze goed te
onderhouden. In dit hoofdstuk worden daarom de
belangrijkste onderhoudstips beschreven. Lees ze
aandachtig door om de beste printresultaten te
behalen met de Ultimaker 3.
34
De firmware bijwerken
Met enige regelmaat wordt er een nieuwe versie uitgebracht van de firmware voor de Ultimaker 3. Om de Ultimaker 3
up-to-date te houden, wordt aanbevolen de firmware regelmatig bij te werken. U kunt dit doen op de Ultimaker 3 (wanneer
deze is verbonden met het netwerk) of via USB.
De printer bijwerken
1. Verbind de printer met het netwerk via WiFi of ethernet.
2. Ga naar System (Systeem) g Maintenance (Onderhoud) g Update firmware (Firmware bijwerken).
De Ultimaker 3 haalt de recentste firmwareversie op via het netwerk en installeert deze. Dit duurt enige minuten.
Via USB bijwerken
1. Download het bestand met de nieuwe firmwareversie vanaf www.ultimaker.com/firmware.
2. Zet de bestanden op de USB-stick.
3. Plaats de USB-stick in de Ultimaker 3.
4. Ga naar System (Systeem) g Maintenance (Onderhoud) g Update firmware (Firmware bijwerken).
5. De Ultimaker 3 detecteert of zich op de USB-stick een firmwarebestand bevindt. Selecteer het bestand om het
bijwerken van de firmware te starten.
35
De assen smeren
Om ervoor te zorgen dat de Ultimaker 3 soepel blijft lopen, wordt aanbevolen de assen af en toe te smeren. In de doos met
accessoires van de Ultimaker 3 bevindt zich Unilube voor de X- en Y-as, en Magnalube voor de Z-as.
Met name in landen met een hoge luchtvochtigheid moeten de assen regelmatig worden gesmeerd.
X- en Y-as
Als er kleine ribbeltjes zichtbaar zijn op de 3D-prints, of als de X- en Y-assen droog aanvoelen, wordt aanbevolen om wat
Unilube op de X- en Y-assen aan te brengen. Doe op de X- en Y-as één druppel olie en beweeg de printkop handmatig om
de olie over de assen te verdelen.
Gebruik alleen Unilube op de X- en Y-as. Het gebruik van andere oliën of Magnalube kan de coating van de assen beschadigen.
Z-as
Magnalube (vet dat bij de Ultimaker 3 wordt geleverd) kan worden gebruikt voor het smeren van de Z-as. Doe dit ongeveer
elke zes maanden. Breng verspreid over de gehele Z-as tien druppeltjes vet aan en beweeg het platform op en neer om het
vet goed te verdelen.
Gebruik de Magnalube niet op andere assen. Dit zal de werking van de Ultimaker 3 nadelig beïnvloeden.
36
De printer schoonhouden
Voor de beste printresultaten is het van belang dat u de Ultimaker 3 schoonhoudt tijdens het gebruik. Gebruik de Ultimaker
3 daarom niet in een ruimte met veel stof en verwijder eventuele kleine deeltjes materiaal uit de printer.
Daarnaast bevat de Ultimaker 3 enkele onderdelen die met een grotere regelmaat moeten worden gereinigd. Hieronder
vindt u hierover nadere instructies.
De glasplaat reinigen
Na veelvuldig printen kan er overtollig lijm op de glasplaat zitten. Dit kan leiden tot een ongelijkmatig printoppervlak. Het
wordt daarom aanbevolen om de glasplaat af en toe schoon te maken. Zorg ervoor dat de Ultimaker 3 is uitgeschakeld en
het platform is afgekoeld wanneer u dit doet.
Volg onderstaande stappen om de glasplaat schoon te maken:
1. Beweeg het platform handmatig naar de onderkant van de Ultimaker 3.
2. Open de klemmen aan de voorzijde van het platform.
3. Schuif de glasplaat naar voren en pak hem van het platform.
4. Reinig de glasplaat met lauw water en droog hem af met een doek. Indien nodig kunt u ook een beetje zeep gebruiken.
5. Plaats de glasplaat terug op het platform en sluit de platformklemmen aan de voorzijde om de plaat te vergrendelen.
De nozzles reinigen
Tijdens het gebruik van de Ultimaker 3 kan de nozzle van een print core vuil worden doordat er materiaal aan blijft
kleven. Dit is niet schadelijk voor de printer. Toch wordt aanbevolen de nozzle zo schoon mogelijk te houden, om de beste
printresultaten te verkrijgen.
Volg de onderstaande stappen als u plastic van de buitenzijde van een nozzle wilt verwijderen:
1. Verwarm de nozzle tot 150 °C, zodat het plastic aan de buitenzijde zacht wordt. Ga hiervoor naar
Material/PrintCore (Materiaal/PrintCore) g PrintCore [x] (PrintCore [x]) g Set temperature (Temperatuur instellen).
Stel vervolgens met de draaiknop de temperatuur in.
2. Als de nozzle warm is, verwijdert u het materiaal voorzichtig met een pincet.
De nozzle is heet. Raak hem daarom niet aan en ga tijdens het reinigen voorzichtig te werk.
De feeders reinigen
Na vele printuren, of wanneer materiaal is afgeslepen, is het mogelijk dat er vervuiling van het materiaal is achtergebleven
in de feeders. Om te voorkomen dat deze deeltjes in de bowden-buizen en print cores belanden, is het belangrijk in
dergelijke gevallen de feeders te reinigen. U kunt de deeltjes uit de feeders blazen of ze opzuigen met een stofzuiger.
37
De BB-print core onderhouden
Om de BB-print core in optimale conditie te houden, moet deze steeds na 250 printuren worden gereinigd. Zo voorkomt u
dat de BB-print core verstopt raakt door uiteenvallend PVA-materiaal. U reinigt de BB-print core door hier heet (hot pull) en
koud (cold pull) PLA-materiaal door te voeren en eruit te trekken.
Zorg ervoor dat zich in de print core geen materiaal bevindt op het moment dat u deze procedure start.
Voorbereiden
1. Ga naar Material/PrintCore (Materiaal/PrintCore) g PrintCore 2 (BB print core) (PrintCore 2 (BB print core)) g Set
temperature (Temperatuur instellen) en stel de temperatuur in op 230 °C.
2. Verwijder de klem van de bovenkant van de printkop.
3. Maak de bowden-buis los door op de flens te drukken en de bowden-buis tegelijkertijd naar buiten te trekken.
4. Plaats de printkop rechts voor in de hoek om te voorkomen dat de X-/Y-assen buigen tijdens het uitoefenen van druk
op het materiaal tijdens een hot pull of een cold pull.
Hot pull
1. Neem een stuk PLA met een recht afgeknipt uiteinde en een lengte van ongeveer 30 cm en probeer het zo veel
mogelijk recht te buigen.
2. Wanneer de nozzle de doeltemperatuur van 230 °C heeft bereikt, duwt u het stuk PLA voorzichtig in de printkop totdat
u weerstand voelt.
3. Houd het stuk PLA met een tang vast en oefen gedurende circa 2 seconden lichte druk op het materiaal uit zodat het
uit de nozzle wordt geëxtrudeerd.
Het gebruik van een tang is hiervoor vereist om te voorkomen dat u uw handen verwondt als het materiaal
breekt.
Het is nagenoeg onmogelijk om te veel druk uit te oefenen op het materiaal. U kunt de Ultimaker 3 hiermee
niet beschadigen. Oefen meer druk uit als er geen materiaal wordt geëxtrudeerd.
4. Trek het materiaal er na 2 seconden met een snelle, krachtige beweging uit.
38
5. Controleer de kleur en vorm van het uiteinde van het materiaal dat u uit de printkop hebt getrokken. Vergelijk dit met
de onderstaande afbeeldingen om te bepalen of de kleur en vorm juist zijn. Indien dit niet het geval is, herhaalt u dit
proces.
Cold pull
1. Neem een nieuw stuk PLA en voer dit met de hand in de printkop in totdat u enige weerstand voelt.
2. Houd het stuk PLA met een tang vast en oefen lichte druk uit zodat er wat materiaal wordt geëxtrudeerd.
3. Verlaag de temperatuur van de print core naar 75 °C. Blijf met de tang druk uitoefenen op het materiaal totdat de print
core een temperatuur van 120 °C heeft bereikt.
Het is noodzakelijk om tijdens het afkoelen lichte druk op het materiaal te blijven uitoefenen om te voorkomen
dat er lucht in de nozzle komt.
4. Wacht totdat de doeltemperatuur van 75 °C is bereikt.
5. Pak het materiaal met een tang beet en trek het er met een snelle, krachtige beweging uit. Het materiaal moet er nu zo
uitzien.
Hermontage
1. Plaats de bowden-buis in de printkop.
2. Bevestig de klem opnieuw. Houd ondertussen druk op de bowden-buis.
39
7
Help & ondersteuning
Er is een aantal printergerelateerde problemen
dat zich kan voordoen tijdens het printen met
de Ultimaker 3. Deze problemen kunt u vaak
gemakkelijk zelf oplossen met behulp van de
informatie op de volgende pagina's.
40
Probleemoplossing
In dit hoofdstuk worden de problemen beschreven die het meest voorkomen bij de Ultimaker 3. Ga naar de
Ultimaker-website voor een volledige beschrijving van elk probleem en informatie over hoe u het probleem kunt oplossen.
Er wordt geen materiaal uit de printkop geëxtrudeerd
Wanneer een printtaak gedurende lange tijd niet wordt gecontroleerd, en het materiaal opraakt of vastloopt, kan de
print core langere tijd actief zijn zonder dat er materiaal wordt doorgevoerd. Hierdoor kan materiaal aan de hete kant
uiteenvallen en verstoppingen veroorzaken in de print core. Met name bij PVA bestaat een grotere kans op het uiteenvallen
van materiaal wanneer de print core niet regelmatig wordt gereinigd.
Wanneer materiaal verstoppingen veroorzaakt, moet de print core worden gereinigd. Hiervoor gebruikt u de
reinigingsmethode die is beschreven op pagina 38. Houd rekening met de volgende belangrijke punten. Wanneer de print
core verstopt is, wijken deze punten mogelijk af van de normale procedure:
• Verwijder de bowden-buis uit de printkop nadat de print core volledig is opgewarmd.
• Herhaal het hot pull-proces totdat er geen verbrand materiaal meer naar buiten wordt getrokken en de punt glad is.
• Spoel wat materiaal door de nozzle en voer een cold pull uit om te controleren of de nozzle schoon is.
• Reinig een AA-print core altijd met hetzelfde materiaal dat voor het printen is gebruikt.
• Reinig een BB-print core (PVA) altijd met PLA-materiaal.
De print hecht niet aan het platform
Wanneer u problemen ondervindt met de hechting van een print aan het platform, kunt u de volgende dingen doen:
• Controleer of de juiste materiaalinstellingen en hechtingsmethode zijn gebruikt (zie hoofdstuk 5 Aan de slag).
• Kalibreer het platform handmatig opnieuw en voer vervolgens actieve kalibratie uit (zie hoofdstuk 5 Aan de slag).
• Controleer de Cura-instellingen die zijn gebruikt en probeer een print te maken met een van de standaard Curaprofielen.
Het materiaal wordt niet doorgevoerd door de feeder
Er zijn enkele mogelijke oorzaken voor het niet doorvoeren van materiaal door de feeder tijdens het laden of tijdens het
printen. Deze mogelijke oorzaken zijn:
• Het materiaal is tijdens het laden niet ver genoeg in de feeder ingevoerd.
• Het materiaal wordt door de feeder afgeslepen. Raadpleeg deze pagina voor meer informatie.
• De spanning op de feeder is te laag.
De print core wordt niet herkend
Als de print core door de Ultimaker 3 niet wordt herkend, wordt hierover een melding weergegeven. De belangrijkste
oorzaken hiervoor zijn vervuilde contactpunten op de chip aan de achterzijde van de print core. Indien dit het geval is,
reinigt u de contactpunten met een wattenstaafje en wat alcohol.
41
Foutmeldingen
Hieronder vindt u de volledige lijst met foutmeldingen die op de Ultimaker 3 kunnen worden weergegeven. Raadpleeg de
specifieke pagina op de Ultimaker-website voor meer informatie over probleemoplossing bij deze foutmeldingen.
•
•
•
•
•
•
•
•
•
•
•
•
•
•
•
•
42
Er is een niet-gespecificeerde fout opgetreden. Start de printer opnieuw op of ga naar ultimaker.com/ER11.
Max.-temp.-fout op PrintCore {display_hotend_nr}. Ga naar ultimaker.com/ER12.
Min.-temp.-fout op PrintCore {display_hotend_nr}. Ga naar ultimaker.com/ER13.
Max.-temp.-fout op de platformsensor. Ga naar ultimaker.com/ER14.
Verwarmingsfout op PrintCore {display_hotend_nr}. Ga naar ultimaker.com/ER15.
De Z-as is geblokkeerd of de eindschakelaar is kapot. Ga naar ultimaker.com/ER16.
De X- of Y-as is geblokkeerd of de eindschakelaar is kapot. Ga naar ultimaker.com/ER17.
Er is een fout opgetreden in de communicatie met de printkop. Ga naar ultimaker.com/ER18.
Er is een I2C-communicatiefout opgetreden. Ga naar ultimaker.com/ER19.
Er is een fout opgetreden in het beveiligingscircuit. Ga naar ultimaker.com/ER20.
Er is een sensorfout opgetreden in de printkop. Ga naar ultimaker.com/ER21.
Actieve kalibratiecorrectie is mislukt. Kalibreer het platform handmatig of ga naar ultimaker.com/ER22.
Er is een onjuiste printtemperatuur opgegeven. Ga naar ultimaker.com/ER23.
Er is een onjuiste platformtemperatuur opgegeven. Ga naar ultimaker.com/ER24.
De bewegingscontroller kan niet worden bijgewerkt. Ga naar ultimaker.com/ER25.
Deze printtaak is niet geschikt voor deze printer. Ga naar ultimaker.com/ER26.