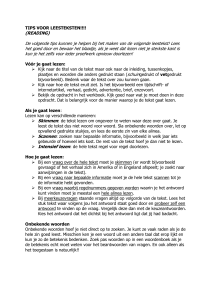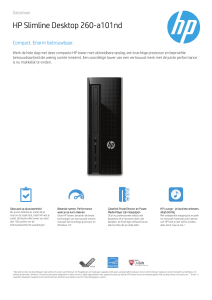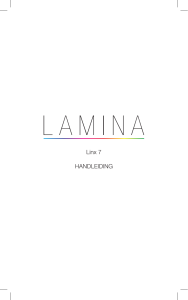Webservices gebruiken om op het netwerk te scannen
(Windows Vista® SP2 of recenter, Windows® 7 en Windows® 8)
Met het Webservices-protocol kunnen gebruikers van Windows Vista® (SP2 of recenter), Windows® 7 en
Windows® 8 de scannerdriver installeren via Webservices.
OPMERKING
• Er kunnen maximaal 20 clients op een netwerkmachine zijn aangesloten voor netwerkscannen. Als
bijvoorbeeld 30 clients tegelijk proberen verbinding te maken, worden 10 hiervan niet weergegeven op het
LCD-scherm.
• U kunt 20 clients toevoegen aan de lijst op het LCD-scherm. Als er al 20 clients in de lijst worden
weergegeven, kunt u extra clients toevoegen door Webservices eerst te verwijderen van een of meer
clients op het LCD-scherm, Webservices te installeren op de client die correspondeert met de toe te voegen
computer, en de Brother-machine vervolgens uit en weer aan te zetten.
• Als uw computer wordt beschermd door een firewall en u niet via het netwerk kunt scannen, moet u wellicht
de instellingen van de firewall aanpassen.
• Vanuit de ADF (automatische documentinvoer) kunt u meerdere documenten scannen. Bij gebruik van de
ADF moet u Papierinvoer (enkelzijdig scannen) selecteren in de vervolgkeuzelijst Bron van het
scandialoogvenster.
Drivers installeren
OPMERKING
Voordat u deze instelling opgeeft, dient u het IP-adres op de machine te configureren.
a
(Windows Vista®)
Klik op
> Netwerk.
(Windows® 7)
Klik op
> Configuratiescherm > Netwerk en internet >
Computers en apparaten in het netwerk weergeven.
(Windows® 8)
Plaats de muisaanwijzer in de rechteronderhoek van het bureaublad. Klik op Instellingen wanneer de
menubalk verschijnt, klik op Pc-instellingen wijzigen en klik vervolgens op Apparaten.
b
(Windows Vista® en Windows® 7)
De Webservices-naam van de machine wordt bij het printerpictogram weergegeven. Klik met de
rechtermuisknop op de machine die u wilt installeren.
(Windows® 8)
Klik op Een apparaat toevoegen. De Webservices-naam van de machine verschijnt.
Versie 0
DUT
1
OPMERKING
• De Webservices-naam van de Brother-machine is de modelnaam en het MAC-adres (Ethernet-adres) van
uw machine (bijvoorbeeld Brother MFC-XXXX (modelnaam) [XXXXXXXXXXXX] (MAC-adres/Ethernetadres)).
• (Windows® 8)
Plaats de muisaanwijzer op de machinenaam om de gegevens van de machine weer te geven.
c
(Windows Vista® en Windows® 7)
Selecteer Installeren in het menu voor de machine.
(Windows® 8)
Klik op de machine die u wilt installeren.
OPMERKING
Als het scherm Gebruikersaccountbeheer wordt weergegeven, klikt u op Doorgaan.
Webservices gebruiken om vanaf een computer op het netwerk te scannen
Het is ook mogelijk om vanaf uw computer te scannen met het Webservices-protocol. U kunt Windows®
Fotogalerie en Windows® Faxen en scannen gebruiken.
OPMERKING
• Als Geheugen vol op het LCD-scherm wordt weergegeven, geeft u een kleiner Papierformaat of een
lagere Resolutie (dpi) op.
• Bepaalde tekens in het bericht dat op het LCD-scherm wordt weergegeven, worden mogelijk door spaties
vervangen als de taalinstellingen van uw besturingssysteem en uw Brother-machine van elkaar
verschillen.
Wanneer u een pagina wilt scannen en vervolgens wilt bijsnijden nadat u het document vooraf hebt gescand,
moet u de glasplaat gebruiken (zie Een afbeelding vooraf scannen en bijsnijden via de glasplaat
uu pagina 4).
a
b
c
Plaats uw document.
Open uw softwaretoepassing voor het scannen van het document.
Voer een van de volgende handelingen uit:
(Windows® Fotogalerie)
Klik in het menu Bestand op Van camera of scanner importeren of Foto’s en video’s
importeren.
(Windows® Faxen en scannen)
Klik in het menu Bestand op Nieuw en vervolgens op Scan.
d
Selecteer de scanner die u wilt gebruiken.
2
e
Klik op Importeren of OK.
Het scandialoogvenster verschijnt.
f
Pas zo nodig de volgende instellingen aan.
Let op dat de scanner die u bij Scanner selecteert, een Brother-machine is die Webservices voor
scannen ondersteunt.
Profiel (1)
Bron (2)
Papierformaat (3)
Kleurenindeling (4)
Bestandstype (5)
Resolutie (dpi) (6)
Helderheid (7)
Contrast (8)
g
Klik op Zoeken.
De machine begint het document te scannen.
3
Een afbeelding vooraf scannen en bijsnijden via de glasplaat
De knop Voorbeeld wordt gebruikt om een voorbeeld van een afbeelding te bekijken, zodat u alle ongewenste
delen kunt afsnijden. Wanneer u tevreden bent met het getoonde voorbeeld, klikt u op de knop Zoeken in
het scandialoogvenster om de afbeelding te scannen.
a
Volg stap a - e van Webservices gebruiken om vanaf een computer op het netwerk te scannen
uu pagina 2.
OPMERKING
Leg het document met de bedrukte zijde naar beneden op de glasplaat.
b
Klik op de vervolgkeuzelijst Bron en selecteer Flatbed.
Pas zo nodig de volgende instellingen aan.
Profiel (1)
Bron (2)
Kleurenindeling (3)
Bestandstype (4)
Resolutie (dpi) (5)
Helderheid (6)
Contrast (7)
Te scannen gedeelte (8)
c
Klik op Voorbeeld.
De hele afbeelding wordt naar de pc gescand en verschijnt in het te scannen gedeelte (8).
4
d
Versleep een hoekgreep (een van de vier blokjes) of een van de horizontale en verticale stippellijnen om
het formaat van het te scannen gedeelte te wijzigen.
Klik binnen het te scannen gedeelte en sleep om het te verplaatsen.
e
Klik op Zoeken.
De machine begint het document te scannen.
Het geselecteerde gedeelte van het document verschijnt in het toepassingsvenster.
Webservices vanaf de Brother-machine gebruiken
Het menu waarmee u Webservices voor scannen kunt inschakelen, wordt op het LCD-scherm van uw Brothermachine weergegeven als u de driver voor scannen via Webservices hebt geïnstalleerd.
OPMERKING
• Als Geheugen vol op het LCD-scherm wordt weergegeven, geeft u een kleiner Papierformaat of een
lagere Resolutie (dpi) op.
• Bepaalde tekens in het bericht dat op het LCD-scherm wordt weergegeven, worden mogelijk door spaties
vervangen als de taalinstellingen van uw besturingssysteem en uw Brother-machine van elkaar
verschillen.
a
Plaats uw document.
b
Druk op
c
Druk op a of b om Webservice te kiezen.
Druk op OK.
d
Druk op a of b om het gewenste type scan te selecteren.
Druk op OK.
e
Druk op a of b om de gewenste doelcomputer te selecteren.
Druk op OK.
f
Druk op Start.
De machine start het scanproces.
(SCAN).
5
Scaninstellingen voor Webservices configureren
Als Geheugen vol op het LCD-scherm wordt weergegeven, geeft u een kleiner Papierformaat of een lagere
Resolutie (dpi) op.
a
(Windows Vista®)
Klik op
> Configuratiescherm. Klik op Hardware en geluiden en vervolgens op
Scanners en camera’s.
(Windows® 7)
Klik op
> Apparaten en printers.
(Windows® 8)
Plaats de muisaanwijzer in de rechteronderhoek van het bureaublad. Klik op Instellingen wanneer de
menubalk verschijnt en klik vervolgens op Configuratiescherm. Klik in de groep
Hardware en geluiden op Apparaten en printers weergeven.
b
(Windows Vista®)
Klik op uw machine en vervolgens op de knop Profielen voor scannen.
Het dialoogvenster Profielen voor scannen verschijnt.
(Windows® 7 en Windows® 8)
Klik met de rechtermuisknop op het machinepictogram en selecteer Profielen voor scannen...
Het dialoogvenster Profielen voor scannen verschijnt.
c
Kies het scanprofiel dat u wilt gebruiken. Let op dat het apparaat dat u bij Scanner selecteert, een
Brother-machine is die Webservices voor scannen ondersteunt.
d
e
f
Klik op Als standaard instellen.
g
Klik op Profiel opslaan. De instellingen worden toegepast tijdens het scannen met behulp van het
Webservices-protocol.
Klik op Bewerken... Het dialoogvenster Standaardprofiel bewerken verschijnt.
Selecteer de instellingen voor Invoer, Papierformaat, Kleurenindeling, Bestandstype,
Resolutie (dpi), Helderheid en Contrast.
OPMERKING
Als u wordt gevraagd een scantoepassing te kiezen, selecteert u Windows® Faxen en scannen of
Windows® Fotogalerie in de lijst.
6