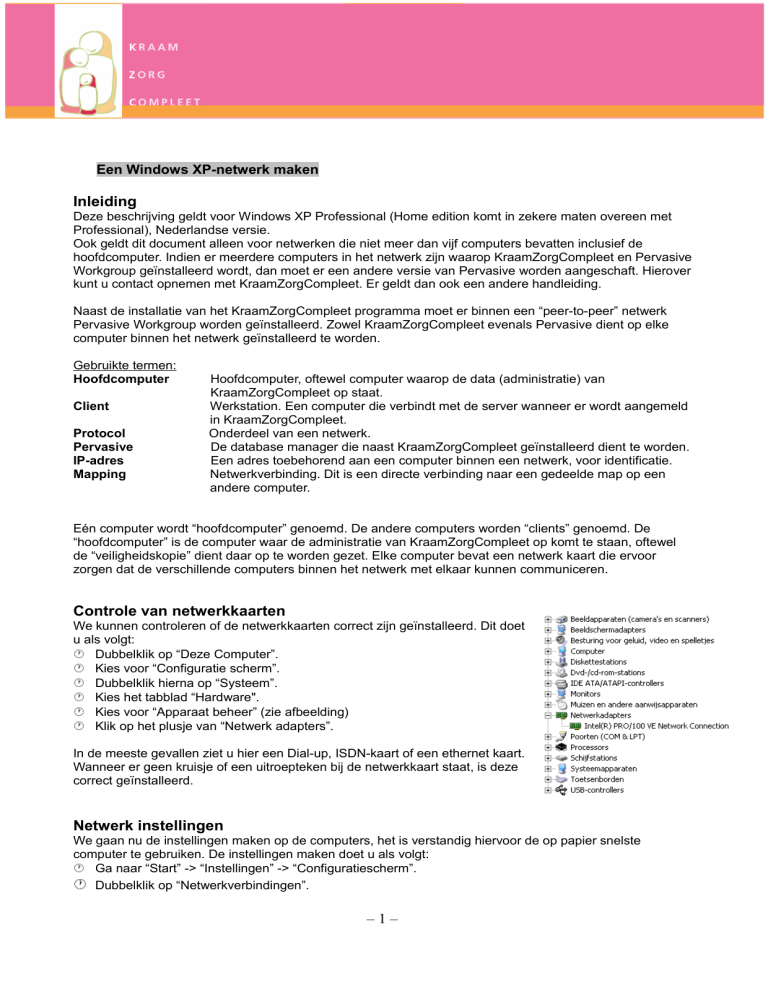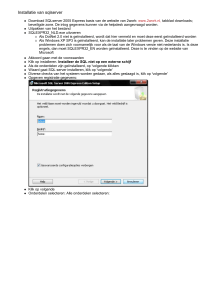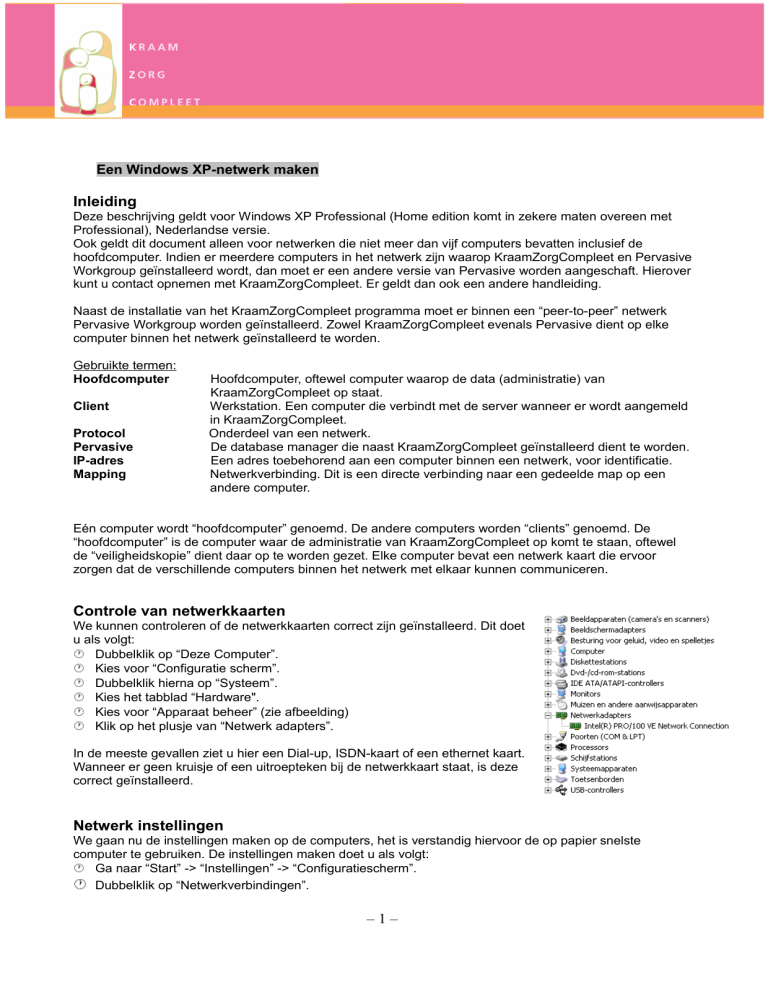
Een Windows XP-netwerk maken
Inleiding
Deze beschrijving geldt voor Windows XP Professional (Home edition komt in zekere maten overeen met
Professional), Nederlandse versie.
Ook geldt dit document alleen voor netwerken die niet meer dan vijf computers bevatten inclusief de
hoofdcomputer. Indien er meerdere computers in het netwerk zijn waarop KraamZorgCompleet en Pervasive
Workgroup geïnstalleerd wordt, dan moet er een andere versie van Pervasive worden aangeschaft. Hierover
kunt u contact opnemen met KraamZorgCompleet. Er geldt dan ook een andere handleiding.
Naast de installatie van het KraamZorgCompleet programma moet er binnen een “peer-to-peer” netwerk
Pervasive Workgroup worden geïnstalleerd. Zowel KraamZorgCompleet evenals Pervasive dient op elke
computer binnen het netwerk geïnstalleerd te worden.
Gebruikte termen:
Hoofdcomputer
Client
Protocol
Pervasive
IP-adres
Mapping
Hoofdcomputer, oftewel computer waarop de data (administratie) van
KraamZorgCompleet op staat.
Werkstation. Een computer die verbindt met de server wanneer er wordt aangemeld
in KraamZorgCompleet.
Onderdeel van een netwerk.
De database manager die naast KraamZorgCompleet geïnstalleerd dient te worden.
Een adres toebehorend aan een computer binnen een netwerk, voor identificatie.
Netwerkverbinding. Dit is een directe verbinding naar een gedeelde map op een
andere computer.
Eén computer wordt “hoofdcomputer” genoemd. De andere computers worden “clients” genoemd. De
“hoofdcomputer” is de computer waar de administratie van KraamZorgCompleet op komt te staan, oftewel
de “veiligheidskopie” dient daar op te worden gezet. Elke computer bevat een netwerk kaart die ervoor
zorgen dat de verschillende computers binnen het netwerk met elkaar kunnen communiceren.
Controle van netwerkkaarten
We kunnen controleren of de netwerkkaarten correct zijn geïnstalleerd. Dit doet
u als volgt:
Dubbelklik op “Deze Computer”.
Kies voor “Configuratie scherm”.
Dubbelklik hierna op “Systeem”.
Kies het tabblad “Hardware".
Kies voor “Apparaat beheer” (zie afbeelding)
Klik op het plusje van “Netwerk adapters”.
In de meeste gevallen ziet u hier een Dial-up, ISDN-kaart of een ethernet kaart.
Wanneer er geen kruisje of een uitroepteken bij de netwerkkaart staat, is deze
correct geïnstalleerd.
Netwerk instellingen
We gaan nu de instellingen maken op de computers, het is verstandig hiervoor de op papier snelste
computer te gebruiken. De instellingen maken doet u als volgt:
Ga naar “Start” -> “Instellingen” -> “Configuratiescherm”.
Dubbelklik op “Netwerkverbindingen”.
–1–
Klik aan de linkerkant van het scherm op “Thuisnetwerk of een klein bedrijfsnetwerk installeren”.
Klik 2x op “Volgende”
Kies voor de optie “Overig” en klik op “Volgende”.
Kies voor de optie “Deze computer maakt deel uit van een netwerk zonder internet-aansluiting” en klik op
“Volgende”.
Geef de computer een omschrijving en een naam waarmee het dan bekend staat in het netwerk.
Let op!! Deze naam moet op elke computer uniek zijn!
Klik vervolgens op “Volgende”
Geef daarna de naam voor de werkgroep op.
Let op!! Deze naam moet op elke computer hetzelfde zijn. Klik dan op “Volgende”.
U krijgt nu een samenvatting te zien. Klik hier ook op “Volgende”.
1. Nu gaat uw Windows aan de slag met het aanmelden van de computer in het netwerk.
2. Kies in het scherm wat daar op volgt voor de laatste optie “Doorgaan met de wizard…”.
3. Kies vervolgens voor “Voltooien”
4. U hoeft de computer nog niet op te starten, dus bij die vraag antwoordt u voor “Nee”.
U bent teruggekeerd in het scherm “Netwerk verbindingen”. Nu kunnen we de eigenschappen van
de connectie controleren en aanpassen.
Klik met de rechtermuis op de nieuw aangemaakte connectie. Kies dan voor “eigenschappen”’.
Hier ziet u alle geïnstalleerde netwerkonderdelen. Het is van belang dat de volgende onderdelen
geïnstalleerd staan (zie afbeelding rechtsonder. De afbeelding komt niet overeen met uw scherm).
Client voor Microsoft netwerken, Bestands- en printerdeling voor
Microsoft-netwerken, Internet-protocol (TCP/IP). Als er meer
onderdelen in staan is dit niet erg.
Mocht één of meerdere onderdelen die in het lijstje staan er niet
staan dan kunt u deze via de knop “installeren” nog toevoegen.
Selecteer met de linker muistoets het onderdeel “Internet
Protocol (TCP/IP)”.
Klik op “Eigenschappen”.
1. Klik de optie “Het volgende IP-adres gebruiken”
2. Geef het nummer “192.168.0.1” op als adres.
3. Geef het nummer 255.255.255.0 op als subnet masker.
Het veld “Default gateway” hoeft voor KraamZorgCompleet niet
opgegeven te worden. Als u werkt met een Internet server of iets
dergelijks wordt dit veld wel meestal ingevuld. Hiervoor kunt u het
best bij uw hardware leverancier terecht.
DNS servers gebruiken is niet nodig wanneer u geen gebruik
maakt van een proxy server.
-
Klik op de OK-button om de gegevens op te slaan.
Als de andere computers ook het besturingssysteem Windows XP bevatten, kunt u de hierboven stappen
herhalen op de andere client computers. U dient de andere computers wel een andere naam te geven,
bijvoorbeeld “client1” en “client2”. Het IP adres moet ook anders zijn. Neem voor de tweede computer:
192.168.0.2 en voor de derde: 192.168.0.3.
–2–
Netwerktest
Als deze stappen voor elke computer zijn genomen, kunt u de verbindingen gemakkelijk testen op de
volgende manier. Let op!! Als deze volgende testen niet goed verlopen, dan is het netwerk niet goed
werkzaam! Verstanding is dan om alles van het begin af aan opnieuw door te lopen.
Om te testen of de netwerkkaarten functioneren en of TCP/IP goed geïnstalleerd staat doet u het volgende:
Ga naar “start -> uitvoeren”. Type dan “command” (of cmd) in het venster en druk op “enter”.
Dan opent er een “DOS” box. Daar moet u in typen (ongeacht wat er staat) : “ping 192.168.0.x (x staat
voor nummer van laatste reeks getallen van IP adres van de huidige computer). Druk dan op “enter”.
Als u hier een “reply” krijgt met een snelheid van <1ms, dan is het in orde. Probeer nu ook de andere
computers te “pingen” door “ping 192.168.0.x (x staat voor andere computers in het netwerk). De resultaten
behoren hetzelfde te zijn hier. Tip!! Om te zien welke
computers aangemeld zijn in het netwerk kunt u in deze
DOS box: “net view” intypen. “ipconfig” laat de configuratie
van TCP/IP van de huidige computer zien.
Map delen voor het netwerk
De volgende handelingen dienen te worden uitgevoerd op
de computer waar de administratie op staat (waar de
veiligheidskopie op staat).
-
Ga naar “Deze computer” op het bureaublad.
Klik boven in het scherm op “extra”. Kies dan voor
“Mapopties”.
Klik op het tweede tabblad “Weergave” (zie afbeelding).
Zorg ervoor dat bij “Eenvoudig delen van bestanden…
een “vinkje” staat door er op te klikken.
Klik op “Toepassen” en dan op “OK”.
Klik vervolgens met de rechter muisknop op de map die u wilt
delen.
Dit is in de meeste gevallen de KraamZorgCompleet map die
vaak te vinden is onder C:\Program Files\ (afhankelijk lokatie
gekozen tijdens installatie) en kies voor “Delen en beveiliging”.
- Selecteer het tabblad “Delen”
- Onder in dit scherm ziet u in het blauw en onderlijnt staan :
“Klik hier als het beveiligingsrisico kent….”. Klik hier dus
op.
- Dan ziet u een scherm zoals dit rechts wordt afgebeeld.
- Activeer het vinkje bij het veld “Van deze map een
gedeelde netwerkmap maken.”
- Geef een naam op bij het veld “Share naam”. (B.v. KZC).
- Zorg dat het vinkje van het veld “Netwerkgebruikers mogen
mijn bestanden wijzigen” geactiveerd staat. Klik op “OK”.
–3–
Een netwerkverbinding maken vanaf de cliënt
Let op!! Voordat u begint met de volgende instellingen, dienen alle computers opnieuw opgestart te zijn!
Het netwerk zou moeten werken nadat alle instellingen zijn gemaakt en de computers opnieuw zijn
opgestart. Om op meerdere computers met KraamZorgCompleet te kunnen werken moeten er vanaf elke
client computer een verbinding worden gemaakt naar de administratie van KraamZorgCompleet. Dit noemen
we een “administratie aanmaken”. Om een administratie aan te maken dient er een netwerkverbinding te
worden gemaakt, zodat de gedeelde map van de server als station wordt aangeduid op de client.
Een netwerkverbinding, ook wel “mapping” genoemd, maken vanaf een Windows XP-client werkt als volgt:
-
-
-
Ga naar “Deze computer”
Kies voor “Extra” en dan voor de optie
“Netwerkverbinding maken”
Selecteer bij het veld “Station” een
Stationsaanduiding. Kies hier een
willekeurig station, wel is sterk aan te
raden voor elk computer hetzelfde
station te gebruiken!
In het veld “Map” typt u
de naam van de
server en de naam van
de gedeelde map.
gedeelde schijf.
B.v. \\server\KZC.
De lokatie kan ook
gekozen worden door op
de knop “Bladeren” te
klikken.
Activeer het vinkje van het veld
“Opnieuw verbinding maken bij
aanmelden” en klik op “Voltooien”.
Nu is de netwerkverbinding aangemaakt. Deze verbinding fungeert als een soort snelkoppeling naar de
gedeelde map op de hoofdcomputer (server). Nu moet nog als laatste stap de administratie binnen
KraamZorgCompleet worden toegevoegd. Dit kan als volgt:
U meldt zich aan in KraamZorgCompleet in bijv. de standaard administratie, vul “super” in bij de
gebruikersnaam en laat de toegangscode leeg. U krijgt een melding dat de licentie verlopen is. Dit kunt u
direct wegklikken, de computer heeft nog geen verbinding met de server en daardoor ook niet met de
praktijkgegevens waar uw licentienummer ingevoerd staat.
- Ga naar [Systeem] [Configuratie] [Administratie].
- Klik op de knop “Toevoegen”. Typ bij omschrijving een naam in bijv. “Netwerk administratie”.
- Typ bij directory het pad in van de netwerkverbinding met bijbehorende map van de administratie.
Bijvoorbeeld: I:\Data (betekend dat het station van de mapping “I” is en dat er een “Data” map in de
gedeelde map op de server staat. U kunt ook op “Bladeren” klikken en de juiste directory van de
administratie opzoeken. Let op!! doe dit wel via de mapping!
- Centraal programma laat u op alle computers binnen het netwerk op “ja” staan.
- Klik op “OK”. Klik op “Ja” bij de bevestiging.
- Sluit dit venster af, kies voor “Bestand”, “Aanmelden” en meldt u aan in de zojuist aangemaakte
netwerkadministratie.
Het werken met KraamZorgCompleet via een server zou nu goed moeten werken. Als u “btrieve”
foutmeldingen krijgt, ga dan naar pagina 7 voor de mogelijkheden.
Netwerktest
Doe de netwerktest om het netwerk te controleren, wanneer het goed functioneert moet het volgende
gebeuren:
De hoofdcomputer
1. Administratie moet op de server staan, liefst in de KraamZorgCompleet map in een map “data”.
2. Deze map moet met volledige lees- en schrijfrechten worden gedeeld.
–4–
De cliënt
1. Netwerkverbinding maken naar de gedeelde map
2. Netwerk administratie aanmaken in KraamZorgCompleet.
Gateway Locator instellen:
Wanneer u in een peer-to-peer netwerk werkt, dient u op de hoofdcomputer de gateway locator in te stellen.
Met deze instelling wordt een extra veiligheid ingebouwd binnen Pervasive.
1. Ga naar “Start”, “Programma’s”, “Pervasive.SQL V8”, “Other utilities”, “Gateway locator”.
2. Selecteer de 'target directory' (dit is de datamap van KraamZorgCompleet Bijv. C:\program
files\kraamzorgcompleet\data)
3. Klik op “Change”.
4. Vul bij “Assign a gateway” de computernaam van de hoofdcomputer in.
5. Klik op “Ok”.
6. Klik op “Refresh”.
7. Heeft u meerdere administraties, dan herhaalt u stap 2 t/m 6.
8. Klik op “Exit”.
–5–
PVSW.exe Tool
Met deze tool kunt u Pervasive als een ‘Service’ laten draaien. Het voordeel hiervan is dat
Pervasive altijd actief is, ook als u niet in KraamZorgCompleet aan het werkt bent. U kunt deze tool
van onze website downloaden op het volgende adres:
http://www.kraamzorgcompleet.nl/scripts/pvsw.exe
Bewaar deze download op een lokatie waar u het terug kan vinden. Dubbelklik op pvsw.exe en de
tool zal worden geinstalleert in C:\PVSW\bin.
U gaat naar deze map en dubbelklik op pvsw.exe.
U klikt op ‘Tools’ en selecteert
‘WGE as Service’.
Daarna klikt u op ‘Install Service’
U krijgt een melding dat Pervasive als Service gaat draaien.
Bekende foutmeldingen
Btrieve 94
Deze melding komt voor wanneer de Pervasive cliënt editie is geïnstalleerd op een cliënt wanneer er
was ingelogd als “administrator”. De-installeer dan ook als administrator de cliënt editie. Log vervolgens
in als normale gebruiker (waar een medewerker mee inlogt wanneer hij/zij gaat werken) en installeer dan
de cliënt editie opnieuw.
Het kan zijn dat er één of meerdere bestanden van de administratie op “alleen lezen” staan.
Het kan betekenen dat de netwerkverbinding is weggevallen. Ook is het mogelijk dat de mapping naar
een verkeerd pad is gemaakt. Let goed op dat er een share met daarop een mapping gemaakt zijn op
een vóórliggende map (zie hoofdstuk 3.1).
–6–
Btrieve 30
Bestand <naam bestand> is geen btrieve bestand (Btrieve 30). Het probleem is dat er op 2 locaties gewerkt
word met verschillende “File Versions” van Pervasive.
Bijvoorbeeld in de praktijk wordt gewerkt met Pervasive V8, terwijl op een andere locatie Pervasive 2000i
staat geïnstalleerd. Dit kan opgelost worden door Pervasive V8 ook op de computer te installeren waar de
oudere versie van Pervasive geinstalleerd staat. Op de laatste CD van KraamZorgCompleet staat de laatste
versie van Pervasive.
Btrieve 116
Deze melding heeft vaak te maken met een niet goed functionerend netwerk. Controleer of de verbindingen
correct zijn tussen de verschillende computers. Dit doet u d.m.v. het zgn. “ping- commando”. Kijk ook of de
mapping’s aanwezig zijn. Maak deze eventueel opnieuw aan als deze zijn weggevallen (Dit kunt u
gemakkelijk zien via “Deze computer” of de “Windows verkenner”.
Ook is het mogelijk dat er een firewall aanwezig is op de hoofdcomputer en dat u in de firewall moet instellen
datde client toegang mag hebben tot de hoofdcomputer.
Als deze voorbeelden geen oplossing bieden, dan kunt u zich richten tot de KraamZorgCompleet helpdesk.
Btrieve 3006
De Pervasive Engine is niet meer actief. Rechtsonder in uw scherm, links van de tijd ziet u iconen van
actieve programma’s. Daar zou een “grijs” icoon met een groen plusje erboven tussen moeten staan.
Waarschijnlijk is dit icoon niet meer zichtbaar. Sluit KraamZorgCompleet af en start KraamZorgCompleet
opnieuw. U moet dan een Pervasive opstartscherm zien. Als het dan nog niet werkt, kunt u het beste de
computer opnieuw opstarten.
Anders
Als er dingen onduidelijk zijn of u foutmeldingen krijgt die niet in dit document staat of u kunt het probleem
niet met behulp van dit document oplossen, kunt u altijd bellen met onze helpdesk. Houdt er wel rekening
mee dat wij in principe geen ondersteuning geven aan het configureren van een netwerk. Onze
medewerkers zijn vaak wel bereidwillig u deze extra ondersteuning te geven. Vaak is het wel aan te raden
om contact op te nemen met uw systeem- of netwerk beheerder/leverancier als er problemen zijn
betreffende een niet goed functionerend netwerk.
–7–