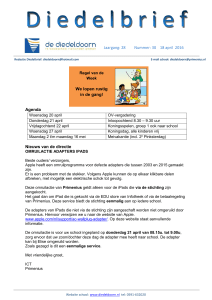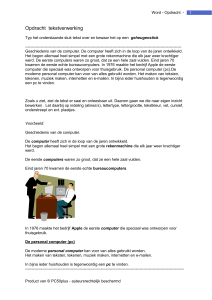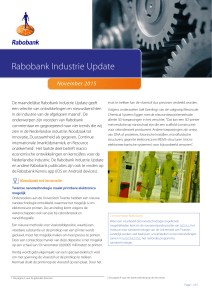Apple TV - Online.nl
advertisement

Welkom. U kijkt naar Apple TV. Deze handleiding bevat alle informatie voor een snelle configuratie, zodat u in no time van uw Apple TV kunt genieten. Inhoudsopgave Hoofdstuk 1: Aansluiten. 7 Inhoud van de verpakking 8 De Apple TV in één oogopslag 10 Benodigdheden 11 De Apple TV installeren Hoofdstuk 2: Configureren. 16 Uw Apple TV configureren 17 Verbinding maken met iTunes Hoofdstuk 3: Kijken. 20 De Apple Remote 21 Basisfuncties van de afstandsbediening 21 De Apple TV met een afstandsbediening koppelen 22 De koppeling met de afstandsbediening opheffen 23 De batterij van de afstandsbediening vervangen 24 Films huren en tv-programma's kopen Inhoudsopgave 3 Hoofdstuk 4: Problemen? Geen probleem! 26 Oplossingen voor problemen 32 Alle instellingen op uw Apple TV opnieuw instellen 33 Service en ondersteuning 34 Serie- en modelnummers 34 De Apple TV onderhouden en reinigen 4 Inhoudsopgave 1 Aansluiten. www.apple.com/nl/support/appletv Met de Apple TV kunt u HD-films en tv-programma's rechtstreeks vanuit de iTunes Store bekijken op uw breedbeeld-tv. Ook kunt u materiaal vanaf Netflix en live- en archiefbeelden van sport- en nieuwsprogramma's bekijken en genieten van podcasts, YouTube- en Vimeo-filmpjes en internetradio. U kunt foto's en muziek via iCloud streamen en uw iTunes-bibliotheek vanaf een Mac of pc draadloos afspelen. Zonder dat u van de bank hoeft af te komen, kunt u een schermvullende diavoorstelling van uw foto's afspelen. En via AirPlay wordt alles wat op uw iPhone, iPad en iPod touch staat, draadloos op de Apple TV weergegeven. Ook kunt u de inhoud van het scherm van uw iPhone 4S of iPad via de Apple TV delen. Opmerking: De beschikbaarheid van materiaal verschilt per regio. Voor AirPlay is een compatibel iOS-apparaat met de juiste versie vereist. 6 Hoofdstuk 1 Aansluiten. Voor meer informatie over Zie De benodigdheden “Benodigdheden” op pagina 10 De Apple TV installeren “De Apple TV installeren” op pagina 11 Een netwerkverbinding instellen “Uw Apple TV configureren” op pagina 16 Het gebruik van de Apple Remote “De Apple Remote” op pagina 20 Problemen met de Apple TV “Oplossingen voor problemen” op pagina 26 Veiligheid en garantie De meegeleverde handleiding, Belangrijke productinformatie voor de Apple TV Inhoud van de verpakking Netsnoer Apple Remote Opmerking: Mogelijk ziet uw netsnoer er anders uit dan het netsnoer dat hier is afgebeeld. Hoofdstuk 1 Aansluiten. 7 De Apple TV in één oogopslag Infraroodontvanger Statuslampje Poort voor netsnoer G Ethernet-poort £ HDMI-poort 8 Hoofdstuk 1 Aansluiten. d Micro-USB-poort Optische digitale geluidspoort Infraroodontvanger Via deze ontvanger kunt u met de meegeleverde Apple Remote uw Apple TV bedienen. Statuslampje Het statuslampje knippert langzaam wanneer de Apple TV wordt ingeschakeld. Zodra de Apple TV is ingeschakeld, brandt het lampje zonder te knipperen. Zie “Statuslampje” op pagina 27. ≤ Poort voor netsnoer Op deze poort sluit u het meegeleverde netsnoer aan. £ HDMI-poort Met een HDMI-kabel sluit u de Apple TV aan op de HDMI-poort van een HD-televisie. d Micro-USB-poort Deze poort is bedoeld voor diagnose en onderhoud. Optische digitale geluidspoort Via deze poort sluit u de Apple TV aan op de ontvanger van een thuisbioscoopsysteem die een optische digitale geluidspoort heeft. Gebruik hiervoor een optische digitale geluidskabel (ook wel S/PDIF- of TOSLINK-kabel genoemd). G Ethernet-poort Als u een Ethernet-netwerk hebt, sluit u de Ethernet-kabel op deze poort aan. Z Ingebouwde 802.11n Wi-Fi-technologie Via deze voorziening maakt de Apple TV verbinding met uw draadloze netwerk. Hoofdstuk 1 Aansluiten. 9 Benodigdheden Om uw Apple TV te kunnen gebruiken, hebt u het volgende nodig: HD-tv Een HD-tv die geschikt is voor de weergave van 720p- of 1080p-beelden Kabels ÂÂ Een HDMI-kabel om de Apple TV op de tv aan te sluiten ÂÂ Een optische digitale geluidskabel (optioneel) Netwerk ÂÂ Een draadloos 802.11a/b/g/n Wi-Fi-netwerk (voor draadloze streaming van video is 802.11a, 802.11g of 802.11n vereist) of een 10/100Base-T Ethernet-netwerk ÂÂ Een breedbandinternetverbinding (ADSL, kabel of LAN) ÂÂ De naam en het wachtwoord van uw draadloze netwerk (indien van toepassing) Software en accounts Om materiaal vanaf een Mac of pc te kunnen afspelen op een Apple TV hebt u het volgende nodig: ÂÂ iTunes 10.5 of hoger ÂÂ Een Apple ID om films te huren of tv-programma's te kopen in de iTunes Store en om via Thuisdeling materiaal van een Mac of pc te streamen ÂÂ Een Netflix-account voor het streamen van materiaal. Voor volledige toegang tot bepaald materiaal op het internet is mogelijk een andere account vereist. 10 Hoofdstuk 1 Aansluiten. De Apple TV installeren U sluit de Apple TV aan op uw televisie via een HDMI-poort (voor zowel beeld als geluid). Voordat u de Apple TV installeert, moet u controleren welke poorten zich aan de achterzijde van uw televisie bevinden zodat u de juiste kabels gebruikt. ÂÂ Een HDMI-kabel: U kunt de Apple TV aansluiten op een HD-televisie of op de ontvanger van een thuisbioscoopsysteem met een HDMI-poort. U gebruikt hiervoor een HDMI-kabel voor zowel beeld als geluid. ÂÂ Een optische digitale geluidskabel (optioneel): Met deze kabel kunt u Apple TV op een audio-ontvanger aansluiten. Belangrijk: Voordat u de Apple TV op een stopcontact aansluit, dient u eerst zorgvuldig alle installatie-instructies hierna door te lezen evenals de veiligheidsinformatie in de meegeleverde handleiding, Belangrijke productinformatie voor de Apple TV. Hoofdstuk 1 Aansluiten. 11 Stap 1: De kabels aansluiten 1 Sluit het ene uiteinde van de HDMI-kabel op de poort aan de achterzijde van de tv aan. 2 Sluit het andere uiteinde van de kabel aan op de HDMI-poort aan de achterzijde van de Apple TV. 3 Als u voor het geluid een optische digitale geluidskabel gebruikt, sluit u het ene uiteinde van de kabel aan op de geluidsinvoerpoort van de ontvanger of televisie en het andere uiteinde op de optische digitale geluidspoort aan de achterzijde van de Apple TV. HDMI-poort HDMI-poort Apple TV Televisie HDMI-kabel Opmerking: Dankzij de ingebouwde 802.11 Wi-Fi-voorziening kunt u met de Apple TV verbinding maken met uw draadloze netwerk. Als u een Ethernet-netwerk hebt, sluit u de Apple TV met een Ethernet-kabel op het netwerk aan. 12 Hoofdstuk 1 Aansluiten. Stap 2: Het netsnoer aansluiten Sluit het ene uiteinde van het netsnoer aan op de poort voor het netsnoer aan de achterzijde van de Apple TV en steek het andere uiteinde in een stopcontact. Poort voor netsnoer Belangrijk: Plaats geen voorwerpen op de Apple TV. Hierdoor kan het draadloze signaal namelijk verstoord raken. Zet de Apple TV niet op andere elektronische apparatuur in een tv-kast. Stap 3: De televisie aanzetten en de juiste ingang selecteren Als u de Apple TV voor de eerste keer aanzet, moet u een taal en netwerk selecteren. Zie Hoofdstuk 2, “Configureren.” op pagina 15. Als u bij het eerste gebruik van de Apple TV een zwart scherm ziet, moet u controleren of de instelling voor de ingang die u op de televisie hebt geselecteerd, overeenkomt met de ingang op de televisie of de ontvanger van het thuisbioscoopsysteem waar de kabels op zijn aangesloten. Zie Hoofdstuk 4, “Problemen? Geen probleem!” op pagina 25 en de documentatie die u bij uw televisie hebt ontvangen voor informatie over de verschillende ingangen. Hoofdstuk 1 Aansluiten. 13 2 Configureren. www.apple.com/nl/support/appletv De Apple TV helpt u bij het selecteren en configureren van uw draadloze netwerkverbinding en, als u materiaal in uw iTunes-bibliotheek wilt bekijken of beluisteren, bij het maken van verbinding met iTunes op uw computer. Uw Apple TV configureren Zorg ervoor dat u de naam en het wachtwoord van uw netwerk (indien van toepassing) en de Apple Remote bij de hand hebt wanneer u de Apple TV wilt configureren. Zorg ervoor dat zich tussen de afstandsbediening en de Apple TV geen obstakels bevinden. Zie Hoofdstuk 3, “Kijken.” op pagina 19 voor informatie over het gebruik van de afstandsbediening. Configuratie-opties: ÂÂ Als u verbinding maakt via een bekabeld Ethernet-netwerk, wordt het netwerk automatisch door de Apple TV gedetecteerd. ÂÂ Als u verbinding maakt via een draadloos netwerk, helpt de AppleTV u bij het selecteren en configureren van uw netwerkverbinding. Verbinding maken met uw draadloze netwerk De Apple TV helpt u bij het maken van verbinding met uw draadloze netwerk. Als het netwerk met een naam en wachtwoord is beveiligd, moet u zorgen dat u deze gegevens bij de hand hebt. Met de Apple Remote kunt u het volgende doen: 1 Uw netwerk in de lijst selecteren of de naam van het netwerk opgeven indien het netwerk niet wordt weergegeven. 2 Het wachtwoord van uw draadloze netwerk opgeven (indien van toepassing). 16 Hoofdstuk 2 Configureren. Als u niet via DHCP verbinding maakt, moet u mogelijk uw IP-adres, subnetmasker, router- en DNS-adres opgeven. Om de netwerkverbinding te voltooien, volgt u de instructies op het scherm. Verbinding maken met iTunes Om het materiaal in uw iTunes-bibliotheek vanaf de Apple TV te benaderen, moet iTunes 10.5 of hoger op uw computer zijn geïnstalleerd. Zie “Software en accounts” op pagina 10 voor een overzicht van de systeemvereisten. De iTunes-software bijwerken Het wordt aanbevolen uw computer bij te werken naar de nieuwste versie van iTunes. ÂÂ Op een Mac kunt u uw iTunes-versie bijwerken via het voorkeurenpaneel 'Software-update'. Hiervoor kiest u Apple-menu () > 'Software-update'. ÂÂ Op een Windows-pc kunt u uw iTunes-versie bijwerken via iTunes Help. Hiervoor opent u iTunes en kiest u 'Help' > 'Zoeken naar nieuwe versies'. Thuisdeling instellen Nadat u de netwerkverbinding hebt ingesteld, moet u iTunes en de Apple TV zo instellen dat het materiaal in uw iTunes-bibliotheek gedeeld kan worden. Via 'Thuisdeling' in iTunes en op de Apple TV kunt u de iTunes-bibliotheek delen van elke computer in uw lokale netwerk waarop 'Thuisdeling' is ingesteld. Hoofdstuk 2 Configureren. 17 Thuisdeling in iTunes instellen 1 Open iTunes op de computer. 2 Kies 'Geavanceerd' > 'Schakel thuisdeling in' (Mac) of 'Thuisdeling inschakelen' (Windows). 3 Geef uw Apple ID en wachtwoord op en klik vervolgens op 'Stel thuisdeling in' (Mac) of 'Thuisdeling instellen' (Windows). 4 Herhaal stap 1 tot en met 3 op elke computer die u hiervoor wilt gebruiken. Voor informatie over iTunes opent u iTunes en kiest u 'Help' > 'iTunes Help'. Thuisdeling op de Apple TV instellen 1 Selecteer op de Apple TV 'Instellingen' > 'Computers'. 2 Kies 'Schakel thuisdeling in' en geef dezelfde Apple ID en hetzelfde wachtwoord op als op de computer. 18 Hoofdstuk 2 Configureren. 3 Kijken. www.apple.com/nl/support/appletv In dit hoofdstuk vindt u informatie over het gebruik van de Apple Remote in combinatie met uw Apple TV. De Apple Remote Met de Apple Remote kunt u instellingen van de Apple TV aanpassen en door uw mediamateriaal navigeren. Zorg ervoor dat zich tussen de afstandsbediening en de Apple TV geen obstakels bevinden. Omhoog Selecteren Links Rechts Omlaag MENU Menu 20 Hoofdstuk 3 Kijken. Afspelen/pauzeren Basisfuncties van de afstandsbediening U kunt uw Apple Remote op de volgende manier gebruiken: Taak Stappen Door de verschillende menuopties gaan Druk op de Omhoog-, Omlaag-, Links- of Rechts-knop. Een menuoptie selecteren Druk op de selectieknop. Teruggaan naar het vorige menu Druk op de menuknop. Het afspelen onderbreken of hervatten Druk op de afspeel-/pauzeknop (’) Teruggaan naar het hoofdmenu Houd de menuknop ingedrukt. De Apple TV opnieuw instellen Houd de menuknop en de Omlaag-knop ingedrukt totdat het statuslampje van de Apple TV snel knippert Met de Omhoog- en Omlaag-knop op de Apple Remote kunt u het volume van uw tv of ontvanger niet bedienen. Om het volume aan te passen, gebruikt u de afstandsbediening van uw televisie of ontvanger. De Apple TV met een afstandsbediening koppelen De Apple Remote werkt via de ingebouwde infraroodontvanger op de Apple TV. Als u wilt dat de Apple TV alleen op de meegeleverde Apple Remote reageert, koppelt u deze afstandsbediening met de Apple TV . De Apple TV met de meegeleverde Apple Remote koppelen: 1 Richt de afstandsbediening direct op de Apple TV. 2 Houd de menuknop en de Rechts-knop zes seconden ingedrukt. Hoofdstuk 3 Kijken. 21 U kunt ook het volgende doen: 1 Selecteer 'Instellingen' in het hoofdmenu van de Apple TV. 2 Selecteer 'Algemeen' > 'Afstandsbedieningen' > 'Koppel Apple Remote'. Wanneer de Apple Remote met de Apple TV is gekoppeld, geeft de Apple TV het symbool van een schakelketting weer ( ) boven een afbeelding van een afstandsbediening. De Apple TV werkt nu alleen met de gekoppelde afstandsbediening. De koppeling met de afstandsbediening opheffen Als u de met de Apple TV gekoppelde Apple Remote kwijtraakt, kunt u met behulp van een andere Apple Remote de koppeling opheffen. De koppeling tussen de Apple TV en een afstandsbediening opheffen: 1 Richt de afstandsbediening direct op de Apple TV. 2 Houd de menuknop en de Links-knop zes seconden ingedrukt. U kunt ook het volgende doen: 1 Selecteer 'Instellingen' in het hoofdmenu van de Apple TV. 2 Selecteer 'Algemeen' > 'Afstandsbedieningen' > 'Koppel Apple Remote los'. Zodra de koppeling met de afstandsbediening is opgeheven, geeft de Apple TV het symbool van een verbroken schakelketting weer ( ) boven een afbeelding van een afstandsbediening. U kunt de Apple TV vervolgens met een andere afstandsbediening koppelen. 22 Hoofdstuk 3 Kijken. De batterij van de afstandsbediening vervangen Wanneer de batterij van de Apple Remote bijna leeg is, geeft de Apple TV een afbeelding van een afstandsbediening met een waarschuwingssymbool (·) weer. In dit geval moet u de batterij vervangen. Gebruik hiervoor een CR2032-batterij. Batterijhouder De batterij vervangen: 1 Verwijder het klepje van de batterijhouder met behulp van een muntstuk. 2 Verwijder de batterij. 3 Plaats een nieuwe CR2032-batterij met de positieve pool (∂) naar boven. 4 Plaats het klepje van de batterijhouder terug en draai dit met behulp van een muntstuk weer vast. Belangrijk: U moet zich volgens de in uw woonplaats geldende richtlijnen of regelgeving van gebruikte batterijen ontdoen. Hoofdstuk 3 Kijken. 23 Films huren en tv-programma's kopen U kunt direct op de Apple TV films (al dan niet in HD) huren en tv-programma's aanschaffen (indien beschikbaar). Volg de instructies op het scherm om te zien wanneer de huurtermijn van een film is verstreken. Tv-programma's die u hebt aangeschaft, verlopen niet. Als de huurtermijn is afgelopen, kunt u de film niet meer bekijken. Als u de film nog een keer wilt zien, moet u deze opnieuw huren via iTunes 24 Hoofdstuk 3 Kijken. 4 Problemen? Geen probleem! www.apple.com/nl/support/appletv De meeste problemen met de Apple TV kunnen snel worden opgelost aan de hand van de aanwijzingen in dit hoofdstuk. Op de ondersteuningspagina voor de Apple TV op www.apple.com/nl/support/appletv vindt u extra tips en informatie om problemen op te lossen. Oplossingen voor problemen In de meeste gevallen zijn problemen met de Apple TV snel en eenvoudig op te lossen. Eerste stappen Als de Apple TV niet reageert, controleert u eerst het volgende: ÂÂ Zijn de kabels goed aangesloten op de Apple TV en de televisie? ÂÂ Zijn de netsnoeren van de Apple TV en de televisie goed aangesloten op een werkende voedingsbron? ÂÂ Is de televisie ingeschakeld en op de juiste ingang ingesteld? ÂÂ Heeft de Apple TV verbinding met uw netwerk? Selecteer 'Instellingen' > 'Algemeen' > 'Netwerk' en kijk of Apple TV een IP-adres heeft. ÂÂ Staan de netwerk- en de internetverbinding open en functioneren ze naar behoren? Als hiermee het probleem niet is opgelost, kunt u proberen de apparatuur opnieuw in te stellen door de netsnoeren van de Apple TV, de televisie, de router en uw draadloze netwerkapparatuur of het basisstation uit het stopcontact te halen. Wacht dertig seconden en sluit de apparaten opnieuw aan. 26 Hoofdstuk 4 Problemen? Geen probleem! Statuslampje Op de voorkant van de Apple TV bevindt zich een statuslampje dat informatie geeft over de huidige status. Status van de Apple TV Lampje Aan Brandt Uit of standby Uit Bezig met opstarten Knippert langzaam Een commando van de afstandsbediening wordt verwerkt Knippert één keer Een commando van de afstandsbediening wordt niet uitgevoerd (u hebt een afstandsbediening met uw Apple TV gekoppeld, maar u gebruikt een andere afstandsbediening) Knippert drie keer Er doet zich een probleem voor Knippert snel Volgende stappen Als de Apple TV nog steeds niet reageert nadat u bovenstaande stappen hebt uitgevoerd, kunt u de volgende stappen proberen. Er wordt geen geluid weergegeven ÂÂ Als de Apple TV is aangesloten op een ontvanger, controleert u of de ontvanger is ingeschakeld. Hoofdstuk 4 Problemen? Geen probleem! 27 ÂÂ Controleer of de instelling van de ingang die u op de televisie of op de ontvanger hebt geselecteerd, overeenkomt met de ingang waar de geluidskabel op is aangesloten. Raadpleeg voor meer informatie de documentatie die u bij de ontvanger hebt ontvangen. ÂÂ Controleer of het geluid van uw televisie of ontvanger niet te laag staat en of het geluid van de televisie of ontvanger niet is uitgeschakeld. ÂÂ Controleer of u de juiste geluidskabel gebruikt en of deze goed is aangesloten op de Apple TV en de televisie of de ontvanger. ÂÂ Als u voor het geluid de HDMI-poort gebruikt, controleert u of de televisie de weergave van geluid via de HDMI-poort ondersteunt. Op sommige oudere televisies ondersteunen de HDMI-poorten alleen de weergave van videobeelden. Er komt ruis uit de luidsprekers van de televisie ÂÂ Als uw televisie of luidsprekers geschikt zijn voor de weergave van Dolby Digital- geluid, moet u controleren of de Dolby Digital-uitvoer juist is ingesteld voor uw televisie en luidsprekers. Selecteer 'Instellingen' > 'Audio en video' > 'Dolby Digital' en schakel Dolby Digital in of uit. U kunt het materiaal op uw iOS-apparaat niet bekijken via AirPlay ÂÂ Ga op de Apple TV naar 'Instellingen' > 'AirPlay' en controleer of AirPlay is ingeschakeld. ÂÂ Controleer of uw iOS-apparaat en de Apple TV met hetzelfde Wi-Fi-netwerk zijn verbonden. ÂÂ Controleer of op uw iOS-apparaat iOS 4.3 of hoger is geïnstalleerd. 28 Hoofdstuk 4 Problemen? Geen probleem! ÂÂ Als u probeert via synchrone AirPlay-weergave het scherm van uw iOS-apparaat op de Apple TV weer te geven, controleert u of uw apparaat dit ondersteunt. De Apple TV geeft geen fotoalbums weer en speelt geen diavoorstellingen af ÂÂ Controleer of er foto's staan in uw fotobibliotheek of in een map op uw computer. ÂÂ Controleer of 'Thuisdeling' is ingesteld op de Apple TV en de gebruikte computer. Zie “Verbinding maken met iTunes” op pagina 17. ÂÂ Controleer of de foto's die u wilt delen, geselecteerd zijn. Kies in iTunes 'Geavanceerd' > 'Kies foto's om te delen' (Mac) of 'Foto's kiezen om te delen' (Windows) en selecteer vervolgens alle foto's die u wilt delen. ÂÂ Controleer of de Apple TV en uw computer op hetzelfde lokale netwerk zijn aangesloten. ÂÂ Controleer of de Apple TV en uw computer dezelfde account voor thuisdeling gebruiken. Uw iTunes-bibliotheek staat niet onder 'Computers' op de Apple TV ÂÂ Controleer of de Apple TV en uw computer op hetzelfde lokale netwerk zijn aangesloten. ÂÂ Controleer of de Apple TV en iTunes dezelfde account (met dezelfde naam en hetzelfde wachtwoord) gebruiken. De afstandsbediening werkt niet ÂÂ Richt de afstandsbediening direct op de Apple TV. ÂÂ Als u een Apple Remote met de Apple TV hebt gekoppeld, controleert u of u de juiste Apple Remote gebruikt. Hoofdstuk 4 Problemen? Geen probleem! 29 ÂÂ Als het statuslampje van de Apple TV één keer knippert wanneer u op een knop op de gekoppelde afstandsbediening drukt, ligt het probleem niet aan de afstandsbediening. Zie “De televisie heeft beeld maar de Apple TV reageert niet” op pagina 31. ÂÂ Als u een niet-gekoppelde afstandsbediening gebruikt, knippert het statuslampje van de Apple TV drie keer. ÂÂ Als u een Apple Remote met de Apple TV hebt gekoppeld en u deze afstandsbediening niet kunt vinden, kunt u de Apple TV zo instellen dat deze met elke afstandsbediening werkt. Hiervoor pakt u een andere afstandsbediening en houdt u de menuknop en de Links-knop zes seconden ingedrukt. ÂÂ Zorg ervoor dat zich aan de voorkant van de Apple TV geen obstakels bevinden. ÂÂ Als de Apple TV een afbeelding van een afstandsbediening met een waarschuwingssymbool (·) weergeeft, moet u de batterij van de afstandsbediening vervangen. Zie “De batterij van de afstandsbediening vervangen” op pagina 23. De Apple TV kan het netwerk niet benaderen ÂÂ Ga na of er geen obstakels zijn en verplaats het basisstation of de Apple TV. ÂÂ Als uw netwerk met een wachtwoord is beveiligd, controleert u of u het juiste wachtwoord hebt opgegeven. ÂÂ Als het netwerk is beveiligd, schakelt u de beveiliging op het basisstation tijdelijk uit en probeert u opnieuw verbinding te maken. 30 Hoofdstuk 4 Problemen? Geen probleem! ÂÂ Controleer welk IP-adres de Apple TV gebruikt. Als het IP-adres begint met 169.x.x.x, is de router of het basisstation mogelijk niet juist geconfigureerd. Ga na of DHCP-toegang beschikbaar is of configureer de Apple TV met een handmatig IP-adres. ÂÂ De Apple TV kan geen verbinding maken met een draadloos netwerk waarvan de naam of het wachtwoord uitgebreide ASCII-tekens of uit twee bytes bestaande Unicode-tekens (zoals Japans, Koreaans of Chinees) bevat. Het beeld op de televisie is onscherp of het scherm is zwart ÂÂ Controleer of uw HD-tv wel geschikt is voor de weergave van 720p- of 1080p-beelden. ÂÂ Controleer of u de juiste HDMI-kabel gebruikt en of deze goed is aangesloten op de Apple TV en de televisie. ÂÂ Controleer of de instelling van de ingang op de televisie overeenkomt met de ingang waar de HDMI-kabel op is aangesloten. Raadpleeg voor meer informatie de documentatie die u bij de televisie hebt ontvangen. De televisie heeft beeld maar de Apple TV reageert niet ÂÂ Houd de menuknop op de Apple Remote ingedrukt om terug te gaan naar het hoofdmenu van de Apple TV. ÂÂ Controleer of de televisie is ingeschakeld en naar behoren werkt. Raadpleeg voor meer informatie de documentatie die u bij de televisie hebt ontvangen. ÂÂ Als u een Apple Remote met de Apple TV hebt gekoppeld, controleert u of u de gekoppelde Apple Remote gebruikt. Zie “De Apple TV met een afstandsbediening koppelen” op pagina 21. Hoofdstuk 4 Problemen? Geen probleem! 31 ÂÂ Stel de Apple TV op een van de volgende manieren opnieuw in: ÂÂ Houd de menuknop en de Omlaag-knop op de Apple Remote ingedrukt totdat het statuslampje van de Apple TV snel knippert. ÂÂ Haal de stekker van de Apple TV uit het stopcontact, wacht ongeveer vijf seconden en sluit het apparaat weer aan. Alle instellingen op uw Apple TV opnieuw instellen U kunt alle instellingen op uw Apple TV terugzetten naar de fabrieksinstellingen. Belangrijk: Als u dit doet, moet u alle netwerk- en accountgegevens opnieuw invoeren. Alle instellingen opnieuw instellen Selecteer 'Instellingen' > 'Algemeen' > 'Stel opnieuw in' > 'Herstel alle instellingen'. Uw Apple TV herstellen Als de Apple TV nog steeds niet reageert nadat u alle bovenstaande stappen hebt uitgevoerd of als u de standaardinstellingen van de Apple TV wilt herstellen, kunt u de software van uw Apple TV herstellen. De Apple TV herstellen Selecteer 'Instellingen' > 'Algemeen' > 'Stel opnieuw in' > 'Zet terug'. Wacht tot het herstelproces is voltooid; dit kan enige tijd duren. Als dit geen invloed heeft of als Apple TV nog steeds niet reageert, kunt u de Apple TV herstellen via iTunes. 32 Hoofdstuk 4 Problemen? Geen probleem! De Apple TV herstellen via iTunes ÂÂ Haal het netsnoer en de HDMI-kabel uit uw Apple TV en plaats de Apple TV dicht bij uw computer. ÂÂ Sluit het ene uiteinde van een micro-USB-kabel (afzonderlijk verkrijgbaar) achter op de Apple TV aan en sluit het andere uiteinde aan op uw computer. ÂÂ Sluit het ene uiteinde van het netsnoer van de Apple TV aan op de poort voor het netsnoer aan de achterzijde van de Apple TV en steek het andere uiteinde in een stopcontact. ÂÂ Open iTunes op de computer, selecteer 'Apple TV' in de lijst met apparaten en klik vervolgens op 'Herstel' (Mac) of 'Herstellen' (Windows). Service en ondersteuning U vindt meer informatie over het gebruik van de Apple TV in iTunes Help en op het internet. In deze tabel ziet u waar u meer informatie kunt vinden over service en software. Meer informatie over Stappen Service en ondersteuning, discussieforums, oefeningen en Apple softwaredownloads Ga naar www.apple.com/support/appletv iTunes in Mac OS X Open iTunes en kies 'Help' > 'iTunes Help'. Ga voor online iTunes-oefeningen (uitsluitend beschikbaar in bepaalde landen) naar: www.apple.com/nl/support/itunes iPhoto in Mac OS X Open iPhoto en kies 'Help' > 'iPhoto Help'. Veiligheid en regelgeving Raadpleeg de meegeleverde handleiding, Belangrijke productinformatie voor de Apple TV. Hoofdstuk 4 Problemen? Geen probleem! 33 Serie- en modelnummers U vindt het serienummer aan de onderzijde van de Apple TV. U kunt het serie- en modelnummer ook vinden in het Instellingen-menu op de Apple TV. Selecteer 'Instellingen' > 'Algemeen' > 'Info'. De Apple TV onderhouden en reinigen ATTENTIE: Als u deze veiligheidsinstructies niet opvolgt, kan dit leiden tot beschadiging van de Apple TV of andere apparaten. Connectors en poorten gebruiken Probeer nooit een connector in een poort te duwen als deze niet lijkt te passen. Controleer of de poort niet wordt geblokkeerd door een voorwerp. Als de connector niet past, gebruikt u waarschijnlijk de verkeerde connector. Zorg ervoor dat u de juiste connector voor de poort gebruikt en dat u de connector op de juiste manier in de poort steekt. De juiste temperaturen voor de Apple TV Gebruik de Apple TV in een omgeving waar de temperatuur tussen de 0 en 40 ºC ligt. 34 Hoofdstuk 4 Problemen? Geen probleem! De buitenkant van de Apple TV reinigen Koppel het netsnoer en alle andere kabels van de Apple TV los. Gebruik een zachte, pluisvrije doek. Zorg dat er geen vocht in de openingen terechtkomt. Gebruik geen glasreinigers, multireinigers, spuitbussen, oplosmiddelen, alcohol, ammoniak of schuurmiddelen om de Apple TV te reinigen. De Apple TV weggooien Voor informatie over het weggooien van uw Apple TV en voor belangrijke informatie over regelgeving raadpleegt u de handleiding Belangrijke productinformatie voor de Apple TV. Hoofdstuk 4 Problemen? Geen probleem! 35 KKApple Inc. © 2012 Apple Inc. Alle rechten voorbehouden. Volgens de auteursrechtelijke bepalingen mag deze handleiding niet zonder schriftelijke toestemming van Apple geheel of gedeeltelijk worden gekopieerd. Deze handleiding is met uiterste zorg samengesteld. Apple aanvaardt geen aansprakelijkheid voor druk- of typefouten. Apple 1 Infinite Loop Cupertino, CA 95014 408-996-1010 www.apple.com Het Apple logo is een handelsmerk van Apple Inc., dat is gedeponeerd in de Verenigde Staten en andere landen. Gebruik van het via het toetsenbord op te roepen Apple logo (Option + Shift + K) voor commerciële doeleinden zonder voorafgaande schriftelijke toestemming van Apple kan worden beschouwd als inbreuk op het handelsmerk en oneerlijke concurrentie en is als zodanig een overtreding van toepasbare wetten van de Verenigde Staten. Apple, het Apple logo, AirPlay, Apple TV, iPad, iPhone, iPhoto, iPod touch, iTunes, Mac en Mac OS zijn handelsmerken van Apple Inc., die zijn gedeponeerd in de Verenigde Staten en andere landen. Apple Store, iCloud en iTunes Store zijn dienstmerken van Apple Inc., die zijn gedeponeerd in de Verenigde Staten en andere landen. IOS is een handelsmerk of geregistreerd handelsmerk van Cisco in de Verenigde Staten en andere landen en wordt gebruikt onder licentie. Vervaardigd onder licentie van Dolby Laboratories. “Dolby”, “Pro Logic” en het dubbele D-symbool zijn handelsmerken van Dolby Laboratories. Confidential Unpublished Works, © 19921997 Dolby Laboratories, Inc. Alle rechten voorbehouden. Andere in deze handleiding genoemde bedrijfsof productnamen kunnen handelsmerken van de desbetreffende bedrijven zijn. Producten van andere fabrikanten worden alleen genoemd ter informatie. Dit betekent niet dat deze producten worden aanbevolen of door Apple zijn goedgekeurd. Apple aanvaardt geen enkele aansprakelijkheid met betrekking tot de betrouwbaarheid van deze producten.