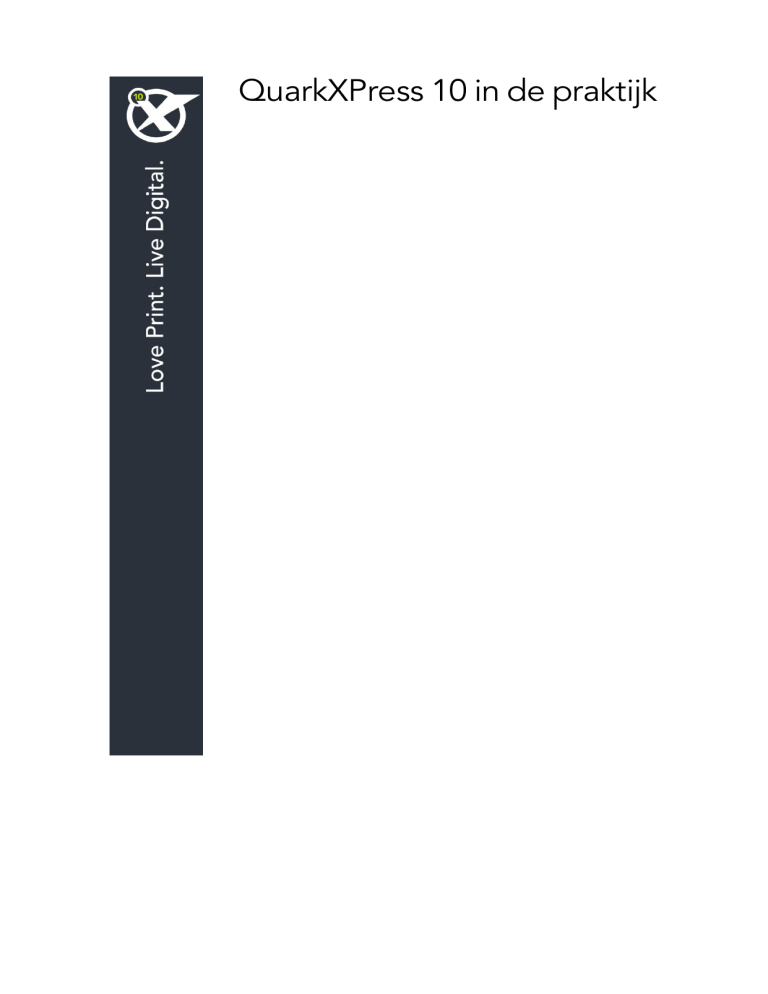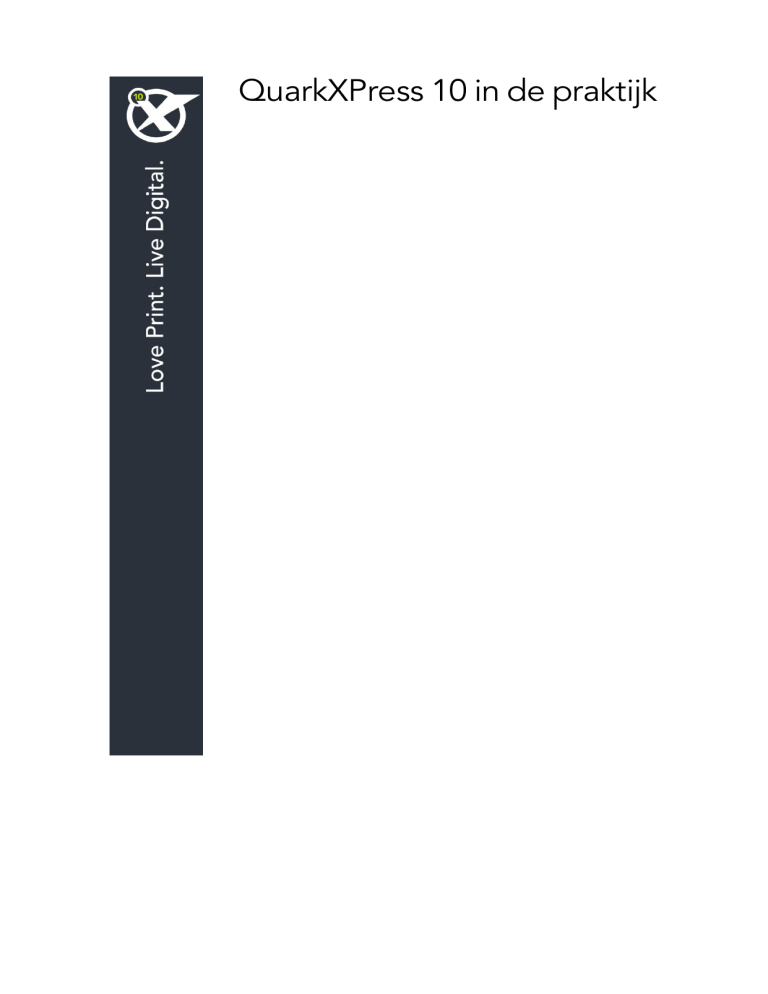
QuarkXPress 10 in de praktijk
INHOUDSOPGAVE
Inhoudsopgave
Over deze handleiding...............................................................14
Wat u allemaal moet weten.............................................................................14
Wat als u hulp nodig hebt...............................................................................14
Conventies.......................................................................................................15
Een aantekening bij de technologie................................................................15
De gebruikersinterface...............................................................17
Gereedschappen.............................................................................................17
Menu’s.............................................................................................................20
QuarkXPress-menu (alleen Mac OS X)....................................................................20
Archief/Bestand-menu............................................................................................21
Wijzig/Bewerk-menu...............................................................................................21
Opmaak-menu........................................................................................................23
Item-menu...............................................................................................................26
Pagina-menu...........................................................................................................28
Opmaakmodel-menu..............................................................................................28
Tabel-menu.............................................................................................................29
Beeld-menu.............................................................................................................30
Functies-menu.........................................................................................................31
Venster-menu..........................................................................................................33
Help-menu ..............................................................................................................34
Contextmenu's................................................................................................35
Paletten...........................................................................................................35
Advanced Image Control palette............................................................................35
Callout-stijlen-palet.................................................................................................36
Kleuren-palet...........................................................................................................36
Conditionele stijlen-palet........................................................................................37
Content-palet..........................................................................................................37
Glyphs-palet............................................................................................................37
Het palet Stramienstijlen.........................................................................................38
Palet Gidsen............................................................................................................39
HTML5-palet...........................................................................................................39
Index-palet..............................................................................................................39
Het palet Item Styles-stijlen....................................................................................40
Lagen-palet.............................................................................................................40
Lijsten-palet.............................................................................................................40
Parameter-palet.......................................................................................................41
Parameter-palet - Mac OS X...................................................................................42
ii | QUARKXPRESS 10 IN DE PRAKTIJK
INHOUDSOPGAVE
Parameter-palet - Windows.....................................................................................44
Paginaopmaak-palet...............................................................................................45
Profielinformatie-palet.............................................................................................46
Het palet Tekstverloop inhoudsopgave..................................................................46
Het palet Tagging laten verlopen...........................................................................46
Schaal-palet.............................................................................................................46
Typogrammen-palet................................................................................................46
Gereedschap-palet..................................................................................................47
Paletgroepen en paletsets..............................................................................47
Opmaakregelaars/knoppen.............................................................................49
Weergaven en weergavesets..........................................................................49
Een venster splitsen................................................................................................50
Een venster creëren.................................................................................................51
Weergave Artikel bewerken gebruiken...................................................................51
Weergavesets..........................................................................................................51
Projecten en opmaken................................................................54
Werken met projecten....................................................................................54
Opties voor printopmaken......................................................................................55
Een QuarkXPress-project bewaren en een naam geven.........................................56
Opmaken en projecten exporteren.........................................................................56
Werken met opmaken.....................................................................................56
Resources op project- en opmaakniveau................................................................57
Werken met hulplijnen....................................................................................58
Kolom- en margelijnen............................................................................................58
Hulplijnen................................................................................................................59
Hulplijnen magnetisch maken.................................................................................59
Handelingen herstellen en herhalen................................................................60
Kaders, lijnen en tabellen...........................................................61
Wat u moet weten van items en inhoud.........................................................61
Wat u moet weten van handvatten.................................................................62
Wat u moet weten van Bézier-vormen............................................................63
Werken met kaders.........................................................................................66
Tekst - en illustratiekaders maken...........................................................................66
Kaderafmetingen wijzigen.......................................................................................67
Kader- en illustratieverhoudingen vergrendelen.....................................................68
Kaders een andere vorm geven..............................................................................69
Kaderranden toevoegen aan kaders.......................................................................69
Kleuren toekennen aan kaders................................................................................69
Kleurverlopen toekennen aan kaders......................................................................70
Kaders samenvoegen en splitsen............................................................................70
Tekst en illustraties toevoegen aan kaders.............................................................71
Kadertype wijzigen..................................................................................................71
Een kader maken van een uitknippad.....................................................................72
QUARKXPRESS 10 IN DE PRAKTIJK | iii
INHOUDSOPGAVE
Werken met lijnen...........................................................................................72
Lijnen maken...........................................................................................................72
Lijnmodi voor rechte lijnen......................................................................................73
Lijnen een andere afmeting geven.........................................................................73
Lijnen een andere vorm geven................................................................................74
Het uiterlijk van een lijn bepalen.............................................................................74
Lijnen samenvoegen...............................................................................................74
Open paden samenvoegen, uitbreiden en sluiten.................................................74
Items manipuleren...........................................................................................75
Items selecteren......................................................................................................75
Items verplaatsen....................................................................................................75
Items knippen, kopiëren en plakken.......................................................................76
De stapelvolgorde van items bepalen....................................................................76
Items groeperen......................................................................................................77
Items dupliceren......................................................................................................78
Items spatiëren en uitlijnen ....................................................................................78
Items roteren...........................................................................................................78
Items schuinzetten...................................................................................................79
Items vergrendelen en ontgrendelen......................................................................79
Items en groepen verankeren in de tekst................................................................79
Werken met callouts........................................................................................80
Wat u moet weten van callouts...............................................................................80
Callout maken.........................................................................................................82
Callout-anker configureren......................................................................................83
Werken met callout-stijlen.......................................................................................84
Callouts en tekstomloop.........................................................................................85
Werken met tabellen.......................................................................................86
Een tabel trekken met de muis...............................................................................86
Tekst converteren naar tabellen..............................................................................87
Excel-tabellen importeren.......................................................................................88
Excel-grafieken importeren.....................................................................................89
Tekst en illustraties toevoegen aan tabellen...........................................................90
Tabeltekst bewerken ..............................................................................................90
Tabelcellen koppelen (verbinden)...........................................................................91
Tabellen vormgeven................................................................................................91
Stramienlijnen vormgeven.......................................................................................92
Rijen en kolommen invoegen en wissen.................................................................93
Cellen combineren..................................................................................................93
De afmetingen van tabellen, rijen en kolommen handmatig wijzigen....................93
Tabellen weer converteren naar tekst.....................................................................94
Werken met tabellen en groepen...........................................................................94
Vervolgtabellen op andere plaatsen.......................................................................94
Tekst en typografie....................................................................99
Tekst bewerken...............................................................................................99
Tekst importeren en exporteren...................................................................100
iv | QUARKXPRESS 10 IN DE PRAKTIJK
INHOUDSOPGAVE
Import/Exportfilters...............................................................................................100
Tekst importeren en exporteren met Unicode-opties...........................................101
Tekst zoeken en veranderen.........................................................................101
Codes voor speciale tekens..................................................................................102
De spelling controleren.................................................................................103
Hulpwoordenboeken............................................................................................104
Aantal woorden en tekens............................................................................105
Tekstspecificaties toekennen........................................................................105
Een font toekennen...............................................................................................105
Een corps kiezen...................................................................................................106
Opmaakstijlen toekennen.....................................................................................107
Kleur, tint en dekking toekennen..........................................................................107
Tekst horizontaal of verticaal aanpassen...............................................................107
Basislijnverschuiving toekennen............................................................................108
Nadruk toekennen.................................................................................................109
Halfbrede tekens specificeren ..............................................................................109
Counting characters..............................................................................................109
Werken met Fontsets............................................................................................109
Working with grouped characters.........................................................................110
Tekens op een regel uitlijnen................................................................................110
Meerdere tekstspecificaties toekennen................................................................112
Alineaspecificaties toekennen.......................................................................113
De uitlijning instellen.............................................................................................113
De kantlijnen specificeren.....................................................................................114
De interlinie specificeren.......................................................................................115
De witruimte vóór en na alinea's specificeren.......................................................116
Tabstops instellen.................................................................................................116
Weduwen en wezen in de hand houden...............................................................117
Werken met niet-afbrekende tekensets................................................................117
De afspatiëring specificeren..........................................................................118
Handmatig afspatiëren..........................................................................................118
Automatisch afspatiëren........................................................................................119
De afbreking en uitvulling specificeren.........................................................119
Afbreekuitzonderingen specificeren.....................................................................121
Het gebruik van zachte afbreektekens..................................................................122
De aanspatiëring specificeren.......................................................................122
Handmatig aanspatiëren.......................................................................................122
Aanspatieertabellen wijzigen................................................................................123
Verzenden ............................................................................................................123
Werken met typogrammen...........................................................................123
Alineatypogrammen maken en bewerken............................................................124
Teksttypogrammen maken en bewerken..............................................................126
Typogrammen toekennen.....................................................................................128
Typogrammen toevoegen.....................................................................................129
Werken met conditionele stijlen....................................................................129
Conditionele stijl maken........................................................................................131
QUARKXPRESS 10 IN DE PRAKTIJK | v
INHOUDSOPGAVE
Conditionele stijl toepassen..................................................................................133
Conditionele stijlen verwijderen............................................................................134
Conditionele stijlmarkering gebruiken..................................................................134
Conditionele stijl bewerken...................................................................................135
Opsommingstekens en nummering...............................................................135
Werken met stijlen voor opsommingstekens........................................................136
Werken met stijlen voor nummering.....................................................................138
Werken met stijlen voor outlines...........................................................................139
Opsommingstekens, nummering, outlines en typogrammen...............................142
Tekst in tekstkaders plaatsen........................................................................142
Het basislijnstramien gebruiken............................................................................143
Tekst verticaal uitlijnen..........................................................................................143
De tekstafstand specificeren.................................................................................143
Specifying story direction......................................................................................144
Het gebruik van fonts specificeren...............................................................144
Tekst converteren naar kaders......................................................................144
Het gebruik van tekstomloop.......................................................................145
Tekst om alle zijden van een item laten lopen......................................................145
Tekst om lijnen en tekstpaden laten lopen...........................................................145
Tekst om tekstkaders laten lopen ........................................................................146
Tekst om illustraties laten lopen............................................................................146
De puntjes op de i bij het omlooppad..................................................................147
Een omlooppad bewerken....................................................................................148
Werken met tekstpaden................................................................................148
Initialen maken..............................................................................................149
Lijnen boven en onder alinea's maken..........................................................149
Het gebruik van verankerde kaders..............................................................150
Kaders en lijnen in tekst verankeren......................................................................150
Verankerde kaders en lijnen knippen, kopiëren, plakken en wissen.....................150
Verankering van kaders en lijnen ongedaan maken..............................................150
Werken met OpenType-fonts........................................................................150
OpenType-stijlen toepassen.................................................................................151
Het gebruik van ligaturen......................................................................................154
Werken met het Glyphs-palet.......................................................................155
Onzichtbare tekens weergeven....................................................................156
Speciale tekens invoegen..............................................................................156
Spaties invoegen...................................................................................................156
Andere speciale tekens invoegen.........................................................................156
De tekentaal specificeren..............................................................................156
Het gebruik van reservefonts.......................................................................157
Tekst importeren en exporteren met Unicode-opties...................................157
Werken met regels voor fonttoewijzing.......................................................157
Werken met ontwerpstramienen..................................................................158
Wat u moet weten van ontwerpstramienen..........................................................158
De basisprincipes van ontwerpstramien................................................................161
Werken met stramienstijlen...................................................................................173
vi | QUARKXPRESS 10 IN DE PRAKTIJK
INHOUDSOPGAVE
Het gebruik van ontwerpstramienen.....................................................................176
Werken met rubi-tekst..................................................................................177
Rubi alignment options.........................................................................................180
Mono-rubi..............................................................................................................182
Opties voor rubi-basisuitlijning.............................................................................183
Rubi overhang options..........................................................................................185
Werken met initialen.....................................................................................187
Initialenklassen maken...........................................................................................189
Initialensets maken ...............................................................................................190
Initialensets toekennen..........................................................................................191
Working with mojigumi sets and classes.......................................................191
Creating and editing mojigumi character classes.................................................192
Mojigumi-sets maken en bewerken......................................................................192
Mojigumi-sets toekennen......................................................................................195
Tekens toewijzen voor oude projecten ........................................................196
Toewijzingstabellen voor projecten die gebruik maken van UDA/VDA-tekensets.196
Toewijzingstabellen voor projecten die gebruik maken van aangepaste tekensets.198
Illustraties.................................................................................200
Werken met afbeeldingen.............................................................................200
Een illustratie importeren......................................................................................200
Illustraties verplaatsen...........................................................................................201
De afmetingen van illustraties wijzigen.................................................................201
Van illustraties een uitsnede maken......................................................................201
Illustraties roteren en schuinzetten........................................................................201
Illustraties een kleur en een tint geven.................................................................202
Illustraties spiegelen..............................................................................................202
Afbeeldingen inventariseren, hun status verifiëren en bijwerken.........................202
Achtergrondkleuren specificeren voor afbeeldingen............................................202
Illustratiespecificaties behouden...........................................................................203
Werken met uitknippaden.............................................................................203
Uitknippaden maken.............................................................................................204
Ingesloten uitknippaden gebruiken......................................................................205
Uitknippaden manipuleren....................................................................................205
Speciale effecten creëren met uitknippaden........................................................206
Werken met alfamaskers...............................................................................206
Werken met PSD-afbeeldingen.....................................................................207
PSD-bestanden voorbereiden...............................................................................208
Werken met PSD-lagen.........................................................................................208
Werken met PSD-kanalen......................................................................................209
Werken met PSD-paden........................................................................................210
Printen met PSD Import........................................................................................211
Kleur, dekking en slagschaduwen............................................212
Werken met kleuren......................................................................................212
QUARKXPRESS 10 IN DE PRAKTIJK | vii
INHOUDSOPGAVE
Het Kleuren-palet..................................................................................................212
Het dialoogvenster Kleuren..................................................................................212
Een kleur maken....................................................................................................213
Een kleur wijzigen..................................................................................................214
Een kleur dupliceren.............................................................................................214
Een kleur wissen....................................................................................................214
Kleuren importeren vanuit een ander artikel of project........................................215
Globaal een kleur wijzigen in een andere kleur....................................................215
Kleur, tint en kleurverlopen toekennen.................................................................215
Een kleur en tint toekennen aan tekst...................................................................215
Een kleur en tint toekennen aan lijnen..................................................................216
Werken met dekking.....................................................................................216
De dekkingswaarde specificeren...........................................................................216
De dekkingswaarde voor groepen specificeren....................................................216
Kleurverlopen met transparantie maken...............................................................217
Kleurbeheer...................................................................................................217
Bron- en uitvoerinstellingen..................................................................................217
Het kleurbeheergevoel voor gebruikers...............................................................217
Werken met broninstellingen en uitvoerinstellingen via een kleurendeskundige.219
Werken in een oudere kleurbeheeromgeving......................................................219
De kleur controleren op het scherm (kleurproef maken).......................................220
Kleurbeheer voor deskundigen.............................................................................221
Een broninstelling maken......................................................................................221
Een uitvoerinstelling maken..................................................................................221
Profielen beheren..................................................................................................223
Werken met slagschaduwen..........................................................................224
Slagschaduwen toepassen....................................................................................224
Slagschaduwen aan uw wensen aanpassen..........................................................224
Slagschaduwen opnemen in items........................................................................224
Documentconstructie...............................................................226
Het gebruik van de automatische paginering...............................................226
Een automatisch tekstkader maken..............................................................226
Werken met basispagina’s............................................................................227
Een basispagina maken.........................................................................................227
Basispagina's toekennen.......................................................................................231
Basispagina's bijwerken........................................................................................231
Basispagina's en opmaakfamilies..........................................................................232
Werken met lagen.........................................................................................232
Wat u moet weten van lagen................................................................................233
Lagen maken.........................................................................................................233
Lagen selecteren...................................................................................................234
Lagen tonen en verbergen....................................................................................234
Bepalen op welke laag een item staat..................................................................235
Lagen wissen.........................................................................................................235
Laagopties wijzigen...............................................................................................236
viii | QUARKXPRESS 10 IN DE PRAKTIJK
INHOUDSOPGAVE
Items verplaatsen naar een andere laag...............................................................236
Items tussen lagen kopiëren en plakken...............................................................237
De stapelvolgorde van lagen wijzigen..................................................................237
Lagen en tekstomloop..........................................................................................238
Lagen dupliceren...................................................................................................238
Lagen samenvoegen.............................................................................................238
Items op lagen vergrendelen................................................................................239
Basispagina’s gebruiken in combinatie met lagen................................................239
Het printen van lagen onderdrukken....................................................................240
PDF-lagen gebruiken............................................................................................240
Werken met lijsten........................................................................................240
Voorbereidingen treffen voor lijsten.....................................................................241
Een lijst maken......................................................................................................241
Lijsten importeren vanuit een ander document....................................................242
Navigeren met lijsten............................................................................................242
Lijsten genereren...................................................................................................243
Lijsten bijwerken....................................................................................................243
Werken met indexen.....................................................................................243
De kleur van de indexmarkering opgeven............................................................243
Indexingangen maken...........................................................................................244
Kruisverwijzingen maken.......................................................................................246
Een indexingang bewerken...................................................................................247
Een indexingang verwijderen................................................................................248
De in een index gebruikte interpunctie specificeren............................................248
Een index genereren.............................................................................................249
Een definitieve index bewerken............................................................................250
Werken met bibliotheken..............................................................................251
Bibliotheken maken...............................................................................................252
Bibliotheekitems toevoegen.................................................................................252
Bibliotheekitems ophalen......................................................................................252
Bibliotheekitems manipuleren...............................................................................252
Werken met labels.................................................................................................253
Bibliotheken bewaren...........................................................................................254
Uitvoer......................................................................................255
Opmaken printen..........................................................................................255
Illustratiepaden bijwerken.....................................................................................255
Instellen van de regelaars/knoppen in het dialoogvenster Print...........................255
Dialoogvenster Print..............................................................................................257
Kleurscheidingen printen......................................................................................263
Kleurcomposieten (af)drukken...............................................................................264
Opmaken exporteren....................................................................................265
Een opmaak exporteren in EPS-structuur..............................................................265
Een opmaak exporteren in PDF-structuur.............................................................266
Een PostScript-bestand maken.............................................................................268
Het gebruik van Verzamel voor servicebureau.............................................269
QUARKXPRESS 10 IN DE PRAKTIJK | ix
INHOUDSOPGAVE
Werken met uitvoerstijlen.............................................................................270
Werken met overlapinstellingen...................................................................271
Wat u moet weten over afvlakken in samenhang met productie.................271
Samenwerking en single-sourcing............................................272
Werken met gedeelde content.....................................................................272
Content delen en synchroniseren.........................................................................273
Wat u moet weten van synchronisatieopties.........................................................275
Een gesynchroniseerd item plaatsen....................................................................276
Gesynchroniseerde content plaatsen....................................................................276
Content importeren in de gedeelde-contentbibliotheek......................................276
Werken met Composition Zones...................................................................277
Wat u moet weten van Composition Zones..........................................................277
Een Composition Zones-item maken....................................................................280
Een Composition Zones-item plaatsen.................................................................282
Een compositieopmaak bewerken: Content.........................................................284
De content van een compositieopmaak bewerken...............................................285
Een compositieopmaak desynchroniseren............................................................285
Een compositieopmaak wissen.............................................................................285
eBooks......................................................................................286
Werken met weergave Tekstverloop............................................................286
Verloopartikelen maken........................................................................................288
Typogrammen toewijzen aan verlooptags............................................................292
Inhoud aan verloopartikel toevoegen...................................................................293
Een verloopcomponent splitsen...........................................................................294
Componenten in een verloopartikel opnieuw rangschikken.................................294
Inhoud in weergave Tekstverloop bewerken........................................................294
Inhoud in weergave Tekstverloop bijwerken........................................................298
Interactiviteit toevoegen aan ePub-e-books.................................................299
Audio aan een ePub-e-book toevoegen...............................................................299
Video aan een ePub-e-book toevoegen...............................................................299
Hyperlinks en ankers aan een ePub-eBook toevoegen.........................................300
Inhoudsopgave voor ePub of Kindle maken.................................................300
Werken met eBook-metagegevens...............................................................301
Exporteren voor ePub...................................................................................302
CSS voor ePub-export specificeren.......................................................................302
Exporteren voor Kindle.................................................................................303
Job Jackets...............................................................................305
Wat u moet weten van Job Jackets..............................................................305
Wat zijn Job Jackets?............................................................................................306
De structuur van Job Jackets................................................................................306
Voorbeeld van een workflow met Job Jackets.....................................................310
Werken met Job Jackets...............................................................................311
x | QUARKXPRESS 10 IN DE PRAKTIJK
INHOUDSOPGAVE
Basismodus en geavanceerde modus...................................................................311
Job Jackets-bestanden maken..............................................................................312
Werken met orderbriefjes.............................................................................316
Een orderbriefjessjabloon maken..........................................................................316
Een opmaakdefinitie toevoegen aan een orderbriefje: de geavanceerde modus.321
Een orderbriefjessjabloon toepassen op een project...........................................322
Een opmaakdefinitie toepassen op een project...................................................325
Orderbriefjes exporteren en importeren...............................................................325
Het standaard Job Jackets-bestand..............................................................326
Het standaard orderbriefjessjabloon bewerken: Archief/Bestand-menu..............326
Het standaard orderbriefjessjabloon bewerken: Functies-menu..........................327
Het standaard Job Jackets-bestand bewerken.....................................................327
Werken met resources: de geavanceerde modus.........................................327
Resources selecteren: de geavanceerde modus...................................................328
Resources configureren: de geavanceerde modus...............................................329
De locatie van resources specificeren: de geavanceerde modus.........................330
Werken met opmaakspecificaties..................................................................331
Een opmaakspecificatie maken: de geavanceerde modus...................................331
Een opmaakspecificatie toepassen op een opmaak.............................................332
Werken met regels en regelsets...................................................................334
Regels maken: de geavanceerde modus..............................................................335
Regels toevoegen aan een regelset: de geavanceerde modus............................337
Een regelset toepassen op een opmaak...............................................................338
Een opmaak evalueren..................................................................................340
Vergrendelen van Job Jackets......................................................................342
Printen met JDF-uitvoer................................................................................344
Werken met meerdere talen....................................................345
Een taal toekennen aan tekst........................................................................345
De programmataal wijzigen..........................................................................346
XTensions-software..................................................................347
Werken met XTensions-modules...................................................................347
XTensions-modules installeren..............................................................................347
XTensions-modules inschakelen en uitschakelen..................................................347
Werken met XTensions-sets (Alleen Windows) ....................................................348
Custom Bleeds XTensions-software..............................................................348
Using Custom Bleeds............................................................................................349
Het gebruik van Knip uit op afloopkant................................................................349
DejaVu XTensions-software (alleen Windows) .............................................350
Drop Shadow XTensions-software................................................................350
Guide Manager Pro XTensions-software.......................................................351
Het Hulplijnen-palet gebruiken.............................................................................352
Het paletmenu Hulplijnen.....................................................................................353
Hulplijnen maken met Guide Manager Pro...........................................................354
QUARKXPRESS 10 IN DE PRAKTIJK | xi
INHOUDSOPGAVE
Stramienen maken met Guide Manager Pro.........................................................355
Rijen en kolommen maken....................................................................................356
Hulplijnen voor afloop en veiligheid maken.........................................................357
Item Find/Change XTensions-software.........................................................359
Item Styles XTensions-software....................................................................360
Het palet Item Styles-stijlen gebruiken.................................................................361
Item Styles-stijlen maken.......................................................................................361
Gebruik van Item Style-stijlen controleren............................................................363
PDF Filter XTensions-software......................................................................363
Een PDF-bestand importeren in een illustratiekader............................................363
Scale XTensions-software..............................................................................364
Scissors XTensions-software.........................................................................366
Script XTensions-software.............................................................................366
Het submenu Box Tools........................................................................................367
Het submenu Grid.................................................................................................367
Het submenu Images............................................................................................367
Het submenu Picture Box......................................................................................368
Het submenu Saving.............................................................................................368
Het submenu Special............................................................................................368
Het submenu Stories.............................................................................................369
Het submenu Tables.............................................................................................369
Het submenu Typography.....................................................................................369
Shape of Things XTensions-software............................................................369
Werken met het Starburst-gereedschap...............................................................370
Super Step and Repeat XTensions-software.................................................370
Werken met Super Step and Repeat.....................................................................370
Table Import XTensions-software.................................................................371
Type Tricks....................................................................................................372
Maak een breuk.....................................................................................................372
Maak een prijs.......................................................................................................372
Woordspatie aanspatiëren....................................................................................372
Regelcontrole........................................................................................................373
Eigen onderstrepingen..........................................................................................373
Word 6-2000-filter.........................................................................................374
Cloner XTensions-software...........................................................................374
ImageGrid XTensions-software.....................................................................376
Linkster XTensions-software.........................................................................377
ShapeMaker XTensions-software..................................................................379
Tabblad Golven van dialoogvenster ShapeMaker................................................380
Tabblad Veelhoeken van dialoogvenster ShapeMaker.........................................381
Tabblad Spiralen van dialoogvenster ShapeMaker...............................................382
Tabblad Rechthoeken van dialoogvenster ShapeMaker.......................................382
Tabblad Voorinstellingen van dialoogvenster ShapeMaker..................................383
Overige XTensions-modules..........................................................................384
Voorkeuren...............................................................................386
xii | QUARKXPRESS 10 IN DE PRAKTIJK
INHOUDSOPGAVE
Wat u moet weten van voorkeursinstellingen...............................................386
Waarschuwingsvenster Onverenigbare voorkeuren..............................................386
Wijzigingen in de QuarkXPress Voorkeuren..........................................................387
Wat staat er in de voorkeurenbestanden..............................................................387
Programmavoorkeuren.................................................................................389
Voorkeuren - Programma - Toon..........................................................................389
Voorkeuren — Programma — Invoerinstellingen..................................................389
Voorkeuren — Programma — Reservefont...........................................................391
Voorkeuren — Programma — Herstel...................................................................391
Voorkeuren — Programma — Open en Bewaar...................................................391
Voorkeuren — Programma — XTensions Manager..............................................392
Voorkeuren - Programma - Delen.........................................................................392
Voorkeuren — Programma — Fonts.....................................................................392
Voorkeuren — Programma — Text Highlighting (Tekst markeren).......................393
Voorkeuren — Programma — Oost-Aziatisch.......................................................393
Voorkeuren — Programma — Bestandslijst..........................................................393
Voorkeuren — Programma — Standaardpad.......................................................393
Voorkeuren — Programma — Index.....................................................................394
Voorkeuren - Programma - Job Jackets................................................................394
Voorkeuren - Programma - PDF............................................................................395
Voorkeuren - Programma - Spellingcontrole.........................................................395
Voorkeuren — Applicatie — Tabellen...................................................................396
Voorkeuren — Programma — Breuk/Prijs.............................................................396
Project preferences.......................................................................................396
Voorkeuren - Project - Algemeen..........................................................................396
Opmaakvoorkeuren.......................................................................................397
Voorkeuren - Opmaak - Algemeen.......................................................................397
Voorkeuren — Opmaak — Maateenheden...........................................................398
Voorkeuren - Opmaak - Alinea..............................................................................399
Voorkeuren - Opmaak - Tekst...............................................................................400
Voorkeuren - Opmaak - Gereedschappen............................................................402
Voorkeuren - Opmaak - Hulplijnen en stramien....................................................403
Voorkeuren - Opmaak - Stramiencel vullen..........................................................403
Voorkeuren — Opmaak — Color Manager...........................................................404
Voorkeuren — Opmaak — Lagen.........................................................................405
Verantwoording.......................................................................406
QUARKXPRESS 10 IN DE PRAKTIJK | xiii
OVER DEZE HANDLEIDING
Over deze handleiding
U hoeft de documentatie bij QuarkXPress niet van begin tot eind door te nemen.
Gebruik deze handleiding in plaats daarvan om informatie op te zoeken, uit te vinden
wat u moet weten, waarna u verder kunt gaan met uw werk.
Wat u allemaal moet weten
Bij het schrijven van deze handleiding gingen we ervan uit dat u vertrouwd bent met
uw computer en dat u het volgende kunt:
• Een programma starten
• Bestanden openen, bewaren en sluiten
• Werken met menu’s, dialoogvensters en paletten
• Werken binnen een netwerkomgeving op de computer
• Werken met de muis, toetsopdrachten en speciale toetsen
Raadpleeg de documentatie die is meegeleverd met uw computer of andere
hulpmiddelen als u over een van deze onderwerpen meer informatie nodig hebt.
Wat als u hulp nodig hebt
Als u een nieuweling in QuarkXPress bent, of als u een van zijn andere oude vertrouwde
functies nader onder de loep wilt nemen, kunt u de volgende hulpmiddelen ofwel
resources raadplegen:
• QuarkXPress in vogelvlucht
• QuarkXPress Help
• Documentatie van derden
• Algemene DTP-uitgaven
Hebt u problemen op systeemniveau — bijvoorbeeld het bewaren van bestanden,
verplaatsen van bestanden, activeren van fonts en dergelijke — raadpleeg dan de
documentatie die met uw computer werd meegeleverd.
14 | QUARKXPRESS 10 IN DE PRAKTIJK
OVER DEZE HANDLEIDING
Conventies
Het gebruik van een bepaalde opmaak accentueert informatie om u te helpen vlug te
vinden wat u zoekt.
• Vette tekst: De namen van alle dialoogvensters, velden en andere regelaars/knoppen
zijn vet gezet. Bijvoorbeeld: "Klik op OK."
• Verwijzingen: In beschrijvingen van functies leiden verwijzingen tussen haakjes u
naar de desbetreffende functies. Bijvoorbeeld: "Met het dialoogvenster Zoek/Verander
(menu Bewerk menu) kunt u tekst zoeken en veranderen."
• Pijlen: U zult vaak pijlen (>) tegenkomen, die het menupad naar een functie aangeven.
Bijvoorbeeld: Kies Wijzig/Bewerk > Typogrammen om het dialoogvenster
Typogrammen te openen.
• Symbolen/pictogrammen: Hoewel naar veel gereedschappen en knoppen wordt
verwezen via hun naam, die u kunt zien door Gereedschaptips te activeren, worden
in sommige gevallen symbolen (pictogrammen) gebruikt om alles wat herkenbaarder
te maken. Bijvoorbeeld: "Klik op de
-knop in het Parameter-palet om tekst te
centreren."
• Cross-platform conventies: Dit programma is heel consequent in alle
besturingssystemen. In de namen van bepaalde labels, knoppen, toetscombinaties en
andere aspecten van het programma zitten echter verschillen tussen Mac OS® en
Windows® in verband met regels in de gebruikersinterface of andere factoren. In
dergelijke gevallen noemen we zowel de Mac OS- als Windows-versie, van elkaar
gescheiden door een Duitse komma, met de Mac OS-versie als eerste optie. Als
bijvoorbeeld de Mac OS-versie van een knop Selecteer heet en de Windows-versie
wordt Blader genoemd, wordt u gevraagd te "klikken op Selecteer/Blader".
Ingewikkeldere verschillen tussen beide platforms worden vermeld in notities of staan
tussen haakjes.
Een aantekening bij de technologie
Quark heeft QuarkXPress voor Mac OS X en Windows ontwikkeld teneinde uitgevers
meer controle te bieden over typografie, kleur en groepssamenwerking. Naast unieke
typografische functies biedt QuarkXPress uitgebreid fontbeheer door middel van zijn
ondersteuning van TrueType®, OpenType® en Unicode®. Ontwerpers kunnen
gebruikmaken van PANTONE® (de PANTONE MATCHING SYSTEM®), Hexachrome®,
Trumatch®, Focoltone®, DIC® en Toyo om kleur toe te voegen een de paginaopmaken.
QuarkXPress fungeert als zenuwcentrum voor groepssamenwerking in
uitgeverijomgevingen, omdat u inhoud kunt importeren en exporteren in meerdere
bestandsstructuren, en ontwerpcomponenten kunt delen met andere gebruikers. U
kunt bestanden importeren uit programma's als Microsoft® Word, Microsoft Excel®,
WordPerfect®, Adobe® Illustrator® en Adobe Photoshop®. U kunt inhoud uitdraaien
als PostScript® of in PDF-structuur voor Adobe Acrobat® Reader®. U kunt ook
bestanden exporteren die kunnen worden bekeken in QuickTime®, Internet Explorer®,
Safari™, Firefox® en Netscape Navigator®. Met Quark Interactive Designer™ kunt u
opmaken exporteren in Flash®-indeling. Met specifieke functies Job Jackets® en
Composition Zones® kunt u garanderen dat meerdere personen specificaties delen
QUARKXPRESS 10 IN DE PRAKTIJK | 15
OVER DEZE HANDLEIDING
om te komen tot de productie van consistente publicaties, zelfs als u werkt aan één
publicatie tegelijk.
Met de QuarkXPress-software-architectuur kunnen u en softwareontwikkelaars de
publicatiemogelijkheden van het programma uitbreiden. Met behulp van
XTensions®-softwaretechnologie kunnen externe ontwikkelaars aangepaste modules
voor QuarkXPress ontwikkelen. QuarkXTensions® (Quark® XTensions-software) biedt
eveneens een modulaire benadering om te kunnen voldoen aan uw specifieke
publicatie-eisen. En als u AppleScript®-scripts kunt schrijven, kunt u met deze scripttaal
van Apple® veel handelingen in QuarkXPress automatiseren.
16 | QUARKXPRESS 10 IN DE PRAKTIJK
DE GEBRUIKERSINTERFACE
De gebruikersinterface
Als u door de gebruikersinterface van QuarkXPress bladert, ziet u dat veel opdrachten
vertrouwd zijn of voor zichzelf spreken. Bent u eenmaal voldoende vertrouwd met de
menu's en dialoogvensters van QuarkXPress dan zult u zien dat toetsopdrachten en
paletten u op handige wijze toegang geven tot de functionaliteit die ook via menu's
beschikbaar is.
Gereedschappen
Het Gereedschap-palet
In het Gereedschap-palet treft u de volgende regelaars/knoppen aan:
QUARKXPRESS 10 IN DE PRAKTIJK | 17
DE GEBRUIKERSINTERFACE
• Gebruik het verplaatsgereedschap
om items te selecteren, te verplaatsen, te schalen
en een andere vorm te geven (kaders, lijnen, tekstpaden en groepen). Wanneer het
verplaatsgereedschap niet is geselecteerd, kunt u op Command/Ctrl drukken om het
verplaatsgereedschap tijdelijk te selecteren.
• Gebruik het tekstinhoudgereedschap
voor het tekenen van tekstkaders en te werken
met tekst in kaders.
• Gebruik het Tekstverbindgereedschap
•
om tekstkaders met elkaar te verbinden.
Gebruik het Tekstverbreekgereedschap
om tekstkaders te verbreken.
• Gebruik het illustratie-inhoudgereedschap
voor het tekenen van illustratiekaders
en te werken met illustraties in kaders.
• Gebruik het rechthoekig-kadergereedschap
om een rechthoekig kader te maken.
Wilt u een vierkant kader, dan houdt u de Shift-toets ingedrukt terwijl u het kader
tekent.
• Gebruik het ovaal-kadergereedschap
om een ovaal kader te maken. Wilt u een
cirkelvormig kader, dan houdt u de Shift-toets ingedrukt terwijl u het kader tekent.
• Gebruik het Starburst-gereedschap
om een stervormig kader te maken.
• Gebruik het Composition Zones-gereedschap
om een Composition Zones-kader
te maken.
• Gebruik het lijngereedschap
om rechte diagonale lijnen onder elke denkbare hoek
te maken. Wilt u een lijnhoek beperken tot 45 graden, dan houdt u tijdens het tekenen
van de lijn de Shift-toets ingedrukt.
• Gebruik het Bézier-gereedschap
om Bézier-lijnen en -kaders te maken. Wilt u een
lijnhoek beperken tot 45 graden, dan houdt u tijdens het tekenen van de lijn de
Shift-toets ingedrukt.
• Gebruik het punt toevoegen-gereedschap
om een punt toe te voegen aan een
willekeurig type pad. Als u een punt toevoegt aan een kader met inhoud wordt dat
kader automatisch een Bézier-item.
• Gebruik het punt verwijderen-gereedschap
om een punt te verwijderen uit een
willekeurig type pad.
• Gebruik het converteer punt-gereedschap
om hoekpunten automatisch te
converteren naar curvepunten en curvepunten naar hoekpunten. Klik en sleep om de
positie van een punt, de curve van een gebogen lijnsegment of de positie van een recht
lijnsegment te wijzigen. Selecteer dit gereedschap en klik op een rechthoekig kader of
op een rechte lijn om het item te converteren naar een Bézier-kader c.q. -lijn.
• Gebruik het schaargereedschap
om een item op te knippen in aparte paden.
• Gebruik het puntselectiegereedschap
om curves en punten te selecteren, zodat u
deze kunt verplaatsen of wissen. Houd de Shift-toets ingedrukt en klikt om meerdere
punten tegelijk te selecteren. Option-klik/Alt-klik op een punt om deze symmetrisch
te maken.
18 | QUARKXPRESS 10 IN DE PRAKTIJK
DE GEBRUIKERSINTERFACE
• Gebruik het Vrije-vormgereedschap
om een lijn of kader in elke gewenste vorm te
tekenen. Als u een vrij kader niet sluit, blijft het een lijn. Druk op Option/Alt om een
dergelijk kader automatisch te sluiten.
• Gebruik het tabellengereedschap
• Gebruik het zoomgereedschap
om een tabel te maken.
om de documentweergave te vergroten of te
verkleinen.
• Gebruik het panoramagereedschap
om de actieve opmaak opnieuw te positioneren.
u kunt gebruikmaken van toetsopdrachten om tijdens het tekenen met het
rechthoekig-kadergereedschap het type kaderinhoud aan te geven: Houd de R-toets
ingedrukt om aan te geven dat het om illustratie-inhoud gaat of op de T-toets om aan
te geven dat het om tekstinhoud gaat. Als u het contenttype van een bestaand kader
wilt wijzigen, klik dan met de rechtermuisknop op het kader en kies Content > Tekst,
Illustratie of Geen
Zie "Bézier-kaders maken" en "Bézier-lijnen maken" voor meer informatie over Bézier-kaders
en Bézier-lijnen.
Als u de opmaak in panoramastand wilt zien terwijl er een pengereedschap is
geselecteerd, drukt u op Shift+Space om vervolgens te klikken en slepen.
Als u tekst wilt toevoegen aan een lijn of pad, selecteert u het tekstinhoudgereedschap
en dubbelklikt u op de lijn of op het pad.
Zie "Een Composition Zones-item maken" voor meer informatie over Composition Zones.
Gebruikers kunnen het Gereedschap-palet (Venster-menu) zowel horizontaal als
verticaal weergeven. Als u het palet horizontaal wilt weergeven, Ctrl+dubbelklikt u
onder Windows op de titelbalk en onder Mac OS X dockt u het Gereedschap-palet op
de bovenrand.
Toetsopdrachten voor gereedschappen
Wanneer er geen tekstkader of tekstpad actief is, kunt u met behulp van de volgende
toetsopdrachten snel heen en weer schakelen tussen de verschillende gereedschappen:
Gereedschap
Windows
Mac OS X
Verplaatsgereedschap
V
V
Tekstinhoudgereedschap
T
T
Tekstverbindgereedschap
T
N
Tekstverbreekgereedschap
T
N
Illustratie-inhoudgereedschap
R
R
Rechthoekig-kadergereedschap
B
B
Ovaal-kadergereedschap
B
B
QUARKXPRESS 10 IN DE PRAKTIJK | 19
DE GEBRUIKERSINTERFACE
Gereedschap
Windows
Mac OS X
Starburst-gereedschap
B
B
Composition Zones-gereedschap
L
B
Lijngereedschap
P
L
Bezier-pengereedschap
P
P
Punt toevoegen-gereedschap
P
P
Punt verwijderen-gereedschap
P
P
Punt converteren-gereedschap
P
P
Schaargereedschap
P
P
Punt selecteren-gereedschap
P
P
Vrije-vormgereedschap
P
P
Tabelgereedschap
G
G
Zoomgereedschap
Z
Z
Panoramagereedschap
X
X
Menu’s
In onderstaande onderwerpen worden de menu's en de menu-opdrachten besproken
waarover u kunt beschikken in QuarkXPress.
QuarkXPress-menu (alleen Mac OS X)
Het QuarkXPress-menu maakt deel uit van QuarkXPress voor Mac OS X. In dit menu
staan dezelfde opdrachten als in het programmamenu voor andere Mac OS
X-toepassingen — om QuarkXPress en andere toepassingen te tonen of te verbergen
en om met QuarkXPress te stoppen. In dit menu vindt u de volgende opdrachten:
• Over QuarkXPress: Gebruik deze opdracht om informatie over QuarkXPress,
bijvoorbeeld het versienummer, weer te geven.
• Bewerk licentiecode: Gebruik deze opdracht om de geldigheidscode van een
geïnstalleerd exemplaar van QuarkXPress te wijzigen. Door deze code te wijzigen, kunt
u een testversie (die vroeger "evaluatie-exemplaar" werd genoemd) van QuarkXPress
wijzigen in een volledig functionele versie, de talen wijzigen die door de
gebruikersinterface worden ondersteund, of QuarkXPress omzetten naar een Plus-editie.
• QuarkXPress activeren: Gebruik deze opdracht om QuarkXPress te activeren op uw
computer. Alleen beschikbaar wanneer QuarkXPress in de demomodus draait.
• Zoeken naar updates: Gebruik deze opdracht om te zoeken naar updates van
QuarkXPress.
• Instellingen van Quark Update: Gebruik deze opdracht om de automatische
update-instellingen te configureren.
20 | QUARKXPRESS 10 IN DE PRAKTIJK
DE GEBRUIKERSINTERFACE
• Voorkeuren: Hiermee kunt u de standaardwaarden en -instellingen aanpassen. Zie
"Voorkeuren" voor meer informatie.
• Stop QuarkXPress: Gebruik deze opdracht om het programma te verlaten.
Archief/Bestand-menu
Via het Archief/Bestand-menu kunt u elektronische bestanden op een aantal manieren
manipuleren, zoals maken, openen, afdrukken en bewaren. In dit menu vindt u de
volgende opdrachten:
• Nieuw: Kies een optie in het submenu Nieuw als u een project wilt maken. Als u
Nieuw project uit orderbriefje kiest, kunt u een orderbriefje selecteren aan de hand
waarvan u het project kunt maken. U kunt dit submenu ook gebruiken om nieuwe
bibliotheken te maken.
• Open: Gebruik deze optie om projectbestanden te openen.
• Open recente: Gebruik deze optie om een project uit een lijst met recent geopende
bestanden te openen.
• Sluit: Gebruik deze optie om het actieve project te sluiten.
• Bewaar: Gebruik deze optie om het actieve project te bewaren.
• Bewaar als: Gebruik deze optie om een kopie van het actieve project te bewaren.
• Vorige versie: Gebruik deze optie om het actieve project terug te brengen naar de
status op het moment dat het voor het laatst werd bewaard.
• Importeer: Gebruik deze opdracht om tekst te importeren in een tekstkader of om een
illustratie te importeren in een illustratiekader.
• Bewaar tekst: Gebruik deze optie om de inhoud van het actieve tekstkader te bewaren
als een apart bestand.
• Voeg toe: Gebruik deze optie om typogrammen, kleuren, opmaken en een heleboel
andere soorten resources vanuit een ander bestand toe te voegen aan het actieve project.
• Exporteer: gebruik deze optie om een opmaak te exporteren als een ander type bestand
of versie.
• Verzamel voor servicebureau: Gebruik deze optie om een bestand, uitdraairapport
en geselecteerde resources te kopiëren in één map.
• Job Jackets: Gebruik dit submenu om te kunnen werken met de specificaties en regels
voor het maken en controleren van een opmaak, een project aan een Job Jackets-bestand
te koppelen, een orderbriefje aan te passen en een opmaak te evalueren.
• Print: Gebruik deze optie om het actieve project te printen.
• Stop (alleen Windows): Gebruik deze optie om het programma te verlaten.
Wijzig/Bewerk-menu
In het menu Bewerk vindt u de volgende opdrachten:
• Herstel: Herstelt de laatste handeling.
• Herhaal: Herhaalt een herstelde handeling.
• Knip: Knipt de geselecteerde inhoud.
QUARKXPRESS 10 IN DE PRAKTIJK | 21
DE GEBRUIKERSINTERFACE
• Kopieer: Kopieert de geselecteerde inhoud naar het klembord.
• Plak: Plakt de inhoud van het klembord op de actieve pagina.
• Plakken zonder opmaak: Plakt de inhoud van het klembord als platte tekst.
• Plak op plaats: Plakt een gedupliceerd of gekopieerd item op de actieve pagina op
dezelfde plaats als waar het oorspronkelijk was gekopieerd.
• Plak Speciaal (alleen Windows): Hiermee kunt u kiezen hoe het object in uw document
wordt geplakt met behulp van de functie Object Linking and Embedding (OLE) in
Microsoft Windows.
• Wis (alleen Windows): Wist de actieve inhoud.
• Selecteer alles: Selecteert de hele inhoud in het actieve kader of op het actieve tekstpad.
• Toon klembord (alleen Windows): Geeft de inhoud van het klembord weer.
• Zoek/Verander: Hiermee opent u het palet Zoek/Verander, dat u kunt gebruiken om
tekst te zoeken en te wijzigen, gebaseerd op inhoud, vormgeving of beide.
• Zoek/Verander item: Toont en verbergt het palet Zoek/Verander item.
• Voorkeuren (alleen Windows): Hiermee kunt u de standaardwaarden en -instellingen
aanpassen. Zie "Voorkeuren" voor meer informatie.
• Kleuren: Hiermee kunt u kleurdefinities toevoegen, bewerken en wissen. Zie "Werken
met kleuren" voor meer informatie.
• Typogrammen: Hiermee kunt u typogramdefinities toevoegen, bewerken en wissen.
Zie "Werken met typogrammen" voor meer informatie.
• Item Styles-stijlen: Hiermee kunt u itemdefinities toevoegen, bewerken en wissen,
die u via het Item Styles-stijlen-palet (Venster-menu) kunt toepassen op
QuarkXPress-items.
• Callout-stijlen: Hiermee kunt u callout-stijlen toevoegen, bewerken en wissen. Zie
"Werken met callouts" voor meer informatie.
• Conditionele stijlen: Hiermee kunt u conditionele stijlen toevoegen, bewerken en
wissen. Zie "Werken met conditionele stijlen" voor meer informatie.
• Stijlen voor opsommingstekens, nummering en outlines: Hiermee kunt u stijlen
voor opsommingstekens, nummering en outlines toevoegen, bewerken en wissen. Zie
"Opsommingstekens en nummering" voor meer informatie
• Onderstreepstijlen: Hiermee hebt u toegang tot onderstreepstijlen, die u vervolgens
kunt wijzigen.
• Hyperlinks: Hiermee kunt u hyperlinks toevoegen, bewerken en wissen, inclusief
URL's, ankers en paginakoppelingen.
• Initialen: Hiermee kunt u uw eigengemaakte initialen toevoegen, bewerken en wissen.
Raadpleeg "Werken met initialen" voor meer informatie.
• Lijsten: Hiermee kunt u lijstdefinities toevoegen, bewerken en wissen. De Lijst-functie
is een gereedschap voor het automatisch genereren van inhoudsopgaven en andere
soorten inhoud die in lijstvorm staan. Zie "Werken met lijsten" voor meer informatie.
22 | QUARKXPRESS 10 IN DE PRAKTIJK
DE GEBRUIKERSINTERFACE
• A&U's: Hiermee kunt u A&U-definities (A&U = afbreken en uitvullen) toevoegen,
bewerken en wissen. Met A&U's kunt u bepalen hoe tekst wordt afgebroken. Raadpleeg
"De afbreking en uitvulling specificeren" voor meer informatie.
• Stramienstijlen: Hiermee kunt u patronen toevoegen, bewerken en wissen van
stramienlijnen die worden toegepast op tekstcomponenten die niet worden geprint.
Zie "Werken met ontwerpstramienen" voor meer informatie.
• Strepen en lijnen: Hiermee kunt u uw eigengemaakte lijnpatronen toevoegen,
bewerken en wissen.
• Fontsets: Hiermee kunt u zelf opgegeven schaalfactoren, afmetingen en richting voor
specifieke fonts toevoegen, bewerken en wissen.
• Mojigumi: Hiermee kunt u Mojigumi-sets en -klassen toevoegen, bewerken en wissen.
Raadpleeg "Working with mojigumi sets and classes" voor meer informatie.
• Niet-afbrekende tekenset: Hiermee kunt u regels voor 2-byte tekensets toevoegen,
bewerken en wissen.
• Afspatieerparen (alleen Mac OS X): Hiermee regelt u de afspatiëring van de geïnstalleerde
fonts.
• Aanspatieertabel van font (alleen Mac OS X): Hiermee regelt u de aanspatiëring van
de geïnstalleerde fonts.
• Aangepaste gereedschapvoorkeuren instellen (alleen Mac OS X): Hiermee kunt u de
gereedschapvoorkeuren voor de momenteel geselecteerde kaderattributen instellen.
• Standaardwaarden van gereedschapvoorkeuren herstellen (alleen Mac OS X): Hiermee
kunt u de standaardinstellingen van de gereedschapvoorkeuren herstellen.
• Kleurinstellingen: Hiermee hebt u toegang tot de instellingen voor bron- en
uitvoerinstellingen, die u vervolgens kunt wijzigen.
• Uitvoerstijlen: Hiermee kunt u uitvoerstijldefinities toevoegen, bewerken en wissen.
Met uitvoerstijlen kunt u heel eenvoudig overschakelen tussen verschillende sets met
uitvoeropties. Raadpleeg "Werken met uitvoerstijlen" voor meer informatie.
• Programmataal (alleen Windows): Hiermee kunt u de taal wijzigen van de
gebruikersinterface.
• Speciale tekens (alleen Mac OS X): Hiermee kunt u speciale initialen toevoegen,
bewerken en wissen.
Opmaak-menu
Hoe het Opmaak-menu eruit ziet, is afhankelijk van het feit of er een tekstkader,
illustratiekader of een lijn actief is.
Opmaak-menu voor tekst
In het Opmaak-menu voor tekst staan opdrachten voor het opgeven van tekst- en
alineaspecificaties. In dit menu vindt u de volgende opdrachten:
• Font: Hiermee wijzigt u het font (lettertype) van de geselecteerde tekst.
• Corps: Hiermee wijzigt u de grootte van de geselecteerde tekst.
QUARKXPRESS 10 IN DE PRAKTIJK | 23
DE GEBRUIKERSINTERFACE
• Stijl: Hiermee kent u aan geselecteerde tekst stijlen toe, zoals vet, cursief en
onderstreept.
• Kleur: Hiermee wijzigt u de kleur van de geselecteerde tekst.
• Tint: Hiermee kunt u de tint van een toegepaste kleur instellen.
• Dekking: Hiermee kunt u de transparantie van geselecteerde tekst aanpassen.
• Horiz./Vert. aanpassen (alleen Windows): Hiermee kunt u geselecteerde tekst
horizontaal of verticaal uitrekken.
• Artikelrichting: Hiermee kunt u voor het geselecteerde tekstkader een horizontale of
verticale artikelrichting specificeren.
• Rubi: Hiermee kunt u Rubi-lettertekens aanpassen die zijn toegekend aan tekst.
• Groepeer tekst: Hiermee kunt u horizontale tekst in een verticaal artikel plaatsen.
• Uitlijning: Hiermee kunt u actieve alinea's uitlijnen naar links, rechts of deze centreren.
U kunt hiermee geselecteerde alinea's ook uitvullen of geforceerd uitvullen.
• Tekenuitlijning: Hiermee kunt u actieve lettertekens met de bovenkant, het midden,
de basislijn of de onderkant uitlijnen.
• Afspatiëren/Vast (Alleen Windows): Wanneer het tekstinvoegpunt tussen twee
lettertekens staat, kunt u met Aanspatiëren de spatiëring tussen alle geselecteerde
Romeinse lettertekens aanpassen. Met Vast kunt u een vaste afstand tussen lettertekens
specificeren, ongeacht font of corps.
• Basislijnverschuiving (alleen Windows): Hiermee verplaatst u geselecteerde tekst
omhoog of omlaag ten opzichte van de basislijn zonder de regelafstand te wijzigen.
• Teken (alleen Windows): Hiermee opent u het dialoogvenster Tekstspecificaties, aan
de hand waarvan u elk aspect van tekstopmaak voor geselecteerde tekst kunt aangeven.
• Interlinie (alleen Windows): Hiermee kunt u de regelafstand tussen geselecteerde alinea's
wijzigen.
• Alineaspecificaties (alleen Windows): Hiermee opent u het dialoogvenster
Alineaspecificaties, aan de hand waarvan u elk aspect van alineaopmaak voor
geselecteerde tekst kunt aangeven.
• Tabspecificaties (alleen Windows): Hiermee kunt u voor geselecteerde alinea's tabstops
instellen.
• Alinealijnen (alleen Windows): Hiermee kunt u boven en onder geselecteerde alinea's
automatisch lijnen plaatsen.
• Alineatypogram: Hiermee kunt u alineatypogrammen toekennen aan geselecteerde
tekst.
• Teksttypogram: Hiermee kunt u teksttypogrammen toekennen aan geselecteerde
tekst.
• Typogram bijwerken: Hiermee kunt u een tekst- of alineatypogramdefinitie bijwerken
gebaseerd op lokale wijzigingen in het toegepaste typogram.
• Item Styles-stijlen: Hiermee kunt u Item Styles-stijlen bekijken en bijwerken.
• Wijzig hoofd-/kleine letter: Hiermee kunt u geselecteerde tekst omzetten van
hoofdletters naar kleine letters en omgekeerd en een beginkapitaal aangeven.
24 | QUARKXPRESS 10 IN DE PRAKTIJK
DE GEBRUIKERSINTERFACE
• Horizontaal omdraaien: Hiermee kunt u geselecteerde tekst horizontaal omdraaien.
• Verticaal omdraaien: Hiermee kunt u geselecteerde tekst verticaal omdraaien.
• Hyperlink: Hiermee kunt u een hyperlink, paginakoppeling of anker voor geselecteerde
tekst wijzigen en toepassen.
• Anker: Hiermee kunt u voor geselecteerde tekst een anker maken of wijzigen.
• Verwijder handm. af-aanspatiëring: Hiermee verwijdert u alle handmatige
af-/aanspatiëring die tussen lettertekens is toegepast; of de af-/aanspatiëring uit een
af-/aanspatiëringspaar.
• Onderstreepstijlen (Alleen Windows): Hiermee kunt u een onderstreepstijl voor
geselecteerde tekst wijzigen en toepassen.
Opmaak-menu voor illustraties
In het Opmaak-menu voor illustraties staan opdrachten voor het vormgeven en
bewerken van illustraties. In dit menu vindt u de volgende opdrachten:
• Kleur: Kent een kleur toe aan een geselecteerde grijstoon- of éénbits illustratie.
• Tint: Hiermee kunt u de intensiteit van een toegepaste kleur instellen.
• Dekking: Hiermee kunt u de transparantie van een geselecteerde illustratie aanpassen.
• Halftoon (alleen Windows): Hiermee kent u een halftoonraster toe aan een geselecteerde
grijstoonillustratie.
• Centreer illustratie: Centreert de geselecteerde illustratie in het illustratiekader.
• Illustratie uitrekken op kadergrootte: Verkleint of vergroot de geselecteerde illustratie
horizontaal en verticaal zodat deze in het illustratiekader past.
• Illustratie schalen op kadergrootte: Proportioneel verkleint of vergroot de
geselecteerde illustratie zodat deze in het illustratiekader past.
• Kader passend voor illustratie: Verkleint of vergroot het illustratiekader zodanig dat
deze dezelfde afmetingen heeft als de geselecteeerde illustratie.
• Item Styles-stijlen: Hiermee kunt u Item Styles-stijlen bekijken en bijwerken.
• Horizontaal omdraaien: Hierdoor wordt de geselecteerde illustratie horizontaal
omgedraaid ofwel gespiegeld.
• Verticaal omdraaien: Hierdoor wordt de geselecteerde illustratie verticaal omgedraaid
ofwel gespiegeld.
• Hyperlink: Hiermee kunt u een hyperlink, paginakoppeling of anker voor een
geselecteerde illustratie of geselecteerd illustratiekader wijzigen en toepassen.
• Anker: Hiermee kunt u voor een geselecteerde illustratie of geselecteerd illustratiekader
een anker maken of wijzigen.
Opmaak-menu voor lijnen
In het Opmaak-menu voor lijnen staan de volgende opdrachten:
• Lijnsoort: Hiermee kunt u een lijnstijl of lijnsoort toekennen aan een geselecteerde
lijn.
QUARKXPRESS 10 IN DE PRAKTIJK | 25
DE GEBRUIKERSINTERFACE
• Pijlpunten: Hiermee kunt u een pijlpuntstijl toekennen aan een geselecteerde lijn.
• Dikte: Hiermee kunt u de dikte van een geselecteerde lijn aanpassen.
• Kleur: Hiermee kunt u de kleur van een geselecteerde lijn wijzigen.
• Tint: Hiermee kunt u de intensiteit van een toegepaste kleur instellen.
• Dekking: Hiermee kunt u de transparantie van een geselecteerde lijn aanpassen.
• Item Styles-stijlen: Hiermee kunt u Item Styles-stijlen bekijken en bijwerken.
• Hyperlink: Hiermee kunt u een hyperlink, paginakoppeling of anker voor een
geselecteerde lijn wijzigen en toepassen.
• Anker: Hiermee kunt u voor een geselecteerde lijn een anker maken of wijzigen.
Item-menu
Het Item-menu bevat opdrachten voor het bepalen van specificaties, posities, groepering
en delen van items en nog veel meer.
• Wijzig (alleen Windows): Hiermee hebt u voor een item toegang tot een uitgebreide
set regelaars/knoppen, zoals voor de kleur, tint, positie, afmeting, kaderrand,
tekstomloop, uitknippad en nog veel meer.
• Kaderrand (alleen Windows): Hiermee kunt u kaderrandspecificaties opgeven, zoals
dikte, stijl, kleur en dekkingspercentage voor een item.
• Omloop (alleen Windows): Hiermee kunt u opgeven of tekst aan de binnen-, buitenkant
van of door een illustratie of zijn illustratiekader moet lopen.
• Uitknippen (alleen Windows): Hiermee kunt u het type uitknippad aangeven voor een
geselecteerd item en de afstand van het pad tot het item bepalen.
• Dupliceer: Hiermee kunt u een kopie maken van een item en zijn inhoud.
• Stap en herhaal (alleen Windows): Hiermee kunt u een actief item meerdere keren
dupliceren, op elke positie die u opgeeft.
• Super Stap en herhaal: Hiermee kunt u een actief item meerdere keren dupliceren en
voor de duplicaten de schaalfactor, rotatiefactor en de tint specificeren.
• Wis: Hiermee kunt u een geselecteerd item en zijn inhoud wissen.
• Vergrendel: Hiermee kunt u voorkomen dat items en hun inhoud abusievelijk worden
gewijzigd door hun positie of inhoud te vergrendelen.
• Ervoor of erachter (alleen Mac OS X): Hiermee kunt u een item één niveau lager op
de pagina of de stapelvolgorde van de laag verplaatsen, een item naar achteren op de
pagina of in de laag verplaatsen, een item naar voren op de pagina of in de laag
verplaatsen, of een item een niveau hoger op de pagina of de stapelvolgorde van de
laag verplaatsen.
• Plaats onderop (alleen Windows): Verplaatst een item één niveau terug in de
stapelvolgorde van de pagina of de laag.
• Verplaats naar achteren (alleen Windows): Plaatst een item naar achteren op de pagina
of in de laag.
• Verplaats naar voren (alleen Windows): Verplaatst een item één niveau verder in de
stapelvolgorde van de pagina of de laag.
26 | QUARKXPRESS 10 IN DE PRAKTIJK
DE GEBRUIKERSINTERFACE
• Plaats bovenop (alleen Windows): Plaatst een item naar voren op de pagina of op de
laag.
• Groepeer: Hiermee kunt u twee of meer actieve items (inclusief lijnen, kaders,
tekstpaden, tabellen en andere groepen) combineren tot een groep.
• Maak los: Hiermee kunt u de momenteel geselecteerde gegroepeerde items losmaken.
• Alles losmaken: Hiermee maakt u van een groep weer afzonderlijke componentitems
of groepen.
• Spatie/uitlijnen: Hiermee kunt u geselecteerde items op gelijke afstand van elkaar
zetten of ten opzichte van de pagina of uitvouw.
• Sluit in: Hiermee kunt u een item insluiten, zodat het niet kan worden verplaatst
buiten de grenzen van het item waarin het is ingesloten.
• Inhoud: Hiermee wijzigt u het type inhoud van een item.
• Vorm: Hiermee wijzigt u de vorm van een actief item.
• Samenvoegen: Hiermee kunt u geselecteerde items op een aantal manieren
samenvoegen. (Mac OS X : paden samenvoegen op splitsen)
• Splits: Hiermee kunt u kaders splitsen die vormen bevatten die elkaar niet overlappen,
die vormen binnen vormen bevatten of kaders splitsen waarvan de randen elkaar
kruisen (bijvoorbeeld bij het cijfer 8). (Mac OS X : paden samenvoegen op splitsen)
• Punt/Segmenttype: Hiermee wijzigt u het punt- of segmenttype van een item, zodat
u de punten, curvehandvatten en lijnsegmenten kunt manipuleren.
• Tekst naar kaders converteren: Hiermee kunt u de inhoud van een geselecteerd
tekstkader in een Bézier-kader converteren.
• Pas aan: Hiermee wijzigt u de vorm, de omloop of het uitknippad van een item.
• Vorm spiegelen: Hiermee kunt u een Bézier-vorm in de kaderrand ervan verticaal of
horizontaal spiegelen.
• Delen: Hiermee kunt u de eigenschappen van een item delen en de inhoud, zoals
tekst, illustraties, kaders, lijnen en Composition Zones synchroniseren of hergebruiken.
• Formaat desynchroniseren: Verwijdert de synchronisatiespecificaties van één kopie
van het item zonder dat dit van invloed is op de andere kopieën van dat item (of de
synchronisatiespecificaties).
• Item/content desynchroniseren: Verwijdert de synchronisatiespecificaties van één
kopie van het item zonder dat dit van invloed is op de andere kopieën van dat item
(of de synchronisatiespecificaties).
• Slagschaduw (alleen Windows): Hiermee kunt u aan een item een slagschaduw
toekennen of deze wijzigen.
• Kopiëren naar andere opmaken: Hiermee kunt u geselecteerde items naar een andere
opmaak kopiëren.
• Callout-anker: Hiermee kunt u callout-ankers en callouts configureren. Zie "Werken
met callouts" voor meer informatie.
• Composition Zones: Hiermee kunt u Composition Zones maken of wijzigen.
QUARKXPRESS 10 IN DE PRAKTIJK | 27
DE GEBRUIKERSINTERFACE
• Digitaal publiceren: Hiermee kunt u items voor digitale publicatie in ePUB- en App
Studio-indelingen configureren. Raadpleeg voor meer informatie "eBooks" en A Guide
to App Studio.
• Nieuw kader door uitknippen: Hiermee kunt u een kader van een uitknippad maken.
• Schalen: Hiermee kunt u de schalen instellen.
Pagina-menu
In het Pagina-menu vindt u opdrachten voor het invoegen, wissen en verplaatsen van
pagina's; het werken met hulplijnen, stramienen en hoofdstukken; het bladeren door
pagina's en meer.
• Invoegen: Hiermee kunt u nieuwe pagina's toevoegen.
• Wis: Hiermee kunt u pagina's wissen.
• Verplaats: Hiermee kunt u een pagina naar een andere locatie verplaatsen.
• Basispaginastramien: Hiermee kunt u de positie van de hulplijnen en
ontwerpstramienen op basispagina's aanpassen.
• Paginering: Hiermee kunt u het pagineringssysteem voor een opmaak of een
paginabereik in een opmaak wijzigen.
• Vorige: Hiermee gaat u naar de voorgaande pagina.
• Volgende: Hiermee gaat u naar de volgende pagina.
• Eerste: Hiermee gaat u naar de eerste pagina.
• Laatste: Hiermee gaat u naar de laatste pagina.
• Ga naar: Hiermee kunt u naar een specifieke pagina gaan.
• Toon: Hiermee wordt een pagina of een basispagina weergegeven.
Opmaakmodel-menu
In het Opmaakmodel-menu staan opdrachten voor het werken met en bladeren naar
opmaken.
• Nieuw: Hiermee voegt u een nieuwe opmaak toe.
• Dupliceer: Hiermee dupliceert u de items en de inhoud van de ene opmaak naar een
andere opmaak.
• Wis: Hiermee verwijder u een opmaak.
• Nieuwe/Bewerk opmaakspecificatie: Hiermee maakt of wijzigt u Job
Jackets-eigenschappen voor een opmaak.
• Opmaakeigenschappen: Hiermee wijzigt u opmaakeigenschappen, zoals de naam,
het type en de afmetingen.
• Geavanceerde opmaakeigenschappen: Hiermee kunt u de deeleigenschappen van
een opmaak wijzigen.
• Metagegevens eBook: Hiermee kunt u metagegevens op de opmaak toepassen voor
het exporteren van eBooks. Zie "Werken met eBook-metagegevens" voor meer informatie.
28 | QUARKXPRESS 10 IN DE PRAKTIJK
DE GEBRUIKERSINTERFACE
• Pagina's toevoegen aan weergave Tekstverloop: Hiermee kunt u pagina's aan een
verloopartikel toevoegen. Zie "Werken met weergave Tekstverloop" voor meer informatie.
• Vorige: Activeert het opmaaktabblad dat actief was vóór de huidige opmaak.
• Volgende: Activeert het opmaaktabblad dat onmiddellijk rechts van de actieve opmaak
staat.
• Eerste: Activeert het meest linkse opmaaktabblad.
• Laatste: Activeert het meest rechtse opmaaktabblad.
• Ga naar: Hiermee activeert u een specifieke opmaak, waarna u de opmaak kiest in het
submenu.
Tabel-menu
In het Tabel-menu staan opdrachten voor het aan tabellen toevoegen van rijen en
kolommen, het wijzigen van tabelspecificaties, voor de conversie van tabellen, en
meer.
• Invoegen: Hiermee voegt u een rij of kolom toe aan een tabel.
• Selecteer: Hiermee kunt u patroon met rijen en kolommen of andere tabelelementen
selecteren. Dit vergemakkelijkt het toepassen van een andere vormgeving — zoals het
om en om toepassen van een tint op een rij.
• Wis: Hiermee kunt u een geselecteerd gedeelte van de tabel wissen.
• Combineer cellen: Hiermee kunt u een rechthoekige selectie van naastliggende
tabelcellen — inclusief hele rijen of kolommen — combineren tot één cel.
• Tabeleinde: Hiermee kunt u een tabel laten doorlopen op een andere pagina. Het
tabeleinde is de maximumafmeting van de tabel voordat deze wordt opgesplitst in
twee gekoppelde tabellen.
• Maak aparte tabellen: Hiermee kunt u de koppeling tussen twee vervolgtabellen
verbreken, zodat iedere tabel een volledig aparte tabel wordt. Dit voorkomt dat
wijzigingen in het ene gedeelte van de tabel alle vervolgtabellen kunnen beïnvloeden.
• Herhaal als kopregel: Hiermee kunt u een kopregel specificeren die automatisch in
vervolgtabellen worden herhaald.
• Herhaal als voetregel: Hiermee kunt u een voetregel specificeren die automatisch in
vervolgtabellen worden herhaald.
• Converteer tekst naar tabel: Hiermee kunt u tekst die al is geïmporteerd of ingetikt
in een tekstkader converteren naar een tabel. Dit werkt het beste met tekst met
scheidingstekens om aan te geven hoe de informatie moet worden opgedeeld tussen
kolommen en rijen.
• Converteer tabel: Hiermee kunt u de informatie in een tabel converteren naar tekst
of naar een groep aan elkaar gerelateerde kaders. U kunt een tabel converteren om de
huidige gegevens op eenvoudige wijze te exporteren of om een document te bewaren
dat functies bevat die niet worden ondersteund in eerdere versies van QuarkXPress.
• Tabelrichting: Hiermee kunt u de horizontale of verticale richting voor een tabel
specificeren.
QUARKXPRESS 10 IN DE PRAKTIJK | 29
DE GEBRUIKERSINTERFACE
• Koppel tekstcellen: Hiermee kunnen tabelcellen met elkaar worden gekoppeld
(verbonden), net zoals dat het geval is bij tekstkaders en tekstpaden. Tekst die wordt
ingetikt, geïmporteerd of geplakt in een gekoppelde cel vult de eerste tekstcel, en loopt
vervolgens door naar de opeenvolgende gekoppelde cel enz.
• Handhaaf geometrie: Hiermee voorkomt u dat de breedte en hoogte van een tabel
worden gewijzigd wanneer u rijen of kolommen invoegt of verwijdert.
Beeld-menu
In het Beeld-menu staan opties voor het bekijken van uw document en om aan te
geven wat u op het scherm te zien krijgt wanneer een menuopdracht is aangevinkt.
In dit menu vindt u de volgende opdrachten:
• Hele pagina: Zet een hele pagina automatisch in zijn geheel (gecentreerd) in het
opmaakvenster.
• 50%: Geeft het projectvenster op 50% weer.
• 75%: Geeft het projectvenster op 75% weer.
• 100%: Geeft het projectvenster op 100% weer.
• 200%: Geeft het projectvenster op 200% weer.
• Schets: Toont van elke pagina miniatuurweergaven, die u tussen projecten opnieuw
kunt rangschikken en kopiëren.
• Enter Full Screen (Volledig scherm starten) (alleen Mac OS X): Hiermee kunt u naar
het volledige scherm schakelen.
• Hulplijnen: Hiermee worden niet-afdrukkende lijnen weergegeven, die worden gebruikt
voor het positioneren van items op pagina's en bestaan uit margehulplijnen, de
omtreklijnen van kaders, het "X"-patroon van lege illustratiekaders en liniaalhulplijnen.
• Hide Selection (Selectie verbergen): Hiermee kunt u QuarkXPress in een modus zetten
waarin selecties niet visueel in het document worden aangegeven (geen tekstmarkering,
geen handvatten), maar de selecties worden nog wel door QuarkXPress toegepast.
• Paginastramienen: Hiermee worden niet-afdrukkende stramienlijnen weergegeven
die voor de basispagina zijn gedefinieerd en waarop de actieve opmaakpagina is
gebaseerd.
• Tekstkaderstramienen: Hiermee worden niet-afdrukkende stramienlijnen weergegeven
die aan tekstkaders worden toegekend.
• Stramien magnetisch: Hiermee kunt u snel items uitlijnen op hulplijnen, waarbij
items aanklikken op de dichtstbijgelegen hulplijn.
• Paginastramienen magnetisch: Hiermee kunt u snel items uitlijnen op
paginastramienlijnen, waarbij items aanklikken op de dichtstbijgelegen hulplijn.
• Linialen: Geeft de linialen weer, die u kunt gebruiken voor het positioneren van items
en hulplijnen, langs de boven- en linkerzijkant of de boven- en rechterzijkant van het
opmaakvenster.
• Liniaalrichting: Hiermee kunt u paginalinialen positioneren op de boven- en
linkerzijkant of boven- en rechterzijkant van het opmaakvenster.
30 | QUARKXPRESS 10 IN DE PRAKTIJK
DE GEBRUIKERSINTERFACE
• Onzichtbare tekens: Hiermee worden in tekst bewerkbare, niet-afdrukkende tekens
weergegeven, zoals spaties, tabstops en harde returns.
• Visuele markeringen: Hiermee worden markeringen voor niet-afdrukkende elementen
weergegeven, zoals hyperlinks en rollovers.
• Weergave Afsnee: Hiermee wordt gesimuleerd hoe de pagina eruit zal zien als er items
worden bijgesneden die buiten de paginabegrenzingen vallen. U kunt de kleur van
het plakbord dat bij selectie van dit item wordt weergegeven, zelf regelen in het venster
Toon in het dialoogvenster Voorkeuren (QuarkXPress/Bewerken > Voorkeuren).
• Onderdrukte laag verbergen: Hiermee verbergt u alle items waarvoor u het vakje Niet
afdrukken in het venster Box (Kader), Lijn, Illustratie of Opmaak van het
dialoogvenster Wijzig hebt aangekruisd, plus alle lagen waarvoor u Niet afdrukken
in het dialoogvenster Specificaties hebt aangekruisd. Daarnaast wordt door deze optie
de onderstreping bij hyperlinks, verankerde hyperlinks, indexmarkeringen en het
tekstoverloopsymbool verborgen.
• Drukproefuitvoer: Hiermee kunt u van tevoren zien hoe de opmaak eruit ziet wanneer
deze wordt verwerkt op verschillende media en voor verschillende afdrukmethoden.
Deze weergavesimulatie is accuraat genoeg voor de beoordeling van drukproeven.
• Weergave Tekstverloop: Toont de weergave Tekstverloop (indien aanwezig) van deze
opmaak. Zie "Werken met weergave Tekstverloop" voor meer informatie.
• Artikel bewerken: Hiermee wordt het actieve artikel in de weergave Artikel bewerken
getoond. Zie "Weergave Artikel bewerken gebruiken" voor meer informatie.
• Weergavesets: Hiermee kunt u weergavesets maken en eenvoudig tussen de
verschillende weergavesets schakelen.
Functies-menu
In het menu Functies vindt u de volgende opdrachten:
• Teken invoegen: Hiermee kunt u op eenvoudige wijze speciale tekens invoegen, zoals
speciale afbrekende en niet-afbrekende spaties.
• Controleer spelling: Gebruik het submenu om het Controleer spelling-palet weer te
geven om de spelling van een woord, een tekstselectie, een artikel, een opmaak of alle
basispagina's in een opmaak te controleren.
• Aantal woorden en tekens: Geeft het dialoogvenster Aantal woorden en tekens
weer. Dit dialoogvenster geeft het aantal tekens op volledige breedte, tekens op halve
breedte en verscheidene andere soorten tekens in het actieve tekstcomponent weer.
• Hulpwoordenboek (alleen Windows): Hiermee specificeert u een hulpwoordenboek
dat bij de spellingcontrole wordt gebruikt.
• Bewerk hulpwoordenboek (alleen Windows): Hiermee kunt u het hulpwoordenboek
bewerken dat bij de actieve opmaak hoort.
• Aantal woorden en tekens: Geeft het dialoogvenster Aantal woorden en tekens
weer.
• Regelcontrole: Toont een submenu aan de hand waarvan u kunt zoeken op weduwen
en wezen, losse regels, regels die eindige op een afbreekteken en overloopsituaties.
QUARKXPRESS 10 IN DE PRAKTIJK | 31
DE GEBRUIKERSINTERFACE
• Afbreekvoorstel: Toont het afbreekvoorstel voor het woord waarin het tekstinvoegpunt
staat.
• Afbreekuitzonderingen: Hiermee geeft u op of en hoe bepaalde woorden in het actieve
artikel moeten worden afgebroken.
• Converteer projecttaal: Hiermee kunt u alle tekens in het actieve artikel die een
bepaalde tekentaal gebruiken naar een andere tekentaal converteren.
• Gebruikte: Hiermee kunt u de status van fonts, afbeeldingen, QuarkVista-effecten,
kleurprofielen, tabellen, Composition Zones, assets die in App Studio-opmaken zijn
gebruikt en assets die in Blio-interactiviteit zijn gebruikt, weergeven en bijwerken. U
kunt meerdere ontbrekende digitale bestanden in één keer bijwerken in het
dialoogvenster Gebruikte.
• Gebruikte Item Styles-stijlen: Hiermee kunt u Item Styles-stijlen bekijken en bijwerken.
• Job Jackets Manager: Toont het dialoogvenster Job Jackets Manager.
• Genereer index (alleen Windows): Hiermee kunt u een index genereren aan de hand
van de inhoud van het Index-palet.
• Insert Placeholder Text (Plaatsbepalertekst invoegen: Genereert in het actieve
tekstkader willekeurige tekst, zodat u van tevoren kunt zien hoe de tekst zal lopen en
worden opgemaakt, zelfs zonder dat u nog kunt beschikken over de werkelijke inhoud.
• Cloner: Toont het dialoogvenster Cloner. Zie " Cloner XTensions-software" voor meer
informatie.
• ImageGrid: Toont het dialoogvenster ImageGrid. Zie " ImageGrid XTensions-software"
voor meer informatie.
• Wijzig aanspatiëring (Alleen Windows): Hiermee regelt u de aanspatiëring van de
geïnstalleerde fonts.
• Wijzig afspatieertabel (alleen Windows): Hiermee regelt u de afspatiëring van de
geïnstalleerde fonts.
• Linkster: Toont het dialoogvenster Linkster. Zie " Linkster XTensions-software" voor
meer informatie.
• ShapeMaker: Toont het dialoogvenster ShapeMaker. Zie " ShapeMaker
XTensions-software" voor meer informatie.
• Verwijder handm. af-aanspatiëring (alleen Windows): Hiermee verwijdert u alle
handmatige af-/aanspatiëring die tussen lettertekens is toegepast; of de af-/aanspatiëring
uit een af-/aanspatiëringspaar.
• Fonttoewijzing: Hiermee maakt en bewerkt u de regels voor de vervanging van een
nieuw font door een font dat in een project moet worden gebruikt, maar dat niet op
uw computer is geïnstalleerd.
• Componentstatus (alleen Windows): Hiermee kunt u de status van vereiste
softwarecomponenten bekijken.
• PPD Manager (alleen Windows): Hiermee kunt u aangeven welke PostScript Printer
Description-bestanden (PPD's) in het dialoogvenster Print worden geladen.
• Converteer oude onderstreepstijlen: Converteert alle onderstreepstijlen in de actieve
tekstketen van QuarkXPress 3.x (Stars & Stripes)-structuur naar Type Tricks-structuur.
32 | QUARKXPRESS 10 IN DE PRAKTIJK
DE GEBRUIKERSINTERFACE
• XTensions Manager: Hiermee regelt u welke XTensions-modules worden geladen
wanneer het programma wordt gestart.
• Profielmanager: Hiermee geeft u aan welke kleurprofielen in het programma moeten
worden geladen.
• QR-code maken: Hiermee kunt u direct in QuarkXPress QR-vectorcodes (Quick
Response) genereren en deze vervolgens naar wens opmaken en kleuren.
• Licentie uitchecken/Licentie inchecken: Wordt alleen weergegeven als u de applicatie
hebt ingesteld voor gebruik met Quark License Administrator (QLA). Hiermee kunt u
licenties in- en uitchecken.
Venster-menu
Via het Venster-menu kunt u aangeven welke vensters en paletten wel of niet op het
scherm moeten worden weergegeven. In dit menu vindt u de volgende opdrachten:
• Nieuw venster: Geeft het actieve project weer in een nieuw venster. Vervolgens kunt
u in elk venster verschillende delen van het project bekijken.
• Splits venster: Hiermee wordt het projectvenster in twee delen gesplitst. Vervolgens
kunt u in elk deel van het venster verschillende delen van het project bekijken.
• Alles op voorgrond (alleen Mac OS X): Zet alle openstaande vensters op uw scherm.
• Naast elkaar (alleen Windows ): Hiermee worden meerdere openstaande projecten
zodanig in lagen boven elkaar gezet dat van de menubalk van elk project een klein
deel zichtbaar is.
• Documenten naast elkaar (alleen Mac OS X): Hiermee worden alle vensters horizontaal
naast elkaar op het scherm gezet.
• Horizontaal naast elkaar (alleen Windows ): Hiermee worden alle vensters horizontaal
naast elkaar op het scherm gezet.
• Verticaal naast elkaar (alleen Windows): Hiermee worden alle vensters verticaal naast
elkaar op het scherm gezet.
• Ordening pictogrammen (alleen Windows): Hiermee wordt de weergave van alle
actieve projecten geminimaliseerd.
• Sluit alle vensters (alleen Windows): Hiermee worden alle actieve projecten gesloten.
• Paletsets: Gebruik dit submenu om de paletrangschikking op te slaan en weer op te
halen.
• Verbergen inschakelen (Alleen Mac OS X): Hiermee kunt u groepen gedockte paletten
tonen en verbergen.
• Advanced Image Control (Geavanceerd illustratiebeheer): Toont en verbergt het
Advanced Image Control-palet (Geavanceerd illustratiebeheer).
• App Studio Publishing: Toont en verbergt het App Studio Publishing-palet. Raadpleeg
A Guide to App Studio voor meer informatie.
• Callout-stijlen: Toont het Callout-stijlen-palet. Zie "Werken met callout-stijlen" voor
meer informatie.
• Kleuren: Toont en verbergt het Kleuren-palet.
QUARKXPRESS 10 IN DE PRAKTIJK | 33
DE GEBRUIKERSINTERFACE
• Conditionele stijlen: Toont het Conditionele stijlen-palet. Zie "Werken met conditionele
stijlen" voor meer informatie.
• Inhoud: Toont en verbergt het Content-palet.
• Glyphs: Toont en verbergt het Glyphs-palet.
• Stramienstijlen: Toont en verbergt het Stramienstijlen-palet.
• Hulplijnen: Toont en verbergt het Hulplijnen-palet.
• HTML5: Toont en verbergt het HTML5-palet.
• Hyperlinks: Toont en verbergt het Hyperlinks-palet.
• Index: Toont en verbergt het Index-palet.
• Item Styles-stijlen: Toont en verbergt het Item Styles-stijlen-palet.
• Lagen: Toont en verbergt het Lagen-palet.
• Lijsten: Toont en verbergt het Lijsten-palet.
• Parameter: Toont en verbergt het Parameterpalet.
• Pagina-opmaak: Toont en verbergt het Pagina-opmaak-palet.
• Profielinformatie: Toont en verbergt het Profielinformatie-palet.
• Tekstverloop inhoudsopgave: Toont het Tekstverloop inhoudsopgave-palet. Zie
"Inhoudsopgave voor ePUB maken" voor meer informatie.
• Tagging laten verlopen: Toont het Tagging laten verlopen-palet. Zie "Inhoud in
weergave Tekstverloop bewerken" voor meer informatie.
• Schalen: Toont en verbergt het Schalen-schalen. Zie "Scale XTensions-software" voor
meer informatie.
• Typogrammen: Toont en verbergt het Typogrammen-palet.
• Gereedschap: Toont en verbergt het Gereedschap-palet.
• Welkomstscherm: Toont het welkomstscherm.
Daarnaast vindt u in dit menu een item voor elk openstaand venster. U kunt deze
menu-items gebruiken om heel eenvoudig tussen vensters heen en weer te schakelen.
Help-menu
Via het Help-menu hebt u toegang tot de online helpbestanden. In dit menu vindt u
de volgende opdrachten:
• Zoek Gebruik deze opdracht om het lokale hulpbestand te doorzoeken.
• Helponderwerpen (alleen Mac OS X): Gebruik deze opdracht om de online
helpbestanden weer te geven.
• Inhoud (alleen Windows): Gebruik deze optie om het tabblad Inhoud in het
Help-venster te bekijken.
• Index (alleen Windows): Gebruik deze optie om het tabblad Index in het Help-venster
te bekijken.
• QuarkXPress-licentie overdragen (alleen Windows): Gebruik deze optie als u uw
licentie naar een andere computer wilt overdragen.
34 | QUARKXPRESS 10 IN DE PRAKTIJK
DE GEBRUIKERSINTERFACE
• Over QuarkXPress (alleen Windows): Gebruik deze opdracht om informatie over
QuarkXPress, bijvoorbeeld het versienummer, weer te geven.
• Bewerk licentiecode (alleen Windows): Gebruik deze opdracht om de geldigheidscode
van een geïnstalleerd exemplaar van QuarkXPress te wijzigen. Door deze code te
wijzigen, kunt u een testversie (die vroeger "evaluatie-exemplaar" werd genoemd) van
QuarkXPress wijzigen in een volledig functionele versie, de talen wijzigen die door de
gebruikersinterface worden ondersteund, of QuarkXPress omzetten naar een Plus-editie.
• Zoeken naar updates (alleen Windows): Gebruik deze opdracht om te zoeken naar
updates van QuarkXPress.
• Instellingen van Quark Update (alleen Windows): Gebruik deze opdracht om de
automatische update-instellingen te configureren.
Contextmenu's
QuarkXPress biedt een breed assortiment functies via de beschikbare contextmenu's.
Als u een contextmenu wilt openen, Control+klikt (Mac OS X) of rechtsklikt u in de
tekst, op een illustratie of op een palet.
Paletten
Als u een palet wilt openen of weergeven, vinkt u de paletnaam in het Venster-menu
aan.
Wilt u een geopend palet sluiten, klik dan op het sluitvakje links boven in het palet,
haal het vinkje bij de paletnaam in het Venster-menu weg, of gebruik de juiste
toetsopdracht.
(Alleen Mac OS X) U kunt paletten op de linker- en rechterranden van het scherm
verticaal docken. Gedockte paletten op schermranden vormen een groep en kunnen
als groep worden verplaatst. U kunt groepen gedockte paletten ook verbergen door
Venster > Verbergen inschakelen te kiezen. Gedockte paletten bevatten grijpers die
het programma een uniform uiterlijk geven. In het documentvenster kunt u de knop
voor het wijzigen van de afmetingen (+) gebruiken om een venster aan paletten vast
of los te klikken. Tussen het venster en de paletranden wordt een scheider geplaatst
zodat de afmetingen van het palet en het venster tegelijkertijd worden gewijzigd.
Vanwege de breedte van het Parameter-palet kan dit alleen maar horizontaal aan de
boven- en onderrand van het scherm worden gedockt. Het Gereedschap-palet kan
zowel verticaal als horizontaal worden gedockt.
(Alleen Mac OS X) Paletten kunnen in paletgroepen worden gesleept en hieraan worden
toegevoegd. Tijdens het slepen wordt een miniatuur weergegeven. Deze geeft aan of
het palet wordt toegevoegd of erboven geplaatst. In de paletgroep wordt een blauwe
lijn weergegeven. Deze geeft de locatie aan waar het palet wordt neergezet.
Advanced Image Control palette
The Advanced Image Control palette lets you control the display of imported images.
For more information, see "Werken met PSD-afbeeldingen."
QUARKXPRESS 10 IN DE PRAKTIJK | 35
DE GEBRUIKERSINTERFACE
The Advanced Image Control palette lets you manipulate imported images.
Callout-stijlen-palet
Via het palet Callout-stijlen kunt u werken met Callout-stijlen. Zie "Werken met
callout-stijlen" voor meer informatie.
Kleuren-palet
Via het Kleuren-palet kunt u kleuren bekijken en toepassen die in het actieve project
zijn gedefinieerd. Met de knoppen bovenin dit palet kunt u kleuren maken, bewerken
en wissen.
Gebruikers maken kleuren via het dialoogvenster Kleuren (Wijzig/Bewerk > Kleuren).
Zie "Werken met kleuren" voor meer informatie.
Via het Kleuren-palet kunt u kleuren bekijken en toepassen.
36 | QUARKXPRESS 10 IN DE PRAKTIJK
DE GEBRUIKERSINTERFACE
Conditionele stijlen-palet
Via het palet Conditionele stijlen kunt u werken met conditionele stijlen. Zie "Werken
met conditionele stijlen" voor meer informatie.
Content-palet
Het Content-palet geeft toegang tot de items in de gedeelde-contentbibliotheek. Via
dit palet kunt u die content dupliceren en synchroniseren tussen verschillende opmaken
onderling. Met de knoppen aan de bovenkant van dit palet kunt u content toevoegen,
importeren, invoegen, wijzigen en de synchronisatie van content beheren.
Gebruikers kunnen via het dialoogvenster Gedeelde itemeigenschappen (Item >
Delen) gedeelde items maken. Zie "Werken met gedeelde content" voor meer informatie.
Het Content-palet geeft toegang tot de items in de gedeelde-contentbibliotheek.
Glyphs-palet
Het Glyphs-palet zorgt ervoor dat u op eenvoudige wijze toegang hebt tot elk letterteken
in elk lettertype op uw computer. U kunt alle lettertekens weergeven in het geselecteerde
font of de selectie verfijnen door een optie te kiezen in het tweede keuzemenu. De
Unicode-waarde van de geselecteerde lettertekens is rechtsonder zichtbaar. U kunt
lettertekens toevoegen aan een artikel door op het desbetreffende letterteken te
dubbelklikken. Via Favoriete glyphs onderin het palet kunt u veelgebruikte lettertekens
opslaan, die u vervolgens op eenvoudige wijze kunt gebruiken.
QUARKXPRESS 10 IN DE PRAKTIJK | 37
DE GEBRUIKERSINTERFACE
Het Glyphs-palet zorgt ervoor dat u op eenvoudige wijze toegang hebt tot elk letterteken
in elk lettertype.
Het palet Stramienstijlen
Een stramienstijl is een reeks instellingen die samen een stramien beschrijven en die
een naam heeft gekregen — te vergelijken met een typogram voor een ontwerpstramien.
U kunt stramienstijlen toekennen aan tekstkaders en u kunt ze gebruiken als de basis
voor basispaginastramienen. U kunt stramienstijlen ook baseren op andere
stramienstijlen. Stramienstijlen worden weergegeven in het Stramienstijlen-palet
(Venster-menu). Zie "Werken met stramienstijlen" voor meer informatie.
38 | QUARKXPRESS 10 IN DE PRAKTIJK
DE GEBRUIKERSINTERFACE
Met het palet Stramienstijlen kunt u stramienstijlen maken en toepassen.
Palet Gidsen
Met het palet Gidsen kunt u met gidsen werken. Kijk voor meer informatie bij "Het
Hulplijnen-palet gebruiken."
HTML5-palet
Met het HTML5-palet kunt u films, diavoorstellingen, knoppen en meer voor App
Studio-uitgaven maken en configureren. Raadpleeg A Guide to App Studio voor meer
informatie.
Index-palet
Met het Index-palet kunt u tekst coderen om te worden opgenomen in een index.
Wanneer u een index maakt (Functies > Genereer index), worden alle codes die u
hebt gemaakt via het Index-palet automatisch veranderd in een index die u aan uw
wensen kunt aanpassen. Zie "Werken met lijsten" voor meer informatie.
QUARKXPRESS 10 IN DE PRAKTIJK | 39
DE GEBRUIKERSINTERFACE
Met het Index-palet kunt u tekst zodanig coderen dat deze wordt opgenomen in een
automatisch gegenereerde index.
Het palet Item Styles-stijlen
Via het palet Item Styles-stijlen kunt u werken met Item Styles-stijlen. Zie "Item Styles
XTensions-software" voor meer informatie.
Lagen-palet
Via het Lagen-palet kunt u lagen maken, laageigenschappen wijzigen, aangeven of
deze lagen moeten worden weergegeven en afgedrukt, en objecten tussen lagen
verplaatsen. Zie "Werken met lagen" voor meer informatie.
Via het Lagen-palet kunt u werken met lagen en met de objecten op die lagen.
Lijsten-palet
Het Lijsten-palet helpt u bij het bekijken en genereren van lijsten. Deze functie is
handig voor het maken van bijvoorbeeld inhoudsopgaven. U kunt lijsten maken via
het dialoogvenster Lijsten (Wijzig/Bewerk > Lijsten).
40 | QUARKXPRESS 10 IN DE PRAKTIJK
DE GEBRUIKERSINTERFACE
Via het keuzemenu Lijstnaam kunt u een keuze maken uit de lijsten die voor het
actieve project zijn gedefinieerd, terwijl u met de knop Bijwerken de lijst die op dat
moment zichtbaar is in het palet actueel kunt maken.
Met de knop Zoek kunt u items opzoeken in het Lijsten-palet. U kunt ook rechtstreeks
naar een woord of een subkopje gaan door erop te klikken in het palet.
Met de knop Genereer kunt u de actieve lijst invoegen in de actieve tekstketen. Is de
lijst al in het artikel aanwezig, dan kunt u deze beter bijwerken in plaats van een andere
kopie in te voegen. De typogrammen onder Vormgeven als voor de lijst worden
automatisch toegepast.
Via het Lijsten-palet kunt u bijvoorbeeld een inhoudsopgave maken
Parameter-palet
Met het Parameter-palet (Venster-menu), kunt u vlug veelgebruikte regelaars/knoppen
wijzigen. Aan de opties in het Parameter-palet kunt u zien welk gereedschap of item
u hebt geselecteerd. Wanneer u meerdere items van hetzelfde type selecteert (zoals
drie aparte illustratiekaders) kunnen de regelaars/knoppen in het Parameter-palet op
alle geselecteerde items worden toegepast.
Een rij met symbolen/pictogrammen die we het navigatietabblad noemen, staat boven
het midden van het Maateenheden-palet. U kunt u van links naar rechts door de
symbolen/pictogrammen op het navigatietabblad van het Maateenheden-palet
verplaatsen door te drukken op Command+Option+;/Ctrl+Alt+;. U kunt u in
omgekeerde richting verplaatsen door te drukken op Command+Option+,/Ctrl+Alt+,.
Als u het navigatietabblad continu op het scherm wilt zien, Control+klikt/rechtsklikt
u op de titelbalk van het Maateenheden-palet, waarna u Altijd balk met tabblad
kiest. Als u het navigatietabblad continu wilt verbergen, Control+klikt/rechtsklikt u
op de titelbalk van het Maateenheden-palet, waarna u Altijd balk met tabblad
verbergen kiest. Als u het navigatietabblad interactief wilt weergeven,
Control+klikt/rechtsklikt u op de titelbalk van het Maateenheden-palet, waarna u
Toon balk met tabblad bij rollover kiest.
QUARKXPRESS 10 IN DE PRAKTIJK | 41
DE GEBRUIKERSINTERFACE
Parameter-palet - Mac OS X
Welke tabbladen worden weergegeven in het Parameter-palet hangt af van welke
items actief zijn, terwijl de weergave van een tabblad zich qua afmeting voegt naar
het item of items die actief zijn. De volgende tabbladen zijn beschikbaar:
• Tabblad Home: Bevat veelgebruikte regelaars/knoppen. De weergave varieert voor
tekstkaders, illustratiekaders, lijnen en tabellen.
• het tabblad Tekstspecificaties: Bevat regelaars/knoppen waarmee u de tekstspecificaties
van de momenteel geselecteerde tekst kunt instellen.
• het tabblad Alineaspecificaties: Bevat regelaars/knoppen waarmee u de
alineaspecificaties van het momenteel geselecteerde tekstkader kunt instellen.
• Tabblad Alinealijnen: Bevat regelaars/knoppen waarmee u de regelspecificaties van
het momenteel geselecteerde tekstkader kunt instellen.
• het tabblad Tabs: Bevat de regelaars/knoppen waarmee u de tabbladen in het
momenteel geselecteerde tekstkader kunt instellen.
• Tabblad Tekstkader: Bevat regelaars/knoppen waarmee u de tekstspecificaties van het
momenteel geselecteerde tekstkader kunt instellen.
• Tabblad Illustratiekader: Bevat regelaars/knoppen waarmee u de illustratiespecificaties
van het momenteel geselecteerde illustratiekader kunt instellen.
• het tabblad Uitknippen: Bevat regelaars/knoppen waarmee u de uitknipspecificaties
van het momenteel geselecteerde illustratiekader kunt instellen.
42 | QUARKXPRESS 10 IN DE PRAKTIJK
DE GEBRUIKERSINTERFACE
• het tabblad Kaderrand: Bevat regelaars/knoppen waarmee u de kaderrandspecificaties
van het momenteel geselecteerde kader kunt instellen.
• het tabblad Omloop: Bevat regelaars/knoppen waarmee u de kaderrandspecificaties
van het momenteel geselecteerde object kunt instellen. De weergave varieert voor
tekstkaders, illustratiekaders en lijnen.
• het tabblad Spatie/uitlijnen: Bevat de regelaars/knoppen van het submenu
Spatie/Uitlijnen (Item > Spatie/uitlijnen).
• het tabblad Slagschaduw: Bevat regelaars/knoppen waarmee u de
slagschaduwspecificaties van het momenteel geselecteerde object kunt instellen.
• Tabblad Tabel: Bevat regelaars/knoppen waarmee u de tabelspecificaties van de
momenteel geselecteerde tabel kunt instellen.
• Tabblad Composition Zones: Bevat regelaars/knoppen waarmee u de specificaties van
de momenteel geselecteerde composition zone kunt instellen.
• Tabblad Component: Bevat regelaars/knoppen waarmee u de specificaties van het
momenteel geselecteerde component kunt instellen.
Wanneer u een illustratiekader selecteert dat een afbeelding bevat, geeft het getal naast
het symbool/pictogram Effectieve afbeeldingsresolutie
op het tabblad Home in
het Parameter-palet de effectieve resolutie van de afbeelding weer. De effectieve
resolutie is de werkelijke afbeeldingsresolutie gedeeld door de schaalfactor van de
afbeelding. Als u bijvoorbeeld een afbeelding importeert met een werkelijke
afbeeldingsresolutie van 100 dpi en vervolgens de schaalfactor ophoogt van 100% naar
200%, is de effectieve resolutie 50 dpi. Hoe hoger de effectieve resolutie is, des te hoger
de kwaliteit van de gereproduceerde afbeelding zal zijn. U zult zien dat als u meerdere
QUARKXPRESS 10 IN DE PRAKTIJK | 43
DE GEBRUIKERSINTERFACE
illustratiekaders met variabele effectieve resoluties selecteert, er geen waarde verschijnt
naast het symbool/pictogram Effectieve afbeeldingsresolutie.
Parameter-palet - Windows
Welke tabbladen worden weergegeven in het Parameter-palet hangt af van welke
items actief zijn, terwijl de weergave van een tabblad zich qua afmeting voegt naar
het item of items die actief zijn. De volgende tabbladen zijn beschikbaar:
•
het tabblad Klassiek: Bevat veelgebruikte regelaars/knoppen. De weergave varieert
voor tekstkaders, illustratiekaders, lijnen en tabellen.
•
het tabblad Tekst: Bevat de regelaars/knoppen van het tabblad Tekst in het
dialoogvenster Wijzig (Item > Wijzig).
•
het tabblad Kaderrand: Bevat de regelaars/knoppen van het tabblad Kaderrand
in het dialoogvenster Wijzig.
•
het tabblad Omloop: Bevat de regelaars/knoppen van het tabblad Omloop in het
dialoogvenster Wijzig. De weergave varieert voor tekstkaders, illustratiekaders en
lijnen.
•
het tabblad Uitknippen: Bevat de regelaars/knoppen van het tabblad Uitknippen
in het dialoogvenster Wijzig.
•
Tabblad Tekstspecificaties: Bevat de regelaars/knoppen van het tabblad
Tekstspecificaties (Opmaak > Tekstspecificaties).
•
Tabblad Alineaspecificaties: Bevat de regelaars/knoppen van het tabblad
Alineaspecificaties in het dialoogvenster Alineaspecificaties (Opmaak >
Alineaspecificaties).
•
het tabblad Tekstpad: Bevat de regelaars/knoppen van het tabblad Tekstpad in
het dialoogvenster Wijzig.
•
het tabblad Spatie/uitlijnen: Bevat de regelaars/knoppen van het submenu
Spatie/uitlijnen (Item > Spatie/uitlijnen).
•
het tabblad Exporteer: Bevat de regelaars/knoppen van het tabblad Exporteren
in het dialoogvenster Wijzig. (Alleen webopmaken).
•
het tabblad Stramien: Bevat de regelaars/knoppen van het tabblad Stramien in
het dialoogvenster Wijzig. (alleen selecgted-tabellen).
•
het tabblad Slagschaduw: Bevat de regelaars/knoppen van het tabblad
Slagschaduw in het dialoogvenster Wijzig.
•
het tabblad Tabs: Bevat de regelaars/knoppen van het tabblad Tabs in het
dialoogvenster Alineaspecificaties.
Wanneer u een illustratiekader selecteert dat een afbeelding bevat, geeft het getal naast
het symbool/pictogram Effectieve afbeeldingsresolutie
in het tabblad Klassiek in
het Parameter-palet de effectieve resolutie van de afbeelding weer. De effectieve
resolutie is de werkelijke afbeeldingsresolutie gedeeld door de schaalfactor van de
afbeelding. Als u bijvoorbeeld een afbeelding importeert met een werkelijke
afbeeldingsresolutie van 100 dpi en vervolgens de schaalfactor ophoogt van 100% naar
44 | QUARKXPRESS 10 IN DE PRAKTIJK
DE GEBRUIKERSINTERFACE
200%, is de effectieve resolutie 50 dpi. Hoe hoger de effectieve resolutie is, des te hoger
de kwaliteit van de gereproduceerde afbeelding zal zijn. U zult zien dat als u meerdere
illustratiekaders met variabele effectieve resoluties selecteert, er geen waarde verschijnt
naast het symbool/pictogram Effectieve afbeeldingsresolutie.
Het navigatietabblad verschijnt boven het midden van het Parameter-palet.
Paginaopmaak-palet
Het Paginaopmaak-palet biedt een groot aantal functies betreffende pagina's en de
navigatie binnen de opmaak.
Via het Paginaopmaak-palet kunt u werken met basispagina's en opmaakpagina's.
Met het bovenste gedeelte van het palet kunt u basispagina's maken, dupliceren en
wissen. Als u een basispagina wilt zien en bewerken, dubbelklikt u op de desbetreffende
pagina; de basispagina verschijnt in het actieve projectvenster. Een eenzijdige
basispagina ziet eruit als een vierkantje, terwijl een dubbelzijdige basispagina wordt
weergegeven met twee omgevouwen hoekjes.
Met het onderste gedeelte van het palet kunt u door de pagina´s in de actieve opmaak
bladeren. Als u naar een opmaakpagina wilt, dubbelklikt u in dit gedeelte van het
palet.
Wilt u een basispagina toepassen op een opmaakpagina, dan sleept u het
symbool/pictogram van de basispagina op het symbool/pictogram van de
opmaakpagina. U kunt ook de symbolen/pictogrammen van de opmaakpagina's in
het palet selecteren en vervolgens Command-klikken/Ctrl-klikken op het
symbool/pictogram van de basispagina.
QUARKXPRESS 10 IN DE PRAKTIJK | 45
DE GEBRUIKERSINTERFACE
Profielinformatie-palet
Via het Profielinformatie-palet kunt u de kleurbeheerinstellingen voor illustraties
bekijken en bijwerken. Zie "Kleurbeheer" voor meer informatie.
Via het Profielinformatie-palet kunt u met grote precisie de kleurbeheerinstellingen voor
illustraties aangeven.
Het palet Tekstverloop inhoudsopgave
Met het palet Tekstverloop inhoudsopgave kunt u een inhoudsopgave voor ePUBof Kindle-export maken. Zie "Inhoudsopgave voor ePub of Kindle maken" voor meer
informatie.
Het palet Tagging laten verlopen
Met het palet Tagging laten verlopen kunt u content in de tekstverloopweergave
coderen. Zie "Werken met weergave Tekstverloop" voor meer informatie.
Schaal-palet
Met het Schaal-palet kunt u geavanceerde schaalbewerkingen uitvoeren. Zie Scale
XTensions-software voor meer informatie.
Typogrammen-palet
Via het Typogrammen-palet (Venster > Toon typogrammen) kunt u tekst- en
alineatypogrammen toekennen door op de typogramnamen te dubbelklikken. Met de
knoppen aan de bovenkant van elk deel van dit palet kunt u typogrammen maken,
bewerken, dupliceren, bijwerken en wissen.
Een plusteken naast een alineatypogram geeft aan dat er lokale vormgeving is toegepast.
46 | QUARKXPRESS 10 IN DE PRAKTIJK
DE GEBRUIKERSINTERFACE
Via het Typogrammen-palet kunt u alinea- en teksttypogrammen bekijken en toepassen.
Gereedschap-palet
Met het Gereedschap-palet kunt u voor het werken met opmaken heel eenvoudig
heen en weer schakelen tussen een groot aanbod aan gereedschappen. Zie
"Gereedschappen" voor meer informatie.
Paletgroepen en paletsets
QuarkXPress biedt twee functies die u helpen bij het beheren van de diverse paletten:
paletgroepen en paletsets.
Het gebruik van paletgroepen
Met de functie Paletgroepen kunt u verscheidene paletten combineren tot één groot
palet.
QUARKXPRESS 10 IN DE PRAKTIJK | 47
DE GEBRUIKERSINTERFACE
Deze paletgroep toont de paletten Colors, Advanced Image Control (Kleuren,
Geavanceerd illustratiebeheer) en Typogrammen als één geheel aan elkaar gekoppeld,
wat ruimte bespaart en functies meteen gemakkelijker toegankelijk maakt.
(Alleen Windows)Als u een palet wilt vastmaken aan een paletgroep
Control+klikt/rechtsklikt u op de titelbalk van een paletgroep en kiest u de naam van
een palet waarvan het selectievakje nog niet ingeschakeld is. Wanneer u een palet wilt
vastmaken dat al op het scherm staat, verandert het palet van plaats en wordt onderdeel
van de paletgroep. Als u een palet wilt losmaken van een paletgroep
Control+klikt/rechtsklikt u op de paletnaam, waarna u Ontkoppel [paletnaam] kiest.
(Alleen Mac OS X)Wilt u een palet aan een paletgroep koppelen, dan klikt u op het
pictogram
rechtsboven in een palet en schakelt u in de lijst een paletnaam in
waarvan het selectievakje niet ingeschakeld is. U kunt paletten die al worden
weergegeven, slepen en aan een paletgroep toevoegen. Tijdens het slepen wordt een
miniatuur weergegeven. Deze geeft aan of het palet wordt toegevoegd of erboven
geplaatst. In de paletgroep wordt een blauwe lijn weergegeven. Deze geeft de locatie
aan waar het palet wordt neergezet.
(Alleen Mac OS X)Gedockte paletten op schermranden vormen een paletgroep en
kunnen als groep worden verplaatst. Paletgroepen kunnen ook worden ingesteld om
automatisch te worden weergegeven of verborgen.
Het gebruik van paletsets
Met de functie Paletsets kunt u de positie en status van alle geopende paletten en
bibliotheken opslaan en opnieuw oproepen. Op die manier kunt u eenvoudig wisselen
tussen verschillende paletconfiguraties.
Als u een paletset wilt maken, zet u eerst alle paletten op het scherm die u voor een
bepaalde taak nodig hebt, en verbergt u alle andere paletten. Kies vervolgens Venster
48 | QUARKXPRESS 10 IN DE PRAKTIJK
DE GEBRUIKERSINTERFACE
> Paletsets > Bewaar paletset als om het dialoogvenster Bewaar paletset als te openen,
daar een naam in te voeren en eventueel een toetsopdracht toe te kennen.
Als u een paletset wilt ophalen, kiest u Venster > Paletsets > [naam paletset], of druk
op de toetscombinatie voor die paletset.
Opmaakregelaars/knoppen
Wanneer u een project opent, hebt u links onderaan in het projectvenster onmiddellijk
toegang tot bepaalde basisfuncties.
Opmaakregelaars/knoppen
1 Beeldpercentage: Voer een beeldpercentage in of kies een waarde in het keuzemenu
(maximum zoombegrenzing is 800%).
2 Paginacijfer: Voer in het veld Paginacijfer een paginacijfer in of kies een pagina uit
de schuiflijst die verschijnt wanneer u klikt op het naar boven wijzende pijltje rechts
van het veld.
3 Vorige pagina: Ga naar de vorige pagina
4 Volgende pagina: Ga naar de volgende pagina
5 Basispagina weergeven: Schakel heen en weer tussen de actieve opmaakpagina en de
daarbij horende basispagina.
6 Split Screen Horizontal (Scherm horizontaal splitsen): Bekijk de opmaak in twee of
meer afzonderlijke panelen die boven elkaar staan.
7 Split Screen Vertical (Scherm verticaal splitsen): Bekijk de opmaak in twee of meer
afzonderlijke panelen die naast elkaar staan.
8 Exporteer: Toont dezelfde exporteeropties als die welke beschikbaar zijn wanneer u
Archief/Bestand > Exporteer kiest.
Klik op het naar boven wijzende pijltje naast het veld Paginacijfer als u een miniatuur
wilt zien van alle pagina's in de opmaak. Mac OS X-gebruikers kunnen nogmaals op
het pijltje-omhoog klikken om de miniaturen te vergroten.
Weergaven en weergavesets
Met QuarkXPress kunt u op meerdere manieren uw opmaken weergeven. U kunt een
venster delen of een nieuw venster maken om twee verschillende opmaken of twee
QUARKXPRESS 10 IN DE PRAKTIJK | 49
DE GEBRUIKERSINTERFACE
verschillende weergaven van dezelfde opmaak weer te geven. Gebruik de weergave
Artikel bewerken om alleen tekst zonder de opmaak te zien. En met de functie
Weergavesets kunt u verschillende weergaveopties maken en eenvoudig tussen deze
opties schakelen.
Een venster splitsen
Door een vensters in twee of meer panelen te splitsen, kunt u meerdere weergaven
van één project tegelijk weergeven; u kunt in alle panelen gelijktijdig de wijzigingen
zien. U kunt in elk paneel zelfs verschillende weergavemodi gebruiken, en direct uw
wijzigingen in het ene paneel bekijken en bijwerken in het andere paneel. U kunt in
een venster meerdere weergaven horizontaal of verticaal splitsen.
Door een venster te splitsen, kunt u uw werk gelijktijdig in verschillende vergrotingsfactoren
bekijken.
Er zijn drie manieren om een venster te splitsen:
• Kies Venster > Splits venster > Horizontaal of Venster > Splits venster > Verticaal.
• (Alleen Windows) Klik op de splitsbalk rechts van de schuifbalk (om verticaal te splitsen)
of boven de schuifbalk (om horizontaal te splitsen).
• Klik op de symbolen/pictogrammen voor het splitsen van de schermen in de balk met
de opmaakregelaars onderin het projectvenster.
Is een venster eenmaal gesplitst, dan kunt u de breedte en hoogte van de splitsing
wijzigen door de balken tussen de splitsing te slepen.
Als u een splitsing uit een venster wilt verwijderen, kunt u een van de volgende
technieken gebruiken:
• Kies Venster > Splits venster > Verwijder alle.
• Klik op de knop Sluiten in de rechterbovenhoek van het venster.
50 | QUARKXPRESS 10 IN DE PRAKTIJK
DE GEBRUIKERSINTERFACE
Een venster creëren
Wilt u voor het actieve project een nieuw venster creëren, kies dan Venster > Nieuw
venster.
Als u voor een project meerdere venster opent, in dat project wijzigingen aanbrengt
en vervolgens op het punt staat de vensters te sluiten, zal het programma u pas vragen
het artikel te bewaren als u probeert het laatste venster te sluiten waarin het project
staat.
Weergave Artikel bewerken gebruiken
Met de weergave Artikel bewerken kunt u zich op de tekst van een artikel richten
zonder door de opmaak afgeleid te worden. In de weergave Artikel bewerken is alle
tekst van dezelfde grootte en heeft alle tekst hetzelfde font, en wordt alleen de meest
eenvoudige tekstopmaak (zoals vet en cursief) weergegeven. Een rode achtergrond
geeft aan waar de tekst voorbij het laatste tekstkader of pad in het artikel overloopt.
Om de inhoud van het actieve artikel in een nieuw Artikel bewerken-venster weer te
geven, selecteert u een kader of lijn die het doelartikel bevat en kiest u Bekijk > Artikel
bewerken. (Als er al een Artikel bewerken-venster geopend is, wordt het artikel van
het geselecteerde item in dat venster weergegeven.)
Als u het algehele uiterlijk van een pagina in de gaten wilt houden terwijl u de tekst
van de pagina in een handige indeling bewerkt, dan kunt u een Artikel
bewerken-venster plaatsen naast een opmaakvenster waarin hetzelfde artikel wordt
weergegeven.
Een artikel in opmaakweergave (links) en in een Artikel bewerken-venster (rechts)
Weergavesets
Het Beeld-menu biedt verschillende weergaveopties voor opmaken. U kunt onder
andere hulplijnen, rasters, onzichtbare tekens en visuele indicators weergeven of
verbergen. (Ga voor meer informatie naar "Beeld-menu.") Met de functie Weergavesets
kunt u verschillende combinaties van deze instellingen opslaan en weer ophalen. De
instellingen die in een weergaveset worden opgeslagen, zijn als volgt:
QUARKXPRESS 10 IN DE PRAKTIJK | 51
DE GEBRUIKERSINTERFACE
• Beeld > Hulplijnen
• Beekd > Paginastramienen
• Beeld > Tekstkaderstramienen
• Beeld > Linialen
• Beeld > Liniaalrichting
• Beeld > Visuele indicators
• Beeld > Onzichtbare tekens
• Beeld > Weergave Afsnee
• Beeld > Onderdrukte laag verbergen
QuarkXPress wordt geleverd met diverse standaardweergavesets:
• Standaard: dit is de standaardset met weergaveopties die wordt weergegeven als u uw
eerste opmaak maakt nadat u QuarkXPress voor de eerste keer hebt gestart.
• Voorvertoning: deze weergaveset simuleert een afgedrukte pagina zo goed mogelijk.
Hulplijnen, rasters, onzichtbare tekens en visuele indicators worden verborgen. Beeld
> Weergave Afsnee, Beeld > Onderdrukte laag verbergen en Beeld >
Voorvertoningen in voll. resolutie zijn ingeschakeld. Het plakbord wordt weergegeven
in de kleur die u in het venster Weergave van het dialoogvenster Voorkeuren hebt
gespecificeerd (QuarkXPress/Bewerk > Voorkeuren).
• Bewerkingsweergave: in deze weergaveset worden hulplijnen, onzichtbare tekens,
visuele indicators, het liniaal en voorvertoningen in volledige resolutie weergegeven.
Om een weergaveset te maken moet u eerst de weergaveopties selecteren die u in die
weergaveset wilt opslaan. Kies vervolgens Beeld > Weergavesets > Weergaveset opslaan
als om het dialoogvenster Weergaveset opslaan als te openen, daar een naam in te
voeren en eventueel een toetsopdracht toe te kennen.
Als u tussen weergavesets wilt schakelen, moet u een van de volgende handelingen
verrichten:
• Kies Beeld > Weergavesets > [naam weergaveset].
• Druk op de toetsenbordcombinatie voor de weergaveset.
• Open het Weergavesets-palet (Beeld > Weergavesets > Weergavesets beheren). Klik
op de naam van de weergaveset in het palet en klik vervolgens op Toepassen
(of
dubbelklik simpelweg op de naam van de weergaveset).
Kies Beeld > Weergavesets > Weergavesets beheren om de weergavesets die u hebt
gemaakt, te beheren. Het Weergavesets-palet wordt weergegeven. U kunt de knoppen
boven aan dit palet gebruiken als u de geselecteerde weergaveset wilt Bewerken
Toepassen
en Verwijderen
52 | QUARKXPRESS 10 IN DE PRAKTIJK
.
,
DE GEBRUIKERSINTERFACE
Weergavesets-palet
Weergavesets worden op het niveau van de toepassing opgeslagen. Beeldinstellingen
die u op een opmaak toepast met weergavesets worden echter bij die opmaak
opgeslagen.
QUARKXPRESS 10 IN DE PRAKTIJK | 53
PROJECTEN EN OPMAKEN
Projecten en opmaken
QuarkXPress-bestanden worden projecten genoemd en elk project heeft op zijn beurt
een of meer opmaken. Elke opmaak wordt opgeslagen in een project, en elk project
bevat ten minste één opmaak. Elk printopmaakmodel kan bestaan uit 2.000 pagina's
en wel 121,92 x 121,92 cm groot zijn (ofte wel 60,96 x 121,92 cm voor een uit twee
pagina's bestaande uitvouw). Een project kan bestaan uit een onbeperkt aantal opmaken.
Omdat meerdere opmaken kunnen worden opgeslagen in één bestand, kunt u vrij
simpel inhoud delen tussen de verschillende versies van een document — bijvoorbeeld
een brief met identieke tekst in de formaten US Letter en A4.
Een QuarkXPress-project kan drie typen opmaak bevatten: Print-, Web- en interactieve
opmaken. U kunt één project gebruiken om inhoud of content te maken die geschikt
is voor diverse media — zoals voor afdrukken, of om een PDF-, SWF- en HTML-bestand
te maken.
Werken met projecten
Als u een project wilt maken, kiest u Bestand > Nieuw > Project. Het dialoogvenster
Nieuw project verschijnt.
54 | QUARKXPRESS 10 IN DE PRAKTIJK
PROJECTEN EN OPMAKEN
Het dialoogvenster Nieuw project voor een printopmaak
Elk QuarkXPress-project bevat ten minste één opmaakmodel. Daarom moet u bij het
maken van een project voor het bestand een standaardopmaakmodel specificeren.
Gebruik de standaardopmaaknaam of voer voor de opmaak in het veld Opmaaknaam
een nieuwe naam in. Wilt u het type standaardopmaak aangeven, kies dan Print, App
Studio of ePUB in het vervolgkeuzemenu Opmaaktype.
Ga voor meer informatie over App Studio-opmaken naar A Guide to App Studio.
Raadpleeg "eBooks" voor meer informatie over het maken van opmaken voor
ePUB-exports.
Standaard wordt bovenin het projectvenster voor elk van de opmaken in een project
een tabblad weergegeven. Wilt u deze tabbladen niet zien, kruis dan het vakje Enkele
opmaakmodus aan. (U kunt nog steeds opmaken toevoegen aan een project, maar
hierdoor zal de Enkele opmaakmodus buitenspel worden gezet.) Alleen onder Mac OS
X kunt u de volgorde van opmaken die op het tabblad Opmaak wijzigen door de
tabbladen met opmaaknamen te slepen en neer te zetten. Deze instelling wordt in het
document opgeslagen en de volgorde wordt gehandhaafd.
Een project dat is gemaakt in een van de taaledities van QuarkXPress kan worden
bewerkt, geprint en bewaard in elke andere taaleditie van QuarkXPress. Alle beschikbare
spellingswoordenboeken en afbreekregels worden door elke taaleditie ondersteund.
Opties voor printopmaken
Met de regelaars/knoppen onder Pagina kunt u het paginaformaat en de richting voor
de standaardopmaak instellen.
QUARKXPRESS 10 IN DE PRAKTIJK | 55
PROJECTEN EN OPMAKEN
Gebruik de regelaars/knoppen onder Standaard artikelrichting om voor de opmaak
als richting horizontaal of verticaal op te geven.
In het selectievakje Linker - en rechterpagina’s kunt u uitvouwen maken. In een
project met een horizontale standaardartikelrichting , kunt u met het selectievakje
Oneven pagina’s links toestaan regelen of u oneven pagina's aan de linkerkant kunt
hebben. In een project met een verticale standaardartikelrichting , kunt u met het
selectievakje Oneven pagina's rechts toestaan regelen of u oneven pagina's aan de
rechterkant kunt hebben.
Met het selectievakje Automatisch tekstkader kunt u een tekstvak aan de
standaardhoofdpagina voor de opmaak toevoegen.
Met de regelaars/knoppen onder Marges kunt u de standaardmarges voor de opmaak
instellen, terwijl u met de regelaars/knoppen onder Kolomstramien standaard een
pagina met meerdere kolommen kunt maken.
Een QuarkXPress-project bewaren en een naam geven
Wanneer u een QuarkXPress-project voor de eerste keer bewaart, verschijnt het
dialoogvenster Bewaar als. Gebruik dit dialoogvenster om een projectnaam, locatie
en bestandstype op te geven.
Wanneer u een QuarkXPress-project bewaart, kunt u een optie kiezen in het keuzemenu
Type/Bewaar als type:
• Kies Project om een project te bewaren dat u kunt wijzigen.
• Kies Projectsjabloon om een alleen-lezen versie van het project te bewaren.
Opmaken en projecten exporteren
Wilt u een of meer opmaken in het actieve project exporteren, dan kiest u
Archief/Bestand > Exporteer > Opmaken als project. Voer in het veld Bewaar als
een naam in en geef een locatie op.
Wilt u alle opmaken in een project exporteren, kruis dan het vakje Selecteer alles
onder Opmaken aan. Wilt u opmaken afzonderlijk exporteren, dan kruist u gewoon
de desbetreffende opmaken aan.
Wilt u geselecteerde opmaken exporteren die u kunt openen in oudere versies van
QuarkXPress, dan kiest u het oudere versienummer Versie.
Werken met opmaken
Het is eenvoudig om te navigeren tussen opmaken, opmaken toe te voegen, te
dupliceren en te wissen.
Gebruik de tabbladen bovenin het projectvenster om tussen opmaken te navigeren.
Wilt u een opmaak toevoegen aan het actieve project, dan kiest u Opmaakmodel >
Nieuw of u klikt op een opmaaktabblad, waarna u Nieuw kiest in het contextmenu.
56 | QUARKXPRESS 10 IN DE PRAKTIJK
PROJECTEN EN OPMAKEN
Wilt u een opmaak dupliceren, zet dan de opmaak die u wilt dupliceren op het scherm,
kies vervolgens Opmaakmodel > Dupliceer of kies Dupliceer in het contextmenu
van het opmaaktabblad.
Wilt u de eigenschappen van een opmaak wijzigen, zet dan de opmaak op het scherm,
kies vervolgens Opmaakmodel > Opmaakeigenschappen of kies
Opmaakeigenschappen in het contextmenu van het tabblad Opmaak. Het
dialoogvenster Opmaakeigenschappen verschijnt. U kunt in dit dialoogvenster het
opmaaktype van een project wijzigen, maar u kunt geen opmaak van of naar een App
Studio-opmaaktype wijzigen. (Raadpleeg voor meer informatie A Guide to App Studio.)
Wilt u de eigenschappen van een opmaak wijzigen, zet dan de opmaak op het scherm,
kies vervolgens Opmaakmodel > Wis of kies Wis in het contextmenu van het tabblad
Opmaak.
Wanneer u de volgende opdrachten gebruikt, wordt alleen de actieve opmaak
opgenomen in de definitieve afdruk:
• Bestand/Archief > Exporteer > Opmaak als PDF
• Bestand/Archief > Exporteer > Opmaken als project
• Archief/Bestand > Exporteer > Bewaar pagina als EPS
• Bestand > Exporteer > Opmaak als ePUB
• Bestand > Exporteer > Opmaak als Kindle
Lagen worden toegekend aan het opmaakmodel dat actief is wanneer u deze maakt
en bewerkt.
Wanneer u een handeling op projectniveau uitvoert (Wijzig/Bewerk > Herstel), wordt
deze handeling toegevoegd aan de herstelhistorie in alle opmaken.
Wanneer u een spellingscontrole uitvoert (Utilities-menu) controleert QuarkXPress
alleen het actieve opmaakmodel.
De functie Zoek/Verander (Wijzig/Bewerk-menu) kan alleen zoeken in het actieve
opmaakmodel.
Resources op project- en opmaakniveau
Bepaalde resources worden gedefinieerd op projectniveau, terwijl andere worden
gedefinieerd op opmaakniveau.
Resources op projectniveau
Resources op projectniveau kunnen worden gebruikt door elke opmaak in het project,
en ze zijn identiek in elke opmaak waarin ze worden gebruikt. Resources op
projectniveau omvatten programmavoorkeuren, typogrammen, kleuren, A&U's, lijsten,
strepen en lijnen, uitrolmenu's (alleen voor Web-opmaken), metacodes (alleen voor
Web-opmaken) en menu's (alleen voor Web-opmaken).
Hoewel iedere lijstdefinitie die u maakt in iedere opmaak in een project kan worden
gebruikt, wordt een lijst alleen gegenereerd vanuit de actieve opmaak.
QUARKXPRESS 10 IN DE PRAKTIJK | 57
PROJECTEN EN OPMAKEN
Resources op opmaakniveau
Resources op opmaakniveau kunnen uniek zijn voor elke opmaak in het project.
Resources op opmaakniveau zijn de volgende:
• Opmaakvoorkeuren (QuarkXPress/Bewerk > Voorkeuren > Opmaak )
• (Alleen Windows) Instellingen voor aanspatiëren(Functies > Wijzig aanspatiëring)
(alleen voor printopmaken)
• (Alleen Mac OS X)Instellingen voor aanspatiëren (Bewerk > Afspatieerparen) (alleen
voor printopmaken)
• (Alleen Windows)Instellingen voor afspatiëren (Functies > Wijzig afspatieertabel)
(alleen voor printopmaken)
• (Alleen Mac OS X)Instellingen voor afspatiëren (Bewerk > Aanspatieertabel van font)
(alleen voor printopmaken)
• Afbreekuitzonderingen (Functies > Afbreekuitzonderingen)
• In-/uitzoomwaarden
Werken met hulplijnen
Hulplijnen zijn lijnen die u helpen bij het uitlijnen van items en tekst in een opmaak,
en die niet worden afgedrukt. Er zijn twee soorten hulplijnen: hulplijnen en kolom- en
margehulplijnen.
Ontwerpstramienen zijn hulplijnen die niet worden afgedrukt en die u kunt gebruiken
om items en tekst uit te lijnen overeenkomstig grootte en positie van de tekst.
Zie ook "Guide Manager Pro XTensions-software" en "Wat u moet weten van
ontwerpstramienen" voor meer informatie.
Kolom- en margelijnen
Kolom- en margelijnen worden weergegeven op de plaats van de buitenste marges van
een pagina en waar (eventueel) kolommen moeten worden geplaatst.
QuarkXPress zet in alle nieuwe printopmaken automatisch kolom- en margelijnen. U
kunt hun positie aangeven in de velden Kolomlijnen en Margelijnen in het
dialoogvenster Nieuw project (Archief/Bestand > Nieuw > Project) of in het
dialoogvenster Nieuwe opmaak (Opmaakmodel > Nieuw).
Wanneer in het projectvenster een basispagina wordt weergegeven, kunt u het
dialoogvenster Basispaginastramien (Pagina > Basispaginastramien) gebruiken om
de plaats van de kolomlijnen en margelijnen te wijzigen. Als u het vakje Automatisch
tekstkader in het dialoogvenster Nieuw project (Archief-Bestand > Nieuw > Project)
of in het dialoogvenster Nieuwe opmaak (Opmaakmodel > Nieuw) aankruist,
definiëren de waarden die u opgeeft onder Marges de omvang en de plaats van het
automatische tekstkader.
Zie "Een basispaginastramien configureren" voor informatie over het maken van kolomen margelijnen.
Zie ook "Guide Manager Pro XTensions-software" voor meer informatie.
58 | QUARKXPRESS 10 IN DE PRAKTIJK
PROJECTEN EN OPMAKEN
Hulplijnen
Liniaalhulplijnen (of gewoon "hulplijnen") zijn niet afdrukkende hulplijnen die u
handmatig kunt positioneren. U kunt hulplijnen maken door ze uit de horizontale en
verticale liniaal te slepen (Beeld > Linialen). U kunt hulplijnen maken voor
basispagina's en voor individuele opmaakpagina's.
• Om horizontale hulplijnen te krijgen, moet u op de bovenste liniaal klikken; wanneer
de -aanwijzer zichtbaar wordt, sleept u de hulplijn naar de gewenste positie op de
pagina. Wilt u een verticale hulplijn, dan moet u op de linkerliniaal klikken en de
hulplijn naar de gewenste plaats op de pagina slepen zodra de
-aanwijzer
verschijnt. Als het Parameter-palet op het scherm staat wanneer u een hulplijn gaat
slepen, wordt de plaats van de hulplijn aangegeven in het X-veld (voor verticale
hulplijnen) of het Y-veld (voor horizontale hulplijnen).
• Als u tijdens het maken van een horizontale hulplijn de muisknop loslaat wanneer de
hulplijn op het plakbord staat, loopt de hulplijn door tot over het plakbord en alle
pagina's in de uitvouw. Laat u de muisknop los wanneer de horizontale hulplijn op
een opmaakpagina staat, dan wordt de hulplijn alleen op die pagina weergegeven.
• Om een hulplijn op een andere plaats te zetten, klikt u erop waarna u hem naar een
andere plaats sleept zodra de aanwijzer zichtbaar wordt. U kunt ook dubbelklikken op
de hulplijn met het verplaatsgereedschap geselecteerd en een nieuwe positie opgeven
in het dialoogvenster Guide Manager Pro.
• Wilt u een hulplijn verwijderen, dan sleept u hem gewoon van de pagina af.
• Wilt u alle hulplinialen in één keer van een pagina verwijderen, dan schuift u het
scherm zodanig dat een gedeelte van de pagina zichtbaar is, waarna u de
Option/Alt-toets ingedrukt houdt en de hulplijn terug in de liniaal sleept.
• Wilt u alle hulplijnen verwijderen van het plakbord van een uitvouw, dan schuift u
eerst zodanig dat een deel van het plakbord zichtbaar is, waarna u de Option/Alt-toets
ingedrukt houdt terwijl u op een deel van de liniaal klikt.
Zie ook bij "Guide Manager Pro XTensions-software."
Hulplijnen magnetisch maken
In QuarkXPress kunt u als het ware een "magnetisch veld" rondom hulplijnen maken,
zodat wanneer u een item vlak tegen een hulplijn aansleept, het item automatisch
daarop vastklikt (uitlijnt). Deze functie noemen we Stramien magnetisch
(Beeld-menu), terwijl de breedte van het magnetische veld de Magn. sterkte wordt
genoemd.
Wilt u in QuarkXPress deze functie toepassen, zorg er dan voor dat Beeld > Stramien
magnetisch is aangevinkt. Wilt u de magnetische afstand specificeren, dan kiest u
QuarkXPress/Bewerk > Voorkeuren > Printopmaak > Hulplijnen, waarna u een
pixelwaarde invoert in het veld Magn. sterkte.
U kunt ook Beeld > Paginastramien magnetisch om items geforceerd uit te lijnen
op het basispaginastramien. De waarde in het veld Magn. sterkte geldt eveneens voor
basispaginastramienen. Raadpleeg "Items magnetisch maken in ontwerpstramienen" voor
meer informatie.
QUARKXPRESS 10 IN DE PRAKTIJK | 59
PROJECTEN EN OPMAKEN
Handelingen herstellen en herhalen
De opdracht Herstel (Wijzig/Bewerk-menu) draait de laatste handeling terug die is
uitgevoerd op een item. ALs u bijvoorbeeld per ongeluk een illustratiekader knipt, zet
de opdracht Herstel het illustratiekader vanaf het klembord terug in de opmaak. Met
de opdracht Herhaal (Wijzig/Bewerk-menu) kunt u een handeling die u had hersteld
opnieuw laten uitvoeren.
Kies Wijzig/Bewer > Herstel (Command+Z/Ctrl+Z) om de laatst uitgevoerde handeling
terug te draaien. De menuopdracht geeft aan welke specifieke handeling kan worden
teruggedraaid. De opdracht Herstel wissen is beschikbaar in het Wijzig/Bewerk-menu
nadat u de opdracht Item > Wis hebt gebruikt. Herstel niet mogelijk verschijnt als
grijze tekst wanneer de functie Herstel niet beschikbaar is.
Wilt u de handeling opnieuw laten uitvoeren, kies dan Wijzig/Bewerk > Herhaal
(Command+Shift+Z/Ctrl+Y) nadat u een handeling hebt hersteld.
60 | QUARKXPRESS 10 IN DE PRAKTIJK
KADERS, LIJNEN EN TABELLEN
Kaders, lijnen en tabellen
Als u een paginaopmaak wilt maken die aanslaat, moet u kunnen beschikken over een
methodische werkwijze voor het rangschikken van tekst en illustraties — daarvoor
hebt u kaders nodig. Kaders zijn items die tekst of illustraties kunnen bevatten; ze
kunnen zelfs worden gemaakt zonder dat er inhoud aanwezig is, om misschien hier
en daar op een pagina wat kleurige ontwerpelementen te maken. Kaderbegrenzingen
geven tekst en illustraties hun specifieke vorm, grootte en positie op een pagina.
Wat u moet weten van items en inhoud
QuarkXPress hanteert als basisprincipe items (containers) en inhoud (zaken die in
items worden ondergebracht).
Items zijn de bouwstenen van een paginaopmaak. Met het verplaatsgereedschap
kunt u items verplaatsen, roteren, een andere vorm geven, knippen, kopiëren en
plakken.
De volgende basisitems zijn beschikbaar:
• Kaders, zoals tekstkaders, illustratiekaders, kader met als inhoud Geen. Kaders kunnen
een heleboel verschillende vormen hebben, zoals rechthoekig, rond en als Bézier-kader.
• Lijnen, zoals "reguliere" lijnen en tekstpaden (waarop tekst kan staan). Lijnen kunnen
recht zijn, maar ook van het Bézier-type zijn.
• Groepen, in feite sets met items die "aan elkaar zijn gelijmd", zodat ze zich gedragen
als één item.
• Tabellen, waarin zowel tekst als illustraties kunnen staan.
Inhoud is, in principe, tekst en illustraties. Als u een opmaak wilt creëren, zult u vast
en zeker een paar tekstkaders en illustratiekaders maken en daar vervolgens tekst c.q.
illustraties invoegen.
Omdat items en inhoud van elkaar afwijken, gebruikt u voor het manipuleren ervan
verschillende gereedschappen:
• Met het tekstinhoudgereedschap
kunt u rechthoekige tekstkaders maken en tekst
in tekstkaders en op tekstpaden vormgeven. U kunt het tekstinhoudgereedschap ook
gebruiken om tekst te knippen, kopiëren en te plakken.
• Met het illustratie-inhoudgereedschap
kunt u rechthoekige illustratiekaders maken
en illustraties in hun illustratiekaders manipuleren. U kunt het
QUARKXPRESS 10 IN DE PRAKTIJK | 61
KADERS, LIJNEN EN TABELLEN
illustratie-inhoudgereedschap ook gebruiken om illustraties te knippen, kopiëren en
te plakken.
Wat u moet weten van handvatten
De begrenzende kaders van geselecteerde tekstpaden, lijnen en kaders hebben kleine
witte vierkantjes die itemhandvatten worden genoemd. U kunt deze handvatten
gebruiken om een geselecteerd item te schalen en te roteren.
Itemhandvatten
Als u een item wilt schalen, klikt en sleept u zijn itemhandvatten. Als u een item wilt
roteren, klikt en sleept u net buiten een van de hoekhandvatten van het item. De
muisaanwijzer wijzigt wanneer u eroverheen gaat of bij een handvat in de buurt komt
om aan te geven welke handeling u kunt uitvoeren:
U kunt itemhandvatten gebruiken om een item te schalen of te roteren.
Illustratiehandvatten
Wanneer u het illustratie-inhoudgereedschap selecteert en op een illustratiekader
klikt met daarin een illustratie, wordt de illustratie weergegeven met grote cirkels die
als handvatten dienst doen. Deze handvatten worden illustratie-inhoudhandvatten
genoemd. Wanneer u ergens klikt op de illustratie, kunt u de verplaatsaanwijzer
gebruiken om de illustratie in haar kader te verplaatsen.
Illustratiekader met illustratie-inhoudhandvatten
Illustratie-inhoudhandvatten zijn zelfs zichtbaar als de geselecteerde illustratie groter
is dan het kader (zie bovenstaande illustratie). De illustratie wordt buiten de
kaderbegrenzing weergegeven. U kunt van de afbeelding een uitsnede maken door het
illustratiekader te schalen.
62 | QUARKXPRESS 10 IN DE PRAKTIJK
KADERS, LIJNEN EN TABELLEN
U kunt de illustratie-inhoudhandvatten gebruiken om een illustratie te schalen of te
roteren zonder dat de afmetingen of de hoek van het desbetreffende illustratiekader
veranderen.
• Afmetingsymbolen/pictogrammen:
• Rotatiesymbolen/pictogrammen:
Een geroteerde illustratie in een niet-geroteerd kader
Als u een illustratiekader wilt verplaatsen of wilt zien hoe deze er na het aangeven van
een uitsnede uitziet zonder de transparante laag, drukt u op de Command/Ctrl-toets.
Hierdoor wordt tijdelijk de laag uitgeschakeld en kunt u dingen doen met het kader
alsof het verplaatsgereedschap was geselecteerd.
Als u klikt en sleept met het illustratie-inhoudgereedschap wanneer de muisaanwijzer
boven een plek staat waar een illustratiekaderhandvat en een illustratie-inhoudhandvat
elkaar overlappen, wordt alleen de illustratie geschaald of geroteerd. Als u het
itemhandvat wilt verplaatsen, selecteert u het verplaatsgereedschap.
Wat u moet weten van Bézier-vormen
Voordat u Bézier-kaders en -lijnen een andere vorm gaat geven, moet u zich wel de
volgende definities eigen hebben gemaakt.
Punt: Een punt verbindt lijnsegmenten en geeft aan waar lijnsegmenten beginnen en
eindigen. Punten die gebogen lijnsegmenten met elkaar verbinden, hebben
QUARKXPRESS 10 IN DE PRAKTIJK | 63
KADERS, LIJNEN EN TABELLEN
curvehandvatten die de vorm van de curves definiëren. QuarkXPress kent drie soorten
punten: hoek-, vloeiende en symmetrische punten.
Hoekpunt: Een hoekpunt verbindt twee rechte lijnen, of een rechte lijn en een gebogen
lijn of twee niet-doorlopende gebogen lijnen met elkaar. Bij gebogen lijnen kunnen
de curvehandvatten van het hoekpunt onafhankelijk van elkaar worden gemanipuleerd,
meestal om een scherpe overgang tussen de beide segmenten te creëren:
Voorbeeld van hoekpunten
Vloeiende punt: Een vloeiende punt verbindt twee gebogen lijnen met elkaar om een
doorlopende curve te vormen. De curvehandvatten staan altijd op een rechte lijn die
door het punt loopt, maar kunnen onafhankelijk van elkaar verder van of dichterbij
dat punt worden gezet:
Een vloeiende punt
Symmetrische punt: Een symmetrische punt verbindt twee gebogen lijnen met elkaar
om een doorlopende curve te vormen. Het resultaat is identiek aan dat bij een vloeiende
punt, maar de curvehandvatten liggen altijd op gelijke afstand van de punt:
Een symmetrische punt
Curvehandvatten: Curvehandvatten liggen ter weerszijden van een punt en bepalen de
vorm van een curve:
64 | QUARKXPRESS 10 IN DE PRAKTIJK
KADERS, LIJNEN EN TABELLEN
Curvehandvatten (links boven)
Lijnsegmenten: Lijnsegmenten zijn rechte of gebogen lijnstukken tussen twee punten:
Lijnsegmenten
Wanneer het puntselectiegereedschap boven een actief Bézier-kader of actieve
Bézier-lijn staat, worden verschillende aanwijzers weergegeven die aangeven of u een
punt, de curvehandvatten of een lijnsegment kunt selecteren. Klik de muis en sleep
de aanwijzers om het Bézier-kader of -lijn een andere vorm te geven.
• Wilt u de vorm in zijn geheel wijzigen, kies dan een andere optie in het submenu Item
> Vorm.
• Als u een punt wilt toevoegen aan een Bézier-kader terwijl u bezig bent met het
Béziergereedschap
, klikt u op een lijnsegment. U kunt ook gebruikmaken van het
voeg punt toe-gereedschap
.
• Als u een punt wilt verwijderen uit een Bézier-kader terwijl u bezig bent met het
Béziergereedschap
, klikt u op de desbetreffende punt. U kunt ook gebruikmaken
van het verwijder punt-gereedschap
.
• Wilt u een punt converteren naar een ander type punt terwijl u bezig bent met het
Bézier-gereedschap
, dan Option+klikt/Alt+klikt u op de desbetreffende punt. U
kunt ook gebruikmaken van het converteer punt-gereedschap
.
• Wilt u een punt verplaatsen of de vorm van een lijnsegment wijzigen terwijl u bezig
bent met het Bézier-pen-gereedschap
, dan Command+sleept/Ctrl+sleept u de punt
of het lijnsegment in kwestie.
• Gebruik het puntselectiegereedschap
om curves of punten te selecteren, zodat u
deze kunt verplaatsen of wissen. Houd de Shift-toets ingedrukt en klikt om meerdere
punten tegelijk te selecteren. Option+klik/Alt+klik op een punt om deze symmetrisch
te maken.
Als u de opmaak in panoramastand wilt zien terwijl er een pengereedschap is
geselecteerd, drukt u op Shift+Space om vervolgens te klikken en slepen.
QUARKXPRESS 10 IN DE PRAKTIJK | 65
KADERS, LIJNEN EN TABELLEN
Werken met kaders
Er zijn drie soorten kaders: tekstkaders, illustratiekaders en geen-inhoudkaders (kaders
dus met als inhoud Geen). Alledrie kadertypen kunnen kleur, tinten, kleurverlopen
en kaderranden bevatten. Wanneer u een tekstkader, illustratiekader of een kader met
als inhoud Geen tekent, komen de beschikbare regelaars/knoppen overeen met het
door u gemaakte kadertype. Maar u kunt tekst importeren in illustratiekaders waarin
illustraties staan, terwijl u illustraties kunt importeren in tekstkaders waarin tekst
aanwezig is. U kunt niet alleen het type inhoud, maar ook de vorm en andere
specificaties van een kader wijzigen.
Tekst - en illustratiekaders maken
Er zijn drie manieren waarop u kaders kunt maken:
• Wilt u een kader met als inhoud Geen maken (dat wil zeggen: een kader dat kan worden
gewijzigd in een illustratiekader of een tekstkader), dan klikt u met de muis en sleept
u het rechthoekig kadergereedschap
Starburst-gereedschap
, het ovaal-kadergereedschap
, of het
. U kunt tekstinhoud aangeven door de T-toets ingedrukt te
houden terwijl u een kader tekent met de inhoud Geen. U kunt illustratie-inhoud
aangeven door de R-toets ingedrukt te houden terwijl u een kader tekent met de inhoud
Geen.
• Wilt u een rechthoekig tekstkader of illustratiekader maken, dan klikt u met de muis
en sleept u het tekstinhoudgereedschap
of het illustratie-inhoudgereedschap
• Wilt u een Bézier-kader maken, dan gebruikt u het Bézier-pengereedschap
.
. Zie
"Bézier-kaders maken" voor meer informatie.
Wilt u rechthoekige kaders beperken tot vierkanten en ovale kaders tot cirkels, houd
tijdens het slepen dan de Shift-toets ingedrukt.
U kunt kaders maken met behulp van de volgende gereedschappen:
Als u van een kader met als inhoud Geen een tekstkader wilt maken, houdt u
Command+E/Alt+E ingedrukt terwijl u een tekstbestand importeert.
Als u van een kader met als inhoud Geen een illustratiekader wilt maken, houdt u
Command+E/Alt+E ingedrukt terwijl u een illustratiebestand importeert.
Bij rechthoekige kaders kunt u de hoeken rond, holrond, en afgeschuind maken via
het submenu Item > Vorm of het submenu Box Corner Style (Kaderhoekstijl) in het
Parameter-palet. U kunt afgeronde hoeken toevoegen en wijzigen door in het veld
Straal kaderhoek op het tabblad Home/Klassiek van het Parameter-palet waarden
in te voeren. In Windows kunt u ook waarden invoeren in het veld Hoekstraal (Item >
Wijzig > tabblad Kader).
Bézier-kaders maken
Met het Bézier-pengereedschap
kunt u Bézier-kaders met meerdere zijkanten tekenen
en tevens lijnen met rechte en gebogen lijnsegmenten (zie "Wat u moet weten van
Bézier-vormen").
Zie " ShapeMaker XTensions-software" voor andere manieren om unieke kaders te maken.
66 | QUARKXPRESS 10 IN DE PRAKTIJK
KADERS, LIJNEN EN TABELLEN
We gaan een Bézier-kader tekenen:
1 Selecteer het gereedschap Bézier-pen
plussymbool
in het palet Gereedschappen. Zet het
ergens op de pagina en klik om het eerste punt vast te leggen.
2 Zet de aanwijzer op de plaats waar u het tweede punt wilt hebben. Wilt u de bewegingen
van de aanwijzer beperken tot een hoek van 45 graden ten opzichte van de pagina,
houd dan de Shift-toets ingedrukt.
3 Klik om punten en lijnsegmenten te maken.
• Als u klikt op een punt zonder te slepen, krijgt u een rechte lijn en een hoekpunt. Wilt
u een gebogen lijnsegment en een vloeiende punt maken, dan moet u klikken en de
muis slepen naar de plaats waar u het volgende punt wilt hebben. Een punt met twee
curvehandvatten verschijnt. U kunt de afmetingen en de vorm van de curve wijzigen
door een curvehandvat te slepen. Houd Option/Alt ingedrukt terwijl u een vloeiende
punt sleept om een gebogen segment en een hoekpunt te maken.
4 Indien gewenst, kunt u de Bézier-vorm bewerken terwijl u nog de muis sleept.
• Wilt u een punt toevoegen aan een bestaand segment van de vorm, dan klikt u op het
lijnsegment op de plaats waar het punt moet komen.
• Wilt u een punt uit de actieve vorm verwijderen terwijl u de vorm tekent, dan klikt u
op het punt.
5 Wilt u het kader sluiten, dan sluit u het pad door de muisaanwijzer te zetten op het
begin van de lijn en vervolgens te klikken wanneer de sluit-kaderaanwijzer
zichtbaar
wordt.
Wanneer een van de tekengereedschappen actief is, kunt u de Command/Ctrl-toets
ingedrukt houden om tijdelijk over te schakelen naar het puntselectiegereedschap.
Wanneer het puntselectiegereedschap actief is, kunt u Command+Option/Ctrl+Alt
ingedrukt houden om tijdelijk over te schakelen naar het verplaatsgereedschap.
U kunt bestaande open paden samenvoegen, uitbreiden of sluiten. Raadpleeg "Open
paden samenvoegen, uitbreiden en sluiten" voor meer informatie.
Kaderafmetingen wijzigen
U kunt elk kader een andere afmeting geven door de grootte van het begrenzende
kader aan te passen. Een begrenzend kader is een rechthoekig kader dat elk kader
omsluit en dat niet wordt afgedrukt. De itemhandvatten van het kader geven het
begrenzende kader aan. De beste manier om het begrenzende kader goed te zien is via
het verplaatsgereedschap waarmee u de itemhandvatten van een Bézier-kader selecteert.
U kunt de afmetingen van actieve kaders wijzigen op een van de volgende manieren:
• Selecteer het verplaatsgereedschap
of een inhoudgereedschap
en zet de
muiscursor boven een itemhandvat van het kader om het afmetingsymbool/pictogram
zichtbaar te maken. Klik en sleep het handvat naar een nieuwe locatie om het kader
te verkleinen of te vergroten. Houd de Shift-toets ingedrukt om de kaderproporties te
QUARKXPRESS 10 IN DE PRAKTIJK | 67
KADERS, LIJNEN EN TABELLEN
handhaven. Houd de Option/Alt-toets ingedrukt om de afmetingen van het kader
vanuit het middelpunt te wijzigen. Houd de Command/Ctrl-toets ingedrukt om de
afmetingen van het kader inclusief de inhoud te wijzigen.
• Voer in de velden W en H in het tabblad Home/Klassiek of Spatie/Uitlijnen van het
Parameter-palet waarden in om de breedte en hoogte aan te passen en druk vervolgens
op Return/Enter.
• (Alleen Windows) KiesItem > Wijzig (Command+M/Ctrl+M) en klik vervolgens op het
tabblad Kader. Voer in de velden Breedte en Hoogte waarden in om de afmetingen
van een kader exact te wijzigen en klik vervolgens op OK.
U kunt de kaderverhoudingen vergrendelen zodat u Shift niet meer hoeft in te drukken
om de verhouding te handhaven. Zie "Kader- en illustratieverhoudingen vergrendelen"
voor meer informatie.
Kader- en illustratieverhoudingen vergrendelen
Om de geselecteerde kaderverhoudingen te vergrendelen, geeft u het tabblad
Home/Klassiek van het Parameter-palet weer en klikt u op regelaar voor het
vergrendelen van de verhoudingen naast de velden W en H. Als deze regelaar
vergrendeld is, behoudt QuarkXpress tijdens het wijzigen van de afmetingen de
verhoudingen van het item. In Windows kunt u de kaderverhoudingen ook vergrendelen
op het tabblad Kader in het dialoogvenster Wijzig.
De regelaars voor het vergrendelen van de verhoudingen in de ontgrendelde (boven) en
vergrendelde (onder) stand
Om de verhoudingen van de illustratie in het geselecteerde kader te vergrendelen,
geeft u het tabblad Home/Klassiek van het Parameter-palet weer en klikt u op de
regelaar voor het vergrendelen van de verhoudingen naast de velden X% en Y%. Als
deze regelaar vergrendeld is, behoudt QuarkXpress tijdens het wijzigen van de
afmetingen de verhoudingen van de illustratie. In Windows kunt u de
kaderverhoudingen ook vergrendelen op het tabblad Illustratie in het dialoogvenster
Wijzig.
Om de functie voor het vergrendelen van de verhoudingen met de functie
Zoek/Verander item te gebruiken, geeft u het tabblad Kader of Illustratie van het palet
Zoek/Verander (menu Bewerk) weer en schakelt u vervolgens Verhoudingen onder
Zoek naar of Verander in in of uit.
Om de functie voor het vergrendelen van de verhoudingen met Item Style-stijlen te
gebruiken, geeft u het tabblad Kader of Illustratie van het dialoogvenster Edit > Item
Style-stijl (Wijzig/Bewerk > Item Style-stijlen) weer en schakelt u Verhoudingen in.
68 | QUARKXPRESS 10 IN DE PRAKTIJK
KADERS, LIJNEN EN TABELLEN
Kaders een andere vorm geven
U kunt de vorm van een kader op drie manieren wijzigen:
• U kunt de vorm in zijn geheel wijzigen door een andere optie te kiezen in het submenu
Item > Vorm.
• (Alleen Windows)U kunt bij rechthoekige kaders afgeronde hoeken toevoegen en
wijzigen door waarden in te voeren in het veld Hoekstraal (Item > Wijzig > tabblad
Kader).
• U kunt eveneens gebruikmaken van het veld Straal kaderhoek op het tabblad
Home/Klassiek of Spatie/Uitlijnen in het Parameter-palet.
• U kunt Bézier-kaders een andere vorm geven door de punten, curvehandvatten en
lijnsegmenten te manipuleren. Zie "Wat u moet weten van Bézier-vormen" voor meer
informatie.
Kaderranden toevoegen aan kaders
Decoratieve kaderranden kunnen om elk type kader worden geplaatst. Ga als volgt te
werk als u wilt kunnen beschikken over de kaderrandregelaars/knoppen voor actieve
kaders:
• (alleen Windows) Kies Item > Kaderrand om het tabblad Kaderrand in het
dialoogvenster Wijzig te openen.
• Open het tabblad Kaderrand in het Parameter-palet.
Met behulp van de regelaars/knoppen in deze tabbladen kunt u het type, de breedte,
kleur en dekking van een kaderrand opgeven. Als het type kaderrand tussenruimten
bevat, kunt u daarvoor eveneens een kleur en dekkingspercentage opgeven.
U kunt ook uw eigen typen kaderrand maken via het dialoogvenster Strepen & lijnen
(Wijzig/Bewerk-menu) en kaderrandinstellingen specificeren in een ItemStyles-stijl.
Zie "Item Styles XTensions-software" als u meer wilt weten over Item Styles.
Kleuren toekennen aan kaders
Als u een kleur wilt toekennen aan de achtergrond van actieve kaders, verricht u een
van de volgende handelingen:
• (Alleen Windows) Kies Item > Wijzig (Command+M/Ctrl+M), klik op het tabblad Kader
en gebruik vervolgens de regelaars/knoppen onder Kader.
• Open het Kleuren-palet (Venster > Kleuren), klik op de knop Achtergrondkleur
en gebruik vervolgens de regelaars/knoppen in het palet.
• Gebruik de regelaars/knoppen op het tabblad Home/Klassiek van het Parameter-palet.
In deze tabbladen en het palet kunt u beschikken over de volgende regelaars/knoppen
om een kleur in te stellen:
• Kader of achtergrondkleur: Hiermee specificeert u de achtergrondkleur voor het
kader.
• Tint: Hiermee specificeert u de tint van de achtergrondkleur (0% = wit, 100% =
vierkleuren).
QUARKXPRESS 10 IN DE PRAKTIJK | 69
KADERS, LIJNEN EN TABELLEN
• Dekking: Hiermee regelt u de transparantie van de kaderachtergrond (0% = volledig
transparant, 100% = volledig dekkend).
U kunt een kaderkleur ook specificeren als een Item Style-stijl. Zie "Item Styles
XTensions-software" als u meer wilt weten over Item Styles.
Kleurverlopen toekennen aan kaders
Een kleurverloop is een geleidelijke overgang van de ene naar de andere kleur. Als u
een kleurverloop wilt toekennen aan de achtergrond van actieve kaders, verricht u een
van de volgende handelingen:
• (Alleen Windows) Kies Item > Wijzig (Command+M/Ctrl+M), klik op het tabblad Kader
en gebruik vervolgens de regelaars/knoppen onder Kleurverloop.
• (Alleen MAC OS X) Gebruik de regelaars/knoppen op het tabblad Home/Klassiek van
het Parameter-palet.
• Open het Kleuren-palet (Venster > Kleuren), klik op de knop Achtergrondkleur
en gebruik vervolgens de regelaars/knoppen in het palet.
In dit tabblad en palet kunt u beschikken over de volgende regelaars/knoppen om een
kleurverloop in te stellen:
• Tekststijl: Hiermee specificeert u het type kleurverloop.
• Hoek: Hiermee specificeert u de hoek waaronder de ene kleur in de andere overloopt.
Kleurverlopen bestaan uit twee kleuren, met elk zijn eigen tint en dekkingspercentage.
De kleur in Kader is de eerste kleur en de kleur in Kleurverloop is de tweede kleur.
Klik in het Kleuren-palet op #1 om de eerste kleur in te stellen en op #2 om de tweede
kleur in te stellen.
U kunt kleurverlopen ook specificeren als een Item Style-stijl. Zie "Item Styles
XTensions-software" als u meer wilt weten over Item Styles.
Kaders samenvoegen en splitsen
Met de opties in het submenu Paden samenvoegen of splitsen (menu Item) kunt u
van bestaande kaders complexe Bézier-kaders maken. Als een rechthoekig kader
bijvoorbeeld een ovaal kader overlapt, kunt u het submenu selecteren en een optie
kiezen die resulteert in één kader met dezelfde inhoud. Als u twee illustratiekaders
samenvoegt, wordt in het gecombineerde kader één illustratie weergegeven. Voegt u
twee tekstkaders samen, dan loopt de tekst als één artikel in beide kaders.
Als u de functie Samenvoegen wilt gebruiken, selecteert u twee items waarna u een
van de volgende opties in het submenu Paden samenvoegen of splitsen kiest:
• De opdracht Snijpunt houdt alles waar items het achterste item overlappen intact en
verwijdert de rest.
• De opdracht Verbind combineert alle items in één kader en laat de overlappende en
niet-overlappende gebieden intact.
• De opdracht Verschil wist de voorste items. Overlappende gebieden worden
uitgespaard.
70 | QUARKXPRESS 10 IN DE PRAKTIJK
KADERS, LIJNEN EN TABELLEN
• De opdracht Tegengesteld verschil wist het achterste item. Overlappende gebieden
worden uitgespaard.
• De opdracht Spaar uit overlap laat alle vormen intact, maar spaart alles uit waar
gebieden elkaar overlappen. Als u de punten rondom het uitgespaarde gebied wilt
bewerken, zult u zien dat er nu twee punten zijn op iedere plaats waar twee lijnen
elkaar oorspronkelijk sneden.
• De opdracht Combineer is identiek aan de opdracht Spaar uit overlap, maar als u
goed kijkt naar de punten rondom het uitgespaarde gebied, zult u zien dat op de plaats
waar twee lijnen elkaar snijden geen punten zijn toegevoegd.
• De opdracht Splits splitst een samengevoegd kader op in afzonderlijke kaders, splitst
een complex kader dat paden bevat op in afzonderlijke kaders, of splitst een kader op
dat een lijn bevat die zichzelf snijdt (zoals dat bijvoorbeeld bij het cijfer 8 het geval
is). Als u deze functie wilt gebruiken, selecteert u twee items waarna u een van de
volgende opties in het submenu Paden samenvoegen of splitsen kiest.
• De opdracht Buitenkant paden werkt op een samengevoegd kader dat verscheidene
elkaar niet overlappende vormen bevat. Buitenkant paden behoudt alle informatie
van de buitenkant paden en deelt niet elkaar overlappende paden op in afzonderlijke
kaders.
• De opdracht Alle paden maakt afzonderlijke kaders van elke vorm in een complex
kader.
Tekst en illustraties toevoegen aan kaders
Als u tekst wilt toevoegen aan een tekstkader, dubbelklikt u op het kader met het
tekstinhoudgereedschap
, waarna u begint te tikken, of tekst vanuit een andere
locatie plakt of Archief/Bestand > Tekst importeren kiest.
Als u een illustratie wilt toevoegen aan een illustratiekader, selecteert u het kader met
het illustratie-inhoudgereedschap
, waarna u een illustratie plakt die u ergens anders
hebt gekopieerd of Archief/Bestand > Illustratie importeren kiest.
Kadertype wijzigen
Als u van een geselecteerd kader een ander type wilt maken, kiest u Illustratie, Tekst,
of Geen in het submenu Inhoud (Item-menu). U kunt echter een tekstkader ook
wijzigen in een illustratiekader door Archief/Bestand > Importeren te kiezen en een
illustratie te selecteren. U kunt een illustratiekader ook wijzigen in een tekstkader door
Archief/Bestand > Importeren te kiezen en een tekstbestand te selecteren.
Wilt u een geselecteerd kader converteren naar een tekstpad, dan kiest u een lijnvorm
in het Item > Vorm-submenu.
Wanneer u een kadergereedschap selecteert, kunt u de volgende speciale toetsen
gebruiken om een tekst- of illustratiekader te maken:
• Houd de T-toets ingedrukt als u een tekstkader wilt maken.
• Houd de R-toets ingedrukt als u een illustratiekader wilt maken.
QUARKXPRESS 10 IN DE PRAKTIJK | 71
KADERS, LIJNEN EN TABELLEN
Een kader maken van een uitknippad
Als een illustratiekader een bijbehorend uitknippad (geïntegreerd of automatisch
gemaakt) heeft, kunt u een nieuw kader maken met de vorm van dat uitknippad door
het illustratiekader te selecteren en Item > Nieuw kader door uitknippen te kiezen.
Werken met lijnen
Er zijn twee soorten lijnen: rechte lijnen en Bézier-lijnen. U kunt kleuren en lijnstijlen
toekennen aan elk type lijn.
Lijnen maken
Als u een lijn wilt maken, selecteert u eerst het lijngereedschap
Gereedschap-palet, waarna u het +-symbool
in het
op een willekeurige plaats op de pagina
zet. Klik en sleep om te lijn te trekken.
U kunt een lijn beperken tot een hoek van 0, 45 of 90 graden door de Shift-toets
ingedrukt te houden terwijl u de lijn trekt.
Bézier-lijnen maken
Met het Bézier-pengereedschap
kunt u Bézier-kaders met meerdere zijkanten tekenen
en tevens lijnen met rechte en gebogen lijnsegmenten (zie "Wat u moet weten van
Bézier-vormen").
We gaan een Bézier-lijn tekenen:
1 Selecteer het gereedschap Bézier-pen
plussymbool
in het palet Gereedschappen. Zet het
ergens op de pagina en klik om het eerste punt vast te leggen.
2 Zet de aanwijzer op de plaats waar u het tweede punt wilt hebben. Wilt u de bewegingen
van de aanwijzer beperken tot een hoek van 45 graden ten opzichte van de pagina,
houd dan de Shift-toets ingedrukt.
3 Klik om een punt en lijnsegmenten te maken.
• Wilt u een gebogen lijnsegment maken, dan moet u klikken en de muis slepen naar
de plaats waar u het volgende punt wilt hebben. Een punt met twee curvehandvatten
verschijnt. U kunt de afmetingen en de vorm van de curve wijzigen door een
curvehandvat te slepen.
• Wilt u een hoekpunt maken, dan houdt u de Option/Alt-toets ingedrukt voordat u
klikt. Als u klikt en de muisknop vasthoudt, kunt u de radius van het hoekpunt bepalen
door een curvehandvat te slepen.
• Wilt u een punt toevoegen aan een bestaand segment van de vorm, dan klikt u op het
lijnsegment op de plaats waar het punt moet komen.
• Wilt u een punt uit de actieve vorm verwijderen terwijl u de vorm tekent, dan klikt u
op het punt.
4 Dubbelklik om de lijn af te sluiten.
72 | QUARKXPRESS 10 IN DE PRAKTIJK
KADERS, LIJNEN EN TABELLEN
Wanneer een van de tekengereedschappen actief is, kunt u de Command/Ctrl-toets
ingedrukt houden om tijdelijk over te schakelen naar het puntselectiegereedschap.
Wanneer het puntselectiegereedschap actief is, kunt u Command+Option/Ctrl+Alt
ingedrukt houden om tijdelijk over te schakelen naar het verplaatsgereedschap.
Lijnmodi voor rechte lijnen
Er zijn vier lijnmodi: Uiteinden, Linkerpunt, Middelpunt en Rechterpunt. Afhankelijk
van de modus die u kiest op het tabblad Lijn (Item > Wijzig) in Windows, of in het
Parameter-palet (tabbladen Home/Klassiek of Spatie/Uitlijnen), worden de lengte
en de positie van de lijn afwijkend beschreven.
• De modus Uiteinden: Het veld X1 geeft de horizontale positie van het eerste eindpunt
aan; het veld Y1 is de verticale positie van het eerste eindpunt. Het veld X2 geeft de
horizontale positie van het laatste eindpunt aan; het veld Y2 is de verticale positie van
het laatste eindpunt.
• De modus Linkerpunt: Het veld X1 geeft de horizontale positie van het meest linkse
eindpunt aan; het veld Y1 is de verticale positie van het meest linkse eindpunt.
• De modus Middelpunt: Het veld XC geeft de horizontale positie van het middelpunt
van de lijn aan; het veld YC geeft de verticale positie van het middelpunt van de lijn
aan.
• De modus Rechterpunt: Het veld X2 geeft de horizontale positie van het meest rechtse
eindpunt aan; het veld Y2 is de verticale positie van het meest rechtse eindpunt.
Lijnen een andere afmeting geven
U kunt de afmetingen van actieve rechte lijnen wijzigen op een van de volgende
manieren:
• Selecteer het verplaatsgereedschap
en zet de pijlaanwijzer boven een Wat u moet
weten van handvatten om het afmetingsymbool/pictogram zichtbaar te maken. Klik en
sleep het handvat naar een nieuwe locatie om de lengte van de lijn te verkleinen of
te vergroten.
• (Alleen Windows) KiesItem > Wijzig (Command+M/Ctrl+M) en klik vervolgens op het
tabblad Lijn. Klik op het keuzemenu Wijze om de vier mogelijke opties weer te geven
(zie "Lijnmodi voor rechte lijnen"). Kies Linkerpunt, Middelpunt of Rechterpunt om
een Lengte-veld zichtbaar te maken. Voer in het Lengte-veld waarden in om de lengte
van een lijn met grote nauwkeurigheid aan te passen. Klik vervolgens op OK.
• Kies daarna Linkerpunt, Middelpunt of Rechterpunt in het keuzemenu Lijnmodus
op het tabblad Home/Klassiek of Spatie/Uitlijnen in het Parameter-palet om het
veld L (Lengte) zichtbaar te maken. Als u de lengte van een lijn exact wilt wijzigen,
voer dan in het L-veld een waarde in en druk vervolgens op Return/Enter.
U kunt een Bézier-lijn schalen door de grootte van het begrenzende kader aan te passen.
Zorg er dan eerst voor dat Item > Pas aan > Vorm is gedeselecteerd en schaal de lijn
dan net zoals een regulier kader.
QUARKXPRESS 10 IN DE PRAKTIJK | 73
KADERS, LIJNEN EN TABELLEN
Lijnen een andere vorm geven
U kunt de vorm van een lijn op de volgende manieren wijzigen:
• U kunt de vorm in zijn geheel wijzigen door een andere optie te kiezen in het submenu
Item > Vorm.
• U kunt Bézier-lijnen een andere vorm geven door de punten, curvehandvatten en
lijnsegmenten te manipuleren. Zie "Wat u moet weten van Bézier-vormen" voor meer
informatie.
Als u de opmaak in panoramastand wilt zien terwijl er een pengereedschap is
geselecteerd, drukt u op Shift+Space om vervolgens te klikken en slepen.
Het uiterlijk van een lijn bepalen
Als u het uiterlijk van actieve lijnen wilt bepalen, maakt u gebruikt van de
regelaars/knoppen op de volgende plaatsen:
• het tabblad Home/Klassiek van Parameter-palet
• (Alleen Windows) het tabblad Lijn in het dialoogvenster Wijzig (menu Item)
• het Kleuren-palet (Venster-menu) — alleen voor de kleur van de lijn
Naast een kleur, tint en dekkingspercentage kunt u ook de volgende lijnkenmerken
aangeven:
• Lijnstijl: Met deze optie kunt u het algemene uiterlijk van een lijn bepalen. Verscheidene
lijnstijlen zijn standaardinstellingen, en u kunt nieuwe standaardinstellingen toevoegen
via het dialoogvenster Strepen & lijnen (Wijzig/Bewerk-menu).
• Dikte: U kunt de dikte van een lijn opgeven in elke willekeurige maateenheid. U kunt
als dikte ook de optie Haarlijn opgeven; de dikte van een gedrukte haarlijn op een
PostScript-belichter is 0,125 pt, sommige laserprinters geven de haarlijn dikker weer.
• Pijlpunten: U kunt aan de lijnen pijlpunten toekennen via het submenu Pijlpunten.
U kunt het uiterlijk van een lijn ook specificeren als een Item Style -stijl. Zie "Item Styles
XTensions-software" als u meer wilt weten over Item Styles.
Lijnen samenvoegen
U kunt twee lijnen samenvoegen tot één lijn door het verplaatsgereedschap
te
selecteren, gevolgd door de lijnen, waarna u Item > Samenvoegen > Voeg eindpunten
samen kiest. De opdracht Voeg eindpunten samen is beschikbaar zodra de eindpunten
van lijnen of tekstpaden binnen een afstand van 6 punten van elkaar liggen.
Open paden samenvoegen, uitbreiden en sluiten
U kunt op een eindpunt van een bestaande vorm klikken, waarna dat punt wordt
geselecteerd en de normale tekenmodus actief wordt. Hierdoor wordt bij de
eerstvolgende klik een nieuw eindpunt en een segment aan de geselecteerde lijn
toegevoegd. U kunt zoveel segmenten als u nodig hebt toevoegen.
Dubbelklik op een eindpunt om de lijn als open pad af te sluiten.
74 | QUARKXPRESS 10 IN DE PRAKTIJK
KADERS, LIJNEN EN TABELLEN
Klik op een tegenoverliggend eindpunt om het pad af te sluiten (net als tijdens originele
tekenbewerking).
Als u tijdens het tekenen op het eindpunt van een ander open pad klikt, worden het
pad dat getekend wordt en het pad waarop net geklikt werd, samengevoegd. Door deze
technieken tegelijkertijd te gebruiken, kunt u beginnen met het uitbreiden van één
pad en eindigen met het samenvoegen van dat pad en een ander pad.
Items manipuleren
Items kunnen worden geknipt en vervolgens op een nieuwe locatie worden geplakt,
worden vergrendeld zodat ze niet kunnen worden verplaatst, één of meerdere malen
worden gekopieerd, zodanig worden gestapeld dat er ongebruikelijke visuele effecten
ontstaan enzovoort.
Items selecteren
Als u wat wilt doen met items, moet u ze wel eerst selecteren. Zijn ze eenmaal
geselecteerd, dan vertonen de meeste soorten items contourlijnen en handvatten om
te kunnen worden bewerkt.
Wilt u een item selecteren, dan selecteert u eerst het verplaatsgereedschap
tekstinhoudgereedschap
of het illustratie-inhoudgereedschap
, het
, waarna u de
pijlaanwijzer boven een item zet. Klik eenmaal om een item te selecteren of Shift+klik
op afzonderlijke items om gelijktijdig meerdere items te selecteren. U kunt ook meerdere
items selecteren door het verplaatsgereedschap
te kiezen en een selectierechthoek
te trekken rondom de items die moeten worden geselecteerd.
(Alleen Windows) Als u het verplaatsgereedschap
kiest en dubbelklikt op een
tekstkader, verschijnt het dialoogvenster Wijzig. Als u dubbelklikt op een leeg
illustratiekader met het illustratie-inhoudgereedschap
geselecteerd, verschijnt het
dialoogvenster Importeren. Als het illustratiekader een illustratie bevat, wordt het
illustratie-inhoudgereedschap
geselecteerd en verschijnt het dialoogvenster Bewerk
origineel.
Als u een actief item wilt deselecteren, moet u ergens buiten het item klikken. Wanneer
het verplaatsgereedschap
is geselecteerd, kunt u met behulp van de Tab-toets actieve
items deselecteren.
Items verplaatsen
U kunt items verplaatsen door:
• (Alleen Windows) Waarden in te voeren in de velden X-coördinaat en Y-coördinaat
in het dialoogvenster Wijzig (menu Item).
• Waarden in te voeren in de velden X en Y op het tabblad Home/Klassiek in het
Parameter-palet.
• Handmatig items te verplaatsen met het Verplaatsgereedschap
. Als u de muisknop
ingedrukt houdt voordat u een kader of tekstpad verplaatst, kunt u tijdens het
QUARKXPRESS 10 IN DE PRAKTIJK | 75
KADERS, LIJNEN EN TABELLEN
verplaatsen de inhoud van het item zien. U kunt items ook "verschuiven" door het
verplaatsgereedschap te selecteren en op uw toetsenbord op een pijltoets te drukken.
De itemhandvatten van het kader geven het begrenzende kader aan. De beste manier
om het begrenzende kader goed te zien is via het verplaatsgereedschap waarmee u de
itemhandvatten van een Bézier-kader selecteert.
Items knippen, kopiëren en plakken
Wanneer het verplaatsgereedschap
is geselecteerd, zijn de opdrachten Knip, Kopieer
en Plak (Wijzig/Bewerk-menu) beschikbaar voor actieve kaders, lijnen en tekstpaden.
Kies Wijzig/Bewerk > Plak (Command+V/Ctrl+V) om een kopie van de items op het
klembord middenin het projectvenster te zetten.
Na selectie van het Verplaatsgereedschap
kunt u met de Verwijder-opdracht items
verwijderen. Verwijderde items worden niet naar het klembord gekopieerd.
De stapelvolgorde van items bepalen
Wanneer twee of meer items elkaar overlappen, ligt het ene altijd bovenop of onderop
het andere item. De term “stapelvolgorde” verwijst naar de
bovenop-onderopverhouding tussen de diverse items op een pagina. Elk item dat u
maakt, komt helemaal bovenin de stapel te liggen. Elk nieuw item dat u maakt, wordt
het voorste item.
Het Item-menu bevat opdrachten aan de hand waarvan u de stapelvolgorde kunt
bepalen.
• Kies Item > Plaats onderop om een item helemaal onderop de pagina of laag te
verplaatsen.
• Kies Item > Plaats bovenop om een item helemaal bovenop de pagina of laag te
verplaatsen.
• Als u een item onder Mac OS X een niveau lager op de pagina of op de laag wilt zetten,
houdt u de Option-toets ingedrukt als u Item > Verplaats naar achteren kiest. Onder
Windows kiest u Item > Verplaats naar achteren.
• Als u een item onder Mac OS X een niveau hoger op de pagina of op de laag wilt zetten,
houdt u de Option-toets ingedrukt als u Item > Verplaats naar voren kiest. Onder
Windows kiest u Item > Verplaats naar voren.
In een document met lagen liggen de lagen zelf in een specifieke stapelvolgorde; binnen
iedere laag heeft elk item zijn eigen relatie tot de stapelvolgorde. Wanneer u
gebruikmaakt van de opdrachten Verplaats naar achteren, Plaats onderop, Verplaats
naar voren en Plaats bovenop (Item-menu), wordt de stapelvolgorde van de items
gewijzigd binnen de laag.
Als u een item wilt activeren dat verborgen is achter andere items, selecteert u het
verplaats gereedschap
, waarna u drukt op Command+Option+Shift/Ctrl+Alt+Shift
terwijl u herhaaldelijk klikt op het punt waar de items elkaar overlappen. Door tijdens
het klikken te drukken op Command+Option+Shift/Ctrl+Alt+Shift worden
achtereenvolgens items van voor naar achteren op de lagen geselecteerd.
76 | QUARKXPRESS 10 IN DE PRAKTIJK
KADERS, LIJNEN EN TABELLEN
Items groeperen
U kunt meerdere items op een pagina of uitvouw combineren tot één groep. Items
groeperen is handig wanneer u verscheidene items gelijktijdig wilt selecteren of
verplaatsen. U kunt een groep verplaatsen, kopiëren, dupliceren en nog een aantal
andere functies op een groep loslaten. U kunt bijvoorbeeld alle items groeperen die
deel uitmaken van een krantenkop; is deze eenmaal gegroepeerd dan kunt u de volledige
groep wijzigen of verplaatsen, op dezelfde manier als u dat doet met één kader, lijn of
tekstpad.
Nadat u een groep hebt gemaakt, kunt u nog steeds afzonderlijke items bewerken,
schalen en opnieuw positioneren terwijl de onderlinge groepsrelatie toch gehandhaafd
blijft. U kunt ook een kopie van een groep in een geopende QuarkXPress-bibliotheek
zetten, zodat u deze opnieuw in andere documenten kunt gebruiken.
Items kunnen worden gegroepeerd wanneer twee of meer items (lijnen, kaders,
tekstpaden of andere groepen) actief zijn. Als u meerdere items wilt selecteren met het
verplaatsgereedschap
, Shift+klikt u op elk item of u trekt een selectiekader rondom
de items die u wilt groeperen. Kies Item > Groepeer (Command+G/Ctrl+G) om
meerdere geselecteerde items in één groep te plaatsen.
Wilt u een grotere groep (of groepen) creëren, dan kunt u groepen groeperen en
meerdere groepen gelijktijdig selecteren samen met individuele kaders, lijnen en
tekstpaden.
Met het verplaatsgereedschap
geselecteerd, kunt u een groep verplaatsen, knippen,
kopiëren, plakken, dupliceren, roteren en een kleur toekennen. Met het
tekstinhoudgereedschap
of illustratie-inhoudgereedschap
geselecteerd, kunt u
afzonderlijke items net zo makkelijk manipuleren als elk ander niet-gegroepeerd item.
Wilt u een item binnen een groep verplaatsen, dan drukt u op Command/Ctrl, waarna
u het item selecteert met het verplaatsgereedschap
, of het illustratie-inhoudgereedschap
, het tekstinhoudgereedschap
.
(Alleen Windows) Als in een actieve groep dezelfde soort items staan (bijvoorbeeld
allemaal illustratiekaders) verschijnt in het dialoogvenster Wijzig een tabblad (of meer
tabbladen) die met name voor deze items zijn bedoeld. Als in een actieve groep een
groot aantal items staan, ziet u in het dialoogvenster Wijzig alleen een tabblad met
de naam Groepeer.
(Alleen MAC OS X) De actieve velden op de tabbladen in het Parameter-palet zijn van
invloed op de actieve groep.
Kies Item > Losmaken (Command+U/Ctrl+U) om één groep los te maken, of Item >
Alles losmaken om elke groep die andere groepen bevat, los te maken.
Gegroepeerde items een andere afmeting geven
Wilt u de afmetingen van elk item in een groep gelijktijdig wijzigen, dan kunt u de
afmetinghandvatten klikken en slepen. Als u tijdens het wijzigen van de afmetingen
van een groep Command+Shift/Ctrl+Shift ingedrukt houdt, worden alle
kaderrandbreedtes, lijndiktes, illustraties en tekst proportioneel geschaald. Als u tijdens
QUARKXPRESS 10 IN DE PRAKTIJK | 77
KADERS, LIJNEN EN TABELLEN
het wijzigen van de afmetingen van een groep Command/Ctrl ingedrukt houdt worden
alle kaderrandbreedtes, illustraties en tekst weliswaar geschaald, maar niet proportioneel.
Items dupliceren
Met QuarkXPress kunt u één of meerdere kopieën maken van kaders, lijnen en
tekstpaden.
Maak een kopie van één geselecteerd item met behulp van de opdracht Dupliceer
(Item-menu). U kunt ook een duplicaat maken door te drukken op Option/Alt terwijl
u een item of groep sleept.
De functie Super Stap en herhaal is handig voor het op de pagina positioneren van
ontwerpelementen van een item met een aantal kopieën die op gelijke afstanden van
elkaar liggen. Maak meerdere kopieën van een item en geef de onderlinge afstand op
met behulp van de opdracht Super Stap en herhaal (menu Item).
Zie " ShapeMaker XTensions-software" voor andere manieren om unieke kaders te maken.
Items spatiëren en uitlijnen
U kunt de positie van meerdere gelijktijdig geselecteerde items ten opzichte van elkaar
aangeven via het submenu Item > Spatie/uitlijnen of het tabblad Spatie/uitlijnen
in het Parameter-palet.
U kunt in het Parameter-palet kiezen uit acht spatiërings- en uitlijningsopties, terwijl
u de uitlijning kunt opgeven ten opzichte van geselecteerde items, de pagina, of (voor
printopmaken met linker- en rechterpagina's) de uitvouw. Het submenu Item >
Spatie/uitlijnen kent de modi "Item-relatieve" en "Pagina-relatieve" zoals hieronder
beschreven. In het Parameter-palet vindt u nog een derde modus, "Uitvouw-relatieve"
genaamd.
We kennen de volgende spatie/uitlijnenmodi:
• Item-relatieve modus
positioneert de items relatief ten opzichte van het bovenste
actieve item, dat niet wordt verplaatst. Het bovenste item wordt gedefinieerd door de
plaats van de bovenkant van het item. Als twee of meer items dezelfde bovenkant
hebben, worden de items gespatieerd vanaf het meest linkse item.
• Pagina-relatieve modus
positioneert de items relatief ten opzichte van de
paginazijkanten (links, rechts, boven of onder).
• Uitvouw-relatieve modus
is beschikbaar voor actieve printopmaken waarin linker- en
rechterpagina's voorkomen. Stel dat u een opmaak hebt geopend met een uitvouw en
vervolgens op de linkerpagina een item hebt geselecteerd, samen met een item op de
rechterpagina. Als u vervolgens in het Parameter-palet klikt op het symbool/pictogram
Uitvouw-relatieve modus en vervolgens Spatieer horizontaal midden
kiest, komen
de items helemaal links en helemaal rechts op de uitvouw te staan.
Items roteren
Als u actieve items wilt roteren, moet u een van de volgende handelingen verrichten:
78 | QUARKXPRESS 10 IN DE PRAKTIJK
KADERS, LIJNEN EN TABELLEN
• Selecteer het verplaatsgereedschap
en zet de muis op een hoekhandvat. Zodra het
rotatiesymbool/pictogram verschijnt, klikt u om het rotatiepunt vast te leggen; sleep
vervolgens de aanwijzer cirkelvormig rond tot het item onder de gewenste hoek staat.
Tijdens het slepen verschijnt de pijlaanwijzer, terwijl u ook de positie van het item in
de gaten kunt blijven houden. Als u tijdens het roteren de Shift-toets ingedrukt houdt,
worden de bewegingen beperkt tot hoeken van 45 graden.
• (Alleen Windows) Kies Item > Wijzig (Command+M/Ctrl+M), voer in het veld Hoek
een waarde in en klik op OK.
• Voer in het veld
in het Parameter-palet (tabblad Home/Klassiek en
Spatie/Uitlijnen) een waarde in en druk op Return/Enter.
Als u een rechte lijn wilt roteren, kiest u Linkerpunt, Middelpunt of Rechterpunt in
het submenu Wijze (dialoogvenster Wijzig of het Parameter-palet) om het Hoek-veld
zichtbaar te maken.
Items schuinzetten
Als u items wilt schuinzetten in hun begrenzende kaders:
• (Alleen Windows) Kies Item > Wijzig (Command+M/Ctrl+M) en klik vervolgens op het
tabblad Kader. Voer in het Helling-veld een waarde in.
• Voer in het veld Box Skew (Helling kader) op het tabblad Home/Klassiek in het
Parameter-palet een waarde in.
Voert u een positieve waarde in, dan zal het item naar rechts overhellen, door een
negatieve waarde helt het over naar links.
Items vergrendelen en ontgrendelen
Door items te vergrendelen, wordt voorkomen dat de inhoud abusievelijk wijzigingen
ondergaat. U kunt het volgende doen:
• Wilt u voorkomen dat de afmeting en positie van een item worden gewijzigd (en om
te voorkomen dat het item wordt gewist), dan ruist u het vakje Item > Vergrendel >
Positie aan.
• Wilt u voorkomen dat de inhoud van een item wordt bewerkt, dan kruist u het vakje
Item > Vergrendel > Artikel of Item > Vergrendel > Illustratie aan.
Wilt u geselecteerde items ontgrendelen, dan kruist u in het submenu Item >
Vergrendel de desbetreffende optie aan. U kunt ook in Windows Item > Wijzig kiezen
en klikken op het vergrendelsymbool/pictogram
dat naast een veld wordt
weergegeven.
Items en groepen verankeren in de tekst
U kunt een item en groep zodanig verankeren dat ze als een letterteken meelopen met
de tekst. Wilt u een item of groep in de tekst verankeren, dan gebruikt u het verplaats
gereedschap
om het item of de groep te selecteren dat of die u wilt verankeren,
waarna u Wijzig/Bewerk > Kopieer (Command+C/Ctrl+C) of Wijzig/Bewerk > Knip
(Command+X/Ctrl+X) kiest. Vervolgens plaatst u, met het tekstinhoudgereedschap
QUARKXPRESS 10 IN DE PRAKTIJK | 79
KADERS, LIJNEN EN TABELLEN
geselecteerd, het tekstinvoegpunt op de plaats in de tekst waar u het item of de
groep wilt verankeren en kiest u Wijzig/Bewerk > Plak (Command+V/Ctrl+V).
Werken met callouts
Met de callout-functie kunt u zwevende kaders maken die altijd op dezelfde pagina of
uitvouw waarop de inhoud waartoe de kaders behoren, worden weergegeven.
Bijvoorbeeld:
• U kunt figuren met illustraties en tekst maken die de referenties ervan pagina voor
pagina volgen.
• U kunt blikvangercitaten maken die automatisch met hun brontekst naar een andere
pagina worden verplaatst.
• U kunt "zwevende" pictogrammen maken die zich links van een alinea bevinden en
aangeven dat de alinea een tip, opmerking, waarschuwing, enzovoort is.
Zie onderstaande onderwerpen voor meer informatie.
Wat u moet weten van callouts
Een callout is een zwevend kader dat altijd op dezelfde pagina of uitvouw waarop de
inhoud waartoe het kader behoort, wordt weergegeven. Elke callout wordt aan een
bepaalde plaats in een artikel, een callout-anker genaamd, verankerd. Een callout-anker
stroomt met de tekst mee, zoals een teken. Als een callout-anker naar een nieuwe
pagina of uitvouw wordt verplaatst, wordt de callout ook verplaatst. Als er hulplijnen
worden weergegeven, koppelt een lijn elk callout-anker met de daarbij behorende
callout (indien aanwezig).
Een callout-anker met de daaraan gekoppelde callout
De positie van een callout in een opmaak wordt op twee dingen gebaseerd:
• De locatie van het callout-anker van een callout. Een callout bevindt zich altijd op
dezelfde pagina of uitvouw als het bijbehorende callout-anker.
80 | QUARKXPRESS 10 IN DE PRAKTIJK
KADERS, LIJNEN EN TABELLEN
• De instellingen van het callout-anker. U kunt een callout plaatsen ten opzichte van
de uitvouw, de pagina, het kader of de cel die het callout-anker bevat, de alinea die
het callout-anker bevat of het callout-anker zelf.
U kunt een callout bijvoorbeeld zodanig configureren dat de horizontale locatie ervan
altijd tegen de buitenmarge ligt, maar de verticale marge ervan altijd uitgelijnd is met
de alinea die het callout-anker ervan bevat. De instellingen van een dergelijke
configuratie zien er als volgt uit:
Instellingen van een callout met een vaste horizontale locatie en een variabele verticale
locatie
Het is belangrijk te onthouden dat de instellingen van een callout in het callout-anker
en niet in de callout zelf worden opgeslagen.
U kunt de plaatsing van een callout regelen door het daarbij behorende callout-anker
direct te configureren, of door een callout-stijl op het callout-anker toe te passen. Een
callout-stijl is een reeks callout-instellingen die in een palet worden weergegeven.
Callout-stijlen zijn handig in documenten waarin u steeds weer opnieuw verschillende
callout-instellingen gebruikt, zodat u die instellingen niet steeds opnieuw moet
configureren. U hoeft alleen maar het callout-anker te selecteren en in het
Callout-stijlen-palet op de juiste callout-stijl te klikken.
QUARKXPRESS 10 IN DE PRAKTIJK | 81
KADERS, LIJNEN EN TABELLEN
Callout-stijlen-palet
U kunt callout-stijlen vergelijken met typogrammen (zie "Werken met typogrammen"
voor meer informatie). U kunt callout-stijlen net als typogrammen en andere bronnen
beheren met Job Jackets (zie "Job Jackets" voor meer informatie).
U kunt een callout selecteren of deselecteren. Als een callout geselecteerd is, heeft de
callout een rode outline en de callout-stijl ervan (indien aanwezig) is in het
Callout-stijlen-palet geselecteerd.
Een geselecteerd callout-anker (links) en een gedeselecteerd callout-anker (rechts)
Als de hulplijnen uitgeschakeld zijn, wordt alleen het geselecteerde callout-anker
weergegeven.
Als u tekst die een callout-anker met een daaraan gekoppelde callout bevat, knipt of
kopieert en plakt, dan wordt de callout samen met de tekst geknipt of gekopieerd en
geplakt.
Callout maken
Ga als volgt te werk om een callout te maken:
1 Selecteer het tekstinhoudgereedschap
en plaats de tekstcursor op het punt in de
tekst waar u het callout-anker wilt plaatsen.
2 Kies Item > Callout-anker > Callout-anker invoegen. Er wordt een callout-anker
ingevoegd en het callout-anker automatisch geselecteerd.
82 | QUARKXPRESS 10 IN DE PRAKTIJK
KADERS, LIJNEN EN TABELLEN
Geselecteerd callout-anker
3 Selecteer het item of de groep waarvan u een callout wilt maken.
4 Kies Item > Callout-anker > Koppelen aan callout-anker. Het item of de groep wordt
een callout en er wordt een lijn tussen de callout en het callout-anker weergegeven.
Callout-anker gekoppeld aan callout
5 Configureer het callout-anker. Er zijn twee manieren om een callout-anker te
configureren:
• Om een callout-stijl op het callout-anker toe te passen, geeft u het Callout-stijlen-palet
(Venster-menu) weer en klikt u op de naam van de callout-stijl, of kiest u Item >
Callout-anker > Callout-stijlen > [Callout-stijlnaam]. Zie "Werken met callout-stijlen"
voor meer informatie.
• Om de instellingen van het callout-anker direct te wijzigen, kiest u Item >
Callout-anker > Edit Callout Settings (Wijzig callout-instellingen). Als een callout-stijl
op het callout-anker toegepast is, overschrijven uw wijzigingen de instellingen van de
callout-stijl.
Zie "Callout-anker configureren" voor meer informatie over het configureren
van een callout-anker of callout-stijl.
Callout-anker configureren
Het configureren van een callout-anker is vrijwel identiek, of je nu een callout-stijl of
direct een callout-anker configureert.
Ga als volgt te werk om een callout-anker te configureren:
QUARKXPRESS 10 IN DE PRAKTIJK | 83
KADERS, LIJNEN EN TABELLEN
1 Selecteer het callout-anker en kies Item > Callout-anker > Edit Callout Settings
(Callout-instellingen bewerken). Het dialoogvenster Edit Callout Settings
(Callout-instellingen bewerken) wordt weergegeven.
2 Gebruik voor het horizontaal uitlijnen van callouts de regelaars onder Callout
horizontaal uitlijnen ten opzichte van. (Met het veld Afstand kunt u de horizontale
plaatsing van de callout aanpassen vanaf waar de callout anders zou staan.)
Als u Spreiden in het keuzemenu Callout horizontaal uitlijnen ten opzichte van
kiest en een horizontale afstand opgeeft, dan wordt die afstand op linkerpagina's
omgekeerd. Hierdoor kunt u bijvoorbeeld een callout configureren die altijd 0,25 inch
binnen de binnenmarge ligt; op een rechterpagina verplaatst zo'n afstand de callout
naar rechts, maar op een linkerpagina moet de afstand de callout naar links verplaatsen.
3 Gebruik voor het verticaal uitlijnen van callouts de regelaars onder Callout verticaal
uitlijnen ten opzichte van. (Met het veld Afstand kunt u de verticale plaatsing van
de callout aanpassen vanaf waar de callout anders zou staan.)
4 Om een callout handmatig opnieuw te kunnen positioneren, schakelt u het selectievakje
Handmatig plaatsen van callout toestaan in. Als u daarna de callout verplaatst,
worden de waarden in de velden Afstand automatisch bijgewerkt om de nieuwe positie
van de callout aan te geven.
Om te voorkomen dat de callout handmatig opnieuw kan worden gepositioneerd,
schakelt u dit selectievakje uit.
5 Om te voorkomen dat de callout buiten de paginamarges loopt, schakelt u het
selectievakje Binnen de marges houden in.
6 Klik op OK.
Werken met callout-stijlen
Met callout-stijlen kunt u op een eenvoudige manier veelgebruikte instellingen voor
callout-ankers toepassen. Gebruik het dialoogvenster Callout-stijlen (Wijzig>
Callout-stijlen) om callout-stijlen te maken, bewerken, dupliceren of verwijderen. U
kunt dit dialoogvenster ook gebruiken om callout-stijlen van andere projecten toe te
voegen.
84 | QUARKXPRESS 10 IN DE PRAKTIJK
KADERS, LIJNEN EN TABELLEN
Dialoogvenster Callout-stijlen
U kun de callout-stijl Standaard bewerken maar niet verwijderen.
Callouts en tekstomloop
Als een callout met tekstomloop ervoor zorgt dat het callout-anker verplaatst wordt,
dan kan dit tot een foutstatus leiden. Als de tekstomloop van een callout het
bijbehorende callout-anker bijvoorbeeld naar de volgende pagina duwt, wordt de
callout naar de volgende pagina verplaatst. Hierdoor kan het callout-anker naar de
vorige pagina terugkeren waardoor de callout naar de vorige pagina terugkeert,
enzovoort.
Als QuarkXPress een dergelijke situatie aantreft, gebeurt het volgende:
1 De callout schakelt om naar de instellingen die in de standaard-callout-stijl zijn
gedefinieerd. Het pictogram
wordt weergegeven naast de naam van de callout-stijl
in het palet Callout-stijlen als het callout-anker is geselecteerd.
2 Als de fout zich blijft voordoen, worden de Geen Stijl-instellingen op de callout
toegepast en wordt deze op de laatst geldige locatie geplaatst.
3 Als de toepassing geen geldige locatie kan vinden, schakelt het de tekstomloop van
de callout uit. Als QuarkXPress de tekstomloop van een callouts op deze manier
uitschakelt, dan wordt deze visuele indicator op de callout geplaatst:
Om visuele markeringen weer te teven, schakelt u het selectievakje Beeld > Visuele
indicators in.
Gebruik het tabblad Tekstomloop van het dialoogvenster Wijzig (Item-menu) of het
keuzemenu op het tabblad Tekstomloop van het palet Maateenheden om de
tekstomloop van zo'n callout opnieuw inschakelen.
QUARKXPRESS 10 IN DE PRAKTIJK | 85
KADERS, LIJNEN EN TABELLEN
Werken met tabellen
In QuarkXPress is een tabel een onmiskenbaar item, net zoals een tekstkader,
illustratiekader, tekstpad of lijn. Wanneer u werkt met tabellen, kunt u een cel eigenlijk
beschouwen als een individueel illustratiekader, tekstkader of als een kader met als
inhoud Geen, terwijl u cellen op bijna dezelfde manier kunt manipuleren als die andere
items. Wilt u werken met de elementen van de tabel zelf — zoals rijen en kolommen
— gebruik dan het Tabel-menu.
Een tabel trekken met de muis
We trekken als volgt de tabel met de muis, waarna we zijn eigenschappen gaan
specificeren:
1 Selecteer het Tabellen-gereedschap
in het Gereedschap-palet, sleep en trek een
rechthoek met ongeveer dezelfde afmetingen als de uiteindelijke tabel en laat vervolgens
de muisknop los. Het dialoogvenster Tabeleigenschappen verschijnt.
Het dialoogvenster Tabeleigenschappen
2 Specificeer het aantal horizontale rijen in het Rijen-veld en het aantal verticale
kolommen in het Kolommen-veld.
3 Om het standaardceltype te specificeren, klikt u onder Celtype op Tekstcellen of
Illustratiecellen. U kunt later altijd nog specifieke cellen selecteren en het inhoudstype
converteren.
4 Als u tekstcellen wilt maken die meelopen met de ingetikte tekst, moet u de regelaars
onder AutoPassend gebruiken.
5 Als u nog een voorkeur hebt voor het verplaatsen binnen de cellen in een tabel wanneer
u drukt op Control+Tab, dan kunt u daarvoor een optie kiezen in het keuzemenu
Tabsvolgorde.
6 Als u tekstcellen wilt koppelen zodat geïmporteerde tekst netjes in de gespecificeerde
cellen loopt — hetzelfde systeem als bij gekoppelde ofte wel verbonden tekstkaders —
moet u het vakje Koppel cellen aankruisen. Als u het vakje Koppel cellen aankruist,
kunt u via het keuzemenu Koppelingsvolgorde kiezen in welke volgorde de tekstcellen
moeten worden gekoppeld.
86 | QUARKXPRESS 10 IN DE PRAKTIJK
KADERS, LIJNEN EN TABELLEN
Als u cellen niet op deze manier koppelt, kunt u ze later nog koppelen met behulp van
het verbindgereedschap of via de opdracht Koppel tekstcellen (Tabel-menu). Los
gezien daarvan kunt u, zelfs als u de tekstcellen niet koppelt, nog steeds Control+Tab
gebruiken om van cel naar cel te springen tijdens het invoeren of bewerken van
gegevens.
7 Als u van plan bent gegevens in te voeren via Excel, kruis dan het vakje Koppeling
naar externe data aan. Zie "Excel-tabellen importeren" voor meer informatie.
8 Als u wilt dat de tabel qua grootte niet verandert als u rijen toevoegt of wist, kruist u
het vakje Handhaaf geometrie aan.
9 Klik op OK.
Tekst converteren naar tabellen
Het succes van het converteren van tekst naar een tabel hangt af van de voorbereidingen
zelf. Het is belangrijk dat alinea's, tabs, spaties of komma's (de tekens die QuarkXPress
kan converteren) in een tekstblok consequent worden gebruikt, omdat deze tekens bij
de tabelconversie worden gebruikt bij het definiëren van rijen en kolommen. Gebruikers
nemen vaak hun toevlucht tot meerdere tabstops in een tekstverwerker om kolommen
met gegevens uit te lijnen in plaats van dat ze gebruik maken van de juiste
tabstopinstellingen. Als het tekstblok dat u converteert veel van dergelijke onjuist
geplaatste tabstops heeft, staat in het tekstblok waarschijnlijk een aantal overbodige
tabstops tussen de kolommen met gegevens. U moet in dat geval de tabs instellen zoals
het technisch correct is voordat u de tekst naar een tabel gaat converteren.
Tekst wordt als volgt naar een tabel geconverteerd:
1 Selecteer met het tekstinhoudgereedschap
alle tekst die u wilt converteren naar
een tabel.
2 Kies Tabel > Converteer tekst naar tabel om het dialoogvenster Converteer tekst
naar tabel te openen. Gebaseerd op de geselecteerde tekst probeert QuarkXPress min
of meer te schatten welke tekens moeten worden gebruikt bij Rijscheiding met en bij
Kolomscheiding met, en hoeveel Rijen en Kolommen er in het ergste geval in de
geselecteerde tekst nodig zijn.
Het dialoogvenster Converteer tekst naar tabel
3 Als u tekstcellen wilt maken die meelopen met de ingetikte tekst, moet u de regelaars
onder AutoPassend gebruiken.
4 Als u wilt dat de informatie in de tabel anders gaat lopen — als bijvoorbeeld de waarden
op dit moment in aflopende volgorde staan, maar ze in oplopende volgorde meer
QUARKXPRESS 10 IN DE PRAKTIJK | 87
KADERS, LIJNEN EN TABELLEN
zeggingskracht hebben — kunt u dat wijzigen. Kies daartoe een optie in het keuzemenu
Volgorde celvulling (de standaardinstelling is Van links naar rechts, Van boven
naar beneden).
5 Klik op OK. Er ontstaat een nieuwe tabel, rechts onder het originele tekstkader.
Excel-tabellen importeren
Tabelgegevens komen vaak uit een spreadsheetprogramma zoals Excel, terwijl u
tabelgegevens net zo kunt importeren als illustraties. Hoewel de techniek iets anders
is, zijn de resultaten gelijk: de tabel in QuarkXPress wordt gekoppeld aan het
Excel-bestand voor het bijhouden van de bijgewerkte gegevens.
U kunt zowel .xls- als .xlsx-bestanden importeren.
Als u een tabel importeert vanuit Excel met behulp van de functie Koppeling naar
externe data in het dialoogvenster Tabeleigenschappen zal het tabelgebruik net zo
worden bijgehouden als gebruikte illustraties. Dit zorgt ervoor dat u bericht krijgt als
de brontabel wordt gewijzigd en dat u kunt beschikken over de meest recente
tabelgegevens wanneer u de opmaak uitdraait, of u deze nu afdrukt, verzamelt voor
servicebureau, bewaart als een PDF of deze exporteert als HTML. Wilt u de status van
een tabel controleren, dan kiest u Functies > Gebruikte, waarna u klikt op het tabblad
Tabellen.
Hoewel u tabellen net als illustraties kunt bijwerken moet u het volgende in de gaten
houden:
• Als u in het dialoogvenster Tabelkoppeling het vakje Inclusief vormgeving aankruist
wanneer u voor de eerste keer een Excel-tabel importeert, blijft de opmaak van de
Excel-tabel in QuarkXPress (zoveel mogelijk) bewaard. Als u de tabel later bijwerkt,
wordt lokale opmaak die u op de tabel in QuarkXPress hebt toegepast, verwijderd en
vervangen door de opmaak vanuit het Excel-bestand.
• Als u het vakje Inclusief vormgeving in het dialoogvenster Tabelkoppeling niet
aankruist wanneer u de eerste keer een Excel-tabel importeert, wordt de Excel-opmaak
genegeerd. Als u later dan de tabel gaat bijwerken, probeert QuarkXPress de lokale
vormgeving die u op de tabel in QuarkXPress hebt toegepast, te bewaren.
Een Excel-tabel wordt als volgt geïmporteerd, waarbij de koppeling in QuarkXPress
gehandhaafd blijft:
1 Trek met het tabellengereedschap een tabel van ongeveer de afmetingen die u nodig
hebt. Als u de muisknop loslaat, verschijnt het dialoogvenster Tabeleigenschappen.
2 Kruis het vakje Koppeling naar externe data aan.
3 Klik op OK om het dialoogvenster Tabelkoppeling te openen.
88 | QUARKXPRESS 10 IN DE PRAKTIJK
KADERS, LIJNEN EN TABELLEN
Het dialoogvenster Tabeleigenschappen
4 Klik op Blader om een Excel-bestand te selecteren dat moet worden geïmporteerd.
5 Als er in het bestand meerdere werkbladen staan, kiest u er één die u wilt importeren
in het keuzemenu Blad. Als u slechts een deel van de gegevens wilt importeren, kunt
u een celbereik specificeren in het veld Bereik of een bereik kiezen in het keuzemenu.
6 Kruis onder Opties de attributen aan die u wilt importeren.
7 Klik op OK.
Formules en verwijzingen worden niet geïmporteerd. In plaats daarvan worden de
definitieve uitkomsten van formules en waarden van verwijzingen geïmporteerd.
Ingevoegde illustraties worden niet geïmporteerd. Tekst waaraan de optie AutoFilter
of Uitgebreid filter (Data > Filter) is toegekend, wordt geïmporteerd als statische tekst.
Een snelle manier om een tabel te maken van Excel-gegevens — zonder de brontabel
te koppelen aan het QuarkXPress-project voor updates — is kopiëren en plakken.
Selecteer hiertoe een deel van de gegevens in een Excel-werkblad en kopieer de
geselecteerde gegevens. Schakel dan gewoon over naar QuarkXPress en kies
Wijzig/Bewerk > Plak. QuarkXPress maakt een tabel waar alle gegevens inpassen en
voegt de tekst in.
Excel-grafieken importeren
Als u grafieken of afbeeldingen hebt die zijn gemaakt via Invoegen > Grafiek of
Invoegen > Illustratie in Excel en die u wilt gebruiken in een QuarkXPress-opmaak,
kunt u deze grafieken of afbeeldingen op dezelfde manier importeren als waarop u
andere afbeeldingen importeert. Gebruik hiertoe het tabblad Grafiek invoegen in het
dialoogvenster Illustratie importeren (Archief/Bestand-menu). Grafieken en
afbeeldingen die vanuit Excel worden geïmporteerd, worden, net als “gewone”
afbeeldingen, nauwkeurig bijgehouden in het Illustraties-tabblad in het dialoogvenster
Gebruikte (Functies-menu).
QUARKXPRESS 10 IN DE PRAKTIJK | 89
KADERS, LIJNEN EN TABELLEN
Tekst en illustraties toevoegen aan tabellen
Wanneer u bezig bent met tabellen, denk dan dat een tabelcel gewoon een tekst- of
illustratiekader is. Elk kader heeft inhoud — tekst die wel of niet kan zijn gekoppeld
met de volgende cel, een individuele illustratie of helemaal niets (misschien alleen
een kleurverloop). U kunt daarom aan tabellen op dezelfde manier inhoud toevoegen
als aan kaders — gewoon door de tekst in te tikken of te importeren of door illustraties
te importeren.
Tekstcellen converteren naar illustratiecellen is hetzelfde als het converteren van een
tekstkader naar een illustratiekader. Selecteer alle cellen die u wilt converteren en kies
Item > Inhoud > Illustratie.
Tabeltekst bewerken
Twee belangrijke dingen die u moet weten over het bewerken van tekst in tabellen
zijn de manier waarop u tussen cellen moet navigeren en hoe u tekst moet selecteren
die u wilt gaan vormgeven. En zoals dat nu eenmaal gaat bij het werken met tekst,
moet u ook hier eerst het tekstinhoudgereedschap
selecteren.
Het navigeren door een tabel gaat als volgt in zijn werk:
• Klik in een cel waarin u tekst wilt invoeren of importeren.
• Druk op Control+Tab om naar de volgende cel te gaan.
• Druk op Control+Shift+Tab om naar de vorige cel te gaan.
• Druk op de pijltoetsen om u te verplaatsen in de tekst in een cel en om van cel naar
cel te gaan.
Wilt u een tabstop in een tekstcel invoeren, dan drukt u op Tab. Wilt u een
rechtsuitlijnende tab invoeren, dan drukt u op Option+Tab/Shift+Tab. Als u getallen
in een tabel wilt uitlijnen op de decimale komma of op een ander letterteken, kunt u
tabs invoegen in iedere tabelcel en vervolgens de juiste Uitlijnen op-tabstops
specificeren (Opmaak > Tabspecificaties).
Het selecteren van tekst in rijen en kolommen gaat als volgt in zijn werk:
• Wilt u alle tekst in een rij selecteren, klik dan ter hoogte van de rij buiten de rechterof linkerkant van de tabel.
• Wilt u alle tekst in een kolom selecteren, dan klikt u bovenaan of onderaan op de
zijkant van de tabel.
• Wilt u tekst selecteren in verscheidene rijen of kolommen tegelijk, dan sleept u met
de cursor langs een zijkant van de tabel.
• Wilt u tekst selecteren in niet aan elkaar grenzende rijen of kolommen, dan Shift+klikt
u op de desbetreffende rijen of kolommen.
• Wilt u tekst selecteren in diverse rijen en kolommen, dan gebruikt u de opties in het
Selecteer-submenu in het Tabel-menu. De opties zijn Cel, Rij, Oneven rijen, Even
rijen, Kolom, Oneven kolommen, Even kolommen, Alle cellen, Kopregelrijen,
Voetregelrijen en Celtekstrijen. De Selecteer-opdrachten in het Tabel-menu zijn
90 | QUARKXPRESS 10 IN DE PRAKTIJK
KADERS, LIJNEN EN TABELLEN
handig voor het toekennen van verschillende vormgeving aan afwisselende rijen of
kolommen.
Tabelcellen koppelen (verbinden)
Wanneer cellen zijn gekoppeld, vult tekst die in een cel wordt ingetikt, geïmporteerd
of geplakt de eerste tekstcel in het gekoppelde artikel en loopt dan door naar de
achtereenvolgens gekoppelde cel. Net als bij tekst in gekoppelde of verbonden kaders,
is ook hier het volgende-kolomteken (Enter op het numerieke toetsenbord) handig
voor het regelen van het tekstverloop in gekoppelde cellen. Naast het onderling
koppelen van tabelcellen kunt u cellen ook koppelen met tekstkaders en tekstpaden
en omgekeerd.
• Wilt u alle cellen in een tabel koppelen, dan kruist u het vakje Koppel cellen in het
dialoogvenster Tabeleigenschappen aan wanneer u de tabel gaat maken
• Wilt u geselecteerde cellen in een tabel te koppelen, dan kiest u Tabel > Koppel
tekstcellen. Alle cellen moeten leeg zijn, behalve de eerste cel in de selectie.
• Wilt u tabelcellen handmatig koppelen, dan gebruikt u het verbindgereedschap
.
Net als bij het koppelen van tekstkaders, klikt u eerst om de begincel te selecteren en
vervolgens op de volgende cel die u wilt toevoegen. Om de richting van bestaande
koppelingen te wijzigen, Shift+klikt u met het verbindgereedschap.
• Wilt u tabelcellen ontkoppelen (verbreken), dan gebruikt u het verbreekgereedschap
waarmee u klikt op het stompe einde van de pijl tussen gekoppelde cellen.
• Gebruik het verbindgereedschap
om tabelcellen te koppelen aan tekstkaders of
tekstpaden.
Als u gekoppelde tekstcellen combineert (Tabel > Combineer cellen), worden de
gecombineerde cellen verwijderd uit de tekstketen; de resterende koppelingen worden
niet beïnvloed. Als een gecombineerde cel wordt gesplitst (Tabel > Cel splitsen), blijven
de koppelingen gehandhaafd en loopt de tekst in overeenstemming met de
gespecificeerde Koppelingsvolgorde.
Tabellen vormgeven
In Windows hebben tabellen, net als dat bij andere items in QuarkXPress het geval is,
hun eigen versie van het dialoogvenster Wijzig (menu Item) voor het vormgeven van
de tabelspecificaties. Welke panelen beschikbaar zijn in het dialoogvenster Wijzig
hangt af van wat u hebt geselecteerd — u kunt bijvoorbeeld de hele tabel selecteren
met het verplaatsgereedschap
het inhoudgereedschap
; individuele cellen of groepen cellen selecteren met
; of specifieke stramienlijnen, illustratiecellen of tekstcellen
selecteren. De opties in het Parameter- en Kleuren-palet geven ook weer welke
tabelselecties hebben plaatsgevonden, zodat u ook daar bepaalde aanpassingen kunt
doen.
In Mac OS X is het tabblad Tabel beschikbaar in het Parameter-palet wanneer een
inhoudgereedschap geselecteerd is. Als geen inhoudgereedschap geselecteerd is, zijn
de opties beschikbaar op het tabblad Home.
QUARKXPRESS 10 IN DE PRAKTIJK | 91
KADERS, LIJNEN EN TABELLEN
Stramienlijnen vormgeven
Stramienlijnen of rasterlijnen zijn de horizontale lijnen tussen de rijen en de verticale
lijnen tussen kolommen. Wanneer stramienlijnen zijn geselecteerd, kunt u het tabblad
Stramienen in het dialoogvenster Wijzig (Windows) of het tabblad Home/Klassiek
in het Parameter-palet gebruiken om de lijnstijl, dikte, kleur, tussenruimtekleur, tinten
en dekkingspercentages te specificeren.
1 Wilt u stramienlijnen vormgeven, dan moet u ze eerst als volgt selecteren:
• Klik voor een individuele stramienlijn op de stramienlijn met het
tekstinhoudgereedschap
.
• Wilt u meerdere stramienlijnen selecteren, dan Shift+klikt u op iedere stramienlijn.
• Wilt u alle horizontale of alle verticale stramienlijnen in de hele tabel selecteren, dan
selecteert u de tabel met het verplaatsgereedschap
. U kunt dan een selectie
specificeren in het dialoogvenster Wijzig.
• Kies een optie in het submenu Select in het Tabel-menu: Horizontale stramienen,
Verticale stramienen, Rand of Alle stramienen.
2 Zijn de juiste stramienlijnen eenmaal geselecteerd, dan kiest u onder Windows Item
> Wijzig, en klikt u vervolgens op het tabblad Stramien.
Het tabblad Stramien in het dialoogvenster Wijzig
3 Als u alle stramienlijnen, verticale stramienlijnen of horizontale stramienlijnen wilt
selecteren, klik dan op een van de knoppen rechts van het Voorvertoning-gebied.
Van boven naar beneden selecteren deze knoppen de optie Alle stramienlijnen,
Horizontale stramienlijnen of Verticale stramienlijnen.
4 Wijzig de waarden in het tabblad Stramien, en gebruik daarbij het gebied
Voorvertoning en de knop Pas toe om u bij de besluitvorming te helpen.
92 | QUARKXPRESS 10 IN DE PRAKTIJK
KADERS, LIJNEN EN TABELLEN
Op het tabblad Home/Klassiek in het Parameter-palet bevindt zich een sectie voor
het opmaken van de geselecteerde stramienlijnen.
Rijen en kolommen invoegen en wissen
U kunt overal in de tabel rijen en kolommen toevoegen ofte wel invoegen. Klik gewoon
in een cel die direct boven of onder de plaats staat waar u een rij wilt invoegen. Of
klik in een cel rechts of links van de plaats waar u een kolom wilt invoegen. Kies
vervolgens Tabel > Invoegen > Rij of Tabel > Invoegen > Kolom.
Om rijen of kolommen te selecteren die u wilt wissen, sleept u de pijlaanwijzer over
een zijkant van de tabel, waarna u Shift+klikt met de pijlaanwijzer, of u gebruikt de
opdrachten in het Selecteer-submenu of het Tabel-menu (zoals Oneven rijen). Kies
vervolgens Tabel > Wis > Rij of Tabel > Wis > Kolom.
Als het vakje Handhaaf geometrie is aangekruist in het Tabel-menu en u wist een
kolom of rij, worden de afmetingen van de bestaande kolommen of rijen zodanig
aangepast dat de ruimte die ontstaat door de gewiste kolommen of rijen netjes wordt
opgevuld. Is Handhaaf geometrie niet aangekruist, dan wordt de tabel zoveel kleiner
als nodig is.
Cellen combineren
Als u cellen wilt combineren, Shift+klikt u met het Tekstinhoud-gereedschap op een
rechthoekige selectie met cellen
. Kies Tabel > Combineer cellen. Om deze handeling
terug te draaien omdat dat beter past in de rest van de tabel, selecteert u de
gecombineerde cellen, waarna u Tabel > Cel splitsen kiest.
Als u niet-gekoppelde cellen met daarin tekst of illustraties met elkaar combineert,
blijft de inhoud van de cel in de linkerbovenhoek in de selectie in de gecombineerde
cel staan.
De afmetingen van tabellen, rijen en kolommen handmatig wijzigen
Net als bij andere items in QuarkXPress kunt u de afmetingen van rijen, kolommen
en tabellen al slepend aanpassen. Wilt u de afmetingen van een rij of kolom wijzigen,
dan klikt u op een stramienlijn zodat het afmetingsymbool verschijnt. Sleep de
aanwijzer naar boven of naar beneden om de afmetingen van een rij te wijzigen en
naar links of rechts om datzelfde voor een kolom te doen. Wilt u de hele tabel
vergroten/verkleinen, druk dan op een van de volgende toetscombinaties terwijl u een
afmetinghandvat sleept.
Effect op tabel
Mac OS X-opdracht
Windows-opdracht
Afmetingen tabel en inhoud Opdracht
gewijzigd
Ctrl
Afmetingen tabel (maar niet
van inhoud) proportioneel
gewijzigd
Shift
Shift
Afmetingen tabel en inhoud Command+Shift
proportioneel gewijzigd
Ctrl+Shift
QUARKXPRESS 10 IN DE PRAKTIJK | 93
KADERS, LIJNEN EN TABELLEN
Tabellen weer converteren naar tekst
Als u de huidige gegevens vanuit een tabel moet exporteren — om bijvoorbeeld de
gegevens als een Word-bestand te bewaren — kunt u de informatie converteren naar
tekst. Selecteer daartoe de tabel en kies Tabel > Converteer tabel > Naar tekst.
Werken met tabellen en groepen
Ten behoeve van de flexibiliteit kunt u met behulp van de opdracht Groepeer
(Item-menu) tabellen groeperen met andere items. Bovendien kunt u een tabel uit
elkaar halen door zijn cellen te converteren naar een reeks gegroepeerde tekstkaders,
illustratiekaders of beide. Met deze methode kunt u elementen in een tabel van elkaar
scheiden en deze elementen ergens anders in een opmaak gebruiken. Selecteer daartoe
een tabel en kies Tabel > Converteer tabel > Naar groep. Om te kunnen werken met
de individuele kaders kiest u Item > Degroepeer.
Vervolgtabellen op andere plaatsen
Omdat tabellen niet altijd op één pagina of uitvouw passen — of binnen de ruimte
die er in een ontwerp aan is toegekend — kunnen tabellen automatisch worden vervolgd
op andere plaatsen in een opmaak.
U kunt op twee manieren vervolgtabellen maken:
• Tabel in een tekstkader verankeren. Naar deze manier gaat meestal de voorkeur uit
omdat het de eenvoudigste manier is.
• Tabel handmatig afbreken. U moet deze methode gebruiken wanneer u een tabel
horizontaal wilt afbreken (bijvoorbeeld als u de eerste vijf kolommen van een tabel
op de ene pagina en de overgebleven drie kolommen op een volgende pagina wilt
plaatsen).
Wanneer er vervolgtabellen zijn, hebt u nog steeds een legenda nodig om aan te geven
waar de tabel over gaat. U kunt een legenda toevoegen in de vorm van automatisch
gegenereerde en gesynchroniseerde kopregel- en voetregelrijen, en u kunt na de eerste
kopregel- en voetregelrij speciale "vervolgtabelkopregels" voor delen van een tabel
maken.
Tabellen in tekst verankeren
Een manier om een tabel op een andere locatie te laten doorlopen is door de tabel in
een tekstkader te verankeren. Een verankerde tabel loopt met de tekst mee zoals elk
ander verankerd object, maar breekt ook automatisch als de tabel niet in het kader
past de tabel het enige object in de alinea is.
Ga als volgt te werk om een tabel in een tekstkader te verankeren:
1 Maak de tabel.
2 Selecteer de tabel met het verplaatsgereedschap
.
3 Kies Wijzig > Knip.
4 Selecteer het tekstinhoudgereedschap
tabel wilt hebben.
94 | QUARKXPRESS 10 IN DE PRAKTIJK
en plaats het tekstinvoegpunt waar u de
KADERS, LIJNEN EN TABELLEN
5 Kies Wijzig > Plak.
De tabel zal op dit punt automatisch breken omdat het door de tekst loopt. De tabel
bevat echter geen kopregel. Die moet u zelf toevoegen. Zie "Kopregel- en voetregelrijen
toevoegen aan tabellen" voor meer informatie.
Tabel handmatig breken
Een manier om een tabel op een andere locatie te laten doorlopen is door een tabeleinde
op te geven. Het tabeleinde is de maximumafmeting van de tabel voordat deze wordt
opgesplitst in twee gekoppelde tabellen. In vervolgtabellen worden alle wijzigingen
in een tabel, zoals ingevoegde kolommen, in de hele tabel doorgevoerd. Ga als volgt
te werk om een vervolgtabel te maken:
1 Kies Tabel > Tabeleinde om het dialoogvenster Eigenschappen tabeleinde weer te
geven.
Het dialoogvenster Eigenschappen tabeleinde
2 Kruis het vakje Breedte aan om aan te geven dat de tabel moet worden gesplitst wanneer
deze breder wordt dan de waarde in dit veld aangeeft. Standaard wordt in het
Breedte-veld de huidige tabelbreedte weergegeven — door deze waarde te verkleinen,
wordt de tabel opgesplitst.
3 Kruis het vakje Hoogte aan om aan te geven dat de tabel moet worden gesplitst wanneer
deze hoger wordt dan de waarde in dit veld aangeeft. Standaard wordt in het
Hoogte-veld de huidige tabelhoogte weergegeven — door deze waarde te verkleinen,
wordt de tabel opgesplitst.
4 U kunt het aantal kopregelrijen opgeven door een waarde in het veldKopregelrijen
in te voeren. (Zie "Kopregel- en voetregelrijen toevoegen aan tabellen" voor meer informatie.)
5 Als de tabel een kopregel heeft, dan kunt u het selectievakje Vervolgkopregel
inschakelen om een andere kopregelversie voor weergave in vervolgtabellen te maken.
Als de kopregel van het eerste deel van de tabel bijvoorbeeld "Lijst met bijdragers" is,
QUARKXPRESS 10 IN DE PRAKTIJK | 95
KADERS, LIJNEN EN TABELLEN
dan kan de vervolgkopregel "Lijst met bijdragers (vervolg)" zijn. Klik op Eerste
kopregelrij om de vervolgkopregel te beperken tot de eerste kopregelrij, of klik op Alle
kopregelrijen om vervolgkopregels voor alle kopregelrijen te maken.
Om de inhoud van vervolgkopregels in te stellen, sluit u dit dialoogvenster, gaat u
vervolgens naar een deel van de tabel achter de eerste rij en wijzigt u hier de inhoud
van de kopregel.
6 U kunt het aantal voetregelrijen opgeven door een waarde in het veldVoetregelrijen
in te voeren.
7 Klik op OK. Als de hoogte of breedte van de tabel voldoet aan de Tabeleinde-criteria
wordt de tabel opgedeeld in twee of meer gekoppelde tabellen. U kunt de
vervolgtabellen op andere plaatsen in de opmaak zetten. Het is mogelijk dat de tabel
later breekt als u deze aan het aanpassen bent door de afmetingen van rijen en
kolommen te wijzigen en rijen en kolommen toe te voegen.
Een gebroken tabel met een vervolgkopregel
De Tabeleinde-functie werkt twee kanten op: de tabel loopt over met net zoveel
subtabellen als nodig is als de tabel groter wordt, terwijl de tabellen weer bij elkaar
worden gezet als de tabel kleiner wordt.
Wilt u de koppelingen tussen vervolgtabellen opheffen, selecteer dan een van de
vervolgtabellen en kies Tabel > Maak aparte tabellen.
Kopregel- en voetregelrijen toevoegen aan tabellen
U kunt specificeren dat kopregel- en voetregelrijen automatisch worden herhaald in
het geval van vervolgtabellen. Het kan nog beter, want u kunt zelfs opgeven dat
kopregel- en voetregelrijen automatisch moeten worden gesynchroniseerd, zodat
eventuele wijzigingen in de tekst zichtbaar zijn in alle vervolgtabellen verspreid over
de opmaak.
In deze vervolgtabel worden de eerste twee rijen — de tabelkop en de kolomopschriften
— herhaald als kopregelrijen in de vervolgtabel. De eerste rij is een vervolgkopregel.
96 | QUARKXPRESS 10 IN DE PRAKTIJK
KADERS, LIJNEN EN TABELLEN
Kopregel- en voetregelrijen voor een tabel worden als volgt gespecificeerd:
1 Stel de tabel in op breken. Raadpleeg "Tabel handmatig breken" en "Tabellen in tekst
verankeren" voor meer informatie.
2 Er zijn twee manieren om kopregel- en voetregelrijen te maken:
• Om een automatische kopregel te maken, selecteert u de eerste of eerste paar rijen van
de tabel en kiest u Tabel > Herhaal als kopregel. Om een automatische kopregel te
maken, selecteert u de eerste of eerste paar rijen van de tabel en kiest u Tabel > Herhaal
als voetregel.
• Kies Tabel > Tabeleinde. Het dialoogvenster Opties tabeleinde wordt weergegeven.
Om het aantal kopregel- en voetregelrijen in te stellen, voert u in de velden
Kopregelrijen en Voetregelrijen waarden in.
Dialoogvenster Eigenschappen tabeleinde voor verankerde tabel
Om een tweede kopregel te maken die als onderdeel van een tabel onder de eerste
kopregel komt te staan, schakelt u het selectievakje Vervolgkopregel in. Als de kopregel
van het eerste deel van de tabel bijvoorbeeld "Lijst met bijdragers" is, dan kan de
vervolgkopregel "Lijst met bijdragers (vervolg)" zijn. Klik op Eerste kopregelrij om de
vervolgkopregel te beperken tot de eerste kopregelrij, of klik op Alle kopregelrijen om
vervolgkopregels voor alle kopregelrijen te maken.
Wanneer u klaar bent, klikt u op OK.
3 Om de inhoud van een vervolgkopregel in stellen, gaat u naar een onderdeel van de
tabel onder de eerste rij en wijzigt u hier de inhoud van de kopregel.
QUARKXPRESS 10 IN DE PRAKTIJK | 97
KADERS, LIJNEN EN TABELLEN
U kunt het vakje Herhaal als kopregel of Herhaal als voetregel in het Tabel-menu
te allen tijde deselecteren om de kopregel- of voetregelrijen uit vervolgtabellen te
verwijderen.
Hebt u eenmaal automatische kopregel- en voetregelrijen toegevoegd, dan worden de
overgebleven tabelrijen gezien als "celtekstrijen". Via de opties in het Selecteer-submenu
in het Tabel-menu kunt u in iedere vervolgtabel alle Kopregelrijen, Voetregelrijen
en Celtekstrijen selecteren om iets aan de vormgeving te doen.
98 | QUARKXPRESS 10 IN DE PRAKTIJK
TEKST EN TYPOGRAFIE
Tekst en typografie
Tekst is een integraal onderdeel van bijna elke publicatie. Met QuarkXPress kunt u
rechtstreeks tekst in uw publicaties maken en bewerken of tekst importeren via de
meeste populaire tekstverwerkers. Naast de standaard opties voor het opmaken en
bewerken van tekst, heeft QuarkXPress functies als het zoeken en veranderen (vervangen
dus) van tekst en zijn specificaties, spellingscontrole, heeft het zijn eigen
hulpwoordenboeken en een fontgebruikfunctie voor het maken van globale wijzigingen
in de tekstopmaak in het hele project.
Typografie is de kunst van het proberen ervoor te zorgen dat het uiterlijk van uw tekst
de sfeer of betekenis van de inhoud op een goede manier overbrengt. Met QuarkXPress
kunt u de sfeer van uw tekst bepalen door u de mogelijkheid te geven elk facet van de
typografie, inclusief letterfamilies, lettertypes, interlinie en spatiëring, te beheersen.
Het pictogram
geeft tekstfuncties aan die als Oost-Aziatische functies worden
beschouwd, en die alleen beschikbaar zijn wanneer u de Oost-Aziatische
voorkeursinstelling ingeschakeld hebt (QuarkXPress/Bewerk > Voorkeuren >
Oost-Aziatisch).
Tekst bewerken
Wilt u tekst invoeren en importeren in actieve tekstkaders, dan gebruikt u het
tekstinhoudgereedschap
. Lettertekens worden ingevoerd op het tekstinvoegpunt,
dat wordt aangegeven door het knipperende symbool. Een artikel omvat alle tekst in
een tekstkader. Als een reeks kaders met elkaar is verbonden, wordt alle tekst in alle
kaders één artikel.
U kunt tekst selecteren met behulp van meerdere muisklikken. Dubbelklikken selecteert
het woord waarin het tekstinvoegpunt staat; drie maal klikken selecteert de regel waarin
het tekstinvoegpunt staat; vier maal klikken selecteert de hele alinea waarin het
tekstinvoegpunt staat; en vijf maal klikken selecteert het volledige artikel.
Wanneer u dubbelklikt om een woord te selecteren en u knipt of kopieert het, kijkt
het programma naar de context van het woord en voegt automatisch een spatie toe
of verwijdert automatisch een spatie wanneer dat nodig is om het woord correct op
de nieuwe plaats in te plakken. Deze functie wordt ook wel de Slimme spatie genoemd.
Als u aan het woord dat u selecteert interpunctie wilt toevoegen (bijvoorbeeld een
punt), dubbelklik dan tussen het woord en het interpunctieteken dat daarnaast ligt.
QUARKXPRESS 10 IN DE PRAKTIJK | 99
TEKST EN TYPOGRAFIE
Tekst importeren en exporteren
Als u tekst wilt importeren, moet u een van de volgende handelingen verrichten:
• Selecteer het tekstinhoud-gereedschap
, zet u het tekstinvoegpunt op de plaats waar
u de tekst wilt invoegen en kies vervolgens Archief/Bestand > Importeer. Kruis het
vakje Converteer aanhalingstekens aan om dubbele koppeltekens te converteren
naar em-streepjes (kastlijnen) en voet- of inchtekens te converteren naar de
typografische apostrof en naar typografische aanhalingstekens. Kruis het vakje Inclusief
typogram(men) aan om profielen van een Microsoft Word- of WordPerfect-bestand
te importeren of om "XPress Tags" te converteren naar vormgegeven tekst.
• Sleep een tekstbestand uit het bestandssysteem in een tekstkader.
• Sleep een tekstbestand uit een ander programma in een tekstkader.
• Druk op Command/Ctrl en sleep een tekstbestand uit het bestandssysteem naar een
illustratiekader of een kader zonder content.
• Druk op Command/Ctrl en sleep tekst vanuit een andere applicatie naar een
illustratiekader of een kader zonder content.
Als u content sleept naar een kader dat al tekst of een afbeelding bevat, maakt
QuarkXPress een nieuw kader voor de versleepte content. Wilt u in plaats daarvan de
bestaande content vervangen, druk dan op Command/Ctrl terwijl u de nieuwe content
naar het kader sleept. Als u wilt dat er altijd een nieuw kader wordt gemaakt voor
versleepte content, drukt u tijdens het slepen op Option/Alt.
Als alle geïmporteerde tekst niet in het tekstkader past, verschijnt het
tekstoverloopsymbool. Als Autom. pag. invoegen (QuarkXPress/Bewerk > Voorkeuren
> Printopmaak > Algemeen-paneel) actief is, worden er (wanneer u tekst importeert
in een automatisch tekstkader) net zoveel pagina's ingevoegd als nodig om alle tekst
een plaatsje te geven.
Als u tekst wilt exporteren, moet u eerst of het tekstinvoegpunt in een tekstkader (als
u alle tekst in dat kader wilt opslaan) plaatsen of de tekst die u wilt exporteren
selecteren. Kies vervolgens Archief/Bestand > Bewaar tekst, kies een optie in het
keuzemenu Structuur, voer een naam in, kies een locatie en klik vervolgens op Bewaar.
Kies Word Document (Word-document) in het keuzemenu Format (Bestandsindeling).
Selecteer Microsoft Word 97/98/2000 om in .doc-indeling te exporteren.
Import/Exportfilters
Met behulp van XTensions-software kunt u tekst importeren en exporteren in
verschillende indelingen, bijvoorbeeld in de indelingen die in dit gedeelte worden
beschreven.
Ichitaro Filter
Met het Ichitaro Filter kunnen Ichitaro-documenten worden geïmporteerd vanuit
Ichitaro versie 7 en hoger.
100 | QUARKXPRESS 10 IN DE PRAKTIJK
TEKST EN TYPOGRAFIE
Word 6-2000-filter
U kunt het Word 6-2000-filter gebruiken voor het importeren en exporteren van
Microsoft Word 97/98/2000 (Word 8)- en .docx-documenten.
Als u problemen wilt vermijden, deselecteert u het vakje Snel opslaan (in het tabblad
Opslaan in het dialoogvenster Opties) in Microsoft Word of gebruik de opdracht
Bewaar als om een kopie te maken van het Word-bestand dat wordt geïmporteerd.
Tekst importeren en exporteren met Unicode-opties
U kunt een tekenset specificeren wanneer u tekst gaat importeren en exporteren. De
tekenset specificeert de bytevolgorde die wordt gebruikt voor het weergeven van iedere
glyph in de tekst. Wanneer u werkt met internationale tekst of HTML-tekst, kunt u de
juiste tekenset kiezen om alle lettertekens in het bestand te converteren naar Unicode.
De opties werken als volgt:
• In het dialoogvenster Importeer vindt u een keuzemenu Tekenset wanneer een
standaardtekstbestand of een "XPress Tags"-tekstbestand is geselecteerd. De software
probeert de codering van de geselecteerde tekstbestanden te bepalen en de juiste
tekenset toe te kennen. U kunt voor tekst echter een andere optie kiezen.
• In het dialoogvenster Bewaar tekst staat een venstermenu Tekenset wanneer u een
standaardtekstbestand of een "XPress Tags"-tekstbestand exporteert.
• De optie Aanhalingstekens blijft rechte aanhalingstekens converteren naar
typografische aanhalingstekens en dubbele koppeltekens naar em-streepjes (kastlijnen).
Tekst zoeken en veranderen
Via het Zoek/Verander-palet (Wijzig/Bewerk-menu) kunt u de standaard
zoek-en-vervanghandelingen verrichten. Bovendien kunt dit palet voor het volgende
gebruiken:
• Zoeken en veranderen met behulp van jokertekens: Command+Shift+?/Ctrl+Shift+?
• Tekstspecificaties zoeken en veranderen, inclusief typogram, font, corps, kleur en stijl
(inclusief OpenType-stijlen)
• Zoek/vervanghandelingen beperken tot één artikel, of tot een gehele opmaak.
• Zoeken en veranderen gebaseerd op de taal van de lettertekens (zie "Een taal toekennen
aan tekst")
• Ligaturen zoeken en veranderen
• Speciale tekens zoeken en veranderen (zie "Codes voor speciale tekens")
Houd de Option/Alt-toets ingedrukt om de knop Zoek volgende te wijzigen in Zoek
eerste. Wilt u zoeken en vervangen gebaseerd op opmaakspecificaties, deselecteer dan
het vakje Negeer specificaties.
QUARKXPRESS 10 IN DE PRAKTIJK | 101
TEKST EN TYPOGRAFIE
Gebruik het dialoogvenster Zoek/Verander om naar tekst te zoeken en deze te vervangen.
Wilt u zoeken en vervangen gebaseerd op opmaakspecificaties, deselecteer dan het vakje
Negeer specificaties.
Codes voor speciale tekens
U kunt codes voor speciale tekens gebruiken voor het zoeken naar en/of veranderen
van speciale tekens. U kunt deze codes ook gebruiken wanneer u conditionele stijlen
maakt.
Code
Teken
Tabstop
\t
Nieuwe alinea
\p
Nieuwe regel
\n
Nieuwe kolom
\c
Nieuw kader
\b
Backslash
\\
Interpunctiespatie
\.
Flexibele spatie
\f
Zacht afbreekteken
\h
Hier inspringen
\i
Zachte nieuwe regel
\d
Em-spatie
\m
En-spatie
\e
102 | QUARKXPRESS 10 IN DE PRAKTIJK
TEKST EN TYPOGRAFIE
Code
Teken
3-per-Em-spatie
\5
4-per-em-spatie
\$
6-per-em-spatie
\^
Cijferspatie
\8
Haarspatie
\{
Smalle spatie
\[
Nulspatie
\z
Woordsamenvoegingsteken
\j
Conditionele stijlmarkering (alleen
Zoek/Verander)
\r
De spelling controleren
Wilt u de spelling controleren, dan kiest u een optie in het submenu Functies >
Controleer spelling. Het Controleer spelling-palet verschijnt.
Controleer spelling-palet
Wilt u het bereik van de spellingcontrole veranderen, dan kiest u een optie uit het
keuzemenu Controleer. U kunt een keuze maken uit de opties Woord, Selectie, Eind
van artikel, Artikel of Opmaak. Als u Opmaakt kiest, slaat de spellingcontrole
toegepaste basispagina-items over en controleert de spellingcontrole de basispagina(s)
nadat de spelling op alle opmaakpagina's is gecontroleerd. Wilt u de spelling in
vergrendelde tekstkaders, cellen en tekstpaden controleren, schakel dan het selectievakje
QUARKXPRESS 10 IN DE PRAKTIJK | 103
TEKST EN TYPOGRAFIE
Zoek naar vergrendelde inhoud in. De spellingcontrole start altijd vanaf het
tekstinvoegpunt.
Klik op Start om een spellingcontrole te starten. Wilt u de spelling vanaf het begin
van de actieve tekst controleren, druk dan op Shift+klik Start.
Wilt u een verkeerd gespeld woord vervangen, typ dan de correct spelling in het veld
Vervang door of kies het correcte woord in de lijst en klik vervolgens op Vervangen.
Wilt u alle verkeerd gespelde woord vervangen, dan klikt u op Verander alles.
Wilt u suggesties voor het woord in het veld Vervang door opzoeken, dan klikt u op
Opzoeken.
Wilt u het geselecteerd woord overslaan, dan klikt u op Negeer.
Wilt u het woord in het veld Vervang door aan een hulpwoordenboek toevoegen,
klik dan op Voeg toe. Als er geen hulpwoordenboek geopend is, dan kunt u er een
selecteren of maken nadat u op Voeg toe hebt geklikt. Wilt u alle verdachte woorden
aan een open hulpwoordenboek toevoegen, dan drukt u op Option+Shift/Alt+Shift en
vervolgens op Voeg alle toe.
Klik op Gereed om het Controleer spelling-palet te sluiten.
U kunt buiten het Controleer spelling-palet klikken en naar het palet terugkeren om
een nieuwe spellingcontrole uit te voeren.
Wilt u de veranderingen uit het Controleer spelling-palet ongedaan maken, dan kiest
u Bewerk > Tekstverandering ongedaan maken.
Klik op Voorkeuren om de voorkeuren van de spellingcontrole weer te geven. Zie
"Voorkeuren - Programma - Spellingcontrole" voor meer informatie.
Hulpwoordenboeken
Om te voorkomen dat een woord tijdens de spellingscontrole wordt gemarkeerd als
niet-herkend, maakt u een hulpwoordenboek aan waaraan u het desbetreffende woord
toevoegt. We gaan een hulpwoordenboek aanmaken:
• (Windows) Kies Functies > Hulpwoordenboek, voer een naam in en klik vervolgens
op Nieuw
• (Mac OS X) Kies Functies > Controleer spelling> Hulpwoordenboek, voer een naam
in en klik vervolgens op Nieuw
U voegt als volgt woorden toe aan een hulpwoordenboek:
• (Windows) Kies Functies > Bewerk hulpwoordenboek
• (Mac OS X) Kies Functies > Controleer spelling> Bewerk hulpwoordenboek
Er kan bij een artikel slechts één hulpwoordenboek tegelijk zijn geopend. Een
hulpwoordenboek blijft gerelateerd aan een artikel totdat u in het dialoogvenster
Hulpwoordenboek klikt op Sluit of als u een ander hulpwoordenboek opent.
Hulpwoordenboeken worden op uw harde schijf opgeslagen als afzonderlijke bestanden.
Het pad naar het hulpwoordenboek van een artikel wordt bewaard bij het project, dus
104 | QUARKXPRESS 10 IN DE PRAKTIJK
TEKST EN TYPOGRAFIE
als u een hulpwoordenboek naar een andere map of ander volume verplaatst, zal het
programma het niet kunnen vinden.
Wilt u een hulpwoordenboek maken of openen maar niet het Controleer spelling-palet
sluiten, dan klikt u terwijl een woord dat u wilt behouden gemarkeerd is op Voeg toe.
Wilt u alle verdachte woorden aan een open hulpwoordenboek toevoegen, dan drukt
u op Option+Shift/Alt+Shift en vervolgens op Voeg alle toe.
Aantal woorden en tekens
Als u het aantal een woorden of lettertekens in een artikel wilt weergeven, kiest u
Functies > Aantal woorden en tekens.
Aantal woorden en tekens
Het gebied Aantal woorden geeft het totaalaantal unieke woorden in het artikel weer.
Het gebied Aantal tekens geeft het totaalaantal tekens en specifieke taaltekens weer.
Persoonlijke tekens zijn unieke binnen het bereik van de Unicode-tekenset
specificeerde tekens die door individuele gebruikers, organisaties en softwarefabrikanten
die geen onderdeel zijn van het ISO and Unicode Consortium, zijn ingesteld.
Tekstspecificaties toekennen
Met QuarkXPress hebt u teken-voor-teken een exacte controle over de vormgeving
van tekst.
Een font toekennen
Als u een font wilt toekennen aan geselecteerde tekst, moet u een van de volgende
handelingen verrichten:
QUARKXPRESS 10 IN DE PRAKTIJK | 105
TEKST EN TYPOGRAFIE
• Kies Opmaak > Font en kies een font in het submenu.
• (Alleen Windows): Open het dialoogvenster Tekstspecificaties (Opmaak >
Tekstspecificaties) en kies een font in het Font-menu.
• Kies een font in het keuzemenu Font op het tabblad Home/Klassiek of of het tabblad
Tekst/Tekstspecificaties van het Parameter-palet.
• Druk op Command+Option+Shift+M/Ctrl+Alt+Shift+M om rechtstreeks naar het
fontveld te gaan in het Parameter-palet, voer de eerste tekens in van de fontnaam
totdat deze wordt herkend en druk vervolgens op Return/Enter.
Uw meest recent gebruikte fonts worden bovenin de fontlijst weergegeven.
(Alleen Windows): Als u in de fontmenu's een voorvertoning van het font wilt zien,
schakelt u het selectievakje Toon in Font-menu in het Fonts-paneel van het
dialoogvenster Voorkeuren in (menu QuarkXPress/Wijzig). Druk op Shift om deze
voorkeursinstelling tijdelijk op te heffen.
(Alleen Mac OS X): QuarkXPress toont automatisch een voorvertoning van alle
letterfamilies in de fontpop-ups. Druk op Shift om deze voorkeursinstelling tijdelijk
op te heffen.
Een corps kiezen
U kunt corpsen toekennen variërend van 2 t/m 3456 punten. Als u een corps wilt
toekennen aan geselecteerde tekst, moet u een van de volgende handelingen verrichten:
• Kies Opmaak > Corps en kies een corps in het submenu.
• Klik op het pijltje naast het huidige corps om een schuiflijst met corpsen te openen,
waar u vervolgens een corps kunt kiezen of zelf een nieuw corps kunt invoeren.
• Gebruik een van onderstaande toetsopdrachten.
Mac OS X
• Vergroten met 1 pt: Command+Option+Shift+>
• Verkleinen met 1 pt: Command+Option+Shift+<
• Vergroten in vaste stappen: Command+Shift+>
• Verkleinen in vaste stappen: Command+Shift+<
Windows
• Vergroten met 1 pt: Ctrl+Alt+Shift+>
• Verkleinen met 1 pt: Ctrl+Alt+Shift+<
• Vergroten in vaste stappen: Ctrl+Shift+>
• Verkleinen in vaste stappen: Ctrl+Shift+<
106 | QUARKXPRESS 10 IN DE PRAKTIJK
TEKST EN TYPOGRAFIE
Opmaakstijlen toekennen
Als u een opmaakstijl wilt toekennen aan geselecteerde tekst, moet u een van de
volgende handelingen verrichten:
• Kies Opmaak > Stijl en kies een stijl in het submenu.
• (Alleen Windows): Kies Opmaak > Tekstspecificaties en klik op de vakjes onder
Tekststijlen.
• Kies een stijl in het keuzemenu Stijlen in het Parameter-palet. Pas vette en cursieve
stijlen toe met behulp van de symbolen/pictogrammen links van het keuzemenu
Stijlen. Wilt u alle stijlen uit geselecteerde tekst verwijderen, dan kiest u Alle stijlen
verwijderen in het keuzemenu Stijlen.
Intrinsieke fonts zijn aparte in fontfamilies geïntegreerde fontstijlen zoals “Times New
Roman MT Std Bd” uit de fontfamilie “Times New Roman MT Std”.
Gesimuleerde fonts zijn platte intrinsieke fonts die zijn aangepast om vet, cursief of
vetcursief te simuleren. Als een fontfamilie geen vet- of cursiefvariatie als apart intrinsiek
font bevat, kunt u de vet- en cursiefstijlen toepassen zodat uw besturingssysteem een
transformatie kan uitvoeren om een vette of cursieve vertaling van het font te maken.
Wat u dan krijgt is een gesimuleerd font.
Als u vet op een plat font toepast, probeert het programma eerst een intrinsieke vette
versie van het font te zoeken, en als het zo´n font niet kan vinden maakt het een
gesimuleerde vette versie van het font.
In opmaken zijn gesimuleerde fonts te herkennen aan waarschuwingspictogrammen
omdat gesimuleerde fonts uitvoerproblemen kunnen veroorzaken. Gesimuleerde fonts
zijn te herkennen aan de waarschuwingspictogrammen in het Parameter-palet, het
Glyphs-palet, het dialoogvenster Tekstspecificaties, het submenu Opmaak > Tekststijl,
het dialoogvenster Wijzig teksttypogram, het Verander in-gebied van het
Zoek/Verander-palet, het Fonts-paneel van het dialoogvenster Gebruikte (menu
Functies), het dialoogvenster Vervang font dat via het dialoogvenster Gebruikte
toegankelijk is en het tabblad Tekstspecificaties van het dialoogvenster Rubi.
Kleur, tint en dekking toekennen
Als u een kleur, tint en dekking wilt toekennen aan geselecteerde tekst, moet u een
van de volgende handelingen verrichten:
• Kies uw opties in de submenu's Opmaak > Kleur, Opmaak > Tint en Opmaak >
Dekking.
• Open het Kleuren-palet (Venster > Toon kleuren), klik op een kleur, en kies vervolgens
Tint en Dekking en voer de gewenste waarden in.
• Gebruik de selectieregelaars voor kleur, tint en dekking op het tabblad Home/Klassiek
of het tabblad Tekstspecificaties van het Parameter-palet.
Tekst horizontaal of verticaal aanpassen
Als u geselecteerde tekst horizontaal of verticaal wilt aanpassen, moet u een van de
volgende handelingen verrichten:
QUARKXPRESS 10 IN DE PRAKTIJK | 107
TEKST EN TYPOGRAFIE
• (Alleen Windows): Kies Opmaak > Hor./Vert. aanpassen, kies Horizontaal of Verticaal
in het keuzemenu Schaal, voer in het veld een waarde in en klik vervolgens op OK.
• Kies Schaal tekst horizontaal of Schaal tekst verticaal op het tabblad
Tekst/Tekstspecificaties van het Parameter-palet en voer een waarde in het veld in.
• Gebruik een van onderstaande toetsopdrachten. Als er een stuk tekst is geselecteerd
dat zowel horizontaal als verticaal is aangepast, zullen de toetsopdrachten de tekst
overeenkomstig vergroten of verkleinen.
U kunt niet gelijktijdig horizontale en verticale aanpassingswaarden toekennen.
Mac OS X
• Versmal 5%: Command+[
• Verbreed 5%: Command+]
• Versmal 1%: Command+Option+[
• Verbreed 1%: Command+Option+]
Windows
• Versmal 5%: Ctrl+[
• Verbreed 5%: Ctrl+]
• Versmal 1%: Ctrl+Alt+[
• Verbreed 1%: Ctrl+Alt+]
Basislijnverschuiving toekennen
U kunt tekst onder of boven hun basislijn zetten zonder de ruimte tussen de alinea's
te beïnvloeden. Een positieve waarde schuift de tekst omhoog, terwijl een negatieve
waarde de tekst omlaag schuift. Als u basislijnverschijving wilt toekennen aan
geselecteerde tekst, moet u een van de volgende handelingen verrichten:
• (Alleen Windows): Kies Opmaak > Verschuif basislijn, voer in het veld Verschuif
basislijn een waarde in en klik vervolgens op OK.
• Voer in het veld Basislijn op het tabblad Tekst/Tekstspecificaties van het
Parameter-palet een waarde in.
• Gebruik een van onderstaande toetsopdrachten.
Mac OS X
• Omlaag 1 pt: Command+Option+Shift+• Omhoog 1 pt: Command+Option++
Windows
• Omlaag 1 pt: Ctrl+Alt+Shift+9
• Omhoog 1 pt: Ctrl+Alt+Shift+0
108 | QUARKXPRESS 10 IN DE PRAKTIJK
TEKST EN TYPOGRAFIE
Nadruk toekennen
Om een nadrukteken aan een teken toe te kennen, selecteert u het teken en klikt u op
het keuzemenu Nadrukteken op het tabblad Alinea/Alineaspecificaties van het
Parameter-palet om de nadruktekenopties weer te geven. Klik vervolgens op een van
de opties. Deze opties zijn ook beschikbaar in het keuzemenu Nadrukteken onder
Opmaak > Stijl. In Windows zijn deze opties ook beschikbaar in het keuzemenu
Nadrukteken in het palet Tekstspecificaties (Opmaak > Teken).
Halfbrede tekens specificeren
U houdt halfbrede tekens (bijv. Romeinse lettertekens) als volgt horizontaal in een
verticaal artikel:
• (Alleen Windows) Schakel het selectievakje Halfbrede tekens rechtop houden in het
dialoogvenster Tekstspecificaties (Opmaak > Teken) in.
• (Alleen Mac OS X) Schakel het selectievakje Halfbrede tekens rechtop houden op het
tabblad Teken van het Parameter-palet in.
Counting characters
The Character Count dialog box (Utilities menu) displays the number of full-width,
half-width, Bopomofo, Hangul, Kana, and Han characters used in the active story. It
also displays the number of symbols and private use characters in the selected story.
Werken met Fontsets
Met fontsets kunt u instellen hoe verschillende soorten tekensets — zoals Alfabetisch
(Romeins) en Han-lettertekens — moeten worden weergegeven wanneer deze samen
in een tekst staan.
In het dialoogvenster Edit Font Set (Bewerk fontset) (Bewerk > Fontsets) kunt u een
nieuwe fontset maken. Elke fontset bestaat uit een reeks fonttypes met zijn eigen
instellingen.
Gebruik het dialoogvenster Edit Font Set (Bewerk fontset) om een fontset te configureren.
Voor elk fonttype in een fontset kunt u het volgende instellen:
• Font: Hier kunt u voor elk type lettertekengroep een font specificeren.
QUARKXPRESS 10 IN DE PRAKTIJK | 109
TEKST EN TYPOGRAFIE
• Relatieve afmetingen: Hier kunt u de relatieve afmetingen van elke font specificeren,
op basis van het corps dat in de opmaak worden gebruikt. Als het corps in uw opmaak
bijvoorbeeld 12 punten is en u een relatieve afmeting van 200% instelt, wordt het font
als 24 punten weergegeven.
• Basislijnverschuiving: Hiermee specificeert u een waarde om het font vanaf de basislijn
ervan te vergroten of te verkleinen.
• Scale Direction (Schaalrichting): Hiermee kunt u het font horizontaal of verticaal
schalen.
• Scale Amount (Schalen met): Hiermee kunt u de horizontale en verticale schaling
instellen.
Onder Sample Text (Voorbeeldtekst) in het dialoogvenster worden voorbeelden van
elk van de fonts uit de fontset weergegeven.
U kunt een fontset op dezelfde manier aan tekst toekennen als dat u een font aan tekst
moet toekennen. Selecteer gewoon de tekst en kies een fontset in het keuzemenu in
het Parameter-palet. Fontsets worden boven in de lijst weergegeven.
Wilt u een fontset aan een project toevoegen, gebruik dan de knop Voeg toe in het
dialoogvenster Fontsets (Bewerk > Fontsets).
Working with grouped characters
Use the Group Characters dialog box (Style menu) to include a group of horizontal
characters, such as Roman characters, within a vertical line of text. Grouped characters
always display horizontally and do not break at the end of a line. To group selected
characters:
1 Choose Style > Group Characters.
2 Choose Vertical or Horizontal from the Scale drop-down menu and enter a percentage
in the field to the right of the Scale drop-down menu.
3 If you want to change the character spacing, enter a value in the Track/Sending
Amount field.
4 Click OK.
Tekens op een regel uitlijnen
Met de functie Tekstuitlijning kunt u via verscheidene opties kleine tekens op een
tekstregel uitlijnen met de grote tekens op dezelfde tekstregel. U kunt tekens uitlijnen
op basis van hun basislijnen, hun em-kaders of ICF-kaders.
Em-kaders zijn de begrenzende kaders van tekens. Het ICF-kader (Ideographic Character
Face) is een begrenzing binnen het em-kader waarbuiten een glyph niet kan lopen.
De ICF-kaders zorgen ervoor dat de glyphs in een Oost-Aziatische tekst elkaar niet
raken. Het rode gebied in onderstaande afbeelding geeft de begrenzingen van het
em-kader weer. Het gele gebied geeft het ICF-kader weer.
110 | QUARKXPRESS 10 IN DE PRAKTIJK
TEKST EN TYPOGRAFIE
Rood geef het em-kader weer. Geel geeft het ICF-kader weer.
Ga als volgt te werk om kleinere tekens met de grootste tekens op dezelfde tekstregel
uit te lijnen:
• Kies een optie in het submenu Opmaak > Tekstuitlijning.
• (Alleen Windows): Kies Opmaak > Alineaspecificaties en kies een optie in het
keuzemenu Tekenuitlijning op het tabblad Alineaspecificaties.
• (Alleen Mac OS X): Kies een optie in het keuzemenu Tekenuitlijning op het tabblad
Alinea van het Parameter-palet.
De uitlijnopties zijn:
• ICF-kader boven: Lijnt kleine tekens uit met de bovenkant van het ICF-kader.
• Em-kader boven: Lijnt kleine tekens uit met de bovenrand van het em-kader van het
grootste teken op een horizontale tekstregel.
• Em-kader onder: Lijnt kleine tekens uit met de onderrand van het em-kader van het
grootste teken op een horizontale tekstregel.
• Em-kader midden: Lijnt kleine tekens uit met het midden van het em-kader van het
grootste teken.
• Em-kader rechts: Lijnt kleine tekens uit met de rechterrand van het em-kader van het
grootste teken op een verticale tekstregel.
• Em-kader links: Lijnt kleine tekens uit met de linkerrand van het em-kader van het
grootste teken op een verticale tekstregel.
• Romeinse basislijn: Lijnt kleine tekens uit met de basislijn van het grootste teken.
• ICF-kader onder: Lijnt kleine tekens uit met de onderkant van het ICF-kader.
QUARKXPRESS 10 IN DE PRAKTIJK | 111
TEKST EN TYPOGRAFIE
Voorbeelden van horizontale tekstuitlijning
Voorbeelden van verticale tekstuitlijning
Meerdere tekstspecificaties toekennen
U kunt alle tekstspecificaties in één keer bekijken via het dialoogvenster
Tekstspecificaties (Opmaak > Teken) in Windows, of via het tabblad Alinea van het
Parameter-palet in Mac OS X.
112 | QUARKXPRESS 10 IN DE PRAKTIJK
TEKST EN TYPOGRAFIE
Lege velden en grijze selectievakjes geven aan dat meerdere stijlen aan geselecteerde
tekst zijn toegekend. Als bijvoorbeeld het Font-veld leeg is, zijn er aan de geselecteerde
tekst meerdere fonts toegekend.
Als u in een leeg veld een waarde invoert, wordt die waarde toegekend aan alle
geselecteerde tekst. Als u een aankruisvakje selecteert of deselecteert, wordt de
desbetreffende stijl toegekend aan of verwijderd uit alle geselecteerde tekst.
Gebruik het dialoogvenster Tekstspecificaties om tekst vorm te geven.
Alineaspecificaties toekennen
Alineaspecificaties zijn vormgevingsopties die van toepassing zijn op een alinea als
geheel. Dit houdt in instellingen voor uitlijning, inspringingen, interlinie en tabstops.
Wilt u attributen aan geselecteerde alinea's toekennen, gebruik dan het tabblad
Alinea/Alineaspecificaties van het Parameter-palet. In Windows kunt u ook het
dialoogvenster Alineaspecificaties (alleen Windows) (Opmaak > Alineaspecificaties)
gebruiken.
U kunt iedere toegekende alineaspecificatie kopiëren van de ene alinea naar andere
alinea's in hetzelfde kader of dezelfde tekstketen. Om alineaspecificaties te kopiëren,
selecteert u de alinea of de reeks alinea's die u wilt wijzigen, waarna u op
Option+/Alt+Shift drukt terwijl u ergens klikt in de alinea met de specificaties die u
wilt kopiëren. Door alineaspecificaties op deze manier te kopiëren, zullen in
tekstspecificaties geen wijzigingen plaatsvinden.
De uitlijning instellen
U kunt kiezen uit vijf opties voor het uitlijnen van alinea's: Links, Gecentreerd, Rechts,
Uitgevuld en Geforceerd. De optie Geforceerd lijnt alle regels tussen de rechter- en
QUARKXPRESS 10 IN DE PRAKTIJK | 113
TEKST EN TYPOGRAFIE
linkerinspringing uit, identiek aan de optie Uitgevuld, met dien verstande dat ook de
laatste regel wordt uitgevuld (als er aan het eind van de alinea een harde return staat).
Als u een uitlijnoptie wilt instellen voor geselecteerde tekst, moet u een van de volgende
handelingen verrichten:
• Kies een uitlijnoptie in het submenu Opmaak > Uitlijning.
• Klik op een uitlijnpictogram op het tabblad Home/Klassiek of op het tabblad
Alinea/Alineaspecificaties van het Parameter-palet.
• Gebruik een van onderstaande toetsopdrachten.
Mac OS X
• Links
: Command+Shift+L
• Gecentreerd
• Rechts
: Command+Shift+C
: Command+Shift+R
• Uitgevuld
• Geforceerd
: Command+Shift+J
: Command+Option+J
Windows
• Links
: Ctrl+Shift+L
• Gecentreerd
• Rechts
: Ctrl+Shift+C
: Ctrl+Shift+R
• Uitgevuld
• Geforceerd
: Ctrl+Shift+J
: Ctrl+Alt+Shift+J
De kantlijnen specificeren
U kunt de inspringingen voor geselecteerde alinea's op de volgende manieren
specificeren:
• Gebruik het submenu Opmaak > Uitlijning
• (Alleen Windows): Gebruik het dialoogvenster Alineaspecificaties (Opmaak >
Alineaspecificaties)
• Gebruik het tabblad Alinea/Alineaspecificaties van het Parameter-palet
Gebruik de volgende velden om de inspringingen te specificeren:
• Om op te geven hoever een alinea moet inspringen vanaf de linkerkant van een kader
of een kolom, moet u in het veld Inspr. links de gewenste waarde invoeren.
• Om op te geven hoever de eerste regel in een alinea moet inspringen vanaf de waarde
ingevoerd onder Inspr. links moet u in het veld Inspr. 1e regel de gewenste waarde
invoeren. Let op: de Inspr. 1e regel-inspringing is relatief ten opzichte van de Inspr.
links toegepast op een alinea. Als u bijvoorbeeld een Inspr. links opgeeft van 1,27 cm
114 | QUARKXPRESS 10 IN DE PRAKTIJK
TEKST EN TYPOGRAFIE
en voor Inspr. 1e regel een waarde van 1,27 cm, dan begint de eerste regel op een
afstand van 2,54 cm vanaf de linkerkant van het tekstkader.
• Om op te geven hoever een alinea moet inspringen vanaf de rechterkant van een kader
of een kolom, moet u in het veld Inspr. rechts de gewenste waarde invoeren. Klik op
OK.
• Om een hangende ofte wel negatieve inspringing te maken, specificeert u eerst een
positieve Inspr. links en een negatieve Inspr. 1e regel, of u sleept de
inspringsymbolen/pictogrammen op de liniaal naar de gewenste plaats. In Windows
kunt u de knop Pas toe op het tabblad Alineaspecificaties in het dialoogvenster
Alineaspecificaties (Opmaak > Alineaspecificaties) gebruiken als u wat wilt
experimenteren met een negatieve inspringing.
Naast het instellen van de negatieve inspringing in een alineaspecificatie, kunt u ook
een speciaal teken invoeren om alle tekstregels tot en met de volgende harde return
vanaf dat punt te laten inspringen. Druk op Command+\ (MacOS X) of Ctrl+\
(Windows) om het Hier inspringen-teken in te voeren. (Het Hier inspringen-teken is
een onzichtbaar letterteken; als u onzichtbare tekens wilt zien, kiest u Beeld >
Onzichtbare tekens (Command+I/Ctrl+I.))
Uitlijning en inspringingen worden beide berekend aan de hand van de waarde die
in het veld Tekstafstand op het tabblad Tekst in het dialoogvenster Wijzig (menu
Item) van Windows gespecificeerd is, of aan de hand van de waarde in het veld
Tekstafstand op het tabblad Tekstkader van het Parameter-palet. De waarde bij
Tekstafstand heeft invloed op de vier zijden van een tekstkader, maar niet op de
binnenste kolommen van een tekstkader.
De interlinie specificeren
Interlinie is de maateenheid die de ruimte tussen de regels aangeeft — de afstand tussen
tekstbasislijnen in alinea's. Wanneer u een interliniewaarde specificeert, wordt deze
toegekend aan alle regels in geselecteerde alinea's. U kunt de interlinie op drie manieren
bepalen:
• Een absolute-interlinie-waarde resulteert in een vaste afstand tussen tekstbasislijnen,
ongeacht de puntgrootte van de tekens op de regels. Geeft u bijvoorbeeld voor een
alinea een absolute-interliniewaarde op van 16 punten, dan staan alle basislijnen op
een onderlinge afstand van 16 punten van elkaar. Bij specificatie van een absolute
interlinie, gebruikt u een waarde die gelijk is aan de totale verticale afstand die tussen
de basislijnen in de tekst moet komen.
• Stapsgewijze automatische interlinie combineert een standaardhoeveelheid automatische
interlinie met een absolute waarde zoals gespecificeerd in het veld Interlinie.
Stapsgewijze interliniewaarden moeten worden voorafgegaan door een plus- (+) of een
minteken (–).
• Automatische interlinie betekent dat het programma de waarde gebruikt in het veld
Interlinie automatisch (QuarkXPress /Bewerk > Voorkeuren > Alinea-paneel) om
te beslissen of er sprake is van een procentuele of stapsgewijze automatische interlinie.
De standaardinstelling — procentueel — gaat uit van de basishoeveelheid automatische
interlinie en telt daar een vast percentage van het grootste font op de bovenste regel
bij op om te komen tot de totale hoeveelheid interlinie tussen een automatisch
geïnterlinieerde regel en de regel daarboven. De standaardwaarde voor procentuele
QUARKXPRESS 10 IN DE PRAKTIJK | 115
TEKST EN TYPOGRAFIE
automatische interlinie is 20%. Als u automatische interlinie wilt specificeren, voert
u in het veld Interlinie de optie auto in.
Als u een uitlijnoptie wilt instellen voor geselecteerde alinea's, moet u een van de
volgende handelingen verrichten:
• (Alleen Windows) : Kies Opmaak > Interlinie, voer vervolgens een absolute
interliniewaarde in, een stapsgewijze interliniewaarde (voorafgegaan door een plusof minteken), of auto in het veldInterlinie.
• Gebruik de Interlinie-selectieregelaars in het Parameter-palet.
• Gebruik een van onderstaande toetsopdrachten.
Mac OS X
• Verkleinen met 1 pt: Command+Shift+:
• Verkleinen met 0,1 pt: Command+Option+Shift+:
• Vergroten met 1 pt: Command+Shift+"
• Vergroten met 0,1 pt: Command+Option+Shift+"
Windows
• Verkleinen met 1 pt: Ctrl+Shift+:
• Verkleinen met 0,1 pt: Ctrl+Alt+Shift+:
• Vergroten met 1 pt: Ctrl+Shift+"
• Vergroten met 0,1 pt: Ctrl+Alt+Shift+"
De witruimte vóór en na alinea's specificeren
Met de selectieregelaars Wit ervoor en Wit erna kunt u de hoeveelheid witruimte vóór
en na geselecteerde alinea's specificeren.
Als u de witruimte vóór en na geselecteerde alinea's wilt instellen, moet u een van de
volgende handelingen verrichten:
• (Alleen Windows): Kies Opmaak > Alineaspecificaties en voer vervolgens waarden in
de velden Wit ervoor of Wit erna in.
• Gebruik de selectieregelaars Wit vóór alinea en Wit na alinea op het tabblad
Alinea/Alineaspecificaties van het Parameter-palet.
Tabstops instellen
U kunt kiezen uit zes soorten tabstops:
• Links lijnt de tekst uit op de linkerkant van de tabstop.
• Centreren lijnt de tekst uit precies op het midden van die tabstop.
• Rechts lijnt de tekst uit op de rechterkant van de tabstop.
• Punt lijnt de tekst uit op een decimale punt.
• Komma lijnt de tekst uit op een eerste komma.
116 | QUARKXPRESS 10 IN DE PRAKTIJK
TEKST EN TYPOGRAFIE
• Uitlijnen op lijnt de tekst uit op een letterteken dat u opgeeft. Wanneer u deze tabstop
selecteert, wordt het veld Uitlijnen op actief. Selecteer de bestaande inhoud van dat
veld en voer daar het letterteken in waarop u de tekst wilt uitlijnen.
Als u zelf geen tabstops definieert, gebruikt het programma de standaard linkertabstops
die op een afstand van 1,27 cm van elkaar op de liniaal staan.
U kunt op de volgende manieren tabstops aan geselecteerde alinea's toekennen:
• (Alleen Windows): Gebruik de regelaars/knoppen op het tabblad Tabs in het
dialoogvenster Alineaspecificaties (Opmaak > Tabs).
• Gebruik de regelaars/knoppen op het tabblad Tabs in het Parameter-palet. Door het
Parameter-palet te gebruiken bespaart u ruimte op het scherm en kunt u blijvend de
effecten zien van het wijzigen van de tabinstellingen. U kunt
tabsymbolen/pictogrammen naar de liniaal of rechtstreeks in de tekst slepen. Wanneer
u tabs naar de liniaal of in de tekst sleept, verschijnt een verticale lijn op het scherm
om u te helpen bij het bepalen van de plaats van de tabstop.
Weduwen en wezen in de hand houden
Weduwen en wezen zijn twee soorten typografisch ongewenste regels. Van oudsher
wordt een weduwe gedefinieerd als de laatste regel van een alinea die bovenaan een
kolom komt te staan. Een wees is de eerste regel van een alinea die onderaan een kolom
blijft staan.
Met de functie Houd regels samen kunt u bepalen dat alinea's bij elkaar blijven, zodat
als alle regels in een alinea niet in een kolom of op een pagina passen de alinea in zijn
totaliteit doorloopt naar de bovenkant van de volgende kolom of pagina. U kunt ook
het aantal regels opgeven dat onderin een kolom of kader en bovenin de volgende
kolom of volgende kader moet blijven staan wanneer alinea's worden gescheiden. Met
de functie Met volgende ¶ kunt u een alinea bij de alinea houden die daarop volgt.
Hierdoor kunt u een subkopje bij de alinea houden die daarop volgt of kunt u andere
tekstregels bij elkaar houden die logischerwijs bij elkaar horen en niet zouden moeten
worden gescheiden.
De functie Met volgende ¶ wordt vaak gebruikt voor kop- en subkoptypogrammen,
terwijl Houd regels samen (gewoonlijk met de parameters Begin en Eind) veel
voorkomt in teksttypogrammen.
U schakelt de functies Houd regels samen en Met volgende ¶ voor geselecteerde
alinea's als volgt in uit:
• (Alleen Windows): Kies Opmaak > Alineaspecificaties om het tabblad
Alineaspecificaties in het dialoogvenster Alineaspecificaties weer te geven, en schakel
vervolgens het selectievakje van Houd regels samen en Met volgende ¶ in of uit
• (Alleen Mac OS X):Gebruik het tabblad Alineavan het Parameter-palet.
Werken met niet-afbrekende tekensets
Niet-afbrekende lettertekens zijn lettertekens die niet aan het begin of eind van
een regel kunnen staan, en die ook niet bij nieuwe regels van elkaar kunnen worden
QUARKXPRESS 10 IN DE PRAKTIJK | 117
TEKST EN TYPOGRAFIE
gescheiden. Het dialoogvenster Niet-afbrekende tekenset (Bewerk > Niet-afbrekende
tekensets) bevat standaard niet-afbrekende tekensets voor Japanese Strong, Japanese
Weak, Korean Standard, Simplified Chinese Standard en Traditional Chinese
Standard.
U maakt als volgt niet-afbrekende tekensets:
1 Kies Wijzig > Niet-afbrekende tekensets. Het dialoogvenster Niet-afbrekende tekenset
verschijnt.
2 Klik op Nieuw.
3 Voer in het Naam-veld een naam in.
4 Voer in het veld Enter characters that cannot begin a line (Voer lettertekens in die
niet aan het begin van een regel kunnen staan), het veld Enter characters that
cannot end a line (Voer lettertekens in die niet aan het eind van een regel kunnen
staan) en het veld Enter non-separable characters (Voer niet-scheidbare lettertekens)
in.
5 Klik op OK.
6 Klik op Bewaar.
Om een niet-afbrekende tekenset aan een alinea toe te kennen, kiest u een tekenset
in het keuzemenu Niet-afbrekende tekenset in het dialoogvenster Bewerk Afbreking
& Uitvulling (Bewerk > A&U's > Bewerk).
De afspatiëring specificeren
Afspatiëren is het aanpassen van de ruimte tussen letterparen. Door hun vorm zien
bepaalde letterparen er beter uit wanneer ze zijn afgespatieerd. U kunt automatisch
afspatiëren, terwijl u ook de selectieregelaars kunt gebruiken om tussen lettertekens
handmatig extra waarden te specificeren voor de afspatiëring.
Afspatieerwaarden worden uitgedrukt als 1/200 van een em-spatie. Een positieve
afspatiëringswaarde vergroot de hoeveelheid ruimte tussen lettertekens, terwijl een
negatieve waarde deze verkleint.
Handmatig afspatiëren
Als u afspatiëring wilt toepassen tussen twee lettertekens, moet u een van de volgende
handelingen verrichten:
• (Alleen Windows) : Kies Opmaak > Afspatiëren en voer in het veld Afspatiëring een
waarde in. Klik op OK.
• Gebruik de Afspatiëring-selectieregelaars in het Parameter-palet.
• Gebruik een van onderstaande toetsopdrachten.
Mac OS X
• Verklein 1/20-em: Command+Shift+{
118 | QUARKXPRESS 10 IN DE PRAKTIJK
TEKST EN TYPOGRAFIE
• Vergroot 1/20-em: Command+Shift+}
• Verklein 1/200-em: Command+Option+Shift+{
• Vergroot 1/200-em: Command+Option+Shift+}
Windows
• Verklein 1/20-em: Ctrl+Shift+{
• Vergroot 1/20-em: Ctrl+Shift+}
• Verklein 1/200-em: Ctrl+Alt+Shift+{
• Vergroot 1/200-em: Ctrl+Alt+Shift+}
Automatisch afspatiëren
Wilt u tekst boven een bepaald corps automatisch afspatiëren, open dan het paneel
Tekst in het dialoogvenster Voorkeuren ( QuarkXPress /Bewerk-menu), kruis daar
het vakje Auto. afspat. boven aan en voer in het veld een waarde in.
QuarkXPress gebruikt de afspatieerinformatie die in het font is ingebouwd (de
afspatieertabel van het font). In een afspatieertabel staan een aantal letterparen — "Ta"”
bijvoorbeeld — en een daarbij horende afspatieerwaarde voor elk paar in de tabel. U
kunt een afspatieertabel van een font niet wijzigen, maar u kunt voor elk font wel een
eigen afspatieertabel maken met behulp van het dialoogvenster Wijzig afspatieertabel
(Functies-menu). U kunt dit dialoogvenster gebruiken om zowel de horizontale (Afspat.
langs as) als verticale (Afspatiëren op as) spatie in afspatieerparen aan uw wensen
aan te passen.
De afbreking en uitvulling specificeren
Een afbreek- en uitvulspecificatie (A&U) is een set instellingen waaraan een naam is
gegeven, voor het afbreken van woorden die door de tekstmarge lopen en voor het
uitvullen van de spaties tussen woorden en lettertekens. U kunt A&U's toepassen op
afzonderlijke pagina's, of u kunt een A&U koppelen via een typogram. Gebruik het
dialoogvenster Wijzig Afbreking & Uitvulling (Wijzig/Bewerk > A&U > Nieuw) om
deze instellingen te specificeren.
QUARKXPRESS 10 IN DE PRAKTIJK | 119
TEKST EN TYPOGRAFIE
Het dialoogvenster Wijzig Afbreking & Uitvulling
• Automatisch afbreken: Geef hier op of automatisch afbreken is toegestaan.
• Kleinste woord: Specificeer het minimumaantal lettertekens dat een woord moet
bevatten om afbreking toe te staan.
• Minimum vóór: Specificeer het minimumaantal lettertekens vóór een afbreekteken.
• Minimum na: Specificeer het minimumaantal lettertekens na een afbreekteken.
• Kapitale woorden afbreken: Specificeer of het afbreken van kapitale woorden is
toegestaan.
• Aantal onder elkaar: Specificeer hoeveel woorden kunnen worden afgebroken in
achtereenvolgende regels.
• Uitvulzone: Specificeer het gebied vóór de rechterinspringing waarin afbreken kan
plaatsvinden. Als u bijvoorbeeld de afbreekzone instelt op 0,126, wordt het woord
afgebroken wanneer een acceptabel afbreekpunt valt binnen 0,126 cm vanaf de
rechterinspringing. Het woord dat vóór het afgebroken woord staat, mag niet binnen
de afbreekzone vallen.
• Uitvulzone: Specificeer voor woorden met romeinse lettertekens het gebied vóór de
rechterinspringing waarin afbreken kan plaatsvinden. Als u bijvoorbeeld de afbreekzone
instelt op 0,126, wordt het woord afgebroken wanneer een acceptabel afbreekpunt
valt binnen 0,126 cm vanaf de rechterinspringing. Het woord dat vóór het afgebroken
woord staat, mag niet binnen de afbreekzone vallen.
• Uitvulmethode: Specificeer de tussenruimte tussen woorden en lettertekens.
• Spatie: Specificeer de minimum- en maximumhoeveelheid ruimte tussen woorden in
alinea's met als uitlijnoptie uitgevuld of geforceerd. Specificeer de gewenste hoeveelheid
ruimte tussen woorden in alle alinea's, ongeacht hun uitlijnoptie.
• Letter: Specificeer de minimum- en maximumhoeveelheid ruimte tussen lettertekens
in alinea's met als uitlijnoptie uitgevuld of geforceerd. Specificeer de gewenste
hoeveelheid ruimte tussen lettertekens in alle alinea's, ongeacht hun uitlijnoptie.
120 | QUARKXPRESS 10 IN DE PRAKTIJK
TEKST EN TYPOGRAFIE
•
Niet-afbrekende tekenset: Kies een niet-afbrekende tekenset in het keuzemenu.
Zie "Werken met niet-afbrekende tekensets" voor meer informatie over niet-afbrekende
tekensets.
•
Niet-afbrekende methode: Kies een niet-afbrekende methode in het keuzemenu.
Wanneer het laatste letterteken in een regel met uitgevulde tekst een niet-afbrekend
letterteken is dat niet aan het eind van een regel kan staan, haalt Haal terug het eerste
letterteken van de volgende regel naar boven naar de huidige regel, gebaseerd op de
waarde in het veld Min.. Haal naar onder brengt het letterteken naar de volgende
regel, gebaseerd op de waarde in het veld Max.. Zie "Werken met niet-afbrekende tekensets"
voor meer informatie over niet-afbrekende lettertekens.
•
Romein spatie: Specificeer de hoeveelheid ruimte tussen woorden met romeinse
lettertekens in uitgevulde alinea's. Specificeer de gewenste hoeveelheid ruimte tussen
woorden met romeinse lettertekens in alle alinea's, ongeacht hun uitlijnoptie.
•
O-Az. interpunctie: Specificeer de minimum- en maximumhoeveelheid ruimte
tussen Oost-Aziatische interpunctietekens in uitgevulde alinea's. Specificeer de gewenste
hoeveelheid ruimte tussen Oost-Aziatische interpunctietekens in alle alinea's, ongeacht
hun uitlijnoptie.
•
Kana/Hangul/ZhuYin: Specificeer de minimum- en maximumhoeveelheid ruimte
tussen Kana-, Hangul- of Zhu Yin-lettertekens in uitgevulde alinea's. Specificeer de
gewenste hoeveelheid ruimte tussen Kana-, Hangul- of Zhu Yin-lettertekens in alle
alinea's, ongeacht hun uitlijnoptie.
•
Han: Specificeer de minimum- en maximumhoeveelheid ruimte tussen
Han-lettertekens in uitgevulde alinea's. Specificeer de gewenste hoeveelheid ruimte
tussen Han-lettertekens in alle alinea's, ongeacht hun uitlijnoptie.
•
Romein letter: Specificeer de minimum- en maximumhoeveelheid ruimte tussen
Romeinse lettertekens in uitgevulde alinea's. Specificeer de gewenste hoeveelheid
ruimte tussen Romeinse lettertekens in alle alinea's, ongeacht hun uitlijnoptie.
• Afbreek/uitvulzone: Specificeer het gebied vóór de rechterinspringing waarbinnen
het laatste woord in de laatste regel van een uitgevulde alinea moet vallen om die regel
te kunnen uitvullen. Als u bijvoorbeeld 2,5 cm zou invoeren, wordt de laatste regel
van een alinea waarop de afbreek- en uitvulspecificatie wordt toegepast pas uitgevuld
als het laatste woord in de regel valt binnen de 2,5 cm van de rechterinspringing.
• Enkel woord uitvullen: Specificeer of een enkel woord op een regel in een uitgevulde
alinea als het ware moet worden verdeeld (dus uitgevuld) tussen de linker- en de
rechterinspringing. Wanneer het vakje niet is aangekruist, wordt een enkel woord op
een regel links uitgelijnd.
• Afbreken op spaties: Specificeer of Chinese, Japanse en Koreaanse tekst mag worden
afgebroken op spaties.
Afbreekuitzonderingen specificeren
In QuarkXPress kunt u taalgerichte lijsten met afbreekuitzonderingen creëren. In het
dialoogvenster Afbreekuitzonderingen (Functies-menu) vindt u een keuzemenu
genaamd Taal, waarmee u kunt opgeven op welke taal een afbreekuitzondering van
QUARKXPRESS 10 IN DE PRAKTIJK | 121
TEKST EN TYPOGRAFIE
toepassing is. Wanneer een alinea automatisch wordt afgebroken, controleert het
programma de lijst met afbreekuitzonderingen voor de juiste taal.
Het dialoogvenster Afbreekvoorstel (Functies-menu) toont de aanbevolen afbrekingen
voor een woord gebaseerd op de afbreekmethode die is gespecificeerd voor de alinea
en de afbreekuitzonderingen voor de taal in die alinea.
Het gebruik van zachte afbreektekens
Naast de mogelijkheid tekst automatisch af te breken, kunt u regelafbrekingen en het
verloop van de tekst beïnvloeden door handmatig zachte afbreektekens (Command+[koppelteken]/Ctrl+- [koppelteken]) in te voegen. Een zacht afbreekteken wordt alleen
ingevoegd wanneer een woord aan het eind van een regel wordt afgebroken.
De aanspatiëring specificeren
Door middel van aanspatiëren kunt u de ruimte tussen geselecteerde lettertekens en
woorden aanpassen om de tekst precies in een tekstkader te laten passen en om speciale
typografische effecten te bereiken. Aanspatieerwaarden worden uitgedrukt als 1/200
van een em-spatie. Een positieve aanspatiëringswaarde vergroot de hoeveelheid ruimte
rechts van elk letterteken, terwijl een negatieve waarde deze verkleint.
De techniek van aanspatiëren wordt algemeen gebruikt voor het passend maken van
artikelen. Te veel aanspatiëring kan echter ontwerp en leesbaarheid negatief
beïnvloeden. Wanneer u aanspatiëren gaat gebruiken voor het pasklaar maken van
uw tekst, houd dan de volgende richtlijnen in de gaten:
• Gebruik aanspatiëring op hele alinea's en niet op één regel of één woord.
• Geef aan welke aanspatieerwaarden u gaat gebruiken (bijvoorbeeld van +3 t/m –3).
• Zorg ervoor dat voor verticale naast elkaar staande alinea's dezelfde aanspatieerwaarden
worden gebruikt.
Dit zijn een paar algemene regels; aanspatiëren goed gebruiken hangt af van het
ontwerp, het font, de kolombreedte enzovoort.
Handmatig aanspatiëren
Als u aanspatiëren wilt toekennen aan geselecteerde tekst, moet u een van de volgende
handelingen verrichten:
• (Alleen Windows) : Kies Opmaak > Aanspatiëren, voer in het veld Aanspatiëring een
waarde in en klik vervolgens op OK.
• Gebruik de Aanspatiëring-selectieregelaars in het Parameter-palet.
• Gebruik een van onderstaande toetsopdrachten.
Mac OS X
• Verklein 1/20-em: Command+Shift+{
• Vergroot 1/20-em: Command+Shift+}
122 | QUARKXPRESS 10 IN DE PRAKTIJK
TEKST EN TYPOGRAFIE
• Verklein 1/200-em: Command+Option+Shift+{
• Vergroot 1/200-em: Command+Option+Shift+}
Windows
• Verklein 1/20-em: Ctrl+Shift+{
• Vergroot 1/20-em: Ctrl+Shift+}
• Verklein 1/200-em: Ctrl+Alt+Shift+{
• Vergroot 1/200-em: Ctrl+Alt+Shift+}
Aanspatieertabellen wijzigen
Het programma gebruikt de aanspatieerinformatie die in het font is ingebouwd (de
aanspatieertabel van het font). U kunt een aanspatieertabel van een font niet wijzigen,
maar u kunt voor elk font wel een eigen aanspatieertabel maken met behulp van het
dialoogvenster Wijzig aanspatiëring (Functies-menu).
Verzenden
Met Vast kunt u de afstand tussen de linkerranden van opeenvolgende begrenzende
kaders van lettertekens in horizontale tekst, of de bovenranden van opeenvolgende
begrenzende kaders van lettertekens in verticale tekst instellen. U kunt Vast toepassen
door tekst te selecteren en een expliciete maateenheid (zoals 2 mm of 8 q) in het veld
Aanspatiëring op de tabbladen Home/Klassiek of Tekst/Tekstspecificaties in het
Parameter-palet in te voeren. Daarnaast kunt u onder Windows Opmaak >
Afspatiëren/Vast kiezen en een expliciete maateenheid (zoals 2 mm of 8 q) in het
veld Aanspatiëring in het dialoogvenster Tekstspecificaties invoeren.
Als u een getal in het veld Aanspatiëring invoert maar geen maatsysteem opgeeft,
wordt in plaats van Vast Aanspatiëring toegepast. Om Vast toe te passen, geeft u een
maateenheid op.
U kunt Vast op lettertekens toepassen waaraan geen Chinese, Japanse en Koreaanse
taal toegekend is. Schakel gewoon het selectievakje Vast toekennen aan
niet-C(hin)J(ap)K(or)-tekens in het dialoogvenster Tekstspecificaties (Bewerk >
Teken) (alleen Windows), of op het tabblad Teken in het Parameter-palet (alleen
Mac OS X).
Werken met typogrammen
Een typogram is een groep alinea- en/of tekstspecificaties die in één keer kan worden
toegekend aan geselecteerde alinea's en tekst. Gebruik typogrammen om
niet-vormgegeven tekst te wijzigen in opmaakstijlen zoals koppen, subkoppen,
onderschriften of platte tekst. Als u typogrammen gebruikt om gelijktijdig een aantal
tekst- en alineaspecificaties toe te passen, bespaart u tijd op het maken van de opmaak,
terwijl u meteen verzekerd bent van typografische consistentie.
QUARKXPRESS 10 IN DE PRAKTIJK | 123
TEKST EN TYPOGRAFIE
Alineatypogrammen maken en bewerken
Een alineatypogram is een reeks alinea- en tekstspecificaties die een naam heeft
gekregen. U kunt alle vormgevingsspecificaties van een alineatypogram toepassen op
tekst door gewoon het typogram aan de tekst te koppelen. Als u alineatypogrammen
wilt maken, bewerken of wissen, gebruikt u het dialoogvenster Typogrammen
(Wijzig/Bewerk > Typogrammen).
Gebruik het dialoogvenster Typogrammen om typogrammen te maken, te bewerken en
te wissen.
Wilt u een alineatypogram creëren, dan kiest u Alinea via de keuzeknop Nieuw. Het
dialoogvenster Wijzig alineatypogram wordt geopend. Gebruik de selectieregelaars
in dit dialoogvenster om de specificaties van het typogram te configureren.
124 | QUARKXPRESS 10 IN DE PRAKTIJK
TEKST EN TYPOGRAFIE
Gebruik het dialoogvenster Wijzig alineatypogram om een alineatypogram te configureren.
Configureer in eerste instantie de selectieregelaars in het tabblad Algemeen:
• Naam: Voer in dit veld een naam in, anders gebruikt het programma de standaardnaam
"Nieuw typogram".
• Toetscode: Als u een toetsopdracht voor het typogram wilt opgeven, voert u deze in
het veld Toetscode in. U kunt elke combinatie opgeven met de Command-, Option-,
Shift- of Control/Ctrl- of Ctrl+Alt-toets, samen met een functietoets of een toets op
het numerieke toetsenbord.
• Als u een toetscode definieert voor een typogram met een toetscombinatie die ook al
een bestaande opdracht is, "overschrijft" de typogramopdracht de bestaande opdracht
wanneer het inhoudgereedschap
is geselecteerd en een tekstkader actief is.
• Gebaseerd op: Als u bij de specificaties van een nieuw typogram wilt uitgaan van een
bestaand typogram, klikt u op Gebaseerd op in het keuzemenu, en kiest u een typogram
in de schuiflijst. Als u gebruik maakt van het keuzemenu Gebaseerd op in het
dialoogvenster Wijzig alineatypogram om een typogram te baseren op een bestaand
typogram, worden wijzigingen die u in het oorspronkelijke typogram maakt
automatisch toegekend aan de daarop gebaseerde typogrammen.
• Volg. typogram: Als u na een harde return een overgang wilt selecteren van het ene
alineatypogram naar een ander, kiest u een typogram in het keuzemenu Volg.
typogram.
• Tekststijl: Als u een teksttypogram wilt koppelen aan het alineatypogram, kiest u
onder Tekstspecificaties een optie in het keuzemenu Tekststijl. Wilt u een
teksttypogram maken, kijk dan bij "Teksttypogrammen maken en bewerken."
QUARKXPRESS 10 IN DE PRAKTIJK | 125
TEKST EN TYPOGRAFIE
Gebruik vervolgens de tabbladen Alineaspecificaties, Tabspecificaties en Alinealijnen
om voor uw alineatypogram extra opties te specificeren. Als u klaar bent, klikt u op
OK om terug te gaan naar het dialoogvenster Typogrammen, waarna u klikt op Bewaar
om het typogram te bewaren. Nadat u een alineatypogram hebt bewaard, zult u het
zowel zien staan in de schuiflijst in het submenu Alineatypogram (Opmaak-menu)
als in het Typogrammen-palet.
Wanneer u een typogram maakt en er geen projecten openstaan, wordt dat typogram
onderdeel van de standaardlijst met typogrammen en wordt opgenomen in alle
projecten die u vervolgens maakt. Wanneer u een typogram maakt en er een project
openstaat, wordt dat typogram alleen opgenomen in de lijst met typogrammen in het
actieve project.
Als u een nieuw alineatypogram wilt maken dat is gebaseerd op reeds vormgegeven
tekst, moet u het tekstinvoegpunt selecteren en in een alinea zetten met de
vormgevingsspecificaties die u wilt hebben in uw alineatypogram. Kies Wijzig/Bewerk
> Typogrammen om het dialoogvenster Typogrammen te openen. Kies Nieuw >
Alinea en voer in het Naam-veld een naam in. Klik op Bewaar. Ken vervolgens het
nieuwe typogram aan de alinea toe. Als u het selectievakje van de voorkeur "Apply
Style Sheet after creation" (Typogram toekennen na aanmaken) inschakelt, wordt de
typogram automatisch aan de alinea toegekend die u momenteel geselecteerd hebt.
Alineatypogrammen bijwerken
Wanneer u de cursor zet in een alinea waaraan een uniforme lokale opmaak is
toegekend, kunt u een bestaand typogram bijwerken zodat de lokale opmaak daarin
wordt opgenomen door te klikken op de knop Bijwerken
. U kunt ook kiezen
Opmaak > Typogram bijwerken > Alinea.
Wilt u zowel het aan de tekst toegekende alineatypogram als het aan de tekst toegekende
teksttypogram bijwerken zodat ze de lokale opmaak weerspiegelen, kies dan Opmaak
> Typogram bijwerken > Beide.
Teksttypogrammen maken en bewerken
Een teksttypogram is een reeks tekstspecificaties die een naam heeft gekregen. U kunt
alle vormgevingsspecificaties van een teksttypogram toepassen op tekst door gewoon
het typogram aan de tekst te koppelen. Als u teksttypogrammen wilt maken, bewerken
of wissen, gebruikt u het dialoogvenster Typogrammen (Wijzig/Bewerk >
Typogrammen).
Wilt u een teksttypogram creëren, dan kiest u Tekst via de keuzeknop Nieuw. Het
dialoogvenster Wijzig teksttypogram wordt geopend. Gebruik de selectieregelaars in
dit dialoogvenster om de specificaties van het typogram te configureren.
126 | QUARKXPRESS 10 IN DE PRAKTIJK
TEKST EN TYPOGRAFIE
Gebruik het dialoogvenster Wijzig teksttypogram om een teksttypogram te configureren.
Configureer in eerste instantie de selectieregelaars in het tabblad Algemeen:
• Naam: Voer in dit veld een naam in, anders gebruikt het programma de standaardnaam
"Nieuw typogram".
• Toetscode: Als u een toetsopdracht voor het typogram wilt opgeven, voert u deze in
het veld Toetscode in. U kunt elke combinatie opgeven met de Command-, Option-,
Shift- of Control/Ctrl- of Ctrl+Alt-toets, samen met een functietoets of een toets op
het numerieke toetsenbord.
• Gebaseerd op: Als u bij de specificaties van een nieuw typogram wilt uitgaan van een
bestaand typogram, kiest u een typogram in het keuzemenu Gebaseerd op.
Kies vervolgens tekstspecificaties in het onderste gedeelte van het dialoogvenster Wijzig
teksttypogram. Als u klaar bent, klikt u op OK om terug te gaan naar het dialoogvenster
Typogrammen, waarna u klikt op Bewaar om het typogram te bewaren. Nadat u een
teksttypogram hebt bewaard, zult u het zowel zien staan in de schuiflijst in het submenu
Teksttypogram (Opmaak-menu) als in het Typogrammen-palet.
Teksttypogrammen bijwerken
Wanneer u tekst selecteert waaraan een uniforme lokale opmaak is toegekend, kunt u
het aan die tekst toegekende typogram bijwerken zodat de lokale opmaak daarin wordt
opgenomen door te klikken op de knop Bijwerken.
U kunt ook kiezen Opmaak >
Typogram bijwerken > Tekst.
Wilt u zowel het aan de tekst toegekende alineatypogram als het aan de tekst toegekende
teksttypogram bijwerken zodat ze de lokale opmaak weerspiegelen, kies dan Opmaak >
Typogram bijwerken > Beide.
QUARKXPRESS 10 IN DE PRAKTIJK | 127
TEKST EN TYPOGRAFIE
Typogrammen toekennen
Als u een typogram wilt toekennen aan geselecteerde tekst, moet u een van de volgende
handelingen verrichten:
• Kies de naam van het typogram in het submenu Opmaak > Alineatypogram of in
het submenu Opmaak > Teksttypogram.
• Open het Typogrammen-palet (Venster-menu) en klik vervolgens op de typogramnaam
in het palet.
• Gebruik de (eventuele) toetsopdracht die naast de typogramnaam in het
Typogrammen-palet staat.
Daarnaast bieden het paletmenu Typogrammen en het contextmenu voor
typogrammen de volgende opties:
• Typogram toepassen en Lokale stijlen behouden: Past het geselecteerde typogram
toe waardoor alleen lokale stijlen (zoals vet en cursief) intact blijven.
• Typogram toepassen en Lokale stijlen en OpenType-stijlen behouden : Past het
geselecteerde typogram toe waardoor zowel lokale stijlen (zoals vet en cursief) als
OpenType-stijlen intact blijven.
• Typogram toepassen & Verwijder Lokale opmaak verwijderen: Past het geselecteerde
typogram toe en verwijdert alle lokale opmaak. Gelijk aan Option/Alt-klikken op
typogramnaam.
• Typogram toepassen & Verwijder Lokale alinea verwijderen: Past het geselecteerde
typogram toe en verwijdert alleen de lokale alinea-opmaak. Alle lokale tekstopmaak
blijft intact.
• Typogram toepassen en Uiterlijk behouden: Past het geselecteerde typogram plus
alle lokale opmaak voor behouden van huidig uiterlijk van elke alinea toe.
Als u een van de volgende opdrachten gebruikt, past QuarkXPress het aangegeven
alineatypogram op de geselecteerde tekst toe, en als dat typogram een gespecificeerde
Volgende stijl heeft, past het die stijl op de volgende alinea toe. Dit proces gaat door
tot QuarkXPress een alinea tegenkomt die geen gespecificeerde Volgende stijl heeft.
De opties voor deze functie zijn:
• Volgende stijl gebruiken toepassen: Pas typogrammen zoals gewoonlijk toe.
• Volgende stijl gebruiken toepassen & Lokale stijlen behouden: Past typogrammen
toe waardoor lokale stijlen (zoals vet en cursief) intact blijven.
• Volgende stijl gebruiken toepassen & Lokale stijlen en OpenType-stijlen behouden:
Past typogrammen toe waardoor zowel lokale stijlen (zoals vet en cursief) als
OpenType-stijlen intact blijven.
• Volgende stijl gebruiken toepassen & Lokale opmaak verwijderen: Past
typogrammen plus alle lokale opmaak voor behouden van huidig uiterlijk van elke
alinea toe.
Wanneer er in een tekstselectie lokale alinea- of tekstspecificaties staan, verschijnt
naast de typogramnaam in het Typogrammen-palet een plusteken. Wilt u lokale
specificaties verwijderen, dan klikt u op Geen opmaak, waarna u vervolgens het
128 | QUARKXPRESS 10 IN DE PRAKTIJK
TEKST EN TYPOGRAFIE
desbetreffende typogram nogmaals selecteert, of Option+klikt/Alt+klikt op de
typogramnaam.
Typogrammen toevoegen
Als u alinea- en teksttypogrammen wilt importeren vanuit een ander artikel of project,
kiest u Archief/Bestand > Voeg toe, waarna u naar het desbetreffende artikel- of
projectbestand gaat, vervolgens het paneel Typogrammen opent en de gewenste
typogrammen importeert.
Als een typogram uit het bronbestand dezelfde naam heeft als een typogram in het
doelproject, maar anders is gedefinieerd, verschijnt het dialoogvenster Conflict bij
toevoegen. U kunt dit dialoogvenster gebruiken om aan te geven hoe dergelijke
conflicten moeten worden afgehandeld.
Werken met conditionele stijlen
Met conditionele stijlen kunt u automatisch opmaak op tekst toepassen gebaseerd op
de inhoud van die tekst. Overweeg bijvoorbeeld de tekstopmaakconventies die in de
volgende afbeelding worden weergegeven:
Tekst die met conditionele stijlen kan worden opgemaakt
De hier gebruikte conventies kunnen als volgt worden beschreven:
1 Pas het alineatypogram voor kopregels op de eerste alinea toe.
2 Pas het teksttypogram voor vetgedrukte platte tekst op de eerste zin van de tweede
alinea toe.
3 Pas het alineatypogram voor platte tekst toe tot het einde van het artikel.
4 Als u bij het einde van het artikel aankomt, draai dan om en pas het tekentypogram
voor naamregels achterwaarts toe tot u een em-spatie krijgt.
Elke stap wordt pas uitgevoerd als de vorige stap uitgevoerd is en vanaf het punt in de
tekst waar de vorige stap gestopt is. Als een van de stappen mislukt, worden de overige
stappen niet uitgevoerd.
QUARKXPRESS 10 IN DE PRAKTIJK | 129
TEKST EN TYPOGRAFIE
Met de Conditionele stijlen-functie kunt u dergelijke instructies vastleggen en
automatisch op tekst toepassen. U kunt de volgende conditionele stijlen bijvoorbeeld
gebruiken voor bovenstaande conventies:
Een conditionele stijl die de bovenstaande opmaak produceert
Als u deze regels eenmaal in een conditionele stijl hebt vastgelegd, kunt u een
tekstselectie een stijl geven door deze eenvoudigweg te selecteren en vervolgens te
klikken op de naam van de conventionele stijl in het Conditionele stijlen-palet.
Conditionele stijlen-palet
Het is belangrijk te begrijpen dat conditionele stijlen op alineaniveau worden toegepast.
Op elke alinea kan slechts een conditionele stijl worden toegepast. Als er op een alinea
geen conditionele stijl is toegepast, kan de alinea niet opnieuw worden opgemaakt
met een conditionele stijl die op een andere alinea is toegepast.
Het is ook belangrijk te begrijpen dat wanneer u een conditionele stijl op opeenvolgende
alinea's toepast, die conditionele stijl alleen van invloed is op die reeks alinea's. Als een
conditionele stijl op een reeks alinea's aan het begin van een artikel en op een reeks
alinea's aan het einde van hetzelfde artikel wordt toegepast, dan kunnen ze elkaar niet
beïnvloeden, zelfs niet (bijvoorbeeld) als de reeks aan het begin van het artikel een
regel met een Einde van het artikel-verwijzing bevat.
130 | QUARKXPRESS 10 IN DE PRAKTIJK
TEKST EN TYPOGRAFIE
Conditionele stijl maken
Ga als volgt te werk om een conditionele stijl te maken:
1 Kies Wijzig/Bewerk > Conditionele stijlen. Het dialoogvenster Conditionele stijlen
wordt weergegeven.
2 Klik op Nieuw. Het dialoogvenster Edit Outline Style (Wijzig/Bewerk conditionele
stijl) wordt weergegeven.
Dialoogvenster Edit Conditional Style (Wijzig/Bewerk conditionele stijl)
3 Voer in het veld Naam een naam voor de conditionele stijl in.
4 Om te beginnen met het opstellen van een regel, kiest u een optie in de eerste kolom:
• Pas toe: Gebruik deze optie voor het op tekst toepassen van opmaak.
• Ga: Gebruik deze optie als u naar een ander punt in de tekst wilt gaan. De regel achter
de Ga-regel wordt toegepast vanaf het punt waar de Ga-regel stopt.
De optie die u in de eerste kolom kiest, bepaalt welke opties in de overige kolommen
beschikbaar zijn.
5 Als u Pas toe in de eerste kolom kiest, kies dan het alinea- of teksttypogram dat u op
de tweede kolom wilt toepassen.
6 Gebruik de volgende drie kolommen om aan te geven welke tekst een stijl moet krijgen
of welke tekst moet worden overgeslagen. Start met de derde kolom:
• Tot: Beweegt naar voren en stopt direct voor het aangegeven punt.
• Tot en met: Beweegt naar voren en stopt direct achter het aangegeven punt.
• Naar achteren tot: Beweegt naar achteren en stopt direct voor het aangegeven punt.
• Naar achteren tot en met: Beweegt naar achteren en stopt direct achter het aangegeven
punt.
Met de in de vijfde kolom geselecteerde optie kunt u al deze opties voor deze kolom
beschikbaar maken.
QUARKXPRESS 10 IN DE PRAKTIJK | 131
TEKST EN TYPOGRAFIE
7 Geef in de vierde kolom aan hoe vaak de optie op of tot en met de vijfde kolom moet
worden toegepast.
8 Kies in de vijfde kolom de entiteit waarnaar of tot en met waarnaar moet worden
gesprongen of opgemaakt.
• Cursorpositie: Kies deze optie om zonder verplaatsing een alineatypogram toe te
passen op de huidige locatie.
• Conditionele stijlmarkering: Kies deze optie om tot de volgende conditionele
stijlmarkering te springen of op te maken. Zie "Conditionele stijlmarkering" voor meer
informatie.
• Tekstspecificaties: Kies deze optie op een bepaald teken te kiezen en voer vervolgens
het teken in de volgende kolom in. Als je naar een of meerde tekens wilt gaan of door
meerdere tekens wilt lopen, voer dan alle tekens zonder tekens tussen de tekens in.
Als u hier bijvoorbeeld "abc" invoert, stopt de applicatie bij "a", "b" of "c".
• Getal: Kies deze optie om naar de volgende vermelding van een nummer te springen.
• Tekst: Kies deze optie om een bepaald tekstdeel te kiezen en voer vervolgens de
doeltekst in de volgende kolom in.
• Aantal tekens: Kies deze optie om een bepaald aantal tekens op te maken.
• Aantal woorden: Kies deze optie om een bepaald aantal woorden op te maken.
• Begin van de zin: Kies deze optie om achterwaarts tot het begin van de huidige zin
op te maken.
• Einde van de zin: Kies deze optie om tot en met het einde van de huidige zin op te
maken.
• Begin van de alinea: Kies deze optie om achterwaarts tot het begin van de huidige
alinea te springen of op te maken.
• Einde van de alinea: kies deze optie om tot en met het einde van de huidige alinea
te springen of op te maken.
• Volgende alinea: Kies deze optie om tot en met de volgende alinea te springen of op
te maken.
• Laatste alinea: Kies deze optie om tot en met de laatste alinea te springen of op te
maken.
• Aantal zinnen: Kies deze optie om een bepaald aantal zinnen op te maken.
• Einde van het artikel: Kies deze optie om tot en met het einde van het artikel te
springen of op te maken.
• Begin van het artikel: Kies deze optie om achterwaarts tot het begin van het artikel
te springen of op te maken.
Als u tekst als onderdeel van een conditionele stijl gebruikt, dan kunt u ook speciale
tekens gebruiken (zie "Codes voor speciale tekens")
9 Om een regel toe te voegen, klikt u op de knop + aan het einde van de eerste rij. (Klik
op knop - om een regel te verwijderen.)
132 | QUARKXPRESS 10 IN DE PRAKTIJK
TEKST EN TYPOGRAFIE
10 Om de regels te herhalen, schakelt u het selectievakje Conditionele stijl herhalen bij
in en kiest u een optie:
• Tekst: Kies deze herhaaloptie als een bepaald tekstdeel gevonden wordt, en voer
vervolgens de doeltekst in het veld in.
• Tekstspecificaties: Kies deze herhaaloptie als een bepaald teken gevonden wordt, en
voer vervolgens het teken in de volgende kolom in. Als u telkens wanneer een of meer
tekens voorkomen, tekst wilt herhalen, voer dan alle tekens zonder tekens ertussen
in. Als u hier bijvoorbeeld "abc" invoert, dan herhaalt de applicatie wanneer "a", "b"
of "c" gevonden wordt.
• Conditionele stijlmarkering: Kies deze herhaaloptie als een conditionele stijlmarkering
gevonden is.
• Elke alinea: Kies deze herhaaloptie aan het begin van elke alinea.
11 Klik op OK.
U kunt ook een conditionele stijl maken door te klikken op Nieuw
in het
Conditionele stijlen-palet. U kunt een conditionele stijl dupliceren door te klikken
op Dupliceer
in het Conditionele stijlen-palet.
Conditionele stijl toepassen
Ga als volgt te werk om een conditionele stijl toe te passen:
1 Geef het Conditionele stijlen-palet (Venster-menu) weer.
Conditionele stijlen-palet
2 Selecteer het tekstinhoudgereedschap
en de doelalinea's of plaats de tekstcursor
waar u wilt dat de conditionele stijl begint.
3 Klik op de naam van de conditionele stijl in het Conditionele stijlen-palet.
Onthoud dat nadat een conditionele stijl op tekst is toegepast, die tekst altijd
automatisch zal worden opgemaakt tot u de conditionele stijl verwijdert. Om een
conditionele stijl van een alinea te verwijderen, selecteert u de alinea of plaatst u het
QUARKXPRESS 10 IN DE PRAKTIJK | 133
TEKST EN TYPOGRAFIE
tekstinvoegpunt in de alinea en klikt u vervolgens op Geen conditionele stijl op het
Conditionele stijlen-palet.
Conditionele stijlen verwijderen
Er zijn twee manieren om conditionele stijlen uit tekst waarop ze zijn toegepast te
verwijderen:
• Om de conditionele stijlen uit de geselecteerde alinea's te verwijderen en de
onderliggende alineatypogrammen van de tekst terug te zetten, kiest u Terug naar
basisstijl in het paletmenu Conditionele stijlen.
• Om de conditionele stijlen van de geselecteerde alinea's te verwijderen en de door de
conditionele stijlen toegepaste opmaak te behouden, klikt u op Geen conditionele
stijl op het palet Conditionele stijlen of kiest u Conditionele stijl omzetten in het
paletmenu Conditionele stijlen.
Conditionele stijlmarkering gebruiken
Als er geen natuurlijk tekstverloop is (zoals een bepaald teken of het einde van een
zin) waar u een conditionele stijl kunt stoppen of starten, dan kunt u een nulspatie,
ook wel een conditionele stijlmarkering, invoegen. Bijvoorbeeld als u een
standaardtekstbestand hebt dat een reeks uit meerdere alinea's opgebouwde artikelen
bevat, elk met een uit een alinea bestaande kopregel. U kunt nog steeds conditionele
stijlen gebruiken om ze op te maken. Ga als volgt te werk:
1 Voeg aan het begin van elke kopregel een conditionele stijlmarkering in. Om een
conditionele stijlmarkering in te voegen, kiest u Functies > Teken invoegen > Speciaal
teken > Conditionele stijlmarkering.
Platte tekst met conditionele stijlmarkering (geel gemarkeerd)
2 Maak een conditionele stijl waarmee het alineatypogram van de kopregel tot de
volgende vermelding van een conditionele stijlmarkering op de eerste alinea en het
typogram van de platte tekst wordt toegepast. Schakel onder in het dialoogvenster
Edit Conditional Style (Wijzig/Bewerk conditionele stijl) het selectievakje
Conditionele stijl herhalen bij in en selecteer Conditionele stijlmarkering.
134 | QUARKXPRESS 10 IN DE PRAKTIJK
TEKST EN TYPOGRAFIE
Conditionele stijl die conditionele stijlmarkeringen gebruikt
3 Pas de conditionele stijl op de tekst toe. Elk artikel wordt automatisch opgemaakt.
Tekst waarop een conditionele stijl is toegepast
Conditionele stijl bewerken
Er zijn twee manieren om een conditionele stijl te wijzigen:
• Kies Wijzig/Bewerk > Conditionele stijlen, selecteer de conditionele stijl en klik
vervolgens op Wijzig/Bewerk.
• Selecteer de conditionele stijl in het palet Conditionele stijlen en klik op
Wijzig/Bewerk
.
Gebruik de knop Wis in het dialoogvenster Conditionele stijlen of selecteer de
conditionele stijl in het palet Conditionele stijlen en klik op Wis
om een
conditionele stijl te wissen.
Opsommingstekens en nummering
In plaats van gebruik te maken van handmatig gemaakte en opgemaakte lijsten met
opsommingstekens en genummerde lijsten, kunt u genummerde lijsten en lijsten met
QUARKXPRESS 10 IN DE PRAKTIJK | 135
TEKST EN TYPOGRAFIE
opsommingstekens met stijlen voor opsommingstekens en nummering en tekststijlen
maken.
Een stijl voor opsommingstekens geeft aan hoe een opsommingsteken eruit moet zien,
hoe ver het opsommingsteken van de tekst verwijderd moet staan, en hoe het
opsommingsteken moet worden uitgelijnd.
Een stijl voor nummering geeft aan hoe een nummer eruit moet zien, welke opmaak het
nummer moet hebben, hoe ver het nummer van de tekst verwijderd moet staan, en
hoe het nummer moet worden uitgelijnd.
Een stijl voor outlines definieert inspringingen tot maximaal negen niveaus. U kunt aan
elke niveau een stijl voor opsommingstekens of nummering koppelen. U kunt ook
instellen of u de nummering van vorige niveaus, wat gebruikelijk is bij sommige typen
outlines, wilt toevoegen.
Gebruik het keuzemenu •/123 aan de rechterkant van het tabblad
Alinea/Alineaspecificaties van het Parameter-palet om een stijl voor
opsommingstekens, nummering of outline toe te passen. Als u een stijl voor outlines
hebt toegepast, kunt u met de knoppen Inspringing vergroten en Inspringing
verkleinen het inspringingsniveau van een alinea vergroten of verkleinen.
Keuzemenu •/123 en inspringingsknoppen
Naast de instellingen in stijlen voor opsommingstekens, nummering en outlines, is
er een alineaspecificatie met de naam Minimum Bullet/Number Distance from Text
(Minimumafstand opsommingsteken/nummering tot tekst):
• (Windows) Opmaak > Alineaspecificaties > tabblad Alineaspecificaties
• (Mac OS X) Op het tabblad Alinea van het Parameter-palet
Met deze waarde kunt u de instelling van een aan de linkerkant of in het midden
uitgelijnde nummering die tegen de alinea aandrukt, wijzigen.
Werken met stijlen voor opsommingstekens
Een stijl voor opsommingstekens geeft aan hoe een opsommingsteken eruit moet zien,
hoe ver het opsommingsteken van de tekst verwijderd moet staan, en hoe het
opsommingsteken moet worden uitgelijnd.
Om een stijl voor opsommingstekens te maken, kiest u Wijzig/Bewerk > Bullet,
Numbering, and Outline Styles (Stijlen voor opsommingstekens, nummering en
outlines) en vervolgens Stijl voor opsommingstekens van de knop Nieuw in het
dialoogvenster Bullet, Numbering, and Outline Styles (Stijlen voor opsommingstekens,
nummering en outlines). Het dialoogvenster Edit Bullet Style (Wijzig stijl voor
opsommingstekens) wordt weergegeven.
136 | QUARKXPRESS 10 IN DE PRAKTIJK
TEKST EN TYPOGRAFIE
Dialoogvenster Edit Bullet Style (Wijzig stijl voor opsommingstekens)
Om na te gaan welke stijl voor opsommingstekens gebruikt is, kiest u een optie uit het
keuzemenu Tekststijl. Kies Inherit from Paragraph (Overerving van alinea) om de
tekstopmaak van de alinea voor de opsommingstekens te gebruiken, of kies een
teksttypogram om de opmaak van dat teksttypogram te gebruiken.
Voer in het veld Opsommingstekens het eigenlijke opsommingsteken of de tekens
in.
Als u de opmaak van het opsommingsteken van de alinea overerft, dan kunt u de
grootte van het opsommingsteken of de tekens in het veld Formaat wijzigen.
Met de Beginafstand kunt u instellen hoever het opsommingsteken van de alinea
verwijderd moet staan. U kunt deze afstand in absolute eenheden opgeven of klikken
op Relative (in Ems) (Relatief (in em-spaties)) en de waarde in em-spaties opgeven.
De optie Relative (in Ems) (Relatief (in em-spaties)) wordt aangeraden als u tekst van
verschillende grootte voor de stijl voor opsommingstekens gebruikt.
Beginafstand opsommingsteken
Via Uitlijning kunt u instellen hoe het opsommingsteken ten opzichte van de
beginafstand van de tekst moet worden uitgelijnd.
Links uitgelijnde, in het midden uitgelijnde en rechts uitgelijnde opsommingstekens
U kunt een stijl voor opsommingstekens op drie manieren toekennen:
• Door de stijlnaam voor opsommingstekens in het menu •/123 op het tabblad
Alinea/Alineaspecificaties in het Parameter-palet te selecteren. Als u dat doet, wordt
QUARKXPRESS 10 IN DE PRAKTIJK | 137
TEKST EN TYPOGRAFIE
het opsommingsteken met de in Beginafstand ingevoerde waarde links van de
ingesprongen eerste regel geplaatst.
• Door een stijl voor outlines te selecteren die de stijl voor opsommingstekens uit het
menu •/123 op het tabblad Alinea/Alineaspecificaties van het Parameter-palet
gebruikt. Als u dat doet, wordt de positie van het opsommingsteken bepaald door de
stijl van de outline. Zie "Werken met stijlen voor outlines" voor meer informatie.
• Koppel de stijl voor opsommingstekens aan een alineatypogram, en pas vervolgens
dat typogram op de tekst toe. Zie "Opsommingstekens, nummering, outlines en
typogrammen" voor meer informatie.
Werken met stijlen voor nummering
Een stijl voor nummering geeft aan hoe een nummer eruit moet zien, welke opmaak
het nummer moet hebben, hoe ver het nummer van de tekst verwijderd moet staan,
en hoe het nummer moet worden uitgelijnd.
Om een stijl voor nummering te maken, kiest u Wijzig > Bullet, Numbering, and
Outline Styles (Stijlen voor opsommingstekens, nummering en outlines) en vervolgens
Stijl voor nummering van de knop Nieuw in het dialoogvenster Bullet, Numbering,
and Outline Styles (Stijlen voor opsommingstekens, nummering en outlines). Het
dialoogvenster Edit Numbering Style (Wijzig stijl voor nummering) wordt
weergegeven.
Dialoogvenster Edit Numbering Style (Wijzig stijl voor nummering)
Om na te gaan welke stijl voor nummering gebruikt is, kiest u een optie uit het
keuzemenu Tekststijl. Kies Inherit from Paragraph (Overerving van alinea) om de
tekstopmaak van de alinea voor de nummers te gebruiken, of kies een teksttypogram
om de opmaak van dat teksttypogram te gebruiken.
Kies een nummerstructuur in het keuzemenu Structuur.
Als u voor of achter het nummer tekens wilt, voer deze dan in de velden Voorvoegsel
en Achtervoegsel in.
Als u de opmaak van het nummer van de alinea overerft, dan kunt u de grootte van
het nummer in het veld Formaat wijzigen.
Met de Beginafstand kunt u instellen hoever elk nummer van de alinea verwijderd
moet staan. U kunt deze afstand in absolute eenheden opgeven of klikken op Relative
138 | QUARKXPRESS 10 IN DE PRAKTIJK
TEKST EN TYPOGRAFIE
(in Ems) (Relatief (in em-spaties)) en de waarde in em-spaties opgeven. De optie
Relative (in Ems) (Relatief (in em-spaties)) wordt aangeraden als u tekst van
verschillende grootte voor de stijl voor nummering gebruikt.
Het uitlijnen van nummers en het instellen van de afstand tussen nummers en alinea's
werkt op dezelfde manier als het uitlijnen van opsommingstekens en het instellen van
de afstand tussen opsommingstekens en alinea's. Zie "Werken met stijlen voor
opsommingstekens" voor meer informatie.
U kunt een stijl voor nummering op drie manieren toekennen:
• Door de stijlnaam voor nummering in het menu •/123 op het tabblad
Alinea/Alineaspecificaties in het Parameter-palet te selecteren. Als u dat doet, wordt
de nummers met de in Beginafstand ingevoerde waarde links van de ingesprongen
eerste regel geplaatst.
• Door een stijl voor outlines te selecteren die de stijl voor nummering uit het menu
•/123 op het tabblad Alinea/Alineaspecificaties in het Parameter-palet gebruikt. Als
u dat doet, wordt de positie van de nummers bepaald door de stijl van de outline. Zie
"Werken met stijlen voor outlines" voor meer informatie.
• Koppel de stijl voor nummering aan een alineatypogram, en pas vervolgens dat
typogram op de tekst toe. Zie "Opsommingstekens, nummering, outlines en typogrammen"
voor meer informatie.
U wijzigt als volgt het startnummer van een alinea:
• (Alleen Windows): Kies Opmaak > Alineaspecificaties, schakel het selectievakje
Nummering opnieuw starten in en voer een startnummer in het veld Begin bij in.
• (Alleen Mac OS X): Gebruik het tabblad Opsommingstekens en nummering in het
Parameter-palet.
Werken met stijlen voor outlines
Een stijl voor outlines definieert inspringingen tot maximaal negen niveaus. U kunt
aan elke niveau een stijl voor opsommingstekens of nummering koppelen. U kunt
ook instellen of u de nummering van vorige niveaus, wat gebruikelijk is bij sommige
typen outlines, wilt toevoegen.
Om een stijl voor outlines te maken, kiest u Wijzig > Bullet, Numbering, and Outline
Styles (Stijlen voor opsommingstekens, nummering en outlines) en vervolgens Stijl
voor outlines van de knop Nieuw in het dialoogvenster Bullet, Numbering, and
Outline Styles (Stijlen voor opsommingstekens, nummering en outlines). Het
dialoogvenster Edit Outline Style (Wijzig stijl voor outlines) wordt weergegeven.
QUARKXPRESS 10 IN DE PRAKTIJK | 139
TEKST EN TYPOGRAFIE
Dialoogvenster Edit Outline Style (Wijzig outline-stijl)
Elke stijl voor outlines heeft negen niveaus. U hoeft de negen niveaus echter niet
allemaal te gebruiken. Elk niveau heeft zijn eigen inspringing die u in het veld
Inspringing van dat niveau kunt opgeven. De inspringingen worden cumulatief
toegepast; als niveau 1 een inspringing van 6 pt heeft en niveau 2 een inspringing van
6 pt, dan wordt een alinea op niveau 2 met 12 pt ingesprongen.
De inspringingen van stijlen voor outlines worden bovenop de inspringingen voor
alinea's toegepast. Als een alinea met 12 pt inspringt en de inspringing voor het eerste
niveau van een stijl voor outlines 6 pt is, dan wordt een alinea op niveau 1 zichtbaar
met 18 pt ingesprongen.
Elk niveau kan een stijl voor opsommingstekens of nummering, of geen van beide,
hebben. Om een stijl voor opsommingstekens of nummering op een niveau toe te
passen, selecteert u voor dat niveau een optie in de kolom Stijl voor
opsommingstekens en nummering.
In deze afbeelding ziet u de relatie tussen niveau-inspringingen en beginafstanden van
opsommingstekens. De beginafstanden voor nummers werken op dezelfde manier.
Met de kolom Include Lower Levels/Separator (Lagere niveaus
toevoegen/Scheidingslijn) kunt u de nummers van lagere niveaus aan het begin van
een nummer toevoegen, en kunt u specificeren hoe de nummers van de verschillende
140 | QUARKXPRESS 10 IN DE PRAKTIJK
TEKST EN TYPOGRAFIE
niveaus moeten worden gescheiden. Als u dit selectievakje voor niveau 3 bijvoorbeeld
inschakelt en een punt als scheidingsteken opgeeft, dan ziet de nummering voor tekst
op niveau 3 er als volgt uit:
1.3.1 Deze alinea bevindt zich op niveau 3.
1.3.2 Deze alinea bevindt zich op niveau 3.
1.3.3 Deze alinea bevindt zich op niveau 3.
Wilt u het letterteken wijzigen dat tussen niveaus van een bepaald niveau ingevoegd
is, dan dubbelklikt u rechts van het selectievakje Include Lower Levels/Separator
(Lagere niveaus toevoegen/Scheidingslijn) en voert u een nieuw letterteken of nieuwe
lettertekens in.
Als u nummers van lagere niveaus toevoegt en nummers links of gecentreerd uitlijnt,
dan is het mogelijk dat de nummers meer ruimte innemen dan de beginafstand voor
het nummers en de tekst overlappen. U kunt dit probleem als volgt oplossen:
• (Alleen Windows):Er is een alineaspecificatie met de naam Minimum Bullet/Number
Distance from Text (Minimumafstand opsommingsteken/nummering tot tekst)
(tabblad Opmaak > Alineaspecificaties > Alineaspecificaties). Als de lengte van een
nummer de beginafstand van het nummer overschrijdt, dan verplaatst de applicatie
de alineatekst naar rechts zodat er altijd voldoende afstand is tussen het nummer en
de tekst.
• (Alleen Mac OS X):De alineaspecificatie Minimum Bullet/Number Distance from Text
(Minimum afstand opsommingsteken/nummering tot tekst)vindt u op het tabblad
Alinea in het Parameter-palet.
Toepassen van waarde voor Minimum Bullet/Number Distance from Text
(Minimumafstand opsommingsteken/nummering tot tekst)
Er zijn twee manieren om een stijl voor outlines op tekst toe te passen:
• Door de stijlnaam voor de outline in het menu•/123 op het tabblad
Alinea/Alineaspecificaties in het Parameter-palet te selecteren.
QUARKXPRESS 10 IN DE PRAKTIJK | 141
TEKST EN TYPOGRAFIE
• Koppel de stijl voor de outline aan een alineatypogram, en pas vervolgens dat typogram
op de tekst toe. Zie "Opsommingstekens, nummering, outlines en typogrammen" voor meer
informatie.
Opsommingstekens, nummering, outlines en typogrammen
Ga als volgt te werk om een stijl voor opsommingstekens, nummering of outlines aan
een alineatypogram te koppelen:
1 Geef het tabblad Alineaspecificaties van het dialoogvenster Wijzig alineatypogram
(Wijzig > Typogrammen > Nieuw of Wijzig).
2 Kies in het keuzemenu •/123 een stijl voor opsommingstekens, nummering of outlines.
Stijl voor opsommingstekens, nummering of outlines aan een alineatypogram koppelen
Als u deze typogram op een alinea toepast, wordt de stijl voor
opsommingstekens, nummering of outlines ook toegepast.
Tekst in tekstkaders plaatsen
In onderstaande onderwerpen worden verscheidene manieren behandeld voor het
bepalen van de horizontale en verticale plaatsing van de tekst in tekstkaders.
142 | QUARKXPRESS 10 IN DE PRAKTIJK
TEKST EN TYPOGRAFIE
Het basislijnstramien gebruiken
QuarkXPress versie 7.0 en eerder had een functie die Basislijnstramien werd genoemd.
Het basislijnstramien was een reeks op gelijke afstand van elkaar staande, onzichtbare
horizontale lijnen, die van boven naar beneden over elke pagina liepen. Door alinea's
vast te zetten op het basislijnstramien kon u basislijnen uitlijnen van kolom naar
kolom en van kader naar kader, over een hele pagina en over uitvouwen.
In QuarkXPress 8.0 is de functie Basislijnstramien vervangen door de functie
Ontwerpstramien. Zie "Werken met ontwerpstramienen" voor meer informatie.
Tekst verticaal uitlijnen
QuarkXPress geeft u vier opties voor het verticaal positioneren van tekstregels binnen
tekstkaders:
• Boven: In tekstkaders waar deze optie is gekozen, staan de tekstregels in het kader met
de bovenkant van de eerste regel op de plaats zoals die is gespecificeerd onder Eerste
basislijn.
• Gecentreerd: In tekstkaders waarin deze optie is gekozen, worden de tekstregels
gecentreerd tussen de stokwaarde gedefinieerd bij Eerste basislijn en de onderkant
van het tekstkader.
• Onder: In tekstkaders waarin deze optie is gekozen, staan de tekstregels met de onderste
regel uitgelijnd aan de onderkant van het kader.
• Uitgevuld: In tekstkaders waarin deze optie is gekozen, worden de tekstregels zodanig
in het tekstkader geplaatst dat de eerste regel komt te staan op de positie als
gespecificeerd onder Eerste basislijn, met de laatste regel uitgelijnd op de tekstafstand
onderin in het kader en de resterende regels daartussenin uitgevuld. Wanneer tekst
verticaal wordt uitgelijnd, kunt u de maximale verticale afstand tussen de alinea's
specificeren.
Als u deze opties wilt gebruiken:
• (Alleen Windows) Kies een optie in het keuzemenu Type (Item > Wijzig > tabblad
Tekst > gebied Verticaal uitlijnen.
• (Alleen Mac OS X)Kies een optie op het tabblad Tekstkader van het Parameter-palet.
Via het veld Inter ¶ max (alleen beschikbaar wanneer u Uitgevuld hebt geselecteerd
in het keuzemenu Type) kunt u de hoeveelheid witruimte specificeren die tussen
verticaal uitgevulde alinea's kan worden ingevoegd.
De uitlijnopties Gecentreerd, Onder en Uitgevuld zijn alleen bedoeld voor
rechthoekige tekstgebieden en kunnen door in de weg staande items worden verstoord.
De tekstafstand specificeren
Met de Tekstafstand-functie kunt u aangeven hoever lettertekens van de binnenkant
van de randen van een tekstkader moeten afstaan. Als u de tekstafstand voor een actief
tekstkader wilt specificeren, gebruikt u de desbetreffende selectieregelaars:
• (Alleen Windows) (Item > Wijzig > tabblad Tekst > gebied Tekstafstand)
QUARKXPRESS 10 IN DE PRAKTIJK | 143
TEKST EN TYPOGRAFIE
• (Alleen Mac OS X) Gebruik het tabblad Tekstkader in het Parameter-palet.
Als u voor alle zijkanten dezelfde afstand wilt opgeven, moet u het vakje Meerdere
tekstafstanden niet aankruisen en vervolgens een getal invoeren in het veld Alle
zijkanten. Wilt u voor de vier zijkanten een verschillende tekstafstand specificeren,
dan kruist u het vakje Meerdere tekstafstanden aan, waarna u getallen invoert in de
velden Boven, Links, Onder en Rechts.
Specifying story direction
You can position text so that it runs left-to-right and top-to-bottom or top-to-bottom
and right-to-left. To specify a story direction, choose Style > Story Direction, and
then choose Horizontal or Vertical.
Het gebruik van fonts specificeren
Wilt u de in een artikel gebruikte fonts bekijken en vervangen, dan opent u het
Fonts-paneel in het dialoogvenster Gebruikte (Functies-menu). In dit paneel staan
alle fonts die in het actieve artikel worden gebruikt. Wilt u een bepaald font in het
artikel overal vervangen, dan selecteert u de fontnaam, klikt u op Vervangen, waarna
u een vervangend font kiest.
Als een font in het tabblad Fonts (Functies > Gebruikte) wordt weergegeven als [Naam
van font] voorafgegaan door een negatief getal, is in het door u gebruikte systeem het
desbetreffende font niet geïnstalleerd. U kunt dan het noodzakelijke font installeren
en het document opnieuw openen, of u kunt de functie Gebruikte toepassen om naar
het ontbrekende font te zoeken en dit te vervangen door een ander font.
Tekst converteren naar kaders
Als u het geselecteerde letterteken of de geselecteerde lettertekens wilt converteren
naar een Bézier-illustratiekader kiest u een optie uit het submenu Item > Tekst naar
kader.
Als u geselecteerde tekst wilt converteren naar niet-verankerd Bézier-illustratiekader,
kiest u Item > Tekst naar kader > Niet-verankerd.
Als u geselecteerde tekst wilt converteren naar niet-verankerd Bézier-illustratiekader,
kiest u Item > Tekst naar kader > Verankerd.
Als u de volledige inhoud van een tekstkader of meerdere tekstkaders wilt converteren
naar niet-verankerde Bézier-illustratiekaders, kiest u Item > Tekst naar kader > Hele
kader converteren.
Zie "Wat u moet weten van Bézier-vormen" en "Het gebruik van verankerde kaders" voor
meer informatie.
In versie 8 en hoger van QuarkXPress kunt u meer dan één tekstregel tegelijk naar
kaders converteren.
144 | QUARKXPRESS 10 IN DE PRAKTIJK
TEKST EN TYPOGRAFIE
Het gebruik van tekstomloop
Met de tekstomloopfunctie kunt u de manier bepalen waarop tekst achter, rondom of
binnen items en illustraties loopt. U kunt opgeven dat tekst om het werkelijke item
moet lopen, of u kunt eigen omloopppaden maken en ze vervolgens handmatig
aanpassen.
Tekstomloop is een fantastische manier om uw pagina visueel van andere publicaties te
onderscheiden.
Tekst om alle zijden van een item laten lopen
Als u tekst om alle zijden van een item wilt laten lopen, selecteert u een tekstkader
met het tekstinhoudgereedschap
of het verplaatsgereedschap
, en vervolgens:
• (Alleen Windows): Geef het tabblad Tekst in het dialoogvenster Wijzig (menu Item)
en schakel vervolgens het selectievakje Tekstomloop langs alle zijden in
• (Alleen Mac OS X): Gebruik het tabblad Tekstkader in het Parameter-palet.
De voorkeur Tekstomloop langs alle zijden wordt standaard ingesteld.
Of tekst om drie zijden of om alle zijden van een item loopt, wordt bepaald door het
tekstkader en niet door de items die de tekst blokkeren. Dit is de enige
tekstomloopregelaar die op het tekstkader zelf werkt. Alle andere tekstomloopregelaars
werken op de items (of het item) die of dat vóór het tekstkader staan(t).
Tekst om lijnen en tekstpaden laten lopen
Wilt u voor een lijn of tekstpad vóór een tekstkader tekstomloop specificeren, dan
moet u onder Windowseerst Item > Tekstomloop, of onder Mac OS X eerst het tabblad
Tekstomloop in het Parameter-palet de lijn of het tekstpad selecteren en vervolgens
een optie kiezen in het keuzemenu Type:
• Kies Geen om de tekst achter de lijn of het tekstpad langs te laten lopen.
• Kies Item om de tekst om de lijn of het tekstpad te laten lopen. U kunt de afstand
specificeren die de tekst aanhoudt vanaf de bovenkant, onderkant, linkerkant en
rechterkant van het geselecteerde item. Als het geselecteerde item een tekstpad is, loopt
andere tekst alleen om het pad, niet om de tekst op het pad.
QUARKXPRESS 10 IN DE PRAKTIJK | 145
TEKST EN TYPOGRAFIE
• Kies Handmatig om een tekstomlooppad te maken dat kan worden gewijzigd. U kunt
voor het pad een nieuwe afstand vanaf de tekst specificeren, en vervolgens kunt u dat
pad onder Windows aanpassen door Item > Bewerk > Tekstomloop te selecteren, en
onder Mac OS X aanpassen door het juiste veld op het tabblad Tekstomloop in het
Parameter-palet te selecteren. Zie "De puntjes op de i bij het omlooppad" en "Een omlooppad
bewerken" voor informatie over het aanpassen van een omlooppad.
Tekst om tekstkaders laten lopen
Wilt u voor een tekstkader dat vóór een ander tekstkader staat tekstomloop specificeren,
dan moet u eerst het voorste tekstkader selecteren en vervolgens:
• (Alleen Windows): Kies Item > Tekstomloop, en kies vervolgens een optie in het
keuzemenu Type :
• Kies Geen om tekst achter een actief tekstkader te laten lopen.
• Kies Item om tekst om een actief tekstkader te laten lopen. Als het tekstkader
rechthoekig is, moet u waarden invoeren in de velden Boven, Links, Onder en Rechts
om de afstand tot de tekst en het omloopgebied aan te geven. Is het tekstkader niet
rechthoekig, dan verandert het bovenste veld in Beginafstand.
• (Alleen Mac OS X): Gebruik het tabblad Tekstomloop van het Parameter-palet.
Tekst om illustraties laten lopen
Beeldbewerkingsprogramma's kunnen paden en alfakanalen in een afbeelding insluiten.
Een pad is een vloeiende Bézier-vorm, terwijl een alfakanaal gewoonlijk een
grijstoonafbeelding is. Zowel paden als alfakanalen worden meestal gebruikt om aan
te geven welke delen van een afbeelding zichtbaar moeten zijn en welke delen verborgen
of transparant moeten zijn.
Als u een illustratie importeert met daarin een ingesloten pad of alfakanaal, kunt u
dat pad of alfakanaal gebruiken om de manier te bepalen waarop tekst om die illustratie
heenloopt. In het bijzonder: Het programma kan een pad of kanalen scannen en
gebaseerd op die informatie een tekstomlooppad maken.
Wilt u tekstomloop specificeren voor een illustratiekader dat vóór een tekstkader staat,
selecteer dan eerst het illustratiekader, en kies onder Windows Item > Tekstomloop,
en kies vervolgens een optie in het keuzemenu Type. Onder Mac OS X gebruikt u het
tabblad Tekstomloop in het Parameter-palet:
• Kies Geen om tekst achter het actieve illustratiecomponent te laten lopen.
• Kies Item om de tekst om de begrenzingen van het illustratiecomponent te laten lopen.
Als het illustratiecomponent rechthoekig is, moet u waarden invoeren in de velden
Boven, Links, Onder en Rechts om de afstand tot de tekst en het omloopgebied aan
te geven. Is het illustratiecomponent niet rechthoekig, dan verandert het bovenste
veld in Beginafstand.
• Kies AutoWeergave om een Bézier-uitknippad en -omlooppad te maken dat is gebaseerd
op de niet-witte delen van de illustratie.
• Kies Geïntegreerd pad om tekst om een pad te laten lopen dat door een
beeldbewerkingsprogramma in een afbeelding is ingesloten.
146 | QUARKXPRESS 10 IN DE PRAKTIJK
TEKST EN TYPOGRAFIE
• Kies Alfakanaal om tekst om een alfakanaal te laten lopen dat door een
beeldbewerkingsprogramma in een afbeelding is ingesloten.
• Kies Niet-witte delen om een omlooppad te maken dat is gebaseerd op het onderwerp
van de illustratie. Afhankelijk van de waarde in het Drempel-veld zal het omlooppad
om een donkere figuur een omlooppad maken binnen een grotere witte of bijna witte
achtergrond (of omgekeerd.)
• Kies Zelfde als uitknippen om het tekstomlooppad in te stellen op het uitknippad
dat is geselecteerd in het tabblad Uitknippen.
• Kies Illustratiegrenzen om tekst te laten lopen om het rechthoekige “canvas” van het
geïmporteerde illustratiebestand. Hieronder verstaan we de witte delen van de
achtergrond die bij uw oorspronkelijke illustratiebestand zijn bewaard. Voer waarden
in de velden Boven, Links, Onder en Rechts in om de afstand aan te geven van het
uitknippad ten opzichte van de illustratiebegrenzingen.
Het binnenste pad in het vak Voorvertoning correspondeert met het omlooppad,
terwijl de buitenste omtrek het illustratiekader weergeeft.
Het tabblad Omloop in het dialoogvenster Illustratie, met een voorvertoning van de
omloop
(Alleen Mac OS X):Wilt u tekstomloop specificeren voor een illustratiekader dat vóór
een tekstkader staat, selecteer dan eerst het illustratiekader, en gebruik het tabblad
Tekstomloop in het Parameter-palet.
De puntjes op de i bij het omlooppad
Wanneer u de optie AutoWeergave, Geïntegreerd pad, Alfakanaal, Niet-witte delen
of Zelfde als uitknippen in het keuzemenu Type (Item > Tekstomloop) (Windows),
of het tabblad Tekstomloop in het Parameter-palet (Mac OS X) kiest, kunt u via de
volgende velden het omlooppad manipuleren:
1 Beginafstand wijzigt de omvang van het omlooppad. Positieve waarden resulteren in
een omlooppad dat groter is dan de oorspronkelijke instelling, terwijl negatieve waarden
het omlooppad steeds kleiner maken.
QUARKXPRESS 10 IN DE PRAKTIJK | 147
TEKST EN TYPOGRAFIE
2 Met Ruis kunt u het kleinste toegelaten gesloten pad specificeren. Elk gesloten pad
dat kleiner is dan de ruiswaarde, wordt gewist. Ruiswaarden zijn handig voor het
opschonen van omlooppaden en om het afdrukken ervan te vereenvoudigen.
3 Met Gelijkmatigheid kunt u de precisie van het pad bepalen. Een lagere waarde creëert
een ingewikkelder pad met een groter aantal punten. Een hogere waarde produceert
een minder nauwkeurig pad.
4 Drempel bepaalt hoe "wit" wordt gedefinieerd. Alle pixels die worden gedefinieerd als
"wit" worden uitgesloten. Als de Drempel-waarde bijvoorbeeld is ingesteld op 20%,
en de grijswaarde van een pixel ligt onder of bij 20%, wordt de pixel gezien als “wit”
en niet in het uitknippad opgenomen.
Een omlooppad bewerken
Wilt u een tekstomlooppad aanpassen, dan kruist u het vakje Omloop (Item > Pas
aan) aan. Het omlooppad wordt als een magenta omtrek weergegeven. U kunt het pad
net zo bewerken als elk ander Bézier-object.
U kunt de diverse soorten punten en segmenten van een omlooppad ook wijzigen met
behulp van de selectieregelaars in het Parameter-palet. Wilt u een punt wijzigen van
het ene in het andere type, dan gebruikt u een van de volgende drie knoppen:
• Symmetrische punt
: Een symmetrische punt verbindt twee gebogen lijnen met
elkaar om een doorlopende curve te vormen. Het resultaat is identiek aan dat van een
vloeiende punt, waarbij de curvehandvatten ook altijd op een rechte lijn staan die
door het punt loopt, maar die altijd op gelijke afstand van dat punt afstaan.
• Vloeiende punt
: Een vloeiende punt verbindt twee gebogen lijnen met elkaar om
een doorlopende curve te vormen. De curvehandvatten staan altijd op een rechte lijn
die door het punt loopt, maar kunnen onafhankelijk van elkaar verder van of dichterbij
dat punt worden gezet.
• Hoekpunt
: Een hoekpunt verbindt twee rechte lijnen, of een rechte lijn en een
gebogen lijn of twee niet-doorlopende gebogen lijnen met elkaar. Bij gebogen lijnen
kunnen de curvehandvatten van het hoekpunt onafhankelijk van elkaar worden
gemanipuleerd, meestal om een scherpe overgang tussen de beide segmenten te creëren.
Wilt u het kenmerk van een lijnsegment wijzigen, dan kiest u een van de volgende
knoppen:
• Recht segment
: Maakt van het actieve segment een recht segment.
• Gebogen segment
: Maakt van het actieve segment een gebogen segment.
U kunt punt- en segmenttypes ook wijzigen via het submenu Opmaak >
Punt/Segmenttype submenu.
Werken met tekstpaden
Een tekstpad is een lijn waaraan u tekst kunt toevoegen. U kunt bepalen hoe de tekst
op het pad komt te staan, de specificaties van de tekst (zoals font, kleur en corps) en
de vorm en stijlspecificaties van het pad aangeven.
148 | QUARKXPRESS 10 IN DE PRAKTIJK
TEKST EN TYPOGRAFIE
Als u tekst wilt toevoegen aan een lijn of pad, selecteert u het tekstinhoudgereedschap
en dubbelklikt u op de lijn of op het pad.
Als u wilt bepalen hoe de tekst op het pad komt te staan:
• (Alleen Windows) Opent u het tabblad Tekstpad in het dialoogvenster Wijzig
(Item-menu), waarna u klikt op een knop onder Tekstrichting om de manier aan te
geven hoe de tekst op het pad wordt weergegeven. U kunt ook een optie kiezen in het
keuzemenu Tekstuitlijning om te bepalen welk deel van een font wordt gebruikt voor
de plaatsing van de lettertekens op het pad
• (Alleen Mac OS X) Gebruik het tabblad Tekstkader in het Parameter-palet.
Initialen maken
Initialen zijn vergrote hoofdletters die twee of meer regels onder de eerste regel van
een alinea hangen. De automatische-initiaalfunctie vergroot de initialen en laat de
alinea automatisch rond de initialen lopen. Het lettertype en de stijlen komen overeen
met de rest van de alineatekst.
Als u initialen aan een geselecteerde alinea wilt toekennen, geeft u het tabblad
Alineaspecificaties in het dialoogvenster Alineaspecificaties (Windows) of het tabblad
Alinea/Alineaspecificaties van het Parameter-palet weer en schakelt u het selectievakje
Initialen in. Om aan te geven om hoeveel lettertekens het gaat, voert u in het veld
Aantal tekens een waarde in van 1 t/m 127. Om aan te geven over hoeveel regels de
initiaal moet lopen, moet u in het veld Aantal regels een waarde van 2 t/m 16 invoeren.
Initialen zijn uitstekend geschikt om tekst visueel van de andere tekst te onderscheiden.
Het corps van initialen wordt gemeten in procenten en niet in punten. Wanneer u
een initiaal selecteert, is de standaardgrootte 100%.
Lijnen boven en onder alinea's maken
Alinealijnen worden vaak gebruikt boven of onder tekst om alinea's te accentueren,
om gerelateerde informatie aan te geven of gewoon om een pagina grafisch
aantrekkelijker te maken. Als u alinealijnen wilt maken, gebruikt u het tabblad
Alinealijnen in het dialoogvenster Alineaspecificaties (menu Opmaak) (Windows),
of gebruikt u het tabblad Alinealijnen van het Parameter-palet (Mac OS X).
QUARKXPRESS 10 IN DE PRAKTIJK | 149
TEKST EN TYPOGRAFIE
Het gebruik van verankerde kaders
U kunt kaders en lijnen in elke denkbare vorm in de tekst plakken, waardoor ze zich
gedragen als lettertekens en gewoon met de tekst meelopen. Dit is met name handig
wanneer er sprake is van tekstverloop, omdat verankerde items meelopen met de
andere lettertekens in de tekst. Als items niet zijn verankerd en u krijgt last van
tekstverloop, komen ze op een willekeurige plaats op de pagina te staan en kunnen
uiteindelijk zelfs tekst gaan overlappen.
Kaders en lijnen in tekst verankeren
Wanneer u een item verankert, gedraagt het zich als een letterteken dat gewoon met
de tekst meeloopt. We gaan een item verankeren:
1 Selecteer het verplaatsgereedschap
, selecteer vervolgens het item dat u wilt
verankeren.
2 Kies Wijzig/Bewerk > Knip of Wijzig/Bewerk > Kopieer.
3 Selecteer het tekstinhoudgereedschap
en zet het tekstinvoegpunt op de plaats waar
u het item wilt verankeren.
4 Kies Wijzig/Bewerk > Plak om het item te verankeren op het tekstinvoegpunt.
Verankerde kaders en lijnen knippen, kopiëren, plakken en wissen
Als u een verankerd item wilt knippen of kopiëren, selecteert u het item net zoals elk
ander letterteken en kiest u Wijzig/Bewerk > Knip of Wijzig/Bewerk > Kopieer. Wilt
u het verankerde item ergens anders inplakken, dan zet u het tekstinvoegpunt op een
andere plaats en kiest u Wijzig/Bewerk > Plak. Als u een verankerd item wilt wissen,
selecteert u het item of plaatst het tekstinvoegpunt achter het item, waarna u drukt
op Delete/Backspace.
Verankering van kaders en lijnen ongedaan maken
Wilt u de verankering van een item ongedaan maken, selecteer dan het item met het
verplaatsgereedschap en kies Item > Dupliceer om een niet-verankerde kopie van
het item te maken — het gedupliceerde item wordt op de pagina gezet aan de hand
van de instellingen in het dialoogvenster Super Stap en herhaal (Item-menu).
Vervolgens verwijdert u het verankerde item uit de tekst door het item te selecteren
met het tekstinhoudgereedschap
en te drukken op Delete/Backspace.
Als u objecten wilt verankeren die buiten de begrenzingen van een tekstkader moeten
blijven of breder zijn dan het tekstkader waaraan u het object wilt verankeren, gebruik
dan de Callout-functionaliteit.
Werken met OpenType-fonts
OpenType is een zogenaamde cross-platform fontstructuur die is ontwikkeld door
Adobe en Microsoft, waarin uitgebreidere tekensets en glyphs een plaatsje hebben
gevonden, vaak breuken, eigen ligaturen, cijfers in oude stijl en meer. Wanneer aan
tekst een OpenType-font is toegekend, kunt u alle opmaakopties die in dat font zijn
150 | QUARKXPRESS 10 IN DE PRAKTIJK
TEKST EN TYPOGRAFIE
ingebouwd selecteren via het dialoogvenster Tekstspecificaties (Opmaak > Teken)
(alleen Windows), of via het tabblad Tekst/Tekstspecificaties in het Parameter-palet.
Door het onderscheid te leren kennen tussen lettertekens en glyphs kunt u
gemakkelijker begrijpen hoe OpenType-stijlen werken. Een letterteken is een element
in de schrijftaal — hoofdletters, kleine letters, getallen en interpunctie zijn allemaal
lettertekens. Een glyph is in feite een afbeelding die een letterteken voorstelt, en kan
daarbij verschillende vormen hebben. Een standaardcijfer 1 bijvoorbeeld is een
letterteken, terwijl een cijfer 1 in de oude stijl een glyph is. Om nog een voorbeeld te
geven: een “f” en een “i” naast elkaar zijn lettertekens, terwijl een “fi”-ligatuur een
glyph is.
Er bestaat niet altijd een één-op-één relatie tussen lettertekens en glyphs. In bepaalde
gevallen vormen drie lettertekens (zoals een 1, een deelteken en een 4) samen één
breukglyph. Ook kan één letterteken worden voorgesteld door drie mogelijke glyphs
(bijvoorbeeld drie verschillende ampersandsymbolen). U kunt afzonderlijke lettertekens
kiezen voor het aangeven van de vormgeving en tekstbewerking, ongeacht welke glyphs
zijn gebruikt.
OpenType-stijlen toepassen
U kunt een OpenType-“stijl” toepassen op lettertekens om andere, speciaal ontworpen
of opnieuw gepositioneerde glyphs binnen het huidige font weer te geven. U kunt
bijvoorbeeld Breuken toepassen om specifieke breukglyphs te selecteren, zodat u
breuken niet handmatig hoeft vorm te geven door bestaande lettertekens qua afmeting
en positie aan te passen. Op dezelfde wijze krijgt u met Standaardligaturen lettertekens
die als ligaturen in het font beschikbaar zijn. (Zie "Het gebruik van ligaturen" voor meer
informatie.) U kunt veel stijlen gecombineerd toepassen, hoewel sommige, zoals
Superieur en Inferieur, elkaar opheffen.
Wilt u OpenType-stijlen toekennen in het dialoogvenster Tekstspecificaties (Opmaak >
Teken) (alleen Windows), of op het tabblad Tekst/Tekstspecificaties van het
Parameter-palet en de panelen Wijzig tekstspecificaties (Wijzig > Typogrammen)
voor specificeren van tekst- en alineatypogrammen, klik dan op het pijltje naast
OpenType om de stijlen weer te geven, waarna u via de selectievakjes stijlen kunt
toekennen. Een aankruisvakje dat niet beschikbaar is of in het keuzemenu een optie
tussen teksthaken geven een OpenType-stijl aan die niet wordt ondersteund door het
huidige font.
QUARKXPRESS 10 IN DE PRAKTIJK | 151
TEKST EN TYPOGRAFIE
Beschikbare OpenType-stijlen in het dialoogvenster Tekstspecificaties
We kennen de volgende OpenType-stijlen:
• Standaardligaturen: Pas ligaturen toe die zijn ontworpen ter verbetering van de
leesbaarheid en die standaard worden gebruikt.
152 | QUARKXPRESS 10 IN DE PRAKTIJK
TEKST EN TYPOGRAFIE
• Aangepaste ligaturen: Pas ligaturen toe die niet standaard worden gebruikt. Deze
voorziening heeft betrekking op ligaturen die naar wens van de gebruiker kunnen
worden toegepast voor speciale effecten.
• Tabellarische cijfers: Pas gelijke breedte toe op getallen.
• Proportionele cijfers: Pas ongelijke breedte toe op getallen.
• Verkleind kap.: Pas verkleinde kapitalen toe op niet-CJK onderkastletters (CJK =
Chinees, Japans, Koreaans).
• Kleinkapitalen: Pas verkleinde kapitalen toe op alle niet-CJK letters (CJK = Chinees,
Japans, Koreaans).
• Lijncijfers: Pas moderne numerieke stijlen toe die beter lijnen met tekst die helemaal
kleinkapitaal is.
• OldStyle cijfers: Pas numerieke stijlen toe die het best geschikt zijn voor getallen die
in tekst moeten worden geïntegreerd.
• Cursief: Pas cursieve glyphs toe.
• Breuken: Pas breuken toe met deelstrepen in de glyphs.
• Sierletters: Pas kalligrafische glyphs toe.
• Rangtelwoorden: Pas glyphs als rangtelwoorden toe.
• Titelalternatieven: Pas hoofdletterglyphs toe voor titels in een groter corps.
• Contextalternatieven: Pas alternatieve glyphvariaties toe gebaseerd op specifieke
lettercombinaties.
• Gelokaliseerde vormen: Vervang standaardvormen van glyphs door gelokaliseerde
vormen.
•
H\V Kana-alternatieven: Pas speciaal ontworpen horizontale of verticale
Kana-vormen toe die overeenkomen met de artikelrichting (verticaal of horizontaal).
• Positie: Pas superieure, inferieure, wetenschappelijk inferieure glyphs en teller- en
noemerglyphs toe op geselecteerde tekst.
•
Alternatieve meeteenheden: Pas alternatieve breedte- of hoogtewaarden toe op
basis van de artikelrichting (verticaal of horizontaal).
Alternatieve verticale halve meeteenheden: Maakt glyphs passend voor individuele,
proportionele hoogtes.
Alternatieve verticale meeteenheden: Centreert glyphs binnen een volledige
em-hoogte.
Proportionele alternatieve meeteenheden: Maakt glyphs passend voor individuele,
proportionele breedtes.
Volledige breedte: Vervang glyphs die zijn ingesteld op andere em-breedtewaarden
door glyphs ingesteld op volledige em-breedtewaarden.
Halve breedte: Vervang glyphs die zijn ingesteld op de volledige em-breedtewaarde
door glyphs ingesteld op halve em-breedtewaarden.
QUARKXPRESS 10 IN DE PRAKTIJK | 153
TEKST EN TYPOGRAFIE
Derde breedte: Vervang glyphs die zijn ingesteld op andere em-breedtewaarden door
glyphs ingesteld op eenderde em-breedtewaarden.
Eenvierde breedte: Vervang glyphs die zijn ingesteld op andere em-breedtewaarden
door glyphs ingesteld op eenvierde em-breedtewaarden.
Proportionele alternatieve breedte: Maakt glyphs passend voor individuele,
proportionele breedtes.
•
Alternatieve vormen: Pas alternatieve glyphvormen toe, zoals JIS2004, JIS78, JIS90,
Vereenvoudigd en Traditioneel. Deze glyphvormen zijn speciaal ontwikkeld voor
bepaalde Japanse OpenType-fonts.
Het gebruik van ligaturen
Er zijn twee manieren om ligaturen te gebruiken: De oude methode of de
OpenType-methode. De oude methode ondersteunt in PostScript-fonts
standaardligaturen zoals fi en fl. Met de OpenType-methode hebt u toegang tot zowel
de standaardligaturen als de aangepaste ligaturen in OpenType-fonts. Beide methoden
worden toegepast als tekstspecificaties, wat inhoudt dat u ze kunt toekennen aan alle
geselecteerde tekst.
• Als u ligaturen wilt toekennen aan geselecteerde tekst met behulp van de oude methode,
schakelt u het selectievakje Ligaturen activeren op het tabblad
Tekst/Tekstspecificaties in het Parameter-palet (Venster-menu) of schakelt u het
selectievakje Ligaturen in het dialoogvenster Tekstspecificaties (Opmaak > Teken)
(alleen Windows).
• Als u ligaturen wilt toekennen aan geselecteerde tekst met behulp van de
OpenType-methode, selecteert u tekst die van OpenType gebruikmaakt, waarna u
Standaardligaturen kiest in het menu OpenType op het tabblad Home/Klassiek of
het tabblad Tekst/Tekstspecificaties in het Parameter-palet (Venster-menu). Hiermee
kunt u ligaturen toepassen als fi, fl, ff, ffi, ffl, fj, ffj en th — mits deze in het font zijn
ingesloten. Daarnaast hebt u nog de keuze uit Aangepaste ligaturen om zelden
voorkomende ligaturen als ct, sp, st en fh toe te passen. Als een van de ligatuuropties
tussen teksthaken staat, ondersteunt het OpenType-font deze ligatuurfuncties niet.
Onder Windows kunt u ook de selectievakjes Standaardligaturen en Aangepaste
ligaturen inschakelen onder OpenType in het dialoogvenster Tekstspecificaties.
Ligatuurvoorkeuren
U kunt voorkeursinstellingen specificeren voor ligaturen in het paneel Tekst in het
dialoogvenster Voorkeuren (QuarkCopyDesk/Bewerk > Voorkeuren > Printopmaak
> Tekst):
• Afbreken boven: De waarde in dit veld specificeert een af- of aanspatieerwaarde
waarboven ligaturen worden afgebroken. Bij de standaardwaarde 1, met een
aanspatiëring van +1, (1/200e van een em-spatie) wordt de ligatuur teruggezet op
standaardlettertekens.
• Niet "ffi" of "ffl": Kruis dit vakje aan om fi- en fl-ligaturen te voorkomen in woorden
als “officieel” of “waffel” wanneer het huidige font geen ffi- en ffl-ligaturen ondersteunt.
154 | QUARKXPRESS 10 IN DE PRAKTIJK
TEKST EN TYPOGRAFIE
Werken met het Glyphs-palet
Een glyph is de kleinste eenheid van een font — iedere hoofdletter heeft bijvoorbeeld
zijn eigen glyph. Om alle glyphs in een font te kunnen selecteren — met name een
OpenType-font kan tienduizenden glyphs bevatten — moet u een compleet overzicht
met tekens hebben. Het programma biedt dit in de vorm van het Glyphs-palet
(Venster-menu), waarmee u alle glyphs, ook de vette en cursieve, in het geselecteerde
font kunt bekijken; dubbelklik op een glyph om deze in te voegen in de tekst en bewaar
favoriete glyphs om ze snel te kunnen ophalen als u ze nodig hebt.
Het Glyphs-palet vergemakkelijkt het werken met grote tekensets en fonts van professionele
kwaliteit.
Wilt u de glyphs in een font bekijken, dan opent u het Glyphs-palet (Venster-menu),
waar u een font kunt kiezen in het Font-menu links boven. De volgende opties zijn
beschikbaar in het Glyphs-palet:
• U kunt de knoppen Vet en Cursief gebruiken om de vette en cursieve versies van
glyphs weer te geven; als de vette, cursieve of vetcursieve versie van het font niet actief
is in uw systeem, zal het programma vet, cursief of vetcursief voor de glyphs simuleren,
net zoals dat het geval is wanneer u de stijlen Vet en Cursief uit het Parameter -palet
gebruikt.
• Wilt u een subset zien van de glyphs in een font, kies dan een optie in het keuzemenu
Toon.
• Wilt u de beschikbare alternatieven voor een glyph zien, klik dan op het vakje rechts
onder in de cel van een individuele glyph.
• Klik indien nodig op het zoomgereedschap in het palet om de glyphs te vergroten.
• Als u het Unicode-codepunt van een glyph wilt weten — voor bijvoorbeeld het maken
van een HTML-document — kunt u het Unicode-codepunt onder in het palet zien.
• Wilt u een glpyh invoegen op het tekstinvoegpunt, dan dubbelklikt u in het
Glyphs-palet op de desbetreffende glyph.
QUARKXPRESS 10 IN DE PRAKTIJK | 155
TEKST EN TYPOGRAFIE
• Als u de glyphs van een font vaak gebruikt, kunt u die glyphs bewaren als favorieten,
zodat u er snel bijkunt. Om een lijst met favorieten te maken, klikt u eerst op het
plussymbool naast Favoriete glyphs in het Glyphs-palet (Venster-menu). Sleep daarna
gewoon een glyph naar een lege cel onder Favoriete glyphs. Wilt u een favoriete glyph
wissen, dan Control+klikt/rechtsklikt u op de glyph, waarna u het contextmenu
gebruikt.
Onzichtbare tekens weergeven
De optie Onzichtbare tekens (Beeld-menu) is altijd handig geweest bij het bewerken
van tekst of om typografisch de puntjes op de i te zetten, omdat u dan de meest
voorkomende “onzichtbare tekens” kunt zien, zoals spaties, tabstops en harde returns.
Speciale tekens invoegen
Er zijn allerlei soorten speciale tekens voor typografische en vormgevingsdoeleinden.
U kunt dergelijke speciale tekens invoegen via toetsenbordopdrachten of u kunt ze
kiezen in het submenu Functies > Teken invoegen. Elk teken wordt anders
weergegeven wanneer onzichtbare tekens worden getoond (Beeld > Onzichtbare
tekens).
Spaties invoegen
Om een specifiek spatieteken — bijvoorbeeld een em-spatie — in te voegen op het
tekstinvoegpunt, kiest u Functies > Teken invoegen > Speciaal > Em-spatie of
Functies > Teken invoegen > Speciaal (niet-afbrekend) > Em-spatie.. De opties in
het submenu Niet-afbrekende spatie dienen als de “lijm” tussen twee woorden,
getallen enzovoort, om afbrekingen te voorkomen tussen de beide “aan elkaar gelijmde”
woorden aan het eind van een tekstregel.
Andere speciale tekens invoegen
Om op het tekstinvoegpunt een ander speciaal teken dan een spatie in te voegen —
zoals een em-streepje of een plaatsbepaler voor het huidige paginacijfer — kiest u
Functies > Teken invoegen > Speciaal of Functies > Teken invoegen > Niet-afbrekend
speciaal teken..
De tekentaal specificeren
U kunt de taal specificeren die wordt gebruikt voor het afbreken en de spellingscontrole
door aan tekst een tekentaal toe te kennen. Hierdoor kunt u woorden uit verschillende
talen combineren in dezelfde alinea zonder dat er onverantwoorde afbrekingen ontstaan
of meer reacties komen op de Verdachte woorden tijdens Controleer spelling
(Functies-menu). Naast het toepassen van een specifieke taal op lettertekens, beschikt
u ook over de optie Geen, zodat een woord niet wordt meegenomen bij het afbreken
of het controleren van de spelling.
156 | QUARKXPRESS 10 IN DE PRAKTIJK
TEKST EN TYPOGRAFIE
Om een taal toe te kennen aan geselecteerde lettertekens, gebruikt u het keuzemenu
Taal in het dialoogvenster Tekstspecificaties (Opmaak > Tekstspecificaties) (alleen
Windows) of op het tabblad Tekst/Tekstspecificaties in het Parameter-palet.
Het gebruik van reservefonts
Als Reservefont actief is en het programma een teken tegenkomt dat niet beschikbaar
is in het huidige font, zoekt het in de actieve fonts in uw systeem naar een font waarin
dat teken wel aanwezig is. Als op het tekstinvoegpunt bijvoorbeeld Helvetica actief is
en u importeert of plakt tekst met daarin een Kanji-teken, kan het programma een
Hiragino-font aan dat letterteken toekennen. Als het programma geen actief font kan
vinden om het teken weer te geven, verschijnt het teken nog steeds als een vakje of
symbool.
Reservefont is geïmplementeerd als een programmavoorkeursinstelling, wat inhoudt
dat de functie voor uw exemplaar van het programma is in- of uitgeschakeld. De functie
is standaard ingeschakeld, maar als u deze wilt uitschakelen, schakel dan het
selectievakje Reservefont in het paneel Reservefont in het dialoogvenster Voorkeuren
(QuarkXPress/Bewerk > Voorkeuren).
Raadpleeg "Voorkeuren — Programma — Reservefont" voor meer informatie over de
reservefontfunctie.
Tekst importeren en exporteren met Unicode-opties
U kunt een tekenset specificeren wanneer u tekst gaat importeren en exporteren. De
tekenset specificeert de bytevolgorde die wordt gebruikt voor het weergeven van iedere
glyph in de tekst. Wanneer u werkt met internationale tekst of HTML-tekst, kunt u de
juiste tekenset kiezen om alle lettertekens in het bestand te converteren naar Unicode.
De opties werken als volgt:
• In het dialoogvenster Importeer vindt u een keuzemenu Tekenset wanneer een
standaardtekstbestand of een "XPress Tags"-tekstbestand is geselecteerd. De software
probeert de codering van de geselecteerde tekstbestanden te bepalen en de juiste
tekenset toe te kennen. U kunt voor tekst echter een andere optie kiezen.
• In het dialoogvenster Bewaar tekst staat een venstermenu Tekenset wanneer u een
standaardtekstbestand of een "XPress Tags"-tekstbestand exporteert.
• De optie Aanhalingstekens blijft rechte aanhalingstekens converteren naar
typografische aanhalingstekens en dubbele koppeltekens naar em-streepjes (kastlijnen).
Werken met regels voor fonttoewijzing
Wanneer u een project opent, controleert het programma of alle fonts die aan tekst
zijn toegekend inderdaad actief zijn in uw systeem. Als dat niet zo is, verschijnt het
waarschuwingsscherm Ontbrekende fonts, waarin u de gelegenheid krijgt de
ontbrekende fonts te vervangen door actieve fonts. U kunt deze vervangingen bewaren
als “globale fonttoewijzingsregels”, die automatisch kunnen worden toegepast iedere
keer als u een project opent.
QUARKXPRESS 10 IN DE PRAKTIJK | 157
TEKST EN TYPOGRAFIE
Om fonttoewijzingsregels te maken, moet u eerst een project openen waarin een
ontbrekend (niet-actief) font wordt gebruikt. Klikt op Overzicht fonts om het
waarschuwingsscherm Ontbrekende fonts voor te openen. Gebruik de knop Vervangen
om voor een ontbrekend font een vervangend font te kiezen, en klik vervolgens op
Bewaar als regel. Alle vervangingen die worden weergegeven in het
waarschuwingsscherm Ontbrekende fonts worden bewaard als regels, zelfs er als maar
een paar vervangingen zijn geselecteerd. Als u van gedachten verandert betreffende
een vervanging, selecteer dan de regel waarop die staat en klik op Herstellen. U kunt
ook kiezen voor Archief/Bestand > Vorige versie nadat u het artikel hebt geopend.
Hierdoor verschijnt opnieuw het waarschuwingsscherm Ontbrekende fonts, waarin
u de gewenste wijzigingen kunt maken. (Merk op dat de wijzigingen alleen op dat
project van toepassing zijn — en niet op de regels die u zojuist hebt bewaard.)
Hebt u eenmaal fonttoewijzingsregels gemaakt door te klikken op Bewaar als regel in
het waarschuwingsscherm Ontbrekende fonts, dan wordt de regel bewaard in de
voorkeursinstellingen van uw exemplaar van het programma en toegepast op alle
artikelen. Als u fonttoewijzingsregels moet wijzigen, wissen of delen, kies dan Functies >
Fonttoewijzing.
U kunt het paneel Fonttoewijzing (QuarkXPress/Bewerk > Voorkeuren) gebruiken
om een standaard vervangend font te specificeren en te bepalen of het
waarschuwingsscherm Ontbrekende fonts moet worden weergegeven wanneer u een
project met ontbrekende fonts opent.
Werken met ontwerpstramienen
De ontwerpstramienfunctie is een uitbreiding van de basisstramienfunctie in versie 7
en eerder van QuarkXPress en QuarkCopyDesk. Met ontwerpstramienen is het zelfs
eenvoudiger geworden om uw stramienen te definiëren, op die manier ervoor zorgend
dat tekst en objecten exact op zowel pagina- als tekstkaderniveau kunnen worden
uitgelijnd.
Zie "Voorkeuren - Opmaak - Hulplijnen en stramien" voor informatie over
voorkeursinstellingen die betrekking hebben op ontwerpstramienen.
Zie "Voorkeuren - Opmaak - Hulplijnen en stramien" en "Voorkeuren - Opmaak - Stramiencel
vullen" voor informatie over voorkeursinstellingen die betrekking hebben op
ontwerpstramienen.
Wat u moet weten van ontwerpstramienen
Een ontwerpstramien is een aaneenschakeling van niet-afdrukkende hulplijnen voor
het exact uitlijnen van tekst en items.
Stramienlijnen
Elk ontwerpstramien heeft de volgende stramienlijnen: onderste lijn, basislijn, middelste
lijn en bovenste lijn. Daarnaast hebben ontwerpstramienen een volledig cellenstramien,
waardoor u lettertekens heel eenvoudig verticaal of horizontaal kunt uitlijnen. U kunt
tekst en items op elk van deze stramienlijnen uitlijnen.
158 | QUARKXPRESS 10 IN DE PRAKTIJK
TEKST EN TYPOGRAFIE
Een lijn in een ontwerpstramien kan zijn een onderste lijn, een basislijn, een middelste lijn
en een bovenste lijn.
In de horizontale artikelrichting heeft een lijn in een ontwerpstramien een onderste lijn,
een basislijn, een middelste lijn, een bovenste lijn en een volledig cellenstramien.
In de verticale artikelrichting heeft een lijn in een ontwerpstramien een linkerlijn, een
basislijn, een middelste lijn, een rechterlijn en een volledig cellenstramien.
Basispaginastramienen en tekstkaderstramienen
Er zijn twee soorten ontwerpstramienen: basispaginastramienen en tekstkaderstramienen.
Elke pagina en elk tekstkader heeft zijn eigen ontwerpstramien. U kunt
ontwerpstramienen voor een hele opmaak verbergen of tonen door Beeld >
Paginastramienen of Beeld > Tekstkaderstramienen te kiezen.
U kunt een ontwerpstramien voor een pagina configureren door de basispagina van
de pagina weer te geven en vervolgens Pagina > Basispaginastramien te kiezen. U
kunt een ontwerpstramien van een tekstkader specificeren door in het contextmenu
van het tekstkader Stramieninstellingen te kiezen.
QUARKXPRESS 10 IN DE PRAKTIJK | 159
TEKST EN TYPOGRAFIE
Een pagina met bijbehorend basispaginastramien, met alle stramienlijnen zichtbaar.
Een pagina met bijbehorend basispaginastramien, met alleen volledige cellenstramienen
zichtbaar.
Een tekstkader met bijbehorend tekstkaderstramien, met alle stramienlijnen zichtbaar.
160 | QUARKXPRESS 10 IN DE PRAKTIJK
TEKST EN TYPOGRAFIE
Een tekstkader met bijbehorend tekstkaderstramien, met de basislijn en volledige
cellenstramienen zichtbaar.
Zie "Het gebruik van een basispaginastramien" voor meer informatie.
Als u de basisstramienfunctie wilt gebruiken zoals deze voorkomt in QuarkXPress 7 en
QuarkCopyDesk 7.x en eerder, moet u de basislijn tonen en de andere stramienlijnen
verbergen.
Stramienstijlen
Een stramienstijl is een reeks instellingen die samen een stramien beschrijven en die
een naam heeft gekregen — te vergelijken met een typogram voor een ontwerpstramien.
U kunt stramienstijlen toekennen aan tekstkaders en u kunt ze gebruiken als de basis
voor basispaginastramienen. U kunt stramienstijlen ook baseren op andere
stramienstijlen. Stramienstijlen worden weergegeven in het Stramienstijlen-palet
(Venster-menu). Zie "Werken met stramienstijlen" voor meer informatie.
De basisprincipes van ontwerpstramien
In de volgende onderwerpen wordt uitgelegd hoe u met ontwerpstramienen aan de
slag kunt. Zie "Werken met stramienstijlen" voor meer informatie over stramienstijlen.
Een basispaginastramien configureren
Wilt u een basispaginastramien configureren, dan opent u een basispagina, waarna u
Pagina > Basispaginastramien kiest. Het dialoogvenster Basispaginastramien
verschijnt.
QUARKXPRESS 10 IN DE PRAKTIJK | 161
TEKST EN TYPOGRAFIE
Gebruik het dialoogvenster Basispaginastramien om basispaginastramienen te specificeren.
• Onder Marges gebruikt u de velden Boven, Onder, Links en Rechts om de positie
van de marge te specificeren ten opzichte van de bovenkant, onderkant en de linkeren rechterzijkant van de pagina. Wilt u de waarden in de velden Boven en Onder of
Links en Rechts op elkaar afstemmen (synchroniseren), dan klikt u op het
ketensymbool/pictogram naast de desbetreffende velden.
• Voer onder Kolomstramien een waarde in het veld Kolommen in om het aantal
kolommen op de basispagina op te geven. Voer in het veld Kolomwit een waarde in
om de ruimte tussen de kolommen te specificeren.
• Het veld Afmetingen van de inhoud toont het gebied binnen de margelijnen.
• Wilt u de plaatsing en de onderlinge tussenruimte van het stramien specificeren,
gebruik dan de selectieregelaars in het tabblad Tekstinstellingen. Zie
"Ontwerpstramienen: het tabblad Tekstinstellingen" voor meer informatie.
• Wilt u de weergave van het stramien specificeren, gebruik dan de selectieregelaars in
het tabblad Weergaveinstellingen. Zie "Ontwerpstramienen: het tabblad Tekstinstellingen"
voor meer informatie.
• Wilt u van de wijzigingen die u maakt een voorvertoning zien, kruis dan het vakje
Voorvertoning aan.
162 | QUARKXPRESS 10 IN DE PRAKTIJK
TEKST EN TYPOGRAFIE
• Als u gebruik wilt maken van de specificaties van een bestaand basispaginastramien,
bestaande stramienstijl of bestaand typogram, klikt u op Laad instellingen. Zie
"Stramieninstellingen laden" voor meer informatie.
Een tekstkaderstramien configureren
Als u een tekstkaderstramien wilt configureren, Control+klikt/rechtsklikt u op het
tekstkader en kiest u Stramieninstellingen. Het dialoogvenster Stramieninstellingen
verschijnt.
Het dialoogvenster Stramieninstellingen
• Wilt u de plaatsing en de onderlinge tussenruimte van het stramien specificeren,
gebruik dan de selectieregelaars in het tabblad Tekstinstellingen. Zie
"Ontwerpstramienen: het tabblad Tekstinstellingen" voor meer informatie.
• Wilt u de uitlijning van cellen specificeren, gebruik dan de selectieregelaars in het
tabblad Celuitlijning. Zie "Ontwerpstramienen: Tabblad Celuitlijning" voor meer
informatie.
• Wilt u specificeren welke stramienlijnen moeten worden weergegeven, gebruik dan
de selectieregelaars in het tabblad Weergaveinstellingen. Zie "Ontwerpstramienen: het
tabblad Weergaveinstellingen" voor meer informatie.
• Wilt u van de wijzigingen die u maakt een voorvertoning zien, kruis dan het vakje
Voorvertoning aan.
• Als u gebruik wilt maken van de specificaties van een bestaand basispaginastramien,
bestaande stramienstijl of bestaand typogram, klikt u op Laad instellingen. Zie
"Stramieninstellingen laden" voor meer informatie.
QUARKXPRESS 10 IN DE PRAKTIJK | 163
TEKST EN TYPOGRAFIE
Ontwerpstramienen: het tabblad Tekstinstellingen
Wilt u de plaatsing, de schaal en de onderlinge tussenruimte van een ontwerpstramien
specificeren, gebruik dan de selectieregelaars in het tabblad Tekstinstellingen. Het
tabblad Tekstinstellingen is zichtbaar in de dialoogvensters Basispaginastramien,
Bewerk stramienstijl en Stramieninstellingen.
Als u het vakje Voorvertoning aankruist voordat u een dialoogvenster opent, kunt u
tijdens het maken van uw wijzigingen direct het resultaat zien.
Het tabblad Tekstinstellingen in het dialoogvenster Stramieninstellingen
• Corps: Voer een lettergrootte in om de hoogte van elke regel in een ontwerpstramien
te bepalen. Deze waarde bepaalt tevens de hoogte en breedte van de volledige cel.
• Verticaal aanpassen: Voer een percentage in om de hoogte van elke regel in een
ontwerpstramien aan te passen, gebaseerd op het corps.
• Schalen font: Kies Horizontaal of Verticaal en voer in het veld een percentage van
het corps in. Als u Horizontaal kiest, bepaalt deze waarde de breedte van de volledige
cel. Als u Verticaal kiest, bepaalt deze waarde de hoogte van de volledige cel.
• Regelspatiëring en Interlinie: De waarden onder Regelspatiëring en Interlinie bepalen
de onderlinge afstanden van de stramienlijnen. Regelspatiëring is gebaseerd op de
volgende formule: Corps vermenigvuldigd met Verticaal aanpassen plus
164 | QUARKXPRESS 10 IN DE PRAKTIJK
TEKST EN TYPOGRAFIE
Regelspatiëring is gelijk aan Interlinie. Als bijvoorbeeld het Corps 12 pt is, het
percentage voor Verticaal aanpassen is 100 en de Regelspatiëring is 2 pt, dan is de
Interlinie 14 pt.
• Regelspatiëring en Interlinie: De waarden onder Regelspatiëring en Interlinie bepalen
de onderlinge afstanden van de stramienlijnen en tussen de cellen. Regelspatiëring is
gebaseerd op de volgende formule: Corps vermenigvuldigd met Verticale fontschaling
of Horizontale fontschaling plus Regelspatiëring is gelijk aan Interlinie. Als
bijvoorbeeld het Corps 12 pt is, het percentage voor Verticaal aanpassen is 100 en
de Regelspatiëring is 2 pt, dan is de Interlinie 14 pt.
• Wanneer een ontwerpstramien is gebaseerd op een alineatypogram, wordt de waarde
voor Interlinie gedefinieerd in het typogram. De waarde voor Interlinie kan een
specifiek getal zijn of, als de waarde staat ingesteld op auto, wordt afgeleid van de
waarde voor Automatische interlinie in het tabblad Alinea in het dialoogvenster
Voorkeuren (QuarkXPress/Bewerk > Voorkeuren). Zie "Stramieninstellingen laden"
voor informatie over het koppelen van typogrammen aan stramienstijlen.
• Letterspatiëring en Vast: De waarden onder Letterspatiëring en Vast bepalen de
horizontale spatiëring (tussenruimte) onder Volledige cel in de horizontale
artikelrichting en de verticale spatiëring (tussenruimte) onder Volledige cel de verticale
artikelrichting.
• Basislijnpositie: Kies hier een optie om de positie van de basislijn in het
ontwerpstramien te specificeren.
Als u de afstand tot de oorsprong wilt specificeren, klikt u op Plaats op, kiest u Bovenste
lijn, Centreren (omhoog), Centreren (omlaag), of Onderste lijn in het keuzemenu
van de, waarna u in het veld een percentage invoert om de basislijnpositie ten opzichte
van de bovenste lijn, middelste lijn of onderste lijn op te geven.
Als u de afstand tot de oorsprong vanuit een font wilt weten, klikt u op Lees van font,
waarna u in het keuzemenu een font selecteert. De basislijn die wordt gedefinieerd
voor het geselecteerde font bepaalt de basislijnpositie voor elke lijn in het stramien.
Het percentage dat onder de fontlijst wordt weergegeven, geeft de relatie aan tussen
de basislijn en de onderste lijn in het fontontwerp.
• Afstand: Om te bepalen waar de eerste regel in het ontwerpstramien op de pagina
komt te staan, kiest u Bovenste lijn, Middelste lijn, Basislijn of Onderste lijn, waarna
u een waarde in het veld invoert.
• Aanpassen: Klik om het dialoogvenster Regels binnen marges aanpassen voor
basispaginastramienen te openen. Zie "Dialoogvenster Regels binnen marges aanpassen"
voor meer informatie.
• Aanpassen: Klik om het dialoogvenster Regels binnen marges aanpassen voor
basispaginastramienen te openen, of klik om het dialoogvenster Regels binnen kader
aanpassen voor tekstkaderstramienen te openen. Zie "Dialoogvenster Regels binnen
marges aanpassen" voor meer informatie.
• Aantal regels binnen marge of Aantal regels in kader: In dit veld wordt het aantal
regels weergegeven dat op een pagina of in een kader past, gebaseerd op bovenstaande
instellingen.
QUARKXPRESS 10 IN DE PRAKTIJK | 165
TEKST EN TYPOGRAFIE
• Cellen per regel: In dit veld wordt het aantal cellen weergegeven dat op een regel
past, gebaseerd op bovenstaande instellingen.
Dialoogvenster Regels binnen marges aanpassen
Gebruik het dialoogvenster Regels binnen marges aanpassen (Basispaginastramien >
Aanpassen) om het aantal stramienlijnen te wijzigen dat binnen de marges van een
basispagina past. Gebruik het dialoogvenster Regels binnen marges aanpassen
(Basispaginastramien > Aanpassen) om het aantal cellen per regel en het aantal
stramijnlijnen te wijzigen dat binnen de marges van een basispagina past. Veel van
de selectieregelaars in dit dialoogvenster kunt u ook vinden in het tabblad
Tekstinstellingen; de wijzigingen verschijnen in beide locaties.
• In het veld Aantal regels per pagina wordt het aantal regels op een pagina
weergegeven. Deze waarde wordt bijgewerkt zodra u wijzigingen aanbrengt.
• Klik op + of – naast een veld om het aantal pagina's op de pagina te verhogen of te
verkleinen in stappen van 1 regel. Als bijvoorbeeld de waarde voor Aantal regels per
pagina 50 is, het Corps 12 pt en de verticale fontaanpassing 100% is, wanneer u klikt
op het +-symbool naast het veld Corps, wordt de waarde bij Aantal regels per pagina
verhoogd tot 51, terwijl de waarde bij Corps wordt verkleind tot 11.765 pt.
• Voer in de velden Cellen per regel en Aantal regels per pagina waarden in om het
aantal cellen en regels op een pagina te wijzigen.
Wanneer u klikt op Marges aanpassen, hebben wijzigingen in de velden Cellen per
regel en Aantal regels per pagina invloed op de waarden bij Hoogte van de inhoud
en Breedte van de inhoud. Wanneer u klikt op Spatiëring aanpassen, hebben
wijzigingen in de velden Cellen per regel en Aantal regels per pagina invloed op de
waarden bij Interlinie en Versturen.
166 | QUARKXPRESS 10 IN DE PRAKTIJK
TEKST EN TYPOGRAFIE
• De stappenbalk toont een percentage (van 0 t/m +1) om aan te geven welk deel van
een stramienpatroon niet op de pagina past. Als de stramienstappen perfect op elkaar
zijn uitgelijnd, geeft de stappenbalk de waarde 0 weer. Zijn de stramienstappen niet
perfect op elkaar uitgelijnd, dan verschijnt in de stappenbalk een schatting van het
gedeelte dat niet past.
• Het veld Aantal tekens per pagina toont het aantal tekens dat past op een pagina,
gebaseerd op de huidige waarden.
• Klik op Marges aanpassen om de waarden onder Cellen per regel en Aantal regel
per pagina aan te passen gebaseerd op de wijzigingen in de posities van de margelijn.
Klik op een van de negen vierkantjes om de basismarge te verankeren, aan de hand
waarvan de wijzigingen worden berekend. De vier buitenste vierkantjes verankeren
de boven- en linkermarge, de boven- en rechtermarge, de marge aan de onderkant en
de linkermarge en de marge aan de onderkant en de rechtermarge. De middelste
vierkantjes verankeren de marges en koppelen de overeenkomstige marges.
De velden Hoogte van de inhoud en Breedte van de inhoud worden bijgewerkt
overeenkomstig de wijzigingen die u in de marges maakt.
• Klik op Spatiëring aanpassen om de waarden voor Cellen per regel en Aantal regels
per pagina aan te passen aan de hand van uw wijzigingen in de velden Regelspatie
en Letterspatie. De waarden voor Interlinie en Versturen worden bijgewerkt aan de
hand van uw wijzigingen.
• Open Andere aanpassingen om de waarden voor Corps, Afstand en Hor./Vert.
aanpassen te kunnen wijzigen. Wijzigingen in deze waarden vergroten of verkleinen
de waarden voor Cellen per regel en Aantal regels per pagina.
• Klik op Herstel om de waarden in alle velden terug te zetten naar de status waarin ze
verkeerden voordat u het dialoogvenster opende.
Als u het vakje Voorvertoning aankruist voordat u dit dialoogvenster opent, kunt u
tijdens het maken van uw wijzigingen direct het resultaat zien.
Dialoogvenster Regels binnen kader aanpassen
Gebruik het dialoogvenster Regels binnen kader aanpassen (Stramieninstellingen >
Aanpassen) om het aantal cellen per regel en het aantal stramienlijnen te wijzigen
dat binnen de marges van een tekstkader past. Veel van de selectieregelaars in dit
dialoogvenster kunt u ook vinden in het tabblad Tekstinstellingen; de wijzigingen
worden op beide locaties bijgewerkt.
QUARKXPRESS 10 IN DE PRAKTIJK | 167
TEKST EN TYPOGRAFIE
Gebruik het dialoogvenster Regels binnen kader aanpassen om de stramieninstellingen
voor een actief tekstkader aan te passen.
• Voer in de velden Cellen per regel en Aantal regels in kader waarden in om het
aantal cellen en regels in het actieve tekstkader te wijzigen.
• De stappenbalken tonen een percentage (van 0 t/m +1) om aan te geven welk deel
van een stramienpatroon niet in het tekstkader past. Als de stramienstappen Cellen
per regel of Aantal regels in kader perfect op elkaar zijn uitgelijnd, geeft de
stappenbalk de waarde 0 weer. Zijn de stramienstappen niet perfect op elkaar uitgelijnd,
dan verschijnt in de stappenbalk een schatting van het gedeelte dat niet past.
• Het veld Aantal tekens per tekstkader toont het aantal tekens dat past in een actief
tekstkader, gebaseerd op de waarden in het dialoogvenster Regels binnen kader
aanpassen. Dit veld kan niet worden bewerkt.
• Klik op Tekstkadergrootte aanpassen om de grootte van het tekstkader automatisch
aan de gewijzigde waarden in Cellen per regel en Aantal regels in kader aan te passen.
De velden Breedte van kader en Hoogte van kader worden bijgewerkt overeenkomstig
de wijzigingen die u maakt.
• Klik op Spatiëring aanpassen om de waarden voor Cellen per regel en Aantal regels
per pagina aan te passen aan de hand van uw wijzigingen in de velden Regelspatie
en Letterspatie. De waarden voor Interlinie en Versturen worden bijgewerkt aan de
hand van uw wijzigingen.
• Open Andere aanpassingen om de waarden voor Corps, Afstand en Hor./Vert.
aanpassen te kunnen wijzigen. Wijzigingen in deze waarden vergroten of verkleinen
de waarden voor Cellen per regel en Aantal regels per pagina.
• Klik op Herstel om de waarden in alle velden terug te zetten naar de status waarin ze
verkeerden voordat u het dialoogvenster opende.
168 | QUARKXPRESS 10 IN DE PRAKTIJK
TEKST EN TYPOGRAFIE
Als u het vakje Voorvertoning inschakelt voordat u de dialoogvenster Regels binnen
kader aanpassen opent, kunt u wanneer u het dialoogvenster sluit direct het resultaat
zien.
Ontwerpstramienen: het tabblad Weergaveinstellingen
In een ontwerpstramien staan afzonderlijke lijnen die de bovenste lijn, de middelste
lijn, de basislijn en de onderste lijn aangeven. In een ontwerpstramien staan
afzonderlijke lijnen die de bovenste lijn, de middelste lijn, de basislijn, de onderste
lijn en het volledige cellenstramien aangeven. Gebruik de selectieregelaars in het
tabblad Weergaveinstellingen om de stramienlijnen te tonen of te verbergen en de
kleur, dikte en stijl van de stramienlijn te specificeren. Het tabblad
Weergaveinstellingen is zichtbaar in de dialoogvenster Basispaginastramien, Bewerk
stramienstijl en Stramieninstellingen.
Het tabblad Weergaveinstellingen in het dialoogvenster Basispaginastramien.
• Kruis het vakje Toon <type stramienlijn> om elk type stramienlijn weer te geven
wanneer het stramien op het scherm staat.
• Klik op het kleurkader om voor elke stramienlijn een kleur op te geven.
• Kies een dikte in het diktekeuzemenu.
• Kies een stijl in het stijlenkeuzemenu.
QUARKXPRESS 10 IN DE PRAKTIJK | 169
TEKST EN TYPOGRAFIE
• Kies een celvorm in het keuzemenu Vorm.
• Alleen in het dialoogvenster Basispaginastramien: Als u de begrenzingen van het
basispaginastramien wilt specificeren, kiest u Binnen marges, Aan pagina of Plakbord
in het keuzemenu Toon stramien.
Ontwerpstramienen: Tabblad Celuitlijning
Gebruik het tabblad Celuitlijning om in stellen hoe de cellen in het stramien moeten
worden uitgelijnd.
Het tabblad Celuitlijning in de dialoogvensters Stramieninstellingen en Bewerk
stramienstijl
Stramieninstellingen laden
Als u een stramienstijl, typogram of basispaginastramien wilt gebruiken als de basis
voor een basispaginastramien of een tekstkaderstramien, moet u het volgende doen:
1 Klik op Laad instellingen in het dialoogvenster Basispaginastramien,
Stramieninstellingen, of Bewerk stramienstijl. Het dialoogvenster Laad instellingen
verschijnt.
170 | QUARKXPRESS 10 IN DE PRAKTIJK
TEKST EN TYPOGRAFIE
Selecteer een stramienstijl, typogram of basispagina in het dialoogvenster Laad
instellingen.
2 Kies Alle, Stramienstijlen, Basispagina's, of Alineatypogrammen in het keuzemenu
Toon.
3 Selecteer een bestaande stramienstijl, bestaand typogram of bestaande basispagina in
de lijst en klik vervolgens op OK.
De specificaties in de stramienstijl, het typogram of van de basispagina die u laadt
worden weergegeven in het dialoogvenster Basispaginastramien, Stramieninstellingen
of Bewerk stramienstijl. U kunt deze stramieninstellingen aanpassen nadat u ze hebt
geladen.
QUARKXPRESS 10 IN DE PRAKTIJK | 171
TEKST EN TYPOGRAFIE
Stramienstijl met het typogram "Platte tekst" geladen.
Als u een typogram laadt voor een stramienstijl, kunt u opgeven dat toekomstige
wijzigingen in het typogram automatisch in de stramienstijl worden bijgewerkt door
het vakje Koppelen aan alineatypogram <naam typogram> aan te kruisen. Let op:
de selectieregelaars voor het font en de spatiëring zijn dan niet beschikbaar.
172 | QUARKXPRESS 10 IN DE PRAKTIJK
TEKST EN TYPOGRAFIE
Stramienstijl met het typogram "Platte tekst" geladen en gekoppeld.
Werken met stramienstijlen
Een stramienstijl bevat stramienspecificaties die u kunt toekennen aan een tekstkader
of kunt gebruiken als basis voor een basispaginastramien of een andere stramienstijl.
Stramienstijlen maken
Als u stramienstijlen wilt maken, bewerken of wissen, gebruikt u het dialoogvenster
Stramienstijlen (Wijzig/Bewerk > Stramienstijlen).
QUARKXPRESS 10 IN DE PRAKTIJK | 173
TEKST EN TYPOGRAFIE
Gebruik het dialoogvenster Stramienstijlen om stramienstijlen te maken, te bewerken en
te wissen.
Wanneer u in het dialoogvenster Stramienstijlen klikt op Nieuw, Wijzig of Dupliceer
verschijnt het dialoogvenster Bewerk stramienstijl.
Het dialoogvenster Bewerk stramienstijl
174 | QUARKXPRESS 10 IN DE PRAKTIJK
TEKST EN TYPOGRAFIE
• Wilt u een naam specificeren voor de stramienstijl, dan voert u een waarde in het
Naam-veld in.
• Wilt u de plaatsing en de onderlinge tussenruimte van het stramien specificeren,
gebruik dan de selectieregelaars in het tabblad Tekstinstellingen. Zie
"Ontwerpstramienen: het tabblad Tekstinstellingen" voor meer informatie.
• Wilt u de uitlijning van de volledige cel in het stramien specificeren, gebruik dan de
selectieregelaars in het tabblad Celuitlijning. Zie "Ontwerpstramienen: Tabblad
Celuitlijning" voor meer informatie.
• Wilt u specificeren welke stramienlijnen moeten worden weergegeven, gebruik dan
de selectieregelaars in het tabblad Weergaveinstellingen. Zie "Ontwerpstramienen: het
tabblad Weergaveinstellingen" voor meer informatie.
• Als u gebruik wilt maken van de specificaties van een bestaand basispaginastramien,
bestaande stramienstijl of bestaand typogram, klikt u op Laad instellingen. Zie
"Stramieninstellingen laden" voor meer informatie.
Wanneer u een stramienstijl maakt en er geen projecten openstaan, wordt die
stramienstijl onderdeel van de standaardlijst met stramienstijlen en wordt opgenomen
in alle projecten die u vervolgens maakt.
Een stramienstijl toekennen aan een tekstkader
Als u een stramienstijl wilt toekennen aan het geselecteerde tekstkader, moet u het
volgende doen:
1 Wilt u tekstkaderstramienen weergeven, zorg er dan voor dat Beeld >
Tekstkaderstramienen is aangekruist.
2 Wilt u het Stramienstijlen-palet weergeven, zorg er dan voor dat Venster >
Stramienstijlen is aangekruist.
Gebruik het Stramienstijlen-palet als u stramienstijlen wilt toekennen aan tekstkaders.
3 Klik op de naam van een stramienstijl in het Stramienstijlen-palet.
QUARKXPRESS 10 IN DE PRAKTIJK | 175
TEKST EN TYPOGRAFIE
Een plusteken naast de naam van een stramienstijl in het Stramienstijlen-palet geeft
aan dat het tekstkaderstramien is aangepast sinds de stramienstijl was toegekend aan
het tekstkader. Als u de stramienstijl opnieuw wilt toekennen en de vormgeving van
het lokale tekstkaderstramien wilt overschrijven, klikt u op Geen opmaak, waarna u
klikt op de naam van de stramienstijl (of druk gewoon op Option/Alt en klik dan op
de naam van de aangepaste stramienstijl).
Het gebruik van ontwerpstramienen
Nadat u ontwerpstramienen hebt toegekend aan tekstkaders of basispaginastramienen
hebt geconfigureerd, kunt u de stramienen gebruiken om tekst en items op uit te lijnen.
U kunt visueel items uitlijnen met ontwerpstramienen, en u kunt Beeld >
Paginastramien magnetisch kiezen om items die u verplaatst geforceerd op
basispaginastramienen uit te lijnen.
Het gebruik van een basispaginastramien
Als u een basispaginastramien voor een opmaakpagina wilt specificeren, kent u de
basispagina toe aan de projectpagina.
Tekst vastzetten op een stramien
Met behulp van een typogram of door lokale vormgeving van de alinea, kunt u tekst
vastzetten (vergrendelen) op het basispaginastramien of tekstkaderstramien. Tekst
vastzetten op een stramien gebeurt als volgt:
1 Als u in een typogram wilt aangeven dat tekst moet worden vastgezet, kiest u
Wijzig/Bewerk > Typogrammen, selecteert u een alineatypogram en klikt u op Wijzig,
waarna u klikt op het tabblad Alineaspecificaties. Als u wilt aangeven dat een alinea
moet worden vastgezet, selecteert u de desbetreffende alinea, waarna u Opmaak >
Alineaspecificaties (alleen Windows) kiest, of gebruik het tabblad
Alinea/Alineaspecificaties in het Parameter-palet.
Tabblad Alineaspecificaties in het Parameter-palet.
2 In het tabblad Alineaspecificaties kruist u dan Vast op stramien aan.
3 Wilt u aangeven op welk stramien de tekst moet worden vastgezet, kiest u
Paginastramien of Tekstkaderstramien in het eerste keuzemenu onder Vast op
stramien.
4 Wilt u opgeven op welke stramienlijn de tekst moet worden vastgezet, dan kiest u
Bovenste lijn, Middelste lijn, Basislijn of Onderste lijn in het tweede keuzemenu
onder Vast op stramien.
Items magnetisch maken in ontwerpstramienen
U kunt items aanklikken aan stramienlijnen in het basispaginastramien en wanneer
u de afmetingen van een tekstkader wijzigt, kunt u items aanklikken aan het
tekstkaderstramien.
176 | QUARKXPRESS 10 IN DE PRAKTIJK
TEKST EN TYPOGRAFIE
Als u een basispaginastramienlijn "magnetisch" wilt maken, opent u het
basispaginastramien (Beeld > Paginasrramien), waarna u Beeld > Paginastramien
magnetisch kiest.
Via het veld Magn. sterkte in het paneel Hulplijnen & stramienen in het
dialoogvenster Voorkeuren kunt u de standaardafstand van 6 pixels waarmee items
aanklikken aan paginastramienen wanneer Paginastramien magnetisch is gekozen
(Beeld-menu) wijzigen.
Als u een tekstkader wilt aanklikken aan een tekstkaderstramien wanneer u de
afmetingen van een tekstkader wijzigt, moet u het tekstkaderstramien op het scherm
weergeven en de afmetingen van het kader wijzigen.
Stramienen uitlijnen
Als u een tekstkaderstramienlijn wilt uitlijnen op een basispaginastramienlijn of op
een hulplijn, moet u het volgende doen: Als u een tekstkaderstramienlijn of cel wilt
uitlijnen op een basispaginastramienlijn of op een hulplijn, moet u het volgende doen:
1 Zorg ervoor dat Beeld > Hulplijnen, Beeld > Paginahulplijnen en Beeld >
Tekstkaderstramienen zijn aangekruist.
2 Selecteer het verplaatsgereedschap
.
3 Klik op een stramienlijn in het tekstkader en sleep vervolgens het kader. Let op: zelfs
als u de stramienlijn verplaatst, blijft de oorspronkelijke positie van het kader zichtbaar.
U kunt de geselecteerde stramienlijn uitlijnen op een andere stramienlijn in het kader,
op een basispaginastramienlijn of op een hulplijn. (Zie de opmerkingen over Direct
slepen hieronder.)
4 Klik op een stramienlijn of cel in het tekstkader en sleep vervolgens het kader. U ziet
dat zelfs als u de geselecteerde stramienlijn of cel verplaatst, de oorspronkelijke positie
van het kader zichtbaar blijft. U kunt de geselecteerde stramienlijn uitlijnen op een
andere stramienlijn of cel in het kader, op een basispaginastramienlijn of op een
hulplijn.
Direct slepen is een functie waardoor de inhoud van een item tijdens het verplaatsen
van het item zichtbaar blijft. Geselecteerde stramienlijnen worden echter niet
weergegeven als deze functie is ingeschakeld.
Direct slepen is een functie waardoor de inhoud van een item tijdens het verplaatsen
van het item zichtbaar blijft. Geselecteerde stramienlijnen of cellen worden echter niet
weergegeven als deze functie is ingeschakeld.
Werken met rubi-tekst
Rubi-tekst verduidelijkt de betekenis of uitspraak van basistekst. Basistekst kan
verticaal of horizontaal lopen, en meestal volgt rubi-tekst de richting van de basistekst.
Rubi-tekst kan rechts of links van basistekst in een verticaal artikel en boven of onder
basistekst in een horizontaal artikel worden geplaatst.
QUARKXPRESS 10 IN DE PRAKTIJK | 177
TEKST EN TYPOGRAFIE
Er zijn twee soorten rubi-tekst: mono-rubi en groep-rubi. Mono-rubi is rubi-tekst die
aan één letterteken van de basistekst gekoppeld is. Groep-rubi is rubi-tekst die aan meer
dan een letterteken van de basistekst gekoppeld is.
U kunt de uitlijning, plaatsing, schaal, font, kleur, dekking, tint, stijl en relatieve
afmeting van rubi-tekst aanpassen. Daarnaast kunt u verschillende opties configureren
waarmee u rubi-tekst die over niet-gerelateerde basistekst hangt, kunt instellen.
Gebruik het dialoogvenster Rubi (Opmaak-menu) om rubi-tekst aan geselecteerde
basistekst toe te voegen.
Het dialoogvenster Rubi
U kunt op een reeks woorden (gescheiden door spaties of interpunctie) automatisch
rubi toepassen door een tekstreeks te selecteren en vervolgens te drukken op
Command+Option+R/Ctrl+Alt+R. Voor meer informatie over automatische rubi
raadpleegt u het opsommingsteken Rubi-tekst in de lijst onder het tabblad Tekst.
Tabblad Tekst
Via het tabblad Tekst in het dialoogvenster Rubi kunt u de volgende opties instellen:
• Rubi-tekst: Gebruik dit veld om de rubi-tekst te specificeren die aan de geselecteerde
basistekst moet worden toegekend. Als u het dialoogvenster Rubi voor een nieuwe
rubi weergeeft, vult de applicatie automatisch in dit veld een fonetische lezing van de
basistekst van de IME (Input Method Editor) in. Deze functie werkt voor talen waarvoor
IME-woordenboeken beschikbaar zijn (bij publicatie van deze handleiding, alleen
Chinees en Japans).
• Get Rubi (Haal rubi op): Gebruik deze knop om de content van het veld Rubi-tekst
van de IME te vernieuwen.
• Basistekst: Dit veld geeft de geselecteerde basistekst weer.
• Rubi Alignment (Lijn rubi uit): Gebruik dit keuzemenu om te bepalen hoe
niet-overhangende rubi-tekst met de basistekst moet worden uitgelijnd. Raadpleeg
"Rubi alignment options" voor meer informatie.
178 | QUARKXPRESS 10 IN DE PRAKTIJK
TEKST EN TYPOGRAFIE
• Rubi Placement (Plaats rubi): Gebruik dit keuzemenu om te bepalen of rubi-tekst
boven of onder de basistekst (in een horizontaal artikel) of links of rechts van de
basistekst (in een verticaal artikel) moet worden weergegeven.
• Relatieve afmetingen: Gebruik dit veld voor het instellen van de afmetingen van de
rubi-tekst t.o.v. de basistekst.
• Afstand: Gebruik dit veld om in te stellen hoe ver de rubi-tekst van de basistekst moet
komen te staan.
• Overhang Rubi (Rubi-overhang): Gebruik dit veld om in te stellen hoe ver rubi-tekst
over basistekst die niet aan de rubi-tekst gekoppeld is, mag hangen. Raadpleeg "Rubi
overhang options" voor meer informatie. Houd er rekening mee dat deze functie
uitgeschakeld is wanneer Basisuitlijning ingesteld is op Geen.
• Basisuitlijning: Gebruik dit veld om in te stellen hoe de basistekst met overhangende
rubi-tekst moet worden uitgelijnd. Raadpleeg "Opties voor rubi-basisuitlijning" voor meer
informatie.
• Auto Align At Line Edges (Automatisch uitlijnen op lijnranden): Schakel dit
selectievakje in om rubi-tekst uit te lijnen met de rand van een tekstkader wanneer de
rubi-tekst over de basistekst hangt en de rand van het tekstkader raakt.
Tabblad Tekstspecificaties
Via het tabblad Tekstspecificaties in het dialoogvenster Rubi kunt u de opmaak van
rubi-tekst configureren.
Gebruik het tabblad Tekstspecificaties om te specificeren hoe rubi-lettertekens moeten
worden weergeven
• Met de regelaars/knoppen Font, Formaat, Kleur, Tint, Dekking, Schalen,
Afspatiëren/Vast, Basislijnverschuiving en Stijlen kunt u de basisopmaak van de
tekst toepassen.
• Schakel het selectievakje Rubi Annotations (Rubi-aantekeningen) in of uit om het
gebruik van speciaal ontworpen Kana-glyphs voor rubi in of uit te schakelen. Deze
glyphs zijn alleen beschikbaar in sommige Japanse OpenType-fonts.
QUARKXPRESS 10 IN DE PRAKTIJK | 179
TEKST EN TYPOGRAFIE
Rubi alignment options
The Rubi Alignment options in the Text tab of the Rubi dialog box (Style menu) are:
• Left: Aligns rubi text with the left side of base text in a horizontal story.
• Centered: Aligns rubi text with the center of base text in a horizontal or vertical story.
• Right: Aligns rubi text with the right side of base text in a horizontal story.
• Top: Aligns rubi text with the top of base text in a vertical story.
• Bottom: Aligns rubi text with the bottom of base text in a vertical story.
• Justified: Centers rubi text above or next to base text as shown in the diagram below.
Justified alignment of rubi text
• Forced: Aligns rubi text flush with the left and right of base text in a horizontal story,
or flush with the top and bottom of base text in a vertical story.
Forced alignment of rubi text
• 1–2–1 (JIS) Rule: Aligns rubi text with base text according to a 1:2:1 ratio, leaving a
certain amount of space at the beginning and end of the line of rubi text.
180 | QUARKXPRESS 10 IN DE PRAKTIJK
TEKST EN TYPOGRAFIE
1–2–1 (JIS) Rule alignment of rubi text
• Equal Space: Aligns rubi text so that the space at the beginning of the line of rubi
text, the space at the end of the line of rubi text, and the spaces between each rubi
text character are equal.
Equal Space alignment of rubi text
• 1 Rubi Space: Aligns rubi text so that the space at the beginning of the line of rubi
text and the space at the end of the line of rubi text are equal to the width of one rubi
text character but not equal to the spaces between each rubi text character. The spaces
between rubi text characters are distributed evenly.
QUARKXPRESS 10 IN DE PRAKTIJK | 181
TEKST EN TYPOGRAFIE
1 Rubi Space alignment of rubi text
Mono-rubi
Om het plaatsen van individuele rubi-lettertekens te regelen, plaatst u een backslash
of een Japanse Yen-teken tussen de rubi-lettertekens in het veld Rubi-tekst in het
dialoogvenster Rubi (menu Opmaak).
Backslashes tussen rubi-lettertekens geven mono-rubi aan.
Als u bijvoorbeeld twee basislettertekens selecteert die gekoppeld zijn aan drie
rubi-lettertekens en u wilt alleen het eerste rubi-letterteken boven het eerste
basistlettertekens en de overige twee boven het tweede basisletterteken plaatsen, plaats
dan een backslash tussen het eerste en tweede rubi-letterteken. Backslashes komen
overeen met de spaties tussen basislettertekens. U kunt ze daarom zoveel
rubi-lettertekens als u maar wilt tussen backslashes plaatsen.
182 | QUARKXPRESS 10 IN DE PRAKTIJK
TEKST EN TYPOGRAFIE
Backslashes komen overeen met de spatie tussen basislettertekens
Opties voor rubi-basisuitlijning
U kunt de Basisuitlijning-opties alleen toepassen wanneer de rubi-tekst over de
basistekst hangt. De opties onder Basisuitlijning zijn:
• Geen: Er wordt geen basistekstuitlijning toegepast.
• Links: Lijnt basistekst uit met de linkerkant van rubi-tekst in een horizontaal artikel.
• Gecentreerd: Lijnt de basistekst onder of naast de rubi-tekst uit zodat de rubi-tekst
aan elke zijde van de basistekst evenveel overhangt.
• Rechts: Lijnt basistekst uit met de rechterkant van rubi-tekst in een horizontaal artikel.
• Boven: Lijnt basistekst uit met de bovenkant van rubi-tekst in een verticaal artikel.
• Onder: Lijnt basistekst uit met de onderkant van rubi-tekst in een verticaal artikel.
• Uitgevuld: Centreert de basistekst onder of naast de rubi-tekst zoals weergegeven in
onderstaande diagram. (Let op: in deze diagram wordt ervan uitgegaan dat de Rubi
Overhang (Rubi-overhang) ingesteld is op Geen. Als de rubi-tekst ingesteld is op
overhangen met een bepaalde waarde, dan steken de rubi-lettertekens aan de linkeren rechterranden van de basislettertekenvolgorde met die waarde uit, en de
basislettertekens worden in de resterende ruimte uitgelijnd.)
QUARKXPRESS 10 IN DE PRAKTIJK | 183
TEKST EN TYPOGRAFIE
Uitgevuld uitlijnen van basistekst
• Geforceerd: Lijnt de basistekst uit met de linker- en rechterkant van de rubi-tekst in
een horizontaal artikel, of lijnt de basistekst uit met de boven- en onderkant van de
rubi-tekst in een verticaal artikel. (Let op: in deze diagram wordt ervan uitgegaan dat
de Rubi Overhang (Rubi-overhang) ingesteld is op Geen. Als de rubi-tekst ingesteld
is op overhangen met een bepaalde waarde, dan steken de rubi-lettertekens aan de
linker- en rechterranden van de basislettertekenvolgorde met die waarde uit, en de
basislettertekens worden geforceerd in de resterende ruimte uitgelijnd.)
Geforceerd uitlijnen van basistekst
• 1–2–1 (JIS)-regel: Lijnt de basistekst uit met de rubi-tekst met een 1:2:1-verhouding,
en laat een bepaalde hoeveelheid ruimte over een het begin en het einde van de regel
met basistekst.
184 | QUARKXPRESS 10 IN DE PRAKTIJK
TEKST EN TYPOGRAFIE
1–2–1 (JIS)-regel uitlijnen van basistekst
• Gelijke spatie: Lijnt de basistekst zodanig uit dat de ruimte aan het begin van de regel
met basistekst, de ruimte aan het einde van de regel met basistekst en de ruimtes tussen
lettertekens even groot zijn. (Let op: in deze diagram wordt ervan uitgegaan dat de
Rubi Overhang (Rubi-overhang) ingesteld is op Geen. Als de rubi-tekst ingesteld is
op overhangen met een bepaalde waarde, dan steken de rubi-lettertekens aan de linkeren rechterranden van de basislettertekenvolgorde met die waarde uit, en de
basislettertekens worden over de resterende ruimte verdeeld.)
Gelijke spatie uitlijnen van basistekst
Rubi overhang options
The Overhang Rubi options in the Text tab of the Rubi dialog box (Style menu)let
you control how far rubi text characters overhang on either side of a base text character
that is unrelated to overhanging rubi text characters. The colored diagrams below
demonstrate the different Overhang Rubi options. Yellow signifies base text and rubi
text that are related to each other. Blue signifies base text that is unrelated to the
overhanging rubi text.
• None: No overhang is allowed.
• Up to 1 Rubi Character: Allows the full width of a rubi text character to overhang an
unrelated base text character.
QUARKXPRESS 10 IN DE PRAKTIJK | 185
TEKST EN TYPOGRAFIE
Up to 1 Rubi Character
• Up to 1/2 Rubi Character: Allows 1/2 the width of a rubi text character to overhang
an unrelated base text character.
Up to 1/2 Rubi Character
• Up to 1 Base Character: Allows the full width of a base text character to be placed
under unrelated rubi text characters.
Up to 1 Base Character
• Up to 1/2 Base Character: Allows 1/2 the width of a base character to be placed under
unrelated rubi text characters.
186 | QUARKXPRESS 10 IN DE PRAKTIJK
TEKST EN TYPOGRAFIE
Up to 1/2 Base Character
• Unrestricted: Allows overhang without any restrictions.
Werken met initialen
Initialensets hebben betrekking op zowel interpunctie als initialenn als margeuitlijning.
Met margeuitlijning komen initialen gedeeltelijk buiten de marge te staan om visueel
uniforme tekstuitlijning langs de hele marge te produceren. Met interpunctie als
initialen "hangen" interpunctietekens volledig buiten de marge, zodat de tekst strak
tegen een uniforme marge aan het begin van een tekstregel (voorwaarts) of tegen een
uniforme marge aan het eind van een tekstregel (achterwaarts) komt te staan. Het
aanhalingsteken in het eerste tekstvoorbeeld hieronder hangt bijvoorbeeld buiten de
voorwaartse marge, waardoor het eerste letterteken in de eerste tekstregel gelijkmatig
wordt uitgelijnd op de tekstrijen daaronder. Het aanhalingsteken in het tweede
tekstvoorbeeld hieronder hangt buiten de achterwaartse marge. De punt in het tweede
tekstvoorbeeld hieronder hangt buiten de achterwaartse marge.
Het openingsaanhalingsteken in dit tekstvoorbeeld is een voorwaarts hangend letterteken.
Het sluitingsaanhalingsteken in dit tekstvoorbeeld is een achterwaarts hangend letterteken.
QUARKXPRESS 10 IN DE PRAKTIJK | 187
TEKST EN TYPOGRAFIE
In de tweede regel in dit tekstvoorbeeld is aan de linkerkant geen hangend teken zichtbaar,
maar een letterteken dat voorwaarts naar de rechterkant hangt.
De interpunctietekens in deze voorbeeldtekst zijn achterwaarts hangende lettertekens.
U kunt aangepaste initiaalklassen en initiaalsets maken, of u kunt gebruikmaken van
de standaardklassen en -sets die met de software worden meegeleverd. Een initiaalklasse
is een groep lettertekens dat altijd met hetzelfde percentage buiten de marge hoort te
staan of in de marge moet inspringen. Een initialenset is een groep initialenklassen.
U kunt een initialenset gebruiken om een of meer initialenklassen aan alinea's toe te
kennen.
Wilt u initialensets en -klassen bekijken, maken, bewerken, dupliceren en wissen,
gebruik dan het dialoogvenster Initialen voor <project> (Wijzig/Bewerk > Initialen).
188 | QUARKXPRESS 10 IN DE PRAKTIJK
TEKST EN TYPOGRAFIE
Het dialoogvenster Initialen voor <project>
Initialensets worden voorafgegaan door dit symbool
voorafgegaan door dit symbool
. Initialensets worden
.
Als u een initialenset selecteert in het middelste paneel van het dialoogvenster, ziet u
in het paneel dat daaronder ligt de initialenklassen die bij die set horen. Als u een
klasse selecteert in het middelste paneel van het dialoogvenster, ziet u in het paneel
dat daaronder ligt de sets waartoe de geselecteerde initialenklasse behoort, plus de
specificaties van de geselecteerde klasse.
Als u initialensets of -klassen wilt vergelijken, selecteert u twee klassen of sets in het
dialoogvenster Initialen voor <project>, waarna u op Option/Alt drukt. De knop Voeg
toe verandert in Vergelijk.
Initialenklassen maken
Gebruik het dialoogvenster Bewerk initialenklasse (Wijzig/Bewerk > Initialen >
Nieuw > Klasse) om de lettertekens te specificeren die moeten worden opgenomen
in een initialenklasse, het percentage waarmee de klasse onder de tekst hangt en of de
klasse voorwaarts of achterwaarts is.
QUARKXPRESS 10 IN DE PRAKTIJK | 189
TEKST EN TYPOGRAFIE
Het dialoogvenster Bewerk initialenklasse
Voer lettertekens in het Lettertekens-paneel in. Kies een percentage in het keuzemenu
Hangen. Het hangpercentage specificeert welk percentage van de glyphbreedte altijd
buiten de marge moet hangen of met welk percentage de glyphbreedte altijd moet
inspringen. Als u bijvoorbeeld –50% kiest, zullen de lettertekens in de lettertekenklasse
binnen de marge inspringen met de helft van hun glyphbreedte. Kiest u 100% zullen
de lettertekens in de lettertekenklasse buiten de marge hangen met hun volledige
glyphbreedte.
Kies vervolgens of de lettertekenklasse Voorwaarts of Achterwaarts is. Lettertekens
in een klasse met als specificatie Voorwaarts hangen buiten de beginmarge. Lettertekens
in een klasse met als specificatie Achterwaarts hangen buiten de eindmarge.
Nadat u een initialenklasse in een initialenset hebt bewaard, kunt u het vakje
Voorvertoning aankruisen om de wijzigingen te bekijken terwijl u bezig bent de
initialenklasse te bewerken.
Initialensets maken
Gebruik het dialoogvenster Bewerk initialenset (Wijzig/Bewerk > Initialen > Nieuw >
Set) om de initialenklassen te specificeren die in een initialenset moeten worden
opgenomen.
190 | QUARKXPRESS 10 IN DE PRAKTIJK
TEKST EN TYPOGRAFIE
Het dialoogvenster Bewerk initialenset
In het middelste paneel in het dialoogvenster worden alle beschikbare initialenklassen
weergegeven, die kunnen worden toegevoegd aan een initialenset. Kruis de vakjes aan
naast de klassen die u wilt toevoegen, geef de initialenset een naam en klik vervolgens
op OK.
Wilt u een initialenklasse bewerken voordat u de nieuwe initialenset bewaart, dan
moet u de klasse selecteren, waarna u klikt op Bewerk klasse.
U kunt voor één letterteken in een initialenset geen andere waarden opgeven voor
voorwaarts en achterwaarts.
Initialensets toekennen
Als u een initialenset wilt toekennen aan tekst, kiest u een optie in het keuzemenu
Initialenset in het dialoogvenster Alineaspecificaties (Wijzig/Bewerk >
Alineaspecificaties).
Wilt u een initialenset toekennen aan een alineatypogram, dan kiest u een optie in
het keuzemenu Initialenset in het tabblad Alineaspecificaties in het dialoogvenster
Wijzig alineatypogram (Wijzig/Bewerk > Typogrammen > Nieuw > Alinea of
Wijzig/Bewerk > Typogrammen > Wijzig).
Working with mojigumi sets and classes
The Mojigumi feature lets you control spacing for specific punctuation characters
when they occur in particular locations. To use this feature, you must choose or create
a mojigumi character class and a mojigumi set.
• A mojigumi character class is a named set of punctuation characters that should always
be spaced in a particular way.
• A mojigumi set is a set of character spacing specifications based on the widths of
character em boxes. For example, a mojigumi set might dictate that open punctuation
should use fixed half-width spacing when it occurs at the beginning of a line, and that
QUARKXPRESS 10 IN DE PRAKTIJK | 191
TEKST EN TYPOGRAFIE
close punctuation should use full-width or half-width spacing when it occurs at the
end of a line. Each mojigumi set is associated with one mojigumi character class.
To use the Mojigumi feature, apply a mojigumi set to a paragraph. The mojigumi set's
settings are applied to the characters in the associated mojigumi character class.
For example, if you do not want a parenthesis to occupy a full em-box width when it
occurs between two full-width characters, you can create a mojigumi character class
that contains parentheses and then specify in the mojigumi set settings that these
characters should always use a half-em width when they fall between two full em-width
characters.
Only one mojigumi set can be applied to each paragraph.
For more information about the differencebetween characters and glyphs, see "Werken
met het Glyphs-palet."
Creating and editing mojigumi character classes
A mojigumi character class is a named set of punctuation characters that is designed to
be used with a mojigumi set (for more information, see "Working with mojigumi sets
and classes"). You can create custom mojigumi character classes, or you can use the
default mojigumi character classes that come with the software.
To create a custom mojigumi character class:
1 Choose Edit > Mojigumi > Character Classes. The Mojigumi Character Classes
dialog box displays.
2 Click New. The Edit Mojigumi Character Class dialog box displays.
3 Enter a name in the Name field.
4 Enter characters in the OpenPunctuation field, the Close Punctuation (Paren) field,
the Close Punctuation (Kutoh-ten) field, and the Middle Punctuation field.
5 Click OK.
6 Click Save.
Kutoh-ten is a Japanese word meaning "period and comma."
Mojigumi-sets maken en bewerken
Een Mojigumi-set is een set specificaties die aan een Mojigumi-tekenklasse gekoppeld
en vervolgens aan alinea's toegekend kan worden. Raadpleeg "Working with mojigumi
sets and classes" voor meer informatie.
Wilt u een Mojigumi-set maken, kies dan Wijzig > Mojigumi > Sets om het
dialoogvenster Mojigumi-sets weer te geven. Klik vervolgens op Nieuw. Als het
dialoogvenster Wijzig Mojigumi-set wordt weergegeven, voer dan in het veld Naam
een naam in en kies een Mojigumi-tekenklasse in het keuzemenu Klasse.
192 | QUARKXPRESS 10 IN DE PRAKTIJK
TEKST EN TYPOGRAFIE
Met de instellingen in het dialoogvenster Wijzig Mojigumi-sets kunt u de breedte of
spatiëring van tekens in de opgegeven Mojigumi-tekenklasse aangeven. U kunt ook
aangeven welke aanpassingen prioriteit hebben.
Het dialoogvenster Wijzig Mojigumi-sets
• Naam: Geeft de naam van de gewijzigde Mojigumi-set weer.
• Eenheden: Hier kunt u het aantal eenheden opgeven die u in dit dialoogvenster wilt
zien.
• Klasse: Geeft de naam van de gewijzigde Mojigumi-tekenklasse weer.
Openende interpunctie
• Begin van regel: Specificeer de tekenbreedte of spatiëring voor openende interpunctie
aan het begin van een regel.
• Midden van regel: Specificeer de tekenbreedte of spatiëring voor openende interpunctie
in het midden van een regel.
• Begin van alinea: Specificeer de tekenbreedte of spatiëring voor openende interpunctie
aan het begin van een alinea. Deze instelling heeft voorrang boven de instelling Begin
van regel.
Afsluitende interpunctie
• Midden van regel (Parens): Specificeer de tekenbreedte of spatiëring voor afsluitende
interpunctie in het midden van een regel.
QUARKXPRESS 10 IN DE PRAKTIJK | 193
TEKST EN TYPOGRAFIE
• Midden van regel (Kutoh-ten): Specificeer de tekenbreedte of spatiëring voor Kutoh-ten
in het midden van een regel. Kutoh-ten is een Japans woord dat "punt en komma"
betekent.
• Eind van regel: Specificeer de tekenbreedte of spatiëring voor afsluitende interpunctie
aan het eind van een regel.
Middelste interpunctie
• Begin van regel: Specificeer de tekenbreedte of spatiëring voor de middelste
interpunctie aan het begin van een regel.
• Midden van regel: Specificeer de tekenbreedte of spatiëring voor de middelste
interpunctie in het midden van een regel.
• Eind van regel: Specificeer de tekenbreedte einde of spatiëring voor de middelste
interpunctie aan het eind van een regel.
• Begin van alinea: Specificeer de tekenbreedte of spatiëring voor de middelste
interpunctie aan het begin van een alinea. Deze instelling heeft voorrang boven de
instelling Begin van regel.
Opeenvolgende interpunctie
• Begin— Begin: Specificeer de tekenbreedte of spatiëring voor de aaneengesloten
interpunctie. Bijvoorbeeld: ((
• Eind (Parens) — Begin: Specificeer de tekenbreedte of spatiëring voor aaneensluitende
afsluitende en openende interpunctie. Bijvoorbeeld: )(
• Kutoh-ten — Begin: Specificeer de tekenbreedte of spatiëring voor Kutoh-ten die
aaneensluit op openende interpunctie. Kutoh-ten is een Japans woord dat "punt en
komma" betekent. Bijvoorbeeld:. (
• Eind — Eind: Specificeer de tekenbreedte of spatiëring voor de aaneengesloten
afsluitende interpunctie. Bijvoorbeeld: ))
• Eind — Midden: Specificeer de tekenbreedte of spatiëring voor aaneensluitende
afsluitende en middelste interpunctie. Bijvoorbeeld: ;)
• Midden — Begin: Specificeer de tekenbreedte of spatiëring voor aaneensluitende
middelste en openende interpunctie. Bijvoorbeeld: (:
Spatie tussen C(hin)J(ap)K(or) & Rom
Specificeer de tekenbreedte voor Chinese, Japanse of Koreaanse tekens die
naast Romeinse tekens staan. Deze functie heeft voorrang boven het percentage
in het veld Spatie tussen C(hin)J(ap)K(or) & Rom in de Teken-panelen in
het dialoogvenster Voorkeuren (QuarkXPress/Wijzig > Voorkeuren). Dit is
echter alleen van invloed op de tekens in de Mojigumi-tekenset.
Tekenbreedte en letterspatie instellen
Specificeer de tekenbreedte of letterspatie voor Openende interpunctie, Afsluitende
interpunctie, Middelste interpunctie en Opeenvolgende interpunctie.
• Vaste volledige breedte: Hiermee stelt u de tekenbreedte in op een vaste volledige
em.
194 | QUARKXPRESS 10 IN DE PRAKTIJK
TEKST EN TYPOGRAFIE
• Vaste halve breedte: Hiermee stelt u de tekenbreedte in op een vaste halve em.
• Volledige breedte tot halve breedte: Stel de tekenbreedte in op een volledige em,
maar sta ook breedtes van halve em toe.
• Halve breedte tot volledige breedte: Stel de teken-glyphbreedte in op een halve em,
maar sta ook breedtes toe van een volledige em.
• Volledige breedte of halve breedte: Sta tekenbreedtes van een volledige em of een
halve em toe. Volledige breedte heeft prioriteit.
• Halve breedte of volledige breedte: Sta tekenbreedtes van een halve em of een
volledige em toe. Halve breedte heeft prioriteit.
• Spatie met volledige breedte: Stel de spatie tussen de tekenglyphs in op een breedte
van een volledige em.
• Spatie met halve breedte: Stel de spatie tussen de tekenglyphs in op een breedte van
een halve em.
• Volledige breedte tot nul: Stel de spatie tussen de tekenglyphs in op een breedte van
een volledige em, maar sta breedtes van nul toe.
• Halve breedte tot nul: Stel de spatie tussen de tekenglyphs in op een breedte van een
halve em, maar sta breedtes van nul toe.
• Nul tot spatie met halve breedte: Stel de spatie tussen de tekenglyphs in op een
breedte van nul, maar sta breedtes van een halve em toe.
• Spatie met éénkwart breedte: Stel de spatie tussen de tekenglyphs in op een breedte
van een kwart em.
• Spatie met éénkwart breedte tot nul: Stel de spatie tussen de tekenglyphs in op een
breedte van een kwart em, maar sta breedtes van nul toe.
Prioriteit
Stel de volgorde in waarin de Mojigumi-spatiëring wordt aangepast.
• Hoog: Als eerste aanpassen.
• Normaal: Als tweede aanpassen.
• Laag: Als laatste aanpassen.
Voorbeeld
Schakel een bewerkbare voorvertoning van de tekenbreedte- en spatiëringsinstellingen
in of uit.
Mojigumi-sets toekennen
Wilt u een Mojigumi-set aan een alinea toekennen, dan kiest u de naam van de
Mojigumi-set in het keuzemenu Mojigumi-sets in het dialoogvenster
Alineaspecificaties (Opmaak > Alineaspecificaties) ( Windows), of op het tabblad
Alinea van het Parameter-palet ( Mac OS X).
Wilt u een Mojigumi-set toekennen aan een alineatypogram, dan kiest u de naam van
de Mojigumi-set in het keuzemenu Mojigumi-sets op het tabblad Alineaspecificaties
QUARKXPRESS 10 IN DE PRAKTIJK | 195
TEKST EN TYPOGRAFIE
in het dialoogvenster Wijzig alineatypogram (Wijzig > Typogrammen > Nieuw >
Alinea of Wijzig > Typogrammen > Wijzig).
U kunt slechts één Mojigumi-set aan een alinea toekennen.
Tekens toewijzen voor oude projecten
Projecten die in oudere Oost-Aziatische versies van QuarkXPress dan versie 8.0 zijn
opgeslagen bevatten geen Unicode-tekst. Integendeel, deze bevatten tekst die met een
bepaalde tekenset (zoals GB2312, Big5, ShiftJIS of x-mac-korean) is opgeslagen. Als u
dergelijke bestanden in QuarkXPress 8 of later opent, probeert het programma
automatisch tekensetspecifieke tekens naar Unicode-tekens om te zetten. Het is echter
mogelijk dat de standaard Unicode-conversie niet werkt voor de volgende soorten
tekensets:
• Tekens uit het bereik van de tekenset UDA/VDA (User Defined Area/Vendor Defined
Area) voor traditioneel Chinees.
• Tekens uit het standaardtekenbereik van een tekenset.
Het is mogelijk dat die tekens niet aan specifieke Unicode-glyphs worden toegewezen
waardoor de glyphs die met deze codepunt overeenkomen van font tot font kunnen
verschillen. Een voorbeeld: het is mogelijk dat een teken uit het UDA/VDA-bereik van
een tekenset aan een glyph in een font wordt toegewezen die gebruik maakt van de
standaardtekenset Big5 voor Taiwanees, maar aan een andere glyph in een font wordt
toegewezen die gebruik maakt van de standaardtekenset Big5 voor Hong Kong. Het is
mogelijk dat een teken uit het bereik van een standaardtekenset aan glyphs kan zijn
toegewezen die behoren tot een bepaalde taal of bedrijfstak.
QuarkXPress bevat toewijzingstabellen waarmee het eerste probleem eenvoudig is op
te lossen. U kunt ook uw eigen toewijzingstabellen maken voor projecten die
standaardtekens gebruiken.
Toewijzingstabellen voor projecten die gebruik maken van UDA/VDA-tekensets
Als u een project in een oudere Chinese versie dan 8.0 van QuarkXPress opent, markeert
QuarkXPress automatisch alle UDA/VDA-tekens om aan te geven dat deze moeten
worden nagekeken om er zeker van te zijn dat de juiste glyph wordt weergegeven. U
kunt deze markeerfunctie uitschakelen door het selectievakje Markeer tekenreeksen
gedefinieerd door Traditioneel-Chinese fontfabrikanten in het Fonts-paneel van
het dialoogvenster Voorkeuren (QuarkXPress/Bewerk > Voorkeuren) uit te schakelen.
Als de gemarkeerde glyphs in een project niet correct worden weergegeven, moet u de
tekens in dat project misschien met een toewijzingstabel naar Unicode omzetten. Een
toewijzingstabel is een tekstbestand dat QuarkXPress vertelt hoe tekst met een bepaalde
tekenset naar Unicode moet worden omgezet. Elke toewijzingstabel bevat een lijst met
tekensetspecifieke codepunten en hun overeenkomende Unicode-codepunten.
Als u weet dat een in een oudere versie dan 8.0 opgeslagen project (bijvoorbeeld) de
Hong Kongse Big5-tekenset gebruikt, dan kunt u een Hong Kongse Big5-toewijzingstabel
gebruiken voor het naar Unicode omzetten van de tekens uit het project wanneer u
het project voor de eerste keer in QuarkXPress 8.0 of later zult openen. QuarkXPress
196 | QUARKXPRESS 10 IN DE PRAKTIJK
TEKST EN TYPOGRAFIE
wordt met verscheidene van dergelijke toewijzingstabellen geleverd. Om een van deze
geïntegreerde toewijzingstabellen te gebruiken, bladert u eerst naar de map
"CustomMappingTables":
• Mac OS X: [STATION]:Library:Application
Support:Quark:QuarkXPress[versie]:CustomMappingTables
• Windows:
[STATION]:\ProgramData\Quark\QuarkXPress[versie]\CustomMappingTables
In deze map bevinden zich de volgende toewijzingstabelbestanden:
• chinsimpmac.txt: Gebruikt voor oude bestanden die tekensets voor vereenvoudigd
Chinees voor Mac OS X gebruiken.
• chintradbig5.txt: Gebruikt voor oude bestanden die tekensets voor traditioneel Chinees
gebruiken.
• japanesemac.txt: Gebruikt voor oude bestanden die tekensets voor Japans voor Mac OS
gebruiken
• japanesewin.txt: Gebruikt voor oude bestanden die tekensets voor Japans voor Windows
gebruiken.
• koreanmac.txt: Gebruikt voor oude bestanden die tekensets voor Koreaans voor Mac
OS gebruiken.
• koreanwin.txt: Gebruikt voor oude bestanden die tekensets voor Koreaans voor Windows
gebruiken.
Deze toewijzingstabellen bevatten wanneer ze geïnstalleerd zijn instructies voor het
maken van aangepaste toewijzingstabellen, maar bevatten geen echte
toewijzingstabellen. Wilt u een speciale toewijzingstabel gebruiken, vervang dan eerste
een van deze bestanden door een bestand dat geen toewijzingstabellen voor een bepaald
type tekenset bevat. Dergelijke bestanden vindt u in de mappen in de map
"LegacyMappingTables" (in de map "CustomMappingTables"):
• Hong Kong: Bevat een "chintradbig5.txt"-bestand dat Hong Kongse Big5-tekens aan
Unicode toewijst.
• Koreaans: Bevat een "koreanmac.txt"-bestand dat Koreaanse tekens voor Mac OS X aan
Unicode toewijst.
• Taiwanees: Bevat een "chintradbig5.txt"-bestand dat Taiwanese Big5-tekens aan Unicode
toewijst.
Als u bijvoorbeeld een in een eerdere versie dan versie 8.0 opgeslagen project hebt dat
gebruik maakt van de Hong Kongse Big5-tekenset, kopieer dan het bestand
"chintradbig5.txt" van de map LegacyMappingTables/Hong Kong naar de map
"CustomMappingTables" waardoor het bestaande bestand "chintradbig5.txt" wordt
vervangen (sla eerste een kopie van het originele bestand "chintradbig5.txt" elders op).
Sluit vervolgens QuarkXPress af, start QuarkXPress opnieuw op en open het project.
Wanneer u het project opent, gebruikt QuarkXPress de Hong Kongse toepassingstabel
om de tekst van het Big5-project naar Unicode om te zetten.
QUARKXPRESS 10 IN DE PRAKTIJK | 197
TEKST EN TYPOGRAFIE
Toewijzingstabellen worden alleen gebruikt wanneer projecten die in een eerdere versie
dan versie 8.0 zijn opgeslagen, worden geopend. Op het moment dat u een project in
de huidige QuarkXPress-versieopmaak opslaat, is de tekst als Unicode opgeslagen en
hebt u de toewijzingstabel niet meer nodig.
Toewijzingstabellen voor projecten die gebruik maken van aangepaste tekensets
Als tekens in een oud project gebruik maken van een uitgebreid codebereik, dan is het
mogelijk dat die tekens niet correct worden weergegeven wanneer u dat project in
QuarkXPress 8.0 of later opent. U kunt dit probleem oplossen door de manier te
wijzigen waarop deze problematische tekens aan Unicode-tekens worden toegewezen,
namelijk door gebruik te maken van een aangepaste toewijzingstabel. Een
toewijzingstabel is een tekstbestand dat QuarkXPress vertelt hoe tekst met een bepaalde
tekenset naar Unicode moet worden omgezet. Elke toewijzingstabel bevat een lijst met
tekensetspecifieke codepunten en hun overeenkomende Unicode-codepunten.
Om een toewijzingstabel te maken bladert u eerst naar de map "CustomMappingTables":
• Mac OS X: [STATION]:Library:Application
Support:Quark:QuarkXPress[versie]:CustomMappingTables
• Windows: [STATION]:\Documents and
Settings\ProgramData\Quark\QuarkXPress[versie]\CustomMappingTables
In deze map bevinden zich de volgende toewijzingstabelbestanden:
• chinsimpmac.txt: Gebruikt voor oude bestanden die tekensets voor vereenvoudigd
Chinees voor Mac OS X gebruiken.
• chintradbig5.txt: Gebruikt voor oude bestanden die tekensets voor traditioneel Chinees
gebruiken.
• japanesemac.txt: Gebruikt voor oude bestanden die tekensets voor Japans voor Mac OS
gebruiken.
• japanesewin.txt: Gebruikt voor oude bestanden die tekensets voor Japans voor Windows
gebruiken.
• koreanmac.txt: Gebruikt voor oude bestanden die tekensets voor Koreaans voor Mac
OS gebruiken.
• koreanwin.txt: Gebruikt voor oude bestanden die tekensets voor Koreaans voor Windows
gebruiken.
Deze toewijzingstabellen bevatten wanneer ze geïnstalleerd zijn instructies voor het
maken van aangepaste toewijzingstabellen, maar bevatten geen echte
toewijzingstabellen. Wilt u aangepaste toewijzingstabellen maken, dan opent u het
bestand dat met de door het doelproject gebruikte tekenset overeenkomt waarna u de
instructies uit het bestand voor het maken van de door u benodigde toewijzingstabellen
opvolgt. Sluit vervolgens QuarkXPress af, start QuarkXPress opnieuw op en open het
project. Wanneer u het project opent, gebruikt QuarkXPress uw aangepaste
toewijzingstabel om de tekens van het project naar Unicode om te zetten.
Toewijzingstabellen worden alleen gebruikt wanneer projecten die in een eerdere versie
dan versie 8.0 zijn opgeslagen, worden geopend. Op het moment dat u een project in
198 | QUARKXPRESS 10 IN DE PRAKTIJK
TEKST EN TYPOGRAFIE
de huidige QuarkXPress-versieopmaak opslaat, is de tekst als Unicode opgeslagen en
hebt u de toewijzingstabel niet meer nodig.
QUARKXPRESS 10 IN DE PRAKTIJK | 199
ILLUSTRATIES
Illustraties
U kunt illustraties vanuit beeldbewerkings- of andere grafische programma's importeren
en plakken in QuarkXPress. Staat een illustratie eenmaal in een kader, dan kunt u
daarop een aantal handelingen loslaten, zoals het wijzigen van zijn positie, de
afmetingen of een illustratie schuinzetten of verticaal/horizontaal omdraaien.
Werken met afbeeldingen
QuarkXPress biedt een groot assortiment gereedschappen om met afbeeldingen te
kunnen werken.
Een illustratie importeren
Als u een illustratie wilt importen, moet u een van de volgende handelingen verrichten:
• Kies Archief/Bestand > Importeren.
• Kies het Illustratie-inhoud-gereedschap
, vervolgens een illustratiekader en daarna
Archief/Bestand > Importeer.
• Kies het Illustratie-inhoud-gereedschap
en vervolgens een illustratiekader en plak
daarna een illustratie van het klembord.
• Sleep een illustratiebestand van het bestandssysteem in het illustratiekader.
• Sleep een illustratiebestand uit het bestandssysteem op een pagina.
• Sleep een illustratie uit een ander programma in het illustratiekader.
• Druk op Command/Ctrl en sleep een illustratiebestand van het bestandssysteem naar
een tekstkader, een kader zonder content, een leeg illustratiekader of een kader dat al
een illustratie bevat.
• Druk op Command/Ctrl en sleep een illustratie vanuit een andere applicatie naar een
tekstkader, een kader zonder content, een leeg illustratiekader of een kader dat al een
illustratie bevat.
Als u content sleept naar een kader dat al tekst of een afbeelding bevat, maakt
QuarkXPress een nieuw kader voor de versleepte content. Wilt u in plaats daarvan de
bestaande content vervangen, druk dan op Command/Ctrl terwijl u de nieuwe content
naar het kader sleept. Als u wilt dat er altijd een nieuw kader wordt gemaakt voor
versleepte content, drukt u tijdens het slepen op Option/Alt.
200 | QUARKXPRESS 10 IN DE PRAKTIJK
ILLUSTRATIES
Wanneer u een illustratie importeert, wordt de afbeelding op volledige grootte
geïmporteerd, met de oorsprong (linkerbovenhoek) in de linkerbovenhoek van het
begrenzende kader van het illustratiekader. Met het illustratie-inhoudgereedschap
geselecteerd, verschijnt de volledige illustratie buiten de kaderbegrenzing.
Misschien moet u een illustratie na het importeren schalen of opnieuw plaatsen om
deze helemaal passend in het kader te krijgen.
Illustraties verplaatsen
U kunt illustraties in hun kaders verplaatsen met:
• het Illustratie-inhoudgereedschap
• het Parameter-palet
• (Alleen Windows) het dialoogvenster Wijzig (Item > Wijzig)
Met het illustratie-inhoudgereedschap
geselecteerd, kunt op een willekeurig gedeelte
van een afbeelding klikken, ongeacht haar positie in het kader. U kunt een illustratie
ook met behulp van de pijltoetsen verschuiven in het illustratiekader.
Als het Verplaatsgereedschap
is geselecteerd wanneer u gebruikmaakt van de pijlen
op het toetsenbord, wordt het kader verplaatst in plaats van de illustratie in het kader.
Zie "Items verplaatsen" voor meer informatie over het verplaatsen van illustraties.
De afmetingen van illustraties wijzigen
U kunt de afmetingen van illustraties als volgt vergroten of verkleinen:
• het Illustratie-inhoudgereedschap
• het Parameter-palet
• het Opmaak-menu
• (alleen Windows) het menu Item(Item > Wijzig)
Nadat u een illustratie in een kader hebt geïmporteerd, kunt u in het contextmenu (of
menu Opmaak) de opties Kader passend voor illustratie en Illustratie schalen op
kadergrootte kiezen. Houd de Shift-toets ingedrukt tijdens het schalen van een
illustratie met behulp van het illustratie-inhoudgereedschap
om de illustratie
proportioneel te schalen.
Van illustraties een uitsnede maken
Als u slechts een deel van de illustratie wilt zien, kunt u daarvan handmatig een
uitsnede maken door de afmetingen van het kader aan te passen.
Illustraties roteren en schuinzetten
Door een illustratie te roteren, komt deze onder een andere hoek te staan, terwijl door
schuinzetten de illustratie er scheef uitziet.
Als u een illustratie wilt roteren, selecteert u het illustratie-inhoudgereedschap
en
beweegt u de muiscursor over een van de hoekhandvatten van de illustratie. Een
QUARKXPRESS 10 IN DE PRAKTIJK | 201
ILLUSTRATIES
rotatiecursor
verschijnt overeenkomstig de geselecteerde hoek. Sleep de cursor om
de illustratie te roteren. U kunt voor een illustratie ook roteerwaarden invoeren in het
veld In hoek (°) in het dialoogvenster Wijzig (Item > Wijzig > Illustratie) onder
Windows of het Parameter-palet (tabblad Home/Klassiek).
Als u een illustratie wilt schuinzetten, voert u in het veld Hellend in het dialoogvenster
Wijzig (Item > Wijzig) onder Windows of het Parameter-palet (tabblad
Home/Klassiek).
Illustraties een kleur en een tint geven
U kunt kleur- en tintwaarden toekennen aan de schaduw- en middentonen van
zwart-wit en grijstoonillustraties met behulp van het Kleuren-palet (Venster > Kleuren),
via het dialoogvenster Wijzig (alleen Windows (menu Item) (Opmaak > Illustratie),
het Parameter-palet of het menu Opmaak. U kunt ook een kleur toekennen aan de
illustratie-achtergrond en aan de kaderachtergrond.
• Wilt u kleur toekennen aan een zwart-wit of grijstoonillustratie, dan selecteert u het
pictogram Illustratiekleur
, waarna u op een kleurnaam klikt.
• Wilt u kleur toekennen aan de achtergrond van een zwart-wit of grijstoonillustratie,
dan selecteert u het pictogram Illustratie-achtergrondkleur
, waarna u op een
kleurnaam klikt.
Illustraties spiegelen
U kunt de inhoud van een illustratiekader van links naar rechts en van boven naar
beneden spiegelen via het menu Opmaak (Opmaak > Horizontaal omdraaien of
Opmaak > Verticaal omdraaien) of via het tabblad Home/Klassiek van het
Parameter-palet (klik op het symbool/pictogram voor horizontaal omdraaien
het symbool/pictogram voor verticaal omdraaien
of op
).
Afbeeldingen inventariseren, hun status verifiëren en bijwerken
Via de functie Gebruikte (Functies-menu) kunt u al uw geïmporteerde illustraties
bijhouden. Wilt u deze functie gebruiken, dan kiest u Functies > Gebruikte, waarna
u klikt op Illustraties om het paneel Illustraties te openen.
De knop Toon geeft de geselecteerde illustratie in de opmaak weer.
Met de knop Bijwerken kunt u ontbrekende en aangepaste illustraties bijwerken. Om
gewijzigde illustraties zonder een bevestigingsbericht bij te werken, Option+klikt
u/Alt+klikt u op de knop Bijwerken.
Achtergrondkleuren specificeren voor afbeeldingen
Om uw ontwerpmogelijkheden met afbeeldingen te vergroten, kunt u nu de kaderkleur,
illustratiekleur en illustratieachtergrondkleur aanpassen. Zie "Illustraties een kleur en
een tint geven" voor meer informatie.
• Voor grijze pixels worden de illustratiekleur en de achtergrondkleur van de illustratie
gemengd.
202 | QUARKXPRESS 10 IN DE PRAKTIJK
ILLUSTRATIES
• Als u voor de illustratiekleur en de achtergrondkleur van de illustratie verschillende
dekkingswaarden specificeert, reageren de kleuren op elkaar en op de kaderkleur.
Alleen grijsschaal- en 1-bit afbeeldingen: Wanneer u een project opent uit een vorige
versie van QuarkXPress, krijgt de kaderkleur de kleur van de illustratieachtergrond,
zodat het uiterlijk van de illustratie ongewijzigd blijft.
Illustratiespecificaties behouden
Wanneer u een illustratie importeert in een illustratiekader — of dat illustratiekader
nu wel of niet een illustratie bevat — hebt u de mogelijkheid alle illustratiespecificaties
te behouden. Als in een leeg illustratiekader in een sjabloon bijvoorbeeld wordt
gespecificeerd dat de afbeelding 50% moet worden geschaald en 90° moet worden
geroteerd, kunt u een nieuwe illustratie importeren waarop deze specificaties
automatisch worden toegepast.
Om een afbeelding te importeren en de specificaties te behouden die zijn gespecificeerd
voor het kader en/of de bestaande afbeelding, kruist u in het dialoogvenster Illustratie
importeren (Archief/Bestand-menu) het vakje Behoud illustratiekaderspecificaties
aan.
Werken met uitknippaden
Een uitknippad is een gesloten Bézier-vorm die aangeeft welke delen van een illustratie
moeten worden weergegeven en welke delen moet worden beschouwd als zijnde
transparant. Uitknippaden zijn met name handig wanneer u probeert in het
oorspronkelijke illustratiebestand het onderwerp van een illustratie los te maken van
zijn omringende achtergrond.
U kunt in QuarkXPress of QuarkCopyDesk sec uitknippaden maken, of u kunt de
informatie in ingesloten paden of alfakanalen gebruiken om uitknippaden te maken.
Uitknippaden die door QuarkXPress of QuarkCopyDesk zijn gemaakt, zijn gebaseerd
op het illustratiebestand en worden opgeslagen bij de opmaak.
Via een uitknippad kunt u aangeven welke delen van een illustratie zichtbaar en welke
delen verborgen zijn.
QUARKXPRESS 10 IN DE PRAKTIJK | 203
ILLUSTRATIES
Uitknippaden maken
Als u een uitknippad wilt maken of toekennen, kiest u Item > Uitknippen in Windows,
waarna u een optie kiest in het keuzemenu Type, of gebruikt u het tabblad Uitknippen
in het Parameter-palet in MAC OS X:
• Kies Item om een afbeelding bij te snijden tot kadergrootte. De optie Item maakt geen
uitknippad, maar snijdt de afbeelding gewoon net zo groot af dat deze precies in het
illustratiekader past.
• Kies Geïntegreerd pad om een illustratie uit te knippen rond een pad dat al in het
illustratiebestand is opgenomen. Kies een pad in het keuzemenu Pad indien het
illustratiebestand meer dan één geïntegreerd pad heeft.
• Kies Alfakanaal om een uitknippad te maken dat is gebaseerd op een alfakanaal dat
al in een illustratiebestand aanwezig is. Kies een alfakanaal in het keuzemenu Alfa
indien het illustratiebestand meer dan één geïntegreerd alfakanaal heeft. Let op: als u
een uitknippad om een alfakanaal zet, krijgt u eerder een harde rand dan een vloeiend
effect. Als u een semi-transparante overgang wilt, gebruik dan een alfamasker. (Zie
"Werken met alfamaskers.")
• Kies Niet-witte delen om een uitknippad te maken dat is gebaseerd op het onderwerp
van de illustratie. Afhankelijk van de afbeeldingen en de waarde in het Drempel-veld
spaart het uitknippad een niet-witte omtrek in een grote witte of bijna witte afbeelding
(of omgekeerd) uit. Niet-witte delen werkt het best wanneer de ongewenste delen van
de afbeelding veel lichter zijn dan het onderwerp zelf (of omgekeerd).
• Kies Illustratiegrenzen om een illustratie uit te knippen rond het rechthoekige "canvas"
van het geïmporteerde illustratiebestand. Hieronder verstaan we de witte delen van
de achtergrond die bij uw oorspronkelijke illustratiebestand zijn bewaard. Voer waarden
in de velden Boven, Links, Onder en Rechts in om de afstand aan te geven van het
uitknippad ten opzichte van de illustratiebegrenzingen. Positieve waarden vergroten
het pad, negatieve waarden verkleinen het.
204 | QUARKXPRESS 10 IN DE PRAKTIJK
ILLUSTRATIES
Het tabblad Uitknippen in het dialoogvenster Wijzig
Het groene pad in het vak Voorvertoning correspondeert met het uitknippad, terwijl
de blauwe omtrek het illustratiekader weergeeft.
Ingesloten uitknippaden gebruiken
U kunt met behulp van beeldbewerkingsapplicaties paden en alfakanalen in een
afbeelding insluiten. Als een illustratie met deze informatie wordt geïmporteerd in
QuarkXPress, kunt u de pad- en kanaalinformatie manipuleren via het tabblad
Uitknippen in het dialoogvenster Wijzig onder Windows , of het tabblad Uitknippen
in het Parameter-palet onder Mac OS X.
TIFF's en PSD's kunnen ingesloten paden en alfakanalen hebben. EPS-, BMP-, JPEG-,
PCX- en PICT-bestanden kunnen alleen ingesloten paden bevatten.
Uitknippaden manipuleren
Nadat u een uitknippad hebt toegepast, kiest u Item > Pas aan > Uitknippad om het
uitknippad te kunnen bewerken. Kies vervolgens een van de volgende gereedschappen:
Het Punt selecteren-gereedschap
verwijderen-gereedschap
, het Punt toevoegen-gereedschap
en het Punt converteren-gereedschap
, het Punt
. Zie
"Gereedschappen" voor meer informatie.
QUARKXPRESS 10 IN DE PRAKTIJK | 205
ILLUSTRATIES
U kunt uitknippaden eveneens manipuleren met de regelaars/knoppen in het
Parameter-palet. Wilt u een punt wijzigen van het ene in het andere type, dan gebruikt
u een van de volgende drie knoppen:
• Symmetrische punt
: Een symmetrische punt verbindt twee gebogen lijnen met
elkaar om een doorlopende curve te vormen. Het resultaat is identiek aan dat van een
vloeiende punt, waarbij de curvehandvatten ook altijd op een rechte lijn staan die
door het punt loopt, maar die altijd op gelijke afstand van dat punt afstaan.
• Vloeiende punt
: Een vloeiende punt verbindt twee gebogen lijnen met elkaar om
een doorlopende curve te vormen. De curvehandvatten staan altijd op een rechte lijn
die door het punt loopt, maar kunnen onafhankelijk van elkaar verder van of dichterbij
dat punt worden gezet.
• Hoekpunt
: Een hoekpunt verbindt twee rechte lijnen, of een rechte lijn en een
gebogen lijn of twee niet-doorlopende gebogen lijnen met elkaar. Bij gebogen lijnen
kunnen de curvehandvatten van het hoekpunt onafhankelijk van elkaar worden
gemanipuleerd, meestal om een scherpe overgang tussen de beide segmenten te creëren.
Wilt u het kenmerk van een lijnsegment wijzigen, dan kiest u een van de volgende
knoppen:
• Recht segment
: Maakt van het actieve segment een recht segment.
• Gebogen segment
: Maakt van het actieve segment een gebogen segment.
U kunt punt- en segmenttypes ook wijzigen via het submenu Item Punt/Segmenttype.
Speciale effecten creëren met uitknippaden
Aan de hand van diverse opties in het tabblad Uitknippen kunt u een uitknippad
omkeren of specificeren of een illustratie alleen vrijstaand wordt gemaakt via zijn
omtrek, of dat de illustratie in het kader blijft. U kunt speciale effecten maken, zoals
het transparant maken van zichtbare delen en het zichtbaar maken van transparante
delen, gaten in een pad toestaan, de illustratie bijsnijden tot aan de zijkanten van het
illustratiekader of delen van het uitknippad verwijderen die buiten de kadergrenzen
vallen.
Werken met alfamaskers
In tegenstelling tot uitknippaden, die een vloeiende rand produceren die primair wordt
gebruikt voor het scheiden van een voorgrondafbeelding van een
achtergrondafbeelding, kunnen alfamaskers transparantie-informatie bevatten waardoor
een voorgrondafbeelding heel subtiel overgaat in een nieuwe achtergrond. Als u wilt
werken met alfamaskers in QuarkXPress, moet u eerst een alfamasker maken in een
beeldbewerkingsapplicatie als Adobe Photoshop. U kunt het alfamasker vervolgens
gebruiken in QuarkXPress.
206 | QUARKXPRESS 10 IN DE PRAKTIJK
ILLUSTRATIES
Door het alfamasker op de vlammen is de achtergrondafbeelding zichtbaar.
Wilt u in QuarkXPress kunnen werken met alfamaskers, dan moet u ze bewaren bij de
illustratie in een structuur die alfakanalen ondersteunt.
Wilt u een alfamasker toepassen op de geselecteerde illustratie, kies dan in het
Parameter-palet een alfakanaal in het keuzemenu Masker. Onder Windows kunt u
ook een alfamasker toepassen met het keuzemenu Kanaal op het tabblad Illustratie
in het dialoogvenster Wijzig (Item-menu).
Dit keuzemenu is standaard ingesteld op Composiet, waardoor de algehele transparantie
van de illustratie behouden blijft.
Werken met PSD-afbeeldingen
U kunt oorspronkelijke, niet-afgevlakte afbeeldingsbestanden vanuit AdobePhotoshop
rechtstreeks importeren in QuarkXPress met de PSD Import XTensions-software. Zijn
de bestanden eenmaal geïmporteerd, dan kunt u eventuele lagen, kanalen en paden
manipuleren die bij de Photoshop (PSD)-bestanden zijn bewaard. Deze integratie tussen
Photoshop en QuarkXPress stroomlijnt uw workflow doordat u niets meer hoeft af te
vlakken (verenigen), bespaart u ruimte op de harde schijf doordat u kunt werken met
oorspronkelijke bestanden; en worden uw creatieve mogelijkheden uitgebreid doordat
u toegang hebt tot lagen, kanalen en paden.
Wanneer de PSD Import XTensions-software actief is, kunt u Archief/Bestand >
Importeren gebruiken om een PSD-bestand te importeren in een geselecteerd
QuarkXPress-illustratiekader.
QUARKXPRESS 10 IN DE PRAKTIJK | 207
ILLUSTRATIES
Wilt u met lagen, kanalen en paden in de afbeelding kunnen werken, dan kiest u
Venster > Advanced Image Control (Geavanceerd illustratiebeheer). U kunt het
Advanced Image Control (Geavanceerd illustratiebeheer)-palet gebruiken om lagen
te laten overvloeien, om te werken met kleurkanalen en om paden te selecteren.
Wilt u werken met PSD-bestanden in QuarkXPress, dan moet de PSD Import XTension
zijn geladen.
PSD-bestanden voorbereiden
Wanneer u in Photoshop bestanden voorbereidt op Advanced Image Control
(Geavanceerd illustratiebeheer), moet u een paar dingen onthouden:
• U hoeft de afbeelding niet te bewaren in een andere bestandsstructuur, wat inhoudt
dat u de lagen niet hoeft te verenigen.
• Maak alfakanalen of uitknippaden voor alle omtrekken waar u tekst omheen wilt laten
lopen.
• Maak kanalen voor gebieden waar u misschien een andere steunkleur of een vernislaag
wilt toepassen.
• Advanced Image Control (Geavanceerd illustratiebeheer) kan laaginformatie van
bepaalde afbeeldingen niet lezen — en daar horen ook afbeeldingen bij die
gebruikmaken van laageffecten. In plaats daarvan wordt dan de composiete afbeelding
gebruikt.
Afbeeldingseffecten kunnen niet worden gebruikt in Photoshop-afbeeldingen.
Advanced Image Control (Geavanceerd illustratiebeheer) ondersteunt PSD-bestanden
in grijswaarden-, RGB-, CMGZ-, geïndexeerd- en multikanaalsmodi.
Werken met PSD-lagen
Door te experimenteren met lagen kunt u verschillende afbeeldingen zien binnen de
context van de volledige opmaak. Daarnaast kunt u de dekking van een laag aanpassen
en verschillende overvloeimodi uitproberen — zoals verspreiden, lichter en verschil
— om te zien hoe deze effecten werken met de rest van een ontwerp.
U kunt het paneel Lagen in het Advanced Image Control (Geavanceerd
illustratiebeheer)-palet gebruiken om de lagen binnen PSD-afbeeldingen te tonen, te
verbergen en samen te voegen en de dekking aan te passen. Het Advanced Image
Control (Geavanceerd illustratiebeheer)-palet geeft informatie over de manier waarop
het afbeeldingsbestand werd gemaakt, maar staat niet toe dat u in het
afbeeldingsbestand fundamentele wijzigingen maakt:
• U kunt via het paneel Lagen geen lagen maken, een naam geven, kopiëren, dupliceren,
uitlijnen, opnieuw positioneren, wissen of verenigen.
• Staan er geen lagen in het PSD-bestand, dan toont het Advanced Image Control
(Geavanceerd illustratiebeheer)-palet alleen de achtergrondlaag.
208 | QUARKXPRESS 10 IN DE PRAKTIJK
ILLUSTRATIES
PSD-lagen in elkaar laten overvloeien
Via de keuzelijst Overvloeimodus in het paneel Lagen kunt u aangeven hoe pixels in
een geselecteerde laag reageren op pixels in alle lagen onder die geselecteerde laag. De
overvloeimodi zijn identiek aan die in de beeldbewerkingsapplicaties: De overvloeimodi
bevatten opties zoals Vermenigvuldigen, Kleur tegenhouden, Uitsluiting en
Verzadiging.
Photoshop-lagen tonen en verbergen
U kunt zichtbare lagen weergeven en printen; verborgen lagen worden niet weergegeven
op het scherm en kunnen ook niet worden afgedrukt. Met Advanced Image Control
(Geavanceerd illustratiebeheer) kunt u iedere laag verbergen, inclusief de
achtergrondlaag.
• Wilt u een laag tonen, dan klikt u op het symbool/pictogram van het lege vakje links
van de laag.
• Wilt u alle lagen tonen, dan Option+Shift+klikt/Alt+Shift+klikt u op het
symbool/pictogram van het lege vakje.
• Wilt u een laag verbergen, dan klikt u op het oogsymbool/pictogram
.
• Wilt u alle behalve een laag verbergen, dan Option+klikt/Alt+klikt u op het oog
symbool/pictogram
.
Als het wijzigen van het overvloeien en de dekking van lagen ongewenste resultaten
oplevert, kunt u de lagen in het geïmporteerde PSD-bestand terugbrengen in hun
oorspronkelijke staat met de optie Vorige laag of Vorige lagen in het menu van het
Advanced Image Control (Geavanceerd illustratiebeheer)-palet.
De laagdekking aanpassen
Via een veld in het paneel Lagen kunt u de transparantie instellen voor pixels op een
geselecteerde laag. U kunt een transparantie van 0% (transparant) tot 100% (dekkend)
specificeren.
Werken met laagmaskers
Als bij PSD-bestanden laagmaskers zijn bewaard, kunt u deze maskers in- en uitschakelen
via het paneel Lagen in het Advanced Image Control (Geavanceerd
illustratiebeheer)-palet door met de Shift-toets ingedrukt te klikken op de miniatuur
van het laagmasker.
Werken met PSD-kanalen
In Photoshop-kanalen wordt kleurinformatie van de afbeeldingen opgeslagen. Standaard
hebben grijswaarden- en geïndexeerde-kleurenafbeeldingen één kanaal,
RGB-afbeeldingen drie kanalen en CMGZ-afbeeldingen vier kanalen. Dit noemen we
gezamenlijk de standaardkanalen. U kunt het paneel Kanalen in het Advanced Image
Control (Geavanceerd illustratiebeheer)-palet gebruiken om alle kanalen te tonen
of te verbergen, om de kleur en inktdekking van een geselecteerd steunkleurkanaal of
alfakanaal te wijzigen en om steunkleuren toe te kennen aan geselecteerde geïndexeerde
kleuren. U kunt bijvoorbeeld aan kanalen speciale effecten toekennen als vernis, reliëf
en stempels.
QUARKXPRESS 10 IN DE PRAKTIJK | 209
ILLUSTRATIES
Kanalen tonen en verbergen
De zichtbare kanalen in geïmporteerde PSD-bestanden worden op het scherm
weergegeven en kunnen worden afgedrukt; kanalen die zijn verborgen ziet u niet op
het scherm en kunnen ook niet worden afgedrukt. De procedure om kanalen te tonen
en te verbergen is dezelfde als die bij lagen.
Door te klikken op het composiet kanaal worden alle standaardkanalen weergegeven,
zoals CMYK (of CMGZ) of RGB.
De kleur en inktdekking in een kanaal aanpassen
U kunt Advanced Image Control (Geavanceerd illustratiebeheer) gebruiken om de
kleur, tint en inktdekking van een steunkleur, masker of alfakanaal te wijzigen die u
hebt gemaakt in Photoshop. U kunt steunkleuren toekennen aan kanalen die
composiete afbeeldingen overdrukken, terwijl u de inktdekking kunt specificeren voor
het weergaven van kanalen op het scherm en het printen van kleurcomposieten.
Kanalen die zijn gespecificeerd als maskerkanalen in Photoshop worden anders
geïmporteerd dan kanalen die zijn gespecificeerd als steunkleurkanalen. In Photoshop
krijgen maskerkanalen een transparant dekkingspercentage, terwijl steunkleurkanalen
een instelling voor inktdekking krijgen. Aangezien PSD Import inktdekking ondersteunt,
worden maskerkanalen geïmporteerd met een inktdekking van 0%. Als u maskerkanalen
in geïmporteerde PSD-bestanden wilt zien, moet u handmatig de maskerkanalen
zichtbaar maken op het tabblad Kanalen in het Advanced Image Control-palet
(Geavanceerd illustratiebeheer). Steunkleurkanalen, daarentegen, handhaven de
inktdekkinginstelling die is bewaard in het PSD-bestand en worden standaard omgezet
naar QuarkXPress-kleuren.
Gebruik het dialoogvenster Kanaalopties om de kleur, tint of inktdekking van de
pixels te wijzigen in een steunkleur- of alfakanaal. Wilt u het dialoogvenster
Kanaalopties openen, dubbelklik dan gewoon op een kanaal in het paneel Kanalen
in het Advance Image Control-palet (Geavanceerd illustratiebeheer) (menu Venster).
Werken met geïndexeerde-kleurkanalen
Wanneer u vanuit QuarkXPress via PSD Import kleurscheidingen afdrukt, worden de
kleuren in geïndexeerde-kleurafbeeldingen standaard kleurgescheiden naar CMGZ. U
kunt dit herroepen door een steunkleur of multi-inkt kleur te maken (Wijzig/Bewerk
> Kleuren) en die kleur toekennen aan de geselecteerde geïndexeerde kleuren in de
afbeelding. Met Advanced Image Control (Geavanceerd illustratiebeheer) kunt u ook
steunkleuren maken van de kleuren in de geïndexeerde kleurafbeelding. Geïndexeerde
kleuren die niet worden aangepast, worden kleurgescheiden als CMGZ uitgedraaid.
Werken met PSD-paden
U kunt voor uitknip- en tekstomloopdoeleinden PSD Import ook gebruiken om een
keuze te maken uit ingesloten paden. Het paneel Paden in het Advanced Image
Control (Geavanceerd illustratiebeheer)-palet biedt eenvoudig toegang tot de
uitknippad- en tekstomloopfuncties in QuarkXPress
Met het paneel Paden kunt u verschillende uitknippaden selecteren om te gebruiken
als omtrekken bij tekstomloop. Wilt u een tekstomloopomtrek selecteren, klikt u op
210 | QUARKXPRESS 10 IN DE PRAKTIJK
ILLUSTRATIES
het lege vakje in de eerste kolom. Het tekstomloopsymbool/pictogram verschijnt en
de tekst wordt om de contouren van het uitknippad heen geplaatst.
Voor tekstomloop moet het illustratiekader vóór de tekst staan. Als de tekst niet
omloopt, selecteer dan het illustratiekader en kies Item > Verplaats naar voren of
Item > Plaats bovenop.
U kunt het paneel Paden ook gebruiken om de weergave van een afbeelding te regelen
door een uitknippad te selecteren dat u in Photoshop hebt gemaakt. Wilt u een
uitknippad selecteren, dan klikt u op het lege vakje in de tweede kolom. Het
uitknippadsymbool/pictogram verschijnt en het gebied van de afbeelding binnen het
geselecteerde uitknippad wordt weergegeven.
U kunt alle wijzigingen die u in paden maakt in PSD Import terugdraaien. De paden
krijgen hun oospronkelijke status terug zoals ze zijn gemaakt in het geïmporteerde
PSD-bestand. Kies hiertoe Vorig pad of Vorige paden in het Advanced Image Control
(Geavanceerd illustratiebeheer)-palet of in het contextmenu.
Printen met PSD Import
Wanneer u een opmaak print met behulp van Advanced Image Control (Geavanceerd
illustratiebeheer), kunt u de lagen, kanalen en paden in iedere PSD-afbeelding
specificeren die moeten worden afgedrukt. Aangezien het oog symbool/pictogram
in het palet Advanced Image Control (Geavanceerd illustratiebeheer) zowel de
weergave als het printen regelt, worden de zichtbare lagen geprint.
QUARKXPRESS 10 IN DE PRAKTIJK | 211
KLEUR, DEKKING EN SLAGSCHADUWEN
Kleur, dekking en slagschaduwen
In QuarkXPress kunt u uw eigen kleuren maken, een kleurkeuze maken uit verscheidene
gestandaardiseerde color matching systems en kleuren bewerken. U kunt aan tekst
zowel een kleur als een tint toekennen. U kunt ook de dekking van de tekst op dezelfde
manier regelen als de daaraan toegekende kleur. U kunt slagschaduwen toekennen
aan zowel items als tekst.
Werken met kleuren
Sommige kleuren worden automatisch opgenomen in het Kleuren-palet. Als u andere
kleuren wilt gebruiken, moet u deze maken of bestaande kleuren gebruiken via het
dialoogvenster Kleuren, waarmee u kleuren kunt maken met behulp van kleurenwielen,
numerieke velden of zogenaamde color matching systems.
Het Kleuren-palet
U kunt het Kleuren-palet (Venster > Kleuren) gebruiken voor het maken, bewerken,
dupliceren en beheren van kleuren in een project. U kunt het palet ook gebruiken
voor het beheren van de overdruk- en uitsparingsinstellingen.
Via het Kleuren-palet kunt u kleuren maken, bewerken en wissen.
Het dialoogvenster Kleuren
U kunt het dialoogvenster Kleuren (Wijzig/Bewerk > Kleuren) gebruiken voor het
maken, wijzigen, dupliceren, verwijderen en toevoegen van kleuren.
212 | QUARKXPRESS 10 IN DE PRAKTIJK
KLEUR, DEKKING EN SLAGSCHADUWEN
Via het dialoogvenster Kleuren kunt u kleurdefinities maken, bewerken en wissen.
Een kleur maken
Wanneer u een kleur gaat maken, kunt u kiezen uit verscheidene kleurmodellen en
color matching systems. Zijn er kleuren die u vaak gebruikt, dan kunt u kleuren maken
voor de standaardkleurenlijst in het programma wanneer er geen bestanden openstaan.
U kunt maximaal 1.000 standaard- of artikelspecifieke kleuren maken. Wilt u een kleur
maken, dan kiest u Wijzig/Bewerk > Kleuren om het dialoogvenster Kleuren te
openen, waarna u klikt op Nieuw om het dialoogvenster Wijzig kleur te laten
verschijnen. Voer vervolgens in het veld Naam een naam in en specificeer het
kleurmodel voor uw nieuwe kleur. U kunt ook op de knop Nieuw op het Kleuren-palet
klikken om kleuren te maken.
• RGB: Dit additieve kleursysteem wordt het meest gebruikt op diaprojectoren of
kleurenbeeldschermen, en werkt ook prima voor webpagina's. Rood, groen en blauw
licht worden met elkaar gemengd om de kleuren op een beeldscherm samen te stellen.
• TVH: Dit kleurmodel wordt vaak gebruikt door ontwerpers, omdat het de manier
benadert waarop zij hun kleuren mengen. Tint beschrijft kleurpigment; Verzadiging
meet de hoeveelheid kleurpigment, terwijl Helderheid de hoeveelheid zwart in een
kleur meet.
• LAB: Deze kleurruimte staat los van de verschillende interpretraties die door
beeldscherm- of printerfabrikanten worden gedicteerd. Het LAB-kleurmodel, ook wel
LAB-kleurruimte genoemd, is een standaard driedimensionaal model voor
kleurweergave. De kleuren worden gespecificeerd door een luminantiecoördinaat (L)
en twee coördinaten voor de chrominantie (A voor groen-rood) en(B voor blauw-geel).
QUARKXPRESS 10 IN DE PRAKTIJK | 213
KLEUR, DEKKING EN SLAGSCHADUWEN
• Multi-Ink: Dit kleurmodel is gebaseerd op de tintpercentages van bestaande procesof steunkleurinkten.
• CMYK: CMYK (in QuarkXPress ook wel aangeduid als CMGZ) is een zogenaamd
subtractief kleurmodel dat wordt gebruikt door professionele drukkers voor het
reproduceren van kleuren door op een drukpers cyaan, magenta, geel en zwart met
elkaar te mengen.
• Web-veilige of Web Named-kleuren: Web-veilige kleuren worden gebruikt voor
kleurconsistentie in webtoepassingen.
• Als u een kleur wilt kiezen uit een color matching system en deze wilt toevoegen aan
uw kleurenlijst, kiest u een van de gestandaardiseerde color matching systems in het
keuzemenu Model.
Een kleur wijzigen
Wilt u een bestaande kleur wijzigen, kies dan Wijzig/Bewerk > Kleuren, selecteer de
kleur die u wilt wijzigen in de Kleuren-schuiflijstist, klik vervolgens op Wijzig om het
dialoogvenster Wijzig kleur te openen. U kunt in de schuiflijst Kleuren ook
dubbelklikken op de kleur die u wilt wijzigen om het dialoogvenster Wijzig kleur te
openen.
Het dialoogvenster Wijzig kleur
Een kleur dupliceren
Wilt u een bestaande kleur dupliceren, kies dan Wijzig/Bewerk > Kleuren, selecteer
de kleur die u wilt dupliceren in de Kleuren-schuiflijstist, klik vervolgens op Dupliceer
om het dialoogvenster Wijzig kleur voor de duplicaatkleur te openen.
Een kleur wissen
Hoewel u bepaalde standaardkleuren niet kunt wissen, kunt u dat wel doen met nieuwe
of gedupliceerde kleuren die u hebt gemaakt. Wilt u een kleur verwijderen uit de
kleurenlijst, dan kiest u Wijzig/Bewerk> Kleuren, en selecteert u de kleur die u wilt
verwijderen in de schuiflijst Kleuren, waarna u klikt op Wissen.
214 | QUARKXPRESS 10 IN DE PRAKTIJK
KLEUR, DEKKING EN SLAGSCHADUWEN
Kleuren importeren vanuit een ander artikel of project
U kunt kleuren toevoegen vanuit een ander artikel of project via het dialoogvenster
Kleuren (Wijzig/Bewerk > Kleuren) of de opdracht Voeg toe (Archief/Bestand >
Voeg toe).
Globaal een kleur wijzigen in een andere kleur
Als u globaal de kleur van alle items wilt wijzigen in een andere kleur, kunt u de kleur
die u wilt wijzigen veranderen in de gewenste kleur of Wijzig > Kleuren kiezen om
het dialoogvenster Kleuren te openen, waar u de naam selecteert van een kleur die u
wilt wijzigen; klik vervolgens op Wijzig om de wijzigingen door te voeren.
Wanneer u globaal de kleur van alle items en tekst wilt wijzigen van de ene in een
andere kleur, vergeet dan niet uw werk eerst te bewaren voordat u aan de slag gaat.
Mocht er dan onverhoopt iets mis gaan en u wijzigt alles in de verkeerde kleur, dan
kunt u gewoon Archief/Bestand> Vorige versie kiezen om de fout te herstellen zonder
dat u de rest van uw werk kwijt bent.
Kleur, tint en kleurverlopen toekennen
U kunt aan kaders, kaderranden en illustraties op drie manieren kleuren toekennen:
• (Alleen Windows) Gebruik de tabbladen Kader en Kaderrand in het dialoogvenster
Wijzig (Item > Wijzig).
• Gebruik het Kleuren-palet (Venster > Kleuren).
• Gebruik het Parameter-palet.
U kunt kleur toekennen aan de donkere delen van zwart-wit bitmaps en
grijstoonillustraties door de opdracht Kleur (Opmaak > Kleur) te kiezen wanneer een
illustratiekader met een dergelijke illustratie actief is.
Kleurverlopen toekennen via het Kleuren-palet
Een kleurverloop is een overgang van de ene naar de andere kleur. U kunt het
Kleuren-palet gebruiken om de twee kleuren voor het kleurverloop te specificeren,
inclusief de tint, het patroon waarin ze moeten samenvloeien en de hoek waarin ze
moeten samenvloeien ten opzichte van het kader. Een kleurverloop kan bestaan uit
twee willekeurige kleuren die in een project beschikbaar zijn.
Een kleur en tint toekennen aan tekst
U kunt aan tekst op vijf manieren een kleur en een tint toekennen:
• U kunt een kleur en een tint toekennen met behulp van de opdrachten Opmaak >
Kleur en Opmaak > Tint.
• U kunt het Kleuren-palet (Venster > Kleuren) gebruiken.
• U kunt met de opdracht Teksttypogram (Opmaak > Teksttypogram) een kleur en
een tint toekennen aan geselecteerde tekst met behulp van door u gemaakte
teksttypogrammen.
QUARKXPRESS 10 IN DE PRAKTIJK | 215
KLEUR, DEKKING EN SLAGSCHADUWEN
• (Alleen Windows) U kunt gebruikmaken van het dialoogvenster Tekstspecificaties
(Opmaak> Tekstspecificaties).
• U kunt het Parameter-palet gebruiken.
Een kleur en tint toekennen aan lijnen
Er zijn vier methoden om een kleur en een tint toe te kennen aan lijnen:
• (Alleen Windows) U kunt het tabblad Lijn in het dialoogvenster Wijzig (Item > Wijzig)
gebruiken.
• U kunt het Kleuren-palet (Venster > Kleuren) gebruiken.
• U kunt een kleur, een tint en lijntussenruimte-instellingen toepassen met behulp van
de opdrachten Opmaak > Kleur en Opmaak > Tint.
• U kunt het Parameter-palet gebruiken.
Werken met dekking
Dekking wordt toegepast op kleurniveau, zodat u de dekking kunt specificeren voor
bijna alles waarop u kleur kunt toepassen, inclusief op de eerste of tweede kleur van
een kleurverloop. Dit houdt in dat u verschillende dekkingswaarden kunt hebben op
verschillende attributen van hetzelfde item — een tekstkaderrand, een
kaderachtergrond, een illustratie en elk letterteken in de tekst kunnen bijvoorbeeld
een andere dekkingswaarde hebben.
De dekkingswaarde specificeren
Een dekkingswaarde specificeren is net zo eenvoudig als het opgeven van een kleurtint.
In feite geldt dat overal waar u een kleur kunt kiezen — in het Kleuren-palet, het
Parameter-palet, het Opmaak-menu, diverse tabbladen in het dialoogvenster Wijzig,
en meer — u een dekkingswaarde kunt opgeven van 0% (transparant) tot en met 100%
(dekkend) in stappen van 0,1%.
Als u voor een illustratie de dekking wilt specificeren:
• (Alleen Windows) Voer in het veld Dekking op het tabblad Illustratie (Item > Wijzig)
een waarde in.
• (Alleen Mac OS X) Voer in het veld Dekking op het tabblad Illustratiekader in het
Parameter-palet een waarde in.
De dekkingswaarde voor groepen specificeren
Onthoud dat wanneer u items op elkaar stapelt die verschillende dekkingswaarden
hebben, de kleuren worden gecombineerd en dat u op dat moment een teveel aan inkt
krijgt. Als u bijvoorbeeld een geel kader met een dekkingswaarde van 30% vóór een
cyaan kader met een dekkingswaarde van 100% zet, zal het voorste kader er groenachtig
uitzien.
U kunt dit in de hand houden door items te groeperen en voor de groep een
dekkingswaarde te specificeren in plaats van een dekkingswaarde voor de individuele
items. Ga als volgt te werk. Gebruik onder Windows het veld Groepsdekking op het
216 | QUARKXPRESS 10 IN DE PRAKTIJK
KLEUR, DEKKING EN SLAGSCHADUWEN
tabblad Groep in het dialoogvenster Wijzig (Item-menu), en gebruik onder Mac OS
X het tabblad Home in het Parameter-palet. Afhankelijk van het gewenste effect kunt
u beter de waarde in het Dekking-veld voor de individuele items terugzetten op 100%
(anders wordt de dekking van elk item toegevoegd aan de groepsdekking).
Met deze drie gegroepeerde items kunt u individuele itemdekking vergelijken met
groepsdekking. Links heeft elk item een dekking van 50% — de voorste items staan vóór
de achterste items. Rechts heeft elk item een dekking van 100%, terwijl de groepsdekking
50% is — de hele groep staat vóór de achtergrond. De items in de groep konden naast
de groepsdekking echter individuele dekkingswaarden hebben.
Kleurverlopen met transparantie maken
U kunt een kleur laten verlopen naar Geen in plaats van alleen maar naar wit. Kies
voor de eerste of tweede kleur in een kleurverloop gewoon Geen in het Kleuren-palet,
of gebruik in Windows het tabblad Kader in het dialoogvenster Wijzig (menu Item).
Kleurbeheer
QuarkXPress legt zich toe op het probleem van het produceren van voorspelbare
kleuren met ICC-georiënteerde kleurbeheergereedschappen, die weinig inbreng van
de gebruiker vragen. Voor kleurendeskundigen biedt QuarkXPress echter de controle
over elk aspect van kleurbeheer. Naast het stroomlijnen van de implementatie van
kleurbeheer biedt QuarkXPress echte kleurproefmogelijkheden aan de hand van
voorvertoningen die de uitvoer op verschillende soorten apparatuur simuleren.
Bron- en uitvoerinstellingen
Met de kleurbeheerimplementatie in QuarkXPress kunnen kleurendeskundigen “sets”
met kleurbeheerinstellingen maken en verfijnen, die we broninstellingen en
uitvoerinstellingen noemen. In de broninstellingen worden individuele profielen en
weergaveopties voor dekkende kleuren en afbeeldingen in RGB-, CMYK-, LAB- en
grijswaardenkleurruimtes gespecificeerd; worden bronkleurruimtes gespecificeerd voor
benoemde kleuren; en onderliggende kleurruimtes aangegeven voor de inkten. In de
uitvoerinstellingen worden uitvoerprofielen en kleurruimtes gespecificeerd en
kleurproefopties geconfigureerd voor de simulatie van verschillende soorten uitvoer
op het scherm.
Het kleurbeheergevoel voor gebruikers
Er zijn veel opties beschikbaar voor de manier waarop u werkt. U kunt aan de slag met
standaardinstellingen die reeds hun nut hebben bewezen, broninstellingen en
QUARKXPRESS 10 IN DE PRAKTIJK | 217
KLEUR, DEKKING EN SLAGSCHADUWEN
uitvoerinstellingen via een kleurendeskundige implementeren of werken binnen een
min of meer verouderde kleurbeheeromgeving.
Werken in de standaard kleurbeheeromgeving
De standaardinstellingen zijn bedoeld om in de meeste gevallen accurate
voorvertoningen en uitstekende uitvoer te genereren. U hoeft niets in te stellen, maar
als u de standaardinstellingen wilt bekijken, kunt u de selectievakjes Weergave en
Color Manager in het dialoogvenster Voorkeuren (QuarkXPress/Bewerk-menu)
inschakelen.
Een beeldschermprofiel specificeren
Het Weergave-paneel geeft het in gebruik zijnde beeldschermprofiel weer. De
standaardinstelling, Automatisch, verwijst naar het huidige beeldscherm dat door
Mac OS X of Windows wordt herkend. U kunt een ander profiel kiezen in het keuzemenu
Beeldschermprofiel. U kunt bijvoorbeeld het beeldschermprofiel wijzigen als u voor
uw beeldscherm een zelf gemaakt profiel hebt, of als u overschakelt van een
bureaucomputer naar een laptop en vice versa en toch uw voorvertoning in dezelfde
weergaveomgeving wilt bekijken.
Een broninstelling specificeren
Het gebied Bronopties in het paneel Kleurbeheer toont de standaardbroninstelling,
QuarkXPress 7.0 Default, die de meest recente en getoetste kleurbeheeromgeving
biedt. IAls u liever werkt in een kleurbeheeromgeving van een eerdere versie dan
QuarkXPress 7.0, kunt u in het keuzemenu Broninstelling de optie Oudere
QuarkXPress emuleren kiezen.
Een standaardinstelling voor drukproefuitvoer specificeren
Wilt u een standaarduitvoerinstelling specificeren om een kleurproef te bekijken in
printopmaken, dan kiest u een optie in de keuzelijst Drukproefuitvoer.
Een weergavebestemming specificeren
In het keuzemenu Weergavebestemming ziet u de methode die wordt gebruikt voor
het converteren van kleuren van de ene naar de andere kleurruimte of kleurmodel.
Relatief colorimetrisch behoudt kleuren die zowel binnen het bronbereik als het
bestemmingsbereik vallen. De enige bronkleuren die worden gewijzigd, zijn die welke
niet binnen het kleurbereik van de bestemming vallen. Afhankelijk van het type
publicaties waaraan u werkt — of bijvoorbeeld de nadruk valt op lijnwerk en
Pantone-kleuren en niet op foto’s — kunt u een andere optie kiezen in het keuzemenu
Weergavebestemming.
Kleurbeheer voor EPS- en PDF-illustraties met meerdere kleurruimten
Sommige EPS- en PDF-bestanden kunnen elementen bevatten die gebruik maken van
verschillende kleurruimten. In een PDF- of EPS-bestand kan bijvoorbeeld een illustratie
staan die gebruik maakt van een RGB-kleurruimte en een kleur die gebruik maakt van
de CMYK-kleurruimte. Teneinde ervoor te zorgen dat QuarkXPress deze verschillende
elementen goed kan aanpakken met behulp van de gespecificeerde uitvoerinstelling
moet u voor achtereenvolgens geïmporteerde EPS- en PDF-afbeeldingen het vakje
Kleurbeheer toepassen op Vector EPS/PDF aankruizen.
218 | QUARKXPRESS 10 IN DE PRAKTIJK
KLEUR, DEKKING EN SLAGSCHADUWEN
Wilt u kleurbeheer toepassen op vectorinhoud in EPS- en PDF-bestanden die al zijn
geïmporteerd in het actieve project, kruis dan het vakje Bestaande Vector EPS/PDF
opnemen in opmaak aan.
Werken met broninstellingen en uitvoerinstellingen via een kleurendeskundige
Als een kleurendeskundige zijn eigen bronuitvoerinstellingen en uitvoerinstellingen
specifiek toesnijdt op uw productieproces — of zelfs specifiek op individuele orders of
klanten — kunt u deze instellingen eenvoudig gebruiken via de voorkeursinstellingen,
weergaveopties, uitvoerinstellingen en Job Jackets. Een servicebureau of drukker kan
bijvoorbeeld instellingen voor u verzorgen die helpen bij het garanderen van de juiste
uitvoer op hun apparatuur.
Broninstellingen koppelen
Als er broninstellingen zijn gemaakt voor een project waaraan u werkt, kunt u deze
broninstellingen koppelen aan andere projecten. Gebruik de knop Koppel in het
dialoogvenster Broninstellingen (Wijzig/Bewerk Kleurinstellingen Bron ) om naar
een broninstelling te gaan en deze te selecteren.
Uitvoerinstellingen importeren
Zijn er voor u uitvoerinstellingen gemaakt, importeer ze dan via het dialoogvenster
Uitvoerinstellingen (Wijzig/Bewerk > Kleurinstellingen > Uitvoer). Gebruik de
knop Importeren om naar de uitvoerinstellingbestanden te gaan en deze te selecteren.
Broninstellingen en uitvoerinstellingen selecteren
Als u eigen bron- en uitvoerinstellingen wilt kunnen gebruiken, moet u deze als volgt
selecteren in de diverse kleurbeheermenu’s:
• Kleurbronnen: Om een eigen broninstelling te gebruiken, selecteert u deze in het
keuzemenu Broninstelling in het paneel Kleurbeheer in het dialoogvenster
Voorkeuren (QuarkXPress/Bewerk-menu) voor de opmaak.
• Kleurweergave: Om een eigen uitvoerinstelling te gebruiken voor het maken van een
kleurproef, kiest u deze in het submenu Drukproefuitvoer in het Beeld-menu.
• Kleuruitvoer: Om een eigen uitvoerinstelling te gebruiken voor het printen van andere
soorten uitvoer, kiest u deze in het keuzemenu Instellingen in het paneel Kleuren in
het dialoogvenster Print (Archief/Bestand > Print).
Werken met broninstellingen en uitvoerinstellingen in Job Jackets
Wanneer u een project maakt aan de hand van een Job Jackets-bestand, moeten de
juiste bron- en uitvoerinstellingen aanwezig zijn en voor u zijn geselecteerd. U kunt
nog steeds extra instellingen importeren, toevoegen en maken en deze instellingen
voor weergave en uitvoer selecteren.
Werken in een oudere kleurbeheeromgeving
U kunt projecten openen die zijn gemaakt in QuarkXPress 7.x, 8.x of 9.x, en er zeker
van zijn dat de kleur wordt weergegeven en uitgedraaid zoals dat altijd heeft
plaatsgevonden.
QUARKXPRESS 10 IN DE PRAKTIJK | 219
KLEUR, DEKKING EN SLAGSCHADUWEN
U kunt blijven werken in een oudere kleurbeheeromgeving vanaf de QuarkXPress-versies
7.x, 8.x, of 9.x. Kiest u ervoor om in een oudere kleurbeheeromgeving te werken, dan
kunt u nog steeds uw voordeel doen met de kleurproeffuncties in QuarkXPress.
U kunt de methodes van QuarkXPress 7 simpel opwaarderen door de Broninstelling
te wijzigen in QuarkXPress 7.0 Default (of door een door uzelf gekozen optie) in de
voorkeursinstellingen van de Color Manager (QuarkXPress/Bewerk-menu >
Voorkeuren). De Broninstelling is opmaak gebonden, zodat als u een project opent
met meerdere opmaken u de broninstelling kunt wijzigen voor iedere opmaak. Zorg
er ten slotte voor dat in alle uitvoerinstellingen die u gebruikt (Wijzig/Bewerk >
Kleurinstellingen > Uitvoer) QuarkXPress 7.0 Default-profielen worden gespecificeerd
en geen profielen uit vorige versies.
De kleur controleren op het scherm (kleurproef maken)
QuarkXPress biedt op het scherm een kleursimulatie die accuraat genoeg is om van
een deel van de uitvoer een kleurproef te maken. Aan de hand van de informatie in
de broninstelling, uitvoerinstelling en andere eigen instellingen (zoals verschillende
profielen die aan illustraties zijn toegekend), tonen de flexibele simulatieopties hoe
dezelfde opmaak eruit zal zien wanneer deze wordt uitgedraaid op verschillende media
en met behulp van verschillende drukmethoden.
Om een kleurproef te kunnen maken, moet u een optie kiezen in het submenu
Drukproefuitvoer in het Beeld-menu. In het menu staat een lijst met alle
uitvoerinstellingen die in de opmaak beschikbaar zijn, ook de geïmporteerde
uitvoerinstellingen van een kleurendeskundige. Hebt u eenmaal een optie gekozen,
dan wordt de hele opmaak in die kleurruimte weergegeven — en dat geldt ook voor
het Kleuren-palet (Venster-menu) en de kleurstalen overal in QuarkXPress.
Het submenu Drukproefuitvoer (Beeld-menu) biedt weergavesimulatieopties waarmee
u kunt zien hoe de kleuren worden uitgedraaid. Als u bijvoorbeeld van plan bent
steunkleuren te converteren naar proceskleuren of om een complete RGB-opmaak uit te
draaien in grijswaarden, kunt u in de voorvertoning zien hoe uw keuze uitvalt.
220 | QUARKXPRESS 10 IN DE PRAKTIJK
KLEUR, DEKKING EN SLAGSCHADUWEN
Kleurbeheer voor deskundigen
Hoewel QuarkXPress is ontworpen met het doel in de hele workflow te zorgen voor
natuurgetrouwe kleuren, kan een kleurendeskundige altijd kleurbeheerinstellingen
aan zijn wensen aanpassen en verfijnen voor specifieke orders, apparatuur en
uitvoerprocessen. Als u iets afweet van de kleurtheorie en alle terminologie die bij
kleurbeheer komt kijken — zoals profielen en weergavebestemmingen — kunt u uw
eigen bron- en uitvoerinstellingen voor specifieke workflows maken. De instellingen
zijn overdraagbaar, zodat u ze kunt delen met gebruikers om onaangename verrassingen
bij de kleurverwerking te voorkomen, zowel bij het weergeven op het scherm als bij
het uitdraaien op een drukpers.
Een broninstelling maken
Een broninstelling beschrijft kleuren in een opmaak zoals ze zijn voordat ze worden
uitgedraaid — met andere woorden: waar de kleuren vandaan komen. Een broninstelling
omvat profielen en weergavebestemmingen voor zowel dekkende kleuren als voor
illustraties in RGB, CMYK (in QuarkXPress ook wel aangegeven als CMGZ), LAB of
grijswaarden. Daarnaast bevat zij informatie over de onderliggende kleurruimte voor
benoemde kleuren (zoals Pantone Process Coated-kleuren) en inkten (zoals cyaan,
magenta, geel, zwart en multi-inks). U kunt voor klanten broninstellingen maken
gebaseerd op hun standaardworkflow, of voor een specifiek project.
Wilt u kunnen beginnen met het maken van een broninstelling dan moet u wel een
paar bijzonderheden weten over de hardware en software die in de workflow van de
klant worden gehanteerd — bijvoorbeeld welk type digitale camera en scanner worden
gebruikt — en moet u ervoor zorgen dat de relevante profielen ook beschikbaar zijn.
Het is ook handig om wat voorbeeldprojecten te bekijken, zodat u weet welk type
illustraties, kleuren, inkten en apparatuur daarin worden gebruikt, zoals logo's,
diagrammen en grafieken, foto’s, duotonen enzovoort, uitvoer naar SWOP of
weergegeven op het web.
Wilt u een broninstelling maken, dan kiest u Wijzig/Bewerk> Kleurinstellingen >
Bron.
Een uitvoerinstelling maken
Een uitvoerinstelling beschrijft de mogelijkheden van de diverse typen uitvoerapparatuur
en bepaalt hoe kleuren worden afgehandeld in diverse uitvoerscenario's. U kunt een
uitvoerinstelling zien als "de plaats waar kleuren naartoe gaan". Een uitvoerinstelling
specificeert composiete of kleurgescheiden uitvoer, de uitvoermodus en een
uitvoerprofiel. U maakt uitvoerinstellingen voor zowel weergavesimulatie met behulp
van Beeld > Drukproefuitvoer als voor een echte uitdraai op de pers, als PDF en in
andere structuren.
Net als bij de broninstellingen moet u voordat u begint met het maken van een
uitvoerinstelling de bijzonderheden weten over orders, uitvoermethodes en apparatuur.
Het is bijvoorbeeld handig om de naam te weten van composiete uitvoerapparatuur
en daarvan de profielen te hebben. QuarkXPress biedt standaard uitvoerinstellingen
voor diverse workflows:
• Grijsschaal
• Grijsschaal 100K
QUARKXPRESS 10 IN DE PRAKTIJK | 221
KLEUR, DEKKING EN SLAGSCHADUWEN
• Composiet RGB
• Composiet CMYK
• Composiete CMYK en steunkleur
• Ongewijzigd
• In-RIP-kleurscheidingen
Wilt u een uitvoerinstelling maken, dan kiest u Wijzig/Bewerk> Kleurinstellingen
> Uitvoer.
Bron- en uitvoerinstellingen delen
Bron- en uitvoerinstellingen zijn overdraagbaar, dus kunnen kleurendeskundigen ze
vrij eenvoudig verdelen tussen gebruikers en werkgroepen. Broninstellingen kunnen
worden gekoppeld via andere projecten, terwijl uitvoerinstellingen kunnen worden
geëxporteerd als individuele bestanden en bewaard in uitvoerstijlen. Beide types
instellingen, zowel voor de bron als voor de uitvoer, kunnen worden gedeeld via het
insluiten in Job Jackets. Voordat instellingen worden toegedeeld aan een werkgroep
of aan klanten, moet u ervoor zorgen dat ze worden getest op een paar kenmerkende
orders.
• Als u instellingen wilt delen, toevoegen, exporteren of importeren, kies dan
Wijzig/Bewerk > Kleurinstellingen en wijzig de desbetreffende instelling.
• Als u instellingen wilt opnemen in Job Jackets en de bron- en uitvoerinstellingen wilt
specificeren die in een Job Jackets-structuur of orderbriefje worden gebruikt, gaat u als
volgt te werk in het dialoogvenster Job Jacket Manager (Functies-menu):
1 (Alleen Windows) Klik op de knop Geavanceerde instellingen.
2 Selecteer in de schuiflijst aan de linkerkant een project dat bron- of uitvoerinstellingen
bevat.
3 Sleep de bron- of uitvoerinstelling vervolgens naar de doel Job Jackets-structuur of het
doelorderbriefje.
U kunt ook een uitvoerstijl kiezen waarin de specifieke uitvoerinstellingen reeds zijn
opgenomen.
• Om een eigen uitvoerinstelling te gebruiken voor het printen van andere soorten
uitvoer, kiest u deze in het keuzemenu Instellingen in het Kleur-paneel in het
dialoogvenster Uitvoerstijlen (Wijzig/Bewerk > Uitvoerstijlen > Nieuw/Wijzig).
De puntjes op de i bij kleurbeheer voor individuele illustraties
Als het nodig is profielen en weergavebestemmingen te specificeren voor individuele
illustraties, kunt u dat op bijna dezelfde manier doen als in de vorige versies van
QuarkXPress. Hierdoor worden de standaardinstellingen of de geselecteerde
broninstelling in QuarkXPress overschreven. U kunt bijvoorbeeld de
weergavebestemming van een EPS-logo wijzigen in Verzadiging, terwijl u de instelling
voor de resterende illustraties in een opmaak, voor het grootste deel foto's, laat staan
op Merkbaar effect.
Wilt u kleurbeheerregelaars voor individuele illustraties kunnen activeren, dan moet
u de functies eerst beschikbaar maken door in het paneel Kleurbeheer in het
222 | QUARKXPRESS 10 IN DE PRAKTIJK
KLEUR, DEKKING EN SLAGSCHADUWEN
dialoogvenster Voorkeuren (QuarkXPress/Bewerk-menu) het vakje Toegang verlenen
tot illustratieprofielen aan te kruisen. Profielen voor illustraties worden als volgt
toegepast en gewijzigd:
• Illustraties importeren: Het dialoogvenster Illustratie importeren
(Archief/Bestand-menu) heeft een paneel Kleurbeheer aan de hand waarvan u voor
de geselecteerde illustratie een Profiel en een Weergavebestemming kunt specificeren.
• Profielen wijzigen: Het palet Profielinformatie (Venster-menu) toont informatie over
het geselecteerde type illustratie en de kleurruimte (of kleurmodel). U kunt met dit
palet snel het Profiel, de Weergavebestemming en de instelling Kleurbeheer naar
[type apparaat] wijzigen.
Profielen beheren
In wezen is kleurbeheer profielgestuurd. Naarmate u meer nieuwe workflows krijgt te
verwerken, nieuwe apparatuur aanschaft en problemen oplost bij de uitvoerinstellingen,
zult u nieuwe profielen moeten installeren, controleren welke profielen beschikbaar
zijn en bepalen hoe individuele profielen in de hele opmaak moeten worden gebruikt.
U kunt deze taken regelen via de Profielmanager en de functies onder Gebruikte
profielen.
De Profielmanager en de functies onder Gebruikte profielen worden beschouwd als
geavanceerde kleurbeheerfuncties.
Profielen installeren
Als u nieuwe profielen aanschaft via leveranciers en deze profielen worden niet
automatisch geïnstalleerd op systeemniveau, kunt u ze slepen naar de map "Profielen"
in de map "Vereiste componenten" in uw QuarkXPress-programmamap.
U moet het systeem opnieuw opstarten om met het nieuwe profiel te kunnen werken.
De eerstvolgende keer dat u QuarkXPress start, zijn de profielen beschikbaar in de
relevante kleurbeheerkeuzemenu's. Via het dialoogvenster Profielmanager
(Functies-menu) kunt u ook een nieuwe profielmap specificeren.
Profielen laden
Als u meer profielen hebt dan er nodig zijn voor een specifieke workflow, kunt u de
beschikbare profielen in QuarkXPress stroomlijnen. Gebruik hiertoe het dialoogvenster
Profielmanager (Functies-menu).
Het gebruik van profielen controleren
Wanneer u werkt aan opmaken van andere gebruikers, kunt u vlug zien hoe deze
gebruikers kleurbeheer hebben geïmplementeerd door te kijken in het paneel Profielen
in het dialoogvenster Gebruikte (Functies-menu). Net als bij Gebruikte illustraties en
Gebruikte fonts kunt u met de functie Gebruikte profielen zien waar in de opmaak
profielen beschikbaar zijn en of ze zijn gespecificeerd in bron/uitvoerinstellingen of
toegekend aan illustraties. Voor profielen die zijn toegepast op illustraties, kunt u het
ene profiel vervangen door een ander profiel.
QUARKXPRESS 10 IN DE PRAKTIJK | 223
KLEUR, DEKKING EN SLAGSCHADUWEN
Werken met slagschaduwen
Een slagschaduw is een itemspecificatie, net zoals bijvoorbeeld kleur, die u toekent via
het Parameter-palet, of onder Windows het tabblad Slagschaduw in het dialoogvenster
Wijzig (Item-menu). U kunt slagschaduwen maken voor items, kaderranden, tekst,
illustraties en meer, afhankelijk van de manier waarop de items zijn vormgegeven.
In QuarkXPress kunt u automatische slagschaduwen maken.
Om te kunnen werken met slagschaduwen moet de DropShadow XTensions-software
zijn geladen.
Slagschaduwen toepassen
Als u een slagschaduw wilt toepassen, selecteert u het item en schakelt u het
selectievakje Slagschaduw toepassen op het tabblad Slagschaduw van het
Parameter-palet of in Windows in het dialoogvenster Wijzig (menu Item) in. U kunt
slagschaduwen toepassen op de vorm van een item — kader, lijn, tekstpad, tabel —
mits dat item een achtergrondkleur heeft. U kunt een slagschaduw toepassen op tekst
wanneer de kaderachtergrond een dekkingswaarde heeft van minder dan 100%. U
kunt een slagschaduw toepassen op de omtrek van een illustratie wanneer een
uitknippad of alfamasker is geselecteerd en het kader de achtergrondkleur Geen heeft.
U kunt een slagschaduw toepassen op een groep, waarbij de slagschaduw de
gezamenlijke vorm van alle items in de groep weergeeft.
Slagschaduwen aan uw wensen aanpassen
Met behulp van de regelaars in het Parameter-palet, of in Windows het tabblad
Slagschaduw in het dialoogvenster Wijzig (menu Item) kunt u zelf aangeven hoe een
slagschaduw eruit moet zien, inclusief de afstand vanaf het item, de grootte ten opzichte
van het oorspronkelijke item, de afstand, de hoek van de lichtbron, kleur, tint, dekking,
vervaging en meer.. U kunt de hoek synchroon laten lopen met andere slagschaduwen
in de opmaak, waardoor het eenvoudig wordt in de hele opmaak dezelfde lichtbron
aan te houden, waardoor slagschaduwen er natuurlijker uit gaan zien.
Slagschaduwen opnemen in items
Extra opties regelen hoe slagschaduwen en items op elkaar inwerken, zoals het
manipuleren van de dekking en de tekstomloop. Net als bij andere regelaars bevinden
deze opties zich op het Parameter-palet, of in Windows op het tabblad Slagschaduw
in het dialoogvenster Wijzig (menu Item) .
224 | QUARKXPRESS 10 IN DE PRAKTIJK
KLEUR, DEKKING EN SLAGSCHADUWEN
• Kruis het vakje Overerf itemdekking aan om in de slagschaduw te laten zien dat een
item verschillende dekkingswaarden heeft, zoals verschillen in de kaderachtergrond
en de kaderrand.
• Kruis het vakje Item spaart uit in slagschaduw aan om te voorkomen dat een
slagschaduw zichtbaar wordt door semi-dekkende delen van een item — bijvoorbeeld
om te voorkomen dat een schaduw door zijn kader zichtbaar is.
• Gebruik Omloop slagschaduw om een slagschaduw met tekstomloopomtrek op te
nemen.
• Kruis gezamenlijk de vakjes Overerf itemdekking en Item spaart uit in slagschaduw
aan om andere resultaten te bereiken die zijn gebaseerd op de combinatie van beide
instellingen, zoals u hier kunt zien.
Helemaal links zijn de vakjes Overerf itemdekking en Item spaart uit in slagschaduw
niet aangekruist. In het tweede voorbeeld van links is alleen Overerf itemdekking
aangekruist. Helemaal rechts zijn beide vakjes aangekruist.
QUARKXPRESS 10 IN DE PRAKTIJK | 225
DOCUMENTCONSTRUCTIE
Documentconstructie
Met de Lagen-functie kunt u op eenvoudige wijze groepen objecten verbergen, tonen
en het printen daarvan onderdrukken. Met de Lijsten-functie kunt u inhoudsopgaven
en andere lijsten maken. Met de Index-functie kunt u automatisch van een opmaak
een index genereren. Met de Bibliotheek-functie kunt u veelgebruikte elementen
opbergen op een makkelijk toegankelijke plaats.
Het gebruik van de automatische paginering
U stelt automatisch pagineren als volgt in:
1 Open een basispagina door zijn naam te kiezen in het submenu Toon (Pagina > Toon),
of door te klikken op het pictogram linksonder in de hoek van het documentvenster.
2 Maak een tekstkader op de plaats waar u het paginacijfer wilt hebben.
3 Druk op Command+3/Ctrl+3. Hierdoor wordt het Huidige paginacijfer-teken <#>
ingevoegd. Opmaakpagina's die zijn gebaseerd op die basispagina tonen het huidige
paginacijfer op de plaats waar u zojuist het Huidige paginacijfer-teken hebt ingevoerd.
4 Selecteer het Huidige paginacijfer-teken <#> en geef de gewenste tekstspecificaties op.
Een automatisch tekstkader maken
Met een automatisch tekstkader kunt u de tekst automatisch van pagina tot pagina
laten lopen. Ga als volgt te werk om een automatisch tekstkader te maken:
1 Open een basispagina door zijn naam te kiezen in het submenu Toon (Pagina Toon).
2 Maak een tekstkader op de plaats waar u wilt dat het automatische tekstkader wordt
weergegeven.
3 Selecteer het verbindgereedschap
.
4 Klik op het pictogram Automatisch tekstkader koppelen
in de linkerbovenhoek
van de pagina.
5 Klik op het kader dat u in stap 2 hebt gemaakt.
Alle pagina's die zijn gebaseerd op deze basispagina bevatten nu een
automatisch tekstkader. De tekst die in dit kader wordt geplaatst, loopt
automatisch van de ene pagina naar de andere.
226 | QUARKXPRESS 10 IN DE PRAKTIJK
DOCUMENTCONSTRUCTIE
Werken met basispagina’s
Basispagina's zijn een soort sjablonen voor pagina's. Als u op enkele van uw pagina's
dezelfde kopregel, voetregel, achtergrond, paginanummerpositie enz. wilt gebruiken,
kunt u deze zaken op een basispagina creëren en die basispagina vervolgens aan de
opmaakpagina's waarvoor de opmaak bedoeld is, toekennen. Als u aan weerszijden
van een uitvouw een andere set pagina-inhoudselementen wilt gebruiken, is dit ook
mogelijk. Eén enkele opmaak kan meerdere basispagina's bevatten, zodat u verschillende
delen van dezelfde opmaak automatisch kunt formatteren.
In de onderstaande onderwerpen worden meer details over basispagina's uitgelegd.
Een basispagina maken
De beste manier om basispagina's uit te leggen is met een voorbeeld. In dit voorbeeld
maken we een dubbelzijdige basispagina met een automatisch tekstvak, automatische
paginanummering in de voetregel en brede binnenmarges. We gaan als volgt zo'n
basispagina maken:
1 Maak een nieuwe dubbelzijdige opmaak met een automatisch tekstvak.
2 Kies Venster > Paginaopmaak. Het Paginaopmaak-palet verschijnt.
Paginaopmaak-palet
Let op: er is al een standaardbasispagina met de name A-Master A. U kunt zien dat
deze basispagina op de eerste pagina is toegepast vanwege de A die op het
paginapictogram onder in het palet wordt weergegeven.
3 U kunt enkelzijdige basispagina's maken door het pictogram Lege pagina
naar het
basispaginagebied boven in het palet te slepen. Op dubbelzijdige documenten kunt u
ook dubbelzijdige basispagina's maken door het pictogram Lege dubbelzijdige pagina
naar het basispaginagebied te slepen. Sleep Lege dubbelzijdige pagina
. In het
palet wordt nu een nieuwe dubbelzijdige basispagina met de naam B-Master B
weergegeven.
QUARKXPRESS 10 IN DE PRAKTIJK | 227
DOCUMENTCONSTRUCTIE
Paginaopmaak-palet met nieuwe basispagina
4 Dubbelklik op het B-Master B-pictogram om de nieuwe basispagina voor bewerken
weer te geven. De basispagina wordt in het hoofdvenster weergegeven. Let op: omdat
dit een dubbelzijdige basispagina is, bevat het twee pagina's: de linkerpagina en de
rechterpagina. Let ook op de pictogrammen voor verbroken koppelingen
links
bovenin.
Lege dubbelzijdige basispagina
5 Om paginanummers toe voegen, maakt u twee vakken linksonder en rechtsonder (zie
onderstaande afbeelding). Klik in elk van deze vakken met het hulpmiddel Tekstinhoud
en kies vervolgens Functies > Teken invoegen > Speciaal > Pagina # huidig kader.
Hiermee wordt een teken ingevoegd dat als het huidige paginanummer in
228 | QUARKXPRESS 10 IN DE PRAKTIJK
DOCUMENTCONSTRUCTIE
opmaakpagina's wordt weergegeven. U kunt het teken naar eigen wens opmaken en
uitlijnen. (U kunt natuurlijk uw paginanummers overal waar u wilt plaatsen.)
Paginanummertekens op elke zijde van een dubbelzijdige basispagina
6 Trek wat hulplijnen om aan te geven waar de tekst moet komen en trek dan twee
tekstvakken (zie onderstaande afbeelding).
Basispagina met hulplijnen en tekstvakken
QUARKXPRESS 10 IN DE PRAKTIJK | 229
DOCUMENTCONSTRUCTIE
7 Nu moet u de tekstvakken koppelen aan de automatische tekstketen. Selecteer het
hulpmiddel Tekstverbinding
en klik op het gebroken koppelingpictogram
boven
aan de linkerpagina en vervolgens op het tekstvak op de linkerpagina. Klik dan op een
leeg deel van de pagina. Klik tenslotte op het gebroken koppelingpictogram
boven
aan de rechterpagina en vervolgens op het tekstvak op de rechterpagina. De tekstvakken
op deze twee basispagina's zijn nu gekoppeld in de automatische tekstketen.
8 Dubbelklik op de naam van de basispagina in het Paginaopmaak-palet en wijzig deze
van "B-Master B" in "B-Body Spread".
9 Kies Pagina > Toon > Opmaak. De weergave schakelt terug naar de opmaakpagina's.
10 Klik met het gereedschap Tekstinhoud
op het tekstvak op pagina 1.
11 Kies Pagina > Invoegen om twee nieuwe pagina's toe te voegen die de nieuwe
basispagina gebruiken. Het dialoogvenster Voeg pagina(‘s) in verschijnt.
dialoogvenster Voeg pagina's in
U kunt ook pagina's toevoegen door op Option/Alt te drukken en vervolgens een
basispagina naar de gewenste locatie onder aan het dialoogvenster Paginaopmaak te
slepen.
12 Typ 4 in het veld pagina's, klik na de pagina en kies B-Body Spread uit het keuzemenu
Basispagina. Nadat u de basispagina hebt gekozen, kruist u Koppel aan huidige keten
aan en klikt u op OK. Er worden vier nieuwe pagina's aan de opmaak toegevoegd, en
op beide pagina's staan de tekstvakken en paginanummers die u op de basispagina
hebt gemaakt.
Controleer of de nieuwe basispagina's aan de basistekstketen zijn gekoppeld. Klik in
een van de hoofdtekstvakken met het tekstinhoudgereedschap
en kies vervolgens
Functies > Insert Placeholder Text (Plaatsbepalertekst invoegen). De gehele
tekstketen wordt met tekst gevuld.
230 | QUARKXPRESS 10 IN DE PRAKTIJK
DOCUMENTCONSTRUCTIE
Basispagina's gevuld met plaatsbepalertekst.
Basispagina's toekennen
Er zijn twee manieren om een basispagina toe te kennen aan een opmaakpagina.
• Sleep de basispagina van het bovenste gedeelte van het palet Paginaopmaak (menu
Venster) naar de doelpagina onder aan het palet.
• Selecteer de doelpagina('s) onder aan het palet Paginaopmaak, druk vervolgens op
Option/Alt en klik op de gewenste basispagina boven in het palet.
Basispagina's bijwerken
Als u een wijziging in een basispagina aanbrengt, wordt die wijziging automatisch
doorgevoerd in alle opmaakpagina's die die basispagina gebruiken. Met andere woorden:
als u het vak met het paginanummer op een basispagina verplaatst, wordt dit vak ook
automatisch op de nieuwe plek gezet op elke pagina die die basispagina gebruikt.
Als u een basispagina-item op een opmaakpagina wijzigt en vervolgens de basispagina
opnieuw toepast, kunnen er twee dingen gebeuren:
• Als Basispagina-items is ingesteld op Bewaar veranderingen (in het venster
QuarkXPress/Bewerk > Voorkeuren > Printopmaak > Algemeen), blijft het gewijzigde
item staan waar het stond, maar dit is niet langer gekoppeld aan de basispagina. Er
wordt een kopie van het item van de basispagina toegevoegd.
• Als Basispagina-items is ingesteld op Verwijder veranderingen (in het venster
QuarkXPress/Bewerk > Voorkeuren > Printopmaak > Algemeen), wordt het
gewijzigde item verwijderd en vervangen door een kopie van het item van de
basispagina.
QUARKXPRESS 10 IN DE PRAKTIJK | 231
DOCUMENTCONSTRUCTIE
Basispagina's en opmaakfamilies
Basispagina's werken met opmaakfamilies net even anders dan met opmaken die geen
deel uitmaken van een opmaakfamilie. (Zie "Wat u moet weten van opmaakfamilies"
in A Guide to App Studio voor meer informatie over opmaakfamilies.)
• Als u een basispagina aan een opmaakfamilie toevoegt, een basispagina uit een
opmaakfamilie verwijdert of de naam van een basispagina wijzigt, geldt dit voor alle
opmaken in die opmaakfamilie.
• Als u pagina's toevoegt aan een van de opmaken in een opmaakfamilie met een
specifieke basispagina, worden pagina's met dezelfde basispagina aan de andere
opmaken in de opmaakfamilie toegevoegd.
• Als u een basispagina toekent aan een opmaakpagina in een van de opmaken in een
opmaakfamilie, wordt die basispagina niet toegekend aan de bijbehorende pagina's in
de andere opmaken van de opmaakfamilie. Hierdoor kunt u verschillende basispagina's
voor de verticale en horizontale versies van een pagina in een opmaakfamilie gebruiken.
• Als u een bepaalde basispagina in een van de opmaken van een opmaakfamilie wijzigt,
wordt die wijziging niet doorgevoerd in de basispagina's met dezelfde naam in andere
opmaken. Hierdoor kunt u basispagina's voor elk van de paginaontwerpen van een
opmaakfamilie aanpassen.
Werken met lagen
Het Lagen-palet is het “zenuwcentrum” voor lagen. U kunt met één muisklik in dit
palet lagen verbergen, tonen, vergrendelen of ontgrendelen. U kunt dit palet ook
gebruiken om de actieve laag te specificeren (waar nieuwe objecten terechtkomen), de
stapelvolgorde van de lagen te wijzigen, lagen samen te voegen en objecten te
verplaatsen van de ene naar de andere laag.
Iedere laag die u maakt, heeft een unieke kleuraanduiding in het Lagen-palet. Wanneer
u een item op een laag maakt, ziet u de kleur van de laag terugkomen in het begrenzend
kader en de handvatten op dat kader.
Als u het Lagen-palet wilt openen, kiest u Beeld > Lagen.
U kunt werken met lagen via het Lagen-palet.
232 | QUARKXPRESS 10 IN DE PRAKTIJK
DOCUMENTCONSTRUCTIE
Iedere opmaak heeft een Standaardlaag. U kunt items toevoegen aan of verwijderen
uit de Standaardlaag, maar u kunt de Standaardlaag zelf niet wissen. Wanneer u een
opmaak opent die is gemaakt in een vroegere versie dan QuarkXPress 5.0, verschijnen
alle items op de Standaardlaag.
Een opmaak kan maximaal 256 lagen herbergen, inclusief de Standaardlaag.
Wat u moet weten van lagen
Een QuarkXPress-laag kunt u zien als een doorzichtig velletje overtrekpapier, dat iedere
pagina in een opmaak bedekt. U kunt bijna alles op een laag zetten, van
illustratiekaders, tekstkaders, lijnen, tabellen tot interactieve objecten en andere soorten
QuarkXPress-items.
Lagen kunnen op verschillende manieren handig zijn:
• U kunt alle illustraties op een laag en alle tekst op een andere laag zetten. Zo kunt u
eenvoudig met kaders werken als deze elkaar overlappen.
• U kunt verschillende taalversies van een document op verschillende lagen zetten, en
op die manier alle taalversies van het document in dezelfde opmaak opslaan. Wanneer
u de opmaak gaat printen, kunt u alle lagen verbergen met uitzondering van de laag
met de gewenste taal.
• U kunt verschillende versies van een ontwerp op verschillende lagen zetten, zodat u
op eenvoudige wijze heen en weer kunt schakelen tussen het ontwerpthema wanneer
u een ontwerp toont aan een klant.
• U kunt een laag vergrendelen om te voorkomen dat er abusievelijk wijzigingen worden
gemaakt op lagen met pagina-elementen die helemaal niet mogen worden veranderd.
Als u bijvoorbeeld een brief wilt afdrukken op briefpapier waarop het briefhoofd en
de achtergrondafbeelding al zijn voorbedrukt, kunt u dat briefhoofd en die
achtergrondafbeelding op een aparte laag zetten, zodat u kunt zien hoe de afgedrukte
brief eruit ziet en vervolgens kunt u die laag vergrendelen om te voorkomen dat deze
wordt geprint.
Als u hebt gewerkt met beeldbewerkingsprogrammatuur als Adobe Photoshop, bent
u hoogstwaarschijnlijk al bekend met het lagenconcept. Lagen hebben echter een paar
eigenaardigheden in QuarkXPress-opmaken die ze niet hebben in bijvoorbeeld
bovengenoemd programma:
• Zelfs als de voorste laag zichtbaar is, kunt u door lege delen van die laag "heenklikken"
en items selecteren in onderliggende lagen, zonder dat u handmatig hoeft te wisselen
van actieve laag.
• Iedere laag zit over iedere pagina in een QuarkXPress-opmaak heen en niet over een
specifieke pagina of uitvouw. Hierdoor hebt u op eenvoudige wijze meer controle over
het uiterlijk van iedere pagina in een opmaak met veel pagina’s.
• Tekst in een onderliggende laag kan om objecten in een bovenliggende laag heenlopen.
Lagen maken
Om een nieuwe laag te maken, klikt u op de knop Nieuwe laag
in het Lagen-palet.
De nieuwe laag wordt toegevoegd aan het Lagen-palet en wel vóór de actieve laag. De
QUARKXPRESS 10 IN DE PRAKTIJK | 233
DOCUMENTCONSTRUCTIE
nieuwe laag is standaard actief, wat inhoudt dat alle items die u maakt op deze laag
worden gezet.
Wilt u een nieuw item maken op een bepaalde laag, dan moet u eerst klikken op de
laagnaam in het Lagen-palet om die laag te activeren. Gebruik vervolgens de
standaardgereedschappen voor het maken van items om de gewenste items op de laag
te creëren.
Lagen selecteren
De actieve laag is in het Lagen-palet te herkennen aan het Bewerk-symbool
. De
actieve laag is de laag waarop alle items die u maakt worden gezet. U kunt een laag op
twee manieren actief maken:
• Klik op de laagnaam in het Lagen-palet.
• Selecteer één item op de pagina. De laag waarop dat item staat, wordt automatisch de
actieve laag.
Slechts één laag per keer kan actief zijn (zelfs als u gelijktijdig items selecteert op meer
dan één laag). U kunt echter meerdere lagen tegelijk selecteren (als u bijvoorbeeld de
lagen wilt samenvoegen). Als u meerdere lagen wilt selecteren, kunt u kiezen uit een
van de volgende mogelijkheden:
• Selecteer items op meer dan één laag (door bijvoorbeeld alles op de pagina te selecteren).
• Om opeenvolgende lagen in het palet te selecteren, houdt u de Shift-toets ingedrukt
terwijl u klikt op de eerste en laatste laag in het bereik dat u wilt selecteren.
• Als u niet-opeenvolgende lagen in het palet wilt selecteren, houdt u de
Command/Ctrl-toets ingedrukt terwijl u klikt op de lagen die u wilt selecteren.
Als u een laag wilt deselecteren wanneer meerdere lagen zijn geselecteerd, houdt u de
Command/Ctrl-toets ingedrukt terwijl u klikt op de laag die u wilt deselecteren.
Lagen tonen en verbergen
In de kolom Zichtbaar
in het Lagen-palet wordt aangegeven welke laag op een
bepaald moment zichtbaar is. Wanneer het Zichtbaar-symbool
in de
Zichtbaar-kolom verschijnt, is een laag zichtbaar.
• Wilt u een laag tonen of verbergen, dan klikt u in de kolom Zichtbaar links van die
laagnaam. U kunt ook dubbelklikken op de laag om zijn dialoogvenster Specificaties
te openen, of het vakje Zichtbaar in het dialoogvenster aan te kruisen of te deselecteren,
waarna u klikt op OK.
• Wilt u alle lagen in de opmaak in één keer tonen of verbergen, dan selecteert u een
laagnaam en kiest u Toon alle lagen of Verberg alle lagen in het contextmenu van
het Lagen-palet.
• Wilt u alle lagen verbergen met uitzondering van de actieve laag, dan selecteert u de
naam van de laag die u wilt activeren, waarna u Verberg andere lagen kiest in het
menu van het Lagen-palet. U kunt ook de Control/Ctrl-toets ingedrukt houden terwijl
u op het Zichtbaar-symbool/pictogram klikt van de laag die u wilt weergeven; alle
andere lagen worden verborgen.
234 | QUARKXPRESS 10 IN DE PRAKTIJK
DOCUMENTCONSTRUCTIE
• Wilt u alle lagen weergeven behalve de actieve laag, dan kiest u Toon andere lagen
in het menu van het Lagen-palet.
Wanneer u gebruik maakt van de Zoek/Verander-functie zoekt QuarkXPress zowel in
de verborgen als zichtbare lagen. Is een overeenkomst gevonden op een verborgen
laag, dan toont QuarkXPress tijdelijk het verborgen tekstkader of tekstpad.
Wanneer u een spellingcontrole doet in een opmaak of artikel, zoekt QuarkXPress in
alle lagen in de opmaak of het artikel. Wordt een onbekend woord gevonden op een
verborgen laag dan toont QuarkXPress tijdelijk het verborgen tekstkader of tekstpad.
Wanneer een laag verborgen is, staat er standaard vóór de naam van de laag in het
Lagen-paneel in het dialoogvenster Print geen vinkje, wat betekent dat de laag niet
wordt afgedrukt (tenzij u de laag handmatig aankruist in het dialoogvenster Print).
Wanneer u op een verborgen laag een item maakt, blijft dat item zichtbaar totdat u
de selectie opheft.
Bepalen op welke laag een item staat
Er zijn twee manieren om te bepalen op welke laag een item staat:
• Kijk naar het begrenzend kader en de handvatten van het object (misschien moet u
eerst Beeld > Toon stramien kiezen om ze te kunnen zien). Iedere laag (met
uitzondering van de Standaard-laag) krijgt een unieke kleurstaal in het Lagen-palet,
terwijl de begrenzende kaders en de handvatten van objecten die u tekent op die laag
de kleur van die laag krijgen.
• Kijk in het Lagen-palet. Wanneer u een pagina-element kiest, verschijnt in het
Lagen-palet naast de naam van iedere laag met het geselecteerde item het Item-symbool
. Als u meerdere items op verschillende lagen selecteert, komt naast iedere laag met
een geselecteerd item het Item-symbool te staan.
Lagen wissen
U kunt weliswaar de Standaardlaag niet wissen, maar dat kan wel met iedere andere
laag. Wanneer u lagen wist, kunt u kiezen of de items op de lagen ook moeten worden
gewist of dat ze naar een andere laag moeten worden verplaatst. Een laag wordt als
volgt gewist:
1 Selecteer in het Lagen-palet de laag of lagen die moet(en) worden gewist.
2 Klik op de knop Wis laag
.
3 Staan er items op de laag die u gaat wissen, dan verschijnt het dialoogvenster Wis
laag. Kies een optie:
• Staan er op de laag items die u ook wilt wissen, kruis dan het vakje Wis items op
geselecteerde la(a)g(en) aan.
• Als er op de lagen items staan die u naar een andere laag wilt verplaatsen, deselecteert
u het vakje Wis items op geselecteerde la(a)g(en), waarna u een bestemmings- of
doellaag kiest in het keuzemenu Verplaats items naar laag.
4 Klik op OK.
QUARKXPRESS 10 IN DE PRAKTIJK | 235
DOCUMENTCONSTRUCTIE
Wilt u alle niet gebruikte lagen in een opmaak wissen, dan kiest u in het paletmenu
de opdracht Wis niet gebruikte lagen.
Laagopties wijzigen
U kunt voor de geselecteerde laag in het dialoogvenster Specificaties de volgende
opties specificeren:
• Naam: De naam van de laag, zoals weergegeven in het Lagen-palet.
• Kleur van de laag: De kleur die wordt gebruikt voor de begrenzende kaders en
handvatten van objecten op die laag.
• Zichtbaar: Bepaalt of de laag in QuarkXPress zichtbaar is.
• Niet afdrukken: Bepaalt of de laag is ingesteld op afdrukken wanneer de laag moet
worden afgedrukt. U kunt deze instelling herroepen in het dialoogvenster Print.
• Vergrendeld: Bepaalt of u de objecten op deze laag kunt manipuleren.
• Bewaar tekstomloop: Bepaalt of de tekstomloopinstelling van objecten op deze laag
ook wordt toegepast op de onderliggende lagen wanneer deze laag is verborgen.
Om het dialoogvenster Specificaties voor een laag te openen, dubbelklikt u op de
laagnaam in het Lagen-palet, of u selecteert een laagnaam in het palet, waarna u in
het paletmenu de opdracht Wijzig laag kiest.
U kunt de laagopties specificeren in het dialoogvenster Specificaties.
U kunt de standaardwaarden voor de aankruisvakjes Zichtbaar, Vergrendeld, Niet
afdrukken en Bewaar tekstomloop voor nieuwe lagen specificeren in het Lagen-paneel
in het dialoogvenster Voorkeuren (QuarkXPress/Bewerk-menu).
Items verplaatsen naar een andere laag
Het Lagen-palet kent drie methodes om bestaande items naar een andere laag te
verplaatsen. Met het verplaatsgereedschap geselecteerd
, kiest u de items die u wilt
verplaatsen, waarna u een van de volgende mogelijkheden heeft:
• Klik op de knop Verplaats item naar laag
, en kies vervolgens de doellaag in het
dialoogvenster Verplaats items.
• Sleep het Item-symbool
naar de doellaag.
• Knip de items uit de huidige laag en plak ze in de doellaag.
236 | QUARKXPRESS 10 IN DE PRAKTIJK
DOCUMENTCONSTRUCTIE
Wilt u een kopie van een item op een andere laag zetten, dan houdt u de
Control/Ctrl-toets ingedrukt terwijl u het Item-symbool
naar de doellaag in het
Lagen-palet sleept.
U kunt basispagina-items op opmaakpagina’s vanuit de Standaard-laag verplaatsen
naar andere lagen, maar als u dat doet, zijn het geen basispagina-items meer.
Items tussen lagen kopiëren en plakken
Op het Lagen-palet staat een optie waarmee u Paste Remember Layers (Onthouden
lagen plakken) kunt instellen.
Plaatsbepaler voor afbeelding van Lagen-palet.
Deze optie is standaard ingeschakeld. Als de optie ingeschakeld is en een of meer items
gekopieerd en geplakt worden, worden de elementen op dezelfde laag geplakt als
vanwaar ze gekopieerd werden. Het overeenstemmen van lagen wordt uitgevoerd op
naam. Als de naam dus uit een ander document met andere laagnamen afkomstig is,
wordt een nieuwe laag met die naam gemaakt.
Als de voorkeur uitgeschakeld is, worden alle items op de momenteel actieve laag
geplakt.
De stapelvolgorde van lagen wijzigen
Stapelen op een laag werkt net zo als op een “gewone” pagina. Binnen een laag heeft
elk item zijn eigen plaats in de stapelvolgorde (de onderop/bovenop-positie van de
items op de laag). Wanneer u items tekent op een laag, komen nieuwe items vóór de
bestaande items op die laag te staan. U kunt met behulp van de opdrachten Verplaats
naar achteren, Plaats onderop, Verplaats naar voren en Plaats bovenop (Item-menu)
de stapelvolgorde van items binnen een laag wijzigen, maar deze opdrachten verplaatsen
items niet naar andere lagen. Alles op een bovenste laag komt echter wel vóór alle
items op de laag daaronder te staan.
Wilt u de stapelvolgorde van lagen wijzigen, dan kunt u een laag in het Lagen-palet
naar een nieuwe plaats slepen. (De bovenste laag in het Lagen-palet is de voorste laag
in de opmaak.)
QUARKXPRESS 10 IN DE PRAKTIJK | 237
DOCUMENTCONSTRUCTIE
Lagen en tekstomloop
Items op lagen volgen wat tekstomloop betreft de standaardregel in QuarkXPress: tekst
kan alleen om items heenlopen die vóór die tekst staan. Als u bijvoorbeeld een
illustratiekadertje trekt ergens in het midden van een kolom met tekst, zal de tekst
standaard om dat illustratiekadertje heenlopen.
QuarkXPress houdt ook rekening met de Wijzeinstelling in het tabblad Tekstomloopin
het dialoogvenster Wijzig (Item-menu) bij het bepalen of tekst wel of niet om items
moet heenlopen.
Wanneer u een laag verbergt, kunt u de tekstomloop die wordt veroorzaakt door de
obstakels (items) op die laag tonen of verbergen. Standaard wordt de tekstomloop die
wordt veroorzaakt door verborgen items, gehandhaafd.
• Als u de tekstomloop wilt verbergen die wordt veroorzaakt door verborgen items,
dubbelklikt u op de verborgen laag in het Lagen-palet om het dialoogvenster
Specificaties te openen, waarna u het vakje Bewaar tekstomloop deselecteert en op
OK klikt.
• Als u voor nieuwe lagen deze standaard tekstomloopinstelling wilt wijzigen, deselecteert
u het vakje Bewaar tekstomloop in het Lagen-paneel in het dialoogvenster
Voorkeuren (QuarkXPress/Bewerk-menu).
Lagen dupliceren
Om een laag te kunnen dupliceren, selecteert u die laag in het Lagen-palet, waarna u
Dupliceer laag kiest in het menu van het Lagen-palet. De nieuwe, gedupliceerde laag
verschijnt direct vóór de oorspronkelijke laag.
Als u een artikel dupliceert met gekoppelde tekstkaders die op verschillende lagen
staan, krijgt u het volgende:
• Als u de laag met het eerste kader in het artikel dupliceert, wordt alle tekst in dat kader
en de tekst in de gekoppelde kaders die het artikel completeren, ook gedupliceerd. Het
eerste kader verschijnt op de duplicaatlaag met een overloopsymbool.
• Als u een laag dupliceert met een van de kaders ergens in het midden van het artikel,
wordt alle tekst in dat kader en de tekst in de gekoppelde kaders die het artikel
completeren, ook gedupliceerd. Het middelste kader verschijnt op de gedupliceerde
laag met een overloopsymbool. Niets van de tekst uit voorgaande kaders in het artikel
wordt naar de duplicaatlaag gekopieerd.
• Als u de laag dupliceert met alleen het laatste kader in een artikel, wordt alleen de tekst
in dat laatste kader en niets van de tekst uit voorgaande kaders in het artikel naar de
duplicaatlaag gekopieerd.
Lagen samenvoegen
Wanneer u twee of meer lagen samenvoegt, worden alle items op alle lagen verplaatst
naar dezelfde laag. De stapelvolgorde wordt zowel binnen als tussen alle samengevoegde
lagen onderling gehandhaafd (met andere woorden: alle items op een voorste laag
blijven staan vóór alle items op de laag daaronder). Lagen worden als volgt
samengevoegd:
238 | QUARKXPRESS 10 IN DE PRAKTIJK
DOCUMENTCONSTRUCTIE
1 Selecteer in het Lagen-palet de lagen die moeten worden samengevoegd.
2 Klik in het Lagen-palet op de knop Voeg lagen samen
. Het dialoogvenster Voeg
lagen samen verschijnt.
3 Kies een doellaag in het keuzemenu Kies een bestemmingslaag.
4 Klik op OK. De visuele aanduidingen voor de samengevoegde items hebben de kleur
van de laag waarmee u hebt samengevoegd, terwijl de lagen die u voor het samenvoegen
hebt geselecteerd, zijn gewist.
Lagen kunnen niet worden samengevoegd wanneer een van de geselecteerde lagen is
vergrendeld.
Items kunnen worden samengevoegd vanaf de Standaard-laag, maar de Standaard-laag
wordt nooit gewist bij een samenvoegactie.
Items op lagen vergrendelen
Om te voorkomen dat er abusievelijk wijzigingen worden gemaakt in items op een
laag, kunt u via het Lagen-palet de hele laag vergrendelen.
Het vergrendelen van een laag staat helemaal los van het vergrendelen van een item.
Items die zijn vergrendeld via Item > Vergrendel kunnen nog steeds worden
geselecteerd en bewerkt; items op een vergrendelde laag kunnen helemaal niet worden
geselecteerd. Als u een item op een laag vergrendelt via Item > Vergrendel, en
vervolgens die laag vergrendelt en ontgrendelt, blijft het item nog steeds vergrendeld,
zelfs nadat de laag is ontgrendeld.
De Vergrendel-kolom
in het Lagen-palet regelt het vergrendelen van lagen. Als u
lagen wilt vergrendelen, moet u een van de volgende methodes gebruiken:
• Om een laag te vergrendelen of te ontgrendelen, klikt u in de Vergrendel-kolom links
van de laagnaam. U kunt ook dubbelklikken op de laag om zijn dialoogvenster
Specificaties te openen, daar Vergrendeld wel of niet aan te kruisen, en vervolgens
op OK te klikken.
• Als u alle lagen behalve een laag wilt vergrendelen, houdt u de Command/Ctrl-toets
ingedrukt terwijl u klikt in de Vergrendel-kolom naast de laag die u wilt bewerken.
• Om alle lagen te vergrendelen, kiest u Vergrendel alle lagen in het paletmenu.
Basispagina’s gebruiken in combinatie met lagen
U kunt ook lagen op basispagina's gebruiken. Onthoud dat items die afkomstig zijn
van een basispagina die zich op dezelfde laag bevindt, altijd achter items op de
documentpagina worden geplaatst.
Als u het bestand als QuarkXPress 9-bestand (in deze versie werden lagen op
basispagina's niet ondersteund) wilt opslaan, worden alle items op de basispagina op
de standaardlaag geplaatst waardoor er een andere stapelvolgorde ontstaat dan in
QuarkXPress 10.
QUARKXPRESS 10 IN DE PRAKTIJK | 239
DOCUMENTCONSTRUCTIE
Het printen van lagen onderdrukken
Net zo goed als u het afdrukken van items zoals illustratiekaders kunt onderdrukken
via het dialoogvenster Wijzig, kunt u ook het afdrukken van lagen uitschakelen. Om
het afdrukken van een laag uit te schakelen, dubbelklikt u op die laag in het
Lagen-palet. Kruis in het dialoogvenster Specificaties het vakje Niet afdrukken aan
en klik vervolgens op OK.
Wanneer voor een laag het vakje Niet afdrukken is aangekruist, staat er standaard
vóór de naam van de laag in het Lagen-paneel in het dialoogvenster Print geen vinkje,
wat betekent dat de laag niet wordt afgedrukt (tenzij u de laag handmatig aankruist
in het dialoogvenster Print).
Het dialoogvenster Print biedt instellingen om te bepalen welke lagen worden afgedrukt.
Als u voor nieuwe lagen deze standaardprintinstelling wilt wijzigen, kruist u het vakje
Niet afdrukken in de Lagen-panelen in het dialoogvenster Voorkeuren
(QuarkXPress/Bewerk-menu) aan.
De instelling Niet afdrukken voor een laag staat los van de regelaars Niet afdrukken
en Illustratie niet afdrukken in het dialoogvenster Wijzig (Item-menu).
PDF-lagen gebruiken
Als u een opmaak exporteert die lagen als PDF-bestand bevat, dan kunt u het volgende
apart instellen:
• Welke lagen aan de geëxporteerde PDF-bestanden moeten worden toegevoegd
• Of QuarkXPress-lagen wel of niet als native PDF-lagen moeten worden geëxporteerd
Zie "Een opmaak exporteren in PDF-structuur" voor meer informatie.
Werken met lijsten
Met de Lijsten-functie kunt u de tekst bij elkaar zetten van alinea's die worden
gekenmerkt door specifieke tekst- of alineatypogrammen. Hoewel de Lijsten-functie
240 | QUARKXPRESS 10 IN DE PRAKTIJK
DOCUMENTCONSTRUCTIE
heel vaak wordt gebruikt voor het maken van een inhoudsopgave, kunt u ook een lijst
maken met figuren of illustraties die in een publicatie worden gebruikt.
Voorbereidingen treffen voor lijsten
Voordat u een lijst gaat maken, moet u in uw document eerst typogrammen maken
en deze toekennen. Begin met het maken van typogrammen die kunnen worden
gebruikt in een inhoudsopgave, zoals “Hoofdstuknaam”, “Subkopnaam” en “Platte
tekst”. Maak vervolgens een ander alineatypogram voor de vormgeving van de
inhoudsopgave.
Typogrammen opnemen in een lijst
De eerste stap bij het maken van een lijst is het vaststellen welke alineatypogrammen
u in uw lijst wilt opnemen. Wilt u een inhoudsopgave maken, dan kunt u in uw lijst
hoofdstuk- en subkoptypogrammen opnemen, aangezien in een inhoudsopgave over
het algemeen de hoofdstuktitels en hun respectieve paginacijfers komen te staan. U
kunt in lijsten alinea- en teksttypogrammen opnemen.
Niveaus specificeren in een lijst
U moet ook aangeven hoe de verschillende niveaus in de alineatypogrammen moeten
worden gedefinieerd voordat een lijst kan worden gegenereerd. U kunt hoofdstukkoppen
dan op het eerste niveau zetten en de onderwerpen in een hoofdstuk op het tweede
niveau. Stel dat u een handleiding over een programma schrijft en een van de
hoofdstukken in de handleiding is getiteld "Het Archief/Bestand-menu", dan kunt u
de hoofdstukkop "Het Archief/Bestand-menu" in uw lijst het eerste niveau toekennen.
De items "Nieuw," "Open," "Sluit," en "Bewaar" (subkoppen in het hoofdstuk "Het
Archief/Bestand-menu") kunnen dan op het tweede niveau staan. Door dit van tevoren
al vast te stellen, zal het genereren van een lijst worden vereenvoudigd.
Een lijst maken
Hebt u eenmaal de typogrammen in uw document gemaakt en toegepast en besloten
welke u wilt opnemen in uw lijst, dan bent u klaar om uw lijst te gaan maken. Kies
Wijzig/Bewerk> Lijsten en klik op Nieuw om het dialoogvenster Wijzig lijst te openen
en voer vervolgens een naam in het veld Naam in.
De schuiflijst Beschikbare typogrammen toont alle typogrammen in het actieve
project. Selecteer elk typogram dat u in de lijst wilt opnemen en klik op Toevoegen
om het toe te voegen aan de schuiflijst Typogrammen in lijst. Als u bijvoorbeeld alle
kopjes in een inhoudsopgave met de typogrammen "Kop1" en "Kop2" in de lijst wilt
opnemen, moet u beide typogrammen toevoegen aan de schuiflijst Typogrammen
in lijst.
Hebt u eenmaal aangegeven welke typogrammen in de inhoudsopgave moeten worden
opgenomen, dan kunt u opgeven hoe de inhoudsopgave moet worden vormgegeven.
Voor elk typogram in de schuiflijst Typogrammen in lijst kiest u een voor een
typogram een Niveau, een Nummering en een optie voor Vormgeven als:
• Niveau bepaalt hoe de inhoud van de lijst wordt ingesprongen in het palet Lijsten
(hoe hoger het niveau, hoe meer de tekst wordt ingesprongen).
QUARKXPRESS 10 IN DE PRAKTIJK | 241
DOCUMENTCONSTRUCTIE
• Met Nummering kunt u aangegeven of en waar in de lijst een paginanummer voor
het desbetreffende typogram komt te staan.
• Met Vormgeven als kunt u opgeven welk typogram moet worden toegepast op elk
niveau van de automatisch gegenereerde inhoudsopgave.
U kunt via het dialoogvenster Wijzig lijst lijsten maken voor zaken als automatische
inhoudsopgaven.
Lijsten importeren vanuit een ander document
Met QuarkXPress kunt u lijsten toevoegen vanuit een ander document of via het
dialoogvenster Lijsten (Wijzig/Bewerk > Lijsten), of door gebruik te maken van de
opdracht Voeg toe (Archief/Bestand > Voeg toe).
Navigeren met lijsten
Wilt u een lijst bekijken, dan opent u het Lijsten-palet (Venster-menu), waar u de lijst
selecteert in het keuzemenu Lijstnaam, waarna u klikt op Bijwerken. De geselecteerde
lijst wordt weergegeven in het Lijsten-palet.
U kunt via het dialoogvenster Wijzig lijst lijsten maken voor zaken als automatische
inhoudsopgaven.
Als uw artikel bestaat uit meerdere opmaken, kunt u een andere opmaak kiezen in de
schuiflijst van het keuzemenu Toon lijst voor.
Wilt u in de actieve lijst een specifieke regel vinden, dan voert u een woord uit die
regel in het veld Zoek in het palet in. De schuiflijst in het palet schuift door naar de
plaats waar het gezochte woord de eerste keer in de lijst voorkomt.
242 | QUARKXPRESS 10 IN DE PRAKTIJK
DOCUMENTCONSTRUCTIE
Wilt u naar een specifieke alinea, dan dubbelklikt u in het Lijsten-palet. Het venster
schuift naar de plaats van de desbetreffende alinea in de opmaak.
Lijsten genereren
Als u in de opmaak een inhoudsopgave (of een ander type lijst) wilt maken, zet u het
tekstinvoegpunt op de plaats waar de lijst moet komen, waarna u klikt op Genereer
in het palet Lijsten. De lijst wordt automatisch gegenereerd. De typogrammen die u
hebt geselecteerd voor de lijst in het keuzemenu Vormgeven als (dialoogvenster
Nieuwe lijst) worden automatisch toegepast.
Als de tekst in de opmaak op het plakbord staat, verschijnt naast de tekst in de
gegenereerde lijst een dolkje (Mac OS X) of de letters "PB" (Windows) in plaats van een
paginacijfer.
Lijsten bijwerken
Het Lijsten-palet wordt tijdens het werken aan uw document niet automatisch
bijgewerkt. Wanneer u wijzigingen in de tekst maakt, moet u de lijst bijwerken, zodat
u zeker weet dat deze actueel is. Door te klikken op de knop Bijwerken in het
Lijsten-palet wordt in het document naar lijstitems gezocht en wordt opnieuw een
lijst gegenereerd in het Lijsten-palet.
Als u een lijst wilt bijwerken die u al in een tekstkader hebt laten lopen, selecteer dan
het kader, klik op Bijwerken om ervoor te zorgen dat de lijst actueel is en klik
vervolgens op Genereer. Het programma ontdekt dat er al een kopie van de lijst in de
opmaak aanwezig is en toont een waarschuwingsvenster waarin u wordt gevraagd of
u een nieuwe kopie van de lijst wilt Invoegen of de bestaande versie juist wilt
Vervangen. Wilt u de bestaande lijst bijwerken, dan klikt u op Vervangen.
Werken met indexen
In QuarkXPress vindt indexering plaats door het in documenten markeren van woorden
als indexingangen op het eerste, tweede, derde of vierde niveau. U kunt
(kruis)verwijzingen maken en kiezen of een indexingang betrekking heeft op een
woord, een aantal alinea's, een tekstselectie of alle tekst tot aan het volgende specifieke
typogram. Wanneer u zover bent dat de index kan worden gegenereerd, specificeert
u een structuur (genest of doorlopend), de interpunctie, een basispagina en de
typogrammen voor de verschillende niveaus. QuarkXPress maakt vervolgens de index
voor u en zorgt voor de vormgeving.
Software kan weliswaar het proces van het tikken, vormgeven en bijwerken van de
paginering in een index automatiseren, maar er moet nog steeds iemand vaststellen
wat er in een index moet komen om een ander zinvol te maken. Aangezien het proces
niet volledig kan worden geautomatiseerd, is het maken van een index een tijdrovend
karwei, maar als uw lezers de gewenste informatie kunnen vinden, is dat best wel de
moeite waard.
De kleur van de indexmarkering opgeven
Wanneer u aan de index een woord toevoegt, zet QuarkXPress er teksthaken omheen;
dit noemen we indexmarkeringen. Indexmarkeringen worden weergegeven in een
QUARKXPRESS 10 IN DE PRAKTIJK | 243
DOCUMENTCONSTRUCTIE
document wanneer het Index -palet (Venster > Index) is geopend. U kunt de kleur
van de indexmarkeringen aan uw wensen aanpassen via het dialoogvenster
Indexvoorkeuren.
1 Kies QuarkXPress/Bewerk > Voorkeuren> Index.
2 Klik op de knop Kleur indexmarkering om een kleurenselector te openen.
3 Gebruik de schuifregelaars, pijlen, velden of het kleurenwiel om een kleur voor de
indexmarkeringen te specificeren.
4 Klik op OK om de kleurenselector te sluiten; klik vervolgens op OK om het
dialoogvenster Indexvoorkeuren te sluiten.
Wanneer u een tekstreeks indexeert, wordt deze aangegeven met teksthaken. Wanneer
u het tekstinvoegsymbool in de tekst zet en een indexingang invoert, krijgt op deze
plaats de markering een kadertje.
Indexingangen maken
Elk item in een index, of het nu één woord is of meerdere woorden zijn, wordt een
ingang genoemd. Iedere ingang krijgt een niveau. Niveaus geven de hiërarchie van de
ingang aan, vanaf de eerste tot en met de vierde. Ingangen op het eerste niveau komen
het meest voor, terwijl ingangen op het vierde niveau aardig specialistisch zijn.
In QuarkXPress kunt u in een geneste index vier ingangsniveaus maken en in een
doorlopende index twee niveaus.
Een indexingang van Niveau 1 maken
Een indexingang van niveau 1 is een algemeen onderwerp dat in een index op
alfabetische volgorde wordt gezet.
Voordat u begint met het toevoegen van tekst aan de index, moet u besluiten of u een
geneste index of een doorlopende index wilt maken. Een geneste index kan maximaal
vier informatieniveaus bevatten, waarbij de ingangen van elkaar worden gescheiden
door returns en verschillende typogrammen. Een doorlopende index kent twee
informatieniveaus waarbij in dezelfde alinea de ingangen van niveau 2 direct achter
de ingangen van niveau 1 komen te staan.
1 Zet het tekstinvoegpunt in de tekst of selecteer een tekstreeks om het begin aan te
geven van de tekst die u wilt indexeren.
2 Als u tekst voor de ingang van het eerste niveau in het Tekst-veld in het Index-palet
(Beeld-menu) wilt invoeren, selecteert u deze in het document of u tikt de tekst in het
veld.
3 Om zelf de alfabetische volgorde van de ingang te kunnen bepalen, moet u tekst
invoeren in het veld Sorteer als. Als de ingang bijvoorbeeld “20e eeuw” is, kunt u deze
onderbrengen onder “Twintigste eeuw”. Dit beïnvloedt op generlei wijze de spelling
van de indexingang.
4 Kies Eerste niveau in het keuzemenu Niveau.
244 | QUARKXPRESS 10 IN DE PRAKTIJK
DOCUMENTCONSTRUCTIE
5 Als u het paginacijfer of de verwijzing een eigen vormgeving wilt kunnen geven, kiest
u in het keuzemenu Soort een ander teksttypogram. De standaardvormgeving is het
teksttypogram van de ingangtekst.
6 Kies een optie in het keuzemenu Bereik om op te geven welk tekstbereik de indexingang
zal beslaan.
7 Klik op de knop Voeg toe
in het Index-palet; de ingang op het eerste niveau wordt
alfabetisch opgenomen in de lijst Ingangen. In het document is de geïndexeerde tekst
gemarkeerd met teksthaken of een kadertje. U kunt ook klikken op de knop Voeg alle
toe
om alle geselecteerde tekst toe te voegen aan de lijst Ingangen.
U kunt een indexingang toevoegen door de tekst in de opmaak te selecteren, het
contextmenu te openen en daar Toevoegen aan index te kiezen. De ingang wordt
toegevoegd aan de hand van de geselecteerde niveaus, soort en bereik. Het contextmenu
dat u op het scherm ziet, is hetzelfde contextmenu voor een tekstkader, met
uitzondering van de opdracht Toevoegen aan index.
Als u een woord selecteert, dit aan een index toevoegt en vervolgens probeert het
geselecteerde woord opnieuw in de index te zetten (bijvoorbeeld onder een ander
niveau) krijgt u de volgende waarschuwing: “Er staat op deze plaats al een
indexverwijzing”. Wilt u hetzelfde woord meer dan één keer indexeren, dan moet u
het tekstinvoegpunt in het woord zetten en vervolgens het gewenste woord in het
Tekst-veld tikken. De tweede indexingang toont de indexmarkering tussen teksthaken.
Als u drukt op Option /Alt verandert de knop Voeg toe in In omgekeerde volgorde
toevoegen
. De knop In omgekeerde volgorde toevoegen voegt in omgekeerde
volgorde een ingang toe aan de lijst Ingangen en zet in de ingang ook nog eens een
komma. "Elaine DeKooning" wordt bijvoorbeeld toegevoegd als "DeKooning, Elaine"
wanneer u klikt op de In omgekeerde volgorde toevoegen-knop. “Lila Cabot Perry”
zou dan worden toegevoegd als “Perry, Lila Cabot”.
Als u drukt op Option/Alt verandert de knop Voeg alle toe in Voeg alle in omgekeerde
volgorde toe
. Door te klikken op de Voeg alle in omgekeerde volgorde toe-knop
wordt alle geselecteerde tekst in omgekeerde volgorde toegevoegd aan de Ingangen-lijst.
Een indexingang van Niveau 2, 3 of 4 maken
In een geneste index komen ingangen van niveau 2, niveau 3 en niveau 4 onder de
ingangen op niveau 1 in de nieuwe alinea te staan. In een doorlopende index komen
de indexingangen van niveau 2, 3 en 4 achter de ingangen van niveau 1 in dezelfde
alinea te staan.
1 Zet het tekstinvoegpunt aan het begin van de tekstreeks die u wilt indexeren.
2 Gebruik de regelaars Tekst, Sorteer als, Typogram en Bereik net zoals u dat doet bij
het maken van een indexingang van niveau 1.
3 Klik naast een ingang in de linkerkolom van het Ingangen-overzicht om die ingang
te definiëren als de ingang van hoger niveau ten opzichte van de ingang van niveau
2, 3 of 4.
QUARKXPRESS 10 IN DE PRAKTIJK | 245
DOCUMENTCONSTRUCTIE
Ingangen op niveau 2, 3 en 4 worden ingesprongen als in het typogram dat wordt
gebruikt in de gegenereerde index een waarde is gespecificeerd voor de
linkerinspringing.
4 Kies Tweede niveau, Derde niveau, of Vierde niveau in het keuzemenu Niveau.
De plaats waar het pijltje
staat, bepaalt welke Niveau-opties beschikbaar zijn. De
optie Tweede niveau is beschikbaar wanneer het pijltje naast een ingang van niveau
1 of niveau 2 staat, de optie Derde niveau is beschikbaar wanneer het pijltje naast een
ingang op niveau 1, 2 of 3 staat, terwijl de optie Vierde niveau beschikbaar is wanneer
het pijltje naast een ingang op niveau 1, 2, 3 of 4 staat.
5 Klik op de Voeg toe-knop
. De nieuwe indexingang komt alfabetisch en ingesprongen
onder de correcte ingang te staan.
Kies Onderdruk paginacijfers in het keuzemenu Bereik wanneer een indexingang
wordt gebruikt als een kopje voor meer informatieniveaus. Als u bijvoorbeeld een
kookboek maakt, kunt u een ingang maken voor “Cake”, het paginacijfer onderdrukken
en vervolgens verschillende soorten cake vermelden, zoals “chocolade” of “citroen”
als ingangen van niveau 2 of 3.
Kruisverwijzingen maken
U kunt indexingangen niet alleen paginacijfers geven, maar de lezer ook verwijzen
naar andere onderwerpen. In een verwijzing naar bijvoorbeeld "Typografie" kunt u
aangeven "Zie ook bij Fonts". Hiertoe maakt u een zogenaamde kruisverwijzing (of
gewoon verwijzing). U kunt een kruisverwijzing maken naar een bestaande indexingang,
of u kunt een nieuwe ingang toevoegen die met name bedoeld is voor de
kruisverwijzing. Via het Index-palet (Beeld > Toon index) kunt u (kruis)verwijzingen
maken.
Een (kruis)verwijzing maken voor een nieuwe indexingang
Een (kruis)verwijzing maken voor een nieuwe indexingang gaat als volgt in zijn werk:
1 Zet het tekstinvoegsymbool ergens in de tekst (het maakt niet uit waar u dit neerzet,
omdat bij deze ingang toch geen paginacijfers komen te staan).
2 Voer voor de ingang tekst in het veld Tekst in het Index-palet in.
3 Gebruik de regelaars bij Sorteer als en Niveau net zoals u dat doet om een andere
indexingang te maken.
4 Kies Verwijzing in het keuzemenu Bereik. Kies in het keuzemenu de gewenste
verwijzing: Zie, Zie ook, of Zie aldaar.
5 Specificeer de indexingang waarnaar wordt verwezen door in het veld de gewenste
tekst in te voeren of door te klikken op een bestaande ingang in de lijst.
6 Klik op de Voeg toe-knop. Vouw de ingang uit om de verwijzingstekst te kunnen zien.
246 | QUARKXPRESS 10 IN DE PRAKTIJK
DOCUMENTCONSTRUCTIE
Een (kruis)verwijzing maken voor een bestaande indexingang
Een (kruis)verwijzing maken voor een bestaande indexingang gaat als volgt in zijn
werk:
1 Zet het tekstinvoegsymbool ergens in de tekst (het maakt niet uit waar u dit neerzet,
omdat bij deze ingang toch geen paginacijfers komen te staan).
2 Selecteer een ingang in de Ingangen-lijst. De ingang wordt automatisch in het
Tekst-veld gezet.
3 Klik op de Wijzig-knop
in het Index-palet, dubbelklik op de ingang of selecteer de
ingang en open het contextmenu.
4 Kies Verwijzing in het keuzemenu Bereik. Kies in het keuzemenu de gewenste
verwijzing: Zie, Zie ook, of Zie aldaar.
5 Specificeer de indexingang waarnaar wordt verwezen door in het veld de gewenste
tekst in te voeren of door te klikken op een bestaande ingang in de lijst.
Als u de verwijzingstekst in de lijst Ingangen wilt zien samen met de
paginaverwijzingen, moet u de ingang uitvouwen.
Wanneer u een index genereert, volgen na verwijzingen onmiddellijk
paginaverwijzingen. Ze worden vormgegeven met het teksttypogram dat is
gespecificeerd in het dialoogvenster Indexvoorkeuren (QuarkXPress/Bewerk >
Voorkeuren > Index). Als u voor de ingang de optie Ingangsstijl specificeert, zal de
verwijzing hetzelfde typogram gebruiken als de ingang die daarop volgt. Als u het
keuzemenu Typogram (Index-palet) gebruikt om een teksttypogram te specificeren
voor een verwijzing zal dit het typogram overschrijven dat u hebt gespecificeerd in
het dialoogvenster Indexvoorkeuren. De tekst die u in intikt in het veld Verwijzing
krijgt het typogram toegekend; het typogram wordt echter niet toegekend aan het
“Zie”-, “Zie ook”- of “Zie aldaar”-gedeelte van de verwijzing.
De interpunctie die voorafgaat aan verwijzingen wordt gespecificeerd in het veld Vóór
verwijzing in het dialoogvenster Indexvoorkeuren (QuarkXPress/Bewerk >
Voorkeuren > Index). Als u na de verwijzing interpunctie wilt hebben, voer die dan
in na de verwijzende tekst die u in het Index-palet hebt ingevoerd.
Een indexingang bewerken
U kunt een indexingang selecteren en de informatie in de velden Tekst of Sorteer als
bewerken. U kunt ook een verwijzing of paginacijferverwijzing selecteren en de
informatie bewerken in het keuzemenu Typogram of Bereik. U kunt ook het niveau
van een ingang wijzigen.
1 Selecteer een ingang of verwijzing in de Ingangen-lijst. (Als u de verwijzingen wilt
zien, moet u een ingang uitvouwen.)
2 Klik op de Wijzig-knop
in het Index-palet, dubbelklik op de ingang of selecteer de
ingang en kies Wijzig in het contextmenu.
Als u in de wijzigmodus bent, ziet de wijzigknop
er diapositief uit.
QUARKXPRESS 10 IN DE PRAKTIJK | 247
DOCUMENTCONSTRUCTIE
3 Maak wijzigingen in de geselecteerde ingang of verwijzing. U kunt hierna ook andere
ingangen en verwijzingen selecteren en bewerken.
4 Klik opnieuw op de Wijzig-knop
om te wijzigmodus te verlaten.
Een indexingang verwijderen
We gaan als volgt een indexingang selecteren en zijn indexmarkeringen uit de tekst
verwijderen:
1 Selecteer een ingang of verwijzing in de Ingangen-lijst. (Als u de verwijzingen wilt
zien, moet u een ingang uitvouwen.)
2 Open het contextmenu en kies Wis of klik op de Wis-knop
in het Index-palet.
De in een index gebruikte interpunctie specificeren
Via het dialoogvenster Indexvoorkeuren kunt u de interpunctie opgeven die
automatisch wordt toegevoegd wanneer u een index genereert.
1 Kies QuarkXPress/Bewerk > Voorkeuren> Index.
2 Voer voor de index en het verwijzingstypogram in de Scheidingstekens-velden de
interpunctie in, inclusief spaties voor en achter.
• Na ingang specificeert de interpunctie die direct na iedere ingang in een index komt
(meestal een dubbele punt). “QuarkXPress: xii, 16–17, 19” bijvoorbeeld gebruikt een
dubbele punt en een spatie na de indexingang “QuarkXPress”.
Wanneer na een indexingang direct een verwijzing komt, worden de Vóór
verwijzing-tekens gebruikt en niet de Na ingang-tekens.
• Tussen paginacijfers specificeert de tekst of de interpunctie die wordt gebruikt om
een opsomming met paginacijfers van elkaar te scheiden (meestal een komma of
puntkomma). “QuarkXPress: xii, 16–17, 19” bijvoorbeeld gebruikt een komma en een
spatie tussen de verschillende paginacijfers.
• Tussen paginareeks specificeert de tekst of interpunctie die wordt gebruikt om een
reeks pagina's aan te geven (meestal een halve kastlijn of het woord “t/m” met voor
en achter een spatie, zoals in: " t/m "). “QuarkXPress: xii, 16–17, 19” bijvoorbeeld
gebruikt een halve kastlijn tussen een paginareeks.
• Vóór verwijzing specificeert de tekst of interpunctie die voor een verwijzing wordt
gebruikt (meestal een punt; puntkomma of spatie). “QuarkXPress: xii, 16–17, 19. Zie
ook Pagina-opmaak” gebruikt een punt en een spatie vóór de verwijzing.
• Verwijzingsstijl specificeert het typogram dat voor verwijzingen moet worden gebruikt.
Dit typogram wordt alleen toegekend aan “Zie”, “Zie ook” en “Zie aldaar”.
• Tussen ingangen specificeert de tekst of interpunctie die wordt gebruikt tussen
ingangsniveaus in een doorlopende index (meestal een puntkomma of een punt). In
een doorlopende index staan de subingangen en sub-subingangen bij elkaar in een
alinea en niet als geneste opsommingen. “QuarkXPress: xii, 16–17, 19; Printen met:
62–64; Zetten in: 32, 34” bijvoorbeeld gebruikt een puntkomma tussen de verschillende
ingangen.
248 | QUARKXPRESS 10 IN DE PRAKTIJK
DOCUMENTCONSTRUCTIE
In een geneste index worden de Tussen ingangen-tekens gebruikt als de interpunctie
aan het eind van iedere alinea.
3 Klik op OK.
De complete index bestaat uit vormgegeven tekst en niet uit dynamische koppelingen
naar geïndexeerde tekst. Als u doorgaat met het bewerken van tekst of de Ingangen-lijst,
moet u de index opnieuw genereren.
U kunt in elk van de Scheidingstekens-velden maximaal 72 lettertekens invoeren. U
kunt in de Scheidingstekens-velden ook bepaalde "XPress Tags" (Opmaaklabels)
gebruiken. Als u bijvoorbeeld in het veld Na ingang \t invoert, zal tijdens het genereren
van de index na uw ingang automatisch een standaardtab worden ingevoegd.
Een index genereren
Gebruik het dialoogvenster Genereer index om een index te maken vanuit de inhoud
van het Index-palet.
Wanneer u een index gaat genereren, compileert QuarkXPress de lijst, geeft deze vorm
overeenkomstig uw specificaties, en laat deze in de pagina's lopen die zijn gebaseerd
op de door u gekozen basispagina. Indexvoorkeuren zijn documentspecifiek wanneer
ze worden ingesteld met een document geopend.
Voordat u de index gaat genereren, moet u voor uw indexpagina's een basispagina
met een automatisch tekstkader maken. Maak dan vervolgens alineatypogrammen
voor de hoofdstukkoppen en alle niveaus die in uw index worden gebruikt. Normaal
gesproken zijn de niveaus van elkaar te onderscheiden doordat ze allemaal verschillend
inspringen.
We gaan als volgt een index genereren:
1 Kies Functies > Genereer index of open het contextmenu voor het Index-palet en
kies daar Genereer index.
2 Klik op Geneste of Doorlopend als Structuur. Als uw index meer dan twee
informatieniveaus heeft, moet u een geneste index maken. Als u besluit een
doorlopende index te maken, worden alle informatieniveaus voor iedere ingang achter
elkaar in dezelfde alinea gezet zonder enige hiërarchie.
3 Kruis het vakje Vervang bestaande index aan om de bestaande index te overschrijven.
4 Als u aan de index de letters van het alfabet wilt toevoegen, kruis dan het vakje Voeg
letters toe aan en kies een typogram in het keuzemenu.
5 Kies een Basispagina voor de index (in de schuiflijst staan alleen basispagina's met
automatische tekstkaders). QuarkXPress voegt automatisch de noodzakelijke pagina's
toe om de index op te nemen aan het eind van het document. Als u een dubbelzijdige
basispagina specificeert, wordt eerst een rechterpagina toegevoegd.
6 Kies in de keuzemenu's onder Niveaustijlen typogrammen voor elk niveau van de
index. Als u hebt geklikt op Doorlopend als Structuur, is alleen het keuzemenu Eerste
niveau beschikbaar (omdat alle niveaus achter elkaar in dezelfde alinea komen te
staan).
QUARKXPRESS 10 IN DE PRAKTIJK | 249
DOCUMENTCONSTRUCTIE
7 Klik op OK om het dialoogvenster Genereer index te sluiten en de index te maken.
Is het nodig om twee versies van een index met elkaar te vergelijken, dan moet u het
vakje Vervang bestaande index in het dialoogvenster Genereer index (Functies-menu)
deselecteren.
Een definitieve index bewerken
Nadat de index is gegenereerd, moet u deze heel goed bekijken. Controleer of de index
ver genoeg gaat, de verwijzingen akkoord zijn en dat de niveaus logisch zijn. Kijk ook
of u het eens bent met de interpunctie en de vormgeving. Het komt niet vaak voor
dat u meteen tevreden bent met de eerste index die u hebt gegenereerd. Het oplossen
van de meeste problemen die u bent tegengekomen, brengen zoveel wijzigingen met
zich mee dat de index opnieuw moet worden gegenereerd. Of misschien kunt u volstaan
met wat lokale opmaak van de indextekst.
Niet-afdrukkende tekst in een index
Als de tekst tussen teksthaken niet wordt afgedrukt omdat deze op het plakbord staat,
verborgen wordt door een ander item, of buiten het kader loopt, verschijnt naast de
indexingang in plaats van een paginacijfer een dolkje † (Mac OS X) of de letters “PB”
met een spatie na de letter B (Windows).
Alleen Mac OS X: Als u naar het "dolkje" wilt zoeken, voert u in het veld Zoeken naar
in het dialoogvenster Zoek/Verander (Wijzig/Bewerk-menu) Option+T in, waarna
u kunt proberen of u het probleem in het document kunt oplossen door gewoon de
dolktekens uit de gegenereerde index te verwijderen.
Alleen Windows: Als u naar de letters "PB " wilt zoeken, voert u ze (inclusief de spatie)
in het veld Zoeken naar in het dialoogvenster Zoek/Verander (Wijzig/Bewerk-menu)
in, waarna u kunt proberen of u het probleem in het document kunt oplossen door
gewoon de letters uit de gegenereerde index te verwijderen.
De index bewerken en opnieuw genereren
Voor het oplossen van problemen met de interpunctie, de indexingangen of de
structuur van de index, gaat u terug naar het Index-palet, het dialoogvenster
Indexvoorkeuren (QuarkXPress/Bewerk > Index), of het dialoogvenster Genereer
index (Functies-menu). Maak de noodzakelijke wijzigingen en genereer vervolgens
de index opnieuw.
De index bijwerken
Als u een geïndexeerd document gaat bewerken nadat u de index hebt gemaakt, moet
u de index opnieuw genereren. QuarkXPress werkt namelijk de index niet automatisch
bij en daarom is het beter als u uw definitieve index pas gaat genereren wanneer u er
behoorlijk zeker van bent dat het document definitief is.
Lokale opmaak toekennen aan de index
Wanneer u een index hebt waarmee u tevreden bent — en u er zo goed als zeker van
bent dat de publicatie niet meer verandert — kunt u met lokale opmaak nog even de
puntjes op de i zetten. Stel dat u voor de kopjes "W", "X", "Y" en "Z" maar één vermelding
hebt, dan kunt u deze combineren tot een enkel kopje als "W–Z". Of u kunt het
250 | QUARKXPRESS 10 IN DE PRAKTIJK
DOCUMENTCONSTRUCTIE
dialoogvenster Zoek/Verander (Wijzig/Bewerk-menu) om aan bepaalde woorden
een opmaak toe te kennen. Als u van plan bent in dit stadium nog ingangen te
verwijderen of te bewerken, bedenk dan wel dat de wijzigingen die u maakt niet in de
toekomstige versies van de index zullen worden doorgevoerd.
Werken met bibliotheken
Bibliotheken zijn handig voor het opslaan van vaak gebruikte pagina-elementen, zoals
logo's, krantenkoppen, juridische tekst en foto's. U kunt in een afzonderlijke bibliotheek
maximaal 2.000 items opslaan. Een bibliotheekitem kan zijn een tekstkader, tekstpad,
illustratiekader, lijn, meerdere gelijktijdig geselecteerde items, of een groep. Als u items
in een bibliotheek wilt stoppen of eruit wilt halen, sleept u ze gewoon naar of uit de
bibliotheek, of u knipt/kopieert ze.
Bibliotheken lenen zich goed voor het opslaan van items die op elk moment tijdens
het opmaken bij de hand moeten zijn. Bedrijfslogo's, juridische informatie, veel
gebruikte illustraties en tekst, grafieken en clip art zijn alle goede voorbeelden die in
een bibliotheek goed bruikbaar zijn. Items met een aparte vormgeving kunnen ook
worden bewaard in een bibliotheek.
Gebruik de schuifbalk in een Bibliotheek-palet om verticaal door bibliotheekitems te
bladeren. Sleep het afmetingkader rechts onder in een Bibliotheek-palet om dit te
vergroten of te verkleinen. U kunt een Bibliotheek-palet uitvouwen door op het
zoomvakje te klikken. Klik opnieuw op het zoomvakje om terug te gaan naar de
voorgaande weergave.
Een Bibliotheek-palet
QUARKXPRESS 10 IN DE PRAKTIJK | 251
DOCUMENTCONSTRUCTIE
QuarkXPress-bibliotheken zijn niet platformonafhankelijk, dus moet u bibliotheken
openen op het platform waar ze zijn aangemaakt.
Bibliotheken maken
U kunt te allen tijde een nieuwe bibliotheek maken, zolang u minder dan 25 bestanden
tegelijk hebt geopend. We gaan een nieuwe bibliotheek maken:
1 Kies Archief/Bestand > Nieuw > Bibliotheek.
Wanneer u een nieuwe bibliotheek maakt, blijft deze open totdat u hem handmatig
sluit. Wanneer u QuarkXPress start, worden bibliotheekpaletten die nog openstonden
automatisch opnieuw geopend en teruggezet op hun standaardpositie.
2 Gebruik de regelaars in het dialoogvenster om een locatie voor het nieuwe
bibliotheekbestand te specificeren.
3 Typ een naam voor het boek in het veld Bibliotheeknaam/Bestandsnaam.
4 Klik op Maak aan.
Bibliotheekitems toevoegen
Wanneer u aan een bibliotheek items gaat toevoegen, worden kopieën van de items
in de bibliotheek gezet waar ze in schetsweergave verschijnen. De oorspronkelijke
items worden niet uit het document verwijderd. Items toevoegen aan een geopende
bibliotheek gaat als volgt:
1 Selecteer het verplaatsgereedschap
.
2 Selecteer de items of groepen items die u in de bibliotheek wilt zetten. Teneinde
meerdere items te selecteren, houdt u de Shift-toets ingedrukt terwijl u op de
desbetreffende items klikt. Als u echter meerdere items selecteert, worden ze in de
bibliotheek bewaard als één item en niet als individuele items.
3 Sleep de items of groep in de bibliotheek en laat de muisknop los wanneer de
bibliotheekaanwijzer
verschijnt. Het bibliotheekitem staat tussen pijltjes.
Bibliotheekitems ophalen
Wilt u een bibliotheekitem in een document zetten, dan kunt u elk willekeurig
gereedschap kiezen en op het bibliotheekitem klikken. Sleep het item naar het
document. Een kopie van het bibliotheekitem wordt in het document gezet.
Bibliotheekitems manipuleren
U kunt in een bibliotheek de volgorde van de items veranderen, items verplaatsen van
de ene naar de andere bibliotheek, bibliotheekitems vervangen en bibliotheekitems
wissen.
• Als u een item in een bibliotheek in een andere volgorde wilt zetten, moet u erop
klikken en het naar zijn nieuwe plaats slepen.
• Wilt u een item kopiëren van de ene naar de andere bibliotheek, dan moet u erop
klikken en het naar de openstaande bibliotheek slepen.
252 | QUARKXPRESS 10 IN DE PRAKTIJK
DOCUMENTCONSTRUCTIE
• Wilt u een item in een bibliotheek vervangen, dan moet u de vervangende items in
een document selecteren, waarna u Wijzig/Bewerk > Kopieer kiest. Klik op het item
in de bibliotheek om het te selecteren en kies Wijzig/Bewerk > Plak.
• Wilt u een item uit een bibliotheek onder Mac OS X verwijderen, dan klikt u op het
desbetreffende item, waarna u Wijzig/Bewerk> Wis, Wijzig/Bewerk> Knip kiest of
op Delete drukt. Wilt u onder Windows een item uit een bibliotheek verwijderen, dan
kiest u Bewerk (Bibliotheek-paletmenu) > Wis of Bewerk > Knip.
Alleen Windows: Bij het kopiëren, plakken of wissen van bibliotheekitems onder
Windows, gebruikt u het Wijzig-menu bovenin het Bibliotheek-palet.
Als u een illustratie met hoge resolutie verplaatst nadat u deze in uw opmaak heeft
geïmporteerd, moet u het pad naar de illustratie bijwerken met de opdracht Gebruikte
(Functies-menu) wanneer u het bibliotheekitem naar een document sleept.
Werken met labels
In QuarkXPress kunt u uw bibliotheekitems beheren door er labels aan toe te kennen.
U kunt hetzelfde label toekennen aan meerdere items, terwijl u bibliotheekitems
selectief kunt weergeven aan de hand van hun labels. Als bijvoorbeeld uw bibliotheek
vol zit met verschillende bedrijfslogo's kunt u elk item een label geven met de
corresponderende bedrijfsnaam.
Aan bibliotheekitems een label toekennen
Hebt u aan een bibliotheekitem eenmaal een label toegekend, dan kunt u dat label
opnieuw gebruiken voor andere items. U kunt natuurlijk ook elk bibliotheekitem een
unieke naam geven. Labelen van de bibliotheekitems doet u als volgt:
1 Dubbelklik op een bibliotheekitem om het dialoogvenster Inschrijving bibliotheek
te openen.
2 Voer in het veld Label een beschrijvende naam in of kies er een in de schuiflijst Label.
Wilt u een bibliotheekitem een andere naam geven, tik dan een nieuw label of kies
een ander label in de schuiflijst.
3 Klik op OK.
Bibliotheekitems per label weergeven
Als u items per label wilt weergeven, klikt u op het keuzemenu (Mac OS X) of op het
Labels-menu (Windows) in de linkerbovenhoek van een Bibliotheek-palet. Kies labels
om de daarbijhorende items weer te geven.
• Het menu vermeldt Alle, Ongelabeld, met eventueel de labels die u hebt gemaakt en
toegepast.
• U kunt meer dan één label kiezen om meerdere categorieën items weer te geven; een
vinkje komt naast elk geselecteerd label te staan.
• Als u onder Mac OS X meer dan één label kiest, verschijnt in het keuzemenu de tekst
Verschillende labels. Wanneer u het Labels-menu onder Windows selecteert, komt
er een vinkje te staan naast de labels die in het palet worden weergegeven.
QUARKXPRESS 10 IN DE PRAKTIJK | 253
DOCUMENTCONSTRUCTIE
• Wilt u alle bibliotheekitems zien, ongeacht hun label, kies dan Alle.
• Om items te kunnen bekijken waaraan geen label is toegekend, kiest u Ongelabeld.
U kunt naast andere labels ook Ongelabeld kiezen.
• Wilt u items verbergen waaraan een label is toegekend, dan moet u dat label opnieuw
kiezen.
Bibliotheken bewaren
Wanneer u op het sluitvakje van een Bibliotheek-palet klikt, bewaart QuarkXPress
automatisch de wijzigingen die in de bibliotheek zijn gemaakt. Als u dat liever hebt,
kunt u ook de functie Bewaar bibliotheek automatisch gebruiken om iedere gemaakte
wijziging meteen op te slaan. De functie Bewaar bibliotheek automatisch wordt als
volgt geactiveerd:
1 Kies QuarkXPress/Bewerk > Voorkeuren; klik vervolgens op Bewaar in de schuiflijst
aan de linkerkant om het paneel Bewaar te openen.
2 Kruis het vakje Bewaar bibliotheek automatisch aan.
3 Klik op OK.
254 | QUARKXPRESS 10 IN DE PRAKTIJK
UITVOER
Uitvoer
Of u nu op een laserprinter pagina's wilt printen om een paginaproef te bekijken en
te herzien, en of u uiteindelijk film nodig hebt of een plaat wilt uitdraaien op een
hoge-resolutiebelichter of een plaatbelichter, QuarkXPress staat u bij met raad en daad
om tot bevredigende resultaten te komen, iedere keer weer.
Opmaken printen
In veel publicatieomgevingen kunt u met behulp van een groot assortiment apparaten
een print maken, variërend van de kleinere bureaubladprinter tot de grotere laserprinters
op kantoren of zelfs geavanceerde plaatbelichters. In onderstaande onderwerpen wordt
uitgelegd hoe u vanuit QuarkXPress kunt printen.
Illustratiepaden bijwerken
QuarkXPress gebruikt voor geïmporteerde illustraties twee soorten informatie: lage
resolutie en hoge resolutie. De lage-resolutie-informatie wordt gebruikt voor de weergave
van voorvertoningen van illustraties. Wanneer u gaat printen wordt de
hoge-resolutie-informatie in de oorspronkelijke illustratiebestanden geactiveerd via
de padinformatie naar de desbetreffende illustraties.
Een pad naar een illustratie wordt vastgelegd wanneer u een illustratie importeert. Het
programma onthoudt de informatie betreffende alle illustratiepaden plus het tijdstip
waarop de illustratie werd gewijzigd.
Als een illustratie wordt verplaatst of gewijzigd nadat deze is geïmporteerd, waarschuwt
het programma u wanneer u de opdracht Uitvoer (Print, PDF, EPS of Digital Outputs
(Digitale uitvoeren)) of de opdracht Verzamel voor servicebureau
(Archief/Bestand-menu) geeft.
Als u uw illustraties in dezelfde map zet als het project, hebt u geen problemen met
het bijhouden van de illustratiepaden. Als u uw illustraties in dezelfde map zet als het
artikel, hebt u geen problemen met het bijhouden van de illustratiepaden. Het
programma kan illustraties die in dezelfde map staan als het document altijd “vinden”,
of de illustratie nu wel of niet in die map stond op het moment dat ze werd
geïmporteerd.
Instellen van de regelaars/knoppen in het dialoogvenster Print
We gaan als volgt een printopmaak afdrukken:
QUARKXPRESS 10 IN DE PRAKTIJK | 255
UITVOER
1 Kies Archief/Bestand > Print (Command+P/Ctrl+P). Het dialoogvenster Print
verschijnt.
2 Wilt u een printer driver (stuurprogramma) selecteren, dan kiest u een optie in het
keuzemenu Printer.
• Alleen Windows: Door te klikken op de knop Eigenschappen wordt een dialoogvenster
geopend met regelopties die specifiek zijn voor het geselecteerde
printerstuurprogramma. Raadpleeg de documentatie bij de software van Microsoft
Windows voor meer informatie over de opties in dit dialoogvenster of voor de manier
waarop printers moeten worden toegevoegd.
3 Specificeer uitvoeropties op een van de volgende manieren:
• Wilt u een bestaande uitvoerstijl gebruiken, dan kiest u een optie in het keuzemenu
Printstijl.
• Wilt u printopties handmatig configureren, dan gebruikt u de regelaars/knoppen in
de onderste helft van het dialoogvenster. Dit gedeelte van het dialoogvenster Print is
verdeeld in twee panelen. Wilt u een paneel openen, dan klikt u op zijn naam in het
overzicht links onder. Raadpleeg "Dialoogvenster Print" voor meer informatie.
• Wilt u de geselecteerde printopties vastleggen als een nieuwe uitvoerstijl, dan kiest u
Nieuwe printuitvoerstijl in het keuzemenu Printstijl.
4 Als u het aantal exemplaren wilt opgeven dat u wilt printen, moet u in het veld Aantal
een waarde invoeren.
5 Als u wilt opgeven welke pagina's u wilt printen, moet u in het veld Pagina's een
waarde invoeren. U kunt paginabereiken, niet-opeenvolgende pagina's of een
combinatie van beide invoeren om te printen. Gebruik komma's en koppeltekens om
een opeenvolgende of niet-opeenvolgende paginareeks te definiëren. Als u bijvoorbeeld
een paginaopmaak van 20 pagina's hebt en u wilt daarvan de pagina's 3 t/m 9, 12 t/m
15 en pagina 19 printen, voer in het veld pag.('s)-veld dan 3-9, 12-15, 19 in.
6 Wilt u opgeven dat alleen de oneven, even of alle pagina's moeten worden geprint,
dan kiest u een optie in het keuzemenu Volgorde. Alle (de standaardinstelling) print
alle gerelateerde pagina's. Wanneer u Oneven kiest, worden alleen de oneven pagina's
geprint. Wanneer u Even kiest, worden alleen de even pagina's geprint.
7 Als u uw document kleiner of groter wilt printen, voert u in het veld Schaal een
percentage in. De standaardinstelling is 100%.
8 Als u van de opmaak twee of meer exemplaren print en u elk exemplaar in
opeenvolgende volgorde uit de printer wilt laten komen, kruist u het vakje Sorteren
aan. Als het selectievakje Sorteren niet is ingeschakeld, print het programma gelijktijdig
meerdere exemplaren van elke pagina.
9 Wilt u naast elkaar op film of op papier uitvouwen printen (horizontaal naast elkaar
liggende pagina's), dan kruist u het vakje Uitvouw aan.
10 Wilt u een opmaak van meerdere pagina's printen in omgekeerde volgorde, dan moet
u het vakje Begin met laatste pag. aankruisen. De laatste opmaakpagina wordt dan
het eerst geprint.
256 | QUARKXPRESS 10 IN DE PRAKTIJK
UITVOER
11 Kruis het vakje Past in afdrukgebied aan om het formaat van een pagina in uw opmaak
te laten passen in het afdrukbare gebied van het geselecteerde uitvoermedium.
12 Alleen Mac OS X: Klik op de knop Printer om het dialoogvenster
Printerstuurprogramma te openen. Raadpleeg de documentatie bij uw computer voor
meer informatie.
13 Klik op Print om de opmaak te printen.
14 Klik op Annuleer om het dialoogvenster Print te sluiten zonder de instellingen te
bewaren en zonder de opmaak te printen.
(Alleen Windows) Het gebied rechtsboven in het dialoogvenster Print is het
paginavoorvertoningsgebied. U kunt deze afbeelding gebruiken om van tevoren te
zien hoe de pagina's uit de uitvoerapparatuur komen.
(Alleen Mac OS X) Het dialoogvenster Print is verbeterd om de werkelijke afdrukken
weer te geven.
Dialoogvenster Print
De panelen in het dialoogvenster Print worden in de onderstaande onderwerpen
besproken.
Apparaat-paneel
Gebruik het Apparaat-paneel om apparaatspecifieke instellingen op te geven, inclusief
PPD-selectie en paginapositionering:
• Wanneer u een PPD specificeert, worden de velden Papierformaat, Breedte en Hoogte
automatisch gevuld met de standaardinformatie afkomstig van de PPD. Als u een PPD
kiest voor een belichter, kunt u ook beschikken over de velden Pagina-afstand en
Papierafstand. In Windows kunt u de schuiflijst met PPD's die beschikbaar zijn in het
keuzemenu PPD aan uw wensen aanpassen met behulp van het dialoogvenster PPD
Manager (menu Functies). In Mac OS X moet u de PPD's installeren onder MAC HD >
Bibliotheek > Printers > map PPD's en vervolgens QuarkXPress opnieuw
opstarten. Alle PPD's worden nu in het dialoogvenster Print in de lijst met PPD's
weergegeven. Als u niet kunt beschikken over de juiste PPD, kies dan een identieke,
meegeleverde algemene PPD.
• Om het formaat te specificeren van het medium dat door uw printer wordt gebruikt,
kiest u een optie in het keuzemenu Papierformaat.
• Wilt u de breedte en hoogte specificeren van aangepaste media die door uw printer
worden ondersteund, dan kiest u Eigen instelling in het keuzemenu Papierformaat,
waarna u waarden invoert in de velden Breedte en Hoogte. Wanneer u uitdraait op
een zogenaamde continuous-feed of nondrum belichter, gebruik in het veld Hoogte
dan de instelling Automatisch.
• Wilt u uw document correct positioneren op de geselecteerde uitvoerapparatuur, dan
kiest u een optie in het keuzemenu Positie.
• De standaardresolutie voor de geselecteerde PPD wordt automatisch in het
Resolutie-veld ingevoerd.
QUARKXPRESS 10 IN DE PRAKTIJK | 257
UITVOER
• Alleen voor belichters geldt het volgende: Voer in het veld Papierafstand een waarde in
om op te geven hoever de linkerkant van de pagina van de linkerkant van de filmrol
komt te staan.
• Alleen voor belichters geldt het volgende: Voer in het veld Pagina-afstand een waarde in
om de hoeveelheid ruimte op te geven tussen de pagina's van de opmaak wanneer ze
aan de rol worden uitgedraaid.
• Om het paginabeeld van opmaakpagina's als negatief (diapositief) te printen, moet u
het vakje Negatieve afdruk aankruisen.
• Om tijdens het afdrukken van QuarkXPress geprinte PostScript-foutmeldingen te
krijgen, moet u het selectievakje PostScript Error Handler inschakelen.
Pagina's-paneel
Gebruik het Pagina('s)-paneel om de paginarichting, het afdrukken in gedeelten, het
spiegelen van pagina's en andere daarmee verband houdende opties te specificeren:
• Wilt u aangeven dat u uw document staand of liggend wilt printen, klik dan op de
desbetreffende Richting-knop (Staand of Liggend).
• Wilt u lege pagina's afdrukken, dan kruist u het vakje Inclusief lege pagina's aan.
• Als u meerdere pagina´s van de opmaak als miniatuur (verkleinde pagina´s) wilt printen,
schakelt u het selectievakje Schets in.
• Wilt u de afgedrukte pagina verticaal of horizontaal spiegelen, dan kiest u een optie
in het keuzemenu Spiegel pag..
Om een grote opmaak in gedeelten te printen (die elkaar overlappen), moet u een
optie kiezen in het keuzemenu Gedeelten. Om u te helpen bij het weer aan elkaar
plakken van de paginagedeelten print het programma op elk afzonderlijk gedeelte
snijtekens en plaatsingsinformatie.
• Wilt u zelf in de hand hebben op welke manier een pagina in gedeelten wordt
opgesplitst met behulp van de liniaaloorsprong, dan kiest u Handmatig.
• Als u wilt dat het programma het aantal gedeelten bepaalt waarin het document moet
worden geprint, gebaseerd op de afmetingen van de opmaak, de media en of het
selectievakje Absolute overlap wel of niet is ingeschakeld, en de waarde in het veld
Overlapping, dan kiest u Automatisch. De waarde die u hebt ingevoerd in het veld
Overlapping is de hoeveelheid die het programma gebruikt om aan de pagina een
extra overlap te maken. Wanneer het selectievakje Absolute overlap is ingeschakeld,
gebruikt het programma alleen de waarde in het veld Overlapping wanneer aan de
pagina een extra overlap wordt toegekend. Is het selectievakje Absolute overlap niet
ingeschakeld, dan zal het programma minstens de waarde in het veld Overlapping
gebruiken bij het maken van het paginagedeelte, maar kan ook uitwijken naar een
grotere waarde als dat nodig is. Kruis het vakje Absolute overlap niet aan als u wilt
dat uw opmaak moet worden gecentreerd op de definitief aan elkaar geplakte gedeelten.
Illustraties-paneel
Gebruik het Illustraties-paneel om te bepalen op welke manier illustraties worden
afgedrukt:
258 | QUARKXPRESS 10 IN DE PRAKTIJK
UITVOER
• Wilt u specificeren hoe illustraties moeten worden afgedrukt, dan kiest u een optie in
het keuzemenu Uitvoer. Normaal biedt hoge-resolutie-uitvoer van illustraties aan de
hand van de gegevens in de bronbestanden van de illustraties. Lage resolutie drukt
illustraties af met de resolutie van de schermvoorvertoning. Ruw onderdrukt het
afdrukken van illustraties en kleurverlopen en produceert op het scherm een kader
met een kaderrand en een 'x' als inhoud, wat lijkt op een leeg illustratiekader.
• Wilt u een structuur selecteren voor de printgegevens, dan kiest u een optie in het
keuzemenu Gegevens. Hoewel opmaken sneller worden geprint in de structuur Binair
is de optie ASCII wat algemener, omdat het een standaardstructuur is die door een
groter assortiment printers en print spoolers kan worden gelezen. De optie Clean 8-bit
combineert ASCII en binair tot een flexibele en algemeen bruikbare bestandsstructuur.
• Kruis het vakje EPS Zwart overdrukken aan om alle zwarte elementen in geïmporteerde
EPS-illustraties geforceerd te laten overdrukken (ongeacht hun overdrukinstellingen).
• Wilt u 1-bit TIFF's afdrukken met volledige resolutie (die de resolutie in het lijstitem
Apparaat niet mag overschrijden), kruis dan het vakje TIFF-uitvoer met volledige
resolutie aan. Als het vakje TIFF-uitvoer met volledige resolutie niet is aangekruist,
worden afbeeldingen groter dan 1-bit gesubsampeld tot twee keer het aantal lijnen
per inch (lpi-instelling).
Fonts-paneel
Gebruik het Fonts-paneel om op te geven welke fonts in de afdruk moeten worden
opgenomen. U zult zien dat veel opties in dit paneel alleen beschikbaar zijn wanneer
u voor de uitvoer een PostScript-apparaat gebruikt.
• Wilt u een overzicht van gedownloade fonts van het PPD-bestand van de printer, dan
moet u het vakje Gebruik PPD-fontinstellingen aankruisen. De fonts in het
PPD-bestand worden niet gedownload. Als u dit vakje aankruist, worden veel regelaars
in dit tabblad uitgeschakeld.
• Als u voor het printen gebruikmaakt van een PostScript niveau 3-apparaat of een latere
versie, of van een apparaat dat werkt met PostScript 2 versie 2015 of later, kruis dan
het vakje Optimaliseer fontindelingen aan.
• Schakel het selectievakje Opmaakfonts downloaden in om alle fonts te downloaden
die in de opmaak worden gebruikt. Wilt u bepalen welke fonts worden gedownload,
dan deselecteert u het vakje Opmaakfonts downloaden en kruist u in plaats daarvan
Download aan voor elk font dat u wilt downloaden. U kunt aangeven welke fonts
moeten worden weergegeven in de schuiflijst door een optie te kiezen in het keuzemenu
Toon.
• Wilt u alle fonts downloaden die vereist zijn voor geïmporteerde PDF- en EPS-bestanden,
dan kruist u het vakje Download geïmporteerde PDF/EPS-fonts aan.
• Wilt u een lijst ophalen met de fonts in de actieve printer, dan klikt u op Scan printer.
U zult merken dat dit geruime tijd in beslag kan nemen; u kunt misschien beter het
vakje Gebruik PPD-fontinstellingen aankruisen en het PPD-bestand gebruiken dat
door de printerleverancier is meegeleverd.
Kleur-paneel
Gebruik het paneel Kleur om het drukken van kleuren te regelen.
QUARKXPRESS 10 IN DE PRAKTIJK | 259
UITVOER
• Wilt u alle kleuren op één pagina printen, dan kiest u Composiet in het keuzemenu
Wijze. Om naar een apparaat dat In-RIP-kleurscheidingen aankan af te drukken, kiest
u Kleurscheidingen in het keuzemenu Wijze. Zie "Kleurcomposieten (af)drukken" voor
meer informatie over composiete uitvoer. Zie "Kleurscheidingen printen" voor meer
informatie over kleurscheidingen.
• Wilt u voor de uitvoerapparatuur uitvoerinstellingen specificeren, dan kiest u een optie
in het keuzemenu Instellingen. Zie "Bron- en uitvoerinstellingen" voor meer informatie
over kleurbeheer.
• Wilt u halftonen en de frequentie specificeren, dan gebruikt u het keuzemenu
Halftonen respectievelijk Frequentie. Met de Printer-optie in het keuzemenu
Halftonen kan de uitvoerapparatuur alle halftooninstellingen bepalen.
Paneel Registratietekens
Gebruik het Registratietekens-paneel om snijtekens, registratietekens en aflopertekens
in de uitvoer op te nemen. Snijtekens zijn korte verticale en horizontale lijntjes die
worden meegedrukt buiten het afgewerkte formaat van de pagina's, om aan te geven
waar de pagina moet worden schoongesneden. Registratietekens zijn symbooltjes die
worden gebruikt om plaatmontages goed te laten registeren. Aflopertekens geven aan
waar de pagina-afloop eindigt.
• Wilt u snijtekens en registratietekens opnemen op iedere pagina, dan kiest u
Gecentreerd of Niet middenin in het keuzemenu Markeringen.
• Wanneer u Gecentreerd of Niet middenin kiest, komen de velden Breedte, Lengte
en Afstand beschikbaar. De waarden in de velden Breedte en Lengte specificeren de
breedte en lengte van de snijtekens. De waarde in het veld Afstand geeft aan op welke
afstand de snijtekens van de rand van de pagina afstaan.
• Wilt u markeringen aanbrengen die de plaats van de aflopers aangeven, dan selecteert
u de optie Inclusief aflooptekens.
Lagen-paneel
Gebruik het Lagen-paneel om op te geven welke lagen wel en welke lagen niet moeten
worden afgedrukt.
Alleen dialoogvenster Print en PDF Output (PDF-uitvoer): Wilt u de instellingen in
het Lagen-paneel toepassen op de opmaak, kruis dan het vakje Toekennen aan
opmaak aan.
Aflopend-paneel
Gebruik het paneel Aflopend om tijdens het printen de items te kunnen laten aflopen
(buiten de pagina) aan de hand van afloopopties. De afloopinstellingen worden
toegekend aan alle pagina’s in de opmaak.
Als u een afloper wilt maken door op te geven hoe ver de afloper buiten de pagina
doorloopt, kiest u Symmetrisch of Asymmetrisch in het keuzemenu Type afloper.
• Wilt u een afloper maken die van elke pagina met dezelfde waarde afloopt, dan kiest
u Symmetrisch, waarna u een waarde invoert in het veld Waarde en daar de afstand
opgeeft.
260 | QUARKXPRESS 10 IN DE PRAKTIJK
UITVOER
• Wilt u een afloper maken die van elke pagina met verschillende waarden afloopt, dan
kiest u Asymmetrisch, waarna u waarden invoert in de velden Boven, Onder, Links
en Rechts en daar de afstanden opgeeft.
• Alleen voor print- en PDF-uitvoer: Als u de afloopwaarde zodanig groot wilt maken dat
u daarbij alle pagina-elementen die van de pagina aflopen, wilt betrekken, kiest u
Pagina-elementen.
• Alleen voor print- en PDF-uitvoer: Als u wilt opgeven of aflopende items op de afloopkant
moeten worden afgesneden of dat ze in hun geheel moeten worden geprint, kruist u
het vakje Knip uit op afloopkant aan.
Het paneel Aflopend is alleen beschikbaar als de Custom Bleeds XTensions-software
is geïnstalleerd.
Transparantie-paneel
Gebruik het paneel Transparantie om te specificeren hoe transparantie tijdens het
exporteren wordt afgehandeld.
• Met de knop Vectorafbeeldingen kunt u een resolutie opgeven voor het rasteren van
afbeeldingen met vectorgegevens wanneer deze deel uitmaken van de transparantie.
Het is over het algemeen verstandig deze waarde tamelijk hoog te houden, omdat er
in vectorafbeeldingen heel vaak rechte lijnen staan, die er in lagere resoluties gekarteld
uitzien.
• Met de knop Verlopen kunt u een resolutie opgeven voor kleurverlopen indien daar
sprake is van transparantie. Kleurverlopen kunnen in veel gevallen worden gerasterd
in een relatief lage resolutie, omdat er geen scherpe en rechte randen in voorkomen.
• Met de knop Slagschaduwen kunt u een resolutie opgeven voor het rasteren van
slagschaduwen. Deze waarde kan relatief laag zijn, tenzij u slagschaduwen maakt met
een instelling voor Vaag van 0.
Als u een lagere resolutiewaarde kiest voor een of meer van deze velden kan dat tijdwinst
opleveren tijdens het afvlakken, terwijl u ook verwerkingstijd kunt besparen wanneer
u de opmaak naar een printer of drukpers stuurt.
Geroteerde of schuingezette items die onderdeel zijn van een transparant gebied moeten
worden gerasterd voordat ze naar de RIP worden gestuurd. Omdat roteer- en
schuinzethandelingen vaak de kwaliteit van een afbeelding ongunstig beïnvloeden als
ze worden uitgevoerd met lage resoluties kan QuarkXPress dergelijke items "upsamplen"
voordat ze worden geroteerd of schuingezet, zodat het nadelige effect wordt
geminimaliseerd. Kruis het vakje Upsamplen rotaties aan als u handmatig de
geüpsampelde resolutie wilt instellen voor geroteerde of schuingezette items en
afbeeldingen die deel uitmaken van een transparant geheel. Als u lagere
resolutiewaarden gebruikt en een geroteerd of schuingezet item ziet er blokkerig of
inferieur uit, schakel dan dit selectievakje in en voer vervolgens een waarde in het veld
Naar in. De waarde in het veld Naar moet ten minste gelijk zijn aan de hoogste
resolutiewaarde van de velden Vectorafbeeldingen, Kleurverlopen en Slagschaduwen.
Via het veld dpi voor afbeeldingen minder dan kunt een waarde opgeven waarboven
geroteerde of schuingezette items niet worden geüpsampled. Het doel van dit veld is
te voorkomen dat geroteerde of schuingezette items die vlak bij de waarde Upsamplen
QUARKXPRESS 10 IN DE PRAKTIJK | 261
UITVOER
rotaties naar liggen nodeloos worden geüpsampled. Over het algemeen wordt deze
waarde ingesteld op ongeveer 100 dpi minder dan de waarde bij Upsamplen rotaties
naar.
Wilt u elementen printen zonder rekening te houden met hun dekkingswaarden, kruis
dan het vakje Negeer afvlakking transparantie aan. Alle items worden dan gezien
als 100% dekkend, ongeacht de toegepaste dekkingswaarde, terwijl slagschaduwen en
afbeeldingsmaskers worden genegeerd. Deze optie is handig voor het oplossen van
uitvoerproblemen die met transparantie te maken hebben.
Wilt u de resolutie van de afgevlakte transparantie in geïmporteerde PDF- en Adobe
Illustrator-bestanden bepalen, dan voert u een waarde in het veld Afvlakresolutie.
Het afvlakmechanisme rastert alleen een bepaald gebied als daarin een rasterelement
staat, zoals een slagschaduw, een kleurverloop, een semitransparante afbeelding of een
afbeelding die is afgemaskerd met een alfakanaal. Het afvlakmechanisme rastert niet
gebieden met dekkende kleuren (ongeacht of ze wel of niet het resultaat zijn van
semitransparante lagen), tenzij dergelijke gebieden worden overlapt door een
rasterelement.
JDF-paneel
Gebruik het JDF-paneel om op te geven of een JDF-bestand moet worden bewaard van
de Job Jackets-structuur van het project. Wanneer u het vakje JDF-uitvoer aankruist,
krijg tu de beschikking over de schijflijst in het keuzemenu Inclusief contactpersoon
Job Jackets; kies een contactpersoon bij de Contacten-resource in de Job Jacket-structuur
van het project.
Geavanceerd-paneel
In het paneel Geavanceerd kunt u het PostScript-niveau van de uitvoerapparatuur
specificeren.
Samenvatting-paneel
In het Samenvatting-paneel wordt een samenvatting weergegeven van de instellingen
in de andere panelen.
Het paginavoorvertoningsvenster
Onder Windows vindt u in het dialoogvenster Print (Archief/Bestand-menu) voor
printopmaken u een grafische weergave van te printen pagina die het
paginavoorvertoningsvenster wordt genoemd. Het paginavoorvertoningsvenster toont
niet de werkelijke items op de opmaakpagina's of de gespecificeerde pagina´s, maar is
meer een indicatie van de vorm en de richting van de pagina's ten opzichte van de
doelmedia.
Onder Mac OS X is het paginavoorvertoningsvenster verbeterd. Het
paginavoorvertoningsvenster toont de werkelijke items op de opmaakpagina's of de
gespecificeerde pagina's. De werkelijke pagina wordt getoond.
• De blauwe rechthoek is de opmaakpagina.
• De groene rechthoek is het afdrukbare gebied voor het geselecteerde medium.
262 | QUARKXPRESS 10 IN DE PRAKTIJK
UITVOER
• Een zwarte rechthoek stelt het mediagebied voor wanneer een printer met sheet feeder
is gekozen in het keuzemenu PPD (Apparaat-paneel).
• Een grijs gebied rondom de opmaak stelt de aflopers voor wanneer met behulp van
de Custom Bleeds XTensions-software (Aflopend-paneel) een afloperoptie is gekozen.
• Als het paginaformaat, inclusief snijtekens en/of afloper, groter is dan het afdrukgebied
van de printmedia, geeft een rood gebied de delen van de opmaak aan die buiten het
afdrukgebied vallen en die daardoor zullen worden afgesneden. Als voor het afdrukken
in gedeelten de optie Automatisch is geactiveerd in het Pagina('s)-paneel, is het rode
gebied niet zichtbaar.
• Er verschijnt een R voor de negatieve afdruk. De pagina's roteren aan de hand van de
richting en het papierformaat.
• De pijl links van het voorvertoningvenster geeft de richting van de film- of
paginadoorvoer aan.
• Links van het voorvertoningvenster bevinden zich twee pictogrammen. Het
snij-filmsymbool geeft aan dat u in het keuzemenu PPD (Apparaat-paneel) een apparaat
hebt gekozen dat de films afsnijdt, terwijl een rollendoorvoersymbool aangeeft dat u
in het keuzemenu PPD een uitvoerapparaat met rollendoorvoer hebt geselecteerd. Het
vraagteken is een uitrolknop die een legenda weergeeft van de verschillende kleuren
die in het paginavoorvertoningsvenster worden gebruikt.
• Is het selectievakje voor registratietekens ingeschakeld (Registratietekens-paneel), dan
worden deze eveneens weergegeven in het paginavoorvertoningsvenster.
• Is het vakje Schets (Pagina('s)-paneel) aangekruist, dan verschijnt er een voorvertoning
met miniaturen.
Kleurscheidingen printen
Kleurscheidingen worden als volgt (af)gedrukt:
1 Open het Kleur-paneel in het dialoogvenster Print (Archief/Bestand-menu).
2 Kies Kleurscheiding in het keuzemenu Wijze.
3 Kies een optie in de schuiflijst van het keuzemenu Instellingen:
• De optie In-RIP-kleurscheidingen print alle proces- en steunkleurplaten en de uitvoer
is in de composiete structuur. Het PostScript-bestand dat moet worden geprint, bevat
kleurscheidingsinformatie. De optie In-RIP-kleurscheidingen moet alleen worden
geselecteerd als u gebruikmaakt van een PostScript niveau 3-apparaat. U zult zien dat
het keuzemenu Instellingen eveneens alle op kleurscheidingen gebaseerde
uitvoerinstellingen in het dialoogvenster Standaard uitvoerinstellingen
(Wijzig/Bewerk > Uitvoerinstellingen) bevat.
4 Kies een optie in het keuzemenu Halftonen:
• Om de door u opgegeven halftooninstellingen te gebruiken, kiest u Conventioneel.
• Om de in de RIP geïntegreerde halftooninstellingen te gebruiken, kiest u Printer. Als
u deze optie kiest, worden de halftonen in dit paneel uitgeschakeld.
QUARKXPRESS 10 IN DE PRAKTIJK | 263
UITVOER
5 Om een andere lijnfrequentiewaarde te specificeren dan die standaardwaarde, moet
u in het Frequentie-veld een lijnen per inch (lpi)-waarde invoeren of een optie kiezen
in het keuzemenu Frequentie.
6 De schuiflijst onderin het Kleur-paneel toont de platen die in de opmaak worden
gebruikt, inclusief de standaardinstellingen voor Halftoon, Frequentie, Hoek en
Functie. Over het algemeen geven de standaardinstellingen in het plaatoverzicht goede
printresultaten. U kunt ze voor bepaalde doeleinden echter ook wijzigen. Een liggend
streepje in een kolom wil zeggen dat deze informatie niet kan worden bewerkt.
• In de kolom Plaat staat een overzicht van de steun- en proceskleurinkten in het
document wanneer u Kleurscheidingen kiest in het keuzemenu Wijze. In het
keuzemenu Instellingen bovenin het Kleur-paneel wordt aangegeven welke
opmaakplaten in het overzicht komen te staan.
• Via het keuzemenu Halftoon kunt u aan steunkleuren een andere rasterhoek toekennen.
De standaardrasterwaarden voor steunkleuren worden gespecificeerd in het keuzemenu
Halftoon in het dialoogvenster Bewerk kleuren (Wijzig/Bewerk > Kleuren > Nieuw).
• In de Frequentie-kolom staan de lijnfrequentiewaarden. Dit is het aantal lijnen per
inch (lpi) dat wordt toegekend aan ieder van de kleurplaten. Als u de standaardwaarde
voor een plaat niet wilt gebruiken, kiest u Andere in het keuzemenu Frequentie om
het dialoogvenster Frequentie/Andere te openen.
• In de Hoek-kolom staat de rasterhoek voor iedere kleurplaat. Als u de standaardwaarde
voor een plaat niet wilt gebruiken, kiest u Andere in het keuzemenu Hoek om het
dialoogvenster Hoek/Andere te openen.
• Als u in gedrukte rasters alternatieve puntvormen wilt specificeren, kiest u een optie
in het keuzemenu in de Functie-kolom.
Kleurcomposieten (af)drukken
Als u composiete kleurenuitvoer wilt (af)drukken (in tegenstelling tot kleurscheidingen),
doet u het volgende:
1 Open het Kleur-paneel in het dialoogvenster Print (Archief/Bestand-menu).
2 Kies Composiet in het keuzemenu Wijze.
3 Kies een optie in de schuiflijst van het keuzemenu Instellingen:
• Grijsschaal
• Grijsschaal 100K
• Composiet RGB
• Composiet CMYK
• Composiet CMYK en steunkleur (print met composiete PostScript, voor een apparaat
dat In-RIP-kleurscheidingen ondersteunt)
• Ongewijzigd (beschrijft gekleurde items die hun bronkleurruimte gebruiken wanneer
u ze print op PostScript-apparatuur die composiete kleur ondersteunt.
264 | QUARKXPRESS 10 IN DE PRAKTIJK
UITVOER
Het keuzemenu Instellingen bevat eveneens alle op kleurscheidingen gebaseerde
uitvoerinstellingen in het dialoogvenster Standaard uitvoerstijlen (Bewerk >
Uitvoerstijlen).
4 Kies Conventioneel of Printer in het keuzemenu Halftonen. De optie Conventioneel
gebruikt de door QuarkXPress berekende halftoonrasterwaarden. De Printer-optie
gebruikt halftoonrasterwaarden die worden gedefinieerd door de geselecteerde printer;
in dat geval stuurt QuarkXPress geen halftooninformatie naar de printer.
5 Om een andere lijnfrequentiewaarde te specificeren dan die standaardwaarde, moet
u in het Frequentie-veld een lijnen per inch (lpi)-waarde invoeren of een optie kiezen
in het keuzemenu Frequentie.
Opmaken exporteren
Via Exporteer, Print en andere opdrachten kunt u bestanden uitdraaien in de volgende
structuren:
• PostScript (PS)
• Encapsulated PostScript (EPS)
• Portable Document Format (PDF), met of zonder PDF/X-verificatie
• HyperText Markup Language (HTML)
• Extensible HyperText Markup Language (XHTML)
• Extensible Markup Language (XML)
• Extensible Stylesheet Language (XSL)
• Extensible Stylesheet Language Translator (XSLT)
• ePub (zie "Exporteren voor ePub" voor meer informatie)
• Kindle (zie "Exporteren voor Kindle" voor meer informatie)
• Blio-eBook (zie "Exporteren voor Blio-eReader" voor meer informatie)
Voor toegang tot de exporteeropties kiest u Archief/Bestand > Exporteer of u klikt
op de knop Exporteer
.
Uw actieve opmaaktype bepaalt uw QuarkXPress-exporteeropties. Wanneer bijvoorbeeld
een printopmaak wordt weergegeven, is de opdracht voor het exporteren van een
Web-opmaak in HTML-structuur (Archief/Bestand > Exporteer > HTML) niet
beschikbaar.
Een opmaak exporteren in EPS-structuur
Wanneer u een opmaakpagina exporteert als een Encapsulated PostScript (EPS)-bestand,
kunt u een bestandsnaam en locatie opgeven en meerdere EPS-exportparameters
specificeren (via eigen regelaars of een EPS-uitvoerstijl). De basis EPS-exporteerregelaars
worden als volgt gebruikt:
1 Kies Archief/Bestand > Exporteer > Bewaar pagina als EPS. Het dialoogvenster
Bewaar pagina als EPS verschijnt.
QUARKXPRESS 10 IN DE PRAKTIJK | 265
UITVOER
2 Voer in het veld Pagina een paginabereik in.
3 Om een bestaande EPS-uitvoerstijl te gebruiken, kiest u een optie in het keuzemenu
EPS-stijl.
4 Wilt u de uitvoerinstellingen aanpassen, dan klikt u op Opties. Gebruik de panelen
in het dialoogvenster dat dan verschijnt om de structuur van het geëxporteerde bestand
aan te geven.
• Om een EPS-uitvoerstijl te gebruiken, kiest u een optie in het keuzemenu EPS-stijl.
Om aan de hand van de huidige instellingen een nieuwe EPS-stijl te maken, kiest u
Nieuwe stijl.
• Gebruik het paneel Algemeen om de schaalfactor voor het EPS-bestand te specificeren,
de structuur van de EPS-voorvertoning, de structuur van de gegevens (ASCII, Binair of
Clean 8 Bit), of het wit op de pagina in het EPS-bestand moet worden beschouwd als
transparant of als dekkend, en of het EPS-bestand moet worden uitgedraaid als een
uitvouw.
• Gebruik het paneel Kleur om een uitvoerinstelling te kiezen voor het EPS-bestand en
aan te geven welke platen moeten worden uitgedraaid.
• Gebruik het paneel Fonts om op te geven welke fonts moeten worden ingesloten in
het geëxporteerde EPS-bestand.
• Gebruik het paneel Registratietekens om de positie, breedte en lengte te specificeren
van de registratietekens in het EPS-bestand.
• Gebruik het paneel Aflopend om een symmetrisch of asymmetrisch aflooptype aan
te geven en de afloopafstand rondom het EPS-bestand te specificeren.
• Gebruik het paneel Transparantie om de transparantie in- of uit te schakelen en de
resolutie van afgevlakte items in het EPS-bestand te regelen.
• Gebruik het paneel JDF om aan te geven of samen met het EPS-bestand een Job
Definition Format (JDF)-bestand moet worden gemaakt. U kunt ervoor kiezen dit te
doen als u Job Jackets gebruikt in een JDF-productieproces.
• Gebruik het paneel Geavanceerd om aan te geven of het EPS-bestand PostScript Level
2 of PostScript Level 3 moet volgen.
• Het paneel Samenvatting toont een samenvatting van alle keuzes die u in de vorige
panelen hebt gemaakt.
5 Klik op OK. (Wilt u de huidige instellingen vastleggen zonder een EPS-bestand te
maken, dan klikt u op Instellingen vastleggen.)
6 Klik op Bewaar.
Een opmaak exporteren in PDF-structuur
De actieve opmaak wordt als volgt geëxporteerd als PDF:
1 Kies Archief/Bestand > Exporteer > Opmaak als PDF. Het dialoogvenster Exporteer
als PDF verschijnt.
2 Voer in het Pagina's-veld een paginabereik in.
266 | QUARKXPRESS 10 IN DE PRAKTIJK
UITVOER
3 Wilt u een bestaande uitvoerstijl gebruiken, dan kiest u een optie in het keuzemenu
PDF-stijl.
4 Wilt u de uitvoerinstellingen aanpassen, dan klikt u op Opties. Gebruik de panelen
in het dialoogvenster dat dan verschijnt om de structuur van het geëxporteerde bestand
aan te geven.
• Wilt u een PDF-uitvoerstijl gebruiken, dan kiest u een optie in het keuzemenu PDF-stijl.
Wilt u aan de hand van de huidige instellingen een nieuwe PDF-stijl maken, dan kiest
u Nieuwe PDF-uitvoerstijl.
• Wilt u PDF/X-verificatie gebruiken, dan kiest u een optie in het keuzemenu Verificatie.
De beschikbare opties zijn PDF/X 1a en PDF/X 3. Merk op dat PDF/X 1a-verificatia
alleen CMYK- en steunkleuren toestaat, terwijl u met PDF/X 3-verificatie kleuren en
illustraties kunt gebruiken die andere kleurruimten hebben, samen met
ICC-kleurprofielen (die worden gedefinieerd in de bron- en uitvoerinstellingen voor
kleurbeheer).
• Gebruik het paneel Kleur om op te geven of voor het PDF-bestand composiete uitvoer
of kleurgescheiden uitvoer moet worden gemaakt en om de platen te selecteren die
moeten worden uitgedraaid.
• Gebruik het paneel Compressie om de compressieopties te specificeren voor de
verschillende typen afbeeldingen in het PDF-bestand.
• Gebruik het paneel Pagina’s om te specificeren of uitvouwen moeten worden
geëxporteerd, of iedere pagina moet worden geëxporteerd als een afzonderlijk
PDF-bestand, of er blanco pagina's moeten worden opgenomen en of er een miniatuur
van het PDF-bestand moet worden opgenomen.
• Gebruik het paneel Registratietekens om de positie, breedte en lengte te specificeren
van de registratietekens in het PDF-bestand.
• Gebruik het paneel Hyperlink om te specificeren hoe koppelingen en lijsten van de
geëxporteerde opmaak en de hyperlinks in het PDF moeten worden weergegeven. U
kunt dit paneel ook gebruiken om de standaard zoomfactor van het PDF-bestand te
specificeren.
• Gebruik het paneel Metagegevens om bijzonderheden te geven die worden
weergegeven in het tabblad Beschrijving in het dialoogvenster
Documenteigenschappen in Adobe Acrobat Reader.
• Gebruik het paneel Fonts om op te geven welke fonts moeten worden ingesloten in
het geëxporteerde PDF-bestand.
• Gebruik het paneel Aflopend om op te geven hoe aflopers in het PDF-bestand worden
verwerkt.
• Gebruik het paneel Lagen om op te geven welke lagen in het PDF-bestand moeten
worden opgenomen en om van de lagen in de QuarkXPress-opmaak PDF-lagen te
maken.
• Gebruik het paneel Transparantie om te bepalen hoe transparante items moeten
worden afgevlakt. Wilt u de afvlakking uitschakelen en de transparantierelaties in het
geëxporteerde PDF-bestand behouden, dan klikt u op Exporteer transparantie
natuurlijk. Wilt u elementen uitvoeren zonder rekening te houden met hun
QUARKXPRESS 10 IN DE PRAKTIJK | 267
UITVOER
dekkingswaarden, klik dan op Negeer transparantie. Als u de afvlakking wilt
inschakelen, dan klikt u op Vlak transparantie af.
Wanneer de afvlakking is ingeschakeld, kunt u een resolutie opgeven voor het rasteren
van afbeeldingen met vectorgegevens wanneer deze deel uitmaken van de transparantie.
Klik voor het rasteren op het keuzemenu Vectorafbeeldingen en kies een dpi-waarde
of voer een dpi-waarde in. U kunt deze regelaar alleen toepassen wanneer de afvlakking
is ingeschakeld.
Wilt u een resolutie voor kleurverlopen specificeren (ongeacht of de afvlakking is
ingeschakeld of niet), dan klikt u op het keuzemenu Kleurverlopenen kiest u een
dpi-waarde of voert u een dpi-waarde in. Wilt u een resolutie voor het rasteren van
slagschaduwen specificeren (ongeacht of de afvlakking is ingeschakeld of niet), dan
klikt u op het keuzemenu Slagschaduwen en kiest u een dpi-waarde of voert u een
dpi-waarde in.
Wilt u een resolutie voor geroteerde of schuingezette objecten specificeren wanneer
de afvlakking is ingeschakeld, schakel dan het selectievakje Upsamplen rotaties in
en voer een waarde in het veld Naar in. De waarde in het veld Naar moet ten minste
gelijk zijn aan de hoogste resolutiewaarde van de velden Vectorafbeeldingen,
Kleurverlopen en Slagschaduwen.
Wilt u de resolutie van de afgevlakte transparantie in geïmporteerde PDF- en Adobe
Illustrator-bestanden bepalen, dan voert u een waarde in het veld Afvlakresolutie.
Exporteer transparantie natuurlijk is niet beschikbaar wanneer u PDF/X–1a kiest:
2001 of PDF/X–3: 2002 in het keuzemenu Verificatie. Deze functie is ook niet
beschikbaar wanneer u Kleurscheidingen in het keuzemenu Modus in het paneel
Kleur kiest.
• Gebruik het paneel JDF om aan te geven of samen met het PDF-bestand een Job
Definition Format (JDF)-bestand moet worden gemaakt. U kunt ervoor kiezen dit te
doen als u Job Jackets gebruikt in een JDF-productieproces.
• Gebruik het paneel Samenvatting om een samenvatting van de geselecteerde
PDF-exporteeropties weer te geven.
5 Klik op OK. (Wilt u de huidige instellingen vastleggen zonder een PDF-bestand te
maken, dan klikt u op Instellingen vastleggen).
6 Klik op Bewaar.
Als u gebruikmaakt van een Distiller-programma van derden en een PostScript-bestand
wilt maken, wijzig dan uw instellingen in het paneel PDF in het dialoogvenster
Voorkeuren (QuarkXPress/Bewerk-menu). Zie "Voorkeuren - Programma - PDF" voor
meer informatie.
Een PostScript-bestand maken
Wilt u van een opmaak een PostScript-bestand maken, dan opent u het PDF-paneel
in het dialoogvenster Voorkeuren (QuarkXPress/Bewerk > Voorkeuren), waar u het
vakje Maak een PostScript-bestand bestemd voor Distiller aankruist. Wanneer u
Archief/Bestand > Exporteer > Opmaken als PDF kiest, genereert QuarkXPress een
268 | QUARKXPRESS 10 IN DE PRAKTIJK
UITVOER
PostScript-bestand met de naam en op de locatie die u opgeeft in plaats van een
PDF-bestand.
Het gebruik van Verzamel voor servicebureau
De functie Verzamel voor servicebureau wordt als volgt gebruikt:
1 Open het paneel Fonts in het dialoogvenster Gebruikte (Functies-menu) om te
bevestigen dat alle fonts beschikbaar zijn. Controleer vervolgens het paneel Illustraties
in het dialoogvenster Gebruikte om te bevestigen dat alle geïmporteerde illustraties
zijn gekoppeld aan het document en de status OK hebben.
2 Kies Archief/Bestand > Verzamel voor servicebureau. Het dialoogvenster Verzamel
voor servicebureau verschijnt.
3 Open het tabblad Verzamel voor servicebureau. Wanneer u deze functie gebruikt,
wordt automatisch een rapport gegenereerd. Als u alleen dit rapport wilt genereren,
kruist u in het tabblad Verzamel voor servicebureau het vakje Alleen rapport aan.
Als u dat vakje niet aankruist, kunt u een of meer van de volgende vakjes aankruisen:
• De optie Opmaak kopieert het projectbestand naar de opgegeven doelmap.
• De optie Gekoppelde illustraties kopieert de geïmporteerde illustratiebestanden die
aan de opmaak gekoppeld moeten blijven voor hoge-resolutie-uitvoer. Wanneer
QuarkXPress illustraties bij het document verzamelt, wordt het pad naar iedere
verzamelde illustratie bijgewerkt naar de nieuwe locatie in de map “Illustraties” in de
doelmap.
• De optie Kleurprofielen kopieert de International Color Consortium (ICC)-profielen
die aan de opmaak of de geïmporteerde illustraties zitten.
• Alleen Mac OS X: De optie Schermfonts kopieert alle schermfonts die nodig zijn om
het document op het scherm weer te kunnen geven.
• Alleen Mac OS X: De optie Printerfonts kopieert alle printerfonts die nodig zijn om
het document af te drukken.
• Alleen Windows: De optie Fonts kopieert alle fonts die nodig zijn om het document af
te drukken.
Onder Mac OS X functioneren TrueType-fonts als zowel scherm- als printerfonts. Als
in uw document alleen TrueType-fonts worden gebruikt, zal QuarkXPress ze verzamelen
zodra u het vakje Schermfonts of Printerfonts aankruist. Als in uw opmaak een
combinatie van TrueType- en Type 1-fonts, of alleen Type 1-fonts worden gebruikt,
moet u zowel het vakje Schermfonts als Printerfonts aankruisen om ervoor te zorgen
dat alle Type 1-fonts volledig worden verzameld.
4 Klik op Bewaar.
Wanneer u kiest voor het verzamelen van fonts, verzamelt QuarkXPress ook de fonts
in geïmporteerde EPS-illustraties als die fonts op uw computer actief zijn.
QUARKXPRESS 10 IN DE PRAKTIJK | 269
UITVOER
De functie Verzamel voor servicebureau is niet bedoeld voor gebruik met opmaken die
voor export in de publicatiestructuren van App Studio zijn aangepast. U kunt deze
functie wel gebruiken met dergelijke opmaken, maar niet alle assets die u in App
Studio-interactiviteit hebt gebruikt, worden verzameld. Ook worden niet alle opmaken
in een opmaakfamilie verzameld.
Werken met uitvoerstijlen
Met uitvoerstijlen kunt u instellingen vastleggen voor gedrukte uitvoer en uitvoer in
PDF-, ePUB-, Kindle- en EPS-structuur. U kunt uitvoerstijlen gebruiken wanneer u de
opdrachten Bestand > Print, Bestand > Exporteer > Opmaak als PDF, Bestand >
Exporteer > Opmaken als project, Bestand > Exporteer > Pagina als EPS, Bestand
> Exporteer > Verloop aanpassen voor ePub en Bestand > Exporteer > Verloop
aanpassen voor Kindle gebruikt. QuarkXPress heeft standaardinstellingen voor alle
uitvoeropties, die kunnen dienen als basis voor het op maat maken van de instellingen
die u nodig hebt. U kunt natuurlijk ook zonder meer nieuwe uitvoerstijlen maken.
Een uitvoerstijl wordt als volgt gemaakt:
1 Kies Wijzig/Bewerk > Uitvoerstijlen. Het dialoogvenster Uitvoerstijlen verschijnt.
Gebruik het dialoogvenster Uitvoerstijlen om uitvoerstijlen te maken, te importeren, te
exporteren, te bewerken en te verwijderen.
2 Kies een optie in het keuzemenu Nieuw.
3 Voer in het veld Naam een naam voor uw stijl in.
4 Specificeer de instellingen in de panelen. Zie "Een opmaak exporteren in EPS-structuur"
voor informatie over EPS-opties. Zie "Een opmaak exporteren in PDF-structuur" voor
informatie over PDF-opties. Raadpleeg "Exporteren voor ePub" voor meer informatie over
ePub-opties. Raadpleeg "Exporteren voor Kindle" voor meer informatie over Kindle-opties.
5 Klik op OK.
6 Klik op Bewaar.
270 | QUARKXPRESS 10 IN DE PRAKTIJK
UITVOER
Werken met overlapinstellingen
In het Kleuren-palet zijn regelaars/knoppen voor overdrukken en uitsparingen
beschikbaar.
Wat u moet weten over afvlakken in samenhang met productie
Afvlakken is het proces van het simuleren van transparantie door pagina-elementen te
veranderen om tot de productie van het gewenste ontwerp te komen. Afvlakken treedt
alleen op tijdens het printen — als items worden ingevoerd in de drukpers — zodat
uw QuarkXPress-opmaken nooit echt worden aangepast. In QuarkXPress werkt
afvlakken als volgt.
In de eerste plaats worden kaders worden ontleed, worden transparante elementen
geïdentificeerd, terwijl relaties tussen afzonderlijke vormen (inclusief tekstomtrekken)
worden gedeconstrueerd. Gebieden die niet hoeven te worden gerasterd, worden gevuld
met een nieuwe kleur die wordt gemaakt door het mengen van bestaande kleuren.
(Geen en gebieden met een dekking van 0% hoeven niet te worden afgevlakt, behalve
als ze worden gebruikt voor kleurverlopen en illustraties.)
Gebieden die moeten worden gerasterd, krijgen uitknippaden. (Semi-dekkende
illustraties, slagschaduwen, semi-dekkende kleurverlopen en semi-dekkende items die
pagina-elementen overlappen, moeten worden gerasterd.)
De instellingen in het Transparantie-paneel in het dialoogvenster Print
(Archief/Bestand-menu) bepalen de uitvoerresolutie van pagina-elementen die worden
gerasterd door het voorkomen van transparantie-effecten of slagschaduwen. Zie
"Transparantie-paneel" voor meer informatie.
In het algemeen is overlapping niet nodig wanneer u werkt met transparantierelaties.
Wanneer overlapping om de hoek komt kijken, wordt het overdrukken van dekkende
items overgeërfd door paden die via de ontleedprocedure zijn ontstaan; knijpen en
spreiden die zijn ingesteld voor transparante elementen worden genegeerd. Alle andere
items die ontstaan via de ontleedprocedure worden ingesteld op uitsparen en door de
standaard overlapinstellingen in QuarkXPress gestuurd tijdens hostgeoriënteerd
uitdraaien van kleurscheidingen.
Bij het exporteren van een PDF kunt u er voor kiezen om items die in
transparantierelaties staan af te vlakken of om native PDF-transparantie te gebruiken.
Als u een PDF exporteert met native PDF-transparantie, behouden vectorgrafieken in
transparantierelaties hun vectorstructuur. Dit kan resulteren in een snellere uitvoer en
kleurbeheer eenvoudiger maken.
QUARKXPRESS 10 IN DE PRAKTIJK | 271
SAMENWERKING EN SINGLE-SOURCING
Samenwerking en single-sourcing
U kunt via de synchronisatiefunctie op eenvoudige wijze dezelfde informatie gebruiken
voor het distribueren in meerdere structuren en via meerdere kanalen. Naast het
aanpassen van ontwerpen aan meerdere media —gedrukt en digitaal— kunt u ook
projecten maken met daarin opmaken in diverse afmetingen. En het beste komt nog:
u kunt uw werk stroomlijnen door automatisch uw inhoud (ook wel content genoemd)
te synchroniseren tussen opmaken van ieder willekeurig type.
Werken met gedeelde content
Als u ooit hebt gewerkt aan een project waar op meerdere plaatsen dezelfde content
identiek moet blijven, weet u dat daaraan een bepaald risico is verbonden. Wat als de
gedrukte versie van een document wordt bijgewerkt, maar de webversie niet? Om dit
probleem te ondervangen, is QuarkXPress uitgerust met de functie gedeelde content.
Met deze functie kunt u content (ofwel inhoud) die wordt gebruikt op verschillende
plaatsten in een projectbestand met elkaar koppelen. Als één kopie van de content
wordt gewijzigd, worden deze wijzigingen direct zichtbaar in de andere kopieën van
de content.
Voor de meeste gesynchroniseerde items handhaaft QuarkXPress een moederversie in
een onzichtbaar deel van het projectbestand dat de gedeelde-contentbibliotheek wordt
genoemd. Wanneer u een wijziging maakt in een van de gesynchroniseerde items in
een opmaak, wordt die wijziging weggeschreven naar de moederversie in de
gedeelde-contentbibliotheek, waarna QuarkXPress automatisch alle gesynchroniseerde
kopieën van dat item in het project bijwerkt en de wijziging overal zichtbaar wordt.
Als u dus item A bijwerkt, wordt item B automatisch bijgewerkt via het basisitem in
de gedeelde-contentbibliotheek — en als u item B bijwerkt, wordt item A op identieke
wijze bijgewerkt.
De gedeelde-contentbibliotheek kan illustraties, kaders, lijnen, opgemaakte en
niet-opgemaakte tekst, tekstketens, groepen en Composition Zones bevatten. Wanneer
u iets toevoegt aan de gedeelde-contentbibliotheek, kunt u zelf bepalen welke aspecten
van die content of van dat item moeten worden gesynchroniseerd (overal identiek
moeten blijven) en welke aspecten niet moeten worden gesynchroniseerd.
272 | QUARKXPRESS 10 IN DE PRAKTIJK
SAMENWERKING EN SINGLE-SOURCING
De gedeelde-contentbibliotheek bevat tekst, illustraties, lijnen, Composition Zones en
items die kunnen worden gebruikt in verschillende opmaken binnen een project. Wanneer
u een kopie van een item uit de gedeelde-contentbibliotheek wijzigt, worden alle kopieën
van dat item in alle opmaken automatisch bijgewerkt, omdat ze allemaal zijn gekoppeld
aan de basisversie in de gedeelde-contentbibliotheek.
Items in de gedeelde-contentbibliotheek worden weergegeven in het Content-palet.
Via dit palet kunt u die content dupliceren en synchroniseren tussen verschillende
opmaken onderling, zoals u hieronder kunt zien.
Het Content-palet geeft toegang tot de items in de gedeelde-contentbibliotheek. Hier
gebruikt “Printopmaak 1” het kader “Illustratiekader bovenste artikel” en de daarin
aanwezige illustratie, terwijl “Web-opmaak” alleen de illustratie zelf gebruikt (wel in een
groter illustratiekader). Als de illustratie in een van beide opmaken wordt gewijzigd, worden
beide opmaken automatisch bijgewerkt.
Zie "Projecten en opmaken" voor informatie over het opnemen van verschillende
opmaaktypen in één project.
Content delen en synchroniseren
Kaders, lijnen, groepen en content worden als volgt gedeeld en gesynchroniseerd:
1 Open het Content-palet (Venster-menu).
QUARKXPRESS 10 IN DE PRAKTIJK | 273
SAMENWERKING EN SINGLE-SOURCING
2 Selecteer de items die u wilt synchroniseren.
3 Klik op Item toevoegen
in het Content-palet. Als een item is geselecteerd, verschijnt
het dialoogvenster Gedeelde-itemeigenschappen. Als er meerdere objecten zijn
geselecteerd, verschijnt het dialoogvenster Meerdere items delen.
Gebruik het dialoogvenster Gedeelde-itemeigenschappen om afzonderlijke items te
delen en te synchroniseren
.
Gebruik het dialoogvenster Meerdere items delen om meerdere items te delen en te
synchroniseren.
Als het selectievakje Geselecteerde items in opmaak automatisch tonen is
ingeschakeld, dan kunt u naar een item gaan door in de lijst op de naam ervan te
klikken.
Alleen de specificaties van gedeelde lijnen kunnen worden gesynchroniseerd.
4 Wilt u de kenmerken van een geselecteerd item delen, kruis dan voor dat item het
vakje Synchroniseer kaderspecificaties aan.
5 Wilt u de tekst of illustratie in een geselecteerd item delen, kruis dan voor dat kader
het vakje Content synchroniseren aan. Wilt u zowel de tekst of illustratie als de
vormgeving delen, klik dan op Content en specificaties om deze mogelijkheid te
kiezen. Wilt u alleen de tekst of de illustratie delen, dan klikt u op Alleen content om
deze mogelijkheid te kiezen. Zie "Wat u moet weten van synchronisatieopties" voor kaderen contentopties.
6 Klik op OK om de geselecteerde items toe te voegen aan het Content-palet.
274 | QUARKXPRESS 10 IN DE PRAKTIJK
SAMENWERKING EN SINGLE-SOURCING
Het Content-palet geeft toegang tot items in de gedeelde contentbibliotheek.
Wat u moet weten van synchronisatieopties
Wanneer u items en content toevoegt aan het palet Content kunt u in het
dialoogvenster Gedeelde-itemeigenschappen diverse synchronisatieopties kiezen.
• Wilt u de inhoud van het geselecteerde tekstkader, tekstpad of illustratiekader
synchroniseren zonder het kader of het pad zelf te synchroniseren, dan deselecteert
u het vakje Synchroniseer kaderspecificaties en kruist u het vakje Synchroniseer
content aan. Tekst die op deze wijze wordt gesynchroniseerd, moet naar een tekstkader
of tekstpad worden gesleept, terwijl illustraties die op deze manier worden
gesynchroniseerd naar een illustratiekader moeten worden gesleept.
• U kunt de tekst of de illustratie en zijn inhoudspecificaties (zoals tekstopmaak en
schaalfactoren, rotatie en afbeeldingseffecten) synchroniseren door te klikken op
Content en specificaties.
• U kunt de tekst of de illustratie synchroniseren en toch unieke inhoudwijzigingen
toestaan door te klikken op Alleen content. Als u dat doet, kan de tekst of de illustratie
in verschillende locaties in het project anders worden vormgegeven. Maar als u in één
locatie de tekst bewerkt of de illustratie bijwerkt, wordt die wijziging overal uitgevoerd.
• Wilt u een tekstkader, tekstpad of illustratiekader en zijn specificaties synchroniseren
zonder de inhoud te synchroniseren, dan kruist u het vakje Synchroniseer
kaderspecificaties aan en deselecteert u het vakje Synchroniseer content. Stel dat u
dat doet met een tekst- of illustratiekader en vervolgens twee kopieën van het kader
in het project sleept. Als u vervolgens de afmetingen aanpast van een van de kaders
en daaraan een kaderrand toekent, worden de afmetingen van het andere kader
aangepast en wordt dezelfde kaderrand toegepast. U kunt in elk kader echter andere
inhoud importeren.
Wilt u itemspecificaties, content en contentspecificaties synchroniseren, dan kruist u
de vakjes Synchroniseer kaderspecificaties en Synchroniseer content aan, waarna
u klikt of Content en specificaties kiest. Als u twee kaders op deze manier
synchroniseert, wordt iedere wijziging die in één kader wordt gemaakt automatisch
toegepast op het andere kader, inclusief wijzigingen in de kaderafmeting, inhoud en
vormgeving.
QUARKXPRESS 10 IN DE PRAKTIJK | 275
SAMENWERKING EN SINGLE-SOURCING
Een gesynchroniseerd item plaatsen
Een gesynchroniseerd item of gesynchroniseerde groep wordt als volgt geplaatst:
1 Selecteer het doelitem in het Gedeelde content-palet.
2 Sleep het item vanuit het Content-palet op de pagina.
Gesynchroniseerde content plaatsen
Gesynchroniseerde content wordt als volgt geplaatst:
1 Selecteer een tekstkader, tekstpad of illustratiekader.
2 Selecteer het tekst- of illustratie-item in het Content-palet en klik op Invoegen. Merk
op dat de afmetinghandvatten van het item veranderen in synchronisatiesymbolen.
U kunt de tekst of de illustratie ook vanuit het Content-palet slepen naar een actief
tekstkader, tekstpad of illustratiekader.
U kunt de tekst of de illustratie ook vanuit het Content-palet slepen naar een actief
tekstkader, tekstpad of illustratiekader.
Content importeren in de gedeelde-contentbibliotheek
Naast het importeren van tekst of illustraties in respectievelijk tekst- en illustratiekaders,
kunt u twee verschillende methoden hanteren voor het rechtstreeks importeren van
content in het Content-palet.
Content wordt als volgt geïmporteerd met behulp van het dialoogvenster
Samenwerkingsinstellingen:
1 Met een project actief kiest u Archief/Bestand > Samenwerkingsinstellingen. Gedeelde
content wordt weergegeven op zowel het tabblad Content in het dialoogvenster
Samenwerkingsinstellingen als in het Content-palet.
Het tabblad Inhoud in het dialoogvenster Samenwerkingsinstellingen
2 Klik op Tekst importeren om het dialoogvenster Tekst importeren te openen. Selecteer
een tekstbestand en klik op Open. Met de regelaars-knoppen in het dialoogvenster
Gedeelde-itemeigenschappen kunt u opgeven hoe de inhoud en specificaties zullen
worden gedeeld.
276 | QUARKXPRESS 10 IN DE PRAKTIJK
SAMENWERKING EN SINGLE-SOURCING
3 Klik op Illustratie importeren om het dialoogvenster Illustratie importeren te openen.
Selecteer een illustratiebestand en klik op Open. Met de regelaars-knoppen in het
dialoogvenster Gedeelde-itemeigenschappen kunt u opgeven hoe de inhoud en
specificaties zullen worden gedeeld.
U kunt content ook importeren met behulp van de knop Importeer in het
Content
-palet. Deze knop is echter alleen beschikbaar wanneer u een
tekstinhoudsymbool/pictogram
of een illustratie-inhoudsymbool/pictogram
in
het palet Content kiest. Let op dat tekst die op deze manier is geïmporteerd, wordt
ingesloten in het projectbestand; er blijft geen koppeling met het brontekstbestand
bestaan. Illustraties die echter op deze manier worden geïmporteerd, kunnen worden
bekeken en bijgewerkt via het Illustraties-paneel in het dialoogvenster Gebruikte.
Werken met Composition Zones
In de volgende onderwerpen wordt getoond hoe Composition Zones bestaande
workflows kunnen stroomlijnen door leden van een team gelijktijdig aan hetzelfde
QuarkXPress-project te laten werken.
Wat u moet weten van Composition Zones
Een Composition Zones-item is een opmaak of een door een gebruiker gedefinieerd
gebied binnen een opmaak dat kan worden gedeeld met andere QuarkXPress-gebruikers.
Om in QuarkXPress met Composition Zones te kunnen werken, moet de Composition
Zones XTensions-software geladen zijn.
Stel dat een ontwerper verantwoordelijk is voor de QuarkXPress-projectbestanden voor
een tijdschrift. De ontwerper kan Composition Zones gebruiken om inhoud, ofwel
content, te delen met auteurs, redacteuren, grafisch ontwerpers en externe medewerkers
die ook met QuarkXPress werken.
Met QuarkXPress kan de grafisch ontwerper met het gereedschap Composition Zones
het gebied in het project waar een advertentie moet komen als het ware “eruit halen”
en vervolgens dat Composition Zones-item exporteren als een afzonderlijk bestand.
In het bestand dat zo ontstaat, staan de juiste specificaties, terwijl u door deze
benadering minder stappen hoeft uit te voeren wanneer de externe advertentieopmaker
het bestand ontvangt. De advertentieopmakeer voegt in QuarkXPress de content toe
en stuurt vervolgens het bestand — samen met de noodzakelijke illustraties en fonts
— terug naar de ontwerper. Deze op zijn beurt zet het bijgewerkte bestand in de juiste
map, waarna de opmaak automatisch wordt bijgewerkt en daarin de advertentie
zichtbaar wordt. En omdat het Composition Zones-item net zo werkt als een
QuarkXPress-opmaak, kan de ontwerper het bestand openen om wijzigingen aan te
brengen.
Intussen kan de ontwerper op dezelfde pagina als waarop de advertentie staat een
ander Composition Zones-item voor een artikel definiëren. Hij tekent drie kaders: één
voor de kopregel, één voor het artikel zelf en één voor een illustratie. Met behulp van
de Shift-toets om de drie kaders te selecteren, maakt de ontwerper een nieuw
Composition Zones-bestand van deze drie kaders, exporteert dat bestand en stelt
QUARKXPRESS 10 IN DE PRAKTIJK | 277
SAMENWERKING EN SINGLE-SOURCING
vervolgens de auteur ervan op de hoogte dat het bestand beschikbaar is in de door de
staf gedeelde netwerkmap. Terwijl de auteur met het bestand werkt en iedere bijgewerkte
versie bewaart, wordt het resultaat zichtbaar in het project van de ontwerper. En net
als dat bij de advertentie het geval was, kan het artikel later in het project worden
bewerkt.
Boven: De chef-ontwerper exporteert delen van een project als Composition Zones en
stuurt vervolgens één bestand via de e-mail naar een externe advertentieopmaker en zet
een ander bestand op de netwerkserver. Midden: De chef-ontwerper, de journalist en de
advertentieopmaker werken allen gelijktijdig aan hun deel van de pagina. Onder: De
advertentieopmaker e-mailt de voltooide advertentie naar de chef-ontwerper, waarna de
pagina automatisch wordt bijgewerkt en de opmaak klaar is.
Bovenstaand scenario toont de primaire gebruiksmogelijkheden voor Composition
Zones, maar de functie kan ook andere gezamenlijke workflowtaken aan. Composition
Zones kunnen bijvoorbeeld worden beperkt tot het project waar ze zijn gedefinieerd,
wat u om een aantal redenen zou kunnen doen. Misschien wil de ontwerper een
advertentie op meerdere plaatsen in het project gebruiken, en staan in de advertentie
meerdere tekst- en illustratiekaders. U kunt het palet Content niet gebruiken om een
groep items te synchroniseren, maar als de ontwerper een Composition Zones-item
maakt gebaseerd op een selectie van meerdere items, kan dat Composition Zones-item
worden gesynchroniseerd en is dan beschikbaar in het hele project. De ontwerper kan
bijvoorbeeld één opmaak bestemmen voor het gedrukte tijdschrift en een andere
278 | QUARKXPRESS 10 IN DE PRAKTIJK
SAMENWERKING EN SINGLE-SOURCING
opmaak in hetzelfde project voor een webpagina waar die advertentie ook instaat. De
ontwerper kan het gebruik van dit Composition Zones-item beperken tot dit ene
project, maar toch kan de gedrukte advertentie overeenkomen met die op de webpagina.
Gebruikte terminologie bij Composition Zones
Composition Zones zijn uniek, omdat ze de kenmerken hebben van items wanneer u
ze in een opmaak plaats, maar zich gedragen als opmaken wanneer u hun inhoud gaat
bewerken.
• Composition Zones-item: Een item dat de inhoud toont van een opmaak die zich ergens
anders bevindt. U kunt een Composition Zones-item zien als een “venster”
waardoorheen u de inhoud van een andere opmaak kunt zien. De opmaak die in een
Composition Zones-item wordt getoond, noemen we zijn compositieopmaak (zie
volgende definitie). Iedere Composition Zones-item krijgt zijn inhoud van één (en
slechts één) compositieopmaak.
• Compositieopmaak: Een speciaal soort opmaak, die alleen wordt gebruikt voor het
produceren van inhoud voor een Composition Zones-item. U kunt een
compositieopmaak zien als de opmaak die zichtbaar is door het “venster” van een
Composition Zones-item. Meerdere gesynchroniseerde Composition Zones-items
kunnen de inhoud van één compositieopmaak weergeven. Een compositieopmaak
kan echter slechts door één persoon tegelijk worden bewerkt.
Wanneer u een Composition Zones-item maakt, creëert QuarkXPress automatisch een
compositieopmaak om inhoud (ofwel content) te produceren voor dat Composition
Zones-item.
Wanneer u inhoud toevoegt aan een compositieopmaak, worden automatisch de daarmee
corresponderende Composition Zones-items bijgewerkt. Dit wordt zichtbaar in de
QUARKXPRESS 10 IN DE PRAKTIJK | 279
SAMENWERKING EN SINGLE-SOURCING
Composition Zones-items overeenkomstig de voorkeursinstellingen die zijn gespecificeerd
voor de opmaken die de Composition Zones-items bevatten (direct, tijdens het printen
of bij het openen van het project).
• Oorspronkelijk Composition Zones-item: De initiële opmaak of door de gebruiker
gedefinieerde gebied van waaruit een Composition Zones-item werd gemaakt.
• Geplaatst Composition Zones-item: Een Composition Zones-item dat u in een opmaak
hebt geplaatst met behulp van het Content-palet.
• Oorspronkelijke gastopmaak: De opmaak waarin een Composition Zones-item is gemaakt.
• Gastopmaak: Iedere opmaak waarin een Composition Zones-item is geplaatst.
Een Composition Zones-item maken
U kunt drie methoden gebruiken om een Composition Zones-item (en zijn
corresponderende compositieopmaak) te maken:
• U kunt meerdere objecten selecteren en vervolgens Item > Composition Zones >
Maak aan kiezen.
• U kunt een hele opmaak definiëren als een Composition Zones-item.
• U kunt het gereedschap Composition Zones selecteren en handmatig de ruimte voor
uw compositiezone aangeven.
In de volgende voorbeelden worden alledrie methoden voor het maken van een
Composition Zones-item behandeld. In dit geval voor uitsluitend toepassing binnen
één project (dat wil zeggen een één-projectcompositieopmaak).
Een Composition Zones-item maken van meerdere items
We gaan als volgt een Composition Zones-item maken dat is gebaseerd op een selectie
met meerdere items:
1 Selecteer het verplaatsgereedschap
of een inhoudgereedschap
, houd de
Shift-toets ingedrukt en selecteer meerdere items.
2 Kies Item > Composition Zones > Maak aan. Een kader dat net zo groot is als de
omtrek van de groep vervangt de groep.
3 Wilt u het maken van het Composition Zones-item afronden, dan kiest u Item >
Delen, of u opent het Content-palet (Venster-menu) waar u klikt op Voeg item toe.
In alle gevallen verschijnt het dialoogvenster Gedeelde-itemeigenschappen.
280 | QUARKXPRESS 10 IN DE PRAKTIJK
SAMENWERKING EN SINGLE-SOURCING
Gebruik het dialoogvenster Gedeelde-itemeigenschappen om uw compositieopmaak
een naam te geven en aan te geven dat deze beschikbaar is.
4 Voer in het veld Naam een naam voor de compositieopmaak in.
5 Kies Alleen dit project in het keuzemenu Beschikbaarheid.
6 Kruis het vakje Toon tabblad in projectvenster aan om via het opmaaktabblad onderin
het projectvenster eenvoudig toegang te verlenen tot de compositieopmaak.
7 Klik op OK om de compositieopmaak te bewaren.
Als de positie van een of meer geselecteerde items is vergrendeld (Item > Vergrendel
> Positie), kunt u geen Composition Zones-item maken.
Een Composition Zones-item maken via een opmaak
We maken als volgt een Composition Zones-item gebaseerd op een volledige opmaak:
1 Open de opmaak waarvan u een Composition Zones-item wilt maken (bijvoorbeeld
"Opmaak 1").
2 Kies Opmaakmodel > Geavanceerde opmaakeigenschappen.
3 Kruis het vakje Deel opmaak aan.
Gebruik het dialoogvenster Geavanceerde opmaakeigenschappen om op te geven dat
een compositieopmaak kan worden gedeeld die is gebaseerd op een volledige opmaak.
4 Kies Alleen dit project in het keuzemenu Beschikbaarheid.
5 Kruis het vakje Toon tabblad in projectvenster aan om via het opmaaktabblad onderin
het projectvenster eenvoudig toegang te verlenen tot de compositieopmaak. Als u het
vakje Toon tabblad in projectvenster deselecteert, hebt u toegang tot de
compositieopmaak door het Composition Zones-item te selecteren en Item >
Composition Zones > Wijzig te kiezen.
6 Klik op OK. De compositieopmaak verschijnt in het Content-palet.
Een compositieopmaak kan uit meerdere pagina’s bestaan. U kunt het Pagina-menu
of het palet Paginaopmaak gebruiken om pagina’s toe te voegen, te wissen of te
verplaatsen.
QUARKXPRESS 10 IN DE PRAKTIJK | 281
SAMENWERKING EN SINGLE-SOURCING
Een Composition Zones-item maken met het Composition Zones-gereedschap
We definiëren als volgt handmatig een Composition-Zones item:
1 Selecteer het Composition Zones-gereedschap in het Gereedschap-palet.
2 Sleep om het Composition Zones-item te tekenen.
3 Wilt u het maken van het Composition Zones-item afronden, dan kiest u Item >
Delen, of u opent het Content-palet (Venster-menu) waar u klikt op Voeg item toe
. In alle gevallen verschijnt het dialoogvenster Gedeelde-itemeigenschappen.
Gebruik het dialoogvenster Gedeelde-itemeigenschappen om uw compositieopmaak
een naam te geven, de beschikbaarheid te specificeren en op te geven of onderin het
projectvenster een tabblad moet komen.
4 Voer in het veld Naam een naam voor de compositieopmaak in.
5 Kies Alleen dit project in het keuzemenu Beschikbaarheid.
6 Klik op OK. De compositieopmaak verschijnt in het Content-palet.
Een Composition Zones-item plaatsen
Nadat u aan het Content-palet een compositieopmaak hebt toegevoegd, kunt u op
een pagina een Composition Zones-item plaatsen dat is gebaseerd op die
compositieopmaak. We gaan als volgt een Composition Zones-item plaatsen:
1 Open het Content-palet (Venster-menu).
In het Content-palet staan de compositieopmaken en de andere content die wordt
gedeeld.
282 | QUARKXPRESS 10 IN DE PRAKTIJK
SAMENWERKING EN SINGLE-SOURCING
2 Selecteer de compositieopmaak die u wilt plaatsen.
3 Sleep de compositieopmaak vanuit het Content-palet naar de opmaak.
Meerdere pagina’s manipuleren in een geplaatst Composition Zones-item
Een compositieopmaak kan uit meerdere pagina’s bestaan. Een Composition Zones-item
die is gebaseerd op die compositieopmaak kan slechts één pagina tegelijk laten zien.
Welke pagina in een Composition Zones-item moet worden weergegeven, wordt als
volgt aangegeven:
1 Selecteer het Composition Zones-item.
2 Kies Item > Wijzig en klik vervolgens op het tabblad Opmaak.
3 Kies een pagina in het keuzemenu Pagina.
Gebruik het keuzemenu Pagina in het tabblad Opmaak in het dialoogvenster Wijzig om
een specifieke pagina van een compositieopmaak weer te geven in uw geplaatst
Composition Zones-item.
4 Klik op OK.
De specificaties van een Composition Zones-item bewerken
De specificaties van een Composition Zones-item worden als volgt bewerkt:
1 Selecteer een Composition Zones-item.
2 Kies Item > Wijzig.
3 Gebruik het tabblad Kader in het dialoogvenster Wijzig om de positie, het formaat,
de uitlijning, de kleur, de dekking en de printmogelijkheden te specificeren.
4 Gebruik de tabbladen Kaderrand, Omloop en Slagschaduw als u nog andere structurele
wijzigingen wilt maken.
QUARKXPRESS 10 IN DE PRAKTIJK | 283
SAMENWERKING EN SINGLE-SOURCING
5 Gebruik het tabblad Opmaak om te bladeren tussen pagina’s, het printen te
onderdrukken of juist te activeren en de dekking van de opmaak aan te passen.
Een Composition Zones-item converteren naar een illustratie
Als u van een Composition Zones-item een extern illustratiebestand wilt maken, kiest
u Item > Composition Zones > Converteer naar illustratie. Hierdoor ontstaat een
illustratie die geschikt is voor het opmaaktype waarbinnen de Composition Zones is
gemaakt.
Voordat u een Composition Zones-item converteert naar een illustratie, wordt het
Composition Zones-item weergegeven in het paneel Composition Zones in het
dialoogvenster Gebruikte (Functies-menu). Maar wanneer u Item > Composition
Zones > Converteer naar illustratie kiest, verschijnt een waarschuwingsvenster met
de mededeling dat het Composition Zones-item wordt gedesynchroniseerd. De
uiteindelijke illustratie wordt weergegeven in het tabblad Illustratie in het
dialoogvenster Gebruikte. De compositieopmaak blijft echter in het Content-palet
staan.
Een Composition Zones-item desynchroniseren
Wanneer u een Composition Zones-item desynchroniseert, blijft zijn compositieopmaak
beschikbaar in uw project. Een Composition Zones-item wordt als volgt
gedesynchroniseerd:
1 Selecteer het Composition Zones-item in het opmaakvenster.
2 Kies Item > Desynchroniseer. De compositieopmaak blijft in het Content-palet en
op het tabblad Gedeelde opmaken in het dialoogvenster Samenwerkingsinstellingen
staan, zodat u er later nog eens op kunt terugvallen. Maar achtereenvolgende
wijzigingen in de gedesynchroniseerde Composition Zones-items in het opmaakvenster
worden niet gesynchroniseerd.
Een compositieopmaak bewerken: Content
Wanneer u een compositieopmaak bewerkt, kunt u de content wijzigen en de
specificaties op opmaakniveau aanpassen.
De content van een compositieopmaak wordt als volgt bewerkt:
1 Klik in op het tabblad Opmaak onder in het projectvenster op de opmaaknaam
(beschikbaar als het selectievakje Toon tabblad in projectvenster ingeschakeld is).
Als de naam van de compositieopmaak niet in het opmaaktabblad verschijnt, selecteert
u het verplaatsgereedschap
en dubbelklikt u op het Compositions Zones-item.
2 Wanneer de compositieopmaak verschijnt, is de hele content in de compositieopmaak
beschikbaar om te worden bewerkt. U kunt menu- en paletopdrachten gebruiken om
tekst, illustraties en items te wijzigen en u kunt gereedschappen gebruiken om content
toe te voegen.
3 Als u het dialoogvenster sluit, wordt de content in het Composition Zones-item
bijgewerkt.
284 | QUARKXPRESS 10 IN DE PRAKTIJK
SAMENWERKING EN SINGLE-SOURCING
De content van een compositieopmaak bewerken
Welke methode u gebruikt voor het openen van een compositieopmaak om deze te
bewerken, wordt bepaald door uw instelling Toon tabblad in projectvenster in het
dialoogvenster Geavanceerde opmaakeigenschappen. Wanneer u het vakje Toon
tabblad in projectvenster aankruist, kunt u de compositieopmaak openen vanuit het
opmaaktabblad bovenin het projectvenster. Klik gewoon op het tabblad om de
compositieopmaak te activeren en de inhoud en de opmaakspecificaties te bewerken.
Als u het vakje Toon tabblad in projectvenster niet aankruist, moet u het
verplaatsgereedschap selecteren en dubbelklikken op het oorspronkelijke Composition
Zones-item. De compositieopmaak verschijnt.
Voor een compositieopmaak die is gemaakt vanuit een volledige opmaak, kruist u het
vakje Toon tabblad in projectvenster in het dialoogvenster Geavanceerde
opmaakeigenschappen aan, zodat u gemakkelijk toegang hebt tot de opmaak. In het
andere geval moet u de compositieopmaak selecteren in het palet Content, op Wijzig
klikken en vervolgens het selectievakje Toon tabblad in projectvenster inschakelen.
Een compositieopmaak desynchroniseren
Wanneer u een compositieopmaak desynchroniseert, verbreekt QuarkXPress de
koppeling tussen die compositieopmaak en alle bestaande Composition Zones-items
die zijn gebaseerd op die compositieopmaak. Wilt u alle Composition Zones-items in
een project desynchroniseren, dan selecteert u de compositieopmaak in het palet
Content, waarna u klikt op de knop Alles desynchroniseren
. Als u echter
achtereenvolgens de compositieopmaak wijzigt en een nieuw Composition Zones-item
plaatst dat daarop is gebaseerd, zult u de wijzigingen ook zien in het nieuwe
Composition Zones-item.
Een compositieopmaak wissen
Een compositieopmaak wordt als volgt gewist:
1 Open het Content-palet.
2 Selecteer de compositieopmaak in het palet en klik op Wis
.
QUARKXPRESS 10 IN DE PRAKTIJK | 285
EBOOKS
eBooks
U kunt eBooks in twee indelingen maken:
• ePub eBooks, voor eReaders zoals iPad®, Sony® Reader en NOOK®
• Kindle eBooks, voor Amazon® Kindle® eReaders
Het maken van ePub-eBooks en Kindle-eBooks gebeurt vrijwel op dezelfde wijze. Het
grootste verschil is dat er in elke indeling enkele functies beschikbaar zijn die niet in
andere indelingen bestaan. Deze verschillen worden in onderstaande onderwerpen
beschreven.
Zie A Guide to Digital Publishing with QuarkXPress (Digitaal publiceren met QuarkXPress)
voor meer informatie over het publiceren van een eBook.
Werken met weergave Tekstverloop
De ePUB- en Kindle-e-book-opmaak biedt een tekstverloopweergave waarin
eindgebruikers de inhoud in een volledig scherm met verstelbare tekst kunnen bekijken.
De bedoeling van deze ontworpen weergave is dat eindgebruikers niet door de opmaak
worden beperkt of afgeleid.
Als u van deze functie wilt profiteren, dan moet u ten minste een verloopartikel in
QuarkXPress maken. Als u dit handig vindt, kunt u een artikel voor elk boekhoofdstuk
of hoofdstuk maken. Dit is echter niet noodzakelijk.
Een verloopartikel is slechts een kopie van de inhoud van een bepaald boekhoofdstuk
of hoofdstuk. Verloopartikelen zijn om twee redenen nodig:
• Omdat de inhoud van een typische QuarkXPress-opmaak zonder enkele aanpassingen
niet geschikt is voor presentatie in tekstverloopweergave. Een opmaak kan bijvoorbeeld
Hier inspringen-tekens, handmatige nieuwe regels of kapitalen bevatten, en deze
kunnen ervoor zorgen dat de tekst in de tekstverloopweergave raar wordt weergegeven.
Als ontwerper moet u de inhoud van elk verloopartikel aanpassen voor de beste
leeservaring voor uw eindgebruikers.
• Omdat u een manier nodig hebt om semantische codes (zoals titel, kopregel en platte
tekst) op de tekst toe te passen. De e-reader gebruikt deze codes voor het weergeven
van de tekst.
De tekstverloopweergave presenteert de inhoud ongeveer op dezelfde manier als een
tekstverwerker. Er zijn slechts één font en een paar vormgevingsopties. Elk
286 | QUARKXPRESS 10 IN DE PRAKTIJK
EBOOKS
tekstverloopartikel wordt in componenten opgedeeld, en elk component komt met
een artikel of illustratie in de opmaak overeen. U kunt de volgorde van de componenten
in een verloopartikel wijzigen zodat deze met de gewenste leesvolgorde overeenkomt.
Er zijn twee manieren om verloopartikelen te maken:
• Door ePub te kiezen in het vervolgkeuzemenu Opmaaktype wanneer u een nieuw
project maakt.
• Door content van een printopmaak te coderen en toe te voegen.
Als u, wanneer u een nieuw project maakt, eBook (ePub, Kindle) kiest in het
vervolgkeuzemenu Opmaaktype, maakt QuarkXPress een project met één printopmaak
en een illustratiekader van een volledige pagina, en één verloopartikel met een
standaardtekstcomponent. De eerste pagina van de printopmaak kunt u gebruiken om
de omslag van het ePub- of Kindle-eBook te maken en het verloopartikel kunt u
gebruiken voor de inhoud. (Pagina's die worden toegevoegd na pagina 1 van de
printopmaak worden niet gebruikt wanneer u de opmaak als ePub-eBook exporteert.)
Wanneer u een printopmaak converteert als ePub- of Kindle-eBook, exporteert
QuarkXPress altijd de eerste pagina van de printopmaak als een afbeelding en gebruikt
QuarkXPress de afbeelding als voorblad van uw eBook.
Als u een verloopartikel maakt in de printopmaak, wordt de procedure weergegeven
in de volgende diagrammen:
Stap 1: Maak de opmaak.
Stap 2: Geef de boekhoofdstukken en hoofdstukken op en geef aan welke delen van de
opmaak u helemaal niet aan de tekstverloopweergave wilt toevoegen.
QUARKXPRESS 10 IN DE PRAKTIJK | 287
EBOOKS
Stap 3: Maak verloopartikelen van elk boekhoofdstuk en hoofdstuk, pas ze aan voor de
tekstverloopweergave en voeg semantische codes toe.
Stap 4: Exporteer de opmaak als eBook en bekijk deze in de eReader.
Verloopartikelen maken
Content in een verloopartikel wordt niet gesynchroniseerd met de content in de
opmaak. Als u de tekst moet wijzigen nadat u een verloopartikel voor die inhoud
gemaakt hebt, dan moet u de inhoud updaten (zie "Inhoud in weergave Tekstverloop
bijwerken"). Maak daarom pas een verloopartikel nadat alle stappen in de procedure
voor het maken van een opmaak voor een ePub- of Kindle-export doorlopen zijn.
Er zijn drie manieren om verloopartikelen te maken:
• Van selectie. Via deze methode kunt u specifieke kaders selecteren die u aan het
verloopartikel wilt toevoegen. Deze methode de beste als de opmaak veel inhoud bevat
die niet in de weergave Tekstverloop zichtbaar mag zijn (zoals kop- en voetregels).
• Van pagina's. Via deze methode kopieert u alles op de door u aangegeven pagina's naar
het verloopartikel. Deze methode is de beste als (bijna) alle inhoud in de opmaak in
de weergave Tekstverloop zichtbaar moet zijn. (U kunt handmatig alle inhoud
verwijderen die niet tot de weergave Tekstverloop behoort.)
• Door eBook (ePub, Kindle) te kiezen in het vervolgkeuzemenu Opmaaktype in het
dialoogvenster Nieuw project (Menu Bestand).
Projecten die gemaakt zijn met Quark Publishing Platform® of met QuarkCopyDesk®
bewerkt zijn, kunnen al een of meer artikelen bevatten. Als u een QuarkCopyDesk-artikel
of een projectbestand opent waarin artikelen met componenten zitten, dan moet u
omschakelen naar de weergave Tekstverloop (Weergave > Weergave Tekstverloop)
om die inhoud aan een verloopartikel toe te voegen.
Als u stippellijnen en labels boven componenten wilt weergeven of verbergen, klikt u
op de knop Bestandsinfo componenten weergeven/verbergen
venster.
288 | QUARKXPRESS 10 IN DE PRAKTIJK
onder aan het
EBOOKS
In een geëxporteerd eBook staat tussen elk verloopartikel een pagina-einde.
Verloopartikel van een selectie maken
Ga als volgt te werk om een verloopartikel van een of meer geselecteerde items te
maken:
1 Maak alle tekst die u in de tekstverloopweergave wilt plaatsen af. (U kunt de inhoud
van een tekstverloopweergave bijwerken, maar als u dat doet, dan gaat alle extra
opmaak die u in de tekstverloopweergave hebt gemaakt verloren.)
2 Geef het Tagging laten verlopen-palet (Venster-menu) weer.
3 Er zijn verschillende manieren om geselecteerde content aan de tekstverloopweergave
toe te voegen:
• Om een nieuw artikel van een selectie te maken, selecteert u de kaders die de
doelinhoud bevatten en kiest u Item > Digitaal publiceren > Toevoegen aan weergave
Tekstverloop > Nieuw artikel of klikt u op Nieuw artikel
in het Tagging laten
verlopen-palet. QuarkXPress maakt een nieuw verloopartikel aan en plaatst alle tekst
en illustraties in de geselecteerde kaders.
• Om inhoud aan een bestaand artikel toe te voegen, selecteert u de kaders die de
doelinhoud bevatten en kiest u Item > Digitaal publiceren > Toevoegen aan weergave
Tekstverloop > [Artikelnaam] of klikt u op Item toevoegen
in het Tagging laten
verlopen-palet. QuarkXPress voegt de inhoud aan het einde van het geselecteerde
verloopartikel toe.
• Om een nieuw artikel van meerdere pagina's met inhoud te maken, kiest u Opmaak >
Pagina's toevoegen aan weergave Tekstverloop. In het dialoogvenster Pagina's
toevoegen aan Tekstverloop kunt u de pagina's selecteren die u wilt toevoegen, en
aangeven of u de pagina's als een enkel artikel of een artikel voor elke uitvouw wilt
gebruiken.
Dialoogvenster Pagina's toevoegen aan Tekstverloop
4 Om een gemaakt verloopartikel te controleren, geeft u het Tagging laten verlopen-palet
(Venster-menu) weer.
QUARKXPRESS 10 IN DE PRAKTIJK | 289
EBOOKS
Het Tagging laten verlopen-palet met een nieuw gemaakt artikel. Dit artikel bevat een
artikel dat in een kader past, een illustratie en een artikel dat over meerdere kaders
uitgespreid is.
5 Om de naam van het nieuwe artikel te wijzigen, selecteert u het artikel en klikt u op
Edit Properties
(Bewerk eigenschappen). Voer een nieuwe naam voor het artikel
in en klik vervolgens op OK.
6 Geef het verloopartikel in de weergave Tekstverloop weer en voer indien nodig
wijzigingen door. (Zie "Inhoud in weergave Tekstverloop bewerken" voor meer informatie.)
Verloopartikel van pagina's maken
Als u een of meer pagina's met inhoud tegelijkertijd in een artikel of artikelen omzet,
gebruik dan de volgende procedure.
1 Maak alle tekst die u in de tekstverloopweergave wilt plaatsen af. (U kunt de inhoud
van een tekstverloopweergave bijwerken, maar als u dat doet, dan gaat alle extra
opmaak die u in de tekstverloopweergave hebt gemaakt verloren.)
2 Kies Opmaak > Pagina's toevoegen aan weergave Tekstverloop. Het dialoogvenster
Pagina's toevoegen aan Tekstverloop wordt weergegeven.
290 | QUARKXPRESS 10 IN DE PRAKTIJK
EBOOKS
Dialoogvenster Pagina's toevoegen aan Tekstverloop
3 Gebruik de opties onder Pagina's om aan te geven of u alle pagina's of slechts een
bepaald bereik aan de opmaak wilt toevoegen. Gebruik de opties onder Artikelen om
aan te geven of alle pagina's in hetzelfde artikel moeten worden opgenomen, of dat
een apart artikel voor elke uitvouw moet worden gemaakt.
4 Klik op OK. QuarkXPress maakt de benodigde verloopartikelen en plaatst alle inhoud
van de geselecteerde pagina's in de verloopartikelen.
5 Om een gemaakt verloopartikel te controleren, geeft u het Tagging laten verlopen-palet
(Venster-menu) weer.
QUARKXPRESS 10 IN DE PRAKTIJK | 291
EBOOKS
Het Tagging laten verlopen-palet met een nieuw gemaakt artikel. Dit artikel bevat een
artikel dat in een kader past, een illustratie en een artikel dat over meerdere kaders
uitgespreid is.
6 Om de naam van het nieuwe artikel te wijzigen, selecteert u het artikel en klikt u op
Edit Properties
(Bewerk eigenschappen). Voer een nieuwe naam voor het artikel
in en klik vervolgens op OK.
7 Geef het verloopartikel in de weergave Tekstverloop weer en voer indien nodig
wijzigingen door. (Zie "Inhoud in weergave Tekstverloop bewerken" voor meer informatie.
Typogrammen toewijzen aan verlooptags
Als u inhoud kopieert van een opmaakweergave naar een verloopweergave, wordt
standaard de volledige inhoud als alineatypogrammen in platte tekst gekopieerd, en
alleen fontopmaak (zoals vetgedrukt of schuin) worden vastgelegd. U kunt echter
toewijzingsregels gebruiken om inhoud in de tekstverloopweergave te taggen op basis
van de typogrammen die in de opmaakweergave op die inhoud zijn toegepast.
U wijst als volgt typogrammen toe aan verlooptags:
1 Kies Item > Digitaal publiceren > Toewijzing taggingverloop of klik op Toewijzing
taggingverloop bewerken
in het palet Tagging laten verlopen (Venster-menu).
Het dialoogvenster Toewijzing taggingverloop bewerken verschijnt.
292 | QUARKXPRESS 10 IN DE PRAKTIJK
EBOOKS
Dialoogvenster Toewijzing taggingverloop bewerken
In dit dialoogvenster worden in de kolom Typogram alle alineatypogrammen in het
actieve project genoemd. In de kolom Taggingverloop staat een keuzemenu met
daarin alle alineacodes die in de weergave Tekstverloop beschikbaar zijn.
2 Selecteer een typogram in de kolom Typogramen kies vervolgens de verlooptag waaraan
u dat typogram wilt toewijzen in de kolom Verlooptag. Als u helemaal niet wilt dat
tekst die het typogram gebruikt naar een verloopartikel wordt gekopieerd, kiest u Niet
uitpakken.
3 Herhaal de vorige stap voor alle typogrammen die u aan een andere verlooptag dan
Platte tekst wilt toewijzen.
4 Klik op OK.
5 Voeg uw inhoud toe aan de verloopweergave. (Voor meer informatie leest u
"Verloopartikelen maken" en "Inhoud aan verloopartikel toevoegen.") QuarkXPress gebruikt
de door u gemaakte toewijzingsregels om te bepalen hoe verlooptags wordt toegepast.
Inhoud aan verloopartikel toevoegen
Er zijn verschillende manieren om inhoud aan een bestaand verloopartikel toe te
voegen:
• Selecteer een of meer illustratie- of tekstkaders en kies vervolgens Item > Digitaal
publiceren > Toevoegen aan weergave Tekstverloop > [verloopartikelnaam].
• Geef het palet Tagging laten verlopen (Venster-menu) weer, selecteer het
doelverloopartikel en vervolgens een of meer illustratie- of tekstkaders en klik vervolgens
op Component toevoegen
in het palet Tagging laten verlopen.
• Control+klikt/rechtsklikt u op een of meer geselecteerde illustratie- of tekstkaders en
kies Digitaal publiceren > Toevoegen aan weergave Tekstverloop >
[verloopartikelnaam] in het contextmenu.
• Klik in de weergave Tekstverloop op Nieuw artikel
in het palet Tagging laten
verlopen.
• Klik in de weergave Tekstverloop op Nieuw component
in het palet Tagging laten
verlopen en kies Tekstcomponent, Illustratiecomponent, Audiocomponent, of
QUARKXPRESS 10 IN DE PRAKTIJK | 293
EBOOKS
Videocomponent. Onthoud dat het nieuwe component aan het verloopartikel maar
niet aan de oorspronkelijke printopmaak wordt toegevoegd.
Als u Illustratiecomponent kiest, wordt het dialoogvenster Importeren weergegeven
en kunt u het gewenste illustratiebestand voor het component kiezen.
Als u Audiocomponent of Videocomponent kiest, wordt het dialoogvenster
Interactieve attributen weergegeven. Raadpleeg "Audio toevoegen aan een ePub-e-book"
en "Video toevoegen aan een ePub-e-book" voor meer informatie.
Een verloopcomponent splitsen
Als u een bestaand component in twee componenten wilt opsplitsen,
Control+klikt/rechtsklikt u op de plek waar u het artikel wilt splitsen en kiest u
Component splitsen. Als u een bestaand component in drie componenten wilt
opsplitsen, selecteert u de tekst voor het middelste component en kiest u Component
splitsen.
Componenten in een verloopartikel opnieuw rangschikken
Elk tekstkader, artikel of elke illustratie die u aan een verloopartikel toevoegt, wordt
als een component toegevoegd. De componenten in een verloopartikel staan mogelijk
standaard niet in de juiste volgorde. Ga als volgt te werk om de volgorde van de
componenten in een verloopartikel te wijzigen:
1 Geef het Tagging laten verlopen-palet (Venster-menu) weer.
2 Vouw het doelverloopartikel uit en selecteer het component dat u wilt verplaatsen.
3 Gebruik in het Tagging laten verlopen-palet de knop Verplaats naar boven
Verplaats naar beneden
of
om het component opnieuw te positioneren.
Inhoud in weergave Tekstverloop bewerken
U kunt de content van een verloopartikel bewerken. Ga als volgt te werk om een
verloopartikel te bewerken:
1 Kies Bekijk > Weergave Tekstverloop om de tekstverloopweergave weer te geven. Er
wordt een nieuwe tekstverloopweergave weergegeven.
U kunt de afmetingen van het tekstverloopweergavevenster wijzigen en het venster
verplaatsen om het naast de opmaakweergave te plaatsen. Zo kunt u de twee
gemakkelijker visueel vergelijken.
2 Geef het Tagging laten verlopen-palet (Venster-menu) weer.
3 Vouw in het tekstverloopweergavevenster het doelverloopartikel uit en klik vervolgens
op het component dat u wilt bewerken.
Om een component in de opmaakweergave weer te geven, selecteert u dat component
in het Tagging laten verlopen-palet en klikt u vervolgens op Item weergeven in
opmaak
. Om een component in de tekstverloopweergave weer te geven, selecteert
u dat component in het Tagging laten verlopen-palet en klikt u vervolgens op Item
weergeven in weergave Tekstverloop
294 | QUARKXPRESS 10 IN DE PRAKTIJK
.
EBOOKS
4 Maak de noodzakelijke wijzigingen in de tekst.
5 Het onderste deel van het Tagging laten verlopen-palet bevat zowel codes op alineaals tekenniveau. Alineacodes zijn geen typogrammen, dit zijn ePub-alineacodes.
Tagging laten verlopen-palet als tekstverloopweergave actief is
6 De code voor platte tekst wordt automatisch op alle tekst toegepast wanneer u van de
inhoud in een opmaak een verloopartikel maakt. Om een alinea met een andere
alineacode te coderen, selecteert u plaatst u de tekstcursor in die alinea en klikt u
vervolgens op een alineacode in het Tagging laten verlopen-palet.
Hoewel alineacodes te vergelijken zijn met alineatypogrammen, verschillen alineacodes
toch op twee punten. In de eerste plaats beschikken alineacodes over minder kenmerken
en kunnen alineacodes niet worden toegevoegd, bewerkt of verwijderd. In de tweede
plaats geven alineacodes het type informatie aan dat de tekst vertegenwoordigt, en niet
alleen maar de opmaak.
QUARKXPRESS 10 IN DE PRAKTIJK | 295
EBOOKS
Alineatypogrammen in weergave Tekstverloop
7 Om tekencodes op tekst toe te passen, selecteert u de tekst en klikt u vervolgens op
een tekencode in het Tagging laten verlopen-palet.
296 | QUARKXPRESS 10 IN DE PRAKTIJK
EBOOKS
Teksttypogrammen in weergave Tekstverloop
8 Om de manier waarop een illustratie in de weergave Tekstverloop wordt weergegeven
te wijzigen, selecteert u de illustratie waarna u de Illustratiegrootte-regelaars onder
op het Tagging laten verlopen-palet gebruikt. Als u op Bijsnijden klikt, kunt u de
afbeelding dynamisch bijsnijden en roteren.
Illustratiegrootte-regelaars op Tagging laten verlopen-palet
U kunt de schaal of uitsnede van een illustratie in de opmaakweergave wijzigen zonder
dat de wijzigingen die u in de weergave Tekstverloop hebt gemaakt, worden gewist.
9 Als u de exportinstellingen van een individueel illustratiecomponent wilt wijzigen,
selecteert u het component in het Tagging laten verlopen-palet en klikt u op Bewerk
eigenschappen
. Het dialoogvenster Bewerk componenteigenschappen illustratie
wordt weergegeven.
QUARKXPRESS 10 IN DE PRAKTIJK | 297
EBOOKS
Dialoogvenster Bewerk componenteigenschappen illustratie
Als u de opgegeven afbeeldingseigenschappen wilt gebruiken wanneer u het bestand
exporteert, klikt u op Algemene instellingen gebruiken.
Als u specifieke resolutie-, indelings- of afbeeldingskwaliteitsinstellingen wilt gebruiken,
klikt u op Aangepaste instellingen gebruiken voor deze afbeelding. U kunt deze
instellingen herroepen wanneer u gaat exporteren. Raadpleeg voor meer informatie
"Exporteren voor ePub" en "Exporteren voor Kindle".
10 Om een component van een verloopartikel te verwijderen, selecteert u het component
in het Tagging laten verlopen-palet en klikt u vervolgens op Wis item
.
Inhoud in weergave Tekstverloop bijwerken
In het ideale geval zou de inhoud in de opmaak definitief moeten zijn voordat u een
verloopartikel van die inhoud gaat maken. Uiteraard is de realiteit echter altijd anders.
Als u de tekst in de opmaak aanzienlijk wijzigt nadat u een tekstverloopweergave van
die tekst hebt gemaakt, dan kunt u de inhoud van de tekstverloopweergave bijwerken
zodat deze met de inhoud van de opmaak overeenkomt.
Ga als volgt te werk om een component bij te werken:
1 Selecteer in de opmaakweergave het kader dat de inhoud bevat.
2 Selecteer Item > Digitaal publiceren > Inhoud vervangen in weergave Tekstverloop.
QuarkXPress overschrijft de inhoud van het component met de inhoud van het kader.
Als u inhoud bijwerkt, gaan alle codes die u in de weergave Tekstverloop toegepast
hebt, verloren.
Deze functie is niet van toepassing op interactieve componenten.
298 | QUARKXPRESS 10 IN DE PRAKTIJK
EBOOKS
Interactiviteit toevoegen aan ePub-e-books
In de onderstaande onderwerpen wordt beschreven hoe u verschillende soorten
interactiviteit kunt toevoegen aan een verloopartikel. Als u een interactief object hebt
toegevoegd aan een verloopopmaak, kunt u die opmaak exporteren als ePub-bestand.
U kunt geen ePub-interactiviteit toevoegen aan objecten in een App Studio-opmaak.
Raadpleeg voor meer informatie A Guide to App Studio.
Audio aan een ePub-e-book toevoegen
U kunt een audiobestand koppelen aan een illustratiekader in een ePub-e-book.
Wanneer de gebruiker op het kader klikt, wordt het geluid afgespeeld. Ga als volgt te
werk om audio aan een ePub-e-book toe te voegen:
1 Verricht een van de volgende handelingen:
• Als u inhoud van een printopmaak aanpast, tekent u een illustratiekader van het juiste
formaat op de gewenste plek voor de audio-inhoud. Selecteer vervolgens het
illustratiekader en kies Item > Digitale publicatie > ePub-interactiviteit bewerken.
• Als u een verloopartikel maakt zonder bijbehorende printopmaak, selecteert u het
component waarachter u het nieuwe audiobestand wilt toevoegen in het palet Tagging
laten verlopen en klikt u op de knop Component toevoegen en kiest u
Audiocomponent in het vervolgkeuzemenu dat wordt weergegeven. Als u een artikel
selecteert, wordt het nieuwe component toegevoegd aan het eind van het artikel.
Het dialoogvenster Interactieve attributen wordt weergegeven.
2 Kies Audio in het vervolgkeuzemenu Type.
3
Klik op Verbind
en selecteer het audiobestand.
U kunt audiobestanden in mp3-indeling gebruiken.
4 Klik op Open.
5 Klik op OK.
Klik op Toon
om het geselecteerde audiobestand in het bestandssysteem weer te
geven.
6 Als u inhoud van een printopmaak aanpast, voegt u het illustratiekader toe aan een
verloopartikel. Zie "Werken met weergave Tekstverloop" voor meer informatie.
Video aan een ePub-e-book toevoegen
Ga als volgt te werk om een film aan de opmaak van een ePub-e-book toe te voegen:
1 Verricht een van de volgende handelingen:
• Als u inhoud van een printopmaak aanpast, tekent u een illustratiekader van het juiste
formaat op de gewenste plek voor de audio-inhoud. Selecteer vervolgens het
QUARKXPRESS 10 IN DE PRAKTIJK | 299
EBOOKS
illustratiekader en kies Item > Digitaal publiceren > ePub-interactiviteit bewerken.
Als u een afbeelding in het kader wilt weergeven wanneer de video niet wordt
afgespeeld, importeert u de afbeelding in het kader. U kunt ook een afbeelding
importeren in het kader in de weergave Tekstverloop. Hiervoor klikt u op het
component en kiest u Bestand > Importeer.
• Als u een verloopartikel maakt zonder bijbehorende printopmaak, selecteert u het
component waarachter u de nieuwe video wilt toevoegen in het palet Tagging laten
verlopen. Vervolgens klikt u op de knop Component toevoegen en kiest u
Videocomponent in het vervolgkeuzemenu dat wordt weergegeven. Als u een artikel
selecteert, wordt het nieuwe component toegevoegd aan het eind van het artikel.
Het dialoogvenster Interactieve attributen wordt weergegeven.
2 Selecteer het illustratiekader en kies Item > Digitaal publiceren > ePub-interactiviteit
bewerken. Het dialoogvenster Interactieve attributen wordt weergegeven.
3 Kies Video in het keuzemenu Type.
4
Klik op Verbind
en selecteer het filmbestand.
ePub ondersteunt alleen .mp4-bestanden die met de H.264-codec zijn opgeslagen.
5 Klik op OK.
6 Als u inhoud van een printopmaak aanpast, voegt u het illustratiekader toe aan een
verloopartikel. Zie "Werken met weergave Tekstverloop" voor meer informatie.
Hyperlinks en ankers aan een ePub-eBook toevoegen
Gebruik het Hyperlinks-palet van QuarkXPress om hyperlinks en ankers aan uw
geëxporteerde ePub toe te voegen.
De door u opgegeven hyperlinks kunnen externe koppelingen (URL's van websites) of
interne koppelingen (van ankers in tekstverloopweergave van QuarkXPress) zijn.
Hyperlinks en ankers die u aan uw printopmaak toevoegt, worden tevens automatisch
aan de tekstverloopweergave toegevoegd.
Inhoudsopgave voor ePub of Kindle maken
Wanneer u een verloopartikel als ePub- of Kindle-eBook exporteert, kunt u op twee
manieren een inhoudsopgave voor dat eBook maken:
• Aan de hand van de volgorde van de verloopartikelen, met één ingang voor elk
verloopartikel. U kunt via het palet Tagging laten verlopen (Venster-menu) de
volgorde van de verloopartikelen in de weergave Tekstverloop wijzigen. Selecteer het
artikel in het palet Tagging laten verlopen en klik op de knop Verplaats naar boven
of Verplaats naar beneden
om een artikel in de volgorde naar boven of beneden
te verplaatsen. Klik op Bijwerken
om de inhoudsopgave bij te werken.
• Handmatig een inhoudsopgave maken. Als u handmatig een inhoudsopgave wilt
maken, opent u het palet Tekstverloop inhoudsopgave (Venster-menu), en klikt u
300 | QUARKXPRESS 10 IN DE PRAKTIJK
EBOOKS
vervolgens op Bewerken
om het dialoogvenster Tekstverloop inhoudsopgave
bewerken weer te geven. Gebruik de pijlknoppen om de labels die u wilt gebruiken
aan de lijst rechts van de inhoudsopgave toe te voegen. Selecteer een label en kies
vervolgens een optie uit het vervolgkeuzemenu bovenaan de kolom Niveau om het
niveau van elk label aan te geven.
Werken met eBook-metagegevens
Het is verstandig om sommige metagegevens aan de eBooks die u maakt, te koppelen
zodat gebruikers op een eenvoudige manier informatie over de eBooks kan zoeken en
ophalen. Ga als volgt te werk om metagegevens voor een opmaak die u als eBook wilt
exporteren, toe te voegen of te wijzigen:
1 Geef de opmaak in de opmaakweergave weer.
2 Kies Opmaak > Metagegevens eBook. Het dialoogvenster Metagegevens eBook wordt
weergegeven.
Dialoogvenster Metagegevens eBook
3 Gebruik de velden in dit dialoogvenster om informatie over uw eBook in te voeren.
Gebruik in het veld Trefwoorden een komma om trefwoorden te scheiden.
4 Gebruik de taalpop-up om de taal van uw eBook te specificeren. Lezers kunnen deze
taal gebruiken wanneer ze een boek zoeken.
Als u hier geen titelmetagegevens specificeert, voegt QuarkXPress de volgende
standaardtekst toe aan het geëxporteerde eBook: "Gemaakt met QuarkXPress". Deze
tekst wordt automatisch verwijderd nadat u uw eigen titel hebt toegevoegd.
QUARKXPRESS 10 IN DE PRAKTIJK | 301
EBOOKS
Exporteren voor ePub
We gaan als volgt een opmaak exporteren in ePub-structuur:
1 Kies Bestand > Exporteer > Opmaak als ePub. Het dialoogvenster Exporteer als ePub
wordt weergegeven.
2 Voer een naam voor het geëxporteerde eBook in. QuarkXPress voegt de juiste
bestandsextensie toe.
3 Kies een uitdraaistijl uit het vervolgkeuzemenu ePub-stijl of klik op Opties. Als u op
Opties klikt, wordt het dialoogvenster ePub-exportopties weergegeven.
Dialoogvenster ePub-exportopties
• Op het paneel Illustraties kunt u de resolutie, indeling en afbeeldingskwaliteit voor
het ePub-bestand opgeven. Als u aangepaste attributen die zijn toegepast op individuele
illustratiecomponenten wilt herroepen, controleert u Kaderinstellingen herroepen.
• In het deelvenster Inhoudsopgave kunt u de opties voor de inhoudsopgave in het
ePub-bestand instellen. U kunt kiezen tussen de inhoudsopgave die in het palet
Tekstverloop inhoudsopgave of die in de artikelstructuur is gedefinieerd. (Raadpleeg
"Inhoudsopgave voor ePub maken" voor meer informatie.) Ook kunt u de naam van de
inhoudsopgavemelding voor het voorblad en de titel die boven de inhoudsopgave in
de HTML-versie van de inhoudsopgave staat, opgeven.
• Op het paneel Oost-Azië kunt u een standaardartikelrichting kiezen en aangeven of
u Rubi natuurlijk of tussen haakjes wilt exporteren.
Wanneer u klaar bent met het configureren van de opties, klikt u op OK.
4 Klik op Bewaar.
CSS voor ePub-export specificeren
Het formatteren van inhoud in een ePub-e-boek wordt geregeld door CSS (Cascading
Style Sheets). Met CSS kunt u de inspringingen, uitlijning en formattering regelen die
met de tags die u in de weergave Tekstverloop toepast, worden geassocieerd.
Sommige CSS-opties worden niet door alle ePub-readers ondersteund. Controleer alle
CSS-aanpassingen die u maakt voor alle beoogde ePub-readers die u wilt ondersteunen.
302 | QUARKXPRESS 10 IN DE PRAKTIJK
EBOOKS
De CSS-specificaties die in een geëxporteerd ePub-e-book zijn ingevoegd, worden door
de bestanden "style.css" en "vertical_style.css" vastgesteld op de volgende locatie:
[QXP application folder]/XTensions/DigitalPublishing/Templates/css
Als u bijvoorbeeld de grootte van de tag Kopregel 1 wilt wijzigen en vet wilt maken,
kunt u deze sectie eerst zoeken in het volgende "style.css"-bestand:
.headline1 { font-size: 1.5em; }
Vervolgens wijzigt u dit in bijvoorbeeld:
.headline1 { font-size: 2em; font-weight: bold; }
Raadpleeg een CSS-tutorial voor meer informatie over CSS. Er is een tutorial beschikbaar
op http://www.w3schools.com/css/.
De "css"-map bevat tevens een map "Examples". Hierin staan diverse aangepaste
CSS-bestanden die voor verschillende opmaken zorgen. Als u een van deze voorbeelden
wilt proberen, moet u eerst een back-up van het bestand "styles.css" maken. Maak
vervolgens een kopie van het CSS-bestand dat u wilt proberen, wijzig de naam in
"styles.css" en verplaats het naar de map "css". Als u nu een ePub-boek exporteert,
worden hiervoor de nieuwe instellingen gebruikt.
U kunt de CSS-configuratie wijzigen voor een ePub-bestand dat al is geëxporteerd,
maar het proces hiervoor kan ingewikkeld zijn. Quark raadt u daarom aan het bestand
"style.css" aan te passen voordat u gaat exporteren.
Exporteren voor Kindle
We gaan als volgt een opmaak exporteren in Kindle-structuur:
1 Download KindleGen van de Amazon-website en installeer dit naar de standaardlocatie.
Ten tijde van het schrijven van deze tekst kunt u KindleGen downloaden via
http://amzn.to/HHMgj8, maar dit kan inmiddels zijn gewijzigd.
2 Kies Bestand > Exporteer > Opmaak als Kindle. Het dialoogvenster Exporteer voor
Kindle verschijnt.
3 Voer een naam voor het geëxporteerde eBook in. QuarkXPress voegt de juiste
bestandsextensie toe.
4 Kies een uitdraaistijl uit het vervolgkeuzemenu Kindle-stijl of klik op Opties. Als u op
Opties klikt, wordt het dialoogvenster Kindle-exportopties weergegeven.
QUARKXPRESS 10 IN DE PRAKTIJK | 303
EBOOKS
Dialoogvenster Kindle-exportopties
• Op het paneel Illustraties kunt u de resolutie, indeling en afbeeldingskwaliteit voor
het Kindle eBook opgeven. Als u aangepaste attributen die zijn toegepast op individuele
illustratiecomponenten wilt herroepen, controleert u Kaderinstellingen herroepen.
• In het deelvenster Inhoudsopgave kunt u de opties voor de inhoudsopgave in het
Kindle eBook instellen. U kunt kiezen tussen de inhoudsopgave die in het palet
Tekstverloop inhoudsopgave of die in de artikelstructuur is gedefinieerd. (Raadpleeg
"Inhoudsopgave voor ePub maken" voor meer informatie.) Ook kunt u de naam van de
inhoudsopgavemelding voor het voorblad en de titel die boven de inhoudsopgave in
de HTML-versie van de inhoudsopgave staat, opgeven.
Wanneer u klaar bent met het configureren van de opties, klikt u op OK.
5 Klik op Bewaar.
Als u KindleGen niet hebt geïnstalleerd, of als deze op een andere dan de
standaardlocatie is geïnstalleerd, wordt een dialoogvenster weergegeven met de vraag
dit te downloaden of te zoeken.
304 | QUARKXPRESS 10 IN DE PRAKTIJK
JOB JACKETS
Job Jackets
De functie Job Jackets is een revolutionaire stap die verder gaat dan het veelgebruikte
"preflighting": Deze functie zorgt ervoor dat een drukorder zich blijft vasthouden aan
zijn specificaties vanaf het moment dat de job werd gemaakt en dat het zich blijft
vasthouden aan die specificaties tot en met het moment dat de publicatie van de pers
rolt. Bovendien gaan Job Jackets verder dan het voor de individuele order gebruikelijke
concept van het vasthouden aan jobspecificaties door projecten te koppelen aan
gesynchroniseerde, dynamisch bij te werken ontwerpspecificaties, waarin alle factoren
een plaatsje hebben gekregen, van typogrammen en kleuren tot paginaformaat en
aantal pagina's.
Wat u moet weten van Job Jackets
Job Jackets worden voor tweeërlei doeleinden gebruikt:
• Om een werkvoorbereider gedetailleerde specificaties te laten maken voor print-, Weben interactieve opmaken.
• Om een ontwerper met die specificaties projecten en opmaken te laten maken, die
specificaties te laten delen met andere ontwerpers en om te verifiëren of bij de opmaak
de hand wordt gehouden aan de specificaties.
Job Jackets zijn bedacht, omdat het produceren van een opmaak en het met success
sturen van deze opmaak naar de drukker een ingewikkelde klus kan zijn.
Denk bijvoorbeeld eens aan een paar problemen waarmee bedenkers van printopmaken
worden geconfronteerd. Verschillende drukpersen hebben verschillende mogelijkheden
en moderne paginaopmaakprogramma's moeten veelzijdig genoeg zijn om al die
mogelijkheden te ondersteunen. Vandaar dat er een heleboel dingen verkeerd kunnen
gaan, met name wanneer u daarbij rekening houdt met de onvermijdelijke mogelijkheid
van een menselijke fout. Hier zijn een paar voorbeelden:
• Een ontwerper gebruikt kleuren of geïmporteerde bitmaps die niet accuraat op de
doeldrukpers kunnen worden gereproduceerd.
• Een document dat is begroot op 100 pagina's kan naar de drukker worden gestuurd
waar blijkt dat het 112 pagina's telt.
• Een project is naar de uitvoerapparatuur gestuurd zonder de vereiste grafische bestanden
of fonts.
QUARKXPRESS 10 IN DE PRAKTIJK | 305
JOB JACKETS
• Een opmaak met een kleine tekst in steunkleur wordt gestuurd naar een vierkleurenpers,
met als resultaat dat de tekst onleesbaar is.
• Kleurbeheerinstellingen worden onjuist geconfigureerd voor de uitvoerapparatuur,
wat kan leiden tot onverwachte resultaten.
Grote en complexe drukorders zijn helemaal gevoelig voor fouten, terwijl de prijs die
voor dergelijke fouten wordt betaald steeds hoger wordt. Job Jackets voorkomen dat
orders die niet correct kunnen worden afgedrukt of die niet goed in elkaar zitten in
überhaupt worden vervaardigd.
Wat zijn Job Jackets?
Technisch gesproken zijn Job Jackets XML-structuren met daarin specificaties en regels
voor het maken en controleren van QuarkXPress-opmaken. In wezen kan een
Job Jackets-structuur worden vergeleken met een map met orderbriefjes die zowel
verschillende soorten projecten en opmaken beschrijven als andere soorten informatie.
Job Jackets zijn gebaseerd op de meest recente versie van het JDF-schema (Job Definition
Format). Naast het beheren van de aan QuarkXPress gerelateerde specificaties kunt u
met Job Jackets ook waarden specificeren voor diverse andere specificaties die onder
JDF vallen, zoals bind- en inslaginstellingen. Wanneer u een opmaak naar de drukker
stuurt, hebt u de mogelijkheid de JDF-informatie daarbij te voegen, zodat systemen
in de bovenste lijn die informatie kunnen gebruiken voor de automatisering en voor
informatiedoeleinden. Bovendien zijn de Job Jackets-specificaties uitbreidbaar, zodat
ontwikkelaars van met JDF compatibele systemen hun eigen implementatiespecifieke
instellingen kunnen integreren in Job Jackets, voordat ze de Job Jackets naar beneden
doorsturen naar de ontwerper. Deze instellingen kunnen vervolgens worden bewaard
in het Job Jackets-bestand en worden gebruikt door XTensions-software, door
JDF-voorbereide applicaties of door andere systemen, om op die manier een groot
aantal procedures te automatiseren en te stroomlijnen.
Job Jackets kunnen u ook helpen bij de samenwerking binnen een werkgroep.
Verscheidene ontwerpers die aan opmaken werken die dezelfde set specificaties met
elkaar delen, kunnen hun projecten koppelen met een gedeeld Job Jackets-bestand,
zodat wanneer een ontwerper een wijziging aanbrengt in bijvoorbeeld een typogram,
deze zelfde wijziging kan worden doorgevoerd in de opmaken van de andere ontwerpers.
De structuur van Job Jackets
Job Jackets zijn XML-structuren met specificaties en regels. In onderstaande
onderwerpen wordt de manier beschreven waarop deze specificaties en regels in
Job Jackets zijn gestructureerd.
Resources
Job Jackets hebben resources, waaronder de volgende:
1 Resources op projectniveau: Zaken die kunnen worden toegepast op een specifiek project,
zoals typogrammen, kleuren, uitvoerstijlen en kleurbeheerinstellingen.
2 Resources op opmaakniveau: Zaken die kunnen worden toegepast op een specifieke
opmaak, zoals:
306 | QUARKXPRESS 10 IN DE PRAKTIJK
JOB JACKETS
• Opmaakspecificaties: Instellingen die kunnen worden gebruikt om een specifiek formaat,
specifieke richting enzovoort toe te kennen aan een opmaak.
• Regels en sets met regels: Testen die kunnen worden gedraaid om een opmaak te
controleren en te verifiëren of de specificaties op de voet worden gevolgd.
Naast de boven beschreven resources kunnen Job Jackets bepaalde informatiebronnen
bevatten, zoals:
• Orderbeschrijvingen: In deze categorie zijn opgenomen een ordernummer, een revisie,
aanwijzingen, aantekeningen en trefwoorden.
• Contacten: Contactinformatie voor ordervoorbereiders en anderen die zich met de
order bezighouden. Het toevoegen van contacten (contactpersonen) kan het
eenvoudiger maken om de juiste persoon te vinden wanneer er met de order iets uit
de hand loopt.
orderbriefjes
De resources in Job Jackets zijn georganiseerd in een of meer orderbriefjes. Elk orderbriefje
bevat een set specifieke resources die kunnen worden toegekend aan een
QuarkXPress-project.
In een orderbriefje zijn resources als volgt gegroepeerd:
1 Projectinstellingen: Een set resources op projectniveau, die kan worden toegepast op
één project. Projectinstellingen zijn zaken als typogrammen, kleuren, uitvoerstijlen
en kleurbeheerinstellingen. Elk orderbriefje bevat één set met projectinstellingen.
2 Opmaakdefinities: Sets met resources op opmaakniveau, die ieder afzonderlijk kunnen
worden toegepast op één opmaak. Elk orderbriefje kan nul of meer opmaakdefinities
bevatten. In iedere opmaakdefinitie kan het volgende zijn opgenomen:
• Een opmaakspecificatie (paginaformaat, richting enzovoort)
• Nul of meer uitvoerspecificaties (configuraties voor specifieke uitvoerapparatuur)
• Nul of meer sets met regels (voor opmaakcontrole)
• Een mediumtype (Print of Web)
• Kleurbeheerinstellingen (Broninstellingen en Uitvoerinstellingen)
• Drukproefspecificaties (Drukproefuitvoer en Drukproefweergave)
• Informatiebronnen of -resources (Beschrijving, Orderbeschrijving en Aanwijzingen)
QUARKXPRESS 10 IN DE PRAKTIJK | 307
JOB JACKETS
Resources worden gedefinieerd en opgeslagen in een Job Jackets-structuur. Een
orderbriefje bevat een set met projectinstellingen voor een specifiek type project en
opmaakdefinities voor nul of meer opmaken. Let op: resourcedefinities "zitten" niet in
orderbriefjes; orderbriefjes verwijzen naar of "wijzen naar" resourcedefinities, die in de
Job Jackets-structuur zitten.
Orderbriefjes en orderbriefjessjablonen
Er zijn drie soorten orderbriefjes:
• Een orderbriefjessjabloon is een definitie van een "basis"orderbriefje. In sommige
opzichten lijkt een orderbriefjessjabloon veel op een basispagina of op een
QuarkXPress-sjabloonbestand.
• Een actief orderbriefje is een kopie van een orderbriefjessjabloon dat is gekoppeld aan
een specifiek project.
• Een uitgesteld orderbriefje is een kopie van een orderbriefjessjabloon dat was gekoppeld
aan project, maar dat niet meer is (als bijvoorbeeld het project werd gesloten zonder
dat het is bewaard).
Een Job Jackets-bestand kan orderbriefjessjablonen bevatten (met daarin definities voor
orderbriefjes), actieve orderbriefjes (die zijn gekoppeld aan een specifiek project) en
uitgestelde orderbriefjes (die ooit waren gekoppeld aan een project, maar dat niet meer
zijn).
Elk orderbriefjessjabloon kan worden gebruikt om orderbriefjes te genereren voor een
of meer projecten. Elk orderbriefje kan worden toegekend aan slechts één project.
308 | QUARKXPRESS 10 IN DE PRAKTIJK
JOB JACKETS
Wanneer een orderbriefje wordt toegekend aan een project, komen de resources in dat
orderbriefje beschikbaar in het project (het project krijgt bijvoorbeeld alle kleur-,
typogram- en opmaakdefinities die in het orderbriefje zijn opgenomen).
Er zijn twee manieren om een orderbriefje toe te kennen aan een project:
• Bij het maken van het project kiest u Archief/Bestand > Nieuw >Project uit
orderbriefje, waarna u vervolgens een orderbriefjessjabloon selecteert. QuarkXPress
kopieert de informatie in het orderbriefjessjabloon naar een nieuw orderbriefje bestemd
voor het nieuwe project. Het nieuwe project bevat automatisch een voorgeconfigureerde
opmaak voor iedere opmaakdefinitie in het orderbriefjessjabloon, plus alle
projectinstellingen die zijn gedefinieerd in het orderbriefjessjabloon.
• Maak of open een bestaand project en kies daarna Archief/Bestand > Job Jackets >
Koppel project en selecteer een orderbriefjessjabloon. Ook nu kopieert QuarkXPress
de informatie in het orderbriefjessjabloon naar een nieuw orderbriefje voor dit specifieke
project. Het project krijgt alle projectinstellingen die zijn gedefinieerd in het
orderbriefjessjabloon en een nieuwe voorgeconfigureerde opmaak wordt gemaakt voor
ieder van de opmaakdefinities in het orderbriefjessjabloon.
Een orderbriefje behoudt geen koppeling met het orderbriefjessjabloon van waaruit
het is gemaakt. Wijzigingen die in het orderbriefjessjabloon zijn gemaakt, worden niet
doorgevoerd in de bestaande orderbriefjes.
Gekoppelde en ingesloten Job Jackets
Elk QuarkXPress-project is gekoppeld aan een Job Jackets-structuur. De
Job Jackets-structuur van een project kan worden ingesloten in het project of kan
worden opgeslagen in een XML Job Jackets-bestand in het lokale bestandssysteem. De
locatie van de Job Jackets-structuur van een project hangt af van de manier waarop u
het project maakt. Zie "Een orderbriefjessjabloon toepassen op een project" voor meer
informatie.
Een Job Jackets-structuur kan bestaan als een XML-bestand in het bestandssysteem, of
kan worden ingesloten in het projectbestand.
Standaard worden niet-ingesloten Job Jackets-bestanden bewaard op de locatie die
wordt gespecificeerd in het paneel Job Jackets in het dialoogvenster Voorkeuren
QUARKXPRESS 10 IN DE PRAKTIJK | 309
JOB JACKETS
(QuarkXPress/Bewerk-menu). U kunt Job Jackets-bestanden echter opslaan waar u
wilt. Als u bijvoorbeeld een Job Jackets-bestand deelt met ontwerpers in een werkgroep
(zie "Gedeelde Job Jackets") kunt u ervoor kiezen dat Job Jackets-bestand op een file server
te zetten die iedereen kan bereiken via het netwerk.
Als u de standaardlocatie wilt wijzigen waar Job Jackets worden opgeslagen, ga dan
naar het Job Jackets-paneel in het dialoogvenster Voorkeuren
(QuarkXPress/Bewerk-menu), klik op Selecteer het pad, en vervolgens op de knop
Selecteer, waarna u naar de doeldirectory bladert.
Voorbeeld van een workflow met Job Jackets
In dit onderwerp wordt een voorbeeld van een workflow met Job Jackets nader uit de
doeken gedaan. Bedenk wel dat dit niet de enig mogelijke workflow is; het is gewoon
een voorbeeld om u te laten zien hoe Job Jackets kunnen worden gebruikt. De volgende
definities worden gebruikt:
• Orderbegeleider: Degene die weet hoe de drukorder in elkaar zit — bijvoorbeeld wat
betreft aantal pagina's, formaat, kleuren enzovoort.
• Drukwerkspecialist: Degene die weet hoe een drukorder moet worden gemaakt en
geconfigureerd om ervoor te zorgen dat deze correct van de doelpers afkomt.
• Ontwerper: Degene die in feite de opmaak in QuarkXPress maakt.
De toekomstige workflow met Job Jackets werkt als volgt:
1 Een drukwerkspecialist en een ordervoorbereider zetten samen de uitvoerspecificaties
en regels op die moeten zorgen voor een correcte afwerking van de drukorder (of voor
een reeks bij elkaar horende drukorders), met zaken als paginaformaat, aantal pagina's,
lijst met kleuren, overlapinstellingen, typogrammen, dikte van de lijnen en geldige
kleurruimten voor geïmporteerde illustraties.
2 De ordervoorbereider gebruikt deze specificaties en regels om een orderbriefjessjabloon
in een Job Jackets-bestand te maken. Het orderbriefjessjabloon beschrijft een specifiek
project, en kan bestaan uit verschillende specificaties en regels voor iedere opmaak in
dat project (in dit geval gaan we ervanuit dat in het orderbriefjessjabloon slechts één
opmaak is gedefinieerd). Wanneer het Job Jackets-bestand compleet is, geeft de
ordervoorbereider het bestand aan de ontwerper.
3 De ontwerper maakt een project via het orderbriefjessjabloon met behulp van de
opdracht Archief/Bestand > Nieuw > Project uit orderbriefje. QuarkXPress maakt
automatisch een orderbriefje aan de hand van het orderbriefjessjabloon aan en legt
een relatie tussen het orderbriefje en het project. QuarkXPress leest het orderbriefje
en voegt automatisch alle resources van het orderbriefje in het project in (zoals kleuren,
typogrammen en kleurbeheerinstellingen). QuarkXPress maakt ook automatisch
eventuele opmaken die in het orderbriefje zijn gedefinieerd.
4 Met het orderbriefje als uitgangspunt gaat de ontwerper de opmaak in elkaar zetten.
De ontwerper kiest af en toe Archief/Bestand > Job Jackets > Evalueer opmaak om
te verifiëren dat zij binnen de richtlijnen blijft die zijn gedefinieerd in het orderbriefje.
Wanneer zij dat doet, kunnen via het dialoogvenster alle ontwerpelementen die niet
voldoen aan de regels in het orderbriefje worden geïdentificeerd. Hierdoor kan de
310 | QUARKXPRESS 10 IN DE PRAKTIJK
JOB JACKETS
ontwerper problemen meteen oplossen, zonder dit over te laten aan de afdeling
prepress.
5 Wanneer een opmaak compleet is, stuurt de ontwerper hem op om hem op
verschillende manieren te laten afdrukken, zoals rechtstreeks via de printer/drukpers,
via Verzamel voor servicebureau of door hem te exporteren als PDF of PDF/X. Als er
in het Job Jackets-bestand uitvoerspecificaties staan, kunnen die uitvoerspecificaties
worden gebruikt om de order aan de hand van specifieke structuren en met specifieke
instellingen af te drukken. Omdat de opmaak is ontwikkeld binnen de specificaties in
het orderbriefjessjabloon, is de opmaak op alle punten correct als deze bij de drukpers
aankomt.
Werken met Job Jackets
De Job Jackets-informatie wordt opgeslagen in XML-structuur. QuarkXPress biedt
echter een uitgebreide interface waardoor het eenvoudig wordt om Job Jackets te maken
en aan te passen. In de volgende onderwerpen worden de basisprincipes beschreven
van de Job Jackets-gebruikersinterface.
Basismodus en geavanceerde modus
Basismodus is alleen beschikbaar op Windows.
Het dialoogvenster Job Jackets Manager ( Functies > Job Jackets Manager) biedt een
totale interface waar een ordervoorbereider Job Jackets kan maken en configureren,
inclusief de componenten waaruit ze zijn opgebouwd.
Standaard toont het dialoogvenster Job Jackets Manager de Job Jackets die aanwezig
zijn in de standaardmap Job Jackets (zie "Het standaard Job Jackets-bestand"), en de Job
Jackets die zijn gerelateerd aan openstaande projecten. Het (eventueel aanwezige)
actieve project wordt vet weergegeven samen met een asterisk.
Het dialoogvenster Job Jackets Manager kent twee modi:
• (Alleen Windows) Basismodus is voor ontwerpers en ordervoorbereiders die niet gebruik
hoeven te maken van de geavanceerde JDF-mogelijkheden van Job Jackets. De
basismodus biedt alle opties die nodig zijn om Job Jackets te maken, te beheren of te
delen.
• Geavanceerde modus is voor productiebeheerders die JDF willen gebruiken voor het
automatiseren en integreren van delen van hun workflow. De geavanceerde modus
gebruikt een andere gebruikersinterface die toegang geeft tot alles in de basismodus
plus extra resources, zoals regels en specifieke JDF-resources, zoals specificaties voor
het binden en maken van inslagschema's bijvoorbeeld.
(Alleen Windows) Wilt u de geavanceerde modus gebruiken, dan opent u het
dialoogvenster Job Jackets Manager (menu Functies) en klikt u op de knop
Geavanceerde instellingen. Om te wisselen met de basismodus, klikt u op de knop
Basisinstellingen.
QUARKXPRESS 10 IN DE PRAKTIJK | 311
JOB JACKETS
Via het dialoogvenster Job Jackets Manager (Functies > Job Jackets Manager) kan een
orderbegeleider werken met Job Jackets en hun componenten. Dit dialoogvenster heeft
een basismodus (boven) en een geavanceerde modus (onder).
Job Jackets-bestanden maken
In de eerste plaats speelt de vraag wanneer en waarom een ordervoorbereider een nieuw
Job Jackets-bestand moet maken. Er zijn geen vaste regels voor het beantwoorden van
die vraag: als u dat wilt, kunt u orderbriefjes voor al uw drukorders in één groot
Job Jackets-bestand zetten. Er zijn echter een paar richtlijnen die aangeven wanneer
u beter gebruik kunt maken van afzonderlijke Job Jackets-bestanden.
• Als u van plan bent een aantal drukorders te maken die dezelfde resources delen (zoals
kleuren, typogrammen, overlapinstellingen, kleurbeheerinstellingen en paginaformaten)
kunt u voor al die drukorders het beste één Job Jackets-bestand maken. Als u
bijvoorbeeld een ontwerpbedrijf bent met verscheidene klanten, die visueel ieder zijn
eigen identiteit heeft, is het wijsheid om voor iedere klant één Job Jackets-bestand te
maken.
• Als u de leiding hebt over een ontwerpafdeling en u wilt er zeker van zijn dat iedere
ontwerper die bezig is aan een specifiek project (bijvoorbeeld een promotiecampagne),
precies dezelfde resources gebruikt, is het een goed idee een Job Jackets-bestand en een
orderbriefjessjabloon met deze resources te maken, en dat alle ontwerpers dat
Job Jackets-bestand delen.
• Bent u een drukker en hebt u een aparte drukpers met aparte specificaties, dan kunt
u een Job Jackets-bestand maken waarin de specificaties van die pers voor uw klanten
zijn vastgelegd (wat dus helpt bij het permanent voldoen aan die specificaties). U zou
zelfs een Job Jackets-bestand met de specificaties van deze drukpers kunnen downloaden
via de fabrikant van deze drukpers.
312 | QUARKXPRESS 10 IN DE PRAKTIJK
JOB JACKETS
Een Job Jackets-bestand maken: Basismodus (alleen Windows)
Een Job Jackets-bestand maken in de basismodus gaat als volgt in zijn werk:
1 Open het dialoogvenster Job Jackets Manager (Functies > Job Jackets Manager).
2 Verschijnt er meer dan één keuzemenu in het dialoogvenster, klik dan op
Basisinstellingen om het basispaneel weer te geven.
3 Klik op de knop Nieuwe Job Jackets
. Het dialoogvenster Nieuwe Job Jackets
verschijnt.
4 Voer in het Naam-veld een naam voor het Job Jackets-bestand in.
5 Als u van plan bent om meerdere gebruikers dit Job Jackets-bestand te laten delen,
kruist u het vakje Deel deze Job Jacket aan. Als u dit vakje niet aankruist, wordt het
Job Jackets-bestand ingesloten in het (eventueel) actieve project. Let op: als u nu het
Job Jackets-bestand niet deelt, kunt u dit altijd later nog doen via het dialoogvenster
Samenwerkingsinstellingen (Archief/Bestand-menu). Zie "Samenwerken met gedeelde
Job Jackets" voor meer informatie.
6 Als u in de vorige stap het vakje Deel deze Job Jacket hebt aangekruist, moet u opgeven
waar het Job Jackets-bestand moet worden opgeslagen door een optie te kiezen in het
keuzemenu Bewaar in:
• Wilt u de standaardlocatie gebruiken (zie "Gekoppelde en ingesloten Job Jackets"), dan
kiest u Standaard Job Jackets-map.
• Wilt u het Job Jackets-bestand opslaan in dezelfde map als het actieve project, dan
kiest u Projectmap.
• Wilt u het gedeelde Job Jackets-bestand ergens anders opslaan, dan kiest u Ander en
bladert u naar een doeldirectory (zoals een volume dat in het netwerk staat en dat
beschikbaar is voor alle ontwerpers).
7 Klik op de regelaar Instellingen om de tabbladen Orderbriefjes, Opmaakinstellingen,
Contacten en Opmaakspecificatie weer te geven.
QUARKXPRESS 10 IN DE PRAKTIJK | 313
JOB JACKETS
Via het dialoogvenster Nieuwe Job Jackets kunt u resources toevoegen aan een nieuw
Job Jackets-bestand.
8 Gebruik het tabblad Orderbriefjes om orderbriefjessjablonen toe te voegen aan het
Job Jackets-bestand. Kijk voor meer informatie bij "Een orderbriefjessjabloon maken:
Basismodus (alleen Windows) ".
9 Gebruik het tabblad Opmaakinstellingen om resources toe te voegen aan het Job
Jackets-bestand. U kunt met behulp van de optie Voeg toe uit resources op
projectniveau toevoegen vanuit een heleboel bronnen:
• Wilt u resources toevoegen vanuit de programmastandaarden, dan klikt u op
Programma.
• Wilt u resources toevoegen vanuit een projectbestand of vanuit een ander Job
Jackets-bestand, dan klikt u op Ander en vervolgens op Selecteer, waarna u naar het
doelbestand gaat.
Om resources te kopiëren naar het orderbriefjessjabloon moet u de drie keuzelijsten
onderin het dialoogvenster gebruiken. Kies een resourcetype in de eerste keuzelijst en
vervolgens specifieke resources in de tweede keuzelijst en klik op de knop om die
resources te kopiëren in de derde keuzelijst (die de resources van dit type in het
orderbriefjessjabloon weergeeft).
Wilt u resources verwijderen uit het Job Jackets-bestand, dan kiest u een resourcetype
in de eerste keuzelijst, waarna u in de derde keuzelijst specifieke resources kiest, en
vervolgens op de knop Verwijderen klikt.
10 Contactpersonen kunnen het voor iedereen die werkt met een QuarkXPress-bestand
gemakkelijker maken om contact op te nemen met de ordervoorbereider als er
problemen optreden. Wilt u JDF-contactinformatie toevoegen aan het Job
Jackets-bestand, dan klikt u op het tabblad Contacten en vervolgens op de knop Nieuw
314 | QUARKXPRESS 10 IN DE PRAKTIJK
JOB JACKETS
item
om een contactpersoon toe te voegen. Klik op het uitvouwsymbool naast de
nieuwe contactpersoon om de velden zichtbaar te maken en vul vervolgens voor elk
veld de details in.
11 Met een opmaakspecificatie kunt u specificaties definiëren zoals paginaformaat en
aantal pagina's voor automatisch gegenereerde opmaken. Wilt u aan het Job
Jackets-bestand een opmaakspecificatie toevoegen, dan klikt u op het tabblad
Opmaakspecificatie en vervolgens op de knop Nieuw item
om een
opmaakspecificatie toe te voegen. Klik op het uitvouwsymbool naast de nieuwe
opmaakspecificatie om de velden zichtbaar te maken en vul vervolgens voor elk veld
de details in.
12 Klik op OK.
Een Job Jackets-bestand maken: de geavanceerde modus
Een Job Jackets-bestand maken in de geavanceerde modus gaat als volgt in zijn werk:
1 Open het dialoogvenster Job Jackets Manager (Functies-menu).
2 Verschijnt slechts één keuzelijst in het dialoogvenster klik dan op Geavanceerde
instellingen om het geavanceerde paneel weer te geven.
3 Klik op de knop Nieuwe Job Jackets
. Het dialoogvenster Nieuwe Job Jackets
verschijnt.
4 Voer een naam in voor het Job Jackets-bestand, ga naar de doeldirectory en klik op
Bewaar. Als u van plan bent om meerdere ontwerpers te laten werken aan hetzelfde
Job Jackets-bestand kunt u beter een directory kiezen waar alle ontwerpers het
Job Jackets-bestand via het netwerk kunnen openen.
5 Voeg resources toe aan het Job Jackets-bestand, zoals beschreven in "Resources toevoegen
aan een Job Jackets-bestand: de geavanceerde modus".
Resources toevoegen aan een Job Jackets-bestand: de geavanceerde modus
De volgende procedure is handig als u een Job Jackets-bestand wilt maken gebruik
makend van de resources in een bestaand project. Als u bijvoorbeeld nog een exemplaar
hebt van het brochureproject van vorig jaar en u wilt alle typogrammen, kleuren
enzovoort in een nieuw Job Jackets-bestand zetten, dan kunt u dit doen via
onderstaande procedure. U kunt deze procedure ook toepassen om resources te kopiëren
van het ene naar het andere Job Jackets-bestand.
We gaan als volgt resources toevoegen aan een Job Jackets-bestand in de geavanceerde
modus:
1 Open het dialoogvenster Job Jackets Manager (Functies-menu).
2 Verschijnt slechts één keuzelijst in het dialoogvenster klik dan op Geavanceerde
instellingen om het geavanceerde paneel weer te geven.
3 Specificeer van waaruit u resources wilt kopiëren:
• Wilt u resources kopiëren vanuit een Job Jackets-structuur, een orderbriefjessjabloon
of orderbriefje, dan selecteert u het bronitem in de schuiflijst aan de linkerkant.
QUARKXPRESS 10 IN DE PRAKTIJK | 315
JOB JACKETS
• Wilt u resources kopiëren vanuit een open project, dan selecteert u het project in de
schuiflijst aan de linkerkant.
• Wilt u resources kopiëren vanuit de standaard programmainstellingen, dan klikt u op
de knop Laad programmaresources
.
4 Selecteer een resourcecategorie in de schuiflijst rechts boven.
5 Sleep individuele resources vanuit de schuiflijst rechts onder op het
doel-Job Jackets-symbool/pictogram in de schuiflijst aan de linkerkant.
U kunt resources ook slepen naar een orderbriefje of naar een project.
Kijk voor informatie over het wijzigen van de locaties van resources in een orderbriefje
bij "De locatie van resources specificeren: de geavanceerde modus".
Werken met orderbriefjes
Een orderbriefje is een set met resources (specificaties en regels) die kan worden
toegepast op een of meer QuarkXPress-projecten. Elk orderbriefje heeft een naam en
wordt bewaard in een specifieke Job Jackets-structuur. Een orderbriefje bevat zowel
resources op projectniveau (zoals kleuren, typogrammen en kleurbeheerinstellingen)
als resources op opmaakniveau (zoals opmaakspecificaties en opmaakdefinities).
Er zijn drie soorten orderbriefjes:
• Een orderbriefjessjabloon is een definitie van een "basis"orderbriefje. In sommige
opzichten lijkt een orderbriefjessjabloon veel op een basispagina of op een
QuarkXPress-sjabloonbestand.
• Een actief orderbriefje is een kopie van een orderbriefjessjabloon dat is gekoppeld aan
een specifiek project.
• Een uitgesteld orderbriefje is een kopie van een orderbriefjessjabloon dat was gekoppeld
aan project, maar dat niet meer is (als bijvoorbeeld het project werd gesloten zonder
dat het is bewaard).
Een orderbriefjessjabloon maken
Hier zijn een paar richtlijnen die aangeven wanneer u beter gebruik kunt maken van
afzonderlijke orderbriefjessjablonen.
• Als u een steeds terugkerende drukorder hebt, zoals een nieuwsbrief of een tijdschrift,
kunt u voor die order het beste een orderbriefjessjabloon maken.
• Als u van plan bent om verschillende opmaaktypes te maken (zoals een poster,
briefkaart, website en Flash-presentatie) die alle zijn gebaseerd op één campagne of
thema, kunt u het beste een orderbriefjessjabloon maken voor iedere opmaak en al
deze sjablonen opslaan in één Job Jackets-bestand. Op die manier kunnen alle opmaken
dezelfde typogrammen, kleuren enzovoort delen.
• Als u een standaardindeling hebt die wordt gebruikt door een aantal verschillende
personen, zoals een advertentieindeling, kunt u het beste een orderbriefjessjabloon
316 | QUARKXPRESS 10 IN DE PRAKTIJK
JOB JACKETS
gebruiken om uw klanten te helpen bij het opzetten van hun advertentie
overeenkomstig de richtlijnen.
• Als een groep ontwerpers er zeker van wil zijn dat ze allemaal werken met dezelfde
typogrammen, kleuren of andere resources en deze resources gesynchroniseerd willen
houden tussen de ontwerpers als de resources mochten wijzigen, kunt u deze resources
beter opslaan in een orderbriefjessjabloon. Dit sjabloon kan dan via een gedeeld
Job Jackets-bestand worden gebruikt door alle ontwerpers. Deze werkwijze kan u helpen
bij het handhaven van de bedrijfsstandaarden binnen een grote organisatie.
Een orderbriefjessjabloon maken: Basismodus (alleen Windows)
Als u een orderbriefjessjabloon wilt toevoegen aan een Job Jackets-structuur in de
basismodus gaat u als volgt te werk:
1 Open het dialoogvenster Job Jackets Manager (Functies > Job Jackets Manager).
Verschijnt er meer dan één keuzemenu in het dialoogvenster, klik dan op
Basisinstellingen om het basispaneel weer te geven.
U kunt orderbriefjessjablonen maken in het basispaneel van het dialoogvenster Job Jackets
Manager (Functies-menu).
2 Selecteer de Job Jackets-structuur waarin het orderbriefjessjabloon terechtkomt.
3 Klik op de knop Nieuw orderbriefjessjabloon
. Het dialoogvenster Wijzig
orderbriefje verschijnt.
QUARKXPRESS 10 IN DE PRAKTIJK | 317
JOB JACKETS
U kunt resources toekennen aan een nieuw orderbriefjessjabloon in het dialoogvenster
Nieuw orderbriefje.
4 Configureer het orderbriefjessjabloon zoals beschreven in "Werken met resources in een
orderbriefje: Basismodus (alleen Windows) ".
Een orderbriefje bewerken: basismodus (alleen Windows)
Wilt u een actief orderbriefje in een project bewerken, dan opent u het project waarna
u Archief/Bestand > Job Jackets > Wijzig orderbriefje kiest. Het dialoogvenster
Bewerk orderbriefje verschijnt. Kijk voor informatie over de manier waarop u het
dialoogvenster Wijzig orderbriefje gebruikt bij "Werken met resources in een orderbriefje:
Basismodus (alleen Windows) ".
Werken met resources in een orderbriefje: Basismodus (alleen Windows)
In dit onderwerp wordt beschreven hoe resources aan een orderbriefje moeten worden
toegevoegd of daaruit verwijderd via het dialoogvenster Nieuw orderbriefje of Wijzig
orderbriefje. Deze twee dialoogvensters zijn in principe gelijk, alleen ziet het
dialoogvenster Wijzig orderbriefje voor orderbriefjes er iets anders uit dan voor
orderbriefjessjablonen.
318 | QUARKXPRESS 10 IN DE PRAKTIJK
JOB JACKETS
U kunt resources toevoegen aan een orderbriefjessjabloon of orderbriefje in de
dialoogvensters Nieuw orderbriefje en Wijzig orderbriefje.
Resources worden als volgt toegekend via het dialoogvenster Nieuw orderbriefje of
Wijzig orderbriefje:
1 Wilt u resources op projectniveau toevoegen of verwijderen, gebruik dan de regelaars
in het tabblad Opmaakinstellingen (voor orderbriefjessjablonen) of in het tabblad
Projectinstellingen (voor actieve en uitgestelde orderbriefjes).
U kunt resources op projectniveau toevoegen vanuit een heleboel bronnen via het
keuzemenu Voeg toe uit:
• Wilt u resources toevoegen vanuit de ouder-Job Jackets-structuur van een orderbriefje,
dan kiest u Huidig Jacket.
• Wilt u resources toevoegen vanuit het actieve project, dan kiest u Huidig gekoppeld
project.
• Wilt u resources toevoegen vanuit de standaardprogramma-instellingen, dan kiest u
Programma.
• Wilt u resources toevoegen vanuit een projectbestand of vanuit een Job Jackets-bestand,
dan klikt u op Ander en vervolgens op Selecteer, waarna u naar het doelbestand gaat.
Wilt u resources kopiëren naar het orderbriefje, dan gebruikt u de drie schuiflijsten
onderin het dialoogvenster. Kies een resourcetype in de eerste schuiflijst, kies vervolgens
specifieke resources in de tweede schuiflijst en klik op de naar rechts wijzende pijl om
die resources te kopiëren naar de derde schuiflijst (die de resources van dit type in het
orderbriefje weergeeft).
Om resources te verwijderen uit het orderbriefje, kiest u een resourcetype in de eerste
keuzelijst, waarna u specifieke resources kiest in de derde schuiflijst en op de naar links
wijzende pijl klikt.
2 De aanwezigheid van een opmaakdefinitie betekent dat QuarkXPress automatisch een
opmaak produceert wanneer dit orderbriefje wordt toegekend aan een project. Bij het
maken van een opmaakdefinitie kunt u een opmaakspecificatie (met informatie als
paginaformaat en aantal pagina's), een mediumtype (Print, Web of Interactief), sets
met regels en uitvoerspecificaties opgeven.
QUARKXPRESS 10 IN DE PRAKTIJK | 319
JOB JACKETS
Wilt u een opmaakdefinitie toevoegen aan het orderbriefje, dan klikt u op het tabblad
Opmaakinstellingen, waarna u op de knop
klikt; er wordt een nieuwe definitie
toegevoegd aan de schuiflijst.
Wilt u de geselecteerde opmaakdefinitie configureren, dan klikt u eerst op de regelaar
Opmaakeigenschappen om de regelaars met opmaakeigenschappen weer te geven,
waarna u het volgende doet:
• Wilt u de opmaakdefinitie een naam geven, dan voert u in het veld Opmaaknaam
een naam in. Deze naam wordt toegekend aan de automatisch gegenereerde opmaak.
• Wilt u informatie opgeven als paginaformaat en aantal pagina's, dan kiest u een optie
in het keuzemenu Opmaakspecificatie. (Let op: er moet een opmaakspecificatie
aanwezig zijn in de Job Jackets-structuur voordat u hier opmaakspecificatie kunt kiezen;
zie "Job Jackets-bestanden maken" voor meer informatie.)
• Wilt u aangeven welk type opmaak automatisch moet worden gemaakt voor deze
opmaakdefinitie, dan kiest u een optie in het keuzemenu Mediumtype.
• Wilt u regelsets en uitvoerspecificaties kopiëren vanuit de ouder-Job Jackets-structuur
naar de opmaakdefinitie, dan gebruikt u de drie schuiflijsten onderin in het
dialoogvenster. Kies een resourcetype in de eerste schuiflijst, kies vervolgens specifieke
resources in de tweede schuiflijst en klik op de knop om die resources te kopiëren naar
de derde schuiflijst (die de resources van dit type in de opmaakdefinitie weergeeft).
Wilt u een opmaakdefinitie wissen, dan moet u deze selecteren en klikken op de knop
.
3 Wanneer u klaar bent met het configureren van het orderbriefje klikt u op OK.
Een orderbriefjessjabloon maken: de geavanceerde modus
Een orderbriefjessjabloon wordt als volgt in de geavanceerde modus aan een
Job Jackets-structuur toegevoegd:
1 Open het dialoogvenster Job Jackets Manager (Functies > Job Jackets Manager).
Verschijnt slechts één keuzelijst in het dialoogvenster klik dan op Geavanceerde
instellingen om het geavanceerde paneel weer te geven.
2 Wilt u aangeven waar het nieuwe orderbriefjessjabloon moet worden opgeslagen,
maakt of selecteert u een Job Jackets-symbool/pictogram in de schuiflijst aan de
linkerkant.
3 Klik op de knop Nieuw orderbriefjessjabloon
. Er wordt een orderbriefjessjabloon
toegevoegd aan de geselecteerde Job Jackets-structuur.
4 Configureer het orderbriefjessjabloon zoals beschreven in "Werken met resources in een
orderbriefje: de geavanceerde modus".
Werken met resources in een orderbriefje: de geavanceerde modus
Er zijn verscheidene situaties waarin u moet werken met resources in een orderbriefje:
• U kunt deze procedure gebruiken als u een orderbriefjessjabloon wilt maken aan de
hand van de resources in een bestaand project. Als u bijvoorbeeld nog een exemplaar
320 | QUARKXPRESS 10 IN DE PRAKTIJK
JOB JACKETS
hebt van het brochureproject van vorig jaar en u wilt alle typogrammen, kleuren
enzovoort in een nieuw orderbriefjessjabloon of in een actief orderbriefje van een
bestaand project zetten, dan kunt u dit doen via deze procedure.
• U kunt deze procedure ook gebruiken om resources te kopiëren van het ene naar het
andere orderbriefje.
• U kunt deze procedure ook gebruiken om resources te kopiëren vanuit een
Job Jackets-structuur of vanuit een project naar een orderbriefje.
Resources worden in de geavanceerde modus als volgt toegevoegd aan een
Job Jackets-structuur:
1 Open het dialoogvenster Job Jackets Manager (Functies-menu).
2 Verschijnt slechts één keuzelijst in het dialoogvenster klik dan op Geavanceerde
instellingen om het geavanceerde paneel weer te geven.
3 Specificeer van waaruit u resources wilt kopiëren:
• Wilt u resources kopiëren vanuit een Job Jackets-structuur, een orderbriefjessjabloon
of orderbriefje, dan selecteert u het bronitem in de schuiflijst helemaal links boven.
• Wilt u resources kopiëren vanuit een open project, dan selecteert u het project in de
schuiflijst aan de linkerkant.
• Wilt u resources kopiëren vanuit de standaard programmainstellingen, dan klikt u op
de knop Laad programmaresources
.
4 Selecteer een resourcecategorie in de schuiflijst rechts boven.
5 Sleep individuele resources vanuit de schuiflijst rechts onder op het
doelorderbriefjessjabloon of -orderbriefje in de schuiflijst aan de linkerkant.
Een opmaakdefinitie toevoegen aan een orderbriefje: de geavanceerde modus
Een opmaakdefinitie is een reeks specificaties die als geheel een opmaak beschrijven.
Een opmaakdefinitie bevat resources, zoals medium(uitvoer)type (Print, Web of
Interactief), uitvoerspecificaties en sets met regels.
Wanneer u vanuit een orderbriefjessjabloon een project maakt, maakt QuarkXPress
automatisch een opmaak voor iedere opmaakdefinitie in dat orderbriefjessjabloon. Als
in een opmaakdefinitie geen opmaakspecificatie aanwezig is, opent QuarkXPress het
dialoogvenster Nieuw project, zodat u het paginaformaat, de marges enzovoort kunt
specificeren.
Wanneer u een opmaakdefinitie toevoegt aan een actief orderbriefje, wordt vanuit die
opmaakdefinitie een opmaak gemaakt en automatisch toegevoegd aan het
overeenkomstige project.
Een opmaakdefinitie wordt als volgt toegevoegd aan een orderbriefjessjabloon of
orderbriefje:
1 Open het dialoogvenster Job Jackets Manager (Functies > Job Jackets Manager) en
selecteer het doelorderbriefje in de linkerkeuzelijst.
2 Om de resourceregelaars weer te geven, klikt u op de knop Geavanceerde instellingen.
QUARKXPRESS 10 IN DE PRAKTIJK | 321
JOB JACKETS
3 Selecteer Opmaken in de keuzelijst rechts boven. Alle opmaakdefinities in het
orderbriefje verschijnen in de keuzelijst rechts onder.
4 Klik op de knop Nieuw item
boven de keuzelijst rechts onder. Een nieuwe
opmaakdefinitie met de naam "Opmaken" wordt toegevoegd. (De naam die u aan een
opmaakdefinitie geeft, is de naam die wordt toegekend aan de werkelijke opmaak
wanneer u een project gaat maken. Wilt u de opmaakdefinitie een andere naam geven,
dan dubbelklikt u op zijn naam, waarna u de nieuwe naam invoert.)
5 Klik op de uitvouwknop naast de naam van de opmaakdefinitie om de velden van de
opmaakdefinitie weer te geven.
6 Specificeer een waarde voor alle velden die u wilt gebruiken of voer een waarde in.
7 Klik op Bewaar.
Zie "Een opmaakdefinitie toepassen op een project" voor meer informatie over het gebruik
van opmaakdefinities.
Een orderbriefjessjabloon toepassen op een project
U kunt een orderbriefjessjabloon op twee manieren toepassen op een project:
• Maak een project vanuit het orderbriefjessjabloon.
• Koppel een bestaand project aan een orderbriefjessjabloon.
In beide gevallen wordt een nieuw orderbriefje gemaakt vanuit het orderbriefjessjabloon,
waarna een kopie van het nieuwe orderbriefje wordt toegepast op het nieuwe project.
In onderstaande onderwerpen worden beide benaderingen nader omschreven.
Een project maken vanuit een orderbriefjessjabloon
Wanneer u een project maakt vanuit een orderbriefjessjabloon, maakt QuarkXPress
altijd eerst een orderbriefje aan de hand van dat orderbriefjessjabloon. U kunt kiezen
waar u het orderbriefje wilt opslaan: in een gedeeld Job Jackets-bestand, of in een
ingesloten Job Jackets-structuur in het projectbestand.
Een project vanuit een orderbriefjessjabloon wordt als volgt gemaakt:
1 Kies Archief/Bestand > Nieuw > Project uit orderbriefje. Het dialoogvenster Nieuw
project uit orderbriefje verschijnt.
322 | QUARKXPRESS 10 IN DE PRAKTIJK
JOB JACKETS
Gebruik het dialoogvenster Nieuw project uit orderbriefje om een orderbriefjessjabloon
voor een nieuw project te selecteren.
2 Als de gewenste Job Jackets-structuur niet wordt weergegeven, klikt u op Blader, waarna
u naar het Job Jackets-bestand gaat en vervolgens op Open klikt.
3 Selecteer het doelorderbriefjessjabloon in de schuiflijst. (Let op: u kunt ook een
uitgesteld orderbriefje selecteren.)
4 Kruis het vakje Deel Job Jacket aan of schakel het uit als volgt:
• Wilt u het actieve orderbriefje van dit project opslaan in een extern Job Jackets-bestand,
zodat het orderbriefje resources kan delen met andere gebruikers van dat
Job Jackets-bestand, dan kruist u Deel Job Jacket aan. (Zie "Samenwerken met gedeelde
Job Jackets" voor meer informatie.)
• Wilt u het orderbriefje van dit project opslaan in een ingesloten Job Jackets-structuur
in het projectbestand, dan deselecteert u Deel Job Jacket.
5 Klik op Selecteer. Het nieuwe project krijgt de projectinstellingen van het
orderbriefjessjabloon (via overerving) en QuarkXPress maakt automatisch opmaken
voor alle opmaakdefinities in het orderbriefjessjabloon.
U kunt een orderbriefje niet opslaan in de standaard Job Jackets-structuur. Als u dus
een nieuw project maakt vanuit een orderbriefjessjabloon dat in de standaard
Job Jackets-structuur staat en u kruist het vakje Deel Job Jacket aan, dan zal u worden
gevraagd een nieuw Job Jackets-bestand in het bestandssysteem op te slaan.
Een bestaand project koppelen aan een Job Jackets-bestand
Wanneer u een bestaand project koppelt aan een Job Jackets-bestand, verwijdert u het
huidige actieve orderbriefje uit het project en koppelt u het project aan een nieuw
orderbriefje dat is gemaakt via een orderbriefjessjabloon in een ander
QUARKXPRESS 10 IN DE PRAKTIJK | 323
JOB JACKETS
Job Jackets-bestand. U kunt hiervoor kiezen als u, bijvoorbeeld, een bestaand project
wilt koppelen aan een Job Jackets-bestand waar een andere ontwerper met een actief
orderbriefje werkt, en op die manier sommige of alle resources synchroniseert die jullie
allebei gebruiken. (Kijk voor bijzonderheden bij "Samenwerken met gedeelde Job Jackets.")
Een orderbriefje wordt als volgt aan een bestaand project toegekend:
1 Maak of open het project.
2 Kies Archief/Bestand > Job Jackets > Koppel project. Het dialoogvenster Koppel
project verschijnt.
3 Als het gewenste Job Jackets-bestand niet wordt weergegeven, klikt u op Blader en
gaat u naar het bestand, waarna u klikt op Open.
4 Selecteer het doelorderbriefjessjabloon in de schuiflijst.
5 Kruis het vakje Deel Job Jacket aan of schakel het uit als volgt:
• Wilt u het orderbriefje van dit project opslaan in het Job Jackets-bestand met het
doelorderbriefjessjabloon, dan kruist u Deel Job Jacket aan.
• Wilt u het orderbriefje van dit project opslaan in een ingesloten Job Jackets-structuur
in het projectbestand, dan deselecteert u Deel Job Jacket.
6 Klik op Koppel. Het nieuwe project krijgt de projectinstellingen van het
orderbriefjessjabloon (via overerving) en er worden automatisch opmaken gemaakt
voor alle opmaakdefinities in het orderbriefjessjabloon.
Als u een orderbriefjessjabloon gebruikt in de standaard Job Jackets-structuur en u
kruist het vakje Deel Job Jacket aan, zal u worden gevraagd een nieuw
Job Jackets-bestand in het bestandssysteem op te slaan. Dit komt omdat u een
orderbriefje niet kunt opslaan in de standaard Job Jackets-structuur.
Relaties tussen orderbriefjes weergeven
U kunt de relatie tussen Job Jackets, orderbriefjessjablonen en orderbriefjes en projecten
bekijken in het dialoogvenster Job Jackets Manager (Functies-menu). In dit
dialoogvenster ziet u de volgende symbolen (pictogrammen):
• Job Jackets-structuur (gekoppeld)
• Job Jackets-structuur (ingesloten)
• Orderbriefjessjabloon
• Actief of uitgesteld orderbriefje
• Project (een vetgedrukte projectnaam geeft aan dat het project actief is)
Een project dat is gekoppeld aan een actief orderbriefje wordt als volgt weergegeven:
324 | QUARKXPRESS 10 IN DE PRAKTIJK
JOB JACKETS
Een project dat is gekoppeld aan een actief orderbriefje
Een uitgesteld orderbriefje heeft een
-symbool/pictogram, maar is niet gekoppeld
aan een project. Dit kan inhouden dat het project is verplaatst, gewist of nooit is
opgeslagen.
Een opmaakdefinitie toepassen op een project
Een opmaakdefinitie is een reeks instellingen die gecombineerd een opmaak beschrijven.
Deze instellingen kunnen een mediumtype (Print, Web of Interactief), regelsets,
uitvoerspecificaties en bronkleurbeheerinstellingen bevatten. Een opmaakdefinitie
kan ook een opmaakspecificatie bevatten, met informatie als paginaformaat en aantal
pagina's (let op: opmaakspecificaties moeten worden gemaakt op Job Jackets-niveau).
Wanneer u tussen een project en een orderbriefjessjabloon een relatie legt, maakt
QuarkXPress automatisch een opmaak voor iedere opmaakdefinitie in dat
orderbriefjessjabloon. Dergelijke opmaken hebben dezelfde naam als de
opmaakdefinities waarop ze zijn gebaseerd.
U kunt een opmaakdefinitie op twee manieren toepassen op een project:
• Maak een nieuw project vanuit het orderbriefje met de opmaakdefinitie, zoals wordt
beschreven bij "Een project maken vanuit een orderbriefjessjabloon."
• Koppel het orderbriefje aan het actieve project nadat het project is gemaakt, zoals
beschreven in "Een bestaand project koppelen aan een Job Jackets-bestand."
Welke benadering u ook kiest, de gedefinieerde opmaken worden automatisch gemaakt.
Orderbriefjes exporteren en importeren
Er kunnen zich situaties voordoen waarin een ordervoorbereider een
orderbriefjessjabloon of orderbriefje moet kopiëren van het ene naar het andere
Job Jackets-bestand, of alle orderbriefjessjablonen in een Job Jackets-structuur moet
importeren in een andere Job Jackets-structuur. U kunt dit allemaal doen met de
exporteer- en importeerfuncties van orderbriefjes.
Een orderbriefjessjabloon of orderbriefje exporteren
Een orderbriefjessjabloon of orderbriefje wordt als volgt geëxporteerd vanuit een
Job Jackets-structuur:
1 Open het dialoogvenster Job Jackets Manager (Functies-menu) en selecteer het
doelorderbriefje (of de doelorderbriefjes) in de linkerschuiflijst.
2 Klik op de knop Exporteer orderbriefje
boven de linkerschuiflijst. Het
dialoogvenster Nieuwe Job Jackets verschijnt.
3 Geef een naam en locatie op en klik op Bewaar. Alle geselecteerde orderbriefjes worden
bewaard in een Job Jackets-bestand met de aangegeven bestandsnaam, samen met de
resources die daarbij horen.
QUARKXPRESS 10 IN DE PRAKTIJK | 325
JOB JACKETS
Een orderbriefjessjabloon of orderbriefje importeren
Een orderbriefjessjabloon of orderbriefje wordt als volgt geïmporteerd in een
Job Jackets-structuur:
1 Open het dialoogvenster Job Jackets Manager (Functies-menu) en selecteer het
doel-Job Jackets-symbool/pictogram in de linkerschuiflijst.
2 Klik op de Importeer-knop
boven de linkerkeuzelijst. Het dialoogvenster Selecteer
Job Jackets-bestand verschijnt.
3 Selecteer een Job Jackets-bestand en klik op Open. Alle orderbriefjessjablonen en
orderbriefjes in het geselecteerde bestand worden geïmporteerd in de geselecteerde
Job Jackets-structuur, samen met de daarbij horende resources.
Het standaard Job Jackets-bestand
Tijdens de installatie van QuarkXPress wordt ook een standaard Job Jackets-bestand
(met daarin een standaardorderbriefjessjabloon) met de naam "DefaultJacket.xml"
geïnstalleerd en wel op de plaats die wordt gespecificeerd in het paneel Job Jackets in
het dialoogvenster Voorkeuren (QuarkXPress/Bewerk-menu).
Wanneer u een project maakt via Archief/Bestand > Nieuw > Project gebeurt het
volgende:
• QuarkXPress maakt een kopie van dit standaard Job Jackets-bestand (met de naam
"Default Job Jackets") en sluit dit in het nieuwe project in. De ingesloten
Job Jackets-structuur heet "[bestandsnaam] Job Jackets".
• In de ingesloten Job Jackets-structuur maakt QuarkXPress een orderbriefje vanuit het
standaard orderbriefjessjabloon (met de naam "Default Job Ticket"). Het nieuwe
orderbriefje krijgt de naam "[bestandsnaam] Ticket."
• QuarkXPress legt een relatie tussen het orderbriefje in de ingesloten Job Jackets-structuur
en het nieuwe project.
U kunt het standaard Job Jackets-bestand gebruiken om te bepalen welke resources
moeten worden gebruikt in nieuwe QuarkXPress-projecten. U kunt het standaard
orderbriefjessjabloon dat door projecten wordt gebruikt die zijn gemaakt via
Archief/Bestand > Nieuw >Project ook bewerken. In dit onderwerp komen beide
procedures aan de orde.
U kunt een nieuw orderbriefje niet opslaan in het standaard Job Jackets-bestand. Zie
"Een project maken vanuit een orderbriefjessjabloon" voor meer informatie.
Het standaard orderbriefjessjabloon bewerken: Archief/Bestand-menu
Het standaard orderbriefjessjabloon wordt gebruikt voor projecten die zijn gemaakt
via Archief/Bestand > Nieuw > Project. Er zijn twee manieren om het standaard
orderbriefjessjabloon te bewerken.
Het standaard orderbriefjessjabloon wordt als volgt via het Archief/Bestand-menu
bewerkt:
326 | QUARKXPRESS 10 IN DE PRAKTIJK
JOB JACKETS
1 Sluit alle geopende projecten.
2 Wilt u het standaard orderbriefjessjabloon openen in het dialoogvenster Bewerk
orderbriefje dan kiest u Archief/Bestand Job Jackets Wijzig orderbriefje.
3 Gebruik de regelaars in het dialoogvenster Bewerk orderbriefje om het standaard
orderbriefjessjabloon te configureren en klik vervolgens op OK.
Het standaard orderbriefjessjabloon bewerken: Functies-menu
Wilt u het standaard orderbriefjessjabloon wijzigen via het dialoogvenster Job Jackets
Manager dan gaat u als volgt te werk:
1 Open het dialoogvenster Job Jackets Manager (Functies-menu).
2 Klik op de knop Open Jacket, ga naar het standaard Job Jackets-bestand en klik op
Open.
3 Vouw de Job Jackets-structuur open en selecteer het standaard orderbriefjessjabloon
met de naam "Default Job Ticket" in de schuiflijst.
4 Klik op de Wijzig-knop . Het dialoogvenster Wijzig orderbriefje verschijnt.
5 Gebruik de regelaars in het dialoogvenster Wijzig orderbriefje om het standaard
orderbriefjessjabloon te configureren.
6 Klik op OK.
Het volgende project dat u maakt via Archief/Bestand > Nieuw > Project zal gebruik
maken van het gewijzigde standaard orderbriefjessjabloon.
Het standaard Job Jackets-bestand bewerken
U kunt het standaard Job Jackets-bestand gebruiken om te bepalen welke resources
moeten worden gebruikt in nieuwe QuarkXPress-projecten. Het standaard
Job Jackets-bestand wordt als volgt bewerkt:
1 Open het dialoogvenster Job Jackets Manager (Functies-menu).
2 Klik op de knop Open Jacket
, ga naar het standaard Job Jackets-bestand en klik op
Open.
3 Selecteer in de schuiflijst de Job Jackets-structuur met de naam "Default Job Jackets".
4 Gebruik de regelaars in het dialoogvenster Job Jackets Manager om de standaard
Job Jackets-structuur te configureren en klik vervolgens op OK.
Kijk voor informatie over het werken met resources bij "Werken met resources in een
orderbriefje: de geavanceerde modus".
Werken met resources: de geavanceerde modus
“Resources” is een algemene categorie waarin de meeste componenten worden
beschreven waaruit Job Jackets en orderbriefjes zijn samengesteld. Resources omvatten
alles vanaf typogrammen tot paginaformaatspecificaties. De onderstaande
QUARKXPRESS 10 IN DE PRAKTIJK | 327
JOB JACKETS
deelonderwerpen beschrijven hoe u resources moet selecteren, maken en bijwerken
in het geavanceerde paneel in het dialoogvenster Job Jackets Manager
(Functies-menu):
Ordervoorbereiders gebruiken vaak deze procedure voor verschillende doeleinden.
Ontwerpers hoeven echter niet per se te weten hoe deze procedure in elkaar zit.
Resources selecteren: de geavanceerde modus
Voordat u aan de gang kunt met een resource, moet u deze eerst nog te pakken zien
te krijgen. Een resource wordt als volgt geselecteerd:
1 Open het dialoogvenster Job Jackets Manager (Functies-menu).
2 Verschijnt slechts één keuzelijst in het dialoogvenster klik dan op Geavanceerde
instellingen om het paneel Geavanceerd weer te geven.
3 Ga naar de schuiflijst aan de linkerkant en open
of maak
een Job Jackets-bestand.
De resourcecategorieën in het Job Jackets-bestand staan in alfabetische volgorde in de
schuiflijst helemaal rechts boven.
4 Wilt u werken met resources die specifiek zijn voor een Job Jackets-structuur, dan
selecteert u de doel-Job Jackets-structuur in de schuiflijst aan de linkerkant. Let op: als
er resourcecategorieën niet beschikbaar zijn, geeft dat aan dat er resources moeten
worden gespecificeerd op orderbriefjesniveau.
5 Wilt u werken met resources die specifiek zijn voor een orderbriefje, dan vouwt u de
Job Jackets-structuur uit; maak
, dupliceer
of importeer
een orderbriefje; en zorg
er vervolgens voor dat het doelorderbriefje is geselecteerd in de schuiflijst aan de
linkerkant. Let op: de grijze resourcecategorieën stellen resources voor die moeten
worden gespecificeerd op het Job Jackets-niveau.
6 Selecteer een resourcetype in de keuzelijst rechts bovenaan. Bestaande resources van
het geselecteerde type staan in de keuzelijst rechts onder.
328 | QUARKXPRESS 10 IN DE PRAKTIJK
JOB JACKETS
Gebruik het dialoogvenster Job Jackets Manager om resources te bekijken, te maken,
te dupliceren, te wissen, te importeren en te exporteren.
Resources configureren: de geavanceerde modus
Hebt u eenmaal gebladerd naar een resource in het dialoogvenster Job Jackets Manager
dan kunt u die resource gaan configureren. Er zijn in dit dialoogvenster verschillende
opties beschikbaar voor verschillende resources:
• U kunt een locatie specificeren voor de meeste resources.
• U kunt de meeste resources wissen.
• U kunt bepaalde resourcetypes maken en wijzigen, maar andere moeten worden
gemaakt en gewijzigd met behulp van andere mogelijkheden in de gebruikersinterface
van QuarkXPress.
• U kunt in een Job Jackets-structuur opmaakdefinities, uitvoerspecificaties,
opmaakspecificaties, orderbeschrijvingen, contacten, regels en regelsets maken,
dupliceren, wissen en configureren.
In Job Jackets worden App Studio-opmaken voorgesteld door digitale opmaakresources.
Als een resource dat toestaat, kunt u die resource maken en configureren in het
dialoogvenster Job Jackets Manager en wel als volgt:
1 Wilt u een nieuwe resource maken van het type dat u hebt geselecteerd in de keuzelijst
rechts bovenaan, dan klikt u op de knop Nieuw item in de keuzelijst rechts onder.
Wilt u de resource een andere naam geven, dan moet u klikken op zijn naam.
2 Als een resource een uitvouwsymbool heeft, klik dan op dat symbool om de resource
uit te vouwen en configureer vervolgens de velden die dan tevoorschijn komen.
QUARKXPRESS 10 IN DE PRAKTIJK | 329
JOB JACKETS
Sommige resourcevelden hebben keuzemenu's, terwijl u in andere handmatig waarden
kunt invoeren.
3 Als bij een resource een
-knopje staat, klik dan op die knop om extra kopieën te
maken van de resource. Als u bijvoorbeeld een opmaakspecificatie maakt, kunt u
klikken op deze knop op de resource Steunkleur om extra steunkleuren te maken.
De locatie van resources specificeren: de geavanceerde modus
Resources kunnen in verscheidene locaties staan:
• In Jacket: Opgeslagen in een Job Jackets-structuur, maar niet gebruikt in een van de
orderbriefjessjablonen of orderbriefjes in die Job Jackets-structuur.
• In orderbriefje: Opgeslagen in een Job Jackets-structuur en gekoppeld aan een
orderbriefjessjabloon of orderbriefje. Als een "In orderbriefje"-resource in een
orderbriefjessjabloon zit dat is gekoppeld aan een project, is die resource ook
beschikbaar in het project.
• In project: Opgeslagen in een project, maar NIET gekoppeld aan een
Job Jackets-structuur of orderbriefje.
U kunt de locatie van resources als volgt specificeren:
1 Selecteer een resource via het dialoogvenster Job Jackets Manager, zoals beschreven
in "Resources selecteren: de geavanceerde modus".
2 Selecteer de resource in de schuiflijst rechts onderaan.
3 Kies een locatie in het keuzemenu in de Status-kolom:
• Als het item dat is geselecteerd in de linkerkeuzelijst een Job Jackets-structuur is, kunt
u alleen In Jacket kiezen.
• Als het item dat in de linkerschuiflijst is geselecteerd een orderbriefjessjabloon of een
orderbriefje is, kunt u specificeren of de resource wel of niet wordt gekoppeld met dat
orderbriefjessjabloon of orderbriefje door In Jacket of In orderbriefje te kiezen.
• Als het item dat is geselecteerd in de linkerkeuzelijst een project is, kunt u opgeven of
de resource alleen in het project wordt gedefinieerd (Status = In project) of gebruik
maakt van de definitie in het actieve orderbriefje van het project (Status = In
orderbriefje).
330 | QUARKXPRESS 10 IN DE PRAKTIJK
JOB JACKETS
Gebruik het dialoogvenster Job Jackets Manager (Functies-menu) om op te geven waar
resources worden bewaard.
Werken met opmaakspecificaties
Via een opmaakspecificatie kunt u opmaakspecifieke informatie definiëren, zoals
paginaformaat, aantal pagina's, marges, uitvouwinformatie, afloopinformatie,
bindinformatie enzovoort.
De standaardprocedure voor het werken met opmaakspecificaties is als volgt:
1 Maak een opmaakspecificatie (zie "Een opmaakspecificatie maken: de geavanceerde modus").
Dit onderdeel van de order is meestal de taak van een ordervoorbereider.
2 Leg een relatie tussen de opmaakspecificatie en een opmaak via een
orderbriefjessjabloon of een orderbriefje. Dit wordt meestal gedaan door de ontwerper.
In onderstaande onderwerpen wordt iedere bovenstaande procedure gedetailleerd
beschreven.
Een opmaakspecificatie maken: de geavanceerde modus
Opmaakspecificaties zijn resources en moeten dus worden gemaakt via het
dialoogvenster Job Jackets Manager zoals beschreven bij "Werken met resources: de
geavanceerde modus".
QUARKXPRESS 10 IN DE PRAKTIJK | 331
JOB JACKETS
U kunt het dialoogvenster Job Jackets Manager (Functies-menu) gebruiken om
opmaakspecificaties te maken.
Een opmaakspecificatie toepassen op een opmaak
U kunt op twee manieren een relatie leggen tussen een opmaakspecificatie en een
opmaak: door de opmaak te creëren via een orderbriefjessjabloon of door de
opmaakspecificatie toe te passen op een actief orderbriefje van een bestaande opmaak.
Een ordervoorbereider zal meestal een opmaakspecificatie toevoegen aan een
opmaakdefinitie in een orderzakbestand vóórdat het eigenlijke project en de feitelijke
opmaak zijn gemaakt. Omdat een opmaakspecificatie een resource is, kunt u deze net
zo toevoegen aan een opmaakdefinitie als iedere andere resource (zie "Werken met
resources: de geavanceerde modus").
332 | QUARKXPRESS 10 IN DE PRAKTIJK
JOB JACKETS
Om een orderbriefjessjabloon zodanig te configureren dat automatisch aan de hand van
een specifieke opmaakspecificatie automatisch een opmaak wordt gemaakt, moet u via
het dialoogvenster Job Jackets Manager een relatie leggen tussen de opmaakspecificatie
en de opmaakdefinitie.
Een ontwerper kan een opmaakspecificatie toekennen aan het actieve orderbriefje van
een opmaak nadat het project en de opmaak zijn gemaakt via het dialoogvenster
Bewerk orderbriefje (Archief/Bestand > Job Jackets > Bewerk orderbriefje). Wilt u
een opmaakspecificatie toevoegen aan een actief orderbriefje, dan klikt u op het tabblad
Opmaakinstellingen, selecteert u de opmaak in de schuiflijst met opmaken en kiest
u een optie in het keuzemenu Opmaakspecs.
QUARKXPRESS 10 IN DE PRAKTIJK | 333
JOB JACKETS
U kunt het dialoogvenster Bewerk orderbriefje (Archief/Bestand > Job Jackets > Bewerk
orderbriefje) gebruiken om een opmaakspecificatie toe te kennen aan een opmaak in het
actieve project.
Werken met regels en regelsets
Een regel is een test die wordt uitgevoerd op de actieve opmaak wanneer u
Archief/Bestand > Job Jackets > Evalueer opmaak kiest.
Iedere regel kan één voorwaarde testen. Een regel kan bijvoorbeeld verklaren dat alle
teksttekens op overdrukken moeten worden ingesteld. Regels kunnen ook
beschrijvingen, beleidslijnen (om de ontwerper te vertellen of een bepaalde voorwaarde
verplicht, aanbevolen of verboden is) en aanwijzingen voor het oplossen van problemen
omvatten.
De standaardprocedure voor het werken met regels en regelsets is als volgt:
1 Regels maken (zie "Regels maken: de geavanceerde modus") en deze toevoegen aan een
regelset (zie "Regels toevoegen aan een regelset: de geavanceerde modus"). Dit wordt meestal
gedaan door een ordervoorbereider, eventueel in samenwerking met een
drukwerkspecialist.
2 Leg een relatie tussen de regelset en een opmaak via een orderbriefjessjabloon (zie "Een
regelset toepassen op een opmaak"). Dit wordt meestal gedaan door de ordervoorbereider.
334 | QUARKXPRESS 10 IN DE PRAKTIJK
JOB JACKETS
3 Gebruik de regelset om de opmaak te evalueren (zie "Een opmaak evalueren"). Dit wordt
meestal gedaan door een ontwerper.
In de volgende onderwerpen wordt iedere bovenstaande procedure gedetailleerd
beschreven.
Regels maken: de geavanceerde modus
Wilt u een regel maken, ga dan eerst naar de regelresources in het dialoogvenster
Job Jackets Manager, zoals beschreven in "Werken met resources: de geavanceerde
modus". Vervolgens gebruikt u de regelwizard en wel als volgt:
1 Klik op de Nieuw-knop
. Het dialoogvenster Bewerk regel verschijnt (het eerste deel
van de regelwizard).
2 Voer in het Naam-veld een naam in voor de regel.
3 Wilt u aangeven op welk object de regel van toepassing is, dan kiest u een optie in het
keuzemenu Onderwerp. Beschikbare onderwerpen zijn alle kaders, tekstkaders,
illustratiekaders, lettertekens, lijnen, tekstpaden, illustraties en fonts.
Gebruik het dialoogvenster Bewerk regel om regels te maken.
4 Als u wilt aangeven wat de regel moet controleren, kruist u onder Voorwaarden een
optie aan. Welke voorwaarden beschikbaar zijn, hangt af van het geselecteerde
onderwerp.
Herhaal deze stap voor iedere voorwaarde die u in de regel wilt opnemen. De
voorwaarden worden gecombineerd met een logische AND operator. Om bijvoorbeeld
een regel te maken die specificeert dat tekstkaders een achtergrond moeten hebben
van 50% blauw, kiest u Tekstkaders, waarna u zowel Achtergrond als Tint aanvinkt.
5 Klik op Volgende om het volgende dialoogvenster van de regelwizard te openen. In
dit dialoogvenster moet u de voorwaarden opgeven die de regel in gang zet
(bijvoorbeeld "is niet Overdrukken" of "is kleiner dan 10pt"). Om iedere voorwaarde
te configureren, klikt u op het uitvouwsymbool om het item in de schuiflijst uit te
QUARKXPRESS 10 IN DE PRAKTIJK | 335
JOB JACKETS
breiden, waarna u opties kunt kiezen en waarden kunt invoeren in de beschikbare
velden.
Gebruik het tweede dialoogvenster in de regelwizard om een regel te configureren.
Als bij een voorwaarde een
-knopje staat, kunt u daarop klikken om aan de
voorwaarden extra bepalingen toe te voegen. De bepalingen worden gecombineerd
met een logische OR operator. Om bijvoorbeeld op te geven dat het aangegeven item
een kleur moet hebben die óf een CMYK-kleur óf een steunkleur is, moet u de eerste
regel configureren om te controleren op CMYK, en dan een tweede regel toevoegen
die u configureert als Steunkleurinkt.
6 Klik op Volgende om het derde en laatste dialoogvenster van de regelwizard te openen.
Gebruik dit dialoogvenster om een Beschrijving voor de regel, een Beleid (dat bepaalt
welk symbool moet worden weergegeven als een regel wordt gebroken) en
Aanwijzingen om het probleem op te lossen, te specificeren. De informatie die u
invoert bij Aanwijzingen wordt weergegeven wanneer een ontwerper Opmaak
evalueren kiest als de regel is gebroken.
336 | QUARKXPRESS 10 IN DE PRAKTIJK
JOB JACKETS
Gebruik het derde dialoogvenster van de regelwizard om te bepalen wat er gebeurt
wanneer een regel wordt gebroken.
Regels toevoegen aan een regelset: de geavanceerde modus
Regels moeten in regelsets worden gezet, die regelverzamelingen worden genoemd. Een
orderbegeleider kan een of meer regelsets in een opmaakdefinitie in een
orderbriefjessjabloon opnemen. Een ontwerper die in een opmaak bezig is die is
gebaseerd op die opmaakdefinitie kan vervolgens de opmaak evalueren met behulp
van de regels in die regelsets (zie "Een opmaak evalueren". Een regel wordt als volgt
toegevoegd aan een regelset:
1 Open het dialoogvenster Job Jackets Manager (Functies-menu).
2 Verschijnt slechts één keuzelijst in het dialoogvenster klik dan op Geavanceerde
instellingen om het paneel Geavanceerd weer te geven.
3 Maak of selecteer een Job Jackets-structuur.
4 Selecteer Regelsets in de schuiflijst rechts boven.
5 Klik op de Nieuw-knop om een nieuwe regelset te maken. Het dialoogvenster Bewerk
regelset verschijnt.
QUARKXPRESS 10 IN DE PRAKTIJK | 337
JOB JACKETS
Gebruik het dialoogvenster Bewerk regelset om te kunnen werken met regelsets.
6 Voer in het Naam-veld een naam in voor de regelset.
7 Selecteer de gewenste regels in de schuiflijst Available en klik op de knop, of klik op
Inclusief alle om alle regels in de schuiflijst Beschikbaar toe te voegen aan de actieve
regelset.
8 Klik op OK.
Een regelset toepassen op een opmaak
Is een regelset eenmaal gekoppeld aan een kopie van het orderbriefjessjabloon van de
opmaak, dan kan de ontwerper de opmaak evalueren aan de hand van de regelset (zie
"Een opmaak evalueren"). U kunt op twee manieren een relatie leggen tussen een regelset
en een opmaak.
Een ordervoorbereider zal meestal een regelset toevoegen aan een opmaakdefinitie in
een Job Jackets-bestand vóórdat het eigenlijke project en de feitelijke opmaak zijn
gemaakt. Omdat een regelset een resource is, voegt u deze net zo toe aan een
opmaakdefinitie als iedere andere resource (zie "Werken met resources: de geavanceerde
modus").
338 | QUARKXPRESS 10 IN DE PRAKTIJK
JOB JACKETS
Om te zorgen dat een regelset beschikbaar is in een opmaak zodra die opmaak is gemaakt,
moet u via het dialoogvenster Job Jackets Manager een relatie leggen tussen de regelset
en de opmaakdefinitie.
Een ontwerper kan een regelset toevoegen aan een opmaak nadat het project en de
opmaak zijn gemaakt. Kijk voor informatie over de manier waarop u dit moet doen
bij "Werken met resources in een orderbriefje: Basismodus (alleen Windows) ".
QUARKXPRESS 10 IN DE PRAKTIJK | 339
JOB JACKETS
Een ontwerper kan het dialoogvenster Bewerk orderbriefje (Archief/Bestand >
Job Jackets > Bewerk orderbriefje) gebruiken om een regelset toe te kennen aan een
opmaak in het actieve project.
Een opmaak evalueren
Regelsets, opmaakspecificaties en uitvoerspecificaties zijn tests die kunnen worden
geëvalueerd om te bepalen of een opmaak zich houdt aan de specificaties van de
ordervoorbereider. Met de opdracht Evalueer opmaak kunt u die tests uitvoeren en
vaststellen of (en waar) er problemen zijn. Deze opdracht vergelijkt de opmaak ook
met zijn opmaakdefinitie, ter controle van het mediumtype (Print, Web of Interactief)
en de kleurbeheerinstellingen. Zijn deze problemen eenmaal geïdentificeerd, dan kan
een ontwerper (eventueel) besluiten wat eraan moet worden gedaan.
Voordat u probeert een opmaak te evalueren, moet u controleren of het project een
relatie heeft met een orderbriefje waarin regelsets of uitvoerspecificaties voor de actieve
opmaak worden gedefinieerd.
De functie Evalueer opmaak is bedoeld om opmaakproblemen te accentueren en aan
te geven hoe ze kunnen worden opgelost. Er kan echter niet worden voorkomen dat
een ontwerper wijzigingen maakt die inbreuk maken op de specificaties en regels die
zijn gedefinieerd in een orderbriefje.
340 | QUARKXPRESS 10 IN DE PRAKTIJK
JOB JACKETS
Een opmaak wordt als volgt geëvalueerd:
1 Choose Archief/Bestand > Job Jackets > Evalueer opmaak. Het dialoogvenster
Opmaakevaluatie verschijnt, met de juiste regelsets, opmaakspecificaties en
uitvoerspecificaties. Om de weergaven van een regelset, opmaakspecificatie of
uitvoerspecificatie uit te breiden om zijn componentregels te zien, moet u klikken op
het desbetreffende symbool/pictogram.
Gebruik het dialoogvenster Opmaakevaluatie om de actieve opmaak te evalueren aan
de hand van regelsets, opmaakspecificaties en uitvoerspecificaties.
2 Wilt u de geselecteerde regel wijzigen, dan klikt u op zijn naam waarna u klikt op de
knop Bewerk regel. Eventuele wijzigingen in de regel worden weggeschreven naar
het Job Jackets-bestand en worden toegepast op alle andere projecten die gebruikmaken
van dit orderbriefje.
3 Om aan te geven dat een regel moet worden gecontroleerd, kruist u het vakje naast
die regel aan. Wilt u aangeven dat alle regels in een regelset, opmaakspecificatie of
uitvoerspecificatie moeten worden gecontroleerd, dan kruist u het vakje naast de naam
van de regelset, opmaakspecificatie en uitvoerspecificatie aan.
4 Om de opmaak te evalueren aan de hand van de aangekruist regels, klikt u op Evalueer.
De kolom Gevallen wordt bijgewerkt om aan te geven of het document wel door iedere
regelcontrole is gekomen.
QUARKXPRESS 10 IN DE PRAKTIJK | 341
JOB JACKETS
5 Om meer details te zien betreffende een geschonden regel, klikt u op zijn naam waarna
u de vakjes Aanwijzingen en Details aankruist. Het vak Aanwijzingen toont alle
aanwijzingen die door de regelcreator zijn geschreven, terwijl het vak Details informatie
over het project geeft (bijvoorbeeld of het sinds de laatste evaluatie nog is gewijzigd).
Het dialoogvenster Opmaakevaluatie laat zien welke regels zijn goedgekeurd en welke
regels zijn geschonden.
6 Wilt u in de opmaak bladeren naar de plaatsen waar regels zijn geschonden, dan klikt
u op de knoppen Toon geval. Dit vergemakkelijkt de reparatie van geschonden regels.
U kunt QuarkXPress zodanig configureren dat iedere opmaak automatisch wordt
geëvalueerd wanneer het project wordt geopend, wordt opgeslagen, wordt gesloten en
wanneer de opmaak naar de printer of drukker wordt gestuurd. Zie "Voorkeuren Programma - Job Jackets" voor meer informatie.
Vergrendelen van Job Jackets
Om te voorkomen dat twee personen tegelijkertijd proberen een resource te wijzigen,
vergrendelt QuarkXPress gedeelde Job Jackets-bestanden onder de volgende
omstandigheden:
342 | QUARKXPRESS 10 IN DE PRAKTIJK
JOB JACKETS
• Wanneer de gebruiker van een project dat een Job Jackets-bestand deelt verschijnt in
het dialoogvenster Bewerk orderbriefje (Archief/Bestand > Job Jackets > Wijzig
orderbriefje), vergrendelt QuarkXPress het desbetreffende Job Jackets-bestand.
• Wanneer een gebruiker het dialoogvenster Job Jackets Manager (Functies-menu)
opent, vergrendelt QuarkXPress alle Job Jackets-bestanden die worden weergegeven
in het dialoogvenster Job Jackets Manager.
• Wanneer de gebruiker van een project dat een Job Jackets-bestand deelt een resource
maakt, dupliceert, bewerkt of wist dat voorkomt in het gedeelde Job Jackets-bestand,
vergrendelt QuarkXPress het Job Jackets-bestand. Als Tara bijvoorbeeld werkt aan een
project dat het Job Jackets-bestand "Productlijst" deelt en ze kiest Wijzig/Bewerk >
Kleuren en begint met het wijzigen van een kleur die voorkomt in het orderbriefje
van het project, vergrendelt QuarkXPress alle gedeelde resources in het
Job Jackets-bestand "Productlijst", zodat alleen Tara ze kan wijzigen.
Wanneer een Job Jackets-bestand is vergrendeld, kunt u het volgende niet doen:
• U kunt geen project maken via een orderbriefjessjabloon in dat Job Jackets-bestand.
• U kunt geen project koppelen aan het Job Jackets-bestand.
• U kunt het dialoogvenster Bewerk orderbriefje (Archief/Bestand > Job Jackets >
Wijzig orderbriefje) niet openen voor een project dat het Job Jackets-bestand deelt.
• U kunt het dialoogvenster Job Jackets Manager (Functies-menu) wel openen, maar
u kunt het vergrendelde Job Jackets-bestand of een van diens orderbriefjes niet
bewerken.
• U kunt een gedeelde resource niet bewerken in het Job Jackets-bestand. Als Tara
bijvoorbeeld het Job Jackets-bestand "Productlijst" heeft vergrendeld en Sam kiest
Wijzig/Bewerk > Kleuren en probeert een kleur te bewerken die voorkomt in het
orderbriefje van het project, dan wordt de kleurnaam grijs en is pas weer beschikbaar
als Tara het Job Jackets-bestand ontgrendelt.
• U kunt geen opmaak toevoegen aan of de naam van een bestaande opmaak wijzigen
in een project dat het Job Jackets-bestand deelt.
• U kunt geen regel wijzigen via het dialoogvenster Opmaakevaluatie
(Archief/Bestand > Job Jackets > Evalueer opmaak).
Een vergrendeld Job Jackets-bestand wordt ontgrendeld op de volgende punten:
• Wanneer de gebruiker met de vergrendeling het dialoogvenster Bewerk orderbriefje
sluit.
• Wanneer de gebruiker met de vergrendeling het dialoogvenster Job Jackets Manager
sluit.
• Wanneer de gebruiker met de vergrendeling klaar is met het bewerken van een resource
in het gedeelde Job Jackets-bestand. In bovenstaand voorbeeld gebeurt dat wanneer
Tara klikt op Bewaar of Annuleer in het dialoogvenster Kleuren nadat de gedeelde
kleur is gewijzigd.
In verband met de vergrendelde Job Jackets is het belangrijk de dialoogvensters Wijzig
orderbriefje en Job Jackets Manager alleen te openen wanneer dat noodzakelijk is
en ze te sluiten zodra u ze niet meer nodig hebt.
QUARKXPRESS 10 IN DE PRAKTIJK | 343
JOB JACKETS
Als u het dialoogvenster Job Jackets Manager opent (Functies-menu) en merkt dat u
het bij uw project horende Job Jackets-bestand niet kunt bewerken, is dat
Job Jackets-bestand waarschijnlijk vergrendeld door een andere gebruiker.
Printen met JDF-uitvoer
Wanneer u een project naar de printer stuurt, kunt u nu aangeven dat een JDF-bestand
moet worden gegenereerd en opgeslagen op de plaats waar het uitvoerbestand wordt
opgeslagen. (N.B.: Als u rechtstreeks naar het uitvoerapparaat afdrukt, wordt er geen
JDF-bestand gegenereerd.)
Gebruik het JDF-paneel in het dialoogvenster Print om op te geven dat
Job Jackets-informatie moet worden opgenomen in de uitdraai in de vorm van een
JDF-voorbereid XML-bestand.
344 | QUARKXPRESS 10 IN DE PRAKTIJK
WERKEN MET MEERDERE TALEN
Werken met meerdere talen
QuarkXPress is beschikbaar in verscheidene taalconfiguraties. Als uw taalconfiguratie
een en ander ondersteunt, kunt u het volgende doen:
• Projecten openen en bewerken die gebruikmaken van een van de ondersteunde
tekentalen. Tekentaal is een tekstspecificatie die u kunt toekennen aan tekst om aan te
geven welke afbreek- en spellingcontroleregels voor die tekst moeten worden
gehanteerd. U kunt de tekentaalspecificatie toekennen op tekenniveau — als in een
zin dus woorden in twee verschillende talen worden gebruikt, kan elk woord correct
worden afgebroken en op de juiste spelling worden gecontroleerd. Zie "Een taal toekennen
aan tekst" voor meer informatie.
• (Alleen Windows) Wijzig de gebruikersinterface en de toetsopdrachten in een van de
ondersteunde programmatalen. Programmataal verwijst naar de taal die wordt gebruikt
in de programmamenu's en dialoogvensters. De programmataalspecificatie heeft alleen
invloed op de gebruikersinterface en niet op de spellingcontrole en het afbreekalgoritme.
Zie "De programmataal wijzigen" voor meer informatie.
• (Alleen Mac OS X) De programmataal wordt bepaald door de tijdens de installatie van
het besturingssysteem ingestelde taal.
Elke taaleditie van QuarkXPress kan een project waarin gebruik wordt gemaakt van
Oost-Aziatische functies openen, weergeven en uitdraaien. U kunt echter alleen tekst
die gebruikmaakt van Oost-Aziatische functies, bewerken als de East Asian Preference
(Oost-Aziatische voorkeur) ingeschakeld is (QuarkXPress/Bewerk > Oost-Aziatisch).
Een taal toekennen aan tekst
De taalspecificatie voor tekst (ofte wel de tekentaalspecificatie) bepaalt welk
woordenboek wordt gebruikt voor de spellingcontrole en welke regels en uitzonderingen
tijdens het afbreken worden gehanteerd. Wanneer u de spelling controleert van tekst
waarin verschillende talen voorkomen, wordt elk woord gecontroleerd aan de hand
van de toegekende taalbibliotheek. Wanneer automatisch afbreken is ingeschakeld
voor een project waarin verschillende talen voor de tekst worden gebruikt, wordt elk
woord afgebroken aan de hand van de juiste afbreekregels en afbreekuitzonderingen
voor die taal.
Ga als volgt te werk om een tekentaal aan geselecteerde lettertekens toe te kennen:
• (Alleen Windows) Gebruik het keuzemenu Taal in het dialoogvenster Tekstspecificaties
(Opmaak > Teken)
QUARKXPRESS 10 IN DE PRAKTIJK | 345
WERKEN MET MEERDERE TALEN
• Gebruik typogrammen en het paneel Tekst/Tekstspecificaties van het Parameter-palet.
De programmataal wijzigen
U specificeert als volgt de programmataal:
• (Alleen Windows) Kies een optie in het submenu Wijzig > Programmataal.
• (Alleen Mac OS X) De programmataal wordt bepaald door de tijdens de installatie van
het besturingssysteem ingestelde taal.
Uw menu's, dialoogvensters en paletten komen dan in de taal te staan die u hebt
gekozen. Toetsopdrachten zijn gebaseerd op de programmataal.
De programmataal heeft geen invloed op het afbreken en de spellingcontrole.
346 | QUARKXPRESS 10 IN DE PRAKTIJK
XTENSIONS-SOFTWARE
XTensions-software
U kunt XTensions-modules gebruiken om bepaalde voorzieningen toe te voegen, zoals
paletten, opdrachten, gereedschappen en menu's, die aan zo goed als alles wat u
onderneemt meerwaarde toevoegen.
Werken met XTensions-modules
QuarkXPress wordt afgeleverd met een standaardset XTensions-modules, die in dit
hoofdstuk worden behandeld. U kunt ook extra XTensions-software installeren die
door Quark of door derden is ontwikkeld.
De meeste XTensions bestaan uit twee delen: Een bestand voor de functionaliteit van
de XTensions-module en een bestand voor de gebruikersinterface ervan. De naam van
de gebruikersinterfacemodule eindigt normaal gesproken op "UI." XTensions-modules
die geen gebruikersinterface hebben, hoeven geen UI-bestand te hebben.
XTensions-modules installeren
Wilt u XTensions-modules installeren, zet ze dan in de map "XTensions" in uw
programmamap. Pas geïnstalleerde XTensions-modules worden geladen elke keer dat
u het programma start.
XTensions-modules inschakelen en uitschakelen
U kunt XTensions-modules uitschakelen wanneer u te weinig werkgeheugen hebt of
als u problemen wilt oplossen. Wilt u een XTensions-module in- of uitschakelen, dan
kiest u eerst Functies > XTensions Manager om het dialoogvenster XTensions
Manager te openen.
QUARKXPRESS 10 IN DE PRAKTIJK | 347
XTENSIONS-SOFTWARE
U kunt het dialoogvenster XTensions Manager gebruiken om XTensions-modules in- of
uit te schakelen.
Wilt u een XTensions-module inschakelen, dan zet u een vinkje naast de naam van
de module in de kolom Ingeschakeld. Wilt u een module uitschakelen, dan haalt u
het vinkje weg. De wijziging wordt definitief zodra u het programma opnieuw start.
Werken met XTensions-sets (Alleen Windows)
Als u merkt dat u regelmatig groepen XTension-modules in- en uitschakelt, kunt u
een XTensions-set maken waarmee u eenvoudiger tussen deze groepen heen en weer
kunt schakelen.
Wilt u een XTensions-groep maken, dan moet u eerst het dialoogvenster XTensions
Manager openen (Functies-menu) en de XTensions-modules inschakelen die u in de
groep wilt hebben. Klik vervolgens op Bewaar als en voer een naam in voor de groep.
Wanneer u naar deze groep wilt overschakelen, opent u gewoon het dialoogvenster
XTensions Manager, waar u in het keuzemenu Set de naam van de groep kiest.
U kunt XTensions-sets ook importeren en exporteren met behulp van de knoppen
Importeer en Exporteer, als u bijvoorbeeld de sets wilt delen met andere gebruikers.
Custom Bleeds XTensions-software
Aflopen is de term die wordt gebruikt bij het beschrijven van items die helemaal aan
de rand van een kant-en-klare pagina worden afgedrukt (het item wordt dan
"uitgedrukt"). Custom Bleeds XTensions-software biedt verbeterde afloperfuncties voor
QuarkXPress, waardoor u meer controle krijgt over de manier waarop items aflopen.
Wilt u een afloper maken in QuarkXPress maak dan gewoon wat items die van de
zijkant van de pagina aflopen naar het plakbord en specificeer vervolgens hoeveel van
het gebied na de zijkant van de pagina moet worden uitgedrukt. Er zijn drie soorten
aflopers:
• Een symmetrische afloper loopt met dezelfde waarde van alle zijkanten van de pagina
af.
• Voor een asymmetrische afloper specificeert u verschillende afloperhoeveelheden voor
iedere zijkant van de pagina.
• Een afloper van het type pagina-elementen print alle items (of elementen) die van de
pagina aflopen in hun geheel.
348 | QUARKXPRESS 10 IN DE PRAKTIJK
XTENSIONS-SOFTWARE
De afloperrechthoek (ook wel aflopergebied genoemd) is de afstand waarmee de afloper
van de pagina loopt en wordt gedefinieerd door de afloperwaarden die u invoert. Als
u bijvoorbeeld een symmetrische afloper maakt met een waarde van 2 pica’s, omvat
het rechthoekige aflopergebied alles dat binnen 2 pica’s van iedere zijkant van de
pagina valt. Het is belangrijk te weten dat de Custom Bleeds-functie weliswaar
automatisch het aflopergebied maakt, maar niet automatisch zelf de items binnen dat
gebied zet. Om de afloper te krijgen, moet u de items zodanig positioneren dat ze
buiten de opmaak vallen.
Voordat u een opmaak op film zet, moet u eerst controleren aan de hand van een
voorvertoning of het resultaat naar verwachting is. Kies Archief/Bestand > Print >
Samenvatting. Het grafische symbooltje rechts boven toont het aflopergebied voor
de eerste pagina van de opmaak en geeft aan of er iets van de opmaak of de afloper
buiten het afdrukgebied staat. Vergeet niet het aflopergebied op te tellen bij de
afmetingen van de opmaak wanneer u het opmaakformaat vergelijkt met het
afdrukgebied.
Using Custom Bleeds
U kunt Custom Bleeds XTensions-software gebruiken om aflopers te maken wanneer
u gaat afdrukken, een pagina bewaren als EPS, een opmaak exporteren als een
PDF-bestand en een opmaak exporteren in PPML-structuur. De procedure is identiek
voor al deze uitvoeropties, maar bepaalde afloperopties zijn alleen beschikbaar voor
bepaalde uitvoermethoden.
• Print: The Bleed Type drop-down menu is in the Bleeds pane of the Print dialog box.
• EPS The Bleed Type drop-down menu is in the Save Page as EPS dialog box. Wanneer
u een pagina bewaart als een EPS-bestand, zijn de opties Pagina-elementen en Knip
uit op afloperkant niet beschikbaar. Dat komt omdat deze opties een begrenzend
kader maken waarin elk item dat van de pagina afloopt, wordt opgenomen. Dit kan
resulteren in een ander begrenzend kader voor iedere pagina in een opmaak, wat kan
leiden tot onjuiste drukresultaten.
• PDFs: The Bleed Type drop-down menu is in the Export as PDF dialog box.
Het gebruik van Knip uit op afloopkant
Wanneer u een symmetrische of asymmetrische afloper maakt, kunt u het vakje Knip
uit op afloopkant gebruiken om aan te geven of QuarkXPress de afloperwaarde
gebruikte om aflopende items af te snijden:
• Als Knip uit op afloopkant is aangekruist, print QuarkXPress alle pagina-elementen
in de opmaak en alle plakborditems die minstens gedeeltelijk binnen het afloopgebied
vallen, terwijl QuarkXPress de afloperwaarden gebruikt om items af te snijden.
• Als Knip uit op afloopkant niet is aangekruist, print QuarkXPress alle items op de
opmaakpagina en het plakbord die minstens gedeeltelijk binnen het afloopgebied
staan en knipt dergelijke items pas uit als ze buiten de grenzen van het afdrukgebied
van de printapparatuur komen. Items op het plakbord die niet binnen het afloopgebied
vallen, worden niet geprint.
QUARKXPRESS 10 IN DE PRAKTIJK | 349
XTENSIONS-SOFTWARE
Als u items opslaat op het plakbord, zorg er dan voor dat ze buiten het rechthoekige
afloopgebied komen te staan wanneer u gebruikmaakt van een symmetrische of
asymmetrische afloper. Vallen ze binnen het rechthoekige afloopgebied dan worden
plakborditems definitief afgedrukt.
DejaVu XTensions-software (alleen Windows)
DejaVu XTensions-software voegt een lijst met recent geopende projecten toe aan het
menu Archief/Bestand, en dat kan onderaan de pagina zijn of zich manifesteren als
een hiërarchisch menu via het submenu Archief/Bestand > Open. Via deze lijst kunt
u projecten veel sneller en eenvoudiger openen. Bovendien kunt u met DejaVu
standaardmappen creëren voor het importeren van tekst en illustraties en het openen
en bewaren van projecten.
De Bestandslijst-functie voegt een lijst met recent geopende projecten toe aan het
Archief/Bestand-menu en dat kan onderaan het menu zijn of zich manifesteren als
een hiërarchisch menu via het submenu Archief/Bestand > Open. U hebt de
mogelijkheid drie tot maximaal negen recent bewerkte en bewaarde projecten weer te
geven. Wilt u de Bestandslijstinstellingen wijzigen, dan gebruikt u de regelopties in
het paneel Bestandslijst in het dialoogvenster Voorkeuren
(QuarkXPress/Bewerk-menu).
Gebruik de functie Standaardpad om standaardmappen te specificeren voor de volgende
opdrachten in het Archief/Bestand-menu: Open, Importeren, Bewaar en Bewaar
als.
De functie Standaardpad werkt pas als u standaardpaden specificeert. Wilt u een
standaardpad specificeren, geef dan het paneel Standaardpad in het dialoogvenster
Voorkeuren (QuarkXPress/Bewerk-menu) weer. Hebt u eenmaal een standaardpad
gespecificeerd voor een opdracht in het Archief/Bestand-menu, dan gebruikt het
programma dat pad elke keer dat u die opdracht uitvoert.
Drop Shadow XTensions-software
Met de Drop Shadow XTensions-software kunt u automatisch gedoezelde slagschaduwen
toepassen op items en tekst in een opmaak.
Er zijn twee manieren om slagschaduweffecten toe te passen op actieve items: via het
tabblad Slagschaduw in het Parameter-palet en via het paneel Slagschaduw in het
dialoogvenster Wijzig (Item-menu). In beide gevallen kunt u echter beschikken over
de volgende opties:
• het Hoek-veld: Voer een waarde in tussen 180° en –180° in stappen van 0,001 om de
hoek van de “lichtbron” te specificeren, die de slagschaduw veroorzaakt.
• het vakje Synchroniseer hoek: Kruis dit vakje aan om de hoek te synchroniseren met
andere slagschaduwen in de opmaak waarvoor de optie is aangekruist. Door de
Hoek-waarde te wijzigen van alle slagschaduwen waarvoor Synchroniseer hoek is
aangekruist, worden alle slagschaduwen beïnvloed waarvoor het vakje is aangekruist.
350 | QUARKXPRESS 10 IN DE PRAKTIJK
XTENSIONS-SOFTWARE
• het Afstand-veld: Voer een afstandwaarde voor het item in; de slagschaduwafstand
wordt gemeten vanaf de linkerbovenhoek van het begrenzende kader van het item.
• het Schaal-veld: Voer een waarde in van 0 tot en met 1.000% om de grootte van de
slagschaduw te specificeren ten opzichte van het oorspronkelijke item.
• het Vervagen-veld: Voer een waarde in om op te geven hoe vaag de randen van de
slagschaduw moeten worden. Hogere waarden creëren vagere randen.
• het Helling-veld: Voer een waarde in die ligt tussen -75° en 75° om de slagschaduw
onder een bepaalde hoek schuin te zetten.
• Kleur, Tint en Dekking: Kies een kleur in het keuzemenu en voer in de velden waarden
in om de kleur, tint en dekking van de slagschaduw te specificeren.
• Vermenigvuldig slagschaduw: Deze instelling regelt hoe de schaduw wordt
gecombineerd met zijn achtergrond. Wanneer dit vakje is aangekruist, wordt de kleur
van de schaduw gecombineerd met de achtergrondkleur(en) en gebruikt daarbij de
overvloeimodus "vermenigvuldig", waardoor het resultaat donkerder wordt (identiek
aan overdrukken). Wanneer dit vakje niet is aangekruist, wordt de kleur van de
achtergrond gemengd met de kleur van de slagschaduw om te komen tot de
tussenliggende tinten die u op het scherm ziet. Over het algemeen moet dit vakje zijn
aangekruist wanneer de schaduw zwart is (ongeacht de tint of dekking), maar niet
aangekruist wanneer de schaduw een lichtere kleur heeft.
• Overerf itemdekking: Kruis dit vakje aan om in de slagschaduw te laten zien dat een
item verschillende dekkingswaarden heeft, zoals verschillen in de kaderachtergrond
en de kaderrand.
• Item spaart uit in slagschaduw: Kruis dit vakje aan om te voorkomen dat een
slagschaduw zichtbaar wordt door semi-dekkende delen van een item bijvoorbeeld
om te voorkomen dat een schaduw door zijn kader zichtbaar is.
• Omloop slagschaduw: Kruis dit vakje aan om een slagschaduw op te nemen met de
tekstomloopomtrek gespecificeerd in het paneel Tekstomloop (Item > Wijzig). De
Beginafstand voor de omloop wordt gemeten vanaf de randen van de slagschaduw.
Als tekst bijvoorbeeld omloopt om een rechthoekig citaat met een slagschaduw, zal
de tekst de slagschaduw niet overlappen wanneer het vakje Omloop slagschaduw is
aangekruist.
Wilt u tekst met een slagschaduw maken, dan zet u de tekst in een kader met een
achtergrond van Geen, waarna u de slagschaduw toepast op het kader.
Wanneer u een slagschaduw toepast op verscheidene niet-gegroepeerde items, kunnen
items een schaduw op elkaar toepassen als ze overlappen. Wanneer u echter een
slagschaduw toepast op een groep, heeft de groep als geheel één slagschaduw.
Guide Manager Pro XTensions-software
Met Guide Manager Pro hebt u de beschikking over precisieregelaars/knoppen voor
het maken en bewerken van hulplijnen op het scherm. U kunt voor een hulplijn een
locatie opgeven, of hij horizontaal of verticaal moet lopen, of hij moet worden toegepast
op een pagina of op een volledige uitvouw, hoe de kleur op het scherm moet zijn en
QUARKXPRESS 10 IN DE PRAKTIJK | 351
XTENSIONS-SOFTWARE
een beeldpercentage opgeven waarop de hulplijn zichtbaar wordt. U kunt hulplijnen
bewerken, kopiëren en plakken; spiegelen; stramienen, rijen en kolommen maken die
uit hulplijnen zijn opgebouwd; hulplijnen van een kader maken en afloop- en
veiligheidshulplijnen toevoegen.
Deze XTensions-software voegt aan QuarkXPress het Hulplijnen-palet toe
(Venster-menu).
Zie "Werken met hulplijnen."
Het Hulplijnen-palet gebruiken
In het Hulplijnen-palet vindt u krachtige regelaars/knoppen voor het manipuleren
van hulplijnen.
Het Hulplijnen-palet
Het Hulplijnen-palet werkt als volgt:
• Met de regelaars/knoppen bovenin het palet, van links naar rechts, kunt u nieuwe
hulplijnen maken, hulplijnen spiegelen, horizontale hulplijnen tonen, verticale
hulplijnen tonen, alleen de actieve hulplijnen tonen en hulplijnen wissen.
• Als u hulplijnen op specificatie wilt sorteren, klikt u op de kolomkop voor de
desbetreffende specificatie.
• Als u kolommen met informatie wilt toevoegen aan het palet, kiest u een optie via de
knop Kolomselector aan de rechterkant van de schuiflijst met kolommen.
• In de kolom Uitvouw wordt voor elke pagina of uitvouw in de opmaak een cijfer
weergegeven. Wilt u een pagina of uitvouw openen, dan klikt u op de desbetreffende
uitvouw in de kolom Uitvouw. Wilt u de hulplijnen van een uitvouw weergeven in
het palet, dan klikt u op het pijltje naast de desbetreffende uitvouw. Wilt u een hulplijn
bewerken, dan dubbelklikt u deze.
• Wilt u een contextmenu met bewerkopties openen, dan Control+klikt/rechtsklikt u
in elke kolom. In het contextmenu voor de kolom Hulplijn staan de volgende opties:
Knip hulplijn, Kopieer hulplijn, Plak hulplijn, Wis hulplijn en Selecteer alle
hulplijnen.
Zie "Het paletmenu Hulplijnen" voor informatie over de opties in het paletmenu.
352 | QUARKXPRESS 10 IN DE PRAKTIJK
XTENSIONS-SOFTWARE
Ongeacht of de hulplijnen wel of niet zichtbaar zijn op het scherm, kunt u als volgt
daarmee werken in het Hulplijnen-palet (Venster-menu):
• Wilt u de hulplijnen op een pagina of uitvouw zien, dan klikt u in de kolom Hulplijn
op het pijltje naast de desbetreffende pagina of uitvouw.
• Wilt u de hulplijnen op alle pagina's of uitvouwen zien, dan Option/Alt+klikt u op
een pijltje naast een uitvouw.
• Wilt u alleen verticale of horizontale hulplijnen weergeven, dan kiest u in het
paletmenu de optie Toon verticale hulplijnen of Toon horizontale hulplijnen. Wilt
u alle hulplijnen weergeven, dan kiest u beide opties.
• Wilt u alleen paginahulplijnen weergeven (horizontale hulplijnen beperkt tot één
pagina) of alleen uitvouwhulplijnen (horizontale hulplijnen die alle pagina's in een
uitvouw omvatten), dan kiest u in het paletmenu de optie Toon paginahulplijnen
respectievelijk Toon uitvouwhulplijnen. Wilt u alle hulplijnen weergeven, dan kiest
u beide opties.
• Wilt u alleen hulplijnen weergeven op de pagina of uitvouw die in het projectvenster
wordt weergegeven, dan kiest u in het paletmenu de optie Toon alleen huidige.
Het paletmenu Hulplijnen
In het Hulplijnen-palet treft u de volgende opties aan.
• Nieuwe hulplijn: Hiermee maakt u een nieuwe hulplijn. Zie "Hulplijnen maken met
Guide Manager Pro."
• Knip hulplijn: Knipt de geselecteerde hulplijn.
• Kopieer hulplijn: Kopieert de geselecteerde hulplijn naar het klembord.
• Plak hulplijn: Plakt de hulplijn die zojuist op het plakbord is gezet naar de actieve
pagina of uitvouw.
• Selecteer alles: Selecteert alle hulplijnen op de actieve pagina of uitvouw.
• Spiegel hulplijn: Kopieert de geselecteerde hulplijn naar de tegenovergestelde zijkant
van de pagina of uitvouw.
• Wis hulplijn: Wist de geselecteerde hulplijn.
• Stramien maken: Hiermee maakt u een stramien. Zie "Stramienen maken met Guide
Manager Pro."
• Rijen en kolommen maken: Hiermee maakt u van hulplijnen rijen en kolommen.
Zie "Van hulplijnen rijen en kolommen maken."
• Hulplijnen van kader maken: Hiermee maakt u hulplijnen van een kader. Zie
"Hulplijnen maken met Guide Manager Pro."
• Hulplijnen voor afloop en veiligheid maken: Hiermee maakt u hulplijnen voor
aflopers en de veiligheid. Zie "Hulplijnen voor afloop en veiligheid maken."
• Toon/Verberg verticale hulplijnen: Toont of verbergt verticale hulplijnen.
• Toon/Verberg horizontale hulplijnen: Toont of verbergt horizontale hulplijnen.
• Toon/Verberg paginahulplijnen: Toont of verbergt hulplijnen op de actieve pagina.
• Toon/Verberg uitvouwhulplijnen: Toont of verbergt hulplijnen op de actieve uitvouw.
QUARKXPRESS 10 IN DE PRAKTIJK | 353
XTENSIONS-SOFTWARE
• Hulplijnen voorop: Zet de hulplijnen en paginastramienen beurtelings vóór of achter
de pagina-inhoud.
• Stramien magnetisch: Schakelt de functie Stramien magnetisch in of uit.
• Magn. sterkte: Hiermee regelt u de magnetische sterkte voor de functie Stramien
magnetisch.
• Bewerk kleuren: Hiermee kunt u de kleuren bewerken die in Guide Manager Pro
beschikbaar zijn.
• Importeer: Hiermee importeert u hulplijnen vanuit een geëxporteerd
hulplijnenbestand.
• Exporteer: Hiermee exporteert u hulplijnen naar een apart bestand.
Zie ook "Werken met hulplijnen."
Hulplijnen maken met Guide Manager Pro
Guide Manager Pro kent twee methoden voor het maken van hulplijnen.
• Wilt u numeriek hulplijnen maken met behulp van Guide Manager Pro, dan klik u op
de knop Een nieuwe hulplijn maken bovenin het Hulplijnen-palet of u kiest Nieuw
in het paletmenu. Gebruik het dialoogvenster Hulplijnspecificaties om de Location,
Richting en Type van de hulplijn te specificeren. U kunt ook het Beeldpercentage
opgeven waarmee de hulplijn wordt weergegeven (bij de standaardwaarde 0% wordt
de hulplijn altijd weergegeven). Kies Kleur hulplijn en geef op of deze Vergrendeld
is, en niet met de muis kan worden verplaatst. Klik op Voorvertoning om uw hulplijn
op het scherm te bekijken voordat u hem definitief maakt en klik vervolgens op OK.
Het dialoogvenster Hulplijnspecificaties
U kunt het dialoogvenster Hulplijnspecificaties ook openen door in de opmaak te
dubbelklikken op een bestaande hulplijn.
• Als u automatisch hulplijnen van een kader wilt maken, selecteert u het kader en kiest
u in het paletmenu de opdracht Hulplijnen van kader maken. Gebruik de
regelaars/knoppen onder Hulplijnen van kader maken om de positie aan te passen
van de hulplijnen (ook stramienlijnen genoemd) die Boven, Onder, Links en Rechts
354 | QUARKXPRESS 10 IN DE PRAKTIJK
XTENSIONS-SOFTWARE
van het kader worden geplaatst. De overige regelaars/knoppen werken precies zo als
die in het dialoogvenster Hulplijnspecificaties.
De opties onder Hulplijnen van kader maken voor het maken van hulplijnen rondom de
rechthoekige kaderbegrenzingen in elke vorm.
Stramienen maken met Guide Manager Pro
Guide Manager Pro biedt een snelle methode voor het maken van een stramien van
hulplijnen op pagina's en uitvouwen die op gelijke afstand van elkaar liggen.
In Guide Manager Pro is het simpel om een dergelijk stramien te maken
We gaan als volgt op de actieve pagina of uitvouw een stramien maken:
QUARKXPRESS 10 IN DE PRAKTIJK | 355
XTENSIONS-SOFTWARE
1 Kies Stramien maken in het Hulplijnen-paletmenu.
De regelaars onder Stramien maken
2 Kruis onder Stramienlijnen het vakje Horizontaal en/of Verticaal aan.
3 Als u wilt dat de hulplijnen op een specifieke locatie beginnen, bijvoorbeeld binnen
de marges, kruist u het veldBegin en/of Eind aan, waarna u de afstand vanaf de
zijkanten van de pagina invoert waar de hulplijnen beginnen en eindigen.
4 Wilt u hulplijnen maken die op gelijke afstand van elkaar staan, dan kiest u Aantal,
waarna u in het veld het aantal gewenste hulplijnen invoert. Wilt u hulplijnen maken
die op een bepaalde afstand van elkaar staan, dan kiest u Stap, waarna u de afstand
in het veld invoert.
5 Gebruik de regelaars/knoppen Soort, Bereik, Kleur, Beeldpercentage en Vergrendeld,
net zoals u dat zou doen in het dialoogvenster Hulplijnspecificaties (zie "Hulplijnen
maken met Guide Manager Pro").
6 Klik op Voorvertoning om het stramien op het scherm te bekijken en klik vervolgens
op OK.
Rijen en kolommen maken
In Guide Manager Pro kunt u van hulplijnen en met toepassing van tussenruimten
rijen en kolommen maken die op gelijke afstand van elkaar liggen. We gaan als volgt
rijen en kolommen maken van hulplijnen op de actieve pagina of uitvouw:
1 Kies Rijen en kolommen maken in het Hulplijnen-paletmenu.
356 | QUARKXPRESS 10 IN DE PRAKTIJK
XTENSIONS-SOFTWARE
Het dialoogvenster Rijen en kolommen maken
2 Voer in het veld Rijen het aantal horizontale rijen in. Als u ruimte wilt tussen de rijen,
voert u in het veld Tussenruimte een waarde in.
3 Voer in het veld Kolommen het aantal verticale kolommen in. Als u ruimte wilt tussen
de kolommen, voert u in het veld Tussenruimte een waarde in.
4 Wilt u hulplijnen maken binnen het basisstramien, dan klikt u op Marges. Laat anders
het vakje Paginabegrenzing geselecteerd.
5 Gebruik de regelaars/knoppen Soort, Bereik, Kleur, Beeldpercentage en Vergrendeld,
net zoals u dat zou doen in het dialoogvenster Hulplijnspecificaties (zie "Hulplijnen
maken met Guide Manager Pro").
6 Klik op Voorvertoning om de hulplijnen op het scherm te bekijken en klik vervolgens
op OK.
Hulplijnen voor afloop en veiligheid maken
Als u hulplijnen voor afloop en veiligheid nodig hebt, kunt u deze toevoegen met
Guide Manager Pro, zodat u niet het paginaformaat hoeft te veranderen, of uw eigen
hulplijnen hoeft te trekken.
QUARKXPRESS 10 IN DE PRAKTIJK | 357
XTENSIONS-SOFTWARE
Hier worden rode afloophulplijnen 9 pt buiten de pagina geplaatst, terwijl groene
veiligheidshulplijnen 9 pt binnen de pagina worden geplaatst.
Hulplijnen voor de afloop en/of veiligheid op de actieve pagina worden als volgt
gemaakt:
1 Kies Hulplijnen voor afloop en veiligheid maken in het Hulplijnen-paletmenu.
2 Voor afloophulplijnen kruist u Afloper aan, waarna u een waarde invoert in het veld
Tussenruimte om aan te geven hoe ver de hulplijnen buiten de pagina komen te
staan, en vervolgens een optie kiest in het Kleur-menu.
3 Voor veiligheidshulplijnen kruist u Veiligheid aan, waarna u een waarde invoert in
het veld Tussenruimte om aan te geven hoe ver de hulplijnen binnen de pagina komen
te staan, en vervolgens een optie kiest in het Kleur-menu.
4 Gebruik de regelaars/knoppen Beeldpercentage en Vergrendeld, net zoals u dat zou
doen in het dialoogvenster Hulplijnspecificaties (zie "Hulplijnen maken met Guide
Manager Pro").
5 Wilt u afloop- en veiligheidshulplijnen maken die over meerdere pagina's lopen,
gebruik dan de regelaars/knoppen onder Uitvouwbereik.
358 | QUARKXPRESS 10 IN DE PRAKTIJK
XTENSIONS-SOFTWARE
U kunt afloop- en veiligheidshulplijnen toepassen op basispagina's en opmaakpagina's.
6 Klik op Voorvertoning om uw hulplijnen op het scherm te bekijken en klik vervolgens
op OK.
Item Find/Change XTensions-software
Deze XTensions-software voegt aan QuarkXPress het Zoek/Verander item-palet toe
(Bewerk > Zoek/Verander item). U kunt dit palet gebruiken voor het uitvoeren van
zoek/veranderhandelingen op tekstkaders, illustratiekaders, kaders met Geen inhoud,
lijnen en tekstpaden. U kunt specificaties zoeken en veranderen inclusief hun locatie,
vorm, kleur, dekking, kaderrandstijl, illustratiegrootte, aantal kolommen en meer.
Het Zoek/Verander item-palet
Zoek/Verander item ondersteunt geen tabellen.
QUARKXPRESS 10 IN DE PRAKTIJK | 359
XTENSIONS-SOFTWARE
Het Zoek/Verander item-palet werkt als volgt:
• In de tabbladen bovenin het palet worden de soorten specificaties weergegeven waarop
u kunt zoeken: Kader, Kaderkleur, Kaderrand, Lijn, Illustratie, Tekst en Slagschaduw.
De specificaties in elk panel komen overeen met de attributen in het dialoogvenster
Wijzig (Item-menu) voor elk type item.
• Elk paneel bestaat uit twee delen: Zoek naar en Verander in. Aan de Zoek naar-kant
kruist u de specificaties aan waarnaar u op zoek gaat, terwijl u aan de Verander in-kant
van het palet aankruist welke van de specificaties u wilt wijzigen. U kunt in meerdere
panelen tegelijk naar specificaties zoeken.
• Via het paletmenu kunt u de specificaties van het geselecteerde item aan de Zoek
naar-kant van het palet zetten. U kunt opties specificeren in alle panelen in het
Zoek/Verander item-palet door de optie Alle specificaties ophalen te kiezen of elke
keer een paneel completeren door de optie Paneelspecificaties ophalen te kiezen. U
kunt gebruikmaken van Alle specificaties wissen en Paneelspecificaties wissen om
alle panelen vrij te maken.
• Het Samenvatting-paneel geeft een samenvatting van de instellingen in alle panelen.
• Met de aankruisvakjes onderin het palet kunt u uw zoekacties toespitsen op specifieke
soorten items. Wilt u alle soorten item zoeken en vervangen, dan moet u al deze vakjes
niet aankruisen.
• Wanneer u klikt op Zoek volgende, zoekt Item Find/Change vanaf begin tot eind in
de volledige opmaak. Wilt u een zoekactie beperken tot de actieve uitvouw, dan
Option/Alt+klikt u op de knop Zoek volgende.
Item Styles XTensions-software
Met ItemStyles kunt u verzamelingen itemspecificaties — zoals kleur, kaderrandstijl,
lijndikte, illustratiegrootte en tekstafstand — bewaren als benoemde stijlen die u via
een palet kunt toepassen.
Item Styles XTensions-software voegt het palet Item Styles-stijlen (Venster > Item
Styles-stijlen), het dialoogvenster Bewerk Item Styles-stijlen (Wijzig/Bewerk > Item
Styles-stijlen), en het dialoogvenster Gebruikte Item Styles-stijlen (Functies >
Gebruikte Item Styles-stijlen) toe.
Item Styles heeft geen invloed op vergrendelde specificaties van items (positie, artikel
of illustratie). Als u bijvoorbeeld een Item Style-stijl toepast op een item waarvan de
positie is vergrendeld (Item > Vergrendel > Positie), wordt het item niet verplaatst
aan de hand van X, Y-waarden die zijn gespecificeerd in de Item Style-stijl. Wanneer
het item is geselecteerd, komt naast de naam van zijn Item Style-stijl een +-teken te
staan.
Gebruik Item Styles-stijlen niet in combinatie met de functies Gedeelde content en
Composition Zones.
Item Styles-stijlen ondersteunen geen tabellen.
360 | QUARKXPRESS 10 IN DE PRAKTIJK
XTENSIONS-SOFTWARE
Het palet Item Styles-stijlen gebruiken
Wilt u een Item Style-stijl op alle geselecteerd items toepassen, dan klikt u op de naam
van de Item Style-stijl in het palet Item Styles-stijlen. Met de knoppen Nieuw
Wis
kunt u Item Styles-stijlen toevoegen en wissen. Met de Bijwerken
en
-knop u
een Item Style-stijldefinitie bijwerken gebaseerd op lokale wijzigingen in het toegepaste
typogram.
U kunt een Item Style-stijl ook toepassen op geselecteerde items door de naam van de
Item Style-stijl te kiezen in het submenu Opmaak > Item Styles-stijlen.
Het Item Styles-stijlen-palet
Wilt u een Item Style-stijl toepassen, dan selecteert u de doelitems waarna u in het
palet Item Styles-stijlen klikt op de naam van de Item Style-stijl. U kunt ook drukken
op de toetsopdracht die rechts van de naam van de Item Style-stijl wordt getoond.
De Item Style-stijl die wordt toegepast op het geselecteerde item (indien aanwezig)
wordt als vette tekst weergegeven in het palet Item Styles-stijlen. Als naast de naam
een +-teken staat, gebruikt het item lokale opmaak die afwijkt van die welke is
gedefinieerd in de ItemStyles-stijl. Wilt u de lokale opmaak van een item verwijderen,
dan selecteert u het item, klikt u op Geen stijl bovenin het palet Item Styles-stijlen,
waarna u nogmaals klikt op de naam van de Item Styles-stijl. U kunt de lokale opmaak
ook verwijderen door te Option+klikken/Alt+klikken op de naam van de Item Style-stijl.
Wilt u Item Styles-stijlen maken, bewerken, dupliceren, wissen, importeren of
exporteren, dan gebruikt u het dialoogvenster Item Styles-stijlen (Bewerk > Item
Styles-stijlen). U kunt Item Styles-stijlen ook bewerken door in het palet Item
Styles-stijlen te Option+klikken/Alt+klikken op de naam van de Item Styles-stijl of
door de Item Styles-stijl te selecteren en Bewerk te kiezen in het paletmenu Item
Styles-stijlen.
Raadpleeg ook "Item Styles-stijlen maken" en "Gebruik van Item Style-stijlen controleren."
Item Styles-stijlen maken
U kunt een Item Styles-stijl baseren op een opgemaakt item of de stijl vanaf het begin
maken. Ga als volgt te werk om een uitvoerstijl te maken:
QUARKXPRESS 10 IN DE PRAKTIJK | 361
XTENSIONS-SOFTWARE
1 Als u wilt beginnen met een opgemaakt item, gaat u dit eerst selecteren. Wilt u vanaf
het begin beginnen, dan moet u ervoor zorgen dat er geen items zijn geselecteerd.
2 Klik op de knop Nieuw
in het Item Styles-stijlen-palet. U kunt ook Nieuw kiezen
in het paletmenu of Wijzig/Bewerk > ItemStyles-stijlen selecteren, waarna u in het
dialoogvenster op Nieuw klikt.
Het dialoogvenster
3 Voer in het tabblad Algemeen in het Naam-veld een beschrijvende naam in.
4 Wilt u gebruikmaken van een toetscombinatie, voer deze dan in het veld Toetscode
in. Onder Mac OS X kunt u gebruikmaken van elke combinatie met de Command-,
Option-, Control- en Shift-toets en de getallen op het numerieke toetsenbord of de
functietoetsen. Onder Windows kunt u gebruikmaken van elke combinatie met de
Control- en Alt-toets en de getallen op het numerieke toetsenbord, of elke combinatie
met de Control-, Alt- en Shift-toets met de functietoetsen.
Als u ervoor kiest de functietoetsen te gebruiken, moet u er rekening mee houden dat
u de QuarkXPress-opdrachten en systeemopdrachten kunt overschrijven.
5 Als u deze Item Style-stijl wilt baseren op een andere Item Style-stijl, kiest u een optie
in het keuzemenu Gebaseerd op.
6 Als u een geselecteerd item als uitgangspunt neemt, kijk dan eens bij de specificaties
onder Beschrijving of klik op de tabbladen om hun instellingen te bekijken.
7 Wilt u wijzigingen maken in de Item Style-stijl, dan klikt u eerst op een tabblad en
doet u het volgende:
• Schakel het selectievakje Pas toe in om specificaties vanuit een tabblad in een Item
Style-stijl op te nemen. Kruis vervolgens elke specificatie aan die u wilt opnemen en
pas deze eventueel aan.
• Deselecteer Pas toe als u geen enkele specificatie in een tabblad wilt opnemen.
• Deselecteer een individuele specificatie om deze uit de Item Style-stijl te verwijderen.
362 | QUARKXPRESS 10 IN DE PRAKTIJK
XTENSIONS-SOFTWARE
Gebruik van Item Style-stijlen controleren
Wilt u weten waar Item Styles-stijlen worden gebruikt en waar deze lokaal worden
overschreven, dan kiest u Gebruikte in het menu van het Item Styles-palet. In het
dialoogvenster Gebruikte Item Styles-stijlen staat een overzicht van alle gebruikteItem
Styles-stijlen, inclusief paginacijfer en zijn status.
Het dialoogvenster Gebruikte Item Styles-stijlen
De regelaars in het dialoogvenster Gebruikte Item Styles-stijlen werken als volgt:
• Wilt u naar een item bladeren dat een ItemStyle-stijl gebruikt, dan klikt u op de
Naam-kolom, waarna u op Toon klikt.
• Als de status van een geselecteerd item Gewijzigd aangeeft, is er een lokale opmaak
aan verbonden. Klik op Bijwerken om de lokale opmaak te verwijderen.
• Als er bij de Item Styles-stijlen fouten worden aangegeven, klikt u op Toon fouten.
PDF Filter XTensions-software
U kunt PDF Filter XTensions-software voor twee dingen gebruiken:
• Een pagina of een reeks pagina's van een QuarkXPress-opmaak bewaren als een Portable
Document Format (PDF)-bestand. Zie "Een opmaak exporteren in PDF-structuur" voor
meer informatie.
• Een pagina uit een PDF-bestand importeren in een illustratiekader. Zie "Een PDF-bestand
importeren in een illustratiekader."
Een PDF-bestand importeren in een illustratiekader
We gaan als volgt een PDF-bestand importeren in een actief illustratiekader:
1 Kies Archief/Bestand > Illustratie importeren.
QUARKXPRESS 10 IN DE PRAKTIJK | 363
XTENSIONS-SOFTWARE
• SnijKader: Gebruikt de grootte van de schoongesneden pagina. In deze optie worden
geen registratietekens opgenomen en wordt niet beïnvloed door eventuele aflopers
die aan de opmaakruimte zijn toegekend toen het PDF-bestand werd gemaakt.
• UitsnedeKader: Gebruikt de grootte van de pagina plus de ruimte die wordt toegekend
voor eventuele aflopers en de registratietekens. UitsnedeKader is vanuit het standpunt
van de PDF Boxer XT-software gelijk aan de grootte van de opmaakruimte.
• AfloopKader: Gebruikt de grootte van de pagina plus ruimte voor aflopers.
• MediaKader: Gebruikt de grootte van de pagina, niet inclusief ruimte voor aflopers
of registratietekens.
2 Klik op Open.
De voorvertoning van een PDF-pagina verschijnt in de kleurdiepte die is gespecificeerd
in het keuzemenu Kleuren-TIFF's in het paneel Weergave in het dialoogvenster
Voorkeuren (QuarkXPress/Bewerk-menu).
Wilt u een voorvertoning zien van een andere pagina in een PDF-bestand in het
dialoogvenster Illustratie importeren, dan kruist u het vakje Voorvertoning aan,
waarna u het paginacijfer invoert in het veld PDF-pagina.
Wilt u uitzoeken welke pagina van een PDF-bestand is geïmporteerd in een opmaak,
dan opent u het paneel Illustraties in het dialoogvenster Gebruikte (Functies-menu),
waarna u het vakje Meer informatie aankruist.
Scale XTensions-software
Met de Scale XTensions-software kunt u snel QuarkXPress-opmaken, -items, -groepen
en -inhoud schalen op een manier die te vergelijken is met schaalobjecten uit
tekenprogramma's. In het dialoogvenster Schaalinstellingen kunt u datgene wat
geschaald moet worden specificeren — tekst, kaderranden, versnijdingen, lijndiktes
en meer.
De Scale XTensions-software voegt het volgende toe aan QuarkXPress:
• Item > Schaal kunt u een nieuwe breedte, hoogte of beide voor de selectie (item(s),
groep) specificeren.
• Venster > Schaal geeft het Schaal-palet weer dat dezelfde regelaars als de
Schaal-opdracht heeft. Bovendien kunt u met het Schaal-palet de hele opmaak schalen.
U kunt de selectie (item(s), groep of opmaak) met 5% vergroten of verkleinen door
Vergroten of Verkleinen in het paletmenu te kiezen.
364 | QUARKXPRESS 10 IN DE PRAKTIJK
XTENSIONS-SOFTWARE
Schalen en Schalen-palet
Zowel het dialoogvenster Schaal als het Schaal-palet bieden de volgende functies:
• U kunt een selectie vergroten of verkleinen waarbij een percentage van de huidige
grootte (procent) van het item wordt genomen of door nieuwe afmetingen (in huidige
meeteenheden) invoeren. Kies eerst Percentage of Eenheden in de menu´s rechts van
de velden Breedte en Hoogte en voer vervolgens de juiste waarden in het veld in.
• Als u items proportioneel wilt schakelen, dan klikt u op de Sluit in-button . Als u het
schalen beperkt, is de optie Hoogte niet beschikbaar en worden items volgens de in
het veld Breedte ingevoerde waarde gelijkmatig verticaal en horizontaal geschaald.
• De in Origineel en Geschaald vermelde afmetingen van het begrenzende kader van
het item of de groep worden weergegeven (in huidige maateenheid). Deze waarden
worden bijgewerkt op het moment dat u een waarde in de velden Breedte of Hoogte
wijzigt.
• Als u de schaalinstellingen wilt wijzigen, klik dan op de knop Instellingen in het
dialoogvenster Schaal of kies Schaalinstellingen in het Schaal-paletmenu. Het
dialoogvenster Schaalinstellingen verschijnt. Elk selectievakje bepaalt of een bepaald
item of attribuut geschaald is of niet.
Stramieninstellingen
Op het Schaal-palet kunt u het selectievakje Opmaak inschakelen zodat de hele
opmaak en alles erin wordt geschaald.
Met Scale XT kunt u een item schalen zodat het kleiner of groter is dan QuarkXPress
toestaat. Een dergelijk item wordt correct geprint maar als u het met
QUARKXPRESS 10 IN DE PRAKTIJK | 365
XTENSIONS-SOFTWARE
QuarkXPress-gereedschappen of -opdrachten probeert te wijzigen, wordt er een
foutmelding weergegeven.
Scale XT is niet ontworpen om te werken met alle items die via het Content-palet
(Venster > Content) zijn gesynchroniseerd. Exemplaren van het gedeelde item
overerven alleen de breedte- en hoogtewijzigingen van Scale XT. Daarnaast moet u
geen volledige opmaken die Composition Zones bevatten.
Geroteerde items worden in overeenstemming met hun oorspronkelijke geometrie
geschaald. Als u bijvoorbeeld alleen de breedte schaalt van een vierkant kader dat 45
graden geroteerd is, dan wordt er een rechthoek gemaakt (in plaats van een bredere
diamant, zoals u wellicht wenste).
Scissors XTensions-software
Scissors XTensions-software voegt het schaargereedschap toe aan het
Gereedschap-palet. U kunt het schaargereedschap gebruiken om tekstkaders,
illustratiekaders, lijnen en tekstpaden doormidden te knippen als met met een schaar.
Wanneer de Scissors XTensions-software is geladen, wordt het schaargereedschap
weergegeven in het Gereedschap-palet in QuarkXPress. Het schaargereedschap wordt
als volgt gebruikt:
1 Selecteer het schaargereedschap
.
• Wanneer een illustratiekader is doorgeknipt, wordt het geconverteerd naar een
Bézier-lijn. Het resultaat is dat de inhoud van het kader niet bewaard blijft nadat het
kader is doorgeknipt.
• Wanneer een tekstkader is doorgeknipt, wordt het geconverteerd naar een tekstpad.
• Wanneer een tekstpad is doorgeknipt, wordt het geconverteerd naar twee gekoppelde
tekstpaden.
2 Selecteer het puntselectiegereedschap
en klik en sleep om de punt aan te passen.
Script XTensions-software
Wanneer Script XT XTensions-software is geladen, is het Scripts-menu
beschikbaar
in de QuarkXPress-menubalk. Vanuit dit menu kunt u alle AppleScript-scripts in de
"Scripts"-map in de QuarkXPress-programmamap draaien. Script XTensions-software
stelt standaard via dit menu een verzameling AppleScript-scripts beschikbaar en u kunt
uw eigen AppleScript-scripts toevoegen aan het menu door ze te zetten in de
"Scripts"-map.
Wilt u werken met Script XTensions-software, dan kiest u gewoon een script in het
Scripts-menu
, en voilà — het script draait. De meegeleverde standaardscripts zijn
georganiseerd in de volgende submenu's:
366 | QUARKXPRESS 10 IN DE PRAKTIJK
XTENSIONS-SOFTWARE
Onthoud dat hoewel deze scripts zijn gemaakt om te kunnen draaien in zoveel mogelijk
workflows, specifieke instellingen in uw workflow de oorzaak kunnen zijn van het feit
dat ze minder goed functioneren. Wij raden u daarom aan uw opmaken te bewaren
voordat u er scripts op loslaat die invloed hebben op die opmaken.
Script XTensions-software werkt alleen onder Mac OS X.
De Script QuarkXTensions-software moet zijn geladen om AppleScript-scripts te kunnen
draaien die werken in QuarkXPress, of de scripts nu zijn geladen via QuarkXPress of
vanaf een andere locatie (zoals vanaf het bureaublad).
De overige componenten die vereist zijn, zijn de volgende:
• Standard Additions Scripting Addition*
• De extensie AppleScript*
Het submenu Box Tools
In dit onderwerp worden de AppleScript-scripts beschreven die beschikbaar zijn via
het submenu Box Tools in het Scripts-menu
wanneer de Script XTensions-software
is geïnstalleerd.
• Gebruik Add Crop Marks om snijtekens te plaatsen rondom het geselecteerde kader.
• Gebruik Easy Banner om een "banner" (tekstkader) te maken in de linkerbovenhoek
van een geselecteerd kader; u specificeert zelf de tekst voor de banner.
• Gebruik Make Caption Box om een onderschriftkader (tekstkader) te maken onder
het geselecteerde kader.
• Gebruik Shrink or Grow at Center om een kader te schalen vanuit zijn middelpunt
en niet vanuit zijn oorsprong (de 0,0-coördinaten).
Het submenu Grid
In dit onderwerp worden de AppleScript-scripts beschreven die beschikbaar zijn via
het submenu Grid in het Scripts-menu
wanneer de Script XTensions-software is
geïnstalleerd.
Gebruik By Dividing a Box om een stramien van kaders te maken gebaseerd op de
afmetingen van het geselecteerde kader.
Het submenu Images
In dit onderwerp worden de AppleScript-scripts beschreven die beschikbaar zijn via
het submenu Images in het Scripts-menu
wanneer de Script XTensions-software is
geïnstalleerd.
• Gebruik Contents to PICT File om de PICT-voorvertoning van de geselecteerde
illustratie in een bestand te bewaren.
• Gebruik Copy to Folder om een kopie van de illustratie in het geselecteerde
illustratiekader te bewaren in een daartoe aangewezen map.
QUARKXPRESS 10 IN DE PRAKTIJK | 367
XTENSIONS-SOFTWARE
• Gebruik Fldr to Select PBoxes om illustratiebestanden vanuit een gespecificeerde map
te importeren in geselecteerde illustratiekaders. De illustraties worden in alfabetische
volgorde geïmporteerd.
Het submenu Picture Box
In dit onderwerp worden de AppleScript-scripts beschreven die beschikbaar zijn via
het submenu Picture Box in het Scripts-menu
wanneer de Script XTensions-software
is geïnstalleerd.
• Gebruik Crop Marks & Name om snijtekens te zetten rondom het actieve
illustratiekader en de naam van het illustratiebestand in te voeren in een tekstkader
onder het illustratiekader.
• Gebruik Place Name om de naam van een illustratie in te voeren in een tekstkader
onder het illustratiekader met de desbetreffende illustratie.
• Gebruik Set All Bkgnd None om de achtergrondkleur van elk illustratiekader in de
opmaak te wijzigen in Geen.
• Gebruik Set All Bkgnd om de achtergrondkleur van elk illustratiekader in de opmaak
te wijzigen in een gespecificeerde kleur en tint.
Het submenu Saving
In dit onderwerp worden de AppleScript-scripts beschreven die beschikbaar zijn via
het submenu Saving in het Scripts-menu
wanneer de Script XTensions-software is
geïnstalleerd.
Gebruik Each Page as EPS om elke pagina van de opmaak te bewaren als een
afzonderlijk EPS-bestand met een kleuren-TIFF voorvertoning.
• Wilt u de pagina's van de actieve opmaak bewaren als EPS-bestanden, klikt u op Active.
• Wilt u de pagina's bewaren van een opmaak in een ander project, klik dan op Choose
om het dialoogvenster Choose a File te openen, naar het doelproject te gaan en
vervolgens te klikken op Choose. Het script bewaart de pagina's van elke opmaak die
actief was op het moment dat het project het laatst werd bewaard.
Het submenu Special
In dit onderwerp worden de AppleScript-scripts beschreven die beschikbaar zijn via
het submenu Special in het Scripts-menu
wanneer de Script XTensions-software is
geïnstalleerd.
• Gebruik Move to Scripts Folder om een geselecteerd AppleScript-script te kopiëren
naar of te verplaatsen naar een geselecteerde map in de "Scripts"-map.
• Gebruik Open Apple Events Scripting PDF om het bestand "A Guide to Apple Events
Scripting.pdf" te openen. In dit PDF-bestand vindt u gedetailleerde informatie over
het maken van AppleScript-scripts voor QuarkXPress.
• Gebruik Open QuarkXPress Folders om specifieke mappen te openen in de
QuarkXPress-programmamap.
368 | QUARKXPRESS 10 IN DE PRAKTIJK
XTENSIONS-SOFTWARE
Het submenu Stories
In dit onderwerp worden de AppleScript-scripts beschreven die beschikbaar zijn via
het submenu Stories in het Scripts-menu
wanneer de Script XTensions-software is
geïnstalleerd.
• Gebruik Link Selected Text Boxes om geselecteerde tekstkaders met elkaar te
verbinden. De volgorde in de tekstketen is gebaseerd op de stapelvolgorde van de
tekstkaders.
• To or From XPress Tags (Van of Naar Xpress-tags) converteert de tekst in het
geselecteerde kader naar "XPress Tags"-opmaaklabels of van "XPress Tags"-opmaaklabels
naar opgemaakte tekst (de tekst is opgemaakt met behulp van "XPress
Tags"-opmaaklabels). Dit script vraagt om het "XPress Tags Filter" dat moet zijn geladen.
• Unlink Selected Boxes verbreekt de koppelingen tussen geselecteerde tekstkaders,
waarbij de plaats van de tekst in de tekstketen behouden blijft.
Het submenu Tables
In dit onderwerp worden de AppleScript-scripts beschreven die beschikbaar zijn via
het submenu Tables in het Scripts-menu
wanneer de Script XTensions-software is
geïnstalleerd.
• Gebruik Row or Column Color om een specifieke kleur en tint toe te passen op elke
rij of kolom in een tabel.
Het submenu Typography
In dit onderwerp worden de AppleScript-scripts beschreven die beschikbaar zijn via
het submenu Typography in het Scripts-menu
wanneer de Script XTensions-software
is geïnstalleerd.
• Gebruik Baseline Grid +1pt om de grootte van het basislijnstramien (de ruimte tussen
de stramienlijnen) te vergroten met 1 punt.
• Gebruik Baseline Grid -1pt om de grootte van het basislijnstramien (de ruimte tussen
de stramienlijnen) te verkleinen met 1 punt.
• Gebruik Columns & Gutter Width om de kolommen en het kolomwit (de ruimte
tussen de kolommen) voor een geselecteerd tekstkader in te stellen.
• Gebruik Make Fractions om alle getallen aan weerszijden van een deelteken
(bijvoorbeeld 1/2) te converteren naar vormgegeven breuken.
• Gebruik Set Textbox Insets om voor elke zijkant van het geselecteerde tekstkader de
waarden voor de tekstafstand op te geven.
Shape of Things XTensions-software
Shape of Things XTensions-software voegt het Starburst-gereedschap toe aan
QuarkXPress. U kunt dit gereedschap gebruiken om snel en eenvoudig stervormige
illustratiekaders te maken.
QUARKXPRESS 10 IN DE PRAKTIJK | 369
XTENSIONS-SOFTWARE
Werken met het Starburst-gereedschap
U kunt op twee manieren een stervormig illustratiekader maken.
1 Selecteer het Starburst -gereedschap
, waarna u klikt en sleept.
2 Selecteer het Starburst-gereedschap en zet het plussymbool waar u het stervormige
kader
wilt hebben en klik één keer. Wanneer het dialoogvenster Starburst verschijnt,
kunt u waarden invoeren in de volgende velden, waarna u klikt op OK:
• Sterbreedte
• Sterhoogte
• Aantal stralen
• Lengte stralen: Voer de gewenste afstand als percentage in, lopend vanaf de punt naar
het centrum van de ster.
• Ongelijke stralen: Voer een waarde in tussen 0 en 100, waarbij 0 betekent geen
willekeur en 100 een volledige willekeur.
Super Step and Repeat XTensions-software
U kunt Super Step and Repeat gebruiken om items tijdens het dupliceren te
transformeren door items te schalen, roteren en schuin te zetten.
Werken met Super Step and Repeat
Met Super Step and Repeat kunt u vlug en eenvoudig items dupliceren terwijl u bezig
bent ze te roteren, te schalen of schuin te zetten. U kunt als volgt werken met Super
Step and Repeat:
1 Selecteer een illustratiekader, tekstkader, tekstpad of lijn.
• Wilt u het aantal keren specificeren dat u het item wilt dupliceren, dan voert u in het
veld Herhalingsfactor een getal in tussen 1 en 100.
• Wilt u de horizontale plaatsing van de duplicaten ten opzichte van het oorspronkelijke
item specificeren, dan moet u een waarde invoeren in het veld Hor. verspringing.
Een negatieve waarde zet de kopieën links van het origineel, terwijl een positieve
waarde de kopieën rechts daarvan zet.
• Wilt u de verticale plaatsing van de duplicaten ten opzichte van het oorspronkelijke
item specificeren, dan moet u een waarde invoeren in het veld Vert. verspringing.
Een negatieve waarde zet de kopieën boven het origineel, terwijl een positieve waarde
de kopieën onder het origineel zet.
• Wilt u elk gedupliceerd item roteren, dan specificeert u in het veld Hoek in graden
voor elk item een rotatiewaarde. Als u bijvoorbeeld een hoek opgeeft van 10° wordt
het eerste duplicaat 10° geroteerd t.o.v. het originele item; het tweede duplicaat wordt
20° geroteerd t.o.v. het originele item enzovoort. De rotatie verloopt tegen de wijzers
van de klok in t.o.v. het originele item.
• Wilt u de dikte specificeren van de laatste gedupliceerde kaderrand (voor een
illustratiekader of tekstkader) of van de laatste gedupliceerde lijn (voor een tekstpad
370 | QUARKXPRESS 10 IN DE PRAKTIJK
XTENSIONS-SOFTWARE
of een lijn), dan voert u in punten een waarde in het veld Dikte eindkader/Lijndikte
of Dikte eindlijn in.
• Wanneer u een kader of een lijn dupliceert, voer dan een waarde van 0% t/m 100%
in het veld Eindkadertint of Tint eindlijn in om de tint van de achtergrondkleur in
het laatste gedupliceerde kader of de tint van de lijnkleur van het laatste gedupliceerde
tekstpad/lijn te specificeren.
• Wanneer u een kader dupliceert dat een achtergrond met kleurverlopen heeft, wordt
het veld Eindkadertint 2 geactiveerd. Voer een waarde van 0% t/m 100% in het veld
Eindkadertint 2 in om de tweede achtergrondtint te specificeren voor het kleurverloop
in het laatste gedupliceerde kader.
• Wilt u de schaal specificeren van het laatste gedupliceerde illustratiekader, tekstkader,
tekstpad of lijn, dan moet u een waarde invoeren tussen 1% t/m 1000% in het veld
Schaalfactor einditem of Schaalfactor eindlijn.
• Wilt u een gedupliceerd kader schuinzetten, voer dan een waarde van 75° t/m –75° in
het veld Helling einditem in om de helling van het laatste gedupliceerde kader te
specificeren.
• Wilt u de inhoud van een illustratiekader, tekstkader of tekstpad zodanig schalen dat
deze in de duplicaatkaders past, dan moet u Schaal inhoud aankruisen.
• Wilt u het punt specificeren waaromheen de rotatie of schaling voor het item moet
plaatsvinden, dan moet u een optie kiezen in het keuzemenu Roteer & schaal ten
opzichte van. Let op: Geselecteerd punt is alleen beschikbaar als een optie in het
keuzemenu Roteer & schaal ten opzichte van wanneer een punt op een Bézier-item
is geselecteerd.
2 Klik op OK.
Table Import XTensions-software
U kunt Table Import XTensions-software gebruiken om een tabel in QuarkXPress te
maken met een Microsoft Excel-bestand als de gegevensbron, terwijl u dezelfde
QuarkXPress-tabel kunt bijwerken wanneer de gegevens in het Excel-bestand worden
gewijzigd. U kunt deze XTensions-module ook gebruiken voor het importeren en
bijwerken van grafieken en afbeeldingen vanuit Microsoft Excel.
Wanneer de Table Import XTensions-software actief is of geladen, ziet u de volgende
extra items in de QuarkXPress-interface:
• Het vakje Koppeling naar externe data is toegevoegd aan het dialoogvenster
Tabeleigenschappen.
• Het tabblad Tabellen is toegevoegd aan het dialoogvenster Gebruikte.
• Het tabblad Grafiek invoegen is toegevoegd aan het dialoogvenster Illustratie
importeren en toont alle grafieken die aanwezig zijn in het werkblad.
QUARKXPRESS 10 IN DE PRAKTIJK | 371
XTENSIONS-SOFTWARE
Type Tricks
Type Tricks is XTensions-software die de volgende typografische functies toevoegt:
Maak een breuk, Maak een prijs, Woordspatie aanspatiëren, Regelcontrole en Eigen
onderstreping.
Maak een breuk
Met de opdracht Maak een breuk (Opmaak > Stijl) kunt u breuken automatisch
vormgeven. Deze opdracht wordt actief wanneer een breuk is geselecteerd of als het
tekstinvoegteken naast (en op dezelfde regel als) de tekens wordt gezet waaruit de
breuk is samengesteld. Voorbeelden die op die manier kunnen worden vormgegeven
zijn: 11/42, 131/416 en 11/4x.
Wilt u lettertekens converteren naar een breuk, dan selecteert u de tekens en kiest u
Opmaak > Stijl > Maak een breuk.
De tekens in de breuk worden geconverteerd aan de hand van de basislijnverschuiving
en de vormgeving die u hebt gespecificeerd in het tabblad Breuk/Prijs in het
dialoogvenster Voorkeuren ( QuarkXPress /Wijzig/Bewerk > Voorkeuren >
Programma > Breuk/Prijs).
Maak een prijs
Met de opdracht Maak een prijs (Opmaak > Stijl) kunt u prijzen automatisch
vormgeven. De opdracht is beschikbaar wanneer tekst die kan worden vormgegeven
als een prijs (zoals $1.49, € 20,00 of a.bc) is geselecteerd of als het tekstinvoegpunt
naast (en op dezelfde regel als) een van de tekens staat. Een prijs moet een radix
(decimaal symbool) hebben, die wordt aangegeven door een punt of een komma.
Tekens vóór en achter de radix mogen alleen letters of cijfers zijn.
Wilt u lettertekens converteren naar een prijs, dan selecteert u de tekens die u wilt
vormgeven en kiest u Opmaak > Stijl > Maak een prijs.
Wanneer u Maak een prijs toepast, past QuarkXPress automatisch de stijl superior toe
op de tekens achter de radix.
Het uiterlijk van geconverteerde breuken en prijzen worden bepaald door de waarden
en selecties die zijn gespecificeerd in het tabblad Breuk/Prijs in het dialoogvenster
Voorkeuren ( QuarkXPress /Wijzig/Bewerk > Voorkeuren > Programma >
Breuk/Prijs).
Woordspatie aanspatiëren
Met de functie Woordspatie aanspatiëren kunt u uitsluitend aanspatiëring toepassen
op de spaties tussen de woord. (Aanspatiëring wordt normaal toegepast tussen zowel
de lettertekens als de woorden.) Deze functie is alleen toegankelijk via toetsopdrachten.
Mac OS X
Aanspatiëringswaarde
Opdracht
Vergroot spatie met 0,05 em
Command+Control+Shift+]
Vergroot spatie met 0,005 em
Command+Control+Option+Shift+]
Verklein spatie met 0,05 em
Command+Control+Shift+[
372 | QUARKXPRESS 10 IN DE PRAKTIJK
XTENSIONS-SOFTWARE
Aanspatiëringswaarde
Opdracht
Verklein spatie met 0,005 em
Command+Control+Option+Shift+[
Windows
Aanspatiëringswaarde
Opdracht
Vergroot spatie met 0,05 em
Control+Shift+@
Vergroot spatie met 0,005 em
Control+Alt+Shift+@
Verklein spatie met 0,05 em
Control+Shift+!
Verklein spatie met 0,005 em
Control+Alt+Shift+!
Woordspatie aanspatiëren wordt toegepast door handmatige afspatiëring toe te passen
na elke geselecteerde spatie. Wilt u de functie Woordspatie aanspatiëren verwijderen,
dan selecteert u de tekst waarna u Functies > Verwijder handm. af-aanspatiëring
kiest.
Regelcontrole
Gebruik de functie Regelcontrole om te zoeken naar weduwen, wezen, te ruim gezette
regels, regels die eindigen op een koppelteken en tekstkaders met tekstoverloop.
Regelcontrole (Functies > Regelcontrole) loopt door het hele document en markeert
de regels waarmee wat aan de hand is.
Wilt u aangeven wat Regelcontrole moet controleren, dan opent u het dialoogvenster
Zoekcriteria (Functies > Regelcontrole > Zoekcriteria) en kruist u vervolgens de
categorieën met ongewenste typografie aan waarnaar u op zoek gaat.
Wilt u in het hele document zoeken, dat zet u het tekstinvoegpunt ergens in de tekst
en kiest u Functies > Regelcontrole > Eerste regel. Wilt u gaan zoeken vanaf de plaats
van het tekstinvoegpunt naar het einde van het document, zet dan het tekstinvoegpunt
op het punt waar u met de zoekactie wilt beginnen, waarna u Functies >
Regelcontrole > Volgende regelkiest of op Command+;/Ctrl+; drukt. Wilt u doorgaan
met de zoekactie, dan drukt u op Command+;/Ctrl+;.
Eigen onderstrepingen
Gebruik de functie Eigen onderstreping om de kleur, tint, dikte en afstand van
onderstrepingen aan uw wensen aan te passen. Eigen onderstrepingen gedragen zich
vaak als tekststijlonderstrepingen, maar kunnen meer controle geven over de
onderstreepspecificaties.
Eigen onderstreepstijlen lijken qua functionaliteit veel op typogrammen. Als u een
onderstreepstijl wilt maken, wijzigen of wissen, kiest u Wijzig/Bewerk >
Onderstreepstijlen. Als u een eigen onderstreepstijl wilt toekennen, kiest u de naam
van de onderstreepstijl onder Opmaak > submenu Onderstreepstijlen in Windows
en onder Opmaak > Stijl > submenu Onderstreepstijlen in Mac OS X .
Als u een eigen onderstreepstijl wilt toekennen, selecteert u de tekst die u wilt
onderstrepen en kiest u Opmaak > Onderstreepstijlen > Eigen in Windows en kiest
u Opmaak > Stijl > Onderstreepstijlen > Eigen in Mac OS X. In het dialoogvenster
QUARKXPRESS 10 IN DE PRAKTIJK | 373
XTENSIONS-SOFTWARE
Onderstreepspecificaties kunt u de kleur, tint, dikte en afstand van de onderstreping
specificeren.
Wilt u een eigen onderstreping verwijderen, dan selecteert u de tekest en kiest u
Opmaak > Stijl > Verwijder eigen onderstreping.
Word 6-2000-filter
U kunt het Word 6-2000-filter gebruiken voor het importeren en exporteren van
Word-documenten van de volgende types: Word 2007, Word 2010 (.docx). U kunt
ook documenten importeren die afkomstig zijn van Microsoft Word 6.0/95 (Word 6
en Word 7).
Als u problemen wilt vermijden, deselecteert u het vakje Snel opslaan (in het tabblad
Opslaan in het dialoogvenster Opties) in Microsoft Word of gebruik de opdracht
Bewaar als om een kopie te maken van het Word-bestand dat wordt geïmporteerd.
Kies Word Document (Word-document) in het keuzemenu Format (Bestandsindeling).
Selecteer Microsoft Word 97/98/2000 om in .doc-indeling te exporteren.
Cloner XTensions-software
Met de Cloner XTensions-software kunt u geselecteerde items naar dezelfde locatie op
verschillende pagina's of in een ander project kopiëren. U kunt ook pagina's naar een
apart project kopiëren.
Om Cloner te kunnen gebruiken, moet u eerst de items die u wilt klonen selecteren
of alle items deselecteren als u pagina's wilt klonen. Kies vervolgens Functies > Cloner
om het dialoogvenster Cloner weer te geven.
Dialoogvenster Cloner
In Kloonbron kunt u kiezen wat u wilt klonen. Klik op Selectie om de geselecteerde
items te klonen, of op Pagina's om een paginareeks (opgegeven als absolute posities)
te klonen.
374 | QUARKXPRESS 10 IN DE PRAKTIJK
XTENSIONS-SOFTWARE
In Kloondoel kunt u aangeven waar de gekloonde inhoud naar toe moet gaan. Kies
een optie in het keuzemenu Doel:
• Huidige opmaak: Hiermee kunt u de geselecteerde items naar een andere locatie in
deze opmaak kopiëren.
• Quark-bestand: Hiermee kunt u de geselecteerde items of pagina's in een bestaand
QuarkXPress-project kopiëren.
• Nieuw project: Hiermee kunt u de geselecteerde items of pagina's naar een nieuw
QuarkXPress-project kopiëren.
• Nieuwe opmaak: Hiermee kunt u de geselecteerde items of pagina's naar een nieuwe
opmaak in dit QuarkXPress-project kopiëren.
• Splitsen in afzonderlijke pagina's: Hiermee kunt u van elke aangegeven pagina een
projectbestand van één pagina maken.
• Opmaken splitsen in projecten: Hiermee kunt u van elke opmaak in dit project een
project bestaande uit een enkele opmaak maken.
• Alle open opmaken: Hiermee kunt u de geselecteerde items naar alle opmaken in dit
project kopiëren.
• [Opmaaknaam]: Hiermee kunt u de geselecteerde items of pagina's in die opmaak
kopiëren.
Voer de doelpagina in het veld Aan pagina in.
Als u een selectie kloont, gebruik dan het veld Aantal om het aantal kopieën dat u
van de geselecteerde items wilt maken, in te voeren. Als Aan pagina bijvoorbeeld
ingesteld is op 2 en Aantal op 5, dan worden er op de pagina's 2, 3, 4, 5 en 6 kopieën
gemaakt. Als u met dubbelzijdige opmaakt werkt, worden de kopieën aan beide zijden
van de uitvouw geplaatst.
Als u pagina's kloont, schakel dan het selectievakje Sectie(s) maken in om secties op
de gekloonde pagina's te maken en kies vervolgens een optie:
• Opeenvolging houden: Hiermee kunt u alle paginakopieën op een enkele opmaak in
de doelopmaak houden, zelfs als de kopieën van verschillende secties afkomstig zijn.
• Meerdere secties: Als het aangegeven paginabereik sectieafbrekingen bevat, worden
de sectieafbrekingen in de kopieën bewaart.
Als u pagina's naar een nieuw project kloont of pagina's in projecten opsplitst, schakel
dan het selectievakje Typogrammen kopiëren in om alle typogrammen van de
bronopmaak aan de nieuwe projecten toe te voegen. Als u dit selectievakje niet
inschakelt, worden alleen de gebruikte typogrammen gekopieerd.
U kunt geen pagina's naar opmaken klonen die lid zijn van een App Studio-opmaak.
Raadpleeg voor meer informatie A Guide to App Studio.
QUARKXPRESS 10 IN DE PRAKTIJK | 375
XTENSIONS-SOFTWARE
ImageGrid XTensions-software
Met de ImageGrid XTensions-software kunt u automatisch uit een map met
afbeeldingsbestanden een raster met afbeeldingen maken.
Een pagina gemaakt door Linkster
Kies Functies > ImageGrid om ImageGrid met de actieve opmaak te gebruiken. Het
dialoogvenster ImageGrid wordt weergegeven.
Dialoogvenster ImageGrid
Om handmatig de grootte van de kaders te specificeren waaruit het raster is opgebouwd,
voert u in de velden Kadergrootte waarden in en klikt u vervolgens op Vaste grootte.
(Als u op Grootte automatisch aanpassen tot klikt, worden de waarden van de
kadergrootte genegeerd.) Geef in het veld Tussenruimte de tussenruimte tussen de
afbeeldingen aan.
376 | QUARKXPRESS 10 IN DE PRAKTIJK
XTENSIONS-SOFTWARE
Om op te geven hoeveel rijen en kolommen aan het raster moeten worden toegevoegd
en om de applicatie toe te staan de kaders automatisch passend te maken, klikt u op
Grootte automatisch aanpassen tot en voert u waarden in de velden voor de rijen
en kolommen in.
Om de afmetingen van de kaders afhankelijk van hun verhoudingen automatisch in
te stellen waarbij de waarden onder Kadergrootte als maximumgrootte worden
gebruikt, klikt u op Pagina's automatisch vullen met vaste grootte als limiet.
Schakel het selectievakje Informatie over illustratie toevoegen in om onder elk
illustratiekader een onderschrifttekstkader met de bestandsnaam van de illustratie, de
resolutie, de afmetingen in pixels, de bestandsindeling en de kleurruimte toe te voegen.
Schakel het selectievakje Alleen naam in om dit onderschrift te beperken tot de naam
van het illustratiebestand. Schakel het selectievakje Grootte informatietekst in om
de grootte van de onderschrifttekst te bepalen (als u dit selectievakje niet inschakelt,
gebruikt de applicatie de in het teksttypogram Normaal opgegeven lettergrootte).
Om een automatische slagschaduw op de illustratiekaders toe te passen, schakelt u het
selectievakje Slagschaduw toepassen in en voert u een afstandwaarde in het veld
Afstand in.
Met de regelaars van Kadervorm kunt u de vorm van de illustratiekaders instellen.
Om de standaardspecificaties van illustratiekaders in de gereedschapvoorkeuren te
gebruiken (tabblad QuarkXPress/Wijzig/Bewerk > Voorkeuren > Gereedschappen)
schakelt u het selectievakje Use Tool Preferences (Gereedschapvoorkeuren gebruiken)
in. Als u dit selectievakje niet inschakelt, hebben de illustratiekaders een witte
achtergrond.
Kies onder Illustratiegrootte een van de volgende opties:
• Importeren bij: Hiermee kunt u het percentage opgeven waarmee illustraties moeten
worden geïmporteerd. Schakel het selectievakje Kader passend voor illustratie in om
ook de grootte van het kader te wijzigen zodat het illustratie past. Onthoud dat sommige
instellingen onder Nieuwe grootte en verdeling van kaders hierdoor worden
opgeheven.
• Proportioneel passend maken aan kader: Hiermee kunt u de illustratie proportioneel
in het kader passen.
• Uitrekken tot kadergrootte: Hiermee kunt u de illustratie niet-proportioneel in het
kader passen.
Schakel het selectievakje Toepassen op onderliggende mappen in om illustraties in
submappen van de doelmap toe te voegen.
Klik op Process Folder (Toepassen op map) om de doelmap te selecteren en het proces
te starten. Klik op OK om het proces met de momenteel geselecteerde doelmap te
starten.
Linkster XTensions-software
Met de Linkster XTensions-software kunt u tekstkaders koppelen en ontkoppelen
zonder dat er verloop optreedt.
QUARKXPRESS 10 IN DE PRAKTIJK | 377
XTENSIONS-SOFTWARE
Om Linkster te gebruiken, selecteert u eerst de items die u wilt koppelen of ontkoppelen.
Kies vervolgens Functies > Linkster om het dialoogvenster Linkster weer te geven.
Dialoogvenster Linkster
Klik op Selectie om de geselecteerde items te ontkoppelen, of op Pagina's om een
paginareeks (opgegeven als absolute posities) te ontkoppelen.
Klik op Ontkoppelen en kies vervolgens een van de volgende opties:
• Optie 1 maakt drie artikelen: een voor de kaders voor het geselecteerde kader, een voor
het geselecteerde kader en een voor de kaders achter het geselecteerde kader.
• Optie 2 maakt twee artikelen: een voor de kaders voor en achter het geselecteerde
kader, en een voor het geselecteerde kader.
• Optie 3 maakt twee artikelen: een voor de kaders voor het geselecteerde kader en het
geselecteerde kader, en een voor de kaders achter het geselecteerde kader.
• Optie 4 maakt twee artikelen: een voor de kaders voor het geselecteerde kader, en een
voor het geselecteerde kader en de kaders achter het geselecteerde kader.
Klik op Koppelen om de tekstkaders te koppelen. Als Pagina's geselecteerd is, koppelt
deze optie alleen die kaders die door Linkster ontkoppeld zijn. Als Selectie geselecteerd
378 | QUARKXPRESS 10 IN DE PRAKTIJK
XTENSIONS-SOFTWARE
is, probeert Linkster de geselecteerde kaders in de door u geselecteerde volgorde te
koppelen.
Klik op Tekst in zelfde kaders houden om na het koppelen te proberen de tekst in
dezelfde kaders te houden.
ShapeMaker XTensions-software
Met de ShapeMaker XTensions-software kunt een uitgebreide reeks complexe vormen
maken. U kunt compleet nieuwe vormen maken of nieuwe vormen op bestaande
kaders toepassen.
Om het dialoogvenster ShapeMaker weer te geven, selecteert u Functies > ShapeMaker.
Dialoogvenster ShapeMaker
In het dialoogvenster ShapeMaker bevinden zich tabbladen waarmee u verscheidene
soorten vormen kunt maken. Alle tabbladen hebben de volgende regelaars:
• Item: Hiermee kunt u instellen of u een tekstkader, illustratiekader, een kader zonder
inhoud, tekstpad of regelpad wilt maken.
• Breedte en Hoogte: Hiermee kunt u de breedte en hoogte van het kader of pad instellen.
Als u een item of items geselecteerd hebt terwijl u Functies > ShapeMaker selecteert,
dan worden de waarden automatisch ingevuld om met de geselecteerde items overeen
te komen.
• Kolommen en Kolomwit: Als Tekstkader via het Item-menu geselecteerd wordt, dan
kunt u met deze velden het aantal kolommen voor het tekstkader en de breedte van
de ruimte ertussen instellen.
QUARKXPRESS 10 IN DE PRAKTIJK | 379
XTENSIONS-SOFTWARE
• Lijnen en Tussenruimte: Als Tekstpad via het Item-menu geselecteerd is, dan kunt
u met deze velden het aantal te maken lijnen en de afstand tussen de lijnen instellen.
(Als een kader geselecteerd is en Lijnen ingesteld is op nul, maakt de applicatie zoveel
paden aan als nodig is om het door dat kader beschreven gedeelte op te vullen.)
• Huidig kader wijzigen: Als een kader geselecteerd is terwijl u Functies > ShapeMaker
selecteert, werkt de applicatie de vorm van dat kader bij en maakt het geen nieuw item
aan.
De regelaars op de tabbladen worden in onderstaande onderwerpen beschreven.
Tabblad Golven van dialoogvenster ShapeMaker
Via het tabblad Golven van het dialoogvenster ShapeMaker (Functies > ShapeMaker)
kunt u kaders met golvende zijden maken. Om dit tabblad te gebruiken, beschrijft u
de golven die u in Golf 1 en Golf 2 wilt gebruiken. Vervolgens wijst u ze met de
regelaars boven op het tabblad toe aan de vier zijden van het kader.
Tabblad Golven van dialoogvenster ShapeMaker
Op dit tabblad bevinden zich de volgende regelaars:
Boven, Links, Onder en Rechts: Met deze regelaars kunt u de vier zijden van het kader
configureren. U kunt kiezen tussen Golf 1, Golf 2 of Flat (Vlak).
Herstel: Hiermee kunt u de vier zijden van het kader vlak maken.
L-R: Past de Golf 1-instelling toe op de linker- en rechterzijde van het kader.
B-O: Past de Golf 1-instelling toe op de boven- en onderzijde van het kader.
Alle: Past de Golf 1-instelling toe op alle zijden van het kader.
Golven parallel houden: Hiermee kunt u de golven aan de overliggende zijden van
het kader parallel aan elkaar houden.
Met de regelaars onder Golf 1 en Golf 2 kunt u het te gebruiken golftype, de
golffrequentie, de fase (startpunt) van de golf en de amplitude (diepte) van de golf
selecteren.
380 | QUARKXPRESS 10 IN DE PRAKTIJK
XTENSIONS-SOFTWARE
Tabblad Veelhoeken van dialoogvenster ShapeMaker
Via het tabblad Veelhoeken van het dialoogvenster ShapeMaker (Functies >
ShapeMaker) kunt u veelhoekige kaders maken.
Tabblad Veelhoeken van dialoogvenster ShapeMaker
Op dit tabblad bevinden zich de volgende regelaars:
Met het keuzemenu Type kunt u het type veelhoek dat u wilt maken, selecteren. De
regelaars onder dit keuzemenu wijzigen afhankelijk van het geselecteerde type veelhoek.
• Gewone veelhoeken: Hiermee kunt u het aantal zijden van een veelhoek instellen.
• Sterren: Naast het specificeren van het aantal zijden van een veelhoek, kunt u ook de
radius van de ruimte binnen de stralen opgeven en een tweede ster met andere
afmetingen bovenop de veelhoek plaatsen.
• Polygrammen: Vergelijkbaar met Sterren maar in plaats van het specificeren van een
radius, kunt u met het veld Punt overslaan de wijze waarop de zijden ten opzichte
van elkaar staan, beïnvloeden.
• Spirogrammen: Vergelijkbaar met polygrammen, maar in dit geval wordt er slechts
een outline gemaakt.
• Willekeurige veelhoeken: Hiermee kunt u veelhoeken met willekeurige zijden maken.
• Gulden rechthoek: Hiermee kunt u een veelhoek met de gulden verhouding (ongeveer
1:1.618) maken.
• Dubbel vierkant: Hiermee kunt u een veelhoek in de vorm van twee naast elkaar
gelegen vierkanten maken.
Randen: Hiermee kunt u vlakke of gebogen kaderranden instellen. Als u een andere
optie kiest dan Flat (Vlak), dan kunt u met de Curvature-regelaars (Kromming) de
kromming van de zijden aangeven. Als u een van de opties van Swirl (Werveling)
kiest, dan kunt u met de Richting-regelaars de richting van de werveling aangeven.
Punten willekeurig verdelen: Hiermee kunt u de mate van willekeur van de vorm van 0 (geen) tot 100 (maximum) instellen.
Nieuwe willekeurige verdeling: Past wat willekeur aan de vorm toe.
QUARKXPRESS 10 IN DE PRAKTIJK | 381
XTENSIONS-SOFTWARE
Tabblad Spiralen van dialoogvenster ShapeMaker
Via het tabblad Spiralen van het dialoogvenster ShapeMaker (Functies > ShapeMaker)
kunt u spiraalvormen maken.
Tabblad Spiralen van dialoogvenster ShapeMaker
Op dit tabblad bevinden zich de volgende regelaars:
Type: Hiermee kunt u Archimedes (een wat tussenruimte betreft gelijkmatig verdeelde
cirkelvormige spiraal), Gulden spiraal (een spiraal gebouwd met een gulden
verhouding) of Aangepast (hierdoor wordt het veld Windingen beschikbaar zodat u
het aantal keren dat de spiraal rondgaat, kunt instellen) selecteren.
Ratio: Hiermee kunt u instellen hoe snel de breedte van de spiraal moet toenemen.
Met de wijzers van de klok mee en Tegen de wijzers van de klok in: Hiermee kunt
u de richting van de spiraal instellen.
Segmenten per winding: Hiermee kunt u de cirkelvormigheid van de spiraal instellen.
Gelijkmatigheid: Hiermee kunt u de gelijkmatigheid van de spiraal instellen. U krijgt
een scherper gehoekte vorm door de waarde van Segmenten per winding en de waarde
van Gelijkmatigheid te verlagen.
Tabblad Rechthoeken van dialoogvenster ShapeMaker
Via het tabblad Rechthoeken van het dialoogvenster ShapeMaker (Functies >
ShapeMaker) kunt u rechthoekige kaders met aangepaste hoeken maken.
382 | QUARKXPRESS 10 IN DE PRAKTIJK
XTENSIONS-SOFTWARE
Tabblad Rechthoeken van dialoogvenster ShapeMaker
Op dit tabblad kunt u elke hoek van het kader apart configureren door het selectievakje
Gelijk voor alle uit te schakelen of Gelijk voor alle in te schakelen en alle vier de
hoeken met een enkele reeks regelaars te configureren. Welke manier u ook kiest, u
kunt het keuzemenu gebruiken om een hoektype (Normaal, Rond, Afgeschuind,
Holrond, Scherp of Verzonken) en een doorsnede te specificeren (voor opties waarbij
de doorsnede een rol speelt).
Kromming: Hiermee kunt u de kromming van hoeken instellen als u een optie met
kromming selecteert.
Balans: Voor sommige opties kunt u instellen of de hoeken tegen de zijden van het
kader of de bovenkant leunen.
Radiaal: Voor sommige opties kunt u instellen of de hoeken van het kader met het
midden van het kader zijn uitgelijnd of niet.
Tabblad Voorinstellingen van dialoogvenster ShapeMaker
Via het tabblad Voorinstellingen van het dialoogvenster ShapeMaker (Functies >
ShapeMaker) kunt u de door u gewenste instellingen opslaan voor later gebruik.
Tabblad Voorinstellingen van dialoogvenster ShapeMaker
QUARKXPRESS 10 IN DE PRAKTIJK | 383
XTENSIONS-SOFTWARE
Om alle instellingen van alle tabbladen van het dialoogvenster ShapeMaker op te
slaan, voert u in het veld Naam een naam in en klikt u op Bewaar. In de lijst aan de
linkerkant wordt een vermelding toegevoegd, met een afbeelding van de vorm van
het laatste tabblad waarnaar u keek.
Om een reeks opgeslagen instellingen te laden, selecteert u de reeks in de lijst aan de
linkerkant, klikt u op Instellingen gebruiken en gaat u vervolgens naar het gewenste
tabblad en maakt u de door u gewenste vorm.
Om de bij een vermelding opgeslagen instellingen te vervangen, selecteert u de
vermelding en klikt u op Vervang.
Om een vermelding te wissen, selecteert u de vermelding en klikt u op Wis.
Om een vermelding te hernoemen, selecteert u de vermelding en klikt u op Hernoem.
Om de instellingen van alle tabbladen van het dialoogvenster ShapeMaker terug te
zetten naar de instellingen zoals die waren toen u het dialoogvenster opende, klikt u
op Alles herstellen.
Overige XTensions-modules
In dit onderwerp vindt u een overzicht van extra XTensions-modules die samen met
QuarkXPress worden geïnstalleerd.
• Composition Zones: Schakelt de Composition Zones-functie in (zie "Werken met
Composition Zones").
• Design Grid: Schakelt de Design Grid-functie in (zie "Ontwerpstramienen").
• EA Text: Hiermee kan QuarkXPress projecten openen die gebruikmaken van
Oost-Aziatische typografische functies, zoals rubi tekst, gegroepeerde lettertekens,
Oost-Aziatische tekenuitlijning, tekens die ergens de nadruk op leggen en het op
Oost-Aziatische wijze tellen van de lettertekens.
• Bewerk origineel: Hiermee kunt u illustraties openen met een standaardprogramma
en gewijzigde illustraties bijwerken met de opdrachten Bewerk origineel en Bijwerken
voor illustratiekaders en illustratiecellen. Wanneer de Edit Original XTensions-software
is geladen, kunt u het dialoogvenster Bewerk origineel openen door met het
illustratie-inhoudgereedschap
te dubbelklikken op een illustratiekader met daarin
een geïmporteerde illustratie.
• Error Reporting: Hiermee kan QuarkXPress rapporten aan Quark sturen wanneer het
programma onverwacht wordt beëindigd.
• GlyphPalette: Schakelt het Glyphs-palet in (zie "Werken met het Glyphs-palet").
• HyphDieckmann (alleen Mac OS X): Schakelt de Dieckmann-afbreekhulpprogramma's
in de map "Resources" in en verwijst daar tevens naar.
• Hyph_CNS_1, Hyph_CNS_2, Hyph_CNS_3 (alleen Mac OS X): Schakelt de Circle
Noetics-resources in.
• Ichitaro Import: Hiermee kunt u Ichitaro-documenten importeren.
• Index: Schakelt de Index-functie in (zie "Werken met indexen").
384 | QUARKXPRESS 10 IN DE PRAKTIJK
XTENSIONS-SOFTWARE
• Insert Placeholder Text (Plaatsbepalertekst invoegen): Genereert willekeurige tekst.
Wilt u willekeurige tekst genereren, dan selecteert u een tekstkader met het
Tekstinhoudgereedschap , waarna u
Functies > Insert Placeholder Text
(Plaatsbepalertekst invoegen) kiest.
• Kern-Track: Activeert aangepaste afspatiëringstabellen en aanspatiëringssets (zie
"Automatisch afspatiëren" en "Aanspatieertabellen wijzigen").
• Mojigumi: Schakelt de mojigumi-functie in Oost-Aziatische projecten in (zie
"Mojigumi").
• PNG Filter: Hiermee kunt u illustraties importeren in Portable Network Graphics
(PNG)-structuur.
• PSD Import: Hiermee schakelt u de functie Advanced Image Control (Geavanceerd
illustratiebeheer) in (raadpleeg "Werken met PSD-afbeeldingen").
• RTF Filter: Hiermee kunt u tekst importeren en exporteren in Rich Text Format
(RTF)-structuur.
• Special Line Break: Schakelt de functie Spatie tussen C(hin)J(ap)K(or) & Rom in
Oost-Aziatische projecten (zie "Voorkeuren - Opmaak - Tekst").
QUARKXPRESS 10 IN DE PRAKTIJK | 385
VOORKEUREN
Voorkeuren
Met behulp van voorkeursinstellingen hebt u zeggenschap over het standaardgedrag
van QuarkXPress.
Wat u moet weten van voorkeursinstellingen
De opdracht Voorkeuren (QuarkXPress/Bewerk-menu) opent het dialoogvenster
Voorkeuren. In het dialoogvenster Voorkeuren treft u verscheidene panelen aan, aan
de hand waarvan u standaardinstellingen kunt specificeren voor de diverse functies
van QuarkXPress. Wilt u een paneel openen, dan klikt u op zijn naam in het overzicht
links onder. Er zijn drie soorten voorkeursinstellingen:
• Programmavoorkeuren zijn van toepassing op het programma QuarkXPress en
beïnvloeden de manier waarop alle projecten worden afgehandeld.
• Projectvoorkeuren beïnvloeden alle opmaken in het actieve project. Indien u echter de
voorkeursinstellingen gaat veranderen als er geen projecten zijn geopend, worden de
nieuwe instellingen de standaardinstellingen voor alle nieuwe projecten.
• Opmaakvoorkeuren zijn alleen van toepassing op de actieve opmaak. Indien u echter
de voorkeursinstellingen gaat veranderen als er geen projecten zijn geopend, worden
de nieuwe instellingen de standaardinstellingen voor alle nieuwe opmaken.
Extra panelen en opties kunnen verschijnen in het submenu Voorkeuren wanneer
bepaalde XTensions-software is geladen.
Waarschuwingsvenster Onverenigbare voorkeuren
QuarkXPress toont het waarschuwingsvenster Onverenigbare voorkeuren wanneer
u een project opent dat het laatst was bewaard met de af/aanspatieertabelinformatie
of afbreekuitzonderingen die afwijken van de instellingen in het huidige
voorkeurenbestand. U hebt de mogelijkheid de projectinstellingen te gebruiken of die
in de voorkeurenbestanden.
• Als u klikt op Gebruik XPress Voorkeuren worden de voorkeursgegevens die bij het
project zijn bewaard helemaal genegeerd, terwijl alle opmaken worden teruggezet naar
de voorkeursinstellingen in uw voorkeursbestanden. U kunt tekstverloop krijgen in
verband met de afwijkende automatische af- of aanspatieerinformatie of afwijkende
afbreekuitzonderingen. Wijzigingen die u maakt in deze instellingen terwijl het project
actief is, worden zowel in het project als in de voorkeursbestanden opgeslagen. Het
voordeel van de Gebruik XPress Voorkeuren-functie is dat het project zal worden
386 | QUARKXPRESS 10 IN DE PRAKTIJK
VOORKEUREN
gebaseerd op dezelfde af-/aanspatieerinformatie en afbreekuitzonderingen als uw
andere projecten.
• Als u klikt op Bewaar projectinstellingen, behoudt het project de voorkeursinstellingen
die eerder zijn gespecificeerd voor iedere opmaak. Er is geen tekstverloop. Wijzigingen
in de informatie van de aan- en afspatieertabellen of in de afbreekuitzonderingen die
u maakt terwijl het project actief is, worden alleen bij dat project bewaard. De functie
Bewaar projectinstellingen is handig als u een project alleen wilt openen en printen
zonder dat u zich druk hoeft te maken over eventueel tekstverloop.
Wijzigingen in de QuarkXPress Voorkeuren
Wijzigingen in de informatie in de QuarkXPress voorkeuren worden op de volgende
manieren verwerkt:
• Als u wijzigingen maakt in programmavoorkeuren in het dialoogvenster Voorkeuren
(QuarkXPress/Bewerk-menu) met of zonder projecten geopend, worden de wijzigingen
bewaard in de voorkeurenbestanden en hebben onmiddellijk invloed op alle geopende
projecten en alle projecten die daarna worden geopend.
• Maakt u wijzigingen in de instellingen in de XTensions Manager (Functies-menu)
met of zonder openstaande projecten, dan worden deze bewaard in de
voorkeurenbestanden en zijn dan direct actief in alle projecten nadat u QuarkXPress
opnieuw hebt opgestart.
• (Alleen Windows) Maakt u wijzigingen in de instellingen in de PPD Manager (menu
Functies) met of zonder openstaande projecten, dan worden deze bewaard in de
voorkeurenbestanden en zijn dan direct actief in alle projecten nadat u QuarkXPress
opnieuw hebt opgestart.
• Maakt u wijzigingen in de opmaakvoorkeuren in het dialoogvenster Voorkeuren
(QuarkXPress/Bewerk-menu) met een project geopend, dan worden de wijzigingen
alleen bewaard bij het actieve project.
• Wijzigingen die u maakt in een ander hulpwoordenboek als een project is geopend,
worden alleen bij het actieve project bewaard.
• Als u in een nieuw project wijzigingen maakt in de af- en aanspatieertabelinformatie
en de afbreekuitzonderingen worden deze wijzigingen bewaard bij het actieve project
en in de voorkeurenbestanden.
Als tijdens het openen van een project het waarschuwingsvenster Onverenigbare
voorkeuren verschijnt en u klikt op Gebruik XPress Voorkeuren zullen de wijzigingen
die u maakt in de af-/aanspatieertabelinformatie en afbreekuitzonderingen zowel in
dat project als in de voorkeurenbestanden worden opgeslagen.
Wat staat er in de voorkeurenbestanden
De voorkeurenbestanden hebben de volgende inhoud. De schuiflijst is verdeeld in drie
groepen en wel overeenkomstig de manier waarop de diverse voorkeursinstellingen
worden bewaard.
Groep A
In Groep A treft u de volgende informatie aan:
QUARKXPRESS 10 IN DE PRAKTIJK | 387
VOORKEUREN
• Afspatieertabellen (Functies > Wijzig afspatieertabel)
• Aanspatieertabellen (Functies > Wijzig aanspatiëring)
• Afbreekuitzonderingen (Functies > Afbreekuitzonderingen)
Wijzigingen die u maakt in de instellingen van groep A wanneer er geen projecten
zijn geopend, worden opgeslagen in de voorkeurenbestanden en worden gebruikt voor
alle daarna gemaakte, dus nieuwe projecten.
Indien het waarschuwingsvenster Onverenigbare voorkeuren verschijnt wanneer u
een project opent en u klikt op Gebruik XPress Voorkeuren worden de
achtereenvolgende wijzigingen die u maakt in de instellingen in groep A bij zowel het
project als in de voorkeurenbestanden bewaard. (De oorspronkelijke projectinstellingen
van groep A worden genegeerd wanneer u op Gebruik XPress Voorkeuren klikt.)
Indien het waarschuwingsvenster Onverenigbare voorkeuren verschijnt wanneer u
een project opent en u klikt op Bewaar documentinstellingen worden de
achtereenvolgende wijzigingen die u maakt in de instellingen in groep A alleen bij het
project bewaard.
Groep B
In Groep B treft u de volgende informatie aan:
• Standaardtypogrammen, kleuren, strepen en lijnen, lijsten en afbreek- en
uitvulspecificaties (Wijzig/Bewerk-menu)
• Instellingen in het paneel Project in het dialoogvenster Voorkeuren
(QuarkXPress/Bewerk > Voorkeuren)
• Padinformatie voor het standaardhulpwoordenboek: Windows (Functies >
Hulpwoordenboek) en Mac OS X (Functies > Controleer spelling >
Hulpwoordenboek)
Wijzigingen die u maakt in de instellingen van groep B wanneer er geen projecten zijn
geopend, worden opgeslagen in de voorkeurenbestanden en worden gebruikt voor alle
daarna gemaakte, dus nieuwe projecten. Wijzigingen die u maakt in de instellingen
van groep B wanneer een project is geopend, worden uitsluitend bij dat project bewaard.
Groep C
In Groep C treft u de volgende informatie aan:
• Uitvoerstijlen Wijzig/Bewerk > Uitvoerstijlen.
• Instellingen in het dialoogvenster XTensions Manager .
• (Alleen Windows) Instellingen in het dialoogvenster PPD Manager (menu Functies)
• Instellingen in de Programma-panelen in het dialoogvenster Voorkeuren
(QuarkXPress/Bewerk > Voorkeuren)
Wijzigingen die u maakt in de instellingen in groep C worden altijd bewaard in de
voorkeurenbestanden, ongeacht of een project wel of niet is geopend.
388 | QUARKXPRESS 10 IN DE PRAKTIJK
VOORKEUREN
Programmavoorkeuren
De regelaars in de Programma-panelen in het dialoogvenster Voorkeuren
(QuarkXPress/Bewerk > Voorkeuren) hebben invloed op de manier waarop
QuarkXPress met alle projecten werkt en ook op de verschillende manieren waarop
projecten worden weergegeven en bewaard. Deze instellingen worden bij het
programma opgeslagen en worden nooit bij projecten bewaard.
Voorkeuren - Programma - Toon
Gebruik het paneel Weergave in het dialoogvenster Voorkeuren
(QuarkXPress/Bewerk-menu) om te specificeren hoe het plakbord en andere elementen
in het programma voor alle projecten op het scherm verschijnen.
Onder Plakbord vindt u de volgende instellingen:
• Gebruik het veld Plakbordbreedte om de breedte te specificeren van het plakbord aan
alle zijden van de pagina of de uitvouw in een printopmaak. De breedte van het
plakbord wordt gemeten als een percentage van de opmaakbreedte.
• Gebruik de regelaar Kleur om een kleur voor het plakbord te specificeren.
• Als u het plakbord van de actieve uitvouw in een andere kleur wilt weergeven, kruist
u het vakje Wijzig plakbordkleur om actieve uitvouw aan te geven en kies vervolgens
een kleur met de bijbehorende Kleur-selectieregelaar.
• Als u het plakbord in de modus Weergave Afsnee (Weergave > Weergave Afsnee) een
andere kleur wilt weergeven, moet u Trim View Pasteboard Color aankruizen en
vervolgens een kleur kiezen in de bijbehorende Kleur-regeling.
Onder Weergave vindt u de volgende instellingen:
• Kruis het vakje Ondoorzichtig tekstkader bewerken aan om tekstkaders tijdelijk
ondoorzichtig te maken terwijl u ze aan het bewerken bent.
• (Alleen Windows) Gebruik de schuiflijst in het keuzemenu Kleuren-TIFF's om de
kleurdiepte te specificeren van de schermvoorvertoningen die worden gemaakt voor
kleuren-TIFF's wanneer ze worden geïmporteerd.
• (Alleen Windows) Gebruik de schuiflijst in het keuzemenu TIFF's grijstinten om de
resolutie te specificeren van de schermvoorvertoningen die worden gemaakt voor
TIFF's in grijstinten wanneer ze worden geïmporteerd.
• (Alleen Windows) Gebruik het veld DPI- weergave op scherm om uw beeldscherm
zodanig aan te passen dat uw document het best op het scherm wordt weergegeven.
• Kies in het keuzemenu Beeldschermprofiel een profiel dat overeenkomt met uw
beeldscherm, of kies Automatisch. Profielen kunnen worden gezet in de map "Profielen"
in de QuarkXPress-programmamap. (Zie "Voorkeuren — Opmaak — Color Manager voor
meer informatie over kleurbeheervoorkeuren.")
Voorkeuren — Programma — Invoerinstellingen
Gebruik het paneel Invoerinstellingen in het dialoogvenster Voorkeuren
(QuarkXPress/Bewerk-menu) om de bladerhandelingen en dagelijkse handelingen
aan uw wensen aan te passen.
QUARKXPRESS 10 IN DE PRAKTIJK | 389
VOORKEUREN
• Gebruik de regelaars onder Bladeren om te specificeren hoe snel u kunt bladeren
tussen de opmaken onderling en hoe opmaken worden bijgewerkt op het scherm.
(Alleen Windows)Schakel het selectievakje Direct verschuiven in om de opmaak direct
te herschrijven als u de schuifbalken in het opmaakvenster sleept. Wilt u Direct
verschuiven tijdens het bladeren in- of uitschakelen, dan drukt op Option/Alt terwijl
u een schuifvakje sleept.
• Gebruik het keuzemenu Structuur en het aankruisvakje Typogr. aanhalingstekens
om een stijl te kiezen voor het converteren en invoeren van aanhalingstekens. Wilt u
specificeren dat de standaardtekens moeten worden gebruikt met de functie Typogr.
aanhalingstekens en met de optie Converteer aanhalingstekens in het dialoogvenster
Importeren (Archief/Bestand > Importeren, kies dan een optie in het keuzemenu
Aanhalingstekens. Schakel Typogr. aanhalingstekens aan om het programma tijdens
het typen geforceerd de voet- en inchtekens (' en ") te laten vervangen door het gekozen
type aanhalingstekens.
• Koppeltekens en komma's zijn voor een printopmaak de standaardscheidingstekens
om opeenvolgende en niet-opeenvolgende paginareeksen te specificeren in het veld
pag.('s) in het dialoogvenster Print. Als u in het dialoogvenster Paginering
(Pagina-menu) komma's of koppeltekens hebt gespecificeerd als onderdeel van
paginacijfers, moet u de standaardscheidingstekens hier wijzigen. Als u bijvoorbeeld
werkt met de paginacijfers “A-1, A-2”, kunt u in het veld pag.('s) bij het specificeren
van een reeks niet gebruik maken van koppeltekens. Wilt u de reeksscheidingstekens
wijzigen, voer dan nieuwe lettertekens in de velden Opeenvolgend en
Niet-opeenvolgend in.
• Alleen Mac OS X: Gebruik de regelaars onder Toets activeert om te bepalen wat de
Control-toets doet. Klik op Zoom om de Control-toets tijdelijk het zoom
gereedschap
te laten activeren. Klik op Contextmenu om de Control-toets een menu te laten
openen. (Control+Shift voert dan de functie uit die niet is geselecteerd.)
• Alleen Windows: Gebruik het veld Vertraging vóór Direct herschrijven om de
vertraging in te stellen tussen het klikken en het slepen voor direct verschuiven. Direct
verschuiven toont alle omloopwijzigingen die worden veroorzaakt door het item dat
in real time wordt verplaatst. Als deze optie is aangekruist, kunt u direct verschuiven
inschakelen door de muisknop ingedrukt te houden tot de afmetinghandvatten
verdwijnen en vervolgens het item slepen.
• Met behulp van de optie Sleep tekst kunt u in een artikel tekst knippen, kopiëren en
plakken met de muis in plaats van via het menu of met de desbetreffende
toetsopdrachten. Onder Mac OS X kunt u deze functie tijdelijk inschakelen door
Control+Command ingedrukt te houden voordat u gaat slepen. Om tekst te knippen
en te plakken, moet u de tekst selecteren, erop klikken en de selectie vervolgens naar
de nieuwe locatie slepen. Om tekst te kopiëren en te plakken, moet u eerst de tekst
selecteren; druk vervolgens op de Shift-toets terwijl u de selectie naar een nieuwe
locatie sleept.
• Kruis het vakje Toon gereedschaptips aan om de namen van de gereedschappen of
paletsymbolen weer te geven wanneer u uw aanwijzer erboven zet.
• Kruis Behoud illustratiekaderspecificaties aan om een illustratiekader standaard zijn
schaal- en andere specificaties te "laten onthouden" wanneer u een nieuwe illustratie
in het kader importeert.
390 | QUARKXPRESS 10 IN DE PRAKTIJK
VOORKEUREN
• (Alleen Windows) Standaard kunt u tekst op dezelfde manier rechtstreeks invoeren in
tekstkaders als in een door het systeem geopend invoervenster voor Oost-Aziatische
lettertekens. Om deze functie uit te schakelen, schakelt u het selectievakje Invoer in
de regel uit.
• (Alleen Windows) Wilt u naar OpenType-fonts zoeken wanneer u klikt op Scan printer
in het Fonts-paneel in het dialoogvenster Print (Archief/ Bestand-menu), schakel
dan het selectievakje Fontscan O(pen)T(ype)F(onts)-printer activeren in.
Voorkeuren — Programma — Reservefont
Kruis Reservefont aan om de Reservefont-functie te activeren. Als QuarkXPress een
teken tegenkomt dat het niet kan weergeven in het huidige font, zoekt het in de actieve
fonts in uw systeem naar een font waarin dat teken wel aanwezig is.
Kruis Zoeken aan om QuarkXPress te laten zoeken naar een geschikt font dat in het
actieve project wordt gebruikt. Als u de zoekactie wilt beperken tot een bepaald bereik,
kruist u het vakje Laatste aan, waarna u een getal invoert in het veld Alinea's. Als u
de zoekactie wilt uitbreiden tot het hele artikel waarin een font ontbreekt, kruist u het
vakje Hele artikel aan.
Als u wilt aangeven welke reservefonts moeten worden gebruikt wanneer er geen ander
font kan worden gevonden (afhankelijk van de instellingen voor Zoeken), kiest u een
optie in de Font-kolom voor elk script/elke taal in de kolom Script/Taal.
Als u wilt aangeven welk font voor het velsignatuur moet worden gebruikt wanneer
een opmaak wordt afgedrukt met de registratietekens ingeschakeld, kiest u een optie
in het keuzemenu Font velsignatuur.
Voorkeuren — Programma — Herstel
Gebruik het paneel Herstel in het dialoogvenster Voorkeuren
(QuarkXPress/Bewerk-menu) om de opties voor Meermalen herstellen te specificeren.
• Gebruik het keuzemenu Herstel-toets om te specificeren welke toetsopdracht de
opdracht Herstel in werking zal zetten.
• Gebruik het veld Max. aantal historieacties om het aantal handelingen of acties te
specificeren die u kunt opslaan in uw herstelhistorie. U kunt voor de Herstelhistorie
maximaal 30 acties of handelingen specificeren; de standaardinstelling is 20.
Voorkeuren — Programma — Open en Bewaar
Gebruik het paneel Bewaar in het dialoogvenster Voorkeuren
(QuarkXPress/Bewerk-menu) om de manier waarop QuarkXPress projecten bewaart
en daarvan een backup maakt aan uw wensen en te passen.
• Kruis AutoBewaar aan om uw werk te beschermen tegen systeemfouten of stroomuitval.
Wanneer de optie is aangekruist, slaat QuarkXPress de projectwijzigingen automatisch
op in een tijdelijk bestand in uw projectmap aan de hand van een van tevoren
opgegeven tijdsinterval. Voer deze (in minuten) in het veld Na iedere_minuten in.
U kunt een minimum tijdsinterval specificeren van 0,25 minuten. Wanneer
AutoBewaar is aangekruist, is de standaardinstelling Iedere 5 minuten. QuarkXPress
overschrijft het oorspronkelijke bestand pas als u het handmatig bewaart
(Archief/Bestand > Bewaar). Na een stroomstoring geeft QuarkXPress u bij het openen
QUARKXPRESS 10 IN DE PRAKTIJK | 391
VOORKEUREN
van het project de mogelijkheid om de wijzigingen terug te halen die u hebt gemaakt
nadat het project voor het laatst automatisch was bewaard.
• Kruis het vakje AutoBackup aan en voer in het veld Opslaan versie(s) een waarde in
om aan te geven hoeveel revisies (maximaal 100) er van een project moeten komen.
Iedere keer dat u een project handmatig bewaart (Archief/Bestand > Bewaar), stuurt
QuarkXPress de voorgaande handmatig bewaarde versie naar de map Bestemming
die u zelf opgeeft. De standaardinstelling voor AutoBackup is niet aangekruist. Klik
op Projectmap om revisies op te slaan in dezelfde map als het project. Klik op Andere
map om een andere map te kiezen voor het opslaan van de revisies. Klik op
Selecteer/Blader om het dialoogvenster Backupmap/Blader naar map te openen.
Kies vervolgens een map of maak deze en klik op Selecteer/OK om het dialoogvenster
te sluiten. De naam van de geselecteerde Map verschijnt onder Bestemming. Voor
iedere backup wordt het nummer dat aan de naam van het oorspronkelijke document
wordt toegevoegd met één cijfer opgehoogd. Wanneer de laatste versie is gemaakt
(bijvoorbeeld 5 van 5) wordt de oudste versie in de map gewist. Om een backupbestand
uit de bestemmingsmap op te halen, moet u het net zo openen als een gewoon
QuarkXPress-project.
• Kruis het vakje Bewaar documentpositie aan als u wilt dat QuarkXPress automatisch
de grootte, plaats en verhoudingen van uw projectvenster onthoudt. Deze optie is
standaard aangekruist.
• Kies onder Niet-Unicode ondersteuning een optie in het keuzemenu Tekenset om
aan te geven hoe QuarkXPress lettertekens in niet-Unicodetekst moet weergeven.
Voorkeuren — Programma — XTensions Manager
Gebruik het paneel XTensions Manager in het dialoogvenster Voorkeuren
(QuarkXPress/Bewerk-menu) om te bepalen wanneer het dialoogvenster XTensions
Manager moet worden geopend.
Voorkeuren - Programma - Delen
Gebruik het paneel Delen in het dialoogvenster Voorkeuren
(QuarkXPress/Bewerk-menu) om de standaardopties voor nieuwe gedeelde content
in te stellen. Zie "Content delen en synchroniseren." voor informatie over de betekenis
van deze opties.
Wilt u, als u meerdere items toevoegt aan de gedeelde content, altijd de opties gebruiken
die u in dit paneel hebt gespecificeerd, kruis dan het vakje Geen dialoogvenster
weergeven als meerdere items worden gedeeld aan.
Voorkeuren — Programma — Fonts
Gebruik het Fonts-paneel in het dialoogvenster Voorkeuren
(QuarkXPress/Bewerk-menu) om de volgende voorkeuren te specificeren.
(Alleen Windows): Schakel onder Fontvoorbeelden het selectievakje Toon in Font-menu
in om elke fontnaam in het corresponderende font te tonen.
Onder Fonttoewijzing doet u het volgende:
• Wilt u de weergave onderdrukken van het dialoogvenster Ontbrekende fonts, kruis
dan Toon niet het dialoogvenster Ontbrekende fonts aan. De keuzeknoppen onder
392 | QUARKXPRESS 10 IN DE PRAKTIJK
VOORKEUREN
dit selectievakje bepalen wat er gebeurt wanneer u een document opent dat een
ontbrekend font bevat waarvoor u geen vervangend font hebt gedefinieerd.
• Wilt u een standaard vervangend font specificeren, kruis dan Specificeer het standaard
vervangende font aan en kies een vervangend font in het keuzemenu Standaard
vervangend font.
• Als u standaard vervangende fonts wilt specificeren, kruist u Specificeer het standaard
vervangende font aan en kiest u de desbetreffende opties in het keuzemenu Romein
en Oost-Aziatisch.
• Als u lettertekens wilt markeren die gebruikmaken van een Traditioneel-Chinese
UDA/VDA (User Defined Area/Vendor Defined Area)-tekenset, zodat deze lettertekens
visueel kunnen worden geverifieerd, schakelt u Markeer tekenreeksen gedefinieerd
door Traditioneel-Chinese fontfabrikanten in.
Voorkeuren — Programma — Text Highlighting (Tekst markeren)
Gebruik het paneel Text Highlighting (Tekst markeren)-paneel in het dialoogvenster
Voorkeuren (QuarkXPress/Bewerk-menu) om de volgende voorkeuren te specificeren.
Onder Missing Font Background (Ontbrekende fontachtergrond):
• Gebruik de regelaar Kleur om een kleur te specificeren.
• Gebruik de regelaar Dekking om een dekkingswaarde van 0% (transparant) tot 100%
(dekkend) te specificeren.
Voorkeuren — Programma — Oost-Aziatisch
Gebruik het Oost-Aziatisch-paneel in het dialoogvenster Voorkeuren
(QuarkXPress/Bewerk-menu) om de Oost-Aziatisch-functionaliteit in te schakelen.
Voorkeuren — Programma — Bestandslijst
Alleen Windows. Onder MAC OS X worden de voorkeursinstellingen van het
besturingssysteemniveau overgeërfd.
Gebruik het paneel Bestandslijst in het dialoogvenster Voorkeuren (QuarkXPress
/Bewerk-menu) om de weergave van de meest recent geopende en bewaarde bestanden
in het Archief/Bestand-menu aan uw wensen aan te passen:
• Gebruik het veld Aantal weer te geven recente bestanden om het aantal recent
geopende en bewaarde bestanden te specificeren dat moet worden weergegeven.
• Gebruik de regelaars onder Locatie bestandslijst om te kiezen welk menu de lijst met
recent geopend bestanden zal weergeven.
• Kruis Namen op alfabetische volgorde aan om de bestandslijst in alfabetische volgorde
weer te geven.
• Kruis Toon volledige pad aan om de locatie van de bestanden weer te geven.
Voorkeuren — Programma — Standaardpad
(Alleen Windows) Gebruik het paneel Standaardpad in het dialoogvenster Voorkeuren
(QuarkXPress /Bewerk-menu) om een standaardlocatie te definiëren in het
QUARKXPRESS 10 IN DE PRAKTIJK | 393
VOORKEUREN
bestandssysteem of op uw netwerk voor de opdrachten Open, Bewaar /Bewaar als
en Importeren.
Voorkeuren — Programma — Index
Via het paneel Index kunt u de kleur van de indexmarkeringen en de interpunctie
voor gegenereerde indexen aan uw wensen aanpassen.
Wilt u de kleur van de indexmarkeringen wijzigen, dan klikt u op de knop Kleur
indexmarkering.
Gebruik de instellingen onder Scheidingstekens om te bepalen hoe de interpunctie
in uw gegenereerde index eruit gaat zien:
• Voer in het veld Na ingang lettertekens in om de interpunctie te specificeren die
onmiddellijk na een indexingang komt te staan.
• Voer in het veld Tussen paginacijfers lettertekens in om de woorden of interpunctie
te specificeren die een overzicht met paginacijfers in een index van elkaar scheiden.
• Voer in het veld Tussen paginareeks lettertekens in om de woorden of interpunctie
te specificeren die een reeks paginacijfers in een index van elkaar scheiden.
• Voer in het veld Vóór verwijzing lettertekens in om de woorden of interpunctie te
specificeren die voorafgaat aan een verwijzing (meestal een punt, puntkomma of een
spatie).
• Gebruik de schuiflijst in het keuzemenu Verwijzingsstijl om een teksttypogram te
selecteren en toe te passen op de verwijzingen. Dit typogram wordt alleen toegekend
aan "Zie", "Zie ook" of "Zie aldaar" en niet aan uw verwijzingen zelf.
• Voer in het veld Tussen ingangen lettertekens in om de woorden of interpunctie te
specificeren die wordt ingevoegd tussen ingangen in een doorlopende index of aan
het eind van een alinea in een geneste index.
Voorkeuren - Programma - Job Jackets
Gebruik het paneel Job Jackets in het dialoogvenster Voorkeuren
(QuarkXPress/Bewerk-menu) om de voorkeuren op te geven voor de automatische
opmaakevaluatie en standaardlocatie van Job Jackets-bestanden.
Gebruik de opties onder Opmaakevaluatie om te specificeren wanneer QuarkXPress
automatisch de opdracht Archief/Bestand > Evalueer opmaak uitvoert. Door
bijvoorbeeld het vakje Bij uitdraai aan te kruisen, kunt u er zeker van zijn dat u altijd
een opmaak evalueert voordat u deze naar de printer (of drukker) stuurt. De opties
zijn:
• Bij Openen
• Bij Bewaren
• Bij Uitvoer
• Bij Sluiten
Gebruik de opties onder Locatie om op te geven waar de Job Jackets-bestanden
standaard moeten worden opgeslagen. Wilt u Job Jackets-bestanden opslaan in de
standaardlocatie, dan klikt u op Gebruik standaardpad voor gedeelde Job Jackets.
394 | QUARKXPRESS 10 IN DE PRAKTIJK
VOORKEUREN
De standaardlocatie is de "Documents"-map onder Mac OS X en de map "Mijn
documenten" onder Windows.
Voorkeuren - Programma - PDF
Gebruik het paneel PDF in het dialoogvenster Voorkeuren
(QuarkXPress/Bewerk-menu) om voorkeuren in te stellen voor het exporteren van
PDF's.
Gebruik de opties onder PDF Workflow om te bepalen hoe PDF-bestanden naar Acrobat
Distiller moeten:
• Klik op Rechtstreeks naar PDF om QuarkXPress het PDF-bestand naar de Distiller te
laten sturen.
• Klik op Maak een PostScript-bestand bestemd voor Distiller om een
PostScript-bestand te exporteren met PDF-markeringen. Door deze optie te gebruiken,
kunt u in een later stadium het PDF-bestand genereren met een PDF-genereerprogramma
van derden. Als u deze optie aankruist, kunt u ook het vakje Gebruik "Controlemap"
aankruisen en de directory specificeren waar de PostScript-bestanden moeten worden
geplaatst (waarschijnlijk voor automatische verwerking door een
PDF-Distiller-gereedschap). Als u Gebruik "Controlemap" niet aankruist, wordt u
gevraagd een locatie op te geven voor het PostScript-bestand.
Alleen Mac OS X: Wilt u de hoeveelheid virtueel geheugen vergroten die beschikbaar
moet zijn voor het verwerken van grote PDF-bestanden tijdens het exporteren van een
PDF, moet u de waarde verhogen in het veld Virtueel geheugen.
Gebruik het keuzemenu Standaardnaam om een standaardnaam te kiezen voor
geëxporteerde PDF-bestanden.
Kruis Logboekfouten aan om een logboek te maken van eventuele fouten tijdens het
maken van de PDF-bestanden. Als deze optie is ingeschakeld, kunt u het selectievakje
Gebruik logboekmap inschakelen om op te geven waar het logboekbestand moet
worden opgeslagen. Als het selectievakje Gebruik logboekmap niet is ingeschakeld,
wordt het logboekbestand in dezelfde map opgeslagen als het geëxporteerde
PDF-bestand.
Voorkeuren - Programma - Spellingcontrole
Gebruik het paneel Spellingcontrole in het dialoogvenster Voorkeuren
(QuarkXPress/Bewerk-menu) om voorkeuren voor de spellingcontrole in te stellen.
Onder Uitzonderingen spellingcontrole doet u het volgende:
• Wilt u woorden met getallen uitsluiten van de spellingcontrole, kruis dan het vakje
Negeer woorden met getallen aan.
• Wilt u e-mailadressen en URL's uitsluiten van de spellingcontrole, kruis dan het vakje
Negeer internet- en bestandsadressen aan.
• Wilt u hoofdletters, kleine letters en spaties voor woorden die op Duitse talen — Duits,
Duits (Zwitserland), Duits (nieuwe spelling), en Duits (Zwitserland, nieuwe spelling)
— zijn ingesteld, uitsluiten van de spellingcontrole, schakel dan het selectievakje
Negeer hoofd-/kleine letters voor Duitse talen in.
QUARKXPRESS 10 IN DE PRAKTIJK | 395
VOORKEUREN
• Wilt u hoofdletters, kleine letters en spaties voor woorden die op niet-Duitse talen zijn
ingesteld, uitsluiten van de spellingcontrole, schakel dan het selectievakje Negeer
hoofd-/kleine letters voor niet-Duitse talen in.
Kruis onder Vernieuwde talen het vakje Gebruik Nieuw Duits 2006 aan om voor
Duitse tekst de vernieuwde Duitse spellingregels te gebruiken.
Voorkeuren — Applicatie — Tabellen
Gebruik het paneel Tabellen in het dialoogvenster Voorkeuren
(QuarkXPress/Bewerk-menu) om de functionaliteit Automatisch eindigen toestaan
in verankerde tabellen in of uit te schakelen.
Voorkeuren — Programma — Breuk/Prijs
Gebruik het paneel Breuk/Prijs in het dialoogvenster Voorkeuren
(QuarkXPress/Bewerk-menu) om breuken en prijzen automatisch vorm te geven.
• Onder Teller plaatst de optie Afstand de teller ten opzichte van de basislijn; de optie
Vaanp bepaalt de hoogte van de teller als een percentage van het corps; de optie Haanp
bepaalt de breedte van de teller als een percentage van de normale tekenbreedte; en
de optie Afspat. ten slotte past de ruimte tussen de tekens en de deelstreep aan.
• Onder Noemer plaatst de optie Afstand de noemer ten opzichte van de basislijn; de
optie Vaanp bepaalt de hoogte van de noemer als een percentage van het corps; de
optie Haanp bepaalt de breedte van de noemer als een percentage van de normale
tekenbreedte; en de optie Afspat. ten slotte past de ruimte tussen de tekens en de
deelstreep aan.
• Onder Deelstreep plaatst de optie Afstand de deelstreep ten opzichte van de basislijn;
de optie Vaanp bepaalt de hoogte van de deelstreep als een percentage van het corps;
de optie Haanp bepaalt de breedte van de deelstreep als een percentage van de normale
tekenbreedte; en de optie Afspat. ten slotte past de ruimte tussen de tekens en de
deelstreep aan. Kruis Breukstreep aan om de tekstgrootte te behouden wanneer u
Opmaak > Stijl > Maak een breuk kiest.
• Onder Prijs plaatst de optie Eurocenten onderstrepen een onderstreping onder de
Eurocenttekens, terwijl de optie Wis wortel het decimale of kommateken uit de prijs
verwijdert.
Project preferences
De Project-panelen in het dialoogvenster Voorkeuren hebben invloed op alle opmaken
in het actieve project. Indien u echter de voorkeursinstellingen gaat veranderen als er
geen projecten zijn geopend, worden de nieuwe instellingen de standaardinstellingen
voor alle nieuwe projecten.
Voorkeuren - Project - Algemeen
Gebruik de paneelversie Project van het paneel Algemeen in het dialoogvenster
Voorkeuren (QuarkXPress/Bewerk-menu) om standaardinstellingen te specificeren
voor automatisch importeren van illustraties, de enkele-opmaakmodus en afspatiëren
in OpenType (voor OpenType-fonts).
396 | QUARKXPRESS 10 IN DE PRAKTIJK
VOORKEUREN
Gebruik het keuzemenu Autom. illustr. import. om te bepalen of het programma
automatisch illustraties bijwerkt die zijn gewijzigd sinds u voor het laatst een opmaak
hebt geopend.
• Wilt u de functie Autom. illustr. import. activeren, dan kiest u Aan. Wanneer u een
project opent, importeert het programma gewijzigde illustraties opnieuw.
• Wilt u de functie Autom. illustr. import. uitschakelen, dan kiest u Uit.
• Als u wilt dat er een waarschuwing wordt weergegeven voordat het programma
gewijzigde illustraties importeert, moet u Verifieer kiezen.
Door Enkele opmaakmodus aan te kruisen zonder dat er projecten zijn geopend,
wordt automatisch het vakje Enkele opmaakmodus in het dialoogvenster Nieuw
project aangekruist.
Kruis Gebruik Afspatiëren OpenType aan om de standaard afspatieerwaarden voor
OpenType-fonts te activeren. Wanneer OpenType-afspatiëring actief is, overschrijft
het alle afspatieerwaarden die zijn gespecificeerd via Wijzig afspatieertabel
(Functies-menu) voor OpenType-fonts.
Om OpenType-afspatiëren voor tekens met volle breedte uit te schakelen, schakelt u
het selectievakje Tekens met volle breedte niet afspatiëren uit.
Opmaakvoorkeuren
De Opmaak-panelen in het dialoogvenster Voorkeuren (QuarkXPress/Bewerk >
Voorkeuren) beïnvloeden de manier waarop bepaalde QuarkXPress-functies met
documenten werken — of bijvoorbeeld bij tekstoverloop automatisch pagina's worden
ingevoegd en hoe kleuren worden overlapt.
Voorkeuren - Opmaak - Algemeen
Gebruik de Opmaak-versies van het paneel Algemeen in het dialoogvenster
Voorkeuren (QuarkXPress/Bewerk-menu) om diverse standaardinstellingen te
specificeren voor paginaopmaak, zoals de magnetische afstand voor hulplijnen en de
kleuren van de hyperlinks en ankers
Onder Weergave vindt u de volgende opties:
• Wanneer u het vakje Tekstsimulatie onder aankruist en in het veld een waarde invoert,
versnelt QuarkXPress het herschrijven van het scherm door “simulatie” — het
weergeven van grijze balkjes in plaats van tekst kleiner dan het opgegeven corps. Deze
optie heeft geen invloed op het afdrukken of exporteren. Tekstsimulatie is afhankelijk
van het percentage van de paginaweergave.
• Kruis Simul. illustraties aan, zodat QuarkXPress geïmporteerde illustraties kan
weergeven als grijze vlakjes. Zodra u een kader activeert dat een gesimuleerde illustratie
bevat, verschijnt de illustratie weer normaal op het scherm. Deze optie is standaard
niet aangekruist.
Gebruik de regelaars onder Hyperlinks om de kleur te kiezen voor ankersymbolen en
hyperlinks. Kleuren voor ankersymbolen zijn beschikbaar voor alle opmaken, terwijl
kleuren voor hyperlinks alleen beschikbaar zijn voor printopmaken en interactieve
QUARKXPRESS 10 IN DE PRAKTIJK | 397
VOORKEUREN
opmaken. U kunt beter anker- en hyperlinkkleuren voor een printopmaak kiezen,
wanneer u van plan bent om die opmaak te exporteren als een PDF-bestand.
Gebruik de knoppen en regelaars onder Basispagina-items om aan te geven wat er
moet gebeuren met basispagina-items wanneer een nieuwe basispagina wordt toegekend
aan een opmaakpagina. Nieuwe basispagina's worden aan opmaakpagina's toegekend
zodra u (1) een symbool van een basispagina sleept vanuit het basispaginagebied in
het Opmaak-palet op het symbool van een opmaakpagina in het Opmaak-palet
(Venster > Toon opmaak); (2) via het Opmaak-palet een basispagina verwijdert die
is toegekend aan opmaakpagina's; (3) in een dubbelzijdige opmaak een oneven aantal
pagina's toevoegt, verwijdert of verplaatst.
• Klik op Bewaar veranderingen als u van plan bent gewijzigde basispagina-items op
uw opmaakpagina's te bewaren wanneer een nieuwe basispagina wordt toegekend. De
items die worden bewaard, zijn niet langer basispagina-items.
• Klik op Verwijder veranderingen als u wilt dat gewijzigde basispagina-items op uw
opmaakpagina's worden gewist wanneer een nieuwe basispagina wordt toegekend.
Gebruik de regelaars onder Kaderrand om te specificeren of kaderranden binnen of
buiten tekst- en illustratiekaders moeten worden geplaatst.
• Wanneer u klikt op Binnen, wordt de afstand tussen de tekst en de kaderrand bepaald
door de waarden voor Tekstafstand (Item > Wijzig) in het kader. Wanneer u een
kaderrand binnenin een illustratiekader zet, overlapt de kaderrand de illustratie.
• Wanneer u klikt op Buiten wordt de kaderrand buiten het kader geplaatst, waardoor
dit breder en hoger wordt. De kaderrand mag niet buiten een insluitend kader of buiten
het plakbord vallen.
Alleen printopmaken: Met de opties onder Autom. pag. invoegen kunt u aangeven of
er automatisch pagina's moeten worden ingevoegd en zo ja, waar deze moeten komen
wanneer u (op een pagina met een basispagina waarop een automatisch tekstkader
staat) meer tekst in een kader invoert of importeert dan er eigenlijk in dit kader past.
Via dit keuzemenu kunt u ook aangeven waar de pagina's moeten worden ingevoegd.
Voorkeuren — Opmaak — Maateenheden
Gebruik het paneel Maateenheden in het dialoogvenster Voorkeuren
(QuarkXPress/Bewerk-menu) om de standaard maateenheden te specificeren voor
opmaaklinialen en het Parameter-palet.
• Gebruik de keuzemenu's Horizontaal en Verticaal om het maatsysteem te specificeren
voor linialen die langs de boven- en linkerkant van het opmaakvenster worden
weergegeven. Horizontaal correspondeert met de bovenste liniaal; Verticaal
correspondeert met de liniaal aan de linkerkant.
• Verscheidene andere aspecten van de gebruikersinterface worden beïnvloed door deze
twee keuzemenu's, inclusief de standaard X- en Y-coördinaten in het Parameter-palet.
QuarkXPress converteert automatisch corps, kaderrandbreedte, interlinie en lijndikte
naar punten, ongeacht het door u gekozen maatsysteem.
• Gebruik het veld Punten per inch om de standaardwaarde van 72 punten per inch te
overschrijven. QuarkXPress gebruikt de waarde die u in dat veld invoert als basis voor
398 | QUARKXPRESS 10 IN DE PRAKTIJK
VOORKEUREN
alle punt- en pica-eenheden en voor alle punt- en pica-naar-inch-conversies. De
DTP-standaard voor punten per inch is 72. De traditionele typografische standaard
die op de meeste metalen typografische linialen voorkomt is gewoonlijk echter ca.
72,27 of 72,307 punten per inch (bereik = 60 t/m 80 pt, maatsysteem = punten, kleinste
stap = 0,001).
• Gebruik het Cicero's/cm-veld om een waarde te specificeren voor de conversie van
cicero's-naar-centimeter vanuit de standaardwaarde 2,1967 (bereik = 2 t/m 3 c,
maatssysteem = cicero's, kleinste stap = 0,001).
• Alleen printopmaken: Gebruik de Itemcoördinaten-knoppen om te specificeren of de
stappen van de horizontale liniaal moeten worden herhaald vanaf nul voor iedere
Pagina of dat ze moeten doorlopen over een Uitvouw. Deze instelling is bepalend
voor de itemcoördinaten die in de diverse velden worden weergegeven. De
standaardoptie is Pagina.
• Gebruik het keuzemenu Maateenheden om de standaardmaateenheid te specificeren
voor nieuwe opmaken.
Voorkeuren - Opmaak - Alinea
Gebruik het paneel Alinea in het dialoogvenster Voorkeuren
(QuarkXPress/Bewerk-menu) om te specificeren hoe alineaspecificaties zoals
automatische interlinie worden berekend in QuarkXPress.
Gebruik de functie Interlinie automatisch om de regeltussenruimte automatisch in
te stellen. U kunt deze instelling toepassen op een alinea door "auto" of "0" in te voeren
in het veld Interlinie in het dialoogvenster Alineaspecificaties (Opmaak > Interlinie).
In tegenstelling tot alinea's met absolute interlinie (die boven iedere regel een identieke
afstand zet) kunnen in alinea's met automatische interlinie regels staan met een
afwijkende interlinie wanneer fonts en corpsen in dezelfde alinea door elkaar worden
gebruikt.
Automatische interlinie heeft als uitgangspunt een basisinterlinie, die QuarkXPress
berekent door te kijken naar de stok- en staartwaarden die zijn verwerkt in de fonts
die worden gebruikt in een regel met automatische interlinie en de regel daarboven.
De door de gebruiker gespecificeerde tekstgrootte (Opmaak > Corps) speelt de
belangrijkste rol bij het bepalen van deze basiswaarde. Ten slotte wordt een waarde
die is gespecificeerd door de gebruiker in het veld Interlinie automatisch toegevoegd
aan de basishoeveelheid om te komen tot de totale hoeveelheid interlinie.
Om een automatische interlinie op te geven die is gebaseerd op een percentage, moet
u een waarde invoeren variërend van 0 t/m 100% in stappen van 1%. Deze waarde
bepaalt de interliniewaarde tussen twee tekstregels als volgt: het grootste corps in de
regel erboven wordt vermenigvuldigd met het percentage. De uitkomst wordt opgeteld
bij de basiswaarde van de automatische interlinie tussen twee regels. Hoewel het
fontontwerp het een en ander kan compliceren, geven we hier een vereenvoudigd
voorbeeld: Regels in 10-punts tekst in een "standaard" font, waarvan de Interlinie
automatisch is ingesteld op 20%, krijgen een interlinie van 12 punten (10 pt + [20%
van 10] = 12 pt). Om stapsgewijze automatische interlinie te specificeren, voert u een
waarde in die wordt voorafgegaan door een plusteken (+) of een minteken (–) variërend
van –63 punten t/m +63 punten in een van de maatsystemen. Als u "+5" invoert, wordt
er aan de basiswaarde voor de automatische interlinie nog eens 5 punten extra interlinie
toegevoegd; voert u "+5mm" in, dan wordt er extra 5 millimeter interlinie toegevoegd.
QUARKXPRESS 10 IN DE PRAKTIJK | 399
VOORKEUREN
Via het aankruisvakje Behoud interlinie kunt u de plaats aangeven van een tekstregel
die direct onder een obstructie in een kolom of kader valt. Is Behoud interlinie
aangekruist, dan wordt de basislijn van de regel geplaatst volgens de daaraan toegekende
interliniewaarde. Als het vakje Behoud interlinie niet is aangekruist, zal de stok van
de regel tegen de onderkant van de obstructie of een toegepaste tekstomloopwaarde
(Item > Tekstomloop aankomen.
Onder Vast op basislijnstramien gebaseerd op doet u het volgende:
• Klik op Staart en stok om tekst op het basislijnstramien vast te zetten gebaseerd op
de stok- en staartwaarden van de lettertekens.
• Klik op Corps (em-kader) om tekst op het basislijnstramien vast te zetten gebaseerd
op de grootte van de em-kaders van de lettertekens.
Voor elke taal in de schuiflijst van het keuzemenu Afbreking gebruikt u het keuzemenu
Methode onder Afbreking om de methode te specificeren die QuarkXPress gebruikt
om automatisch alinea's af te breken wanneer er geen corresponderend woord is
gevonden in uw Afbreekuitzonderingenwoordenboek. De instelling die u kiest, heeft
alleen invloed op alinea's waarvoor Automatisch afbreken (Wijzig/Bewerk > A&U's)
is ingeschakeld:
• Wilt u afbreken met behulp van de methode die is gebruikt in vroegere versies
van QuarkXPress dan 3.1, kies dan de optie Standaard. Projecten die zijn gemaakt
in vroegere versies van QuarkXPress dan 3.1 worden dan automatisch Standaard
afgebroken wanneer ze worden geopend in QuarkXPress versie 3.1 of hoger.
• Kies Verbeterd om af te breken aan de hand van het algoritme dat is ingebouwd
in QuarkXPress versie 3.1 en hoger.
• Uitgebreid 2 gebruikt hetzelfde algoritme als Verbeterd, maar controleert eerst alle
ingebouwde afbreekwoordenboeken voordat hij zijn toevlucht neemt tot het algoritme.
Uitgebreid 2 gebruikt de Dieckmann-uitzonderingresources en algoritme voor afbreking.
Deze optie is voor het eerst geïntroduceerd in QuarkXPress 4.11 voor Duits (Nieuw)
en is in recentere versies uitgebreid naar andere talen. Indien beschikbaar voor een
taal, is dit de standaardmethode voor projecten die in QuarkXPress zijn gemaakt.
Voorkeuren - Opmaak - Tekst
Gebruik het paneel Delen in het dialoogvenster Voorkeuren
(QuarkXPress/Bewerk-menu) om de standaardopties voor nieuwe gedeelde content
in te stellen. Gebruik het paneel Tekst in het dialoogvenster Voorkeuren
(QuarkXPress/Bewerk-menu) om te specificeren hoe QuarkXPress typografische stijlen
als superieur en inferieur maakt:
• Gebruik de regelaars onder Superieur om de plaats en de schaalfactor (grootte) van
superieure tekens te specificeren. De Afstand-waarde geeft aan hoe hoog QuarkXPress
een superieur teken boven de basislijn plaatst. De Afstand-waarde wordt berekend als
een percentage van het corps. De standaardwaarde is 33%. De Vaanp-waarde bepaalt
de verticale hoogte van het letterteken en is een percentage van het corps. De
Haanp-waarde bepaalt de breedte en is een percentage van de normale
lettertekenbreedte (zoals opgegeven door de fontontwerper). De standaardwaarde voor
400 | QUARKXPRESS 10 IN DE PRAKTIJK
VOORKEUREN
beide schaalfactoren is 60% (bereik = 0 t/m 100%, maatsysteem = percentage, kleinste
stap = 0,1).
• Gebruik de regelaars onder Inferieur om de plaats en de schaalfactor (grootte) van
inferieure tekens te specificeren. De Afstand-waarde geeft aan hoe hoog QuarkXPress
een inferieur teken boven de basislijn plaatst. De Afstand-waarde wordt berekend als
een percentage van het corps. De standaardwaarde is 33%. De Vaanp-waarde bepaalt
de verticale hoogte van het letterteken en is een percentage van het corps. De
Haanp-waarde bepaalt de breedte en is een percentage van de normale
lettertekenbreedte (zoals opgegeven door de fontontwerper). De standaardwaarde voor
beide schaalfactoren is 100% (bereik = 0 t/m 100%, maatsysteem = percentage, kleinste
stap = 0,1).
• Gebruik de regelaars onder Verkleind kap. om de schaalfactor te bepalen voor
lettertekens waaraan de tekststijl Verkleind kap. is toegekend. De Vaanp-waarde
bepaalt de verticale hoogte van het letterteken en wordt gemeten als een percentage
van het corps. De Haanp-waarde bepaalt de breedte en wordt gemeten als een
percentage van de normale lettertekenbreedte (zoals opgegeven door de fontontwerper).
De standaardwaarde voor beide schaalfactoren is 75% (bereik = 0 t/m 100%,
maatsysteem = percentage, kleinste stap = 0,1).
• Gebruik de regelaars onder Superior om de schaalfactor van superiore lettertekens te
bepalen. De Vaanp-waarde bepaalt de verticale hoogte van het letterteken en wordt
gemeten als een percentage van het corps. De Haanp-waarde bepaalt de breedte en
wordt gemeten als een percentage van de normale lettertekenbreedte (zoals opgegeven
door de fontontwerper). De standaardwaarde voor beide schaalfactoren is 60% (bereik
= 0 t/m 100%, maatsysteem = percentage, kleinste stap = 0,1).
• Gebruik de regelaars onder Ligaturen om de ligaturen te gebruiken die in het font zijn
ingebouwd. Een ligatuur is een typografische afspraak waarbij bepaalde tekens tot één
glyph worden gecombineerd. De meeste fonts hebben ligaturen voor het letterteken
"f" gevolgd door "i" en "f" gevolgd door "l". Via het veld Afbreken boven kunt u de
af-/aanspatieerwaarde specificeren (gemeten in stappen van 1/200e em-spatie)
waarboven lettertekens niet worden gecombineerd tot ligaturen. Een kop met
bijvoorbeeld een grote afspatieerwaarde is niet zo geschikt voor ligaturen. De
standaardwaarde is 1. (Bereik = 0 t/m 10, maatsysteem = 0,005 (1/200) em-spatie,
kleinste stap = 0,001) Om te voorkomen dat de tweede twee letters in "ffi" en "ffl"
worden gecombineerd tot ligaturen, kruist u het vakje Niet "ffi" of "ffl" aan. Ligaturen
van drie lettertekens, gemeengoed in traditionele zetsystemen, worden niet
gestandaardiseerd in fonts die worden ontworpen voor Mac OS X, dus houden sommige
typografen liever alle drie letters apart en combineren slechts twee letters. Veel
PostScript-fonts kennen trouwens geen "ffi"- en "ffl"-ligaturen, maar de meeste
OpenType-fonts wel. Deze optie is standaard niet aangekruist.
• Door het vakje Autom. afspat. boven aan te kruisen, kan QuarkXPress
afspatieertabellen gebruiken, die in de meeste fonts zijn geïntegreerd, om de ruimte
tussen de letters te kunnen bepalen. Via het veld Autom. afspat. boven kunt u het
corps specificeren waarboven automatische afspatiëring moet worden toegepast. De
functie Autom. afspat. boven implementeert ook aangepaste afspatieerinformatie die
is gespecificeerd in het dialoogvenster Afspatieerwaarden voor een geselecteerd font
(Functies > Wijzig afspatiëring). Deze optie is standaard aangekruist, met een drempel
van 4 punten (bereik = 0 t/m 72 pt, maatsysteem = diverse [", pt, cm enz.], kleinste
stap = 0,001).
QUARKXPRESS 10 IN DE PRAKTIJK | 401
VOORKEUREN
• Kruis het vakje Standaard em-spatie aan voor een em-spatie die gelijk is aan de
puntgrootte van de tekst (24-punts tekst bijvoorbeeld heeft een em-spatie van 24
punten). Als Standaard em-spatie niet is aangekruist, gebruikt QuarkXPress de breedte
van twee nullen in het huidige font als de breedte voor de em-spatie. Deze optie is
standaard aangekruist. U kunt in de tekst een em-spatie invoeren door te drukken op
Option+spatiebalk/Ctrl+Shift+6.
• Gebruik het veld Flex. spatiebreedte om de standaardbreedte van een flexibele spatie
van 50% te wijzigen. Wilt u een afbrekende flexibele spatie maken, druk dan op
Option+Shift+spatiebalk/Ctrl+Shift+5; wilt u een niet-afbrekende flexibele spatie, druk
dan op +Option+Shift+spatiebalk/Ctrl+Alt+Shift+5. De waarde voor Flex. spatiebreedte
wordt uitgedrukt als een percentage van de normale en-spatie voor een bepaald font
en corps (bereik = 0 t/m 400%, maatsysteem = percentage, kleinste stap = 0,1).
• Gebruik het vakje Accenten op alle kapitalen om te specificeren of er accenten moeten
komen op geaccenteerde tekens wanneer de tekststijl Kapitalen is toegepast. Deze optie
is standaard aangekruist.
• Gebruik het veld Spatie tussen C(hin)J(ap)K(or) & Rom om aan te geven hoeveel
spatie moet komen tussen een Chinees, Japans of Koreaans letterteken en een Romeins
letterteken.
Voorkeuren - Opmaak - Gereedschappen
Gebruik de Gereedschappen-panelen in het dialoogvenster Voorkeuren
(QuarkXPress/Bewerk-menu) om de standaardkenmerken te specificeren voor het
zoomgereedschap
en het verplaatsgereedschap
, en om standaardinstellingen te
specificeren voor de items die worden gemaakt met de diverse itemgereedschappen.
Windows
• Als u de opties voor het verplaatsgereedschap
wilt configureren, selecteert u het
verplaatsgereedschap, waarna u klikt op Wijzig. Gebruik de opties onder Verschuifstap
om te bepalen met hoeveel pixels het verplaatsgereedschap een item verschuift.
Gebruik de keuzerondje onder Dubbelklikken op kader om te bepalen wat er moet
gebeuren wanneer u op een kader dubbelklikt: U kunt ervoor kiezen te schakelen tussen
het Verplaatsgereedschap en het juiste inhoudgereedschap of om het dialoogvenster
Wijzig te openen.
• Wilt u het bereik en het zoompercentage vaststellen voor het zoomgereedschap
,
dan selecteert u het zoomgereedschap, waarna u klikt op Wijzig.
• Als u de sleepopties voor het Tekstinhoud-gereedschap en het
Illustratie-inhoud-gereedschap wilt configureren, selecteert u het gecombineerde
inhoudgereedschap
en klik u vervolgens op Wijzig. Klik op Maak kaders om een
nieuw kader te maken wanneer u met een geselecteerd inhoudgereedschap sleept. Klik
op Selecteer kaders om kaders te selecteren wanneer u met een geselecteerd
inhoudgereedschap sleept.
• Klik op Wijzig om de standaardspecificaties te wijzigen voor items die zijn gemaakt
met een of meer daarbij horende geselecteerde itemgereedschappen.
• Als u de voorkeursinstellingen voor een gereedschap hebt aangepast en u bent van
plan die instellingen terug te zetten naar de standaardinstellingen, selecteert u het
402 | QUARKXPRESS 10 IN DE PRAKTIJK
VOORKEUREN
desbetreffende gereedschap, waarna u klikt op Herstellen. Als u de voorkeursinstellingen
voor verscheidene gereedschappen hebt aangepast, en van plan bent die instellingen
terug te zetten naar de standaardinstellingen, klikt u op Alles herstellen
Mac OS X
U kunt de standaard gereedschapvoorkeuren voor de opmaak direct in de kaders
instellen. Wilt u de gereedschapvoorkeuren instellen, dan stelt u naar wens een kader
in en gebruikt u vervolgens Bewerk > Aangepaste gereedschapvoorkeuren instellen
om de attributen van het kader naar de gereedschapvoorkeuren te kopiëren. Gebruik
het Bewerk > Standaardwaarden van gereedschapvoorkeuren herstellen om de
standaardwaarden van de gereedschapvoorkeuren te herstellen.
Voorkeuren - Opmaak - Hulplijnen en stramien
Gebruik het paneel Hulplijnen en stramien in het dialoogvenster Voorkeuren
(QuarkXPress/Bewerk-menu) om diverse standaardinstellingen voor hulplijnen en
ontwerpstramienen te specificeren.
Via het veld Magn. sterkte kunt u de standaardafstand van 6 pixels waarna objecten
vastklikken aan hulplijnen op de pagina te wijzigen wanneer Stramien magnetisch
is gekozen (Beeld-menu) (bereik = 1 t/m 216, maateenheid = pixels, kleinste stap = 1).
Onder Hulplijnen vindt u de volgende opties:
• Wilt u de standaardkleur specificeren van de marge- en hulplijnen, gebruikt dan de
knoppen Kleur margelijn en Kleur hulplijn.
• Klik op Vóór de inhoud of Achter de inhoud om aan te geven of de liniaalhulplijnen
en paginahulplijnen vóór of achter de items op een pagina moeten komen te staan.
Onder Paginastramien vindt u de volgende opties:
• Wilt u de minimumwaarde tijdens het in-/uitzoomen bepalen waarmee het
basispaginastramien en de tekstkaderstramienen zichtbaar worden, dan voert u in het
veld Zichtbaarheid tijdens in-/uitzoomen een waarde in.
• Klik op Vóór de inhoud of Achter de inhoud om aan te geven of het
basispaginastramien vóór of achter alle items op een pagina moeten komen te staan.
Als u klikt op Vóór de inhoud, kunt u ook specificeren of het basispaginastramien
vóór of achter de hulplijnen moeten komen te staan.
Voorkeuren - Opmaak - Stramiencel vullen
Gebruik het paneel Stramiencel vullen in het dialoogvenster Voorkeuren
(QuarkXPress/Bewerk-menu) om te specificeren hoe de cellen in ontwerpstramienen
worden gevuld.
Wanneer u voor een stramienstijl of basispaginastramien het vakje Toon volledige
cel in het tabblad Weergave-instellingen aankruist (zie "Ontwerpstramienen: het tabblad
Weergaveinstellingen"), kunt u aangeven dat een van de te vullen cellen in de reeks
moet worden gevuld met de kleur die om de rand komt te staan van andere cellen in
het stramien. Wilt u het celnummer en de plaats bepalen van de cellenreeks, gebruik
dan de regelaars in het paneel Stramiencel vullen in het dialoogvenster Voorkeuren
(QuarkXPress/Bewerk > Voorkeuren):
QUARKXPRESS 10 IN DE PRAKTIJK | 403
VOORKEUREN
• Wilt u aangeven welke cellen moeten worden gevuld, dan kruist u het vakje Stapsgewijs
vullen aan, waarna u in het veld een waarde invult. Wilt u bijvoorbeeld de cellen vier,
acht en twaalf vullen, dan voert u 4 in.
• Wilt u opnieuw beginnen met het tellen van de cellen aan het begin van elke regel in
een tekstkader, dan klikt u op Begin van regel. Wilt u met het tellen van de cellen
beginnen vanaf het begin van het artikel en daarmee doorgaan ongeacht eventuele
nieuwe regels, dan klikt u op Begin van artikel.
Voorkeuren — Opmaak — Color Manager
Gebruik de Color Manager-panelen in het dialoogvenster Voorkeuren
(QuarkXPress/Bewerk-menu) om kleuren zodanig te definiëren dat ze tijdens
schermweergave of op de afdruk op alle apparaten een consistente kleur weergeven.
Onder Bronopties doet u het volgende:
• Gebruik het keuzemenu Broninstelling om de bronkleurruimte te specificeren van
illustraties en kleuren die in QuarkXPress worden gebruikt.
• Wilt u de opdracht Profielinformatie in het Venster-menu en het tabblad Kleurbeheer
in het dialoogvenster Illustratie importeren activeren, dan kruist u Toegang geven
tot afbeeldingsprofielen aan. Via deze optie kunt u informatie over de profielen
bekijken.
Alleen printopmaken: Wilt u specificeren hoe opmaken worden weergegeven wanneer
u het submenu Beeld > Drukproefuitvoer kiest, dan gebruikt u de opties onder
Kleurproef maken:
• Wilt u een standaard drukproefinstelling specificeren, dan kiest u een optie in het
keuzemenu Drukproefuitvoer.
• Wilt u een weergavebestemming specificeren voor de kleurproef, dan kiest u een optie
in de schuiflijst van het keuzemenu Weergavebestemming: Merkbaar effect schaalt
alle kleuren in het bronbereik, zodat ze alle passen in het bestemmingsbereik. Relatief
colorimetrisch behoudt kleuren die zowel binnen het bronbereik als het
bestemmingsbereik vallen. De enige bronkleuren die worden gewijzigd, zijn die welke
niet binnen het kleurbereik van de bestemming vallen. Verzadiging bekijkt de
verzadiging van bronkleuren en wijzigt ze in kleuren met dezelfde relatieve verzadiging
in het bestemmingsbereik. Absoluut colorimetrisch behoudt de kleuren die zowel in
het bronkleurbereik als het bestemmingsbereik vallen. Kleuren die buiten het kleurbereik
van de bestemming vallen, worden aangepast ten opzichte van hun weergave op wit
papier. Gedefinieerd door bronnen gebruikt de weergavebestemmingen die zijn
gedefinieerd in de broninstelling voor alle kleuren en afbeeldingen.
Alleen printopmaken: Onder Vector EPS/PDF-bestanden doet u het volgende:
• Wilt u kleurbeheer toepassen op inhoud in geïmporteerde EPS- en PDF-bestanden,
kruis dan het vakje Kleurbeheer vector-EPS/PDF aan. Onthoud dat deze
voorkeursinstelling alleen van toepassing is op EPS- en PDF-bestanden die zijn
geïmporteerd nadat dit vakje werd aangekruist.
404 | QUARKXPRESS 10 IN DE PRAKTIJK
VOORKEUREN
• Wilt u kleurbeheer toepassen op vectorinhoud in EPS- en PDF-bestanden die al zijn
geïmporteerd in het actieve project, kruis dan het vakje Bestaande Vector EPS/PDF
opnemen in opmaak aan.
Voorkeuren — Opmaak — Lagen
Gebruik het paneel Lagen in het dialoogvenster Voorkeuren
(QuarkXPress/Bewerk-menu) om de instellingen te specificeren die worden gebruikt
wanneer een nieuwe laag wordt gemaakt.
• Wilt u nieuwe lagen standaard zichtbaar maken, dan kruist u het vakje Zichtbaar aan.
• Wilt u nieuwe lagen standaard niet afdrukken, dan kruist u het vakje Niet afdrukken
aan.
• Wilt u nieuwe lagen standaard vergrendelen, dan kruist u het vakje Vastgezet aan.
• Wilt u tekstomloop handhaven op nieuwe lagen, zodat tekst op zichtbare lagen om
items op verborgen lagen heenloopt, dan kruist u het vakje Bewaar tekstomloop aan.
QUARKXPRESS 10 IN DE PRAKTIJK | 405
VERANTWOORDING
Verantwoording
©2013 Quark Software Inc. en haar licentiegevers. Alle rechten voorbehouden.
Beschermd door de volgende Amerikaanse patenten: 5,541,991; 5,907,704; 6,005,560;
6,052,514; 6,081,262; 6,633,666 B2; 6,947,959 B1; 6,940,518 B2; 7,116,843; 7,463,793;
en andere patenten aangevraagd.
Quark, het Quark-logo, QuarkXPress en QuarkCopyDesk zijn handelsmerken of
geregistreerde handelsmerken van Quark Software Inc. en zijn filialen in de VS en/of
in andere landen. Alle andere merken zijn eigendom van hun respectieve eigenaren.
PANTONE®-kleuren die worden weergegeven in het softwareprogramma of in de
gebruikersdocumentatie komen niet altijd overeen met de door PANTONE vastgelegde
normen. Raadpleeg de meest recente PANTONE-kleurpublicaties voor accurate kleuren.
PANTONE® en andere handelsmerken van Pantone zijn eigendom van PANTONE
LLC. © Pantone LLC 2010.
Pantone is de eigenaar van het copyright met betrekking tot kleurengegevens en/of
software waarop een licentie is verleend aan Quark Software Inc. om uitsluitend in
combinatie met QuarkXPress-software te worden gedistribueerd. Kleurengegevens
en/of software van PANTONE mogen niet worden gekopieerd naar een andere schijf
of naar het geheugen, tenzij deze deel uitmaken van de uitvoering van dit
Quark-softwareproduct.
406 | QUARKXPRESS 10 IN DE PRAKTIJK
TREFWOORDENREGISTER
Trefwoordenregister
A
aanspatieertabellen 123
aanspatiëren 122
accenten op alle kapitalen 400
achtergrondkleuren 202
Advanced Image Control 35
af-/aanspatiëren OpenType 396
afbeeldingseffecten 384
afbreekmethoden 399
afbreekuitzonderingen 121
afbreking 119
aflopend 260
aflopers 348, 349, 357
afmetingen wijzigen 67, 73, 77
bewaren 391
bewerken 99
Bewerkingsweergave 51
Bézier 63, 69, 70, 72, 74
Bézier-gereedschap 17
Bézier-kaders 66, 144
bibliotheken 251, 252, 254
Blio-eReader 286
bovenste lijn 158
breuken 396
broninstelling 217
broninstellingen 217, 219, 221
C
afspatiëren 118
callouts 80
afvlakken 271
celuitlijning 170
alfamaskers 206
Cloner 374
alineaspecificaties 113, 149
CMYK 213
alineatypogrammen 124
color engine 217
andere vorm geven 69, 74
componenten 286, 294
ankerkleur 397
compositieopmaken 279, 280, 284, 285
ankers 300
Composition Zones 277, 279, 280, 281, 282, 284,
App Studio-opmaken 54, 329
285, 384
AppleScript 366, 367, 368, 369
Composition Zones 277, 280, 283
audio 299
Composition Zones-items 277, 279, 280, 281, 282,
Autom. afspat. boven 400
284, 285
autom. illustratie importeren 396
Composition Zones-items 280, 283
autom. interlinie 399
Compressed Image Import 384
autom. pag. invoegen 397
contextmenu's 35
automatisch afspatiëren 119
corps 106
counting characters 109
B
basislijn 158
D
basislijnstramien 143
DejaVu 350
basislijnverschuiving 108
dekking 107, 209, 216, 217
basispagina-items 397
delen 392
basispagina's 45, 227, 232, 239
Design Grid 384
basispaginastramienen 159, 161, 173, 176
dialoogvenster Print 255
beeldpercentage 49
direct herschrijven 389
beeldschermprofiel 217
docx 100, 374
bestandslijst 393
drukwerkspecialist 310
QUARKXPRESS 10 IN DE PRAKTIJK | 407
TREFWOORDENREGISTER
dupliceren 78
handmatig aanspatiëren 122
handmatig afspatiëren 118
E
e-books 302, 303
EA Text 384
Edit Original 384
effectieve afbeeldingsresolutie 41
Eigen onderstrepingen 373
em-spatie, standaard- 400
enkele opmaakmodus 54, 396
EPS 265
ePub 286, 302
ePub-opmaakmodellen 299
Error Reporting 384
Excel-grafieken 89, 371
Excel-tabellen 88
Excel-werkbladen 371
exportdirectory's 397
exporteren 100, 101, 157
handvatten 62
help 34
herhaal 60
herstel 60, 391
horizontaal aanpassen 107
HTML5 39
hulplijnen 58, 59, 351, 352, 353, 354, 355, 356,
357, 403
hulplijnen magnetisch maken 176
hulpwoordenboeken 104
hyperlinks 300
Hyph_CNS_1 384
Hyph_CNS_2 384
Hyph_CNS_3 384
HyphDieckmann 384
I
ICC-profielen 217
F
flex. spatiebreedte 400
fonts 105, 144, 259
fontsets 109
fonttoewijzing 157, 392
G
Ichitaro 100
Ichitaro import 384
illustratie-inhoudgereedschap 17
illustratiehandvatten 62
illustratiekaders 66, 71
illustratiepaden 255
illustraties 25, 146, 200, 201, 202, 203, 284, 294
ImageGrid 376
geavanceerd 262
imagemaps 384
gebruik 202
importeren 100, 101, 157, 200, 203
gebruikte illustraties 202
index 250
gedeelde content 37, 272, 273, 275, 276, 282, 392
indexen 39, 243, 244, 245, 246, 247, 248, 249,
gedeelde-contentbibliotheek 272
250, 384
geïndexeerde kleuren 210
indexeren 394
Gereedschap-palet 17, 47
inferieur 400
gereedschappen 47, 402
inhoud 61, 240, 241, 242, 243
gereedschaptips 389
inhoud bijwerken 298
gesplitst scherm 49
initialen 149, 187, 189, 190, 191
glyphs 155
initialenklassen 187, 189
Glyphs-palet 37, 384
initialensets 187, 190, 191
groep-rubi 177
Interactieve opmaken 384
groepen 77, 94, 216
Interlinie 115, 399
groeperen 77
interpunctie als initialen 187
grouped characters 110
invoer in de regel 389
Guide Manager Pro 351, 352, 353, 354, 355, 356,
invoerinstellingen 389
357
Item Styles-stijlen 360, 361, 363
itemhandvatten 62
H
halfbrede tekens 109
408 | QUARKXPRESS 10 IN DE PRAKTIJK
items 61, 62, 66, 75, 76, 77, 78, 79, 145
TREFWOORDENREGISTER
J
M
Jabberwocky 384
Maak een breuk 372
JDF 262, 306, 344
Maak een prijs 372
Job Jackets 306, 311, 313, 317, 318, 329, 394
maateenheden 398
Job Jackets 219, 305, 306, 307, 308, 309, 310, 311,
margeuitlijning 187
312, 315, 316, 320, 321, 322, 323, 324, 325, 326,
markeringen 260
327, 328, 330, 331, 332, 334, 335, 337, 338, 340,
metagegevens 301
342, 344
Microsoft Word 100
Job Jackets, gedeeld 326
middelpunten 73
middelste lijn 158
K
kaderrand 397
kaderranden 69
kaders 61, 62, 66, 67, 69, 70, 71, 75, 76, 77, 78, 79
kanalen 209, 210
Mojikumi 384
mono-rubi 177, 182
multi-ink kleuren 213
N
kantlijnen 114
naar basispagina 49
Kern-Track Editor 384
nadrukmarkeringen 109
Kindle 286, 303
niet-verankerde kaders 150
kleur 107, 202, 259
niet-verankerde lijnen 150
kleur hyperlink 397
Nieuw Duits 2006 395
kleurbeheer 46, 217, 219, 220, 221, 222, 223, 404
kleurbeheer, EPS 217
kleurbeheer, illustraties 222
kleurbeheer, oudere versies 219
kleurbeheer, PDF 217
kleuren 36, 69, 70, 212, 213, 214, 215, 216
kleurproef maken 220
kleurverlopen 70, 215, 217
knippen 76
kopiëren 76, 150
kopregels 96
kruisverwijzingen 246, 247
L
O
Onderdrukte laag verbergen 31
onderste lijn 158
ontbrekende fonts 391, 392, 393
ontwerper 310
ontwerpstramienen 158, 159, 161, 163, 164, 166,
167, 169, 170, 173, 175, 176, 177, 403
onverenigbare voorkeuren 386
onzichtbare tekens 156
oost-aziatisch 393
openen 391
OpenType-fonts 150
OpenType-stijlen 151
LAB 213
opmaakdefinities 307, 321, 325
lagen 40, 208, 209, 232, 233, 234, 235, 236, 237,
opmaakfamilies 232
238, 239, 240, 260, 405
opmaakspecificaties 331, 332
ligaturen 154, 400
opmaakstijlen 107
lijn erboven 149
opmaakvoorkeuren 386, 397, 398, 399, 400, 402,
lijn eronder 149
403, 404, 405
lijnen 25, 61, 72, 73, 74, 75, 76, 77, 78, 79, 145,
opmaken 28, 54, 56, 57, 255, 265, 281, 283
216
opmaken exporteren 56
lijngereedschap 17
orderbegeleider 310
lijnsegmenten 63
orderbriefjes 307, 308, 316, 317, 318, 320, 321,
lijsten 40, 240, 241, 242, 243
322, 324, 325, 326
Linkster 377
orderbriefjessjablonen 308, 317, 318, 320, 322,
323, 324, 325, 326, 327
Orderbriefjessjablonen 322
QUARKXPRESS 10 IN DE PRAKTIJK | 409
TREFWOORDENREGISTER
OTF-printerscan 389
ovaal-kadergereedschap 17
overlapping 271
overvloeimodi 209
P
R
rechthoekig-kadergereedschap 17
Regelcontrole 373
regels 334, 335, 337, 340
regelsets 334, 337, 338, 340
reservefont 157, 389, 391
paden 210
resolutie 41
pagina´s 28
resources 57
Paginaopmaak-palet 45
Resources 306, 307, 315, 316, 317, 318, 320, 321,
paginareeksscheidingstekens 389
322, 327, 328, 329, 330, 331, 332
paginastramienen 173, 176
resources voor digitale opmaak 329
paletgroepen 47
RGB 213
paletsets 47
roteren 78, 201
paletten 35
RTF Filter 384
panoramagereedschap 17
rubi 177
Parameter-palet 41
rubi text 180, 185
PDF 266, 395
rubi-aantekeningen 177
PDF Filter 363
rubi-tekst 177, 182, 183
PDF-lagen 240
PDF’s 363
Photoshop import 35
Photoshop-bestanden 207, 208, 209, 210, 211, 384
pijlpunten 74
plaats bovenop 76
plaats onderop 76
plakken 76, 150
PostScript 268
preflighting 340
prijzen 396
printen 211
printopmaken 54
private use characters 109
profielen 46, 223
programmavoorkeuren 386, 389, 391, 392, 393,
394, 395, 396
project preferences 396
projecten 54, 56, 57
projectinstellingen 307
projectvoorkeuren 386, 396
PSD Import 35, 207, 208, 209, 210, 211, 384
punt converteren-gereedschap 17
Punt selecteren-gereedschap 17
punt toevoegen-gereedschap 17
punt verwijderen-gereedschap 17
punten 63
Q
QuarkVista 384
S
samenvatting 262
samenvoegen 70, 74
samenwerking 272
Samenwerkingsinstellingen 276
Schaargereedschap 17
schuinzetten 79, 201
Scissors 366
Script XTensions-software 366, 367, 368, 369
selecteren 75
Shape of Things 369, 370
ShapeMaker 379
simuleren 397
single-sourcing 272
sjablonen 56
slagschaduwen 224, 350
snel bladeren 389
spatiëren 78
spaties 156
Special Line Break 384
speciale tekens 156
spelling controleren 103, 104, 395
spiegelen 202
splitsen 70
standaardpad 393
stap en herhaal 370
stapelvolgorde 76
Starburst-gereedschap 17, 369, 370
stramienen 355
stramienlijnen 92
410 | QUARKXPRESS 10 IN DE PRAKTIJK
TREFWOORDENREGISTER
stramienstijlen 173, 175
uitlijnen 78
Super Stap en herhaal 370
uitlijning 113
superieur 400
uitsnede maken 201
superior 400
uitvoer 255, 257, 259, 260, 261, 262, 265, 266,
SWF Import 384
268, 269, 270, 271
SWF Toolkit 384
uitvoerinstellingen 217, 219, 220, 221, 222
synchronisatie 272, 273, 275, 276, 284, 285, 392
uitvoerstijlen 270
uitvulling 119
T
Tabelgereedschap 17
tabellen 29, 61, 86, 87, 88, 90, 91, 92, 93, 94, 96,
Unicode 37
V
396
vast op basislijnstramien 399
Table Import 371
vensters 50
tabspecificaties 116
vensters splitsen 50
tekentaal 156
verankerde kaders 79, 150
tekst 99, 100, 101, 103, 104, 144, 145, 146, 147,
verankerde lijnen 150
148, 150, 157
Verbindgereedschap 17
tekst coderen 294
Verbreekgereedschap 17
tekst naar kader 144
vergrendelen 79, 239, 276
tekst plaatsen 142
verkleind kap. 400
tekst slepen 99, 389
verloopartikelen 286
tekst weergave Tekstverloop 286
verplaatsen 75
tekstafstand 143
Verplaatsgereedschap 17
tekstinhoudgereedschap 17
verticaal aanpassen 107
tekstinvoegpunt 99
verticaal tekst uitlijnen 143
tekstkaders 66, 71, 142, 146
Verzamel voor servicebureau 269
tekstkaderstramienen 159, 163, 175
video's 299
tekstomloop 145, 146, 147, 148, 210, 238
voetregels 96
tekstopmaak 23
volledig cellenstramien 158
tekstpaden 145, 148
voorkeursinstellingen 386, 387, 389, 391, 392,
tekstspecificaties 105, 106, 112
393, 394, 395, 396, 397, 398, 399, 400, 402, 403,
teksttypogrammen 126
404, 405
text highlighting (tekst markeren) 393
voorvertoning 262
tint 107, 202, 215, 216
Voorvertoning van uitvoer 51
toetsopdrachten 17
vormen 62, 63
toevoegen 21, 242
vormgeving 294
transparantie 261
vrije-lijngereedschap 17
TVH 213
Type Tricks 372, 373
typografie 99, 105, 106, 107, 108, 112, 113, 114,
115, 116, 117, 118, 119, 121, 122, 123, 124, 126,
128, 129, 142, 143, 144, 149, 150, 151, 154, 155,
156, 157
typografische aanhalingstekens 389
typogrammen 46, 123, 128, 129
U
W
Web Named-kleuren 213
Web-opmaken 54
Webveilige kleuren 213
weduwen 117
weergave 389
Weergave Afsnee 31, 389
Weergave Artikel bewerken 51
weergave Tekstverloop 286
uiteinden 73
weergavebestemming 217
uitknippaden 72, 203, 204, 205, 206, 210
weergavesets 51
QUARKXPRESS 10 IN DE PRAKTIJK | 411
TREFWOORDENREGISTER
wezen 117
willekeurige tekst 384
wissen 150
witruimte tussen alinea's 116
Woordspatie aanspatiëren 372
Word 374
Word 6-2000-filter 374
WordPerfect 100
X
XML Import 384
XTensions 347, 348, 384, 392
XTensions-sets 348
Z
zachte afbreektekens 122
zoek/verander 101
Zoek/Verander item 359
Zoomgereedschap 17
412 | QUARKXPRESS 10 IN DE PRAKTIJK