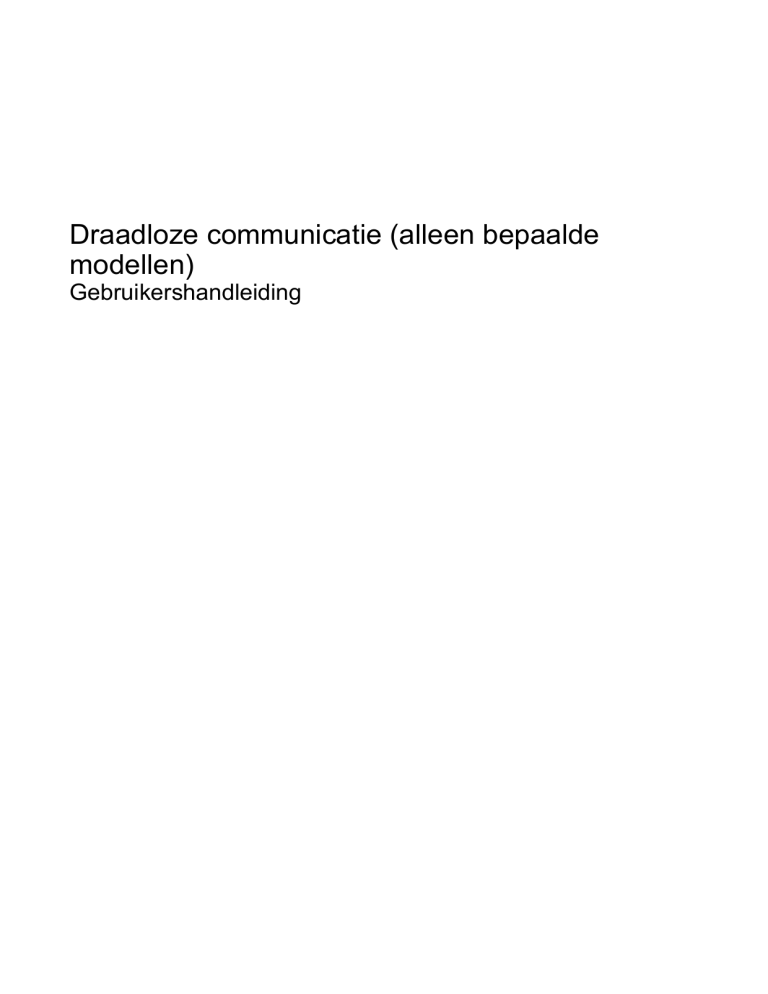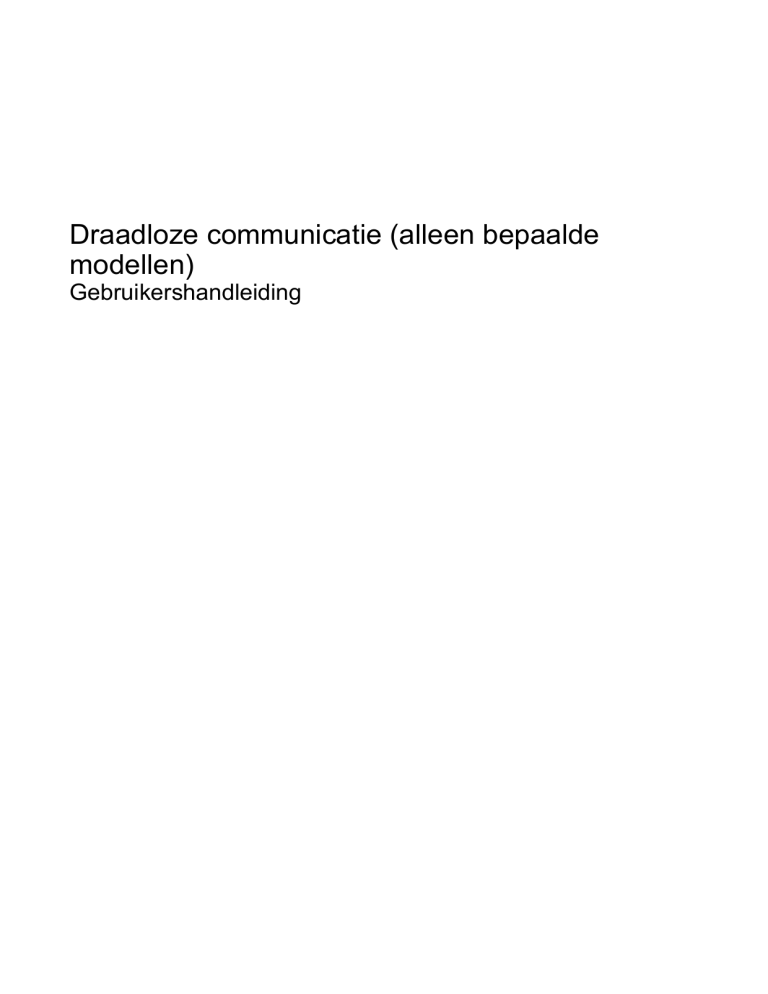
Draadloze communicatie (alleen bepaalde
modellen)
Gebruikershandleiding
© Copyright 2008 Hewlett-Packard
Development Company, L.P.
Windows is een in de Verenigde Staten
gedeponeerd handelsmerk van Microsoft
Corporation. Bluetooth is een handelsmerk
van de desbetreffende eigenaar en wordt
door Hewlett-Packard Company onder
licentie gebruikt.
De informatie in deze documentatie kan
zonder kennisgeving worden gewijzigd. De
enige garanties voor HP producten en
diensten staan vermeld in de expliciete
garantievoorwaarden bij de betreffende
producten en diensten. Aan de informatie in
deze handleiding kunnen geen aanvullende
rechten worden ontleend. HP aanvaardt
geen aansprakelijkheid voor technische
fouten, drukfouten of weglatingen in deze
publicatie.
Tweede editie, augustus 2008
Eerste editie, juni 2008
Artikelnummer: 487999-332
Kennisgeving over het product
In deze handleiding worden de
voorzieningen beschreven die op de meeste
modellen beschikbaar zijn. Mogelijk zijn niet
alle voorzieningen op uw computer
beschikbaar.
Inhoudsopgave
1 Draadloze apparaten gebruiken (alleen bepaalde modellen)
Pictogrammen voor draadloze communicatie en netwerken herkennen .............................................. 3
Bedieningselementen voor draadloze communicatie gebruiken .......................................................... 4
Knop voor draadloze communicatie gebruiken .................................................................................... 4
Wireless Assistant software gebruiken (alleen bepaalde modellen) .................................................... 5
HP Connection Manager gebruiken (alleen bepaalde modellen) ......................................................... 6
Voorzieningen van het besturingssysteem gebruiken .......................................................................... 6
2 Draadloos netwerk gebruiken
Draadloos netwerk installeren .............................................................................................................. 8
Draadloos netwerk beveiligen .............................................................................................................. 9
Verbinding maken met een draadloos netwerk .................................................................................. 11
Naar een ander netwerk roamen ........................................................................................................ 12
3 HP mobiel breedband gebruiken (alleen bepaalde modellen)
SIM-kaart plaatsen ............................................................................................................................. 14
SIM-kaart verwijderen ........................................................................................................................ 15
4 Bluetooth-apparaten voor draadloze communicatie gebruiken (alleen bepaalde modellen)
Bluetooth en Internetverbinding delen (ICS) ...................................................................................... 17
5 Problemen met draadloze verbindingen oplossen
Kan geen verbinding maken met een draadloos netwerk .................................................................. 19
Kan geen verbinding maken met een voorkeursnetwerk ................................................................... 20
Actuele netwerkbeveiligingscodes zijn niet beschikbaar .................................................................... 21
Verbinding met een draadloos netwerk is zeer zwak ......................................................................... 22
Kan geen verbinding maken met de draadloze router ....................................................................... 23
Index ................................................................................................................................................................... 24
iii
iv
1
Draadloze apparaten gebruiken (alleen
bepaalde modellen)
Met technologie voor draadloze communicatie worden gegevens niet via kabels maar via radiogolven
doorgegeven. Uw computer kan zijn voorzien van een of meer van de volgende apparaten voor
draadloze communicatie:
●
WLAN-apparaat (wireless local area network): een draadloos-netwerkadapter waarmee u
verbinding kunt maken met draadloze lokale netwerken (ook wel WiFi-netwerken, draadloze LAN's
of WLAN's genoemd) in bedrijfsruimtes, bij u thuis en in openbare ruimtes, zoals vliegvelden,
restaurants, café's, hotels en universiteiten. In een WLAN communiceert elk mobiel apparaat met
een draadloze router of een draadloos toegangspunt.
●
HP module voor mobiel breedband. Een draadloos WWAN-apparaat (wireless wide area network)
dat toegang biedt tot informatie op elke plek waar mobiele netwerkservices beschikbaar zijn. In
een WWAN communiceert elk mobiel apparaat met het basisstation van een mobielenetwerkexploitant. Mobiele-netwerkexploitanten installeren netwerken van basisstations
(vergelijkbaar met masten voor mobiele telefonie) die grote gebieden beslaan, waardoor ze
dekking kunnen bieden in hele provincies, regio's of zelfs landen.
●
Bluetooth®-apparaat. Hiermee brengt u een PAN (personal area network: persoonlijk netwerk) tot
stand, zodat u verbinding kunt maken met andere apparaten die draadloze communicatie via
Bluetooth ondersteunen, zoals computers, telefoons, printers, headsets, luidsprekers en camera's.
In een PAN communiceert elk apparaat rechtstreeks met andere apparaten en moeten de
apparaten zich relatief dicht bij elkaar bevinden, normaal gesproken binnen een straal van 10 meter
van elkaar.
Computers met WLAN-apparatuur ondersteunen een of meer van de volgende IEEE-standaarden:
●
802.11b, de eerste populaire standaard, ondersteunt overdrachtssnelheden tot 11 Mbps en werkt
met een frequentie van 2,4 GHz.
●
802.11g ondersteunt overdrachtssnelheden tot 54 Mbps en werkt met een frequentie van 2,4 GHz.
Een 802.11g WLAN-apparaat is achterwaarts compatibel met 802.11b-apparaten, waardoor ze in
hetzelfde netwerk kunnen functioneren.
●
802.11a ondersteunt overdrachtssnelheden tot 54 Mbps en werkt met een frequentie van 5 GHz.
OPMERKING: 802.11a is niet compatibel met 802.11b en 802.11g.
●
Wi-Fi GECERTIFICEERD 802.11n concept 2.0 ondersteunt een gegevenssnelheid van maximaal
450 Mbps en kan werken op 2,4 GHz of 5 GHz, waardoor deze norm terugwaarts compatibel is
met 802.11a, b en g.
1
OPMERKING: De specificaties voor 802.11n WLAN zijn conceptspecificaties die nog niet
definitief zijn. Als de uiteindelijke specificaties afwijken van de conceptspecificaties, kan dit van
invloed zijn op het vermogen van de computer om met andere 802.11n WLAN-apparaten te
communiceren.
Raadpleeg de informatie en de koppelingen naar websites in Help en ondersteuning als u meer wilt
weten over draadloze technologie.
2
Hoofdstuk 1 Draadloze apparaten gebruiken (alleen bepaalde modellen)
Pictogrammen voor draadloze communicatie en netwerken
herkennen
Pictogram
Naam
Beschrijving
Draadloze
communicatie
(ingeschakeld)
Geeft de locatie van de lampjes en knoppen voor draadloze
communicatie op de computer aan. Wordt ook weergegeven bij de
Wireless Assistant-software (Assistent voor draadloze communicatie)
op de computer en geeft aan dat een of meer apparaten voor draadloze
communicatie zijn ingeschakeld.
Draadloze
communicatie
(uitgeschakeld)
Wordt weergegeven bij de Wireless Assistant-software (Assistent voor
draadloze communicatie) op de computer en geeft aan dat alle
apparaten voor draadloze communicatie zijn uitgeschakeld.
HP Connection
Manager
Hiermee opent u HP Connection Manager (Verbindingsbeheer),
waarmee u een verbinding tot stand kunt brengen met een HP apparaat
voor mobiele breedbandverbindingen (alleen bepaalde modellen).
Netwerkstatus
(verbonden)
Geeft aan dat een of meer netwerkstuurprogramma's zijn geïnstalleerd
en dat een of meer netwerkapparaten verbinding hebben met het
netwerk.
Netwerkstatus (niet
verbonden)
Geeft aan dat een of meer netwerkstuurprogramma's zijn geïnstalleerd
maar dat er geen netwerkapparaten verbinding hebben met het
netwerk.
Pictogrammen voor draadloze communicatie en netwerken herkennen
3
Bedieningselementen voor draadloze communicatie
gebruiken
U kunt de apparaten voor draadloze communicatie op uw computer met een van deze voorzieningen
in- of uitschakelen:
●
Knop of schakelaar voor draadloze communicatie (in deze handleiding de "knop voor draadloze
communicatie" genoemd).
●
Wireless Assistant software (alleen bepaalde modellen).
●
HP Connection Manager-software (alleen bepaalde modellen)
●
Voorzieningen van het besturingssysteem.
Knop voor draadloze communicatie gebruiken
De computer heeft een knop voor draadloze communicatie, een of meer apparaten voor draadloze
communicatie en een of twee lampjes voor draadloze communicatie, afhankelijk van het model.
Standaard zijn alle apparaten voor draadloze communicatie geactiveerd en brandt het lampje voor
draadloze communicatie blauw wanneer u de computer aanzet.
Het lampje voor draadloze communicatie geeft niet de status van afzonderlijke apparaten voor
draadloze communicatie aan, maar de status van deze apparaten als groep. Wanneer het lampje voor
draadloze communicatie blauw brandt, zijn een of meer apparaten voor draadloze communicatie
ingeschakeld. Wanneer het lampje voor draadloze communicatie uit is, zijn alle apparaten voor
draadloze communicatie uitgeschakeld.
OPMERKING: Bij sommige modellen brandt het lampje voor draadloze communicatie oranje wanneer
alle apparaten voor draadloze communicatie zijn uitgeschakeld.
Omdat alle apparaten voor draadloze communicatie standaard zijn geactiveerd, kunt u de knop voor
draadloze communicatie gebruiken om alle draadloze apparatuur tegelijk in of uit te schakelen. U kunt
de apparaten voor draadloze communicatie afzonderlijk besturen via de Wireless Assistant-software
(alleen bepaalde modellen) of via Computer Setup (Computerinstellingen).
OPMERKING: Als de apparaten voor draadloze communicatie zijn gedeactiveerd in Computer Setup,
kunt u ze niet besturen met de knop voor draadloze communicatie totdat u ze weer activeert.
4
Hoofdstuk 1 Draadloze apparaten gebruiken (alleen bepaalde modellen)
Wireless Assistant software gebruiken (alleen bepaalde
modellen)
Een apparaat voor draadloze communicatie kan worden in- of uitgeschakeld via Wireless Assistant.
Wanneer een apparaat voor draadloze communicatie is gedeactiveerd in Computer Setup, moet het
eerst opnieuw worden geactiveerd in Computer Setup voordat het kan worden in- of uitgeschakeld via
Wireless Assistant.
OPMERKING: Als u een apparaat voor draadloze communicatie activeert of inschakelt betekent dit
niet dat de computer automatisch verbinding maakt met een netwerk of Bluetooth-apparaat.
U geeft op een van de volgende manieren de status van de apparatuur voor draadloze communicatie
weer:
Plaats de aanwijzer op het pictogram voor draadloze communicatie in het systeemvak aan de
rechterkant van de taakbalk.
– of –
Open Wireless Assistant door te dubbelklikken op het pictogram in het systeemvak.
Raadpleeg de online Help van de Wireless Assistant software voor meer informatie.
1.
Open Wireless Assistant door te dubbelklikken op het pictogram in het systeemvak.
2.
Klik op de knop Help.
Wireless Assistant software gebruiken (alleen bepaalde modellen)
5
HP Connection Manager gebruiken (alleen bepaalde
modellen)
U kunt HP Connection Manager gebruiken om verbinding te maken met WWAN's via het HP apparaat
voor mobiel breedband in de computer (alleen bepaalde modellen).
Om Connection Manager te starten, klikt u op het pictogram Connection Manager in het systeemvak
aan de rechterkant van de taakbalk.
– of –
Selecteer Start > Alle programma's > HP Connection Manager > HP Connection Manager.
Raadpleeg de helpfunctie van de Connection Manager-software voor meer informatie.
Voorzieningen van het besturingssysteem gebruiken
Ook sommige besturingssystemen bieden de mogelijkheid om de geïntegreerde apparaten voor
draadloze communicatie en de draadloze verbinding te beheren. Met Windows® Netwerkverbindingen
bijvoorbeeld kunt u de volgende taken uitvoeren: een verbinding instellen, verbinding maken met een
netwerk, draadloze netwerken beheren en een diagnose stellen van verbindingen en verbindingen
herstellen.
Om toegang te krijgen tot Netwerkverbindingen, klikt u op Start > Configuratiescherm > Netwerk- en
Internet-verbindingen > Netwerkverbindingen.
Raadpleeg Help en ondersteuning voor meer informatie. Klik op Start > Help en ondersteuning.
6
Hoofdstuk 1 Draadloze apparaten gebruiken (alleen bepaalde modellen)
2
Draadloos netwerk gebruiken
Met een draadloos-netwerkapparaat kunt u toegang krijgen tot een draadloos netwerk (WLAN), dat
bestaat uit andere computers en accessoires die met elkaar zijn verbonden door een draadloze router
of een draadloos toegangspunt.
OPMERKING: De termen draadloze router en draadloos toegangspunt worden vaak door elkaar
gebruikt.
●
Grote draadloze netwerken, zoals draadloze bedrijfsnetwerken en openbare draadloze netwerken,
werken meestal met draadloze toegangspunten, die een groot aantal computers en accessoires
ondersteunen en kritieke netwerkfuncties kunnen afschermen.
●
Een draadloos thuisnetwerk of een klein draadloos kantoornetwerk werkt meestal met een
draadloze router, die ervoor zorgt dat meerdere draadloze en bekabelde computers een
internetverbinding, een printer en bestanden kunnen delen zonder dat daar extra hardware of
software aan te pas komt.
Als u het draadloos-netwerkapparaat in de computer wilt gebruiken, moet u verbinding maken met een
WLAN-infrastructuur (aangeboden door een aanbieder van netwerkdiensten of een openbaar netwerk
of bedrijfsnetwerk).
7
Draadloos netwerk installeren
Als u een draadloos netwerk wilt installeren en verbinding wilt maken met internet, heeft u de volgende
apparatuur nodig:
●
een breedbandmodem (DSL- of kabelmodem) (1) en een internetservice met hoge snelheid via
een abonnement bij een internetprovider;
●
een draadloze router (afzonderlijk aan te schaffen) (2);
●
de computer met voorzieningen voor draadloze communicatie (3).
De volgende afbeelding laat een voorbeeld zien van een installatie van een draadloos netwerk dat is
verbonden met internet.
Naarmate uw netwerk groter wordt, kunnen extra draadloze en bekabelde computers op het netwerk
worden aangesloten voor toegang tot internet.
Als u hulp nodig heeft bij het installeren van een draadloos netwerk, raadpleeg dan de informatie die
de routerfabrikant of uw internetprovider heeft verstrekt.
8
Hoofdstuk 2 Draadloos netwerk gebruiken
Draadloos netwerk beveiligen
Aangezien de WLAN-standaard is ontwikkeld met slechts beperkte beveiligingsfuncties die niet zijn
opgewassen tegen krachtige aanvallen, is het van cruciaal belang dat u begrijpt dat draadloze
netwerken gevoelig zijn voor de welbekende veiligheidsrisico’s.
Draadloze netwerken in openbare zones, of "hotspots", zoals café's en luchthavens, zijn mogelijk
helemaal niet beveiligd. Door fabrikanten van producten voor draadloze communicatie en aanbieders
van hotspotservices worden nieuwe technologieën ontwikkeld om de openbare ruimte veiliger en
anoniemer te maken. Als u zich zorgen maakt om de beveiliging van uw computer op een hotspot, kunt
u uw netwerkactiviteiten het beste beperken tot niet-kritieke e-mailactiviteiten en oppervlakkig surfen
op het internet.
Wanneer u een draadloos netwerk installeert of verbinding maakt met een bestaand draadloos netwerk,
is het altijd belangrijk de beveiligingsvoorzieningen in te schakelen om het netwerk te beveiligen tegen
onbevoegde toegang. De gangbare beveiligingsniveaus zijn Wi-Fi Protected Access (WPA) en Wired
Equivalent Privacy (WEP). Aangezien draadloze radiosignalen tot buiten het netwerk reiken, kunnen
andere draadloos-netwerkapparaten onbeschermde signalen opvangen en verbinding maken met uw
netwerk (onuitgenodigd) of informatie opvangen die via het netwerk wordt verzonden. U kunt echter de
volgende voorzorgsmaatregelen nemen om uw draadloze netwerk hiertegen te beschermen:
●
Gebruik een zender met ingebouwde beveiliging
Veel draadloze basisstations, gateways en routers hebben ingebouwde
beveiligingsvoorzieningen, zoals protocollen voor beveiliging van draadloze communicatie en
firewalls. Met behulp van de juiste draadloze zender kunt u uw netwerk beschermen tegen de
meest voorkomende beveiligingsrisico’s van draadloze communicatie.
●
Gebruik een firewall
Een firewall is een barrière die gegevens en verzoeken om gegevens controleert die naar uw
netwerk worden gestuurd, en vervolgens alle verdachte items verwijdert. Firewalls zijn er in vele
variaties, zowel softwarematige als hardwarematige. Sommige netwerken maken gebruik van een
combinatie van beide typen.
●
Gebruik codering voor draadloze communicatie
Voor een draadloos netwerk zijn verschillende geavanceerde coderingsprotocollen beschikbaar.
Kies de oplossing die het beste werkt voor de beveiliging van uw netwerk:
●
◦
WEP (Wired Equivalent Privacy) is een protocol ter beveiliging van draadloze communicatie
dat gebruikmaakt van een WEP-sleutel om alle netwerkgegevens te coderen voordat ze
worden verzonden. Normaal gesproken kunt u het netwerk de WEP-sleutel laten toewijzen.
U kunt echter ook zelf een sleutel instellen, een andere sleutel genereren of andere
geavanceerde opties kiezen. Zonder de juiste sleutel kunnen anderen niet gebruikmaken van
het draadloze netwerk.
◦
WPA (Wi-Fi Protected Access) maakt, net zoals WEP, gebruik van beveiligingsinstellingen
om gegevens te coderen en te decoderen die via het netwerk worden verzonden. In plaats
van één statische beveiligingssleutel te gebruiken voor coderingen, zoals bij WEP, gebruikt
WPA TKIP (temporal key integrity protocol) om op dynamische wijze een nieuwe sleutel te
genereren voor elk pakket. Bovendien wordt voor elke computer in het netwerk een
afzonderlijke sleutelset gegenereerd.
Sluit uw netwerk
Draadloos netwerk beveiligen
9
Voorkom indien mogelijk dat uw netwerknaam (SSID) door de draadloze zender wordt
uitgezonden. De meeste netwerken zenden de naam uit, waarmee ze computers in de buurt van
uw netwerk laten weten dat uw netwerk beschikbaar is. Door het netwerk te sluiten, is de kans
kleiner dat andere computers weten dat uw netwerk bestaat.
OPMERKING: Als uw netwerk gesloten is en de SSID niet wordt doorgegeven, moet u de SSID
onthouden om nieuwe apparaten op het netwerk te kunnen aansluiten. Noteer de SSID en bewaar
de notitie op een veilige plaats voordat u het netwerk sluit.
10
Hoofdstuk 2 Draadloos netwerk gebruiken
Verbinding maken met een draadloos netwerk
Ga als volgt te werk om verbinding met het WLAN te maken:
1.
Vergewis u ervan dat het draadloos-netwerkapparaat is ingeschakeld. Als het apparaat is
ingeschakeld, brandt het lampje voor draadloze communicatie. Als het lampje niet brandt, drukt u
op de knop voor draadloze communicatie.
OPMERKING: Bij sommige modellen brandt het lampje voor draadloze communicatie oranje
wanneer alle apparaten voor draadloze communicatie zijn uitgeschakeld.
2.
Selecteer Start > Verbinding maken met.
3.
Selecteer uw draadloze netwerk in de lijst en typ vervolgens de netwerkbeveiligingssleutel, indien
vereist.
●
Als het netwerk niet beveiligd en dus voor iedereen toegankelijk is, wordt een waarschuwing
weergegeven. Klik op Toch verbinding maken om de waarschuwing te accepteren en de
verbinding te voltooien.
●
Als het netwerk een beveiligd draadloos netwerk is, wordt u verzocht een
netwerkbeveiligingssleutel in te voeren. Dit is een beveiligingscode. Typ de code en klik
daarna op Verbinden om de verbinding tot stand te brengen.
OPMERKING: Als er geen draadloze netwerken (WLAN’s) worden weergegeven, betekent dit
dat u zich buiten het bereik van een draadloze router of toegangspunt bevindt.
OPMERKING: Als het netwerk waarmee u verbinding wilt maken, niet wordt weergegeven, klikt
u op Alle verbindingen weergeven. Er verschijnt een lijst met opties, waaronder het maken van
een nieuwe netwerkverbinding, alsmede onderwerpen die betrekking hebben op het oplossen van
verbindingsproblemen.
Nadat de verbinding tot stand is gebracht, plaatst u de aanwijzer op het pictogram voor de netwerkstatus
in het systeemvak aan de rechterkant van de taakbalk om de naam en status van de verbinding te
controleren.
OPMERKING: Het effectieve bereik (de reikwijdte van de draadloze signalen) varieert al naar gelang
de WLAN-implementatie, het merk router, interferentie van andere elektronische apparaten en fysieke
belemmeringen in de vorm van wanden en vloeren.
Meer informatie over het gebruik van een draadloos netwerk is beschikbaar via de volgende
hulpbronnen:
●
Informatie van uw internetprovider en de instructies van de fabrikant die bij de router en andere
apparatuur voor draadloze netwerken zijn geleverd
●
Help en ondersteuning, waar u informatie vindt en koppelingen naar websites.
Neem voor een lijst met openbare draadloze netwerken bij u in de buurt contact op met uw
internetprovider of zoek op het web. Ga naar de website van uw internetprovider of zoek op internet
met de zoekterm "hotspot". Informeer bij elke locatie met een openbaar draadloos netwerk naar de
kosten en de vereisten voor een verbinding.
Neem contact op met uw netwerkbeheerder of IT-afdeling voor aanvullende informatie over de manier
waarop u met de computer verbinding kunt maken met een bedrijfsnetwerk.
Verbinding maken met een draadloos netwerk
11
Naar een ander netwerk roamen
Wanneer u uw computer binnen het bereik van een ander draadloos netwerk plaatst, probeert Windows
verbinding te maken met dat netwerk. Als de poging slaagt, wordt uw computer automatisch verbonden
met het nieuwe netwerk. Als het nieuwe netwerk niet door Windows wordt herkend, volgt u dezelfde
procedure die u eerder gebruikte om verbinding te maken met uw draadloze netwerk.
12
Hoofdstuk 2 Draadloos netwerk gebruiken
3
HP mobiel breedband gebruiken (alleen
bepaalde modellen)
HP mobiel breedband stelt uw computer in staat gebruik te maken van WWAN's voor toegang tot internet
vanuit meer plaatsen en met een groter bereik dan mogelijk is met draadloze netwerken. Voor gebruik
van HP mobiel breedband heeft u een aanbieder van netwerkdiensten nodig (mobielenetwerkexploitant genoemd). In de meeste gevallen is dat een beheerder van een netwerk voor mobiele
telefonie. De dekking voor HP mobiel breedband komt overeen met de dekking voor spraak via mobiele
telefonie.
Wanneer uw computer met HP mobiel breedband wordt gebruikt in combinatie met de service van een
mobiele-netwerkexploitant, biedt HP mobiel breedband de mogelijkheid om verbinding te houden met
internet, e-mail te versturen of contact te leggen met het bedrijfsnetwerk, ook als u onderweg bent en
buiten het bereik van Wi-Fi hotspots bent.
HP ondersteunt de volgende technologieën:
●
HSPA (High Speed Packet Access): biedt toegang tot netwerken op basis van de
telecommunicatiestandaard GSM (Global System for Mobile Communications).
●
EV-DO (Evolution Data Optimized): biedt toegang tot netwerken op basis van de
telecommunicatiestandaard CDMA (Code Division Multiple Access).
Mogelijk heeft u het serienummer van de HP module voor mobiel breedband nodig om de dienst voor
mobiel breedband te activeren. Het serienummer is gedrukt op een label in de accuruimte van de
computer.
Sommige mobiele-netwerkexploitanten vereisen het gebruik van een SIM-kaart (subscriber identity
module). Een SIM-kaart bevat basisinformatie over u, zoals een pincode (persoonlijk
identificatienummer), alsmede netwerkinformatie. Bij sommige computers is een SIM-kaart vooraf
geïnstalleerd in de accuruimte. Als de SIM-kaart niet vooraf is geïnstalleerd, wordt deze mogelijk
meegeleverd bij de informatie over HP mobiel breedband die bij uw computer is verstrekt, of verstrekt
de mobiele-netwerkexploitant deze los van de computer.
Informatie over het plaatsen en verwijderen van de SIM-kaart vindt u onder "SIM-kaart plaatsen" en
"SIM-kaart verwijderen" in dit hoofdstuk.
Informatie over HP mobiel breedband en over de manier waarop u de service van een mobielenetwerkexploitant activeert, vindt u in de informatie over HP mobiel breedband die bij de computer is
geleverd. Ga naar de website van HP op http://www.hp.com/go/mobilebroadband en klik op de
koppeling voor uw land of regio voor meer informatie.
13
SIM-kaart plaatsen
VOORZICHTIG: Gebruik niet te veel kracht bij het plaatsen van een SIM-kaart, om beschadiging van
de connectoren te voorkomen.
U plaatst een SIM-kaart als volgt:
1.
Schakel de computer uit. Als u niet weet of de computer is uitgeschakeld of in de hibernationstand
staat, zet u de computer aan door op de aan/uit-knop te drukken. Sluit de computer vervolgens af
via het besturingssysteem.
2.
Sluit het beeldscherm.
3.
Ontkoppel alle randapparatuur die op de computer is aangesloten.
4.
Haal de stekker van het netsnoer uit het stopcontact.
5.
Leg de computer ondersteboven op een vlak oppervlak neer, met de accuruimte naar u toe.
6.
Verwijder de accu.
7.
Plaats de SIM-kaart in het daarvoor bestemde slot en duw de SIM-kaart voorzichtig in het slot totdat
deze stevig op zijn plaats zit.
8.
Plaats de accu terug.
OPMERKING: HP mobiel breedband wordt gedeactiveerd als de accu niet wordt teruggeplaatst.
9.
Sluit de externe voedingsbron opnieuw aan.
10. Sluit externe apparaten opnieuw aan.
11. Zet de computer aan.
14
Hoofdstuk 3 HP mobiel breedband gebruiken (alleen bepaalde modellen)
SIM-kaart verwijderen
U verwijdert een SIM-kaart als volgt:
1.
Schakel de computer uit. Als u niet weet of de computer is uitgeschakeld of in de hibernationstand
staat, zet u de computer aan door op de aan/uit-knop te drukken. Sluit de computer vervolgens af
via het besturingssysteem.
2.
Sluit het beeldscherm.
3.
Ontkoppel alle randapparatuur die op de computer is aangesloten.
4.
Haal de stekker van het netsnoer uit het stopcontact.
5.
Leg de computer ondersteboven op een vlak oppervlak neer, met de accuruimte naar u toe.
6.
Verwijder de accu.
7.
Druk de SIM-kaart iets naar binnen (1) en verwijder deze vervolgens uit het slot (2).
8.
Plaats de accu terug.
9.
Sluit de externe voedingsbron opnieuw aan.
10. Sluit externe apparaten opnieuw aan.
11. Zet de computer aan.
SIM-kaart verwijderen
15
4
Bluetooth-apparaten voor draadloze
communicatie gebruiken (alleen
bepaalde modellen)
Een Bluetooth-apparaat maakt draadloze communicatie over korte afstanden mogelijk, ter vervanging
van de traditionele communicatie via fysieke kabels tussen elektronische apparaten zoals:
●
computers (desktop- en notebookcomputers, PDA's)
●
telefoons (mobiele telefoons, draadloze telefoons, gecombineerde GSM/PDA's (smart phones))
●
beeldverwerkingsapparatuur (printers, camera's)
●
geluidsapparatuur (headsets, luidsprekers)
Bluetooth-apparaten maken peer-to-peer-communicatie mogelijk, waardoor u een PAN (Personal Area
Network – persoonlijk netwerk) van Bluetooth-apparaten kunt instellen. Raadpleeg de Help-functie van
Bluetooth-software voor informatie over de configuratie en het gebruik van Bluetooth-apparaten.
16
Hoofdstuk 4 Bluetooth-apparaten voor draadloze communicatie gebruiken (alleen bepaalde
modellen)
Bluetooth en Internetverbinding delen (ICS)
HP adviseert om een computer met Bluetooth niet te gebruiken als host en te gebruiken als gateway
die door andere computers kan worden gebruikt om verbinding met internet te maken. Wanneer twee
of meer computers met elkaar zijn verbonden via Bluetooth en ICS (Internet Connection Sharing) is
geactiveerd op een van de computers, kunnen de andere computers mogelijk geen verbinding maken
met internet via het Bluetooth-netwerk.
De kracht van Bluetooth is de synchronisatie van gegevensoverdracht tussen uw computer en draadloze
apparatuur zoals mobiele telefoons, printers, camera's en PDA's. Het onvermogen om op consistente
wijze twee of meer computers te verbinden om de internetverbinding via Bluetooth te kunnen delen, is
een beperking van Bluetooth en het besturingssysteem Windows®.
Bluetooth en Internetverbinding delen (ICS)
17
5
Problemen met draadloze verbindingen
oplossen
Enkele mogelijke oorzaken van problemen met draadloze verbindingen zijn:
●
Een apparaat voor draadloze communicatie is niet correct geïnstalleerd of is uitgeschakeld.
●
Er is een storing opgetreden in een apparaat voor draadloze communicatie of router.
●
De netwerkconfiguratie (SSID of beveiliging) is gewijzigd.
●
Signalen van het draadloze apparaat worden verstoord door andere apparaten.
OPMERKING: Apparaten voor draadloze netwerken worden alleen met bepaalde computermodellen
geleverd. Als draadloos netwerken niet voorkomt in de lijst met voorzieningen op de oorspronkelijke
computerverpakking, kunt u de computer van deze mogelijkheid voorzien door een apparaat voor
draadloze communicatie aan te schaffen.
Voordat u de reeks mogelijke oplossingen voor uw netwerkverbindingsprobleem doorloopt, controleert
u eerst of voor elk apparaat voor draadloze communicatie een stuurprogramma is geïnstalleerd.
Als een computer niet op de gewenste manier verbinding maakt met het netwerk, volgt u de procedures
in dit hoofdstuk om een diagnose te stellen en het probleem op te lossen.
18
Hoofdstuk 5 Problemen met draadloze verbindingen oplossen
Kan geen verbinding maken met een draadloos netwerk
Als het niet lukt verbinding te maken met een draadloos netwerk, controleert u of het geïntegreerde
WLAN-apparaat correct is geïnstalleerd op uw computer.
1.
Selecteer Start > Deze computer.
2.
Klik met de rechtermuisknop in het venster Deze computer.
3.
Selecteer Eigenschappen > Hardware > Apparaatbeheer > Netwerkadapters.
4.
Zoek het WLAN-apparaat op in de lijst met netwerkadapters. De vermelding van een WLANapparaat bevat de term draadloos, wireless, draadloos LAN, WLAN of 802.11.
Als geen WLAN-apparaat wordt weergegeven, is uw computer niet voorzien van een geïntegreerd
WLAN-apparaat of is het bijbehorende stuurprogramma niet correct geïnstalleerd.
Raadpleeg de koppelingen naar websites in Help en ondersteuning als u meer wilt weten over het
oplossen van problemen met draadloze netwerken.
Kan geen verbinding maken met een draadloos netwerk
19
Kan geen verbinding maken met een voorkeursnetwerk
Windows kan automatisch een beschadigde verbinding met een draadloos netwerk herstellen.
●
Als zich in het systeemvak aan de rechterkant van de taakbalk een pictogram voor de
netwerkstatus bevindt, klikt u met de rechtermuisknop op het pictogram en klikt u daarna op
Herstellen in het menu.
Windows reset uw netwerkapparaat en probeert opnieuw verbinding te maken met een van de
voorkeursnetwerken.
●
Als over het netwerkstatuspictogram een "x" wordt weergegeven, zijn een of meer van uw
stuurprogramma’s voor een (draadloos) netwerk geïnstalleerd, maar is de computer niet met een
netwerk verbonden.
●
Als zich in het systeemvak geen netwerkstatuspictogram bevindt, gaat u als volgt te werk:
1.
Selecteer Start > Configuratiescherm > Netwerk- en Internet-verbindingen >
Netwerkverbindingen.
2.
Klik op een van de verbindingen.
3.
Klik in het linkerdeelvenster op Deze verbinding herstellen.
Het venster Netwerkverbindingen verschijnt, en Windows reset uw netwerkapparaat en
probeert opnieuw verbinding te maken met een van de voorkeursnetwerken.
20
Hoofdstuk 5 Problemen met draadloze verbindingen oplossen
Actuele netwerkbeveiligingscodes zijn niet beschikbaar
Als u gevraagd wordt om een netwerksleutel of een SSID wanneer u verbinding maakt met een
draadloos netwerk, is het netwerk beveiligd. Om verbinding te kunnen maken met een beveiligd netwerk,
moet u over de juiste codes beschikken. De SSID en de netwerksleutel zijn alfanumerieke codes die u
invoert in de computer om uw computer kenbaar te maken bij het netwerk.
●
Voor een netwerk dat is verbonden met uw persoonlijke draadloze router, raadpleegt u de
gebruikershandleiding bij de router voor instructies aangaande het instellen van dezelfde codes
op de router en het draadloos-netwerkapparaat.
●
Voor een particulier netwerk, zoals een netwerk in een kantoor of in een openbare internetchatruimte, neemt u contact op met de netwerkbeheerder voor de juiste codes, en voert u de codes
in wanneer hierom wordt gevraagd.
Sommige netwerken wijzigen de SSID of netwerksleutels voor hun routers of toegangspunten
periodiek om de veiligheid te verbeteren. Als dat het geval is, wijzigt u de corresponderende codes
in uw computer dienovereenkomstig.
Als u nieuwe sleutels en een nieuwe SSID heeft ontvangen voor een netwerk en u eerder was verbonden
met dat netwerk, gaat u als volgt te werk om verbinding te maken met het netwerk:
1.
Klik op Configuratiescherm > Netwerk- en Internet-verbindingen > Netwerkverbindingen.
Er wordt een lijst weergegeven met de beschikbare draadloze netwerken. Als u zich op een hotspot
bevindt waar meerdere draadloze netwerken actief zijn, krijgt u meerdere netwerken te zien.
2.
Klik met de rechtermuisknop op het netwerk en klik vervolgens op Eigenschappen.
3.
Klik op de tab Draadloze netwerken.
4.
Selecteer het netwerk en klik op Eigenschappen.
OPMERKING: Als het gewenste netwerk niet wordt weergegeven, raadpleegt u de
netwerkbeheerder om te controleren of de router of het toegangspunt wel actief is.
5.
Klik op de tab Koppeling en typ de juiste coderingsgegevens voor draadloze communicatie in het
veld Netwerksleutel.
6.
Klik op OK om deze instellingen op te slaan.
Actuele netwerkbeveiligingscodes zijn niet beschikbaar
21
Verbinding met een draadloos netwerk is zeer zwak
Als de verbinding zeer zwak is, of als uw computer geen verbinding met een draadloos netwerk kan
maken, kunt u als volgt de interferentie (storende signalen) van andere apparatuur minimaliseren:
●
Verplaats uw computer dichter naar de draadloze router of het toegangspunt.
●
Schakel tijdelijk apparaten zoals een magnetron, draadloze telefoon of mobiele telefoon uit, om
storing door andere apparaten te voorkomen.
Als de verbinding niet beter wordt, probeert u het apparaat te dwingen om alle verbindingswaarden
opnieuw in te stellen:
1.
Klik op Configuratiescherm > Netwerk- en Internet-verbindingen > Netwerkverbindingen.
2.
Klik met de rechtermuisknop op het netwerk en klik vervolgens op Eigenschappen.
3.
Klik op de tab Draadloze netwerken.
Er wordt een lijst weergegeven met de beschikbare draadloze netwerken. Als u zich op een hotspot
bevindt met meerdere actieve draadloze netwerken, krijgt u meerdere netwerken te zien.
4.
22
Selecteer een netwerk en klik op Verwijderen.
Hoofdstuk 5 Problemen met draadloze verbindingen oplossen
Kan geen verbinding maken met de draadloze router
Als uw pogingen om verbinding te maken met de draadloze router niet lukken, stelt u de draadloze router
opnieuw in door te zorgen dat de router gedurende 10 tot 15 seconden geen elektrische voeding krijgt.
Als de computer nog geen verbinding maakt met het draadloze netwerk, start u de draadloze router
opnieuw op. Raadpleeg de instructies van de routerfabrikant voor nadere informatie.
Kan geen verbinding maken met de draadloze router
23
Index
B
Bedrijfsnetwerk, verbinding 11
Beveiliging, draadloze
communicatie 9
Bluetooth-apparaat 1, 16
C
Codering 9
Connection Manager
(Verbindingsbeheer),
pictogram 3
D
Draadloos netwerk (WLAN)
aansluiten 11
bedrijfsnetwerk, verbinding 11
benodigde apparatuur 8
beveiliging 9
definitie 1
effectief bereik 11
gebruiken 7
openbaar WLAN,
verbinding 11
Draadloos-netwerkapparaat 7
Draadloze apparaten, typen 1
Draadloze communicatie,
bedieningselementen
besturingssysteem 4
knop 4
Wireless Assistant software 4
Draadloze communicatie, knop 4
Draadloze communicatie,
lampje 4
Draadloze communicatie,
pictogram 3
F
Firewall
24
9
Index
H
HP Connection Manager
(Verbindingsbeheer),
software 6
HP mobiel breedband,
gedeactiveerd 14
HP mobiel breedband,
module 13
S
SIM-kaart
plaatsen 14
verwijderen 15
Software
HP Connection Manager 6
Wireless Assistant 5
I
Installatie van draadloos
netwerk 8
Interferentie, minimaliseren 22
Internetverbinding, instellen 8
M
Minimaliseren, interferentie
22
N
Netwerkbeveiligingscodes
netwerksleutel 21
SSID 21
Netwerksleutel 21
Netwerkstatus, pictogram 3
O
Openbaar draadloos netwerk,
verbinding 11
P
Pictogrammen
Connection Manager
(Verbindingsbeheer) 3
draadloze communicatie 3
netwerkstatus 3
Problemen oplossen 18
V
Verbinding maken met een
draadloos netwerk 11
W
Wireless Assistant software 4, 5
WLAN-apparaat 1
WWAN-apparaat 1, 13