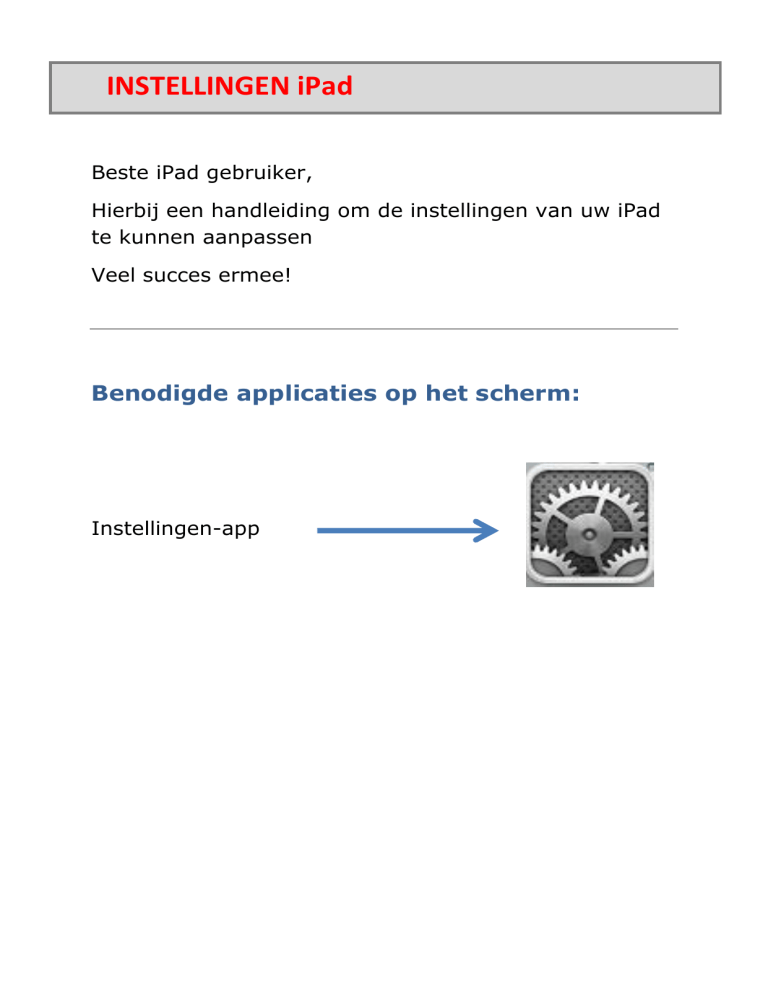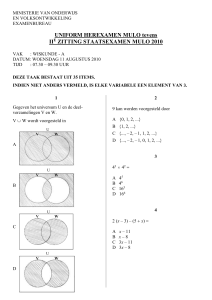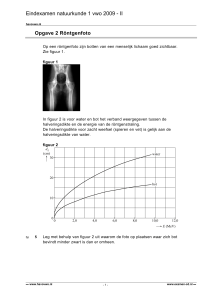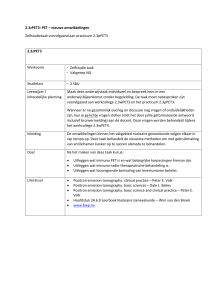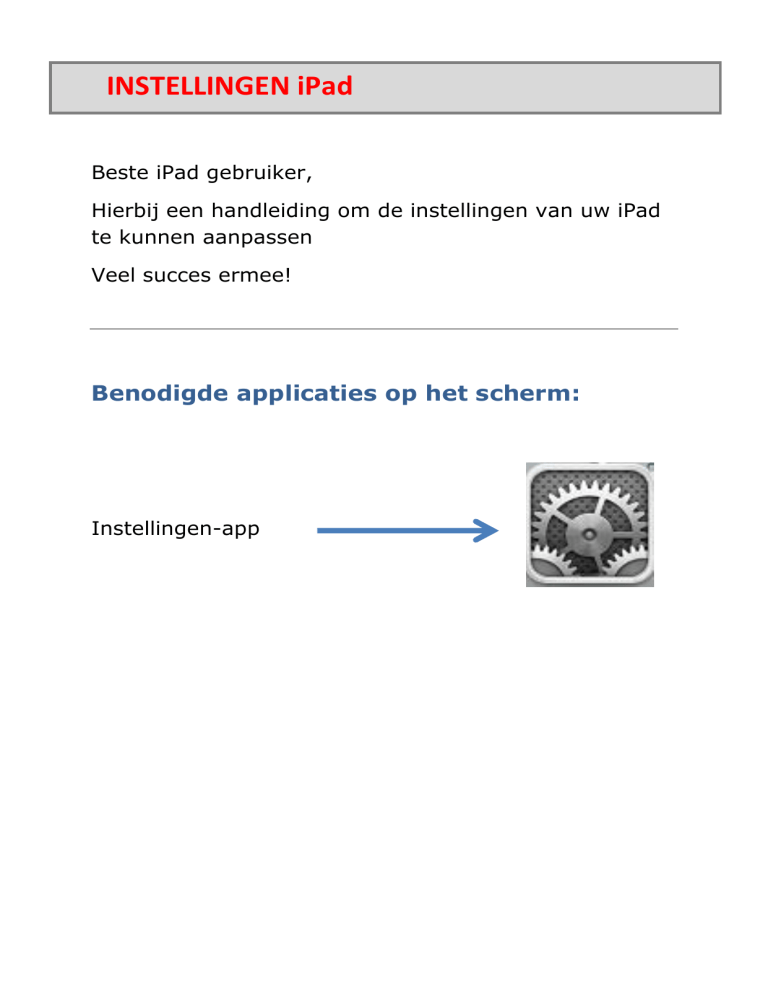
INSTELLINGEN iPad
Beste iPad gebruiker,
Hierbij een handleiding om de instellingen van uw iPad
te kunnen aanpassen
Veel succes ermee!
Benodigde applicaties op het scherm:
Instellingen-app
1. Internettoegang
Via de iPad kunt u op twee manieren toegang krijgen
tot het internet. Indien er een draadloos netwerk of wifi
beschikbaar is, dan kiest u hiervoor. Indien er geen
draadloos netwerk beschikbaar is, dan kiest u voor 3G.
1.1 Internet via Wifi
Stap 1. Open de applicatie ‘instellingen’ door die aan te
tikken.
Stap 2. In de linkerkolom tikt u ‘Wifi’ aan (zie Figuur 1,
a). Wifi legt u aan door het witte bolletje te
verschuiven tot u een wit streepje tegen een
blauwe achtergrond ziet staan (zie Figuur 1, b
en zie Figuur 2).
b
a
c
d
Figuur 1
tot
Figuur 2
Stap 3. Als er netwerken beschikbaar zijn, dan zal u
die zien verschijnen (zie Figuur 1, c).
= beveiligd netwerk
Stap 4. Als u toegang wilt tot één van de netwerken,
dan tikt u er op. Indien nodig zal u een
wachtwoord moeten intypen. Dit wachtwoord
zal worden opgeslagen. Een volgende keer zal
u dit wachtwoord niet meer moeten intypen.
Kies vervolgens voor verbind.
= u bent verbonden met het netwerk
1.2 Internet via 3G
Als u van het internet via 3G gebruik wilt maken, dan
heeft u een microsimkaart nodig. Deze simkaart biedt u
dan toegang tot het netwerk.
Stap 1. Plaats de simkaart in uw iPad.
Stap 2. Open de applicatie ‘instellingen’ door die aan te
tikken.
Stap 3. Tik op ‘mobiele data’ in de linkerkolom.
Stap 4. Verschuif
het
witte
bolletje
in
de
rechterbovenhoek naar rechts tot u een wit
streepje ziet tegen een blauwe achtergrond
(zie Figuur 2).
Stap 5. In de linkerkolom verschijnt de ‘Aanbieder’. Dit
is
bijvoorbeeld
BASE.
Ook
in
de
linkerbovenhoek van de iPad verschijnt de
naam van de aanbieder, bijvoorbeeld BASE.
Stap 6. Tik op de thuisknop om verder te gaan.
OPMERKING.
Indien het niet nodig is om 3Gtoegang te hebben, dan schakelt u 3G
opnieuw uit door het witte bolletje
opnieuw te verschuiven tot een grijs
bolletje zichtbaar is.
2. Het volume van de iPad regelen
Het volume van de iPad kunt u aanpassen met de
volumeknop aan de zijkant van uw iPad.
Aan de ene kant gaat het volume luider, aan de andere
kant gaat het volume stiller. Op het scherm kan u zien
hoe luid het volume staat (zie Figuur 3).
Figuur 3
3. Het geluid van meldingen
Een iPad geeft bij sommige applicaties meldingen die
geluid maken (vb. een nieuwe mail). Om deze
meldingen aan- en af te leggen, verschuift u de
zijschakelaar.
Als het rode bolletje bij de zijschakelaar aan de zijkant
van uw iPad zichtbaar is, dan zijn de meldingen
geluidloos. Ook op het scherm kunt u dit zien.
Als de rode bol niet zichtbaar is, dan maken de
meldingen geluid. Ook op het scherm kunt u dit zien.
4.
Geluidsinstellingen
Stap 1. Open de applicatie ‘instellingen’ door die aan te
tikken.
Stap 2.
Tik in de linkerkolom op ‘Geluiden’ (zie Figuur
1, d).
Stap 3. Aan de rechterkant verschijnt een menu
waarin u het volume en de geluiden van de
verschillende programma’s kan aanpassen (zie
Figuur 4).
a
Figuur 4
Volume verhogen = bolletje naar rechts verschuiven
Volume verlagen = bolletje naar links verschuiven
(zie Figuur 4, a)
5. Helderheid en achtergrond
Stap 1. Open de applicatie instellingen door die aan te
tikken.
Stap 2. Kies in de linkerkolom voor ‘helderheid en
achtergrond’ (zie Figuur 5, a).
Stap 3. Er verschijnen 2 kaders aan de rechterkant
(zie Figuur 5, b)
c
d
b
a
Figuur 5
5.1 De helderheid aanpassen
Stap 1. Om de helderheid aan te passen kan u het
bolletje op de as tussen
en
bewegen.
Aan de ene kant vermindert de helderheid, aan
de andere kant wordt het scherm helderder.
OPMERKING.
U kunt de helderheid van uw iPad ook
automatisch laten aanpassen.
Verschuif daarvoor het bolletje naast
‘pas automatisch aan’, zodat een wit
streepje tegen een blauwe
achtergrond verschijnt (zie Figuur 6).
tot
Figuur 6
5.2 De achtergrond wijzigen
Stap 1. Tik op het kader ‘achtergrond’ (zie Figuur 5,
d).
Stap 2. Er verschijnen verschillende mogelijkheden
(zie Figuur 7).
Stap 3. Ofwel kiest u bovenaan voor een
standaardachtergrond (zie Figuur 7, a). Ofwel
kiest u voor een foto uit de filmrol (zie Figuur
7, b), of uit één van uw eigen fotoalbums (zie
Figuur 7, c).
Stap 4. Als u de gewenste foto hebt aangetikt, dan kan
u ervoor kiezen om deze foto te gebruiken bij
het ‘toegangsscherm’, bij het ‘beginscherm’ of
bij ‘beide’.
Stap 5. Druk op de thuisknop om verder te gaan. Uw
achtergrond is nu aangepast.
a
b
c
Figuur 7
6. Oriëntatie van de iPad
De iPad is ingesteld dat – wanneer de iPad wordt
gedraaid – de weergave eveneens draait. Dit kan
uitgeschakeld worden.
Stap 1. Tik twee keer snel na elkaar op de thuisknop.
Stap 2. Onderaan verschijnt een blak met de reeds
geopende applicaties.
Stap 3. Veeg in de balk naar links en dan verschijnt
een andere balk (zie Figuur 8).
a
Figuur 8
Stap 4. Tik op de knop links met de draaiende pijl om
de liggende of staande richting te vergrendelen
(zie Figuur 8, a). Een handslotje verschijnt.
Dit betekent dat de schermstand is
vergrendeld.
Stap 5. Door de knop opnieuw aan te tikken, wordt de
vergrendeling ongedaan gemaakt. Het
hangslotje verdwijnt opnieuw.
Stap 6. Tik op de thuisknop om verder te gaan.